Как настроить роутер видео

Wi-Fi роутер Позволяет подключать беспроводные устройства к сети и подключать их к Интернету. Как быстро начать раздавать интернет по Wi-Fi на телефон, телевизор или ноутбук?
Алгоритм подключения для моделей известных производителей мало чем отличается. Думать настройку Только что купил роутера и перенастройку ранее подключенного.
Схема настройки нового роутера
В коробке с новой беспроводной локальной сетью роутером Вы найдете:
- .
- Диск для настройки.
- Электропитание.
- Ethenet-кабель для настройки И подключение к Интернету.
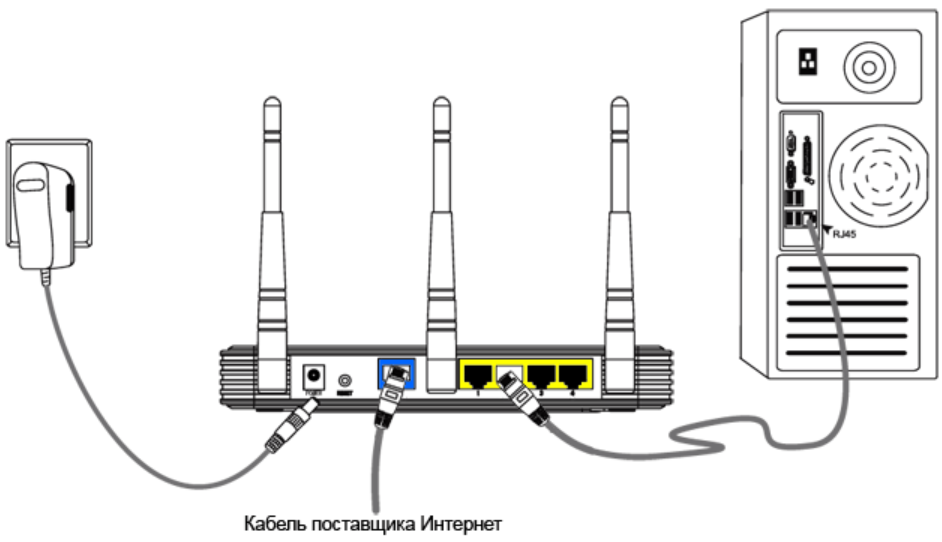

Как настроить вай фай на ноутбуке?
- Подключить Wi-Fi роутер — Инструкции. Через браузер. Адрес по умолчанию для входа: http://192.168.1.1 или http://192.168.0.1 (логин и пароль — admin admin).
- Настройте параметры подключения к Интернету, имя и пароль сети Wi-Fi.
- Сохранить настройки и перезагрузить роутер.
- Подключиться к настроенному Wi-Fi.
Особенности настройки б/у роутера
Какие устройства я имею в виду под использованием? Все, кроме нового. Перед выступлением настройку Wi-Fi уже подключен роутера, нужно:
- Проверьте, работает он или нет.
- Сбросить настройки, нажав кнопку «Reset»
- Обновление микропрограммы в меню настроек роутера.
Остальные манипуляции аналогичны описанной выше схеме.
Как настроить Интернет на вай фай роутере
Подключение Wi-Fi роутера Разработано в соответствии с Интернетом с настройкамИ ваш провайдер. Провайдер облегчает задачу клиента, если он ведет в квартиру или дом, кабель Ethernet с настроенныM Подключение к Интернету. В этом случае действия со стороны пользователя минимальны. Вам нужно только подключить кабель к Wi-Fi роутеру.
Если на телефонной линии имеется подключение ADSL, независимый настройка. Обычно он создается технической поддержкой провайдера путем звонка на горячую линию. Параметры подключения можно найти на официальном сайте компании, предоставляющей доступ в Интернет.
Настройка роутера TP-Link
Для входа в настройки Wi-Fi роутера TP-Link нужно:
- Вступительная речь http://192.168.0.1 или http://tplinklogin.net .
- В открывшемся окне введите пароль — admin и login-admin.
- Установка параметров, сохранение и перезапуск роутер.
Основные настройки Кто должен.
- Установите или измените имя сети WLAN.
- Создайте или измените пароль Wai Faya.
- Создайте подключение к Интернету.
Для этого переходим на вкладку « беспроводной режим » и создаем сеть. Во вкладке и#171;Безопасность» введите пароль, который мы хотим установить.
Как установить роутер самостоятельно
После подключения к новому провайдеру вряд ли вы сразу же броситесь подключать один конец кабеля Ethernet к компьютеру. Гораздо более удобным (и не слишком дорогим) является использование роутера. Это позволяет подключать к Интернету сразу несколько устройств — от стационарных компьютеров и ноутбуков до смартфонов, планшетов, телевизоров, камер и дверных звонков.
Маршрутизатор: преимущества и недостатки
В чём преимущества роутера Опережение других способов подключения (например, Ethernet-модем?)
- Одновременно подключено несколько устройств (компьютер, смартфон, планшет, телевизор, камера и т.д.).
- Несколько методов связи (Ethernet, WLAN)
- Конфигурация микросетей, особенно безопасность
- Маршрутизатор имеет дополнительные функции (например, работа со встроенным или USB-накопителем).
Сегодня мы рассмотрим наиболее распространенный вариант: WLAN-роутер Без дополнительных аппаратных функций (сервер и т.д.) и настроить Для работы с проводными и беспроводными устройствами.
Лучшее место
Где лучше его установить роутер В квартире или в доме? Ответ на этот вопрос зависит от нескольких факторов:
- Провайдерский кабель. Если специалисты не оставили такого длинного «хвоста», то начните роутер Где-то на кухне вы просто не сможете работать.
- Рабочее место. Конечно, было бы неплохо иметь оптимальный прием сигнала во всем доме или квартире, но если это невозможно, придется прибегнуть к следующим мерам роутер Рядом с местом, где вы обычно работаете, будь то офис, балкон или даже туалет.
Постарайтесь продумать местоположение роутера Чтобы между вами и вашим рабочим местом было меньше бетонных барьеров. Для проводных соединений эта проблема решается простой прокладкой кабеля.
В некоторых случаях (например, если у вас большой дом) вам необходим WLAN-плеер Это небольшие и недорогие усилители WLAN, которые можно использовать в труднодоступных местах Для относительно небольшого жилого пространства (2-4 комнаты), однако, требуется правильная установка роутера Квартира решает все проблемы без помощи рептилий
Подключение входящего кабеля
Перед установкой роутер Убедитесь сами, что входящий кабель Ethernet правильно выведен, т.е. имеет статор типа ④45 ❶ Для связи типа по телефонной линии требуется дополнительный адаптер-сплиттер для прерывания интернет- и телефонного сигнала В любом случае, тот же Ethernet (GOODW45) гнездится на сплиттере, к которому нужно подключить соответствующий кабель MICROFLY45 легко отличить от телефонной вилки/разъема: microfly45 крупнее
Найдите на роутере Порт, подписанный как ④ (Wide Area Network-внешняя сеть) Однако для него необходимо подключить кабель провайдера. на роутере Наверняка есть и другие подобные порты, обычно ⑦ порт также выделяется цветом
Теперь вы можете подключить компьютер, телевизор и другие устройства, которым требуется проводное соединение, к другому рабочему порту для выхода
Программная настройка Интернета
Даже если вы уже подключены роутер И у вас не будет компьютера с кабелем, у вас не будет немедленного доступа к интернету, сначала найдите инструкции провайдера: данные понадобятся заранее. как настроить вай-фай роутер (TP Link или другого производителя.)
Затем вам нужно перейти к пользовательскому интерфейсу с вашего компьютера роутера. Для этого необходимо выбрать IP-адрес в адресной строке браузера вместо обычного адреса роутера. Обычно это 192.168.1.1 (если с чем-то конкретным роутероМ не так, вы можете уточнить это на этикетке ниже или в инструкции
В браузере откроется страница, требующая ввести логин и пароль Обычно производители не философствуют и устанавливают по умолчанию логин «Администратор» и такой же пароль Введите данные для входа, нажмите «Enter» и вы встретитесь в панели управления роутером.
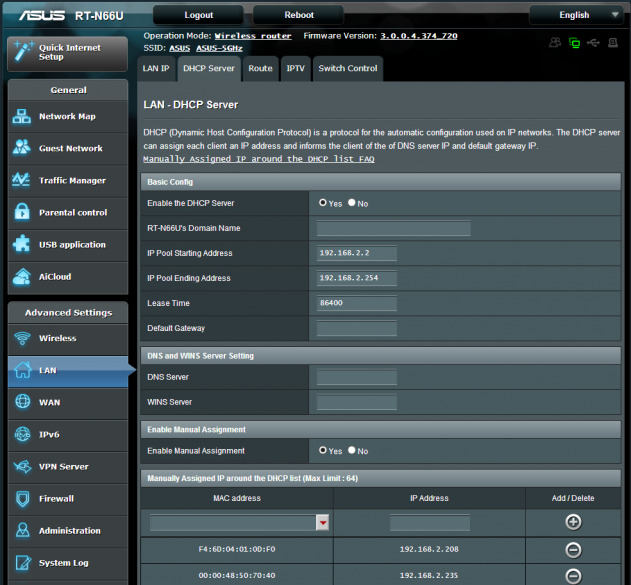
Сначала вам нужна вкладка DHCP Server Войдите в этот раздел и найдите там кнопку Enable (или включите ее после этого, нажмите «Save» или » OK»)». Если в разделе нет такой кнопки. настройки При выходе они автоматически сохраняются
Проверьте инструкции провайдера о том, какой тип подключения вы используете — динамический IP-адрес или статический динамический, в нашем случае это проще, вам просто нужно выбрать этот тип подключения в настройках И сохраните их Иногда вам может понадобиться ввести имя хоста
Провайдеры редко предоставляют статические IP-адреса Обычно это необходимо, если вам нужен удаленный доступ к вашей рабочей станции или продолжение ее к каким-то публичным материалам, но бывает, что провайдеры предлагают только такой тип подключения При статическом IP-адресе приходится вручную вводить полную запись: Ваш IP — это фактически основной шлюз, маска подсети и DNS-сервер Все эти данные должны быть указаны в инструкции к договору от провайдера или в приложении к нему
Есть и другой способ подключения: Если ваш провайдер по каким-то причинам выбрал его, вы также должны ввести имя пользователя и пароль (дважды
В веб-интерфейсах роутероУ разных провайдеров разделы могут быть организованы по-разному, но есть система поиска, которую можно использовать для поиска списка ключевых слов или разделов, где можно найти необходимые вкладки.
Один важный момент: даже если ваш компьютер — это ноутбук с модулем Wi-Fi для начальной школы. настройки Вам все равно нужно подключить его к роутеру С помощью кабеля. Дело в том, что по умолчанию используется беспроводное соединение. в роутераX неактивен. Следующий шаг — просто включить его.
Настройка Wi-Fi на роутере
Обычно в веб-интерфейсе. роутера (Мы надеемся, что вы еще не покинули его?) Там есть вкладка «Беспроводная связь». Здесь вам не нужны никакие дополнительные данные от провайдера: Чтобы установить роутер Для устройств Wi-Fi — на ваше усмотрение.
В строке «SSID» введите имя, под которым ваша сеть будет распознаваться устройствами. Главное, что потом вы сможете узнать его среди десятков других людей, которые сегодня есть в каждом доме большого города. Поэтому придумайте запоминающееся название.
Затем придумайте пароль. Конечно, это не обязательно должно быть «12345» или ваше имя и фамилия. Но оно должно быть достаточно простым, чтобы вы могли легко рассказать его своим гостям (при необходимости), и они поняли его однозначно.
Некоторые роутеры Поддержка функции «Гостевой доступ» (для этого используется дополнительный SSID). Через гостевую сеть пользователь может получить доступ к Интернету, но окно управления роутера Остается недоступной для него. Если ваш роутер функция существует, лучше назвать SSID каким-нибудь совершенно непонятным именем и подобрать к нему максимально сложный пароль, но проще выбрать имя и пароль для гостевого доступа.
Выберите сетевой стандарт. Чем «позже» буква алфавита, тем выше ее скорость: например, «б/г/н» обеспечивает более быстрый интернет, чем «б/г». Это кажется проще: Выберите самый продвинутый режим, и все готово! Но можете ли вы гарантировать, что все ваши устройства поддерживают его? Не говоря уже о гаджетах ваших гостей. Поэтому для совместимости со старыми стандартами лучше пропустить шаги.
Выберите стандарт безопасности. Самый популярный на сегодняшний день вариант — WPA-PSK/WPA2-PSK смешанный. Этот тип шифрования надежно защищает данные и не замедляет работу с ними.
Некоторые советы по доступу
Если ваш роутер Для подключения он оснащен встроенным жестким диском или портом USB, тогда, конечно, я хочу получить к нему доступ с нескольких устройств. Например, вы работаете над документами в офисе за стационарным компьютером, но позже хотите выйти на балкон с ноутбуком и поработать с большим комфортом на свежем воздухе. Или вы хотите открывать загруженные фильмы прямо на телевизоре. Затем нужно найти список доверенных устройств и добавить все устройства (ноутбук, телевизор), которым вы предоставляете доступ к хранилищу.
Вы можете ограничить количество одновременных подключений. к роутеру. Если вы не хотите этого делать, оставьте число 0 в строке «Connection limit» — это означает отсутствие лимита.
Выбирая место для роутера Не забывайте в быту: иногда приходится сбрасывать настройки вручную, поэтому не прячьте их слишком сильно. Хотя если у вас есть дети или игривые животные, лучше перестраховаться.
Как настроить вай-фай и сам роутер в различных версиях Windows?
Wi-Fi — популярное слово, которое в наши дни можно услышать отовсюду. Фактически, это бренд, объединяющий несколько стандартов беспроводной связи. Большинство интернет-провайдеров предлагают платную услугу по подключению Wi-Fi к вашему дому, а также аренду. роутер, Позволяет пользоваться всеми преимуществами беспроводных сетей.
Но что, если мы пойдем в другом направлении? А именно: получить WLAN роутер Подключите его в самом магазине и настроить? Это не так сложно, как может показаться на первый взгляд. Но роутер Полностью станет вашей собственностью, и вы будете знать это. как настроить Узнайте, как «починить» Интернет через WLAN и самостоятельно на своем компьютере. По крайней мере, если это действительно возможно.

Преимущества и недостатки WLAN в домашних условиях
На самом деле, в использовании беспроводной домашней сети нет никаких очевидных недостатков: чистое удобство. Сегодня мы все чаще пользуемся интернетом с мобильных устройств: Смартфоны и планшеты.
Использование Wi-Fi в домашних условиях дает вам следующие преимущества:
- Экономия на мобильном интернете;
- Доступ к сети с любого электронного устройства, подключающегося к Wi-Fi;
- Отсутствие проводов, протянутых через комнаты;
- Возможность пользоваться Интернетом, лежа на диване;
- Также создайте локальную домашнюю сеть для более удобного обмена файлами между компьютерами и мобильными устройствами и многие другие возможности.

Наиболее ценными, конечно, являются пункты 3 и 4: Wi-Fi — самый удобный способ выхода в Интернет в домашних условиях. Еще предстоит выяснить как настроить вай-фай роутер За компьютером и в некоторые другие моменты.
Как настраивать сам роутер?
Маршрутизатор WLAN, широко известный как просто роутероm — это устройство, которое «раздает» Интернет. В продаже имеется множество моделей от разных производителей, которые отличаются не только внешним видом, но и возможностями. Недорогие устройства от D-Link и TP-Link или Zyxel подходят для домашнего использования. На роутер заслуживает, достаточно выполнить три простых шага:

- Подключите устройство к сети;
- Подключите интернет-кабель, ведущий в дом, к порту, выделенному другим цветом на задней панели роутера (Обычно он подписывается как Internet);
- подключить роутер Для компьютера или ноутбука для настройки, Через кабель, входящий в комплект (можно использовать любой другой разъем).
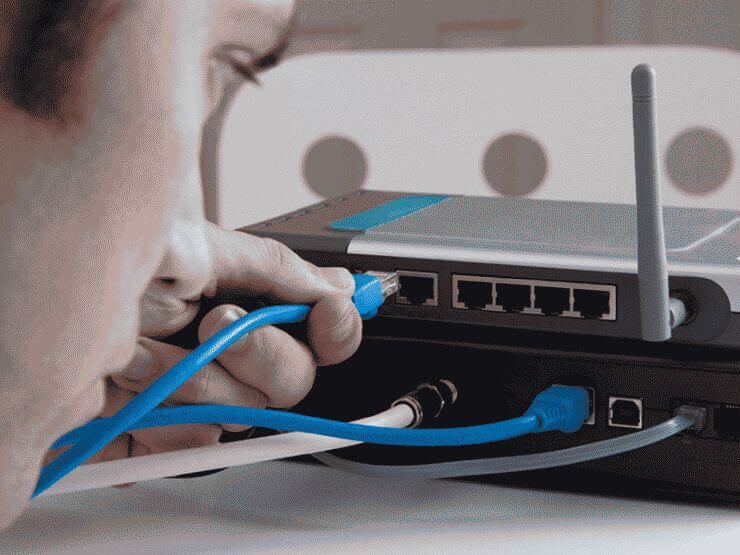
Важно понимать разницу между как настроить Wi-Fi на компьютере, принимающем сигнал, и на роутер Подключается непосредственно к кабелю (это не обязательно, но если в доме есть стационарный ПК, то настройку его легко производить). Давайте сначала рассмотрим второй вариант.

Как настроить вай фай на Windows?
Очень часто описанных выше действий достаточно для работы WLAN, потому что она роутер Автоматическое получение IP-адреса. Если это не так, это означает, что ваш интернет-провайдер использует что-то конкретное. настройки И без звонка в техническую поддержку, которая пошагово объяснит, что делать, вы не справитесь. Если все работает автоматически (в 99% случаев), все, что вам нужно сделать, это войти в панель администратора маршрутизатора для установки чего-либо настройки Безопасность. Для этого откройте веб-браузер и введите в адресной строке цифры: 192.168.1.1 (подходит для большинства моделей) или 192.168.0.1. Возможны и другие варианты, они описаны в руководстве к вашей модели. роутера.
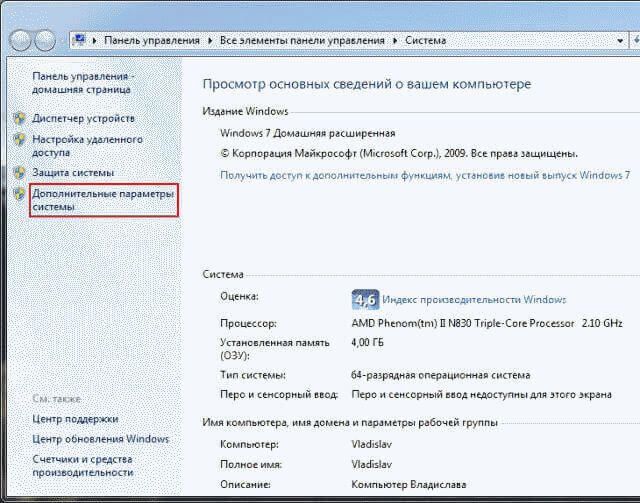
В идеале должна быть загружена панель администратора, где необходимо ввести логин admin и пароль admin (значения по умолчанию для всех .) Используйте. роутеров с заводскими настройкамИ). В панели администратора необходимо задать пароль администратора для самой WLAN. Интерфейс настроек У всех производителей они разные, поэтому используйте инструкции из комплекта. Обычно все проходит гладко. Вы можете ввести настроить И имя вашей сети, чтобы вы не запутались при первом подключении. Вы можете получить доступ к панели администратора непосредственно с мобильного устройства или ноутбука, который уже подключен к WLAN, с тем же успехом настроить безопасность сети.
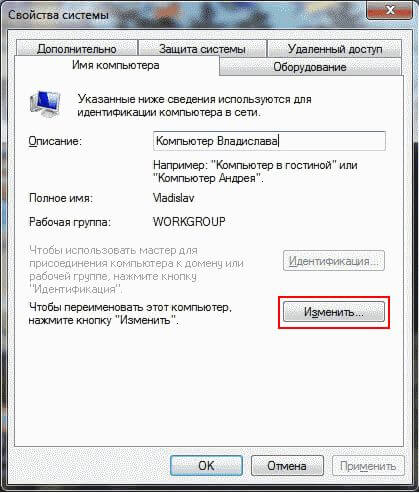
Настройка Wi-Fi в Windows XP
Сегодня вопрос как настроить Wi-Fi на компьютерах с Windows имеет определенную привлекательность: существует множество версий операционных систем и в целом настройки Просто уходи. Windows XP теряет популярность, но многие пользователи предпочитают старую добрую версию.
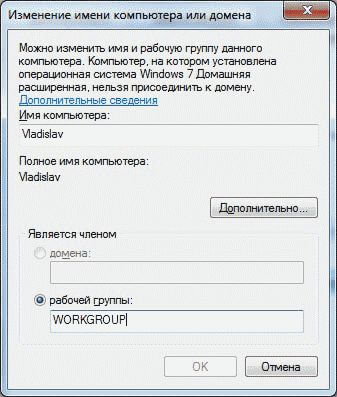
Самым популярным «экспонатом» из всех будет просмотр сети Wi-Fi, которая отображается один раз роутер Активируется правильно, но только если установлен драйвер Wi-Fi, который можно найти на официальном сайте производителя вашего ноутбука. Если это компьютер с адаптером Wi-Fi, драйвер можно загрузить с официального сайта производителя.
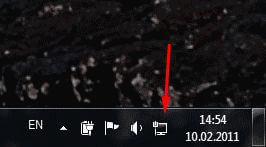
Если он уже установлен, значок «беспроводная сеть» должен находиться в левом нижнем углу панели управления. Достаточно нажать на него правой кнопкой мыши и выбрать «Показать доступные беспроводные сети». В открывшемся окне вы увидите список всех доступных сетей Wi-Fi, включая вашу. Выберите его и нажмите на кнопку «Подключить». Если пароль уже установлен, откроется окно ввода пароля. Остается только представить его, подтвердить и ждать. Подключение может занять некоторое время. Вы можете перейти к списку беспроводных сетей через» Мой компьютер — Панель управления — Сетевые подключения».
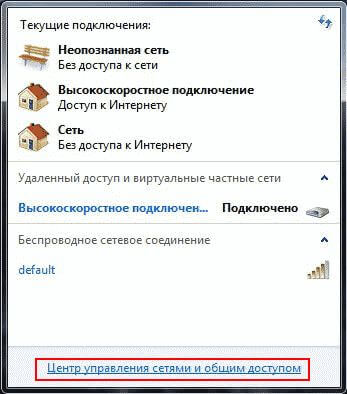
Настройки WLAN в Windows 7
В Windows 7 та же настройка Это выглядит еще проще. Убедитесь, что драйвер адаптера WLAN установлен и что ваш компьютер или ноутбук распознает беспроводную сеть. Для этого щелкните левой кнопкой мыши на значке Сеть в TRIA (в левом нижнем углу). Если все работает, вы увидите надпись «Есть недорогие подключения», а ниже — вашу сеть. Далее все как в XP.
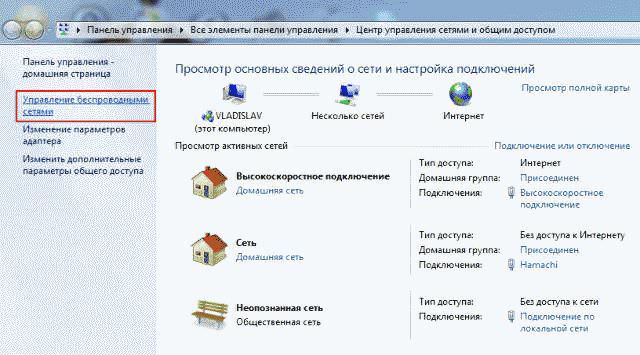
Настройки WLAN в Windows 10
В последней версии Windows 7 есть такой же значок сети. Щелкните по нему левой кнопкой мыши, и перед вами откроется полное окно с доступными беспроводными сетями. Если сетей нет, нажмите на ярлык Показать доступные подключения. Кроме того, все сделано так же, как и в Windows 7 — интуитивно и понятно.
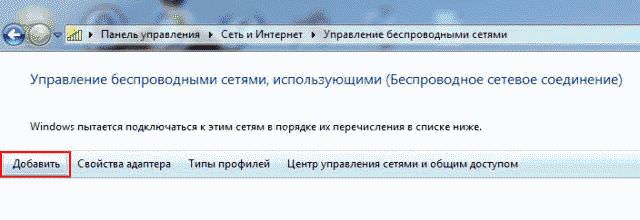
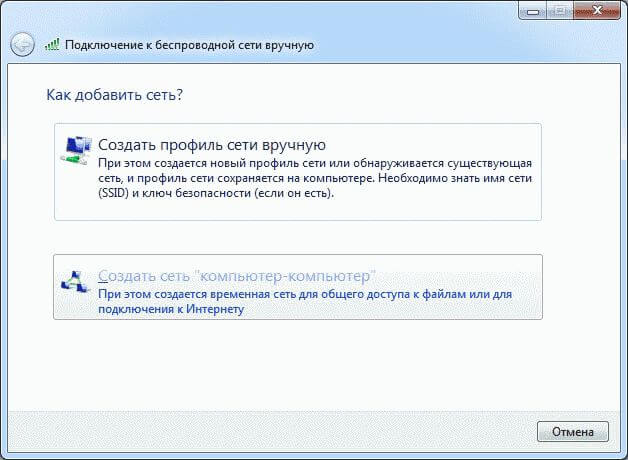
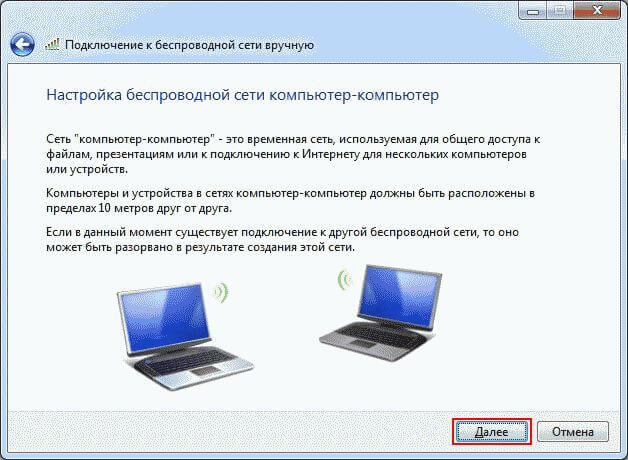
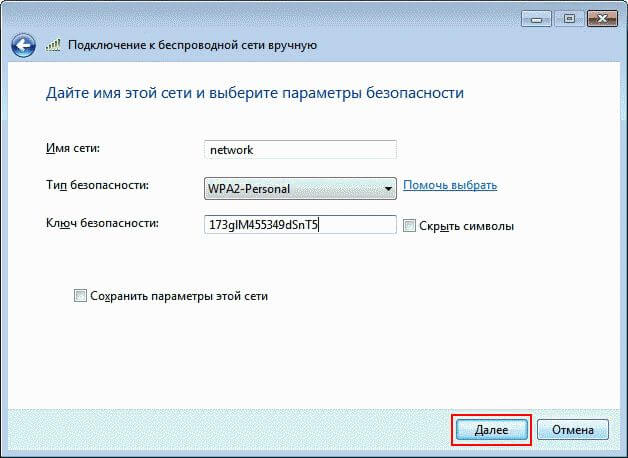
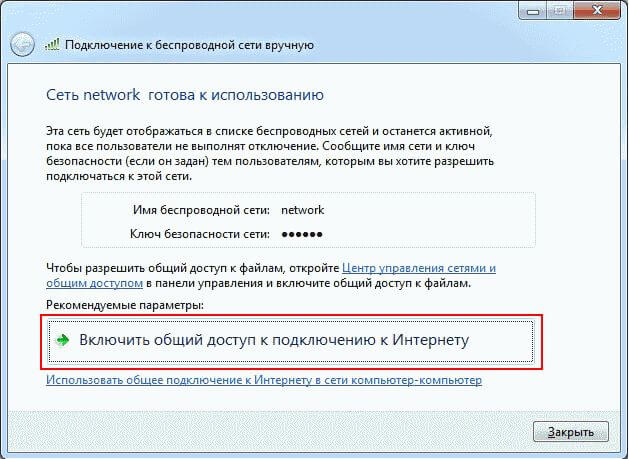

Настройка вай-фай: видео
Если в момент подключения роутера у вас есть доступ к Интернету, то ничего сложного в реализации нет. всю настройку С помощью некоторых видеорОлиг. Введите термин в поисковую систему как настроить Вай-тай на компьютере видео И вы получите множество результатов для любой операционной системы и даже для конкретных моделей роутеров. Удачной настройки И удобный серфинг!
Как настроить роутер самостоятельно: процесс правильной установки

Подключение и настройка роутера Это зависит от интернет-провайдера. Для независимых настройки Маршрутизатор должен выяснить тип предоставляемого вам интернет-соединения. Действуют российские провайдеры:
- Динамический IP. Чтобы работать по этой методике, достаточно подключить кабель к маршрутизатору и установить в настройках Тип подключения Dynamic IP, который выбран по умолчанию.
- Статический IP. Требуется здесь настроить IP-адрес значения, предоставленного провайдером.
- Pppoe। Требуется установление высокоскоростного соединения. Зачем нужны учетные данные (логин, пароль) и многие другие параметры, зависит от провайдера.
- PPTP и L2TP. Настраиваются те же протоколы, что и при предыдущем подключении — в зависимости от провайдера, необходимо установить учетные данные и другие параметры.
Тип подключения к Интернету можно узнать, позвонив в службу технической поддержки или, если сеть доступна, посетив сайт провайдера, где опубликованы инструкции по настройке используемого оборудования. Тип подключения провайдера можно узнать в документации, полученной вместе с договором. Важно: Иногда провайдер подключает сетевые устройства по MAC-адресу и непосредственно после него. настройки Интернет — это не заработок. В таких случаях обратитесь в службу технической поддержки и запросите Mac вашего устройства для подключения. Эту информацию вы найдете на устройстве и на упаковке.
Как установить роутер Независимый (подходит для ASUS, ZYXEL, TP Link, Ростелеком)
Правильный путь настроить роутер Каждый производитель должен рассмотреть эту процедуру для нескольких популярных моделей.
Настройка роутера Upvel UR 315bn не составит труда даже для неопытных пользователей компьютера, поскольку пользовательский интерфейс здесь ограничен. Для настройки подключите маршрутизатор к компьютеру. Получить настройки роутера На компьютере можно использовать браузер. Напишите в нем адрес «http://192.168.10.1 . «В появившемся диалоговом окне введите имя пользователя и пароль, они имеют заводские значения «admin». Если авторизация не прошла успешно или форма аутентификации не отображается по указанному адресу, сбросьте конфигурацию роутера Нажатием кнопки «Сброс» на корпусе.
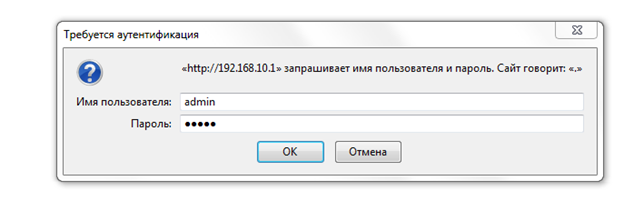
Откроется веб-сайт с параметрами устройства. Независимый настроить wifi роутер Выполните следующую последовательность действий:
- Чтобы защитить роутер Изменение данных авторизации администратора. Для этого откройте окно, указанное на рисунке, и заполните поля новыми данными. Нажмите кнопку» Применить изменения».
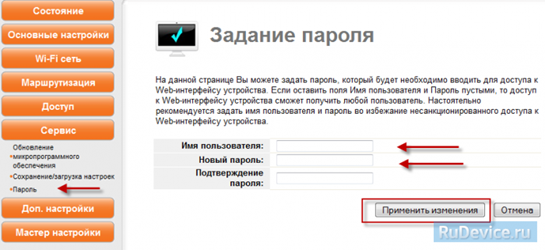
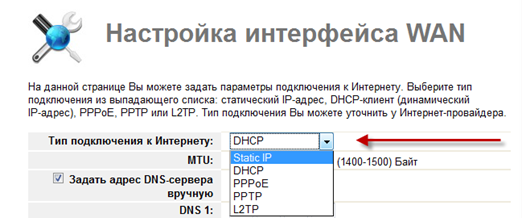
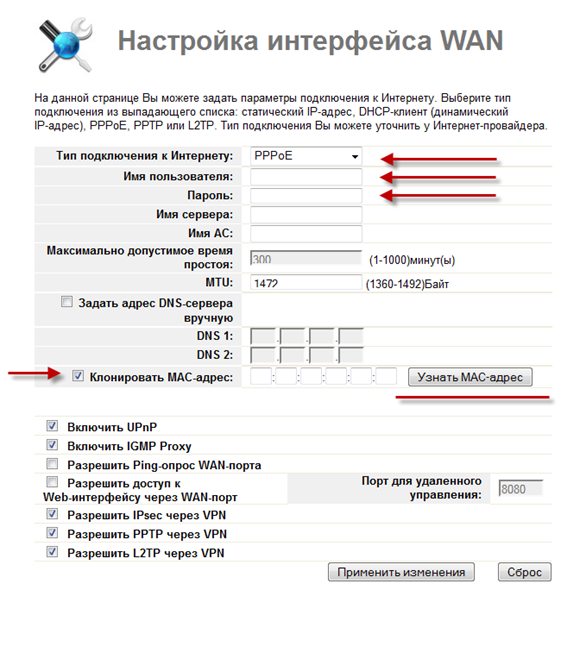
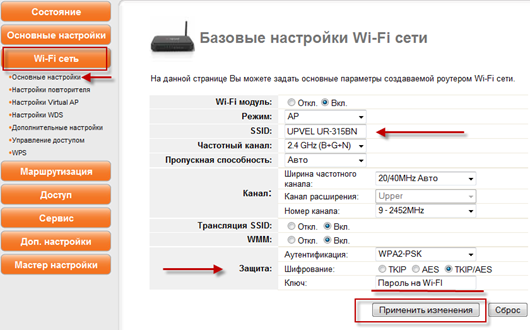
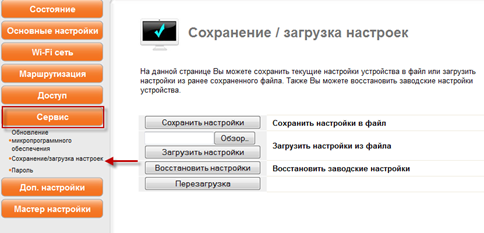
Управление вай фай роутероМ этой модели осуществляется через веб-интерфейс. Найдите его в компьютере роутер Вход в браузер «http://192.168.10.1.1 » через линию ворот со стандарта настройки для роутера Параметры аналогичны параметрам ur 315bn, рассмотренным ранее.
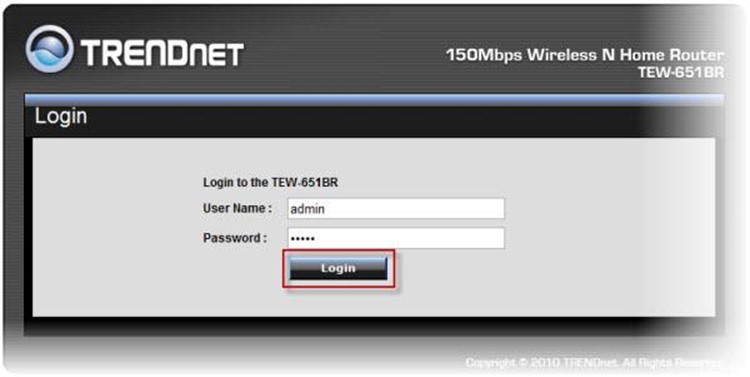
Алгоритм смены пароля отличается тем, что существует не одна, а две учетные записи: администратор и пользователь пароля. Перейдите на главную страницу / страницу паролей. Новый пароль вводится в поля Новый пароль и Подтверждение пароля. Перемещение подтверждается нажатием кнопки «Применить».
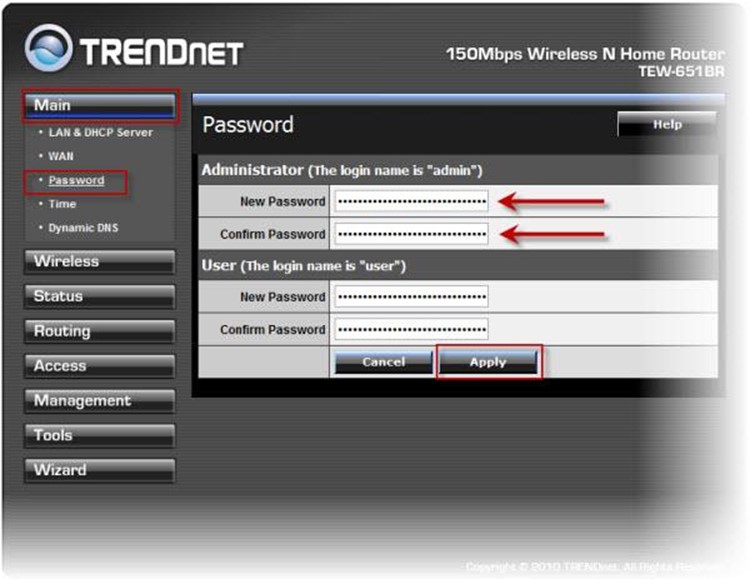
Для настройки Для открытия требуется подключение роутер При перемещении в меню «Беспроводная связь». Здесь необходимо выполнить следующее:
- При необходимости установите значение MTU. настройки для оператора связи.
- Добавьте «всегда включенную» точку для установления постоянного соединения.
- Заполните авторизационными данными поля «Имя пользователя», «Пароль», «Повторный пароль».
- Выберите нужный тип соединения в списке регистра «Тип соединения», например, «PPPOE».
- Перейдите на вкладку Главное меню / Меню WAN.
- Подтвердить настройки, нажав на «Apply».
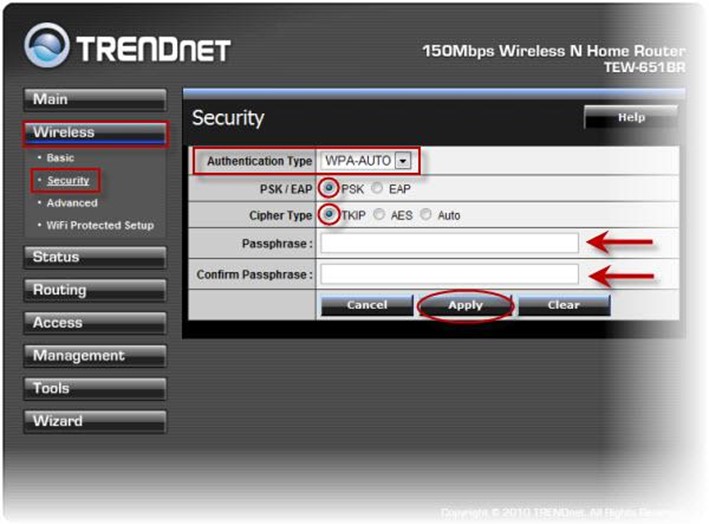
- В поле Passphrase напишите число в диапазоне от восьми до шестидесяти трех. Это пароль для авторизации при подключении к беспроводной сети. Создайте ее заново в поле «Подтвержденная парольная фраза».
- Выберите пункт PSK и TKIP.
- Перейдите на страницу Безопасность и откройте выпадающий список.
- Установите значение для типа аутентификации WPA.
- Нажмите кнопку Применить интерфейс.
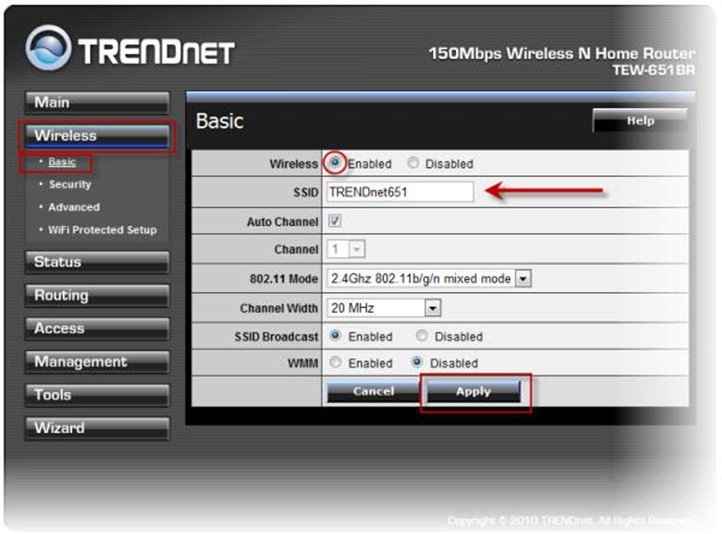
- Введите имя сети или оставьте сгенерированное в пункте SSID.
- На странице Основные установите включенный элемент для параметра беспроводной связи.
- Сохраните изменения, нажав на кнопку «Применить».
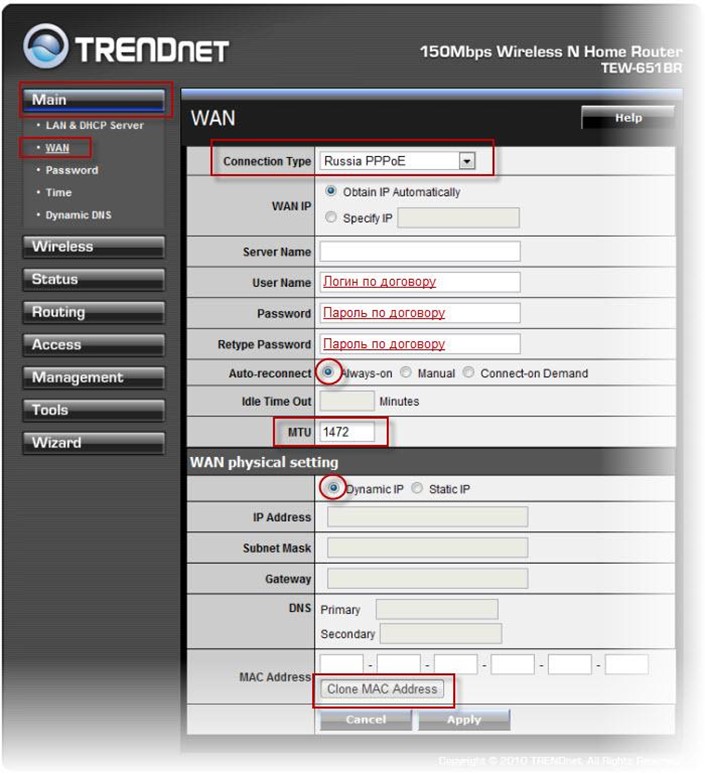
- Перейдите на вкладку Инструменты / Настройки и сохраните. настройки На жестком диске компьютера нажмите кнопку Сохранить интерфейс, чтобы их можно было восстановить в случае возникновения проблем. Даже настройки роутера На компьютере нажмите Загрузить и загрузите их. Чтобы вернуть маршрутизатор к заводским параметрам, нажмите кнопку Восстановить.
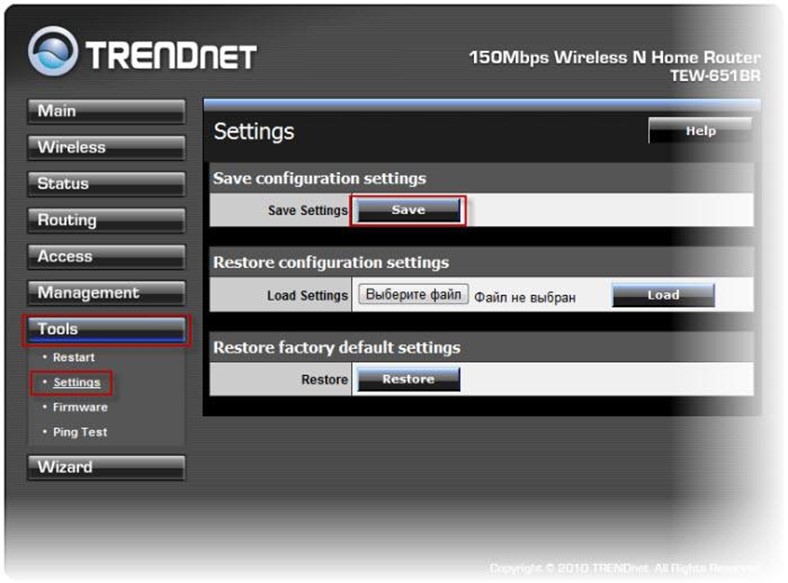
На этом работа с этим инструментом закончена.
Стоит помнить, что, несмотря на различные производители и интерфейсы, все типы. роутероВ алгоритме действий и различий они могут быть названы только пунктами меню. Например, настроить роутер Trendnet Tew 652brp возможно в соответствии с приведенным выше порядком, различия заключаются только в расположении и цвете элементов на веб-страницах пользовательского интерфейса.
Если у вас все еще возникают проблемы с настройкой устройства или у вас нет времени на этот процесс, эксперт всегда может помочь владельцу по настройке роутера. У всех сотрудников есть сотрудники, предоставляющие доступ в Интернет.
Управление беспроводными сетями
Вопрос защиты от несанкционированного доступа особенно актуален для беспроводных сетей, поскольку к ним гораздо легче подключиться, чем к проводным аналогам. Первый способ заключается в установке хорошего пароля через WLAN. Это надежная защита только от традиционных халявщиков, а для защиты сети от продвинутых пользователей следует использовать дополнительные средства.
Отличным методом защиты является активация настройки Скрывайте имя вашей беспроводной сети, и вы сможете подключиться к ней, только если будете знать ее точное имя. Этот предмет называется в настройках роутера Обычно: «Enable SSID Broadcast», и галочка должна быть установлена рядом с этим полем, чтобы включить его.
Максимальную эффективность защиты повышает включение устройств фильтрации в MAC-адреса. Эта функция поддерживается не всеми маршрутизаторами, и вы должны проверить это. настройки роутера О его внешнем виде. Модель находится быстрее всего роутера И найдите его характеристики в Интернете. Фильтрация не позволяет пользователям подключиться, даже если они подлежат авторизации, если их устройства не включены в список набранных. Сеть Mac можно найти в настройках Компьютер или телефон. Он вводится в сигнал доверенного устройства через веб-интерфейс роутера.
Устройства домашней сети могут иметь внешний динамический и статический IP-адрес. Если вы используете статические адреса, обязательно используйте дополнительные методы защиты, поскольку такая адресация делает ваших пользователей более уязвимыми для внешних атак. Теперь вы знаете, как установить роутер Независимость, возможность настройки.
Как установить, подключить и настроить роутер
Современный человек не может представить свою жизнь без Интернета. Мы работаем, общаемся, играем, учимся, развлекаемся в глобальной сети, и без всего этого не обойтись. В последнее время все чаще обращают внимание на скорость интернета. К счастью, медленный интернет уже остался в прошлом, и теперь мы можем путешествовать на высокой скорости по просторам всемирной паутины. Многие регионы уже давно находятся в зоне покрытия 3G и 4G, поэтому вы можете пользоваться беспроводным интернетом на относительно высоких скоростях. Как бы ни старались операторы мобильной связи, они пока не могут сравниться со скоростью, с которой они могут предоставлять проводной интернет, поэтому вопросы подключения остаются актуальными. роутер и как настроить роутер .
Самодельный wifi marschrutizer предлагает так много преимуществ, и все больше и больше людей выбирают его. Мы подготовили подробные инструкции для тех, кто хочет узнать, как подключить роутер и настроить Ваш. Сразу же отметим, что установка и подключение не представляет собой ничего сложного и настройке WiFi marcheritizer (другое название). роутера)। Все, что вам нужно сделать, это запастись продуктами и следовать приведенным ниже инструкциям. Конечно, в настоящее время многие компании предлагают установку и настройку роутера, Но за эту работу нужно платить. Если вы не готовы тратить лишнее, эта статья будет для вас очень полезной.
Прежде чем мы расскажем вам как настроить роутер Следует сказать, что процесс. настройки Это может отличаться в зависимости от модели WiFi Marchroutizer, поэтому мы подготовили еще несколько статей, подробно описывающих процесс установки и настройки наиболее популярных роутероIn. Здесь мы рассмотрим наиболее важные моменты. Ссылки на более подробные инструкции будут размещены по всей статье. Поэтому мы предполагаем, что у вас уже есть WiFi-роутер и вам просто нужно его установить и настроить его.

Где лучше разместить WiFi-роутер в квартире
Перед установкой роутер В доме необходимо выбрать оптимальное расположение. Зона покрытия сети WLAN зависит от правильного расположения домашнего маршрутизатора WLAN. Особое внимание следует уделить тем, кто живет в большой квартире или доме. Производитель роутероМаксимальная дальность сигнала указана в инструкции, но не полагайтесь на эти цифры. Многое зависит от материала, из которого сделаны стены квартиры. Не забудьте о возможных препятствиях, например, об обычном аквариуме или шкафе, которые могут уменьшить площадь покрытия.
Многие убеждены, что WLAN — это оптимальное место для размещения. роутера Это стол, на котором расположен компьютер или сам системный блок. Мы не рекомендуем выбирать это место, так как качество сигнала и покрытие гораздо хуже, чем позволяют характеристики маршрутизатора WLAN. Лучше разместить роутер Примерно в середине квартиры и как можно выше. Если вы живете в одноэтажном доме, маршрутизатор WLAN следует разместить примерно так, как показано ниже:
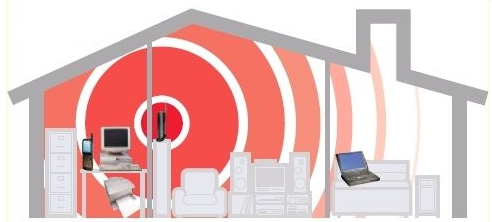
Для двухэтажного дома оптимальным является следующее расположение. роутера:
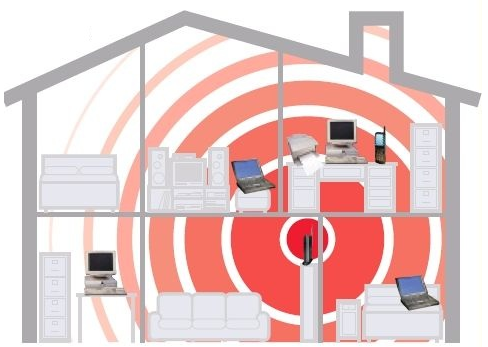
Выше мы отметили, что установка устройства рядом с компьютером — не лучший вариант, но не объяснили почему. Дело в том, что другие источники электромагнитных помех влияют на работу маршрутизаторов WLAN.Поэтому необходимо иметь роутер Подальше от таких источников, к которым относятся не только ПК, но и микроволновая печь, беспроводной телефон и т.д.
Как установить роутер

С расположением маршрутизатора WLAN все понятно.Кроме того, если у вас небольшая квартира, проблем с зоной покрытия не будет.Главное — держать устройство подальше от источников электромагнитных волн. Теперь мы узнаем, как установить роутер. Если процесс настройки и подключения роутера В зависимости от конкретной модели устройства предполагаются некоторые отличия, тогда установка будет стандартной почти во всех случаях. В принципе, главное в установке роутера Определение местоположения устройства является правильным, но с этим мы уже разобрались.
Открываем коробку с роутероM, выньте его и подключите к источнику питания. Если это не так, значит, с устройством есть какие-то проблемы, и для их решения вам необходимо обратиться в магазин, где оно было приобретено. роутер. На задней панели WLAN-маршрутизатора вы найдете несколько соединений. Однако мы обсудим этот момент более подробно в следующем разделе. Как установить роутер Мы думаем, что все ясно. Мы не будем учить вас, как использовать необходимые инструменты для починки устройства, но процесс подключения стоит рассмотреть.
Как подключить роутер к компьютеру
Маршрутизатор WLAN может отличаться в зависимости от модели, но среди них очень мало неровностей. Ниже мы рассмотрим обычный WLAN-маршрутизатор, который добавит функциональность и увидим процесс. Современный роутеры В моем случае имеется как минимум четыре порта LAN, через которые я подключил компьютер к AM. Кроме того, в каждом маршрутизаторе может быть спроектирован порт WAN, который должен быть ISP, от соединительного кабеля.

Общайтесь, чтобы поговорить о том, как у вас идут дела роутер Что касается компьютеров, то следует сказать, что этот процесс чрезвычайно прост и с ним справится любой пользователь ПК. Для правильного подключения выполните следующие действия:
- При необходимости правильно обжимайте витую пару (сетевой кабель);
- Подключите маршрутизатор WLAN к источнику питания;
- Подключите сетевой кабель (кабель и провайдера к компьютеру) ;
- Настройка сети (подробные инструкции по настройке Ниже). Электрическая схема роутера Компьютер показан на рисунке:

Давайте посмотрим, как подключиться роутер Для компьютера, если маршрутизатор WLAN уже подключен к другому ПК, необходимо добавить в домашнюю сеть еще одно устройство, например, ноутбук.
Один конец кабеля мы подключаем к порту LAN маршрутизатора WLAN, а другой — к порту сетевой карты ПК. После подключения кабеля на мониторе компьютера должен появиться значок доступа к сети.
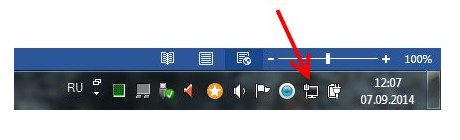
Если соответствующий значок не отображается, проблема, скорее всего, заключается в том, что сетевая карта отключена. Другой причиной отсутствия значка сетевого подключения является отсутствие правильных драйверов. Заходим в «Панель управления \ Сеть и Интернет \ Сетевые подключения» и проверяем видимость нашей сетевой карты. Если вы видите сетевую карту, но она просто отключена, ее необходимо включить. Для этого щелкните по нему правой кнопкой мыши и выберите «Включить». Если вы не видите сетевую карту, необходимо установить соответствующие драйверы. Для этого вам понадобится дискета, которая должна присутствовать в комплекте роутероM. М. Если такого диска нет, загружаем необходимые драйверы из Интернета.
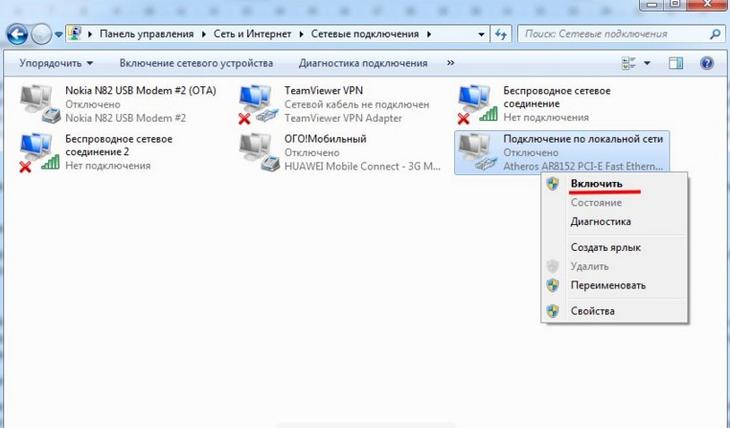
Общайтесь, чтобы поговорить о том, как у вас идут дела роутер Компьютеру следует сообщить, что возможна и другая ситуация, если после подключения PCS к маршутизатору WLAN на экране отображается соответствующий значок, но с восклицательным знаком, т.е. нет возможности подключиться к Интернету.
Аналогичная проблема, скорее всего, решена настройкой Сетевая карта. Используя панель управления, переходим к сетевому подключению, затем в свойствах выбираем «Протокол Интернета версии 4 (TCP/IPv4)» и нажимаем кнопку «Свойства». Выберите пункты «Автоматически получать IP-адрес» и «Автоматически получать адрес DNS-сервера», затем сохраните. все настройки. После этого маркер WiFi должен быть автоматическим настроитьсЯ выступаю за распределение IP-адресов. Однако иногда интернет не работает даже после этих действий. В этом случае необходимо проверить кабель или сам маршрутизатор на предмет обслуживания. Итак, с подключением, надеемся, все понятно, узнайте прямо сейчас, как настроить роутер.
Смотрите на видео как подключить роутер к компьютеру:
Как настроить роутер
Как уже неоднократно упоминалось ранее. настройки роутера Это может варьироваться в зависимости от модели. Несмотря на большое разнообразие моделей и производителей, все рынки WLAN выполняют одни и те же функции и поэтому характеризуются схожими характеристиками и оборудованием для настройки.
Естественно, наличие интерфейса конфигурации роутера (веб-сайт, на котором настройки Маршрутизатор для каждого производителя) имеет свои особенности, в связи с чем мы подготовили несколько статей настройке Самые популярные на сегодняшний день роутеров.
Итак, посмотрите на модель вашего маршуртизатора Wi-Fi, а затем ознакомьтесь со следующим списком инструкций. по настройке различных роутероЕсли ваше устройство есть в этом списке, перейдите по ссылке. (Если вы не знаете, как перейти на страницу. настроек, Прочитайте эту статью до конца).
Маршрутизатор D-Link DIR-300: Маршрутизатор WLAN 802.11 G DIR-300. DIR-300 работает по стандарту 802.11 g, но также совместим со стандартом 802.11 b, что обеспечивает совместимость с широким спектром беспроводных устройств. В комплект поставки входят четыре порта Ethernet. Благодаря мастеру быстрой настройки маршрутизатора D-Link. настройка Сеть может быть создана в течение нескольких минут. Поддерживает систему Wi-Fi Protected Setup™ (WPS), что упрощает установку. настройку Беспроводные сети и безопасность.
Маршрутизатор D-Link DIR-615: поддерживаемый стандарт WLAN: 802.11 b / g / n (проект) Сетевые интерфейсы: 4 порта LAN 10 / 100base-T, 1 порт WAN 10/ 100base-T. Типы WAN: статический IP, динамический IP, PPPOE, L2TP, PPTP, DUALACCESS PPPOE, DUALACCESS PPTP.
Маршрутизатор Zyxel keenetic: адаптирован к сетям ведущих российских провайдеров. Скорость Интернета через PPTP и L2TP — до 55 Мбит/с, через PPPoE и ipoe — до 70 Мбит/с. Скорость загрузки торрентов — до 500 МБ/с при количестве около 5 сеансов. Технология Link Duo для одновременного серфинга в Интернете через PPTP / L2TP / PPPoE и с ресурсами сервера локальной сети. Поддержка стандарта IEEE 802.1 X для доступа в Интернет.
Маршрутизаторы TP-Link: подавляющее большинство. роутероВ TP-Link он работает с такой же прошивкой, как две капли воды. Единственное существенное различие — это разные языки программного обеспечения в «стандартной» версии для данной модели.
Маршрутизатор Asus: высокоскоростной беспроводной маршрутизатор с 4 портами. Установка роутероПервоначально от Asus в настройке Различаются только две версии прошивки, рассмотрите обе.
Роутер Ростелеком: Существуют различные типы. роутероВ «Ростелекоме» мы рассмотрим настройку Следующие: Универсальный роутеры Ростелеком-Sagemcom f@st 2804 V5, v7 и V7 Rev.1, Sagemcom f@st 3804, QTech RT-A1W4L1USBn и startnet AR800.
В приведенных выше статьях содержатся подробные инструкции по настройке Маршрутизаторы WLAN некоторых моделей и производителей, но на этом руководство не заканчивается. Недостаточно знать как настроить роутер Непосредственно в интерфейсе конфигурации. Вам также необходимо настроить параметры Nic. Кроме того, многим из вас полезно знать IP-адреса устройств в локальной сети. Все эти моменты также рассматриваются в данной статье.
Настройка параметров сетевой карты
Перед тем, как вы попытаетесь получить доступ к интерфейсу роутера, Должен быть правильным настроить Плата за пользование сетью. Для этого зайдите в «Сетевые подключения», нажав комбинацию клавиш Win + R и выбрав ncpa.Введите команду cpl.
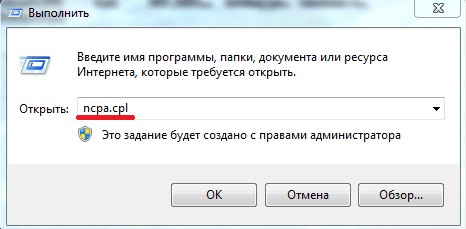
Нажимаем «OK». Откроется окно Сетевое подключение. Щелкните правой кнопкой мыши, чтобы выбрать тот, который подключен к компьютеру. роутер:
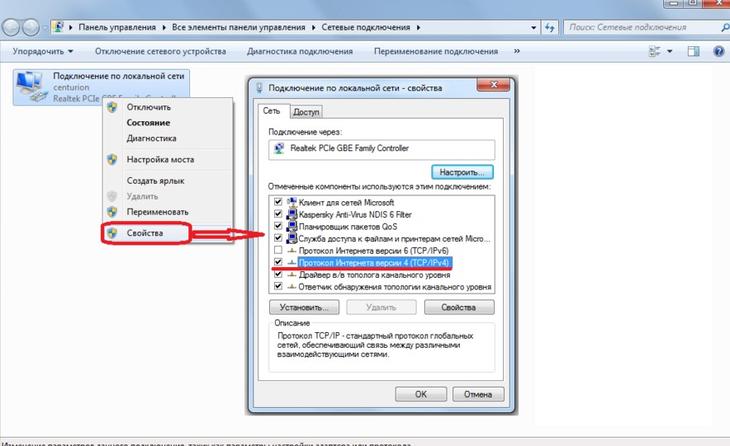
Затем выберите запись «Свойства» и в открывшемся окне «Свойства LAN-подключения» дважды щелкните левой кнопкой мыши на компоненте «Протокол Интернета версии 4 (TCP/IPv4)». Не забудьте установить флажки для автоматического получения IP-адресов и адресов DNS.
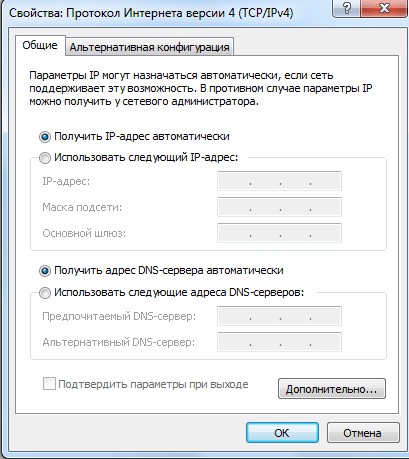
В подавляющем большинстве случаев активный DHCP-сервер видит локальную сеть на маршрутизаторе WLAN, который выдает вашему компьютеру IP-адрес. Вы можете увидеть его в разделе «Состояние соединения», нажав на кнопку Подробности.
Итак, мы надеемся, что все понятно при настройке параметров сетевой карты, а теперь перейдем к последней части сегодняшней статьи.
IP-адрес машины в локальной сети
После подключения роутера Для завершения работы компьютера настройки Вам нужно зайти в интерфейс конфигурации маршрутизатора. Это делается путем ввода адреса веб-интерфейса в адресной строке. Каждый из них имеет роутера IP-адрес в локальной сети, обычно 192.168.1.1, но возможны и другие варианты, например, устройства от D-Link и Netgear имеют адрес 192.168.0.1, а маршрутизаторы Trendnet — 192.168.10.1. Итак, если у вас есть вас роутер, Например, D-Link, то в адресной строке браузера нужно ввести следующий URL: http://192.168.0.1 . После этого на мониторе появится страница с формой для ввода имени пользователя и пароля для доступа к веб-интерфейсу. Обычно имя пользователя и пароль имеют одинаковое значение — admin. Хотя возможны и исключения. IP-адрес роутера, Имена пользователей и пароли часто печатаются на наклейках на нижней крышке устройства.
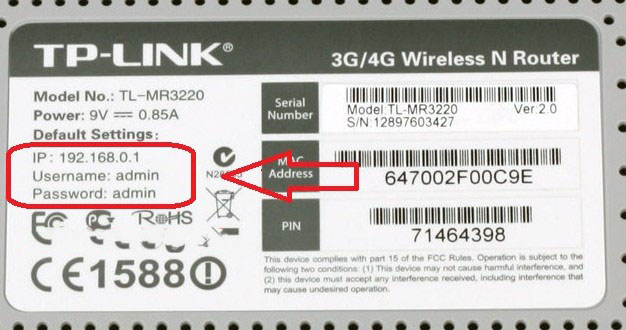
При переходе к веб-интерфейсу необходимо сначала проверить, получает ли компьютер IP-адрес от DHCP-сервера. Также полезно попытаться вручную получить IP-адрес в настройках Протокол TCP / IP. Затем попробуйте ввести роутер. Эта процедура выполняется следующим образом: Откройте командную строку и введите — ping 192.168.1.1.
Может быть, мы его закончим. Теперь вы знаете, как подключить роутер и как настроить роутер. Не забывайте о ссылках на статьи с более подробными инструкциями. настройки маршрутизаторов различных производителей приведены выше.
Как настроить роутер без компьютера
Настройка маршрутизатора с помощью ПК не представляет особой сложности, хотя к маршрутизаторам обычно прилагаются подробные инструкции, объясняющие каждый шаг доступным языком. Однако бывают ситуации, когда рядом нет ни стационарного компьютера, ни ноутбука, ни нетбука, ни даже специалиста, но есть маршрутизатор и есть постоянная необходимость в его немедленном использовании.
- 1 первый шаг. Запись роутера
- 2 второй шаг. Настройка маршрутизатора с помощью планшета
- 2.1 Настройки роутера Через браузер на мобильном телефоне
- 7.1 Видео — Как настроить роутер без компьютера

Как настроить роутер без компьютера
В связи с существованием этой проблемы и тем, что иногда она действительно вызывает дискомфорт, в данной статье подробно и последовательно объясняется ее суть, как настроить вай-фай роутер Под рукой нет персонального компьютера. В ЭТОМ СЛУЧАЕ необходимо иметь Мартфон или Планшет на Android, IO или Window Phone Y-tems, и, конечно же, вашего эльфа. роутера.

Если под рукой нет ПК, необходим смартфон или планшет на системах Android, iOS или Windows Phone.
Если вы решили настроить ваш роутер При использовании мобильного устройства вам сначала потребуется маршрутизатор, а также мобильное устройство, с помощью которого вы сможете подключиться к сети. Кроме того, в квартире (или доме) провайдером должен быть проложен интернет-кабель, т.е. должен быть доступен интернет.
Вы можете использовать различные варианты для маршрутизаторов и мобильных устройств, в качестве примеров в данном случае рассматриваются роутера TP-Link WR-841n и ASUS-MEMO PADFHD10 Tablet работают на базе операционной системы Android.

Маршрутизатор TP-Link WR-841n и планшет ASUS-NOTIZBLOCK HDD10
На заметку. Рекомендуется заранее проверить работоспособность устройств и способ их подключения к сети, например, попытавшись подключиться к свободной точке WLAN в определенное время общественного питания. Таким образом вы избавитесь от проблем с установкой внутренних проблем мобильного устройства, которые вы можете принять, например, за проблемы своего собственного. роутера.
Говоря о самом роутере, Тогда вы также можете выбрать для себя любую подходящую модель, это не обязательно TP-Link. Наиболее распространенными и известными являются модели таких производителей, как Upwell, Zyxel, D-Link и других. Они отличаются друг от друга для обычного пользователя и в основном управляют панелью управления.

Выберите практичного производителя роутеров
Первый шаг. Запись роутера
- Сначала рекомендуется свернуть настроек маршрутизатор на заводе. Это можно сделать, нажав на кнопку сброса и удерживая ее более десяти секунд (в некоторых моделях для этого потребуется зубочистка). Устройство использовалось ранее или его только что принесли из магазина — вполне возможно, что устройство использовалось ранее и было принесено в магазин настройки, пароли и другую ненужную информацию для вас. Прокат настройки, Перейдите к следующему шагу.
Для сброса роутера до заводских настроек Нажмите кнопку «Сброс»

Подключение кабелей к маршрутизатору
Второй шаг. Настройка маршрутизатора с помощью планшета

Настройка маршрутизатора с помощью планшета
Первоначально в соответствии с заводскими настройкамТаким образом, вы можете полноценно использовать свое мобильное устройство (в данном случае используется пример планшетного компьютера) с точки Wi-Fi совершенно безнаказанно от необходимости его подключения
- Для этого перейдите в соответствующее меню пользовательского интерфейса и нажмите на значок, который выглядит как перевернутая пирамида
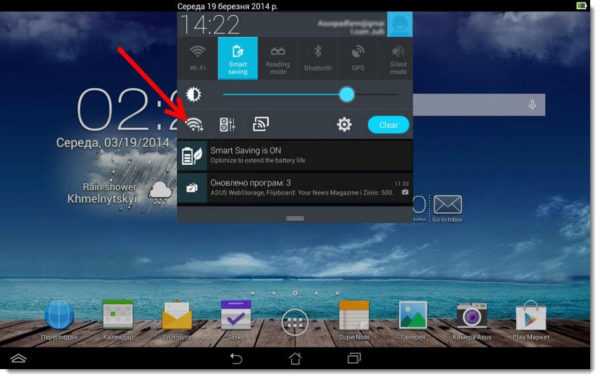
Переходим в меню пользовательского интерфейса
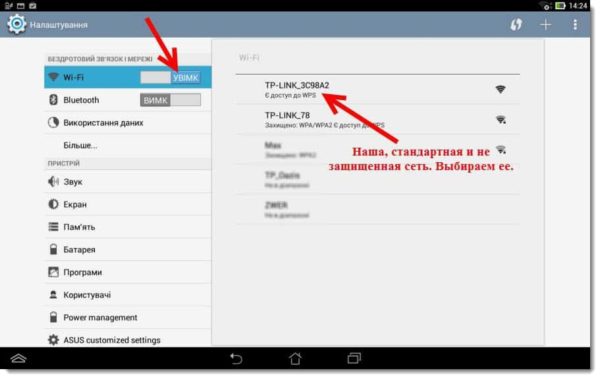
После подключения Wi-Fi в каталоге находим имя сети
Советы. Следует отметить, что ваша сеть в заводской версии имеет стандартизированное имя и открыта для всех, то есть не имеет пароля Вы должны подключиться к этой сети Чтобы проверить, не является ли эта сеть еще одним процом, просто выключите и снова включите роутер из сети, выньте вилку из розетки или нажмите на выключатель питания Если сеть на некоторое время исчезнет из каталога, вы сами все поймете и не сомневайтесь в этом
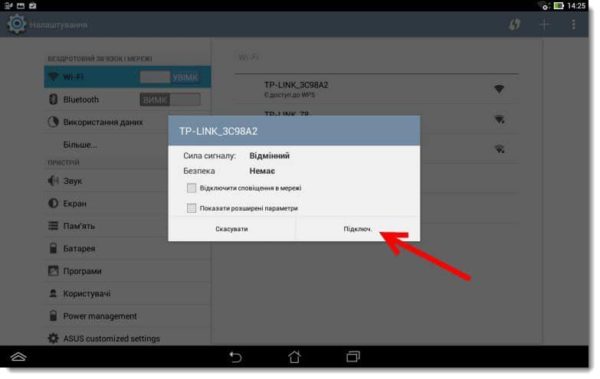
Выберите опцию «подключиться»
Если все сделано правильно, под вашим сетевым подключением появится надпись «Подключено».
Далее, если вы подключили мобильное устройство к маршрутизатору, необходимо правильно выполнить следующее настроить.
Настройки роутера Через браузер на мобильном телефоне
- В этом случае необходимо запустить любой мобильный браузер, имеющийся на вашем устройстве. ❶ используется
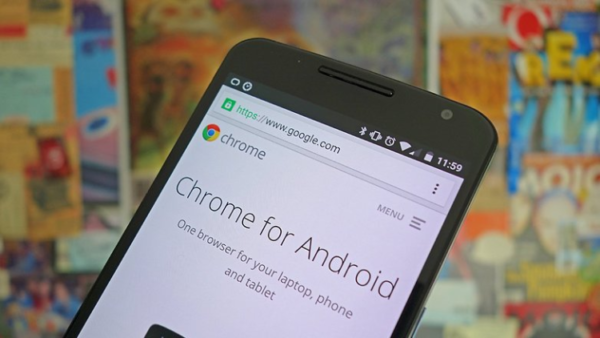
Мы запускаем ④ мобильный браузер.

Сзади на роуторе находим ip адрес
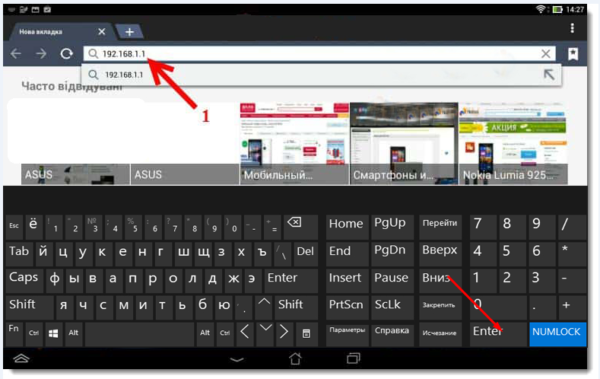
Введите этот адрес в адресную строку браузера и нажмите «Крестик» или «Enter».».
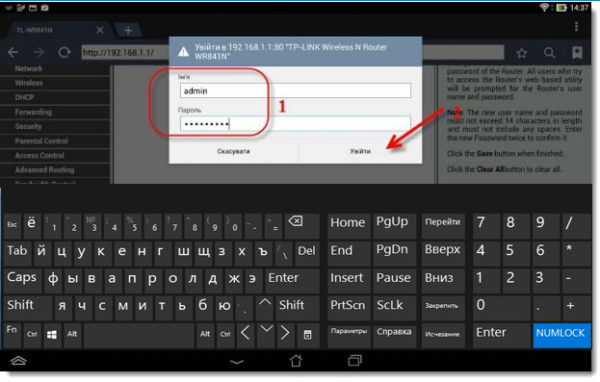
Выбираем в виде Стандартизированные пароли администраторов и администраторов.
То, как ты в настроечном меню вашего роутера. То, как это происходит, остается неизменным
Третий этап установки настроечны④ Параметры для Интернета
С самого начала вам необходимо настроить роутер Чтобы он был правильно подключен к интернет-провайдеру, т.е. чтобы больше не возникало проблем с подключением к интернету и раздачей WLAN Для реализации этой задачи необходимо знать ряд параметров, которые вы должны были передать интернет-провайдеру вместе со всеми документами Прежде всего, эти данные включают в себя технологию самого подключения (статическая, dynamic IP, PPPoE, PPTP или L2TP) и, следовательно, знание того, как работает соединение, параметров самого маршрутизатора Эта информация должна быть включена в документацию провайдера, но если ее нет, можно уточнить это в технической поддержке В этом случае следует уточнить, является ли привязка MAC-адреса к провайдеру
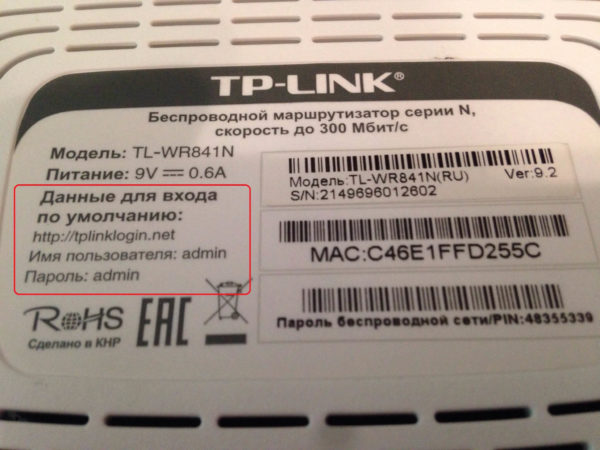
Вход по умолчанию
Советы. Если ваш интернет-провайдер привязан к MAC-адресу, рекомендуется связаться с этим провайдером и попросить его роутера. Сам этот адрес можно найти на наклейке снизу под роутером.
Это самый важный аспект при установке маршрутизатора, если это не учесть, то ваши устройства, хотя формально и подключатся к сети, но даже Интернета не будет.
- Эти параметры необходимо ввести на странице сети в выпадающем меню справа от надписи BODYBUID_BUID.Затем выберите одну из технологий подключения и, в соответствии с доступными опциями, установите параметры для этих технологий: Сначала имя, затем логин, статический IP-адрес или DNS Если адрес динамический, оставьте поле пустым
- После проверки каждого поля и проверки на наличие ошибок убедитесь, что данные подходят для вас роутеру, Нажмите кнопку «Сохранить».
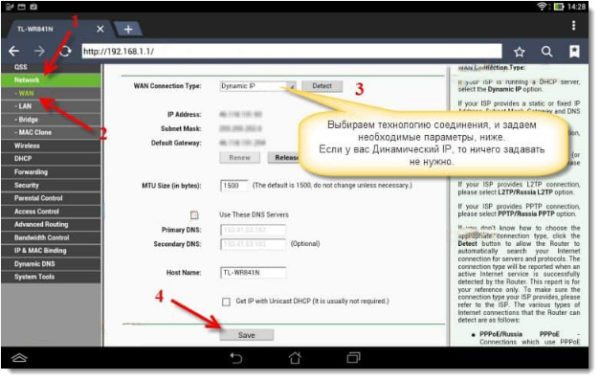
Нажмите кнопку «Сохранить»
Данные настройки Они оказывают большое влияние на работу подразделения и, по сути, являются ядром его работы.
Четвертый шаг. Настройка подключения к беспроводной локальной сети
- Следующая вкладка, которая вас заинтересует, — беспроводная.
- Напротив строки «WIRESSELS_NETWORK_NAME» в пустом поле напишите название вашей будущей сети Wi-Fi. Имя должно содержать английские буквы и (при желании) цифры. Это имя будет отображаться на каждом устройстве: как минимум на мобильных, а также на стационарных устройствах.
- Также строка «Регион», напротив которой, как следует из названия, должна быть указана страна вашего проживания.
- После заполнения всех полей нажмите на кнопку «Сохранить» и продолжите.
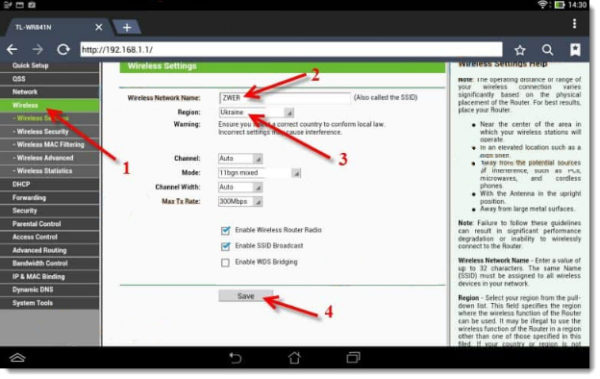
После заполнения всех полей нажмите на кнопку «Сохранить».
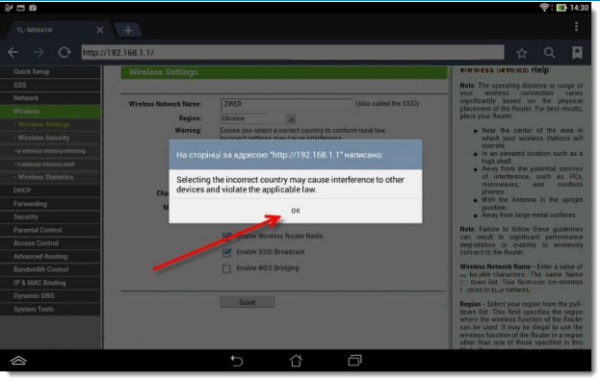
В некоторых случаях откроется окно предупреждения. Это можно пропустить, только нажав на кнопку «Ok».
Пятый шаг. Установка пароля в беспроводной сети
- Снова перейдите в каталог беспроводной связи — wireless_currency.
- Поставьте галочку на пункте «WPA / WPA-2″-» персональный (рекомендация)».
- Там, где написано psk_password, есть поле — в него нужно ввести пароль, который вы, конечно же, должны придумать сами. Этот пароль будет использоваться в дальнейшем для каждой новой сессии при подключении к сети. Пароль должен состоять не менее чем из восьми символов, быть безопасным для регистра и содержать набор английских букв или цифр (или смешанные цифры и буквы). Лучше всего делать пароли запоминающимися.
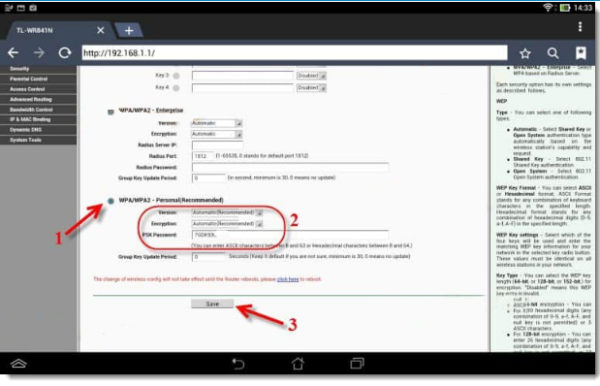
Отмечаем пункт «WPAWPA-2» — «персональная рекомендация» и вводим пароль в поле » PSK password».
Рекомендация! Пароль, если вы не уверены на 100%, что точно его не забудете, рекомендуется записать отдельно, так как он может понадобиться в будущем. Регулярное увольнение — дело утомительное.
Шестой шаг. Изменить пароль для доступа
Теперь вам нужно изменить логин и пароль по умолчанию (который является admin / администратор) на входе в настроечноE меню, чтобы закрыть меню для доступа к незнакомцам настроек маршрутизатора.
- Перейдите на вкладку System_tools — Passwords.
- Введите имя пользователя и пароль по умолчанию в первые два поля «old_username» и «old_password» и уже ниже, где есть три поля: «new_username», «new_password», «confirmed new password» — введите новые данные в каждом случае. В нашем случае логин остался прежним, а вот пароль уже создали новый, сложный.
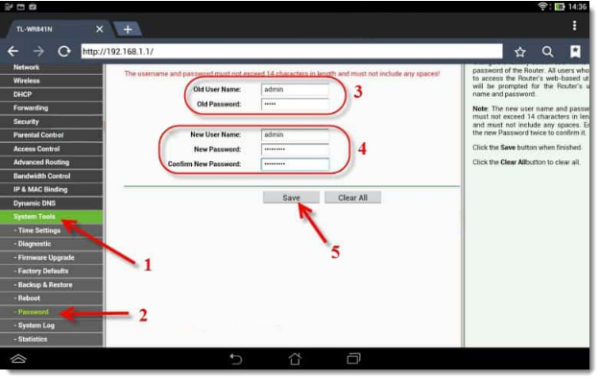
В «old_user_name» и «old_password» записываем логин и пароль по умолчанию, а в «new_user_name», «new_password», «confer_new_password» записываем новые данные
Подсказка. Желательно, чтобы этот пароль отличался от предыдущего, а также рекомендуется записать его, чтобы не забыть.
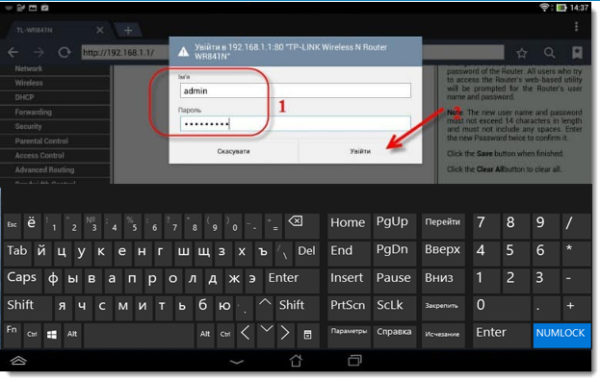
Введите пароль в соответствующее поле
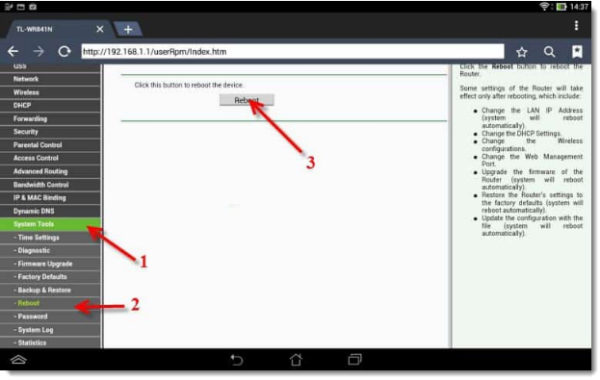
Выбираем «System_tools» — «Restart» в разделе «Restart».
После завершения перезагрузки мобильное устройство, скорее всего, выдаст ошибку, что оно подключено к этому адресу (т.е. IP: 192.168.1.1). Ничего страшного: вывод заключается в том, что устройство было отключено от маршрутизатора, но не восстановлено автоматически и в будущем не будет подключаться таким образом, поскольку вы ввели пароль для этого сетевого подключения, а защита была применена при перезагрузке устройства.
Поэтому для работы в Интернете необходимо каждый раз вводить пароль перед подключением к сети.
Чтобы:
- Щелкните значок ярлыка и выберите Сетевые подключения.
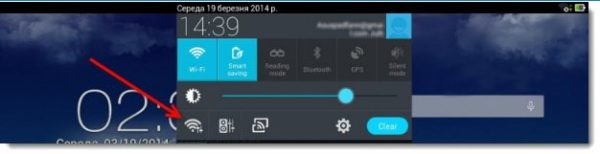
Нажмите на значок ярлыка и выберите пункт Сетевое подключение.
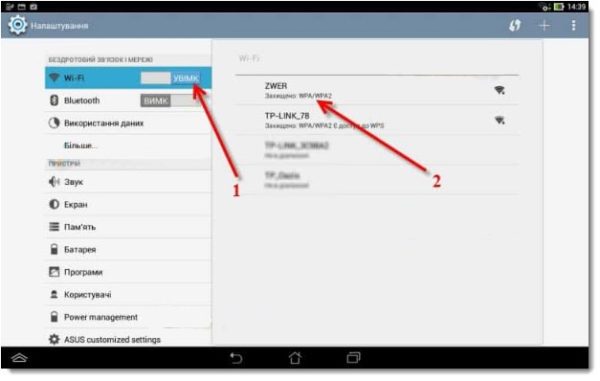
Мы подключаем Wi-Fi, затем в выпадающем каталоге находим соединение и подключаемся.
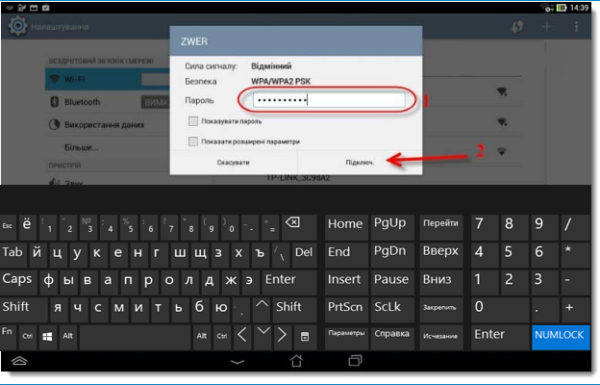
Введите пароль и нажмите на кнопку подключения
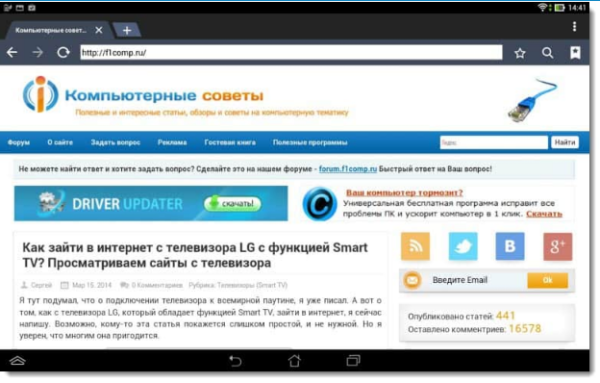
Откройте браузер и посетите любой веб-сайт
Если все проходит гладко, то все в порядке и, скорее всего, никаких дополнительных проблем при подключении не возникнет. Это означает, что в данном случае провайдер подключается с «автоматического IP» и таким образом роутер Делает все параметры доступными независимо друг от друга. В этом случае вы уже сейчас можете подключиться к Интернету и работать.
Однако есть и другой вариант: в некоторых случаях провайдеры используют такие соединения, как Layer 2 Tuning Protocol (L2TP), Point to Point Tuning Protocol (PPTP), статический IP или Point to Point Protocol Ethernet (PPPoE) (используйте таких провайдеров, как Билайн или dom.ru ) в этом случае иногда требуется ручная обработка данных настройку ряда параметров.
Заключение

Настройка роутера без компьютера
Настройка маршрутизатора без ПК с помощью современного смартфона или планшета не является такой уж проблемой, поскольку операционные системы, работающие на современных мобильных устройствах, ничем не отличаются от классических настольных операционных систем. Конечно, планшет можно использовать вместо мобильного телефона, потому что на нем большой экран,видеть Короткий текст — это очень сложно, но технически возможно выполнить вышеперечисленные задачи на любом устройстве, поддерживающем Android, iOS или Windows Phone.

