Как настроить AMD Radeon Settings для игр
Вы можете найти множество поверхностных рекомендаций по настройке видеокарту в настройках AMD Radeon для игр. С началом нового года пользователи получили программное обеспечение AMD Radeon Adrenalin 2020 Edition. Основное внимание было уделено технологиям: Radeon anti-lag, chill, boost, резкость изображения и улучшенная синхронизация.
Эта статья расскажет об этом как настроить Настройки AMD Radeon для игр. Рекомендации для водителей Adrenaline 2019 года менее актуальны и более актуальны для версии 2020 года. Узнайте, какие именно действия необходимо предпринять для повышения производительности. Настройки Radeon позволяют пользователям регулировать качество изображения и детализацию в игре.
Правильная настройка AMD Radeon Settings
Для Radeon Software Adrenalin 2020 Edition требуется обновление драйвера. Запуск нового программного обеспечения в режиме по умолчанию уже повышает производительность. Узнайте, как обновить драйверы видеокарты в Windows 10.
Сразу после установки пользователю предлагается выбрать профиль: Игровые, спортивные, стандартные. Мы не рекомендуем выбирать профиль Gaming или Esport. Выберите значение по умолчанию и самостоятельно включите предложенные действительно рабочие задачи.
Если вы уже выбрали во время поста настройки Неподходящий профиль, вы можете изменить его. Настройка > Выбрав видеокарту и профиль по умолчанию, вы можете перейти его настройке .
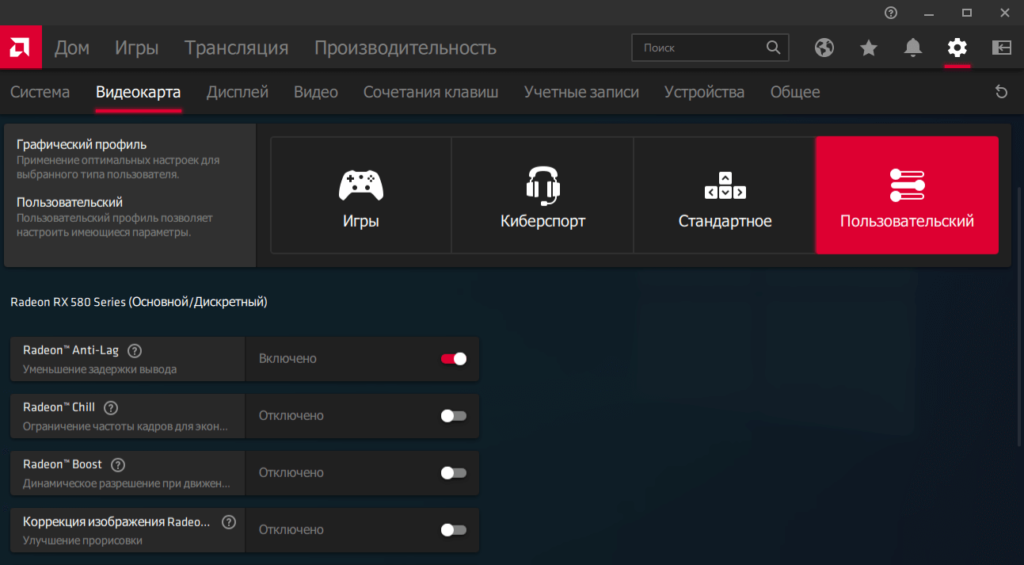
В разделе выше вы можете изменить настройки Глобальная производительность для всех игр на видеокартах и системах. При необходимости настроить Некоторые игры, перейдите в раздел Игры > Компьютерные игры.
Включить AMD Radeon ™ Anti-Lag.
Технология динамически регулирует временные параметры кадра для уменьшения задержки на выходе. Это относится к минимизации задержек между командами пользователя и визуальным откликом на них. Даже при использовании старых видеокарт время появления изображения на дисплее значительно сокращается.
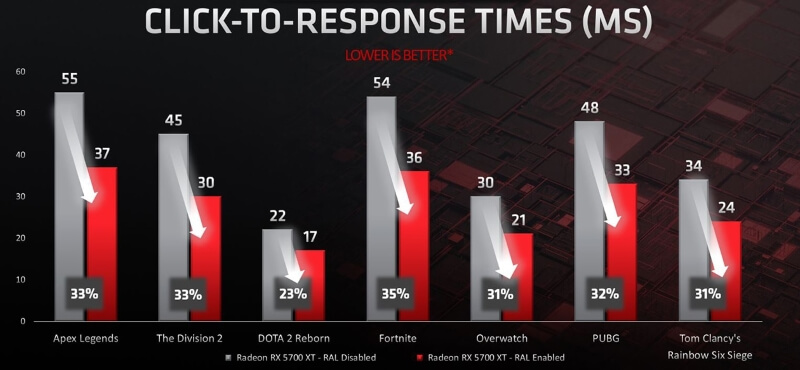
На примере Radeon RX 5700 XT тестирование функции показало снижение задержки на выходе до 33%. Это если вы доверяете официальным источникам — AMD. В наших собственных тестах Radeon RX 580 и FX 9370 работают гораздо лучше при включенной функции Radeon Anti-Lag.
Настройка AMD Radeon ™ Chill
Эта техника снижает частоту кадров, когда пользователь неактивен, и быстро увеличивает ее во время активных действий. Используется для снижения энергопотребления и выделения тепла. Вы должны указать минимальную и максимальную частоту кадров отдельно для низкой и высокой активности соответственно.
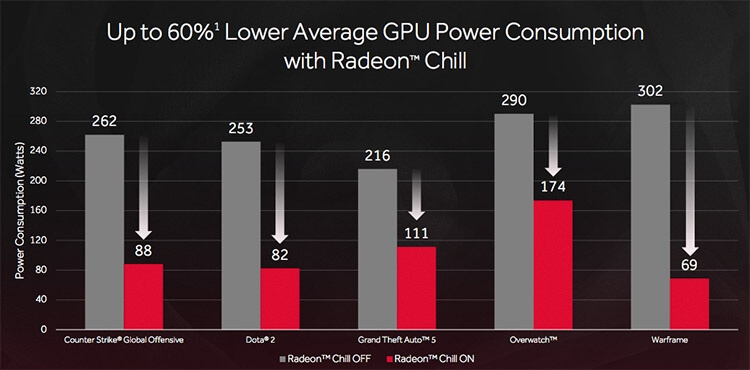
Включив функцию Radeon Chill, вы можете вдвое снизить энергопотребление видеокарты. И все это без явного снижения производительности в играх. Его можно активировать как для целых систем, так и для конкретных игр. Динамическая подстройка частоты кадров в зависимости от интенсивности движения в игре происходит без потерь и падений.
Используйте Radeon ™ Boost
Это динамическое снижение разрешения при движении для повышения производительности. В поддерживаемых играх он работает без существенного влияния на качество изображения. К сожалению, список поддерживаемых игр сейчас довольно мал. Для достижения наилучших результатов рекомендуется установить значение рендеринга на 100%.
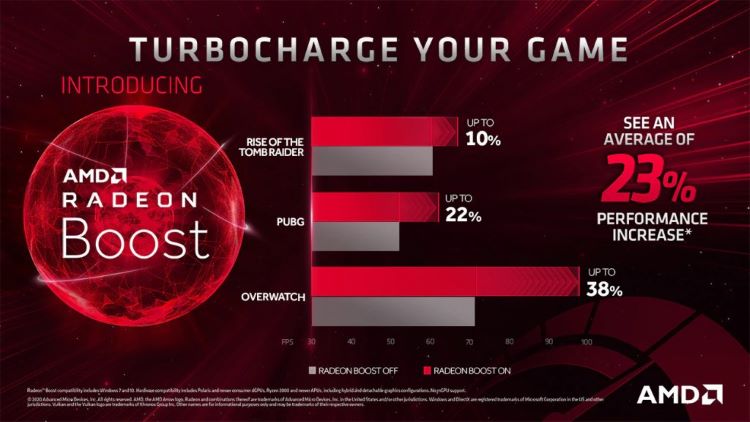
Хотя список невелик, некоторые популярные игры поддерживаются. В компании были проведены тесты, которые показали среднее увеличение производительности на 23%. Все зависит от игры. Включите его, попробуйте и ответьте. Многое зависит от компонентов, установленных в компьютере.
Попробуйте Radeon ™ Enhanced Sync.
Альтернативный режим классическому V-Sync. Это уменьшает разрыв кадра и задержку, но не ограничивает частоту кадров. Работает как с монитором с фиксированной частотой обновления, так и с FreeSync. Устраняет заикание, когда частота обновления дисплея превышает частоту кадров.
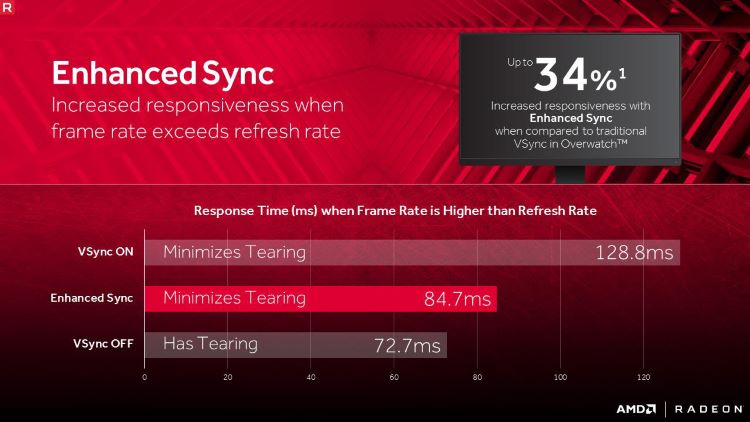
Все это очень субъективно, но некоторые игры работают на моем компьютере плавно. Кажется, что игра стала более отзывчивой. Мы рекомендуем протестировать эту функцию в ваших любимых играх. Как и все представленные выше технологии, Advanced Sync работает, но не для всех. Чтобы включить его, просто перетащите ползунок.
Использование программного обеспечения AMD Radeon
В настройках видеокарты, вы найдете дополнительные графические опции. Все рекомендации очень просты и проверены во многих играх. Как вы уже поняли, некоторые профили содержат различные функции.
Часто приложение само определяет, требуются ли определенные действия. По умолчанию драйверы пытаются заменить некоторые из них. На слабых компьютерах это может негативно сказаться на производительности.
- Изменение качества фильтрации текстур. Этот параметр определяет параметр оптимизации для фильтрации текстуры. По умолчанию обычно используется наилучшее сочетание качества изображения и производительности. Измените его на Отображение.
- Отключите режим тесселяции. Определяет, как драйвер взаимодействует с настройками тесселяции в игре. Вместо оптимизированной установки AMD выберите Использовать настройки Приложения. В крайнем случае, переопределите настройки приложения вручную.
- Настройте Radeon FreeSync. Технология изменяет частоту обновления дисплея при отображении новых изображений. Если он не поддерживается профилем приложения, AMD может установить значение Custom. Лучше всего закрыть его.
Мы рекомендуем вам ознакомиться с полезными сочетаниями клавиш настройки Диаграмма. Просмотрите все горячие клавиши в разделе Настройки> Сочетание клавиш. Список будет расширен в ближайшем будущем.
| Alt+L | Активация или деактивация функции Anti-Lag |
| Alt+K | Переключатель Radeon Boost |
| F11 | Включение и выключение хладагента |
Полезные советы по настройке
Вам необходимо изменить значения в настройках Игровой профиль игры. Некоторые настройки которые установлены по умолчанию, могут повлиять на производительность. Все параметры установлены на оптимизацию AMD. Его использование рекомендуется настройки Приложения или просто отключить их.
Например, значения режимов Radeon FreeSync и Tessellation. К сожалению, оптимизация AMD не означает, что функция работает в соответствии с замыслом разработчиков игры. Также обратите внимание на качество фильтрации текстур и метод сглаживания.
Все зависит от оптимизации выбранной игры и компонентов ПК. В некоторых играх FPS (Frames per Second) уже отключен, в других этого недостаточно. Хорошо, что вы можете увеличить производительность игрового процесса с помощью программного обеспечения Radeon.
Несмотря на упрощение режима установки и быстрый настройки драйверов, недостаточно просто активировать игровой профиль. Это происходит потому, что активируются функции, которые работают не во всех приложениях.
Все должно быть проверено в другой игре. Вы можете отключить все функции и включать их по мере необходимости. Справа настройка AMD Radeon Software Adrenalin 2020 Edition выводит производительность RED на новый уровень.
ITGuides.ru
Вопросы и ответы в области IT-технологий и настройке ПК
Настраиваем AMD Radeon для игр

Вопрос настройки Для пользователей игровых видеоадаптеров AMD Radeon, по крайней мере, один раз что-то случилось. Простого подключения GPU к компьютеру недостаточно. При этом многие современные игры могут по-прежнему тормозить. Поэтому первоначальный настройка драйвер графического ускорителя.
Настройка AMD Radeon для игр
Существует несколько причин, по которым видеокарта может сразу не работать на полную мощность. Например, отсутствующий или устаревший драйвер видеокарты. Все это более подробно рассматривается в настоящей статье.
Внимание. Зависит от модели видеокарты и типа программного обеспечения (у AMD есть как Catalyst Control Center, так и Adrenalin) Тип установки. и настройки Будет по-другому. Обратите внимание на следующие инструкции и названия пунктов меню, кнопок.
Шаг 1: Установите последнюю версию драйвера
Драйвер — это программное обеспечение видеокарты, с помощью которого операционная система взаимодействует с графическим адаптером, что влияет не только на игры, но и на некоторые программы.
Установка новейшего программного обеспечения AMD включает в себя следующие шаги:
- Посетите официальный сайт AMD для получения дополнительных загрузок, а затем загрузите программное обеспечение для вашей версии видеокарты.
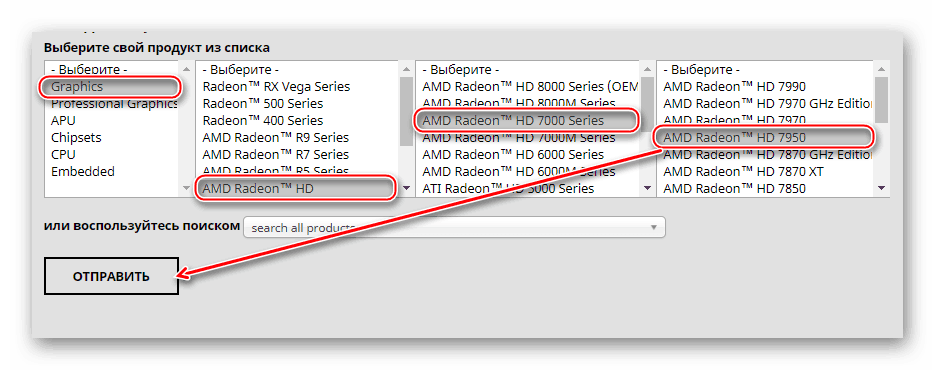
- Выберите каталог для загрузки файла (можно оставить настройки по умолчанию) и нажмите «Сохранить».
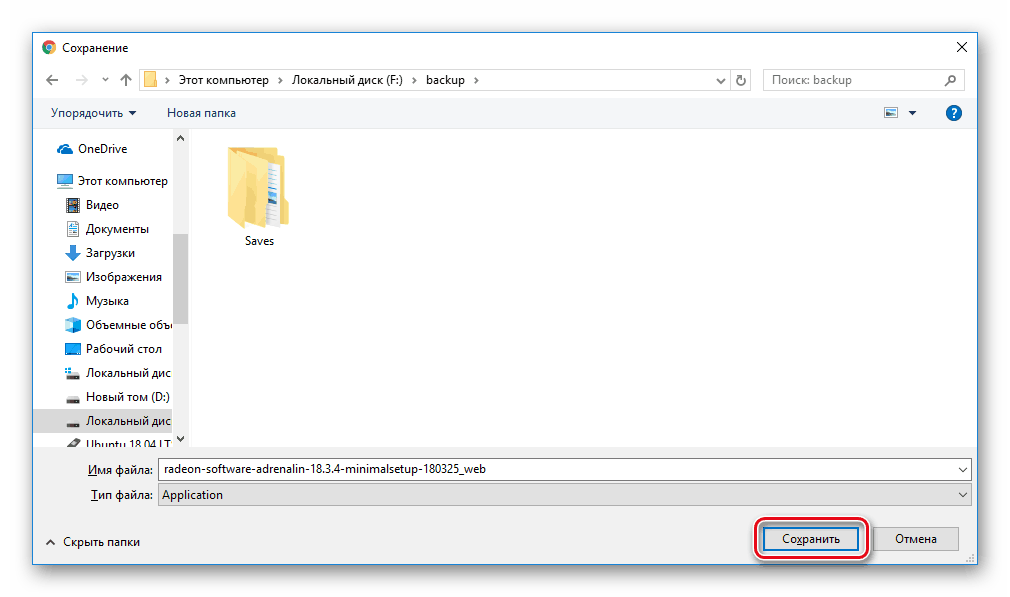
- Откройте загруженный файл.
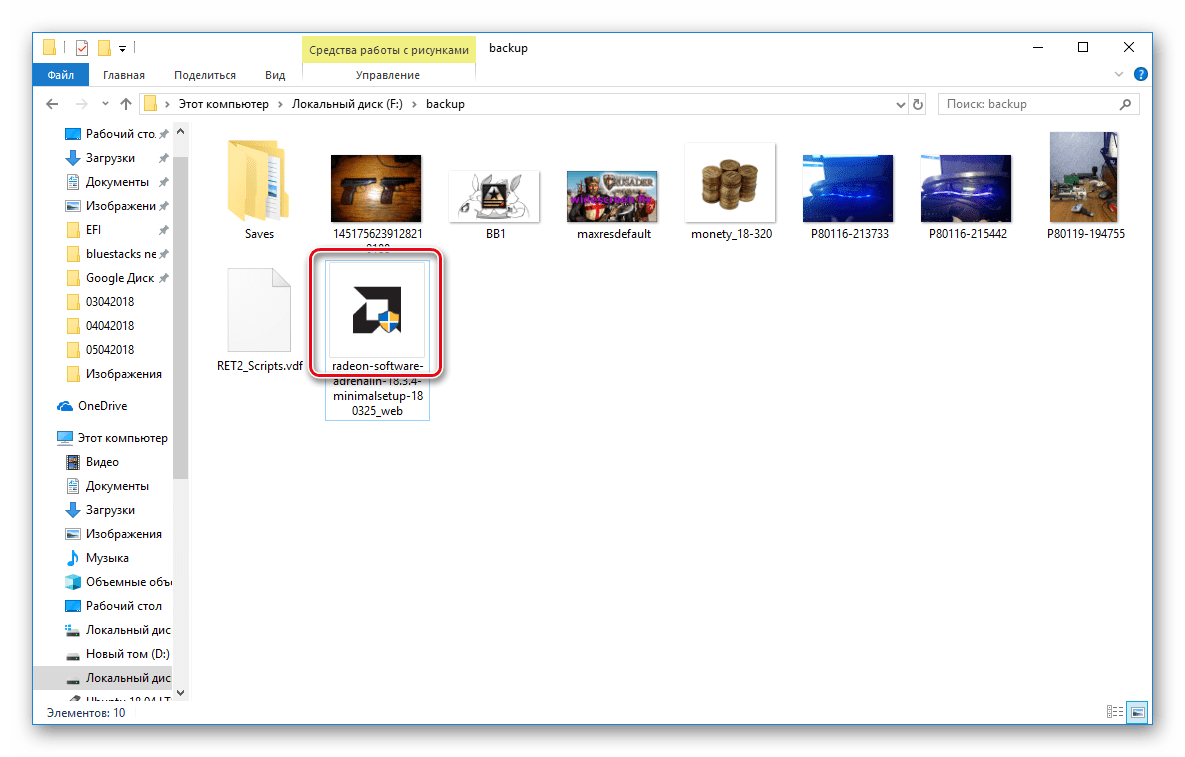
- Распакуйте его в подходящий для вас каталог (по умолчанию это каталог C: \AMD Нажмите на кнопку «Установить».
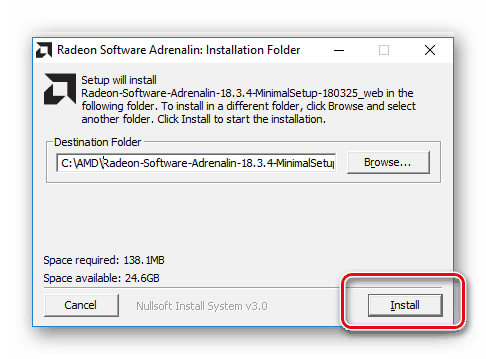
- Примите условия лицензионного соглашения и продолжите установку с помощью соответствующей кнопки.
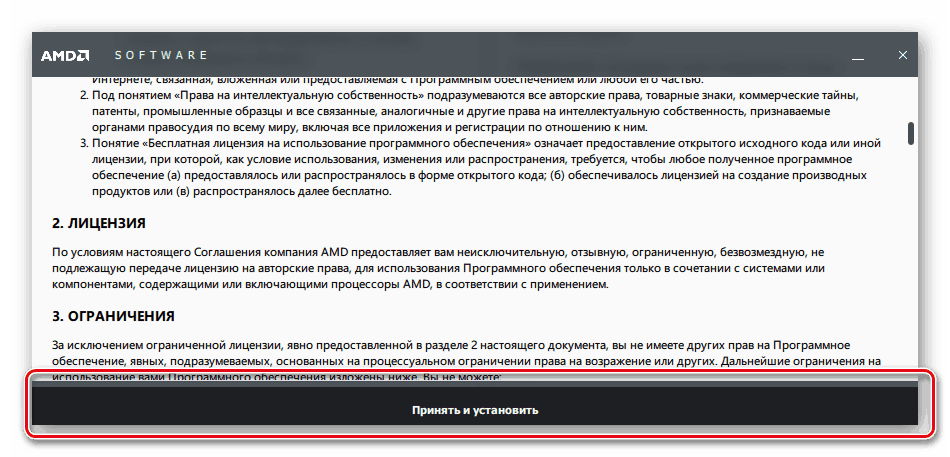
- Установите «рекомендуемый драйвер» на свой компьютер (дополнение является тестовым и может содержать множество глюков и ошибок).
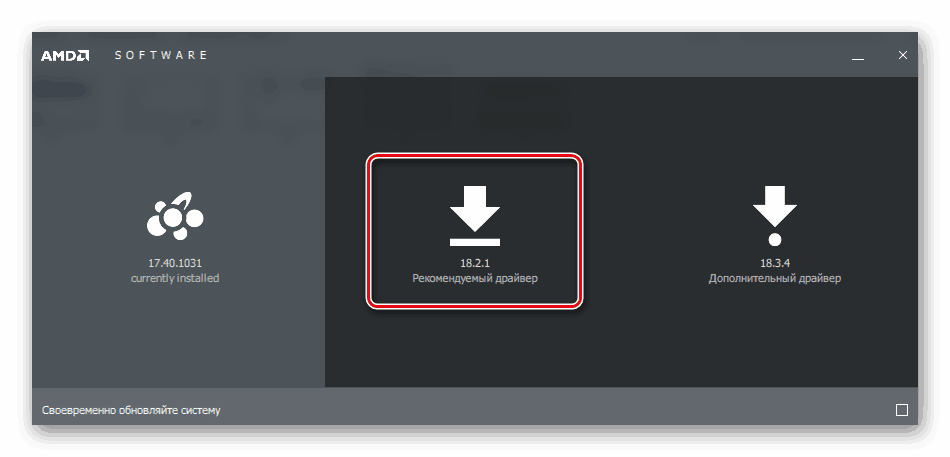
- Hlte «Экспресс-установка» (« избирательный » подходит только для очень опытных пользователей, которые вряд ли найдут совет в интернете).
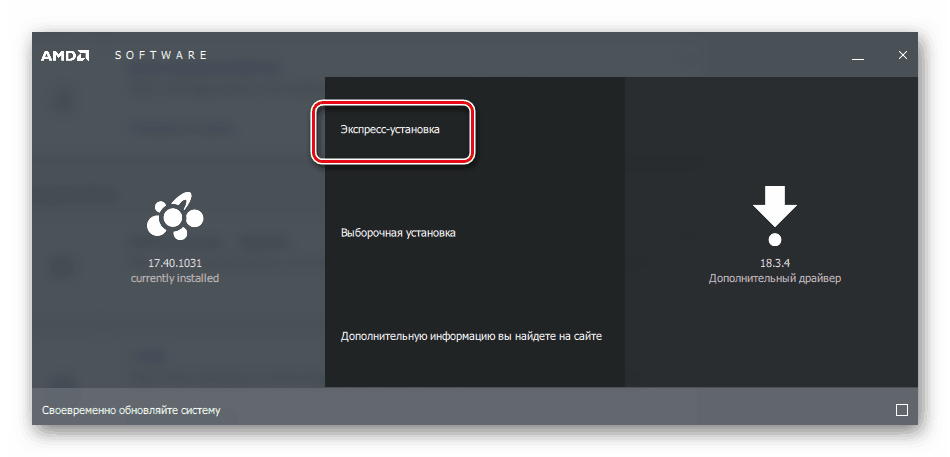
- После установки или обновления драйвера настоятельно рекомендуется перезагрузить компьютер. Без него изменения, внесенные во время установки драйвера, не будут полностью реализованы.
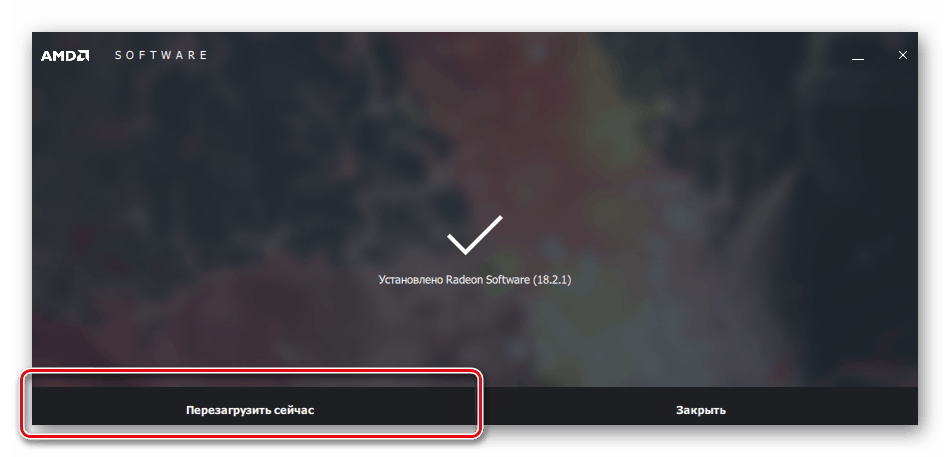
Внимание. Рекомендуется регулярно обновлять программное обеспечение драйверов, иначе новые игры могут работать некорректно! Это можно сделать способом, показанным ранее.
Шаг 2: Настройте драйвер самостоятельно
После установки последней версии драйвера AMD вы увидите ощутимый результат. Повысится производительность в играх и могут запускаться бесполезные проекты. Однако есть возможности для улучшения в настройках Сам водитель. Как это сделать:
- Щелкните правой кнопкой мыши на пустой области рабочего стола и во всплывающем окне выберите «AMD Radeon Settings».
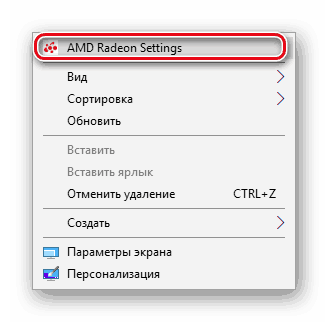
- Откройте элемент «Игры».
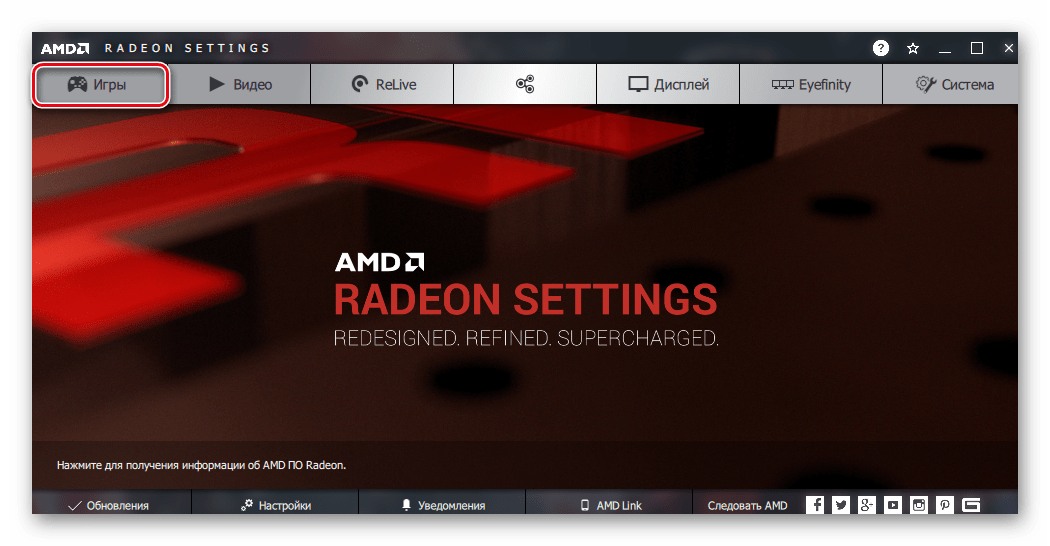
- Перейти к разделу «Глобальный настройки » .
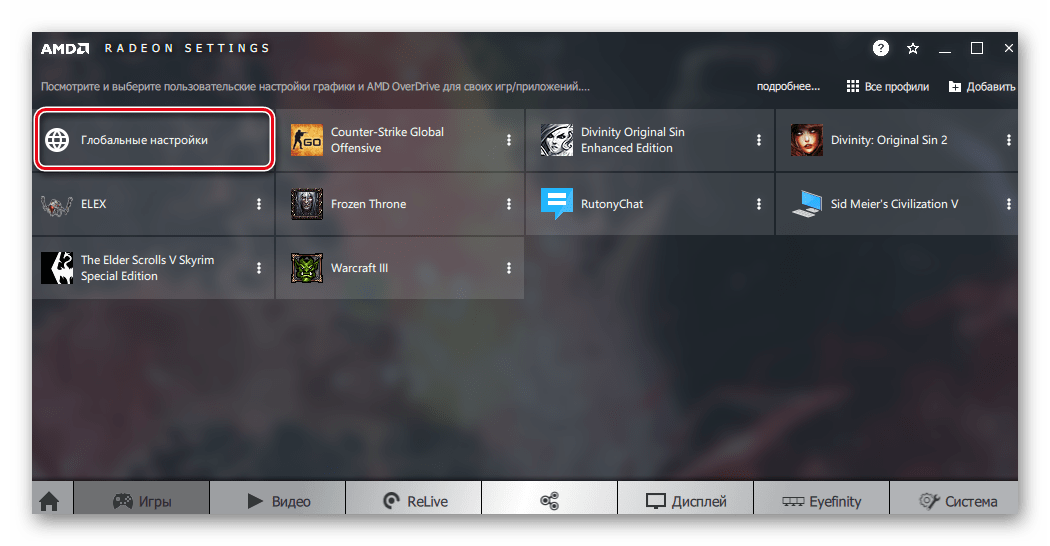
- Установите для параметров «кэш шейдеров» и «режим тесселяции» значение «AMD optimised». Это повысит замечательные результаты в тех видах спорта, где используются эти техники.
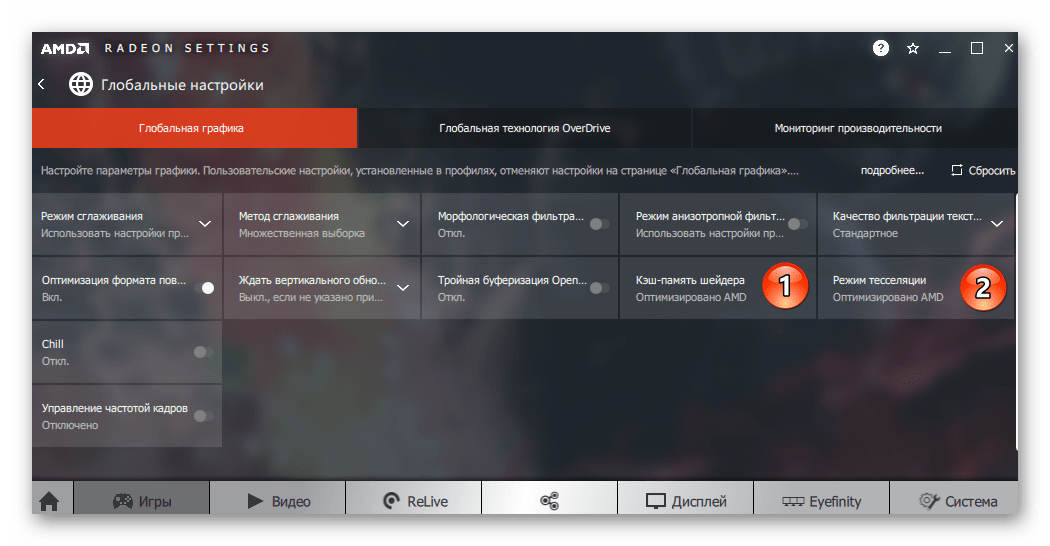
- Перейдите на вкладку «Производительность».
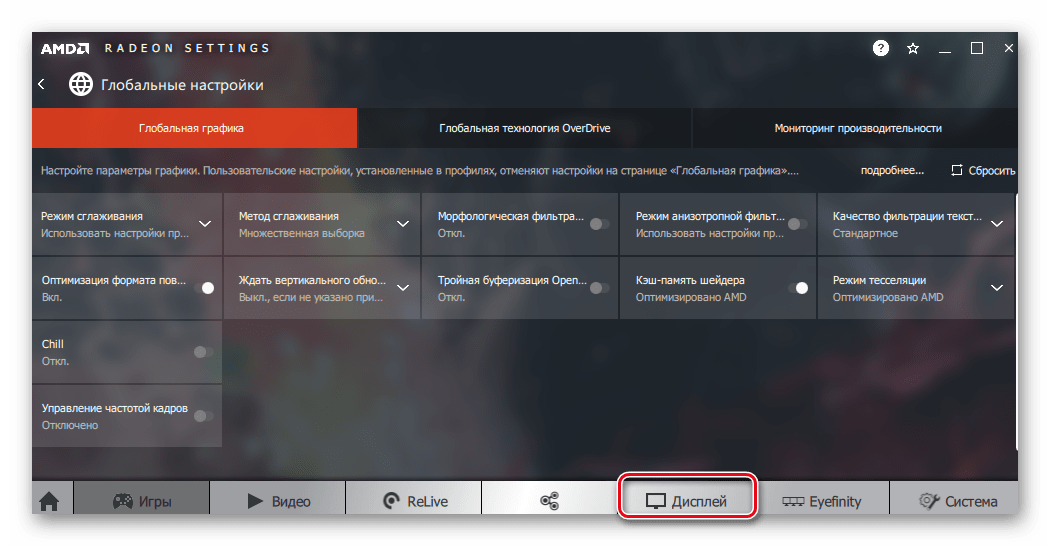
- На всех мониторах (если их несколько) рекомендуется активировать «виртуальное суперразрешение». Это позволяет использовать разрешения экрана, которые официально не поддерживаются вашим монитором. Это может быть хорошим способом улучшить изображение в старых играх.
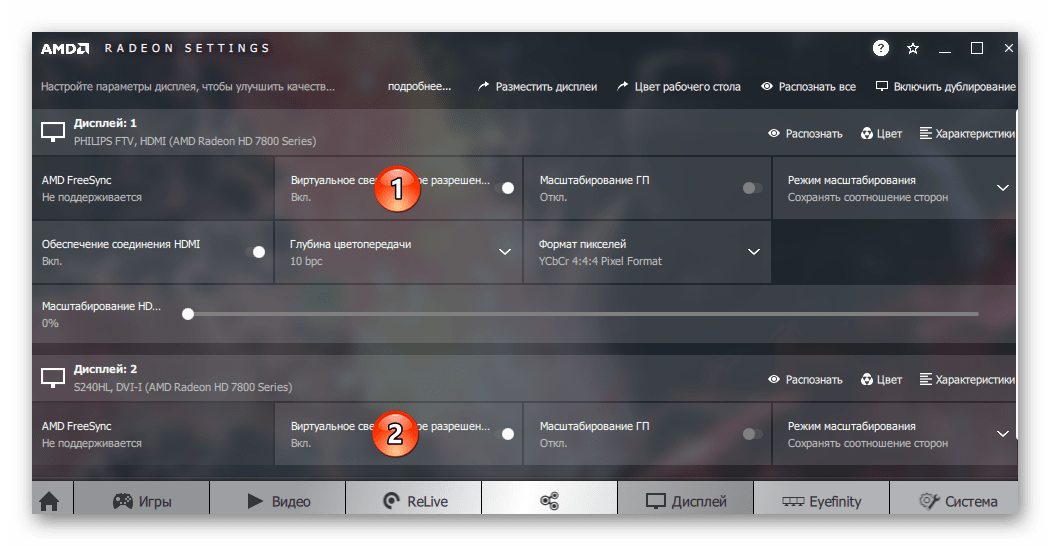
Подготовить видеокарту AMD для игр очень просто, нужно только установить ее и установить правильно. настроить водитель, дальнейшие действия не требуются.
Как настроить параметры AMD Radeon™ для оптимизации игрового процесса
Настройки AMD Radeon позволяют пользователям изменять качество изображения и детализацию в игре. Поскольку высокое качество изображения может влиять на производительность, для достижения оптимального игрового опыта необходим баланс между качеством изображения и производительностью. Для большинства пользователей настройки драйвера по умолчанию обеспечивают наилучшее сочетание качества изображения и производительности, измеряемой в кадрах в секунду.
Доступ к игровым опциям Radeon
Чтобы получить доступ к этим настройкам, откройте AMD Radeon Settings, щелкнув правой кнопкой мыши на рабочем столе и выбрав AMD Radeon Settings.
Перейдите на вкладку Игры.
Нажмите на глобальный настройки .
Комментарий Любое изменение глобального настройках будет применяться ко всем 3D-приложениям при запуске. Если вы хотите сделать все по-другому настройки Для конкретных 3D-приложений можно создавать различные профили применения. Шаги по их созданию можно найти в разделе «Создание профиля приложения» этого документа.
Метод сглаживания
Сглаживание улучшает качество изображения за счет уменьшения неровных краев текстуры. Сглаживание делает изображение более плавным за счет снижения частоты кадров в секунду.
В следующем примере сглаживание применяется к изображению слева. Изображение справа не сглажено, поэтому у него более рваные края.
Настройки Radeon предлагают три типа сглаживания с различными функциями и эффектами производительности.
При выборе режима сглаживания доступны три варианта:
- Мультисэмплинг сглаживание (MSAA): улучшает качество изображения за счет уменьшения сглаживания на краях текстур, но сглаживание не может быть удалено из прозрачных текстур, таких как перила.
- Адаптивное сглаживание (AAA): улучшает качество изображения за счет уменьшения сглаживания на краях текстур и прозрачных текстурах.
- Sparse Grid Supersampling Anti-Aliasing (SSAA): улучшает качество изображения за счет использования большей выборки, чем в MSAA и AAA, и уменьшает алиасинг во всех текстурах. SSAA оказывает наибольшее влияние на частоту кадров среди всех настроек в Radeon Settings.
Режим сглаживания
Режим сглаживания определяет, управляется ли сглаживание 3D-приложениями или настройками Radeon.
При выборе режима сглаживания доступны три варианта:
- Использовать настройки Применение — дает 3D-приложениям полный контроль над степенью сглаживания краев. Качество изображения контролируется графикой настройки 3D-приложения.
- Улучшить настройки Обеспечивает гибкость для улучшения существующего сглаживания, используемого в 3D-приложениях, путем применения другого сглаживания к драйверу приложения.
- Перезаписать настройки Приложение — Позволяет в настройках Radeon полностью контролировать уровень сглаживания в 3D-приложениях.
Если вы выберете опцию Переопределить настройки В 3D-приложениях реализуются различные уровни сглаживания.
Уровень сглаживания может быть установлен на x2, x4 или x8, и более высокое число означает лучшее качество изображения за счет более низкой частоты кадров.
Морфологическая фильтрация
Морфологическая фильтрация — это технология постобработки сглаживания на основе шейдеров, которая может использоваться в сочетании с тремя вышеперечисленными режимами сглаживания.
Морфологическая фильтрация может оказывать меньшее влияние на частоту кадров, чем другие режимы сглаживания в опциях Radeon™. Однако в некоторых случаях это может привести к размытым изображениям.
В следующем примере морфологическая фильтрация применяется к изображению слева. Изображение справа не подвергалось морфологической фильтрации, поэтому имеет более рваные края.
Морфологическая фильтрация может быть реализована с помощью перезаписи Enhanced. настройки Приложения и приложения должны запускаться в выбранном полноэкранном режиме.
Морфологическую фильтрацию можно включать и выключать.
Анизотропная фильтрация
Анизотропная фильтрация может улучшить качество и повысить резкость текстур на удаленных или расположенных под углом поверхностях, таких как дороги или деревья.
Анизотропная фильтрация оказывает незначительное влияние на производительность (частоту кадров) и улучшает качество изображения в большинстве 3D-приложений.
В примере ниже анизотропная фильтрация применяется к изображению слева, увеличивая количество текстур дерева. На изображении справа анизотропная фильтрация отсутствует.
Анизотропная фильтрация может быть реализована с помощью опции Overwrite. настройки приложения .
Уровень анизотропной фильтрации может быть установлен на x2, x4, x8 или 16x, а качество изображения улучшается за счет снижения частоты кадров.
Качество фильтра текстур
Качество фильтра текстур изменяет качество текстур при запуске 3D-приложения.
Качество фильтрации текстур мало влияет на производительность и качество изображения, поэтому по умолчанию стоит значение настройка Настройки по умолчанию являются предпочтительным вариантом для настройки игрового процесса.
Оптимизация формата поверхности
Оптимизация формата поверхности позволяет графическому драйверу изменять форматы рендеринга поверхности, где это возможно, что приводит к повышению производительности и снижению использования видеопамяти.
Включение этой настройки рекомендуется для оптимизации игрового процесса.
Кэш шейдеров
Кэш шейдеров позволяет играм загружаться быстрее и снижает нагрузку на процессор за счет сбора и хранения часто используемых игровых шейдеров вместо того, чтобы генерировать их каждый раз.
Кэш шейдеров по умолчанию настроен на оптимизацию AMD и может быть глобально отключен.
Режим тесселяции
Режим тесселяции увеличивает детализацию объектов, регулируя количество рисуемых полигонов.
Ограничение уровня тесселяции позволяет повысить частоту кадров в играх, где используются более высокие уровни тесселяции.
В примере ниже тесселяция x64 применяется к изображению слева, повышая уровень детализации кирпичей. На изображении справа нет тесселяции и меньше деталей.
Режим тесселяции можно применить с помощью опции Overwrite. настройки приложения .
Максимальный уровень мозаики может быть установлен на x2, x4, x6, x8, x16, x32 или x64, а качество изображения улучшается за счет снижения частоты кадров.
Ожидание вертикальной синхронизации
Вертикальная синхронизация или Vsync позволяет приложению синхронизироваться с частотой кадров монитора для уменьшения растрескивания изображения.
Комментарий Ожидание вертикальной синхронизации работает только в 3D-приложениях OpenGL. При использовании других API, таких как DirectX ® или Vulkan ®, VSync управляет настройки Графическое 3D-приложение. Ожидание V-Sync может быть установлено на следующие значения:
- Всегда закрыто
- Отключен, пока не будет указан в приложении
- Включить, если не указано в заявке
- Всегда на
Тройная буферизация OpenGL
Тройная буферизация OpenGL может обеспечить более высокую частоту кадров, чем стандартная двойная буферизация в сочетании с VS Sync Wait.
Комментарий Тройная буферизация OpenGL требует, чтобы для параметра Vsync waiting было установлено значение always on, и эта настройка применима только к приложениям 3D OpenGL. Тройная буферизация OpenGL может быть включена или выключена.
Управление частотой кадров
Контроль частоты кадров позволяет установить максимальную частоту кадров при запуске 3D-приложений в полноэкранном режиме. Эта настройка снижает энергопотребление GPU (намного быстрее, чем частота обновления экрана для игр, работающих с частотой кадров) и, таким образом, уменьшает нагрев и скорость вращения вентилятора / шум видеокарты.
Контроль частоты кадров особенно полезен при представлении преимущественно статичного контента на мощном оборудовании, где частота кадров в меню игры или на экране приветствия часто может неоправданно увеличиваться до сотен кадров в секунду.
Если ваша система поддерживает технологию AMD FreeSync™, настройка Frame Rate Control может гарантировать, что вы не превысите максимальный предел производительности FreeSync, что приведет к плавному и оптимизированному игровому процессу.
Комментарий Цели частоты кадров должны быть установлены вне игры, то есть вы должны полностью выйти из игры, внести необходимые изменения, а затем перезапустить игру. Для управления частотой кадров можно установить значение в диапазоне от 30 до 200 кадров в секунду. Он работает с 3D-приложениями DirectX® 9, 10 и 11.
Нажмите здесь, чтобы узнать, поддерживает ли ваша видеокарта опцию управления частотой кадров.
Сброс до настроек по умолчанию
Чтобы найти оптимальный баланс между качеством изображения и производительностью, может понадобиться несколько человек настроек .
Если вас не устраивает настоящее настройки Во время игры вы можете восстановить глобальные или личные настройки приложения до настроек Упущение. Для этого нажмите кнопку «Сброс» в правом верхнем углу меню глобальных графических опций.
Создание профилей приложений
В следующем разделе приведены инструкции по созданию профилей приложений, которые предоставляют широкие графические возможности для каждого приложения.
Чтобы добавить приложение в раздел «Игры» в Настройках Radeon, нажмите Добавить & gt; Обзор .
Найдите и выберите приложение для добавления в опцию Radeon и нажмите Открыть.
Приложение появится в разделе Игры в Настройках Radeon.
Нажмите на плитку App (Приложение). настроить Его графические опции.
После настройки Настройки профиля приложения применяются каждый раз при запуске приложения.
* Intel предоставляет содержимое, включенное в веб-сайты третьих лиц, для вашего удобства и может ссылаться на дополнительные веб-сайты третьих лиц. Предоставление такого контента и/или ссылок является лишь предложением и не должно ложно восприниматься как одобрение или рекомендация к каким-либо конкретным действиям. Выполнение задач, рекомендованных третьими лицами, может привести к неисправности, повреждению системной платы или процессора или сокращению срока службы. Корпорация Intel не несет ответственности за использование сайтов или материалов третьих лиц и отказывается от всех гарантий, явных или подразумеваемых, в отношении сайтов и материалов третьих лиц. Корпорация Intel не контролирует и не проверяет содержимое веб-сайтов третьих лиц, на которые даются ссылки. Мы рекомендуем вам посетить эти веб-сайты с соответствующими данными, чтобы подтвердить их точность.
Настройки и интерфейс новых драйверов AMD Radeon Software Crimson ReLive
Вторая половина дня.
Вообще, я обычно никогда не пишу новости и обзоры о каких-то обновлениях, выходе новых версий драйверов и т.д.
Дело в том, что мы прощаемся с привычным пакетом драйверов Catalyst (по всей видимости), поскольку они называются Crimson Edition (или Crimson ReLive (Crimson — в переводе с английского. «малина»).
Наиболее важные новые возможности: полностью переработанный интерфейс (не узнать!); Улучшенная программа установки; Опции. и настройки Они были растянуты таким образом, чтобы их было гораздо быстрее и проще заменить. Панель управления теперь называется просто «Настройки Radeon» (а не как раньше «Catalyst Management Center»). settings . «) .
Я также не могу не заметить, что панель управления открывалась гораздо быстрее (и вообще стала более отзывчивой). Имеются предустановки для быстрой оптимизации видеокарты для производительности (или для качества), появились продвинутые настройки Не обошли стороной выводы «картинок» на дисплей и возможность разгона GPU.
В общем, все прошло очень интересно (по крайней мере, хуже точно не стало). Фактически, в этой заметке я приведу десяток скриншотов нового пользовательского интерфейса с небольшими комментариями и описанием некоторых ключевых параметров.
Подсказка.
Перед настройкой Video Spy забудьте обновить его. Как это сделать — в этой заметке https: //ocomp. info/kak-obnovit-drayver-na-videokartu. html. html
AMD Radeon Настройки (фиолетовый.): Отзывы гостей настроек и нового интерфейса
Итак, если у вас есть (и обновлен) видеодетектор, в TRIA (рядом с часами) должен появиться значок AMD (напоминающий малину). На утверждение в настройки (Панель управления AMD) — просто дважды щелкните по нему мышью.
Кстати, когда мы говорим «об этой иконке», я не могу сразу заметить, что разработчики добавили фишку с мега-котом: Вы можете настроить работу видеокарты на производительность или качество двумя щелчками мыши. Например, можно «настроиться» на качество во время обычной работы, как только вы запустили игру и увидели, что она тормозит (или просто захотели увеличить FPS) — нажали кнопку Win, изменили предустановку (см. экран ниже) и снова вошли в игру. Удобно?!
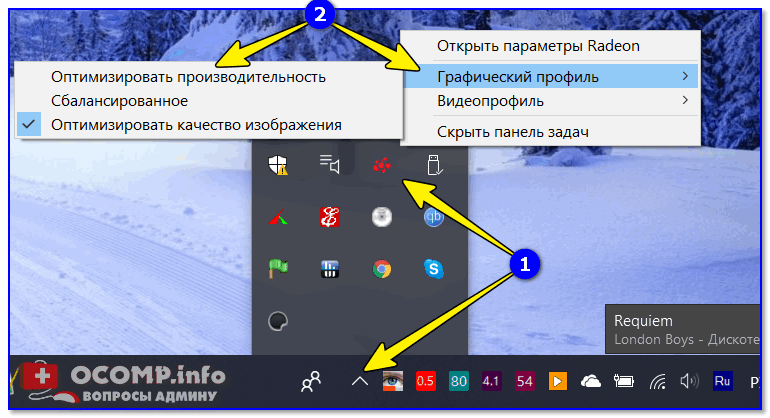
AMD Radeon Оптимизация качества или производительности
Я заметил, что при оптимизации производительности качество изображения значительно падает (в качестве примера привожу экран одного и того же окна игры, особенно при увеличении). При работе на дисплее уменьшается жесткость изображения, некоторые лица и элементы прорисовываются не очень хорошо — но благодаря этому увеличивается FPS (т.е. вариант явно создан не для простой «разборки»).
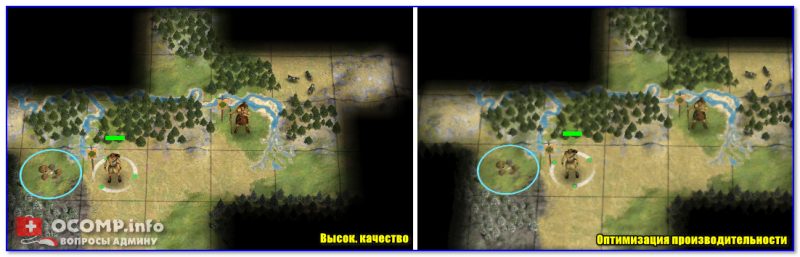
Разница между оптимизацией под производительность и качеством / кликабельностью (заметна при увеличении изображения).
Теперь перейдем к самой панели управления.
При первом входе я бы рекомендовал сразу открыть вкладку «Настройки». В нем можно изменить язык (примерно: по умолчанию включена английская версия), отключить уведомления, рекламные баннеры, восстановить заводские настройки настройки । В общем, все основное.
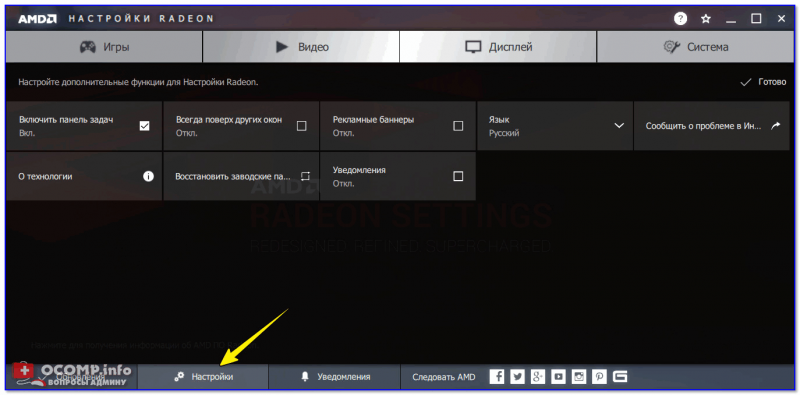
Настройки (Общие) / AMD Radeon
Обратите внимание, кстати, что все настройки Видеокарта разделена на 4 основных раздела: «Игра», «Видео», «Дисплей» и «Система».
Наибольший интерес представляет раздел «Игра». Здесь вы можете задать глобальный вопрос настройки Для всех запущенных 3D-приложений и для каждой игры в отдельности.
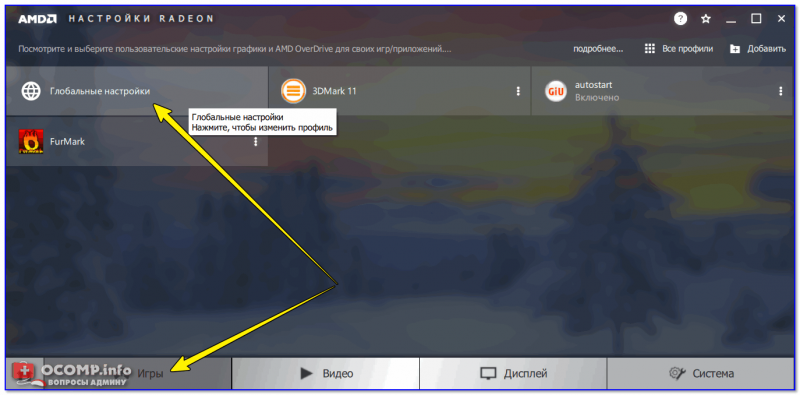
Глобальные настройки (настройки AMD Radeon)
Возможности » глобальные» вкладка настройки Диаграммы » отображаются на экране ниже. Эти параметры и настройки которые ранее были представлены в отдельных разделах («Сглаживание», «Фильтрация текстур», «Управление частотой персонала», «Тесселирование»), теперь объединены в один.
Комментарий.
Об этих параметрах (средства режима сглаживания, метод сглаживания, режим анизотропной фильтрации и т.д.), и как установить их на Max. Продуктивность — можно почерпнуть из этой заметки: https://ocomp. info/kak-uskorit-videokartu-amd-. radeon .html
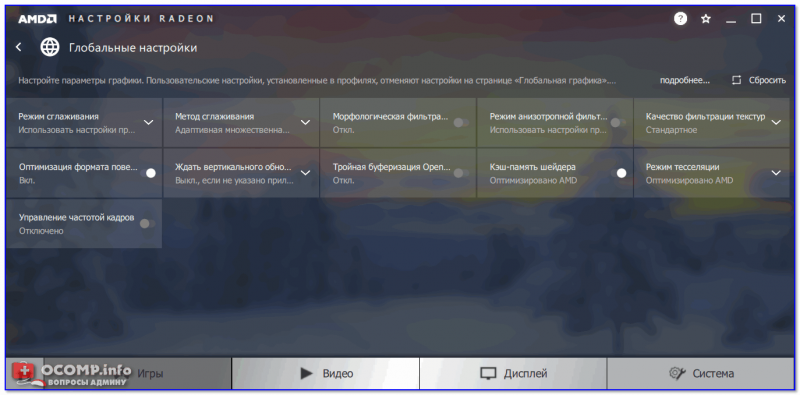
AMD Radeon — раздел настроек игр
Вкладка «Видео» (на мой взгляд) достаточно «скудная»: Вы можете выбрать один из 8 режимов на 1 (стандартный, классическое кино, улучшенный, домашнее видео, улица, спорт, интенсивный, цена пользователя).
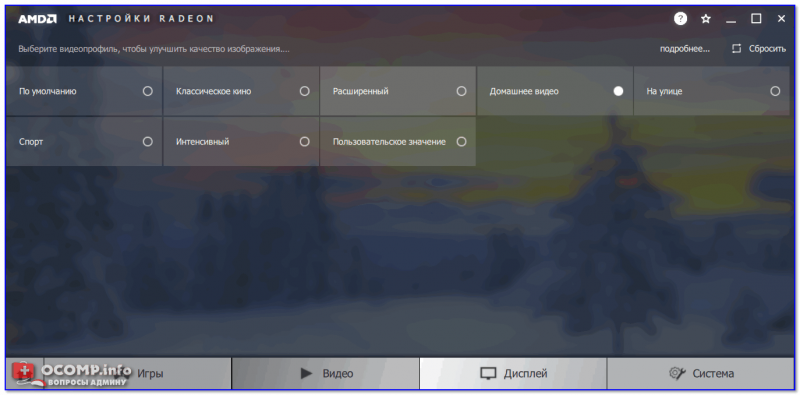
AMD Radeon — Видео
Кстати, вы также можете изменить профиль видео двумя щелчками мыши на иконке в попытке.
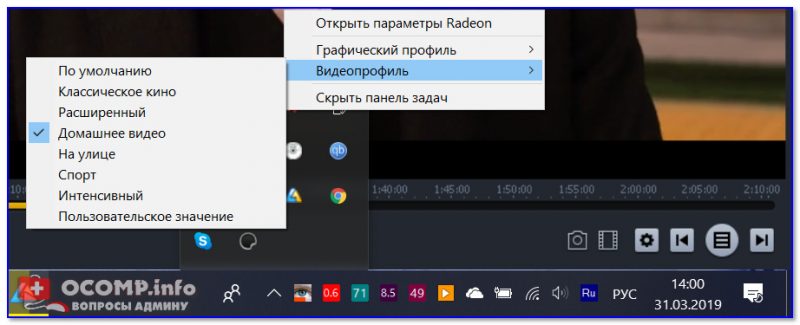
Профиль видео также можно изменить двумя щелчками мыши
Не могу не отметить, что я не менял профиль видео — я не заметил существенных изменений в изображении (кроме яркости и контрастности, эти профили, на мой взгляд, ничего не меняют).

Пример изменения профиля видео: На скриншоте разница почти незаметна (кадры из фильма «Оз Великий и могучий»).
В разделе «Отображение» есть несколько интересных опций:
- AMD FreeSync — это опция, позволяющая создавать изображение в игре (прим.: ваш монитор также должен поддерживать эту опцию). Чтобы было легче понять, о чем идет речь, посмотрите на фотографию ниже;

Сравнение изображения на мониторе — с настройкой динамической частоты и в выключенном состоянии.
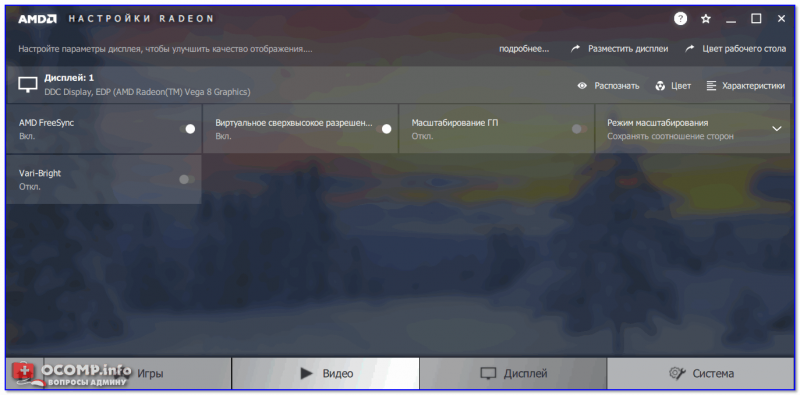
Производительность AMD Radeon
В разделе «Система» вы можете ознакомиться с характеристиками вашего утюга: Модель видеокарты, объем оперативной памяти, версия программного обеспечения, тип памяти и т.д.
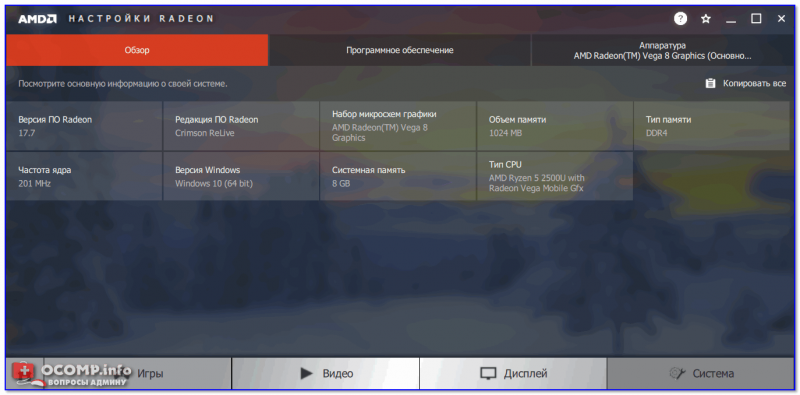
Система AMD Radeon
Тем не менее, без AIDA64 (😒) вам не обойтись. Например, в настройках AMD явно не хватает мониторинга температуры, количества FPS, частот, величины загрузки ядер CPC и т.д. Игра (3D приложение).
Amd radeon как настроить
Чтобы попасть в панель управления драйвером видеокарты, нужно щелкнуть правой кнопкой мыши на рабочем столе и выбрать пункт «Выбрать». настройки Radeon».
В появившемся окне выберите вкладку «Игры».
Далее выберите «Глобальные параметры». При выборе глобальных параметров мы устанавливаем настройки Для всех установленных игр, которые у вас есть.
В глобальных параметрах мы устанавливаем настройки Таким же образом, как на фото ниже.
1. режим сглаживания: использовать настройки Применение 2. метод сглаживания: множественная выборка 3. морфологическая фильтрация: OTL 4. режим анизотропной фильтрации: использование настройки Приложение 5. качество фильтрации текстур: производительность 6. оптимизация формата поверхности: Opel 7. ожидание вертикального обновления: A 8. тройная буферизация OpenGL: VCL 9. наличная память шейдеров: ❶ 10. режим тесселяции: использовать настройки Применение 11. энергоэффективность: ❶ 12. жесткий офис: ❶.
Благодаря этим настройкам FPS в играх будет стабильным, а игра станет намного комфортнее
Настройка видеокарт AMD и Nvidia на производительность
Если у вас не встроенная видеокарта, то она, скорее всего, относится к видеокартам AMD (ATI Radeon) или Nvidia Для повышения производительности графики и работы с ней В частности, это особая тема для геймеров и игроманов, поскольку характеристики «видяхи» зависят от того, как вы играете в игры и какие В этой статье я сосредоточусь на том, как можно повысить производительность видеокарты, настроек стандартных утилит.
Для игр существует такая вещь, как FPS Если выражаться просто, то это количество кадров в секунду Это своего рода пропускная способность вашей видеокарты Чем выше кадры (FPS), тем лучше картинка и игра (видео) в целом О FPS не написано в свойствах видеокарты Настроив видеокарту, вы можете только увеличить FPS
Перед началом работы к настройке Вам следует обновить драйверы на видеокарте и установить их на комплект.
❶ Установите видеокарту ( ④) для ускорения игр.
④CLICK и выберите для любого местоположения рабочего стола.Центр управления AMD Catalyst(Название может немного отличаться в зависимости от программного обеспечения и драйверов (например, центр управления catalyst (TM)).

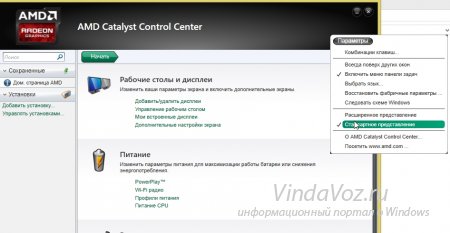
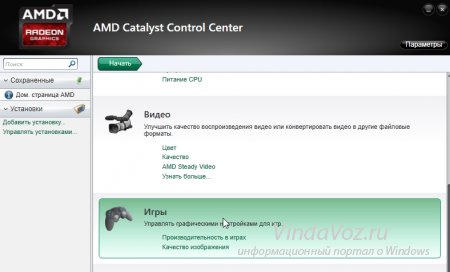
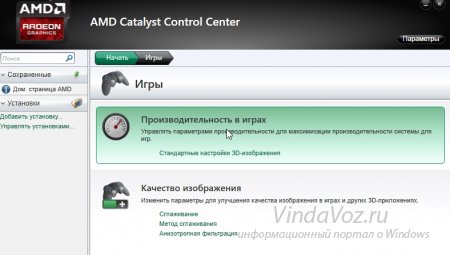
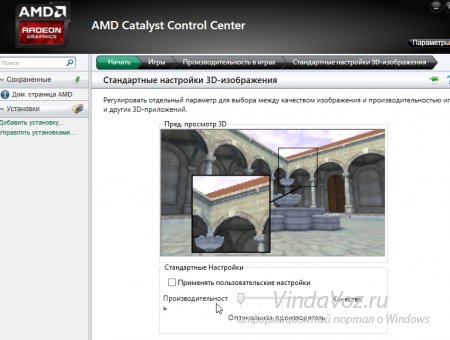
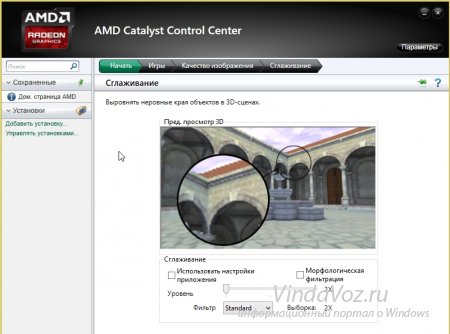
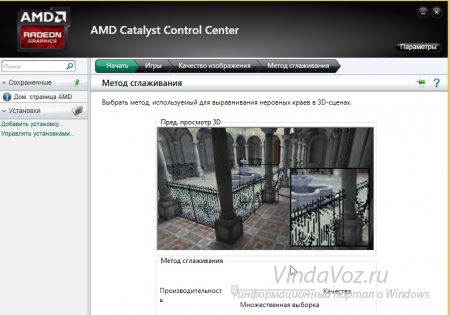
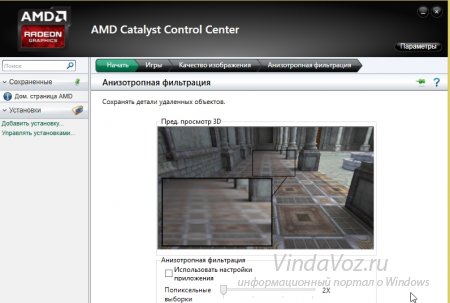
Теперь выбираем «расширенное отображение
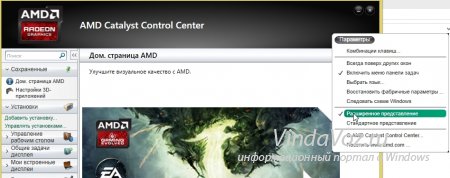
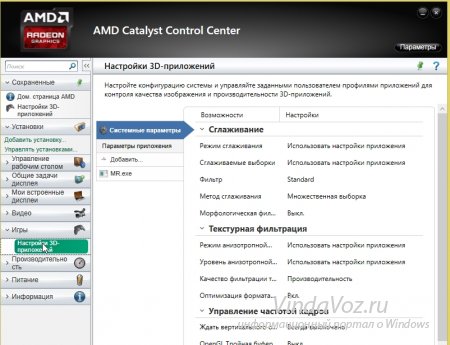
Здесь можно настроить Как для всех игр, так и для каждой в отдельности (см. кнопку Добавить.) Что удобно, например, если для некоторых игр очень важна графика в целом, то рекомендуемые параметры здесь следующие:
Теперь для вас, если у вас немного другое окно, например, если видеокарта не нового поколения, то это:
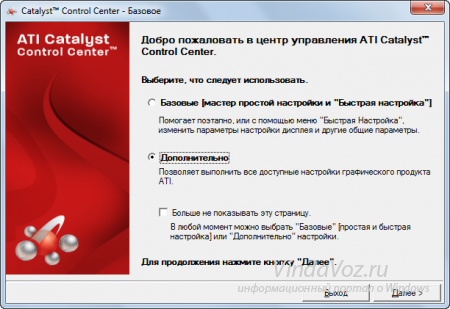

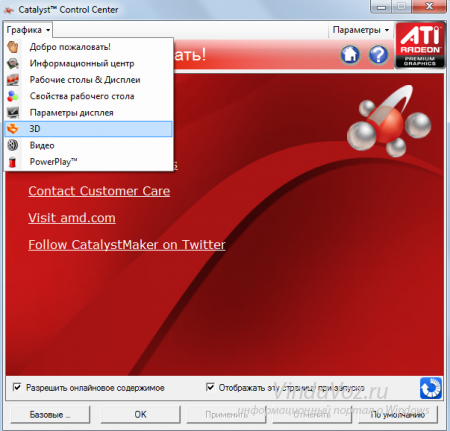
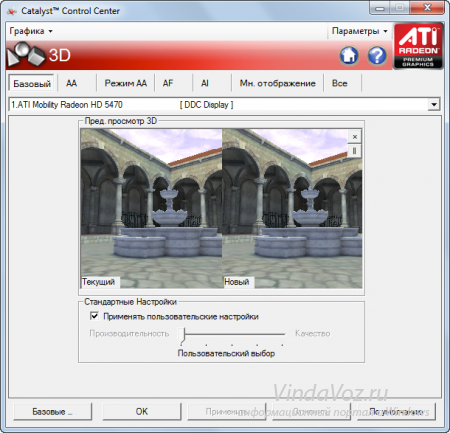
Можно также сразу перейти на вкладку «Все» и ввести все необходимое. настройки . Только тогда не будет видно картинки. Так же можно создать профиль (справа вверху «Параметры -> Профили ->Profile Manager, чтобы использовать его и переключаться между ними»).
④ Настройка видеокарты для ускорения игр.
Также нажимаем на рабочий стол и выбираем «Панель управления Nvidia».
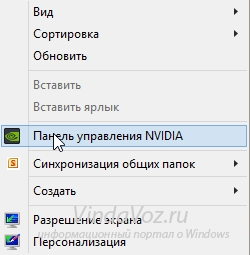
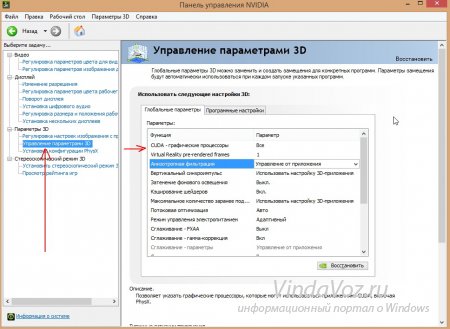
И выставляем настройки :
С помощью этих настроек мы снизили качество графики, и теперь видеокарта не будет тратить на нее свои гонщики, но зато будет больше производительности То, что качество изображения ухудшилось, иногда даже не заметно
Если у вас нет точек или окон настроек Другой, а затем посмотрите сами, как получить то, что вам нужно. настроек । Угадать, какая выгода, невозможно, но в целом. настройки Видеокарты для ускорения в играх одинаковы для всех
Настройки видео на видеокартах в AMD Control Center
По умолчанию приложение Control Center автоматически применяет параметры цвета и качества, которые лучше всего подходят для вашего видео Вы можете просматривать и корректировать данные настройки Используйте следующие страницы в группе видео
- Цвет — содержит параметры для включения данного видео и установки контроля качества цветопередачи видеоизображений
- Качество — содержит параметры для повышения четкости, сглаживания и улучшения качества видеоизображения На этой странице также содержится настройки Как настроить воспроизведение видео на нескольких дисплеях (режим кинотеатра).
Примечание: Параметры применяются только к приложениям, поддерживающим аппаратное ускорение Доступность определенных параметров зависит от характеристик конкретной системы
В зависимости от конфигурации системы и от того, работает ли компьютер от батареи, может потребоваться включить некоторые функции видео перед его использованием. При необходимости эти функции можно активировать в разделе Видео> Видео в нормальном качестве.
Вспомогательные системы для коммутируемых графиков
Если ваш компьютер поддерживает переключаемую графику и вы используете метод выбора GPU, который позволяет назначать приложения на определенный GPU, доступны две версии страниц, Качество видео и Общее качество, которые позволяют настроить оба GPU.
- Высокопроизводительный графический адаптер — используйте эту версию страницы для настройки. настроек Видео для дискретного графического процессора AMD.
- Графический адаптер с низким энергопотреблением — используйте эту версию страницы для настройки настроек Видео для интегрированного GPU AMD.
Установка видео и настройки Основные параметры цвета видео относятся к обоим GPU.
Работа на странице Видео в нормальном качестве
На видео & gt; Общее качество воспроизведения видео включает параметры, в том числе функцию воспроизведения видео и изменения параметров видео. Параметры на этой странице разделены на две категории:
- Видео при работе с батареей / при сборке систем энергопотребления системы — есть параметры для включения или отключения функций для улучшения качества воспроизведения.
- Воспроизведение видео — содержит параметры для записи плавного воспроизведения видео и применения параметров качества воспроизведения видео в Интернете, и в-третьих — для записи видеоплееров.
Включение/отключение функций улучшения качества воспроизведения видео
Функции для улучшения качества воспроизведения видео на стандартном ноутбуке разделены, независимо от того, работают ли они от батареи или по сети. Таким образом, стандартное качество воспроизведения видео и производительность обеспечиваются на фоне сбалансированного / оптимизированного режима энергосбережения. Благодаря возможности выбора параметров для снижения энергопотребления системы, пользователь настроить системы таким образом функции для улучшения качества воспроизведения видео используются всегда, независимо от источника питания и выбранной схемы управления питанием Windows®.
На некоторых ноутбуках функции улучшения качества воспроизведения видео отключаются только при переключении с батареи на питание. Выберите соответствующие параметры видео при работе от батареи, чтобы продолжать использовать функции улучшения качества воспроизведения видео при питании от батареи.
Функции улучшения качества видео помогают оптимизировать воспроизведение видео и производительность, но при этом может увеличиться энергопотребление.
- Перейдите в раздел Видео> Видео нормального качества.
- В политике Видео при работе от батареи / Снизить энергопотребление системы включите или отключите следующие параметры:
- Возможность реализации всех функций, улучшающих воспроизведение видео — даже при работе системы от аккумулятора AMD обеспечивает непрерывную доступность всех функций обработки видео, включая стационарные. Выбор этого параметра может улучшить качество воспроизведения видео, но из-за потребления энергии.
- Разрешить только AMD Stable Video — AMD Stable Video (если присутствует) используется для стабилизации воспроизведения видео, но отключает все остальные функции качества воспроизведения видео для экономии средств. Выберите этот параметр, чтобы сбалансировать стабильность изображения и энергопотребление.
- Нажмите клавишу приложения.
Качество воспроизведения видео зависит от выбранных параметров
Запись плавное воспроизведение и настройки качества видео
Если в изображении есть разрывы из-за нехватки персонала для обеспечения плавного воспроизведения видео, используйте настройки Видео нормального качества
Указанные настройки Можно также использовать настроек В настоящее время видео настраивается в приложении «Центр управления», сторонний видеоплеер и потоковое видео из Интернета по умолчанию немногочисленны настройки видео ( настройки Последующая обработка видео будет остановлена до тех пор, пока они не будут изменены).
- Перейти на страницу видео и ⑦; нормальное качество видео Для некоторых систем могут существовать две версии этих страниц; выберите страницу, соответствующую настраиваемому GPU.
- В разделе воспроизведения видео отделите или разъедините в нижней части настройки :
- Принудительное голосовое воспроизведение видео — обеспечивает плавное воспроизведение видео без пропусков кадров
- Применить текущие параметры качества видео к интернет-видео, применить все параметры видео, установленные в настоящее время в приложении «Центр управления», к интернет-видео
- Включить функции качества видео AMD для поддерживаемых приложений воспроизведения видео — включены функции качества видео для всех поддерживаемых приложений, улучшающие качество воспроизведения видео на сторонних видеоплеерах Эта настройка Эта функция недоступна, если функция качества видео включена по умолчанию для всех поддерживаемых приложений.
Параметры цвета видео
Видеостраница&⑦; содержит цвет. настройки Для управления качеством цвета видеоизображений настройки на странице разделены на два раздела
- Оригинальное цветное видео — содержит предустановленный монтаж видео AMD. и настройки Для регулировки уровня цвета
- Дополнительное цветное видео — включает настройки Уровень цвета для точной регулировки видеоизображения
Совет: Для более быстрого доступа к этим областям на расширенном экране нажмите на основной цвет видео или дополнительный цвет видео в соответствующей группе видео & ④colour.
Примечание: Параметры применяются только к приложениям, поддерживающим аппаратное ускорение Доступность определенных параметров зависит от характеристик конкретной системы
Использование параметров видеоплеера
При воспроизведении видео в системе можно настроить их на использование только цветовых параметров, управляемых видеоплеером при использовании параметров видеоплеера, основные цветовые параметры видео на странице видео и GT; цвет игнорируется
- Перейти на страницу видео и ❶; цвет Для некоторых ноутбуков могут существовать две версии этих страниц; выберите страницу, соответствующую требуемому графическому процессору. настроить .
- В поле основной цвет видео выбирается использование видеоплеера
Цвет видео настраивается в соответствии с цветовыми параметрами проигрывателя цвета Основные цветовые параметры на странице отключены
Выберите указанные видеоустановки
Центр управления имеет несколько предустановок настроек Для настройки яркости, контрастности, насыщенности, оттенка и цветовой шкалы видео, каждый из которых задается настройка Он состоит из заранее определенной комбинации параметров, предназначенных для использования в определенных условиях Текущие параметры видео можно настроить, выбрав конкретный параметр настройку Использование параметров для конкретного применения или создание собственной комбинации параметров
Примечание: Параметры влияют на приложения, поддерживающие аппаратное ускорение.
Для ноутбуков с поддержкой переключаемой графики, которые одновременно предлагают возможность настройки интегрированный и дискретный графический процессор (GPU), изменения в данном настройках Видео GPU относится к обоим.
- Перейти на страницу «Видео & gt; Цвет».
- Поле выбирает основной цвет видео с помощью параметров AMD.
- По умолчанию — использование параметров цвета для просмотра видео.
- ИнтенсивныйИспользуйте параметры цвета для получения более ярких видеоизображений с высоким уровнем контроля.
- Театр — использование цветовых параметров, разработанных для домашних кинотеатров.
- Яркий — использование цветовых параметров, предназначенных для получения более ярких видеоизображений.
- Использовать параметры цвета USER-Use. При выборе этой опции другие основные параметры цвета доступны на странице Конфигурация.
Изменение основных параметров цвета
Основные параметры цвета включают яркость, контрастность, насыщенность и оттенки. Используйте эти параметры для настройки уровней цвета при воспроизведении видео.
Для ноутбуков с поддержкой переключаемых графических адаптеров, которые одновременно предоставляют возможность настройки Интегрированные и дискретные графические процессоры (GPU), основные параметры цвета применимы к обоим процессорам. Поэтому эти параметры не отображаются на Video & gt; color для дискретных (высокопроизводительных) графических процессоров.
- Перейти на страницу видео и ❶; цвет Для некоторых ноутбуков могут существовать две версии этих страниц; выберите страницу, соответствующую требуемому графическому процессору. настроить .
- В поле основные параметры цвета выберите использование параметров AMD.
- Яркость — Яркость — это изображение нормальной интенсивности или изображения.
- Контраст — это разница между самой светлой и самой темной частями изображения.
- НасыщенностьНасыщенность — это интенсивность цвета изображения.
- Тень — тень определяет содержание красного, зеленого и синего цветов в изображениях.
Изменение расширенных параметров цвета
Используйте дополнительные параметры цвета видео для дополнительного настройки качество цветопередачи видеоизображений. Используйте данные настроек Вы можете удалить излишки красного цвета с телесных цветов, белого и точно увеличить яркость цветов настроить Другие цветовые уровни для улучшения качества видеоизображений.
Приблизительно: Эта страница доступна не во всех системах. Наличие определенных параметров зависит от характеристик конкретной системы.
- Перейти на страницу «Видео & gt; Цвет». На некоторых ноутбуках может быть две версии этих страниц. Выберите страницу, соответствующую требуемому графическому процессору. настроить .
- Убедитесь, что выбран основной цвет видео, чтобы использовать параметры AMD на стр.
- В полевых условиях дополнительный цвет видео будет скорректирован соответствующим образом настройте Следующие параметры.
- Ringius color — регулирует насыщенность цветов.
- Управление цветом — управление насыщенностью цветов. Используйте ползунок усиления для управления яркостью каждого цвета, а ползунок тона используется для более точного подбора соответствия каждому цвету цветов на цветной пластине.
- Коррекция цвета тела — устраняет избыток красного цвета в цветах тела.
- Увеличение. Яркость белых — увеличивает значение синего цвета для ярких белых во время воспроизведения видео.
- Динамический диапазон — регулирует диапазон яркости видео. Более широкий диапазон обеспечивает большую детализацию.
- Гамма видео — регулирует общую интенсивность цветов.
Параметры качества видео
Видео страница & gt; качество включают настройки Чтобы настроить качество видео. Настройки на этой странице разделены на два раздела:
- Качество видео — Имеются параметры для изменения резкости и подавления шума в видео.
- Режим отображения для видео — видео AMD, доступное для видеокарты, содержит параметры для отображения функций коррекции.
Примечание: Параметры применяются только к приложениям, поддерживающим аппаратное ускорение Доступность определенных параметров зависит от характеристик конкретной системы
Изменение настроек качества видео
Чтобы уменьшить резкость, искажения и шум в видео, используйте настройки Качество видео на странице > Качество. Настройки качества видео требуют поддержки приложения и используются только в том случае, если поддерживаются вашим видеоплеером и графическим процессором / видеокартой.
Быстро: безопасно что настройки Они используются правильно, используйте режим деинтерлейса, адаптивное направление движения или детектора, а также убедитесь, что разрешение экрана составляет × 2560 × 1600.
- Перейдите на страницу «Видео & gt; Качество». Для некоторых ноутбуков может существовать две версии этих страниц. Выберите страницу, соответствующую GPU, который вы настраиваете.
- Добавьте следующее к качеству видео и настройте следующее. настройки . Можно задать настройки , переместите ползунок или выберите значение из списка списков. Совет: Для более быстрого доступа к этой области на расширенном экране нажмите Качество видео в группе Видео > Качество.
- Увеличить резкость — регулирует общую резкость изображения.
- Шумоподавление — удаление чрезмерного шума изображения.
- Подавление блокировки — сглаживает изображения и уменьшает обрыв краев в видео, подвергшихся чрезмерному сжатию.
- Подавление высокочастотного шума — устраняет размытость объектов в видео, подвергшемся чрезмерному сжатию.
- Размытие контура — позволяет сгладить отображение полосы пропускания в одинаковых контрастных цветовых пространствах.
- Включить динамический контраст — автоматическая регулировка уровней гаммы и контрастности видео для улучшения качества изображения. Эта функция особенно полезна для повышения четкости и цветового звона слишком ярких или блеклых изображений.
- Включить подавление помех масштаба сжатия — автоматическое снижение помех масштаба сжатия видео.
- Плавное движение — уменьшает помехи при отображении движения и обеспечивает более плавное и сглаженное движение объектов за счет увеличения количества кадров при отображении видеоконтента.
- Нажмите кнопку Приложения.
Деинтернализация параметров конфигурации и обнаружения сдвига кадров
Параметры отключения и обнаружения сдвига кадров настраиваются в разделе Видео> Качество. Вы можете повысить контрастность и качество конвертированного видео из фильма.
Деинтерлейсинг позволяет создать резкое изображение из двух небольших областей видеоизображения. Обнаружение сдвига изображения обеспечивает автоматическую компенсацию при воспроизведении фильмов, переведенных с пленки на видео.
Примечание: Параметры влияют на приложения, поддерживающие аппаратное ускорение.
- Перейдите на страницу «Видео & gt; Качество». Некоторые ноутбуки могут иметь две версии этих страниц; выберите страницу, соответствующую требуемому графическому процессору настроить .
- В разделе Качество видео выполните одно из следующих действий.
- Для автоматического использования режима деинтерлейсинга выберите функцию автоматического деинтерлейсинга, которая лучше всего подходит для вашего видео.
- Чтобы использовать конкретный режим устранения Литтла, выберите соответствующий режим с помощью ползунка:
- Горизонтальная нестабильность — без применения функции Easy Elimination.
- Bob- удаляется каждая вторая строка видеоизображения; рекомендуется для видео.
- Адаптивный — учитывает количество движений в видеоизображении. В этом случае фильтр применяется к движущимся блокам, а эффект горизонтальной неустойчивости используется в других блоках.
- Учитывая движение — используется усовершенствованная техника обнаружения движения.
- Векторно-адаптивное изменение вызывает все меньшее количество фронтов переключения при незначительном воспроизведении видео.
- Заданное направление-что-то дает еще больше краев для горизонтальных линий на видео.
Настройка режима отображения видео
Используйте область Режим отображения видео в разделе Видео> Качество для просмотра преимуществ параметров видео, доступных в приложении Центр управления. Когда режим отображения включен, включаются все функции, поддерживаемые вашей видеокартой для улучшения воспроизведения видео. Кроме того, появляется окно, показывающее сравнительные характеристики видео, воспроизводимого с использованием функций коррекции и без них.
Прим.: Эти настройки Поддерживается только некоторыми видеокартами.
- Перейдите на страницу «Видео & gt; Качество». Некоторые ноутбуки могут иметь две версии этих страниц; выберите страницу, соответствующую требуемому графическому процессору настроить .
- В разделе Режим отображения видео активируйте или деактивируйте режим отображения параметров, если это необходимо.
Совет: Для более быстрого доступа к этой области на расширенном экране нажмите Режим отображения видео в группе Видео > Качество.
Если включен режим отображения видео, выберите один из следующих вариантов:
- Полноэкранный режим (улучшения разделены) — Видео отображается в окне дисплея с отключенными функциями коррекции.
- Полноэкранный режим (коррекция включена) — Видео отображается в окне дисплея с включенными функциями коррекции.
- Режим разделения экрана — видео воспроизводится одновременно в окне дисплея с включенными и разделенными функциями коррекции. Чтобы включить функцию AMD Static Video, необходимо сначала выбрать этот параметр. Доступность этого настройки Зависит от характеристик определенных видеокарт.
Режим производительности автоматически отключается каждый раз при восстановлении компьютера или входе в систему.
Amd Steady Video
AMD Steady Video — это технология стабилизации воспроизведения дрожащего видео. Домашние видео, снятые с помощью портативных камер и других устройств, могут быть нестабильными. AMD Steady Video обрабатывает видео в процессе воспроизведения и может устранить нежелательное движение, в результате чего изображение становится более стабильным. Статический видеоролик AMD включает настройки Для стабилизации воспроизведения дрожащего видео. Здесь также дается настройки Статическая производительность видео AMD и инструкции по ее использованию.
Если компьютер работает от батареи, может потребоваться включить функцию AMD Stable Video в состоянии батареи на странице видео> Видео нормального качества.
Примечание: Параметры применяются только к приложениям, поддерживающим аппаратное ускорение Доступность определенных параметров зависит от характеристик конкретной системы
Включить/выключить AMD Stable Video
Поддержка AMD Stable Video поможет уменьшить влияние видео, снятого с помощью ручных видеокамер. При включении статического видео AMD можно запустить пользовательский настройку Количество обработки изображения, применяемой к видеозаписи.
Приблизительно: Статические параметры видео AMD влияют как на процессор AMD, так и на видеокарты AMD. Поддерживаются только некоторые видеокарты AMD. Функция AMD Static Video использует технологию AMD, которая балансирует нагрузку по обработке видео между центральным процессором и видеокартой.
- Перейдите в раздел Видео > AMD Steady Video.
- Включите или отключите функцию, чтобы включить AMD Stable Video.
- Нажмите клавишу приложения.
Стабильная видеоподдержка AMD подходит или не подключена.
Приблизительно: Если компьютер работает от батареи, может потребоваться включить функцию AMD Stable Video в параметрах Battery State на Video> Normal Quality Video.
Если параметр AMD Static Video включен, можно изменить значение стабилизации, используемое для записи видео.
Вы можете показать или скрыть логотип стабилизации AMD во время воспроизведения видео. Вы также можете использовать конфигурацию одновременного воспроизведения в режиме видеодисплея.
Настройка параметров работы стабилизации, задержки видео и масштабирования.
Если включена функция AMD Static Video, вы можете управлять значением компенсации изображения, используемой для дрожащего видео. С помощью параметров AMD Static Video можно выбрать указанные параметры AMD Static Video в стандартном представлении, включая конкретные значения мощности стабилизации, задержку видео и масштабирование. Можно также использовать пользовательскую комбинацию значений, указанных в расширенном отображении.
Используйте статические параметры видео AMD в расширенном дисплее, чтобы улучшить контроль над этими значениями.
- Откройте страницу Видео > Стабильное видео AMD на стандартном или расширенном дисплее, в зависимости от типа требуемой настройки.
- Убедитесь, что поддержка AMD Stable Video включена.
- Выполните одно из следующих действий.
- Используйте ползунок дисплея по умолчанию для выбора общей мощности, необходимой для указанного статического видеопараметра AMD или параметра пользователя. Увеличение значения параметра может обеспечить более стабильное видео.
- Расширенная презентация — при необходимости настройте следующие параметры. Для настройки Параметр можно перемещать с помощью ползунка или выбирать значение из списка.
- Мощность — регулирует значение стабилизации, применяемой к видеозаписи. Высокое значение параметра обуславливает высокую стабильность видеозаписи. Небольшое значение параметра приводит к наименьшим побочным эффектам.
- Задержка видео — контролирует количество кадров задержки видео. Высокое значение параметра обеспечивает высокую стабильность видео, но может привести к нарушению синхронизации видеовыхода и аудиосигнала.
- Масштабирование — управляет величиной масштабирования. AMD Steady Video компенсирует дрожание краев, увеличивая центральную часть видео. Более высокий уровень масштабирования может улучшить стабильное качество видео.
- Нажмите клавишу приложения.
Величина компенсации, применяемой к видео, изменяется в зависимости от выбранного параметра.
Настройка параметров производительности и индикаторов AMD Static Video
Если функция AMD Static Video включена, вы можете выбрать одновременное сравнение характеристик статического видео и видео с помощью функции AMD Static Video.
Приблизительно: Эти параметры доступны только для систем, поддерживающих AMD Stable Video.
- Перейдите в раздел Видео > AMD Steady Video.
- Убедитесь, что включена функция AMD Stable Video.
- Выполните одно из следующих действий:
- Чтобы продемонстрировать преимущества статического видео AMD в режиме отображения видео, выберите видео на дисплее, показанном рядом, в демонстрационном режиме и убедитесь, что параметры режима разделения экрана также выбраны в режиме отображения страницы видео. При выборе этого параметра на экране отображается одновременное сравнение необработанного видео. Видео стабилизируется с помощью функции AMD Stable Video.
- Чтобы отобразить логотип стабилизации AMD для улучшения качества видео с помощью стабилизированного видео AMD, выберите дисплей, когда функция компенсации включена. При выборе этого параметра логотип временно отображается в правом нижнем углу видео.
- Нажмите клавишу приложения.
Быстрое преобразование видео
Если система Windows ® 7 оснащена видеоконвертером, который автоматически преобразует видеофайлы при перетаскивании их на портативный мультимедийный проигрыватель, для ускорения процесса преобразования можно использовать видеоплату.
Чтобы включить или отключить функцию преобразования файлов перетаскивания видео, необходимо выполнить следующие действия.