настройка проектора
В настоящее время проекторы уже не являются роскошью. Средний класс может позволить себе покупать дешевые, но функциональные проектора । Например, модель BENQ mx501 стоит всего 17000 рублей. Экраны для проекции стоят около трех-четырех тысяч рублей. Всего за двадцать тысяч вы можете приобрести проектор И все необходимые компоненты.
Проектор имеет пять основных параметров, которые можно настроить:
Рекомендуется настраивать перечисленные параметры в том порядке, в котором они указаны, т.е. первым является окончательная ясность.
Перед настройкой проектора Вы должны выбрать эталонный цвет. Для этих цветов далее настройка । Помещение, в котором. проектор Она должна иметь постоянную освещенность, т.е. быть полностью темной или, наоборот, освещенной. Все зависит от назначения помещения, в котором проектор । Поэтому эталонный цвет должен соответствовать освещенности помещения.
Эталонный цвет следует выбирать с помощью специальных DVD-дисков настроения. Если у вас их нет, вы можете использовать так называемые «наиболее естественные сцены», чтобы поставить фильм на воспроизведение и паузу. Начало работы настройку Яркость и контрастность. Для их конфигурации необходимо выбрать сцену, в которой максимально присутствуют самые темные и самые светлые элементы. Эталонный цвет должен быть на видимых мелких деталях. Поэтому вам лучше установить эти параметры производительности.
Давайте рассмотрим подробнее настройку яркости. Яркость проектора & ndash; это показатель уровня передаваемого черного цвета. проектор . Для настройки Этот параметр требует контрастного взгляда (как упоминалось выше). Когда выбрана сцена, создайте максимальную яркость. Изображение на экране приобретет эффект выгоревшего или выцветшего. Затем начните уменьшать яркость, пока черный цвет не будет выглядеть черным. Главное — не оставлять черный цвет с другим темным цветом, например, темно-синим. После затемнения обратите внимание на мелкие детали темного изображения, они не должны сливаться. При слиянии добавьте яркости.
Настройте наоборот. Контрастность – это значение белого цвета. Для яркости установите максимальный контраст. В этом случае светлые элементы изображения станут белыми, а на белых элементах может появиться эффект свечения. Затем начните уменьшать контрастность, пока белые элементы не станут белыми, а мелкие детали не разойдутся. После этого вы должны вернуться к к настройке Яркость, так как эти параметры взаимосвязаны и необходимо найти баланс между ними.
Следующий параметр настройки – Насыщенность. Это важный параметр, при неправильном его настройке Качество изображения сильно страдает. Регулировка начинается с установки минимального и максимального уровней параметра. Во время установки необходимо определить для себя, какие части изображения изменяются наиболее активно. Этот параметр отображается на них. Если параметр установлен на минимум, изображение будет черно-белым, когда в нем преобладает красный цвет. Для настройки Параметр должен быть выбран через контрастный вид. Лучше, чтобы она отделялась от лиц людей, зеленых растений. Настройте параметры так, чтобы на лицах людей появилась реальная тень, а трава стала сочно-зеленой.
Продолжаем – штриховка. Как и в прошлый раз, мы увеличиваем минимальное и максимальное значение этого параметра. Мы концентрируемся на тех элементах, которые меняются сильнее всего. При максимальном значении оттенка изображение становится преимущественно зеленым, при максимальном — красным. С помощью насыщенности мы стараемся добиться наиболее естественных цветовых оттенков.
Мы делаем то же самое со следующими параметрами. Установите минимальную и максимальную четкость. При максимальном значении диапазона объектов изображения становятся более четкими, объекты искажаются. При минимальном – объекты размываются. Мы устанавливаем параметры таким образом, чтобы объекты не сливались, а границы между ними были плавными.
Если после настройки Эти пять параметров все еще не удовлетворяют изображение, начинайте углубляться дальше. Современный проекторы Тонкость имеет много параметров настройки । Например, цветовая температура или цветовой баланс каждого из трех цветов (красный, зеленый, синий) в отдельности.
После того как образ станет идеальным для вас. Это рекомендуется для сохранения полученной конфигурации, это происходит при изменении освещения в помещении. Для таких случаев можно иметь несколько сохраненных конфигураций и устанавливать ту или иную в зависимости от условий эксплуатации.
Установка проектора : пошаговая инструкция, особенности и рекомендации
Проекторы вошли в нашу жизнь недавно, и хотя цены на них регулярно снижаются, они все еще остаются довольно дорогими устройствами. Тем не менее, теперь не только богатая семья может позволить себе такое устройство проектор И платить за правильную установку, но и для людей со средним достатком. Они просто предпочитают выполнять большую часть работы самостоятельно. Сохранить. А это предполагает соблюдение определенных правил установки проектора .
В этой статье мы пошагово распишем, что и как нужно делать, чтобы изделие качественно выполняло свои функции.
Проекционное расстояние
В первую очередь необходимо определить, где вы можете разместить проектор । Надо сказать, что на этапе ремонта всегда лучше разместить возможное местоположение устройства в доме. Такой подход позволяет правильно расставить мебель и сразу же обеспечить подходящую точку крепления на потолке (так как именно там удобнее всего ее вставлять проектор ).
Но вернемся к проекционному расстоянию. Если не вдаваться в подробности, это расстояние, на котором устройство должно находиться от экрана. Основой для расчета является проекционное соотношение и выбранный размер экрана (обычно 2,54 метра). Они должны умножать друг друга. Например, проекционный коэффициент равен 1,4. Выбирается экран размером 254 см (удобнее производить расчет в сантиметрах). Получаем 254 * 1,4 = 355,6 см. Это означает, что установка проектора Он должен быть сделан на расстоянии около 3,5 метров от возможного размещения экрана.

Вертикальный сдвиг
Второй шаг – определение вертикального смещения. Это примерно угол наклона проекции изображения. Этот показатель указан в инструкции и может иметь как положительное, так и отрицательное значение (рекомендуется проекторы с положительным сдвигом, так как он все равно изменится во время установки, а тот, который приводится в движение, станет полом). В большинстве современных моделей этот показатель может меняться. Например, можно отрегулировать положение скобы, но нас больше интересует функция настройки Угол вертикального смешивания без движения проектора . Это также происходит и позволяет наклонять изображение по мере необходимости. Этот параметр следует учитывать при выборе продукта.

Высота установки проектора
Для установки проектора В квартире с террасой это, пожалуй, самый важный шаг. Сначала нам нужна высота экрана. Самый простой способ — просто измерить его, но можно воспользоваться услугами онлайн-калькуляторов или пропустить школьные курсы математики. Для примера возьмем тот же экран с диагональю 254 см. Его высота составит 124,5 см. Исходя из этого, мы уже вычислили оптимальное положение проектора . Для этого умножьте 124,5 на степень вертикального смещения. Например, допустим, это 96,3%. Получается 124,5 * 96,3% \u003d 119,9 см. Так и есть, проектор Может быть размещен в любой точке, находящейся на расстоянии более 119,9 см от центра экрана.
Выбор крепления
Следующий важный шаг – выбор кронштейна. Существует большое количество сортов. Чтобы не беспокоиться о совместимости, мы рекомендуем вам сосредоточиться только на моделях, на которых сам проектор . Особое внимание следует обратить на потолок, для которого предназначен тот или иной кронштейн. Если все еще нет четкого понимания того, что это будет в итоге, скобка устанавливает этот показатель. А если квартира уже в готовом виде, то и монтаж. проектора Должен быть встроен на кронштейне, который подходит исключительно для существующего потолка.
Не рекомендуется брать дешевые образцы. Они могут быть свободными и в лучшем случае просто сбить настройки Изображения. Худший — проектор Падение на пол со всеми вытекающими последствиями. Проще говоря, он сломается.

Установка на стандартном бетонном потолке
Это самый простой вариант установки. проектора .
- Выбираем подходящее место.
- Примеряем кронштейны и отмечаем места крепления.
- Сверлим отверстия в потолке (не увлекайтесь, иначе соседи сверху будут недовольны).
- Закрепите кронштейн. Этот этап полностью зависит от модели изделия и крепежа, входящего в комплект.
- Устанавливаем проектор .
- Подключаем все необходимые кабели/провода.
- Отрегулируйте и наслаждайтесь.
Главный недостаток таких крыш – свисающие провода. от проектора . Им просто некуда идти. Если монтаж производится на этапе ремонта, то можно выбить специальные канавки, в которые укладываются провода. После этого их можно легко покрыть штукатуркой или другим подходящим способом. Если ремонт уже сделан, то единственный вариант – прикрепить к потолку специальные пластиковые короба, в которых будут проложены провода. Это дешево и просто, но все равно портит внешний вид комнаты.

Монтаж потолков из гипсокартона
Установка проектора С потолками из гипсокартона связано больше проблем, чем с обычными потолками. Начать следует с того, что максимальный вес (и то при условии использования специальных крепежных элементов) проектора Не должен превышать 5 кг. Но они, как правило, тяжелые. Поэтому необходимо либо прикрепить устройство к металлической раме (вы найдете ее с помощью обычного магнита), либо отрезать кусок потолка и закрепить его проектор прямо на бетон, а затем долго думать, как закрыть отверстие (можно просто замазать его штукатуркой или поставить пластиковые заглушки). Кабели также некуда спрятать, поэтому с ними нужно обращаться так же, как и при установке. проектора До бетонного потолка.
Установка модульного потолка
Это, пожалуй, самый удачный и удобный вариант.
- Снимаем ту часть потолка, где вы хотите установить кронштейн.
- Мы измеряем точки крепления и сверлим в случае бетонного потолка.
- Крепим кронштейн с помощью прилагаемых аксессуаров.
- Установите на него проектор И подключите кабель.
- Мы прокладываем все кабели через потолок, насколько это позволяет модульная (даже подвесная) разновидность.
- Вырезаем отверстие в ранее снятой уплотнительной пластине строго по форме опорного стержня.
- Мы устанавливаем его на место.
Единственной особенностью здесь является расположение розеток. Обычно их не делают на крыше, и кабель все равно приходится где-то прокладывать, но, по крайней мере, напрямую. от проектора Провода не двигаются. А если вы попробуете еще сделать розетку в потолке, то внешний вид ничего не испортит.

Монтаж натяжных потолков
К большому сожалению всех пользователей, неспециалисту невозможно работать с натяжными потолками без соответствующих инструментов и навыков. Приложив усилия, можно испортить потолок, ничего никуда не ставя (а это недешево). Цена установки проектора Очень большие достижения могут варьироваться на таких поверхностях, но имейте в виду, что за новую крышу вам придется заплатить гораздо больше.
Основной принцип здесь такой же, как и во всех предыдущих случаях, но сначала рекомендуется установить кронштейны, провода и проектор И только после этого натягивайте потолок. Если он уже существует, и вы не хотите ничего менять (а это, честно говоря, дорогого стоит), стоит подумать о том, чтобы повесить его на стену. Это не так удобно, но все же реально. Из основных отличий можно отметить только то, что вместо вертикальных смещений следует сосредоточиться на горизонтальных (это также указано в инструкции). В остальном различия незначительны.

Установка экрана для проектора
В этом случае многое зависит от выбранного экрана, его размера, положения и т.д. Удобнее всего использовать разборные версии. Они, так сказать, слепые, и открывать их нужно только в случае необходимости. Они монтируются на стене или потолке по стандартной схеме:
- Определите точку крепления.
- Просверлите отверстия с помощью дрели.
- Закрепите основание экрана с помощью стандартных саморезов / дюбелей / других вариантов крепления.
- При необходимости поставьте дополнительные зажимы.
При этом рекомендуется выводить подробные инструкции для каждого отдельного типа экрана, но общий принцип работы почти всегда схож. В целом, экран гораздо легче повесить, чем проектор хотя бы потому, что для этого не нужны провода. Исключение составляют ситуации, когда его необходимо установить на крыше.
Здесь все будет именно так, как есть проектором Со всеми вытекающими особенностями. Небольшое предупреждение: иногда проще установить сначала. проектор , И только потом рассчитать, где повесить экран, а не наоборот (особенно если комната маленькая и развернуться негде). Тем не менее, правильнее будет сделать все по этой инструкции, заранее учтя размещение всех компонентов будущего домашнего кинотеатра.
Настройка проектора
Наконец, установка завершена. Установка проектора – следующий и последний этап. Как и во многих других случаях, почти все зависит непосредственно от самой модели продукта.
- Включаем проектор Это минимизирует освещение помещения. Если на улице дневной свет, плотно закройте шторы. Если вечер – свет выключен. Сразу после включения не стоит ожидать чудес и надеяться, что «все равно сработает». Практика показывает, что обычно приходится повозиться.
- Выравнивание положения изображения на экране. Если есть какие-либо настройки , то с их помощью. Если нет, исправьте ситуацию проектора и/или экрана.
- Проверяем фокус (стоит посмотреть на изображение внимательнее и отойти). Если все выглядит чисто (что бывает редко), мы ничего не трогаем. В других случаях мы копаем в настройках И привести картину в почти идеальное положение.
- Проверьте яркость, цвет и контрастность. Обычно эти показатели установлены по умолчанию, но опции настройки Всегда, так что вы можете действительно лучше попробовать. Если это не сработает, никто не будет против сброса настроек. настройки Возврат к состоянию по умолчанию.
- Если у проектора Есть и другие варианты настроек, все они должны быть отмечены. Вполне вероятно, что один из режимов понравится вам больше или вы (к своему удивлению) найдете что-то интересное, в настройках Не так много людей копаются в новых технологиях, а зря).
Осталось сделать последнее. Скачайте фильм и пригласите друзей. А может быть, подключить компьютер/приставку и, наконец, запустить его на очень большом экране. Теперь возможностей гораздо больше, и все благодаря грамотной установке. проектора .

Результаты поиска
Если у вас есть свободные средства, лучше воспользоваться услугами специалистов. По крайней мере, они дают гарантии на свои услуги (ну, или должны давать), что позволяет потребовать компенсации или бесплатного исправления в случае возникновения проблем. Но все приходится делать самому, и если что-то пойдет не так, никто не будет виноват. Это особенно актуально, если крепления не очень высокого качества, что может привести к обрушению крыши (или ее части), а также к фатальным повреждениям. проектора .
Как выполнить калибровку проектора
Калибровка проектора Выполняется сразу после покупки и установки. Это связано с тем, что стандарт настройки изображения обычно далеки от идеала. Откалиброванное устройство позволяет отображать видео, фотографии и изображения в лучшем качестве, чем оригинал. Целью всего процесса является достижение визуальных параметров, максимально приближенных к реальности. Регулировка требует наличия специальных инструментов и соответствующего программного обеспечения. Вы можете использовать свой собственный компьютер, чтобы избежать лишних расходов.
Какие параметры необходимо настроить
Проекторы — это специальные устройства, которые проецируют переданное на них изображение на экран. Они различаются по принципу действия и качеству выходного изображения. Производители выпускают модели с различными стандартными и индивидуальными настройками. настройки Отображаемое изображение. Для достижения визуальных эффектов высочайшего качества необходимо откалибровать устройство перед использованием.

Высокоточную настройку Можно сравнить с лабораторной работой, требующей использования полного исследовательского оборудования, например:
- Спектрофотометр;
- Колориметр;
- Справочное изображение;
- Бесплатный (платный) пакет программного обеспечения.
В следующем порядке рекомендуется настроить параметры в соответствии со всей программой:
- Резкость (характеристика резкости контура отображаемого объекта);
- Чистота (свидетельствует об отсутствии шума и других дефектов в кадре);
- Точность цветопередачи;
- уровень контрастности;
- Значение разрешения.
Цвет настраивается путем манипулирования следующей последовательностью индикаторов:
- Уровни белого и черного;
- Серая зона;
- Цвет (цвет);
- Цветная пластина.
Для переноски полной шкалы настройки проектора С руками нужно запасаться специальными знаниями и покупать дорогое оборудование. Лучше использовать платные программы с широкими функциями. Однако для разовой настройки в домашних условиях достаточно использовать компьютер со встроенными инструментами.
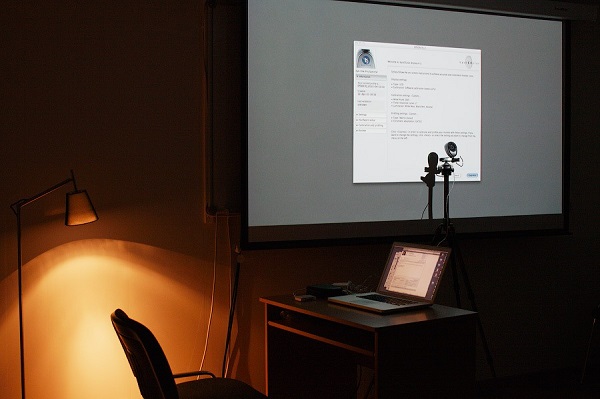
Принцип настройки оборудования
Функция регулировки заключается в обеспечении приближения цветовых характеристик к эталонным показателям. Последние возникают из специальных таблиц или графиков, содержащихся в программной базе или используемом инструменте настройки. В соответствии с принципом настройки параметров, существует 2 подхода к процессу калибровки. Они перечислены в следующей таблице.
| Маршрут | Аннотация | Социальная | Недостаток |
| Оборудование | Выбор осуществляется путем изменения параметров прибора | Позволяет калибровать различные приборы: проектор , телевизор | Результат определяется техническими возможностями прибора |
| Программный способ приводит к меньшему количеству ошибок в изображении | Жесткий способ: когда изменяется один показатель, изменяются и другие параметры | ||
| Программа | Включает создание оптимального профиля (цвета), назначенного для конкретных мониторов конкретной модели | В большинстве случаев процесс автоматизирован | Для настройки требуется компьютер или другое устройство с операционной системой, совместимой с имеющейся моделью, с которой можно работать с цветом |
Практически настройка Специалистов делают как по принципам, так и с помощью дополнительного оборудования.

Самостоятельная калибровка — способы выполнения
В домашних условиях проще всего настроить проектора Два способа получения наилучшего качества изображения:
- Установка значений параметров вручную на проекторе И сравнение результата с выбранным стандартом;
- Подключение к компьютеру и использование стандартной программы калибровки в настройках экрана.
Если фотографии (слайды, презентации) часто видят члены семьи, вы можете использовать инструменты, встроенные в программу Power Point на вашем компьютере, чтобы улучшить изображение.
Простой метод настройки параметров
Этот метод позволяет вручную настроить насыщенность, яркость, резкость, контрастность и цветовую гамму. Используется тестовое изображение с DVD-плеера или компьютера.
Работу следует начать с создания условий, наиболее соответствующих освещению для нормального просмотра фильма (фото). Лучше выключить источники искусственного света и уменьшить естественное освещение, закрыв жалюзи (шторы). Essential на проекторе Выберите Пользовательский режим.
Помимо освещения, на результат также влияют:
- Расстояние от экрана;
- Количество зрителей;
- Личные предпочтения;
- Качество экрана.
Процедура определения предпочтительных параметров осуществляется следующим образом:
- Выбирается тестовая фотография: Лучший вариант — черно-белая фотография с текстурными фрагментами и мелкими деталями;
- Определяются наименьшие значения регулируемых параметров;
- Постепенно меняйте их в сторону увеличения и сравните стандарт с полученным изображением;
- Каждая функция настраивается на уровень, обеспечивающий наиболее благоприятный визуальный эффект;
- Наконец, сохраните результат.
Следующие символы могут служить критерием правильности выбранных настроек:
- При воспроизведении оставшихся опорных фрагментов получается изображение высокого качества;
- Глаза не устают смотреть;
- Широковещательные кадры не являются слепыми.
Полученный результат является личным визуальным предпочтением человека, проводившего калибровку. Глаз работает.
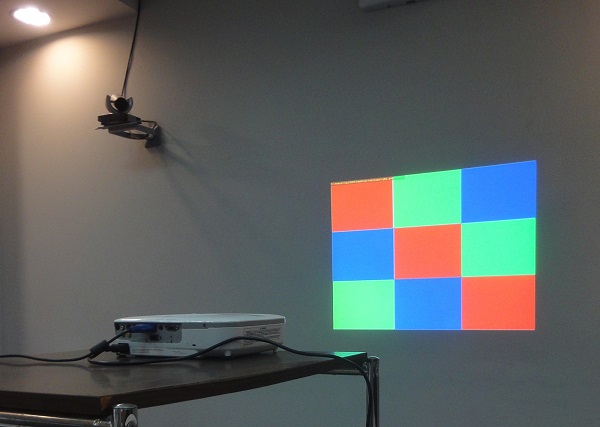
Калибрование проектора Использование компьютера
Проектор может либо заменить монитор компьютера, либо использоваться в качестве второго экрана. Если вы подключите устройство к ПК, вы сможете откалибровать его с помощью мыши и обычной клавиатуры.
Для подключения двух устройств часто требуются кабели VGA-DVI и различные адаптеры (их тип зависит от портов, доступных для используемой модели).
После состыковки проектора Когда компьютер подключается через соответствующие порты, он должен передать сообщение с ведущим устройством настройки Новое устройство. Далее необходимо установить драйверы, которые поставляются вместе с устройством или загружены из Интернета.
Взаимодействие с компьютером с проектором А монитор настраивается следующим образом:
- В меню «Панель управления» перейдите через «Пуск»;
- Там в подразделе «Дизайн» есть запись «Монитор»;
- Затем введите параметры;
- com
- Вы можете выбрать основной дисплей, а затем переключить или выбрать опцию «Дублировать» или расширение экрана;
- Пункт меню «Выравнивание» позволяет сразу же указать, как должна втягиваться поступающая информация проектором .
При дублировании изображение, выводимое на выходные устройства, подключенные к ПК, будет идентичным. И с деталями — они дополняют друг друга.
Если после подключения устройства возникла ошибка, указывающая на то, что сигнал не может быть идентифицирован, ПК должен изменить согласование. Соответствующий проектору Значение берется из инструкции по его эксплуатации.
Калибровка выполняется следующим образом:
- Откройте меню пункта «Экран» через панель управления;
- Далее выберите раздел «Калибровка»;
- Отображаемое меню передается на экран настраиваемого устройства;
- Поэтапное отображение всплывающих рецептов;
- В результате они выбирают подходящий из представленных вариантов, нажимают кнопку «Далее»;
- Аналогичные действия выполняются при настройке Яркость и контрастность.
С помощью ПК вы можете выполнять все задания быстро и автоматически. Результатом всех манипуляций будет достижение наиболее приемлемого отображения видеоматериала.
Улучшение качества изображения с помощью Power Point
С помощью встроенных инструментов программы Power Point можно сверять презентации с фотографиями и изображениями. Процесс заключается в следующем:
- Найдите точку воспроизведения на вкладке «Слайд-шоу». на проекторе ;
- В разделе «Разрешение» измените качество изображения.
Результат будет демонстрацией личного вкуса. Рекомендуется проводить калибровку всем членам семьи вместе.
Калибровку желательно проводить каждые шесть месяцев. Это позволяет своевременно исправлять программные ошибки и поддерживать качество отображаемого видео на высоком уровне.
Калибровка проектора — Это единственный инструмент, который может преобразовать видимое изображение в реальность, и фильм хотел показать режиссер. Высокий уровень детализации, игра цветов доставят неописуемое удовольствие при просмотре. Использование оборудования (при необходимости его приобретения) не совсем оправдано для настройки Только ваш бытовой прибор. В этом процессе можно обойтись без специалистов. Своими руками работа помогает укомплектовать обычный компьютер и использовать бесплатные программы.
Как настроить проектор и получить наилучшее изображение

Листать фильмы из фильма проекторов Давно в прошлом, а лучшие современные модели способны практически превратить комнату в настоящий кинотеатр. Если вы решите, что пришло время обзавестись им, мы поможем вам сделать выбор в ситуации, когда он более широко доступен, а цены на лучшие модели временно снижены.
Срочность еще больше усложняет проблему, как будто мало путаницы из-за различных типов и технологий. В таких ситуациях выбрать лучший вариант непросто.
Сядьте поудобнее, возьмите попкорн и погрузитесь в волшебный мир мир проекторов .
Выбор типа проектора

Сначала давайте рассмотрим различные типы проекторов . В большинстве случаев это одна из двух моделей: DLP (цифровая обработка света) или LCD (жидкокристаллический дисплей).
В ЖК- проекторе Три жидкокристаллические матрицы, каждая из которых отвечает за создание изображения основного цвета, формируют три изображения — красное, зеленое и синее — с помощью стеклянной призмы они объединяются, создают полный визуальный спектр и уже в таком виде передаются на экран
В DLP- проекторе Используется чип, содержащий миллионы микроскопических зеркал, каждое из которых можно вращать, направляя свет на экран или за него, так что каждое зеркало фактически действует как телевизионный пиксель Вращающееся цветовое колесо расположено перед источником света и определяет, какое цветное изображение проецируется Существуют также трехчиповые DLP-модели, в которых свет разделяется на три компонента и рекомбинируется, как в ЖК-дисплее. проекторах исключая необходимость использования цветового круга.
Кроме того, существует проекционная система LCOS, которая расшифровывается как «жидкий кристалл на полупроводнике» и работает почти как DLP — только вместо зеркал для управления светом используются жидкие кристаллы. Этот метод используется компаниями Sony и JVC под названиями SXRD и D-ILA соответственно.
Все эти технологии имеют свои преимущества и недостатки, когда смешивание монохромных изображений не идеально, DLP становится ярче и быстрее, но имеет «эффект радуги» (красный, зеленый и синий цвета не смешиваются, а отображаются отдельно LCD проекторы Дешевые и не страдают от этого эффекта, но у них есть проблемы с передачей движения, а черный цвет менее темный, чем у других типов моделей
LCOS, с другой стороны, не имеют эффекта радуги, как DLP, и склонны к выгоранию матриц, как LCD. Тем не менее, сложнее получить темно-черные цвета, чем модели DLP. Они также обычно тяжелее и дороже
При всех технологических различиях не стоит выбирать новый проектор Полностью полагаясь на их характеристики, лучше всего прочитать отзывы о понравившейся модели и принять решение на основе этого
4 BODYBUID или Full BODYBUID: какое разрешение вы предпочитаете?

Если покупка HD-телевизора сегодня кажется странной причудой, то проектор Покупка 1080⁰ — стоящая покупка, особенно если ваш бюджет невелик. На рынке представлено довольно много хороших вариантов, наш фаворит — Goodwid650.
Проектор в ценовом диапазоне 100 000-300 000 рублей Позволяет рассчитывать на разрешение 4⁰ — в четыре раза выше, чем у HD Это не совсем 4⁰, но все же в нем используется 4,15 миллиона пикселей (или чуть меньше) — половина от восьми миллионов в Ultra HD Благодаря функции сдвига пикселей, которая быстро и поочередно выводит на экран два изображения с более низким разрешением для создания конечного изображения с высоким разрешением, производитель проекторов 4 ❶ могут претендовать на поддержку и быть сертифицированы Ассоциацией потребительских технологий в США ( ⑦ ).
В верхней части ценового спектра находятся устройства с настоящим разрешением 4⁰ Их цены начинаются от 450 000 рублей, но они гарантируют, что изображение будет заметно четче без каких-либо ухищрений Лучшее изображение, которое мы видели до сих пор, было сделано блестящим BODYBUID1, за который вам придется выложить внушительную сумму денег
Окончательная цена и размер проектора Определите одобрение, на которое вы можете положиться; Остается выбрать наилучший из доступных вариантов.
Можно ли одновременно получить HDR?
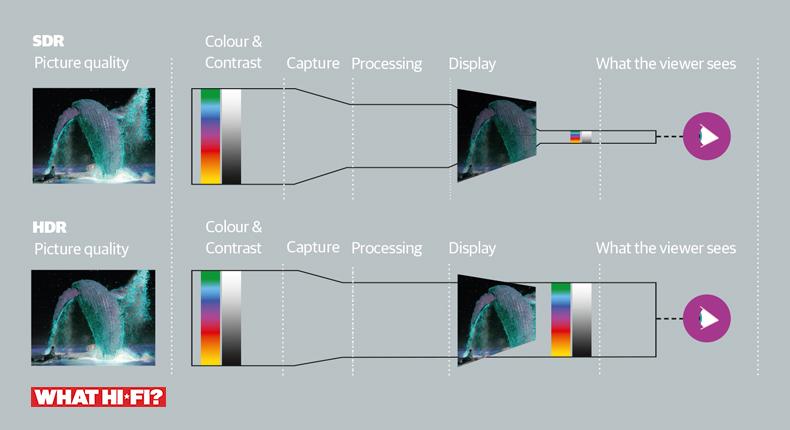
Сегодня только сумасшедший согласится купить 4K-телевизор без поддержки HDR (широкий динамический диапазон). С проекторами все гораздо сложнее.
Чаще всего HD- проекторы HDR не поддерживается. Многие доступные 4k проекторы Blu-Ray или потоковые сервисы позволят вам записать изображение в формате HDR10 (это стандартная версия HDR), но не смогут воссоздать полную цветовую палитру.
Например, по словам производителя, модель BENQ W1700 «улучшена поддержкой HDR10, но только 96% Rec. 709 частей». Награжден пятью звездами проектор Optoma UHD40 — почти то же самое.
Конечно, возможность приема сигнала в HDR лучше, чем его отсутствие; однако вы можете найти и проектор С полной поддержкой HDR — вам просто нужно дать ему больше возможностей. Заслуженную награду Sony VPL-VW260ES можно считать подходящей отправной точкой для получения достойной картинки в HDR10, и чем больше вы готовы потратить, тем более высокое качество изображения вы получите.
А как насчет 3D?
Когда речь идет о телевизорах, технология 3D уже вышла из моды, но это в проекторах по-прежнему популярны. Третье измерение сохраняют и портативные модели по цене 30 000 рублей, так что ваша коллекция 3D Blu-Ray не пропадет.
Настройка проектора

Большие и маленькие проектор одинаково нуждаются в настройке । Первое, о чем нужно подумать, — это проекционное отношение, которое определяет, на каком расстоянии от экрана должно находиться устройство, чтобы получить изображение нужной величины.
Его можно найти в инструкции по эксплуатации выбранной модели (или гораздо быстрее на сайте производителя). Ищите комбинацию между двоеточием и другим числом. Например, если этот показатель равен «1,15: 1», то изображение шириной 1 метр может быть получено с расстояния 1,15 метра для двухметрового изображения проектор Она должна находиться на расстоянии 2,3 м от него и так далее.
Большинство проекторов Есть длинные — их следует устанавливать достаточно далеко от экрана; короткофокусные модели могут быть размещены достаточно близко к стене и дают более крупное изображение. Выбор между коротким и длинным фокусом проектором Это необходимо сделать в первую очередь — гораздо проще купить другую модель, чем комнату для домашнего кинотеатра!
Стоит подумать о приобретении специального экрана. Без этого ваш новый проектор Он не сможет показать все, на что способен. Конечно, в крайних случаях можно обойтись и без него, но высокая отражательная способность экрана делает изображение более четким и красочным, чем на обычной стене.
А черная рамка вокруг фотографии также визуально увеличивает контраст.
Жилая площадь

Расположение не менее важно проектора । Если возможно, его следует устанавливать на высоте центра экрана, чтобы минимизировать геометрические искажения. В идеале устройство должно находиться на горизонтальной поверхности; большинство моделей оснащены регулируемыми, выровненными ножками.
Корректировка назначения, если необходимо проектора Установите его в нужном месте, затем открутите ножки, пока изображение не окажется на линии.
На этом этапе он уже должен быть близок к тому, что вы хотите. Многие проекторы Они снабжены циферблатами (а более дорогие — пультом дистанционного управления с возможностью электронной настройки) для увеличения и уменьшения размера изображения, чтобы подогнать его под размеры экрана.
Если бы вам пришлось установить проектор слишком высоким или слишком низким, так что изображение искажается, можно использовать функцию коррекции трапецеидальных искажений.
Она растягивает изображение по горизонтали или вертикали и превращает трапецию в ровный прямоугольник Такая функция может быть полезной, но любое масштабирование влияет на качество изображения, поэтому используйте ее в крайнем случае Низкие искажения, включая при настройке проектора , Лучшие результаты
Центр
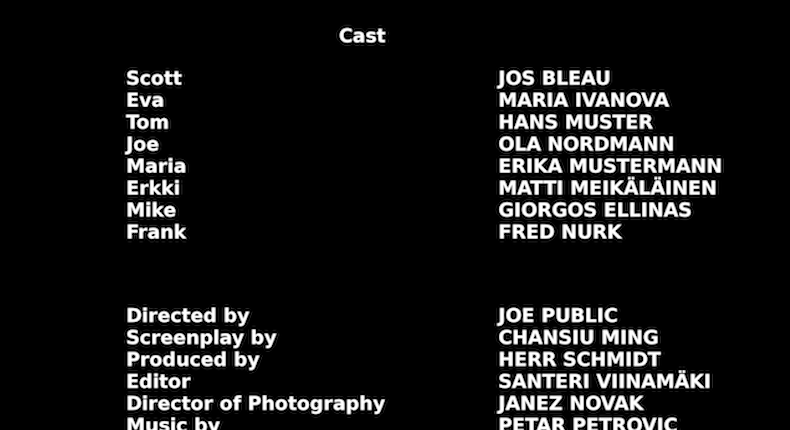
Лучше всего делать снимки с буквами — например, титры фильма — и настраивать фокус. на проекторе Поместите одного из своих друзей рядом с экраном, чтобы он мог видеть разные пиксели.
Медленно вращайте регулятор фокусировки вперед-назад, пока буквы не станут максимально четкими, а ваш друг подтвердит, что пиксели не размыты
Для некоторых проекторов Возможно, вам понадобится увеличить резкость на несколько пунктов с помощью меню, но не переусердствуйте, иначе изображение будет слишком резким.
Идеальная картина

В основном завод настройки проектора Приемлемые, но мы рекомендуем включить стандартный режим или режим кинотеатра, а затем настроить яркость и контрастность по своему вкусу Не забудьте запастись хорошими, проверенными фильмами.
Для настройки Остановите воспроизведение на фотографии с безоблачными облаками; установите контрастность на максимум и уменьшайте ее, пока не увидите детали вместо сплошных белых пятен. Для настройки На экране должно быть что-то темное — например, пальто или рубашка, уменьшите яркость, пока складки и застежки не исчезнут в тени
В противном случае выберите сцену с яркими цветами и увеличьте уровень, если вам не хватает мощности, или уменьшите его, если цвета кажутся перегретыми. В сцене с человеческими лицами можно увидеть реалистичность цвета кожи
Обратите внимание: В режиме Eco вентилятор проектора Может быть более тихим, но это привнесет меньше вибрации в изображение Большинство из проекторов Режим такой; их поиск в настройках и отключите.
Просто добавьте переменный ток

По завершении настройки проектора Стоит добавить подходящий ④-приемник и хорошую акустическую систему Многие из них имеют встроенные динамики, но они гораздо меньше и иногда звучат хуже, чем дешевые Bluetooth-колонки 5.1-канальный комплект домашнего кинотеатра обеспечит вам более мощные впечатления от просмотра
Наконец, подключите качественный источник (например, пятизвездочный проигрыватель Blu-ray) и наслаждайтесь новым 4 ④ Blu-ray во всей его красе!
Бодибилдинг адаптирован с?, декабрь 2019 www. whathifi. com
Часть этой статьи:
Инструкция по настройке проектора
Чтобы использовать проектор , Его необходимо установить и настроить Если вы распакуете устройство и сразу направите объектив на белый лист, изображение будет плохого качества Необходимо рассчитать расстояние, повесить экран, выбрать размер изображения, проверить цвета, настроить яркость и контрастность Можно вызвать мастера, который сделает все это за умеренную цену, но узнать, как вы можете проектор , достаточно легко.

Настроить проектор Это можно сделать самостоятельно
Установка
Перед установкой обязательно прочитайте документацию, прилагаемую к изделию Каждая модель проекционного оборудования имеет свои нюансы Если вы не доставали его из «коробки» и у вас нет инструкции, найдите ее на официальном сайте производителя
Не устанавливайте оборудование высокого разрешения в небольших помещениях Продукт имеет особенности, которые необходимо учитывать перед покупкой установки проектора Все начинается с выбора места для него. Лучше заранее посмотреть на все проекционное оборудование и измерить пространство, где вы будете его размещать. Чтобы все рассчитать. Используйте информацию на сайте производителя. Или прочитайте документацию, прилагаемую к оборудованию. В нем указаны оптимальное расстояние от стены и рекомендуемые размеры экрана.
Современный проектор — Это не слайды «белого листа» для диафильмов. Хотя ничто не мешает вам пойти старым добрым путем. Но чтобы получить качественное изображение и в полной мере ощутить эффект присутствия, необходим специальный экран. Это во многом зависит от его размеров, способа установки и настройки проекционного оборудования.
На сайте производителя должен быть калькулятор. Там необходимо указать характеристики экрана и модель устройства. И получить рекомендуемое расстояние от проектора К стене. Это приблизительные значения — нет необходимости проверять длину до одного миллиметра.
Для самостоятельного расчета вам понадобится проекционный коэффициент, горизонтальное и вертикальное смещение оборудования. Эти параметры находятся в характеристиках оборудования. Вы можете рассчитать, где его разместить.
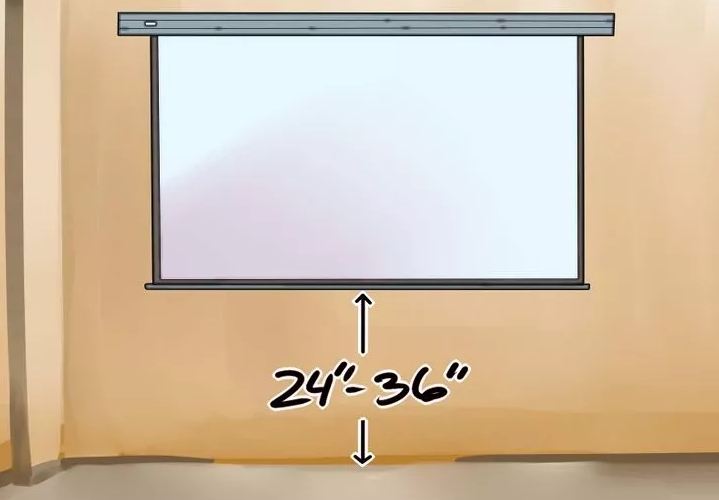
Если у вас стандартная комната с диваном и несколькими креслами (а не театральный зал с несколькими рядами кресел), экран следует повесить на высоте 61-92 см над полом
Если проекционное отношение составляет 3: 1 (три к одному), а размер экрана — 200 сантиметров, расстояние между изделием и стеной должно быть — 3 × 200 (умножьте проекционное отношение на размер). Это рекомендуемое значение. Сосредоточьтесь больше на своем восприятии. Если изображение вам не подходит, переместите проектор .
Высота, на которой должно располагаться проекционное устройство, зависит от вертикального смещения. Этот параметр указывается в процентах. Кто-то ставит проектор на пол, кто-то ночью, кто-то висит под потолком. Если вертикальный сдвиг отмечен знаком плюс (например, +90%), изображение находится выше, чем устройство. Если со знаком «минус» (-91%)- вниз. В некоторых моделях можно включить объектив.
Правильная установка экрана также является важным моментом. Конечно, это во многом зависит от условий в помещении. Проекционное оборудование должно быть таким, чтобы вы могли комфортно смотреть фильмы. Тем не менее, необходимо следовать некоторым рекомендациям.
- Не позволяйте экрану циркулировать по стене, на которую падает прямой свет. Даже хорошо и правильно настроенные проектор Не стоит показывать, если в комнате слишком светло.
- Между изделием и настенной линзой не должно быть посторонних предметов. Если вы решите разместить изделие позади зрителей, учтите, что его головы могут закрыть часть кадра.
- Чем ближе объектив к стене, тем ярче изображение. Но в то же время снижается четкость. Включите инструмент проекции, чтобы увидеть, как в итоге будет выглядеть изображение. Без таких проверок невозможно выбрать обоснование, и наоборот. проектора и другие параметры.
- Найдите такое положение, чтобы проекция падала прямо на экран. При необходимости установите устройство высоко или низко. Сядьте на то место, с которого вы будете смотреть видео. Убедитесь, что все видно, если есть тени от предметов или блики отвлекают внимание.
- Если вы подвешиваете устройство к потолку, используйте специальное крепление.
- Заранее решите, где будут находиться провода и достаточна ли их длина.
Отношения
Компьютер
Проектор можно подключить к компьютеру в качестве второго монитора или вместо него. Таким образом, видео воспроизводится на большом экране с ПК. Настраивать параметры можно с помощью мыши и клавиатуры.
Проекционные устройства и дисплеи обычно используются с одного порта видеоадаптера — VGA А чтобы подключить их одновременно, нужен кабель VGA-DVI Для монитора пусть основной видеовыход А проектор ④ ПОДКЛЮЧИТЕ слот через адаптер Если видеокарта имеет несколько портов VGA, дополнительные кабели не требуются Используйте те, что входят в комплект поставки (поставляются в комплекте) Некоторые модели проекционных устройств работают через HDMI и даже USB Если таких слотов нет, вам также понадобится адаптер
После подключения компьютер должен определить доступность проектора । Если драйвер прилагается, установите его или в настойке проекционных устройств найдите «источник сигнала» и укажите порт, от которого отходит кабель
Два видеоустройства для взаимодействия:
- Запуск панели управления
- Экран «Иконка»». Он находится в «Дизайне».
- Укажите на «Снимок экрана» или » Экран». Они находятся слева
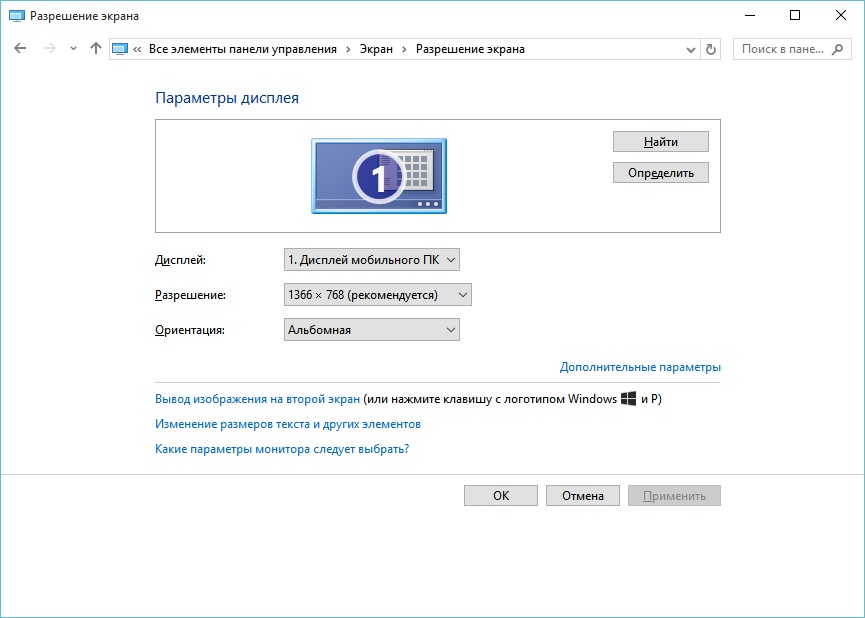
- Когда компьютер видит инструмент «Пуск», в меню рабочего стола доступны два пункта
- Кроме того, отображается выпадающий список «нескольких экранов».»
- Вы можете выбрать основной дисплей, а затем переключиться
- Или «дублируйте» линию, чтобы на мониторе и проекторе все было одинаково.
- Или опция «расширить экран». «Тогда одно устройство будет продолжением другого». Если перетащить объект за «границы» монитора, он появится в проекции
Как легко узнать компьютер на проекторе Включите изображение:
- Откройте параметры экрана Здесь вы работали с двумя дисплеями
- Выделите рабочий стол устройства
- Найдите пункт «Ориентация». Там вы можете выбрать варианты «Альбом», «Портрет» и «Инвертированный».
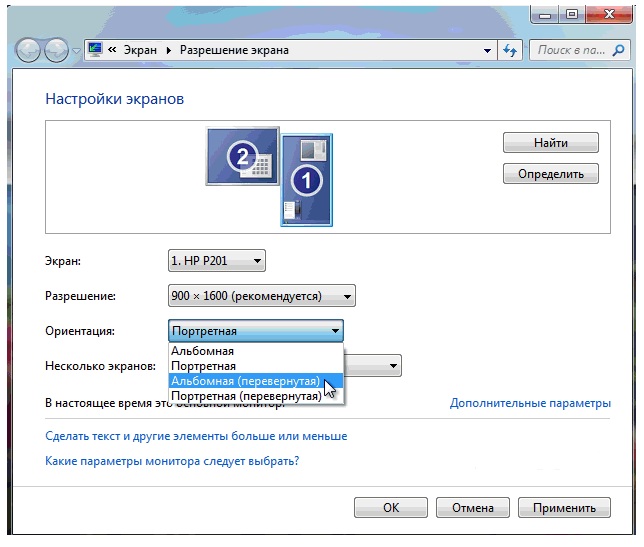
Настройка ориентации экрана в Windows 7
При подключении к ПК на проекторе Может возникнуть ошибка типа» Сигнал не идентифицирован». Это не означает, что инструмент просто несовместим Устройство не поддерживает разрешение, установленное на компьютере Обратитесь к руководству продукта, чтобы узнать, какой размер изображения подходит для него Ту же информацию можно найти на официальном сайте производителя Установите нужное разрешение в параметрах дисплея
Если вы используете устройство вместо основного монитора, последний настройку проектора Мы должны делать это на большом экране, это не очень практично, особенно когда компьютер находится далеко, и вы не видите проекции.
Устройство поддерживает Wi-Fi, но для работы в такой сети необходимо создать ④-сервер (мультимедиа Еще один пробел — подключить проектор к ПК, а монитор к проектору । И у вас будет два экрана.
Для игроков или приставки

На рисунке показано соединение проектора Для приставок и другого оборудования
Проекционное оборудование будет сопряжено с DVD-плеерами или телевизорами, если они имеют соответствующие разъемы, Однако выбор параметров зависит от меню всех используемых продуктов и может сильно отличаться в зависимости от модели
После подключения проектора к проигрывателю в виде обычного монитора перейдите в раздел в настройки И установите правильное разрешение Это указано в свойствах проекционных устройств Обязательно прочитайте инструкции к этим устройствам Если нецелесообразно «лазить» по большому экрану, чтобы найти нужную точку по параметрам, подключите приставку к монитору, перенастройте ее, а затем прикрепите к проектору .
Также можно использовать фотоаппараты, видеокамеры, Blu-ray и игровые консоли Поиск в руководстве устройств, поддерживающих проекционные устройства, поиск новых устройств после подключения или указание подключения в меню » Источник сигнала»».
Для смартфона или планшета
Лучше использовать WLAN или Bluetooth. Так как для подключения кабеля необходимы два адаптера, которые необходимо приобрести отдельно. Первый — от вашего телефонного соединения к HDMI. Второй — с HDMI на VGA.

Иметь беспроводное соединение проектора Для телефонов с беспроводной локальной сетью
Однако здесь может возникнуть проблема. Кабель HDMI занимает слот для смартфона, в который подключается зарядное устройство. А для воспроизведения видео на проекторе Требуется много энергии. Если аккумулятор телефона быстро разряжается, ищите кабель с ответвлением с разъемами для HDMI и зарядного устройства.
В результате образуется сложная серия кабелей. Начало на проекторе Откройте для себя новые устройства. И вы можете наслаждаться изображением.
Это легко сделать с помощью беспроводной сети:
- В настройках проектора Перейдите к разделу «Источники сигнала». Название может быть разным. Там отображаются все доступные порты.
- Выберите «DLNA» или «WLAN». Отображается название сети и пароль.
- Активируйте WLAN на телефоне.
- Найдите сеть проектора И введите пароль для него.
- Откройте настройки Смартфон или планшет.
- Пункт «Экран».
- «Беспроводной монитор» или «Беспроводной проектор ».
- Выберите Разрешить устройство и передачу данных.
- Там можно добавить яркость и контрастность, а также сложить изображение на некоторых моделях.
- Панель управления представляет собой домашнюю группу. Если у вас активен показ по категориям, перейдите в раздел «Сеть и Интернет».
- Нажмите кнопку «Создать группу».
- Нажмите на кнопкуNext».
- Выберите элементы, для которых вы хотите предоставить доступ к сети. Это выполняется только для устройств, включенных в группу. Для проектора Нам нужны «Видео», «Музыка» и «Картинки».
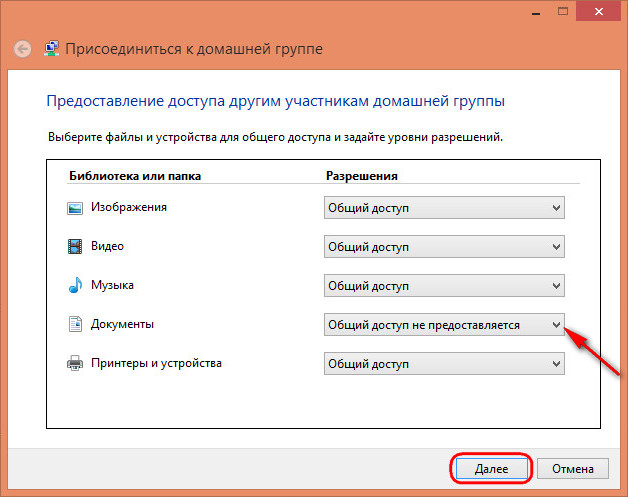
Выберите элементы для общего доступа
- Если у вас уже есть домашняя группа, предоставьте ей доступ к мультимедийным материалам.
- Подтвердите изменения.
- Существует пароль, который необходимо вводить при подключении новых устройств к DLNA. Его можно заменить.
- Нажмите кнопку» Готово». Отображаются текущие параметры группы.
- Нажмите на «Разрешить устройству воспроизводить обычное содержимое».
- Придумайте название для мультимедийной библиотеки.
- При подключении проектора Предоставьте ему доступ к домашней группе. В результате откроются файлы, расположенные в «C: \ User \ Public» или «C: \ User \ General».
Вы также можете загрузить программы для управления общей графикой, аудио- и видеоданными. Например, существуют утилиты «Jriver Media Center» и «Home Media Server».
При беспроводном подключении функциональность проекционного оборудования ограничена. Невозможно изменить параметры изображения через компьютер и узнать, как поворачивается экран на проекторе । Доступен только просмотр содержимого — Вы можете открывать файлы из Общего каталога.
Настройка изображения
И последний этап настройки — Само изображение. Яркость, гамма, насыщенность. Они должны быть выбраны независимо друг от друга. На качество кадра влияет множество факторов: освещение в помещении, расстояние до экрана, сам экран, количество зрителей, ваши личные предпочтения и восприятие, ситуация (например, просмотр фильма в кругу семьи или презентация перед коллегами). Невозможно однозначно сказать, что является противоположностью проектора Усиление. Это должно быть определено «на глаз».
Яркость важна для работы в офисе. Чтобы все могли видеть экран. Для небольшого количества зрителей лучше сосредоточиться на насыщенности и цветовом пространстве. Они повышают ясность мышления.
- Сделайте эталонный рисунок, по которому вы будете ориентироваться. Это может быть кадр из фильма или фотографии.
- Картинка для настройки проектора Он должен состоять из темных и светлых цветов. Лучший вариант — черно-белый. Желательно, чтобы были мелкие детали. И не просто монофоническая «начинка», а текстура материала. Например, ткань, обои.
- Необходимо выбрать «rmetod of scientific poke». Оцените, при каких значениях гаммы и контраста можно увидеть переход между цветами.
- Отрегулируйте яркость так, чтобы не потерять четкость изображения.
- Проверьте настройки На других кадрах. Посмотрите отрывки из видео. Если ваши глаза не устают, вам не требуется напряжение для создания деталей, свет не слепит вас, значит, вы нашли правильные параметры.
Это можно сделать с помощью компьютера.
- Панель управления — это экран.
- «Калибровка цветов».
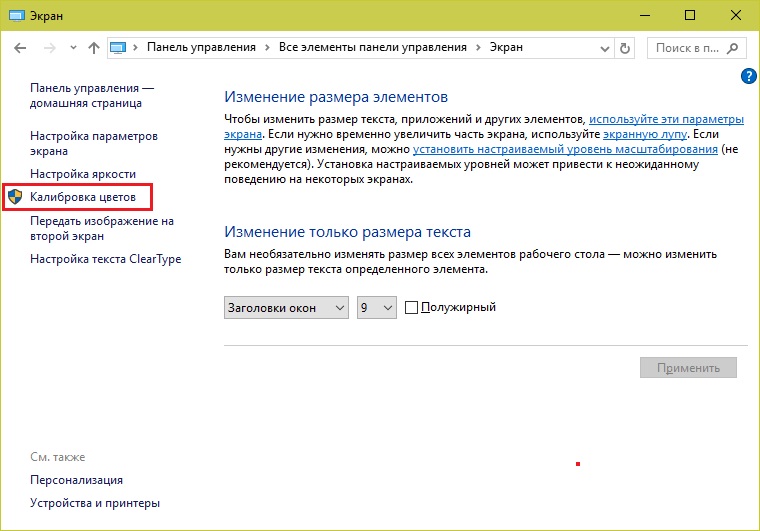
Калибровка цветов в Windows 7
- Открывается в меню Передача монитора (экрана), который вы хотите настроить.
- Несколько раз нажмите кнопку «Далее». По пути читайте инструкции, которые появляются в окне.
- Вам будет приведен пример «хорошей» и «плохой» гаммы. Сконцентрируйтесь на этом и на своем восприятии.
- Вы и снова задаете значение» продолжать».
- При выборе контрастности и яркости также отображаются справочные изображения с пояснениями.
Подключение питания
Проекторы часто используются для показа презентаций. Программа Power Point также имеет отдельный инструмент.
- В нем откройте вкладку «Слайд-шоу» (не меню, а именно вкладку).
- Откройте список «show on …».
- Если все подключено и настроено правильно, это будет проектор .
- Чтобы изменить размер и качество изображения, нажмите на «Разрешение».
- Вы можете использовать опцию Options. Поэтому на экране будут отображаться кнопки для управления презентацией и заметки.
Понять, что такое контрастность и яркость проектора Лучше, если это возможно на личном опыте. Универсальных параметров не существует. Для официальных презентаций настройки Одни, чтобы посмотреть «дома» — другие.