Настройка экрана ноутбука
Правильно сконфигурирован экран Монитор — ключ к успешной и продуктивной работе. с ноутбуком . Оптимальная настройка Монитор начинается с настройки первичных компонентов.
Настройка частоты обновления экрана
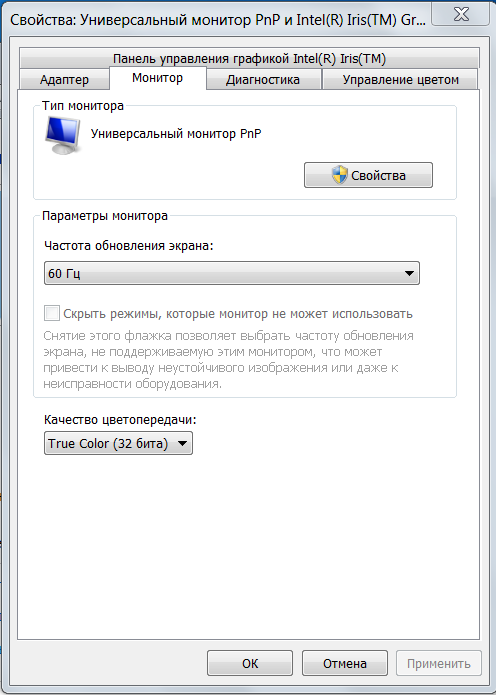
Щелкните правой кнопкой мыши в любом месте монитора. В области «Свойства» откройте Параметры » → «дополнительные» → «частота обновления экрана «। Из отображаемых значений следует выбрать максимальное. Важно: Частота ниже 70 Гц ухудшает зрение, так как вызывает мерцание изображения.
Настройка яркости экрана ноутбука
Для настройки яркости на ноутбуке Вы должны найти функциональную кнопку с изображением солнца. За это отвечают клавиши F5 и F6 в верхнем ряду клавиатуры. Чтобы установить удобную яркость, зажмите клавишу FN вместе с клавишей F5 (для уменьшения яркости) или F6 (для увеличения яркости).
Яркость также можно регулировать с панели управления. Найдите раздел «Оборудование и звук», выберите пункт «Питание» и установите слайдер на нужном уровне.
Чтобы настроить контрастность
В операционной системе Windows 7 есть «Мастер», который позволяет регулировать яркость и контрастность монитора. Область управления → «Экран»→ «Калибровка цветов. «Далее следуйте инструкциям.
Чтобы изменить разрешение монитора
Жидкокристаллические матрицы часто предназначены для работы с определенным разрешением монитора. Точное число указано в «паспорте» для вас. ноутбуку । Это значение может быть нарушено, но это приводит к ошибкам изображения.
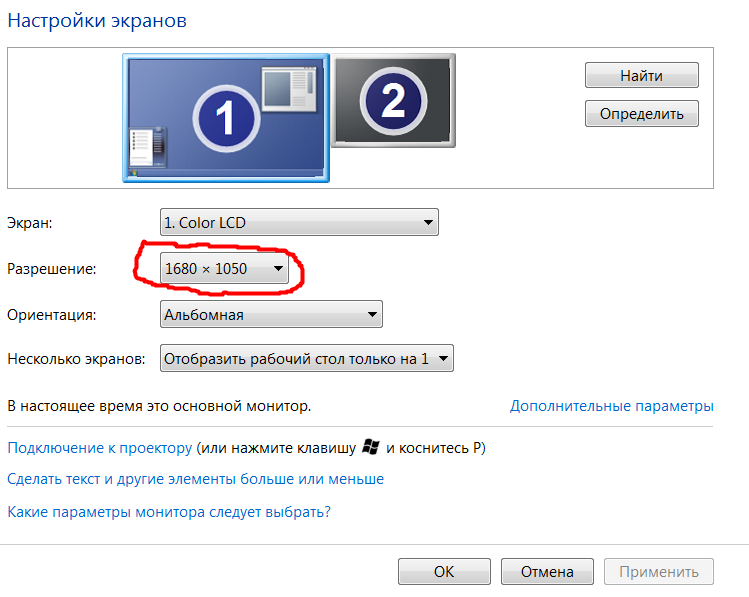
Поэтому вы решили изменить авторизацию монитора. Для этого щелкните правой кнопкой мыши в любом месте рабочего стола. Предстоящий на экране Выберите пункт меню «Персонализация». Затем перейдите по ссылке в появившемся диалоговом окне и выберите нужный шрифт, перемещая курсор в нужное место.
Следующим шагом будет установка параметров экрана । Перейдите по ссылке в левом верхнем углу. В следующем окне укажите разрешение, соответствующее вашим техническим характеристикам. ноутбука .
После завершения всех шагов сохраните настройки . Разрешение экрана Она автоматически изменяется после закрытия окон.
Если выбранные параметры по-прежнему вызывают неудобства при работе, следует проверить работоспособность вашей машины.
Тестирование экрана ноутбука Главная
Благодаря современному производству мониторов, юнит-тесты можно проводить в домашних условиях. Процедуру следует начать с проверки использования серого тона. При тестировании обращайте внимание на яркость, контрастность и цветовую гамму.
Далее скачать на ноутбук Установите изображение в качестве специального фона и заставки рабочего стола. Соблюдайте нормальную дистанцию от экрана И внимательно посмотрите на монитор. Вы должны видеть градиенты сплошного цвета, а не разноцветные полосы.
Если на экране Все еще видны полосы, необходимо выполнить калибровку. Используйте программу Atrise Lutcurve. Запустите файл и нажмите на строку «Гамма».

Цветовая гамма шоу не должна превышать 1,8. Далее убедитесь, что квадрат слева не отличается от черного фона. Для этого измените уровень яркости. Дисплей ” точка белого ” необходимо опустить на отметку 20, а дисплей ” установить все цинтроли ” так, чтобы квадраты приобрели оттенок серого.
Вы сразу же увидите результаты теста. Единственным недостатком этой программы является стоимость. Однако существует множество аналогов, например, проверенный временем Klast.
Если домашний тест не решил вашу проблему, пора обратиться за помощью к профессионалу.
Помните, что это только основные настройки Мониторинг. Существует широкий спектр программ для тех, кому нужны особые параметры экрана .
Как настроить экран на Windows 7?

Бросьте компьютер&④; Это его лицо В наше время разрешения 4⁰, пользователю стало крайне важно видеть перед собой четкое, красивое изображение в одно и то же время, однако, многие не имеют очень качественного изображения, не потому что возможности ПК ограничены, а потому что дисплей не настроен должным образом В этой статье вы узнаете, как настроить дисплей, установив параметры экран на Windows 7 .
Разрешение на установку экрана
Разрешение экрана Пожалуй, главная особенность определяет качество изображения, которое он может вывести на экран, чем больше разрешение, тем четче изображение и тем приятнее оно будет для пользователя, а следовательно настройка разрешения экрана & ❶ ; самым важным моментом является ответ на вопрос о том, как настроить экран на Windows 7.
Разрешение на конфигурирование экрана необходимо:
1. нажмите кнопку «Пуск», затем нажмите «Панель управления».»
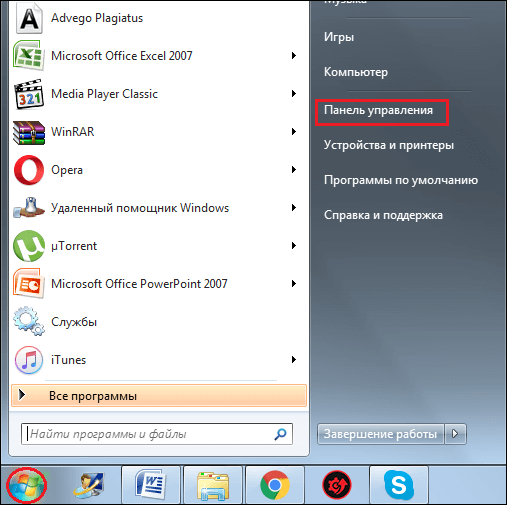
2. наоборот, поставьте слово «просмотр» типа «маленькие значки», нажмите на ссылку «экран».
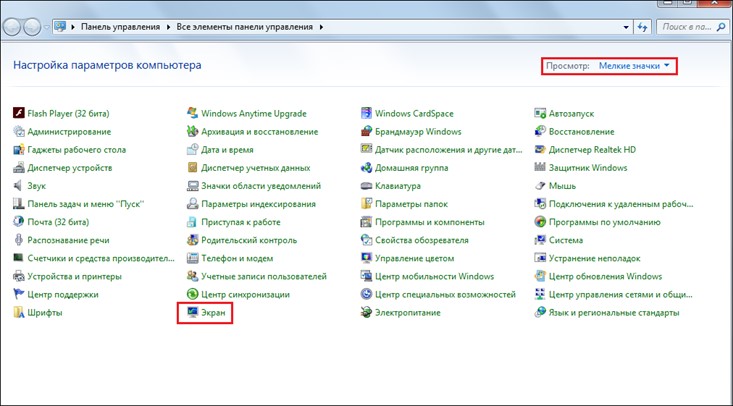
3. в появившемся окне нажмите на ссылку «Параметры разрешений». экрана Установите параметр » или» экрана ».
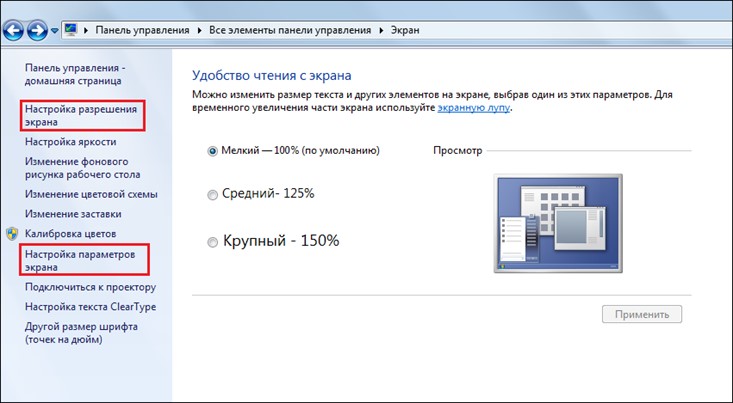
4. установите максимальное разрешение из возможных, напротив параметра «разрешение» в открывающемся списке
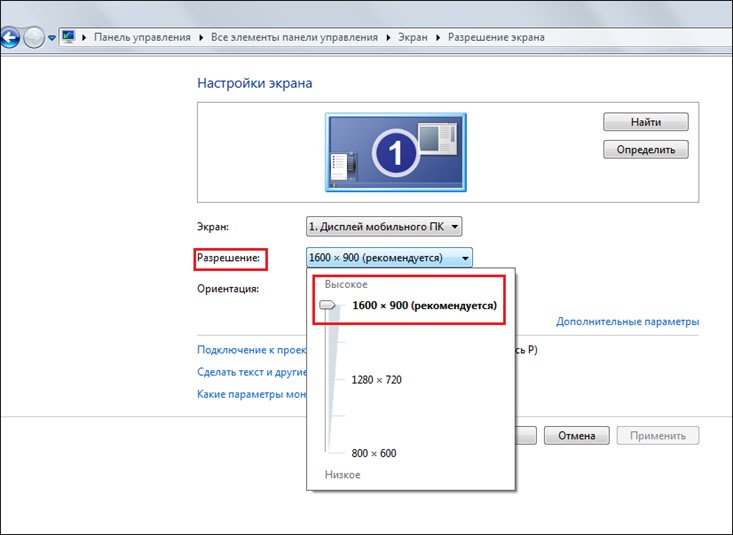
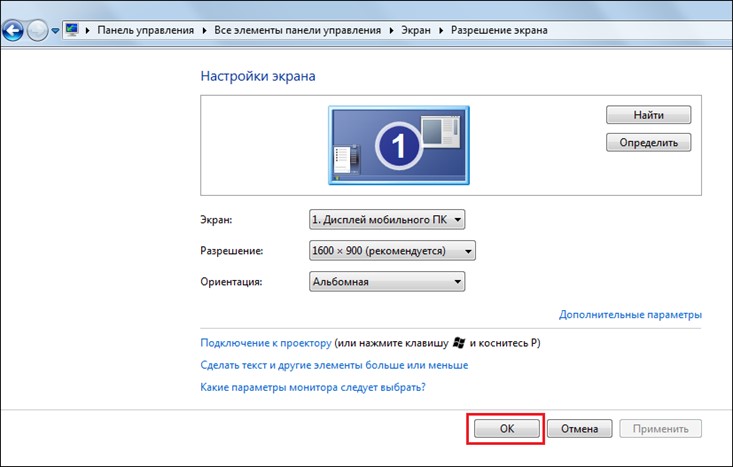
6. готово! Теперь ваш компьютер выводит изображение на монитор с наилучшим возможным разрешением
Настройте яркость
Яркость экрана & ⑦ ; это также важный момент его визуализации, этот параметр особенно важен, например, когда владелец ноутбука Мы должны работать на улице в солнечный день Регулировка яркости обычно выполняется с помощью клавиш FN + стрелка / стрелка вправо. Однако если эта комбинация не работает на вашем компьютере, отрегулируйте яркость следующим образом:
1. нажмите на кнопку «Пуск», а затем на «Панель управления».
2. напротив слова «Вид» установите тип «мелкие значки», нажмите на ссылку «Экран».
3. в появившемся окне нажмите на ссылку «настроить яркость».».
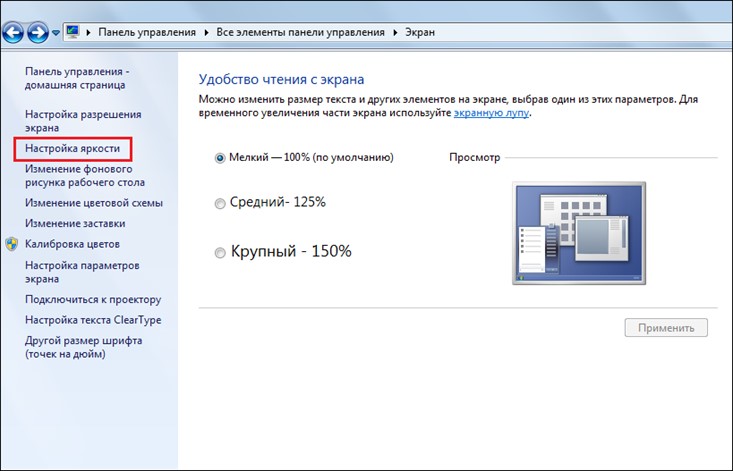
4. в нужном положении нажмите на рычаг «блеск».
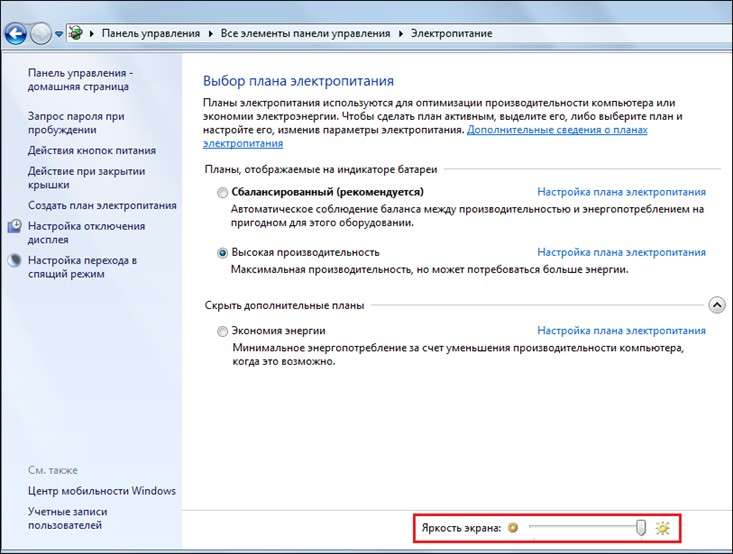
Настройки шрифта
По умолчанию на всех компьютерах под управлением Windows установлен мелкий шрифт, который обеспечивает удобство чтения и при этом идеально сочетается со всеми элементами пользовательского интерфейса и значками рабочего стола. на экране । Однако, если вы плохо видите, вы можете увеличить шрифт, но система предупреждает вас, что некоторые элементы могут не поместиться в этом случае на экране .
Однако для производства настройку Требуется наличие шрифтов Windows 7:
1. нажмите кнопку «Пуск», затем нажмите «Панель управления».»
2. наоборот, поставьте слово «просмотр» типа «маленькие значки», нажмите на ссылку «экран».
3. в правой части окна установите элемент на «средний» или «большой» и в окне ❶; при желании нажмите «ПРИМЕНИТЬ».».
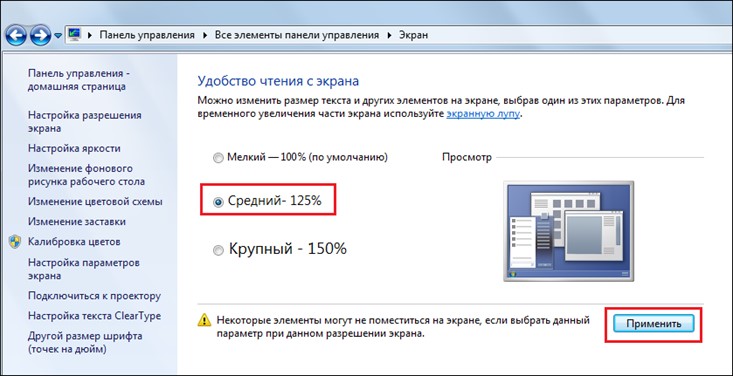
Настройки ClearType
Настройка шрифта в Windows 7 также может быть выполнена с помощью ❶-техники, но она отвечает уже не за размер, а за качество технологии отображения текста, демонстрируемого при масштабном переходе от ELT экранов ЖК-дисплей Отмечено, что крупный текст на последнем выглядит угловатым, вызывая быстрое утомление глаз, что особенно вредно, если пользователь часто работает с текстом
Чтобы выполнить настройку ❶, вам нужно:
1. нажмите кнопку «Пуск», затем нажмите «Панель управления».»
2. наоборот, поставьте слово «просмотр» типа «маленькие значки», нажмите на ссылку «экран».
3. в появившемся окне нажмите на ссылку «Настройки ClearType».».
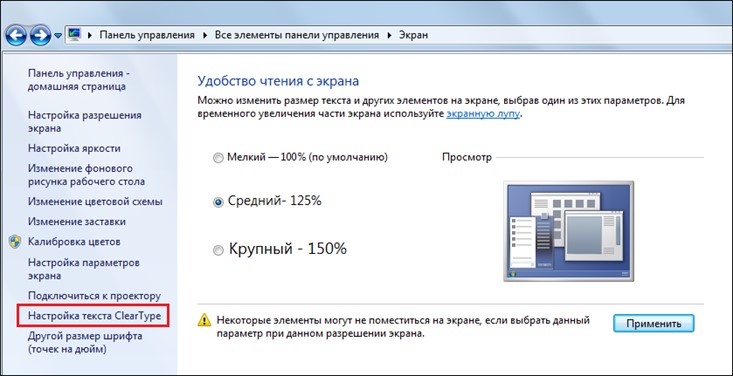
4. в следующем окне установите галочку в окне «Включить» и нажмите кнопку «Далее».».
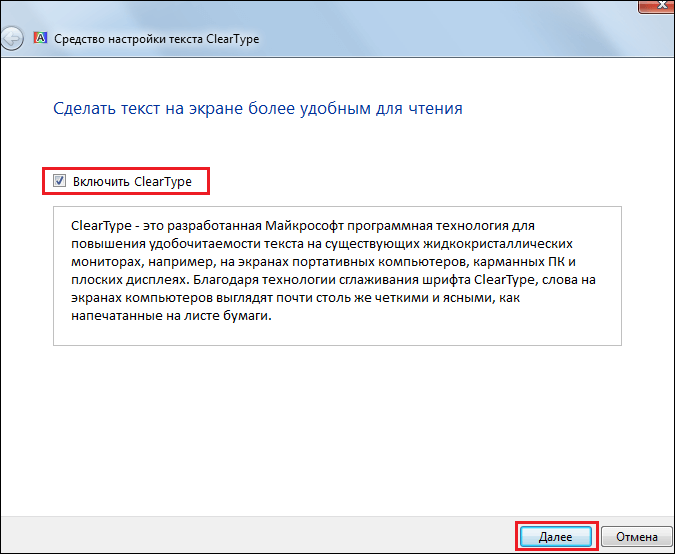
5. теперь перед вами появляется окно настройки , нажмите «Далее».
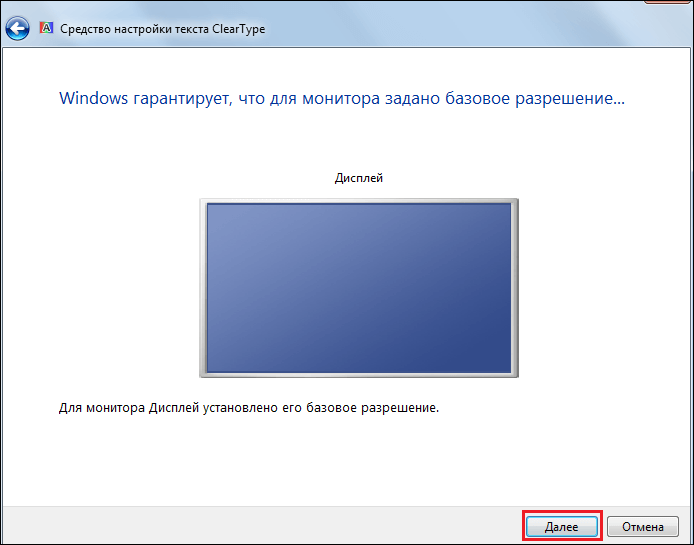
6. в последующих окнах нужно несколько раз выбрать вариант текста, какой шрифт вы считаете наиболее удобным для чтения, и нажать кнопку «Далее».».
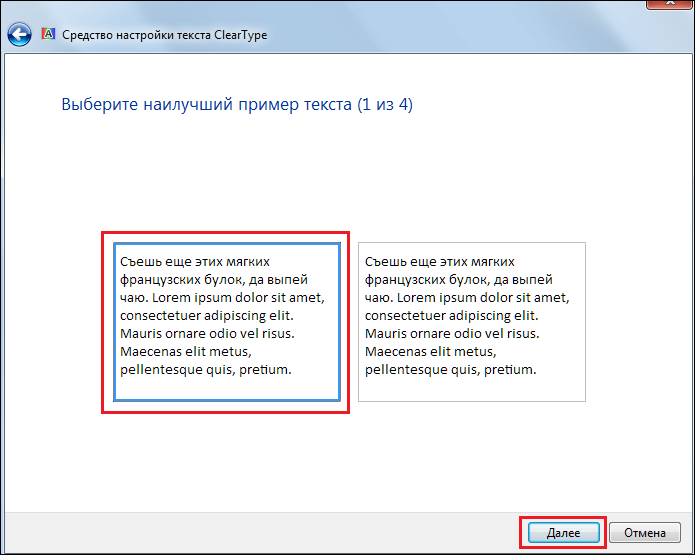
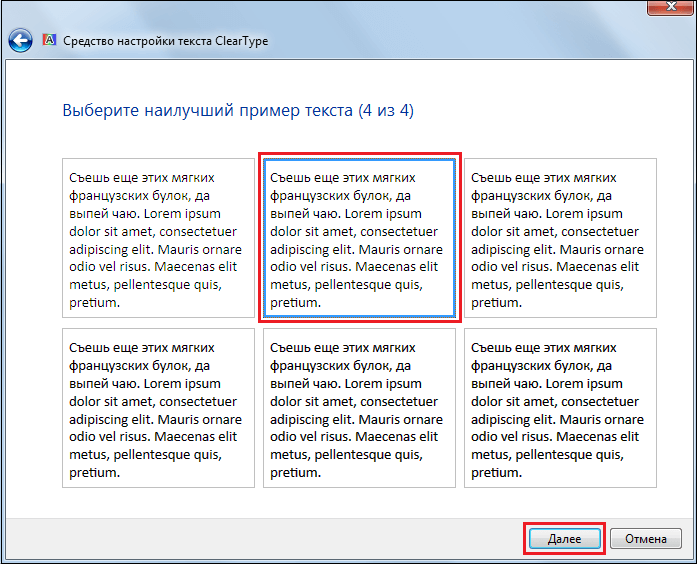
7. После завершения настройки Остается только нажать на кнопку «Готово»».
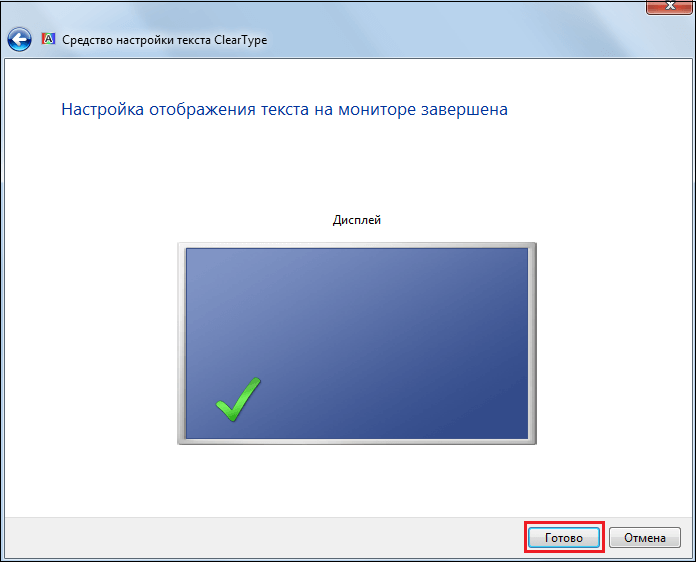
Настройка отображения цветов
Оптимальное отображение цветов в Windows 7 обеспечивается тем, что при глубине цвета дисплея 32 бита система по умолчанию иногда устанавливает меньшее значение. Чтобы исправить это, необходимо:
1. нажмите кнопку «Пуск», затем нажмите «Панель управления».»
2. наоборот, поставьте слово «просмотр» типа «маленькие значки», нажмите на ссылку «экран».
3. в появившемся окне нажмите на ссылку «Параметры разрешений». экрана » и нажмите на ссылку «Дополнительные параметры».
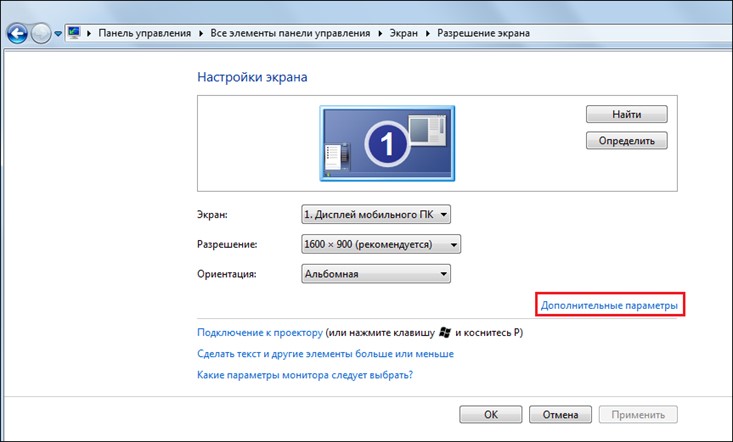
4. выберите раздел «Монитор», установите качество цветопередачи на «True Color (32 Bit)» и нажмите «OK».
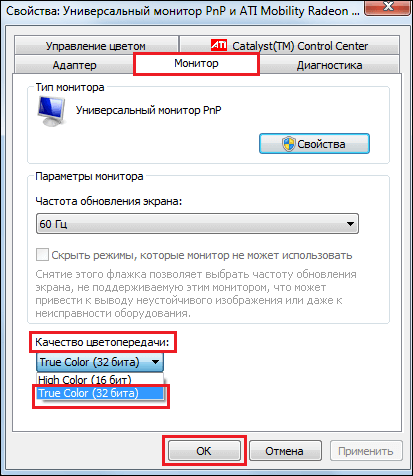
Результаты поиска
Ну, теперь вы знаете, как настроить экран С Windows 7 вы сможете насладиться высокой четкостью, превосходной яркостью, разборчивыми шрифтами и реалистичными цветами. Мы надеемся, что наше руководство помогло вам!
Как настроить экран монитора компьютера в windows — подробная инструкция
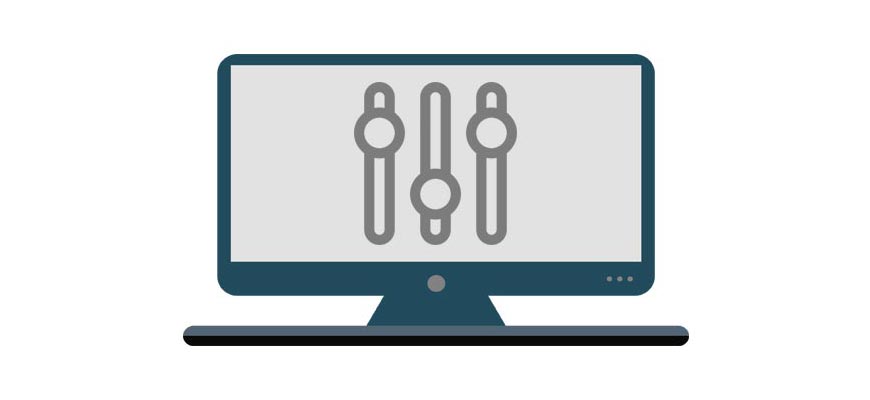
Компьютер
Производители мониторов и ноутбуков Производительность приборов редко настраивается для оптимальной работы. Цвета, яркость и шрифты могут быть неудобными для восприятия. Поэтому обратите внимание на конфигурацию экран монитор, необходимый сразу после покупки компьютера или после установки операционной системы. Алгоритм действий практически одинаков для разных версий Windows.
Для чего необходима настройка монитора
Монитор, даже с самой дешевой матрицей, способен автоматически и с авторитетом выводить изображение лучше, чем выпущенная операционная система настройках । Параметры по умолчанию могут не соответствовать разрешению или цветопередаче. Поэтому важно выбрать оптимальные характеристики изображения и работы экрана Для комфортной и безопасной работы.
Правильные отношения
В зависимости от модели видеокарты и наличия подходящих разъемов на обоих блоках, для подключения монитора к системному блоку могут использоваться отдельные кабели.
Традиционное аналоговое подключение VGA (синий) считается устаревшим и имеет некоторые недостатки по сравнению с цифровым DVI (белый) и более современными HDMI и DisplayPort.
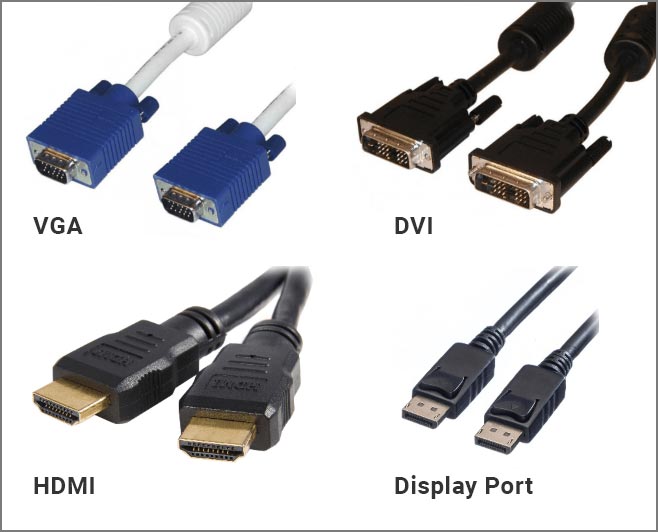
Для обеспечения оптимальной контрастности изображения рекомендуется использовать цифровые соединения. Если они разные и «расположены» на мониторе, можно использовать адаптеры.
Комментарий. Важно отключить оборудование от сети перед подключением и подавать питание, только убедившись, что разъемы находятся в фиксированном положении.
Установка драйверов
Классическая проблема при первом включении операционной системы после переустановки — растянуто экран Мониторинг. Чтобы исправить это, сначала посетите официальный сайт производителя видеокарты и найдите ссылку для загрузки драйвера для вашей версии Windows. Установите его и перезагрузитесь.
Для правильной работы дисплея и больших возможностей его настройки Рекомендуется установить драйвер для монитора.
Разрешение на установку
Мне нужно выяснить, как настроить разрешение экрана Вручную, если драйверы установлены, но размеры окон и элементов по-прежнему не соответствуют требуемым.
Инструкции для «семерки» :
- Щелкните правой кнопкой мыши по свободному пространству рабочего стола и выберите пункт меню «Разрешение». экрана ».
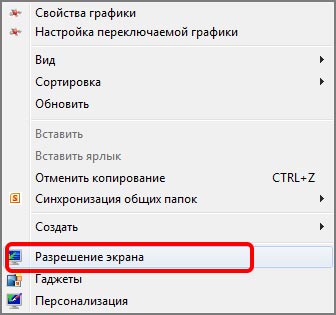
- Переместите бегунок в верхнюю часть открывшегося окна напротив слова «Разрешить».
- Нажмите кнопку «Применить» и согласитесь с изменениями.
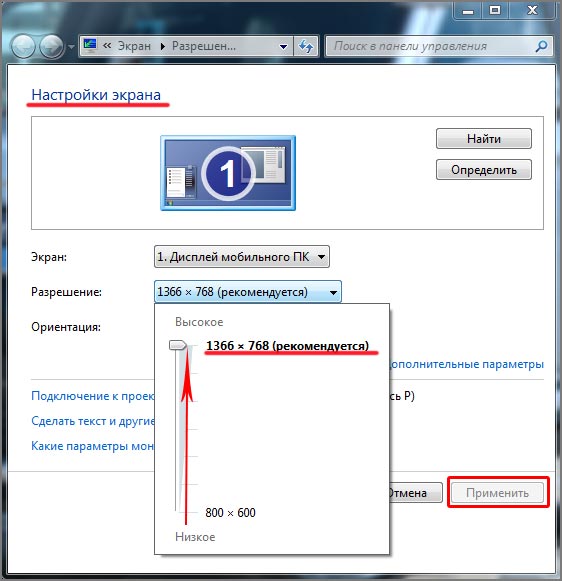
Для «десятки» настройки Аналогично, только пункт меню «Параметры» называется экрана ».
Настройте яркость
Чтобы настроить яркость экрана Самый простой способ сделать это — использовать аппаратные клавиши на мониторе, если таковые имеются. У ноутбука Это делается путем нажатия функциональной клавиши FN и зажатия другой клавиши (например, стрелка вверх и вниз для подключения и отключения подсветки). Прочитайте инструкции к модели ноутбука или монитора.
Помимо аппаратного обеспечения, существует также программное обеспечение. Откройте «Панель управления» — «Оборудование и звук» — «Дисплей» — «Настроить яркость».
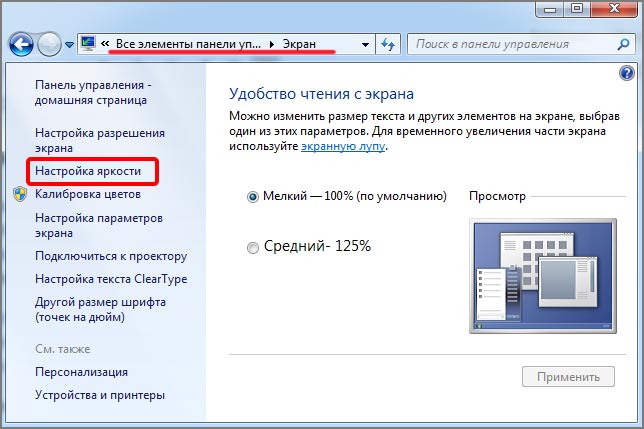
Далее — «Установить план энергосбережения» (о том, что он используется, свидетельствует его выделение) и передвиньте ползунок до оптимального результата.
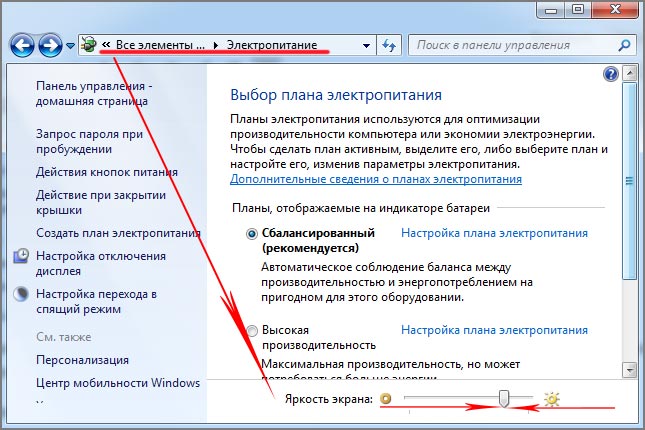
В Windows 10 вы найдете такой ползунок в Центре уведомлений в правом нижнем углу. экрана .
Индивидуальные настройки цвета (калибровка экрана )
Если вам не нравится цветопередача дисплея, возникает вопрос — как настроить цвет? «Семерка» и тонкий в новой операционной системе Windows. настройка цветов:
- Перейдите в раздел «Настройки экрана »
- Из раздела «Установить разрешения» экрана «Нажмите на ссылку «Дополнительные параметры».
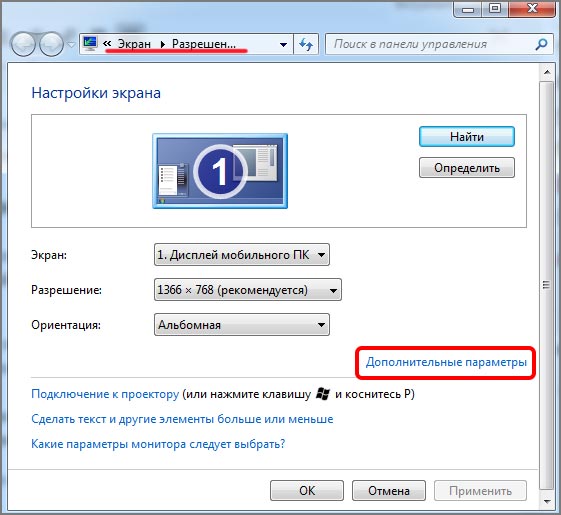
- Откройте вкладку «Управление цветом».
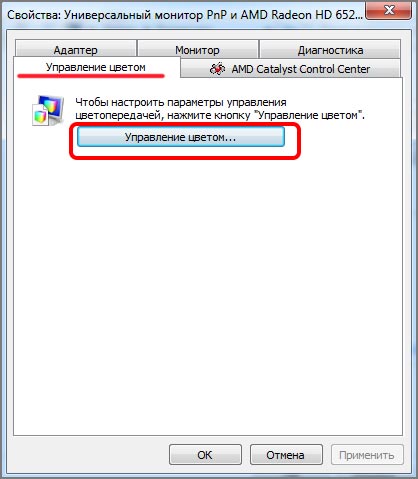
- Перейдите на вкладку «Подробности».
- Нажмите на кнопку «Калибровка» внизу. экран ».
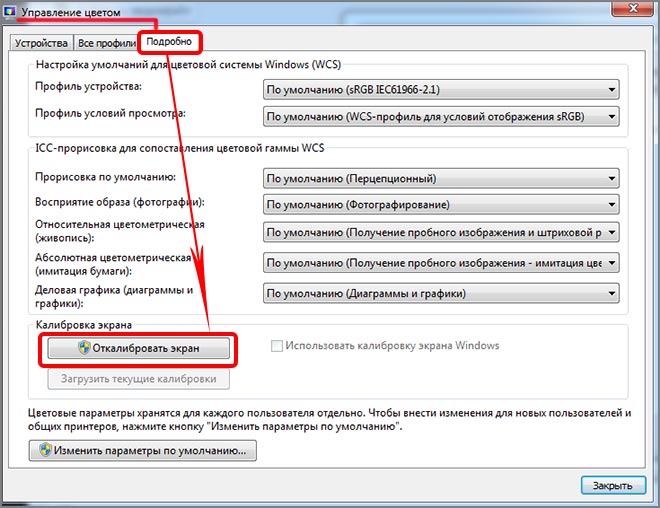
- Нажмите кнопку «Далее» в новом окне и внимательно следуйте инструкциям на экране .
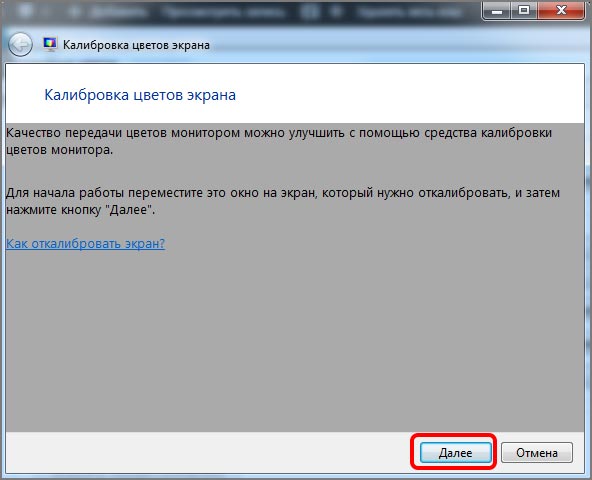
Наконец, вы можете сравнить новые настройки с существующими и при желании внести изменения.
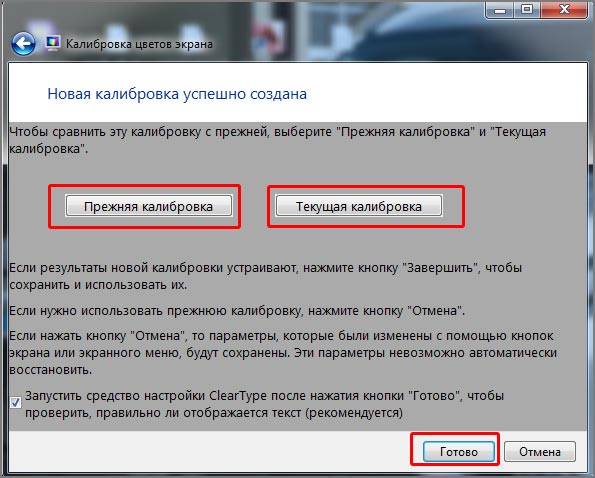
Настройка частоты обновления экрана (герцовки)
Частота мерцания экрана Монитор, измеряемый в герцах, должен быть установлен на максимально возможное значение. Как и в предыдущем пункте, откройте «Дополнительные параметры». настройки экрана но вместо пункта Управление цветом перейдите на вкладку Монитор. Выберите здесь самую высокую доступную частоту и примените изменение.