Как включить и настроить DNS-сервер на компьютере?

При установлении соединения и работе в Интернете DNS-серверы принимают непосредственное участие, преобразуя введенные пользователями адреса запрашиваемых ресурсов из простых буквенных или иных комбинаций в цифровые коды Это необходимо только потому, что современные компьютеры Они не воспринимают в качестве команд обычные языки или даже языки программирования, так как могут работать только с цифровыми операторами ⑦ настройки необходимы как один из промежуточных вариантов подключения к Всемирной паутине, чтобы изменить обычный адрес сайта на такую цифровую комбинацию В материале, представленном ниже, рассмотрены самые простые способы активации и настройки параметров DNS-сервера, которые необходимы для корректной работы подключения или уже имеются в наличии
Где можно найти настройки DNS?
Начнем с самого простого способа установки необходимых опций, которые должен знать любой пользователь или системный администратор Как известно, доступ во Всемирную паутину осуществляется не только через определенную компанию-провайдера, предоставляющую такие услуги Другими словами, без оператора связи или мобильного оператора невозможно установить интернет-соединение в контексте Интернета настройки DNS, параметры, необходимые для установления соединения, обычно предоставляются самим провайдером (оператором) и обязательно прописываются в договоре на оказание услуг связи или в соответствующем приложении Здесь есть только два варианта: автоматическое получение адресов, наиболее часто используемых для беспроводных соединений, или ручной ввод значений, указанных в параметрах протоколов Microfluidic 4 и Microfluidic 6, если один из них включен Таким образом, если провайдер сначала сам указывает ④-адрес сервера, пользователю приходится делать что-то дополнительно настройки DNS не требуется В противном случае вы должны использовать адрес провайдера, хотя вы также можете использовать сторонние публичные комбинации, свободно распространяемые другими службами (например, ❶ или Яндекс), которые будут рассмотрены отдельно
Сначала подготовительный этап настройкой DNS-сервера
В целом, установить нужную опцию в системах Windows очень просто, но все же сначала нужно убедиться, что ④CLIENT. включен И работает, конечно, по умолчанию эта служба включена, но вы никогда не знаете, что
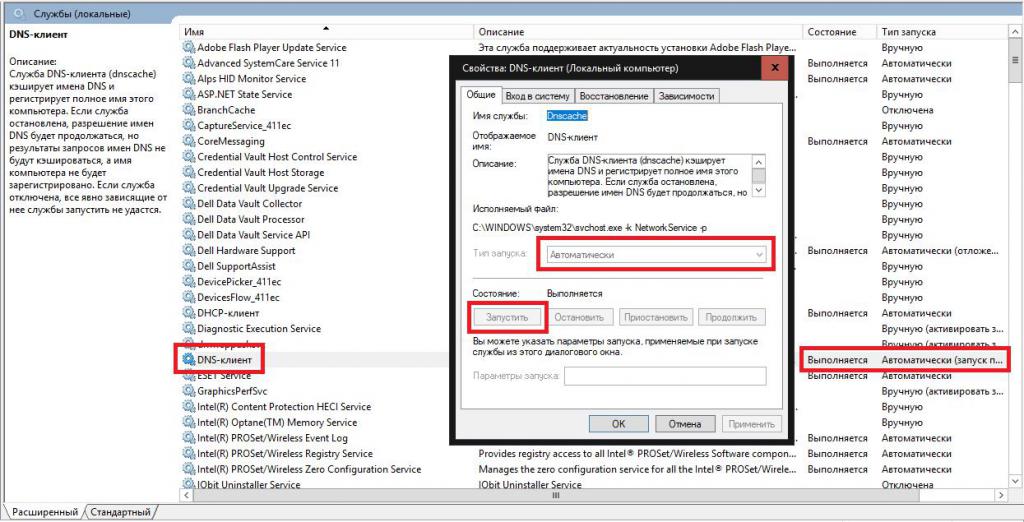
Для проверки используется соответствующий системный раздел служб, доступ к которому осуществляется через Консоль исполнения;❶.④ комбинация В списке отображаемых служб достаточно найти ❶ Client и посмотреть на колонку, где указаны текущее состояние и тип запуска Обычно это означает, что служба работает и запускается автоматически Если есть несоответствие между указанными параметрами, дважды щелкните, чтобы открыть меню редактирования параметров, включить клиента, нажав соответствующую кнопку и выбрав нужный тип запуска из выпадающего списка Затем сохраните изменения и перезапустите его на всякий случай компьютерной системы.
Проверка адреса DNS
После того, как пользователь убедился, что служба включена, можно проверить, какой адрес ④-сервера используется в настоящее время
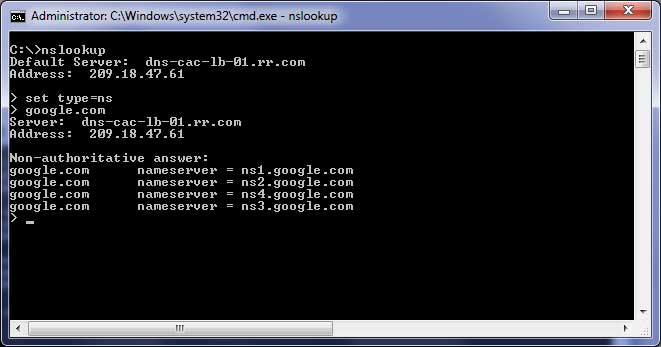
Настройка или получение такой информации осуществляется путем выполнения команды ④ через командную строку В этом случае отображается только краткая информация о предпочитаемом сервере

Для получения более полной картины с отображением дополнительных опций можно воспользоваться строкой ❶ / ⑦ В принципе, такие функции не являются обязательными и представляют собой чисто информативную опцию Иногда, правда, информация об адресе главного ④-сервера может быть полезной, но в основном это необходимо в ситуациях, когда адрес приходится писать вручную и у пользователя нет необходимых данных
Простейшая настройка DNS в Windows
Поэтому мы считаем, что клиент работает сейчас самое время начать к настройке ❶SERVER ❶ (В любой версии), первое, что нужно сделать в меню выполнения ( ❶ + ❶ ) — это получить доступ ко всем доступным разделам❶.⑦ Должно быть введено в команду. на компьютере Соединение Кроме того, через меню ПКМ выбирается элемент свойства для активного или только что созданного соединения, после чего создается вход в настройки протокола IPv4.
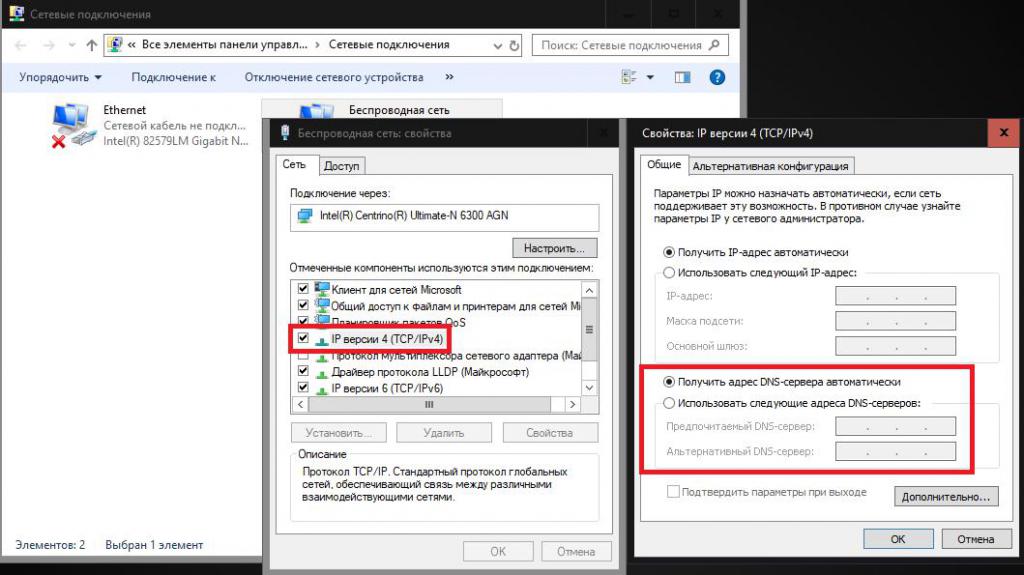
Если при приеме адреса предпочитаемого и альтернативного сервера задаются провайдером или мобильным оператором автоматически, то в противном случае никаких изменений вносить не нужно, а необходимо ввести значения, указанные в договоре (или полученные в командной строке)
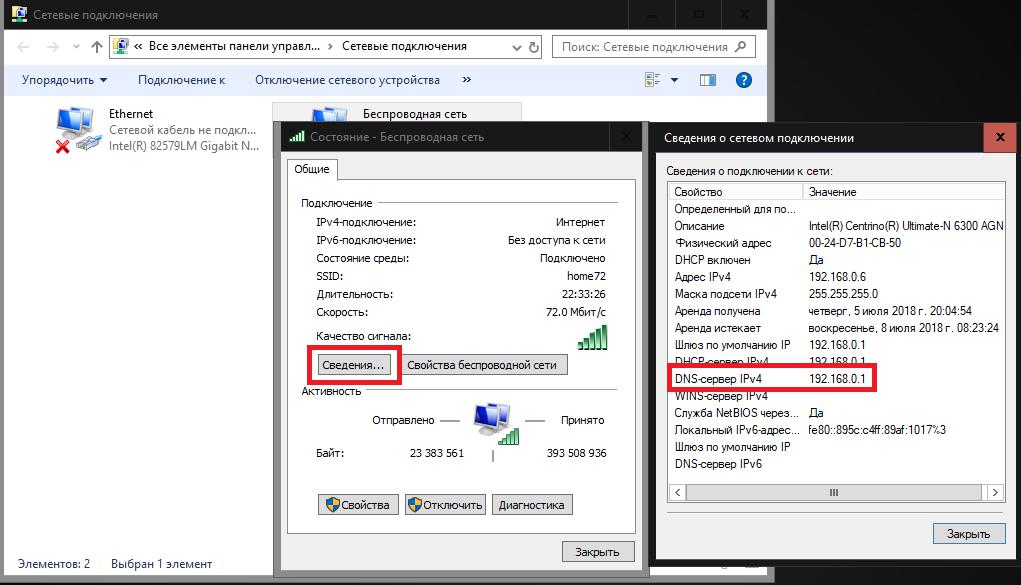
Примечание: Если при получении информации о состоянии сети используется беспроводное подключение к Интернету с автоматической настройкой параметров, то настройки ⑦ Соответствует адресу главного шлюза.
Функция дополнительной конфигурации
При желании можно использовать свободно распространяемые конфигурации. Часто это может быть связано с тем, что параметры, предоставленные провайдером, не работают, пользователь хочет увеличить скорость соединения или в большей степени обезопасить собственное соединение. Самые популярные ④-комбинации сегодня включают четыре цифры из 8 для предпочитаемого сервера и, по желанию, & ④ для; две цифры из 8 и две цифры из 4. Кстати, их порядок можно менять по своему усмотрению
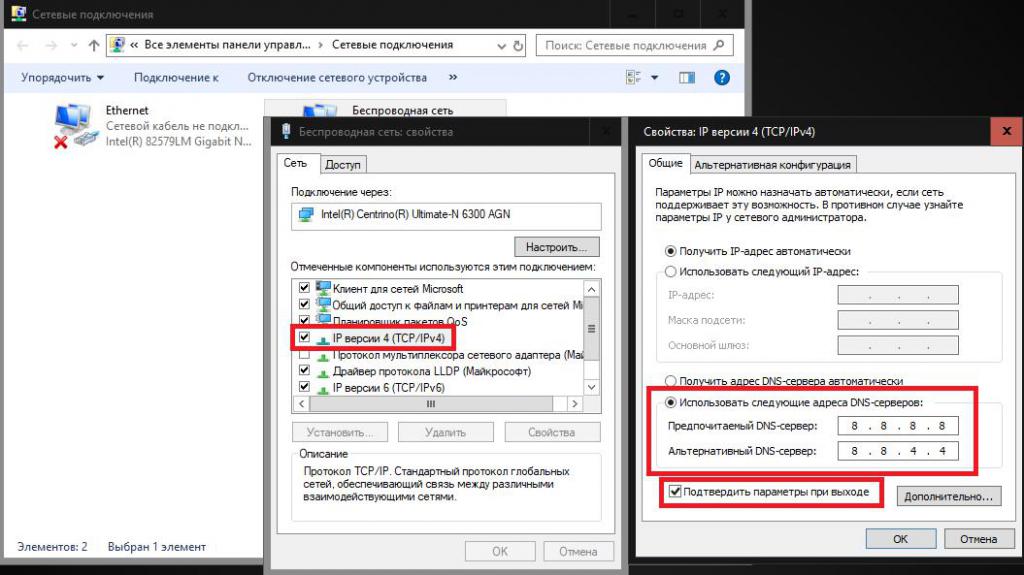
Такие параметры задаются в тех же свойствах, что и сам протокол IP (в основном в параметрах Bodybuy4, так как шестая версия еще не получила широкого распространения на постсоветском пространстве
Настройка параметров маршрутизатора для беспроводного подключения
Как уже ясно, в любой версии операционной системы Windows, включая И модификации Windows Server, настройка ④IST то же самое Иногда для беспроводного соединения можно установить необходимые ④ параметры непосредственно на маршрутизаторе (маршрутизатор или ④ модем, работающий в режиме беспроводной раздачи) Преимущество этого метода в том, что можно установить автоматическое получение адреса в операционной системе и использовать параметры, установленные маршрутизатором по умолчанию
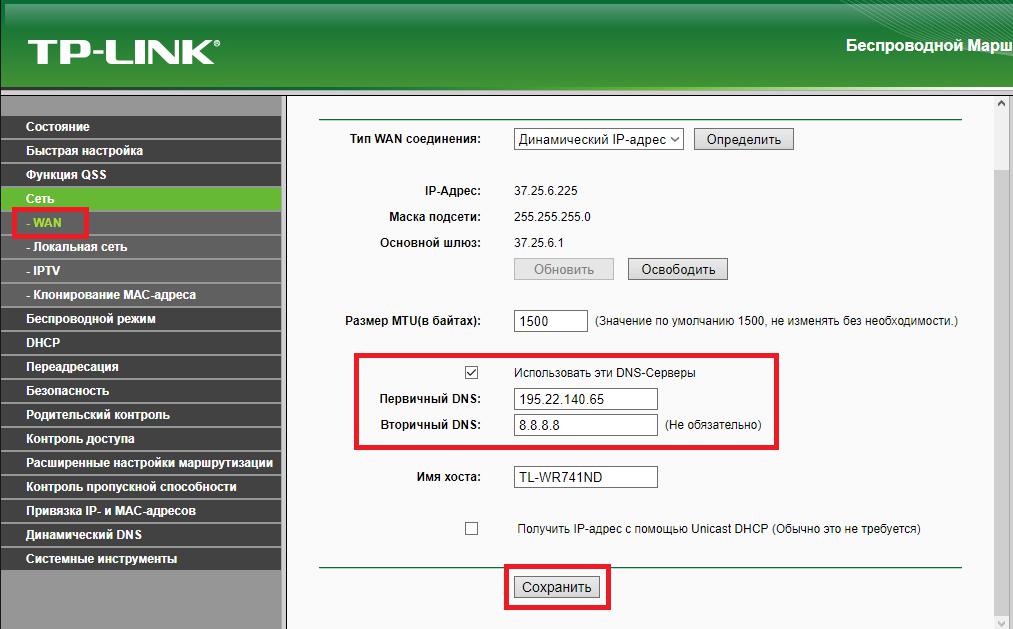
Для изменения настроек Необходимо зайти в веб-интерфейс устройства через один из имеющихся в системе интернет-циркуляторов, затем перейти в раздел беспроводных соединений, где в меню ❶ установить необходимые опции, сохранить установленные параметры, а затем перезапустить маршрутизатор и компьютеры, Кто подключен к Интернету через этот маршрутизатор
Если возникают ошибки, при которых невозможно определить адрес сервера
Но стандартные настройки ДНК иногда может давать сбои. Это может иметь множество причин. Однако чаще всего, помимо ввода неправильных комбинаций, это связано с переполнением кэша DNS. Очистите соединение, чтобы восстановить работу соединения. Для этого убедитесь, что вы запущены в командной консоли от имени администратора. Необходимо выполнить команду IPConfig / FlushDNS. Иногда после выполнения таких действий необходимо проверить параметры сервера и, при необходимости, установить их заново.
Полный сброс параметров TCP / IP
В общем и целом, вы возвращаетесь на завод настройки DNS может быть другим методом, который также связан с использованием инструментов командной строки. В этом случае, однако, для местных компьютера необходимо зарегистрировать команду Netsh Winsock Reset. Для нескольких терминалов, одновременно подключенных к центральному серверу, перед основной командой сброса можно ввести строку NETSH interface reset ALLL.
Программа восстановления Microsoft
Чтобы избежать выгрузки параметров или устранить возможные проблемы вручную, можно воспользоваться специальной утилитой Easy Fix, некогда разработанной специалистами корпорации Microsoft.
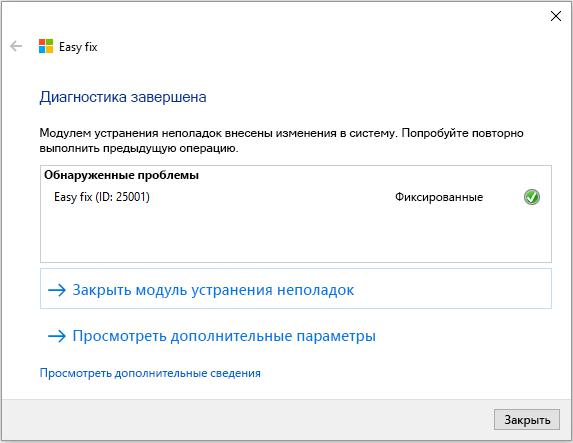
Он опубликован на официальном ресурсе в открытом доступе, и все его использование ограничивается следованием инструкциям & laquo;мастера», а после выполнения необходимых процедур просто согласиться с предложением о немедленном перезапуске компьютера.
Как изменить DNS сервер на компьютере и не только
Здравствуйте! Эта статья будет посвящена как настроить DNS и изменить его в соответствии с нужными нам условиями. Во многих своих предыдущих статьях на нашем Vifigid я уже писал, что смена DNS — это самый простой способ решить многие проблемы с недоступностью интернета. Я хотел бы объяснить, как сделать кранч для всех современных операционных систем, маршрутизаторов и телефонов.
Остались ли какие-либо нерешенные вопросы после прочтения этой статьи? Пишите комментарии, мы разберемся.
Введение
Для чего нужен DNS и какие они бывают, где найти лучшие, я здесь писать не буду — все уже сказано в этой статье.
Например, здесь мы устанавливаем Google Public DNS — 8.8.8.8 и 8.8.4.4.
Далее вы получите специально высушенные инструкции для быстрой замены. Ищите свое дело и делайте все поэтапно.
Перемычка DNS
Обычно все легко определить вручную — стандартные продукты Windows позволяют легко менять DNS-серверы. Но мало кто ищет программы третьего времени для таких простых задач. И у нас есть перемычка-DNS.
Все просто – Выберите нужный адаптер, установите DNS, нажмите кнопку «Применить DNS»:
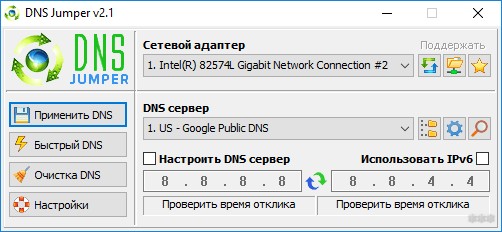
Например, вы можете скачать программу здесь
Windows 10
Наиболее популярной сейчас является операционная система. Для настройки DNS-сервер в Windows 10 на компьютере Или мы сделаем такой ноутбук:
- Щелкните правой кнопкой мыши на значке сетевого подключения на панели задач рядом с часами и выберите «Параметры» Сеть и Интернет:
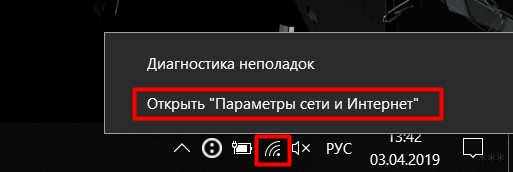
- Настройки адаптера:
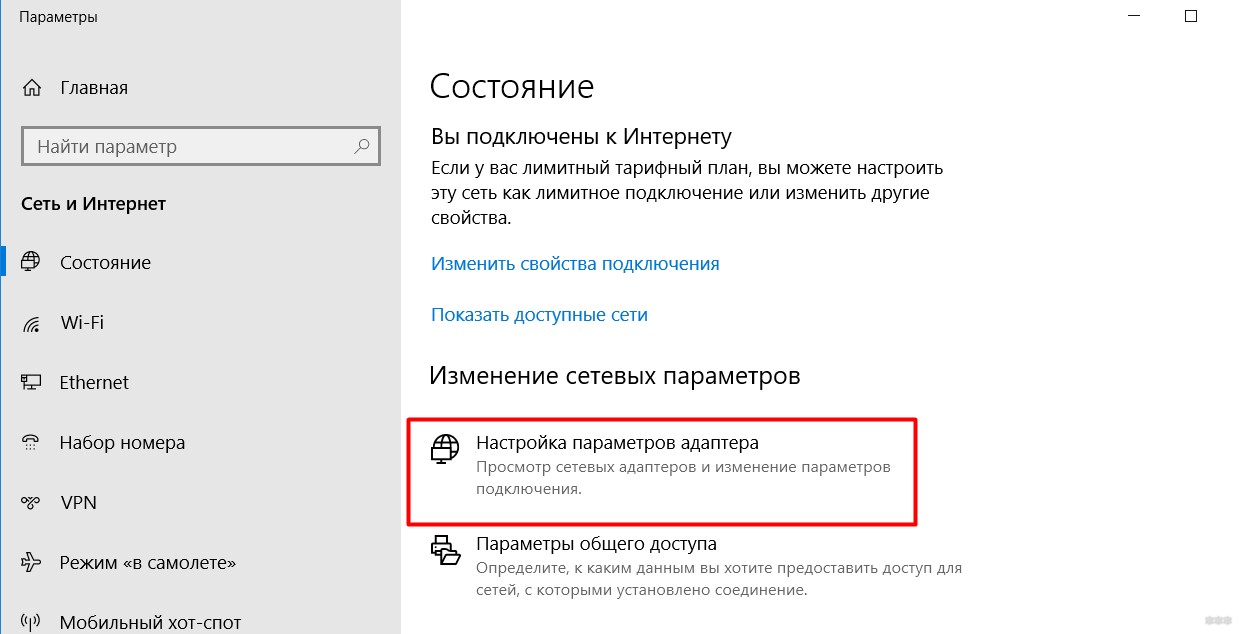
- Мы выбираем наш адаптер, который подключен к сети — проводной или беспроводной. В моем случае это WLAN. Щелкните на нем правой кнопкой мыши, выберите «Свойства» и повторите узор на стрелке:
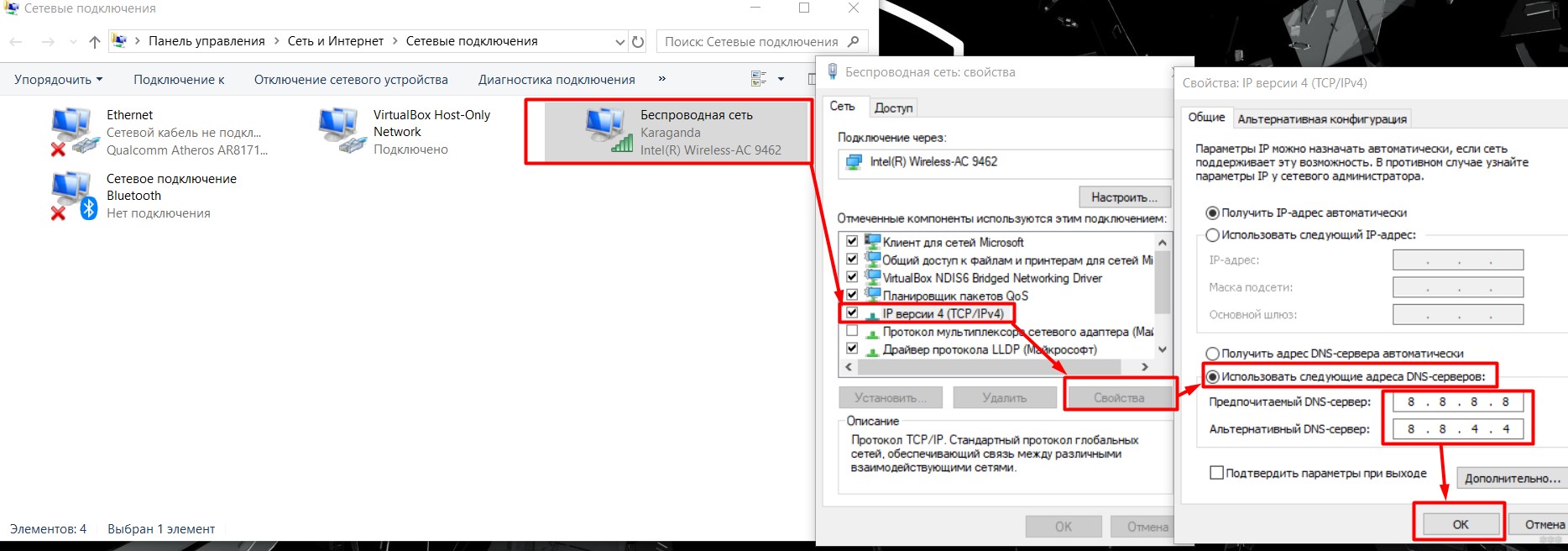
- Очистите кэш. Запустите командную строку или PowerShell от имени администратора и выполните команду:
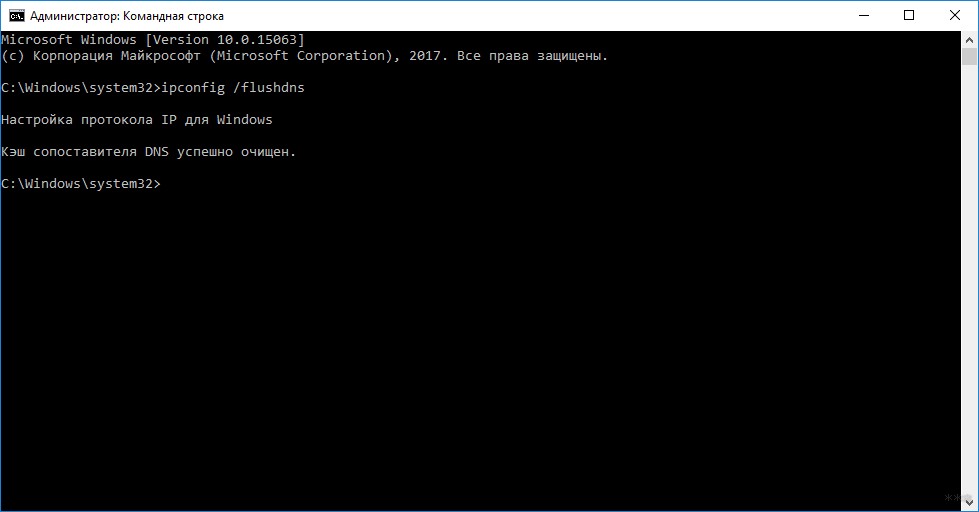
Windows 7 и другие
Второй по популярности операционной системой является Windows 7. Я также включу в список Windows 8 — 8.1, так как алгоритм останется тем же:
- Щелкните правой кнопкой мыши на значке сетевого подключения на панели задач и выберите «Центр управления сетью и центр общего доступа» :

- Измените настройки адаптера:
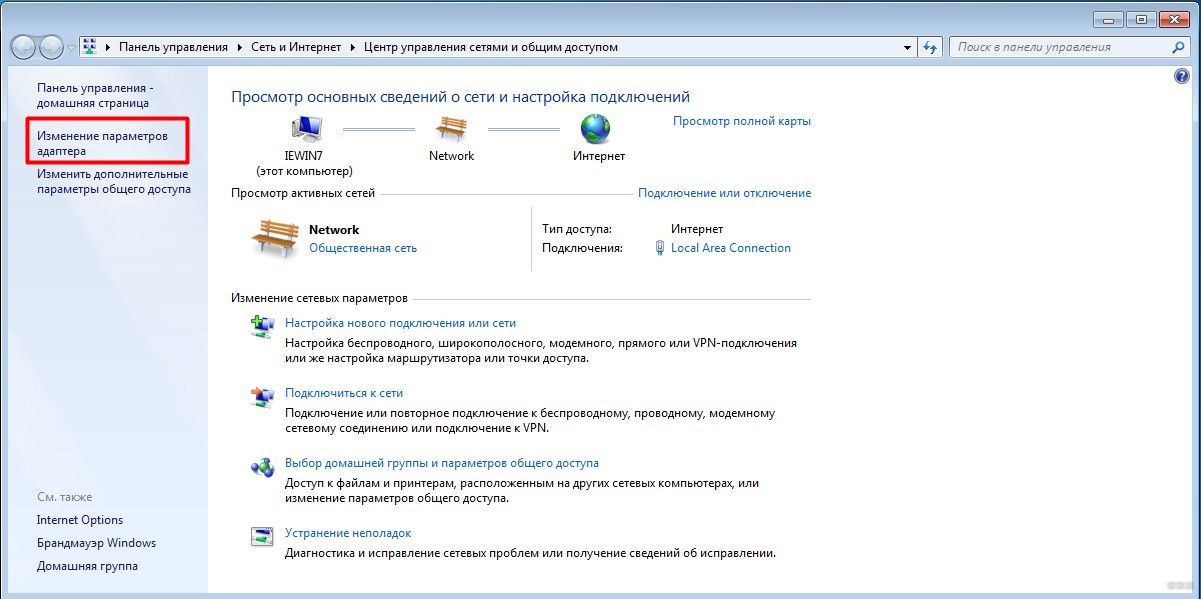
- В соответствии с приведенными выше инструкциями выберите адаптер, подключенный к сети, щелкните правой кнопкой мыши Свойства, а затем выберите изображение:
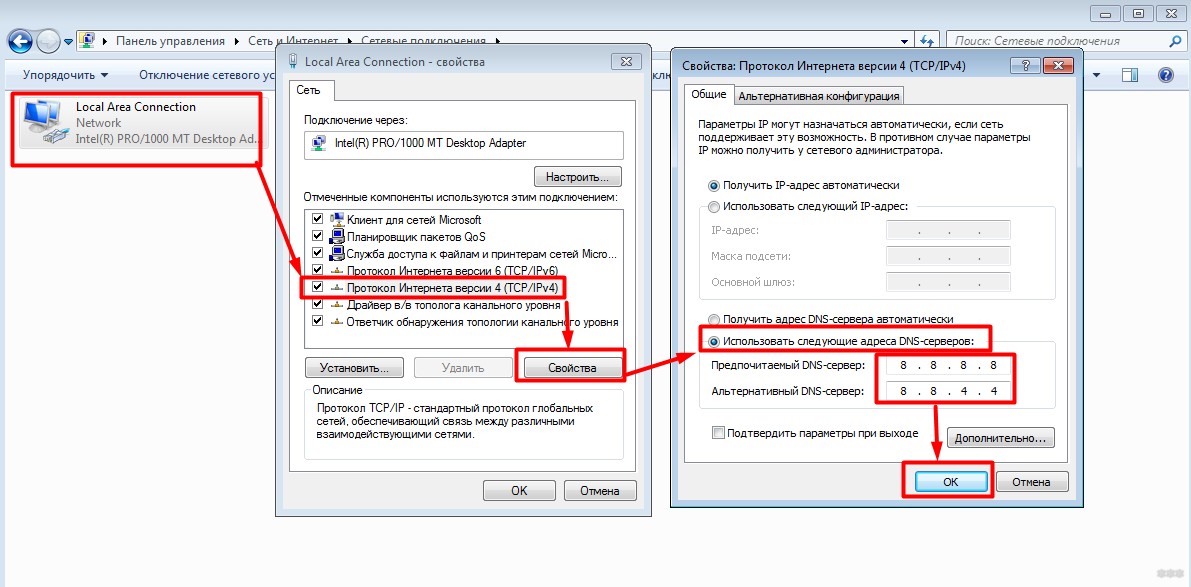
- В качестве профилактической меры очистите CCA. Запускаем командную строку и делаем следующее:
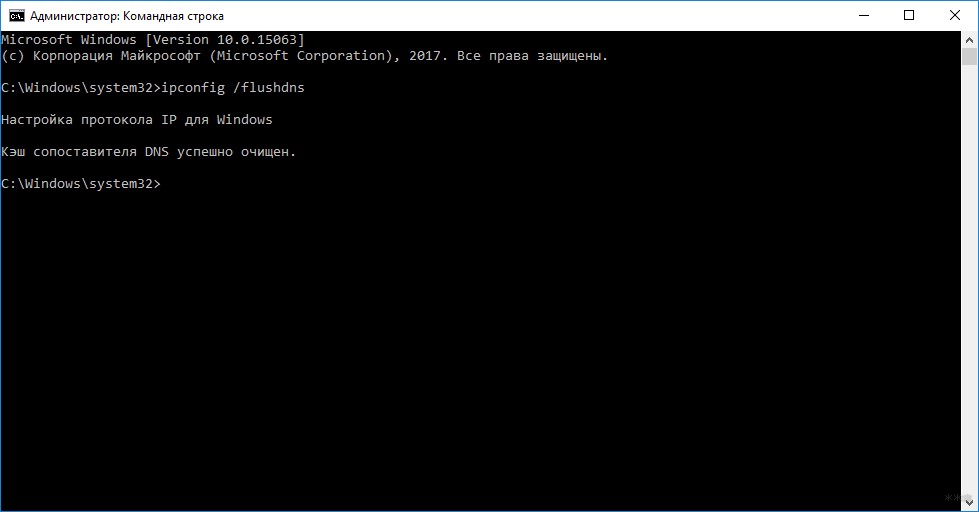
Маршрутизатор
Чтобы установить единый DNS для всей домашней сети, иногда проще сразу указать их на маршрутизаторе. Этот метод отлично подходит для опытных пользователей, так как все они немного отличаются друг от друга, но обычно похожи на настройки Может быть установлен в любом месте. Короткий план:
- Зайдите в веб-конфигуратор маршрутизатора.
- Ищите раздел с настройками DHCP
- Изменить DNS для себя
Как зайти в настройки Вы можете уточнить свой маршрутизатор на нашем сайте. Для этого необходимо ввести свою модель в поиск и ознакомиться с инструкциями. Здесь я показываю весь процесс на примере моей ссылки TP.
- Я захожу в корневую панель управления: мой адрес подключения — 192.168.0.1:
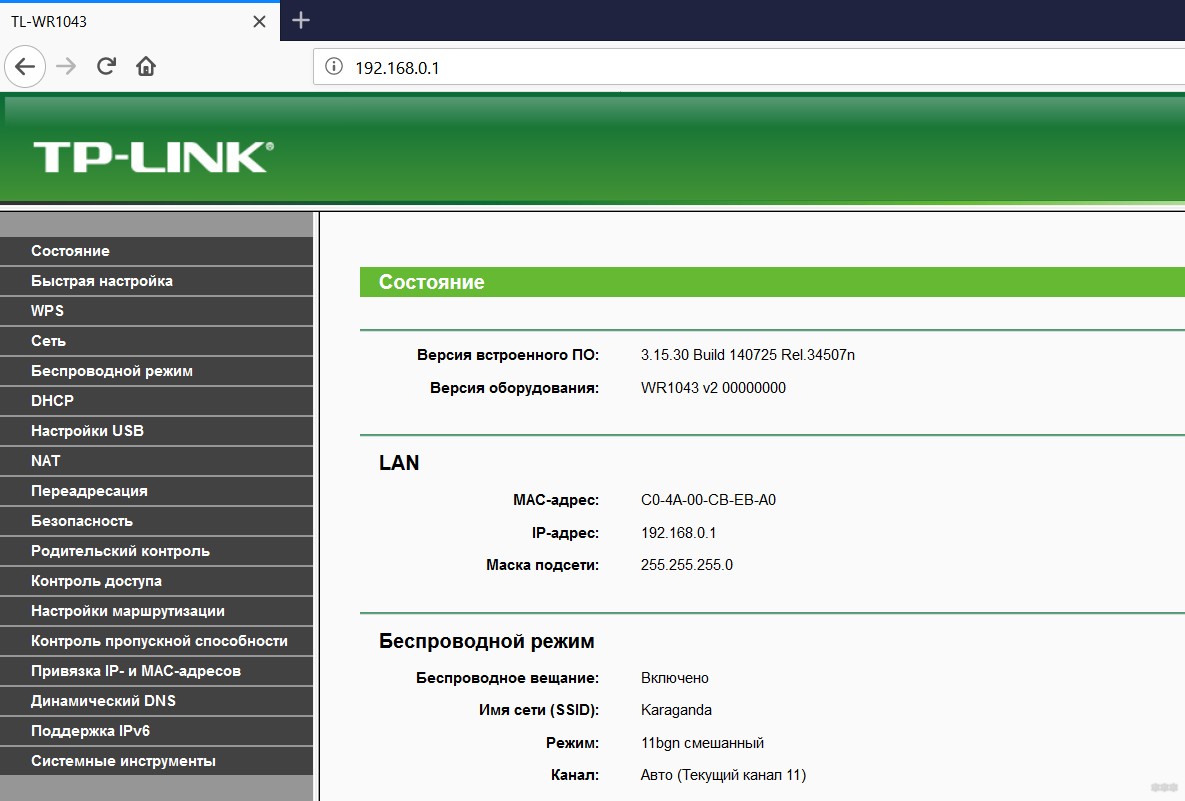
- Переходим в раздел DHCP — Настройки DHCP. Здесь мы устанавливаем наш DNS:
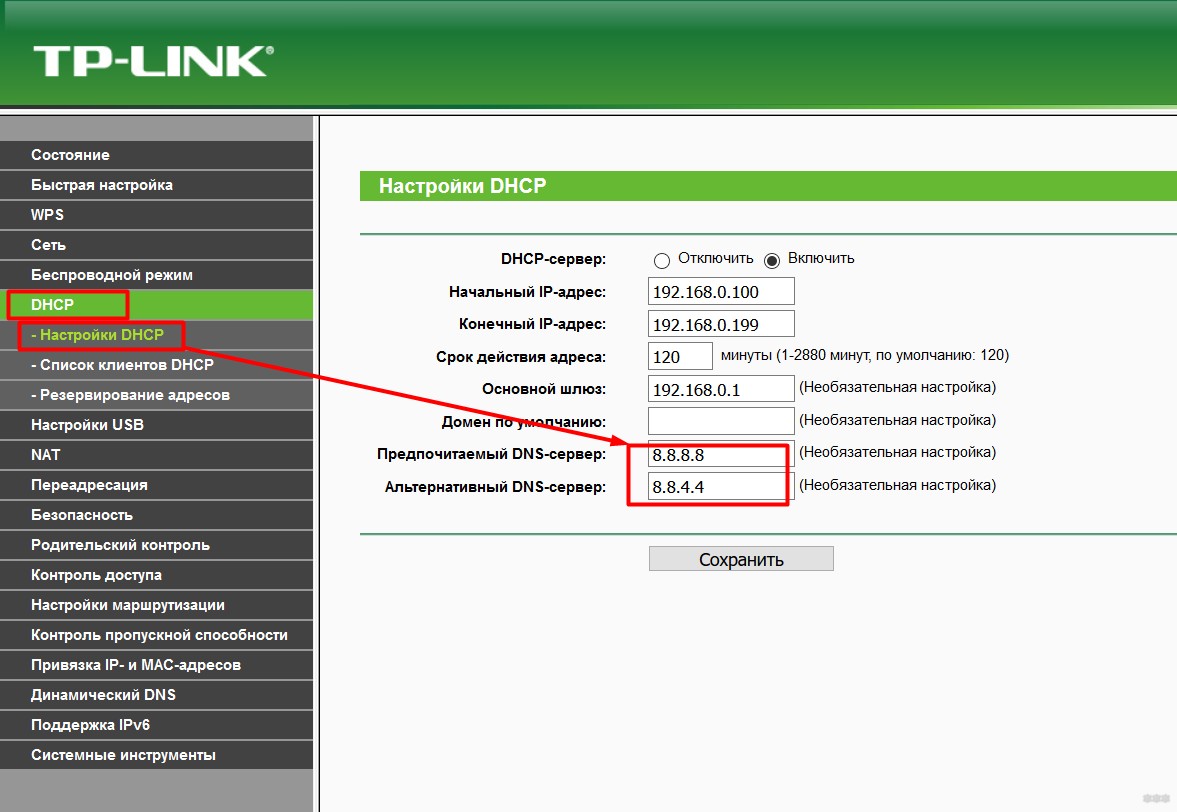
Телефоны и планшеты
Существует множество телефонов и планшетов, и статья хорошо известна. Да, есть Android, есть iOS, но даже там и там интерфейсы все равно с трудом поддаются регулярным изменениям. Поэтому мы просто публикуем отдельное руководство для конкретной модели по запросу или в свободное время.
Здесь я показываю все на примере моего смартфона (Android 7). Самое главное помнить, что DNS устанавливается как для сетей Wi-Fi, так и для мобильных данных. Вы. Сначала решите, каким Интернетом вы пользуетесь, и только потом принимайте решение. В моем случае, для Wi-Fi:
Настройки в Подключенные сети — Wi-Fi — Сеть — Дополнительно. настройки — IP-Settings-User
И уже здесь мы устанавливаем нужные нам адреса:
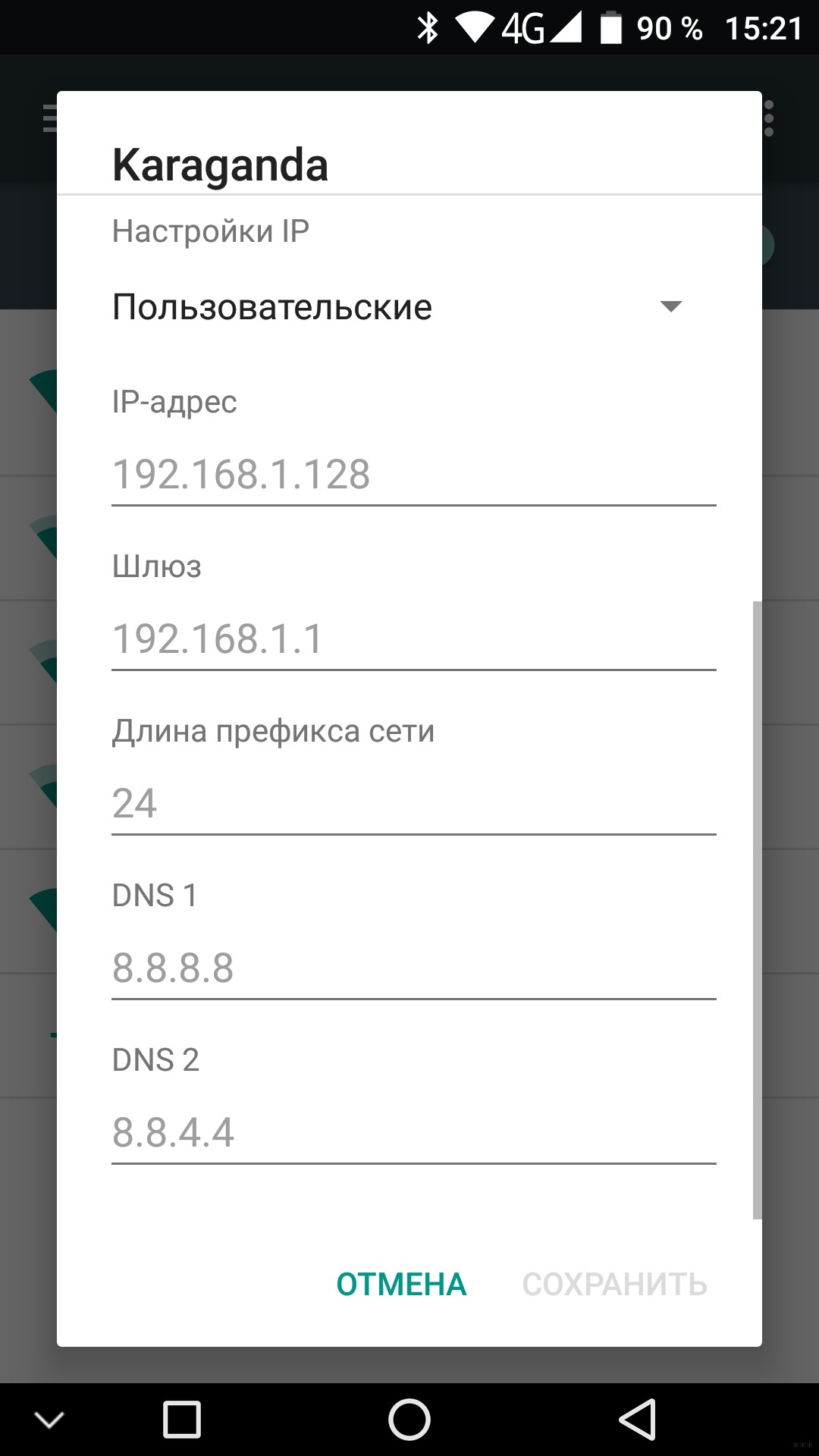
Как проверить?
Если вы выставили настройки Одна из инструкций больше, чем просто проверить, достаточно ли посетить веб-сайт — Да, по крайней мере, для нас. Когда открываются веб-сайты, сервер настроен Правильно, он остается только для использования или развлечения. Если возникают ошибки, стоит повторить процесс и, возможно, выбрать другие серверы.
Я закончу разговор на этом о настройке Клиент DNS. Если вы хотите прочитать здесь о различных службах Active Directory и DNS-серверов, то этого здесь не будет, потому что Wi-Fi и наш портал для обычных людей, которые даже не знают таких слов. Комментарий ниже всегда открыт для других читателей для вопроса или совета — если у вас есть что добавить, непременно ДЕЛАЙТЕ!
Включение и настройка DNS-сервера
DNS-серверы являются чрезвычайно полезным способом защиты вашего собственного компьютер С вредоносных веб-сайтов. Процесс работы для новичков кажется сложным, но на самом деле все очень просто, а процесс установки dns-сервера не займет много времени.
Основные понятия системы доменных имен
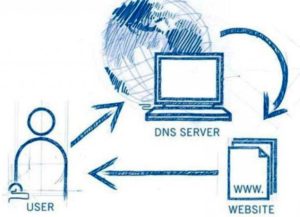
DNS — это аббревиатура, образованная от Domain Name System. С английского на русский это переводится как «Система доменных имен», которая преобразует их в IP-адреса. А DNS-сервер хранит соответствующие адреса в базе данных.
Работа выполняется следующим образом: Браузер, вызывающий сайт, обращается к DNS-серверу, чтобы найти нужный адрес. Сервер определяет сайт, посылает на него запрос и передает ответ обратно пользователю.
Как узнать, включен ли DNS-сервер на компьютере
Текущие настройки DNS-сервер определяется следующим образом:
- «Панель управления» — & gt; «Сеть и Интернет» — & gt; «Просмотр состояния сети и задач». «Выделите ваше подключение к сети, перейдите в раздел «Общие», а затем — в свойства.
- Перейдите к свойствам «Протокол Интернета версии 4 (TCP / IPv4)».
- Откройте вкладку «Общие». Если пункт использования следующего адреса DNS-сервера активен, это означает, что он находится в рабочем режиме.
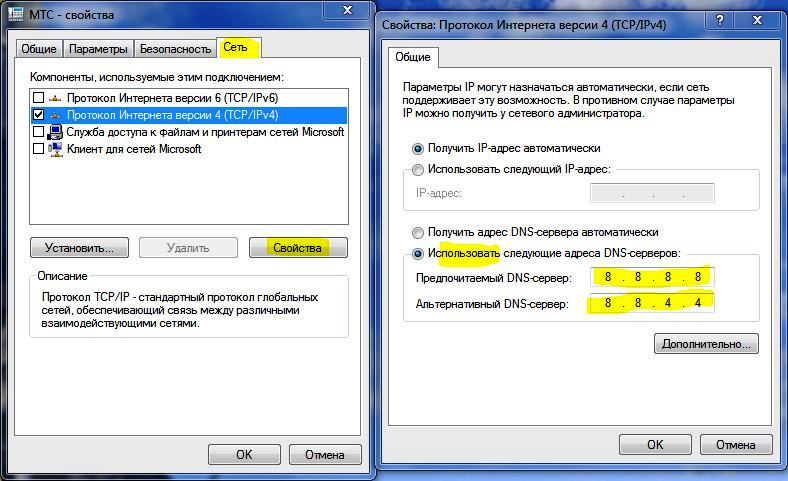
Чтобы установить DNS-сервер
Повторите предыдущие шаги, активируйте опцию «Использовать DNS-сервер». После этого необходимо указать первичный DNS-сервер, а затем вторичный DNS-сервер.
Как настроить/изменить DNS
При замене или дополнительном настройке Вам не нужно делать много вещей. Необходимо воспользоваться ранее открытым окном и перейти к пункту «Дополнительно». Здесь производится детальная настройка доступа к DNS-серверу. В Windows 7 возможно все. настроить Я. Поэтому вопрос в том, как изменить dns-сервер, не вызовет проблем.
DNS-суффиксы также доступны для администрирования. Обычному пользователю они не нужны. Эта настройка, Поддержка простого обмена ресурсами, созданными для поставщиков услуг.
На маршрутизаторе WLAN
Если вы используете маршрутизатор в параметрах DNS, необходимо задать его IP-адрес. Чтобы выполнить эти манипуляции, вам необходимо включенныE Ретранслятор DNS и сервер DHCP.
Интерфейс маршрутизатора будет проверен и отработан позже настроек. Сначала необходимо проверить DNS в порту WAN. Ретрансляция DNS активирована в настройках порта LAN.
На компьютере
Настройка DNS-сервера в Windows 10 аналогична ситуации в более ранних версиях операционной системы. Сначала необходимо выбрать свойства «Протокол Интернета версии 4 (TCP/IPv4)». Перейдите к расширенным параметрам и настроить список серверов.
Настройка сервера DNS на компьютере И то же самое на ноутбуках.
На планшете
В зависимости от установленной операционной системы действия немного отличаются, но все они объединены следующими пунктами:
- Откройте меню «WLAN» в «Настройках».
- Перейдите в свойства текущего интернет-соединения.
- Нажмите на» Изменить сеть», а затем на «Показать дополнительные параметры».
- Прокрутите вниз до пункта DNS-сервер и зарегистрируйте его.
На смартфоне
Между операционной системой телефонов и планшетов уже нет большой разницы, настроить нужные dns-серверы, достаточно знать инструкции, описанные выше.
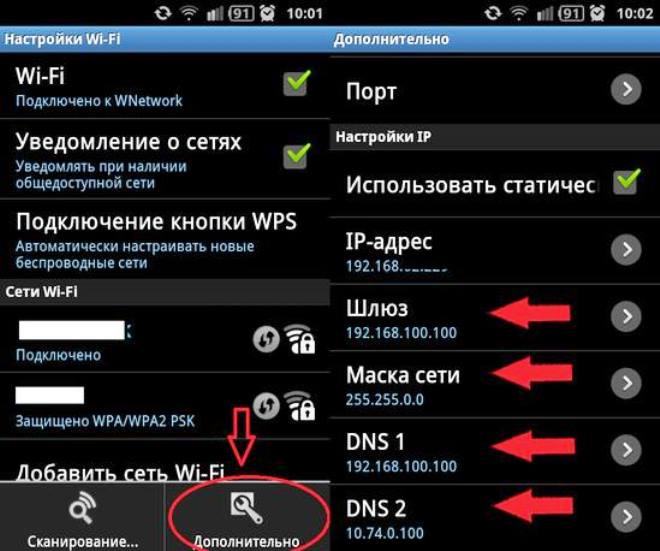
Возможные ошибки и способы их устранения
Проблемы с работой интернета, когда он работает неправильно настройках DNS-серверы, когда они неожиданно выходят из строя.
Что делать, если сервер не отвечает или не найден
Чаще всего эта проблема возникает, когда сервер выключается или выходит из строя настройках. Для этого откройте «Панель управления», перейдите в раздел «Система и безопасность», затем — «Административные инструменты». Нажмите на «Службы», найдите «Клиент DNS» и дважды щелкните на нем. В строке состояния появится команда «Выполняется». В противном случае необходимо выбрать тип автоматического запуска из выпадающего списка вверху.
Если служба запущена, но ошибка все равно возникает, проблема заключается в сервере. Во-первых, лучше изменить адрес DNS-сервера в соответствии с приведенными выше инструкциями. Однако все же можно переустановить драйверы сетевой карты, проверить подключение к Интернету и узнать у провайдера о возможных технических проблемах.
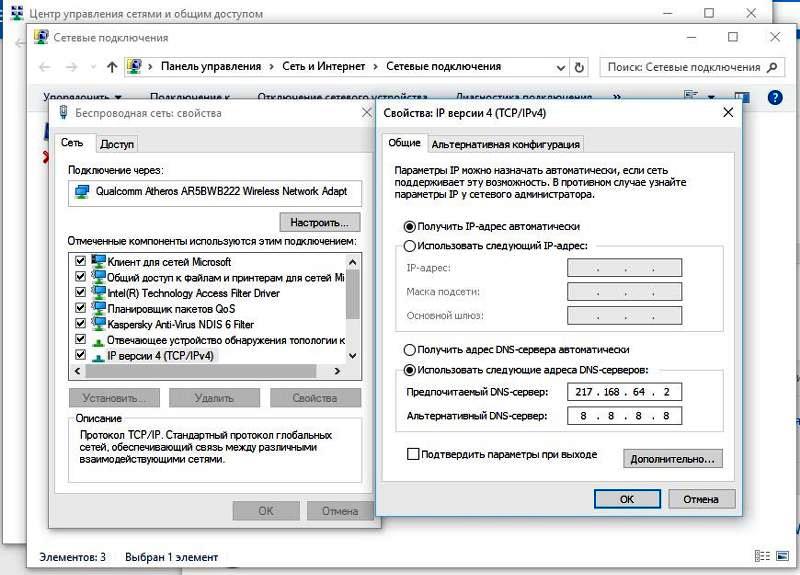
Имена разрешаются неправильно
В случае возникновения такой ошибки необходимо проверить правильность параметров вашего DNS-сервера. Еще лучше просто сменить адрес. dns-сервера, Для облегчения проблемы.
Кроме того, возможны проблемы на сервере оператора, и проблема решается точно так же — сменой DNS.
Список рекомендуемых DNS-серверов
Для неопытного пользователя есть список качественных и бесплатных серверов:
Публичный DNS от Google
Адреса: 8.8.8; 8.8.4.4
Как и все сервисы Google, он качественно выполняет свои функции, но имеет известный недостаток: он собирает и хранит статистику пользователей. Тем не менее, серверы не имеют доступа к личным данным, поэтому вам не стоит беспокоиться о безопасности.
Если вы хотите узнать больше о работе сервера, вы можете найти официальные документы на информационной странице.
OpenDNS
Адреса: 208.67.222.222; 208.67.220.220
Популярный сервер благодаря широкому набору фильтров и защите от кражи личных данных. Базовые функции бесплатны, но вы можете приобрести премиум-доступ для создания «блокированной сетевой среды» и увеличения скорости соединения.
DNS.clock
Адреса: 84.200.69.80; 84.200.70.40
Для использования не требуется регистрация, предлагает более серьезный уровень. Единственный минус — низкая скорость.
Norton ConnectSafe
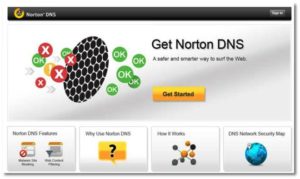
Адреса: 199.85.126.10; 199.85.127.10
Он также не «просит» предварительной регистрации, а надежно хранит данные пользователей. Создано разработчиками Norton Antivirus, не требует дополнительной рекламы.
Level3 DNS
Адреса: 4.2.2.1; 4.2.2.2
Подходит не только для личного пользования, но и для деловых целей. Будучи полностью бесплатным ресурсом, он занимает третье место по популярности во всем мире.
Comodo Secure DNS
Адреса: 8.26.56.26; 8.20.247.20
Базовая версия бесплатна, но за некоторую сумму можно приобрести множество полезных услуг. В платной и бесплатной версиях он обеспечивает надежную защиту данных.
OpenNIC DNS
Адреса: Вам следует посетить сайт проекта, он выбирает лучшие из них, основываясь на местоположении пользователя.
Благодаря широкому покрытию, вы можете легко пользоваться Интернетом в любой точке мира.
DHCP-сервер: Что это такое и каковы его функции
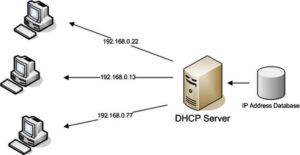
Лучше всего подходит для большого количества решеток компьютеров Причины для вещания вашей сети настроек Для всех подключенных устройств.
Это позволяет администратору сервера настроить несколько серверных узлов и не тратить много времени на детальную настройку.
Работает он только с настройкамИ IP-адреса, и сами адреса.
Заключение
Основной функцией DNS-сервера является трансляция IP-адреса. Серверы других компаний, некоторые из которых описаны выше, могут увеличить скорость работы в Интернете и значительно облегчить ее. Однако для этого не требуется никаких утомительных настройке, И многие ошибки исправляются с помощью другого сервера.
DNS-сервер. Что это? Как включить и правильно настроить.
DNS-серверы являются чрезвычайно полезным способом защиты вашего собственного компьютер С вредоносных веб-сайтов. Процесс работы для новичков кажется сложным, но на самом деле все очень просто, а процесс установки dns-сервера не займет много времени.
Основные понятия системы доменных имен
Работа выполняется следующим образом: Браузер, вызывающий сайт, обращается к DNS-серверу, чтобы найти нужный адрес. Сервер определяет сайт, посылает на него запрос и передает ответ обратно пользователю.
Как узнать, включен ли DNS-сервер на компьютере
Текущие настройки DNS-сервер определяется следующим образом:
- «Панель управления»- > «Сеть и Интернет»- & gt; «Просмотр состояния сети и выполнение задач». «Выделите свои сетевые подключения, перейдите в раздел «Общие», а затем «Свойства».
- Перейдите к свойствам «Протокол Интернета версии 4 (TCP / IPv4)».
- Откройте вкладку «Общие». Если пункт использования следующего адреса DNS-сервера активен, это означает, что он находится в рабочем режиме.
Чтобы настроить DNS-сервер
Повторите предыдущие шаги, активируйте опцию «Использовать DNS-сервер». После этого необходимо указать первичный DNS-сервер, а затем вторичный DNS-сервер.
Как настроить/изменить DNS
При замене или дополнительном настройке Вам не нужно делать много вещей. Необходимо воспользоваться ранее открытым окном и перейти к пункту «Дополнительно». Здесь производится детальная настройка доступа к DNS-серверу. В Windows 7 возможно все. настроить Я. Поэтому вопрос в том, как изменить dns-сервер, не вызовет проблем.
Как поменять или настроить DNS сервер
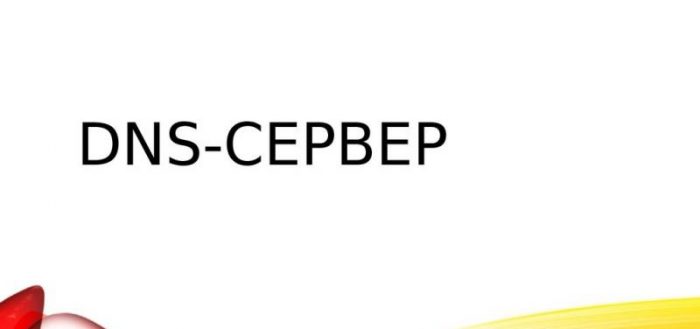
Никто из обычных пользователей никогда не задумывался о том, как работает Интернет. Как происходит серфинг в глобальной сети, почему браузеры получают доступ именно к тем страницам, которые вы запрашиваете. Здесь на помощь приходит DNS-сервер (система доменных имен). Эта система необходима для правильного отслеживания маршрутов между интернет-адресами от ПК до запрашиваемых сайтов.
Когда и почему возникает необходимость в изменении DNS-сервера
По умолчанию DNS-сервер назначается вашим интернет-провайдером, но когда слишком много клиентов используют определенную услугу, возникают случаи перегрузки. Это может значительно снизить скорость загрузки и передачи пакетов данных. Кроме того, некоторые DNS-серверы имеют ограничения, обусловленные законами государства, в котором они работают. Случается, что правительства также блокируют глобальные социальные сети и мессенджеры. В некоторых случаях изменение DNS может открыть доступ к заблокированным ресурсам, а также ускорить загрузку файлов и контента.
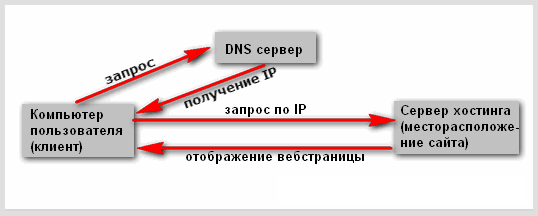
Принцип работы DNS-сервера заключается в том, чтобы направлять пользователя на правильный интернет-адрес
Чтобы определить адрес зарегистрированного DNS-сервера и изменить его
Сейчас глобальная тенденция провайдеров — определять DNS-сервер автоматически, т.е. изначально он не нужен. Тем не менее, его довольно легко обнаружить с помощью всего нескольких щелчков мыши.
Windows
Узнать свой DNS-сервер и изменить его можно в соответствующей графе «Панели управления».
- Нажимаем комбинацию клавиш Win + R, в поле «Выполнить» пишем элемент управления и выполняем команду с помощью клавиши OK или Enter на клавиатуре.
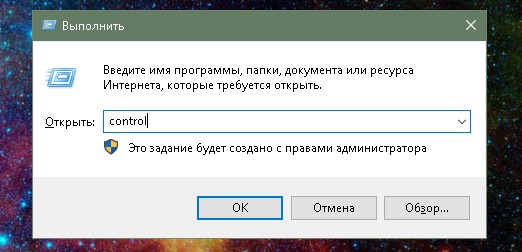
Запускаем «Панель управления» через программу запуска
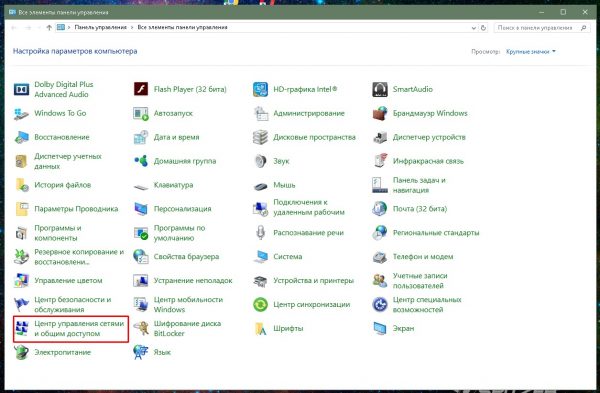
Выберите «Центр управления сетями и общим доступом
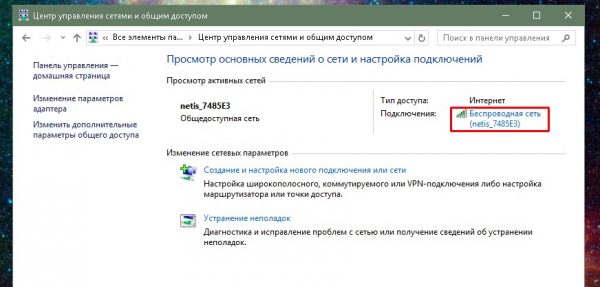
Мы видим список активных сетей в «Центре управления сетями и общим доступом».
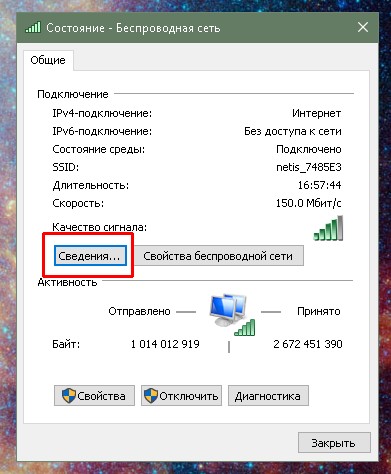
В окне «Статус» нажмите на кнопку «Подробности».
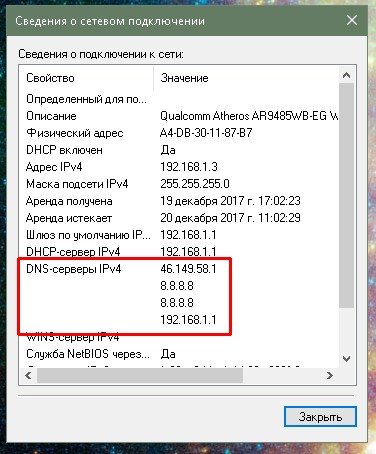
Просмотр подключенных DNS-серверов
Изменить DNS-сервер также легко. Сначала вернемся к окну «Состояние».
- В колонке «Активность» нажмите на кнопку «Свойства».
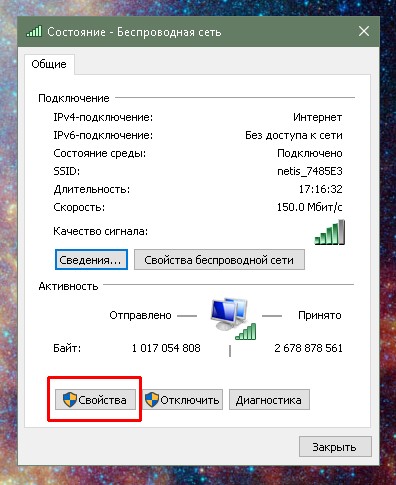
Нажмите на кнопку «Свойства» в колонке «Деятельность».
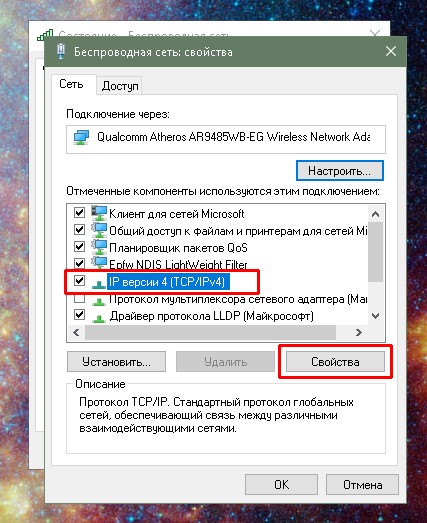
Откройте протокол «IP версии 4
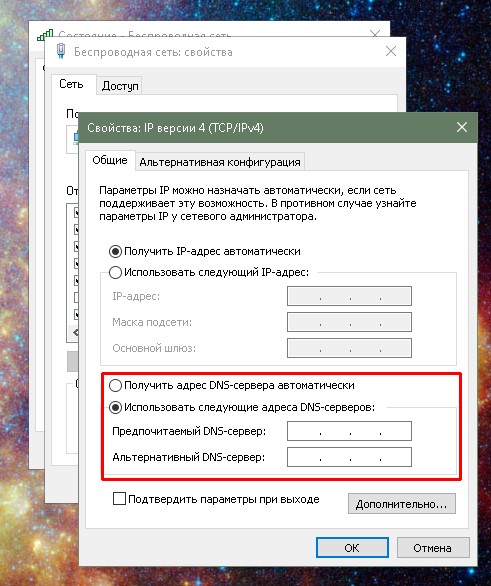
Чтобы указать адрес DNS-сервера, установите флажок «Использовать следующие адреса DNS-серверов».
Это даст нам доступ к указанной службе разрешения доменных имен.
Ubuntu
Чтобы изменить настройки DNS можно использовать различными способами в операционных системах Ubuntu. Самый простой способ — через интерфейс.
- В правом верхнем углу раскрывающегося меню Сеть. Нажмите на соответствующий значок и выберите пункт «Изменить подключение …». Выберите».
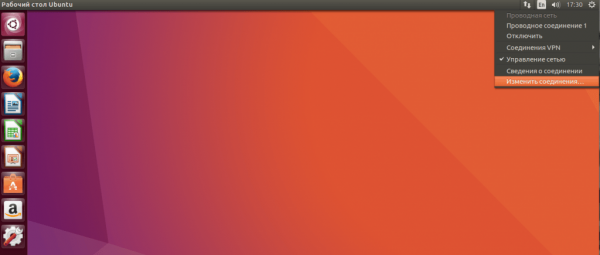
Откройте выпадающее меню сети и выберите «Изменить подключение» … Нажмите».
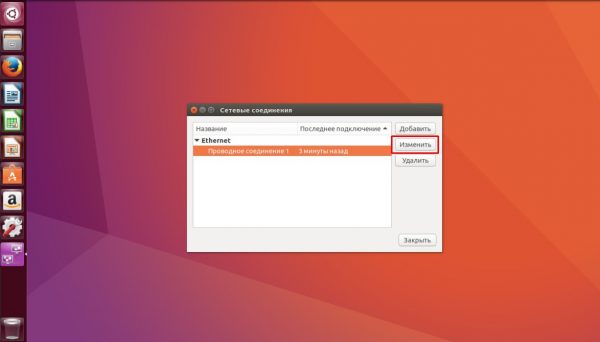
Выберите свое подключение к Интернету и нажмите кнопку» Изменить».
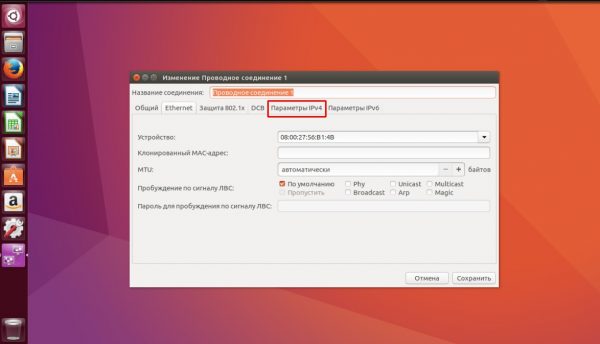
Перейдите на вкладку «Настройки IPv4».
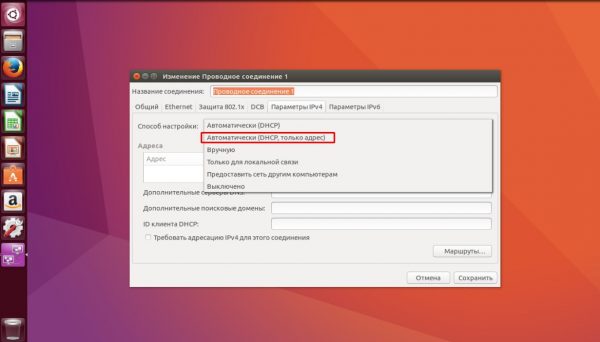
Метод «Заменить фильтр настройки»Автоматически (DHCP, только адрес)».
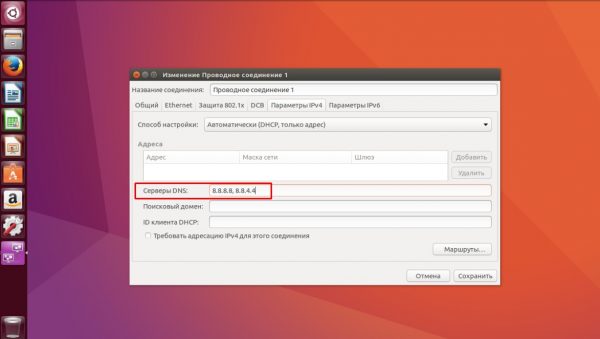
В поле» DNS-сервер» введите соответствующие адреса
Чтобы найти текущий DNS-сервер в Ubuntu, необходимо использовать $ cat / etc/ resolv в терминале.Необходимо ввести команду conf. Здесь представлена вся информация о сети: в колонке сервера имен и содержится адрес домена.
На маршрутизаторе
Следует сразу отметить, что не все модели маршрутизаторов позволяют изменять их настройках Адрес сервера DNS. На некоторых устройствах его можно заменить известными службами, такими как Yandex DNS или Google DNS.
- Сначала необходимо перейти на страницу управления маршрутизатором. Для этого введите 192.168.1.1 в адресную строку любого браузера и нажмите Enter.
- В зависимости от марки маршрутизатора дальнейшие инструкции будут содержать варианты. В некоторых случаях дополнительно настройки А информация может быть на главной странице. Однако чаще всего для перехода в соответствующее меню необходимо нажать определенную кнопку. Кнопки могут называться Advanced, Setup, «Настройки» и т.д. Нажмите на эту кнопку, чтобы перейти к дополнительному меню.
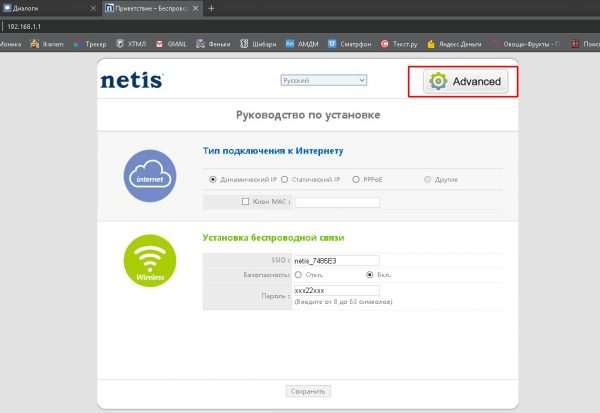
На главной странице маршрутизатора мы переходим к пункту дополнительно настройки
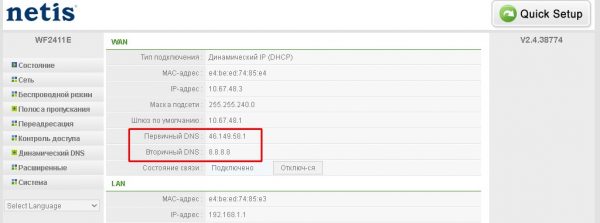
К информации, которая должна быть знакома с адресом сервера DNS.
- Пункт меню может содержать «dynamic DNS». Включение этой функции запускает автоматическую смену сервера, если работающий в данный момент пользователь по какой-то причине перестает отвечать на запросы. Переставляем галочку в активное положение или в пункт «Включено» и сохраняем изменения;
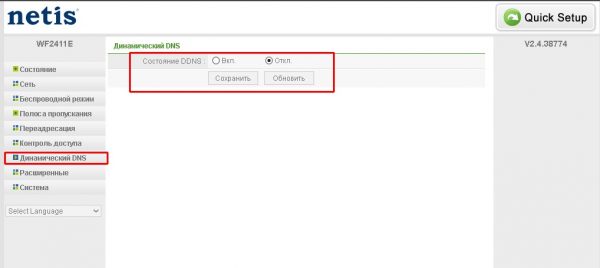
Некоторые маршрутизаторы имеют возможность настройки Служба динамического домена
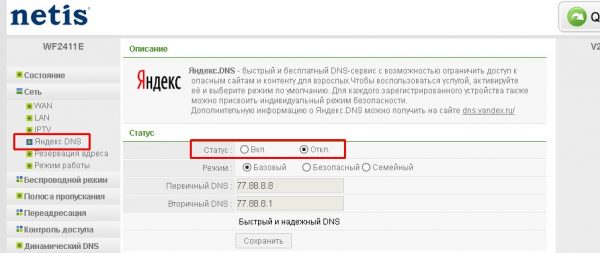
В некоторых роутерах уже введены высококачественные DNS-серверы от Yandex и/или Google.
При использовании DNS могут возникать ошибки
Пользователь редко сталкивается с ошибками, связанными с DNS-серверами, но они все же возникают и делятся на два типа: внутренние и внешние. Под внешней подразумевается неисправность самого сервиса, к которому обращается браузер. Проблема проста: необходимо поддерживать автоматический выбор DNS или сменить службу на более надежную, как показано в примерах выше.
Если измененные методы не помогли решить проблему, проблемы связаны со службой DNS-клиента. Он может быть отключен или поврежден вирусами.
- Нажмите комбинацию клавиш Win + R и выберите Сервис.введите команду msc, а затем нажмите OK или Enter.
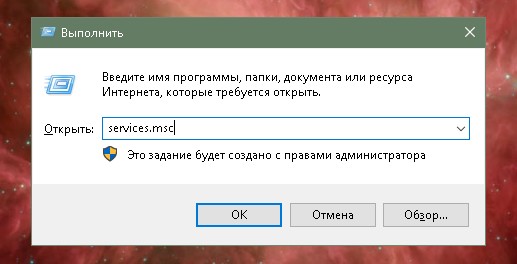
Через программу выполнения мы начинаем «Услуги».
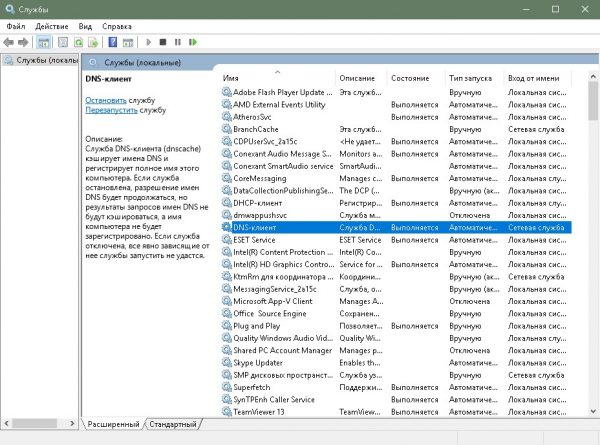
В списке служб находим «DNS Client».
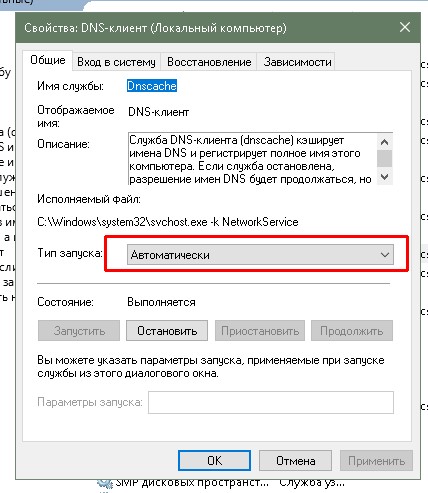
Дважды щелкните, чтобы открыть свойства службы
Если при перезагрузке проблема не исчезла, значит, служебные файлы были повреждены, а в случае с вирусами необходимо загрузить систему и восстановить файлы операционной системы. Лучше использовать две или три антивирусные программы.
- Нажмите комбинацию клавиш win + r, введите в поле команду CMD и нажмите OK.
- Открыв терминал Windows, введите SFC / SCANNOW и начните проверку и восстановление системных файлов. Обязательно дождитесь, пока коммунальная служба закончит свою работу. После перезапуска компьютер.
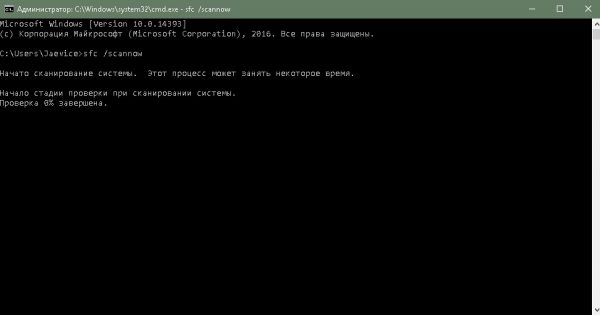
Используя командную строку, мы проверяем целостность файлов операционной системы
Видео: Устранение ошибок, связанных с DNS-серверами.
Изменить DNS-сервер очень просто. При необходимости вы можете легко восстановить скорость ваших любимых сайтов. Следуйте приведенным выше инструкциям, и у вас не возникнет проблем при работе в сети.
Настройка DNS на компьютере с Windows
Чтобы обеспечить безопасность и надежность интернет-соединения и бесперебойный доступ к веб-сайтам, социальным сетям и онлайн-сервисам, вы можете использовать сторонние DNS-серверы, которые работают в первой линии доступа в интернет.
Популярные DNS-серверы представлены на нашем сайте в разделе «Безопасные DNS-сервисы». В основном настройка DNS помогает VPN и прокси-серверам работать более эффективно и обеспечивает более высокий уровень защиты вашей конфиденциальности и анонимности.
Мы предоставляем подробные инструкции для вашего внимания, как настроить DNS на компьютере С операционными системами Windows 10, 8.1, 8, 7, Vista и XP.
Настройка DNS с помощью перемычки DNS
DNS Jumper — это удобный портативный инструмент для переключения DNS. компьютере. Утилита работает со следующими операционными системами: Windows 10, 8.1, 8, 7, Vista, XP и не требует дополнительных. настроек в системе.
Запустите утилиту, выберите предпочтительный сервер в списке DNS (например, Google Public DNS) и нажмите кнопку DNS Application.
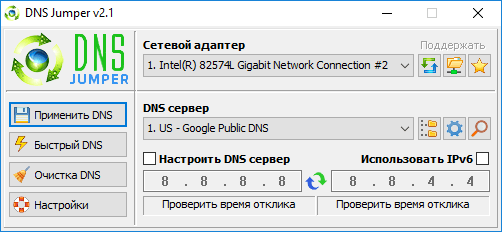
Настройка с помощью вклада DNS
YogaDNS — это DNS-клиент, который блокирует DNS-запросы на системном уровне и позволяет обрабатывать их через пользовательские DNS-серверы с предопределенными протоколами и гибкими правилами.
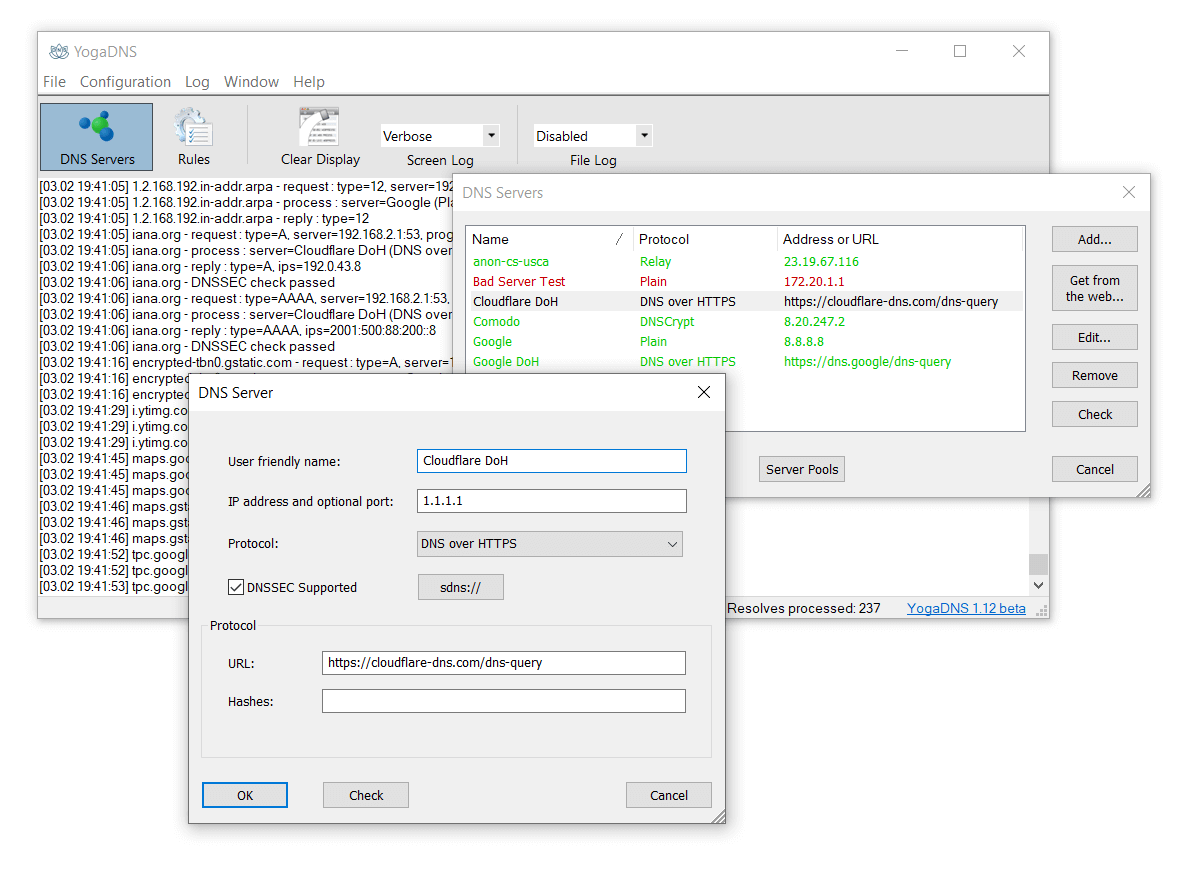
Windows 10, 8.1, 8 . Настройте DNS в
1. Чтобы открыть Центр управления сетями и общим доступом (также доступен в меню Панель управления >Сеть и Интернет), нажмите комбинацию клавиш Windows + R и введите следующую команду в окне Выполнить и нажмите OK:
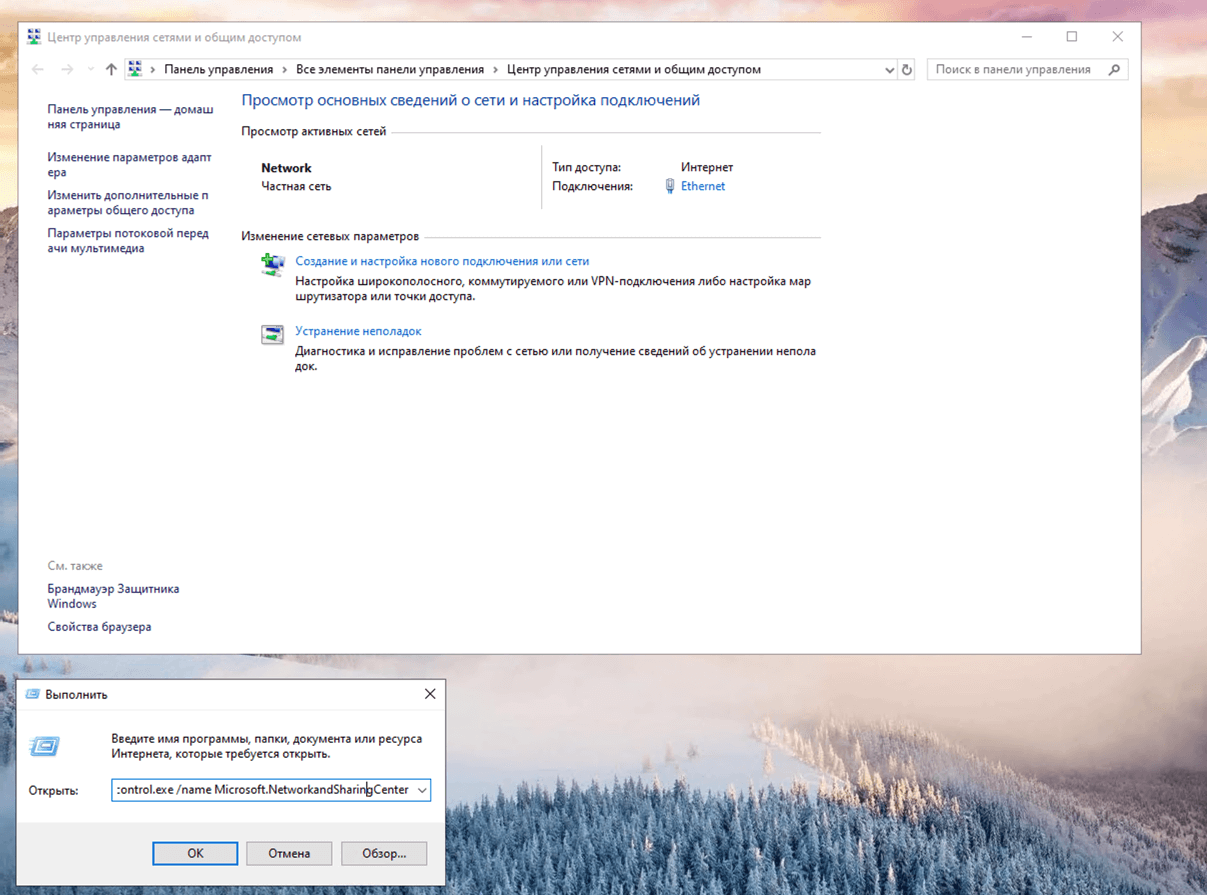
2. см. раздел Базовая информация о сети на и настройка Выберите Подключение, Сеть для подключения. 3.
Выберите пункт Свойства в следующем окне. 4.
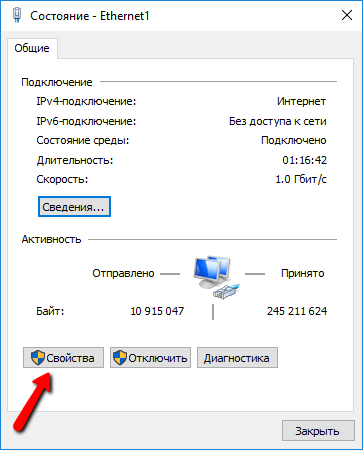
В окне Свойства соединения выберите IP Version 10 (TCP / IPv4) в Windows 4 или Internet Protocol Version 4 (TCP / IP) в списке компонентов, используемых этим соединением, и нажмите кнопку Свойства. 5.
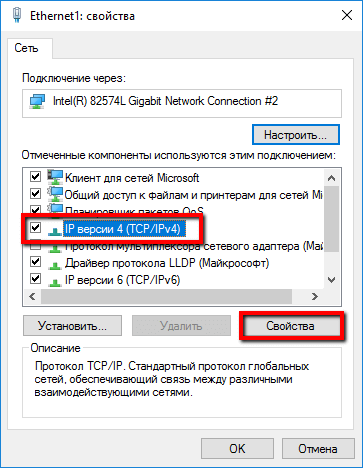
В следующем окне на вкладке Общие выберите Использовать следующие адреса DNS-серверов. 6.
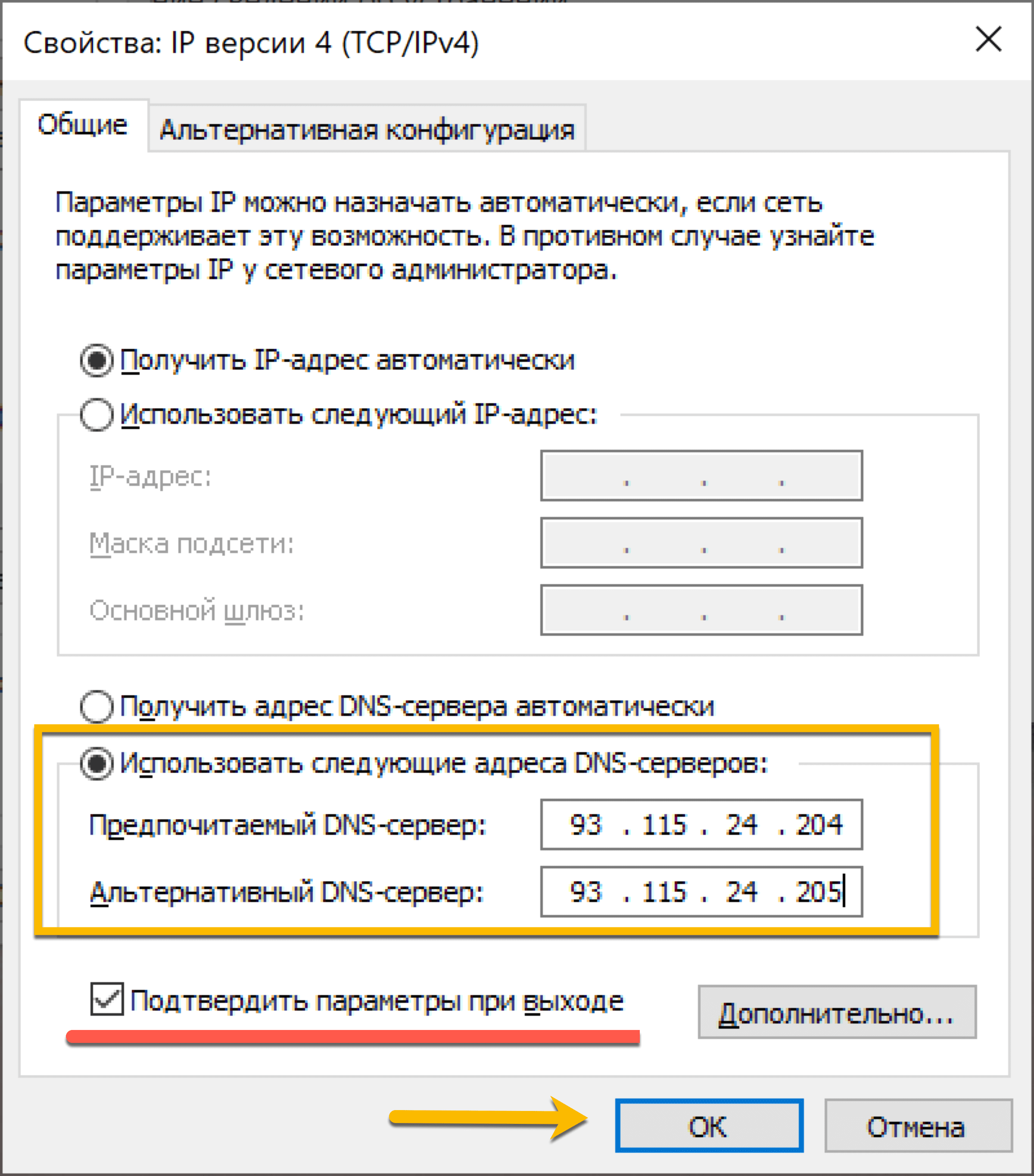
В поля Предпочитаемый DNS-сервер и Альтернативный DNS-сервер введите адреса DNS по вашему выбору, например, Comss.enter a DNS или Google DNS (в зависимости от выбранной службы поле может оставаться пустым). 7.
Установите флажок Подтвердить настройки при выходе и нажмите OK, чтобы сохранить изменения.
Обновите кэш DNS следующим образом:
- Щелкните правой кнопкой мыши значок Windows (меню Start) и выберите Command Prompt (администратор) или Windows PowerShell (администратор).
- введите команду ipconfig / flushdns и нажмите клавишу Enter.
- Выполните перезапуск компьютера.
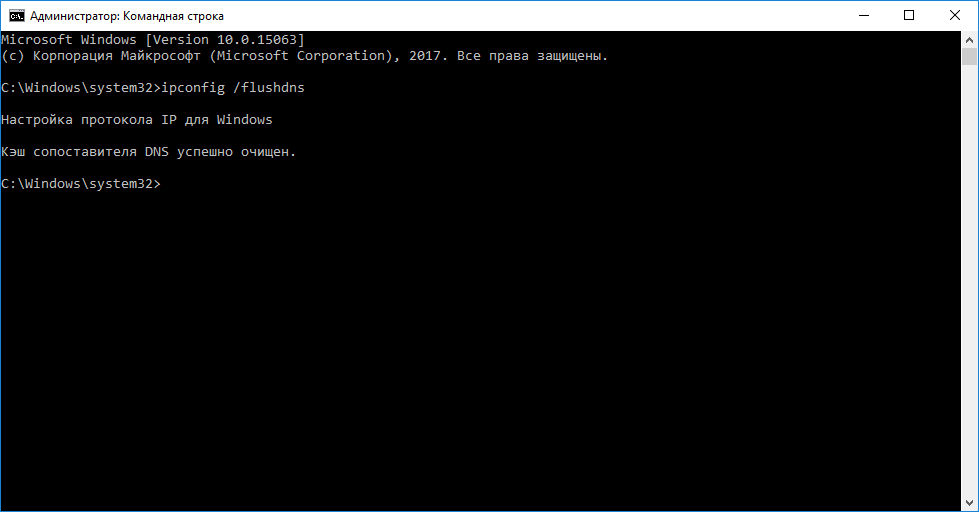
Настройка DNS в Windows 7
Щелкните правой кнопкой мыши значок Интернета на панели задач и выберите Центр управления сетями и общим доступом. 2.
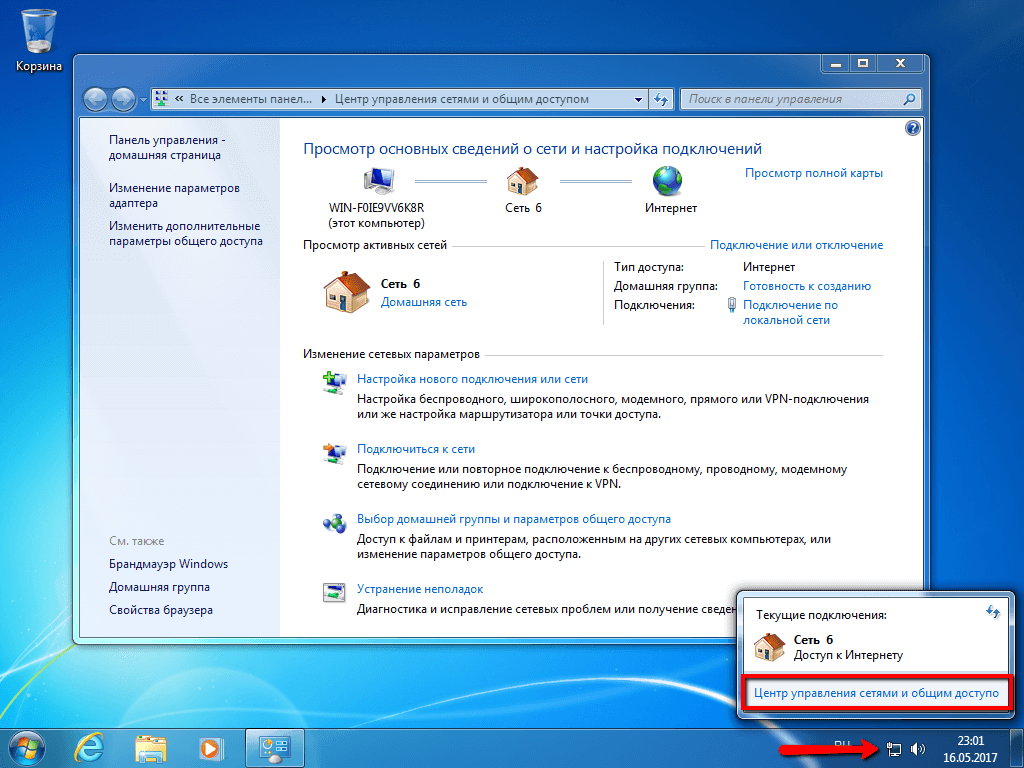
В разделе Просмотр активных сетей выберите элемент справа от Подключения. 3:
3. на вкладке Общие нажмите кнопку Свойства в окне Состояние соединения. 4.

Прокрутите вниз вкладку Сеть в окне Свойства подключения и выберите Протокол Интернета версии 4 (TCP / IPv4). Нажмите кнопку Свойства. 5.
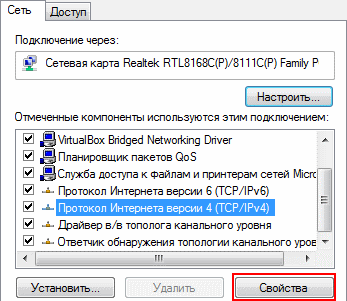
На вкладке Общие в окне Свойства выберите внизу пункт Использовать следующие адреса DNS-серверов, а затем введите IP-адреса выбранной службы DNS, например, Google DNS. 6.
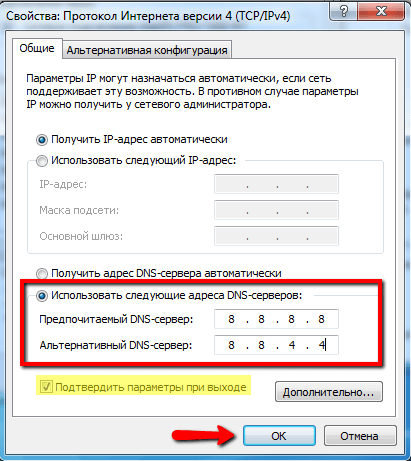
Установите флажок, чтобы подтвердить настройки при выходе, и нажмите OK, чтобы сохранить изменения.