Как создать точку доступа на ноутбуке Windows 7, 8, 10
В настоящее время современные устройства стали очень дешевыми и технологически совершенными. Они имеют несколько модулей передачи данных, включая WLAN. С помощью такого модуля можно подключаться к всемирным сетям и даже подключать несколько модулей одновременно.
Создание точки доступа Windows 7, 8, 10 . Стандартные средства
Этот вариант возможен благодаря стандартным возможностям Windows. Процедура почти такая же, поэтому рассмотрим инструкции на примере «Семерки». Нажимаем на значок Win + R, в поиске пишем cmd и открываем специальное окно, в котором аккуратно пишем
netsh wlan set hostednetwork mode = SSID = «новое имя» key = «новый паспорт» keyUsage = allow persistent.
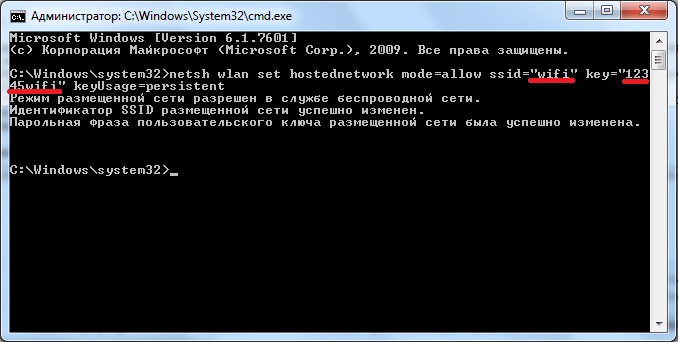
Используя латинский алфавит, введите имя нашей сети (вместо нового имени) и пароль (вместо нового паспорта). Наконец, мы подтверждаем и ждем сообщения о том, что операция прошла успешно. Сначала используйте текстовую фразу
start netsh wlan hostednetwork
и подтвердите еще раз.
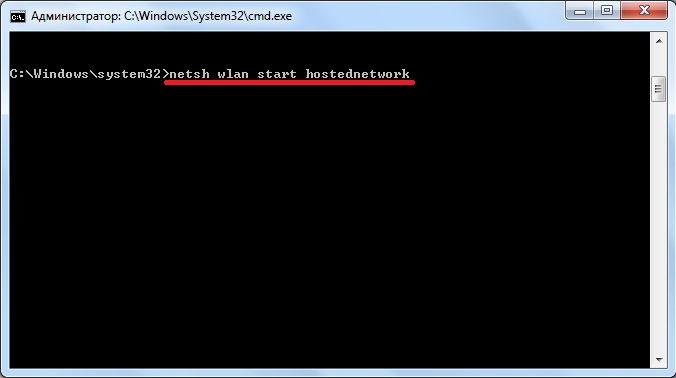
В ответ появляется сообщение об успешном завершении процедуры. Теперь переходим в Центр сетевых подключений и ищем значок для подключения к нашей домашней сети или «Ethernet». Включим контекстное меню мыши и выберем пункт «Свойства». Теперь мы разрешаем другим пользователям использовать доступ Выйдите в Интернет, выбрав новое сетевое подключение «беспроводная сеть 2» на второй вкладке и подтвердите выбор нажатием «OK».
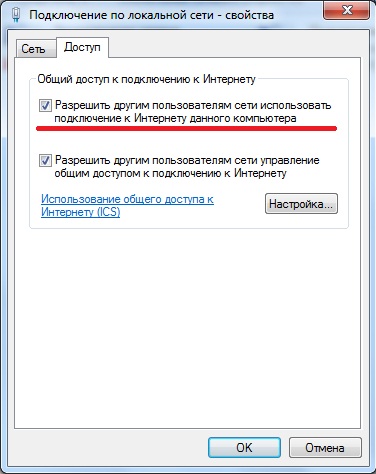
Теперь все готово, проверьте работу.
* Примечания для новых версий Windows 8, 10
Командная строка запускается щелчком правой кнопки мыши на значке Windows в соответствующем пункте. Выберите Запуск в режиме администратора. В разделе «Сетевые подключения» созданная вами сеть отображается как «LAN Connection * 2». Вместо номера 2 может быть другой.
Если мы используем командную строку после перезапуска. ноутбука Вам нужно будет выполнить те же действия. Вы можете упростить себе жизнь, сохранив необходимые настройки для автоматической загрузки. Откройте редактор и скопируйте текстовую фразу
set netsh wlan hostednetwork mode = ssid = «новое имя» key = «новый паспорт» keyUsage = allow persistent netsh wlan start host network
И отредактируйте имя и пароль в соответствии с приведенными выше инструкциями. Сохраните текстовый файл и запишите & в конце имени.#171;.cmd». Заходим через start в автозагрузку и копируем туда созданный файл.
* Заметки о новых версиях операционных систем
Запуск открывается нажатием клавиш» Win » + » R » и вводом текста shell: startup. Затем нажмите «Enter». обратите внимание также на команду netsh wlan start hostnetwork control — запуск распространения. Если заменить слово start на stop, распространение прекратится. netsh wlan set hostednetwork mode = disallowed-destroy distribution (для повторного включения необходимо указать точку доступа заново)
Создание точки доступа с помощью программ
Проблема с подключением решается с помощью необходимого программного обеспечения. Загрузите одну из специальных утилит.
Настройка точки доступа в Windows 7
— для Windows 7 идеально подходит switch Virtual Router. Его особенностью является низкое потребление системных ресурсов и возможность настройки автоматического выключения компьютера. Эта программа попросит вас ввести имя виртуального маршрутизатора и пароль в специальные поля. Когда вы все введете, просто нажмите «OK» и программа создаст новую точку доступа с указанным именем.
Скачать виртуальный маршрутизатор — https://yadi. sk/d/lfp2ynkTg3jr2
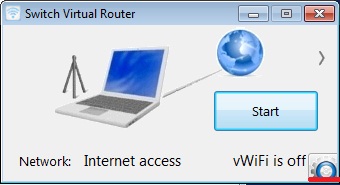

Настройка точки доступа в Windows 8
— по такому же принципу работает программа с интуитивно понятным интерфейсом MyPublicWiFi, подходящая для Windows 8. После установки необходимо перезагрузить ноутбук И откройте его от имени администратора. На вкладке Настройки мы активируем автоматическую настройку точки доступа. В строках сетевого имени и сетевого ключа вводим имя нового соединения и пароль соответственно. Последним шагом является выбор разрешения на раздачу Интернета и разрешения на указание сетевого подключения для раздачи. Нажмите на «Настроить и запустить HotSpot», виртуальный маршрутизатор создан .
Скачать MyPublicWiFi — http://www. softportal. com/get-38317-mypublicwifi. html
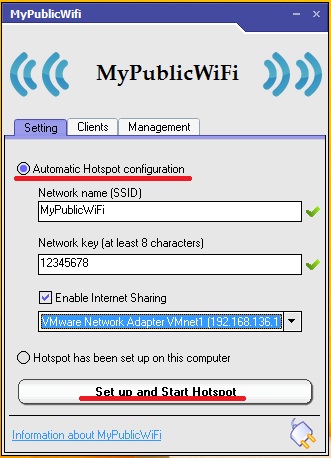
Настройка точки доступа в Windows 10
— virtual Router plus является хорошей альтернативой предыдущим программам, отличается простотой и скоростью настройки, а главное подходит для 7,8,10 версий Windows. Для точечной работы доступа Для подключения необходимо ввести имя и пароль и выбрать сетевое подключение по умолчанию для раздачи Интернета. Программа просто закрывается и очень удобна для контроля панели уведомлений.
Скачать Virtual Router Plus- — http://wesoft. ru/virtualrouter-plus. html
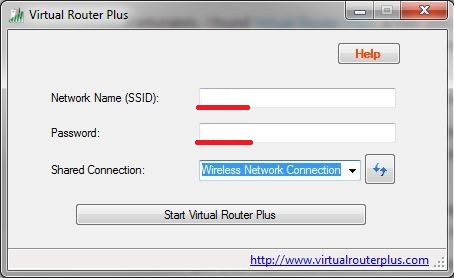
Мы исследовали различные варианты распространения через WLAN. Я надеюсь, что вы найдете лучший и наиболее удобный для вас способ, потому что и ручной метод, и программное обеспечение имеют свои преимущества.
Как Настроить Точку Доступа На Ноутбуке Windows

Точка доступа На операционной системе 8 он довольно прост и быстро настраивается. А затем инструкции, шаг за шагом, с рисунками. как создать точку доступа WIFI с операционной системой операционной системы 8.
Похожие статьи для других операционных систем:
Небольшая теория
Настройка точки доступа на Windows 8.1
Нам нужна система на базе Windows 8 создать Запрограммируйте WLAN-маршрутизатор, который может каким-то образом принимать Интернет и раздавать этот Интернет через WLAN.
Каковы наши потребности.
- Окно 8.
- Не-WLAN-адаптеры. Например, в этой статье мы использовали USB WLAN-адаптер TP-Link TL-WN722NC.
- Подключение к Интернету. Для данной статьи использовался ADSL через оператора «Ростелеком». Но она может иметь любую связь. PPPOE, VPN, GSM СОЕДИНЕНИЕ, LTE-RNDIS, ETHERNET, WLAN।
Первые шаги
Вам необходимо убедиться, что адаптер WLAN находится в наличии, включен и работает. Если это не так, установите. Например, если вас ноутбук И он имеет встроенный WLAN-адаптер, который можно закрыть в BIOS или с помощью специальной аппаратной кнопки. Без адаптера или если адаптер не подключен, вы не сможете распространять WLAN с Windows 8 с помощью Windows 8.
Второй шаг
Необходимо убедиться, что подключение к Интернету работает. Убедитесь, что на компьютере или ноутбуке Есть интернет. Что еще вы можете доставить в WiFi?
Стадия III
После этого необходимо проверить, запущена ли служба & quot; и & quot; в норме». доступ Для подключения к Интернету (ics) & quot; Эта проверка выполняется через & quot; Панель управления. Менеджмент. Службы & quot; по умолчанию эти службы запускаются автоматически, но, возможно, ваш windows какой-то умный человек & quot;оптимизировал& quot; и отключил эти службы. Станьте. Школота читает интернет и начинает & quot;исправлять& quot ;;
Четвертый шаг
После этого необходимо установить консоль Windows (CMD. EXE). Это можно сделать, открыв первый экран Windows 8, затем зайти в меню программ и найти & quot;Командную строку& quot;, нажать правую кнопку мыши и нажать Пуск & quot; от имени администратора. & quot;:
Или откройте Проводник Windows 8, вызовите пункт меню & quot; Файл & quot; и далее & quot; Открыть командную строку. Откройте от имени администратора & quot;
Пятый шаг
В консоли необходимо выбрать и выполнить команду:
Netsh wlan Set Hostednetwork mode = Allow SSID = WINAP key = 123456789 KEYUSAGE = sensitive.
Вместо Winap и 123456789 можно написать другое имя точки доступа И другой пароль для него:
- Пароль должен состоять как минимум из 8 символов, это требование для типа защиты WPA2, используемого в Windows, при создании точки доступа .
- Лучше не использовать кириллицу в паролях.
- Буквенный регистр имеет значение. И это разные символы!
Делаем точку доступа Wi-Fi в Windows 10
Как настроить точку доступа на ноутбуке windows.
В настоящее время трудно найти дом без маршрутизатора WLAN. Конечно, это удобно и.
Шестой этап
Теперь вы должны начать точку доступа । Снова войдите в консоль и выполните команду.
start netsh wlan hostednetwork
Netsh wlan show hosted network
Вторая команда показывает текущее положение точки доступа .
Седьмой шаг
Откройте Панель управления, затем Сетевое подключение и там вы должны увидеть следующее изображение:
В данном примере & quot;Сеть Ethernet 2& quot; имеет подключение к Интернету. A & quot; подключение в локальной сети 2 Winap & quot; Это одна точка. доступа .
Теперь нужно расшарить подключение к Интернету (Windows ICs включена). Выделите это подключение, затем щелкните правой кнопкой мыши, далее & quot; Свойства& quot;, вкладка & quot; Доступ& quot; ICS и укажите подключение, с которого раздается Интернет. Через беспроводную локальную сеть доступа (& quot; winap & quot;):
Восьмой шаг
Подключите клиента к этой точке доступа И проверьте Интернет. А в консоли вы можете выбрать и выполнить команду
Netsh wlan show hosted network
Он покажет количество подключенных клиентов:
Видно, что клиент подключен.
Чтобы подключить клиента беспроводной локальной сети
Управление точкой доступа Windows 8
Остановка точки доступа Команда Netsh WLAN HostedNetwork ВЫХОД.
Полное уничтожение точки доступа Команда Netsh wlan set hostnetwork mode = rejected
Если вам нужна точка доступа Он включается автоматически при загрузке Windows, команда запуска должна быть добавлена в автозагрузку. Речь идет о команде Netsh Wlan Start HostedNetwork. Команда может быть введена в сценарий CMD. В свойствах этого сценария необходимо указать & quot;Запуск от имени администратора& quot ;. Затем добавьте скрипт в автозапуск.
Необходимо, чтобы подключение к Интернету также было установлено при запуске Windows. Иная точка доступа Он у вас будет, но Интернета через него не будет.
Конечно, это очень простой момент доступа Но все под рукой. Никаких сторонних мероприятий не требуется. Только Windows 8. И все за несколько минут.
Можно сказать, что на данный момент не существует вариантов, которые должны быть в этой опции доступа । Это правда. Только этот вариант подходит, если вам нужно очень быстро и легко создать беспроводной маршрутизатор. И как раз предлагает вариант Windows 8. С минимальными телодвижениями, что называется & quot; по колено& quot;; создать точку доступа .
А если ваши потребности шире и глубже, если у вас есть смысл. доступа Он необходим на каждый день или в сложных конфигурациях. Тогда не следует использовать Windows, а купить приличный или даже хороший WLAN-маршрутизатор. Приличный WLAN-маршрутизатор сейчас стоит менее тысячи рублей. И в такой ситуации формировать компьютер на основе компьютеров и окон как-то абсурдно.
Другое дело, если смысл. доступа Раз в месяц, на день или на несколько дней. Или в деловой поездке. Или в отпуске. Здесь нам на помощь приходит Windows. Вы можете быстро предоставить интернет через WLAN ноутбука На планшете, смартфоне или другом ноутбуки .
Но если необходимо сделать постоянную точку доступа Лучше делать это в Linux, если это на компьютере. Как это фактически реализовано в маршрутизаторах WLAN.
Точка доступа Windows 8 не работает
Вам не нужно клясться Microsoft в Windows. Как правило, ищите виновных на стороне. Проблема в таких случаях всегда находится на вашем собственном компьютере (или ноутбуке ). Это может быть:
- Драйвер WiFi на вы создаете точку доступа .
- Сам адаптер WLAN.
- Вы сделали что-то не так.
- Нет & quot;левых& quot; служб или драйверов / программ, использующих адаптер WLAN или порт USB (если ваш адаптер подключен через USB).
Например, драйвер адаптера WLAN может перевести адаптер в режим ожидания во время запуска Windows. Адаптер не активируется, когда Windows запускает службу размещенной сети.
С обычным WLAN-адаптером и если вы не загрязнили Windows кривыми программами и драйверами. Все будет работать нормально.
Как сделать точку доступа WiFi на ноутбуке
Иногда возникают ситуации, когда необходимо подключить к Интернету планшет, смартфон, игровую приставку или телевизор, но под рукой нет маршрутизатора. Неважно, что у вас есть ноутбук , нетбук или ультрабук. Главное, чтобы в нем был рабочий модуль беспроводной сети. С помощью встроенной функции ICS в Windows вы можете из ноутбука сделать точку доступа И раздавать интернет через WLAN.

Единственное существенное ограничение — доступ Для выхода в Интернет вам понадобится либо сетевой кабель (Ethernet), либо модем 3G / 4G. Вы не можете одновременно раздавать Wi-Fi с ноутбука И используйте его. Этот метод можно использовать только временно. Он не подходит в качестве постоянного и лучше купить роутер, пусть и дешевый, но все же. Существует два способа установки дистрибутива — более простой и более сложный. Я начну с самого простого и быстрого.
Программа совместного использования WiFi
Этот вариант «для ленивых», то есть для тех, кто не хочет утруждать себя лазанием по настройкам и параметрам Windows, а просто запускает программы и наслаждается жизнью. В Интернете есть различные программы, которые можно использовать для того, чтобы из ноутбука точку доступа WLAN. Самый известный из них — добавить, что он был одним из первых и поэтому платный. Вот почему он — мы любим свободное программное обеспечение! Из них наибольшее впечатление на меня произвела утилита mHotspot. Однако в последнее время программа установки создает много ненужного хлама, который попадает на компьютер и который потом трудно удалить. Недавно, по совету одного хорошего человека, я нашел отличную программу для раздачи интернета по беспроводным сетям — ostoto Hotspot. Это самая простая утилита и к тому же совершенно бесплатная!
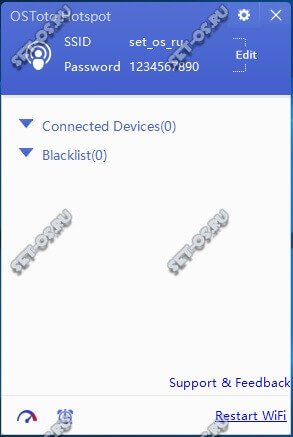
Достаточно запустить приложение, и точка доступа автоматически обеспечит беспроводную сеть. В главном окне вы можете увидеть список подключенных пользователей и при необходимости отправить одного из них « черный список» (blacklist). Если вам необходимо переименовать сеть и#171;SSID» или пароль по умолчанию, затем нажмите на слово Edit и эти поля будут созданы. доступны для редактирования.
Настройки утилиты не слишком обширны, но в большинстве случаев их вполне достаточно.
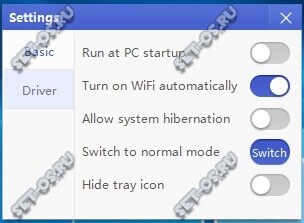
Здесь вы можете активировать автозапуск и автоматическую запись точки доступа На компьютере. Также можно изменить режим работы, включить или отключить спящий режим и скрыть значки на панели задач.
Встроенная точка доступа Windows
Описанные выше программы используют для своей работы специальный механизм, встроенный разработчиками в операционную систему. Впервые она появилась в Windows 7 и оттуда плавно перекочевала во все последующие версии, вплоть до самой современной на сегодняшний день — Windows 10. Чтобы настроить эту функцию вручную, нужно щелкнуть правой кнопкой мыши на кнопке &.#171;Пуск». В открывшемся меню выберите « Командная строка(Администратор)». В появившемся черном окне командной консоли Windows введите команду:
netsh wlan set hostednetwork mode = Allow SSID = Set-OS key = 121223344.
Он имеет SSID — Это имя создаваемой точки. доступа , И ключ — пароль WiFi.
& Нажмите кнопку#171;Enter». Параметры установлены, теперь необходимо запустить беспроводную сеть с помощью команды:
start netsh wlan hostednetwork
Команда должна работать безупречно.
Вот как мы устанавливаем и запускаем виртуальные точки доступа WiFi на ноутбуке । В списке сетевых подключений Windows отображает еще один значок — « беспроводная сеть» с номером. У меня это номер 3.
Но этого мало — теперь еще нужно дать интернет, а именно сделать полноценный маршрутизатор из ноутбука । Для этого откройте сетевое подключение (нажмите клавиши Win + R и нажмите NCPA. Введите команду CPL). В списке существующих подключений выберите то, через которое вы подключены к Интернету. В моем примере это подключение через локальную сеть:

Щелкните на нем правой кнопкой мыши, выберите и выберите#171;Свойства»
Примечание: Если ваш провайдер использует протокол PPPoE или L2TP, необходимо выбрать значок высокоскоростного соединения.
В появившемся окне свойств необходимо открыть вкладку и выбрать#171;Доступ»:
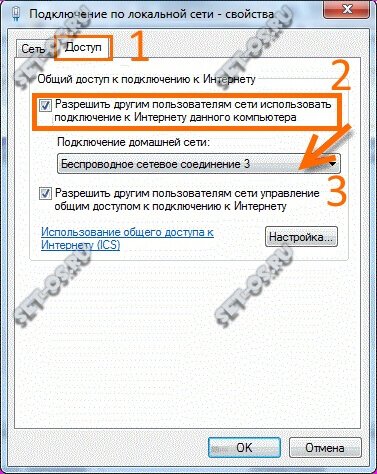
Ставим галочку « Разрешить другим пользователям использовать подключение этого компьютера к Интернету » Ниже отображается список подключений домашней сети. В нем необходимо выбрать созданную беспроводную сеть и нажать &.#171;ОК»
Теперь Ваш ноутбук работает как точка доступа WiFi может раздавать Интернет как простой маршрутизатор. Хорошо!
Как сделать точку доступа WiFi на Windows 8 и Windows 8.1
Год назад у меня уже была подобная инструкция — ссылка.
Время идет, все меняется — Windows 8 стала более распространенной, появилась Windows 8.1, обновились используемые программы, появились отличные варианты. В сегодняшней статье я подробно расскажу — как создавать виртуальные точки. доступа WiFi двумя разными способами. В качестве постоянной схемы подключения бытовой техники через интернет по беспроводной сети, это неудобный способ, так как он должен быть постоянно включен ноутбук И площадь покрытия в этом случае меньше. Но если вам действительно необходимо быстро и срочно подключиться к интернету с планшета, смартфона или другого устройства ноутбука Но других вариантов нет, тогда этот способ подойдет.
Метод 1. Возможность построения создания сети WiFi
Windows 8 и Windows 8.1 в новомодной операционной системе, как в предыдущей и как.#171;семерке», Возможность работы беспроводного адаптера из режима клиента в режим ad hoc была создана и стала пунктом доступа Для других беспроводных устройств. Единственное отличие заключается в том, что это можно сделать в Windows 7 с помощью мастера и в и#171;Восьмерке» вы уже должны использовать командную строку и программу NETSH. Шаг 1. Убедитесь, что беспроводной адаптер включен. На ноутбуке Или на планшете должен гореть индикатор в виде антенны. Шаг 2. Запускаем командную строку с правами администратора. Для этого нажмите комбинацию клавиш win+x, откроется меню:
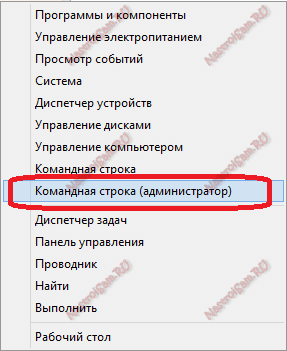
Выберите элемент « Командная стойка (Администратор) »; Шаг 3. Проверьте — способен ли ваш WLAN-адаптер работать в режиме ad hoc (точка (dot). доступа )। Простой язык — Умеет ли он работать в режиме виртуальной точки. доступа WLAN. Введите команду командной строки: Netsh Wlan show driver.
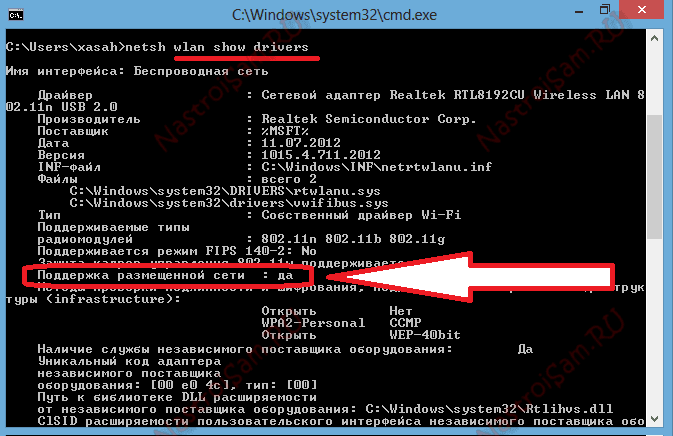
Параметр « Поддержка размещенных сетей » должен означать «да». Если значение — Нет, у вас ничего не получится. Шаг 4 Создание точки программного обеспечения доступа WLAN. Для этого введите команду: netsh wlan set hostnetwork mode = allow ssid = name_set key = password_wifi, в моем примере эта команда выглядит так: netsh wlan set hostnetwork mode = SSID = nastroisam. ru key = 87654321 имя сети — SSID — оно может быть любым, вы можете предпочесть свою сеть. Пароль для WLAN, конечно, лучше использовать не 87654321, как в примере, а более сложный (см. подробнее здесь).
Примечание: Если у вас есть процесс создания Внезапно возникла ошибка « Не удалось запустить перемещенную сеть » — Выполните следующие команды: Netsh WLAN set hostnetwork mode = DESLOW NETSH WLAN set hostedwork mode = открыв диспетчер устройств и разрешив в разделе « Сетевой адаптер » находим « Виртуальный адаптер перенесенной сети » нажимаем на него правой кнопкой мыши и включаем. Затем, наконец создаем Команда для беспроводной сети: Netsh WLAN set hosted mode = SSID = NASTROISAM. RU разрешить ключ = 87654321 KEYUSAGE = чувствительный
Шаг 5. Выполнить созданную точку доступа в работу . После создания , точка доступа Простаивает — его нужно заставить работать. Это делается с помощью команды: Netsh Wlan Start hostednetwork Результат должен быть следующим:
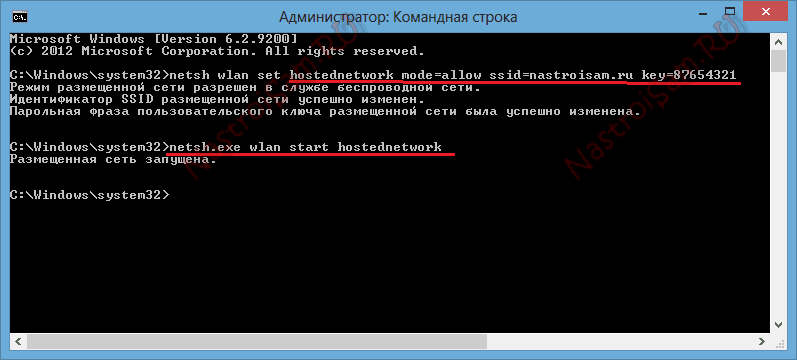
Просмотрите параметры созданной точки. доступа Вы можете использовать команду: Netsh WLAN SHOW HOSTEDNETWORK В моем примере это выглядит следующим образом:
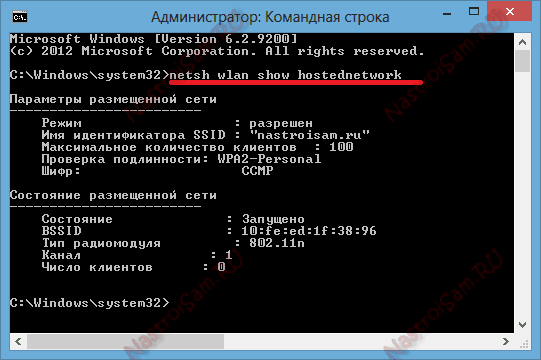
Шаг 6. Открываем доступ Клиенты в Интернете. Сделать точки доступа WLAN еще наполовину. Для клиентов по этому вопросу. доступа был доступен Интернет, вам необходимо установить открытое подключение к Интернету. Для этого перейдите в раздел Сетевые подключения — нажмите комбинацию клавиш Win+r и введите команду: NCPA. CPL:
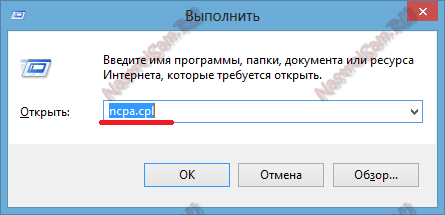
Нажмите клавишу OK. И мы переходим к подключению Windows:
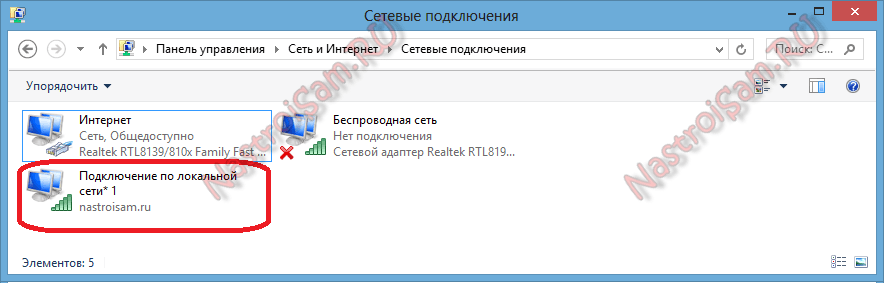
Примечание — к соединению — « Соединение по локальной сети* 1 » добавлено еще одно — с именем вашей беспроводной сети. Теперь нажмите на соединение на соединении, через которое вы организовали доступ В интернете и при выборе недвижимости:

В моем случае — это проводное Ethernet-соединение. Вы можете иметь 3G-стекинг, высокоскоростное или VPN-соединение. Откройте вкладку Доступ и поставьте галочку « Разрешить другим пользователям использовать подключение этого компьютера к Интернету »::
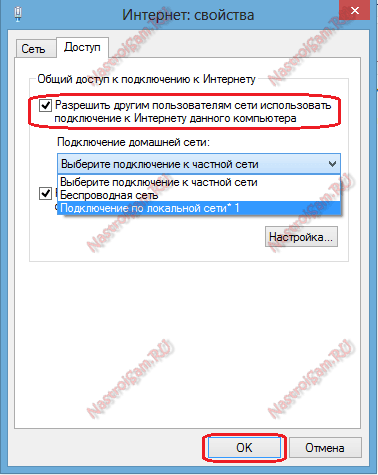
Затем в списке « Подключить домашнюю сеть » необходимо использовать встроенный отдел WiFi — & lt; Подключиться к локальной сети*1 & gt;, как на скриншоте. Нажмите кнопку OK. Готово, точка доступа создана । Мы пытаемся подключить к Android другие устройства, например, смартфоны:
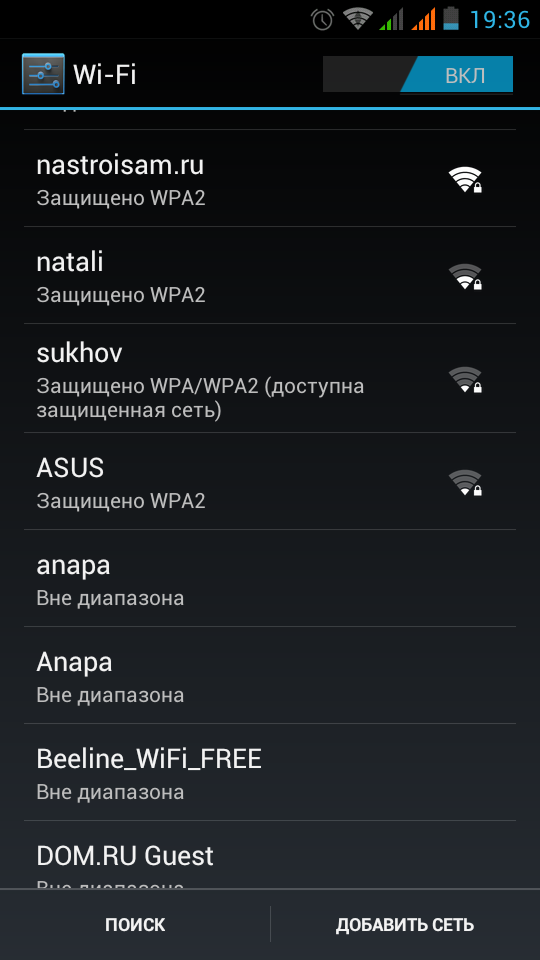
Нажмите на нашу сеть Wi-Fi. Если все в порядке, подключите смартфон к подсети 192.168.137x (например, 192.168.137.11) получает IP-адрес и публикуется в Интернете. Если сообщение висит долгое время: « Получение IP-адреса » — Еще раз проверьте, правильно ли выбрано подключение к Интернету и нормально ли оно. доступ । Вы также можете ввести адрес вручную.
Способ 2. Использование другой программы для создания точки доступа .
Несколько лет назад основной программой, которую предпочитали те, кто не хотел возиться с командной строкой, была connected. Однако главным минусом является то, что программа платная. По своей сути он не делает ничего особенного, но на самом деле является фронт-эндом для тех же консольных команд. К счастью, появились бесплатные аналоги, не уступающие по функциональности коммерческому аналогу. Самая удобная, на мой взгляд — программа MyPublicWiFi. Он имеет небольшие размеры и устанавливается двумя щелчками мыши. Главное окно программы выглядит следующим образом:
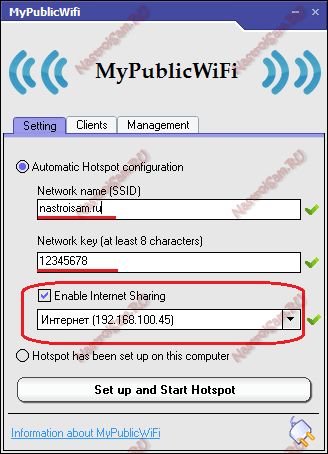
Настроить программу очень просто. В поле « Network Name (SSID) » введите имя сети, созданной вами в поле « Network Key » — Password. Далее необходимо вставить DAW « Enable Internet Sharing » и в выпадающем списке выбрать Internet Connection. После этого нужно нажать « Настроить точку доступа и запустить » На вкладке Управление есть несколько дополнительных настроек:
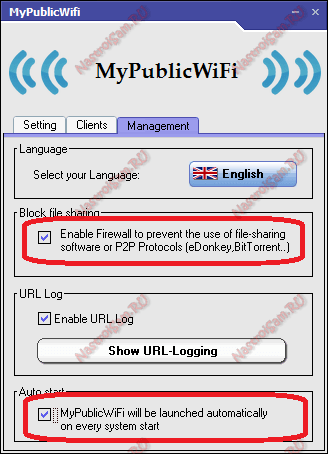
Здесь вы можете активировать DAW « firewall », чтобы ограничить использование файлообменных программ клиентами, подключенными к нашей точке. доступа । Это делается для того, чтобы один из подписчиков не оценил канал с косяком через Torrent или DC ++. Чтобы запустить программу при загрузке компьютера — нужно вставить DAW « MyPublicWiFi будет запускаться при каждом запуске системы»
Видеоурок: 5 способов создания Wi файла-трейдера. из ноутбука на Windows 8:
Помочь? Посоветуйте своим друзьям!
Как сделать точку доступа Windows 8 и Windows 8.1: 897 комментариев к WLAN
Здравствуйте. Похоже, что у вас есть связь доступа । Во всех остальных случаях записи номеров не используются.
Сделала точку доступа В соответствии с вашими подсказками, и я не могу подключиться по телефону, я зашел в панель управления сетью и общие. доступом И при просмотре активной сети показывает, что интернет подключен, а где моя точка доступа частная сеть Тип доступа : Без доступа Для подключения к Интернету: подключение 4 через локальную сеть4 Что делать? Что такое Карана?
Скорее всего, вы неправильно выбрали интернет-соединение, которое будет распространяться среди абонентов VI-FI.
Точка исчезает после выключения ноутбука. доступа ? Каждый раз создавайте новый.
Вы можете скомпилировать команду в bat-файл и поместить его в автозагрузку. Или воспользуйтесь утилитой Ostoto Hotspot.
Пожалуйста, помогите. Я сделал все, как написано. ноутбук Сеть распространяет, но ничего не загружает
Леонид — видимо, у вас неправильное подключение к интернету для нормального. доступа .
А если у меня просто нет подключения к локальной сети без проводной сети и выбрать подключение локальной сети и enternet2.
Беспроводная сеть настроена, а вы не можете ее изменить, что делать?
Вы выходите в Интернет через Ethernet 2? Если да, выберите его.
Здравствуйте. В сетевом адаптере перестал отображаться виртуальный адаптер сети (хотя до этого все было подключено) и поэтому не работает создать точку доступа (В списке сетей созданное соединение также не отображается). Скажите, это как-то возможно и#171;вернуть» адаптер?: D
Попробуйте вставить DAW « в диспетчере устройств. показать скрытые устройства » После этого в разделе сетевых адаптеров виртуальный вид не отображается.
Здравствуйте, у меня вопрос при выборе подключения к частной сети есть два варианта: 1) Ethernet 2) беспроводная сеть Когда я выбираю 1 пункт мне пишет. нет доступа Что касается интернета, и если я выбираю беспроводную сеть, у меня есть домашний Wi-Fi, который называется неизвестной сетью. Как я должен знать, как это сделать доступа был интернет
Очевидно, вы не можете создать виртуальную точку доступа । Попробуйте программу горячей точки Ostoto.
Я сделал все, как написано в инструкции. Телефон подключен к точке доступа , что говорит о том, что интернет есть и активное подключение к Wi-Fi, но страницы не загружаются (с телефона). Что может стать причиной?
Отлично!) Все получилось) и мне пришлось делать меньше манипуляций через командную строку, виртуальная точка отображалась в Task Dispatcher и NCPA. Был показан без CPL
Большое спасибо! Все работало! Сначала я попробовал создать Виртуальная точка, вроде бы, есть, но выбрать название «подключение в локальной сети 8» не получилось, она была недоступна, хотя сеть была, и поэтому смартфон не мог подключиться через WLAN. Затем я попробовал mypublicwifi и все заработало! В общем, вещь очень доступная и понятная и очень легко и понятно настраивается спасибо, спасибо за вашу работу!
Как сделать точку доступа Wi-Fi на ноутбуке . Windows 10, 8, 7
Предположим, вы хотите предоставить Wi-Fi интернет самостоятельно. ноутбука . Использовать ноутбук в роли маршрутизатора Wi-Fi. Верно? Если да, то вы обратились по адресу. Здесь я расскажу вам все, чтобы обосновать свою точку зрения. доступа Wi-Fi на ноутбуке И я дам ссылки на подробные настройки на те настройки, которые максимально подходят в вашем случае.
Я уже подготовил несколько инструкций по настройке точки доступа В окнах. Для Windows 7 и Windows 10 10. Показана точка для запуска доступа Через специальные программы, через командную строку и даже стандартными средствами «мобильных точек доступа», которые появились в Windows 10 после последнего крупного обновления. В статье я дам ссылки на эти инструкции. Кроме того, я уже говорил о том, как решить проблемы, с которыми вы часто сталкиваетесь на начальном этапе стартапа доступа на ноутбуке .
Но для начала, для тех, кто не знаком с темой, я расскажу вам, что такое пункт доступа на ноутбуке В каких случаях можно раздавать WLAN, а в каких это не работает. Эта информация может показаться вам излишней. Но поверьте, это не так. Судя по комментариям, многие пользователи испытывают проблемы с запуском точки доступа Именно потому, что они не понимают, что это такое и как это работает. Вы можете пропустить раздел и перейти к следующему. Если вы не заинтересованы.
Что такое точка доступа Wi-Fi в Windows?
Начиная с Windows 7 (кроме Windows 7 Starter) стало возможным запускать виртуальную точку доступа WLAN. Это означает, что система может создать Виртуальный адаптер, который раздает Интернет другим устройствам через WLAN. Это объясняется простым языком.
Вот смотрите: в ноутбуке Или на компьютере есть адаптер WLAN, через который мы можем подключить его к Интернету через беспроводную сеть. Это прямое назначение адаптера. А в Windows есть функция программной точки доступа (программная точка доступа). Это означает, что начальная точка доступа адаптер компьютера передает сеть Wi-Fi (как обычный маршрутизатор). К этой сети можно подключать и другие устройства (телефоны, планшеты), ноутбуки и т.д.) । И если в свойствах нашего подключения к интернету нормально разрешить. доступ Что касается созданного виртуального адаптера, то будут показаны все устройства доступ Для интернета. Ноутбук, как и wifi роутер, будет раздавать интернет по wifi.
Кроме того, таким образом можно использовать и раздавать Интернет через WLAN. И его важность оказывается что ноутбук (ПК) уже выступает в роли ретранслятора (повторителя беспроводной сети). В некоторых случаях эта функция может быть полезной. Например, он не перехватывает WLAN на телефоне в вашей комнате. А на компьютере наблюдается стабильный сигнал беспроводной сети благодаря более мощному приемнику. Только начальная точка доступа В Windows, и мы уже подключаем к нему телефон.
Вам нужно начать с точки доступа на ноутбуке ?
Отдельно я решил выделить моменты, без которых вам не обойтись, если вы хотите распространять интернет через WLAN с ноутбука Или стационарные компьютеры. Очень важно.
- Нам понадобится ноутбук Или стационарные компьютеры. Если у вас есть ПК, он должен быть оснащен внешним USB или внутренним PCI WLAN-адаптером. На ноутбуках Он построен. О таких адаптерах для ПК я писал в этой статье.
- Наш компьютер, или ноутбук Должен быть подключен к Интернету. Это понятно, ведь чтобы доставить его, он должен его откуда-то получить. Интернет может быть подключен через обычный Ethernet (обычный сетевой кабель), высокоскоростное соединение, модем 3G / 4G или через WLAN.
- На ПК, или ноутбуке На что мы хотим обратить внимание доступа Убедитесь, что вы установили драйвер на адаптер WLAN. Это связано с драйвером, его неправильной установкой или версией, многие не могут запустить точку доступа । В настройках сетевой адаптер должен иметь адаптер «беспроводное сетевое подключение» или «беспроводная сеть» (в Windows 10).
Чтобы проверить, поддерживает ли Windows сети
Существует команда, которую можно проверить, поддерживает ли ваш компьютер WLAN-адаптер или адаптер WLAN, а точнее драйвер, который устанавливается при запуске сидячей сети Я представлю запуск виртуальной сети WLAN
Запустите командную строку от имени администратора и выполните команду netsh wlan show driver
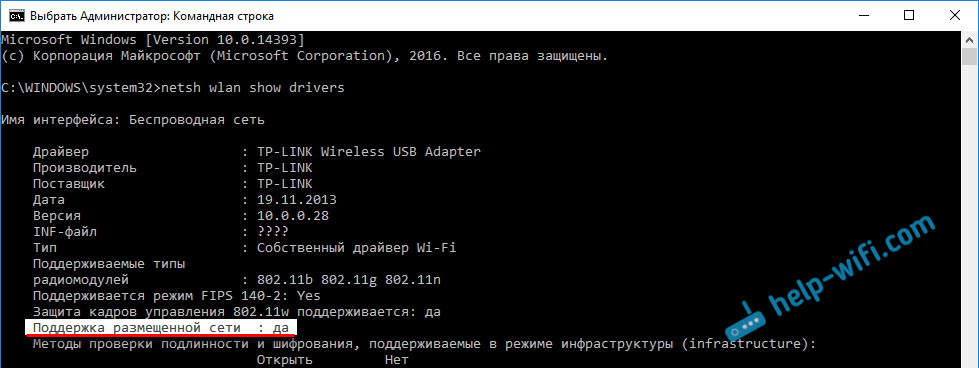
Строка» поддержка локализованных сетей «должна быть записана как» Да «. Установите или обновите драйвер адаптера WLAN после выполнения команды и «поддержка локализованных сетей»-«Нет». Я написал, как это сделать на Windows 7 в этой статье, а если у вас Windows 10, прочитайте эту статью: Обновление (установка) драйвера через WLAN в Windows 10.
Превращаем ноутбук (ПК) в точку доступа Wi-Fi
Есть разные способы, с помощью которых вы можете запустить этот пункт доступа :
- Стандарт, и мне кажется, что самый надежный способ — это запустить виртуальную точку доступа Через командную строку с помощью специальных команд В Windows 7,8, 10 эти команды одинаковы Ниже я напишу подробнее об этом методе и дам ссылки на подробные инструкции Этот метод может показаться вам сложным, но это не так
- Второй способ — внедрение хотспотов с помощью специальных сторонних программ Если вы хотите получить больше информации, прочитайте статью «Программы для раздачи WLAN с ноутбука В статье «Windows 10, 8, 7» я подробно рассказывал об этих программах (виртуальный роутер, виртуальный коммутатор-роутер, Marifee, connect 2016) и показывал, как с ними работать Если вы решили запустить сеть таким образом, перейдите по ссылке, которую я дал выше, там все описано и показано очень подробно
- Третий способ подходит только для Windows 10 с установленными обновлениями (версия 1607 Там, уже в настройках, появилась вкладка «Мобильная точка доступа», с помощью которой можно запустить пункт доступа с ноутбука .
Универсальный метод: отправная точка доступа Через командную строку
Советую вам сразу перейти на страницу с подробными инструкциями, которая вам больше всего подходит
Не имеет значения, какая версия Windows у вас установлена, вам просто нужно запустить командную строку и поочередно выполнить несколько команд
Краткое руководство
1 первая команда:
Он просто регистрирует новую сеть в системе, задает имя сети Wi-Fi, которая будет распространяться ноутбук И устанавливает пароль В самой команде строка ❶ = «हेल्प-wifi. com » имя сети». Изменение является мощным Также ключ пароля = «1111111111» Пароль также может быть изменен
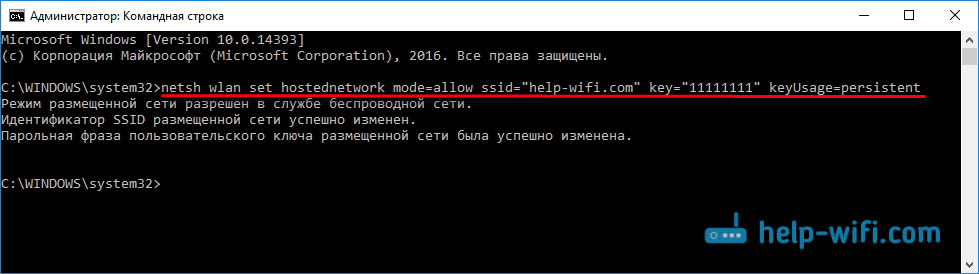
2 Вторая команда:
Он уже запускает виртуальную сеть, создает Адаптер После выполнения этой команды, ваш ноутбук Уже в первой команде Wi-Fi начал распространяться с заданными параметрами
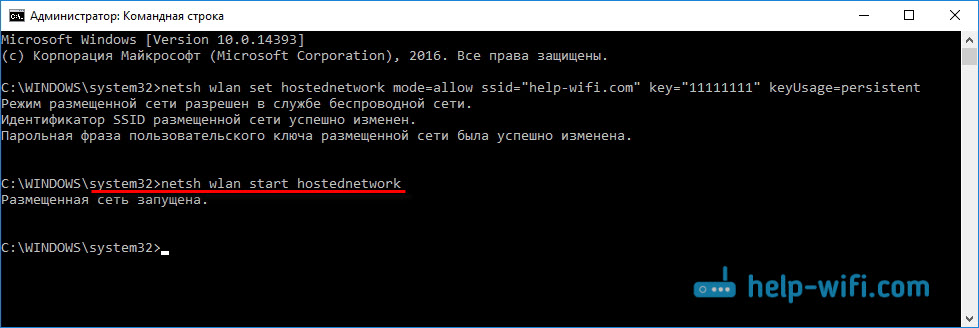
3 кроме того, в свойствах нашего подключения к интернету, необходимо открыть общий доступ Для виртуальной сети Wi-Fi мы начали ноутбук Я могу дать интернет
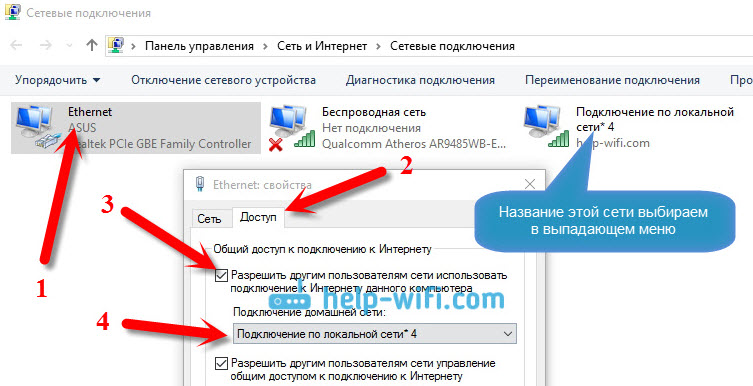
4 они могут остановить раздачу Wi-Fi командой: netsh wlan stop hostnetwork И затем запустить команду, которую я указал выше, вы должны выполнить первую команду не только если хотите изменить имя сети ( ❶ ) или пароль.
Точка доступа В Windows 10 через «мобильную точку доступа».
Как я уже писал выше, после установки обновления от 2 августа 2016 года в Windows 10 (версия 1607) в разделе «Сеть и Интернет» в параметрах появилась вкладка «Мобильная точка доступа», по которой очень легко и быстро можно запустить раздачу интернета Wi-Fi Выглядит это так:
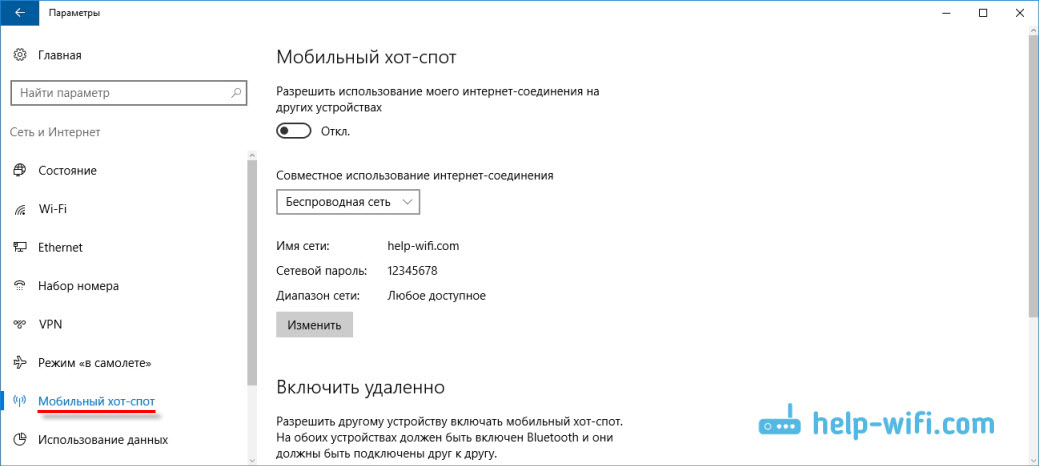
Ошибки, которые могут возникнуть при запуске виртуальной сети Wi-Fi.
Как ни странно, при установке и вращении вашего ноутбука В роутере может возникнуть множество проблем и ошибок, особенно в Windows 10, потому что в основном возникают проблемы с драйверами Поэтому я подготовил несколько статей с оценками наиболее распространенных ошибок
1 если вы запускаете сеть в Windows 10 через мобильную точку доступа, вы можете получить ошибку «Не удалось настроить мобильную точку доступа, поскольку компьютер не имеет подключения к Ethernet, WLAN или мобильной сети». В то же время ваш компьютер подключен к Интернету. Такая ошибка может возникнуть при PPPoE-соединении путем набора номера (логина и пароля). По какой-то причине функция по умолчанию не видит такого соединения. Попробуйте запустить сеть из командной строки.
2 в Windows 10 после запуска виртуальной сети статус снова может быть «без». доступа К сети » и устройства не подключаются к созданной сети. Информацию об этой проблеме см. в этой статье: https://help-wifi. com/nastrojka-virtualnoj-wi-fi-seti/ustrojstva-ne-podklyuchayutsya- k-tochke — friendship-v-windows-10-poluchny-ip-address/
Ошибка 3: «Не удалось запустить размещенную сеть. Группа или ресурс не находится в правильном положении для выполнения запрашиваемого действия». Если вы столкнулись с этой ошибкой, см. решение в этой статье: https://help-wifi. com/nastrojka-virtualnoj-wi-fi-seti/ne-udalos-zapustit-razmeshhennuyu-set-v-windows/
4 о решении проблем с общим открытием доступа В Интернете информацию о созданном соединении можно найти в этой статье.
5 после начала раздачи Wi-Fi устройства подключаются к сети, но Интернет не работает.
Заключение
Я постарался сделать эту статью как можно более простой и понятной. Чтобы все понимали, как работает эта функция, что нужно для ее настройки и какие инструкции по настройке в конкретном случае. А также как справиться с возможными проблемами, возникающими при установке точки. доступа в Windows.
Если вы понимаете, как работает функция виртуальной сети Wi-Fi, и если нет проблем с устройствами (драйверами), сеть запускается очень легко и работает отлично. В любом случае, не стесняйтесь делиться своими предложениями и задавать вопросы в комментариях. Пусть у вас все получится!
Как включить точку доступа на ноутбуке : самые доступные способы
Беспроводные сети — одна из самых удобных технологий. Подключение к Интернету из кафе, во время путешествий и вообще вне дома — все это возможно благодаря WLAN. Вопрос о том, как подключиться к WLAN в общественном месте или, например, как самостоятельно раздавать Интернет, очень актуален. Поэтому в этой статье речь пойдет о том, как вставляется точка доступа (точка доступа или AP) на ноутбуке с Windows.
Стоит отметить, что такая возможность присуща только на ноутбуках То есть для стационарных ПК необходимо приобрести внешний адаптер. Это USB-накопитель или карта расширения с антеннами, как у маршрутизатора.
Давайте рассмотрим различные типы событий. Как правило, их всего два. Это уже существующая беспроводная сеть или. о создании своей точки доступа Чтобы добавить других клиентов. Существует всего несколько способов достижения любой из этих целей, но сами по себе они не являются сложными, поэтому все инструкции уместились в этой статье.
Как сделать из ноутбука точку доступа Wi-Fi без сторонних программ, узнайте из следующего видео:
Настройка точки ноутбука в Windows 7 доступа
Как сделать точку доступа WI-FI? Конфигурация точки доступа Wi-Fi на базе Windows 7 сначала ищет этот значок, напоминающий компьютер с вилкой. Используйте правую кнопку мыши (RMB), чтобы перейти в Центр управления сетями и общим доступом. Это позволяет не только управлять функциями сетевых карт.
Выберите «Установить новое соединение» (эта строка находится примерно посередине), а затем «Сеть PC-PC» (иногда может быть написано «компьютер»).
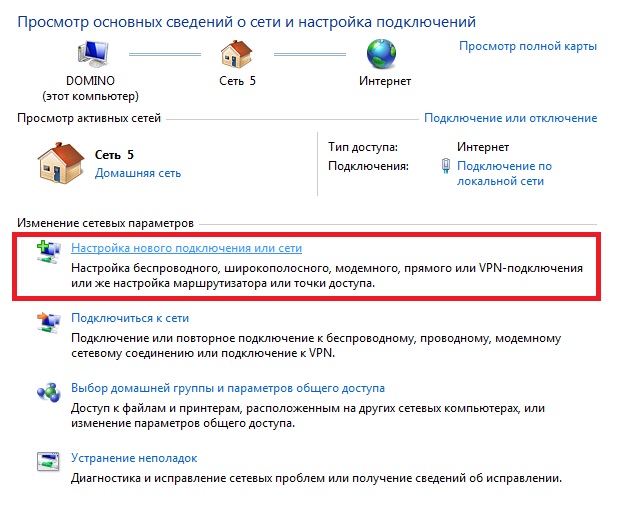
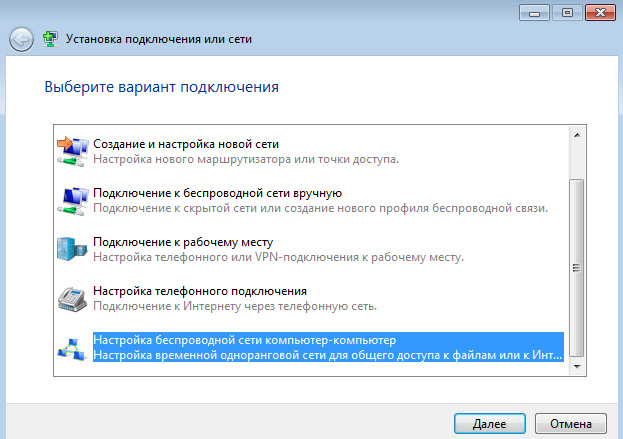
Задайте параметры для соединения, которое вы будете распространять среди других пользователей в будущем:
- «Сеть» – это ее название, оно отображается при подключении участников и просто подключении устройств к адаптеру WLAN.
- «Тип безопасности» – Это метод шифрования передачи данных. WPA и его различные вариации в настоящее время являются наиболее надежным методом.
- «Ключ безопасности» – Это параметр, определяющий пароль. Для этого необходимо знать порты для подключения к точке. доступа .
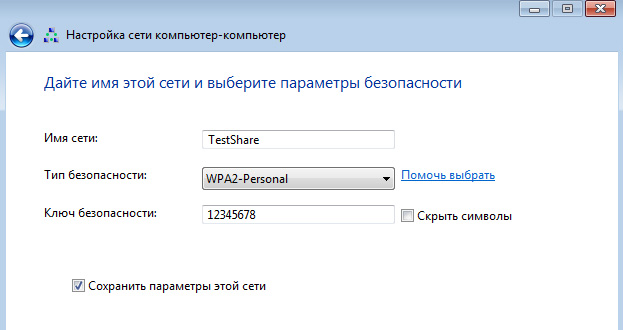
Если вы сейчас нажмете на знакомый вам значок (справа внизу) на LKM, вы увидите несколько различных соединений. Нажмите на созданный вами адаптер ПКМ, чтобы перейти к свойствам и в одном из подменю «Разрешить другим пользователям …» (В верхней части окна). Благодаря этому параметру вы можете совместно использовать свой Интернет. Не стесняйтесь нажимать на флаг.
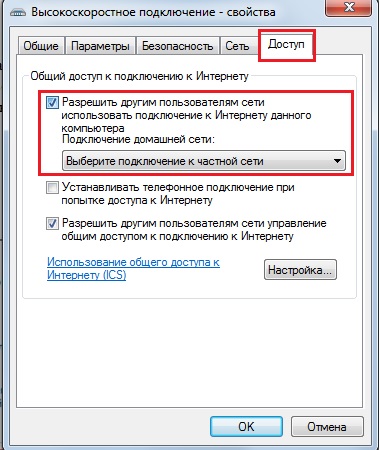
Вы создали Взаимосвязь с уникальными параметрами и доставляемостью доступ В Интернете. Главное — поддерживать проводное подключение к Интернету (и не забудьте поделиться паролем от своей сети с другими пользователями). Так что все будет работать.
Метод CMD (командная строка)
Этот набор команд настройки Wi-Fi универсален для «семерок» и «десяток». Командная строка запускается с помощью комбинации Win и R, затем введите «cmd» и нажмите Enter.
Вы увидите черный терминал, в который необходимо ввести
Netsh wlan set hostednetwork mode = ssid allow = new name key = new pass keyusage = sysistent.
Давайте пройдемся по значениям каждого параметра WLAN:
- Имя задается через» SSID » (напомню, что это имя вида вашего соединения).
- Ключевое поле предназначено для пароля (не менее восьми символов).
- «Keyusage» — это атрибут постоянного пароля («person»), т.е. установленный пароль сохраняется для последующего подключения.
- Параметр» mode» разрешает включение и дальнейшее использование сети пользователями («allow») (обратная команда — значение » dislo»).
Чтобы закрыть эту тему, не очень практично вводить все это каждый раз, достаточно изменить «режим», поэтому нижняя и плавная линии приведены ниже. Точка разбега доступа Вы можете запускать команды hostedwork, которые размещены через Netsh Wlan. Для отключения необходимо заменить «Start» на «Stop».
Благодаря последним двум командам, вам не придется повторять параметры, если вы хотите отключить раздачу интернета.
Использование сценария
После выключения ноутбука Ваша точка WLAN больше не работает, но если ее включить, она не запускается автоматически. Поэтому имеет смысл создать использовать скрипт (или скрипты), который содержит точку доступа всего несколькими щелчками мыши. Это избавит вас от лишних действий с командной строкой.
Откройте программу «Блокнот» и введите оттуда уже известную строку: Start Netsh Wlan HostedNetwork. Он . должен быть сохранен в формате bat, а не . txt। Вам нужно посмотреть на метки сохраненного файла, чтобы убедиться в правильности ваших действий. Если это пара шестеренок, а не ноутбук, значит, все было сделано правильно. Если вы запустите этот сценарий от имени администратора, вы сможете включить свою точку зрения без необходимости перепечатывать текст в командной строке.
Сценарий разделения точки отличается только одним словом — «СТАРТ» нужно заменить на «СТОП», остальные действия повторяются. Теперь у вас есть два сценария, с помощью которых вы можете избежать лишнего и легко контролировать свою точку доступа.
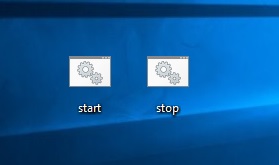
Подключение к точке WLAN
Чтобы найти существующие точки доступа ? Вам снова понадобится значок сетевого подключения внизу, но теперь щелкните на нем с помощью LKM. Откроется список доступных подключений и сетей WLAN (если у вас есть ПК с адаптером WLAN или ноутбук )। Выберите нужную вам сеть (или ту, от которой вы знаете пароль). Существуют также скрытые сети (обычно показываются в конце списка). Затем вам также необходимо знать точное имя (SSID) для подключения.
Этот способ подходит для последних версий семейства Windows, но только если на компьютере установлен WLAN-адаптер. (в ноутбуках Он изготовлен, для стационарных ПК его необходимо приобретать отдельно).
Программная настройка точки доступа
Как создать точку доступа Программное обеспечение? Лучшая программа для этой цели – close hot spots pro. Настройки интуитивно понятны и просты.
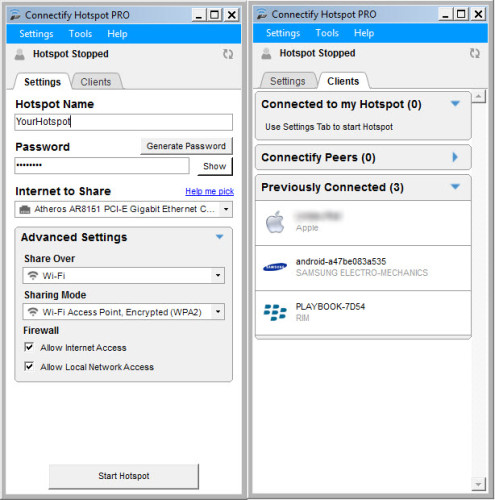
В подменю «Имя точки доступа» «Настройки» – Это SSID (имя) вашей беспроводной сети, «Пароль» — соответствующий пароль. В пункте «Интернет для общего доступа» необходимо выбрать адаптер, для которого установлено проводное подключение к Интернету.
MyPublicWiFi подходит для пользователей Windows любой версии старой «семерки». Пользовательский интерфейс выглядит еще проще, а настройки не стали сложнее.
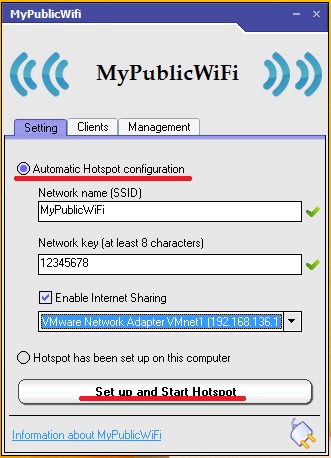
Switch Virtual Router тоже не сложен — те же параметры и интуитивно понятные настройки, плюс он на русском языке.

Смотрите также видеоурок по созданию точки доступа на ноутбуке Использование виртуального маршрутизатора Switch Virtual Router:
Ошибки подключения к точке доступа
Иногда у пользователей возникают проблемы с подключением к чужому устройству доступа । Если вы уверены, что в настройках нет ошибок, проверьте свой брандмауэр — или встроенный экран Inter-Grid во всех версиях Windows.
Найдите настройки Firemower на вашем устройстве (например, выберите поиск вкл.), а затем найдите в разделе «Firemower в режиме встроенной безопасности» подпункт «Свойства» в самом низу.
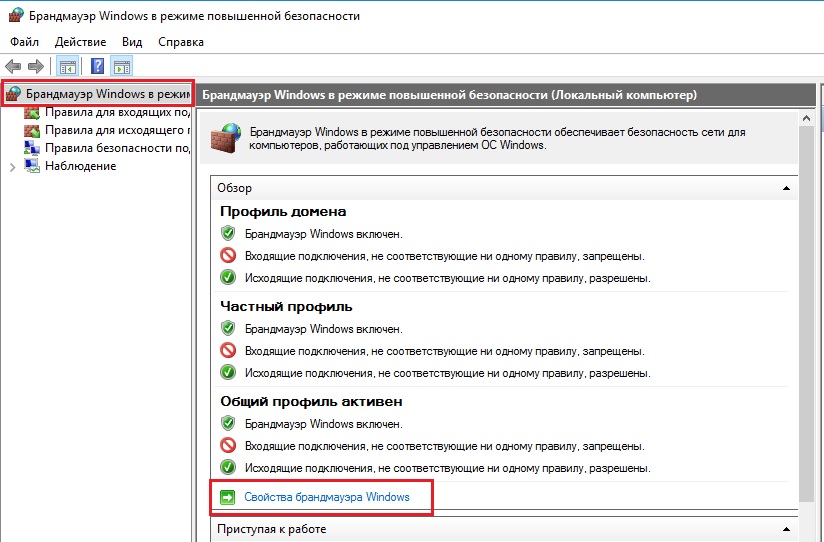
В следующем окне разрешите входящие соединения, по крайней мере, в общем профиле. Вы можете открыть соединения на всех вкладках, но лучше не делать свою систему слишком слабой. Не отключайте брандмауэр полностью.
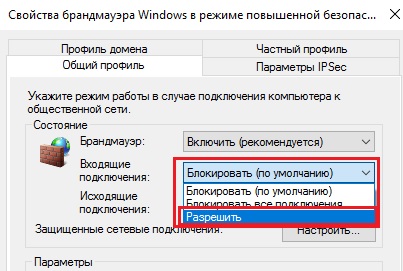
Каждый метод описывает как создать точку доступа удобное и простое подключение. Настройки действительно везде одинаковы и могут быть легко установлены «владельцем» соединения.
Не следует снова включать точку доступа для созданных параметров безопасности. Чем меньше глаза видят ваше устройство, тем лучше. Современные методы шифрования помогают защититься от злоумышленников, но не всегда защищают от взлома паролей.