Как правильно подключить Wi-Fi роутер TP-Link — быстрая настройка
Современные мобильные устройства перестали быть исключительно коммуникативными, большинство из них являются многофункциональными устройствами, которые могут подключаться к Интернету в помещении через встроенный модуль WLAN, беспроводное соединение с глобальной сетью «Интернет» обеспечивается за счет роутеры .

Хорошим решением для получения высокоскоростного Интернета с большим радиусом действия является WLAN роутеры TP-Link Они удобны в использовании и позволяют убрать лишние кабели в доме и получить доступ в Интернет на нескольких мобильных устройствах одновременно. Однако для этого необходимо знать правила пользования устройством, подключить Wi-Fi роутер TP-Link самостоятельно возможно, нужно лишь воспользоваться нашим пошаговым руководством в этой статье, которым мы с вами поделимся о правильном подключении Маршрутизатор для ПК позже настройкой .
Как подключиться к компьютеру?
После покупки модема TP-Link необходимо открыть упаковку и проверить комплект на соответствие информации в документации Помимо самого устройства, в упаковке должны быть блок питания, кабели, программное обеспечение на диске и инструкции

Когда мы убедились, что устройство полностью укомплектовано, нужно обязательно выбрать правильное место для его установки, оно не должно быть далеко от компьютера, так как LAN кабель короткий При необходимости, вам в принципе нужно купить дополнительный длинный кабель, это не проблема, так как он стоит недорого и продается в любой торговой точке электротехники и аксессуаров
Перед подключением маршрутизатора важно ознакомиться с его разъемами и кнопками, которых здесь несколько:
- Выключатель питания;
- разъем для подключения кабеля электросети;
- ④ Разъем предназначен для подключения к роутера к сети Интернет;
- Порты LAN — их много (в основном 4) и предназначены для подключения для подключения компьютеры через сетевой кабель;
- Выкл./vc। ❶ — кнопка Опции;
- Кнопка для сброса настроек.

Как только они выяснят назначение соединений, оно должно быть подключить Один конец источника питания к роутеру , а другой — к розетке сети ④ Интернет-кабель, проведенный провайдером, вставляется в Nest (т.е. доступ в интернет ④ Разъем обычно выделен синим цветом на устройстве ④ Один конец кабеля подключается к роутеру (можно использовать любой из четырех разъемов), другой — к соответствующему компьютеру Nest

Персонализация
Даже если это абсолютно новый маршрутизатор TP-Link, купленный в магазине (где его могут протестировать сотрудники розничного магазина), эксперты рекомендуют заранее изменить установку на заводские параметры
После перезагрузки вы можете продолжить шаг за шагом настройке роутера । Для этого необходимо открыть браузер на ПК и написать в адресной строке номер 192.168.0.1 или нажать на 192.168.1.1 (выбор с учетом версии прошивки) и ④ Далее открыть страницу «Мастер. настройки ».
Сначала нужно написать логин и пароль (администратора) в соответствующей колонке

Лучше сменить пароль, это позволит защитить роутер TP-Link от нежелательного использования вашего Интернета соседями (особенно если вы живете в многоквартирном доме.
В случае, когда провайдер использует динамический IP, или роутер он подключен через модем, то после его подключения интернет может заработать на компьютере и других устройствах сразу, но в этом случае нужно сделать следующее настройку Установите WLAN и новый секретный код
Для этого необходимо перейти на вкладку Системные инструменты, щелкнуть по ней и выбрать пункт Пароль. В полях старый пароль и логин необходимо зарегистрировать администратора и ввести новый пароль и логин в соответствующие графы (новый пароль и имя пользователя). Изменение имени пользователя необязательно, важен только пароль. После ввода новых данных необходимо подтвердить действия, нажав кнопку Подтвердить новый пароль. Затем нажмите кнопку Сохранить, чтобы сохранить обновления.

Как советуют эксперты. настройки Вам следует обновить прошивку, загрузив последнюю версию. Это делается через System Tools, нажав на него, чтобы перейти к Firmware Upgrade. Далее → «Обзор» → Откройте загруженный файл прошивки для используемой прошивки. роутера TP-Link tp-linkru. com загружено с. Затем вам нужно перейти к обновлению. Обратите внимание, что лицензионную прошивку можно бесплатно загрузить только из официальных источников.

Дальнейший шаг — настройка Интернет в маршрутизаторе TP-Link. Это делается с помощью вкладок Сеть и WAN. Сначала необходимо выбрать тип сети, информацию об этом можно получить у провайдера горячей линии, чей Интернет вы используете. Выбор типа сети требует сохранения (нажмите Сохранить).

Затем перейдите к пункту «Clone MAC Address» на вкладке «Mac Clone» и сохраните.

Настройка беспроводной сети
Чтобы начать настройку Перейдите на вкладку WLAN, Wireless. Записываем имя сети в столбце Wireless Network Name (Имя беспроводной сети). Кроме того, вы можете ввести страну в колонке ниже. Все внесенные изменения следует сохранить, нажав кнопку Сохранить.

Чтобы защитить беспроводное соединение от доступа к нему другого человека, необходимо зайти в систему безопасности беспроводной сети и найти секретное слово, которое не просто легко, но и запоминается. После сохранения всех изменений необходимо перезагрузить устройство, нажав кнопку Перезапустить в системных программах. Это действие, как и остальные, требует подтверждения.

И так, подключение Вай-Фай роутера TP-Link состоит из следующих основных этапов:
- Доступ к вкладке «Мастер». настройки »;
- Изменить пароль;
- Обновление микропрограммы;
- Выбор сети;
- Настройка WLAN;
- Перезагрузка роутера .
Возможно, видеоинструкции покажутся вам более удобными:
После выполнения всех вышеперечисленных действий вы сможете легко настроить маршрутизатор самостоятельно, сэкономив время и деньги на услугах мастера.
Как настроить роутер TP-Link
Маршрутизаторы и модемы TP-Link пользуются большой популярностью благодаря своей надежности, низкой стоимости и простоте управления. Инструкции приведены на примере модели TD-W8960N.
Перед включением
Основная функция маршрутизатора — создание локальной беспроводной сети, соединяющей компьютеры, ноутбуки и мобильные устройства дома/в офисе. Вторая, не менее важная задача – подключение Эта сеть для интернета. Поэтому перед первым запуском роутера Желательно иметь под рукой настройки Отношения с провайдером. Обычно они прописаны в договоре или в отдельной инструкции от поставщика услуг. Если настройки отсутствуют. при подключении Вам необходимо позвонить в службу технической поддержки и запросить эту информацию.
Перед включением необходимо посмотреть на нижнюю часть корпуса: в модели TP-Link. для настройки роутера Требуется следующая информация:
IP-адрес: обычно 192.168.1.1.
Если ваша модель имеет другие значения, лучше переписать их или запомнить заранее.
Включение беспроводного модема в первый раз
1. подключите кабель передачи данных Интернета — провайдера. к роутеру . Обычно это телефонный кабель (ADSL-. подключение , « выделенная линия»), или кабель Ethernet (»).#171;оптоволокно»). Если источник подключения — 3G / 4G модем, то его следует подключить к USB-порту маршрутизатора.
2. Подключить роутер Для блока питания: TP-Link поставляет кабель питания в комплекте.
Подключение к роутеру
Если все в порядке, то через 20-60 секунд. роутер На этот раз полностью работоспособна загрузка индикаторов прошивки — светодиоды на передней панели, кстати, помогают узнать больше о своем дисплее, у TP Link есть такие и корни.#171;лампочки» они светятся мягким приятным светом, который не мешает даже в темноте Индикаторы оснащены символами или надписями слева направо:
* Индикатор питания: Когда устройство включено, оно всегда должно быть включено
* Интернет: Указывает на работу интернет-соединения. — Не работает при первой записи; В режиме онлайн мерцает или мигает постоянно.
* ❶ или❶; 3G, 4G для Билайн и других операторов мобильной связи: Указывает на наличие сигнала, в зависимости от типа провайдера При первом включении может мигать или быть выключенным.
④ (WiFi / беспроводная связь): Индикатор доступа мерцает или мигает заранее подключении .
④: присутствует не на всех моделях, беспроводная сеть отвечает за расширение покрытия
* Другие могут присутствовать и#171;лампочки» – USB-порт, быстрое подключение ④, 2-6 портов локальной сети и т.д. Это нормально, когда эти индикаторы еще не горят Когда устройство используется в качестве ретранслятора, световая сигнализация может быть другой
Подключение ПК к беспроводной сети
Для настройки Модем TP-Link также подходит для смартфона / планшета, но мы рассмотрим модем, не имеющий наследства подключение На ПК или ноутбуке, если роутер Если это работает, то это уже и#171;раздаёт» расширяет зону покрытия через беспроводную сеть (или технологию ⑦) Он называется стандартным и скучным как BODYBUID_15616 и виден с любого устройства Он работает без пароля и должен быть изменен как можно скорее
Подключаем компьютер к новому значку ④ NETWORK WLAN. подключения Windows пересекает крест (или другой символ отсутствующего интернета)
Настроить роутер TP-Link можно ввести в строку назначения через браузер 192.168.1.1 (без❶): Это поле управления маршрутом Помните IP-адрес плюс логин с паролем на нижней части корпуса? Итак, быстрая авторизация — и мы в недрах точки доступа Если поддерживается возможность смены языка, то в случае с TP-Link это можно смело делать: Компания известна достойным переводом своих прошивок
Всё о настройках беспроводного роутера
Пошаговая инструкция – подключение Установка сетевого пароля в Интернете, дополнительные параметры: WDs, MAC-адрес, алгоритм шифрования.
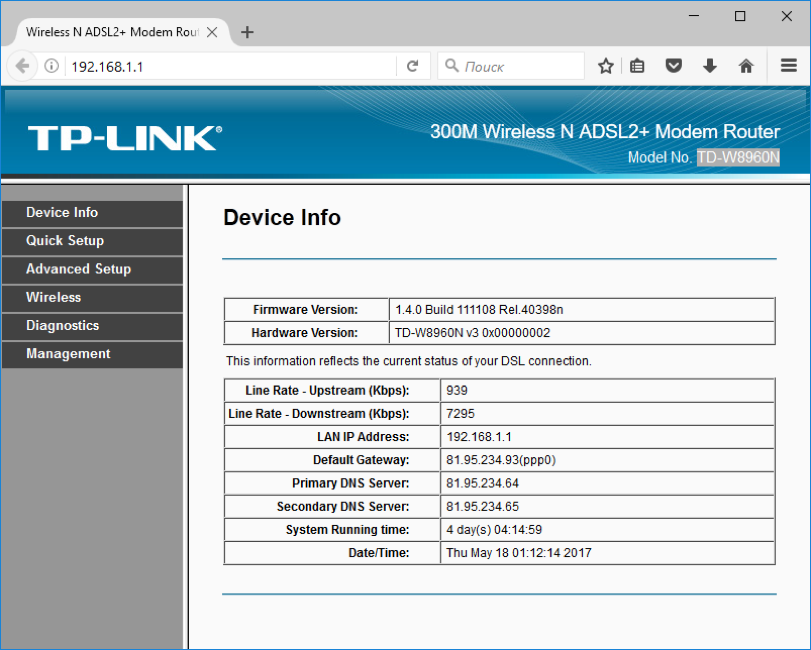
На главной странице (информация об устройстве) ничего нельзя изменить — это чисто информативный раздел В верхней части отображается информация о прошивке и версии модели, текущие показатели точки доступа и соединения с провайдером, а также дата и время
Внимание! Когда роутер Полностью настроен, все значения в таблице информации об устройстве должны иметь ненулевые значения, если везде есть нули (или значения типа 0.0.0.0) — что-то не так с соединением Правда, режим повторителя допускает нулевые значения
Как подключить роутер к интернету
Подключение и настройка Интернет происходит в области быстрой настройки ( быстрая настройка роутера TP-Link) боковое меню слева На других моделях этот раздел можно открыть ❶ Настройки / ⑦ Конфигурация ( настройки WAN).
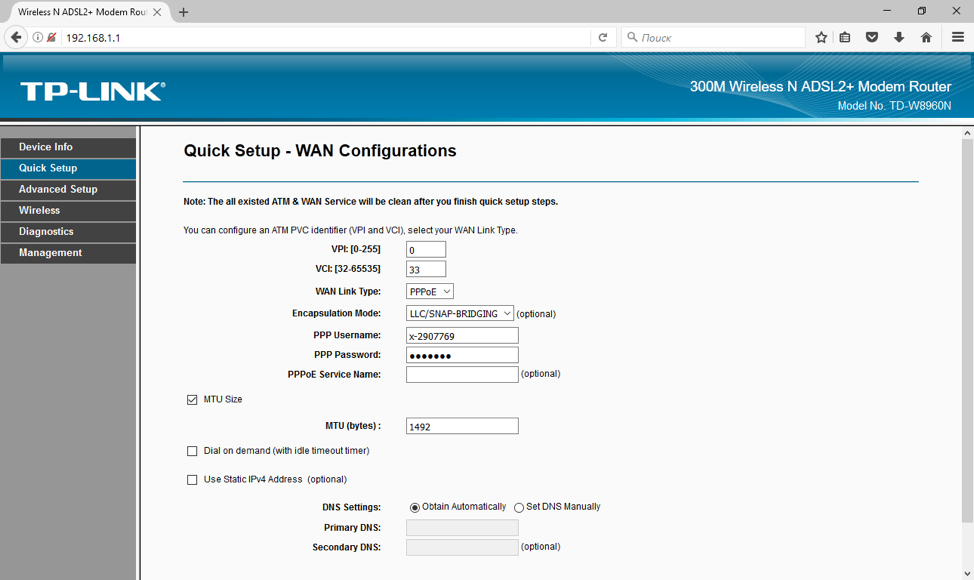
В этом разделе все сводится к выполнению 2-5 параметров подключения В нашем примере провайдер предоставляет следующее:
* Метод подключения (тип соединения): ⑦ Режим;
* Значения VPI/VCI установлены на 0 и 33;
* Логин (имя пользователя PPP) и пароль (пароль PPP) для авторизации провайдера (не путать с логином вашей личной сети WLAN!)।.
Каждый провайдер имеет свои собственные настройки : Для Билайна они одни, для МТС — другие, хотя они немного отличаются, все равно их нужно идентифицировать у своего интернет-провайдера, для подключения Интернет-маршрутизатор не должен вводить более определенных значений, когда роутер Функционирует как повторитель, не должен быть настроен на подключение Для Интернета эти параметры необходимы только для одной точки доступа
Чтобы настроить беспроводную сеть
В меню слева находится раздел беспроводной связи (« wireless», Wi-Fi и другие названия). Мы там.
Раздел «Основные настройки WLAN
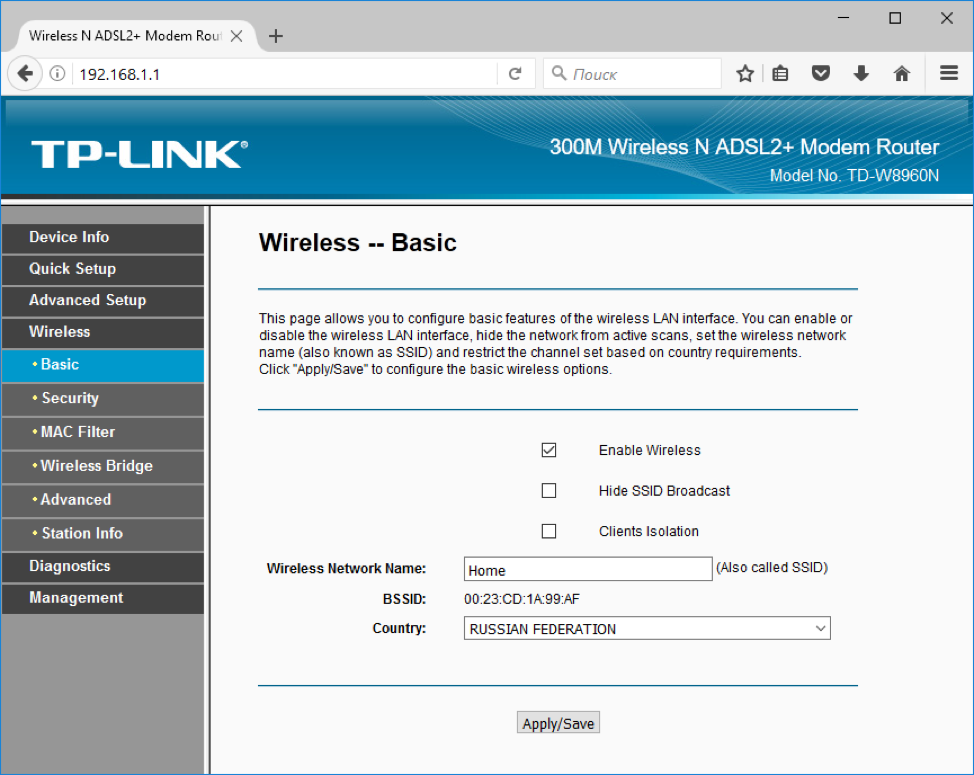
Основные настройки WLAN роутера ТП-Линк:
Включить беспроводную связь: Включите беспроводные сети. Должна быть галочка.
* Скрыть широковещательную передачу SSID: Скрыть имя сети от посторонних глаз. Неофициальное название опции -« Paranoid mode». С правильным паролем, например 463sltjHe, невозможно взломать сеть, независимо от того, передает ли реле свое имя или нет.
* Имя беспроводной сети: Имя беспроводной сети. Лучше использовать что-то личное, чтобы сразу отличить свою сеть от соседних: лучшая WLAN, сеть Алексея и т.д. Допускаются английские буквы, цифры, пробелы, но не кириллица.
* Страна (country): необязательные параметры. Для работы роутера TP-Link настройка Страна не требуется. Вы можете выбрать свой регион, можете забыть.
Кнопка Apply / Save (Применить и сохранить) является стандартной для всех классов — ее необходимо нажать позже. настройки Прежде чем мы перейдем к следующей части. Внимание. Перед изменением имени сети, типа шифрования, пароля, режима WDS и т.д., пожалуйста, обратите внимание: будет сделана пауза. подключения Wi-Fi с компьютера. Вам просто нужно снова щелкнуть значок подключения в Windows и выбрать вновь созданную сеть для каждого устройства в сети (введите новый пароль). Они не будут подключаться автоматически.
Раздел «Безопасность» — безопасность Wi-Fi и пароли
Возможно, самый важный раздел настроек. Параметр QSS (часто называемый WPS на других маршрутизаторах) отвечает на вопросы за быстрое Подключайте новые устройства к сети одним нажатием кнопки без необходимости вводить пароль. Если мы устанавливаем сеть вне дома (в офисе), то лучше ее выключить (отключить).
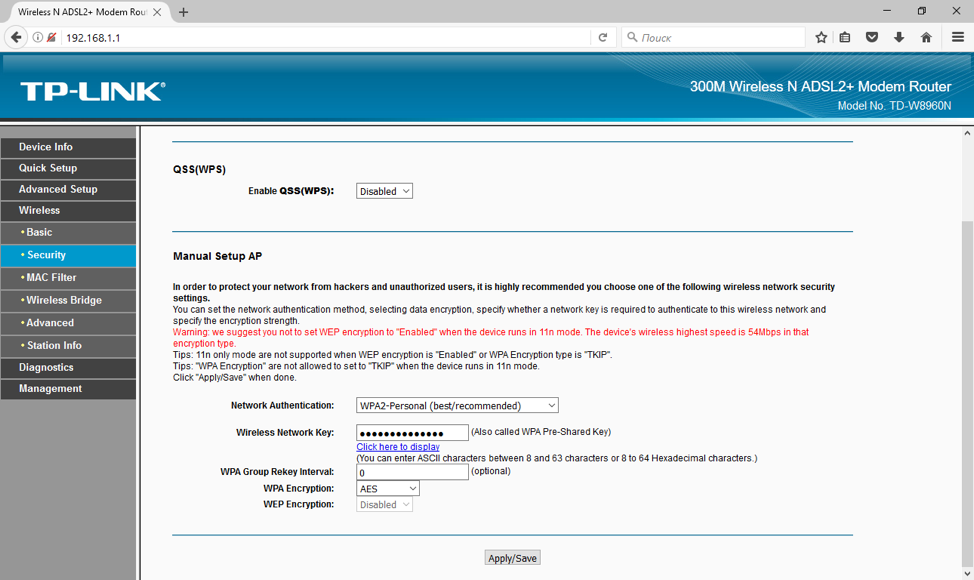
* Сетевая аутентификация: Тип безопасности. Запомните слово WEP — и никогда не используйте его. Особенно WPA или WPA2 — никакие другие значения не подходят для безопасных соединений. Также действительны варианты типа WPA (Home или Enterprise). Однако существует старое поверье: человек, который не шифрует свою беспроводную сеть, попадает в рай.
* Настройка «Шифрование открытой сети» означает, что посторонние могут получить доступ к вашему Интернету, пока у них есть доступ к компьютерам в сети. Используйте его только в том случае, если вы знаете, что делаете. Даже публичные сети WLAN со свободным доступом в кафе/спортзал теперь защищены паролем.
* Ключ WLAN: введите пароль для собственной сети. Не путайте его с паролем для подключения Провайдеру. Этот пароль позволяет другим устройствам подключаться к сети. Если аппарат используется в качестве ретранслятора, пароль устанавливать не нужно. Такие пароли, как 111111, QWERTY, Andrey и т.д. Рано или поздно их обязательно заберут соседи. Выберите сложный пароль, состоящий не менее чем из 10-15 символов, содержащий буквы, цифры и специальные знаки.
Старая шутка: лучший пароль для компьютерщика — это кличка его домашнего питомца. В конце концов, у профессионального IT-специалиста всегда есть sif723 @59! есть собака по кличке kw.
алгоритм шифрования (шифрование WPA). И AES, и AES-TKIP одинаково хороши, принципиальной разницы нет.
Раздел дополнительных настроек (Advanced)
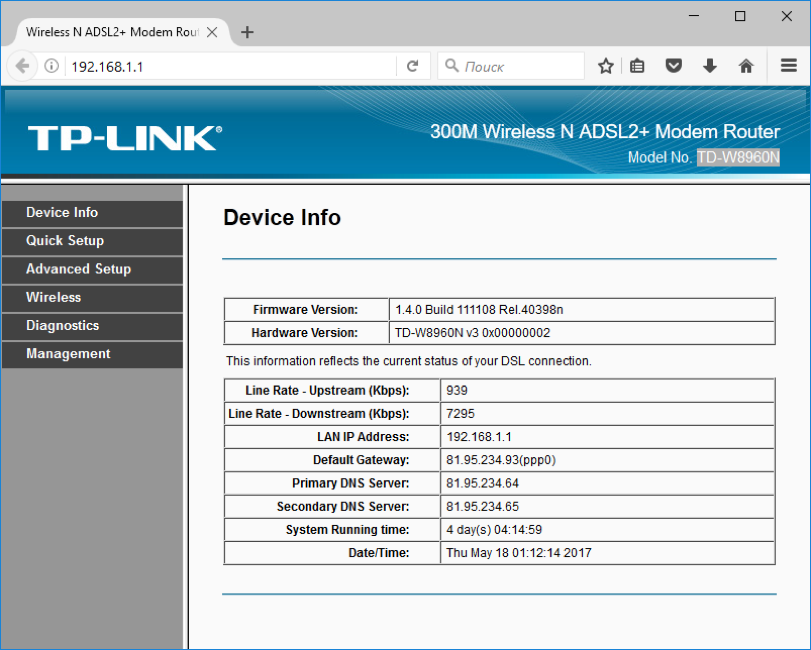
Нормально развитая настройки Модемы TP-Link не требуются. Все должно работать в значениях по умолчанию.
1-й канал: Рекомендуется автоматический режим. Если по соседству работает много других сетей, а скорость составляет подключения слабый, вы можете поэкспериментировать, вручную выбрав оптимальный канал (от 1 до 11).
2. режим (mode): b / g / n / ac или их вариации — BGN, BG и т.д. Вы должны выбрать последний режим подключения в настройках , настройка BGN, или если текущий — BGN+AC. Остальные нужны только в редких случаях несовместимости устройств.
* Старые и медленные режимы A и B вряд ли увидят даже маститые специалисты. Их не следует использовать из соображений совместимости.
Старый режим и#171;g»: Можно использовать, если старое устройство категорически отказывается работать с другими режимами.
* Современные стандарты и#171;n»: наиболее распространенный для большинства устройств.
Стандарт суперномера и#171;ac»: поддерживается не всеми устройствами.
3. пропускная способность (и#171;ширина» канал WLAN). Рекомендуемые значения — 20/40 МГц, или Авто. Допустимо значение 40 МГц. Использование 20 МГц значительно снижает пропускную способность сети, но иногда помогает несколько расширить рабочий диапазон.
Редко используемые настройки
Другие радиоклассы панелей управления TP-Link нужны только в особых случаях, например, для подключения Что касается VPN, то давайте вкратце обсудим следующие вопросы
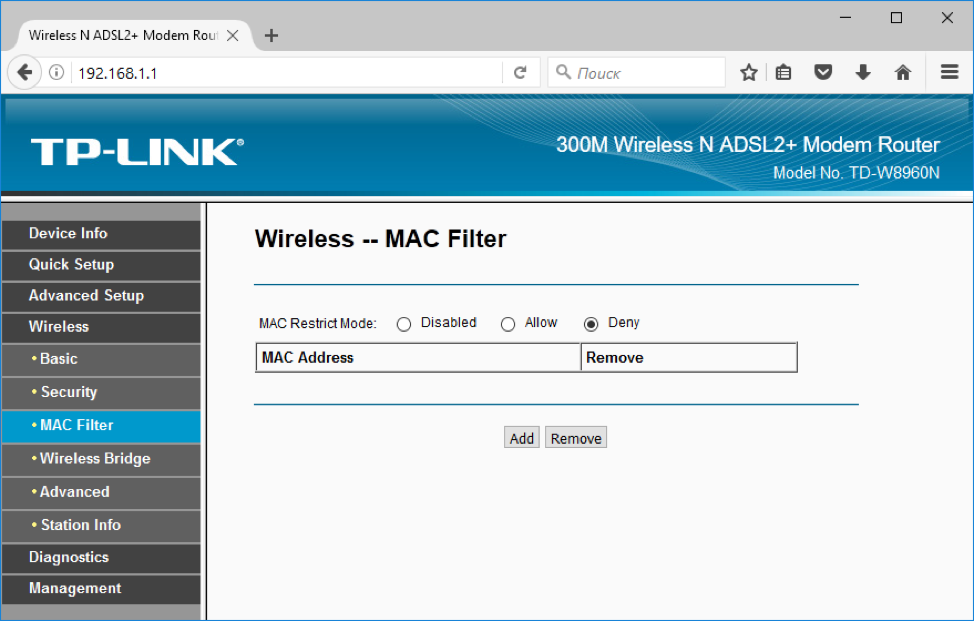
Фильтрация MAC-адресов на компьютере Mac. Позволяет подключаться к сети только настроенным вручную устройствам, а также после ввода пароля. Незнакомец. Его не рекомендуется использовать дома или в небольшом офисе, где все находится на своих местах.
Настройка VPN на роутере : Это возможно не для всех моделей. Это расширенная функция.
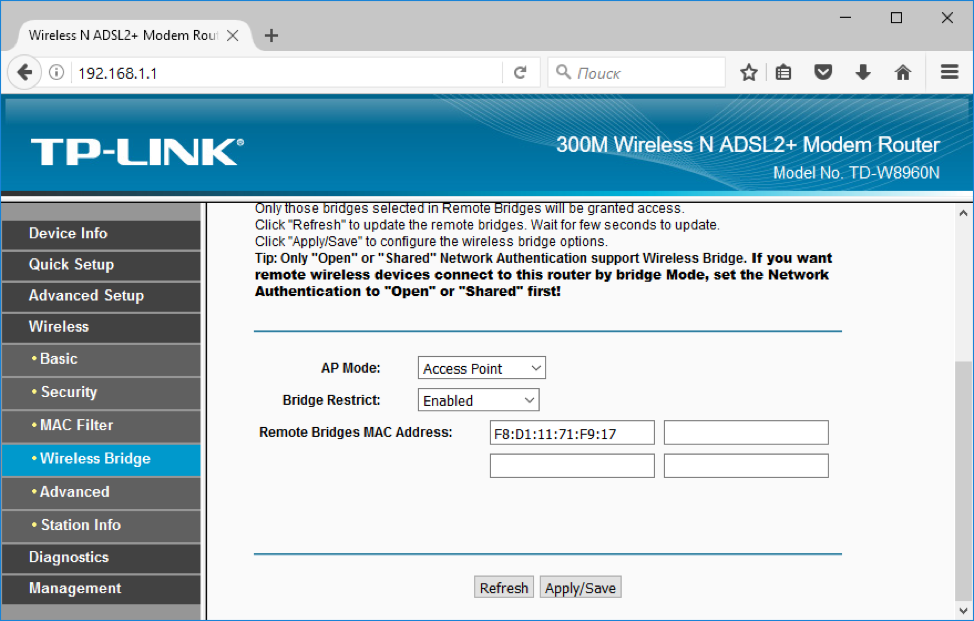
Беспроводной мост (WDS): возможность использования Wi-Fi. роутер как «репитер»- повторитель существующего сигнала Wi-Fi. Он применяется для#171;удлинения» радиус другого работающего и настроенного действия. роутера । В других случаях необходимо использовать уже настроенный режим точки доступа (Access Point — режим точки доступа).
Заключение
Настройка роутера Небольшая работа и очень, очень нужная, даже для неспециалистов. Когда параметры понятны, не вызывайте мастеров и сетров — на вопрос отводится всего 2-3 минуты.
Единой инструкция по настройке Беспроводных сетей нет, но общие принципы одинаковы для каждой модели. Отличаются лишь мелкие детали: в одних устройствах используются термины беспроводной, в других — Wi-Fi; Новейшие модели работают со стандартом связи и#171;ac», старше — с б/г/н сетями. Пример настройки Точки доступа TP-Link подходят для устройств ASUS, D-Link и других — просто мелочь. Прямая аналогия: микроволновая печь — принцип тот же, а кнопки немного отличаются.
Пошаговая инструкция по подключению и настройке роутера TP-Link
TP-Link является одним из ведущих производителей сетевых устройств. Мы представим подробную информацию, как подключить или перенастроить роутер TP-Link. Процедура считается подключения устройства, настройки Для проводных и беспроводных сетей — смена пароля и обновление микропрограммы. Полученная информация позволит вам выполнить следующее. настройку Домашняя сеть в маршрутизаторе TP-Link.
Какие данные нужны для подключения роутера
Чтобы изменить параметры непосредственно на маршрутизаторе, необходимы две вещи: браузер и пароль с логином для доступа. Последние данные можно найти на этикетке на корпусе устройства. Логин и пароль по умолчанию обычно представляют собой английское слово admin.
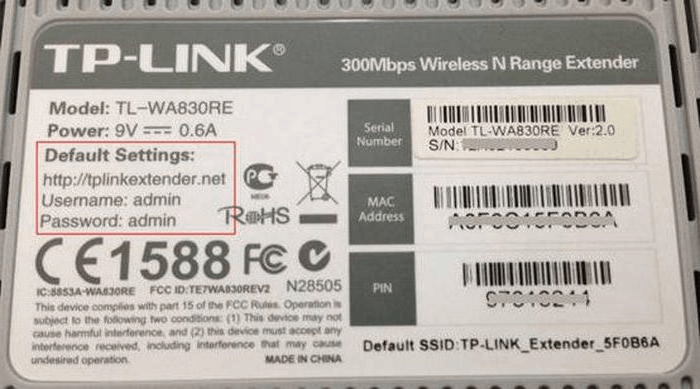
Для доступа в Интернет вам также необходимы данные авторизации, которые вы должны получить у своего провайдера. Кроме того, они должны быть прописаны в договоре на оказание услуг. Необходимо представить их в роутере Или специальная программа, если она предоставляется провайдером. Обязательно узнайте тип подключения (PPPOE, L2TP, PPTP и другие). для правильной настройки । Если вы используете динамический IP, вам необходимо определить ваш IP-адрес, маску подсети и тому подобное. Если все эти параметры уже имеются, вы можете сделать следующее подключение TP-Link.
Порядок подключения Устройства для сети, ПК или ноутбука
Процедура не вызывает особых затруднений, пока она проводится в течение 5-10 минут. Действия следует выполнять в соответствии со следующими инструкциями:
- Найдите оптимальное место для установки устройства. Сетевой кабель и кабель питания не должны находиться под растяжкой или вызывать проблему при нажатии кнопки (WPS / RESET).
- Если у вас Wi-Fi- роутер Прикрепите их к установленным местам с помощью съемных антенн.
- Включите питание розетки и вставьте конец кабеля в соответствующее гнездо. Убедитесь, что загорелся индикатор питания.

- Интернет-кабель подключается к порту, называемому WAN или Internet. Визуально его часто отличает другой цвет.
- Подключите вход LAN с помощью сетевого кабеля. роутера И сетевая карта компьютера/ноутбука.
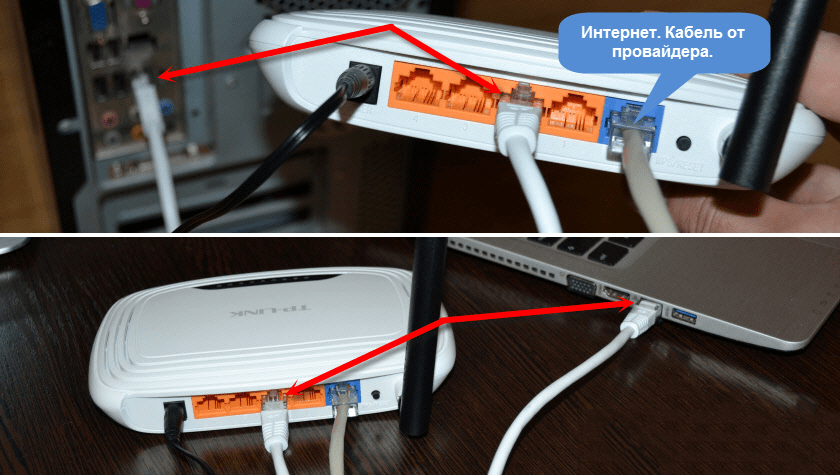
Модели с WLAN могут быть настроены «по воздуху». Это актуально, если вы не можете подключиться подключить роутер К компьютеру через локальную сеть. Эти манипуляции выполняются с помощью проводов. Кроме того, процесс продолжается в веб-интерфейсе.
Доступ к веб-интерфейсу
Манипуляции с модемом выполняются только в веб-интерфейсе. Вы можете получить его с компьютера, если есть возможность подключения через сетевой кабель, или через WLAN для беспроводных моделей. Внимание. Вы можете пользоваться пользовательским интерфейсом в любое время, даже если Интернет не работает. Для получения разрешения следуйте пунктам вышеприведенной инструкции:
- Откройте любой браузер на вашем компьютере (Firefox, Google Chrome, Internet Explorer и т.д.). В адресной строке введите 192.168.0.1 (если не работает, используйте 192.168.1.1). Это «родной адрес» IP роутера .
- Вы будете перенаправлены на страницу авторизации. В полях необходимо ввести имя пользователя и пароль.
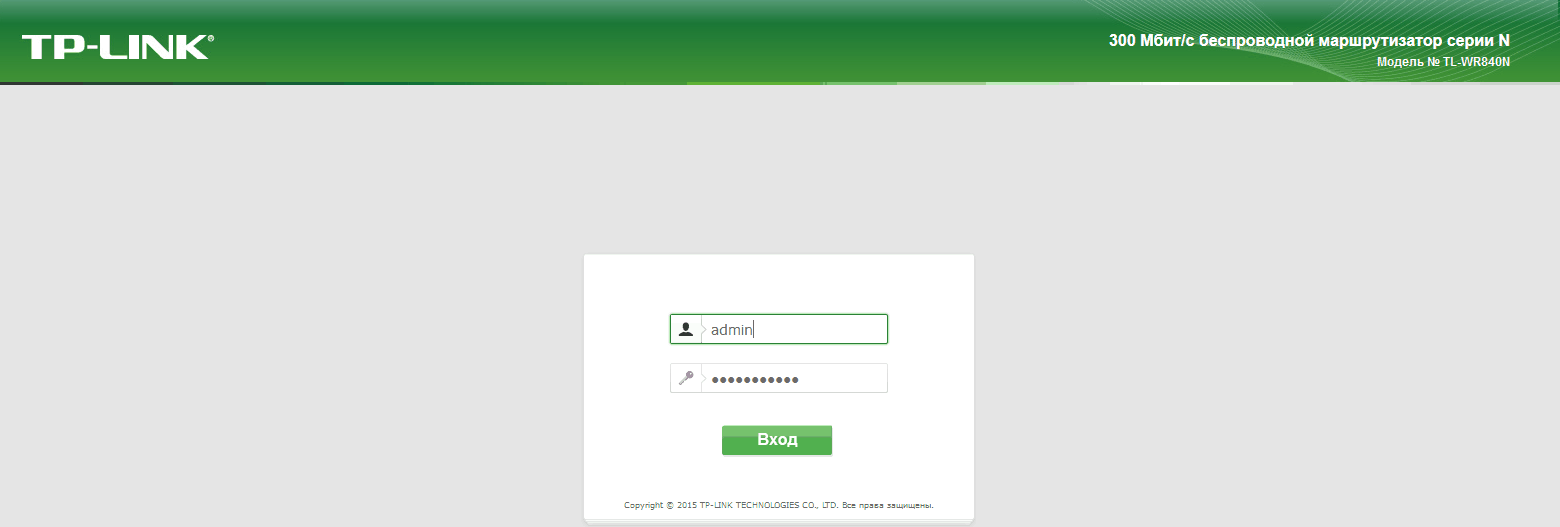
- Если данные введены правильно Вы перейдете на главную страницу. Отсюда можно перейти к основным разделам меню.
Настройки роутера
Переходим к самому интересному — изменению параметров маршрутизатора. Главное окно содержит более 10 различных разделов. Большинство из них не нужны обычному пользователю. Интернет-активация осуществляется максимум в двух разделах. Далее мы подробно объясним, как настроить роутер О том, как сделать TP-Link проводным подключения , настройке Изменение WLAN, пароля доступа и других полезных вещей.
Подключение к проводным сетям
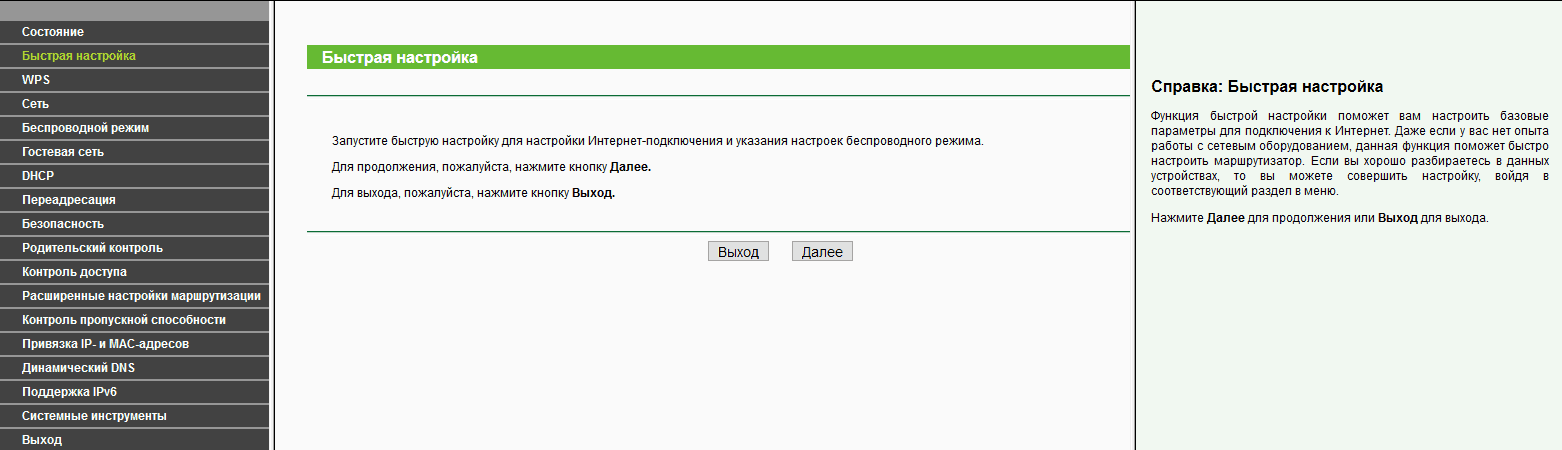
Маршрутизатор имеет функцию быстрой настройки । Новичкам рекомендуется использовать этот специальный раздел. Нажмите кнопку «Далее» и следуйте инструкциям программы установки:
- В окне ввода страны и поставщика установите флажок под полем и нажмите кнопку «Далее».
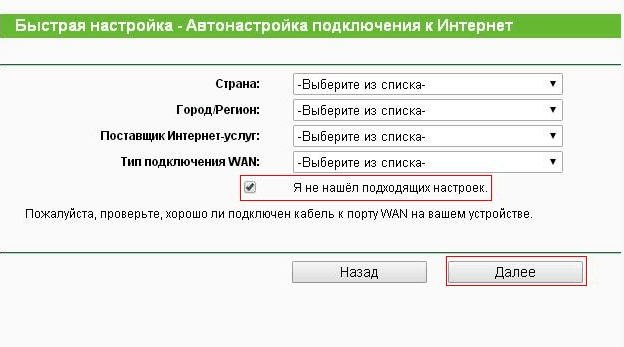
- Укажите тип вашего подключения । Другие секции ввода отличаются здесь в зависимости от выбранного элемента. Этот раздел содержит пример настройки по статическому IP.
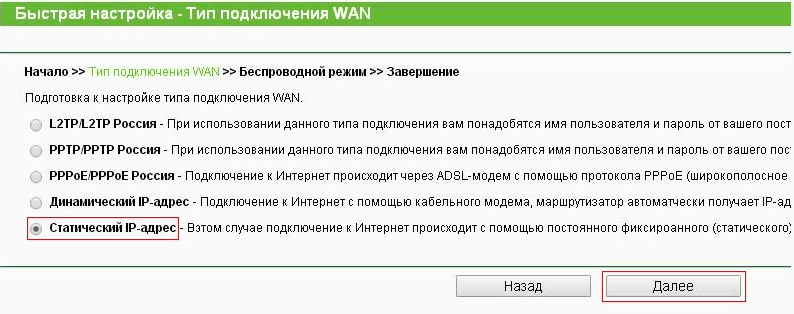
- Заполните соответствующие поля (IP-адреса, DNS и т.д.), предварительно получив их у представителя сервисной службы.
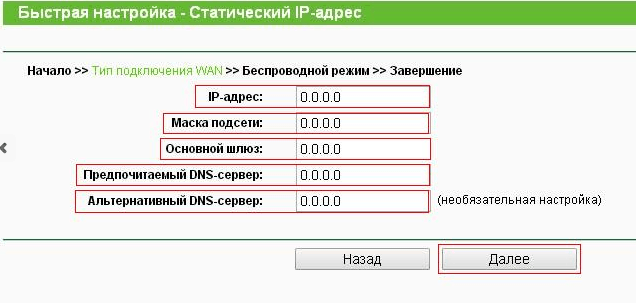
- Если провайдер не имеет привязки к MAC-адресу, в строке «Нет, … Выберите».
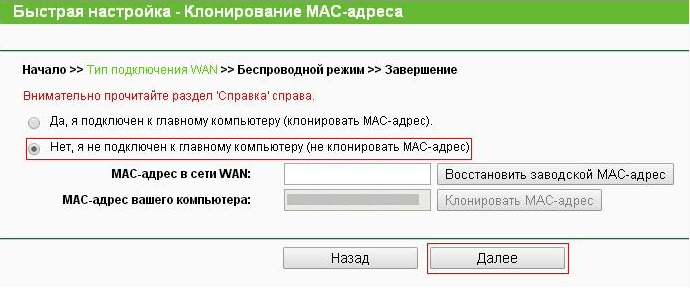
- Выполняется следующее окно настройка Радиосистема. Мы обсудим это более подробно позже.
- Нажмите кнопку Готово, а затем проверьте работу Интернета.
При настройке Появятся поля для ввода других типов логинов и паролей подключения. Необходимо ввести данные, которые предоставит провайдер. Пользователь может изменить параметры в разделе «Сеть». Помимо выбора типа «TP Link» в разных моделях. подключения Есть кнопка «Определить», которая позволяет определить ваш тип. В зависимости от WAN, соответствующие атрибуты уже настроены.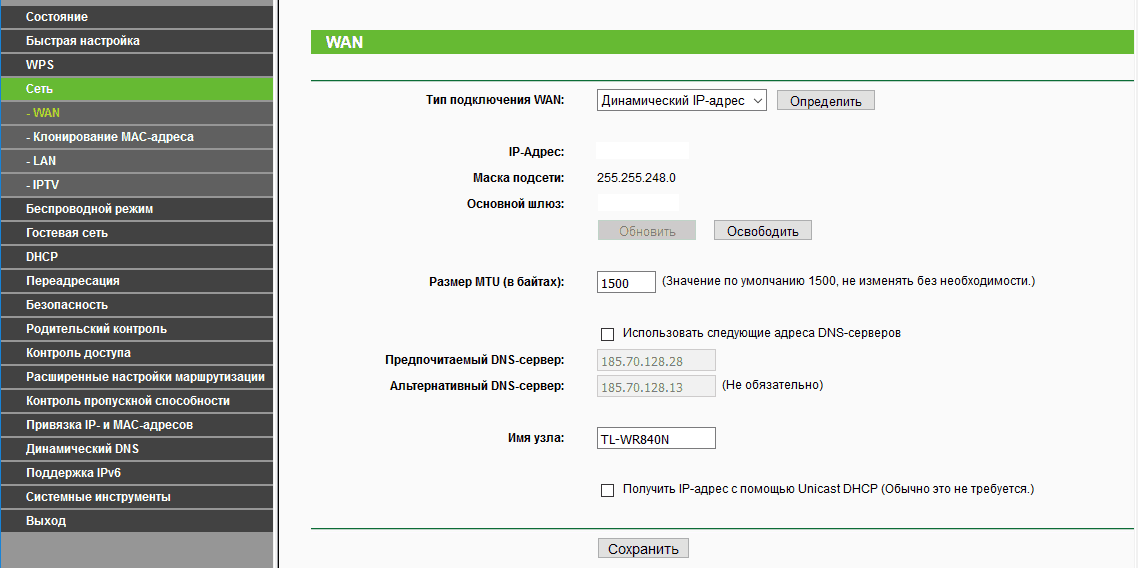
Например, для использования PPPOE в окне уже видны поля для логина/пароля и параметра-атрибута PPPOE.
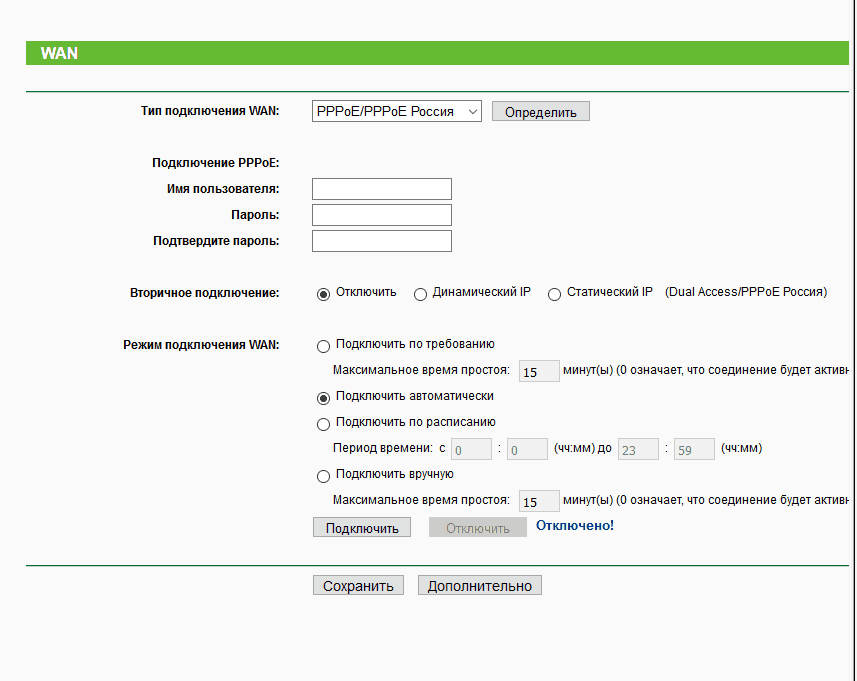
Подключение через беспроводную сеть
Для устройств с модулем WLAN необходимо также настроить WLAN подключение . Сделать это можно при быстрой настройке (Штрафной балл включает в себя введение всех важных параметров).
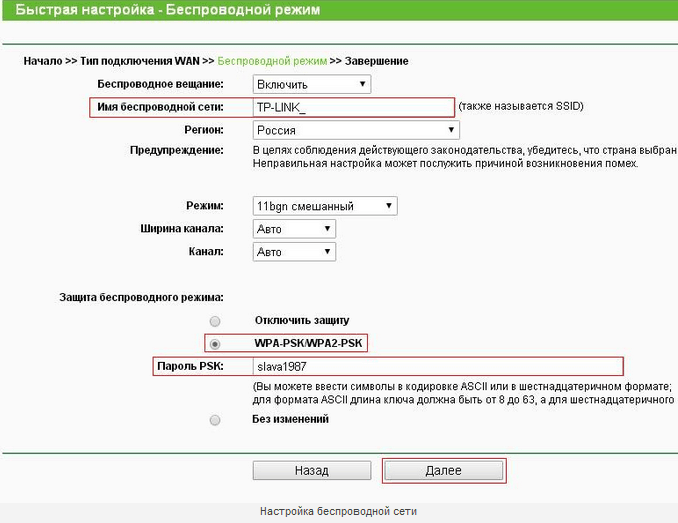
Дайте нам знать, что настройки Wi-Fi у роутера Необходимо заменить TP-Link. Трансляция должна быть настроена в состоянии «включено». SSID или имя сети отображается при поиске на других устройствах. Укажите свой регион в смешанном режиме. Автоматический пропуск канала и его ширины. Опытные пользователи могут выбрать его самостоятельно, обращая внимание на каналы, занятые соседними маршрутизаторами. Если вы хотите сохранить пароль и точку доступа, выберите WPA2-PSK. Наконец, остается только ввести пароль от беспроводной точки сети. Нажмите кнопку «Далее» и завершите процесс.
Аналогичные настройки Находятся в разделе «Беспроводные сети». Чтобы изменить SSID или параметры канала, выберите подраздел «настройки беспроводной сети». Пароль можно изменить в пункте «Защита беспроводного управления». При внесении изменений не забудьте нажать кнопку «Сохранить». Перезагрузите устройство, если выбранные параметры не изменились.
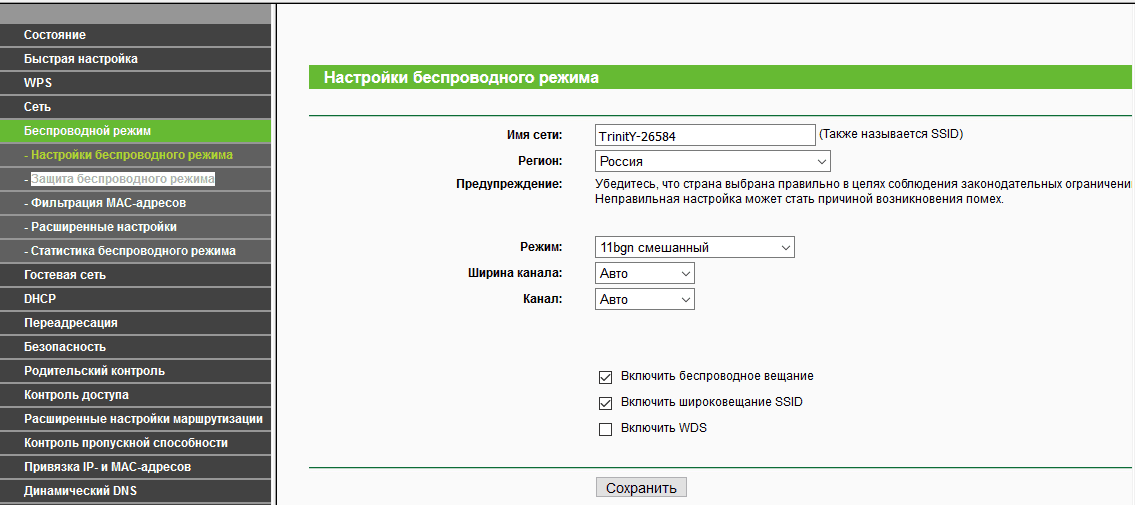
Эти пункты меню выполняются через настройка Маршрутизатор производителя TP-Link.
Изменение пароля при его вводе в веб-интерфейсе
Всем владельцам рекомендуется изменить пароль и логин по умолчанию от роутера । Это связано с тем, что при отсутствии пароля для Wi-Fi или его взлома, злоумышленник может ввести параметры модема и «забанить». Устранить созданные проблемы будет несложно, но лучше их избежать. Интерфейс позволяет быстро И удобно менять входные данные:
- Откройте главное меню модема через браузер;
- Выберите раздел «Системные программы», подраздел «Пароли»;
- Напишите старый и новый пароли;
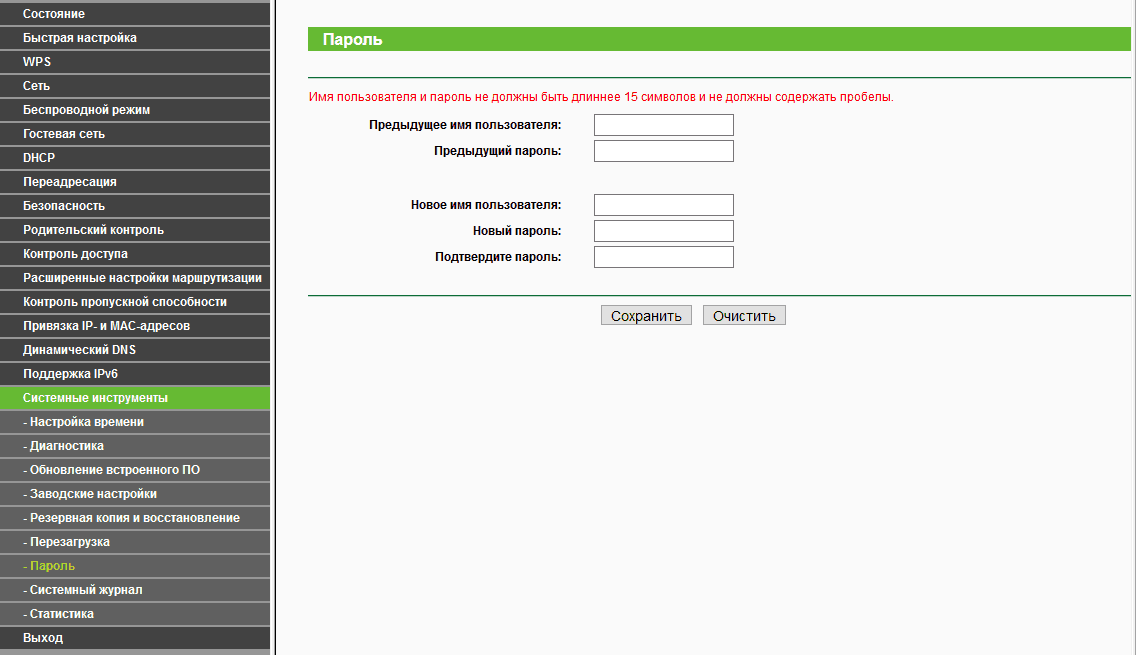
- Нажмите кнопку «Сохранить».
Если вы забыли данные для входа, сбросьте их до заводских настроек.
Продвинутые настройки
Маршрутизатор имеет множество дополнительных функций, расширяющих его возможности. Рассмотрим некоторые расширенные настройки:
- Гостевая сеть. Позволяет настраивать публичные гостевые сети, ограничивать входящий/исходящий трафик или время работы.
- Изменение адреса. Вы можете установить статические IP-адреса или использовать DHCP.
- Переадресация – настройка Виртуальные адреса, веб-телефония, конференц-связь и тому подобное.
- Функции родительского контроля. Ограничения на время доступа к Интернету или определенным ресурсам.
- Ручное редактирование таблиц маршрутизации (для специалистов).
- Привязка MAC-адресов к определенным IP-адресам.
Узнайте больше о настройке определенных функций. роутера TP-Link, вы можете в руководстве пользователя.
Эта техника позволяет скрыть информацию от посторонних глаз. Шифрование используется для того, чтобы даже провайдер не мог отследить ваши посещения. Однако VPN можно использовать только на тех моделях, на которых можно использовать VPN-серверы. Настройки можно выполнить в следующих шагах (для английской прошивки):
- Перейдите в раздел Сервер PPTP VPN, а затем в Настройки сервера. Поставьте галочку напротив PPTP-сервера и шифрования MPPE (напротив строки активации). Укажите диапазон IP-адресов.
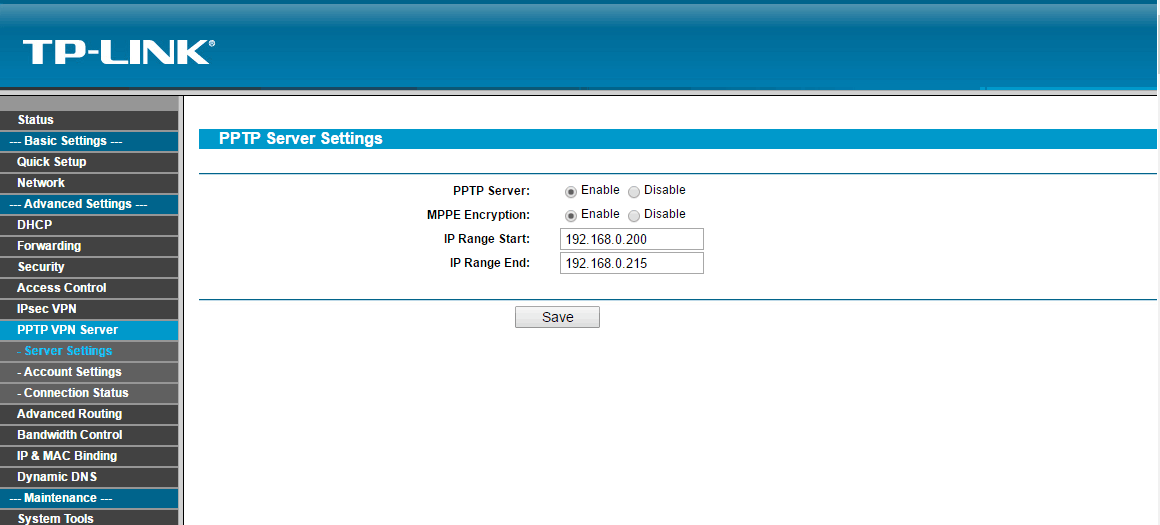
- Перейдите в Настройки аккаунта и добавьте новый аккаунт с помощью кнопки Новый. Введите данные авторизации.
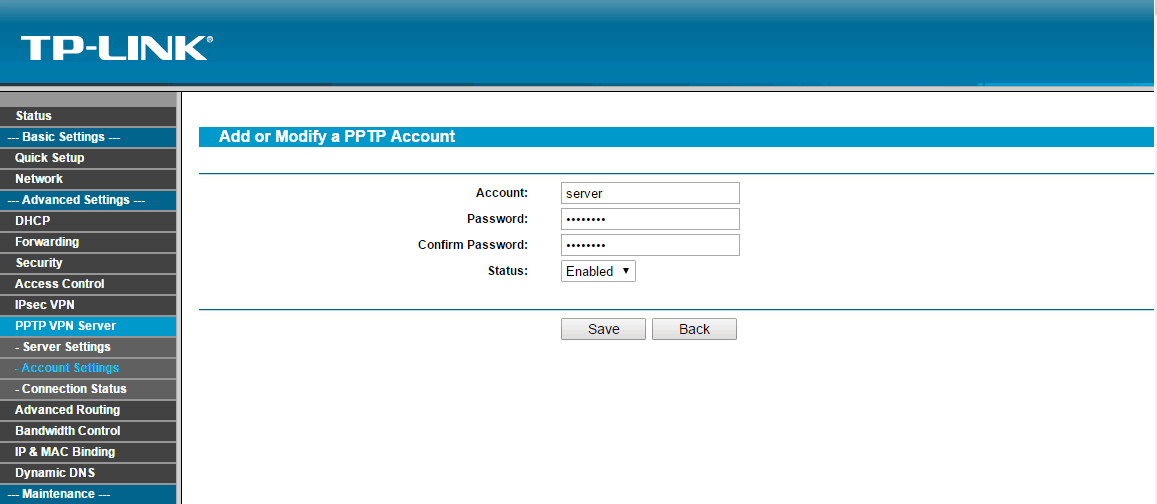
- Сохраните настройки । Переустановите аппарат. Продолжайте в «Центре управления сетью» создавать окна. VPN подключение .
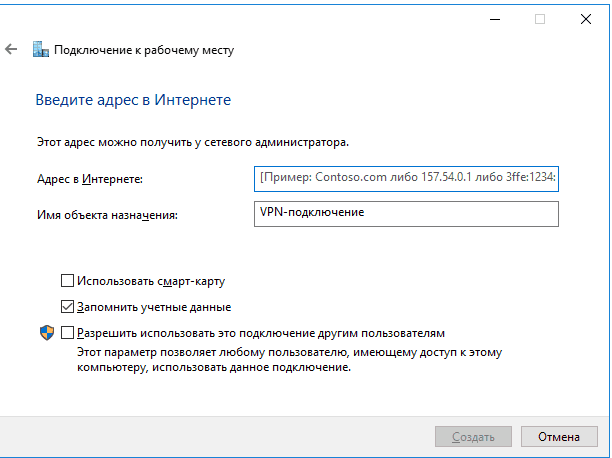
- В свойствах созданной VPN выберите нужный туннельный протокол и тип шифрования (как указано на рисунке).
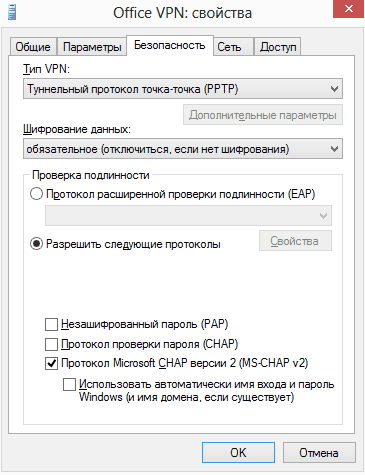
Теперь вы знаете, как это работает настройки Маршрутизатор для работы с VPN.
Фильтр MAC-адресов
Функция фильтрации MAC-адресов позволяет владельцу контролировать беспроводные станции, использующие беспроводное соединение (VIFAI), путем регистрации MAC-адресов. Он уникален для каждого гаджета. Фильтрация осуществляется путем добавления MAC-адресов с помощью кнопки «Добавить …». ::
- Введите MAC-адрес в одноименное поле. Формат MAC-адреса — VV-VV-VV-VV-VV, где V может быть заменено любым шестнадцатеричным числом. Например, 0D-0C-FF-B0-70-56.
- Введите сведения о палате, которые необходимо выделить.
- Выберите Включить или Отключить для конкретной записи в раскрывающемся списке Статус.
- Нажмите кнопку Сохранить.
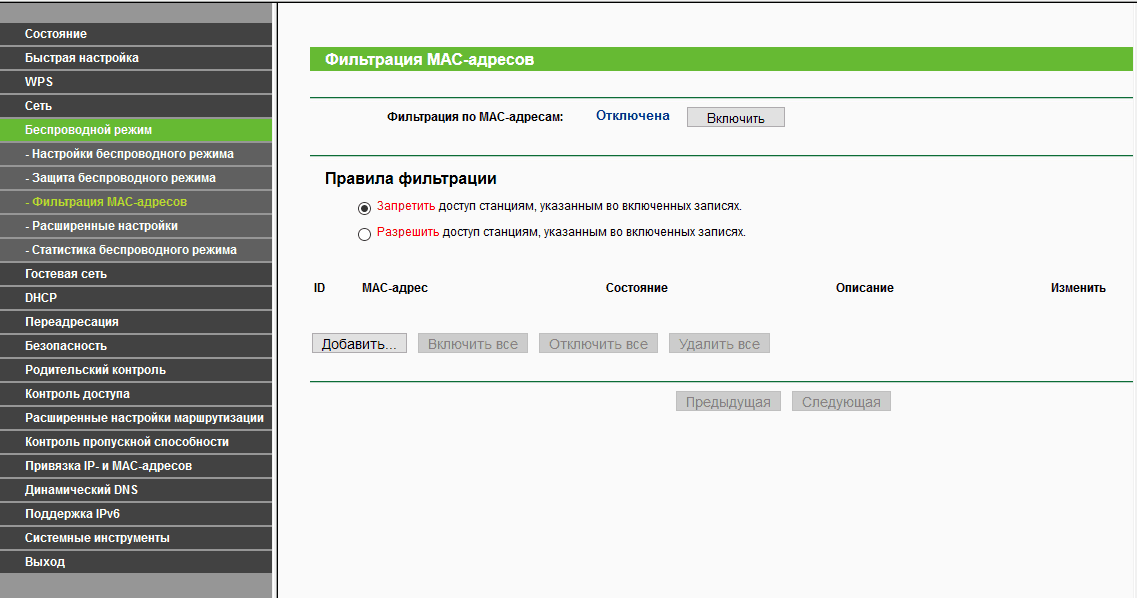
Обновление микропрограммы
В случае возникновения проблем рекомендуется использовать сброс к заводским настройкам. Однако устранение неисправностей на уровне микрокода возможно только путем установки новой прошивки. Установочный файл можно загрузить с официального сайта производителя. Затем выполните несколько простых шагов:
- Перейдите в раздел «Системные настройки», а затем нажмите на пункт «Обновление ПО»;
- В поле Файл выберите или укажите путь к ранее загруженной микропрограмме;
- Нажмите на кнопку «Обновить»;
- Установка занимает от 1 до 5 минут;
- После завершения процесса обновления выполняется автоматическая перезагрузка.
Теперь вы знаете, как настроить маршрутизатор TP-Link и обновить его прошивку.
Проверенный способ быстро настроить роутер tp link – пошагово и на русском

В наших домах появляется все больше устройств, имеющих доступ к Интернету.
Компьютеры, ноутбуки, планшеты, смартфоны, принтеры Wi-Fi и даже телевизоры, но для того, чтобы в полной мере использовать их возможности, необходимо иметь доступ к Интернету.
По этой причине в большинстве домов необходимо установить роутер Для обеспечения беспроводного подключения к Интернету.
Среди наиболее популярных производителей таких устройств роутер TP-LINK.
Сегодня в продаже имеется множество таких маршрутизаторов. Вот самые популярные из них на сегодняшний день:
TP соединение TL wr841n, wr740n, TP соединение td786, wr741nd, wr840n, wr940n, w8901n, wr841nd, tp соединение wr842nd, w8151n, mr3420, wr941nd, w8951nd, w8961nd, wwr941nd, w8951nd, w8961nd, 741 место, w8951. Место, w8961. Place, 741st Place, w8951. Место, w8968. Место, 741-е место, w8960. Place, TD, 741st Place, wr840. Место, WR940. Место, wr3220. Место, wr842nd. Place, wr340gd, mr3020, TP Link aiст, wr1045. Место, w8950. Place, mr3420, wr743nd, AC750, wr1042nd, TP Link archer C2, wa701, wr1043nd, wa801nd, 150 wr942n, wr1043nd, wa801nd, 70 wr942n, wr942n, wr942n, wr942n, wr942n, w8951, dir 615, wa901nd, dir 320, w8101g, N750, DSL-2740u, wn722n.
Как видите их много, но настройки Почти то же самое. Поэтому я не буду останавливаться на этом, а напишу общее пошаговое руководство для всех, чтобы вы могли сделать это самостоятельно, правильно подключить и настроить свой роутер TP Link на компьютере или ноутбуке.
Примечание: Ничего не зависит от версии Windows: Windows 7, Windows 8, Windows 8, Windows 10, Windows 8.1, а также оператора (если предусмотрена защита паролем, именем и др.), будь то Ростелеком, Билайн Киевстар , Укртелеком, Дом ру, Уфанет, Луганет, Воля и др.
Самый простой способ — установить сам режим или, в крайнем случае роутера , Если подключен жесткий диск, но это можно сделать вручную без жесткого диска, а также без Интернета, только если нет Интернета, то и роутер вам не понадобится, так как он имеет функцию раздачи Интернета через WLAN.
Обычно требуется только настройка нового, но если вы заблудились, часто приходится снова настраивать WLAN и в некоторых случаях прошивать ее заново.
Я буду использовать конфигурацию самого дешевого и самого популярного на рынке СНГ маршрутизатора TP-Link.
Как установить пошаговые инструкции на русском языке роутер TP-Link для распространения беспроводных локальных сетей
В качестве первого шага включите блок питания, который поставляется с маршрутизатором и подключите питание.
Нажмите большую черную кнопку — на панели управления должны загореться несколько светодиодов роутера .
Вам также понадобятся два кабеля: один для интернета (подключен .) к роутеру ) А второй должен быть подключен Для компьютера/ноутбука.
Эти кабели (обычно называемые «витой парой») заделаны в определенный разъем и показаны на рисунке.

Кабель, подключенный к компьютеру подключите К синему разъему на задней панели маршрутизатора.

Один конец кабеля, который поставляется с маршрутизатором подключите Для желтых гнезд с № 1 на роутере А другой конец кабеля подключается к компьютеру, а не к Интернету.
Шаг второй в настройке роутера TP-Link через кабель
Запустите браузер (например, Internet Explorer, ❶ Chrome, Mozilla Firefox и т.д.) и введите в адресной строке: 192.168.0.1, а затем нажмите кнопку ❶ ( ❶ ).
Вы должны увидеть окно с предложением ввести пользователя и пароль в оба поля и#171;admin» и нажмите OK
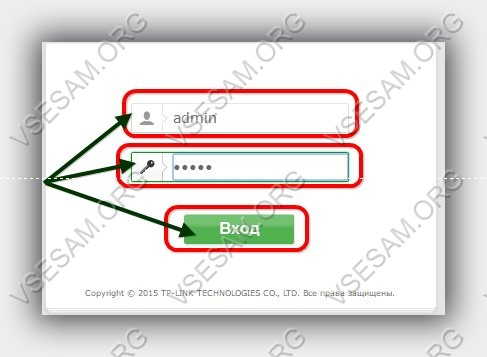
Вы должны увидеть страницу конфигурации роутера । «Быстро», чтобы нажать на ЛКМ. настройка » (так можно быстро Установите, а если у вас нет русского языка, нажмите — немедленное управление).
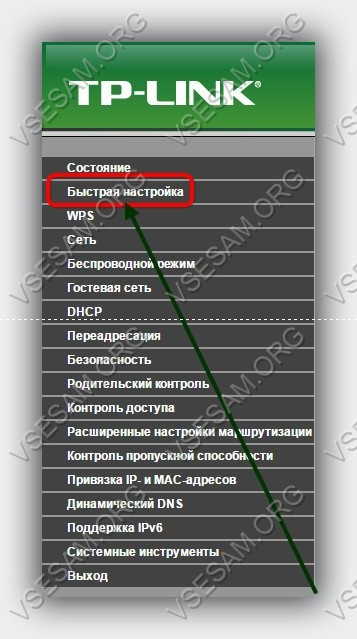
Нажмите на кнопку & Now#171;Далее»
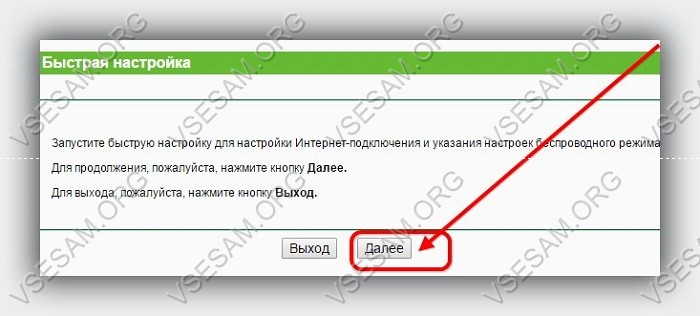
Вкладка меняется Выберите местоположение и провайдера Если вы не нашли своего провайдера в списке, поставьте птичку перед строкой: «Я не нашел соответствующих настроек» и нажмите «Далее».
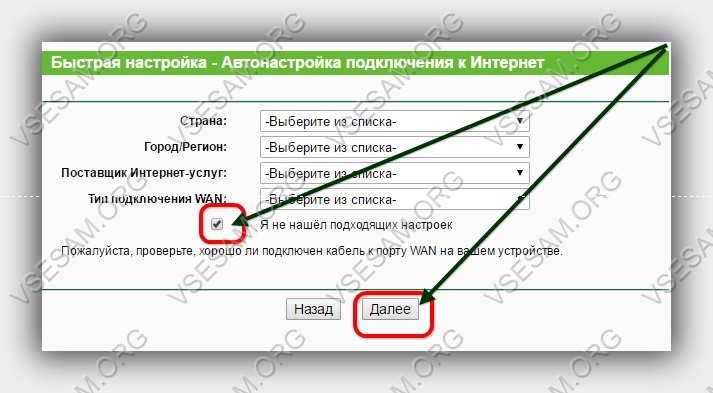
Шаг третий в настройке роутера TP-LINK без диска
Здесь вам может понадобиться провайдер, чтобы узнать, какую точку выбрать, если настройки Автоматически Выберите первую точку и нажмите Далее.
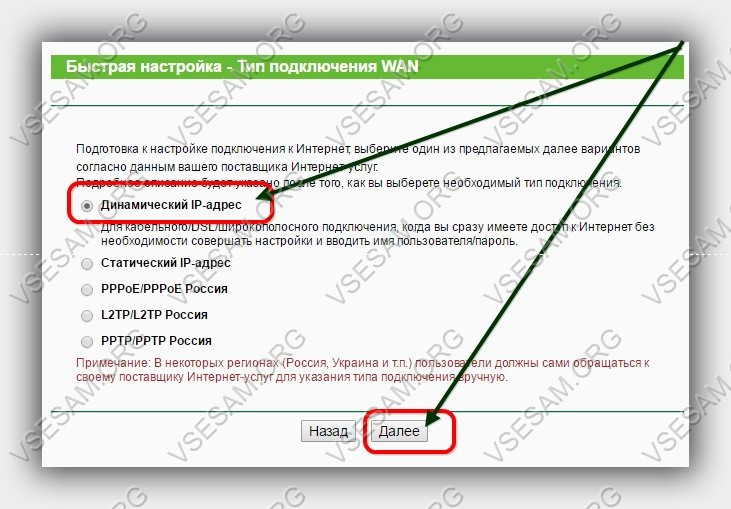
Все эти настройки Это можно узнать только у провайдера (например, я выбираю первый пункт
Теперь необходимо указать адрес получателя или нет, что также зависит от провайдера В общем, адрес не требуется, он обязателен только для запрета несанкционированного доступа в Интернет
Провайдер скажет вам, какой именно, если вам нужно уточнить, запишите его и нажмите еще раз. Например, я не указываю
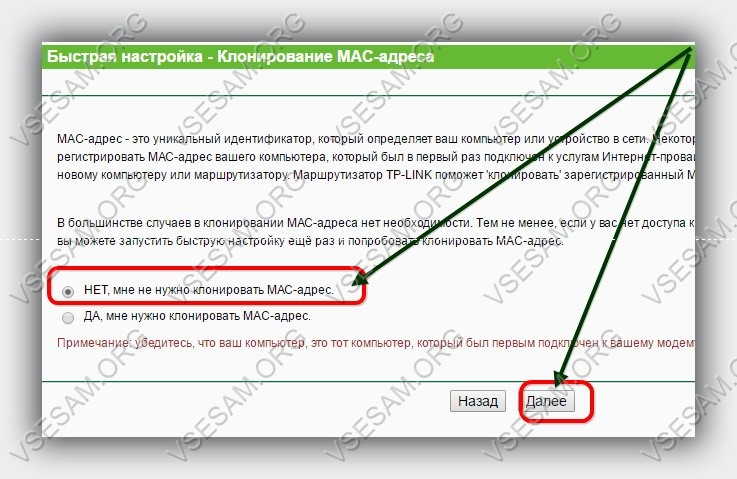
Теперь, после нажатия, мы нажимаем Next для завершения, но это еще не все.
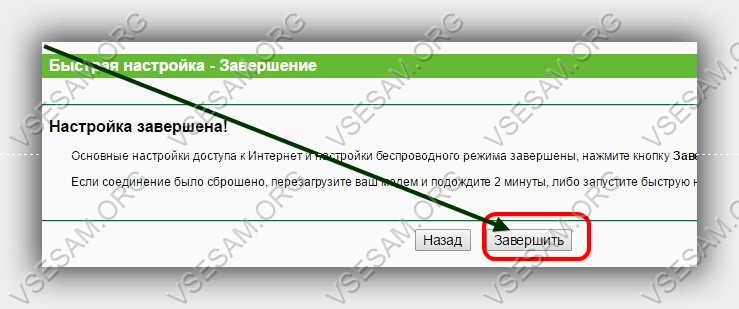
Шаг четвертый в настройке роутера TP-Link для распространения беспроводных локальных сетей
В меню слева нажимаем строку:» беспроводной режим», вводим название сети (любое) и режим WLAN (см. рисунок
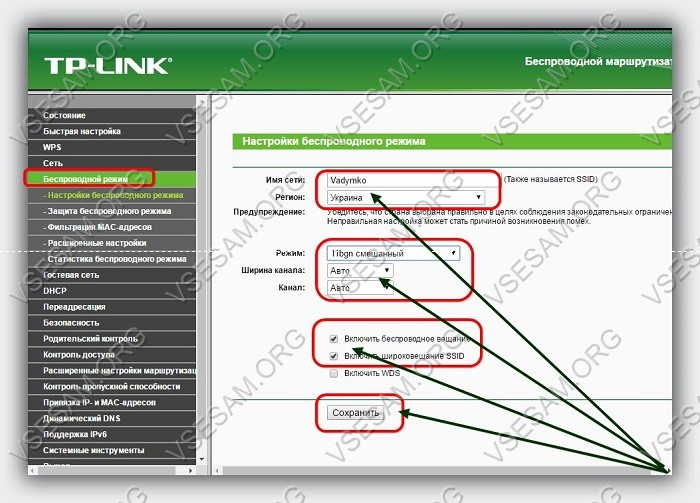
Далее, чтобы защитить сеть от несанкционированного доступа, заходим в меню «Защита беспроводной сети», где нужно выбрать ❶ / BODYB2- ❶ и ввести пароль».
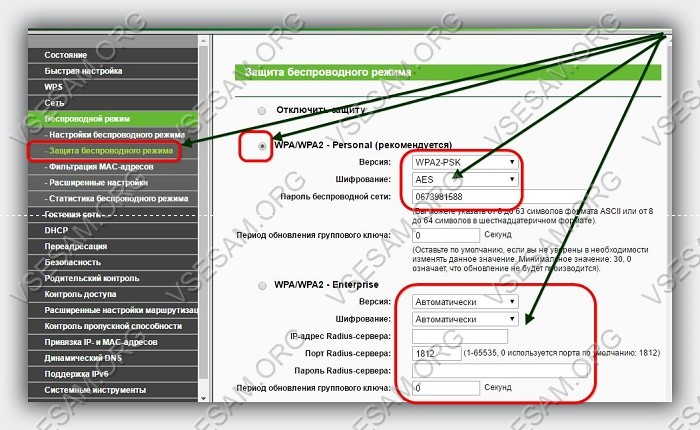
Первый раз при подключении Для того чтобы устройство имело беспроводную сеть Wi-Fi в вашем доме, вам необходимо ввести этот пароль (в дальнейшем он будет храниться на устройстве и вам не нужно будет вводить его снова
Пароль должен содержать не менее 8 символов После нажатия кнопки » next » отображается последний режим окна быстрой настройки .
После нажатия клавиши и#171;перезагрузка» роутер Перезапустите — подождите, пока страница не обновится сама по себе
После перезагрузки устройство готово к работе — Проверьте, работает ли интернет — для этого откройте любой сайт
Конечно, здесь обслуживают только обычных людей, чаще всего можно сказать настройки (базовые).
Иногда необходимо указать некоторые другие настройки, но о них знает только интернет-провайдер
Если вы не можете самостоятельно настроить ваш роутер TP-Link, то я могу только сказать, что оригинал в комментариях настройки Например, скорости, порты и т.д., но некоторые (особенно известные) провайдеры имеют мощную защиту, чтобы их интернет не «украли».»
Эти данные известны только им, Тогда позвоните и спросите Обычно, они примут вас всех. настройкам Тоже по телефону, прощаюсь и желаю удачи.
Как правильно подключить Маршрутизатор TP-Link и производство его настройку
Безлимитный высокоскоростной интернет в настоящее время уже не является новинкой, а тем более, когда речь идет о беспроводной альтернативе подключения , Что справедливо и для ПК, не говоря уже о ноутбуке, планшете или смартфоне Сейчас большинство мобильных устройств имеют встроенный модуль WLAN, и их удобное использование напрямую зависит от того, насколько качественное беспроводное соединение будет установлено в вашем доме и насколько оно будет хорошим всё подключить к компьютеру.
Введение
WiFi роутеры TP-Link — хороший пример решения проблем со скоростью, радиусом действия и производительностью антенны. Вы также гарантированно избавитесь от кабелей в своем доме. После покупки маршрутизатора очень важно разобраться в нем как правильно подключить устройство для самого компьютера. Дело в том, что если у вас уже есть Интернет, отсутствие знаний по этому вопросу может стать причиной дополнительных расходов на вызов специалистов.
В этой статье мы постараемся рассказать вам об этом. как правильно подключить Подключите TP-Link к компьютеру и создайте его позже настройку .
Подключение к компьютеру
Сначала нужно открыть коробку и убедиться, что инструмент является роутера TP-Link соответствует описанию в документации. Поэтому убедитесь, что все предметы на месте. Кроме себя роутера Вам понадобится дискета с блоком питания, кабель и программное обеспечение.
Перед тем, как подключить к компьютеру роутер TP-Link, нужно правильно Наденьте его. Лучше всего держать кабель рядом с компьютером, так как кабель в комплекте не слишком длинный. Если это не удается, можно приобрести дополнительный более длинный кабель. Он очень дешев и продается в любом магазине электроники.
Маршрутизатор TP-Link имеет следующие кнопки и разъемы, большинство из которых вам понадобятся. при подключении и настройке :
- Выключатель питания;
- Порт WAN для подключения маршрутизатора к Интернету;
- LAN-разъёмы для подключения ПК с помощью сетевого кабеля;
- Кнопка питания для выключения и включения функции QSS;
- Кнопка для сброса настроек маршрутизатора.
После того, как вы ознакомились с расположением соединений, вам потребуется подключить Включите питание маршрутизатора TP-Link и подключите устройство к розетке. К разъему WAN на корпусе устройства подключается кабель, который проводит провайдер, то есть устанавливает прямое соединение с Интернетом. В конфигурацию TP-Link входит как минимум четыре порта LAN, поэтому вы можете сделать следующее. подключить Если вы используете сетевой кабель, то четыре PCS одновременно.
Настройка маршрутизатора TP-Link
Перед началом к настройке Эксперты рекомендуют выполнить предварительный сброс к заводским настройкам. Позже, как роутер Перезагрузитесь, используйте любой браузер. Введите 192.168.0.1 в адресную строку. Другой вариант — 192.168.1.1, в зависимости от версии прошивки. Вы автоматически получите доступ » Master .» к настройки ».
Чтобы войти, введите свой пароль и войдите в систему. По умолчанию обе строки имеют значение admin. Для обеспечения безопасности сети лучше сменить пароль в течение первого времени. настройки Что обсуждается в настоящее время. Чтобы изменить входные данные, перейдите на вкладку Системные инструменты, где нужно нажать на Пароль. В полях old user name и old password необходимо ввести заводское имя пользователя и пароль, т.е. администратора. Создайте имя пользователя и пароль. В принципе, вы можете отказаться от старого входа в систему. Введите новые данные в поля НОВОЕ имя пользователя, новый пароль и подтвердите новый пароль. Последнее поле служит для подтверждения нового пароля. Не забудьте сохранить обновления, нажав кнопку Сохранить.
На странице настройки При желании вы можете сразу же загрузить и установить последнюю версию прошивки. Сама установка выполняется через меню System Tools, где необходимо перейти в поле Firmware Upgrade. В нем нажмите кнопку Обзор, выберите загруженный файл и нажмите кнопку Обновить. Загрузка должна осуществляться только с официальных ресурсов TP-Link. Полностью лицензионная прошивка предоставляется абсолютно бесплатно.
Настройка Интернет в роутере TP-Link появится в меню Сеть и Wan. Прежде всего, необходимо выбрать тип сети. Если вы этого не знаете, просто уточните этот вопрос, позвонив на «горячую линию» провайдера. После выбора типа вы должны сохранить настройки Вы должны нажать кнопку Сохранить.
После успешного сохранения перейдите на следующую вкладку под названием Mac Clone. Есть кнопка для клонирования MAC-адреса, которую нужно нажать, а затем сохранить все с помощью Save.
Чтобы настроить WLAN на TP Link роутере
Для настройки Беспроводное соединение должно быть установлено на вкладке Беспроводное соединение. Под названием беспроводная сеть находится поле. Имя вашей сети помещается в него и может быть выбрано по желанию. При желании название страны можно ввести ниже. Не забудьте сохранить все изменения.
На вкладке «Безопасность беспроводной сети» настройка системы безопасности, которая включает защиту от несанкционированного доступа. Для этого необходимо создать очень простой пароль и ввести его в колонку PSK Password.
Все изменения в настройках Затем его следует сохранить роутер Она подлежит перезапуску. Передается на устройство с помощью кнопки «Перезапуск» на вкладке «Системные инструменты». После нажатия кнопки вам нужно только подтвердить свое действие.
Заключение
Как видите, нет ничего сложного в Independent подключении и настройке Маршрутизатор отсутствует. Это очень просто и не занимает много времени. И вы можете сэкономить деньги, когда вызываете специалистов и вам приходится ждать их в это время.
Настройка интернет- подключения роутера TP-Link

Wi-Fi роутеры Ссылки TP по праву считаются лучшими Как правило, они сочетают в себе доступную цену и хорошее качество. Обычным пользователям особенно нравятся TL-WR841N или TL-WR841ND. Однако вы должны понимать, что стабильная работа устройства возможна только в том случае, если его правильной настройке .
Инструкция по настройке
Многие боятся производить настройку роутера TP-Link самостоятельно, особенно в тех случаях, когда компьютер подключён В Интернете через модем (оптоволоконный, кабельный или ADSL). Тем не менее, в этом процессе нет ничего сложного. Описанные ниже инструкции подходят для всех современных моделей маршрутизаторов (не старше пяти лет) — внешний вид меню может отличаться, но пункты настройки остаются теми же.
Манипуляции выполняются в следующем порядке:
- Подключение роутера Для сетей и компьютеров.
- Настройки Wan и WLAN.
- Настройка беспроводной сети с паролем.
- Изменение пароля для защиты настроек маршрутизатора.
Перед выполнением действия по подключению , необходимо проверить, какие сетевые параметры у вас установлены:
- Пользователи PPPOE могут подключаться к Интернету только после ввода логина и пароля.
- Static IP — для подключения Пользователь должен вручную ввести параметры (IP-адрес, DNS-сервер), выданные поставщиком услуг.
- Параметры динамического IP подключения Они устанавливаются автоматически с помощью DHCP.

Если у вас динамичный глаз. P. (В последнее время это самый распространенный вариант), при настройке маршрутизатор не создает проблем при получении IP — все необходимые параметры устанавливаются автоматически. Среди других вариантов подключения Скорее всего, вы свяжетесь с провайдером и уточните у него данные.
Другая ситуация — если провайдер блокирует новый намеренно. подключения В соответствии с MAC-адресом. В этом случае необходимо попытаться клонировать MAC-адрес в соответствующем разделе настроек роутера Чтобы позже присвоить компьютеру тот же адрес. И в этом процессе также могут быть подключения Маршрутизатор звонит провайдеру и просит его изменить MAC-адрес. Однако если в вашем договоре с поставщиком услуг есть пункт о том, что вы обязаны подключать На каждую розетку приходится только один компьютер, и используются только маршрутизаторы провайдера, подключить TP-Link вряд ли добьется успеха.
Подключение роутера TP-Link
Рассмотрим пошагово, как подключить TP-Link роутер к ноутбуку или ПК:

- Возьмите кабель LAN (обычно он подключен к машине, но вы можете приобрести его отдельно), и подключите В каждом желтом штекере на задней панели роутера । Подключите другой конец кабеля к разъему компьютера.
- В WAN-части маршрутизатора (только синий цвет) R подключите Интернет-провайдер или витая пара модема.
- Подсоедините к роутеру Адаптер питания (здесь не ошибетесь — для адаптера предусмотрено одно гнездо) и включите его в розетку. Если индикаторы на верхней панели не загораются, нажмите кнопку на задней панели устройства, чтобы включить его.
Обратите внимание: при подключении Через модем он должен быть подключен к маршрутизатору по схеме WAN-WAN, роутер Он подключен к ПК через локальную сеть. Если вы случайно перепутали кабели на этом этапе. , подключение Это не сработает — вы получите сеть без доступа в Интернет.
Настройка интернет- подключения
Теперь узнайте, как настроить Wi-Fi на TP-Link. Итак, первое, что вам нужно ввести в настройки роутера । Для этого перейдите в строку назначения любого веб-факера. Номер 192.168.1.1 или 192.168.0.1, после чего должно появиться небольшое всплывающее окно с запросом и паролем. Вы должны ввести слово администратор в оба поля. Кстати, имя пользователя и пароль по умолчанию можно увидеть на наклейке ниже роутера .
Если имя и пароль по умолчанию не подходят, вам нужно будет сбросить настройки настройки Маршрутизатор на завод. Для этого нажмите чем-нибудь острым на кнопку сброса, расположенную за ней, и удерживайте в течение 10 секунд.
В редких случаях при попытке ввода в настройки Вы можете получить от провайдера сообщение об ошибке (например, страницу с уведомлением о том, что срок действия денег на вашем счете истек, хотя на самом деле это не так). Не паникуйте — просто попытайтесь войти в настройки Через другой браузер.
Настройка подключения выполняется так:

- В левой части окна перейдите на вкладку Сеть — WAN и выберите тип подключения, используемый поставщиком услуг. Если это динамический IP, нет необходимости вводить какие-либо дополнительные данные — вы будете все настройки вы будете получать автоматически. Если это другой тип подключения, необходимо ввести запрашиваемые параметры — имя, пароль и т.д. При необходимости свяжитесь с поставщиком и введите данные от него. Нажмите кнопку Сохранить.
- Беспроводная связь — откройте вкладку Настройки беспроводной связи. Если требуется, введите новое имя для сети Wi-Fi и введите его в соответствующее поле. Выберите свою страну в строке Регион. Расслабьтесь настройки Выход из режима по умолчанию. Нажмите Сохранить, чтобы сохранить настройки.
- Чтобы защитить пароль Wi-Fi, перейдите к пункту Безопасность беспроводной сети. Выберите рекомендуемый тип безопасности (WPA / WPA2 — Personal) и введите придуманный пароль в поле PSK Password. Подтвердите изменения кнопкой «Сохранить».
- Настройки применяются после перезапуска маршрутизатора. Для перезапуска откройте вкладку System Tools — Restart и нажмите соответствующую кнопку.
Такую же процедуру можно выполнить в «быстром» меню настройка «। Если вы боитесь случайно нажать на что-то, используйте эту функцию.
Если операция прошла успешно, в списке сетей ваших устройств (телефона, планшета и т.д.) появится) недорогая сеть WLAN с именем, которое вы указали ранее. Для подключения Введите записанный пароль в колонке PSK Password (не смешивайте его с паролем из настроек).
Изменение пароля настроек
В отличие от предыдущих, эти действия не являются обязательными — пароль можно оставить по умолчанию. Однако обратите внимание, что в настройках роутера Среди прочего, можно увидеть пароль, используемый для защиты беспроводной сети. Это означает, что посторонние могут получить доступ к вашей сети — для распознавания паролей им достаточно ввести в настройки устройства.
Для предотвращения этого важно следующее:

- Перейдите по адресу 192.168.1 или 192.168.0.1. В левой части окна найдите пункт Системные инструменты — Пароль.
- В графе «старое имя пользователя» введите имя по умолчанию — Администратор. Введите то же самое в строке» старый пароль».
- Подумайте о новом имени пользователя и введите его в колонку с соответствующим именем. При желании имя можно изменить — это не так важно.
- Введите новый пароль в строке «Новый пароль». в настройки Маршрутизатор. Продублируйте его в графе «Подтверждение нового пароля» и сохраните изменения.

Если вы не можете настройку , посетите официальный сайт TP-Link и найдите описание вашей проблемы в списке часто задаваемых вопросов. Кстати, вы можете загрузить последние версии драйверов для различных моделей с официального сайта роутера TP-Link.
Кроме того, обратите внимание, что проблемы с Интернетом могут быть вызваны не только вашими действиями — некоторые проблемы могли возникнуть на стороне провайдера или с маршрутизатором. Попробуйте отключить роутер Подключитесь напрямую к компьютеру и Интернету — если сети по-прежнему нет, проблема, скорее всего, на стороне провайдера. Дождитесь сетевого времени, когда сеть подключение перезагрузится и попытается снова настроить маршрутизатор. Чтобы решить проблему, можно позвонить поставщику услуг.
Если при подключении к ПК роутер Не подает признаков жизни (индикаторы не загораются), и в то же время вы уверены, что сделали все необходимое правильно — Проблема заключается в самом устройстве. В этом случае помочь могут только специалисты сервисного центра.