Как правильно настроить микрофон
Чтобы правильно настроить Аудиоустройства На ноутбуке или компьютере сначала необходимо внимательно изучить звуковую карту. Такие карты могут быть либо встроены в материнскую плату компьютера или ноутбука, либо выведены в отдельный независимый модуль, подключаемый к компьютеру через USB-кабель.
Перед тем, как настроить на Windows 7 микрофон Для наушников, независимо от того, есть ли у вас внешняя или внутренняя звуковая карта, вам нужно найти пару 3,5 мм разъемов для подключения наушников и микрофона . Обычно наушники подключаются к черному или зеленому разъему, а микрофонные входы — к красному.
Важная информация по настройке микрофона
Вы также можете определить по цифрам, маркировке и сокращенным буквенным обозначениям английского языка, которые относятся к тому или иному разъему: «микрофон», «наушники» и т.д.
После того как вы нашли подходящий кабель в наушники с микрофоном, у вас не должно остаться ни одного вопроса или сомнения в правильности подключения. Помимо стандартных компьютерных наушников с микрофоном, существуют отдельные студии микрофоны Электродинамического типа, которые в большинстве случаев подключаются через специальный движитель со встроенным выпрямителем.
Поэтому перед покупкой и настройкой Windows 7 спросите эксперта, как именно микрофон Должен быть подключен к компьютеру: с помощью Krona или напрямую через предусилитель. Это избавит вас от многих проблем. с настройкой . Итак, после настройки Оборудование, мы рекомендуем вам изучить его как настроить Наушники с микрофоном под Windows 7 с использованием операционной системы.
Как настроить на Windows 7 микрофон
- Зайдите в меню «Пуск» и выберите «Панель управления».
- Устанавливаем режим отображения значка «Большой значок».
- Настройка микрофона Продолжите, нажав на пункт «Звук» в Windows 7.
- Перейдите на вкладку «Запись» и выберите наше аудиоустройство — «Встроенное». микрофон ».
- Затем нажмите кнопку Свойства и выберите вкладку Прослушать.
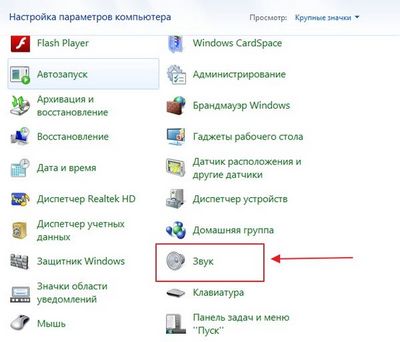
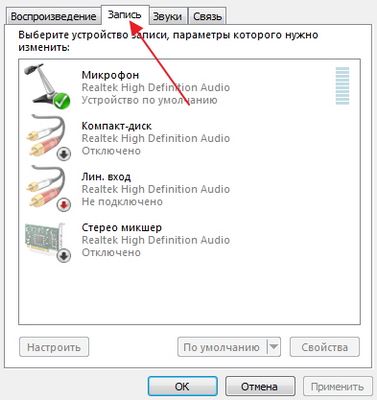
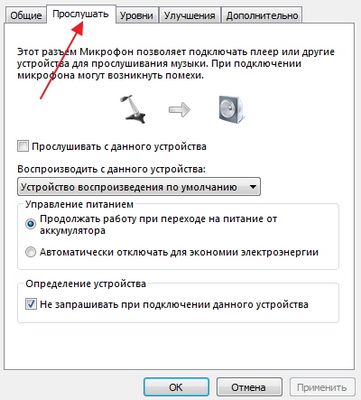
Обязательно подключите наушники и установите флажок напротив «Прослушивать с этого устройства». Если наушники не подключены, ужасный фон и писк будут продолжаться и только усиливаться. При этом в наушниках не должно происходить никакой ненужной генерации, и вы должны слышать свой голос только с некоторой задержкой.
Если вам кажется, что ваш голос звучит слишком громко или тихо, вы можете легко исправить это на вкладке Levels, где можно отрегулировать усиление. микрофона А также уровни. Мы рекомендуем не устанавливать усиление выше +20 дБ, иначе возникнет нежелательное перемешивание.
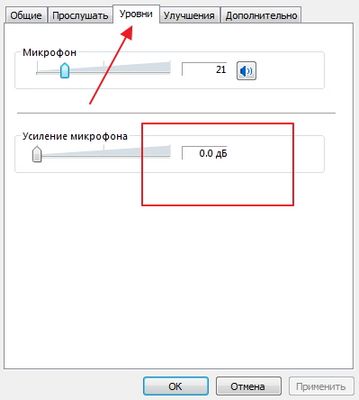 Вот и все, теперь вы знаете. как настроить микрофон На ноутбуке или ПК под управлением Windows 7, а когда тест Windows 10 станет немного лучше, мы обещаем вам помочь. с настройкой микрофона В этой операционной системе.
Вот и все, теперь вы знаете. как настроить микрофон На ноутбуке или ПК под управлением Windows 7, а когда тест Windows 10 станет немного лучше, мы обещаем вам помочь. с настройкой микрофона В этой операционной системе.
5 коммент. к Как настроить на Windows 7 микрофон с наушниками
Я купил хорошие наушники, солидной компании. Но при подключении к компьютеру я был удивлен, что голос очень слабый. Кажется, что все работает. Может быть, вам нужно что-то настроить ?
Я сделал все, как написано. Пара раз микрофон Работало, теперь снова только шум и гудение в наушниках. Я не знаю, что делать. Я не понимаю.
Проблема в меню слайдера последнего экрана.#171;Микрофон#187; постоянно падает до 0%. Как исправить что-то на том же уровне?
Спасибо, все настроил !
Все сделал, как написано. Только шум и гул в наушниках. Я не знаю, что делать.
Оставить комментарий

Программа Skype позволяет осуществлять аудио- и видеосвязь в режиме реального времени между несколькими собеседниками и, конечно же, является незаменимой для микрофон . Для нескольких соединений микрофона Концы на разъеме микрофона В соответствующий розовый разъем на звуковой карте. Однако владельцам более сложных устройств или нестандартных конфигураций компьютеров не всегда удается сделать это с первого раза правильно подключить микрофон К компьютеру. Правильная настройка микрофон Будет без излишеств настроек Он отлично подходит для работы в любой программе, а поскольку это программа Skype, мы будем думать об этом и дальше, как настроить микрофон По скайпу. Как уже упоминалось микрофон В операционной системе правильно подключен и настроен , то настраивать микрофон Skype больше не нужен. Поэтому, если микрофон Не работает в Skype, необходимо сначала проверить. его настройку в системе.
Для проверки настроек микрофона в системе заходим в его настройки । Это можно сделать через панель управления «Управление \ Инструменты и звук \ Звук», после чего появится дополнительное окно. настроек Или нужно нажать правую кнопку мыши на динамике в отсеке рядом с часами и выбрать «Записывающее устройство», что меняется немного быстрее.
Если на компьютере не установлена дополнительная звуковая карта и подключен стандарт микрофон Тогда выбора может и не быть, а устройство должно отображаться по умолчанию на вкладке «Запись» с именем установленной звуковой карты, как показано на предыдущем снимке экрана. Если вы используете более одной звуковой карты, вам необходимо выбрать в настройках Именно в ней он будет подключен микрофон । В последнее время стали популярны веб-камеры со встроенными микрофонами, подключаемыми к камере через порт USB. В этом случае устройство по умолчанию выбирает имя веб-камеры в списке, когда планируется комплексное использование нее микрофона .
Остальные настройки В принципе, больше трогать нельзя, но при желании можно попытаться еще больше улучшить качество звука, к чему мы и пришли в настройки устройство по умолчанию двойным щелчком мыши. На вкладке «Слушать» можно установить «Слушать с этого устройства», тогда звук будет воспроизводиться сразу в динамиках, что в принципе практично только для караоке и в других случаях может вызвать сильный свист поблизости микрофона и динамиков.
На вкладке «Уровень» можно настроить чувствительность микрофона । Лучше всего установить ползунок микрофона на сто единиц в крайнее правое положение, а ползунок «усилить микрофона » Установить + 10 дб. Сильное усиление может привести к изменению звука и его охриплости.
На вкладке «Улучшения» вы можете настроить Различные улучшения, например, подавление шума, подавление эха, удаление непрерывного компонента, которые могут улучшить звук. Удаление постоянного компонента помогает сильно чувствительным микрофоне и незаконность звука. Шумоподавление подавляет шум, но в то же время может сделать звук очень глухим. Подавление эха позволяет устранить эхо во время воспроизведения звука из микрофона в колонках.
Теперь рассмотрим, как настроить микрофон В Skype, если все предыдущие настройки проведены, а микрофон Он не работает в Skype. Мы идем в настройки Skype «Инструменты \ Настройки…» и выберите «Настройки звука». В рубрике микрофон Устройство по умолчанию должно быть выбрано и отображено в настройках микрофона Операционная система. Когда все выбрано правильно , Затем в графе «Громкость» во время разговора. в микрофон Должна появиться зеленая полоса. При установке галочки напротив пункта «Разрешить автоматически. настройку микрофона «, звук будет автоматически увеличиваться и уменьшаться по мере необходимости. Если звук то становится слишком громким, то слишком тихим, эту опцию лучше отключить.
Если все вышеперечисленное настройки не помогают и звук из микрофона так и не появилась, следует искать проблему в драйверах или физических неисправностях микрофона .
Похожие новости
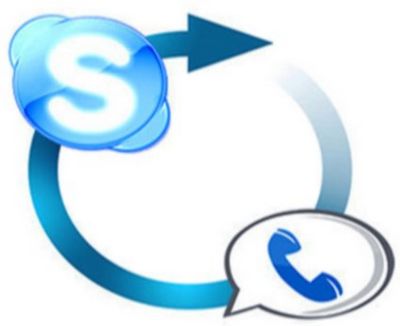
Все чаще люди предпочитали совершать телефонные звонки через Skype. Во-первых, это гораздо дешевле, чем телефонный звонок, во-вторых, вы можете соединить большое количество людей, организовав конференцию, и, в-третьих, вам удается шутить таким образом.

Общение в Интернете перешло на совершенно новый уровень. Если раньше все пользовались программой ICQ для отправки мгновенных сообщений, то теперь все переходят на программу Skype, которая с самого начала предлагала возможность мгновенной аудио- и видеосвязи между пользователями.

Выбирая хостинг для своих ресурсов, администраторы сайтов стараются сосредоточиться на поддержке CMS, которую они будут использовать. Это связано с тем, что каждая система управления контентом требует определенных функций, без которых она не может работать непрерывно. Многие хостеры

В принципе, использование торрентов не вызывает никаких трудностей. Самое сложное в использовании торрентов — это то, что раздача происходит именно там, где распространяется нужный файл. Торрент-клиенты практически не требуют настроек При использовании на современных компьютерах и
Как настроить микрофон в Скайпе
Сегодня программа Skype — это самый быстрый и удобный способ общения в режиме онлайн с одним или несколькими собеседниками одновременно. Чтобы общаться безупречно и чтобы собеседники вас точно слышали, вам необходимо микрофон । В mei ten CASE — процесс подключения. микрофона Она заключается в подключении штекера к компьютеру или ноутбуку. Однако случается, что владельцы более современных устройств сталкиваются с определенными трудностями при подключении микрофона И с первого раза они не могут добиться успешного результата. Параметры установлены правильно микрофона Это позволит ему работать в любой программе без дополнительных установок.
Инструкция по настройке микрофона в программе Skype
Как уже упоминалось выше, если микрофон правильно Нет необходимости устанавливать его на звуковую карту в Skype. Если микрофон Не работает в программе Skype, необходимо проверить правильность подключения к системе.

Чтобы завершить этот процесс, переходим в меню настроек С панели управления компьютера. Выберите пункт «Оборудование и звук \ Звук». После этого появится дополнительное окно с настройками. Если этого не произошло, щелкните правой кнопкой мыши на динамике и выберите «Инструменты записи» и «Подключить».
Если на компьютере не установлена и не подключена к системе другая звуковая карта микрофон Не должно быть типа по умолчанию, тогда не должно быть и опции. Если вы используете более одной звуковой карты, необходимо выбрать в меню настроек Это вариант, который будет назначен микрофон .
 В последнее время стали очень популярны веб-камеры с уже встроенными микрофонами. Такие камеры подключаются к порту USB с помощью кабеля. Если вы просто используете такую камеру, необходимо указать имя камеры в устройстве по умолчанию.
В последнее время стали очень популярны веб-камеры с уже встроенными микрофонами. Такие камеры подключаются к порту USB с помощью кабеля. Если вы просто используете такую камеру, необходимо указать имя камеры в устройстве по умолчанию.
В принципе, на этом установка может закончиться, остальное настройки Потрогать нельзя, при большом желании можно попытаться улучшить качество звука. С помощью уровня «level» вы можете настроить чувствительность микрофона । Лучше всего установить ползунок микшера в крайнее положение на сто единиц, а сам микшер — в точку «gain». микрофона » Установите значение +10 дБ. Если вы установите большее усиление #8212; это может привести к тому, что что микрофон начнет хрипеть.
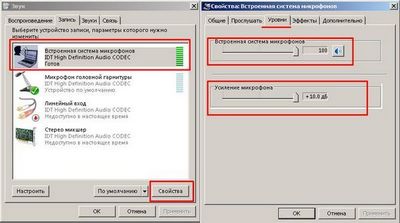 Благодаря вкладке «Улучшения». Вы можете настроить Подавление шума во время разговора, подавление эха и частое удаление компонентов, которые могут повлиять на качество звука. Удаление постоянных компонентов помогает извлекать звуки в микрофоне Гораздо более избирательно. Функция шумоподавления помогает представить внешние шумы, но в то же время дает прекрасную возможность I в микрофоне будет глухим.
Благодаря вкладке «Улучшения». Вы можете настроить Подавление шума во время разговора, подавление эха и частое удаление компонентов, которые могут повлиять на качество звука. Удаление постоянных компонентов помогает извлекать звуки в микрофоне Гораздо более избирательно. Функция шумоподавления помогает представить внешние шумы, но в то же время дает прекрасную возможность I в микрофоне будет глухим.
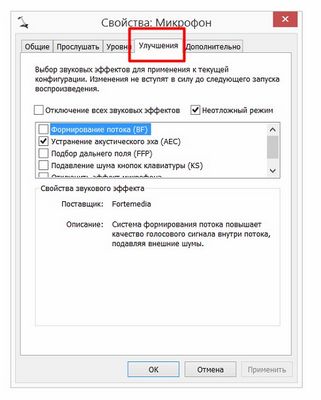
Эхоподавление устраняет эхо голоса в колонках и при воспроизведении звука. Если все вышеперечисленное настройки , Вы провели, но микрофон Это больше не работает в Skype, вам нужно перейти в меню настроек Skype «Дополнительно \ Настройки… «Затем выберите «Настройки звука». Устройство по умолчанию в колонке микрофон Подключение к системе должно отображаться таким же образом. Если все отображается правильно Затем постарайтесь соблюдать счетчик «Объем». В процессе переговоров в микрофоне Должна появиться зеленая полоса.
Рекомендуется поставить галочку с противоположной стороны «автоматически разрешить». настройку микрофона «। Тогда звук будет увеличиваться и уменьшаться по мере необходимости в автоматическом режиме. Если звуковые колебания чрезмерны (то слишком громкие, то слишком тихие), этот вариант предпочтительнее.
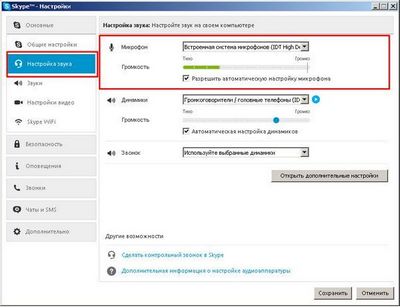 Скачать Skype для компьютера
Скачать Skype для компьютера
Когда все операции отображены, выполняется, а микрофон Я этого не заслуживаю, то причину поломки, скорее всего, следует искать у водителей, либо проблема может быть связана с техническими несервисными службами. микрофона .
Как настроить микрофон на компьютере и ноутбуке
E невозможно разговаривать с друзьями по телефону из-за отсутствия звука, новый микрофон Однако, если устройство не найдено, запись работает очень тихо … Все это довольно часто встречается, но легко решается. Далее мы поговорим о том, как же правильно настроить девайс.
В настоящее время широко распространены самые разнообразные проявления и формы микрофоны । В зависимости от способа подключения существуют аналоговые выходы (подключение к любому USB-входу компьютера), беспроводные — о них будет сказано позже. И, конечно, встроенная, как у ноутбука или веб-камеры, которая также является аналоговой.
Как подключить устройство
Сначала разберемся, куда вставлять разъем обычного аналогового устройства — самого распространенного на данный момент. Диктофон имеет разъем для подключения штекера 3,5 jack, аналогичный обычным наушникам.
Гнездо под микрофон Он должен быть розового цвета, может находиться на задней или передней панели системного блока, на материнской плате, на звуковой карте или на клавиатуре.
Как настроить микрофон
Просто подключите его, он вам нужен еще настроить । Прежде чем приступить к работе к настройке Вы должны убедиться, что аудиодиск установлен. Для этого мы смотрим в диспетчере, все ли аудиоустройства определены и включены.
Если устройство не распознается, переустановите драйвер.
После проверки мы продолжаем настройке .
Через панель управления мы попадаем в раздел «Оборудование и звук».
В следующем окне нажмите на Звук и в диалоге настроек выбираем Запись .
На этой вкладке мы выбираем микрофон , который хотим настроить и нажмем Свойства .
Подключите наушники и нажмите на вкладку слушать, там нужно будет отметить галочкой рядом со словами: Прослушать с этого устройства, а затем нажмите кнопку .
После этого вы можете послушать в наушниках, с какой чувствительностью наше записывающее устройство передает звук. Затем откройте вкладку Уровни для оптимального настройки усиления.
Когда вы найдете звук, который соответствует вашим потребностям, уберите коробку из варианта прослушивания.
Для беспроводного подключения микрофон
Чрезвычайно удобным устройством является беспроводной микрофон Имеется встроенный Bluetooth. Чаще всего он используется при разговоре с ноутбуком, так как он обычно имеет встроенный модуль Bluetooth. Его необходимо приобретать отдельно в корпусе компьютера.
Перейти в окно настроек Откройте для себя ноутбук Blutuz и новое устройство. Установите необходимый драйвер, если он не был автоматически обнаружен системой. Если проблем с драйверами нет, но ноутбук по-прежнему не распознает акустический рекордер, проверьте, включен ли он и разряжена ли батарея.
Чтобы активировать встроенный микрофон в ноутбуке
Перейдите на панель управления/приборов и найдите диспетчер Realtek HD.
В окне, в котором открывается диспетчер звука, выберите пункт Встроенный микрофоне Дополнительные должны продолжаться настройкам устройство и отметьте там пункт: Отключить все входные эфиры как независимые устройства ввода.
Затем переключитесь на вкладку, где отображается ваш встроенный микрофон.
Здесь Вы сможете настроить Громкость и усиление.
После этого ваше устройство отобразится в окне звука, если раньше его там не было.
Теперь вы можете настроить параметры.
Существует несколько программ, которые используют возможности микрофона Например, различные виды онлайн-услуг. Оптимальный настройка Работа вашего диктофона обеспечивает наиболее удобную связь
Как настроить микрофон
Обычно микрофон Без особых потребностей настройки И он работает сразу после подключения. Однако в определенных ситуациях настройка микрофона Это по-прежнему необходимо, например, если микрофон Он работает слишком тихо или слишком сильно. В этом материале мы расскажем вам как настроить микрофон На компьютере установлена операционная система Windows 7, 8 или 10.
Как настроить микрофон на компьютере
После подключения микрофона можно приступать к его настройке । Для этого нажмите правую кнопку мыши на значке динамика в правом нижнем углу экрана и в появившемся меню выберите пункт «Устройство записи».
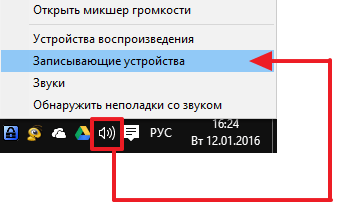
Вы также можете получить доступ к к настройкам микрофона Через» Панель управления». Для этого вызовите «Панель управления» и откройте раздел « Оборудование и звук — Звук »
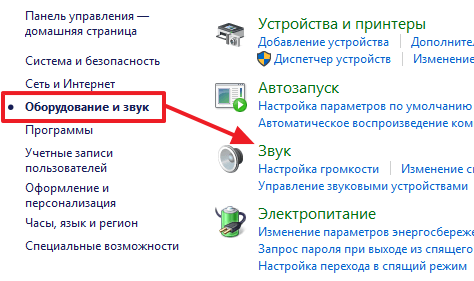
Поэтому перед вами должно быть открыто окно на вкладке «Запись». На этой вкладке вы увидите ваш микрофон । Чтобы проверить, как это работает, просто загрузите что-нибудь. Если микрофон Это сработает, после чего справа от него появятся зеленые полосы, показывающие результат от микрофона сигнале. Если же микрофон Это не работает, полосы остаются серыми.
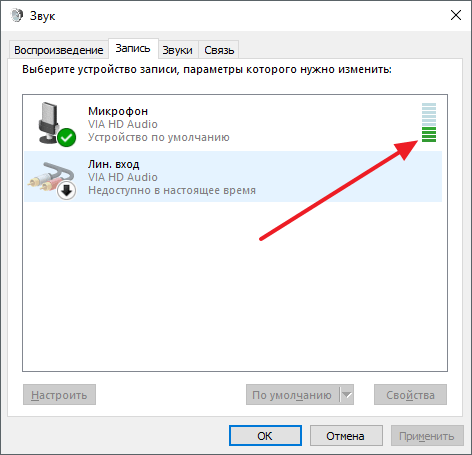
Вы также можете отключиться здесь микрофон На уровне программы, без отключения микрофон Физически от компьютера. Для этого нажмите на по микрофону Щелкните правой кнопкой мыши и в открывшемся окне выберите запись «Отключено». Включается микрофон Точно так же.
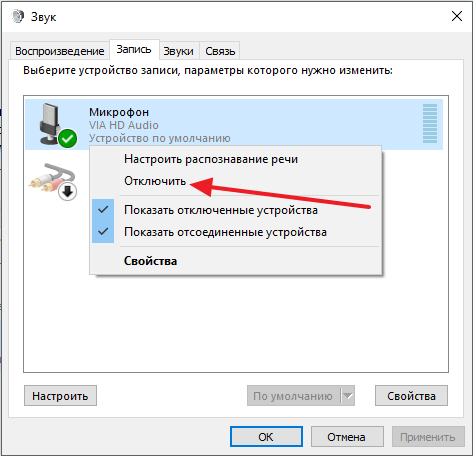
Начало настройку микрофона Выберите его в списке и нажмите на кнопку «Свойства». Вы также можете щелкнуть по нему правой кнопкой мыши и выбрать пункт «Свойства» в появившемся меню.
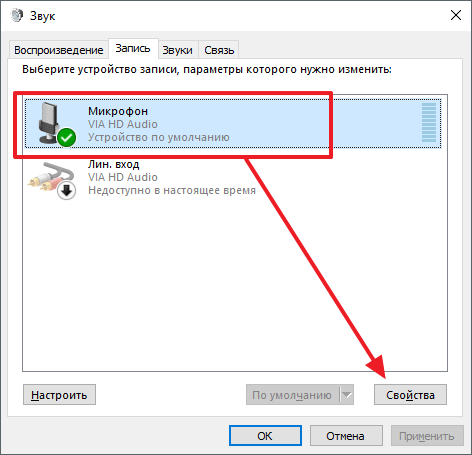
После перехода в раздел «Свойства микрофона На экране должно появиться новое окно. В этом окне доступно несколько вкладок с настройками микрофона । Мы рассмотрим все, что здесь есть. настройки Хм. На первой вкладке, Общие, вы можете изменить имя микрофона , Назначить ему другой значок, Открыть или отключить окно с драйвером звуковой карты. микрофон .
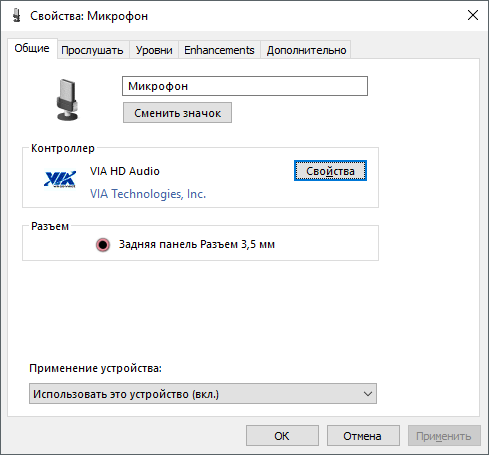
Следующая вкладка называется «Прослушать». Здесь вы можете настроить Перенаправление звука с микрофона На колонках. Включите функцию «Прослушивать с этого устройства». Вы также можете здесь настроить Поведение этой функции при работе с батареей полезно только в том случае, если у вас есть ноутбук.
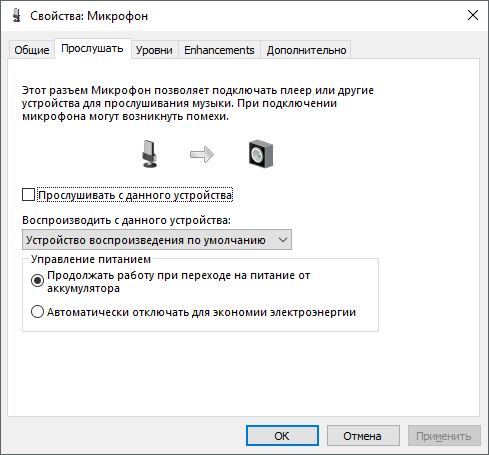
Следующая вкладка «Уровни». Наиболее полезными являются два настройки микрофона । Первая функция — «микрофон» — это только одна громкость. микрофона । В большинстве случаев подходит значение 100. Вторая функция «Укрепление микрофона » здесь в большинстве случаев подходит значение +20 дБ. Но здесь он становится все более и более личным. Если ваш микрофон Пишет звук очень тихо, потом с удовольствием устанавливает +30 дб, но наоборот. микрофон Очень чувствительны и звук очень громкий, тогда уровень усиления микрофона Можно уменьшить до 10 дБ или до нуля.
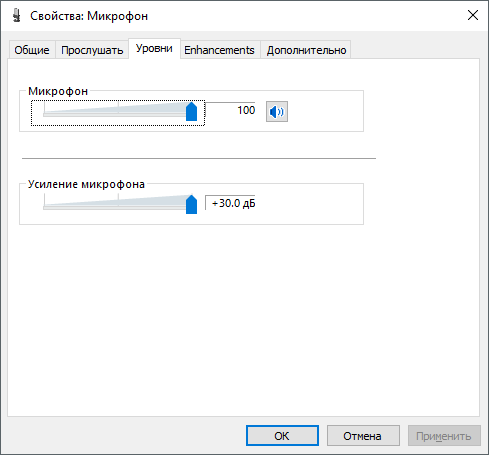
Следующая вкладка называется «Enchantment» или «Enhancement». Доступные здесь настройки зависят от модели звуковой карты и ее драйвера. Например, на моем компьютере доступен только один настройка «Отключить все исправления».
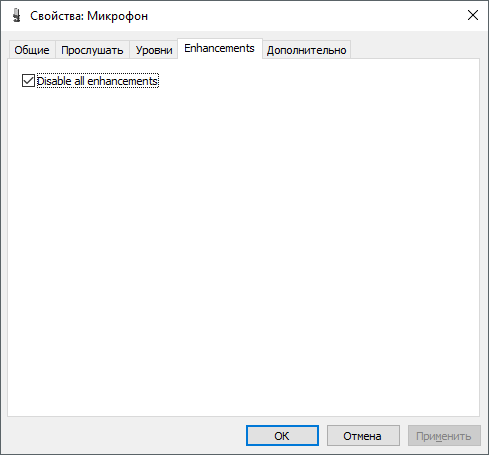
Однако обычно доступны вкладки «Улучшения» настройки микрофона Которые отвечают за звуковые эффекты и шумоподавление.
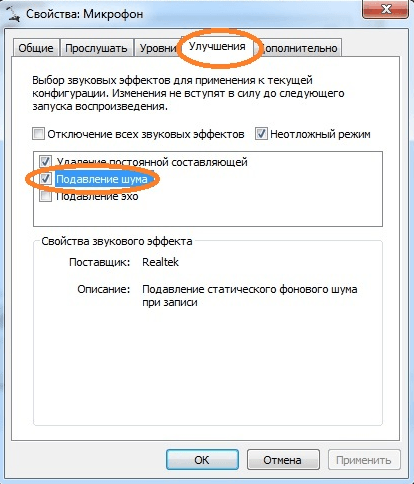
На последней вкладке под названием «Дополнительно» вы можете настроить Частота ненависти и дискредитации микрофона । Здесь вы также можете настроить монопольный режим микрофона
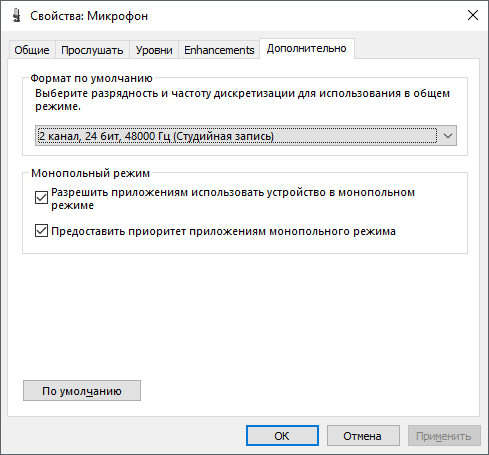
Также на вкладке «Дополнительно» есть кнопка по умолчанию, которая возвращает все настройки Настройки по умолчанию на этой вкладке.
Как настроить микрофон Через драйвер звуковой карты
Также вы можете настроить микрофон Драйвером звуковой карты. Но, настройки Доступные здесь практически полностью копируют стандартные версии, рассмотренные выше настройки Windows.
Открыть настройки Драйверы звуковой карты зайдите в» Панель управления «и откройте раздел» Оборудование и звук». Модуль для управления звуковой картой должен быть доступен здесь На скриншоте ниже он находится через «HD Audio Desk», но на вашем компьютере этот модуль может быть доступен по-другому
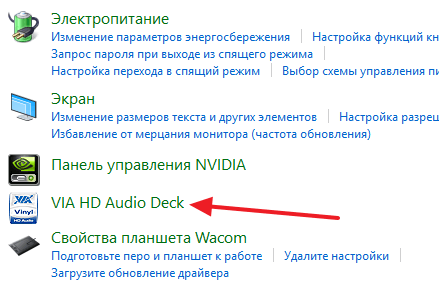
После открытия этого модуля перейдем к разделу «Микрофон» и посмотрим на него же настройки То, во что мы верили до сих пор, — это «Объем». микрофона » и «Усиление микрофона ».
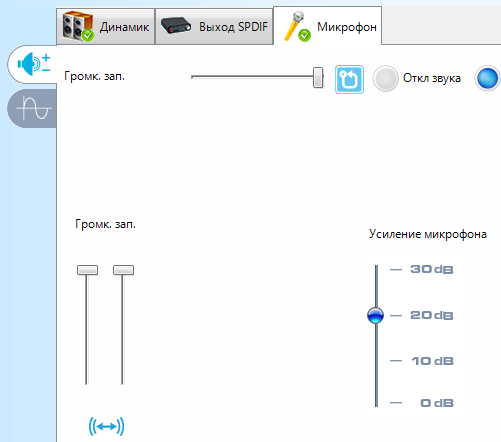
Если вы переключитесь на другую вкладку настроек микрофона , Здесь вы можете изменить «частоту клеветы» и «разрешение на бит».»
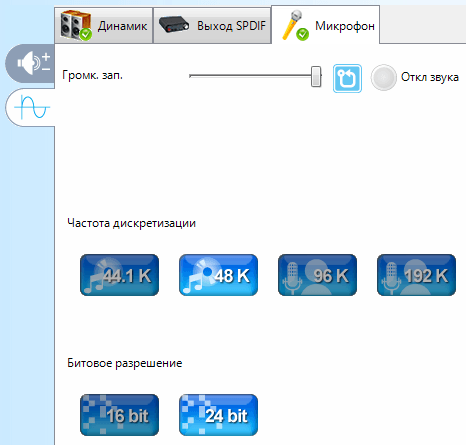
При изменении настроек Драйвером звуковой карты они изменяются и в настройках микрофона Windows.
Как правильно настроить микрофон
Микрофон сегодня является важной частью каждого компьютера, ведь почти каждый пользователь общается в Skype, делает заметки и так далее, поэтому сейчас так важно правильно подключить и настроить Это устройство Но как оно работает? Мы узнаем
Как правильно подключить микрофон ?
Это устройство обычно подключается через ④-коннектор или через разъем 3,5. В первом случае прикрепите его в подходящее гнездо, а во втором — в разъемное соединение, красного или розового цвета — Посмотрите, есть ли рисунок микрофона ? Если да, то вы можете подключиться к нему, даже если он черного цвета.

Конечно, существуют и другие виды этого оборудования, требующие подключения к одному ⑦ В основном это касается студийных микрофонов, но лучше сразу обратиться к консультанту по этому вопросу. Это сразу же избавит вас от целого ряда проблем
После подключения этого устройства определение происходит сразу или вам нужны драйверы Обычно они сразу идут в комплекте с ним
После установки сразу же проверьте, работает ли она Для этого зайдите в Пуск — Стандартные программы Найдите эту утилиту, которая показана на скриншоте
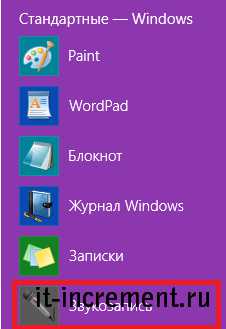
Это выглядит следующим образом
Просто нажмите на нужную вам кнопку, скажите в ней что-нибудь, сохраните и прослушайте запись, если есть проблема, она необходима настройка данного прибора.
Как правильно настроить микрофон
Для настройки Вам нужна панель управления, а именно «Звук
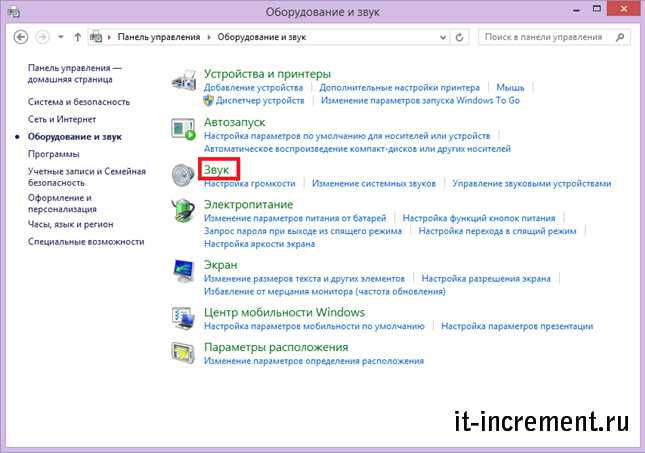
На вкладке «Запись» вы найдете все доступные вам устройства Нажмите дважды на нужное устройство микрофону .
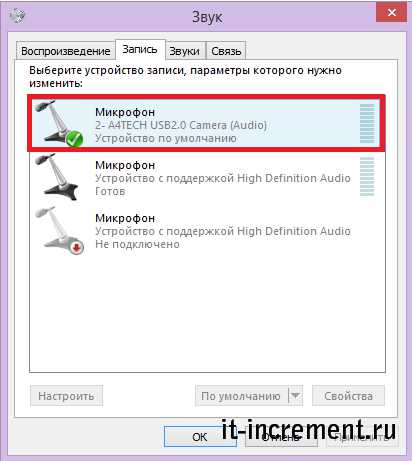
На вкладке «Общие» у вас есть возможность отобразить необходимую информацию о вашем устройстве
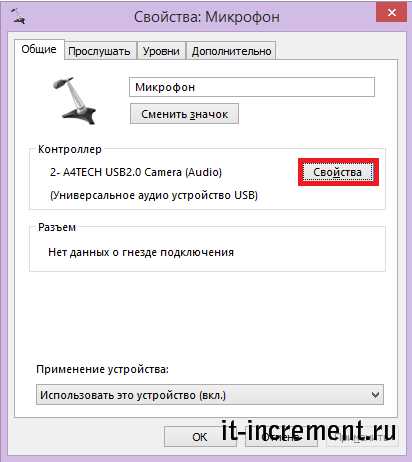
А для получения подробной информации следует нажать на кнопку «Свойства», там можно отследить наличие драйверов
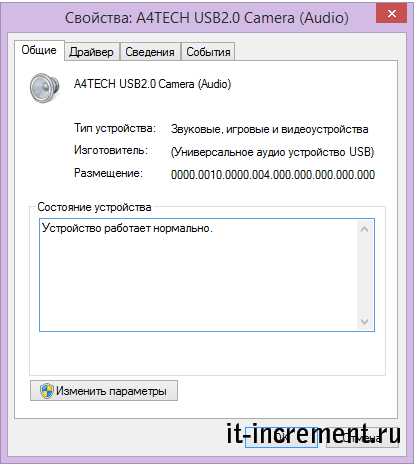
На вкладке «Прослушать» вы можете прослушать, как это работает ваш микрофон । Для этого нужно поставить галочку возле точки, которую вы хотите прослушать, что видно на скриншоте
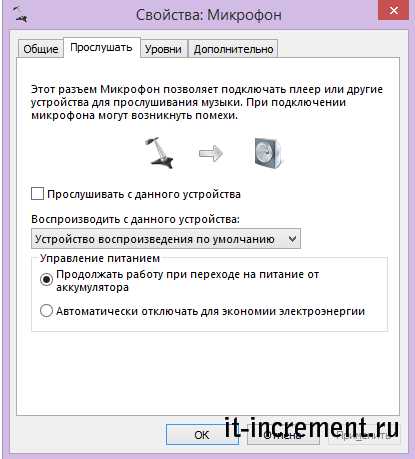
Совет: лучше всего проводить тест в наушниках, чтобы избавиться от различных ненужных шумов и звуков и слышать только свой голос
Вы можете скорректировать звучание своего голоса с помощью усиления, но не устанавливайте этот показатель более чем на 20 ④.
После проверки не забудьте снять коробку, потому что в этом случае вы всегда будете слышать себя.
На вкладке Уровень у вас есть возможность настроить Уровень принимаемого сигнала
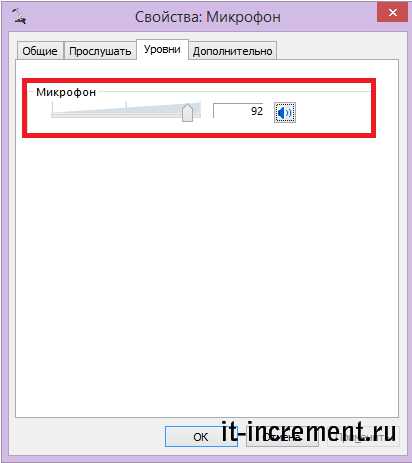
Однако на вкладке «Дополнительно» требуется только для настройки студийных приборов.
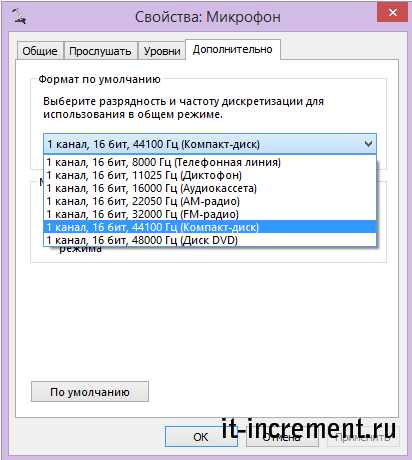
Когда вы вернетесь на вкладку Связь, вы можете сделать следующее настроить Еще одна полезная деталь — возможность ограничить шум системы при разговоре.

Если у вас есть ④-устройство, во время установки можно воспользоваться специальным программным обеспечением, которое предлагает множество удобств настройку । Значок звука отображается рядом с датой, до которой вы можете открыть эту утилиту
Выберите вкладку Микрофон
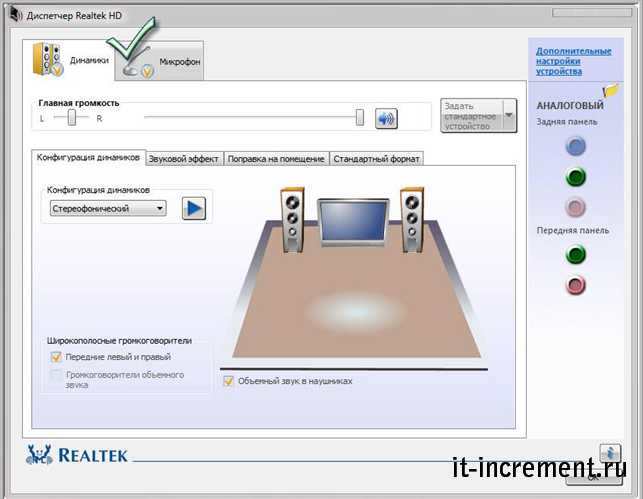
Затем вы увидите такое окно, в котором вы перемещаете ползунки для настройки качества звука.
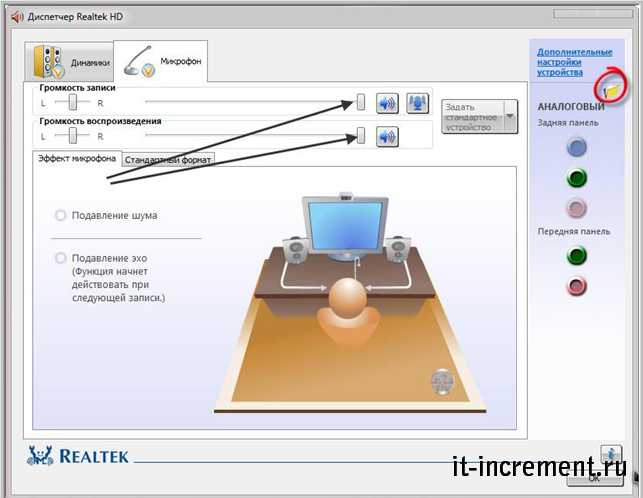
Совет: Если вам нужно записать звук, вам понадобятся другие программы, например, бесплатная TAIWANESE3 Sound Recorder, taiwanese0, ④ Каждая из них проста и удобна в использовании Кроме того, они записывают не только с этого устройства, но и со звуковой карты Конечно, это не полный список программ Выбирайте по своему вкусу
Правильная настройка микрофона в Windows
 Чтобы записать речь или разговор в Skype, необходимо подключиться к компьютеру микрофон . Но он абсолютно отказывается работать, некоторые вещи могут помочь решить проблему настроек Системный элемент Описание, как настроить микрофон На компьютере не забудьте установить драйверы аудиоустройств для нормальной работы, а микрофон — видимо, работает
Чтобы записать речь или разговор в Skype, необходимо подключиться к компьютеру микрофон . Но он абсолютно отказывается работать, некоторые вещи могут помочь решить проблему настроек Системный элемент Описание, как настроить микрофон На компьютере не забудьте установить драйверы аудиоустройств для нормальной работы, а микрофон — видимо, работает
Подключать микрофон Задняя часть розетки — При наличии розетки на передней части она розовая. Лучше не использовать его для тестирования, так как на некоторых материнских платах он может оказаться неподключенным. После подключения появится окно с просьбой подтвердить подключение к розетке питания машины Подтвердите — микрофон подключен.
В Windows XP дважды нажмите на значок динамика рядом с часами, появится окно настройки Отказ регулятора громкости микрофона Если вы не выбираете опции и свойства, необходимо одновременно активировать флажок рядом с микрофоном. В окне управления громкостью отображается ползунок микрофона Но там флажок отключен, который, конечно же, нужно убрать После этого в элементе опций нужно активировать флажок рядом с элементом Дополнительные параметры Наблюдаем появление новой кнопки Настройки При этом открывается дополнительное окно настроек микрофона .
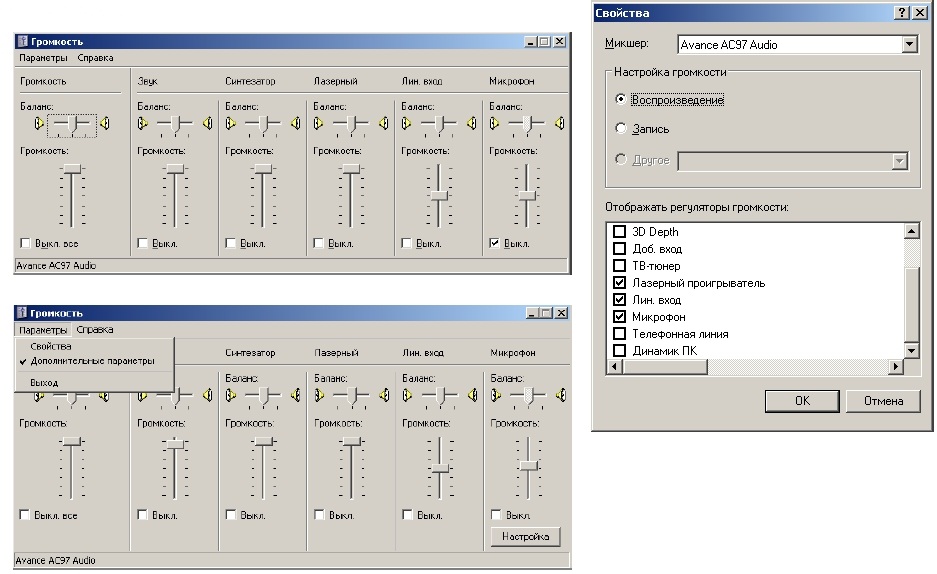
Далее перейдите в Панель управления, выберите вкладку Звуки и аудиоустройства и перейдите на вкладку Язык
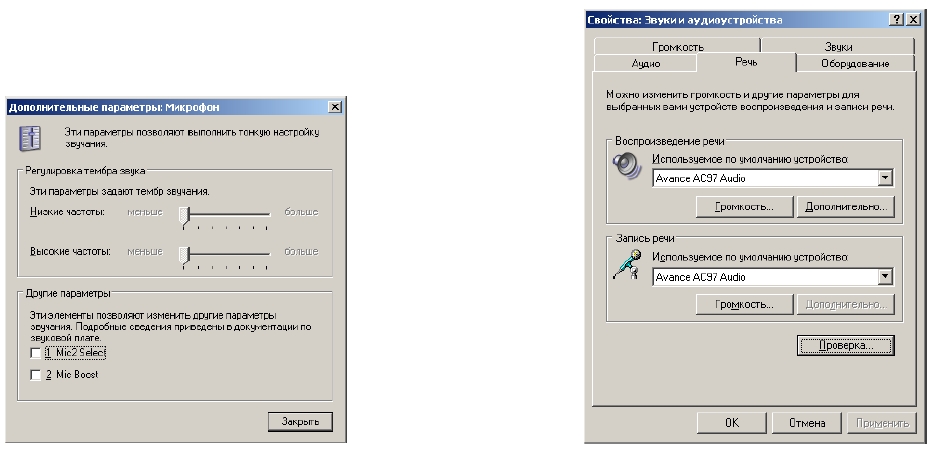
Нажмите кнопку громкости, чтобы установить уровень записи на микрофоне . Мастер тестирования аудиоустройства вызывается с помощью кнопки test, в которой мы попадаем в окно тестирования после нажатия кнопки Next микрофона . Прочитайте текст и установите шкалу громкости с помощью ползунка на значение выше среднего настройка микрофона Готово, закройте окно мастера
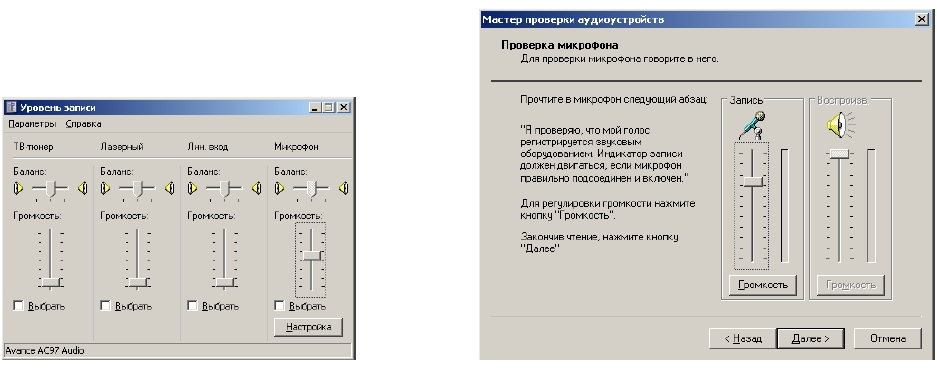
Для Windows 7 настройка еще проще — в Панели управления. Выберите нужный нам значок звука для присвоения записи закладки микрофон Кто должен настройка . В процессе проверки микрофона Шкала звука в мастере отображает уровень сигнала, для этого нажмите кнопку Свойства и откройте вкладку Уровни, которую можно отключить или настроить Уровень и преимущества микрофона . На фото ниже микрофон отключен.
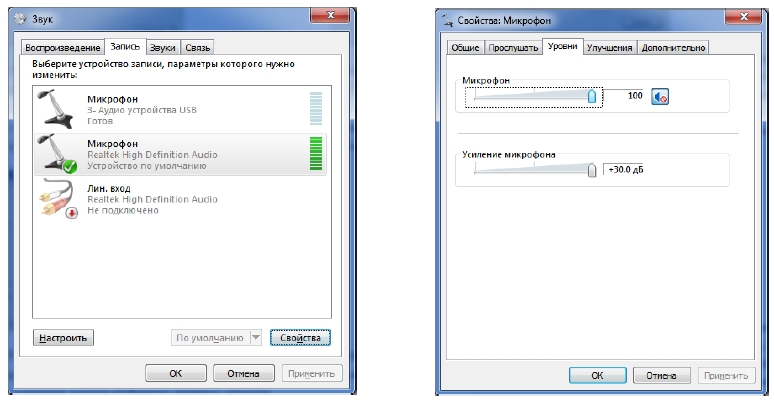
На вкладке Улучшения можно запустить дополнительные настройки . При выборе элемента можно прочитать описание его функций
Для создания высококачественных аудиозаписей важно правильный выбор микрофона . Дополнительные функции помогают настроить Подавление эффекта эха или шума в помещении при записи направленности в виде луча, у меня есть возможность настройки Верхняя граница частотного диапазона, достигающая качества студийной записи При подключении нескольких микрофонов для записи стереозвука уровень и дополнительные функции для каждого настраиваются отдельно на вкладке Listen. Используйте возможность управлять выбранным настроек .
Как настроить микрофон правильно
Чтобы лучше ответить на вопрос, как правильно настроить микрофон Прежде всего, необходимо решить, в какой акустической среде он будет работать Одно дело — установить параметры записывающего устройства в студии, где стены покрыты звукопоглощающими материалами, где нет шума, криков и фонового шума.
Правильно подобранные и отрегулированные микрофон Настоящий помощник и лучший друг любого артиста, он передаст голос во всей полноте, подчеркнет границы и скроет мелкие ошибки, Но только если настройка Все делается по правилам
Правильно, Юлия, на нетбуке, например, вход для наушников и микрофон Комбинированный. Ноутбук сам определяет, что подключено. Но в принципе у вас должна быть встроенная микрофон То есть, вы вообще не можете совместить внешний вид (точнее, существует он или нет, нужно смотреть на особенности). Если он не работает, см. в настройках (Панель управления — вкладка Звукозапись), возможно, он отключен, возможно, звук как минимум плохой, возможно, что-то еще.
Как настроить микрофон По скайпу. Skype — это коммуникационная программа, благодаря которой обычные голосовые звонки, видеозвонки, передача данных и конференц-связь стали широко распространенным общественным явлением. Трудно представить жизнь современного человека без него. Процесс настройки микрофона Программа не отличается сложностью: после установки программа обнаруживает подключенные устройства. По умолчанию программа сама делает необходимые настройки . При первом входе в систему все устройства и соединения могут быть протестированы, чтобы убедиться в их работоспособности. Если с устройством что-то не так, программа выводит сообщение о проблеме.
Люди годами пользуются компьютерами или ноутбуками, не задумываясь о том, есть он у них или нет ли микрофон Где он расположен в компьютере, как он подключен и т.д. Такие вопросы возникают только тогда, когда программы приходится использовать для общения через Интернет. На самом деле, все очень просто.
Чтобы правильно настроить Аудиоустройства на ноутбуке или компьютере сначала тщательно проверьте звуковую карту. Такие карты могут быть либо встроены в материнскую плату компьютера или ноутбука, либо вынесены в отдельный независимый модуль, который подключается к компьютеру через USB-кабель.
После того как вы нашли подходящий кабель в наушниках с микрофоном, у вас не должно остаться ни одного вопроса или сомнения по поводу правильного подключения. Помимо стандартных компьютерных наушников с микрофоном, существуют отдельные студии микрофоны Электродинамического типа, которые в большинстве случаев подключаются через специальный движитель со встроенным выпрямителем.
Как удалить линии в речи? В Skype все хорошо, но когда вы говорите на вебинаре, возникают неловкие шаги, некоторые слоги и слова пропадают во время короткого разговора. Появляются обрывки речи. Усиление хорошее. На компьютере установлена Windows XP, гарнитура. Все настройки делал.
Если комбинированное соединение предназначено для обычного 3,5 миниджека, необходимо установить родные драйверы для звука и настроить в их настройках Вы должны выбрать тип подключенного устройства (наушники или микрофон ) А если вилка нестандартная, например, 4-контактная, вам понадобится специальный переходник, но, скорее всего, первый вариант. А что написано в руководстве?
К аналоговым микрофонам относятся как самые обычные на палочке, так и более солидные со специальной подставкой. Среди микрофонов-«палочек» вы найдете более или менее чувствительные модели, которые подходят для большинства встроенных звуковых решений. Все компьютерные микрофоны имеют электретные капсюли. Их не следует путать с динамическими микрофонами для караоке. Используйте его микрофон Без специального усилителя это будет сложно. Подключение аналога микрофоны В специальное гнездо на системном блоке (микрофонный вход). Она появляется на спине и спереди, обычно розового цвета. Для хорошей слышимости необходим хороший микрофонный вход для звуковой карты или материнской платы. Без качественного входного сигнала слышимость может быть неприемлемой. Бесшумная работа из-за низкой чувствительности или высокого собственного шума микрофон .
Все любят общаться через Интернет и делают это в основном через Skype. Печально то, что, несмотря на увлечение звонками через Интернет и развитие современных технологий, слышимость собеседника часто оставляет желать лучшего. И дело здесь не в технологии VoIP, не в качестве интернет-соединения и даже не в Skype.
На корпусе компьютера есть специальные разъемы для подключения, которые, кстати, тоже разноцветные. На ноутбуках разъем обычно находится слева — чтобы кабели не мешали работе с мышью. Пример можно найти непосредственно под рисунком.
И если серьезно подходить к вопросу покупки, то однозначно лучше сначала изучить такой обзор, а потом уже идти за микрофоном Сергей Reply on September 28, 2012 @ Я купил камеру Media Tech MT4028, все установили, смонтировали. Все можно увидеть и настроено В зависимости от требований во время теста. микрофона Звук работает как надо! Langid = 1 \ & PNid = 14 \& PFid = 24 \&Level = 4 \&Conn = 3 \&down type \&get down = неправильный ответ Геннадий 17 февраля 2013 @ Алексей, спасибо за ссылку.
Проблема есть, но прежде чем спросить, я хочу сам ее прочитать, увидеть и только потом задать вопрос. Reply Алексей Виноградов March 24, 2014 @ может быть что-то. в настройках Нажмите, попробуйте отключить там все эффекты. Skype не работает микрофон После переустановки windows XP.
Также необходимо отрегулировать усиление. микрофона . Вы должны быть осторожны с этим, потому что все и препятствия также увеличиваются. Здесь нужно найти баланс. В моем дешевом китайском микрофоне + 10 дБ. Когда вы поднимаете его, шум прекращается.
Наушники отлично работают и радуют владельца. Для наиболее эффективного использования и настройки Устройства и все звуки обычно используют приложения, поставляемые с вашей звуковой картой, обычно это приложения Realtek, но не всегда.
Есть микрофон , внешняя звуковая карта и пресет, пишу рэп в ADOBO 3. Как правило, он писался сразу. Чтобы повысить чувствительность звука, акапелла была записана кратко, как будто ее пропустили через компрессор. Или прелюдия, вы можете услышать дикий сжатый звук, который не превышает определенного порога.
\\ u003e есть микрофон , внешняя звуковая карта и пресет, пишу рэп в ADOBO 3. Как правило, писал сразу. Акапелла была записана кратко, как будто вы слышите дикий сжатый звук, который не превышает определенного порога по мере увеличения чувствительности звука или пропускается компрессором или предусилителем.
Помогать людям. Приобретенный смеситель Нужна помощь микрофон Все струны подключены правильно, но когда я включаю запись 0, ничего не записывается, я знал, что я пытался! Скажите, кто может посоветовать
Можно сказать, что высший пилотаж для артиста. — правильный И в зависимости от типа и громкости голоса, осознанный выбор расстояния и угла между ртом и микрофоном! Поют знакомые высокие ноты в микрофон чем они громче, тем больше, и здесь помогает техника разделения расстояний. Обратите внимание, как опытные исполнители используют микрофон в «живых» выступлениях — все высокие ноты поются на относительно большом расстоянии. к микрофону .
Эффект как «близкого», так и громкого звука диджея особенно ярко выражен и побуждает танцевать на дискотеках, вечеринках в клубах и т.д. Это просто катастрофа и настоящая головная боль для любого звукорежиссера и человека, ответственного за оборудование! Это некие «потусторонние» люди, которые просто просят человека: «Я не вижу твоей руки, подойди, подойди». «Не кричи так громко и не закрывай в микрофон Обычно это ничего не дает. Очень хорошо использовать одно из самых распространенных устройств обработки звука — компрессор, в котором он включен один за другим в ряд с микрофоном, часто вставленным в гнездо Ремо — хотя в большинстве случаев он не защищает от искажений, но помогает. Будьте немного тише, чем сохранение аппарата в целом.
Неприемлемой в данном случае является погоня за дешевизной. Микрофоны для караоке нужно рассматривать не чаще, чем неприметное оборудование от неизвестного производителя — скряга платит дважды! Признанными лидерами рынка в «микрофонном секторе» из наиболее распространенных являются AKG, Audio-Technica, Audix, Beyerdynamic, Electro-Voice, Sennheiser, Schur. Они будут радовать вас своей работой долгое время, только вот есть одна деталь — в каждой компании есть модели «начального уровня» и «высшего уровня», которые сильно отличаются по качеству, комфорту и цене, может быть и гораздо более низкий бренд сам по себе. Выбирайте только по результатам прослушивания!
Бытует мнение, что ничего не дается легко — берите. микрофон и пой , или выходи к микрофону И скажи! Но это не так. Если выступающий неправильно работает с микрофоном, то можно легко получить «букет» таких последствий для всех участников, как «акустическая обратная связь» (свист или вой, обычно с одинаковой частотой), плохой интеллект пения и речи, завышенный динамический диапазон (от самого тихого звука к самому мягкому) и много других неприятных моментов впереди.
Заметно, что многие микрофоны Выпускается с наушниками. Тогда необходимо настроить Дополнительная гарнитура, чтобы динамики не создавали фон: и говорящему, и собеседнику мешает сильное эхо.
В случае возникновения проблем необходимо сначала проверить правильность подключения микрофона Для персонального компьютера. Возможно, штекер вставлен не в тот разъем. Если звук не появляется, попробуйте еще раз настройки Для обеспечения правильности выбранных позиций.
Несмотря на внешнюю простоту микрофона Вам необходима грамотная установка. Тогда это будет работать правильно — Без помех, эха и других ошибок связи. Кроме того, для хорошей слышимости требуется хороший вход для микрофона на звуковой карте или материнской плате.
Развитие Интернета и информационных технологий не стоит на месте. Сейчас большинство современных программ требуют дополнительного компьютерного оборудования: флешки, наушники, веб-камеры и многое другое. Одним из основных элементов удобного общения является микрофон .
Как настроить микрофон на компьютере Windows 7?
В первую очередь микрофон Их покупают для голосовой связи, среди которых Skype является лучшим. Также используются различные командные сети, такие как TeamSpeak, Redcall и другие. Не повезло, что качество связи заставляет задуматься, чего не бывает, если я или мой собеседник плохо слышим.
Часто проблема заключается не в самой программе, хотя и это не редкость, а в клиентах. Дело в том, что в поисках дешевых товаров и их удешевления производители используют некачественные материалы. Такое оборудование просто не способно передавать голос высокого качества, и это накладывает отпечаток на их использование.

К сожалению, есть механизмы, на которые мы не можем легко повлиять, например, звуковая карта. Маловероятно, что пользователь будет покупать внешние карты для нечастых звонков и общения. И вот вопрос как настроить микрофон Windows 7 — это уже более реальный вопрос, в котором мы попытаемся разобраться.
Во-первых, что нужно учитывать микрофоны существуют:
- Просто аналоговый, настольный микрофоны ;
- Вставляется в веб-камеру или гарнитуру;
- USB микрофоны .
Среди всего разнообразия есть как качественные, так и совершенно отвратительные предложения. Например, встроенная веб-камера просто не способна передавать высококачественный звук, поскольку его приходится преобразовывать в аналоговый сигнал, который изменяет голос, и уж точно не в лучшую сторону. Конечно, использование динамических микрофонов намного лучше, но непрактично. Поэтому лучше сосредоточиться на качественных аналогах, цена которых, конечно, будет выше.
Как настроить микрофон На ноутбуке с Windows 7?
Помехи в виде шума, слабой чувствительности и блокировки могут возникать в 3 этапа настройки . Ключевые меню настройки микрофона находятся:
- Непосредственно в стандартном инструменте Windows;
- В кодеке, обычно Realtek;
- Непосредственно в используемой программе, обычно Skype.
Все они влияют на разные уровни звука, поэтому следует проверить каждый параметр. Как правильно настроить микрофон ? — По желанию проверьте каждый раздел.
Прежде всего, вы должны убедиться, что что микрофон подключен правильно । Для каждой звуковой карты имеется отдельный выхлоп, обычно окрашенный в розовый цвет, а также сам разъем. Вы должны использовать стандартный разъем, хотя можно подключиться и через другой (тот, который используется для многих микрофонов).
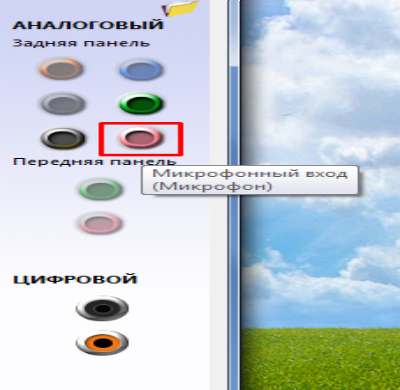
Настройка звука микрофона
Сначала следует воспользоваться встроенным инструментом Windows для его проверки микрофона :
- Нажмите «Пуск» и «Панель управления» ;
- Выберите плитку «Звук» ;
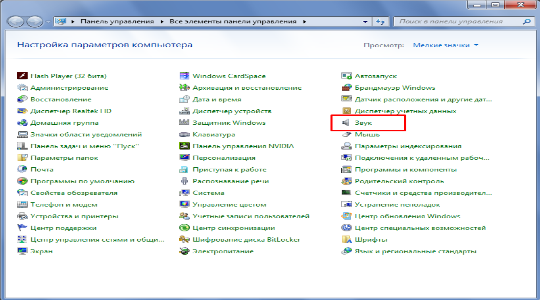
- Перейдите на вкладку «Запись»;
- Он должен быть указан под устройствами микрофон И он отмечен зеленой галочкой, откройте его свойства;
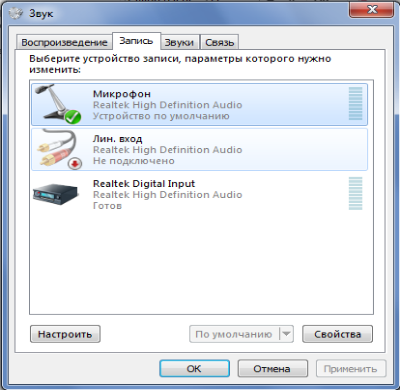
- На вкладке «Уровень» необходимо иметь больший объем, при необходимости выберите «Сильные стороны». микрофона »;
- На вкладке «Коррекция» можно установить некоторые эффекты, например, шумоподавление, и использовать их по мере необходимости.
Как настроить микрофон Windows с контроллером Realtek
Если нужно настроить наушники с микрофоном под Windows 7, то вам следует обратить внимание на этот момент, потому что часто микрофон Только ошибочно признаны. Указав тип устройства в драйвере, вы сможете общаться без проблем.
- Перейдите в «Панель управления» ;
- Затем перейдите к диспетчеру Realtek HD;
- Перейдите на вкладку «Микрофон»;
- Убедитесь, что он помечен как рабочий, и установите уровень звука с микрофона .
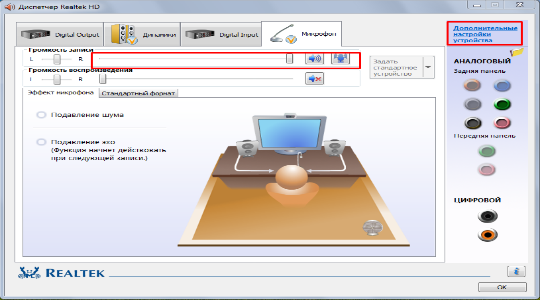
Возможно, потребуется указать каждое устройство, подключенное к компьютеру. На некоторых моделях ноутбуков возникает другая проблема, когда имеется только один разъем 3,5, в который можно подключить наушники, или отдельный разъем микрофон । Поэтому вы должны сочетать все в наушниках.
Существует также проблема, актуальная для стационарных ПК, когда настроить микрофон Наушники в Windows 7 невозможны, так как рядом с элементом стоит флажок, который отключает звук устройства, подключенного к заднему порту, если есть другое устройство микрофон В переднем соединении. Этот параметр находится в «Extra» настройки Device » в правом верхнем углу и установлен по умолчанию, измените его на одновременный (если это ваша ситуация).
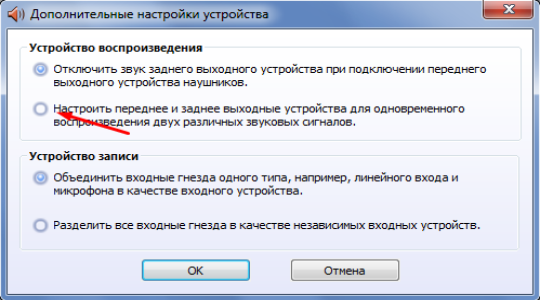
Как настроить микрофон На компьютере в приложении Skype
Есть и другой вариант, который позволяет настроить Наушники с микрофоном в Windows 7 и это Skype, происходит точно так же. настройка И различные аналоги микрофона । Skype приведен в качестве примера и не является важным пунктом инструкции. Аналогично, вы можете выполнить действие в другом приложении, которое, возможно, придется использовать вручную.
Для того, чтобы настроить микрофон В Windows 7 вам необходимо:
- Зайдите в программу, в нашем случае Skype;
- Табу Нажмите на «Вызов» и выберите «Звук». настройки »;
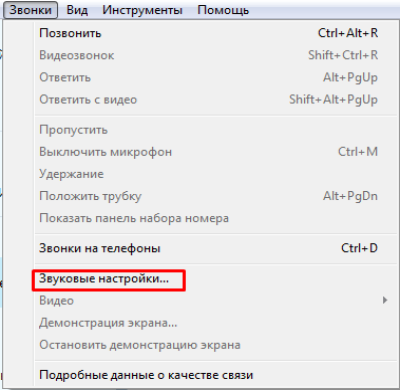
- На этой странице, если всё настроено правильно Когда вы что-то говорите, отображается определенный эквалайзер голоса. в микрофон Рядом с ним будет работать слайдер. Поставьте галочку напротив «Разрешить автоматически настройку микрофона »;
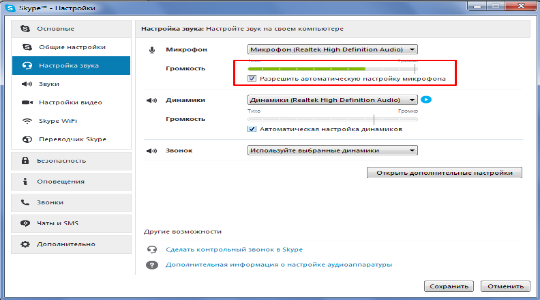
- Нажмите на кнопку «Открыть дополнительные настройки » и берете устройство, с которого вы хотите принимать сигнал.
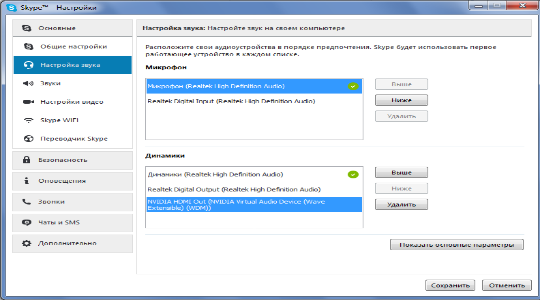
Из всего этого становится ясно, либо вас совсем не слышно, либо звук, скорее всего, слишком низкий из настроек Настроено шумоподавление. Если вы установите значение 100%, проблема должна исчезнуть. Кроме того, отсутствие знака и опоры микрофона указывает на то, что он был неправильно обнаружен в драйвере REALTEK.
Для улучшения качества общения теперь следует придерживаться следующих рекомендаций:
- Обновите версию Skype;
- Проверьте скорость интернета. При модемном соединении проблема может вообще отсутствовать. в микрофоне ;
- Уменьшите громкость музыки/шума и приближайтесь. к микрофону .
Если проблема была не физической микрофона Тогда ее следует устранить независимо от того, где возникла проблема.