Как настроить микрофон в TeamSpeak 3
Если друзья на сервере не слышат ваш голос, значит, в Teamspeak что-то не так настроен микрофон . Даже если звук передается, мы рекомендуем каждому пользователю проверить это после установки программы. настройки В соответствии со следующим списком:
- Выберите правильное записывающее устройство;
- Выберите режим активации микрофона ;
- Проверьте, как работает передача звука на сервере;
- Настройте чувствительность.
Давайте исправим это. Подключайтесь микрофон К компьютеру. Если вы используете гарнитуру, убедитесь, что микрофон Он был включен (кнопка обычно находится на правом наушнике или кабеле). Если устройство поставляется с драйверами, обязательно установите их! Затем в верхнем меню TS3 перейдите в «Инструменты» — «Параметры» и откройте вкладку «Запись».
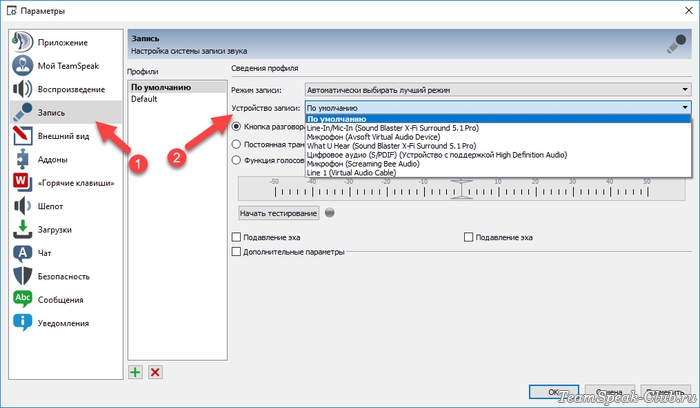
Не трогайте режим записи, а измените устройство на себя, нажав на выпадающий список. Если вы не знаете, какой из них выбрать, пробуйте по очереди или оставьте устройство «по умолчанию». Для этого выберите функцию активации звука и нажмите на кнопку «Начать тест». Если микрофон работает правильно, во время разговора на шкале появляется зеленая полоса. В этот момент вы услышите свой голос в динамиках или наушниках.
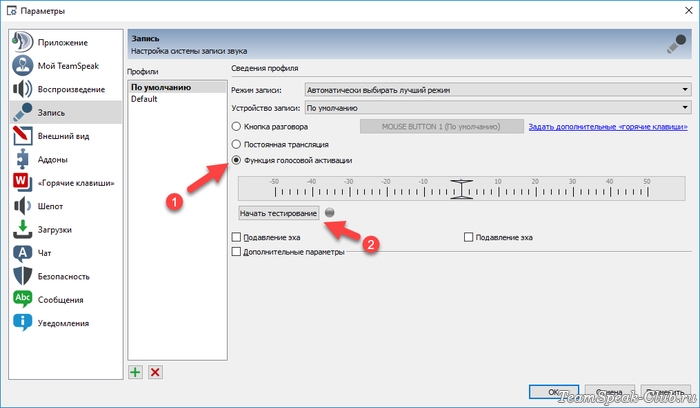
Регулировка чувствительности микрофона Переместите ползунок вдоль шкалы. Выберите значение, при котором громкость будет комфортной для восприятия. Чтобы вам не приходилось прислушиваться, и чтобы он не был слишком громким. При необходимости активируйте опцию эхоподавления. Наконец, завершите тестирование и сохраните. настройки кнопкой ОК.
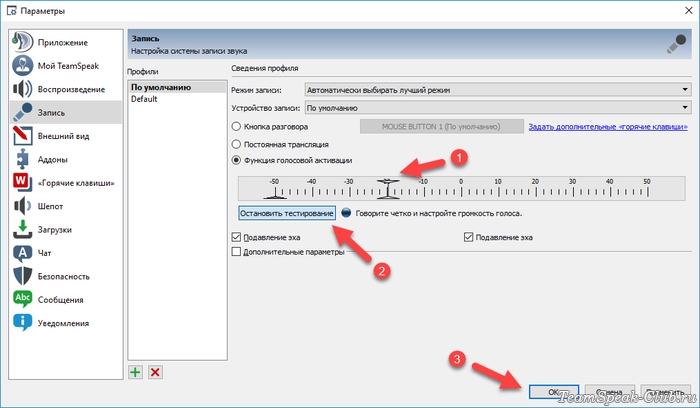
Подойдите к серверу и скажите несколько слов. Когда микрофон включен и звук включен, кружок рядом с вашим ником станет синим.
Как настроить микрофон Передавать звук вручную, как в рации.
Теперь давайте настроим микрофон Нажмите на кнопку в TeamSpeak 3, чтобы звук передавался на сервер только при нажатии, а в остальное время в эфире стояла тишина. На той же вкладке Запись выберите опцию Кнопка разговора и назначьте горячую клавишу – это может быть любая цифра или буква на клавиатуре.
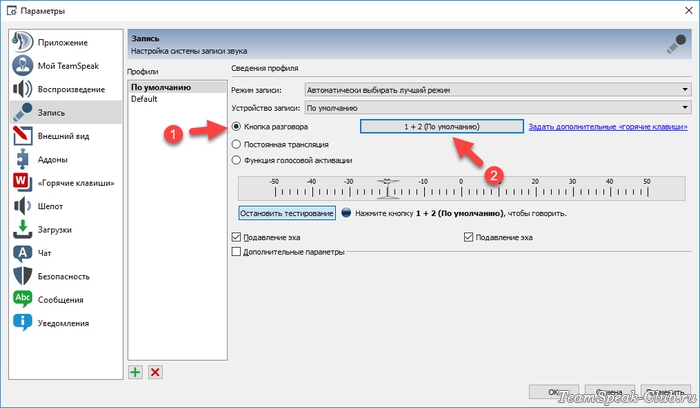
Вы можете использовать комбинацию из двух или более клавиш, но нажимать их нужно одновременно.
Такой тип передачи звука на сервер называется push-to-talk или «push-and-talk». Иногда пользователи жалуются на эту активацию микрофона Кнопка не срабатывает или срабатывает, а затем останавливается. Если у вас также возникла эта проблема, прочитайте руководство: Push-to-Talk перестает работать в TeamSpeak 3 – что делать?
Как правильно работать с программой Тим Спик?
Многие пользователи привыкли общаться через Skype. Но и другие приложения для общения, такие как TeamSpeak, также становятся все более популярными. Это удобный способ передачи звука. Использование такой программы актуально для многих игроков, которые используют ее во время игры. Teamspeak — это программа с отличными функциональными возможностями для проведения конференций, мероприятий для настройки и низкое потребление ресурсов компьютера.
В нашем тесте вы узнаете, как пользоваться практическим приложением, его функциональность и особенности настройки .

Регистрация выступления команды
Программу можно скачать с официального сайта по ссылке www. teamspeak .com/en/downloads.
Когда вы впервые запустите TeamSpeak, вам будет предложено зарегистрироваться и создать учетную запись. Если вы впервые входите в систему в качестве гостя, вы можете зарегистрироваться через меню настроек Чтобы открыть клиента.

Чтобы завершить процесс регистрации, необходимо перейти на вкладку «Мой TeamSpeak», а затем нажать кнопку «Создать учетную запись».

Затем введите существующий адрес электронной почты и запишите пароль. Особое внимание следует уделить надежности кода. Вы можете использовать строчные и прописные буквы, а также символы и цифры. Это защищает ваш аккаунт от хакерских атак.

Затем необходимо ввести имя пользователя в последнем окне блока. Логин должен быть уникальным и состоять из латинских букв. Иногда для придания уникальности имени добавляются цифры. После этих манипуляций необходимо нажать на кнопку «Создать».

Если все вкладки заполнены правильно, на почтовый ящик будет отправлено письмо с подтверждением. Чтобы завершить процесс, перейдите по указанной ссылке. Как только подтверждение будет завершено, необходимо нажать Enter.

Установка приложения оправдывает себя благодаря следующим преимуществам:
- Учетная запись имеет специальный идентификатор, который позволяет распознать пользователя.
- Разрешения восстанавливаются для последующих подключений.
- При входе в приложения с другого устройства идентификаторы синхронизируются.
Основные настройки И работать с TeamSpeak
Давайте теперь выясним, как подключиться к и настроить Это приложение. Основная цель приложения — общение с несколькими пользователями одновременно.
Чтобы использовать Team Speak, сначала необходимо загрузить приложение из Интернета. После установки вам необходимо сделать следующее настройки . Такие мероприятия улучшают качество общения и воспроизведения.
Вы должны перейти на вкладку Инструменты, а затем в Параметры. Здесь вы можете создать настройки под себя.

Необходимо нажать кнопку» Настройки».

Затем следует перейти к разделу «Настройки ввода/вывода звука» или к горячей клавише.

После этого будет выбрана кнопка «Push to Talk».

Для настройки Кнопки для разговора должны быть выбраны в настройках Группа. Нужная кнопка выбирается на макете. После присоединения к каналам вы можете общаться с другими пользователями. Для этого необходимо нажать кнопку перед началом разговора.
Установить разрешения
Чтобы добавить расширенные возможности, необходимо перейти в раздел Инструменты и Основные настройки . Затем необходимо поставить галочку на вкладке «Расширенная система привилегий».

Существует несколько уровней привилегий. Это группы серверов, специальные каналы и привилегии клиентов, привилегии групп каналов. Для каждого пользователя также предусмотрены особые привилегии.

Первоначально рекомендуется создать новую группу без привилегий. Это позволяет избежать лишней работы по исключению неиспользуемых разрешений. Разрешения добавить позже проще, чем восстановить.
Если вы работаете с ранее созданной группой, вы должны удалить из нее ненужные разрешения и отключить разрешения.
Создайте комнату
При подключении к серверу можно просмотреть список созданных каналов. К некоторым из них можно присоединиться, поскольку они находятся в свободном доступе. Существуют каналы, созданные специально для определенных конференций.
Вы можете создать канал или комнату на сервере, а затем пригласить друзей в чат. Для этого нужно щелкнуть правой кнопкой мыши в блоке со списком комнат и нажать «Создать канал».

Тогда вы должны сделать настройку И подтвердить создание. После этого вы можете начать общаться. Создатель комнаты может проводить конференции среди группы пользователей для различных целей. Когда вы закрываете окно приложения, оно закрывается автоматически. Поэтому при необходимости лучше свернуть его в рулон.
Создать сервер
Давайте посмотрим, как создать сервер в Team Speak 10 на примере Windows 3. Сначала необходимо загрузить приложение. А затем вам нужно получить информацию для подключения.
Данные должны быть записаны особенно важно — токен администратора сервера Затем необходимо зайти на сервер нужно запустить ④3 клиент через меню подключения.
После этого необходимо ввести IP-адрес компьютера и указать логин
Чтобы получить права администратора, необходимо ввести маркерный ключ, который был получен при первом запуске сервера
При первом включении приложения вам будет предложено ввести ключ.
Вы также можете ввести ключи из меню, перейти к пункту Разрешения, а затем нажать кнопку Использовать

Для настройки Правильно, вы можете перейти на вкладку» Настройки виртуального сервера».

Здесь вы можете изменить свой ник, установить пароль, а также настроить Защита от спама
Затем вы можете пригласить знакомых и друзей пообщаться на сервере Для этого вы должны указать пользователям IP-адрес
Для этого можно также подключиться к другому серверу. Вы должны знать, что пароль и адресная информация могут быть получены администратором конкретного сервера. Затем нужно перейти на вкладку «Подключения» и установить соединение
Если у вас нет собственного сервера, вы можете найти публичный сервер и создать там комнату
Как активировать микрофон
Если другие пользователи не слышат ваш голос, это неправильно настроен микрофон . И даже в ситуации, когда звук передается, необходимо проверить это настроек по такому перечню:
- Определите записывающее устройство
- Выберите режим активации микрофона .
- Проверьте функцию передачи звука на сервер
- Выполните настройку чувствительности
Сначала вам необходимо установить соединение микрофон Компьютер, если необходимы драйверы, их необходимо установить, затем нужно зайти в главное меню в раздел Инструменты и параметры, а затем открыть вкладку Запись

Не рекомендуется изменять режим записи, но необходимо изменить само устройство Вы можете выбрать вариант по умолчанию Необходимо проверить, как передается звук через программу Для этого нажмите на вкладку «Start Test».» Если вы работаете правильно микрофона В это время во время разговора на шкале появляется зеленая полоса. Вы можете услышать свой голос в наушниках или колонках, передвинув ползунок на шкалу. Вы можете настроить чувствительность микрофона . Вы должны выбрать значение, при котором звук будет приятен на слух Наконец, вы должны остановить процедуру тестирования и сохранить завершенную процедуру. настройки .

Вы также можете улучшить качество голосовых записей Рекомендуется использовать опцию подавления фонового шума и эха
Музыкальная передача
Приложение TeamSpeak не включает в себя радио или плеер, поэтому для передачи музыки вам придется использовать сторонние программы В этом случае звук будет идти по одному каналу
Сначала нужно установить программу виртуального кабеля, затем она подключается к серверу и соединяется с каналом, чтобы сигнал передавался без фонового шума
Итак, вы можете найти программу виртуального аудиокабеля на официальном сайте (https://virtual-audio-cable. ru. uptodown. com/windows/download ), а затем запустить программу установки

После этого устройство будет установлено После этого необходимо запустить панель управления VAC и проверить, доступен ли виртуальный кабель
Затем необходимо выбрать подходящий аудиоплеер для программы, это может быть AIMP В этом приложении вы можете прослушивать треки с компьютера или с интернет сайта https://www. aimp. ru Вы можете скачать программу с сайта
Убедитесь, что вы изменили устройство на⑦: Линия 1

Затем следует сохранить все внесенные изменения и начать воспроизведение аудиофайла Звук не отображается при передаче на кабель
Кабель должен быть подключен к серверу. Для этого перейдите на вкладку Инструменты и идентификаторы. Вы должны создать новый идентификатор и дать ему имя.

Затем откройте настройки И во вкладке «pre» добавьте профиль. Объем должен быть удален до минимальных значений.

Необходимо создать аналогичный профиль в записи, а затем изменить устройство для виртуального кабеля. После этого бот должен быть подключен к серверу. Вам необходимо выбрать созданный идентификатор.

После всех манипуляций нужно зайти на сервер, канал и запустить audioplar. Чтобы настроить громкость, необходимо подключиться к серверу на другой вкладке.
Добавление друзей
Чтобы подключить друзей, необходимо сначала подключиться к серверу. На вкладке Инструменты выберите кнопку Друг. В появившемся блоке необходимо скопировать ссылку и отправить ее другому пользователю.
Вы можете сохранить друзей в списке личных контактов. Вы должны щелкнуть по имени и выбрать вкладку «Добавить в друзья».
Друзья отображаются зеленым цветом, а заблокированные пользователи — красным.
Запись разговора
Программа teamspeak 3 позволяет передавать только слова одного человека без помех. Для этого используется автоматическая активация микрофона .
Вы должны перейти на вкладку «Запись». Здесь должно отображаться записывающее устройство ваш микрофон И также должен быть маркер по умолчанию.
Затем необходимо выбрать опцию для активации голоса и начать тестирование. Получить настройки следует сохранить.

После этого нужно перейти на канал и проверить голос. В процессе взаимодействия цикл регистрации имеет синий цвет.


Способ активации можно изменить в руководстве. Для этого используются кнопки.
Блокировка пользователя
Мы узнаем, как обстоят дела с запретом. Вам нужно перейти к группам серверов и выделить группу, которую необходимо отредактировать. Затем следует нажать кнопку user, admin. И после этого я собираюсь запретить максимум на клиенте. Здесь необходимо вставить отрицательную контрольную точку или установить значение 75.
Включение оповещений
Некоторые голосовые уведомления очень раздражают. Чтобы закрыть их, вам необходимо передать в настройки А затем в Параметры и Уведомления. Затем нажмите Звуки отключены и применены.

Настройка разговорных клавиш
Микрофон можно настроить И для ручной звуковой трансмиссии. Звук передается только при нажатии определенной клавиши. На вкладке необходимо выбрать опцию кнопки разговора. Затем необходимо указать горячую клавишу с любой буквой или цифрой на клавиатуре. Этот метод передачи звука называется «нажми и говори».
Определение темы
В приложении teamspeak 3 вы можете использовать темы из онлайн-каталогов. Нажмите на файл, который вы хотите загрузить, затем нажмите кнопку , чтобы загрузить файл. При запуске файла отображается окно установки. Вам нужно нажать кнопку установки, а затем обновить teamspeak 3. После этого будет установлена новая тема. Чтобы вернуть старый вариант, нужно открыть раздел Внешний вид.
Темы на официальном сайте timstoke доступны для оперативной установки. В параметрах необходимо открыть раздел дополнения. При серфинге в Интернете вы найдете все доступные дополнения. Здесь выбирается подходящая тема. Все подробности изложены на английском языке, но дополнительно прилагаются скриншоты. Нажмите на кнопку Install (Установить) для установки.
Процесс происходит в фоновом режиме в программе. Вам не нужно запускать программу установки.
Чтобы отключить голосовые уведомления женского голоса
Вы можете отключить нежелательные уведомления настройках Клиент. Установка дополнительных плагинов не требуется. Вам нужно перейти на вкладку Уведомления. Затем следует изменить звуковой пакет так, чтобы он был уменьшен, и нажать на флажок справа. Это позволит установить закладки по умолчанию. Здесь вы также можете выбрать звуковой пакет на русском языке.
Возможные проблемы при работе с TeamSpeak
Программа Tim Speak позволяет общаться с большим количеством пользователей одновременно, но некоторые проблемы могут повлиять на общение. Часто при запуске программы возникает ошибка. Такие проблемы могут быть вызваны наличием вирусов на компьютере. В некоторых случаях может возникнуть ошибка, связанная с конфликтом библиотек и файлов приложения.
Стоит проверить наличие файлов DirectX и NETFramework. Рекомендуется проверить следующие параметры:
- Работа с BIOS;
- Наличие разбитых участков;
- Водители;
- Функции модулей оперативной памяти.
Проблема также может возникнуть при аварийном закрытии системы.
Чтобы устранить проблему, необходимо использовать антивирус. Переустановка также может помочь. Затем следует перезагрузить компьютер.
В качестве альтернативы стоит внедрить IPS вручную.
Ошибка при установке
Чтобы исправить ошибку, можно выполнить переустановку клиента. Сначала необходимо удалить приложение с компьютера, а затем установить программу. Затем следует обновить приложение.
Устаревшие компоненты могут вызвать проблемы при установке. Переустановка рекомендуется вручную.

Ошибка контакта
Программа teamspeak 3 сохраняет данные о подключении в файлах журнала. Важная информация дублируется в нижней части окна. Если появляется сообщение о том, что без описания не удалось установить соединение, проблема, скорее всего, связана с сервером, а не с компьютером.
В этой ситуации необходимо выполнить следующие действия:
- Вы должны проверить правильность написания адреса. Не должно быть точек, лишних букв и пробелов.
- Вы можете подключаться через мобильные версии.
- Стоит перезагрузить маршрутизатор или компьютер.
- Рекомендуется прямое подключение к Интернету.
- Вам необходимо отключить брандмауэр и антивирус.
О том, заблокированы ли порты, можно узнать у провайдера. С этой проблемой стоит обратиться в службу технической поддержки. Стоит попробовать и просто подождать. Возможно, серверу было разрешено большое количество вызовов.
Вы можете попробовать подключиться к Интернету через VPN. Вы можете найти эту услугу в Google. Многие из них предлагают бесплатные услуги в течение первого месяца.
Иногда ошибки подключения могут возникать при поврежденных файлах или удаленных записях. Можно попробовать удалить приложения с настройками, а затем перегрузить компьютер.
Задержка
Задержка в teamspeak 3 часто связаны с нерегулярными записями в реестре и неправильно установленными системными настройками. Такая ошибка может быть исправлена с помощью специального программного обеспечения.
Не работает микрофон
Если микрофон Это может не сработать, что можно сделать:
- Важно убедиться, что устройство подключено к компьютеру.
- Можно изменить микрофон В параметрах записи.
- Необходимо проверить, предоставлено ли право выбора на сервере.
- Горячие клавиши и записи могут быть изменены по умолчанию.
- Для постоянной транзакции необходимо изменить режим активации.
Аналоги TeamSpeak
Альтернативными вариантами применения являются teamspeak 3. чтобы выбрать приложение, сначала нужно решить, что ему нужно. Это может быть вариант общения с товарищем по игре или мессенджер.
Провод
Одним из самых популярных мессенджеров является Telegram. Подходит как для частного общения в группах, так и для общения с одним человеком. Преимущества программы:
- Несколько платформ. Вы можете общаться с одной учетной записью с планшета, ПК или телефона.
- Предоставляются голосовые сообщения.
- Доступ только к переписке с собеседниками.
- Программа доступна на русском языке.

Для общения в реальном времени и игр необходимо выбрать что-то другое.
Установите
У этой программы много общего с Тимом Спеком. Первоначально приложение использовалось в качестве эмулятора локальной сети.
Стоит отметить следующие функции приложения:
- Чат и общение в специальных комнатах. Предоставлено настройка Нажатием кнопки или автоматической записью микрофона .
- Доступ к локальной сети.
- Возможности социальных сетей. Вы можете добавлять друзей, создавать белые и черные списки.
- Вход в систему на русском языке.

Приложение подходит для сообществ геймеров.
Skype
Это одно из самых популярных приложений. Подходит для связи по сети. Отличаются следующими преимуществами:
- Большое количество платформ. Программа доступна на ПК и мобильных устройствах. Подходит для любого устройства с операционной системой. Это можно использовать на кнопочных телефонах.
- Полностью оптимизирован для русскоязычных пользователей.
- Способность общаться с помощью веб-камеры, а также экрана дисплея.
- Удобство тестирования общения и создания групп.

Tim Speak — это замечательная программа с большими функциональными возможностями, и при необходимости вы можете найти альтернативные варианты.
Установка и настройка TeamSpeak (ТС)
- Тема закрыта
#1 guest_podkalibr_*

- Джой
TeamSpeak — компьютерная программа для голосового общения через интернет, мы общаемся там!
Так как ни один администратор не накопил эту тему, но по глупости отдал Алкала в раздел, который сами рекруты не видели.
С тех пор как появился тег Fighters (клан BTR4), в котором мне часто задают вопросы. по настройке TeamSpeak (TS) пришлось создать это руководство, чтобы шпионить за другими (в интернете), чтобы что-то сделать. Отредактируйте, чтобы подражать оригиналу.
Гайд(Инструкция) по настройке TeamSpeak(ТС)
Адрес сервера ts. btr-blan. com
Все бойцы БТР должны вести и набирать машину на эти подходы настроить Вниз настроикам :
Тема:
12.- Как настроить Помойка. (Только для командного состава)
Подключение к серверу: Адрес сервера: Ц. Клан BTR. com псевдоним поля: Игровой ник [BTR] Имя должно быть следующим.Подкелиб [Btr4] Петрполе пароля: оставить пустым
Если только ваш ник не предназначен для моделирования плечевых ремней безопасности для переправы автомобилей, вы не будете указаны настроек А правильное оформление ника следует наказанию в плоть до исключения из клана) Скобка в теге должна быть такой []. И не так () или не так<>
Идентификатор: При переустановке Windows, TeamSpeak или при использовании другого компьютера сохраните свой идентификатор, так как в этом случае вы будете иметь повторную авторизацию.Подпишитесь :
Сообщение отредактировал Fugaz: 04 Июль 2013 — 23:24
- T35, Agrilon и nidsawaway нравится это.
#2 guest_podkalibr_*

- Джой
— Предупреждение -.
Уделите особое внимание при ознакомлении с разделом по темам вашего тега (клана) о настройках Требования к бойцам могут отличаться, поскольку TeamSpeak!
Не указывайте доступ к TeamSpeak, просто идите в машину, свяжитесь с командиром (он найдет администратора и получит погоны для каналов!
Сохраните свой идентификатор, переустановив Windows, TeamSpeak или используя другой компьютер — при повторной авторизацииПодпишитесь!
Если бойцы, не являющиеся полевыми командирами или офицерами (командный состав), переходят на шепот по каналу связи и используют эту функцию, не разговаривая, вы будетеИсключен из клана!
[Спойлер = «для тех, кто не работает сверх нормы». настройкам ‘]
Из-за различий в серверных клиентах и ваших избыточных версиях, файлы клиента TeamSpeak 3.0.5 выглядят следующим образом, но если вы используете клиент с другими серверами, у вас будут новые серверные клиенты и ваши конфликты!
Установив клиент TeamSpeak в соответствии с сервером и ни в коем случае не обновляя его!
Сообщение отредактировал podklib: Февраль 27, 2013 — 00: 08
#3 Гость_podkalibr_*

- Джой
— Загрузите и установите -.
1. переходим на страницу загрузки Booteamspeak 3, выбираем версию в соответствии с разрядностью нашей операционной системы X32 или X64 и нажимаем кнопку» Скачать».
2, Принимаем пользовательское соглашение и нажимаем «Отправить».
3. и в новом окне выбираем вторую кнопку, процесс загрузки начинается автоматически
4. запустите скачанный файл и нажмите на кнопку подтверждения во всех окнах программы установки, как обычно
Сообщение отредактировал TANAT0R: 15 Май 2013 — 18:29
#4 guest_podkalibr_*

- Джой
— Сок -.
1. переходим на страницу загрузки русификатора и нажимаем на кнопку загрузки.
2. извлекаем папки «стили» и «переводы» из скачанного архива с установленным клиентом из папки (по умолчанию C: \ Programs \ TeamSpeak 3 client \)
3. запустить программу, войти в настройки «Настройки» — & gt; «Опции»
4. выберите русификацию в разделе «Приложения», нажмите на » OK » и перезапустите программу
5. русификация установлена
Сообщение отредактировал TANAT0R: 15 Май 2013 — 18:28
#5 guest_podkalibr_*

- Джой
— Корректировка —
1. Заходим в настройки В разделе «Запись» выберите режим «Нажмите и говорите» и клавишу активации. микрофона
2. перейдите к соединениям, выберите подключить
3. в окне подключитесь для установки данных и нажмите на кнопку «Подключиться». Адрес сервера ts. btr-blan. com
4. вы все перешли на клановый сервер BTR
#6 Гость_podkalibr_*

- Джой
— Настройка оверлея — (окно, которое говорит на TS в игре).
1. Пользователи Windows XP могут пропустить этот пункт и перейти к следующему. Но попрошу вас оставаться счастливыми обладателями Vista / Windows 7, нам с вами придется проделать немало манипуляций. Поскольку игра запускается от имени администратора, а клиент TeamSpeak 3 не стоит по умолчанию, нам необходимо сделать клиент и плагин равноправными с игрой. Для этого находим в корневой папке (по умолчанию C: \ Programs (x86) \ TeamSpeak 3 Client), где установлен клиент, мы находим файл TS3Client_win64 (если у вас 32-битная система, файл, скорее всего, называется ts3client_win32. ) Щелкаем на нем правой кнопкой мыши, выбираем Свойства, затем вкладку Совместимость и внизу отмечаем квадратиком, что эта программа должна запускаться от имени администратора, и нажимаем OK. Тот же процесс InstallHook. это нужно сделать с помощью EXE-файла, расположенного в папке с установленной программой & gt; Plugins & gt; TS3OVERLAY.
2. запустите TeamSpeak 3, перейдите в меню настойки> Плагины и поставьте галочку напротив TeamSpeak 3 Overlay Plugin. Выделяем плагин мышью и нажимаем на Настройки. 3.
3. в «Настройках» нужна вкладка ввода и поле ключа активации, где можно задать горячую клавишу для управления и перемещения окон в игре. Мы установили его удобно для вас (для перемещения тяжелого окна в игре), нажмите OK и закройте его настройки .
4. если здесь вы переключитесь на вкладку «Отображение», необходимо снять галочки с «Показывать массаж сервера» и «Показывать массаж канала» и выбрать «Минимум»».
5. Вот вы и настроили оверлей.
#7 Гость_podkalibr_*

- Джой
Настройка TeamSpeak 3 — видео на русском
TeamSpeak 3 — одно из лучших приложений для голосовой связи Эта программа получила наибольшую популярность у игроков, поскольку принцип ее работы схож с принципом действия простых полевых радиостанций Это позволяет игрокам обмениваться важной информацией во время сетевых сражений В этом руководстве мы расскажем, как установить и как работать как настроить Tim Spec 3. для комфортной работы
Установка
Сначала мы выясним, как установить программу:
- Установщик клиента на русском языке можно скачать здесь.
- После загрузки запустите его с правами администратора

- В процессе установки необходимо выбрать версию программы для 32 или 64-битных операционных систем,
- Принять пользовательское соглашение

- Укажите каталог, в котором будет выполняться установка

- После завершения установки рекомендуется перезагрузить компьютер
Настройка микрофона
Перед использованием ④3 настоятельно рекомендуется проверить работу микрофона И если необходимо его настройку :
- Откройте «Панель управления».

- Затем перейдите в раздел «Оборудование и звук».

- Затем перейдите в раздел «Звук».

- В появившемся меню выберите «Запись».

- Затем «Свойства».

- Нажмите «слушать», чтобы оценить. как микрофон записывает звук.

- Затем поставьте галочку напротив пункта «Слушать с этого оборудования».».

- Нажмите «Применить»

- Теперь перейдите в меню «Уровень» и проверьте качество записи
 В случае, если с микрофоном все в порядке, следует наблюдать колебания зеленого индикатора, если это не так. Это может означать, что вам необходимо увеличить чувствительность записи.
В случае, если с микрофоном все в порядке, следует наблюдать колебания зеленого индикатора, если это не так. Это может означать, что вам необходимо увеличить чувствительность записи. - После калибровки микрофона Не забудьте сохранить изменения

Настройки клиента Тим спик
Теперь мы переходим к самой интересной части
Мы задаем самые важные параметры:
- Начать командное выступление 3

- В интерфейсе программы выберите раздел «Инструменты».

- Затем откройте подменю «Параметры».

- Перейдите на вкладку «Внешний вид»».
 Убедитесь, что перед такими вариантами есть надписи: «Срезать лоток при закрытии»,
Убедитесь, что перед такими вариантами есть надписи: «Срезать лоток при закрытии», и «Показать значок флага».
и «Показать значок флага».
- Перейдите на вкладку «Запись».
 Включите подавление и уменьшение эха здесь
Включите подавление и уменьшение эха здесь
- Теперь откройте вкладку настройки ❶ (Активация записи голосом).

- Проверьте правильность функционирования, нажав «Начать тест».».

- При желании можно также активировать звук голоса с помощью комбинации клавиш

- После внесения необходимых изменений не забудьте подтвердить их, нажав на кнопку «Применить».

Мы вводим информацию о себе
После того как клиент готов к работе, вам необходимо предоставить информацию о себе, чтобы другие пользователи имели представление о том, с кем вы общаетесь:
- Перетащите указатель мыши на свой ник в списке участников канала.

- Нажмите на правую кнопку и выберите «Изменить детали».

- В появившейся форме введите информацию о себе, например, пол, возраст, город, в котором вы живете, и т.д.
- Используйте соответствующий пункт меню для установки аватара
После отображения всей необходимой информации можно смело приступать к общению настройка завершена!
Если у вас остались вопросы, мы также рекомендуем ознакомиться с несколькими видеороликами в сети, в которых подробно рассматриваются все нюансы настройки этой программы.
Заключение
TeamSpeak 3 считается одним из лучших приложений для общения между игроками Таким образом, вы сможете обмениваться нужной информацией во время игры В статье подробно описано, как его установить и настроить Tim Spec 3 для более комфортной работы с программой Хорошая игра!
Как настроить TeamSpeak
www. goteamspeak. com
Вы играете в онлайн-игры и устали от общения через внутриигровой чат? Тогда вы попали туда, куда нужно =)
Инструкция
Что вам нужно:
- Безлимитный высокоскоростной интернет
Шаг 1
Чтобы начать работу, скачайте и установите программу – Client Teamspeak.
Вы можете скачать отсюда http://www. goteamspeak. com/? page=downloads
Шаг 2
То же &❶; окно & ❶ ;
Далее запустите клиент, он выдаст окно сверху, где нужно нажать на кнопку “Quick Connect”, там будет 4 поля, в первое нужно ввести адрес сервера для машины, предлагаемой вашим друзьям, или 85.249.95.11 вводится, если вас интересует Ragnarok, ④ T. A. K. E.④ Или играйте в Counter Strike. *
Введите во второе поле свой ник, который будет отображаться далее в комнате
Шаг 3
Итак, вы подключились к каналу … Чтобы войти в комнату, нужно нажать на название комнаты, чтобы вас услышали люди в вашей комнате. Нужно обратить внимание на верхнюю панель, нажать на закладку Настройки, выбрать наборы ввода/вывода языка и во всплывающем окне установить клавишу при нажатии собеседника (например, я указал правильный shift) Затем нажать на Закрыть
Теперь вы можете общаться с друзьями во время игры
Шаг 4
Чтобы вас услышали люди в вашей комнате, необходимо обратить внимание на верхнюю панель, нажать на закладку Settings, выбрать наборы речевого входа/выхода. Во всплывающем окне можно задать клавишу при нажатии собеседника (например, я указал правильную клавишу shift). Затем нажмите на кнопку Закрыть
Инструкция по использованию программы TeamSpeak 3 на сервере kob.su
КОБ. SU Добро пожаловать на сервер ❶ 3
Руководство по эксплуатации

Наш сервер официально зарегистрирован и имеет пользовательскую лицензию
Описание сервера и правила пользования — здесь
Имя сервера: kob. su
Порт: 9987
Описание нашего сервера, правила можно прочитать здесь
После первого входа в систему сервер присваивает вашему клиенту уникальный идентификационный номер (Unique ID), который вы можете использовать для хранения личных данных настройки , даже если вы измените фамилию, предоставлять персонализированные сообщения от других участников Вы можете просмотреть или сохранить свой ID или перенести его на другой компьютер, нажав на комбинацию ❶ — ❶ в окне программы Не предоставляйте доступ к своему ID снаружи!
Здесь вы можете ознакомиться с подробными инструкциями по использованию клиентской программы TeamSpeak 3.
Общий тест TeamSpeak 3
Похоже на TeamSpeak 3 сверху кнопка с картинкой, я перечислю справа слева
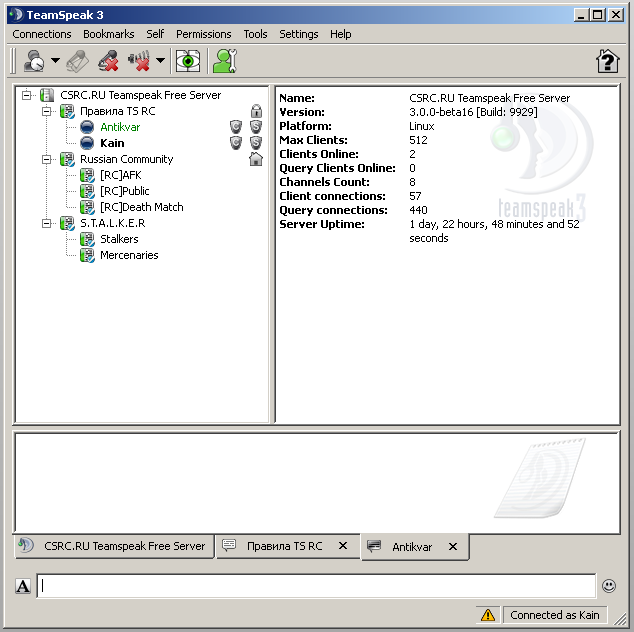
«Человек с часами» — команда, или как мы знаем «вдали от клавиатуры» — [недоступно / слева] «микрофон с шашкой» — если вы подключены к нескольким серверам одновременно, вы можете включить микрофон На сервере нужно, нажав на кнопку «микрофон с крестом» — отключить своего робота микрофон । «Динамик с крестом» — отключает роботу ваших колонок/наушников «I» — включает проверку по всем каналам, т.е. вы можете видеть всех пользователей всех каналов! «Человек с ключом» — связаться с тем, кто есть, друзья и враги» Home» — перейти на главную страницу сервера.
Обзор иконок
«Home» -канал по умолчанию «Layer» -каналы со сменой пароля» Администратор сервера, ответственный за сервер». «Щит С» администратор отвечает за канал, канал «Щит О» с оператором канала позволяет слышать голос в канале.
Подключение [Подключение]
«Подключить» подключает «отключить от текущего» отключает от этого сервера «отключить от всех» отключает от всех уходящих серверов TeamSpeak 3
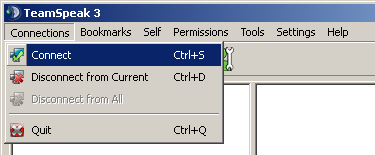
Подключение [connect]
«адрес» IP-адрес сервера «порт» порт сервера ник Ваш ник (псевдоним) пароль Пароль для сервера
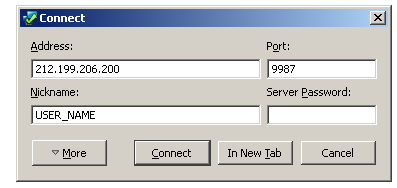
Закладка [устная тетрадь]
Добавить в закладки Добавление этого сервера в закладки открывает окно с сервером записи ноутбука
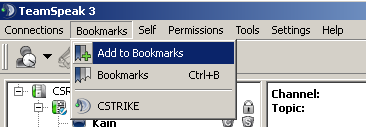
Кнопки в закладках
Добавить закладку Добавить папку Добавить блокнот ❶ Добавить папку ❶.
Закладка варрах
Имя » Список серверов», указанное вами в блокноте, является адресом Имя | Адрес ❶ Имя сервера, которое вы хотите присвоить серверу Адрес сервера ④ Порт «порт» порта сервера Никнейм Ваш ник (псевдоним) Пароль Пароль для сервера.
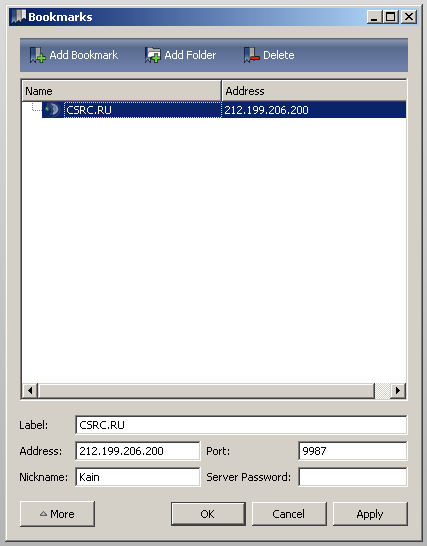
Самостоятельно.
«Захват профиля» захватывающий профиль, настройка микрофона Воспроизведение профиля «Воспроизведение профиля настройка Включить звук » профиль горячих клавиш «горячая клавиша, сокращенное действие» прочь » включить » недоступно » «активный микрофон» микрофоне «Выключить динамик/наушник» отличается динамик/наушник от «Изменить ник», где запрос на «фонетический ник» делается для изменения псевдонима «Запрос исполнения вызова». Чтобы удалить «Аватар Аватар». «Информация о подключении.
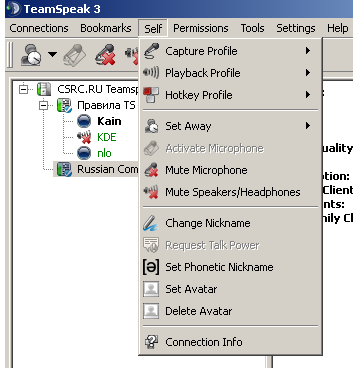
Разрешения [Допуск]
«Разрешения клиента» Группа сервера «Группа сервера» Разрешения канала для доступа к каналам клиентов Группы каналов для доступа к токен-менеджеру Билет для канала Разрешения клиента Каналы для доступа к каналам токенов.
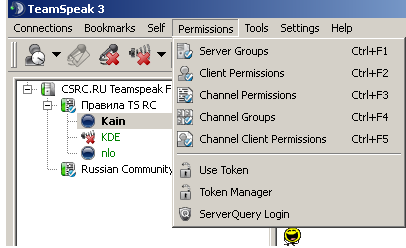
Обзор оборудования [Оборудование]
«Контакты» открывает лист с контактами (друзьями и врагами) «собрал ❶ «открывает ссылку» передача файлов «в чате» оффлайн сообщения «открывает окно с возможностью написать сообщение» друзья «Журнал клиента» открывает журнал регистратора клиента — «Список ограничений» открывает журнал ограничений (блокировок) «Запись» для активации «Остановить запись» для остановки записи.
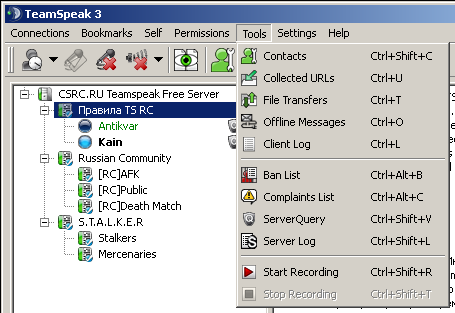
Контакты [⑦Contacts].
С левого листа друзья и данные о последней поездке.
«Псевдоним» Псевдоним контакта» Тип — друг / заблокирован / нейтрален» Тип — друг / заблокирован / нейтрален» Отображение псевдонима — только пользовательское имя и псевдоним / ник» Отображение псевдонима / только псевдоним псевдонима игнорировать / скрыть». Отключить звук / и сервер после / в чате / приватный чат / Ингнор Сточерт / аватар / скрыть сообщение «Intorth / скрыть скрыть — скрыть — скрыть — скрыть — сервер Full Movies Channel, MA чат в лаунчер и получить I /» TACU лаунчер и сделать это для меня. Игнорировать «⑦.» «Доступно по умолчанию» «Установить по умолчанию» доступно
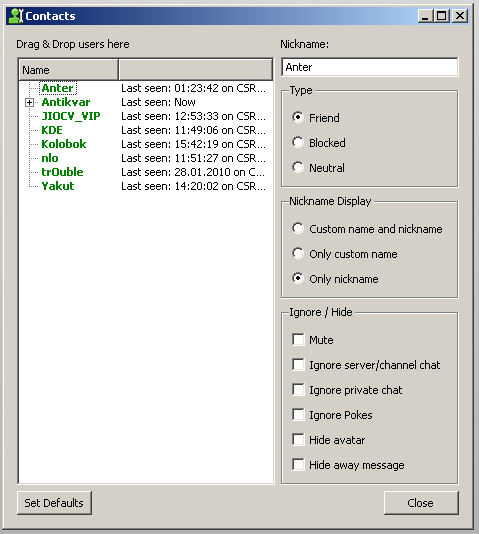
④ Собрано [ссылка].
Вы увидите список ссылок, сколько раз вас упоминали, когда вы последний раз упоминались, кто упоминал.
«Поиск» «Поиск» Сброс » Сброс (очистка).
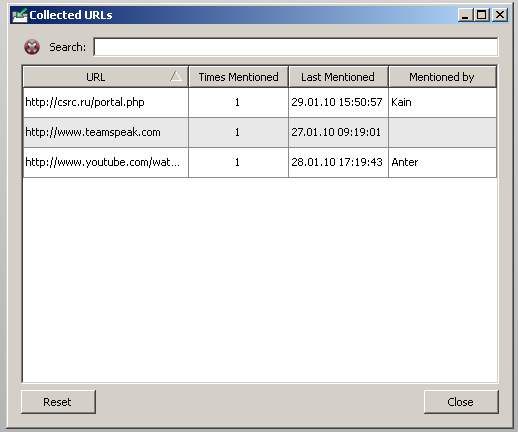
Передача файлов [Передача файлов]
Вы видите лист с файлами и знаками «Upload» и » Download » (залил и скачал)
Очистить список» Очистить»
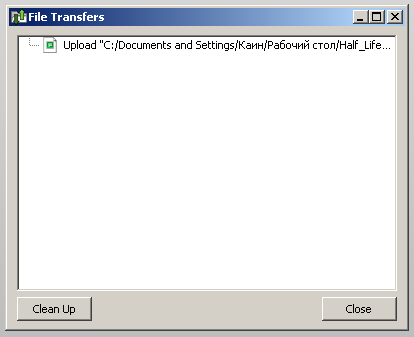
Автономные сообщения [Автономные сообщения]
С Leva, список друзей, полученных сообщений с права в верхнем окне (заголовок / кто отправил / когда отправлено).
«Новое «Новое сообщение» Получатель «Получатель» Тема «Заголовок -» Канал «Отменить» Отправить » в Отправить
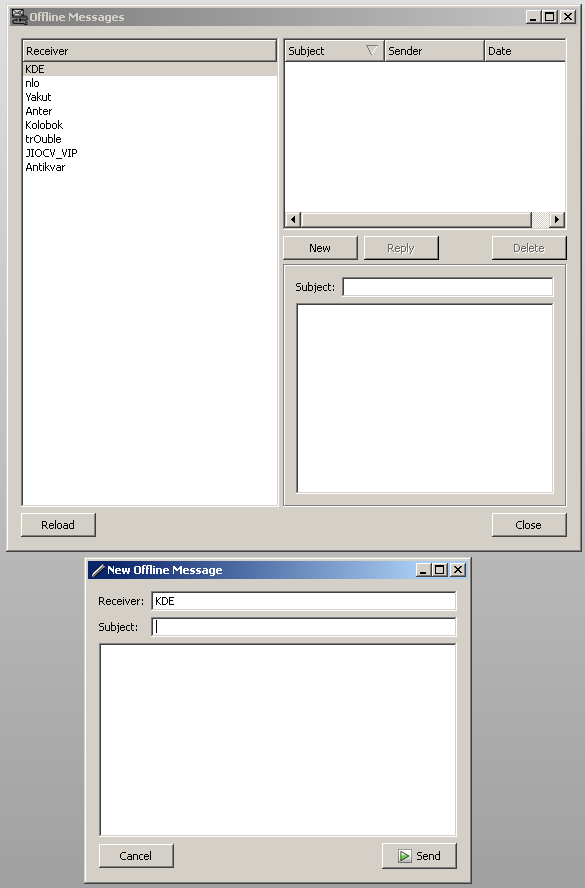
Протокол клиента [Протокол клиента]
Вы увидите журнал клиента, полную информацию об ошибках, предупреждениях, уведомлениях и т.д.
«Критический» критический «Ошибка» Ошибка «Предупреждение» Предупреждение «Информация» Информация «Выделение» Выделение для облегчения проверки некоторых сообщений «Фильтр» Фильтр журнала» Поиск» Поиск сообщения «Удалить» Удалить (сброс) » Отметить» Отметить» Перезагрузить» Возобновить
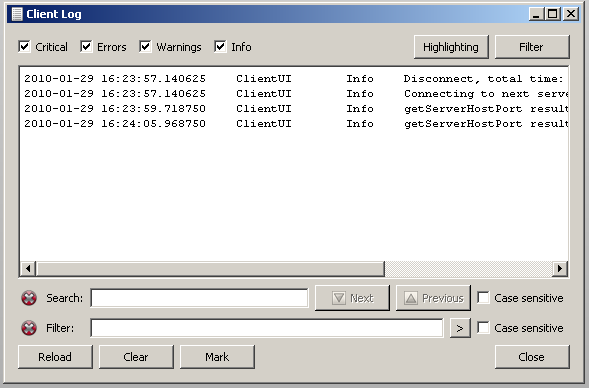
Запрещенный список
Список запрещенных пользователей
*Для администраторов
«добавить» добавить «удалить» удалить «редактировать» повторить «показать записи только от меня «только мои » перезагрузить «возобновить
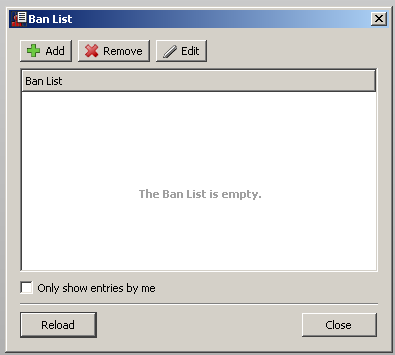
Список жалоб
Список жалоб, кому / на кого / причины
«удалить» удалить жалобу» перезагрузить» CV
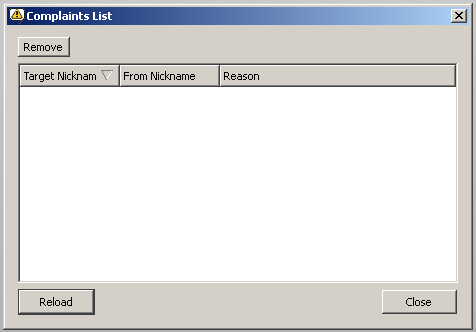
Журналы сервера
«серьезный» серьезный «ошибки» ошибки «предупреждения» предупреждения «информация» информация «информация» информация «выделить» выделить для облегчения просмотра определенных сообщений «поиск» поиск сообщения «перезагрузка» продолжить» просмотр старого «просмотр старейшего» просмотр нового «просмотр новейшего» установить дату » указать дату желаемого журнала
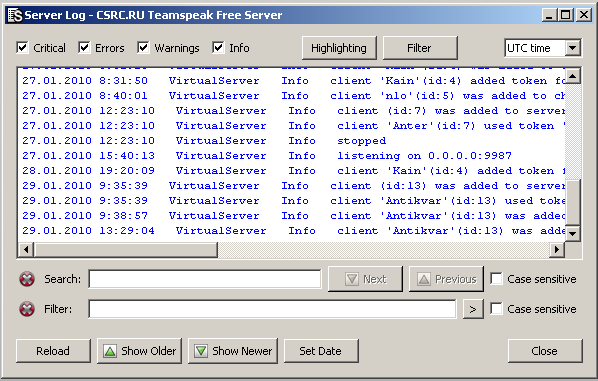
Обзор настроек
Краткий курс «Мастер настройки настроек TeamSpeak 3 «идентифицирует» личность, вашу личность и многое другое настройке TeamSpeak 3 » Плагины » Плагины, различные гаджеты для вашего клиента » Опции » Опции, основные настройка TeamSpeak 3
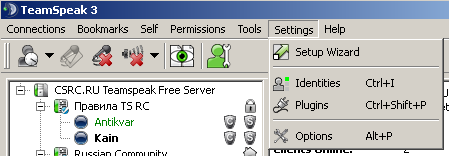
Дополнительная информация о Настройки- > Параметры
«Приложения» приложение, общее настройка клиента TeamSpeak 3
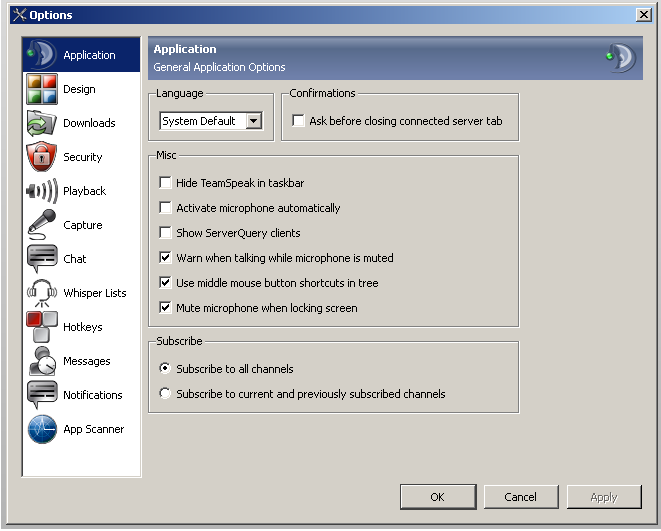
«Дизайн» Дизайн клиента TeamSpeak 3
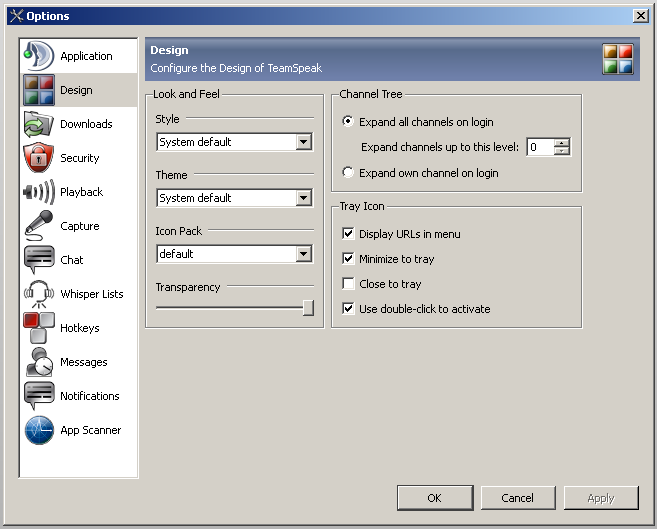
«Загрузка» Загрузка, нормальная настройка TeamSpeak 3 . Скачать через
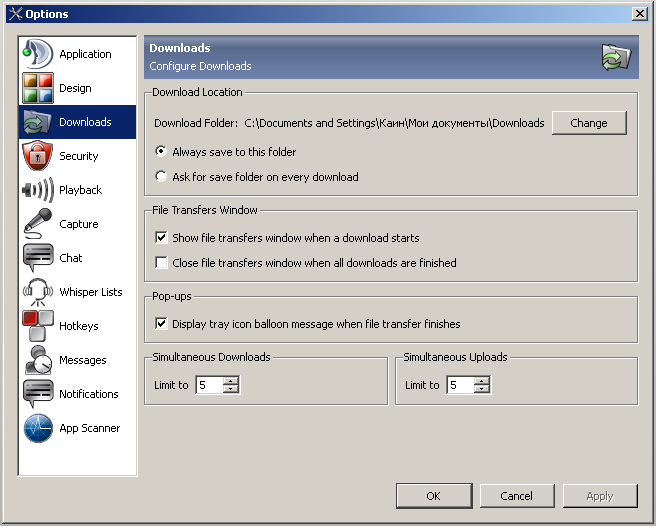
«Безопасность» Безопасность, пароли и многое другое
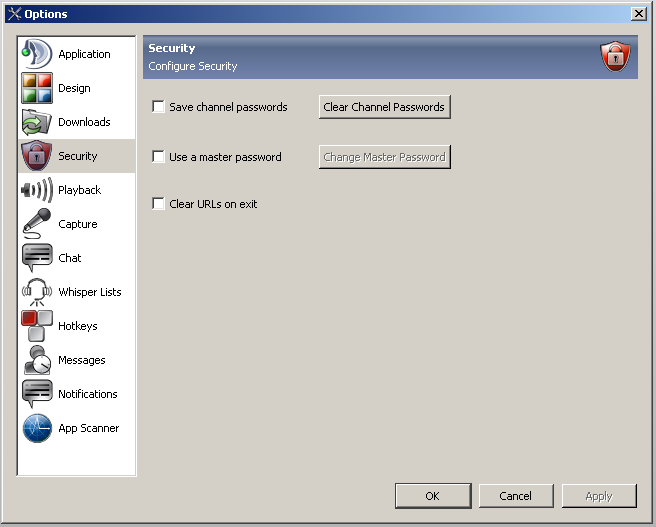
«Playback» Общая настройка Воспроизведение звука
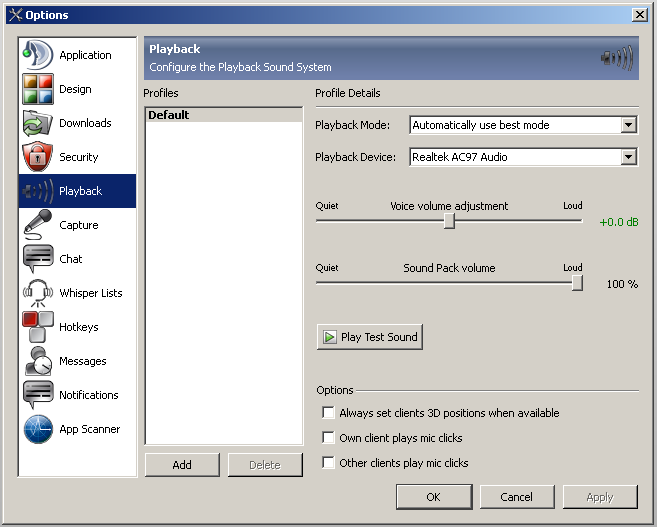
«Capture» Общая настройка микрофона
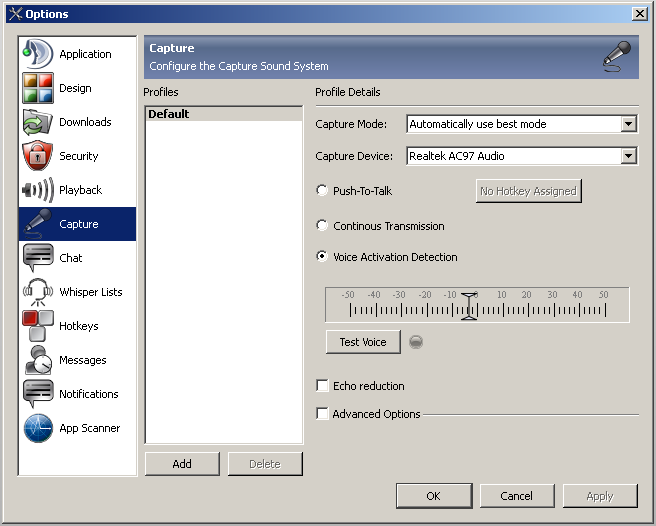
«Чат» настройки чата
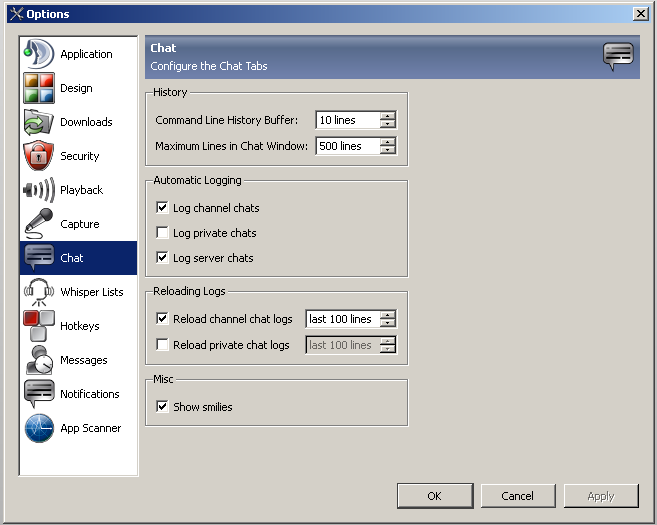
«Списки шепота» — список приватных голосовых чатов и ярлыки.
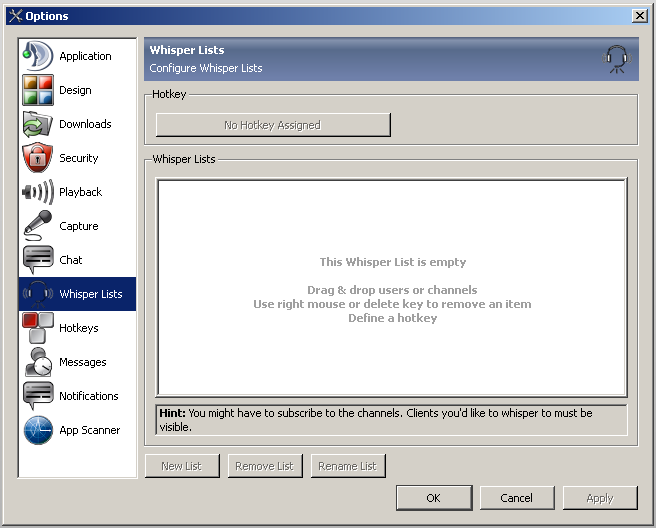
Общая настройка горячих клавиш » горячая клавиша», короткая клавиша
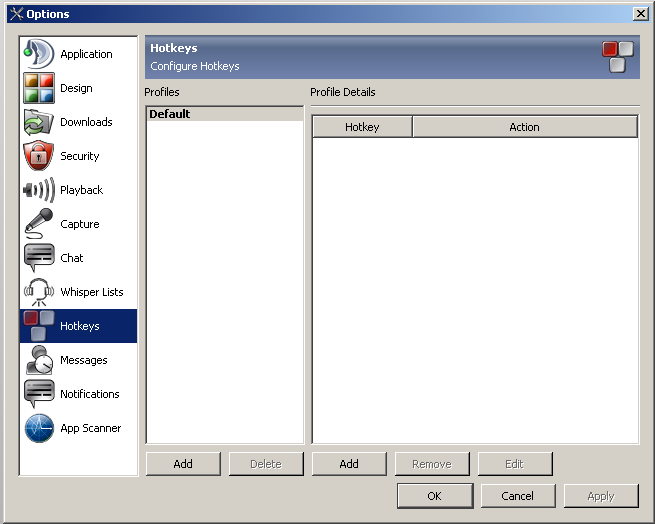
Настройте «Сообщения» так, чтобы в них было написано «Сообщения».
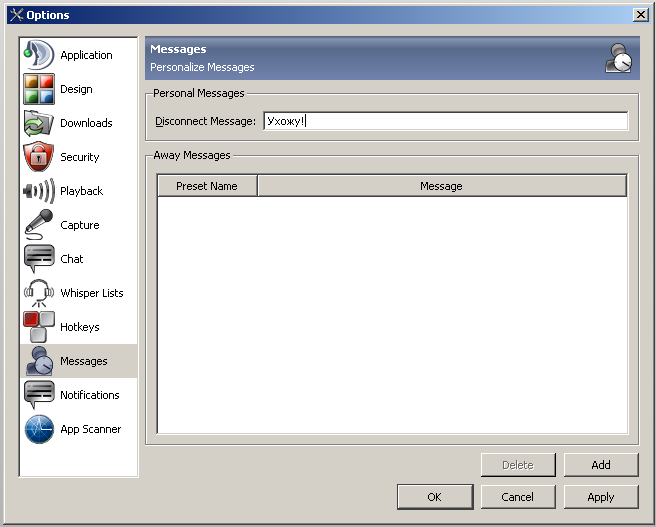
Уведомление «Notification» (голос, который говорит о каждом действии в TeamSpeak 3)
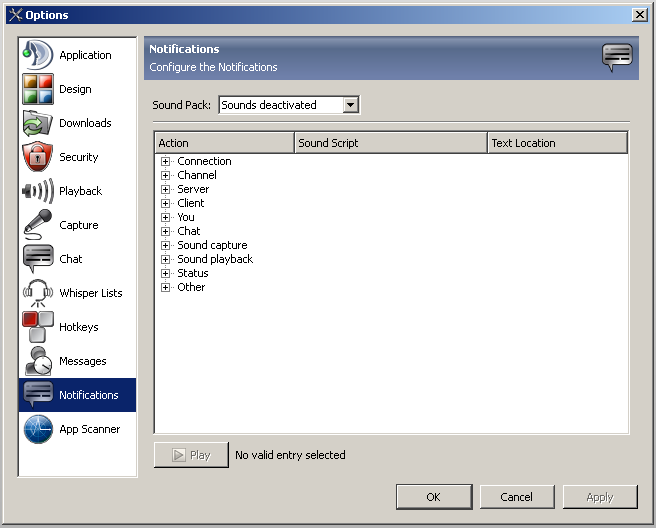
«Сканер приложений»
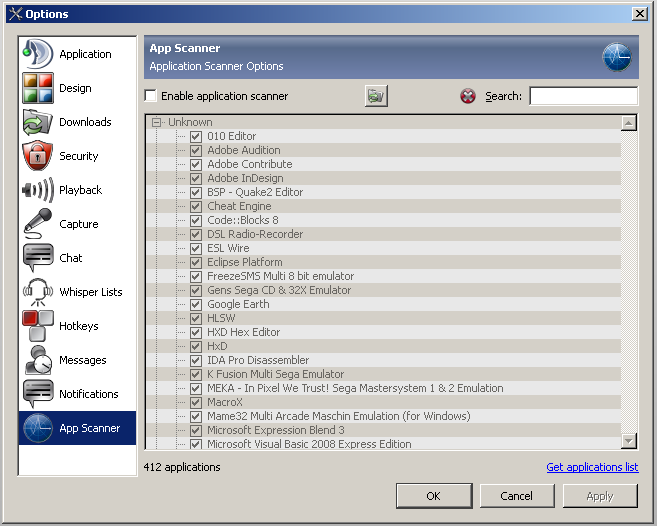
Сохранить]
«Перейти на сайт TeamSpeak «Перейти на сайт TeamSpeak «Перейти на форум поддержки TeamSpeak «Перейти на форум поддержки TeamSpeak» Просмотр журнала изменений «Просмотр журнала обновлений» Проверка обновлений «Проверка обновлений -» через TeamSpeak 3 » через TeamSpeak 3
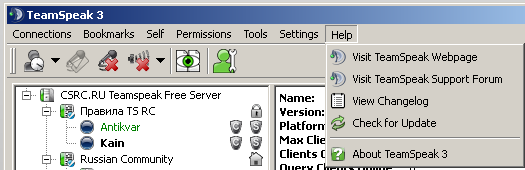
Настройка микрофона
 Подробная информация по настройке микрофона В приложении TeamSpeak 3, на примере операционной системы Windows XP. 1.
Подробная информация по настройке микрофона В приложении TeamSpeak 3, на примере операционной системы Windows XP. 1.
1. перейдите в «Панель управления» (Управление системой)
2. выберите «Sound, Voice and Audio Devices» (Звук, голос и аудиоустройства).
3. перейдите в раздел «Звук и аудиоустройства» (Sound and Audio Devices).
4. перейти к масонству «Речь» (Голос)
5. здесь вы увидите «Воспроизведение голоса» и «Запись голоса» (Воспроизведение голоса, Запись голоса).

6. откройте «Volume» в обоих (Громкость).
7. в разделе «Уровень записи» активируйте флажок «Выбрать» в категории «Микрофон» и поднимите ползунок до упора вверх, в разделе «Громкость» также активируйте ползунок в категории «Микрофон» и активируйте «Выключить», чтобы не слышать себя (Recording Control, Select, Microphone, Volume, Microphone, Mute).


8. в TeamSpeak3 перейдите в «Настройки», а затем в «Параметры
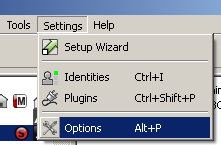
9. выберите «Захват» в меню
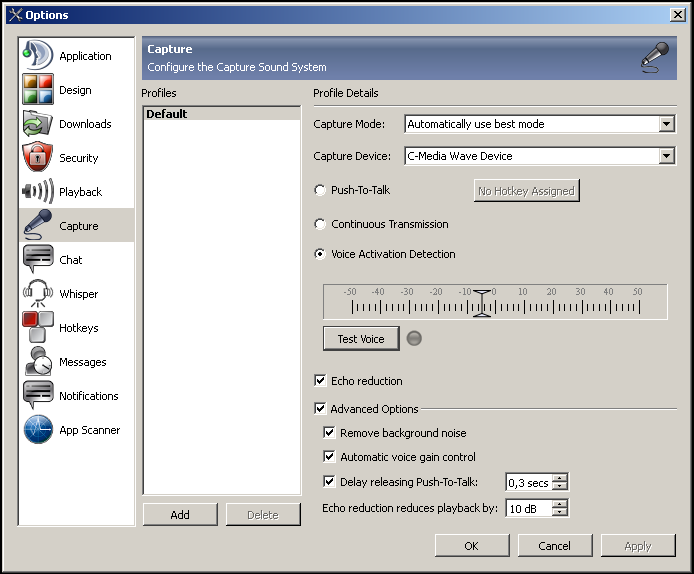
9.1. режим захвата — пропустить или вставить «автоматически использовать лучший режим
9.2. устройство захвата — мы настраиваем устройство, как описано в панели управления
9.3.1.1. push-to-talk-talk-to-push, если вы выбрали его, то для его активации необходимо нажать кнопку микрофона .
9.3.1.2. push-to-talk — настройка кнопки / клавиши, которая будет включена микрофон .
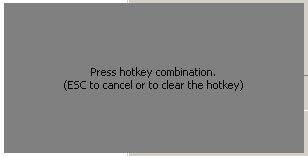
9.3.2. continuous transmission — непрерывная передача, микрофон всегда включен
9.3.3. голосовая активация — голосовая активация при выборе данного режима связи, микрофон Включается, когда вы говорите.
Используйте этот ползунок, чтобы определить, насколько громко должен быть включен звук микрофона .
9.4। Проверка голоса — эта функция позволяет проверить работу и громкость голоса. микрофона .
9.5। Эхоподавление — подавление «эха», уменьшение обнаруженного «эха микрофон .
9.6। Дополнительные параметры — Дополнительные параметры
9.7.1। Удаление фонового шума — Удаление фонового шума.
9.7.2। Automatic Speech Gain Control — автоматическое управление воспроизведением (автоматически регулирует громкость передачи).
9.7.3। Задержка выхода на связь: кнопка «разговор» (основа для «отзыва» листов) микрофон ④NUMBER включается после отпускания кнопки, эта функция помогает идеально перевести сказанное, иногда конец фразы не слышен, когда задержка равна 0).
9.8। Подавление эха уменьшает громкость воспроизведения:
Вы можете обсудить программу и наши серверы, высказать свои пожелания и предложения на нашем форуме в этой теме.