Как настроить WiFi роутер D-Link DSL 2640U
Кажется, что в последнее время беспроводную сеть можно использовать только в парках, аэропортах, кафе и т.д. Однако в настоящее время удобство использования интернета без проводов активно используется в простых частных домах.
Создать собственную беспроводную сеть не очень сложно, при условии наличия недорогих инструкций. Маршрутизатор Dlink DSL 2640U Специально разработан для частных пользователей и идеально подходит для использования в домашних условиях. Среди многочисленных преимуществ этого устройства — его низкая стоимость по сравнению с аналогичными устройствами из этой пользовательской линейки маршрутизаторов.
 Этот модем D-Link успешно достигает скорости передачи данных 24 Мбит/с/С при выходе нескольких устройств (компьютеров) в глобальную сеть. Основные различия в процессе настройки роутера D-Link от других интернет-центров в том, что вместо LAN-кабеля используется телефонный кабель, т.е. вместо технологии DSL. Ниже приведено пошаговое руководство, описаны подробные инструкции для всех процессов настройки Беспроводная сеть WiFi роутера модели DSL 2640U, Следуя строгой последовательности шагов, даже чайнику (новичку) не составит труда предоставить своему дому или квартире доступ в Интернет с помощью беспроводной связи WiFi.
Этот модем D-Link успешно достигает скорости передачи данных 24 Мбит/с/С при выходе нескольких устройств (компьютеров) в глобальную сеть. Основные различия в процессе настройки роутера D-Link от других интернет-центров в том, что вместо LAN-кабеля используется телефонный кабель, т.е. вместо технологии DSL. Ниже приведено пошаговое руководство, описаны подробные инструкции для всех процессов настройки Беспроводная сеть WiFi роутера модели DSL 2640U, Следуя строгой последовательности шагов, даже чайнику (новичку) не составит труда предоставить своему дому или квартире доступ в Интернет с помощью беспроводной связи WiFi.
Процесс взаимоотношений
Прежде чем приступить к настройке устройства DSL 2640U Для его добавления необходимо выполнить несколько подготовительных действий.
Необходимо выполнить следующие последовательные действия:
- Подключить роутер D-Link для питания;
- Затем подключите маршрутизатор к сетевой карте ПК;
- Нажмите кнопку включения питания на задней стенке шкафа и убедитесь, что линия связи получила световой сигнал на устройстве. «

- Откройте любой интернет-аспект на компьютере и напечатайте «192.168.1.1» в строке поиска, после нажатия кнопки «Входящие», появится меню для печати имени и кода доступа «admin»;
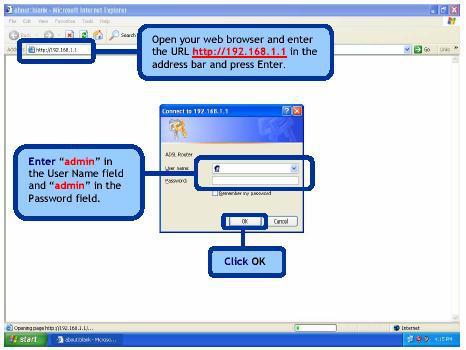
- Затем нажмите OK;
- Готово! Появилось главное окно, в котором необходимо решить основную проблему, как настроить роутер D-Link.
Процесс настройки Подключение к глобальной сети
Модели маршрутизаторов D-Link DSL 2640U настройка Он начинается с процесса ввода учетных данных во Всемирной паутине.
Алгоритм согласованных действий состоит из следующих шагов:
- Откройте вкладку Мастер и перейдите на закладку Главная, где снимите галочку с пункта» DSL Auto-Connect «;
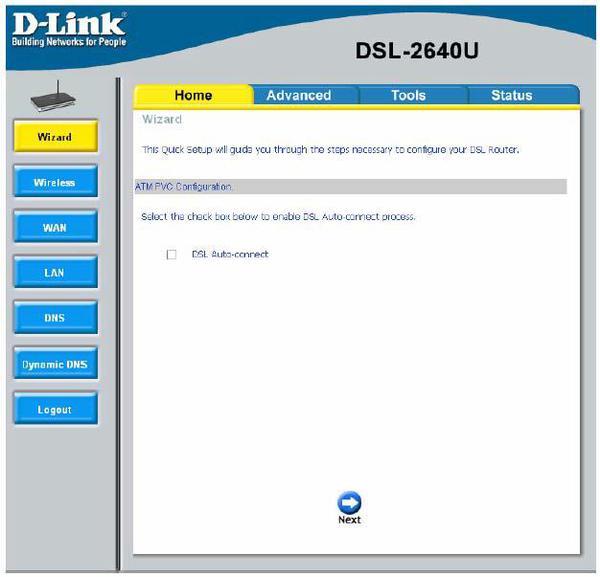
- Далее установите значение 35 в пункте «VCI» и 0″ в поле «VPI» (для некоторых провайдеров эти параметры могут быть другими);
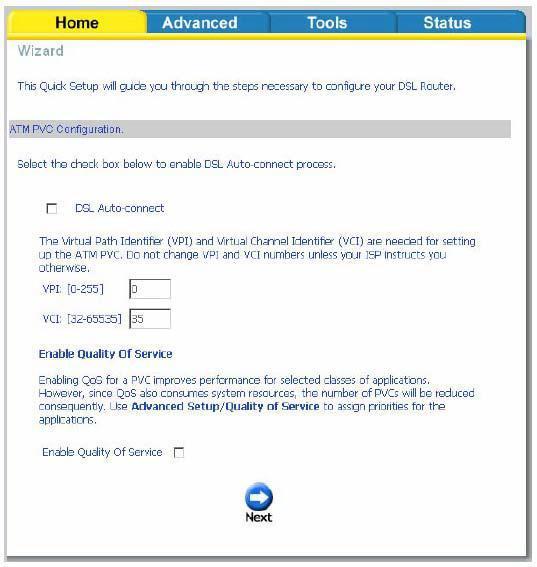
- Нажмите на кнопку «Далее»;
- Затем в появившемся окне установите тип подключения, указанный в пользовательском соглашении с поставщиком услуг Интернета;
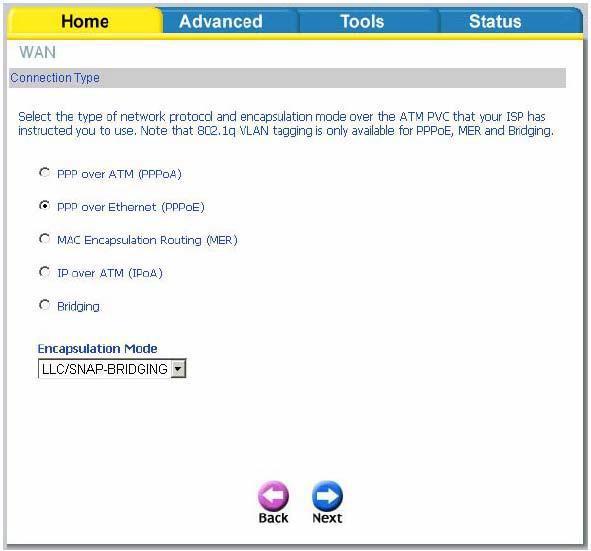
- нажмите кнопку «Далее»;
- В следующем окне напечатайте логин и код доступа, прописанные в договоре с поставщиком услуг;
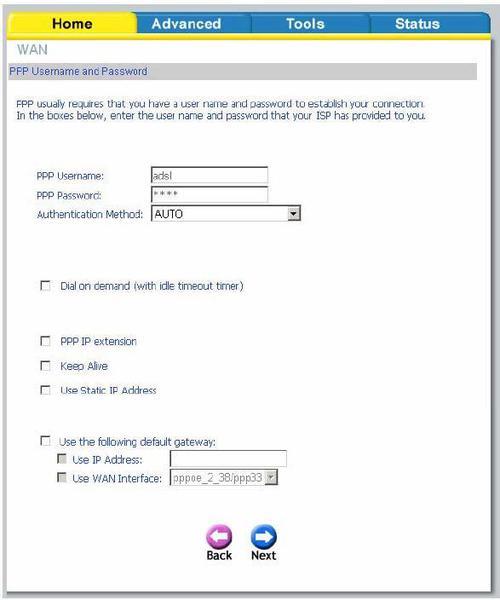
- Если да, снимите флажок со строки «Расширение PPP-IP»;
- toNext»;
- Затем активируйте пункты «Включить Nate», «Включить брандмауэр» и «Служба WAN»;
- В поле «Имя» разрешается давать и предлагать значение на усмотрение пользователя;
- Снова нажмите кнопку «Далее»;
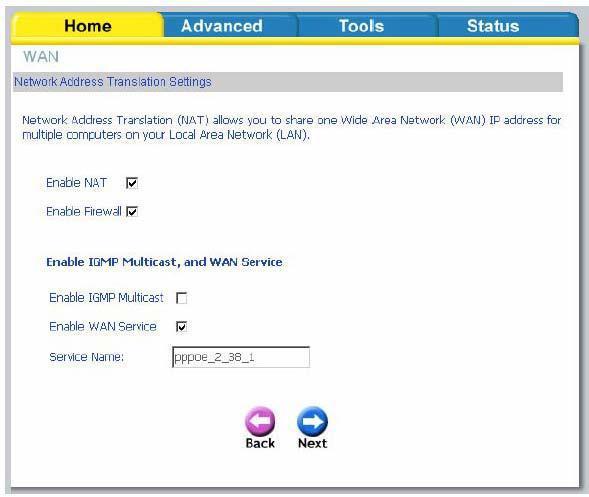
Ввод параметров для функционирования внутренней сети
Чтобы обеспечить доступ к глобальной сети и друг к другу, все ПК в домашней сети должны активировать DHCP.
Необходимо предпринять некоторые шаги:
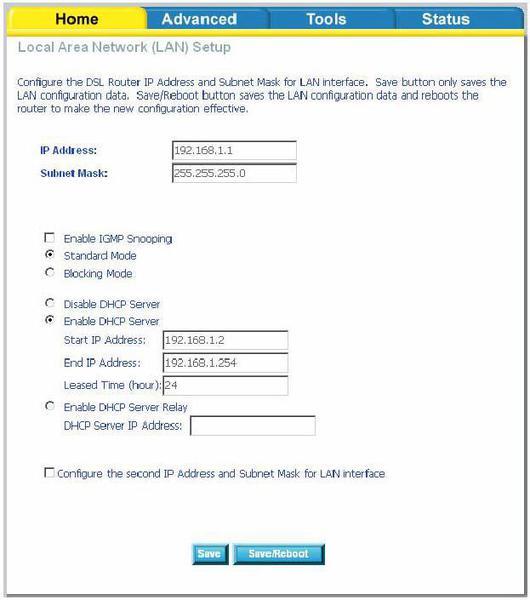
- В поле «IP» — адрес печати — «192.168.1.1»;
- В пункте «Маска» — «255.255.255.0»;
- Отметьте раздел «Включить DHCP-сервер» и напечатайте диапазон IP-адресов: «192.168.1.2», «192.168.1.254»;
- Нажмите кнопку «Сохранить» ;
- Готово! Можно сказать, что на данном этапе устройство уже практически завершено настроенныТак что оставайся настроить Вай-фай.
Процедура настройки беспроводной локальной сети
На последнем этапе остается только применить настройки Решение важной задачи по установке пароля для беспроводной сети и WLAN.
Для этого необходимо выполнить несколько следующих действий:
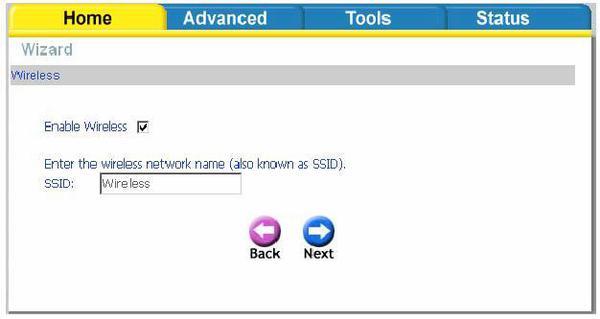
- Перейдите на вкладку Беспроводные сети;
- Установите флажок в строке ‘Включить беспроводную связь’;
- Введите название WLAN и нажмите «Применить»;
- Дождитесь, пока аппарат определит вашу WLAN, перезапустите параметры безопасности и укажите тип кодировки «WPA2-PSK» на вкладке Network Authentication. Чтобы найти и выбрать сложный код доступа в строке «WPA Presshead Key». В разделе «Шифрование WEP» введите «AES» и нажмите «Применить»;
- Перейдите на вкладку «Инструменты» ;
- Нажмите на «Система», а затем на «Сохранить / Перезапустить» ;
- Все. Теперь вы можете начать работу в интернете, подключившись к беспроводной сети с любого гаджета или компьютера, просто введя логин и пароль.
Инструкция по настройке Wi-Fi роутера ASUS DSL-N12U

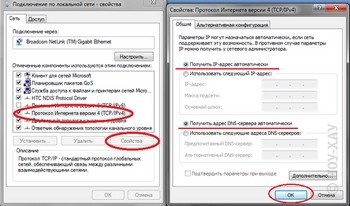
Рис. 1. свойства соединений в локальной сети.
- Для пользователей Windowsxp: Пуск-Панель управления-Сетевые подключения-Беспроводные подключения-правая кнопка мыши;
- Для пользователей Windows Vista: Пуск-Панель управления-Сеть и полный доступ к сети-Панель управления-Сетевые подключения-Беспроводные подключения-Правая кнопка мыши;
- Для пользователей Windows 7 и Windows 8: Пуск-Панель управления-Центр управления сетями и полный доступ-Изменение параметров адаптера-Беспроводное соединение-Правая кнопка мыши:
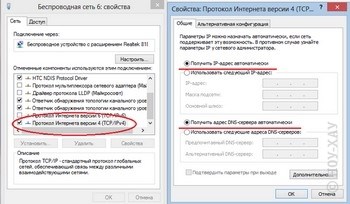
Рис. 2. свойства беспроводного соединения.
- Телефонный кабель, который «ведет из подъезда в квартиру», подключается к сетевому разъему в фильтре (сплиттере).
- Вставляем провод от DSL-соединения в роутер, в разъем ADSL
- Мы подключаем провод от телефонного соединения к телефону дома
- Подключаем кабель к сетевой карте комплекта роутера (LAN 1) и компьютер (Ethernet) (рисунок 3)
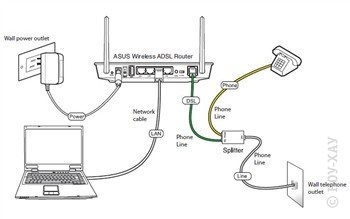
Рис. 3. схема подключения роутера

Рис. 4. положение кнопки сброса
Рис. 5. дисплеи на передней панели роутера.
Рис. 6. альтернативы для тех, кто следит за интернетом
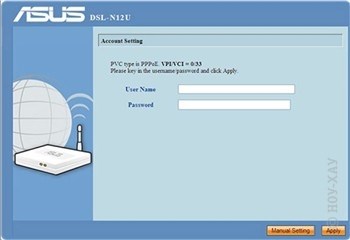
Рис. 7. ввод данных для доступа в Интернет
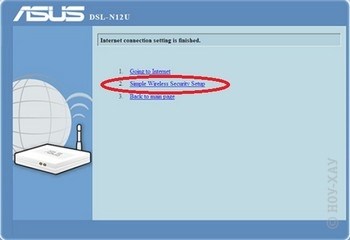
Рис. 8. создать точку доступа WLAN
- Давайте подберем имя для нашей будущей домашней сети WI-FI — «SSID».
- «Authentication Method (Метод проверки подлинности)»- выбираем режим шифрования WPA-Personal. Этот режим используется для оптимальной скорости обмена данными. Шифрование WEP снижает скорость доступа к сети, а тип WPA2 поддерживается не всеми подключенными устройствами. к роутеру.
- «WPA Encryption (Шифрование WPA)» — Выберите TKIP для режима WPA.
- «WPA PRE-SHHARED KEY (начальный ключ WPA)» — это пароль, который защищает вашу сеть. Пароль можно выбрать из предложенных роутероM. ИЛИ придите сами, запомните это и запишите в блокнот.
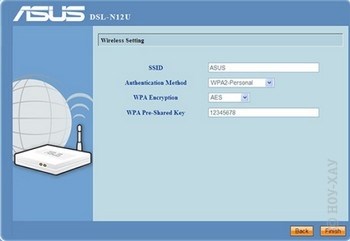
Рис. 9. составляем параметры будущей точки доступа
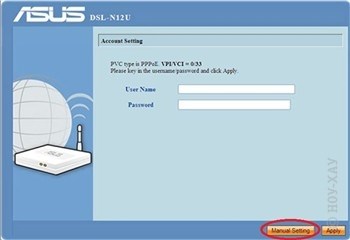
Рис. 10. режим ручания настройки роутера
- Логин-админ
- Пароль-админ
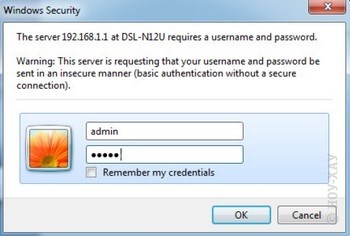
Рис. 11 введите логин и пароль для входа в роутер
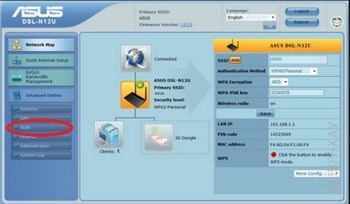
рис. 12. веб-интерфейс роутера.
- Выберите протокол-PPPOE
- VPI — введите 1
- VCI — введите 50
- Возобновляемые.
- Имя пользователя — Укажите имя пользователя для доступа в Интернет.
- Пароль — Укажите пароль для доступа в Интернет.
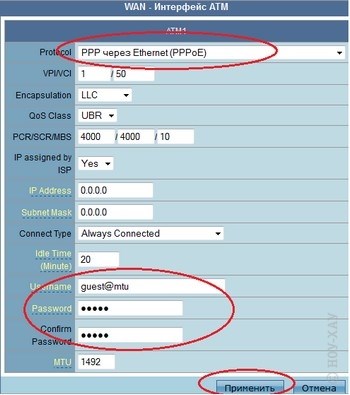
Рис. 13. Укажите параметры соединения.
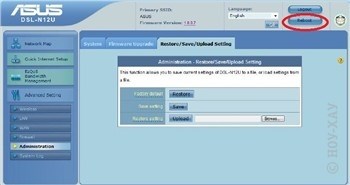
Рис. 14. нагрузка роутер.

Рис. 15. включите принтер к роутеру

Рис. 16. следуйте инструкциям по настройке принтера

рис. 17. принтер готов к работе в сети
Настройка D-LINK DSL-2640U

В этой статье мы рассмотрим шаг за шагом настройку Беспроводной доступ через Интернет, IPTV (интерактивное телевидение LA) и Universal роутере D-LINK DSL-2640U. Это устройство является одним из модемов, которые «Ростелеком» предоставляет своим абонентам для подключения к линии ADSL.

Обычно я пишу свои инструкции на примере подключения к одному из филиалов «Ростелекома». В этой статье & laquo;пациент»- будет красноярский филиал компании.
Благодаря такому подходу вы можете легко настроить Модем для вашего региона, так как изменятся только данные VPI / PCI, которые, кстати, можно найти на этом сайте (ниже вы найдете ссылку в инструкции).
Дополнительные уроки по D-Link DSL-.2640U:
- ; (темный веб-интерфейс); (темный веб-интерфейс); (темный веб-интерфейс); (темный веб-интерфейс).
Но делайте все по порядку.
Переходим к веб-интерфейсу модема
Перед тем как войти в настройки Модем, убедитесь, что все кабели подключены правильно. В помощь статья & laquo;Как подключить ADSL-модем к телефонной линии& raquo-;
Все связано? Превосходно! Теперь на компьютере (Internet Explorer, Google Chrome, Mozilla Firefox.) и в адресной строке (где обычно пишется адрес сайта) наберите 192.168.1.1 и затем нажмите & laquo;ввод& raquo;.
На экране должно появиться окно с требованием ввести имя пользователя и пароль для доступа к веб-интерфейсу устройства.
Осторожно. Если веб-интерфейс не похож на мое фото ниже, он не сине-белый, а темный (серый) — перейдите по ссылке в начале статьи для получения инструкций по получению новой прошивки. Логин и пароль для входа в веб-интерфейс остаются прежними & mdash; & laquo;admin& raquo;, & laquo;admin& raquo ;;
В поле & laquo;имя пользователя& raquo; пишем & laquo;admin& raquo;, в поле пароля вводим & laquo;admin» (разумеется, без перевернутых запятых). Вперед & laquo;войти& raquo;.
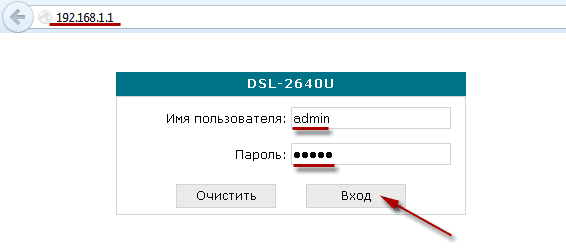
Настройки Интернета для D-Link DSL-.2640U. Тип соединения & mdash; PPPoE
Поскольку Ростелеком в основном использует тип PPPOE, мы будем настраивать интернет в этом режиме.
В главном меню мы & laquo;сеть& raquo- и & mdash; & gt; & laquo;подключение& raquo-. Что касается Интернета, нам нужно создать новое подключение, нажмите & laquo;Добавить& raquo;.

Мы приведем все в порядок:
- & laquo;Тип соединения& raquo; выберите & laquo;pppoe», после чего будет работать в режиме модема. роутера. Если вы хотите использовать другое устройство в качестве маршрутизатора (что возможно по техническим параметрам), выберите & laquo;мост& raquo; (Dsl-.2640U Будет действовать как прозрачный мост);
- Необходимо зарегистрировать соответствующий ПВХ. Я пишу & laquo;vpi и pci& raquo; те, которые соответствуют полю, для которого. настройка. В данном примере для Ростелеком Сибирь, Красноярский край и Мадаш; 0 и 35 соответственно. Вы можете проверить значения VPI и VCI Ростелеком для вашего региона на этом сайте или позвонить в техническую поддержку и спросить у них;
- Далее, мы & laquo;PPP-DOG USER& raquo; & mdash; логин из договора, & laquo;пароль& raquo; и & laquo;подтверждаем пароль& raquo; & mdash; пароль из договора. Я советую вам сначала написать пароль в текстовом редакторе, а затем скопировать и вставить & mdash; так вы уменьшите вероятность ошибки (пока). настройки Символы, начатые при написании пароля, не видны). Следуйте буквенному регистру — если договор является титульным, он должен быть написан как титульный.
- Функция & laquo;остаться в живых& raquo;, возможно, включена;
- & laquo;Интервал ЛКП& raquo; 15, & laquo;Ошибка ЛКП& raquo; 2 & mdash пишут; среднее, что роутер Он отправляет два запроса подряд на сервер для авторизации, и если они не провалились, то следующий запрос выполняется через 15 секунд. Для пользователей, которые часто пропадают на модеме, DSL-Link следует установить значение 5 на 1;
- Включите & laquo;igmp» ;
- Нажмите & laquo;Сохранить& raquo;.
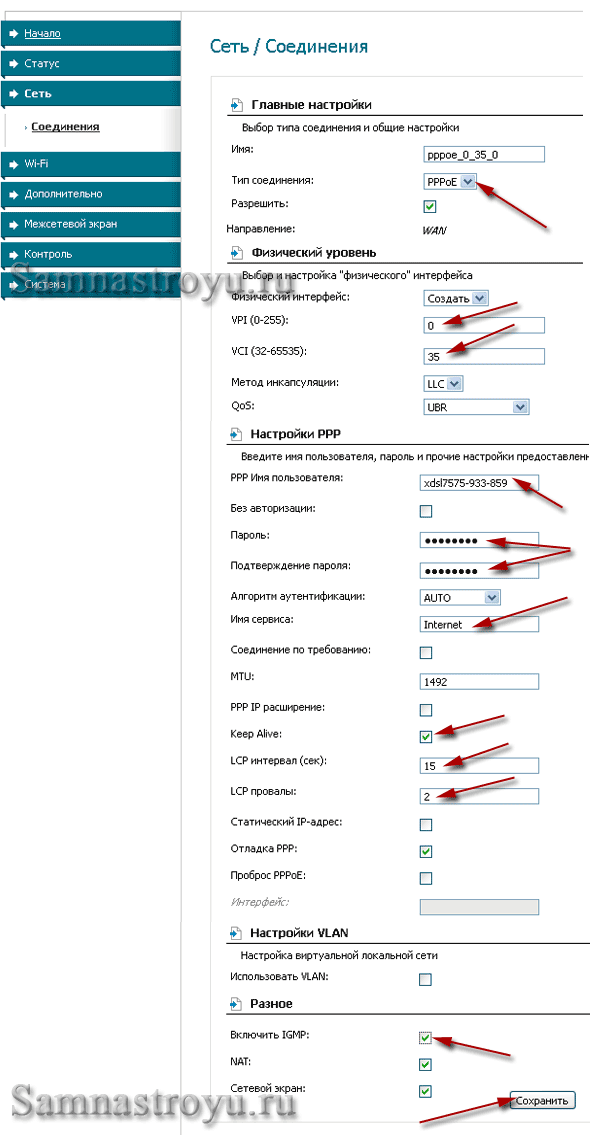
Если вас интересует только настройка Интернет, то дальше можете не читать. Просто нажмите & laquo;Сохранить и перезапустить& raquo; (вверху).
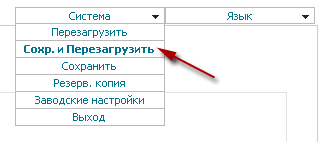
Кому нужно настроить Iptv & mdash; мы читаем.
Настройка IPTV на D-Link DSL-.2640U
Для настройки Iptv нам нужно создать два дополнительных соединения в & laquo;мосту». Опять же, я пишу VPI и VCI для своего региона — у вас могут быть другие данные.
Мы устанавливаем связь с VPI-1 и VCI-35.
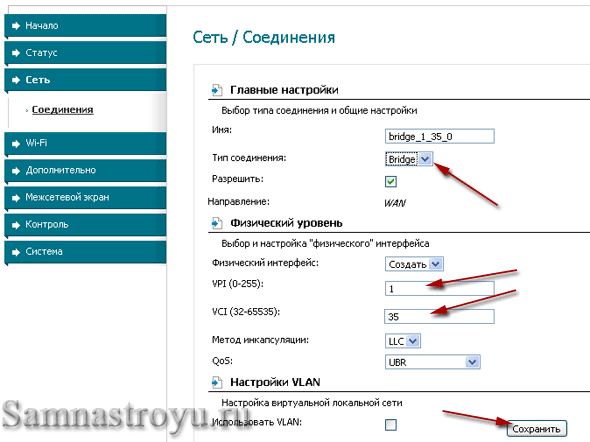
Поскольку для Красноярского края VPI/VCI парные (1/35 и 1/36), необходимо создать два & laquo;моста» соединения. Поэтому добавьте еще одно соединение mdash; VPI-1, VCI-36. Если регион VPI / VCI не добавлен, достаточно создать одно соединение.
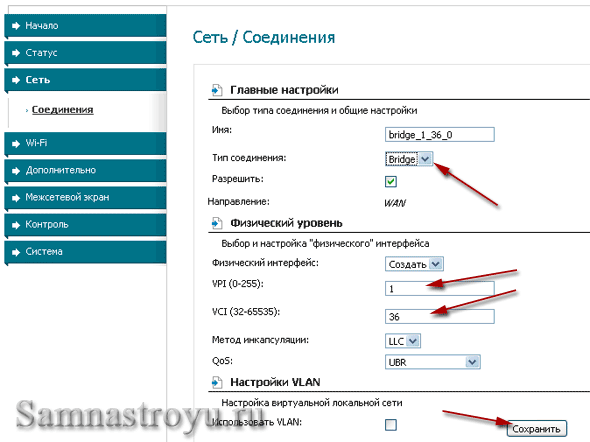
Таблица соединений должна получить такую картину.
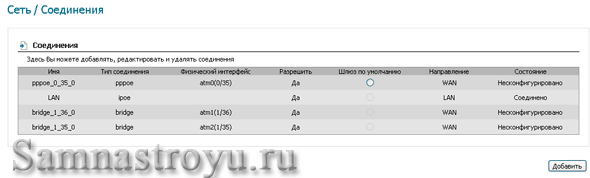
Как видите, у нас есть 5 соединений (не забывайте, одно уже было & mdash; lan).
Остановитесь & mdash; на этом настройка Она не заканчивается! Для корректной работы Интернета и IPTV необходимо создать группу интерфейсов. То есть, в один из портов LAN уходит трафик IPTV, а в другие порты и через WLAN — Интернет. Это не так сложно, как кажется.
Переходим & laquo;дополнительно& raquo; & mdash; & gt; & laquo;группировка интерфейсов& raquo; и нажимаем & laquo;добавить группу& raquo;.
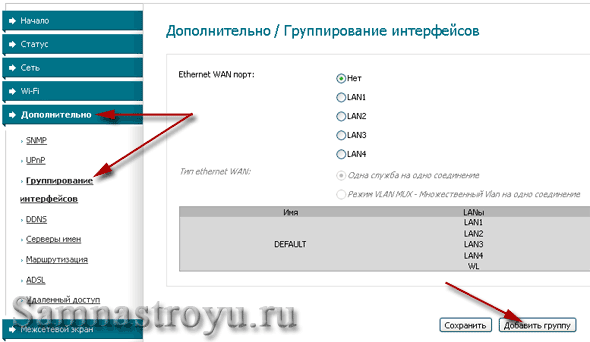
Для IPTV мы создаем отдельную группу. & laquo;Имя& raquo; & mdash; Вы можете назвать его так, как вам нравится. Переходим от левой колонки к правой & laquo;lan4» и двум & laquo;мостам& raquo; — соединениям & laquo;1_35» и & laquo;1_36». Вперед & laquo;сохранить& raquo;.

Получается вот такая таблица:
У нас есть интернет в 1.2.3 LAN соединение и WLAN, но iptv & mdash; в четвертом. Нажмите & laquo;Сохранить и перезапустить& raquo; (находится в правом верхнем углу). После перезагрузки вы можете подключиться к DSL-.2640U все нужные кабеля.
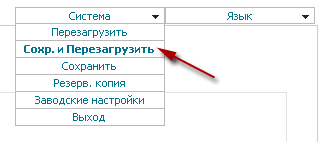
Теперь с IPTV — это все. Мы пересекаем к настройке WiFi.
Настройка WLAN для D-Link DSL-.2640U
Переходим на & laquo;wifi» и mdash; & gt; & laquo;главная настройки& raquo; । В поле & laquo;ssid» пишем название беспроводной сети и нажимаем & laquo;сохранить& raquo;.
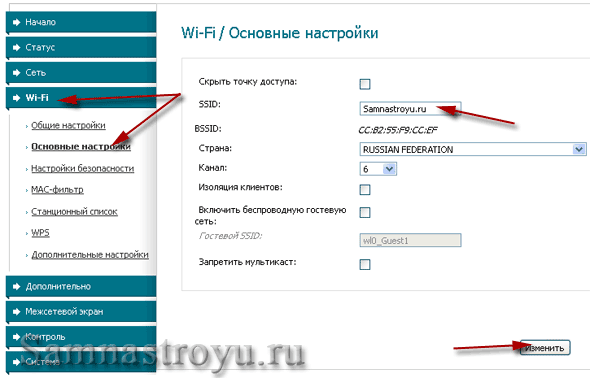
Теперь необходимо назначить нашей сети & laquo;ключ шифрования& raquo; (пароль). Вводим и нажимаем & laquo;сохранить& raquo;.
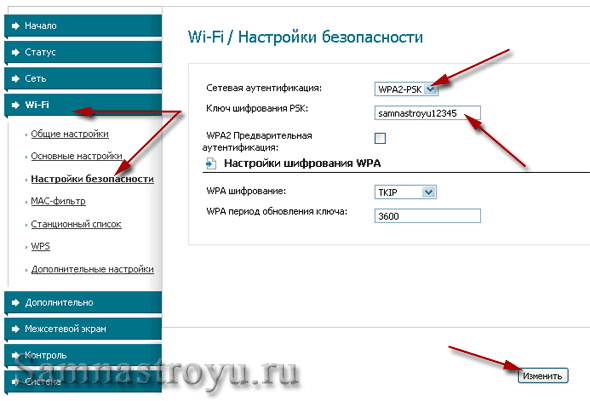
На данный момент все кончено. & laquo;Сохраняем и перезапускаем& raquo;.
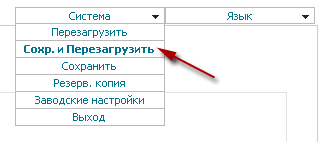
Если возникнут вопросы, задавайте их в комментариях.
Понравилась ли вам статья? Лучшей благодарностью для меня будет ваш репост этой страницы в социальной сети:
Как настроить wifi роутер D-Link DSL-2640U
Здравствуйте друзья, сегодня мы узнаем как настроить wifi роутер D-Link DSL-2640U, Или простые слова как настроить модем с вай фаем.

Если вы купили новый модем и не знаете, как его подключить, я писал об этом подробнее здесь: Подключение wifi роутер D-Link DSL-2640U. После того, как все подключено, приступаем к настройке Наш модем Y-FA.
Настраиваем wifi роутер
Если вы никогда раньше не настраивали модем, я дам вам сигнал. Приходится брать ваш роутер, Включите его и прочитайте конфигурацию настроек маршрутизатора по умолчанию с задней панели.
Ниже вы найдете информацию о том, как войти в устройство:

- IP: 192.168.1.1 — IPI адрес модема.
- Имя пользователя: «admin» — Вход под именем пользователя
- Пароль: — Пароль#171;admin» — Пароль для входа
Это самые важные данные, с которыми вы можете идти сейчас и в будущем для настроек роутера.
Мы обратимся к любому интернет-наблюдателю, я буду использовать Google Chrome, вы можете быть кем угодно.
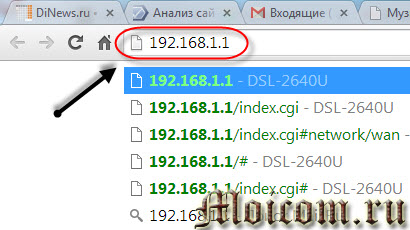
Откройте новую вкладку (страницу), в адресной строке введите статистику IPI-адреса модема 192.168.1.1 и нажмите Enter или Enter.
Появится окно авторизации, в котором необходимо ввести символы на английском языке и со строчной буквы:
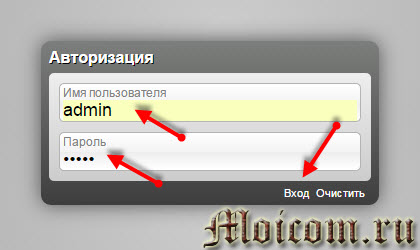
- Имя пользователя — Администратор
- Пароль — Администратор
Если он пишет, что имя пользователя или пароль неверны, необходимо оставить модем в заводском состоянии настроек. Переворачиваем роутер, Рядом с переключателем ON / OFF есть небольшое отверстие с надписью Reset.

Нужно взять что-то более тонкое, например, ручку, булавку, иглу и т.д., нажать на кнопку в этом отверстии, подождать около минуты и отпустить кнопку. Затем попробуйте пройти еще раз в настройки, Проблем быть не должно.
После того, как вы успешно вошли в модем, появится самая важная информация об устройстве, сетевая информация, статус DSL и другие быстрые настройки сетевого устройства.
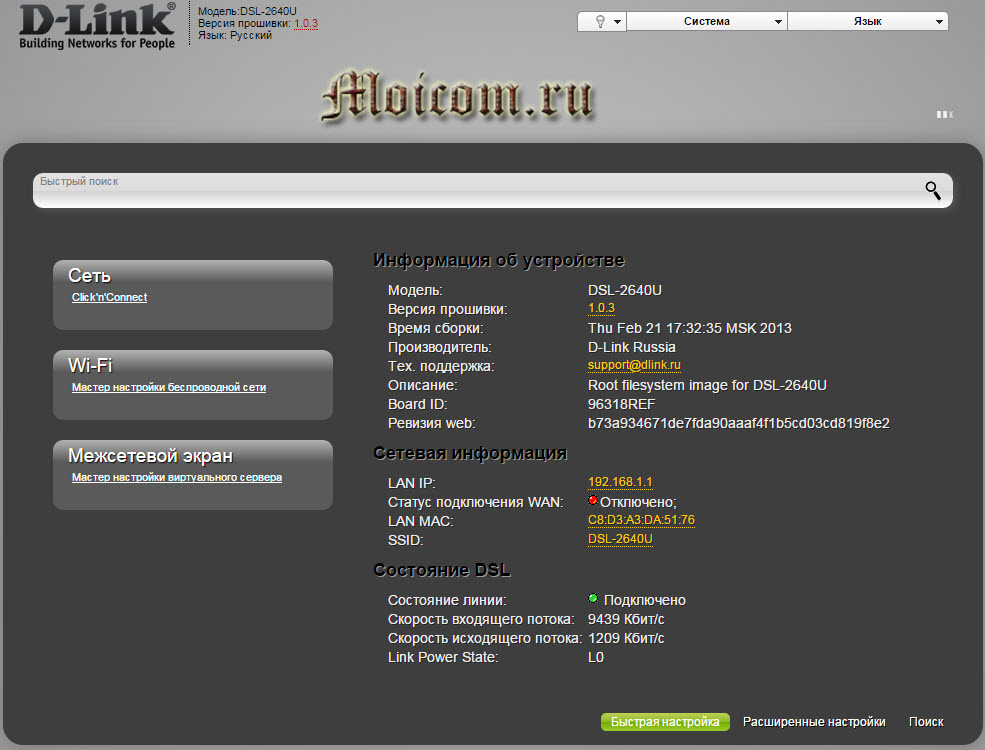
В верхнем левом углу будет написана ваша модель, версия прошивки и язык отображаемой страницы.
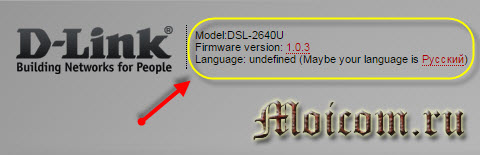
В правом верхнем углу вы можете изменить язык, перейдите на вкладку «Язык» и выберите нужный из списка.
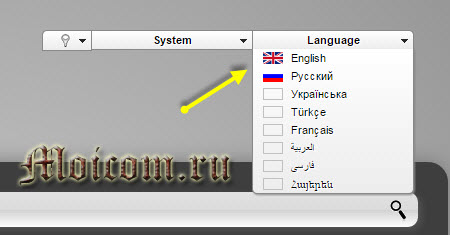
На первом этапе я советую вам изменить пароль для входа в модем. Мы вычеркиваем ссылку, которая появляется настройки, Который находится в правом нижнем углу между кнопками Quick настроек и поиском.
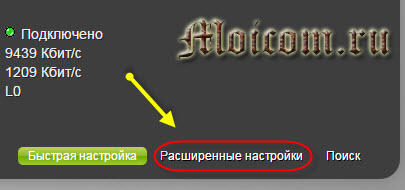
Далее, вкладка Система и пароли.
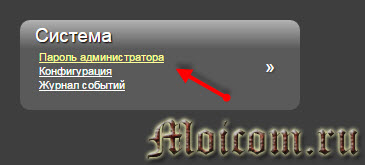
Имя пользователя одинаковое и#171;admin», введите новый пароль, подтвердите его и нажмите кнопку . Я рекомендую записать это в дневник или куда-нибудь, где у вас есть такая информация.
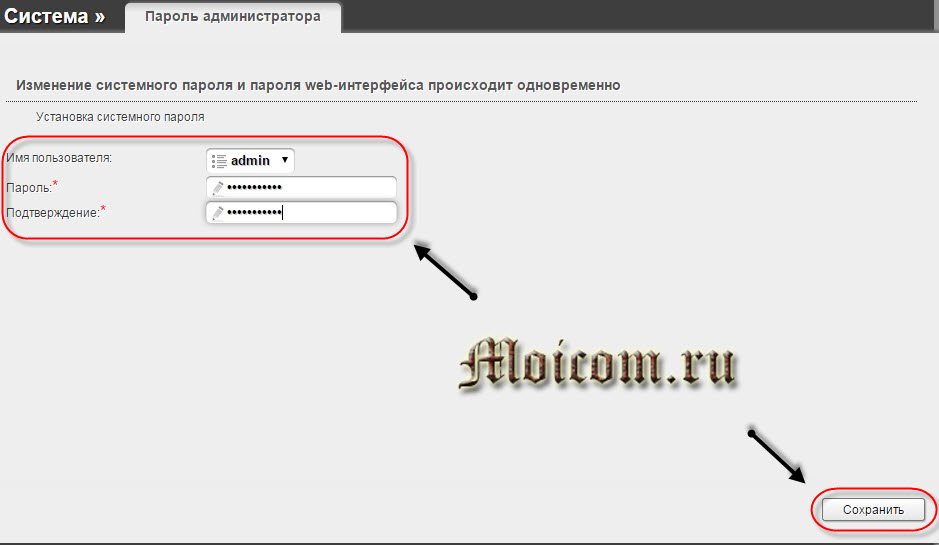
Подтверждаем действие на модеме, passchanged — меняем пароль, нажимаем OK.
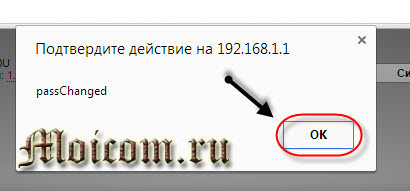
Откроется окно с авторизацией, мы соберем логин и ваш новый пароль.
Мы установили Интернет
Перед переходом к настройке, У вас должны быть логин и пароль от интернета, выданные вашим поставщиком услуг (интернет-провайдером).
Есть два варианта настройки:
- Сеть и CLIS K ’n’ подключить
- Настройки через Wan
КЛИС К & 8217; СОЕДИНИТЬ#8217;n’ подключить
Это метод с подсказками, который поможет вам все сделать правильно, но займет больше времени, чем другой.
Заходим в сеть и нажимаем на ’n’ подключайтесь.
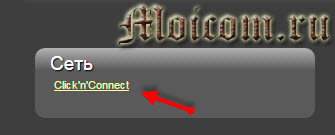
Подключите телефонный кабель к модему через перегородку.
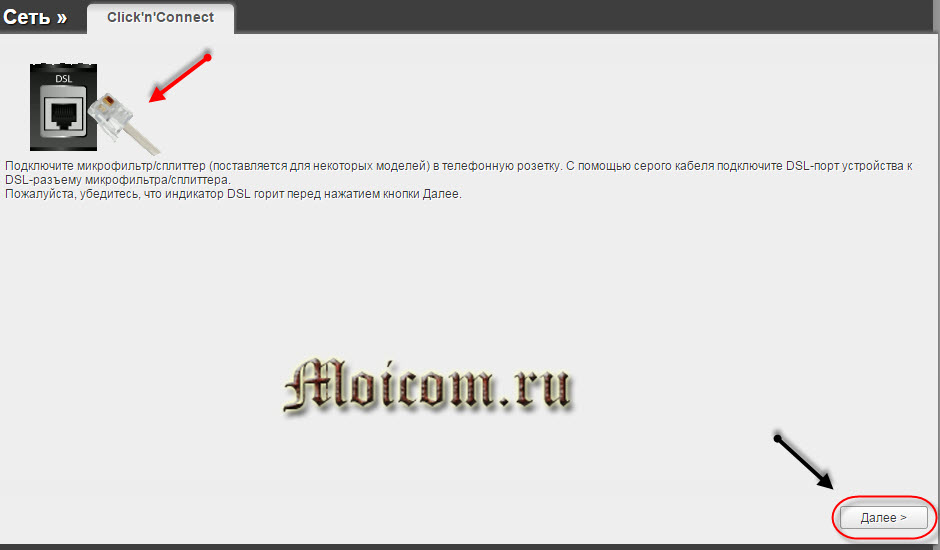
Выберите тип соединения, в моем случае PPPOE — Для этого необходимо ввести имя пользователя и пароль. Он используется для подключения через Ethernet или DSL.
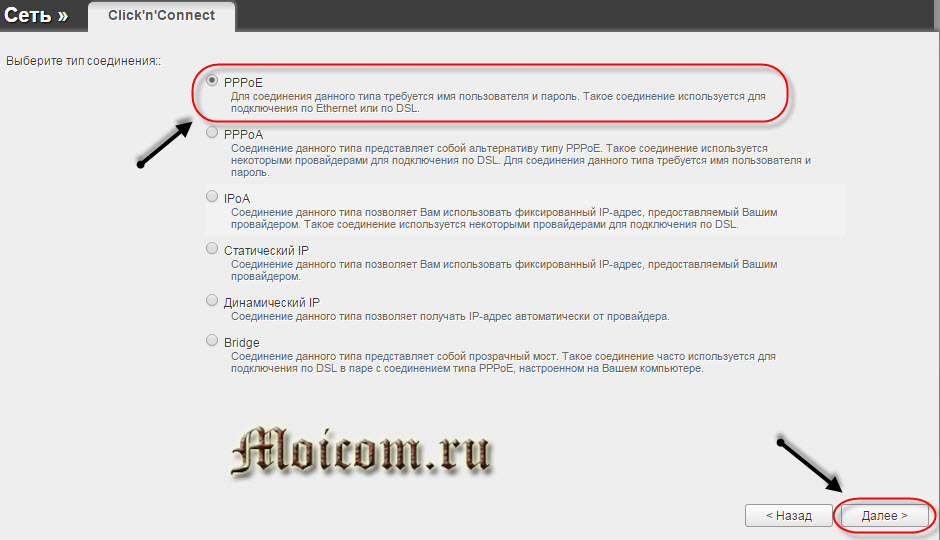
Так как я живу в Казахстане и наш интернет провайдер от казахтелеком мегалайн, его настройки Чтобы подключиться к Интернету, я знаю
Заполняем настройки интернета:
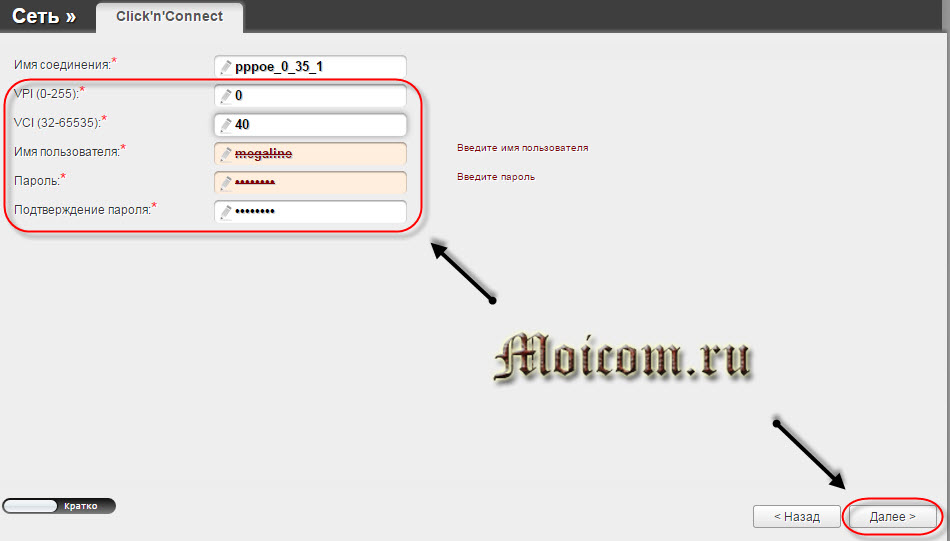
- Соединение не может быть переименовано
- VPI — 0
- VCI — 40
- Имя пользователя — Вход из Интернета
- Пароль — Пароль из Интернета
- Подтверждение пароля — снова пароль из Интернета
После того как все запустится, нажмите кнопку .
На экране появилась введенная информация: main настройки, Нажмите на ATM, PPP, принять.
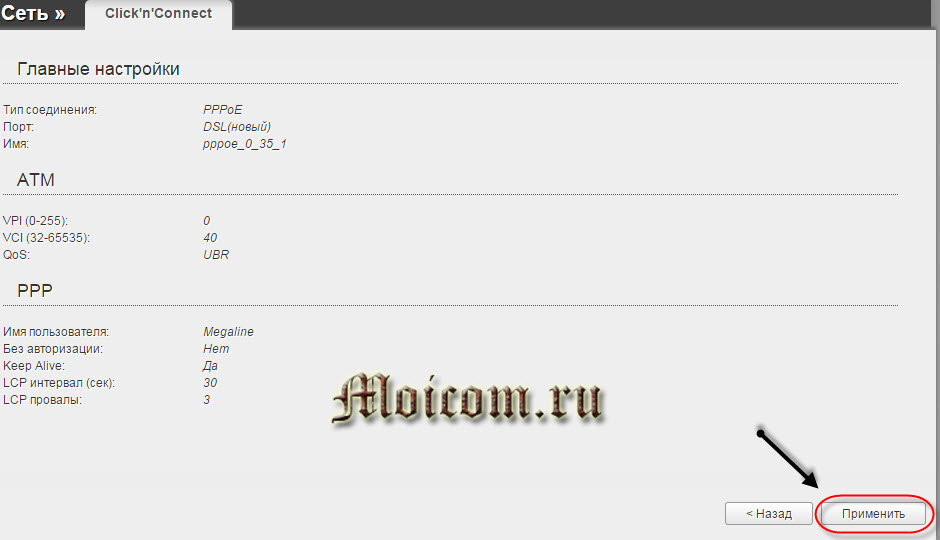
Установка соединения не завершена, подтверждаем действие на 192.168.1.1.
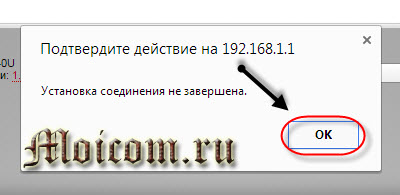
Утилитой ping и адресами на YA.RU проверим доступность интернета с помощью
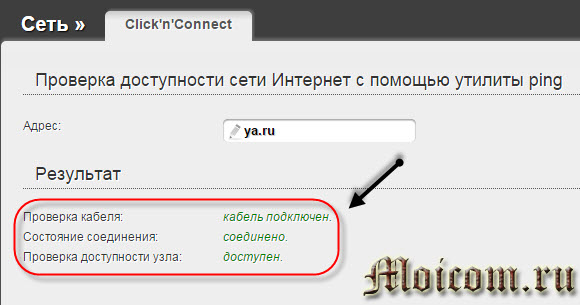
Если все прошло успешно, узел доступен, и на экране появляется соответствующее окно.
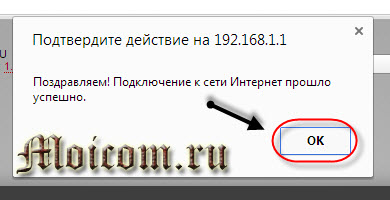
Если Интернета нет, нажмите кнопку процесса через несколько минут. Если вы правильно подключили модем, введите текущие учетные данные и данные. настройки сети вашего региона.
Затем заходим в систему, выбираем сохранить и перезапустить.
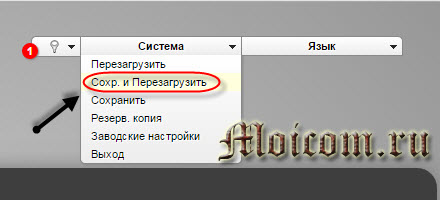
Конфигурация успешно сохранена, необходимо подождать некоторое время wifi роутер перезагрузится.
Обычно этот процесс занимает от 2 до 4 минут.
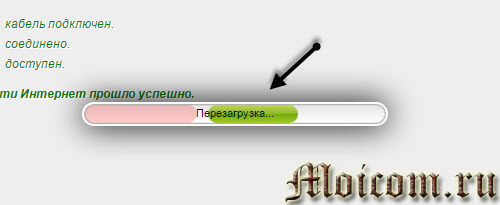
Ждем перезагрузки модема, открываем любой сайт, например, mail.ru и наслаждаемся интернетом.
Настройки Интернета через глобальную сеть
Второй способ настройки Через WAN (Wide Area Network — глобальная компьютерная сеть) занимает всего несколько минут.
Мы возвращаемся на главную страницу настроек нашего вай фай роутера, Мы переходим к продвинутым настройки, Далее, вкладка Сеть и WAN.
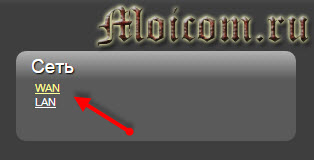
Если есть одна или несколько формаций, мы просто идем к кому-то и меняем ее. Если соединений нет, нажмите Добавить.
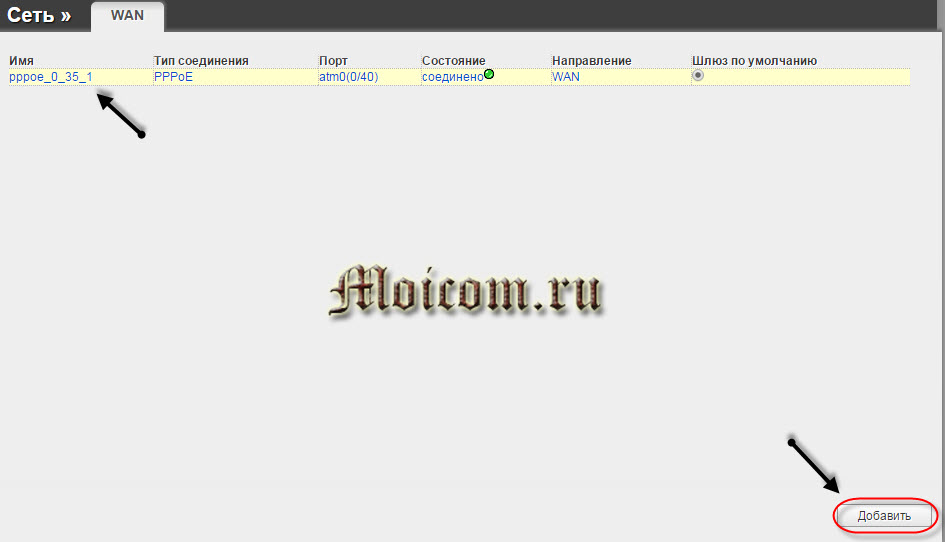
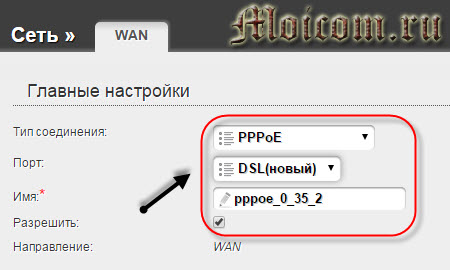
- Тип соединения — PPPoE
- Порт — DSL (новый)
- Имя — может быть изменено или оставлено без изменений.
- Разрешить — Оставить отметку
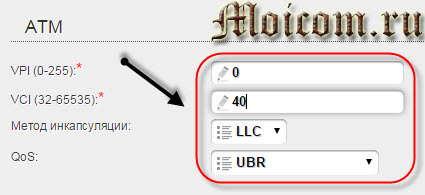
- VPI — 0
- VCI — 40
- Метод инкапсуляции — Движение
- КАЧЕСТВО — УБР
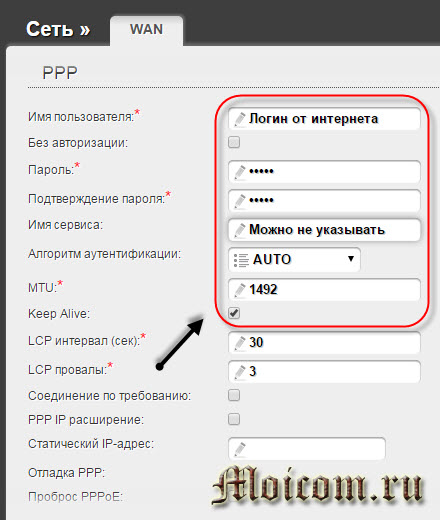
- Имя пользователя — Вход из Интернета
- Пароль — Пароль из Интернета
- Подтверждение пароля — снова пароль из Интернета
- Имя службы — Вы не можете указать
- Алгоритм аутентификации — авто
- MTU — 1492
Остальные пункты и настройки Вы можете оставить его без изменений или не заполнять.
После того как вы все заполните, нажмите кнопку сохранить.
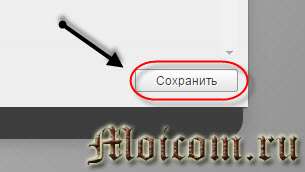
Ждем несколько минут, когда на модеме начнет мигать зеленый огонек с надписью Internet, значит все в порядке и интернет заработал.
В правом верхнем углу начинает мигать маленький индикатор с уведомлением, для дальнейшей работы требуется сохранение и перезапуск. Заходим в систему, нажимаем на наше сетевое устройство и перезагружаемся.
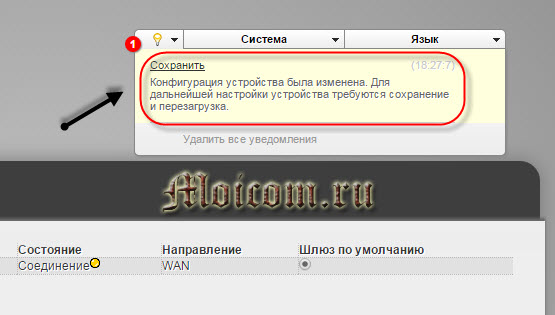
Для проверки можно зайти на любой сайт или войти с помощью нужного узла. Открываем на клавиатуре клавиши & lt; win & gt; + & lt; r & gt ;, пишем команду & lt; ping mail.ru -t & gt; и нажимаем OK. Подробнее о секретных клавишах клавиатуры я писал здесь: Горячие клавиши Windows 7.

Mail.ru они могут писать на другой сайт. Запускается процесс обмена пакетами с определенным узлом, если ответ — то все в порядке, если ответа нет — то что-то не так.
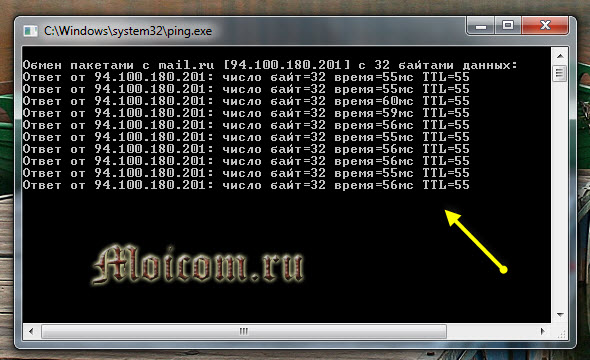
Так можно проверить доступность Интернета.
Настройка беспроводной локальной сети
Если у вас есть беспроводные устройства, такие как мобильный телефон, планшет, ноутбук и т.д., вы можете активировать WLAN, и эти устройства также будут иметь доступ к Интернету. Канал связи может быть зашифрован так, что никто другой не сможет воспользоваться вашим беспроводным каналом, только те, у кого есть пароль.
Мы переходим к продвинутым настройки & gt; & gt; беспроводной & gt; & gt; & gt; & gt; простой. настройки.
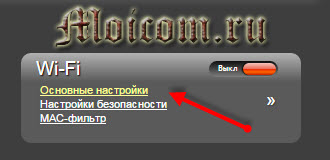
Здесь можно включить беспроводное соединение, SSID — изменить имя, которое появляется при поиске беспроводной сети, также можно указать свою страну, например, Российскую Федерацию. Канал может быть покинут автоматически. Не забывайте сохранять изменения.
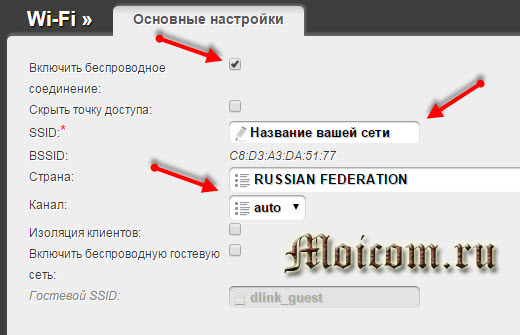
После зайдите в настройки безопасности, под главным. настройками.
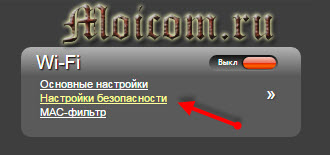
Протоколы и ключи шифрования:
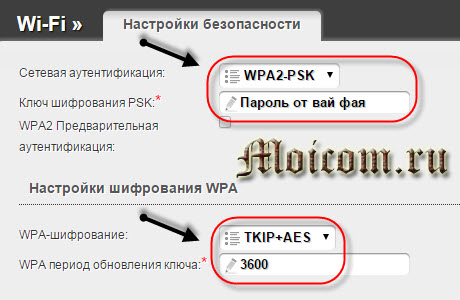
- Идентификация сети — Изменение с Открытого на WPA2-PSK.
- PSK — Ключ шифрования; Пароль от Вай-Фая.
- Шифрование WPA — выберите TKIP+AES
- Период обновления ключа WPA — по умолчанию он равен 3600, вы можете указать свое значение, но я обычно не меняю.
Нажмите здесь, чтобы изменить и сохранить конфигурацию модема.
Быстрое включение и выключение WLAN в расширенном режиме настройках Рядом с вкладкой WLAN находится ползунок, который можно переместить на нужное значение.
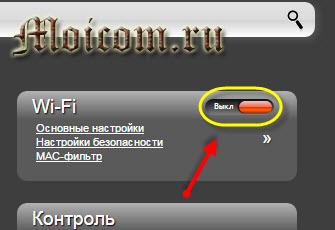
После всех внесенных изменений заходим в систему, сохраняем и перезагружаем наш модем, ждем несколько минут и проверяем доступность WLAN на наших беспроводных устройствах.
Сейчас я предлагаю закрепить свои знания и посмотреть видеоурок как настроить модем с вай фаем.
Как настроить wifi роутер | Moicom.ru
Результаты поиска
Сегодня мы полностью уничтожили эту тему как настроить wifi роутер D-Link DSL-2640U, Изменен пароль доступа, настроили интернет и wifi соединение.
Возможно, у вас есть вопросы по этому поводу как настроить вай фай роутер. Вы можете задать их ниже в комментариях в этой статье и воспользоваться формой ответа вместе со мной.
Спасибо, что читаете меня в Твиттере.
Подписывайтесь — мой канал на You Tube.
Если вышеизложенная информация оказалась для вас полезной, рекомендую подписаться на обновления моего блога по настройке вашего компьютера.
Не забудьте поделиться этой информацией со своими друзьями и знакомыми, нажмите на социальную кнопку — спасибо автору
Роутер d link dsl 2640u настройка
Как вы уже, наверное, поняли из названия статьи «….. D Соединение 2640u настройка, Прошивка», будет о настройке роутера от компаний Д линк, 2640u. ④ С помощью этой модели вы можете создать полноценную беспроводную домашнюю сеть, используя сигнал прибытия Итак, давайте приступим. к настройки D Link 2640u .
Подключение модема D Link dsl 2640u компьютеру, ноутбуку
Существует два способа подключения модема D Link. dsl 2640u к сетевой карте.
Первый метод:
⑤ПРАВИЛЬНОЕ подключение кабеля (кабель, который проложил ваш интернет-провайдер) Берем кабель и вставляем его в ④ порт. роутера .
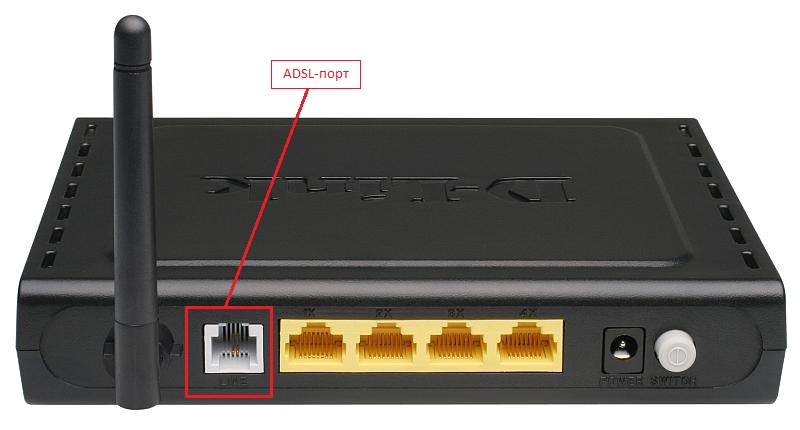
Затем патч-кабель (провод, обжимаемый с двух концов корпусом RJ-45) Подключаем один конец к одному из портов LAN, а другой — к сетевой карте компьютера или ноутбука.

Второй способ:
Второй способ отличается от первого тем, что если у вас есть не только интернет, но и телефон по ④ кабелю, вы должны использовать «сплит», который поставляется с модемом
④ кабель, по которому поступает Интернет и телефонный сигнал, подключаем в порт «Layin» (обозначен цифрой 1 на рисунке) Далее, подключаем в гнездо, известное как «ADSL» (на рисунке 2) «D Link». dsl 2640u»Второй аккорд впереди». А порт «Telephone» (на рисунке 3) мы подключаем к вашему телефону.
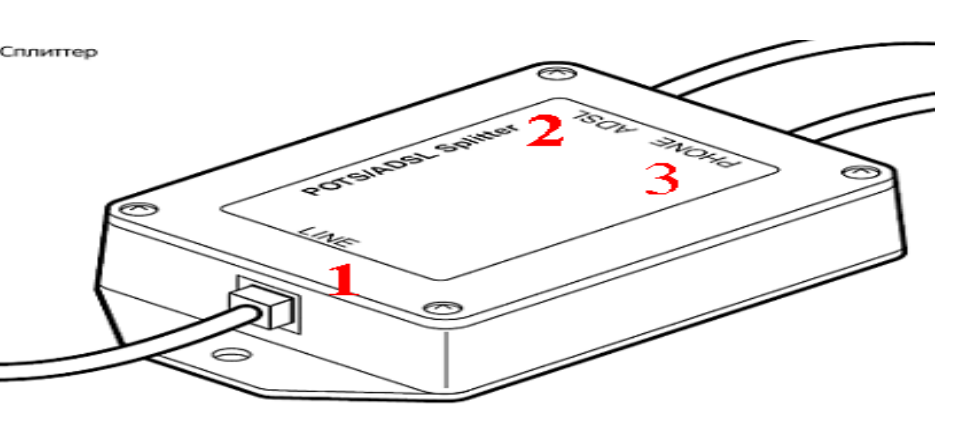
Затем подключаем модем к компьютеру, как в первом способе
После подключения нам необходимо настроить Наша сетевая карта на компьютере Подробно об этом можно прочитать здесь
Подключение настройка модема d link 2640u
После подключения и настройки Сетевая карта может быть запущена к настройке Это может сделать сам маршрутизатор настройки, Что подразумевает, что там все просто, мы вставляем диск в компьютер, ждем, пока загрузится окно. настроек И затем мы производим сигналы настройку. Но мне не очень нравится этот метод, лучше все делать через интерфейс модема.
Перейдем к интерфейсу рабочего модема 2640u. Открываем браузер, которым вы пользуетесь, в адресной строке пишем 192.168.1.1, Появляется окно, в котором предлагается ввести «имя пользователя» / «пароль» — По умолчанию это администратор / administrator
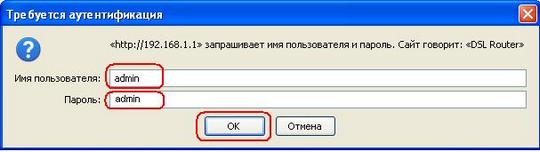
Введите и нажмите на кнопку OK.
④ КОНФИГУРИРУЙТЕ соединение.
После того, как вы войдете, откроется окно для просмотра настройки Резак » D-Link dsl 2640u»
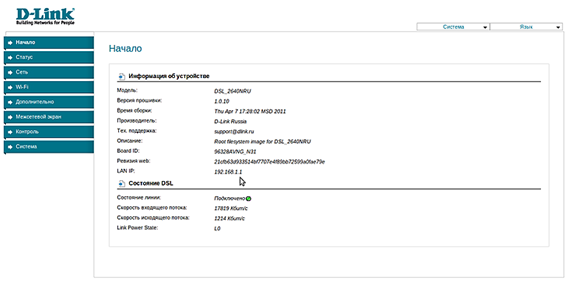
Теперь вам нужно произвести настройку ④CONNECTION Для этого вам необходимы данные настройки Сети, предоставляемые вашим провайдером (они указаны в договоре или в службе поддержки, после чего заходим в пункт «Сеть» под пунктом «Подключение» и нажимаем «Добавить».
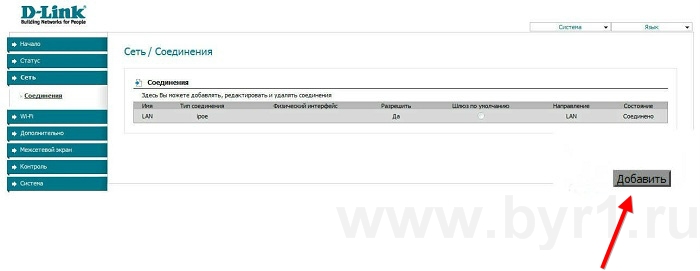
Здесь нужно установить «Имя подключения», оставив его по умолчанию Далее выберите «Тип подключения».». На данный момент самый популярный тип подключения — Кроме того, некоторые провайдеры используют VPI и VCI После этого необходимо ввести данные, предоставленные провайдером, и нажать на кнопку «Сохранить». Теперь любой желающий может проверить Интернет
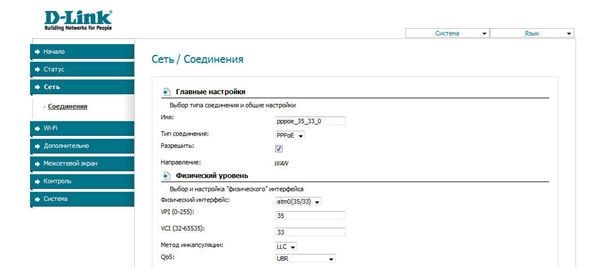
Настройка WLAN на D Link dsl 2640u
Теперь мы переходим к самому длинному настройки Беспроводное соединение
Выберите пункт «WLAN», а затем «General настройки » и ставим галочку, говорящую о том, что вы хотите включить беспроводное соединение». Нажмите на кнопку «Изменить».
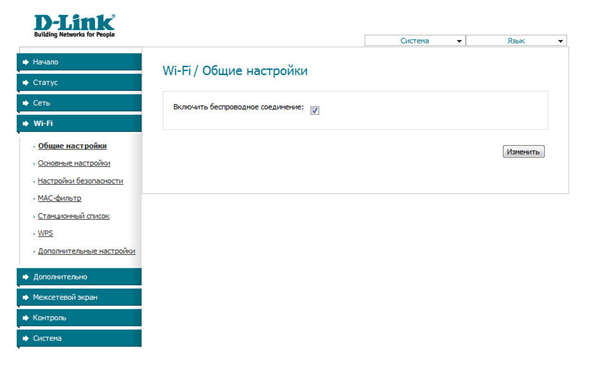
Теперь мы переходим в раздел «Главная настройки «, Здесь нам нужно поместить название нашей сети напротив метки «⑦». Нажмите на кнопку «Изменить
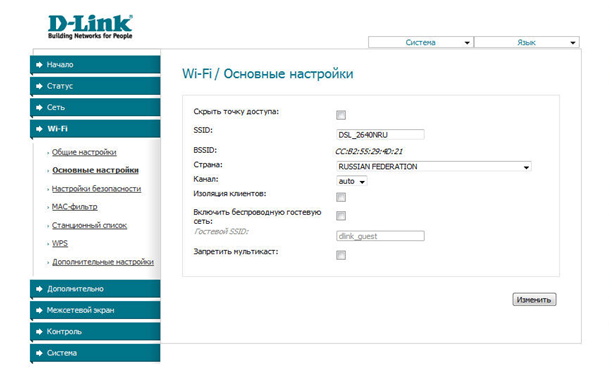
Теперь настроим Безопасность, перейдите к пункту «Утилизация безопасности». Напротив надписи «Network Authentication», Выбираем из списка ❶ / ❶ — Это самый лучший защищенный метод шифрования Дополнительно не забываем указать пароль, Напротив надписи «Crossing Key» — Максимально усложняем и незабываем его запись Сохранить. настройки, жмем « Изменить » .
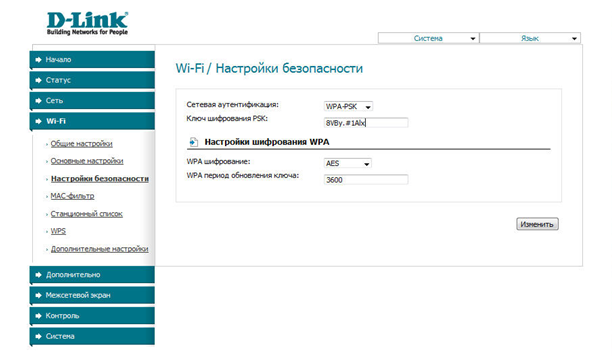
Все, настройка Завершено Теперь не забудьте, вверху есть вкладка «Система», там выбираем пункт «Сохранить и перезагрузить.»». После перезагрузки вы можете переключиться на Wi-Fi, если вы не знаете, как это сделать, это подробно описано здесь
Настройка wifi Модем, например, от D Link 2640u

Здравствуйте ❶ Модем с Wi-Fi очень удобен для тех, кто работает через ⑦ и доступ через ноутбук не только через кабель
В этой статье мы рассмотрим наиболее важные из них настройки Доступ к Интернету через популярную ④-модель. роутера D link 2640u.
Данная модель является аналогом D Link DIR 300 с возможностью работы только в режиме ADSL-модема Читать далее & ❶ ; настройка роутера d link .
1 Настройка роутера wifi D link 2640u
Web-интерфейс adsl роутера — Первое, что вам необходимо сделать для подключения доступа, прежде чем продолжить, это к настройке adsl роутера.
192.168.1.1 — адрес маршрутизатора, который нужно ввести в адресную строку Internet Explorer.
Это указание основано на том, что в роутере включены настройки по умолчанию.
Чтобы получить доступ к веб-интерфейсу машины, необходимо ввести пароль и войти в систему в окне, которое появляется после предыдущих действий. Достаточно выбрать администратора в обоих окнах, а затем нажать клавишу OK
Если данные были зачислены правильно, появится другое окно.
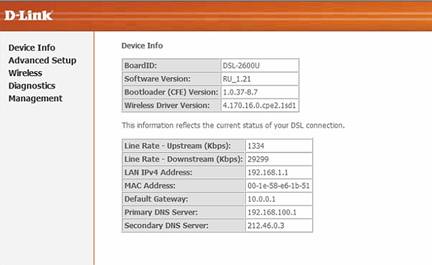
Настройка роутера d link 2640 Вы переходите к следующему шагу ❶ Протокол: режим маршрутизатора. и настройка DSL-2xxxU/BRU/C . 2640 u настройка wifi В разделе далее выберите Дополнительные настройки
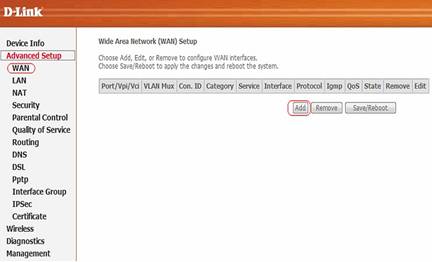
Затем выберите раздел ❶ Чтобы установить новое соединение, необходимо нажать кнопку ⑦.
Провайдер обычно предлагает своим клиентам параметры VCI и VPI Они должны быть указаны на странице, которая отображается на экране Следующая кнопка — следующий шаг
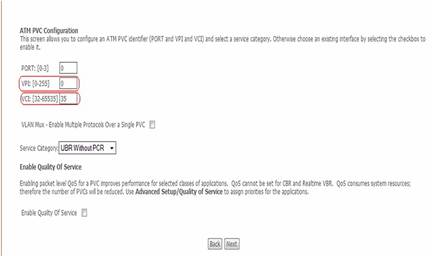
Опция, которую нужно выбрать на следующей странице Затем снова нажмите кнопку Next (Далее)
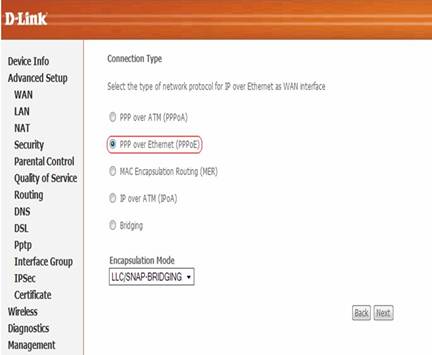
Провайдеры также предоставляют пользователям пароли и логины от своих подключений, которые они должны ввести на следующей странице Пароль PPP и имя пользователя PPP После этого нажмите кнопку Next.
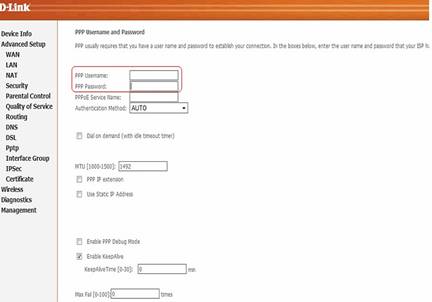
Настройка wifi dsl 2640 & ❶ ; для этой процедуры необходимо сохранить все настройки, Построено до И снова нажмите на кнопку Далее
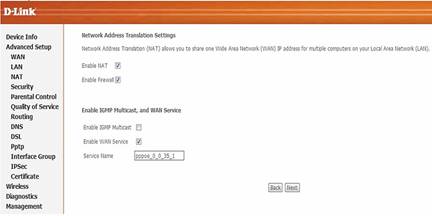
Используйте кнопку Save, чтобы сохранить параметр D Link. 2640u настройки wifi .
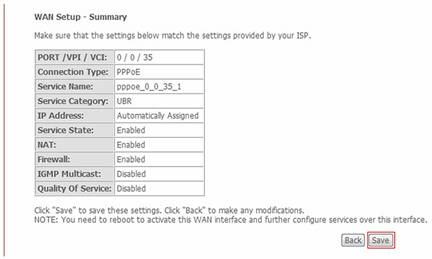
Ниже перечислены вкладки, которые необходимо изменить две тысячи шестьсот настройка wifi ④ Сделанная вами ссылка должна отображаться на следующей странице.
Теперь необходимо перезагрузить устройство, чтобы все встроенные настройки. Для этого просто нажмите кнопку Сохранить \ ⑦.
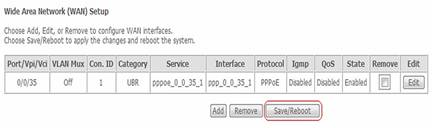
Затем перезапускается само устройство
Информация об устройстве — страница, на которую необходимо перейти после перезапуска устройства ❶ Link 2600. u настройка wifi Здесь проводятся заключительные проверки
④ В результате подключения ❶ сервера, адреса шлюзов должны отображаться на этой странице Параметры скорости линии вниз по течению \ вверх по течению также отображаются при успешном подключении.
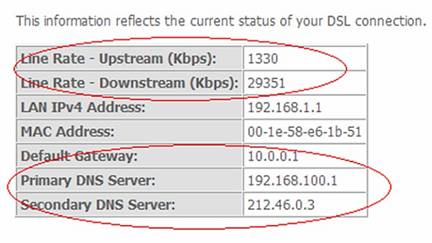
Для беспроводного подключения вы также можете настроить Корректировка опций wifi Модем не ограничивается параметрами, о которых мы говорили выше
Домашние беспроводные вкладки, которые помогают настроить Беспроводное соединение
④ Поле используется для ввода имени беспроводной сети, которое генерируется по ошибке
Затем настраивается шифрование, его параметры
Затем нажимается кнопка безопасности
Сетевая аутентификация = смешанная MIKROFLUIDY2 / MIKROFLUIDY — вы должны выбрать это позже
Предустановленный ключ WPA — В этой области вводится секретная фраза, которая также возникает случайно. Подтвердить настройки, Вы должны нажать кнопку Применить.
На этом настройку Модем WLAN может быть заблокирован. Если вы приобрели другое устройство и пытаетесь его настроить, затем прочитайте статью:
По сути процесс настройки Это не сильно отличается. Надеюсь, вы разберетесь. Удачи ��