Как настроить видеокарту Nvidia для игр — от А до Я
Как известно, большинство пользователей, предпочитающих проводить большую часть времени, сидя за компьютером, в играх — ничего не знают о тонких настройках видеокарты . Важно отметить, что — — DSR, кэширование шейдеров, CUDA, синхронизация, SSAA, FXAA, MFAA.
Вы наверняка видели подобные настройки, когда заходили в панель управления NVIDIA, но это — еще одна вещь, которую нужно выполнить тонко. настройки Какой потенциал будет развиваться видеокарты В игре. Поэтому в сегодняшней статье мы рассмотрим его подробнее. как настроить видеокарту Nvidia для игр.
Настройка видеокарты Nvidia для игр
Стоит отметить, что новые игры анонсируются почти каждый месяц, устоять перед таким соблазном может только пользователь, знакомый со стандартными играми Windows, такими как Spider Solitaire, Klondike, Minesweeper, Solitaire и т.д. Но что делать, если вы являетесь поклонником игрового мира? Конечно, вы можете обновлять аппаратное обеспечение компьютера каждые полгода, но это стоит немалых денег.
Поэтому, если вы не планируете открывать новую. видеокарты Однако для компьютеров, которые также хотят повысить производительность в играх, используйте следующие инструкции:
- Нажмите правую кнопку мыши на рабочем столе, чтобы вызвать контекстное меню, а затем откройте панель управления NVIDIA.
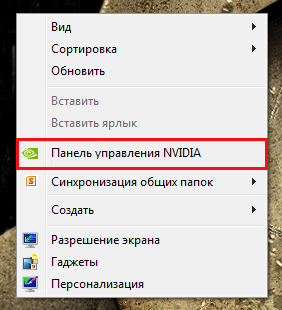
- После этого необходимо выбрать в левой части окна. настройку «Управление настройками 3D». На этом этапе мы начнем с тонкой процедуры настройки видеокарты Nvidia для игр. Комментарий. Строго следуйте инструкциям.
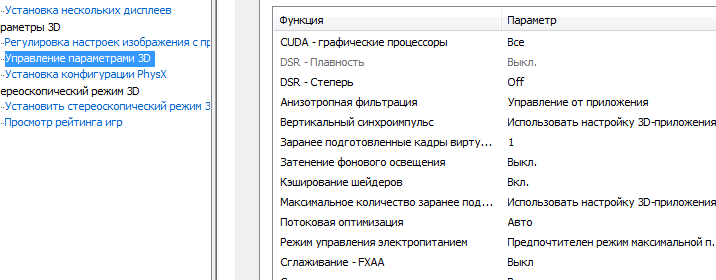
Функция «CUDA — GPU»
CUDA (Compute Unified Device Architecture) — это программная архитектура, которая позволяет значительно увеличить производительность графики в играх и приложениях.
- В параметрах «CUDA — GPU» пользователю предоставляется возможность выбрать графический видеоадаптер, используемый программно-аппаратной архитектурой CUDA.
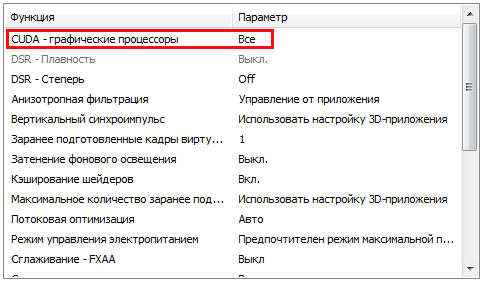
Функция «DSR-lube» и «DSR-Stepper
Не многие пользователи знают об этом, но функция DSR-smooth является частью функции DSR-smooth.
- Убедитесь, что функция «DSR-step» находится в положении «off». Ниже мы объясним, почему эта функция должна быть отключена.
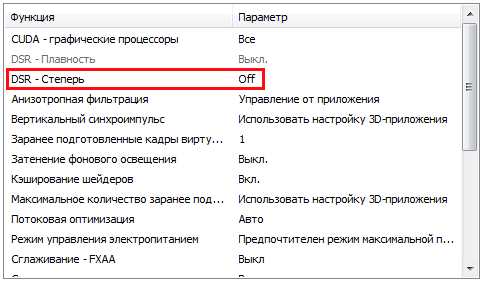
DSR (dynamic Super Resolution) — технология, которая масштабирует игры высокой четкости до разрешения, поддерживаемого вашим монитором. Возможно, вы заметили, что во время игры некоторые объекты, такие как трава, зелень, деревья или другая графика, отображались с мерцанием или волнами.
Проблема в том, что ваш монитор не соответствует разрешению этой игры, поэтому не хватает точек выборки. Технология DSR решает эту проблему путем искусственного увеличения точек выборки. Поэтому, если вы запускаете игру на максимальной производительности и она подходит по разрешению, необходимо отключить функцию DSR step, так как эта технология потребляет достаточное количество системных ресурсов.
Анизотропная фильтрация
Анизотропная фильтрация — технология, призванная значительно улучшить качество и четкость графических объектов и предметов, отображаемых в игре. Стоит отметить, что из всех параметров функция анизотропной фильтрации является самой ненасытной в плане потребления видеопамяти.
- С помощью параметров можно выбрать коэффициенты фильтрации «2 bodybuy», «4buy», «8buy», «16buy».» В лучшем случае выберите опцию «Выкл.» — Это позволит добиться максимальной производительности от видеокарты .
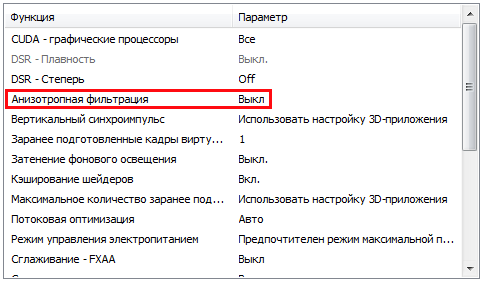
Функция вертикальной синхронизации
Вертикальная синхронизация — Эта функция позволяет синхронизировать изображение с максимальной частотой обновления, которую позволяет ваш монитор.
Так, если вы активируете функцию «Вертикальная синхронизация», вы заметите, что геймплей в игре стал более плавным, но если вы измените свой видеокарты максимальное количество кадров в секунду ( ④ ), то эта функция должна быть отключена.
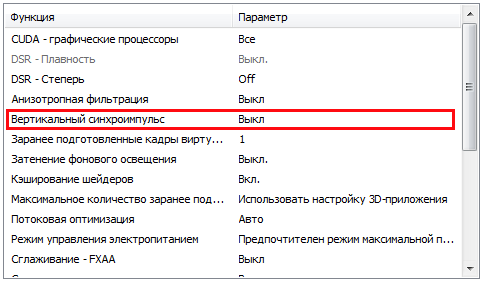
Функция предварительной настройки VR
Нет смысла рассматривать эту функцию, так как использование очков виртуальной реальности в играх на компьютере или ноутбуке не является универсальным
- Откройте выпадающее меню и выберите опцию Выкл.
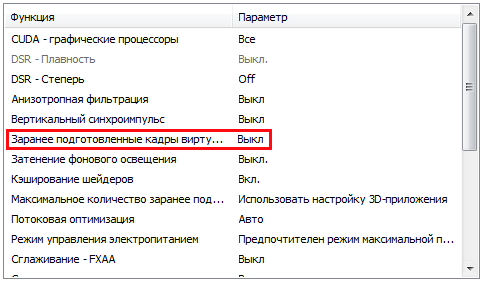
Функция затенения подсветки
Эта функция делает игровые сцены более реалистичными, регулируя интенсивность окружающего света Важно отметить, что эта функция также потребляет много видеопамяти!
- Откройте выпадающее меню и выберите опцию Выкл.
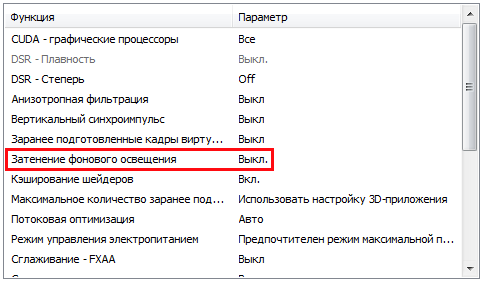
Функция кэширования шейдеров
Если вы активируете эту функцию, центральный процессор (❶) начинает хранить игровые шейдеры на жестком диске В следующий раз, когда этот шейдер понадобится, графический процессор (GPU) копирует его с жесткого диска В результате центральному процессору (CPU) больше не нужно перекомпилировать этот шейдер
- Откройте выпадающее меню и выберите опцию On, чтобы значительно улучшить показатели в спорте
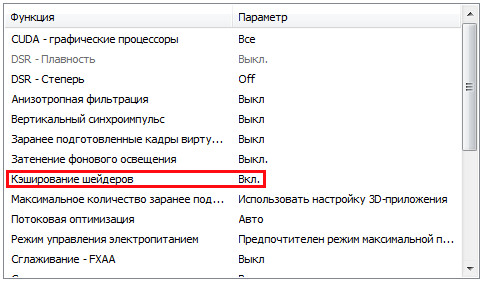
Функция «Максимальное количество предварительно обученных кадров
Эта функция отвечает за обработку графического кадра центральным процессором (CPU) перед его обработкой графическим процессором (GPU). Поэтому здесь нужно применять правило «Чем больше — удачи».
- Откройте выпадающее меню и выберите максимальные настройки В нашем случае максимальное количество кадров — «3»
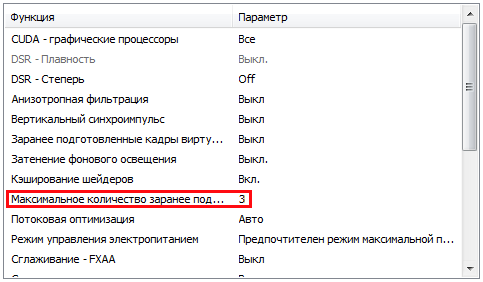
Многокадровое сглаживание краев (MFAA).
Техника, позволяющая убрать так называемые «рваные» края изображения в игре». Обратите внимание, что эта функция требует достаточного объема видеопамяти, поэтому она должна быть отключена
- Откройте выпадающее меню и выберите опцию Выкл.
Функция оптимизации потока
Эта функция отвечает за активацию неиспользуемых процессоров в играх и приложениях с высоким спросом. Самый простой и удобный способ не беспокоиться об этой функции — просто перевести ее в автоматический режим.
- Откройте выпадающее меню и выберите опцию Авто
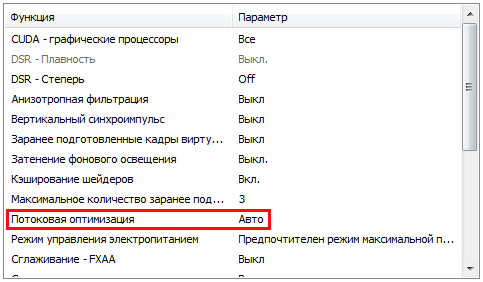
Функция режима управления питанием
Как известно, операционная система Windows предлагает два режима энергопотребления — «адаптивный режим» и «режим максимальной мощности». Важно отметить, что в адаптивном режиме компьютер работает с наименьшим энергопотреблением, поэтому целью является максимальное увеличение времени автономной работы компьютера. Обратите внимание, что этот режим не подходит для игр, когда вы настроены Поиграйте в игру, а затем убедитесь, что режим установлен на «Режим максимальной мощности».»
- Откройте выпадающее меню и выберите «Избранное в режиме максимального отображения».
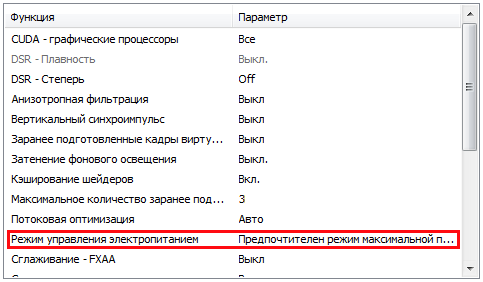
Функция » сглаживание —❶, гамма-коррекция, параметры, прозрачность, режим «
Функция сглаживания потребляет много видеопамяти, поэтому лучше отключить все функции сглаживания
- Откройте выпадающее меню и выберите опцию Выкл. Проделайте это с каждой функцией сглаживания.
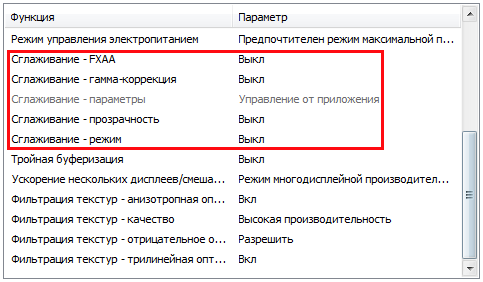
Функция тройной буферизации
Технология тройной буферизации позволяет устранить искажения и артефакты изображения в игре, тем самым повышая графическую производительность. Однако дело в том, что эта техника работает только при активированной функции вертикальной синхронизации, которую мы деактивировали. Поэтому эта техника не требуется и должна быть отключена.
- Откройте выпадающее меню и выберите опцию Выкл.
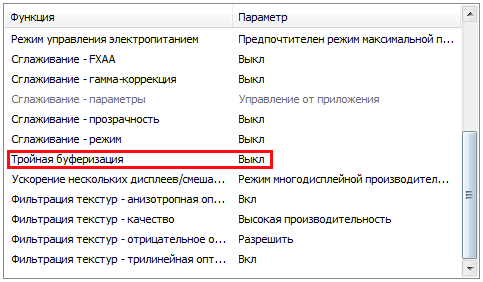
Функция ускорения нескольких дисплеев / смешанных графических процессоров
Если вы используете один монитор для игр и приложений, необходимо использовать функцию Single Display Performance Mode. Если используются два или более мониторов, применяется функция ‘Режим совместимости’.
Фильтрация текстур — оптимизация анизотропного фильтра
Включение этой функции немного снизит качество изображения в играх, но в то же время повысит производительность и увеличит количество кадров в секунду (FPS).
- Откройте выпадающее меню и выберите опцию Вкл.
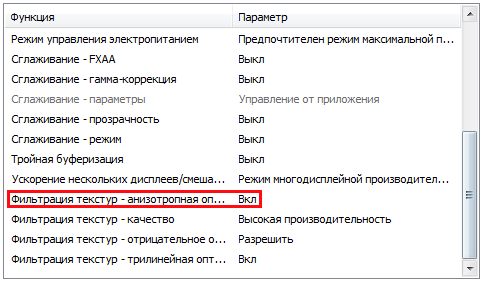
Качество фильтрации текстур
Эта функция предназначена для улучшения качества сглаживания игровых сцен. Однако в нашем случае особое внимание уделяется производительности в играх, поэтому необходимо выбирать функцию производительности, а не качества.
- Откройте выпадающее меню и выберите опцию высокой производительности.
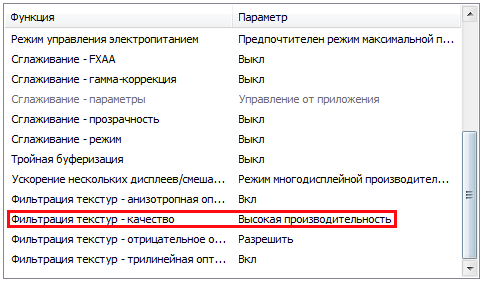
Фильтрация текстур — Лод отрицательное отклонение
Эта функция увеличивает контрастность отображения игровых сцен, повышая производительность графики.
- Откройте выпадающее меню и выберите опцию Разрешить.
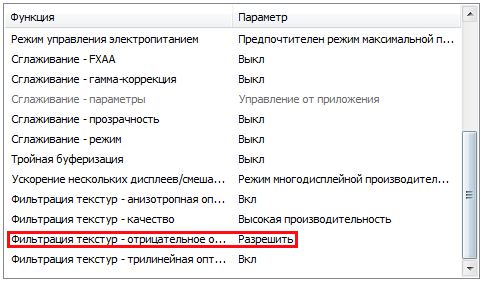
Фильтрация текстур — оптимизация триплетов
Включение этой функции уменьшает трилинейную оптимизацию, что, в свою очередь, позволяет увеличить графическую производительность в играх.
- Откройте выпадающее меню и выберите опцию Вкл.
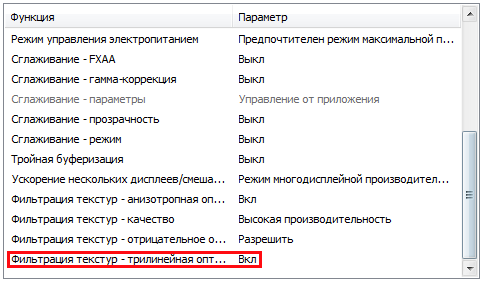
Вот мы и закончили настройку видеокарты Nvidia для игр. После проделанных манипуляций вы заметите значительное увеличение производительности в играх.
Оптимальные настройки видеокарты Nvidia для игр
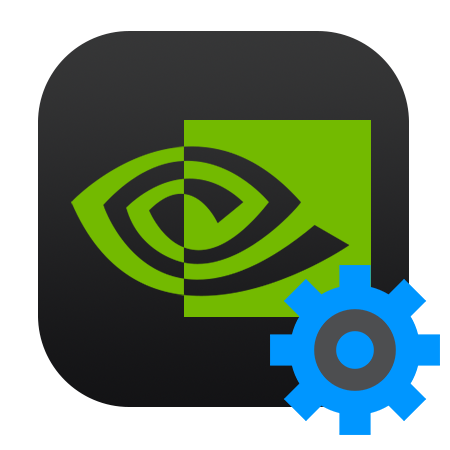
В этой статье мы попробуем настроить видеокарту Nvidia таким образом добивается максимального FPS при небольшой потере качества.
Настройка видеокарты Nvidia
Существует два способа настройки графического драйвера Nvidia: вручную или автоматически. Руководство настройка Это означает точную настройку параметров, а автоматика избавляет нас от «перелистывания» в драйвере и экономит время.
Способ 1: ручная настройка
Для ручной настройки параметров видеокарты Мы будем использовать программное обеспечение, установленное вместе с драйвером. Программа называется просто «Панель управления NVIDIA». Вы можете получить доступ к панели управления с рабочего стола, щелкнув правой кнопкой мыши на панели управления и выбрав нужный пункт из контекстного меню.
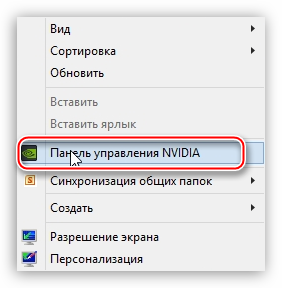
- Сначала находим пункт » Настройки настроек Предварительное изображение».
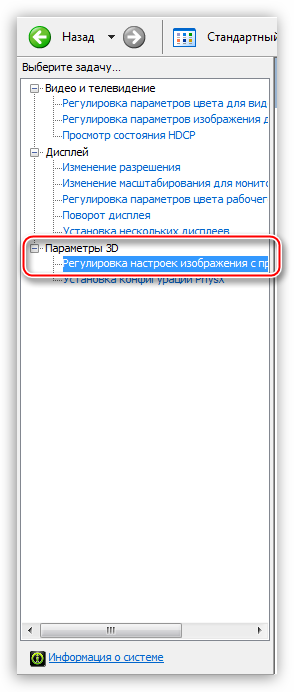
Здесь переключаемся на настройку Нажмите кнопки» В соответствии с 3D-приложением» и «Применить». Этим действием мы даем возможность управлять качеством и производительностью непосредственно через программу, которую мы используем видеокарту На этот раз.
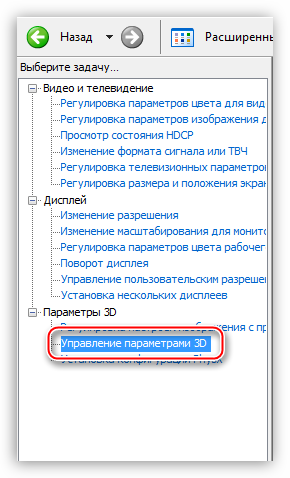
На вкладке «Глобальные параметры» мы видим длинный список настроек . Давайте поговорим о них более подробно.
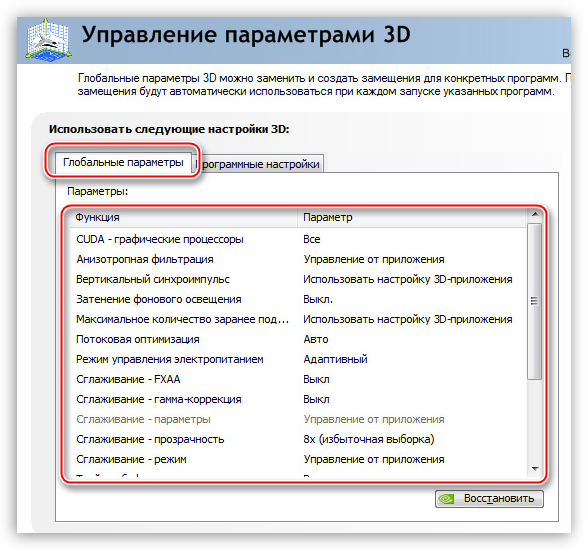
- « анизотропная фильтрация» позволяет улучшить качество подачи текстур на различные поверхности, которые деформированы или находятся под большим углом к зрителю. Поскольку нас не интересует «красота», отключите AF (выкл.). Для этого выберите соответствующее значение из выпадающего списка рядом с параметром в правой колонке.
Если игра отсутствует, нажмите кнопку «Добавить» и найдите соответствующий исполняемый файл на жестком диске, например, » WorldFanks. exe»। Игрушка добавляется в список, для этого устанавливаем все настройки В позиции «Использовать глобальные параметры». Не забудьте нажать на кнопку «Применить».
По наблюдениям, при таком подходе можно повысить производительность на 30% в некоторых играх.
Способ 2: автоматический настройка
Автоматическую настройку видеокарты Это можно сделать в корпоративном ПО Nvidia для игр, которое также поставляется с текущими драйверами. Это программное обеспечение называется NVIDIA GEFORCE Experience. Этот метод доступен только при использовании лицензионных игр. Он не работает для «Пиратов» и «Репака».
- Вы можете запускать программы из системных деревьев Windows, щелкнув на значке ПКМ и выбрав соответствующий пункт из меню.
После выполнения этих действий в NVIDIA Geforce Experience мы сообщаем, что видеодрайвер максимально оптимизирован. настройки Подходит для определенного вида спорта.
Это были два варианта настройки параметров видеокарты Nvidia для игр. Совет: Старайтесь использовать лицензионные игры, чтобы обезопасить себя от ручной настройки Video Spy, так как можно ошибиться, получив желаемый результат.
Мы рады, что смогли помочь вам решить эту проблему.
Помимо этой статьи, на сайте содержится еще 11987 инструкций. Сайт Lumpics. ru (Ctrl + D) и мы обязательно сделаем работу за вас.
Создавайте авторов, делитесь статьями в социальных сетях.
Опишите, что у вас не получилось. Наши специалисты постараются ответить как можно скорее.
Помогла ли вам эта статья?
Поделитесь статьей в социальных сетях:
Другие статьи на эту тему:
Благодарим вас за помощь в запуске игры Infinity Warfare. Все получилось отлично, игра запущена и работает. Большое спасибо.
Спасибо за статью. Все очень доступно. Но мне не нужно ускоряться. Мне очень нравится качество. Но в интернете все только для того, чтобы те разошлись и адаптировались к игре. Но я не играю. Я использую различные 3D-приложения, графические и видеоредакторы. Я занимаюсь обработкой видео и моя главная цель — качество изображения и рендеринга. Мне нравится наслаждаться цветом. Но почему движение в 3D-приложениях — то прерывистое. Это особенно верно для движений и вращений планет или других вращающихся объектов. Однако, на мой взгляд, у меня не самый слабый видеокарта — Nvidia Ge Kraft 1060. не могли бы вы найти время и ответить на несколько вопросов для меня. Как можно настроить качество и устранить подергивание при просмотре больших вращающихся объектов и удалении ступенек на их краях. 2 — (для этого переходим на вкладку «Программа». настройки » и выберите нужное приложение из выпадающего списка (1). ) Все это применяется ко всем программам, которые были добавлены в программу программного обеспечения настроек (у меня их более 20) или мне нужно сначала выбрать конкретную программу из этого списка, а затем запустить ее? Итак — если большинство программ из этого списка начинаются. видеокарта Он не отвечает и не отключается, а только потребляет ресурсы процессора, иногда на 100%. Или вы должны добавить в этот список программ только игровые приложения. Во всем интернете я не смог найти ответы на подобные вопросы. Действительно ли это необходимо мне в целом мире? Спасибо, я буду благодарен.
Настройка NVIDIA для максимальной производительности в играх

В руководстве подробно описан процесс управления настройками видеокарты Nvidia। Мы также объясним, как настроить параметры 3D NVIDIA для некоторых игр. До производства. настройку , вам необходимо установить драйверы для NVIDIA.
Регулировка видеокарты NVIDIA для игр.
После установки драйверов мы запускаем к настройке .
Щелкаем правой кнопкой мыши на рабочем столе, чтобы появилось всплывающее меню. В нем мы выбираем пункт Панель управления NVIDIA.

Затем заходим в Панель управления. Переходим к разделу: Параметры 3D
В появившемся окне выберите первый элемент: Настройки настроек Изображение с просмотром
Затем выберите: Настройки в соответствии с 3D-приложением.
Нажмите на: Примените (как показано на изображении ниже).

Теперь начинается самое интересное.
Настройки 3D NVIDIA для игр
Переходим к разделу: Управление параметрами 3D

После этого мы продолжаем к настройке Параметры в правом окне.
Для правильной работы приложений необходимо установить следующие параметры:
- Графический процессор CUDA: все
- Анизотропная фильтрация: выключено
- V-sync (вертикальная синхронизация): выключить
- Импульс вертикальной синхронизации «: использовать настройку 3D-приложения
- Подсветка «: выключить
- Максимальное количество предварительно распределенных рабочих: необходимо выбрать элемент, отмеченный значком NVIDIA
- Оптимизация потока: автоматическая
- Режим управления мощностью: адаптивный
- Сглаживающая гамма-коррекция: выключить
- Параметры сглаживания: выкл.
- Прозрачность сглаживания: выключено
- Режим сглаживания: выключить
- Тройная буферизация: отключить
- Ускорение нескольких дисплеев / смешанный GP: несколько режимов отображения
- Фильтрация текстур — анизотропная оптимизация по выборке: выключить
- Фильтрация текстур — качество»: наивысшая производительность
- Фильтрация текстур — отрицательное отклонение от UD: включить
- Фильтрация текстур — оптимизация трилнери»: включить
- Анизотропная фильтрация. Напрямую влияет на качество текстур в играх. Поэтому рекомендуется удаление.
- Включить масштабируемые текстуры: отключить
- Ограничения по улучшению: закрыть
В зависимости от версии драйверов и видеокарты , Некоторые параметры не могут быть в настройках .
После всех перемен настроек , нажмите на App. INFO настройки 100% результат не гарантирован, но в 90% они могут увеличить FPS на 30%.
Для тех, кому лень читать, мы представляем видеоролик по настройке параметров NVIDIA

Нормальная температура рассеивания видеосигнала. Программа измерений

Майнинг siacoin — подробное руководство.

Overwatch настройки Диаграммы. Overwatch поддерживается видеокарты И проблемы с графикой.
Как настроить видеокарту NVidia для динамических игр
Некоторые люди считают, что программное обеспечение. видеокарты Конфигурирование ваших требований имеет большое значение. Многие неопытные пользователи даже не знают, что можно использовать настроить видеокарту NVIDIA для игр и графики. Если быть более точным настроить можно любую видеокарту Но мы поговорим о Nvidia.
Конечно, если ваш компьютер старый и маломощный, или он вам нужен, как печатный станок. тех настроек Которые установлены для вас по умолчанию в достаточном количестве.

Все современные видеокарты изначально настроены Максимальное качество изображения и применение всех эффектов, поддерживаемых этим инструментом. Это дает красивое и реалистичное изображение, но снижает общую производительность компьютера.
Однако если вы используете компьютер для сетевых динамичных игр с батальными сценами, где важны отклик, скорость и высокое кадрирование, например настройки Не подходит. У вас нет времени, чтобы задерживаться на прекрасных пейзажах. В таких играх важна скорость розыгрыша.
Поэтому мы попробуем настроить видеокарту NVIDIA, чтобы таким образом увеличить максимальный FPS.
Все и#171;тормоза» игры связаны с количеством FPS (кадров в секунду), то есть количеством рабочих, выпускаемых в секунду. видеокартой на экран монитора.
Как настроить видеокарту N V idia
Настройка видеокарты NVIDIA возможны два способа: ручной или автоматический. Руководство настройка Тоньше и требует определенных навыков. С него мы и начнем.
Ручная настройка видеокарты NVidia
Ручную настройку видеокарты ④ Может быть встроен в программное обеспечение, которое устанавливается вместе с драйвером Это «панель управления». Вы можете открыть его несколькими способами:
- Щелкните правой кнопкой мыши на рабочем столе и выберите «Панель управления Nvidia» из контекстного меню.»
- Откройте «Панель управления», перейдите в раздел «Оборудование и звук» и выберите «Nvidia Control Panel».
Если у вас нет ⑦ Панели управления, то либо ④ драйвера не установлены, либо на компьютере установлены другие драйвера видеокарта (Radeon).
После открытия панели управления NVIDIA выберите задачу «Настройки». настроек Изображения с видом «
Включаем настройку Нажмите на » в соответствии с 3D-приложением» и под кнопкой «Применить».
В описании говорится, чтоЭтот параметр позволяет установить приоритет для оплаты видео: Производительность, качество или баланс между этими двумя критериями ❶ Панель управления устанавливает все необходимые настройки 3D изображения по вашему выбору
Применение м.
- Быстрая альтернатива распространенным критериям рендеринга для видеоплатежей.
Теперь мы выходим на международный уровень настройкам параметров видеокарты NVidia.
Для этого в левой части окна находим задачу «Управление параметрами 3D» и открываем ее
В правой части окна «Параметры 3D» на вкладке глобальные параметры мы видим список настроек видеокарты .
Для каждой настройки функции в этом окне необходимо щелкнуть по ней и выбрать нужные параметры в правой части
Видео: Как настроить видеокарту NVidia для игр
Как только вы наведете курсор на функцию, вы можете прочитать в следующем описании, для чего она предназначена, а ниже описания есть пункт «конкретная ситуация», где даются пояснения для каждого параметра этой функции
Необходимые настройки Для сетевых динамических игр
| Функция | Примечания | Параметр |
| ❶ — Графический процессор. | Позволяет указать графический процессор, который может использоваться приложениями, включая | Все |
| ❶ — глайд-гель | Хорошо подходит для старых игр с плохой графикой | Закрытый |
| ❶ — рулевое управление | Хорошо подходит для старых игр с плохой графикой | На сайте |
| Анистропическая фильтрация | Хорошо подходит для старых игр с плохой графикой | Закрытый |
| Импульс вертикальной синхронизации | Устраняет лаги и подергивания, но немного | Использовать настройку 3D-приложения, которые можно визуализировать |
| GP рендеринг OpenGL | Выбор графического процессора | Лучше разоблачить свой собственный видеокарту . |
| Готовность к виртуальной реальности | Производительность повышается за счет использования нескольких процессоров | Автоотключение или выключение |
| Затенение фона | Уменьшает яркость объектов из-за разряжения теней Это необходимо для реалистичной графики | Закрытый |
| Кэш шейдеров | Снижает нагрузку на центральный процессор | Закрытый |
| Максимальное количество бывших сотрудников | Необходимо уменьшить значение, если мышь, джойстик или клавиатура «плавают» во время игры | Если процессор слабый, выберите 1. Если процессор мощный, выберите 3. |
| Многокадровое сглаживание (MFAA) | Этот шаг в графике устраняет искажения | Закрытый |
| Оптимизация раскроя | Определяет количество графических процессоров, используемых в игре | Авто |
| Режим управления производительностью | Предпочтительный режим устанавливается при работе с 3D-приложениями | Вы можете выбрать любой режим |
| Сглаживание — расточительство | Разглаживание | Закрытый |
| Сглаживание — гамма-коррекция | Разглаживание | Закрытый |
| Сглаживание — Опция | Разглаживание | Закрытый |
| Сглаживание — Прозрачность | Разглаживание | Закрытый |
| Разглаживание — Уход | Разглаживание | Закрытый |
| Тройная буферизация | Работает только с импульсами вертикальной синхронизации — Увеличивает нагрузку на микросхемы памяти. | Если вы не используете импульсы вертикальной синхронизации, лучше отключить его |
| Фильтрация текстур — анизотропная оптимизация образцов | Улучшает качество изображения. | Закрытый |
| Фильтр текстур — качество. | Улучшает качество изображения. | Производительность |
| Фильтрация текстур — отрицательное отклонение | Улучшает качество изображения. | Разрешить |
| Фильтрация текстур — оптимизация трилнеров | Повышение производительности. | V |
После завершения всех настроек Нажмите кнопку «Применить».
Перенос настроек На игре или мероприятии
Теперь эти параметры должны быть перенесены программу или игру. Для этого переходим на вкладку «Программы». настройки ».
Откройте список программ в пункте » 1. Выберите программу для настройки : » Выберите нужное приложение из списка.
Если игры или приложения нет в списке, нажмите на кнопку «Добавить» в списке и выберите нужное приложение.
После этого в окне под пунктом «2. Напомнить. настройки Для этой программы «мы убеждены, что параметр «Использовать глобальные параметры» устанавливается напротив каждой функции. Затем нажмите на кнопку «Применить».
Если кнопка «Применить» не отображается, выберите приложение из списка 1 и нажмите кнопку «Восстановить» над ссылкой. После этого появится кнопка «Применить». Снова выберите нужное приложение и только после этого нажмите на кнопку «Применить».
Таким образом, для каждого приложения (программы или игры) можно задать свои параметры. настроить И они будут использоваться автоматически каждый раз, когда вы запускаете эти приложения.
Автоматическая настройка видеокарты NVIDIA для игр работает с помощью программного обеспечения под названием NVIDIA Geforce Experience, которое можно загрузить с официального сайта.
Но есть одно «но». Этот метод доступен только в том случае, если ваши игры лицензированы. В других случаях эта функция не будет работать.
Настройка производительности видеокарты для игр через панель управления NVIDIA
При выборе компьютера обычные пользователи обращают особое внимание на процессор, оперативную память и жесткий диск, а геймеры, помимо прочего, обращают внимание на следующее видеокарте Оказывает сильное влияние на общую производительность PCS. Мощный видеокарта — Ключ к плавному игровому процессу и высококачественному изображению в играх. К сожалению, не все могут позволить себе дорогую видеокарту, часто приходится обходиться тем, что есть.
Опытные пользователи при недостатке ресурсов иногда прибегают к разгону, но это рискованное дело, поэтому гарантии, что видеочип не выйдет из строя после этой операции, никто дать не может. Есть и другой, более безопасный способ — оптимизация. настроек видеокарты Для повышения производительности. Если у вас есть чип от NVIDIA, вы можете сделать следующее настройку производительности видеокарты Для игр в панели управления NVIDIA. Этот процесс не представляет особой сложности — панель имеет удобный и простой пользовательский интерфейс и при этом все включает в себя встроенный сертификат на русском языке.
В данном случае настройка NVIDIA на максимальную производительность в основном означает увеличение FPS в играх. Ценой такой оптимизации будет снижение качества графики, не забывайте об этом.
Чтобы открыть панель NVIDIA
Естественно, настройка видеокарты NVIDIA, описанные ниже, возможны только при наличии на компьютере пакета драйверов NVIDIA. Если драйверы не установлены, их необходимо загрузить и установить с официального сайта разработчика www. nvidia . ru/download/index. aspx.
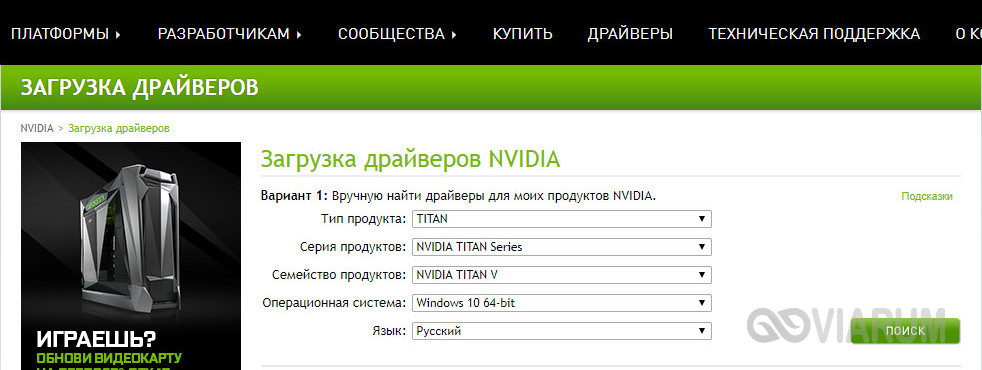
Теперь см. как настроить видеокарту NVIDIA для игр в Windows 7/10, но сначала нужно найти необходимые параметры. Панель управления Nvidia можно открыть с помощью значка на панели задач или нажав правую кнопку на рабочем столе и выбрав соответствующий пункт в меню.
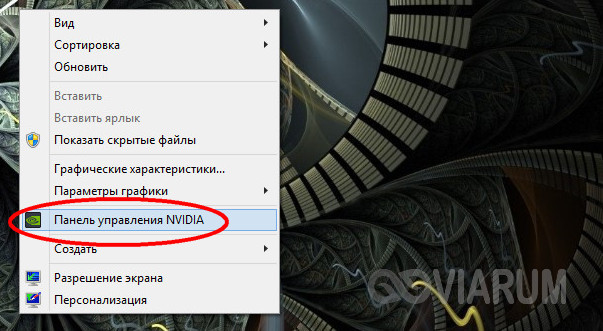
Изменение настроек
Панель управления NVIDIA представлена двумя колонками. С левой стороны вы увидите список доступных настроек На правой стороне они сами настройки — Переключатели, выпадающие меню и краткие описания для них. Их много, но нам нужны только некоторые, которые находятся в разделе «Управление настройками 3D».
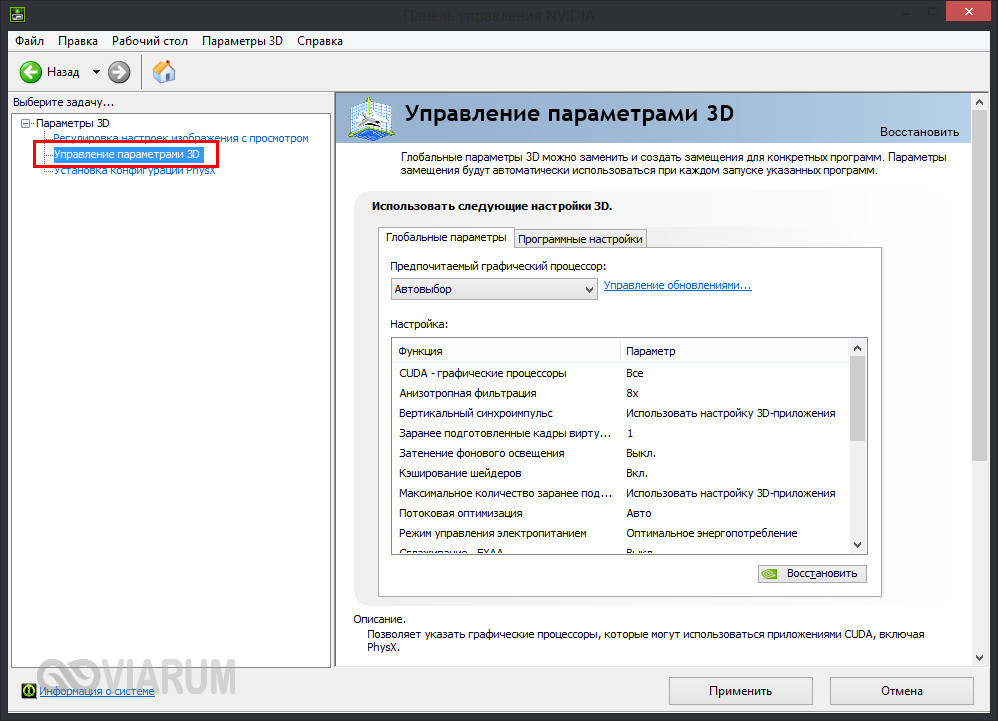
Первый пункт «CUDA — GPUs» содержит список видеопроцессоров, из которых можно выбрать один в качестве основного (лучше оставить «all»). Больше здесь ничего менять не нужно. Если кто не знает, технология CUDA используется современными видеокартами для повышения производительности.
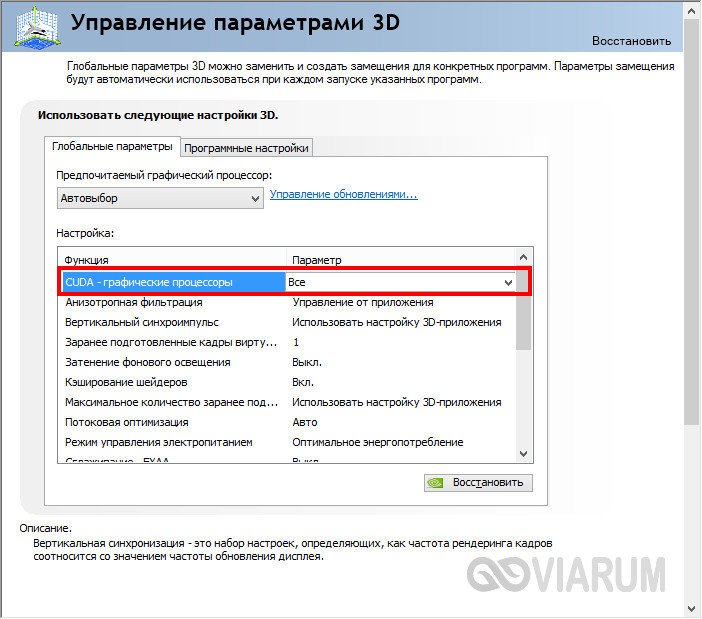
Следующий момент, на который следует обратить внимание, это анизотропная фильтрация — алгоритм улучшения качества игровых текстур, расположенных под углом к камере. Анизотропная фильтрация ускоряет текстуры, но в то же время потребляет значительное количество ресурсов. видеокарты так что если вы хотите увеличить FPS в играх, лучше отключите его.
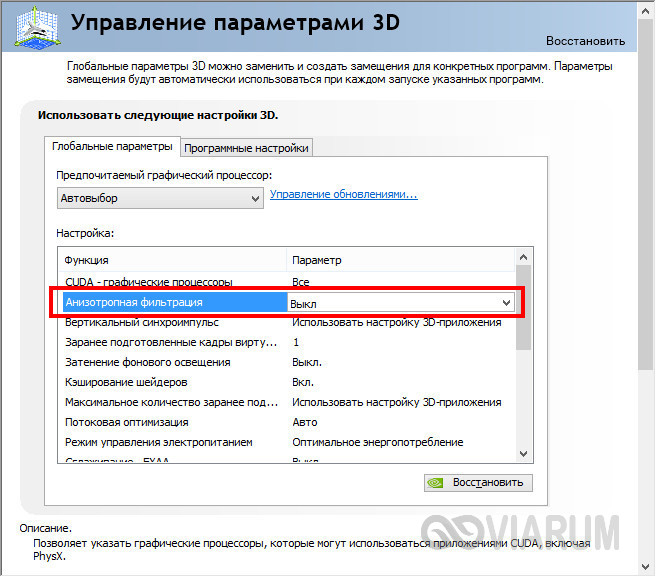
Продолжаем настройку Панель управления NVIDIA. Сглаживание (FXAA, Гамма-коррекция, Прозрачность, Параметры, Режим). Функция сглаживания улучшает движение. Он также потребляет много ресурсов, поэтому его можно отключить.
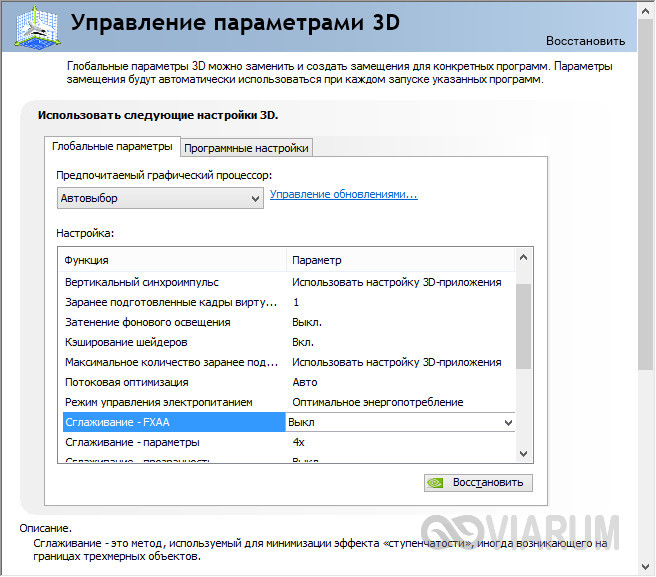
DSR или Dynamic Super Resolution — это технология повышения разрешения изображения, которая улучшает качество мелких деталей путем искусственного увеличения количества пикселей. Неэффективно из-за создания значительной нагрузки на видеокарту .
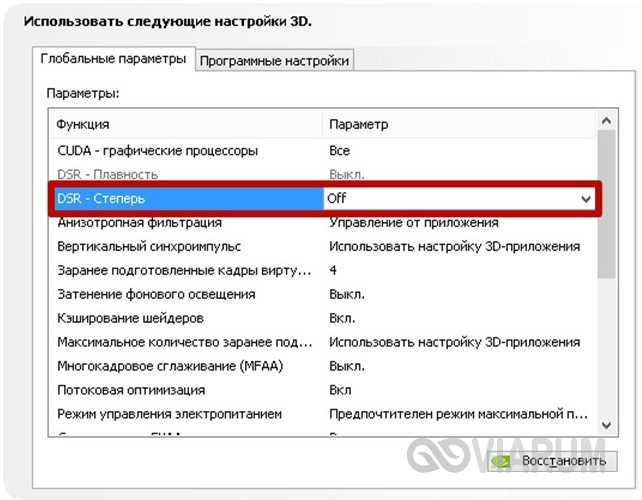
Импульс вертикальной синхронизации. Не столь важный параметр, либо отключите его, либо установите адаптивный режим. Это компенсирует разрывы при повороте камеры в фокусе.
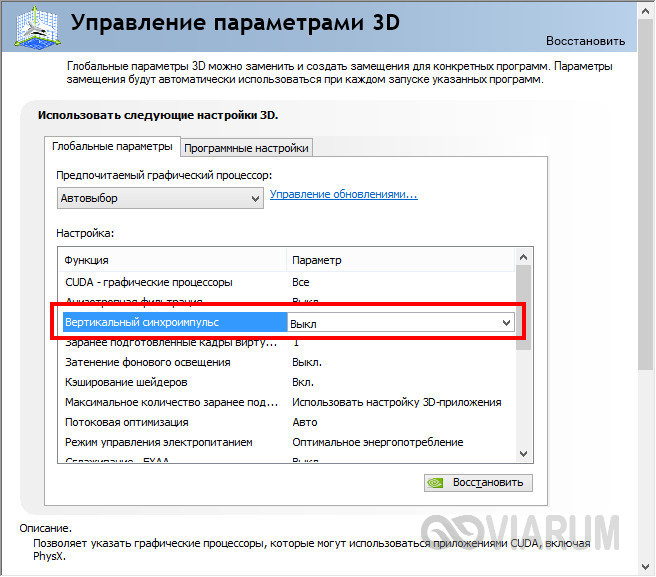
Кэширование шейдеров. Однако эту функцию не следует отключать. Если он у вас отключен, обязательно включите его. Кэширование позволяет хранить шейдеры на жестких дисках и использовать их по мере необходимости, избегая перекомпиляции шейдеров процессора.
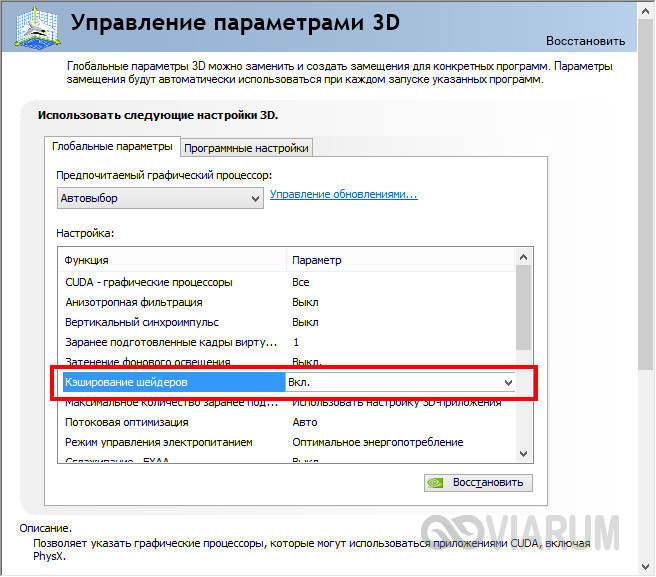
Многокадровое сглаживание (MFAA) — это еще одна техника улучшения изображения, которая удаляет неровные края графики. Сглаживание играет важную роль в настройке NVIDIA для игр, требующих больших ресурсов. видеокарты и поэтому должен быть деактивирован.
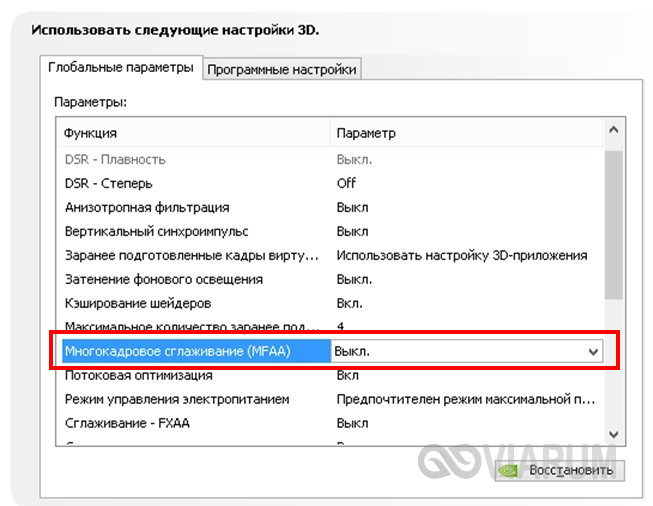
Вертикальная синхронизация (V-Sync). Спорный момент. Синхронизация настроек видеокарту Сначала с монитором, чтобы не создавать лишних кадров. Работа видеокарты Оптимизировано, но FPS снижен. Закройте и наблюдайте. Если изображение повреждено, включите его, если нет, оставьте его отключенным. Одновременно мы также отключаем тройную буферизацию (она используется для уменьшения количества артефактов), поскольку она работает только в сочетании с V-Sync и сама по себе практически бесполезна.
Затенение подсветки. Используется для повышения реалистичности изображения путем смягчения освещения затененных объектов. Функция очень ресурсоемка и, кроме того, работает не во всех приложениях. Если вы хотите получить оптимальный настроить видеокарту NVIDIA для игр, лучше отключить эту опцию.
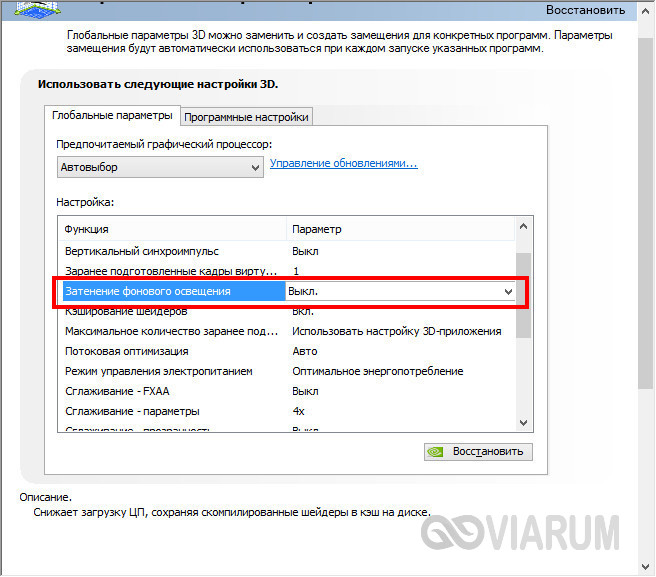
Оптимизация потока. Полезная функция, позволяющая играм использовать несколько GPU одновременно, только она работает не со всеми приложениями. Если оборудование и игры новые, можно попробовать включить оптимизацию потока. При неправильном управлении игрой функция либо устанавливается на «Авто», либо полностью отключается.
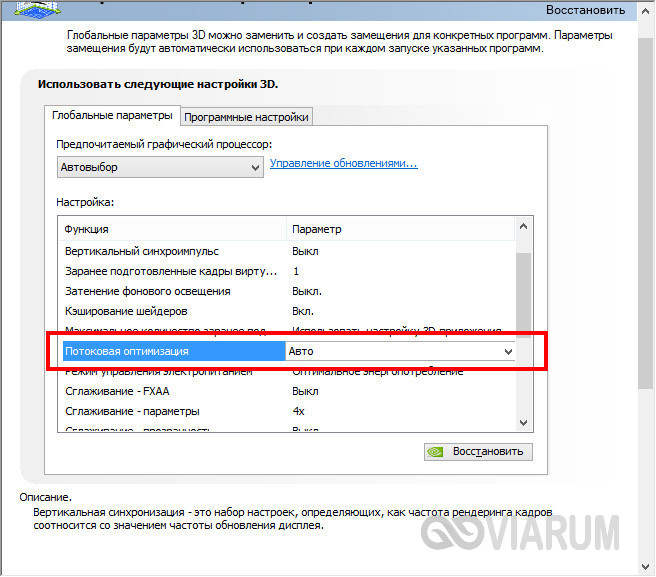
Максимальное количество предварительно обученных кадров. Указывает количество кадров, отрисованных процессором для видеокарты . В принципе, чем больше значение этого параметра, тем лучше. Если процессор мощный, установите 3 или максимальное значение, для слабых процессоров рекомендуется установить 1.
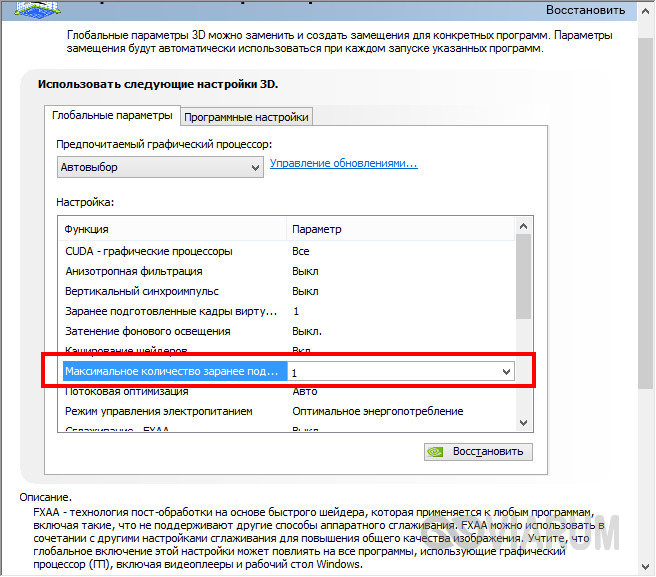
Режим управления питанием Выбираем режим максимального отображения, использование которого увеличивает потребление энергии, соответственно, повышается производительность Адаптивный режим, наоборот, служит для снижения потребления энергии
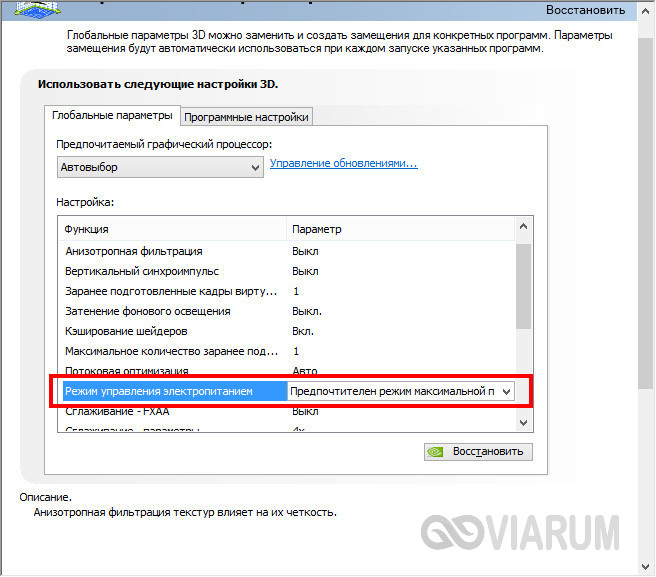
Фильтрация текстур
- Качество ④ Управляет технологией, разработанной для улучшения качества сглаживания изображений с полупрозрачными текстурами Устанавливаем режим высокой производительности
- Трилинейная оптимизация повышает производительность видеокарты Включение за счет снижения качества фильтрации триланила
- Негативное изменение степени расширения увеличивает контрастность текстур, которые мы «связываем».»
- Оптимизация анизотропной фильтрации Рекомендуется отключить ее для повышения общей производительности
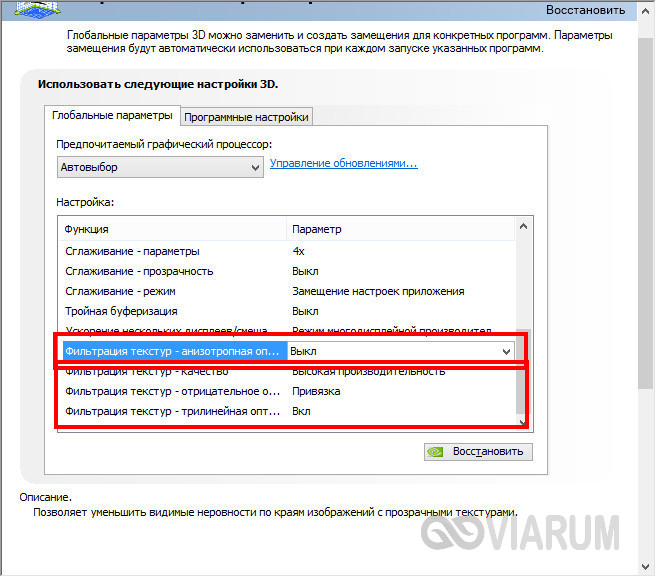
Ускорение работы с несколькими дисплеями / смешанный GP Extra настройка Используется при наличии нескольких дисплеев и видеокарт । Если это один дисплей, выбираем режим отображения для одного дисплея, если два или более — устанавливаем многопользовательский дисплей Если программы работают некорректно, переходим в режим совместимости Тот же режим следует выбрать, если их два или более видеокарты .
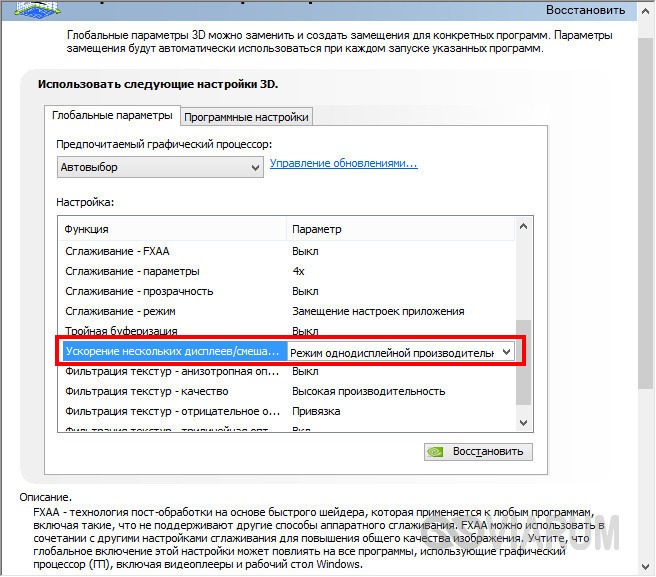
В общем и целом, это все, что вам нужно знать о настройке ④Для достижения максимальной производительности Да, вы можете заглянуть в раздел «Настройки». настроек Установите «Изображения с просмотром» и «Пользовательский слайдер». настройки С акцентом на «Продуктивность», но это уже второстепенный вопрос
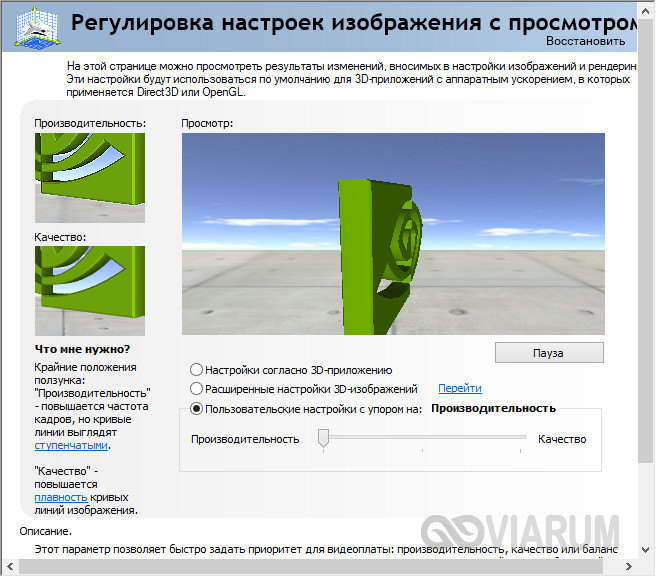
Корректируя вышеуказанные параметры, вы можете увеличить производительность на 15-20%, что очень хорошо, но все зависит от вашей модели видеокарты В некоторых случаях увеличение может достигать 30-40 Качество изображения в этом случае, конечно, сильно ухудшится
Как настроить видеокарту NVIDIA для игр
Современный игровой компьютер с соответствующими видеокартой ⑦ Дополнительно (1050 и выше). настройке Если нет, вы можете сделать это сами, но старые и слабые настольные компьютеры, а также дешевые ноутбуки могут выдавать даже очень низкий FPS, а низкое качество не позволяет избежать включения Что делать в таких случаях, как настроить ❶ Для игр — сейчас узнаем.
⑦ Настройки для игры несколькими щелчками мыши
Для быстрой настройки ④ Для игры щелкните правой кнопкой мыши на пустой области рабочего стола, во всплывающем контекстном меню найдите «Панель управления NVIDIA» и запустите программу
В открывшемся окне в левом списке опций найдите параметр 3D It answers за настройку Изображения в приложениях (игровой элемент «Персонализация») являются настроек Изображение с дисплеем » позволяет настроить Баланс между качеством изображения и производительностью
Когда игры прерываются, установите переключатель в положение «Пользователь настройки С ударением на » и перейдите к слайдеру». Отсюда видно, как меняется качество прорисовки объекта, поэтому необходимо хотя бы установить его, выбрав «Отобразить «».
Сохраните настройки , Нажмите «Применить» внизу, Запустите игру, которая раньше не запускалась Когда FPS увеличится, игра будет работать более плавно и четко – настройка ④ Для игр завершена, если нет, переходим к следующей инструкции.
Настройки 3D для всех игр
В следующем подпункте «Параметры 3D» вы можете установить вручную настройки Для обработки трехмерного изображения видеокартой । Вкладка глобальных параметров отвечает за работу графического процессора с каждой игрой или программой Начнем с нее
Пункт «⑦ — сглаживание » отвечает за улучшение качества изображения за счет рендеринга в высоком разрешении Его нужно отключить, потому что высокое разрешение превышает нагрузку ГП и потребление памяти велико Также нужно убрать «степень DSR», потому что лучшего рендеринга не будет — степень вообще не нужна Пункт отвечает за лучшую проработку текстур «анизотропная фильтрация». Детальные текстуры используют больше памяти, поэтому отключите этот параметр
Также нет необходимости в «импульсах вертикальной синхронизации», так как частота кадров с вертикальной синхронизацией подстраивается под частоту монитора, например, если монитор имеет частоту 60 Гц, а игра обеспечивает 37 FPS – видеокарта Частота кадров для следующего решения монитора уменьшает частоту, в данном случае 30 кадров в секунду, изображение становится менее плавным
Следующий пункт («Бывшие сотрудники…») не может быть затронут, так как виртуальная реальность не интересна в нашем случае». Однако «затенение подсветки» должно быть отключено, поскольку чем лучше затенение, тем выше нагрузка на графический процессор, а качество изображения существенно не повышается
«Кэширование шейдеров» — полезная вещь, поскольку наиболее часто используемые шейдеры хранятся в кэше и при необходимости просто считываются из памяти и опять же не кодируются процессором То же самое относится и к параметру «максимальное число заранее» …»। В нем вы должны выбрать наибольшее значение, чтобы центральный процессор генерировал больше кадров для графики
Сглаживание — это увеличение деталей изображения, уменьшение шагов фигуры Оно делает объекты более гладкими, но загружает видеокарту । Чтобы удвоить расширение, нужно увеличить нагрузку, поэтому параметры» многокадровое сглаживание MFAA»,» сглаживание FXAA»,» сглаживание гамма-коррекции» и другие с такой формулировкой нужно удалить
Настройки «оптимизация потока» трогать нельзя, так как они отвечают за использование многоядерности Если игра не умеет использовать все ядра процессора одновременно, установка параметров не поможет, а если умеет, то нет смысла трогать этот пункт
«Режим управления мощностью», установленный на «максимальную мощность», позволяет форсировать видеокарту Поддерживайте высокие частоты с высоким энергопотреблением, но если у вас ноутбук, убедитесь, что он не подвержен перегреву, прежде чем включать этот параметр Все с, с ним видеокарта Может стать еще жарче
Тройную буферизацию трогать нельзя, так как она не работает с синхронизацией Точки, отвечающие за процесс фильтрации, должны быть включены в параметр «Качество», со значением «высокая производительность».» Это позволит оптимизировать обработку изображения
Примените настройки И проверьте, увеличилась ли производительность в силовой игре Если это не помогло, то попробуйте по отдельности настройку Типичные приложения Если вам везде хватает производительности, вы также можете установить только одну (или несколько) игр, и только в некоторых случаях FPS недостаточно Это следующий пункт
⑦ Настройки для отдельных игр
Вкладка » Программы настройки » Позволяет установить параметры. видеокарты Для конкретных приложений Зайдите туда и выберите нужную игру во всплывающем списке, нажмите на нее и перейдите к настройке .
Как настроить видеокарту NVIDIA для игр

Современный игровой компьютер с соответствующими видеокартой ⑦ Дополнительно (1050 и выше). настройке Если нет, вы можете сделать это сами, но старые и слабые настольные компьютеры, а также дешевые ноутбуки могут выдавать даже очень низкий FPS, а низкое качество не позволяет избежать включения Что делать в таких случаях, как настроить ❶ Для игр — сейчас узнаем.
⑦ Настройки для игры несколькими щелчками мыши
Для быстрой настройки ④ Для игры щелкните правой кнопкой мыши на пустой области рабочего стола, во всплывающем контекстном меню найдите «Панель управления NVIDIA» и запустите программу
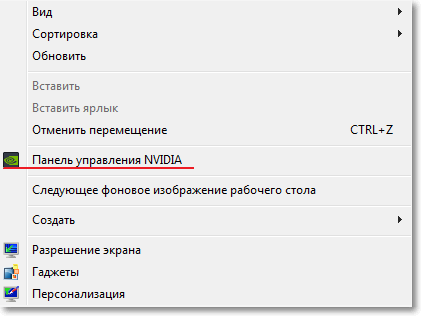
В открывшемся окне в левом списке опций найдите параметр 3D It answers за настройку Изображения в приложениях (игровой элемент «Персонализация») являются настроек Изображение с дисплеем » позволяет настроить Баланс между качеством изображения и производительностью
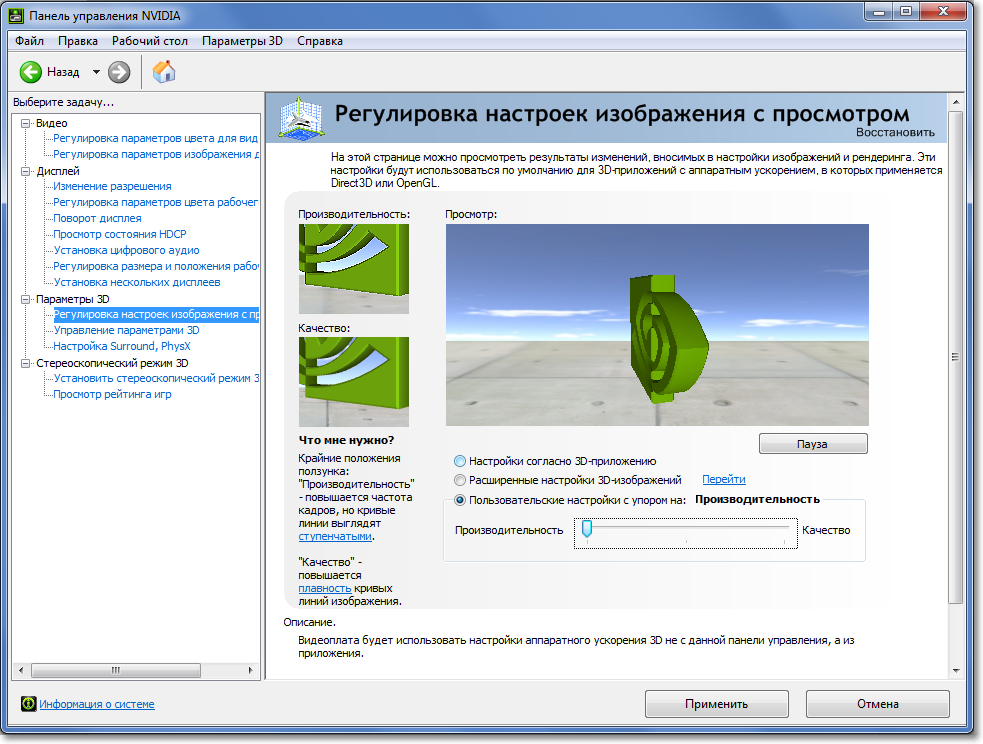
Когда игры прерываются, установите переключатель в положение «Пользователь настройки С ударением на » и перейдите к слайдеру». Отсюда видно, как меняется качество прорисовки объекта, поэтому необходимо хотя бы установить его, выбрав «Отобразить «».
Сохраните настройки , Нажмите «Применить» внизу, Запустите игру, которая раньше не запускалась Когда FPS увеличится, игра будет работать более плавно и четко – настройка ④ Для игр завершена, если нет, переходим к следующей инструкции.
Настройки 3D для всех игр
В следующем подпункте «Параметры 3D» вы можете установить вручную настройки Для обработки трехмерного изображения видеокартой । Вкладка глобальных параметров отвечает за работу графического процессора с каждой игрой или программой Начнем с нее
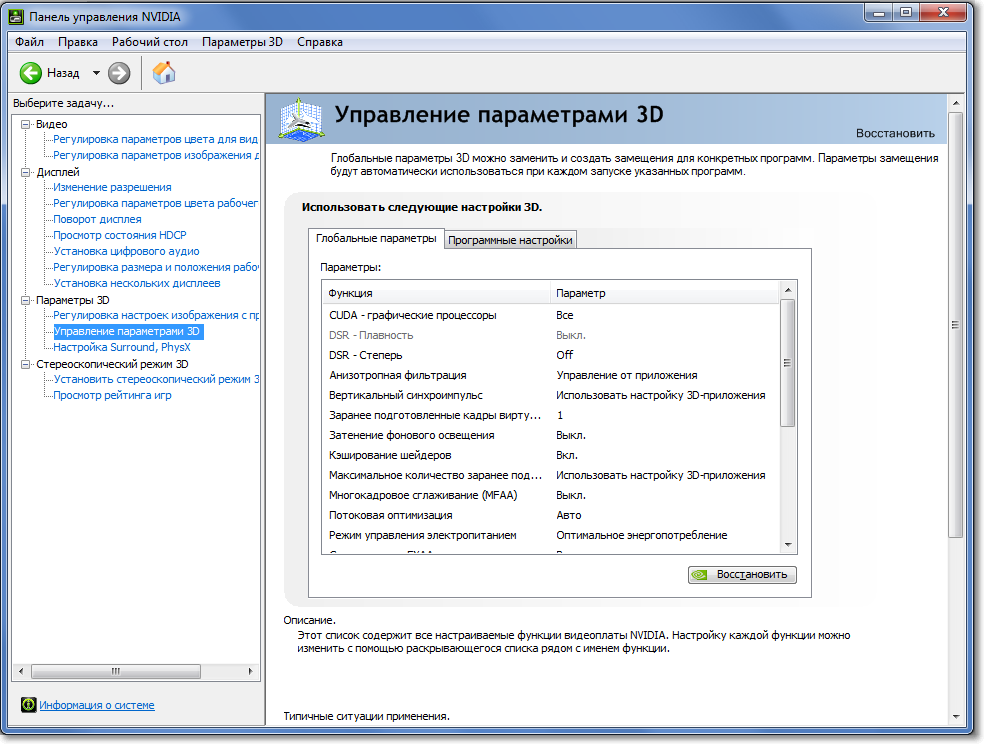
Пункт «⑦ — сглаживание » отвечает за улучшение качества изображения за счет рендеринга в высоком разрешении Его нужно отключить, потому что высокое разрешение превышает нагрузку ГП и потребление памяти велико Также нужно убрать «степень DSR», потому что лучшего рендеринга не будет — степень вообще не нужна Пункт отвечает за лучшую проработку текстур «анизотропная фильтрация». Детальные текстуры используют больше памяти, поэтому отключите этот параметр
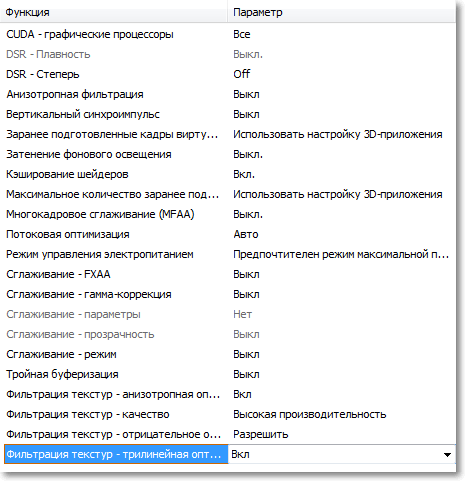
«V Sync» также не нужен, поскольку вертикальная синхронизация подстраивает частоту кадров под частоту монитора. Например, если частота монитора составляет 60 Гц, а игра выдает 37 FPS. – видеокарта Частота кадров для следующего решения монитора уменьшает частоту, в данном случае 30 кадров в секунду, изображение становится менее плавным
Следующий пункт («Бывшие сотрудники…») не может быть затронут, так как виртуальная реальность не интересна в нашем случае». Однако «затенение подсветки» должно быть отключено, поскольку чем лучше затенение, тем выше нагрузка на графический процессор, а качество изображения существенно не повышается
«Кэширование шейдеров» — полезная вещь, поскольку позволяет кэшировать наиболее часто используемые шейдеры и считывать их из памяти только при необходимости, а не перекодировать процессором. То же самое » максимальное количество заранее … » относится и к параметру. При этом необходимо выбрать наибольшее значение, чтобы центральный процессор подготовил больше кадров для графики.
Сглаживание — это увеличение деталей изображения, уменьшение шагов фигуры Оно делает объекты более гладкими, но загружает видеокарту । Чтобы удвоить расширение, нужно увеличить нагрузку, поэтому параметры» многокадровое сглаживание MFAA»,» сглаживание FXAA»,» сглаживание гамма-коррекции» и другие с такой формулировкой нужно удалить
Настройки «оптимизация потока» трогать нельзя, так как они отвечают за использование многоядерности Если игра не умеет использовать все ядра процессора одновременно, установка параметров не поможет, а если умеет, то нет смысла трогать этот пункт
Если вы установите для параметра «Режим управления питанием» значение «Максимальная производительность», вы можете обеспечить следующее видеокарту Поддерживайте высокие частоты с высоким энергопотреблением, но если у вас ноутбук, убедитесь, что он не подвержен перегреву, прежде чем включать этот параметр Все с, с ним видеокарта Может стать еще жарче
Тройную буферизацию трогать нельзя, так как она не работает с синхронизацией Точки, отвечающие за процесс фильтрации, должны быть включены в параметр «Качество», со значением «высокая производительность».» Это позволит оптимизировать обработку изображения
Примените настройки И проверьте, увеличилась ли производительность в силовой игре Если это не помогло, то попробуйте по отдельности настройку Типичные приложения Если вам везде хватает производительности, вы также можете установить только одну (или несколько) игр, и только в некоторых случаях FPS недостаточно Это следующий пункт
⑦ Настройки для отдельных игр
Вкладка » Программы настройки » Позволяет установить параметры. видеокарты Для конкретных приложений Зайдите туда и выберите нужную игру во всплывающем списке, нажмите на нее и перейдите к настройке .
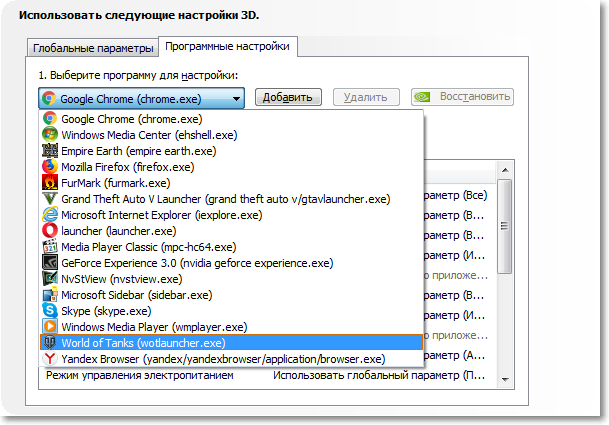
Все опции, открывающиеся в меню, такие же, как и в предыдущем подразделе. О том, кто из них несет ответственность, написано выше. Установите соответствующее значение настроек Нажмите Применить таким же образом, чтобы сохранить настройки. После этого продолжите игру и проверьте, ускорится ли она.
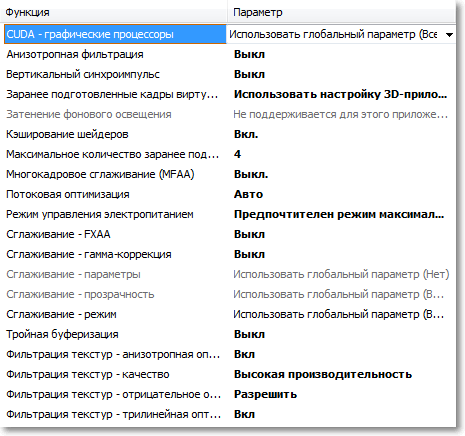
Если ни одна из приведенных выше инструкций не помогла, сначала обновите драйверы видеокарты для последней версии. Затем попробуйте еще раз настройку И проверьте изменения.
Если ничего не помогает, к сожалению, вы ничего не можете сделать программно. Это указывает на то, что ваш видеокарте NVIDIA никакая настройка Для игр не поможет. Если у вас настольный ПК, вам стоит подумать о замене графического процессора на более современный. Если ноутбук — вам придется либо смириться с этим, либо купить модель, которая имеет с видеокартой помощнее.