Как настроить принтер на печать с компьютера windows 7
Как настроить принтер — с компьютера, на альбомной печати, с двух сторон
Если вы правильно настроите принтер, то сможете за считанные секунды вывести на бумагу любую текстовую и графическую информацию. Этот процесс не займет много времени.
Отношения

Фото: Кабельное соединение
Чтобы правильно подключить принтер к компьютеру, необходимо выполнить три простых шага:
- Подключите аппарат к компьютеру с помощью кабеля USB;
- Подключите его к сети;
- Выполните необходимые настройки.
Процесс взаимоотношений
Вероятно, каждый сможет подключить устройство к сети электропитания, и этот шаг не должен вызвать никаких трудностей. USB-кабель обычно входит в комплект поставки устройства, но его можно приобрести и отдельно. Кабель имеет два конца с отдельными штекерами. Вам необходимо подключить штекер типа A к компьютеру

Фото: Установка драйверов и принтера
Установка драйвера
Большинство производителей предоставляют предварительно проданные устройства на компакт-дисках с необходимыми драйверами и программным обеспечением. Как только вы подключите машину к компьютеру, вы должны сразу же вставить эту дискету в диск. Запустите процесс установки, на экране появятся советы и рекомендации по дальнейшим действиям.

Фото: Оригинальный диск с драйверами
Современные устройства не требуют дополнительной установки, достаточно подключить их к компьютеру, и установка будет выполнена автоматически.
Вы можете легко найти выход из этой ситуации, если в ней задействован Интернет.
- Включите компьютер и дождитесь полной загрузки операционной системы;
- Подключите принтер через USB-кабель и дождитесь его инициализации;
- Зайдите в Интернет и найдите официальный сайт компании-производителя. Затем нажмите на «Поддержка и драйверы» ;
- Вы увидите, что в строке поиска необходимо ввести точное название модели;
- Затем выберите нужную программу, укажите тип вашей операционной системы и нажмите кнопку Загрузить;

Фото: Установка оборудования

Фото: Завершение установки драйвера
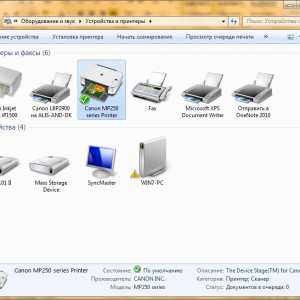
Фото: Папка «Устройства и принтеры
С помощью этих простых действий вы можете установить необходимые драйверы и начать следующий этап установки.
Чтобы настроить печатающий принтер
Прежде чем начать печать, необходимо правильно настроить оборудование.
Это можно сделать, следуя приведенным ниже инструкциям:
- Перейдите в Панель управления;
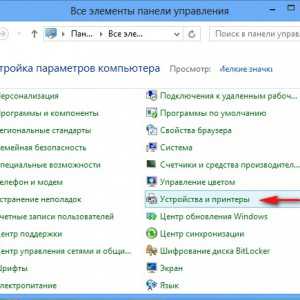
Фото: Панель управления

Фото: Выбор принтера и других устройств
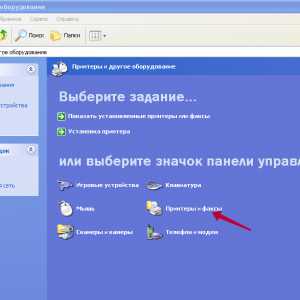
Фото: Выбор принтера и факсимильного аппарата
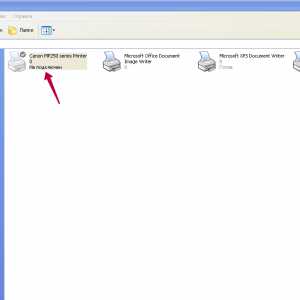
Фото: Выбор нужного принтера
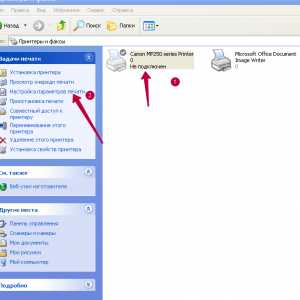
Фото: Установка параметров
Для каждого принтера эти настройки могут быть разными, но для всех существуют свои стандарты.
Выберите метку страницы, количество листов, качество бумаги, режим печати.
Вот лишь некоторые из характеристик, которые необходимо выбрать. Они могут отличаться в зависимости от модели. Внимательно прочитайте, что там написано, и выберите подходящий вариант. Как видите, настроить принтер для печати не так уж сложно, главное — не.
Видео: Настройка принтера на диске, печать фото
Изменение принтера по умолчанию
Часто возникают ситуации, когда к компьютеру одновременно подключено несколько принтеров. Конечно, вы можете выбирать нужное устройство при каждой печати, но это требует некоторых лишних действий.
Найдите подходящее решение этой проблемы — сделайте принтер принтером по умолчанию:
- Войдите в панель управления;
- Выберите раздел Принтеры и факсы;
- Дважды щелкните на нужном устройстве и установите флажок напротив пункта Использовать Word по умолчанию;
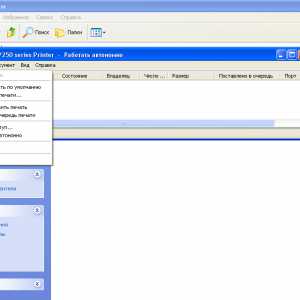
Фото: принтер по умолчанию
Тестовая страница
После установки необходимо сначала распечатать тестовую страницу. Таким образом, вы сможете проверить, все ли было сделано правильно. Благодаря тестовой странице вы также можете увидеть цвет печати. Кроме того, в нем содержится вся информация о версии драйвера, а также о модели принтера. Этот лист необходимо сохранить, так как он пригодится в случае возникновения проблем.
Мы правильно печатаем тестовую страницу:
- Войдите в панель управления;
- Выберите нужный принтер и наведите на него указатель мыши. Нажав правую кнопку, вы увидите небольшое меню, из которого нужно выбрать элемент свойства;
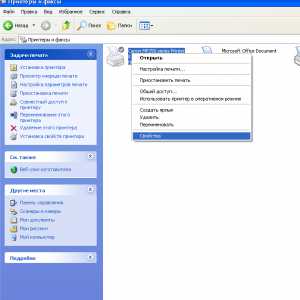
Фото: Выбор элемента недвижимости
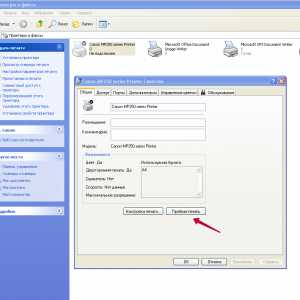
Фото: Печать пробной страницы
Не закрывайте страницу по окончании печати, а оцените качество печати тестовой страницы.
Изменение настроек
Некоторые пользователи сталкиваются с ситуациями, когда им необходимо изменить настройки. Обычно они задаются на вкладке Порты в окне Свойства принтера. Здесь можно изменить тип печати (альбомная печать и т.д.).), порт, к которому всегда подключен аппарат. Кстати, альбомная печать очень удобна для печати фотографий, так как именно этот формат страницы больше подходит для этого.
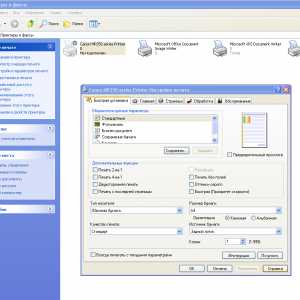
Фото: Настройка параметров печати
Другие настройки, например, режим печати, очередь печати, ограниченное время доступа к устройству, также можно изменить в этом диалоговом окне.
Печать документа
Когда вы создаете файл того или иного типа, неважно, документ это или фотография.
Существует множество различных способов отправить документ на печать:
- Если на компьютере установлена windows7, необходимо щелкнуть в левом верхнем углу документа;
- Быстрее. Этот способ хорош именно тем, что позволяет распечатать весь документ сразу в единственном экземпляре. Однако, поскольку иногда требуется распечатать всего одну или две страницы, использовать его не всегда удобно;
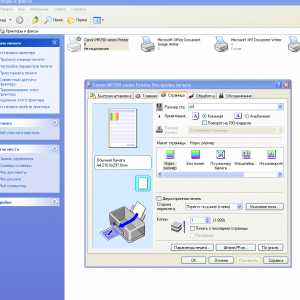
Фото: Настройка параметров листа
Даже самый неопытный пользователь может легко разобраться в этих простых шагах.
Управление заданиями и очередями печати
Управление очередями печати дает пользователю полный контроль над всеми документами, отправленными в очередь. Они могут просматривать задания на печать и повторно отправлять документы в любое время. Однако документ можно отправить, например, в Избранное. Это избавит вас от необходимости каждый раз выполнять операции по отправке документа на печать.
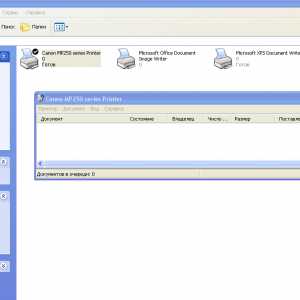
Фото: Printmaster
Существует три основных очереди печати:
- Прямой. Они позволяют получить распечатанный документ на заранее назначенном принтере;
- Безопасность. Все задания печати блокируются до тех пор, пока вы не пройдете проверку подлинности;
- Нормальный. Совершенно разные пользователи могут выполнять одни и те же задачи.
Бывают случаи, когда документ не может быть напечатан из-за ошибки, а вам уже нужен следующий документ. Однако принтер продолжает печатать первый документ. Все, что вам нужно сделать, это очистить очередь печати.
Это делается просто:
- Перейдите в Панель управления;
- Выберите свой принтер и нажмите на него правой кнопкой мыши. Появится небольшое контекстное меню, в котором нужно выбрать строку для очистки очереди принтера;
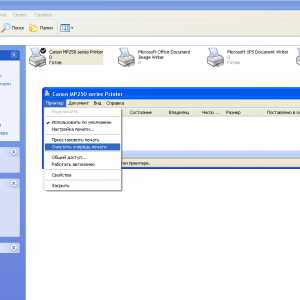
Фото: Очистка уплотнения
Профиль цвета печати
Цветовой профиль — это большой набор различных команд для печатного устройства, записанный в виде одного файла. Многие из вас наверняка видели в настройках режимы печати: матовая бумага, глянцевая. Каждая из этих настроек хранит свой собственный цветовой профиль.

Фото: Цветная печать
Если вы используете оригинальный картридж, проблем с герметичностью не возникнет. Все документы и фотографии будут очень хорошего качества.
Однако, поскольку не все такие люди, вам придется искать альтернативный вариант. Цветовой профиль разработан для конкретного принтера, бумаги и чернил. Это очень важный момент, о котором не стоит забывать. Ведь цвет является важным моментом при печати документов и фотографий.
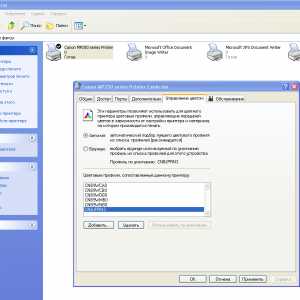
Фото: Настройка цветового профиля
С официального сайта необходимо загрузить и установить программу Adobe Photoshop. Затем найдите свой принтер, нажмите на него правой кнопкой и выберите Свойства. Перед вами появится новое окно, в котором вы щелкните на контрольной точке цвета. Затем выберите свою машину и запомните.
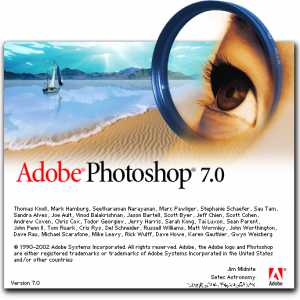
Изображение предоставлено: Adobe Photoshop 7.0
Перед вами откроется окно с настройками, которые могут отличаться на разных компьютерах. В целом, однако, вам нужно выбрать и сохранить только необходимые параметры. А затем просто распечатайте тестовую страницу и посмотрите результат.
Телефон потерял соединение с WLAN. что делать? Ответ здесь.
Забыли пароль от маршрутизатора WLAN? Решение находится здесь.
Установка и настройка принтера — довольно простое занятие. Заранее изучив необходимую информацию, вы сможете сделать все вышеперечисленное самостоятельно, не прибегая к помощи специалиста.
Чтобы настроить принтер печати с компьютера, в локальной сети, виртуальный принтер для WLAN
После обновления устройства до Windows 10 пришло время перезагрузить печатающее устройство и начать работу. В этой статье вы узнаете, как настроить принтер для печати с компьютера.
Персонализация
Принтеры начали свою вилку еще в 1985 году, поэтому у них может быть другая концепция работы, а также другое подключение к компьютеру.
Отношения
Принтеры делятся на модели по способу подключения:
- С параллельным или последовательным подключением. Устаревший метод не используется в соединении из-за медленной работы.
- С помощью кабеля USB. Подключение через порт USB.
- С подключением к локальной сети. Подключение к компьютеру или маршрутизатору через кабель Ethernet с разъемом RJ45.
- С адаптером Bluetooth. Беспроводное подключение к компьютеру с помощью технологии Bluetooth.
- С адаптером WLAN. Подключение к ПК через маршрутизатор WLAN.
Для правильного подключения:
- Подключите его к ПК одним из следующих способов;
- Включите устройство в сеть 220 В;
- Установите соединение компьютера с Интернетом.
Установка драйверов
Как только вы подключите принтер к компьютеру, операционная система автоматически выполнит поиск нужного драйвера. Поиск и установка могут занять некоторое время. Если компьютер не распознает принтер, используйте драйвер на прилагаемом жестком диске.
Если автоматический поиск не увенчался успехом и жесткий диск с драйвером отсутствует:
- Введите в поиске Windows » Devices and Printers » и проверьте, отобразилось ли устройство.
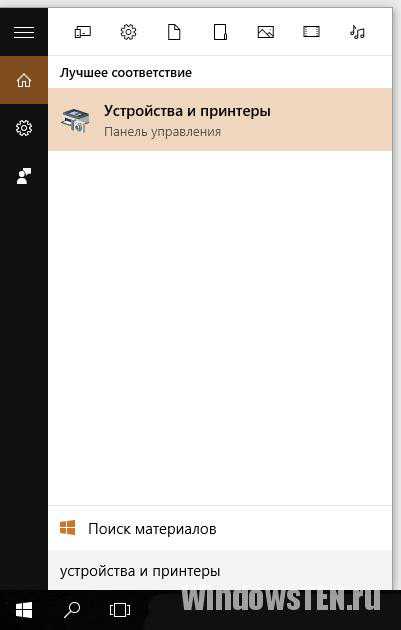
- Если нет, воспользуйтесь программой «Start Printer Installation Master», нажав на кнопку «Add».
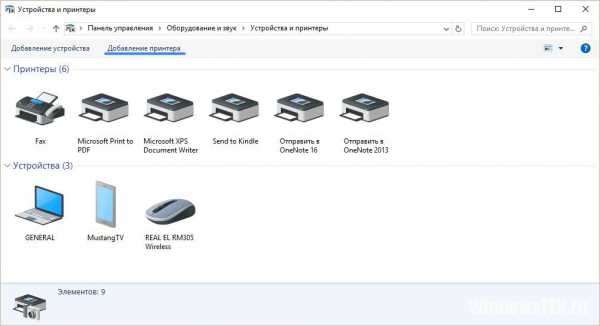
- Запустите процесс сканирования. Если устройство найдено, выберите устройство для добавления к компьютеру.
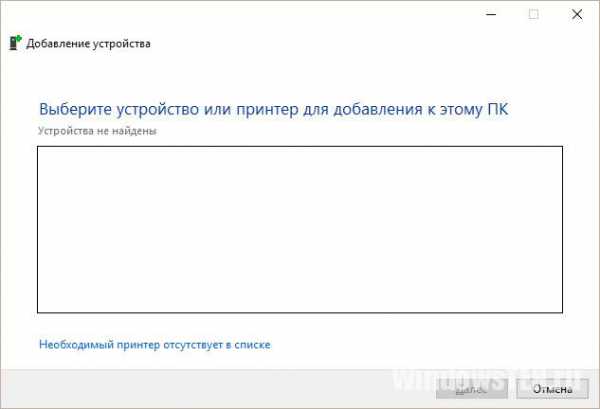
- Сообщение «Оборудование не найдено»? Нажмите на «Нужный принтер отсутствует в списке» и следуйте инструкциям.
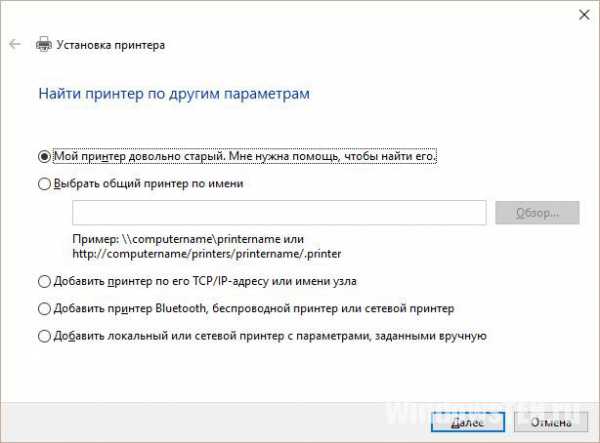
- Также проверьте «Диспетчер устройств», возможно, компьютер нашел принтер, но проблема заключается в драйвере.
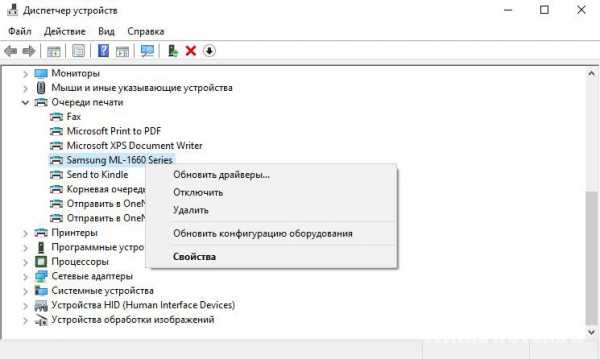
- После успешного подключения рекомендуется перезагрузить компьютер (актуально для старых моделей).
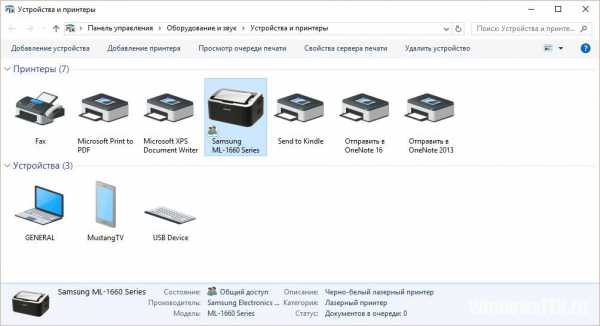
Важно! Статья содержит пример установки и работы с принтером Samsung серии ML-1660. Визуальный вид параметров и конфигурация для других моделей могут отличаться.
Настройка печати
Некоторые настройки можно выполнить в разделе «Устройства и принтеры»:
- Выберите свой аппарат и нажмите «Свойства сервера печати» (применяется ко всем устройствам печати, подключенным к ПК).
- Вкладка «Формы» предлагает стандартные шаблоны для печати. Например, A3, A4, A5 и т.д. Вы можете менять шаблоны или создавать свои собственные.
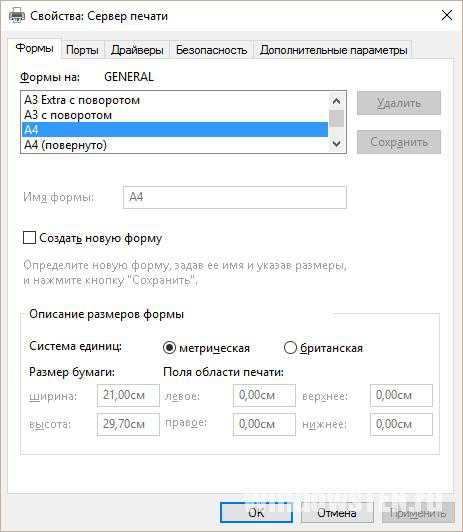
- Вкладка Порты позволяет добавлять, удалять или редактировать порты, используемые принтером.
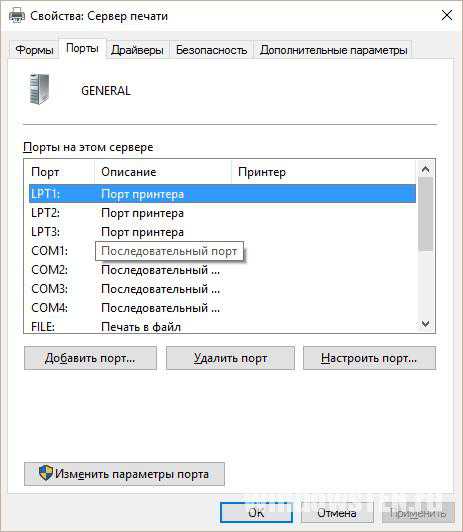
Чтобы настроить печать:
- Щелкните правой кнопкой мыши на машине и выберите соответствующий пункт;
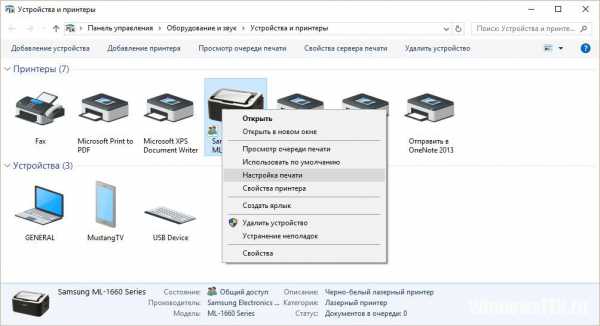
- На вкладке «Основные» можно выбрать ориентацию (книжная, альбомная), качество и тип печати;
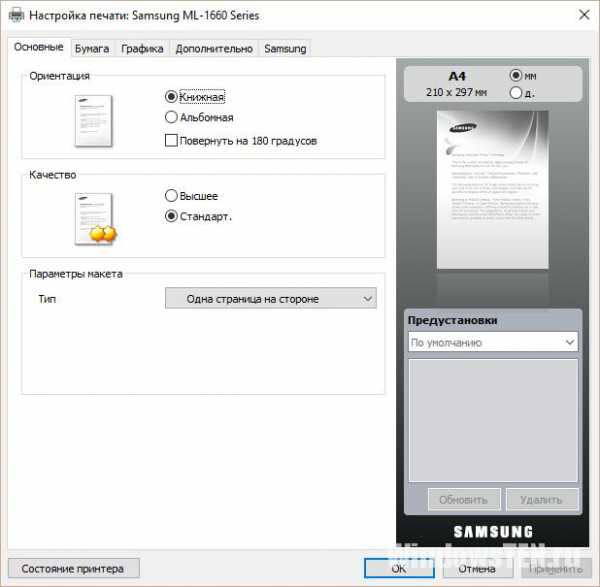
- На вкладке «Бумага» — количество копий, настройки бумаги, параметры масштабирования;
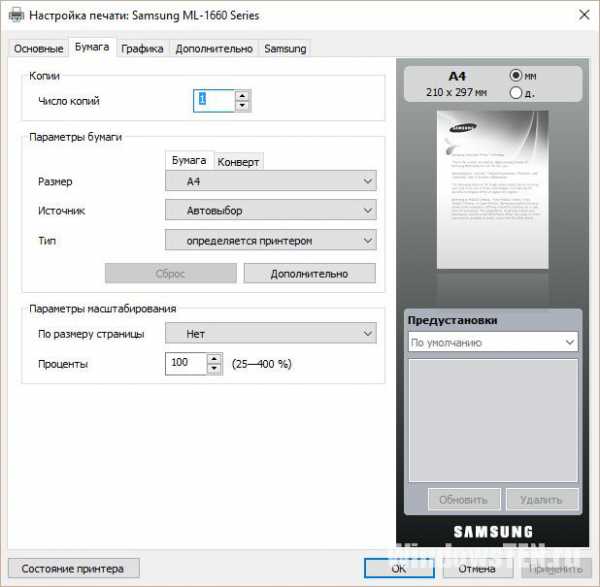
- На вкладке «Графика» можно настроить шрифт и текст, графический контроллер, плотность и экономию тонера;
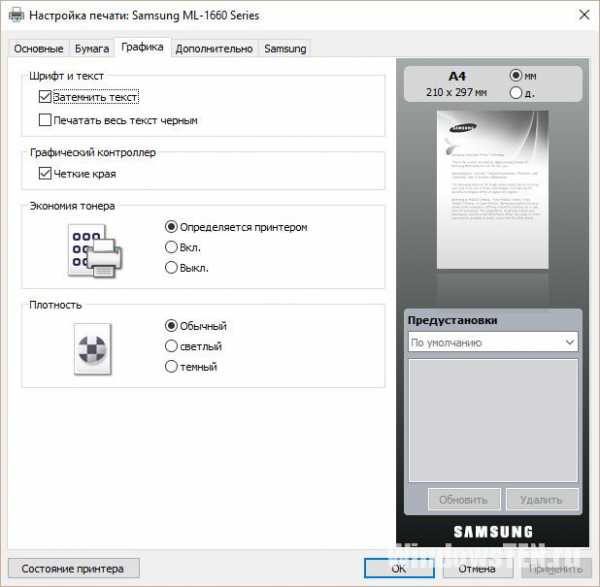
- На вкладке «Дополнительно» можно нанести водяные знаки и текст на лист бумаги, изменить порядок печати документа и вручную управлять двусторонней печатью.
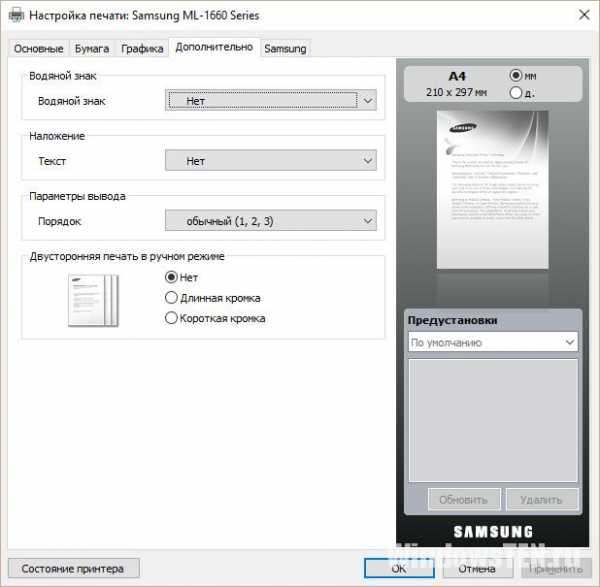
Стандартные инструменты
Если программа выбирает неправильное устройство при отправке документов на печать (например, OneNote 16), необходимо установить подключенный принтер по умолчанию.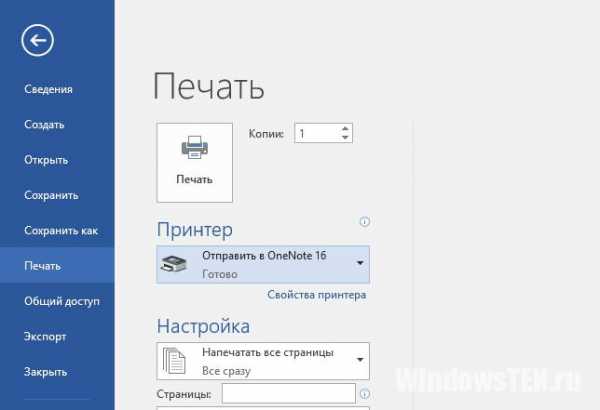
- Перейдите в раздел «Устройства и принтеры» ;
- Щелкните правой кнопкой мыши на ярлыке подключенного принтера и выберите «Установить по умолчанию»;
- На этикетке появится заметный зеленый значок.
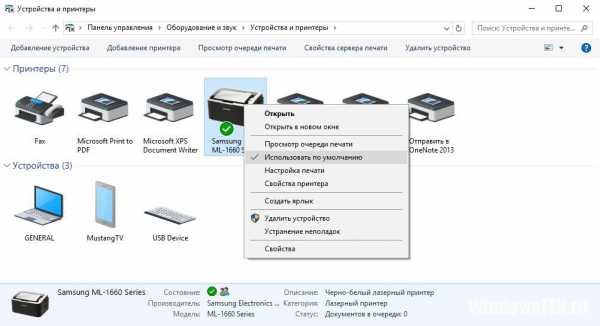
Тестовая страница
Чтобы напечатать чек:
- Войдите в контекстное меню, щелкнув правой кнопкой мыши по ярлыку и выбрав «Свойства принтера».
- На вкладке «Общие» выберите «Печать пробного оттиска».
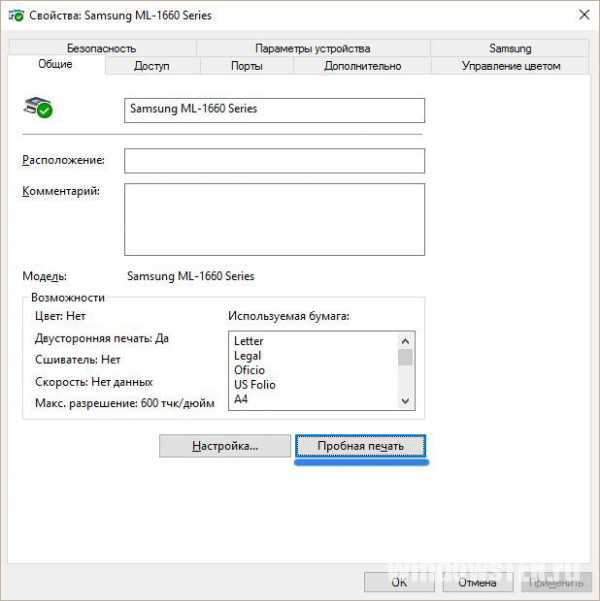
- Вставьте лист бумаги и дождитесь распечатки.
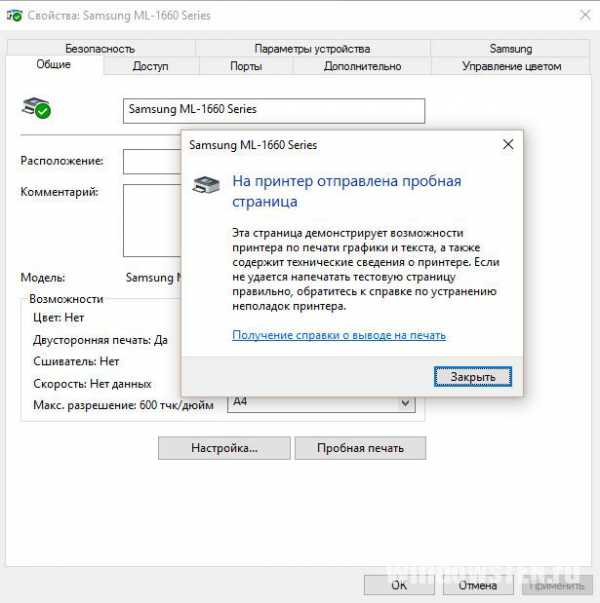
- Если требуется настройка печати, нажмите соответствующую кнопку рядом с ней.
Важно. Бывают похожие ситуации: Принтер вышел из строя, а функция печати документа осталась в его памяти. Он вам больше не нужен, но машина не будет печатать новый документ, пока не закончит работу со старым. Для решения такого рода проблем используется функция «Очередь печати».
Чтобы перейти к очереди принтеров, вернитесь в раздел Устройства и принтеры и выберите в контекстном меню пункт Показать очередь принтеров.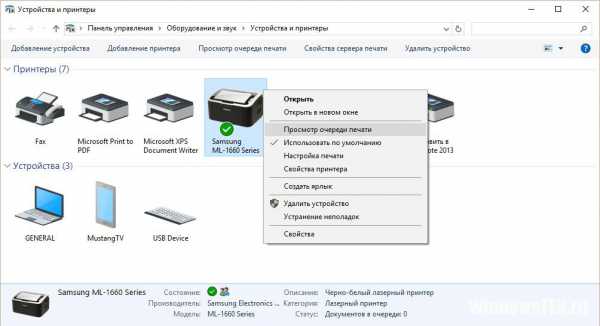
Здесь вы можете управлять отложенными документами. Вы можете очистить очередь печати, чтобы удалить все задания, или выбрать и удалить одно за раз. Кроме того, имеется функция паузы.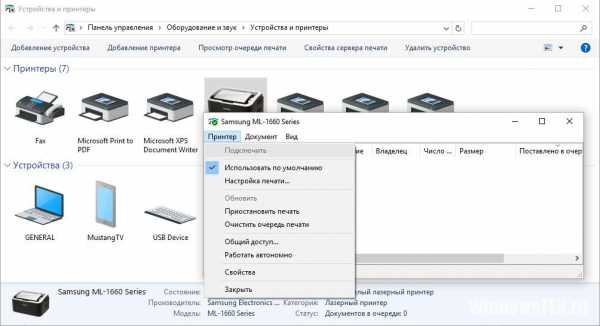
Настройка машины для работы в локальной сети
Чтобы предоставить принтер другим компьютерам в локальной сети, необходимо открыть к нему общий доступ. Для этого:
- Перейдите в «Свойства принтера» и выберите вкладку «Доступ»;
- Установите флажок напротив» Поделиться» и нажмите на» OK «.
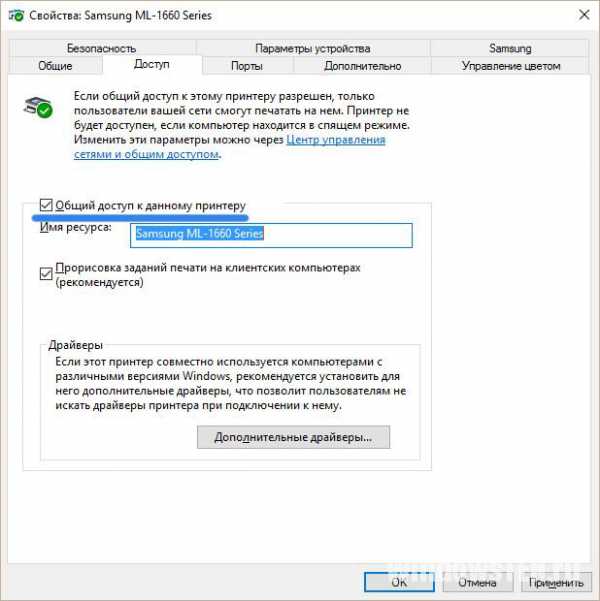
Настройка виртуального принтера
Его можно сделать виртуальным, подключив машину к компьютеру. Это означает, что вы можете отдавать команды на печать с любого из ваших гаджетов (смартфонов, планшетов, ноутбуков и т.д.) через Wi-Fi. Для этого вам понадобится один аккаунт Google. Установите:
- Войдите в браузер Google Chrome и войдите в свой профиль Google (логин и пароль @gmai.com post).
- Перейдите к кнопке «Настройки» — «Показать дополнительные настройки» — «Google Cloud Print» — «Настройки».
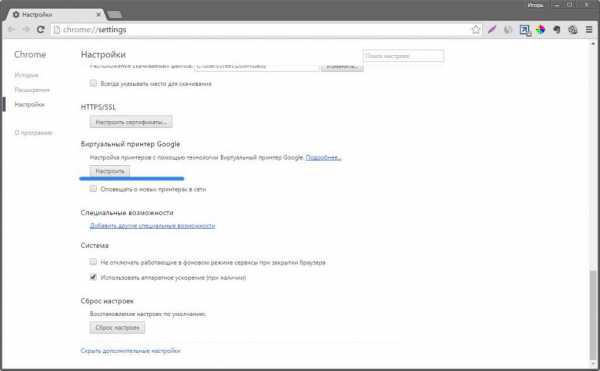
- Нажмите на кнопку Добавить.
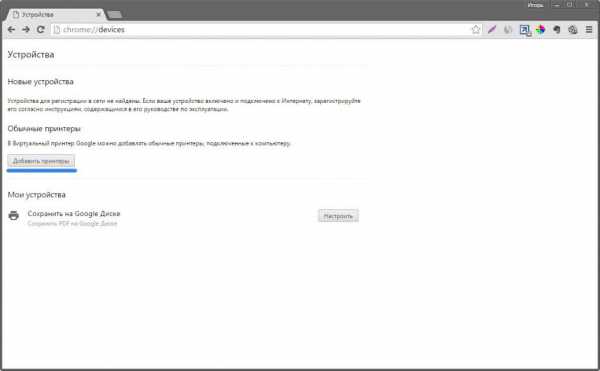
- На открывшейся странице выберите свою модель и нажмите «Добавить».
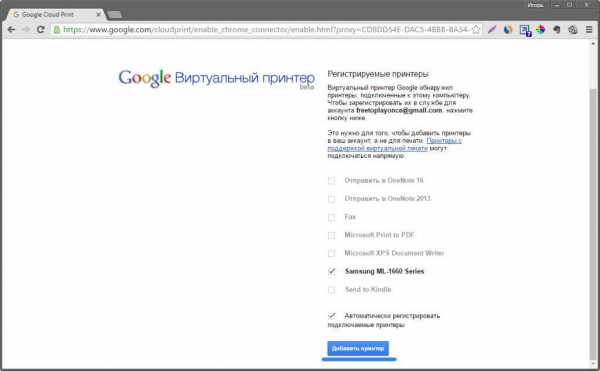
- Вы успешно зарегистрировали свой аппарат в Google Cloud Printing. Его также можно использовать совместно с другими учетными записями Google.
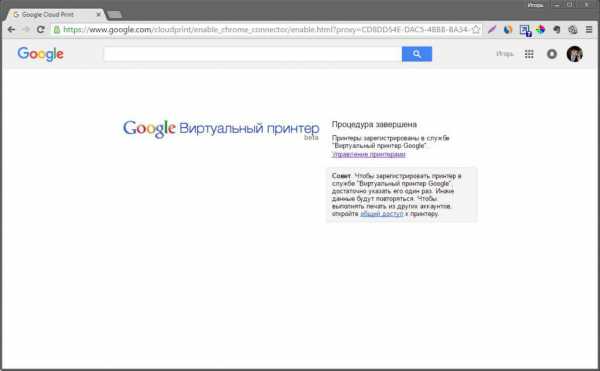
Если у вас возникли трудности с установкой, напишите нам. Сообщите нам, с какими проблемами вы столкнулись, чтобы мы могли вам помочь.
Настройка принтера для печати с компьютера
Если вы правильно настроите принтер, то сможете за считанные секунды вывести на бумагу любую текстовую и графическую информацию. Этот процесс не займет много времени.
Отношения

Чтобы правильно подключить принтер к компьютеру, необходимо выполнить три простых шага:
- Подключите аппарат к компьютеру с помощью кабеля USB;
- Подключите его к сети;
- Выполните необходимые настройки.
Процесс взаимоотношений
Вероятно, каждый сможет подключить устройство к сети электропитания, и этот шаг не должен вызвать никаких трудностей. USB-кабель обычно входит в комплект поставки устройства, но его можно приобрести и отдельно. Кабель имеет два конца с отдельными штекерами. Вам необходимо подключить штекер типа A к компьютеру

Установка драйвера
Большинство производителей предоставляют предварительно проданные устройства на компакт-дисках с необходимыми драйверами и программным обеспечением. Как только вы подключите машину к компьютеру, вы должны сразу же вставить эту дискету в диск. Запустите процесс установки, на экране появятся советы и рекомендации по дальнейшим действиям.
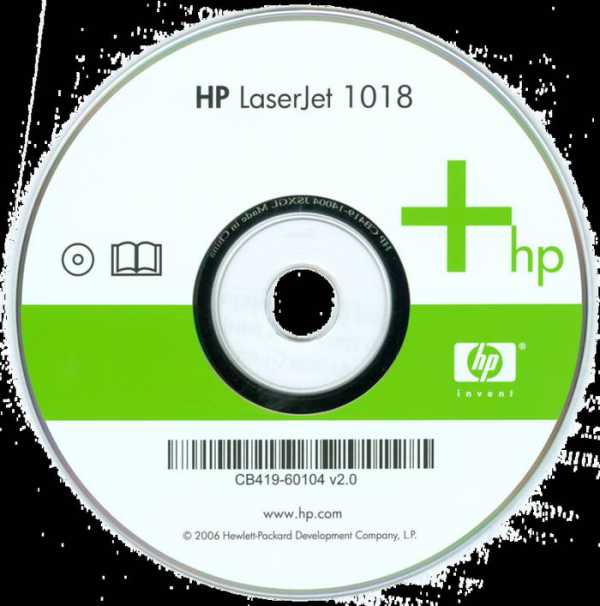
Современные устройства не требуют дополнительной установки, достаточно подключить их к компьютеру, и установка будет выполнена автоматически.
Как обойтись без диска с драйверами
Вы можете легко найти выход из этой ситуации, если в ней задействован Интернет.
- Включите компьютер и дождитесь полной загрузки операционной системы;
- Подключите принтер через USB-кабель и дождитесь его инициализации;
- Зайдите в Интернет и найдите официальный сайт компании-производителя. Затем нажмите на «Поддержка и драйверы» ;
- Вы увидите, что в строке поиска необходимо ввести точное название модели;
- Затем выберите нужную программу, укажите тип вашей операционной системы и нажмите кнопку Загрузить;


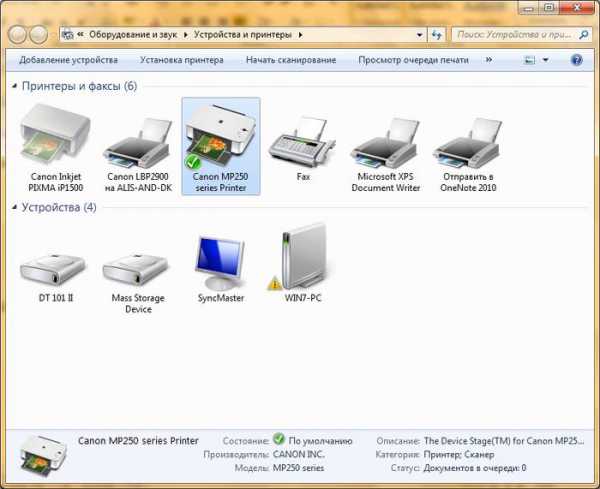
С помощью этих простых действий вы можете установить необходимые драйверы и начать следующий этап установки.
Чтобы настроить печатающий принтер
Прежде чем начать печать, необходимо правильно настроить оборудование.
Это можно сделать, следуя приведенным ниже инструкциям:
- Перейдите в Панель управления;
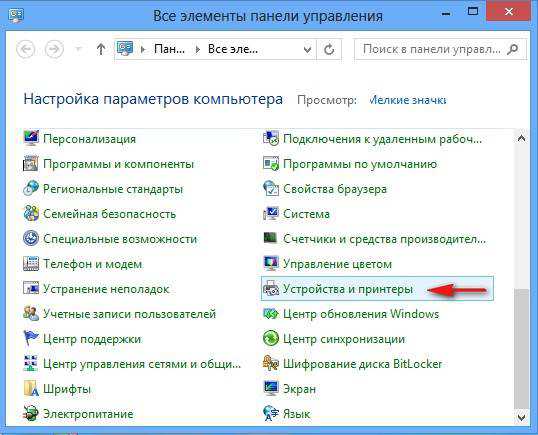
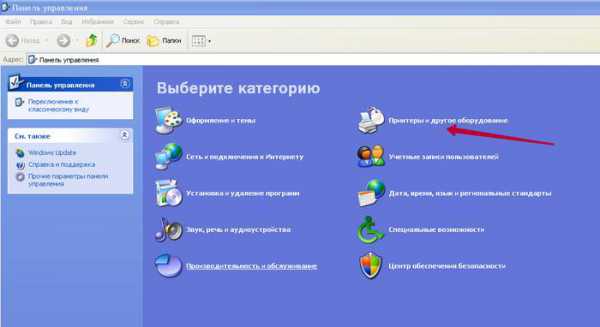
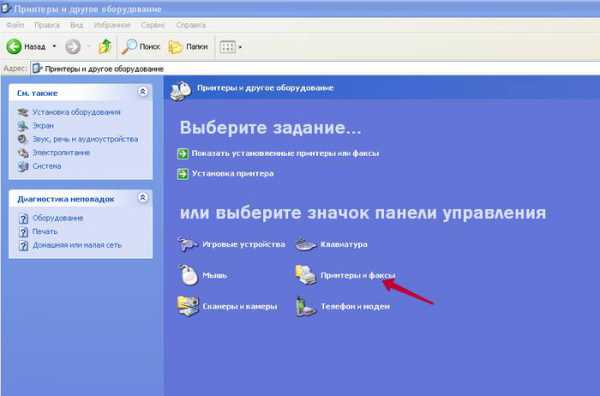
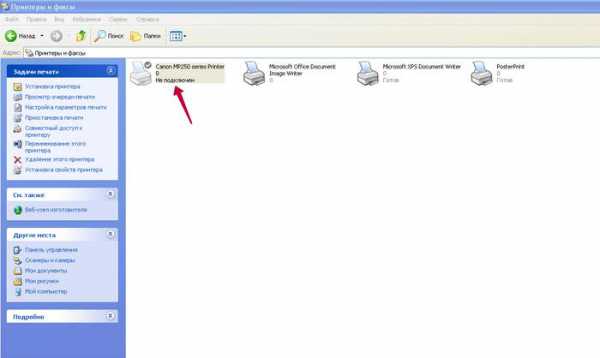
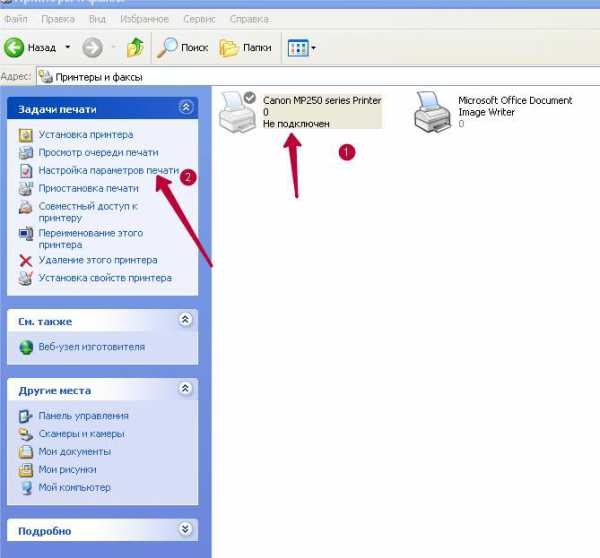
Для каждого принтера эти настройки могут быть разными, но для всех существуют свои стандарты.
Выберите метку страницы, количество листов, качество бумаги, режим печати.
Вот лишь некоторые из характеристик, которые необходимо выбрать. Они могут отличаться в зависимости от модели. Внимательно прочитайте, что там написано, и выберите подходящий вариант. Как видите, настроить принтер для печати не так уж сложно, главное — не.
Видео: Настройка принтера на диске, печать фото
Изменение принтера по умолчанию
Часто возникают ситуации, когда к компьютеру одновременно подключено несколько принтеров. Конечно, вы можете выбирать нужное устройство при каждой печати, но это требует некоторых лишних действий.
Найдите подходящее решение этой проблемы — сделайте принтер принтером по умолчанию:
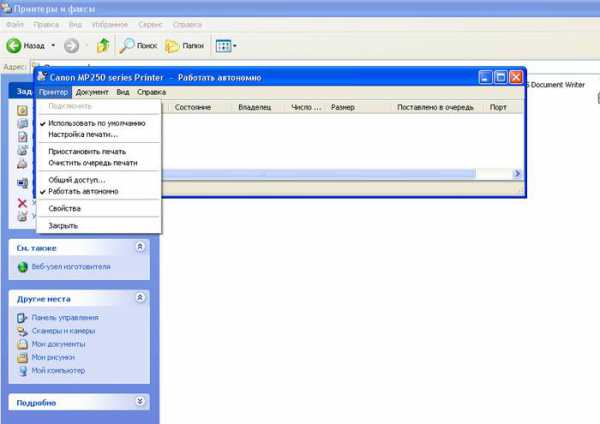
Тестовая страница
После установки необходимо сначала распечатать тестовую страницу. Таким образом, вы сможете проверить, все ли было сделано правильно. Благодаря тестовой странице вы также можете увидеть цвет печати. Кроме того, в нем содержится вся информация о версии драйвера, а также о модели принтера. Этот лист необходимо сохранить, так как он пригодится в случае возникновения проблем.
Необходимо настроить маршрутизатор ZyXel KEENETIC LITE. Подробности здесь.
Мы правильно печатаем тестовую страницу:
- Войдите в панель управления;
- Выберите нужный принтер и наведите на него указатель мыши. Нажав правую кнопку, вы увидите небольшое меню, из которого нужно выбрать элемент свойства;
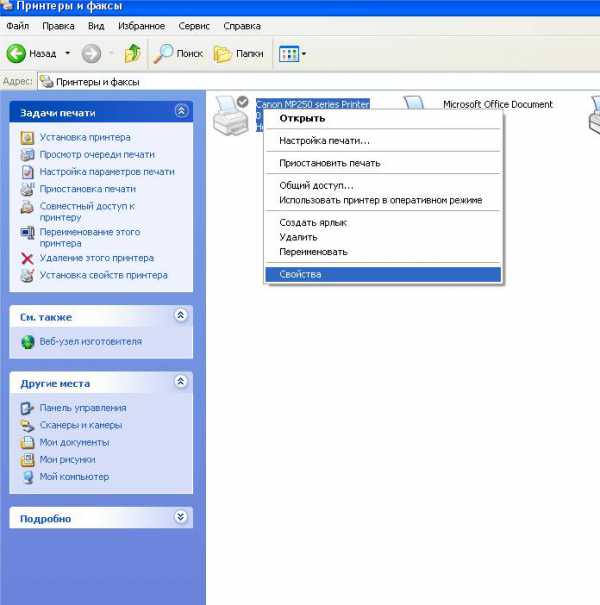
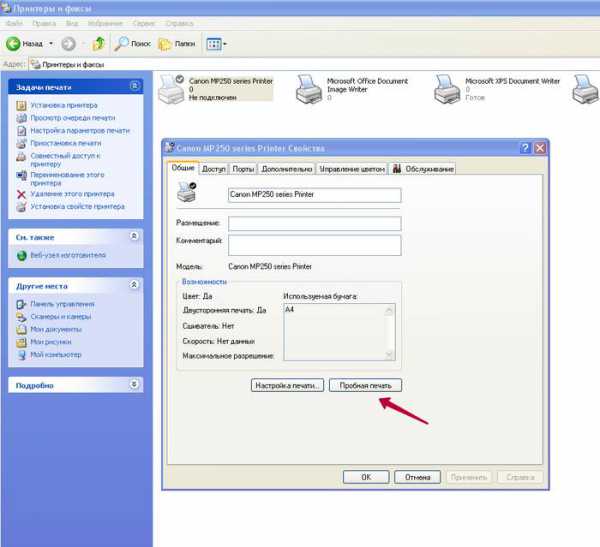
Не закрывайте страницу по окончании печати, а оцените качество печати тестовой страницы.
Изменение настроек
Некоторые пользователи сталкиваются с ситуациями, когда им необходимо изменить настройки. Обычно они задаются на вкладке Порты в окне Свойства принтера. Здесь можно изменить тип печати (альбомная печать и т.д.).), порт, к которому всегда подключен аппарат. Кстати, альбомная печать очень удобна для печати фотографий, так как именно этот формат страницы больше подходит для этого.
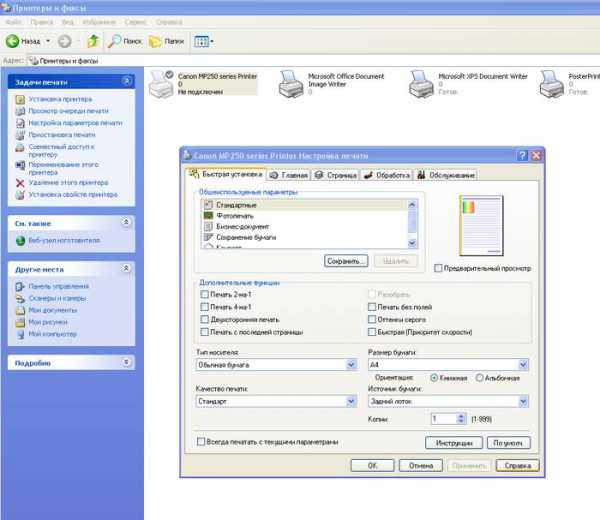
Другие настройки, например, режим печати, очередь печати, ограниченное время доступа к устройству, также можно изменить в этом диалоговом окне.
Печать документа
Когда вы создаете файл того или иного типа, неважно, документ это или фотография.
Существует множество различных способов отправить документ на печать:
- Если на компьютере установлена windows7, необходимо щелкнуть в левом верхнем углу документа;
- Быстрее. Этот способ хорош именно тем, что позволяет распечатать весь документ сразу в единственном экземпляре. Однако, поскольку иногда требуется распечатать всего одну или две страницы, использовать его не всегда удобно;
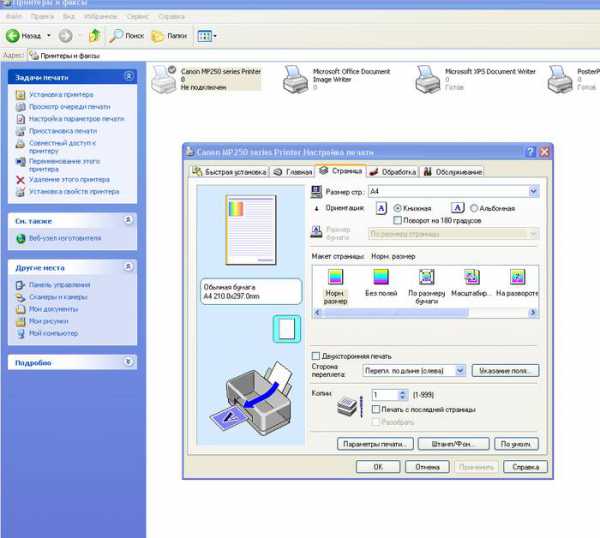
Даже самый неопытный пользователь может легко разобраться в этих простых шагах.
Управление заданиями и очередями печати
Управление очередями печати дает пользователю полный контроль над всеми документами, отправленными в очередь. Они могут просматривать задания на печать и повторно отправлять документы в любое время. Однако документ можно отправить, например, в Избранное. Это избавит вас от необходимости каждый раз выполнять операции по отправке документа на печать.
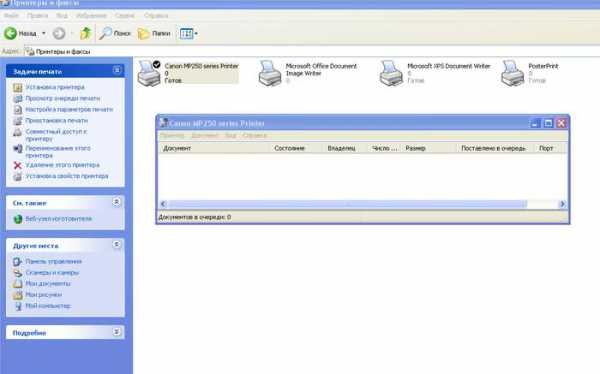
Существует три основных очереди печати:
- Прямой. Они позволяют получить распечатанный документ на заранее назначенном принтере;
- Безопасность. Все задания печати блокируются до тех пор, пока вы не пройдете проверку подлинности;
- Нормальный. Совершенно разные пользователи могут выполнять одни и те же задачи.
Бывают случаи, когда документ не может быть напечатан из-за ошибки, а вам уже нужен следующий документ. Однако принтер продолжает печатать первый документ. Все, что вам нужно сделать, это очистить очередь печати.
Это делается просто:
- Перейдите в Панель управления;
- Выберите свой принтер и нажмите на него правой кнопкой мыши. Появится небольшое контекстное меню, в котором нужно выбрать строку для очистки очереди принтера;
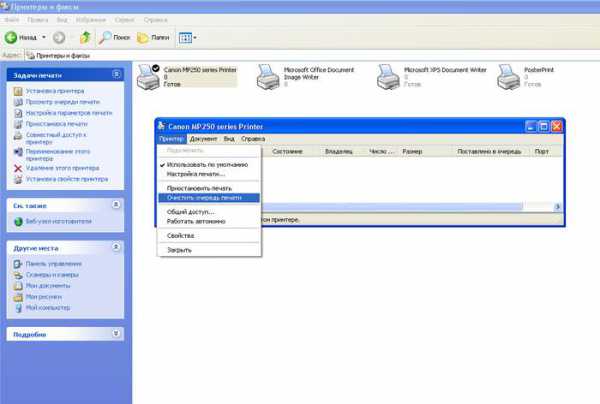
Профиль цвета печати
Цветовой профиль — это большой набор различных команд для печатного устройства, записанный в виде одного файла. Многие из вас наверняка видели в настройках режимы печати: матовая бумага, глянцевая. Каждая из этих настроек хранит свой собственный цветовой профиль.
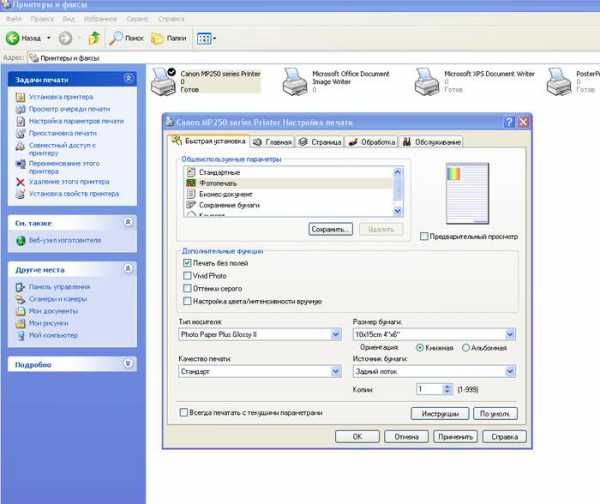
Если вы используете оригинальный картридж, проблем с герметичностью не возникнет. Все документы и фотографии будут очень хорошего качества.
Однако, поскольку не все такие люди, вам придется искать альтернативный вариант. Цветовой профиль разработан для конкретного принтера, бумаги и чернил. Это очень важный момент, о котором не стоит забывать. Ведь цвет является важным моментом при печати документов и фотографий.
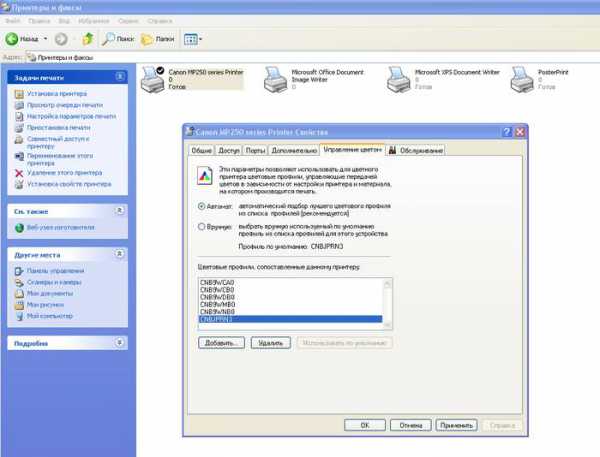
С официального сайта необходимо загрузить и установить программу Adobe Photoshop. Затем найдите свой принтер, нажмите на него правой кнопкой и выберите Свойства. Перед вами появится новое окно, в котором вы щелкните на контрольной точке цвета. Затем выберите свою машину и запомните.
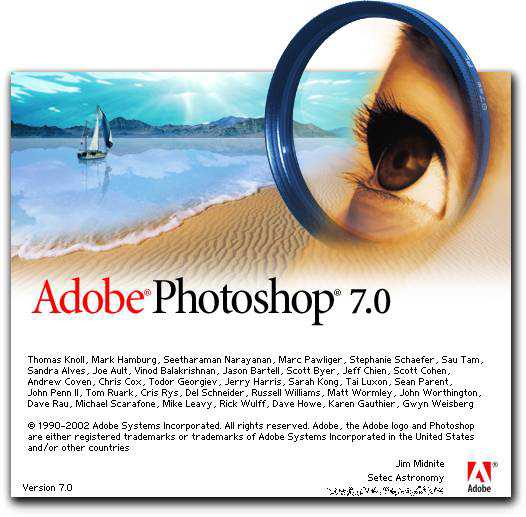
Перед вами откроется окно с настройками, которые могут отличаться на разных компьютерах. В целом, однако, вам нужно выбрать и сохранить только необходимые параметры. А затем просто распечатайте тестовую страницу и посмотрите результат.
Установка и настройка принтера — довольно простое занятие. Заранее изучив необходимую информацию, вы сможете сделать все вышеперечисленное самостоятельно, не прибегая к помощи специалиста.
Как настроить принтер для печати DIY Видео
Вам нужно распечатать текст или фотографию, но вы используете принтер впервые и не знаете, с чего начать. Воспользуйтесь простыми советами, чтобы настроить принтер HP для печати.
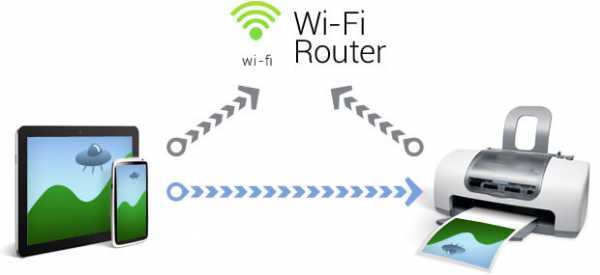
Правильный порядок печати документов
- Включите компьютер и дождитесь загрузки W.
- Включите принтер HP и убедитесь, что он подключен к компьютеру и розетке.
- Загрузите бумагу во входной лоток HP.
- На компьютере откройте текст или фотографию, которую вы хотите распечатать.
- Если вам нужно напечатать только часть текста или некоторые изображения в открытом файле, выберите его.
- Зайдите в меню «Файл» и нажмите на «Печать» или используйте комбинацию клавиш Ctrl + P на клавиатуре.
- В зависимости от операционной программы и версии окна, которую вы используете, должно открыться определенное диалоговое окно печати.

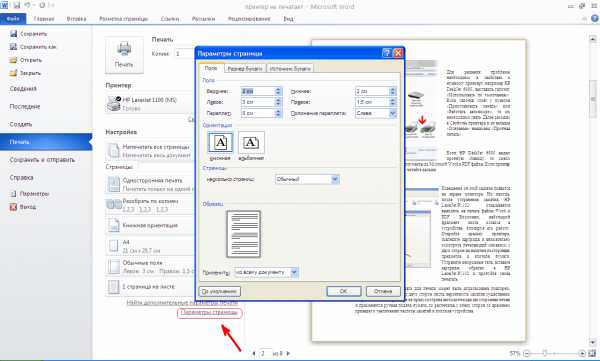
- В раскрывающемся списке принтеров необходимо выбрать принтер HP, который вы хотите использовать, если он не установлен по умолчанию.
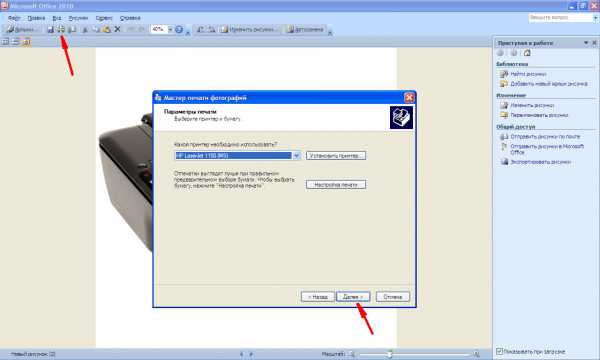
- В меню» Свойства» или» Настройка страницы» выполните необходимые настройки: Размер полей, ориентация страницы, количество копий. Затем нажмите «OK» и «Печать».
Посмотрите видео ниже, чтобы узнать больше обо всех настройках печати HP:
Если вы хотите напечатать цветные фотографии или снимки, необходимо задать параметры их размера и количества в меню «Выбрать макет». Затем нажмите «Далее» для печати на принтере HP.
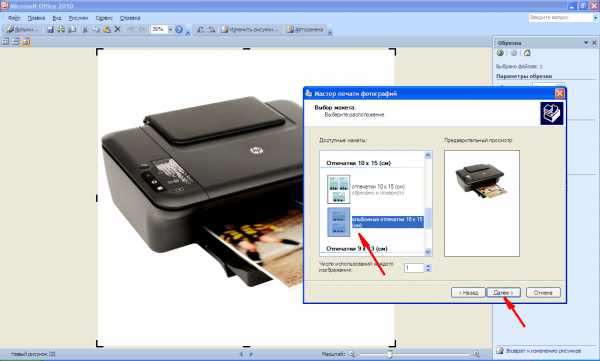
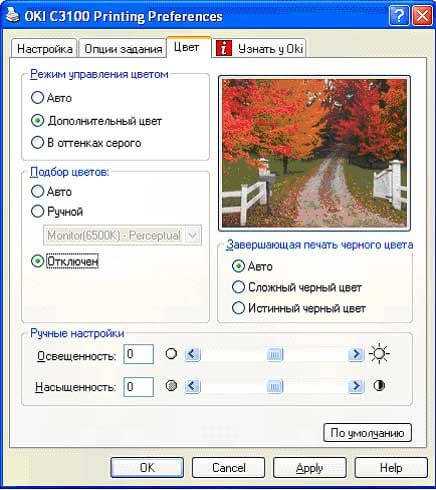
Если печатающее устройство еще не было подключено к компьютеру и вы не знаете, как настроить принтер на самостоятельную печать, следуйте приведенным ниже советам.
Правильный порядок установки и настройки принтера для печати
В последних версиях Windows предусмотрена автоматическая настройка принтера для сканирования и печати нового оборудования, подключенного к компьютеру. Но иногда принтер не печатает после автонастройки, а МФУ Epson CX4300 не копирует документы. Почему автоматическая настройка компьютера для печати не работает и почему аппарат перестает нормально работать? Попробуйте настроить Epson CX4300 на самостоятельную печать.
- Подключите принтер Epson к компьютеру с помощью кабеля USB.

- Подключите оба устройства к сети. Нажмите кнопку включения/выключения на принтере Epson, включите компьютер и нажмите W. Подождите, пока
- Когда Windows обнаружит новые устройства и автоматически запустит установку, дождитесь окончания процесса и попробуйте напечатать текст или фотографию. Но что делать, если периферийное устройство отказывается печатать? Не спешите обращаться в службу технической поддержки или лучше попробуйте настроить Windows на самостоятельную печать.
- Установочный компакт-диск поставляется вместе с печатающим устройством Epson. Вставьте его в дисковод компьютера и дождитесь его автоматического запуска.
Если диск утерян или просто не читается через некоторое время, необходимо скачать драйверы с официального сайта Epson, выбрать из списка нужную модель принтера или МФУ, а заодно выбрать версию и разрядность установленной у вас Windows.
Вы хотите скачать драйвера на EPSON, но не знаете где и как посмотреть видео:
Аналогичным образом загружаются драйверы для HP, Brother и других компаний, нужно только зайти на соответствующий официальный сайт.
- Пройдите все этапы настройки и следуйте предложениям системы, открытым в «мастере установки».
- Наконец, попробуйте отправить текст или фотографию на печать, выполнив команду, приведенную выше.
Посмотрите следующее видео, чтобы помочь с установкой:
Иногда проблема может возникнуть при печати Принтер Brother ранее неоднократно печатал текст и фотографии, но после ошибки или переустановки Windows печатающее устройство перестало работать.
Почему Brother отказывается печатать или прекращает копирование
Чтобы выяснить, почему принтер перестал печатать с компьютера, исключите все возможные проблемы по очереди.
- Убедитесь, что Brother подключен к сети и компьютеру. Включите сам принтер.
- Скачать статью. Убедитесь, что бумага подается в аппарат, что нет замятия или что картридж не «прожег» проход листа. Попадание посторонних частиц в картридж является распространенной причиной того, что принтер перестает печатать быстрее.
- Установите принтер Brother в качестве устройства по умолчанию. Перейдите в «Пуск» и найдите модель вашего Brother в окне «Устройства и принтеры». Если значок принтера обесцвечен и плохо прорисован, это означает, что драйвер установлен, но компьютер не распознает само устройство. Проверьте контакты кабеля. Сигнал может быть плохим из-за нестабильного выхода USB.
- Нужный принтер должен быть выбран среди устройств по умолчанию, а рядом со значком Brother должна стоять зеленая галочка. Если нет, щелкните правой кнопкой мыши на значке и выберите «Использовать по умолчанию». Также, если есть графы «висячие печати» или «работает автономно», их необходимо удалить.
- Убедитесь, что порт используется правильно. Иногда принтер перестает печатать текст и фотографии, причина — неправильно указанный порт. Снова щелкните правой кнопкой мыши на значке принтера и выберите «Свойства». На вкладке Porta выберите Format (Формат).
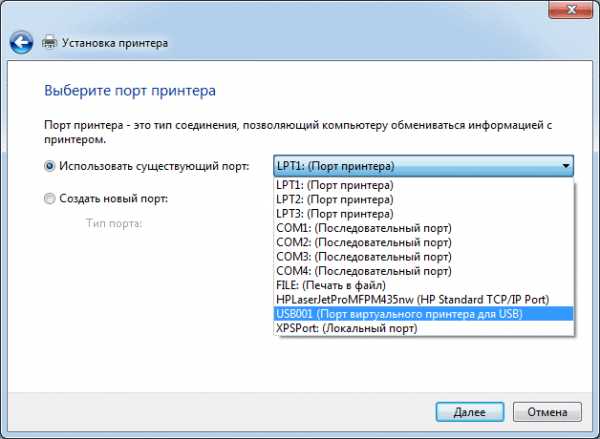
- Все настройки верны, но почему brother перестал печатать или не копирует? Причин может быть много. Если печать начинает «зависать» как обычно, а сам компьютер неисправен, обычно лучше удалить все функции для печати и перезапустить операционную систему.
Посмотрите видео ниже, чтобы узнать, как очистить очередь печати:
Похожие статьи: Теги: настройка принтера
Как установить различные типы принтеров в Windows 7
При проектировании локальной компьютерной сети Somol Office (домашнего офиса) неизбежно возникает вопрос о том, как установить и настроить принтер на компьютере под управлением операционной системы Windows 7. Существует не одно решение этой проблемы:
Сетевой принтер
Современное печатающее устройство (или МФУ — многофункциональное устройство, которое обычно сочетает в себе принтер, сканер и даже ксерокс), позволяет интегрироваться в локальную сеть через кабель UTP и поддерживает протокол TCP/ IP. Такие устройства обычно называют сетями. С помощью встроенного программного обеспечения таких устройств можно организовывать очереди для распределения нагрузки между всеми пользователями, отправлять данные на печать, генерировать статистику, устанавливать приоритет печати между пользователями и многое другое.
Это решение является наиболее технологичным и позволяет рационально использовать свои ресурсы всем пользователям сети, но такие печатные устройства стоят дороже при прочих равных условиях. Дополнительные расходы на данный момент заключаются в необходимости прокладки дополнительного кабеля между МФУ и Wi-Fi роутером. Портативные устройства — ноутбук или нетбук можно подключить как через кабель, так и через интерфейс WLAN. Топология таких сетей показана на рисунке:
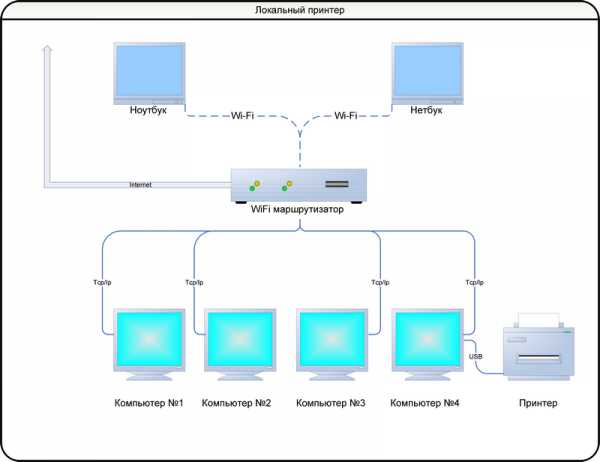
Местный принтер
Имеющийся комплекс не позволяет подключаться через TCP/ IP, а только через USB или еще более устаревшие соединения, такие как (LPT / com). Такой принтер необходимо подключить к локальному компьютеру, а затем воспользоваться услугами, предоставляемыми операционной системой Windows 7, и предоставить доступ к этому устройству всем, кто в нем нуждается. Портативные устройства — ноутбук или нетбук можно подключить как через кабель, так и через интерфейс WLAN. Топология таких сетей показана на рисунке:
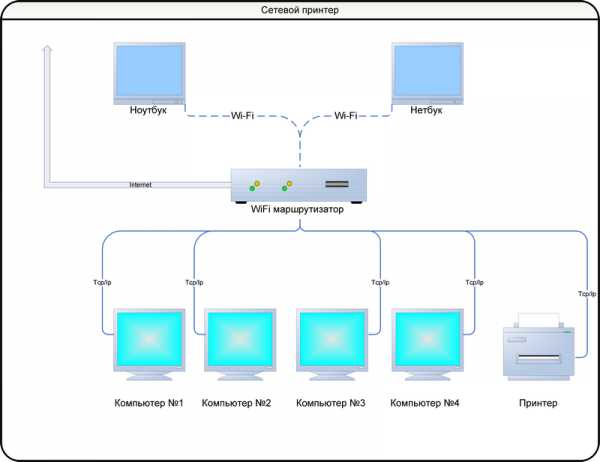
Сервер печати
Решение для больших офисов и крупных компьютерных сетей. Печатающее устройство (обычно МФУ) подключается к отдельному компьютеру, на котором разворачивается специальное программное обеспечение, обычно называемое сервером печати.
Промышленность выпускает отдельные устройства, в которых сервер печати реализован на уровне микропрограмм. Физически это небольшая коробка, подключенная к локальной сети, которая получает информацию от печатающих устройств в соответствии с их интерфейсом подключения. Портативные устройства: ноутбук или нетбук можно подключить как через кабель, так и через интерфейс WLAN. Топология таких сетей показана на рисунке:
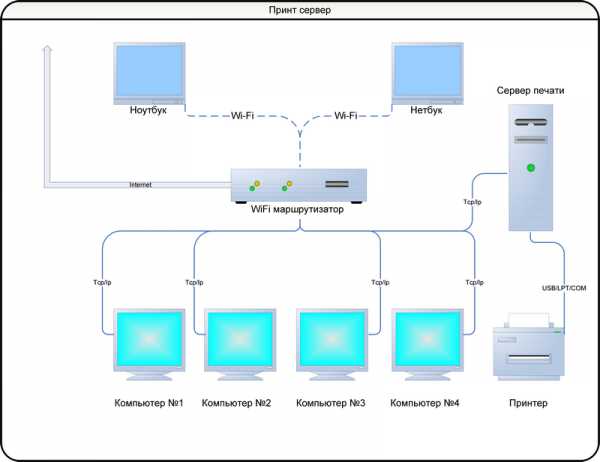
Локальная установка
Информация об установке локального принтера под Windows 7 подробно изложена в документации, поставляемой вместе с устройствами. Однако, поскольку чтение документации считается дурным тоном, мы опишем конкретную ситуацию.
- Машина распакована, готова к работе, включена и запущена;
- Подключите его к компьютеру с помощью прилагаемого кабеля;
- Далее необходимо набраться терпения и увидеть, как компьютер самостоятельно определит все подключенные устройства и выдаст сообщение о признании нового подключенного устройства;
- Также компьютер самостоятельно находит в Интернете драйверы, соответствующие данному продукту, и устанавливает их в операционную систему, выдавая сообщение;
- Настройки для Windows 7 уже готовы;
- Детальная настройка параметров производится через «Панель управления», «Устройства и принтеры», «Свойства» выбранного устройства:
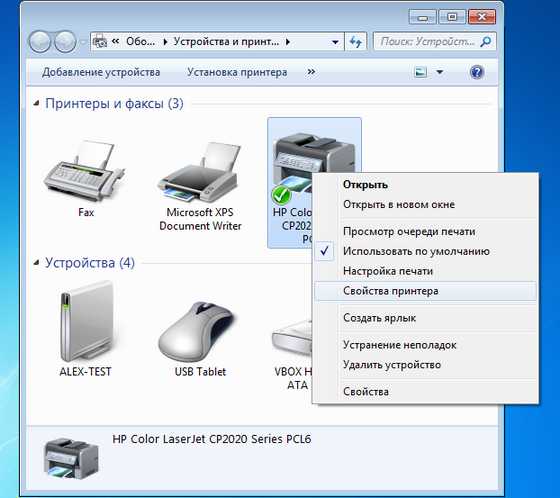
- Если это не было сделано, что в противном случае очень маловероятно, заходим на сайт поставщика печатающего устройства и находим более подробные инструкции по установке локального принтера в Windows 7;
- Установка драйверов для устройств, не найденных автоматически, подробно описана на сайте производителя операционной системы в разделе об установке драйвера;
- Мы предоставляем доступ к общему доступу к принтеру через вкладки» Панель управления»,» Устройства и принтеры»,» Свойства» выбранного устройства,» Доступ»:
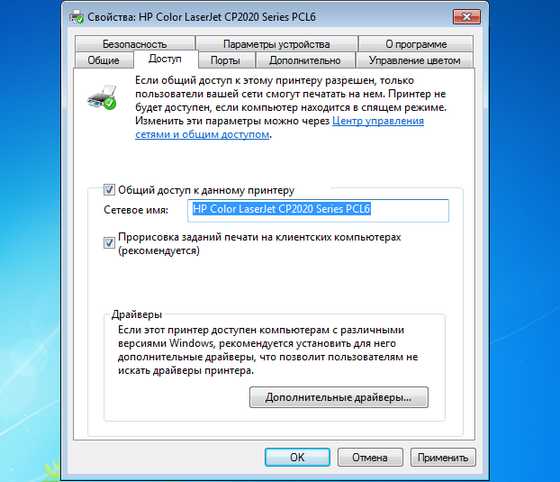
Сетевой принтер и сервер печати
Установка сетевого принтера в среде Windows 7 выглядит одинаково с точки зрения пользователя любого компьютера (будь то стационарный — настольный или портативный) в локальной сети и выполняется через «Панель управления», «Устройства и принтеры». «, Однако разница заключается в том, что необходимо добавить новый принтер (мы предполагаем, что сетевое устройство уже установлено в локальной сети):
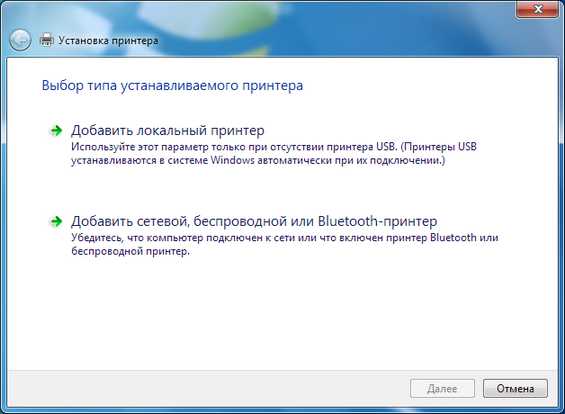
Система автоматически сканирует сеть, обнаруживает установленные сетевые серверы или печатает сервер и сообщает их имена. Остается только выбрать те, которые вам нужны.
В отличие от локального принтера, драйверы для которого ищутся в Интернете, производители сетевых устройств хранят их на самом устройстве. Установка необходимых драйверов происходит автоматически, и система информирует вас об этом сообщениями, аналогичными тем, которые отображаются при установке локального принтера.
В непредвиденных ситуациях установка сетевого принтера под Windows 7 подробно описана на сайте производителя программного обеспечения. Установка ранее установленного сетевого принтера Windows 7 производится аналогично установке локального принтера через «Панель управления», «Устройства и принтеры», «Свойства». Данная настройка удаленного принтера выполняется на ПК с ОС Windows 7. сети, независимо от региональной удаленности принтера. Для этого можно использовать любой компьютер с доступом к сети: Настольный компьютер, ноутбук и даже планшет.
Когда возникает вопрос, как установить принтер на ноутбук или нетбук с Windows 7, мы следуем тем же методам, что и при установке драйверов устройств на обычный компьютер.
Локальные печатные устройства мы устанавливаем методом установки локального принтера, сетевые печатные устройства — как сетевые.
Если принтер подключен локально через Bluetooth или инфракрасный порт, он устанавливается как в сетевой версии. Предварительно такое устройство должно быть включено, чтобы операционная система распознала его при сканировании близлежащих устройств.
Драйверы автоматически устанавливаются из Интернета или с установочного диска, поставляемого производителем устройства. Администратор сети может отключить или ограничить подключение существующих сетевых устройств печати или устройств, входящих в рабочую группу, к определенному ноутбуку под управлением Windows 7 локально (через беспроводной интерфейс).
Как правильно настроить принтер на компьютере
15 октября 2014 г.
Принтер уже давно стал не только неотъемлемой частью повседневной офисной жизни, но и одним из элементов оборудования домашнего офиса. Что ни говори, сейчас трудно обойтись без принтера, ведь работа с бумагами происходит в жизни каждого из нас. Однако иногда у пользователей возникают проблемы с его настройкой. Прочитайте эту статью о том, как настроить принтер на компьютере, чтобы избежать типичных ошибок.
Подключение локального принтера с помощью diskr
Первым шагом является подключение принтера к компьютеру через порт USB. Затем перейдите в «Пуск», выберите «Устройства и принтеры» и нажмите на «Установка принтера» в следующем окне. После этого окно изменится на другое, в котором нужно выбрать «Добавить локальный принтер».
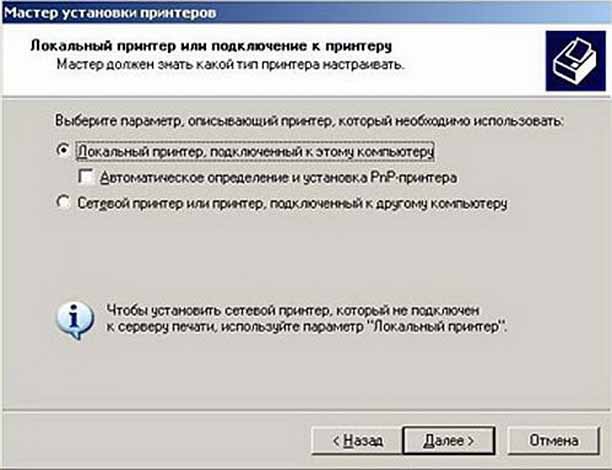
Затем необходимо установить флажок напротив строки» Использовать существующие порты» и выбрать USB из предложенного списка.

Далее необходимо установить драйверы для принтера. Как обычно, в списке в программе драйверов, которые вам не нужны. В этом случае необходимо нажать на «Установить драйверы с диска» и указать путь, по которому система будет их загружать. «Дрова» можно найти на дискете, прилагаемой к машине, или скачать из Интернета. Обратите внимание, что драйверы принтера можно загрузить бесплатно, если на всех сайтах загрузка платная, посетите официальный сайт производителя и загрузите необходимую информацию.
Следующий шаг — ввести имя принтера в нужную строку (или пропустить все). Он появится под этим именем на вашем компьютере.
 Нажмите кнопку «Далее» и дождитесь установки. Затем проверьте работу принтера. Запустите его и попробуйте распечатать любой документ из программы Office.
Нажмите кнопку «Далее» и дождитесь установки. Затем проверьте работу принтера. Запустите его и попробуйте распечатать любой документ из программы Office.
Положение изображения
Чтобы проверить настройки установленного принтера, необходимо зайти в специальную папку в Панели управления. Содержимое может отображаться в классическом режиме или в режиме веб-просмотра. Если вы не выбрали второй вариант, будет использоваться второй вариант. Когда вы попадете в папку, вы увидите значок «Принтеры и другие устройства», нажмите на него, и принтер, сканер, мышь и клавиатура будут работать одним словом со всеми внешними устройствами, подключенными к вашему компьютеру. В этом процессе вы можете изменять данные, словом, делать все, что считаете нужным.
Конечно, настройка принтера на компьютере занимает меньше всего времени, если вы знаете, с какой стороны подойти к решению этой проблемы. Теперь вы знаете!
Полезные иконки опубликованы в: Настройки, Принтеры
Как подключить принтер к компьютеру
Для современного человека печать нужного документа или фотографии на компьютере не требует поиска интернет-салонов, да и сами эти салоны, где человек может арендовать рабочее место в сети, постепенно уходят в прошлое. Принтеры, представленные в современных центрах электронных устройств, и#171;дружат» с абсолютно любого устройства, будь то стационарный компьютер, ноутбук или даже телефон. В любом случае, их нюансы работают.

Как подключиться?
Предусмотрены два метода:
- Сеть;
- Местные.
Обычно для работы достаточно подключения по кабелю, тогда аппарат уже распознает принтер. Остается установить программное обеспечение или загрузить драйвер или программу, которая обычно подключается к жесткому диску с принтером. После установки необходимых приложений вы можете печатать.
Однако это не всегда так, особенно в Windows 7. Владелец должен сам настроить устройства и заставить свой компьютер распознать подключенное устройство. Обычно драйверы подключаются к принтеру.
Через сетевой кабель
Подключение машины через сетевой кабель включает в себя несколько этапов.
Первый этап
- Один конец провода подключается к принтеру, а другой — к системному блоку.
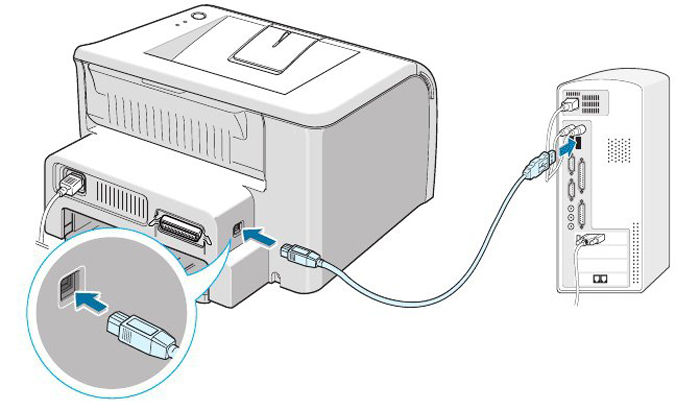

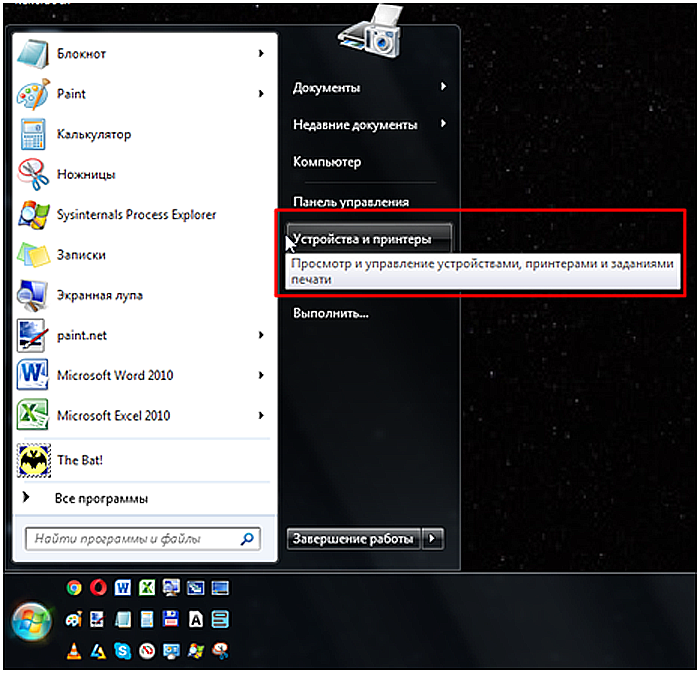
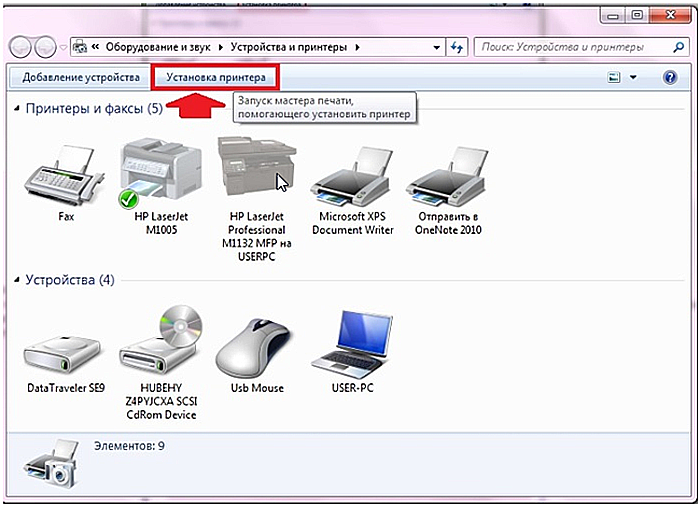
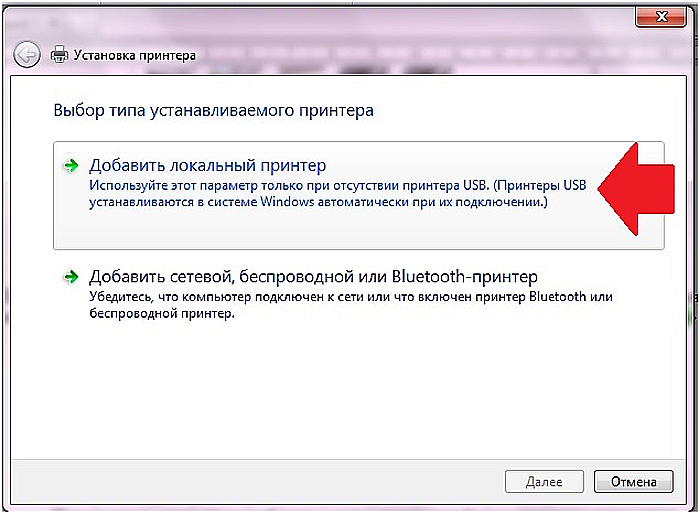
Шаг 2
- Отображается окно, в котором система предлагает определить порт для подключенного устройства. На поле они подавляют создание нового.
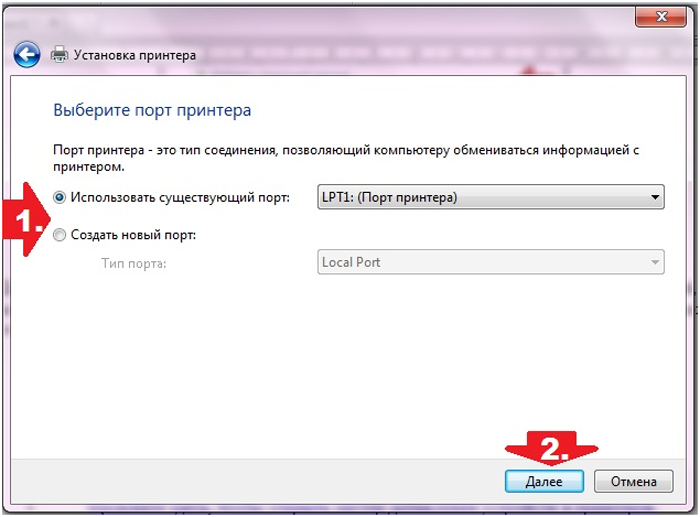
На заметку! В английском варианте «Use the following» означает выбор предложенного, второго —». Создать новый порт » — установить новый порт
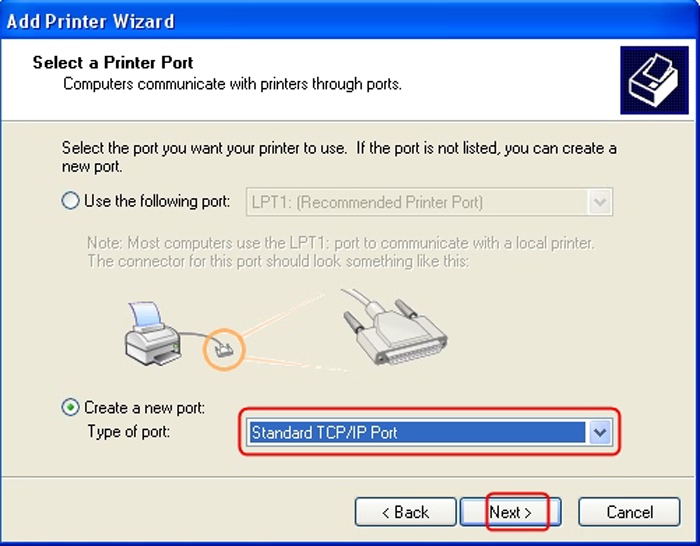
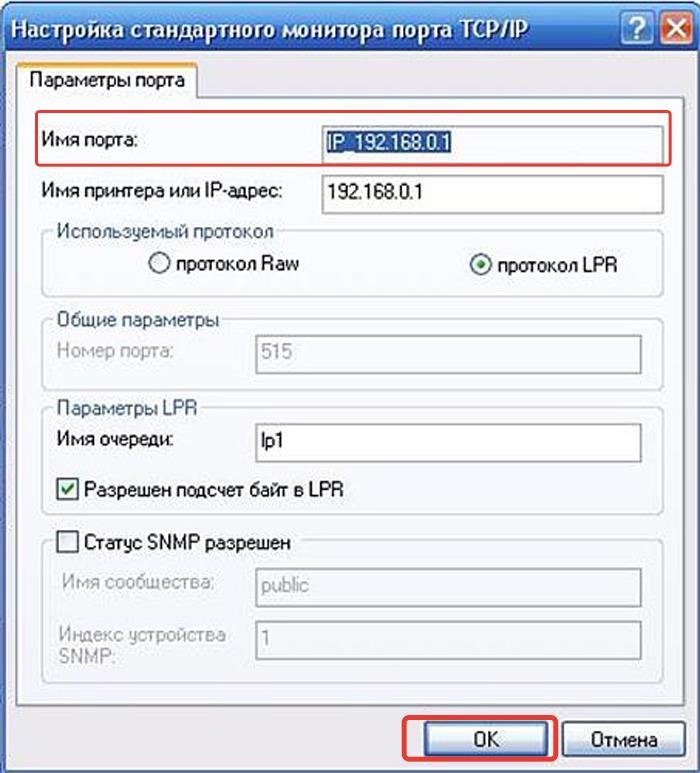
Шаг 3
Теперь отсутствие драйвера лишает пользователя возможности использовать устройство по прямому назначению, для поиска, нажатия кнопки —.#171;Обзор», Центр обновления Windows автоматически загрузится правильно
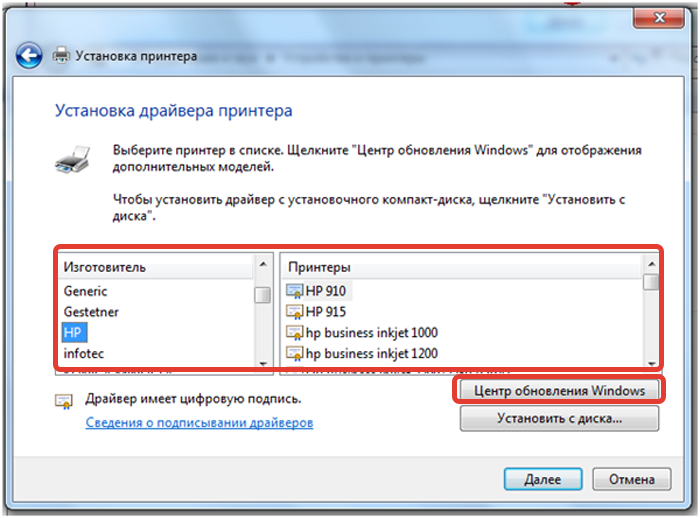
Внимание. Для этого необходимо иметь интернет!
Шаг 4
Остается выяснить, для кого будет доступно устройство:
- Откройте свойства устройства, щелкнув правой кнопкой мыши на значке с именем принтера;
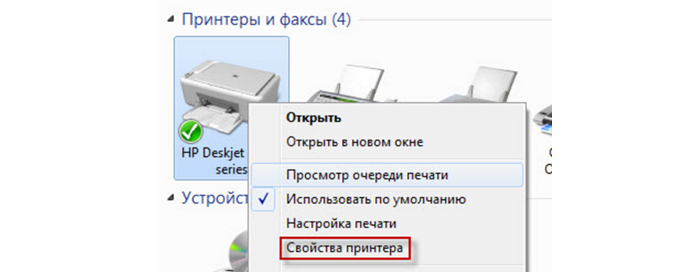
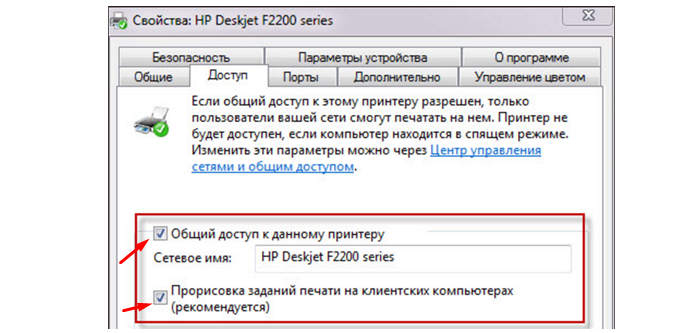
Чтобы создать принтер из локальной сети
Для этого вам необходимо:
- Откройте уже известный адрес «Оборудование и принтеры» в компьютерной системе;
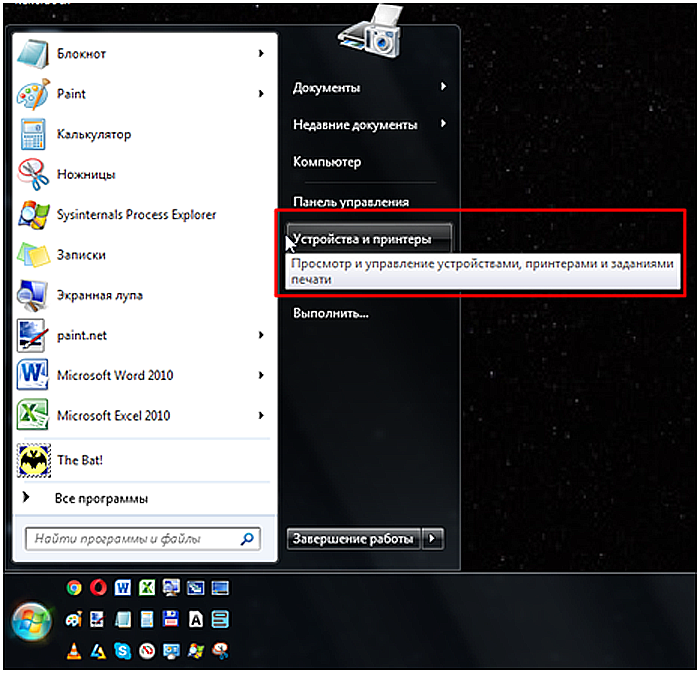
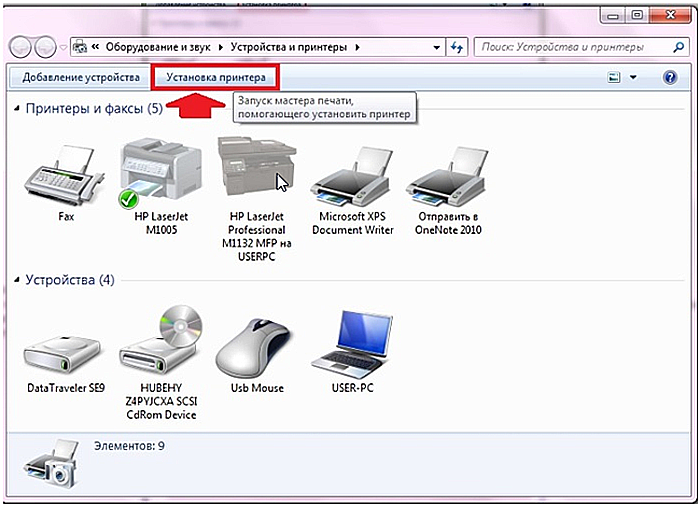
Система попытается найти устройство, назначенное на сеть Вы можете помочь ей, назначив себя, выбрав соответствующую функцию. Достаточно нажать на кнопку Browse — откроется список устройств, подключенных к сети, если принтер подключен. Он отображается там один
Если поиск завершен успешно, от системы больше не поступает никаких запросов и отображается уведомление о завершении поиска
Windows распознает принтер, и вы сможете печатать с него
Для беспроводного подключения принтера в Windows
Чтобы установить соединение Wi-Fi, функция ④CONNECTION должна быть доступна для модели принтера. Эта функция поддерживается почти всеми новыми моделями принтеров.
Почти, но все же не абсолютно все, вы можете проверить, может ли машина подключиться таким образом, посмотрев под ней PIN-код и рядом с ним значок, вот один из них
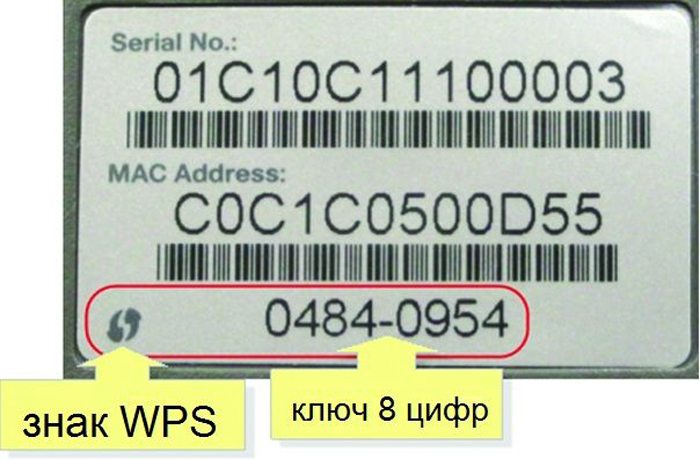
Это ④ логотип Если он присутствует, значит, можно подключить устройство через маршрутизатор Правда, владельцу PCS все равно придется самостоятельно выполнить некоторые настройки
Шаг 1. Откройте веб-интерфейс маршрутизатора Для этого необходимо открыть браузер и ввести в поле адреса IP-адрес маршрутизатора: 192.168.0.1 или 192.168.1.1
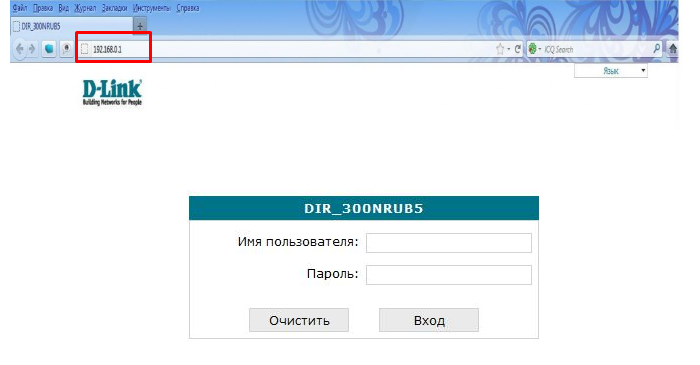
Шаг 2. Далее ④OPEN меню настроек Где это — Нельзя сказать однозначно за всех, что это действительно можно рассмотреть на примере роутера D-Link для печати устройства, Он состоит всего из двух действий:
- Выберите в меню параметр «активированный», т.е. «активный»;
- Откройте опцию «ПИН-код устройства». В самом начале владелец устройства заглянул под него, чтобы убедиться, что подключение возможно, Там был PIN-код, здесь он введен в открытое поле
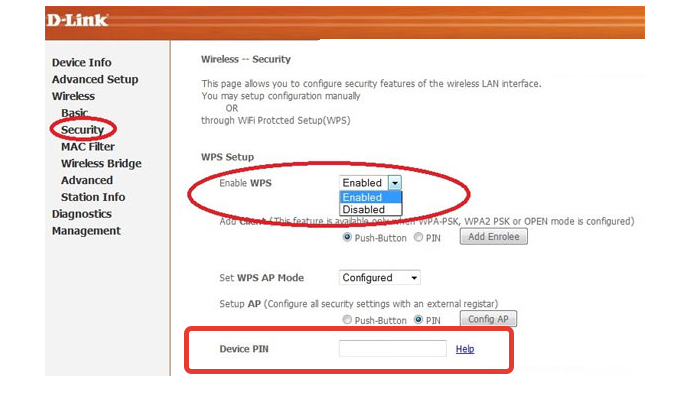
Шаг 3. Все равно необходимо убедиться, что сеть защищена фильтром BODYBUY или BODYBUY2.
Важно. Некоторые принтеры имеют кнопку для активации ⑦ ее нажимают и удерживают в течение длительного времени — Компьютер сам узнает, кто к нему подключен

- На самом компьютере откройте строку поиска в меню «Пуск», введите «установка» и выберите пункт «Установить принтер».»
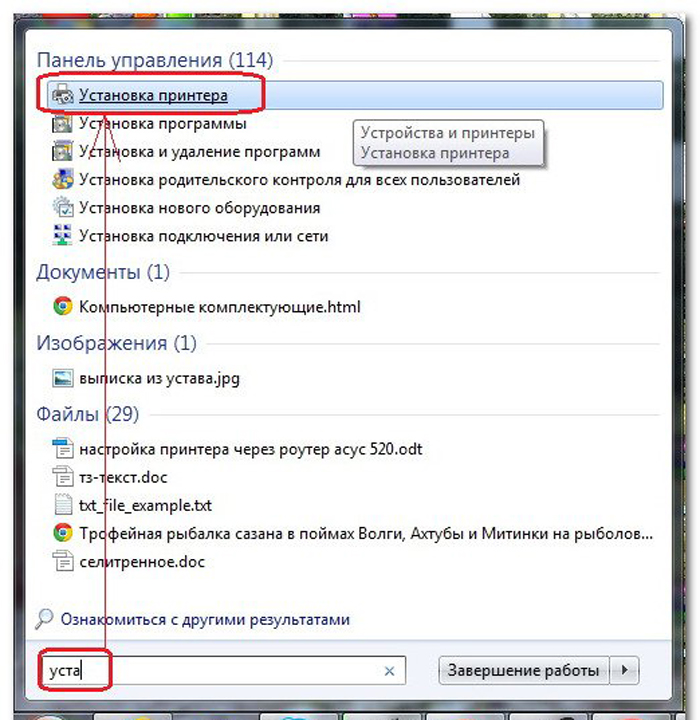
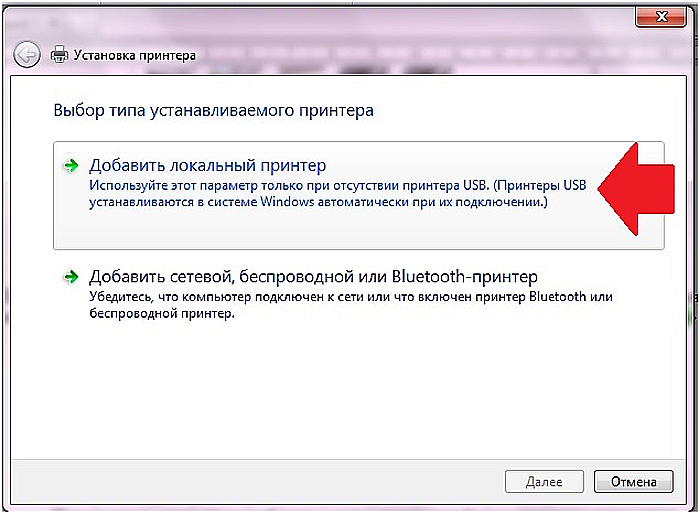
Внимание! Деактивируйте опрос!
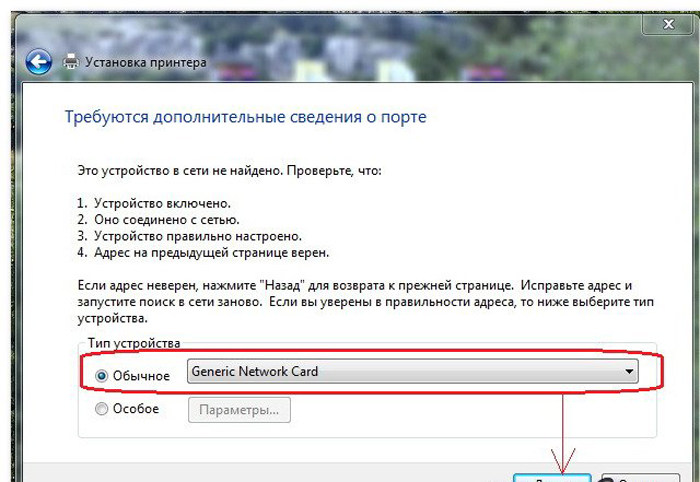
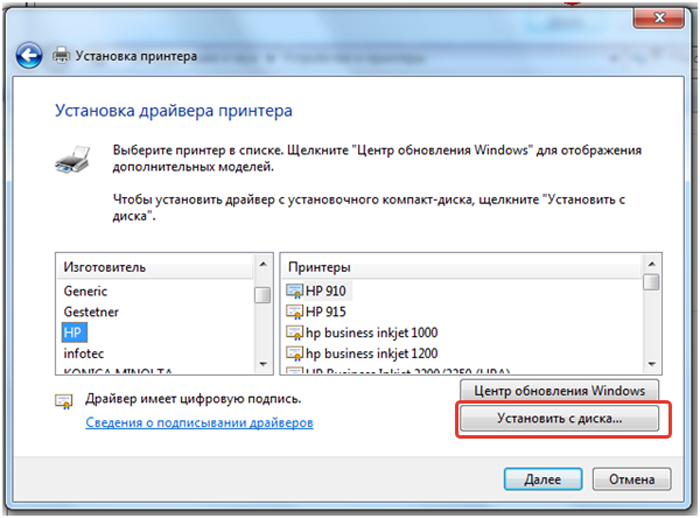
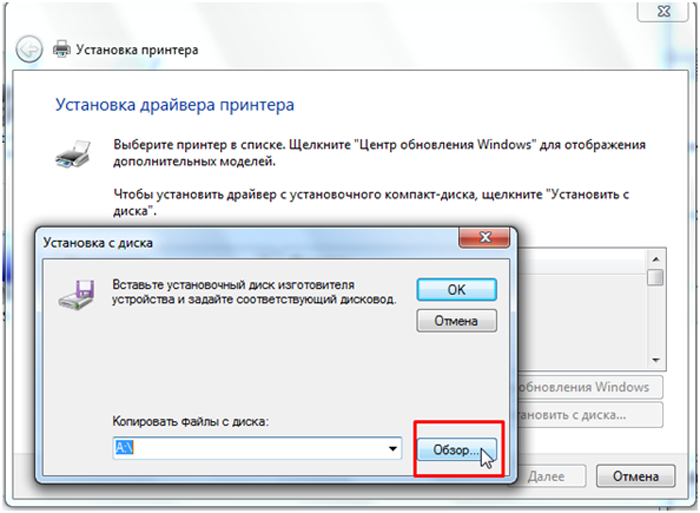
Осталось найти название для нового устройства
❶ Через маршрутизатор с подключением.
Этот вариант подходит для случаев, когда невозможно определить, что принтер может работать через WLAN, а маршрутизатор имеет соответствующее подключение
- Оба устройства подключены через кабель;
- Войдите в режим командной строки на ПК через меню Пуск;
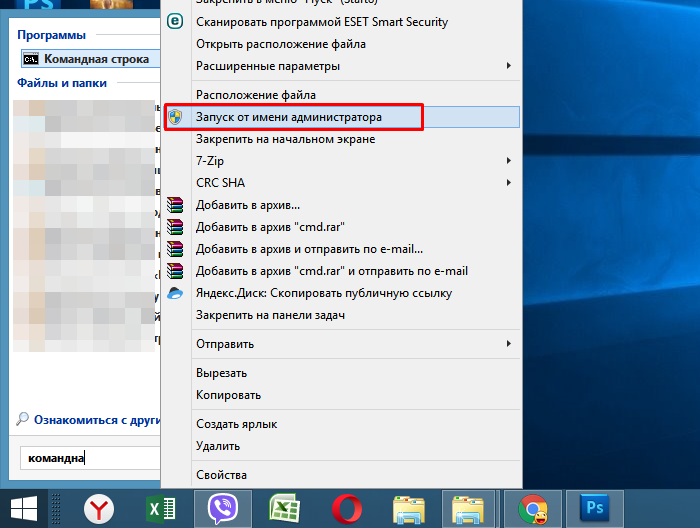
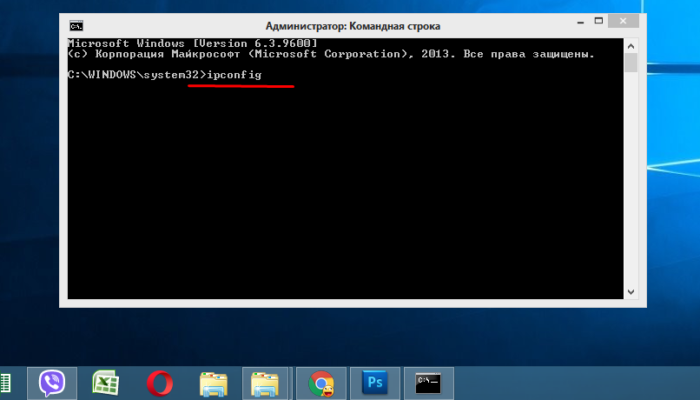
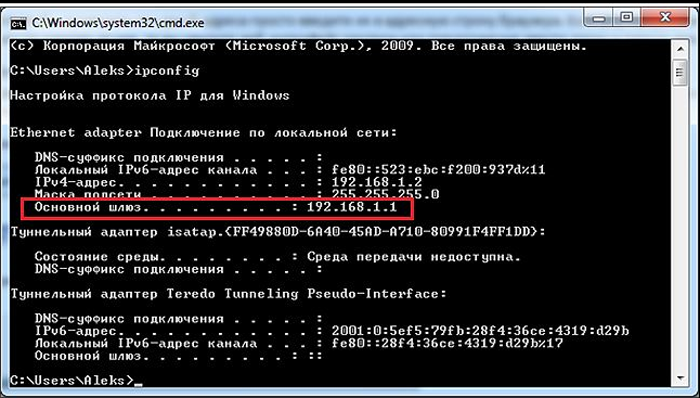
Теперь нам нужно добавить координаты нового устройства в конфигурацию:
- Откройте меню Пуск, а затем Устройства и принтеры.
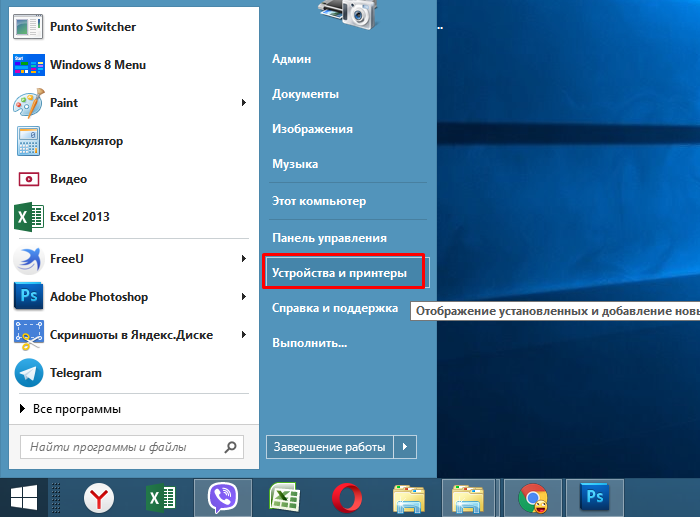
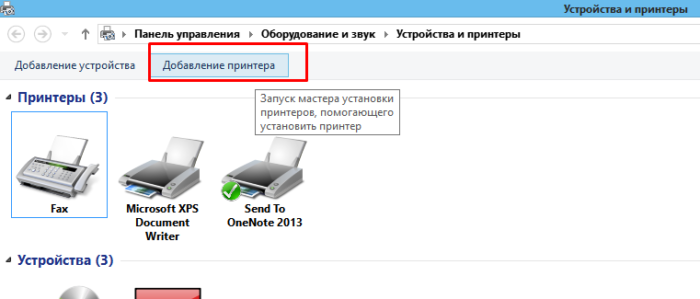
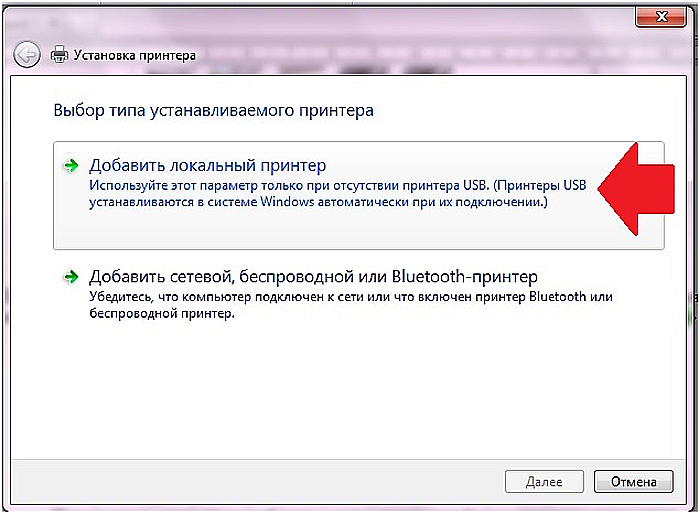
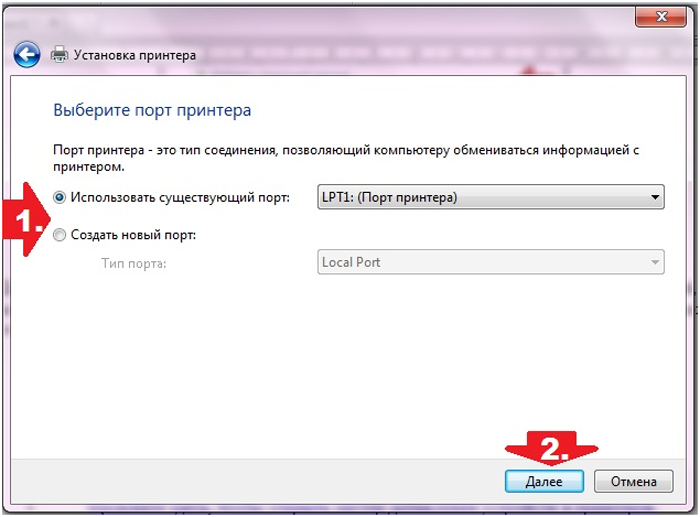
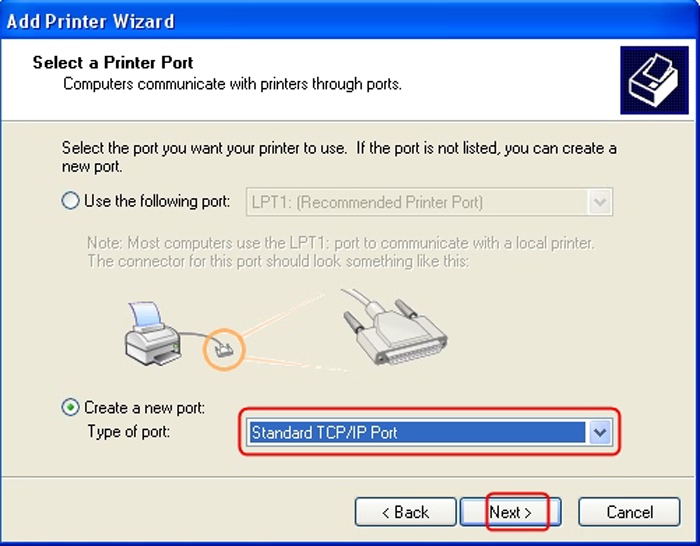
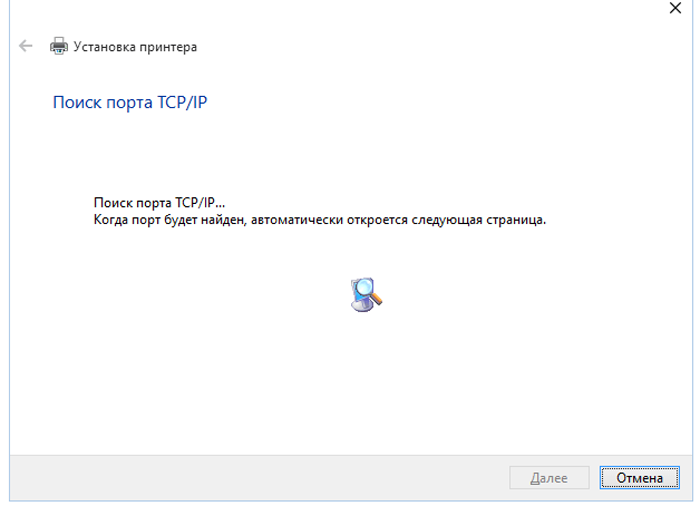
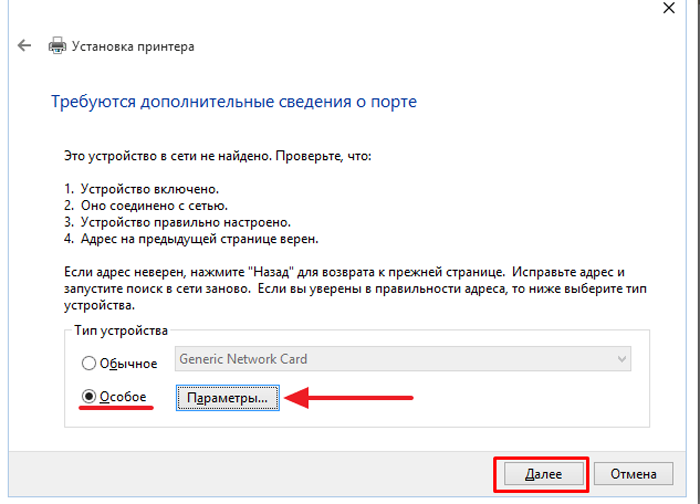
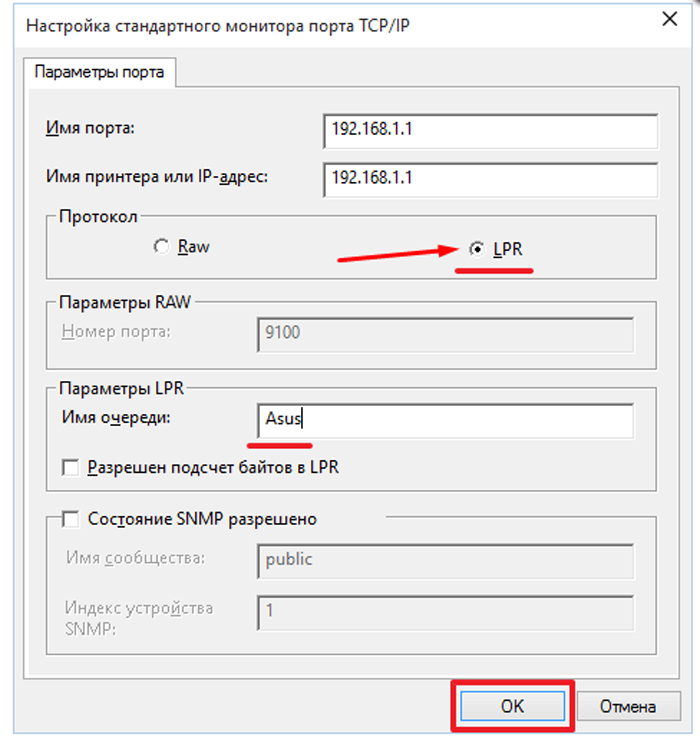
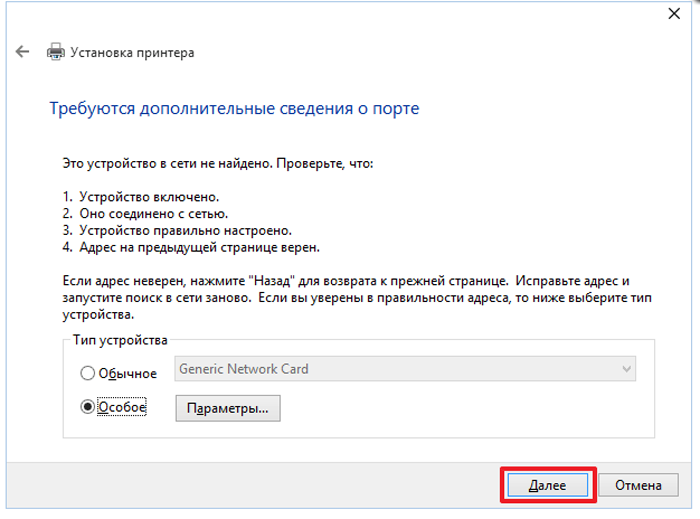
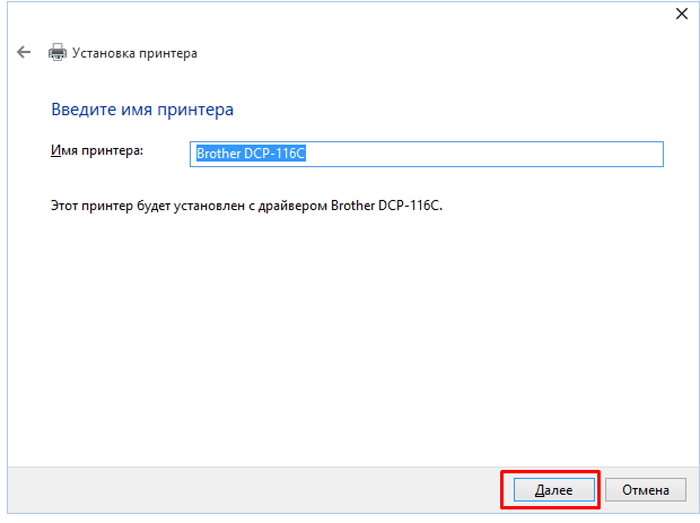
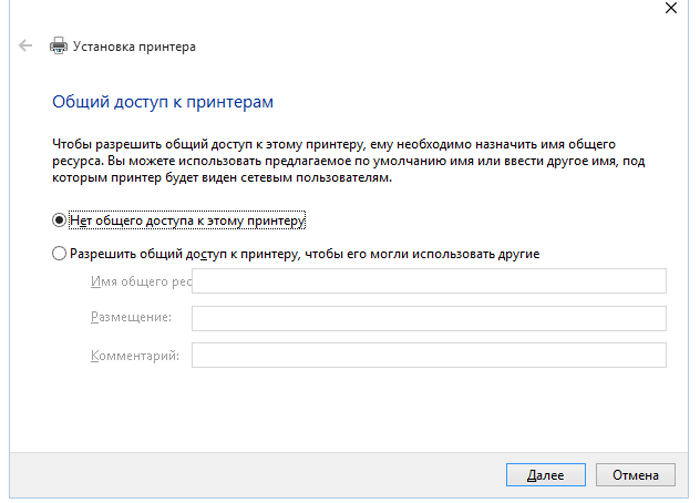
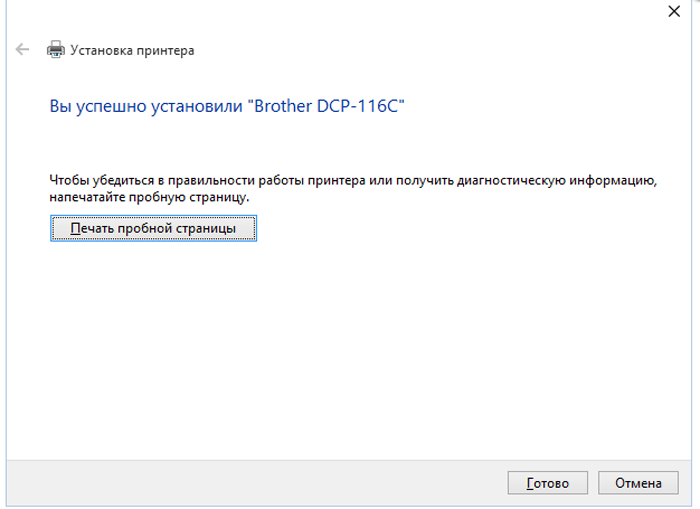
Видео — Подключение принтера к ноутбуку через WLAN
④ Подключение устройств через кабель в
«Яблочные» Правила добавления инструментов отличаются от Windows, но также более просты. Все принципы изначально выполняются одинаково: Перейдите в нужный подраздел, нажав соответствующую иконку на панели управления, а в ней уже — нужную опцию. Общий алгоритм выглядит следующим образом:
- Соедините принтер и Mac с помощью кабеля;
- В Dock нажмите на изображение с шестеренкой;
- Перейдите в подраздел «Печать», как на фото;
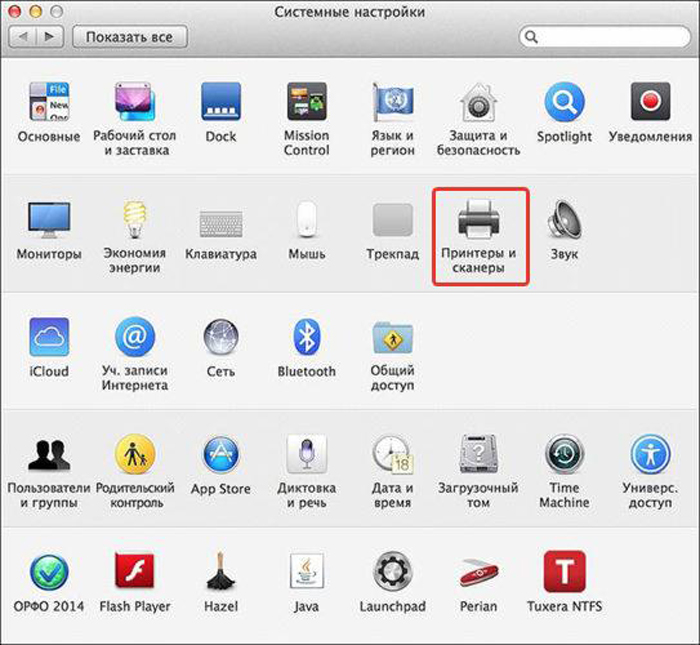
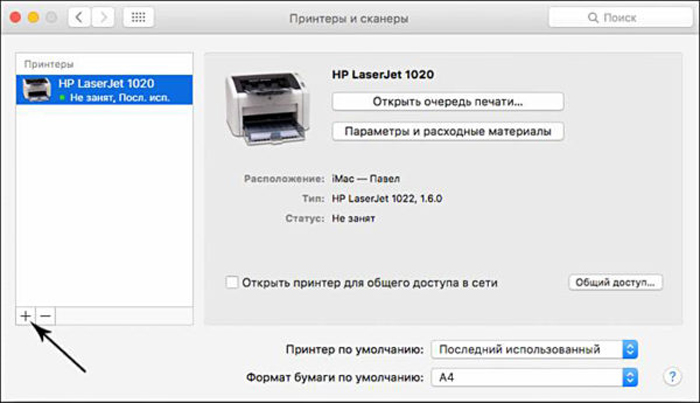
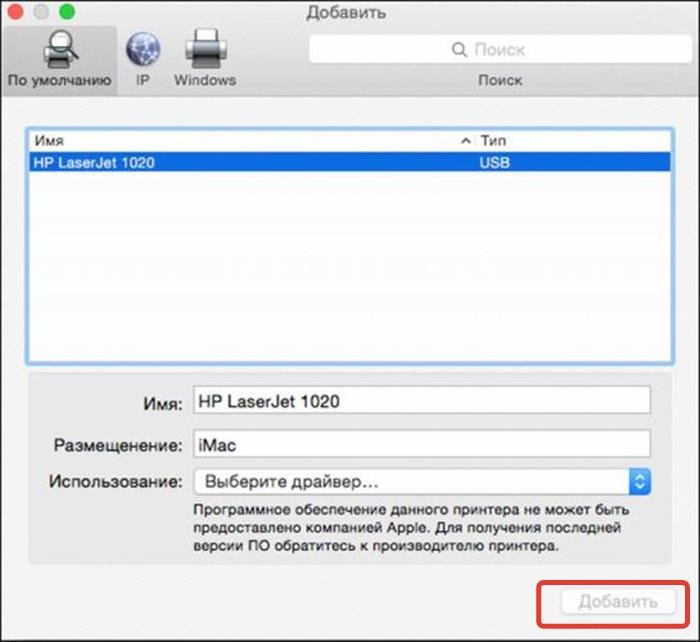
Принтер настроен на Windows, но должен использоваться на Mac
Иногда случается так, что принтер подключен к гаджету, на котором установлена Windows, но вам нужно подключить его к Mac. Для этого принтер должен быть установлен из локальной сети в сеть.
- Алгоритм похож на предыдущий, с той лишь разницей, что в подразделе Технология печати выбрана вкладка Windows;
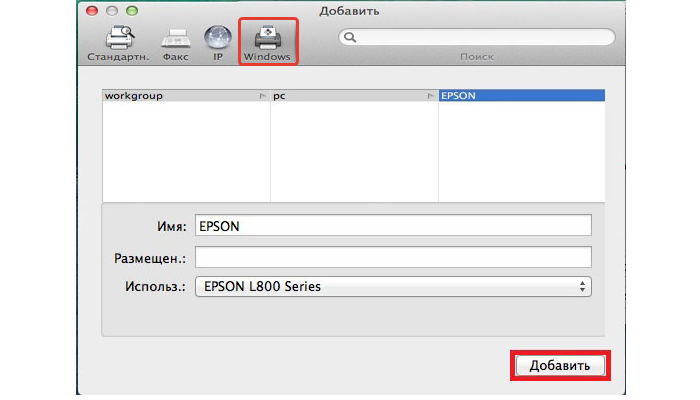
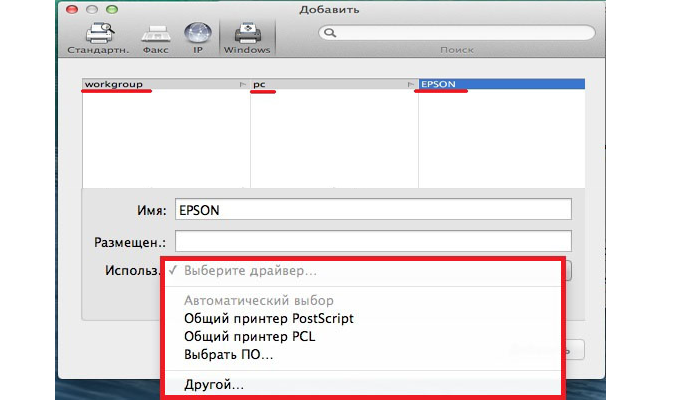
На заметку! Конечно, лучше остановиться на пункте выбора программного обеспечения — служба сама обнаруживает и устанавливает его. Вы также можете загрузить драйвер самостоятельно, но только из официального или проверенного источника.
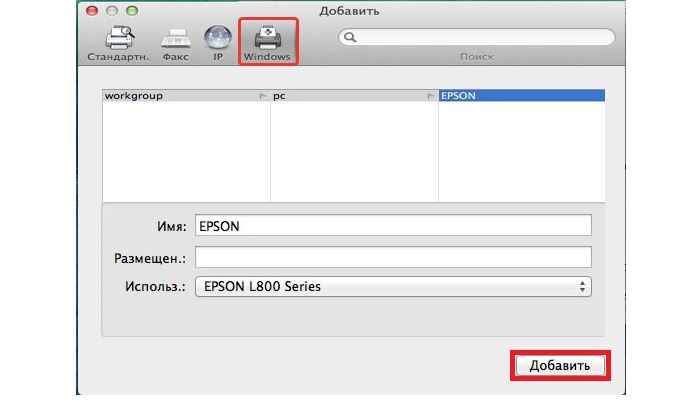
Принтер успешно появится на рабочем столе, и вы сможете распечатать на нем все, что вам нужно.
Подключите принтер к смартфону
Все печатающие устройства нового поколения имеют соответствующие порты. Когда вы подключаете его к смартфону или планшету, Android распознает его.
Не во всех смартфонах есть место для подключения устройств. В этом случае вам придется потратиться на адаптер. Убедитесь, что вы загрузили драйверы из надежного источника, и начните печатать.

Видео — Печать с мобильного телефона на USB-принтер.
Как подключить печатающее устройство к устройству и от него?#171;яблочному» ноутбук?
Сетевое устройство — это устройство, которое подключено через сервер печати, WLAN или Ethernet и имеет свой собственный IP. Правила подключения здесь также аналогичны предыдущим вариантам подключения устройства печати к компьютеру Mac.
Различия начинаются с момента добавления нового устройства:
- В окне Добавить выберите нужную вкладку. В строке адреса введите IP или сетевой идентификатор машины. IP-адрес можно определить, нажав на кнопку Print Network Settings или через веб-интерфейс маршрутизатора;
- Всеми остальными разделами, кроме самого нижнего, посвященного безопасности, можно пренебречь;
- Нажмите ниже и выберите из списка универсальную опцию «Postscript».
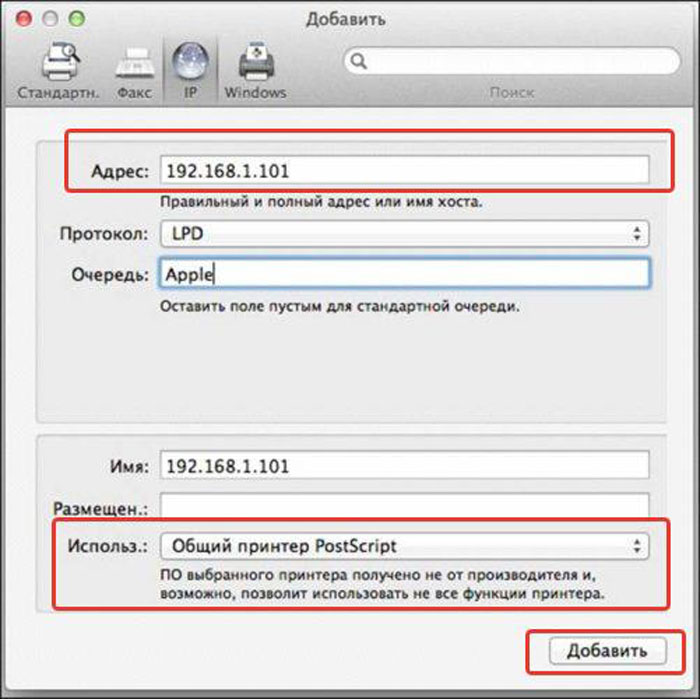
Если компьютер не видит устройство
Обычно устройства солидных компаний остаются стабильными и не подают признаков жизни даже после включения в розетку, а запустить печать с компьютера невозможно, поскольку на ПК или ноутбуке ничего не выглядит напечатанным. Не стоит сразу предъявлять претензии к производителю или продавцу —. Скорее всего, это не так.
Ответ на вопрос, почему система не распознает устройство, может быть скрыт ниже:
- Владелец не следовал алгоритму подключения и допустил ошибку;
- Подключено другое устройство печати, которое система распознает как основное устройство;
- Служба печати не работает;
- Совместимого программного обеспечения не существует;
- Замкнутое соединение или поврежденный кабель.

Для решения этих явлений предусмотрены отдельные методы. Во-первых, если принтер не и#171;ожил», а система никак не считывает его, следует перечитать инструкцию и убедиться в правильности собственных действий. Или все правила соблюдаются, но владелец совсем забыл о водителе. Возможно, владелец не до конца нажал на провод при подключении или устройство не установило контакт.
Проблема с драйверами — одна из самых распространенных причин — компьютер не распознает то, что к нему подключено. И#171;Родное» Обеспечение, по крайней мере, предпочтительное — из надежного источника, многие пользователи выбирают его случайно: Они открывают первый попавшийся сайт, загружают его и изучают вопрос, который необходимо решить.
Это в принципе неправильный путь, иностранный драйвер не устранит проблему, и устройство останется и#171;безжизненным».
Если проблема заключается в неправильном драйвере, система выдаст следующее сообщение
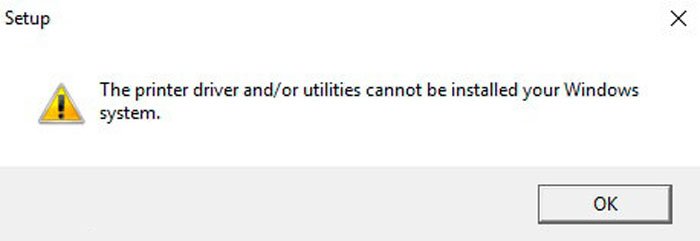
Бывает, что сам драйвер работает некорректно — его нужно удалить и загрузить новый Обычно проблема решается на этом этапе
Если пользователь убедился, что все действия по подключению были выполнены правильно, следует проверить и при необходимости очистить разъемы и кабели
На некоторых компьютерах служба печати отключена Исправьте:
- Откройте «Панель управления» через меню «Пуск».
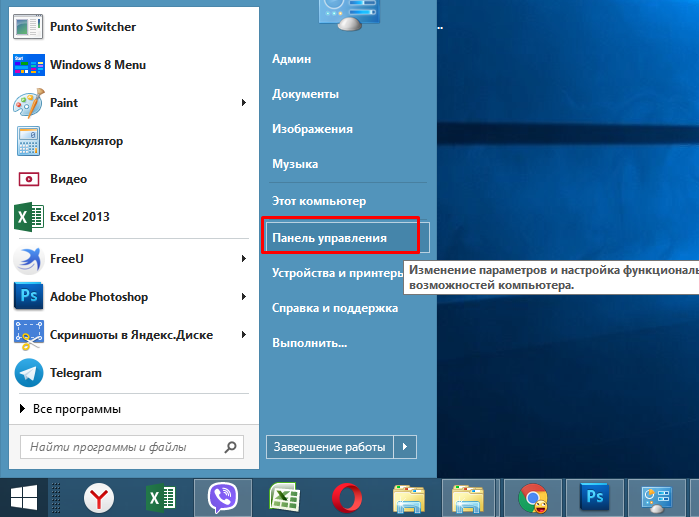
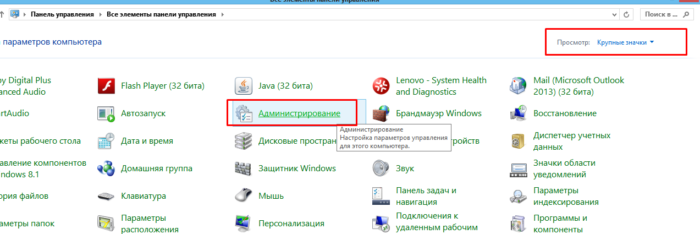
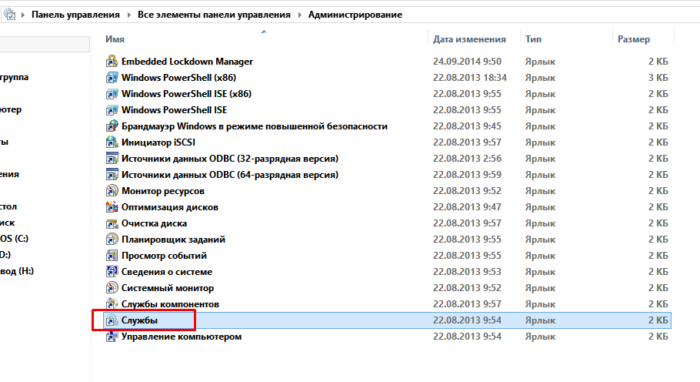
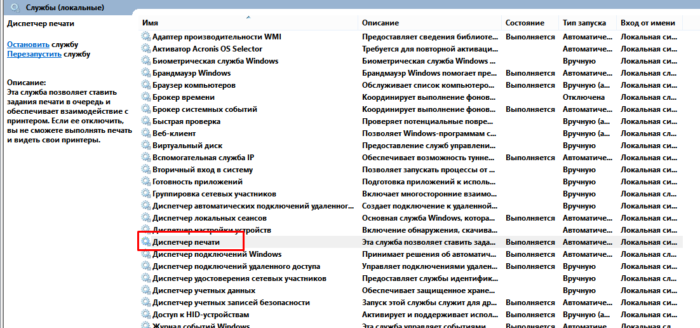
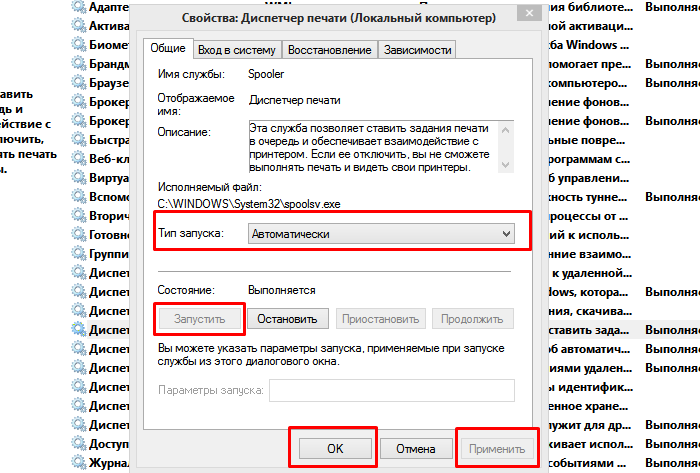
Если дело только в этом, принтер работает Иногда бывает что-то другое: все подключено правильно, но система переводит пользователя не на тот принтер, а на другое устройство
Вот как подключить принтер к любому компьютеру и установить соответствующие параметры доступа Важно одновременно следовать инструкциям, и если что-то не работает, то вполне вероятно, что пользователь предпринял неправильные действия Если нет сомнений в правильности, стоит задать вопросы профессионалу