Как настроить принтер на компьютере
Невозможно представить себе современный офис без принтера. Каждый день десятки документов проходят через организацию, "живущую" благодаря этому принтеру. Исправно работающий принтер может печатать до 1 000 страниц в день. Работа принтера начинается, как и любого другого устройства ПК, с его установки. Казалось бы, подключите кабель к компьютеру и готово! Однако процесс установки более длительный, чем может показаться на первый взгляд. В этой статье мы расскажем о том, как настроить принтер на компьютере.
Способ подключения
В зависимости от способа доступа к печатающему устройству подключение может быть локальным или удаленным. При локальном подключении принтер подключается непосредственно к компьютеру через USB-кабель. При сетевом подключении принтер подключается к ПК через сетевой кабель. В то же время между компьютером и печатающим устройством нет прямого соединения. Этот тип подключения используется в крупных компаниях с несколькими десятками компьютеров. Они подключены к одному принтеру с помощью сетевых кабелей.
Преимущество такого подключения заключается в том, что благодаря совместному использованию печатающих устройств компании не нужно покупать принтеры для каждого ПК. Локальное подключение предназначено для домашнего использования. Она быстро и легко настраивается, и вам не нужно покупать дополнительное оборудование.
Ниже описана схема подключения принтера к компьютеру в соответствии с локальной версией.
Подключение к ПК
Сначала подключите принтер к компьютеру с помощью USB-кабеля и подключите его к сети. Затем " Пуск" и " Инструменты и принтеры".
В открывшемся окне выберите "Установить принтер" и нажмите на него левой кнопкой мыши. Это запустит мастер печати, который поможет вам настроить принтер.
На этом этапе система предложит нам выбрать один из двух уже упомянутых способов подключения принтера к ПК. В нашем случае это локальное подключение, поэтому мы " добавляем локальный принтер".
Следующий этап – выбор порта. Порт принтера — это тип соединения, который позволяет компьютеру взаимодействовать с принтером. По умолчанию мастер установки предложит вам использовать существующий порт LPT1. Он полностью соответствует требованиям установки, поэтому оставим все как есть и перейдем к следующему шагу.
Главный компонент настройки принтера – установка драйвера.
По сути – это программа для подключения принтера к компьютеру, которая также является посредником между ними. Он отвечает за превращение набора из железа и пластика в стабильно работающую печатную машину.
Установочный компакт-диск с драйверами всегда входит в комплект поставки принтера. Чтобы установить драйверы, выполните команду "Установить с диска". Если у вас нет этого диска, вы можете загрузить файлы драйверов с Windows Update или из Интернета.
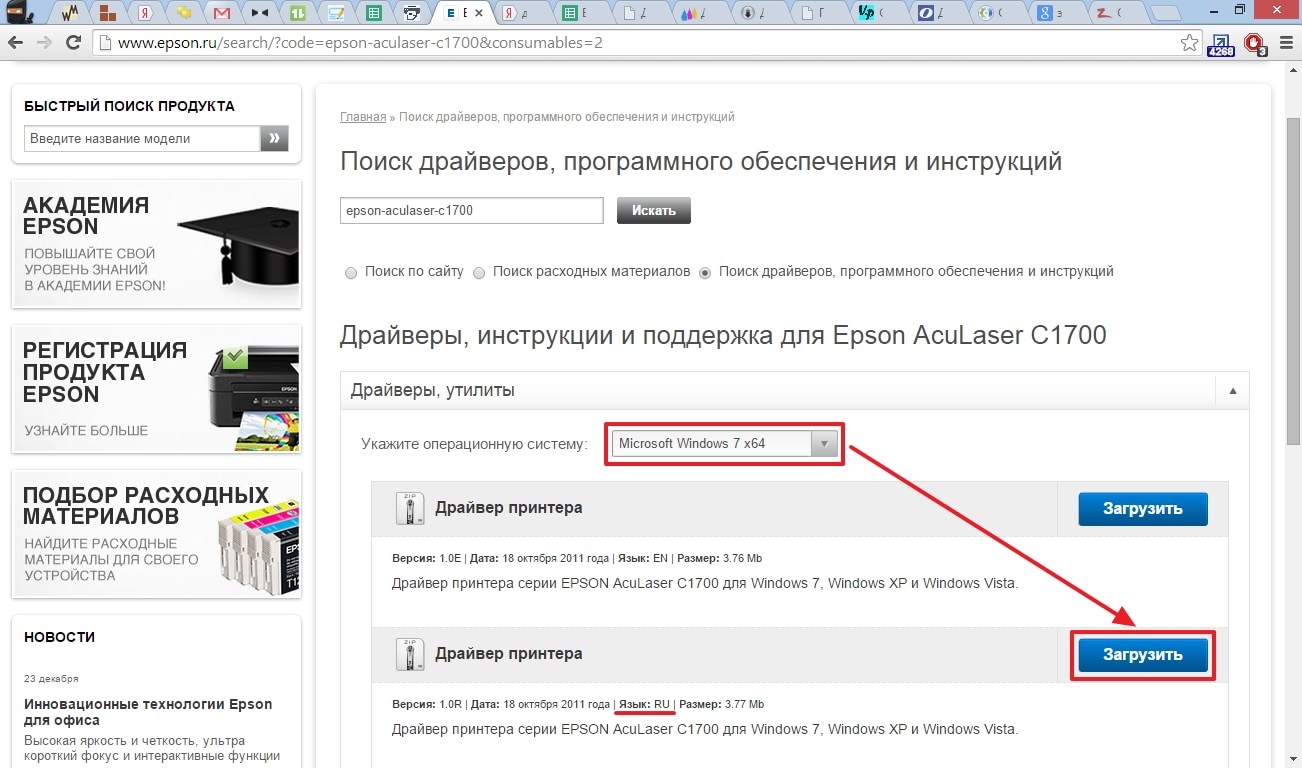
Это может быть стандартный вариант с вашей собственной маркой (например, HP Laser Jet 1010) или любой пользовательский вкус (например, принтер Artyom) Выберите имя, нажмите&❶; Далее& ❶ ;
Следующий шаг &⑦; Настроить доступ к принтеру При домашнем использовании этот пункт теряет свою актуальность, так как не требуется коллективное использование принтера Общий доступ, как уже говорилось выше, может использоваться при работе 2 и более компьютеров в сети Поэтому активируем пункт &⑦; Нет обычного доступа к этому принтеру&❶; и нажимаем &⑦; Далее& ❶; ;
На этом настройки принтера завершены Система выдает окно с уведомлением об успешном завершении операции
В настройках принтера и оборудования; При проверке его работы в конце установки для получения корректности или диагностической информации принтера, мастер предлагает распечатать тестовую страницу. Нажмите кнопку & ❶; Печать пробной страницы&⑦; и нажмите & ⑦; Готово& ❶ ;
Как настроить маршрутизатор TP Link Мы уже описывали в этой статье, как сбросить компьютер к заводским настройкам — здесь.
Настройка сетевого принтера
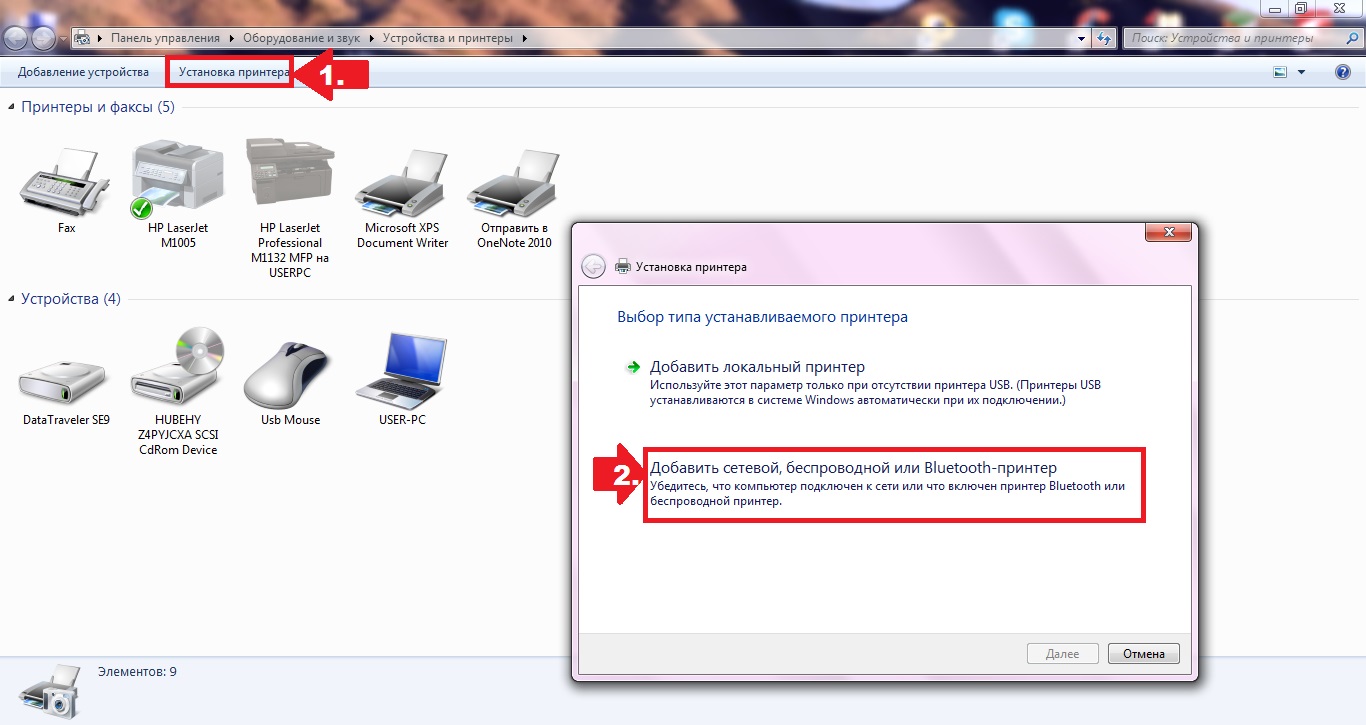
Подключение и настройка открытого принтера для нормального использования осуществляется в 3-4 простых шагов Долго жить C-рука знание некоторых планов в соответствии с гарантией, как меню комнаты содержит большое & quot; Начало & quot; части и & quot; части устройства, принтер & quot; принтер установлен, чтобы добраться до озера и т.д., бар гарантии & quot; Это, почему может работает отлично; в сети, в беспроводной с этим Bluetooth принтер & quot;
Итак, менее чем за минуту мы запускаем автоматический поиск печатающих устройств в нашей сети, система открывает нам список доступных принтеров, выбираем принтер, который хотим подключить, и нажимаем Next Принтер подключен, драйверы установлены
По завершении установки система уведомит вас уведомлением Установленный сетевой принтер выбран принтером по умолчанию Чтобы отключить эту опцию, щелкните по ней правой кнопкой мыши и снимите флажок с пункта &❶; По умолчанию& ❶ ;
Если вы не нашли печатающее устройство при поиске сетевого принтера, доступ к нему можно получить, введя его сетевой адрес в результатах поиска. Нажмите на ссылку &❶ ; нужный принтер отсутствует в списке & ❶;; мастер настроек открывает окно со строкой для определения того, что адрес принтера связан с моделью хая: & laquo; \ network_maru_compeuter \ network_im_printer & raquo; принтера в лаунчер на Windows 7 компьютер C подключен к времени, режимы занимают ПК, почему вы можете кредит Афганистан на верхней части принтера Juda hua hai к нам. Это делается в меню Свойства и❶; Мой компьютер и ⑦ ;
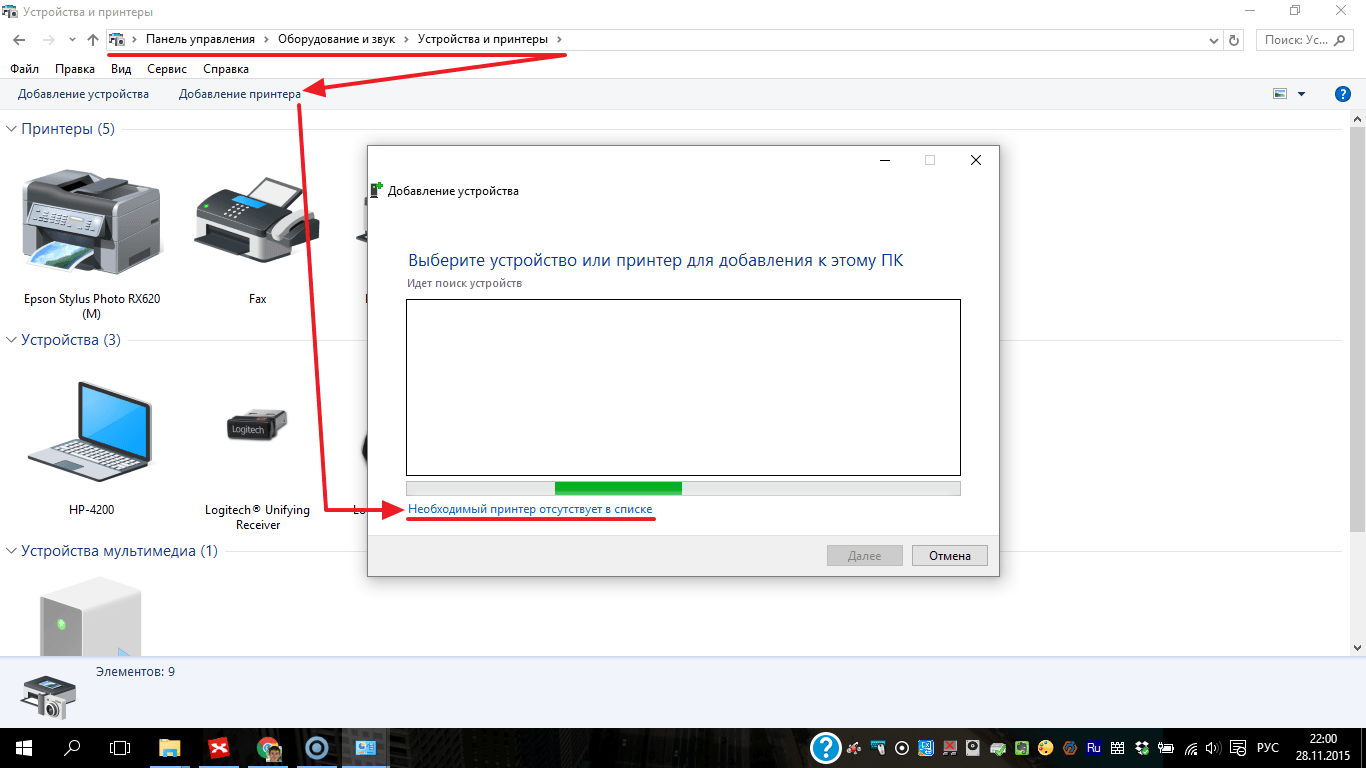
Пишем формат в поле ввода и нажимаем&❶; next&❶; Далее начинается установка принтера и драйверов Оба описанных выше способа актуальны для всех типов устройств, работающих под Windows. Поэтому если вы задаетесь вопросом, как настроить принтер на ноутбуке, ответ прост: используйте инструкции по установке для ПК Установка сетевого принтера занимает не более 5 минут.
Как настроить принтер по сети
Если у вас дома есть принтер и несколько компьютеров, вы наверняка задумываетесь о том, как настроить принтер в сети. Если вы переходите с одного компьютера на другой с помощью флэш-накопителя, очень непрактично печатать только один документ. В этом материале мы расскажем о том, как установить печать в сети.
Настройка принтера в сети включает в себя два этапа:
- Настройка компьютера, к которому подключен принтер;
- Настройка второго компьютера, использующего принтер в сети;
Если принтер будет доступен на большом количестве компьютеров, второй шаг настроек следует повторить на всех компьютерах, на которых принтер будет находиться в сети.
Шаг № 1. Настройте компьютер, к которому подключен принтер.
Сначала нам нужно настроить принтер для работы по сети на компьютере, к которому он подключен через USB. На этом компьютере нам нужно открыть общий доступ к принтеру или, проще говоря, расшарить принтер. Для этого откройте Панель управления и перейдите в раздел «Просмотр устройств и принтеров».
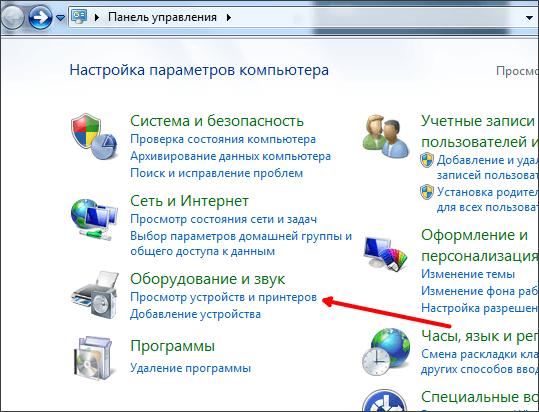
Затем перед вами откроется список подключенных принтеров и других устройств. Здесь вам нужно найти принтер, который вы хотите использовать по сети, и открыть его свойства. Для этого щелкните по нему правой кнопкой мыши и выберите пункт «Свойства принтера» (не путать с пунктом «Свойства»).

После этого перед вами появится окно со свойствами принтера. Здесь необходимо перейти на вкладку «Доступ».
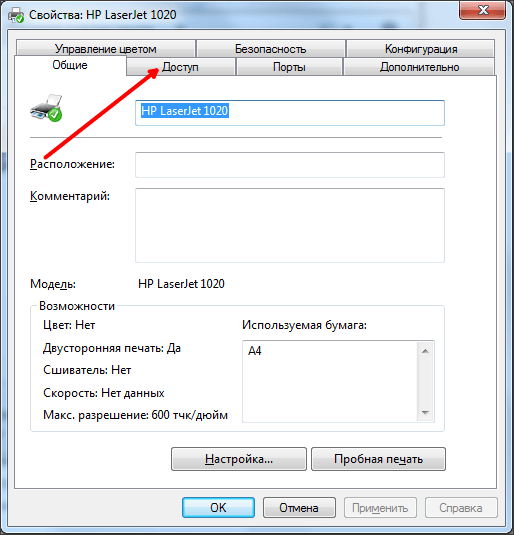
На вкладке «Доступ» необходимо поставить галочку напротив пункта «Общий доступ к этому принтеру».
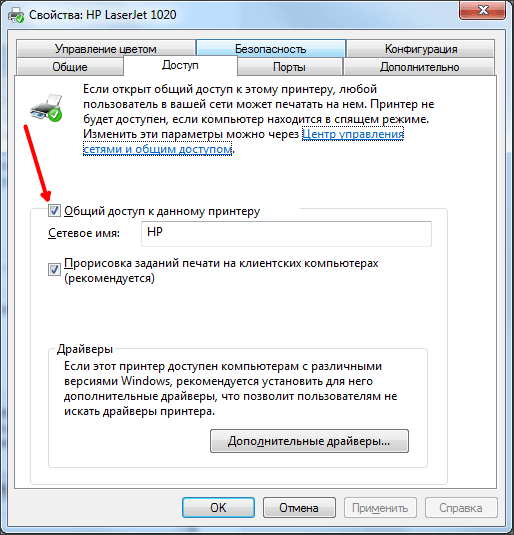
Затем закройте это окно, нажав кнопку OK. На этом настройка компьютера, к которому подключен принтер, завершена. Теперь необходимо настроить компьютеры, которые будут использовать этот сетевой принтер.
Шаг № 2. Настройка второго компьютера для использования принтера в сети.
Второй шаг — это настройка компьютера, который будет использовать сетевой принтер. На этом компьютере необходимо добавить сетевой принтер в список подключенных принтеров. Для этого откройте Панель управления и поставьте галочку в том же разделе «Показать устройства и принтеры». В этом разделе необходимо нажать на кнопку «Настроить принтер». Эта кнопка расположена в верхней части окна (см. скриншот).
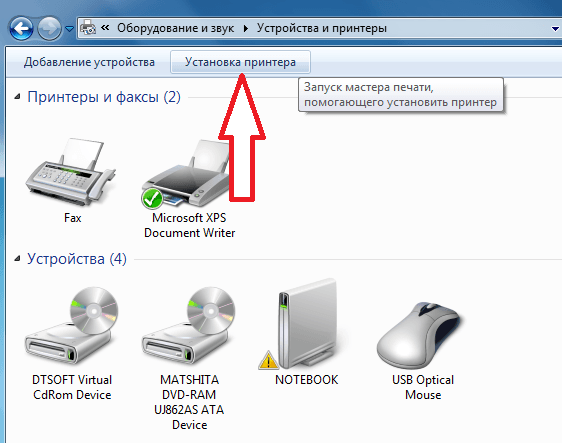
После этого откроется окно «Установка принтера». Здесь необходимо нажать на кнопку «Сетевой, WLAN или Bluetooth принтер».
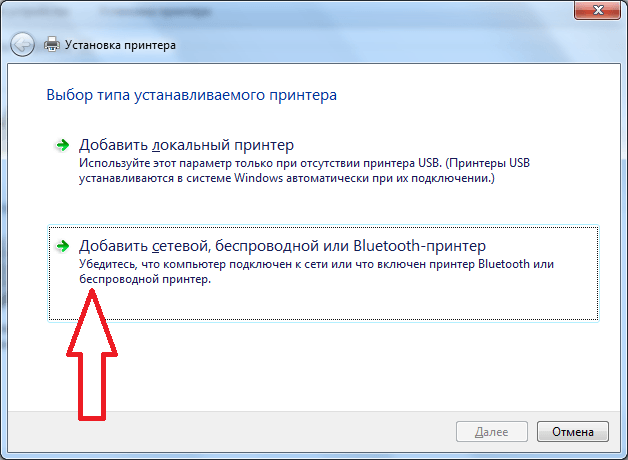
После этого операционная система выполняет поиск в локальной сети и выводит список доступных принтеров. Здесь вы должны увидеть принтер, к которому мы только что открыли доступ. Выберите его и нажмите на кнопку «Далее».
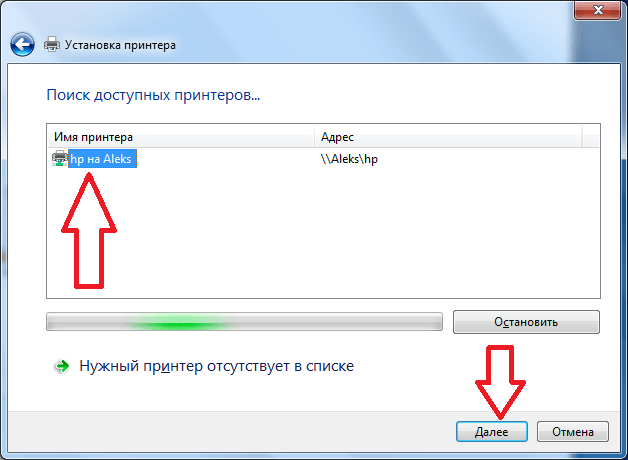
Затем система загрузит драйвер и настроит сетевой принтер. На экране появится надпись «Вы успешно установили принтер». «Здесь мы просто нажимаем на кнопку «Далее».
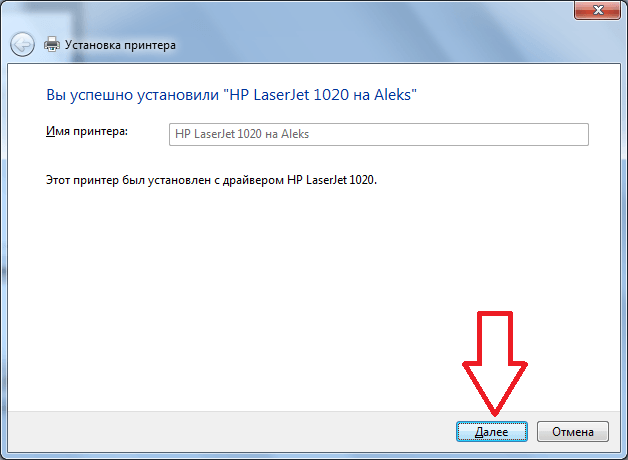
Затем нажмите на кнопку «Готово». При необходимости на этом этапе настройки можно также заказать печать пробной страницы.
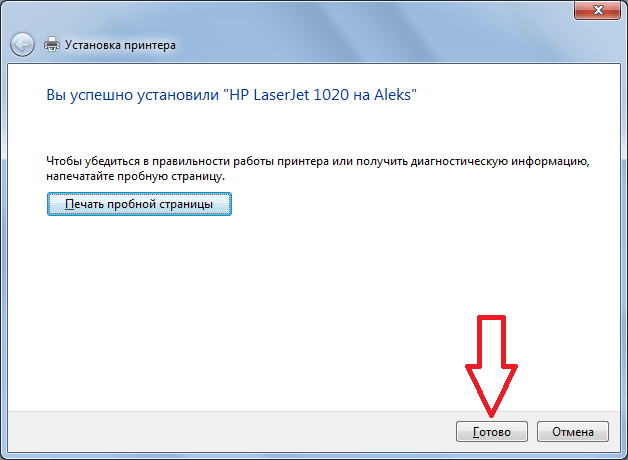
После нажатия кнопки» Готово» настройка принтера в сети завершена. Теперь в списке печати отображается новый сетевой принтер, который можно использовать в любой программе, как и обычный принтер, подключенный напрямую.
Мы решаем проблемы при поиске сетевого принтера.
Обратите внимание, что путь к принтеру можно указать вручную, если операционная система ничего не нашла при поиске доступных сетевых принтеров. Для этого нажмите на «Нужный принтер, которого нет в списке».
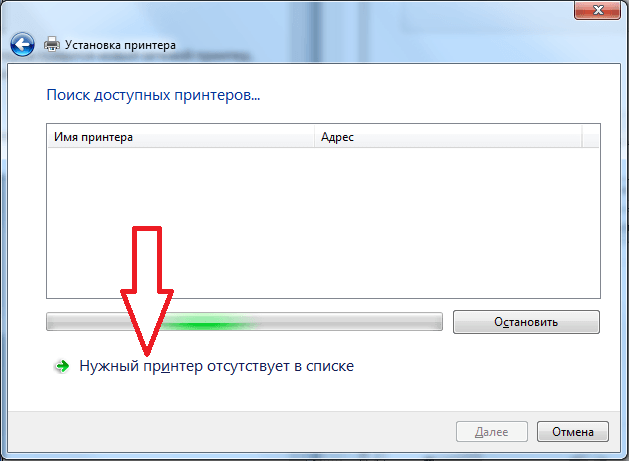
Затем появится окно, в котором вы можете вручную ввести адрес сетевого принтера. Для этого выберите «Выбрать общий принтер по имени» и введите адрес принтера в следующем формате: \IP-адрес\имя принтера.
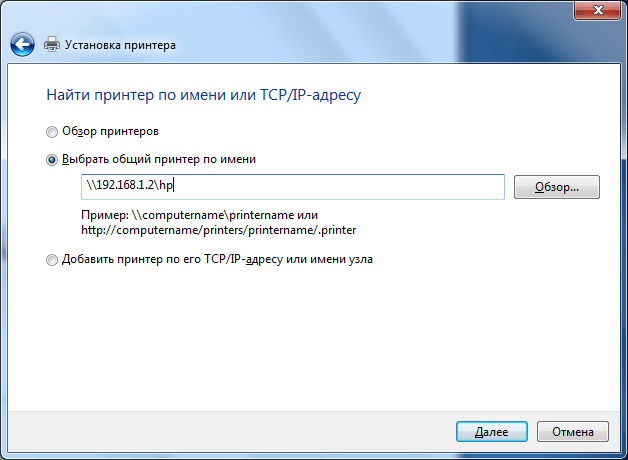
Затем нажмите кнопку «Далее», и указанный вами принтер будет автоматически подключен и настроен.
Сайт с нуля
Создание сайта. Реклама на сайте. Доход от веб-сайта.
Как настроить принтер на печать с компьютера
Бывают ситуации, когда вам срочно нужно распечатать фотографии или текстовые файлы с компьютера на бумагу. Но наличия компьютеров и принтеров для этого, к сожалению, недостаточно. Вам также необходимо знать, как правильно настроить принтер для печати с компьютера.
Главная особенность принтеров заключается в том, что они являются внешним устройством. Это часто мешает их автоматическому распознаванию компьютерными системами.
Кроме того, принтер, подключенный к одному и тому же компьютеру, редко используется постоянно. Во всех относительно крупных компаниях принтеры подключены к локальной сети, и документы можно распечатать с любого компьютера в офисе.
Подключение принтера к компьютеру
Старые модели принтеров требуют много времени для подключения к компьютеру. Необходимо было подключить принтер к соответствующему входу компьютера и подождать. Иногда этот процесс занимал несколько часов. Все зависит от модели принтера.
В современных моделях настроить принтер для печати с компьютера гораздо проще. Существует три способа подключения аппарата:
- Через кабель USB;
- Подключение к сетевому принтеру;
- Подключившись к чужому компьютерному устройству.
Подключение к кабелю USB
Самый простой способ подключения принтера — это использование USB-кабеля. На задней панели принтера расположены два разъема для подключения блока питания (220 В) и кабеля USB. В многофункциональных устройствах, выполняющих функции принтеров и сканеров, также имеется третий вход для подключения к локальной сети.
Необходимый кабель выглядит следующим образом:
После подключения система автоматически установит принтер, найдет и загрузит все необходимые драйверы.
Важно убедиться, что в открывшемся окне установки выбран пункт «Автоматическая установка».
После успешной установки устройства необходимо нажать кнопку «Пуск» (левый нижний угол) => Устройство и принтер. Во всплывающем окне должны быть указаны название и модель подключенного устройства.
Иногда устройство может не устанавливаться автоматически. В этом случае необходимо установить драйверы вручную. Для этого зайдите на сайт производителя принтера и выберите модель, версию операционной системы (Windows XP, 7, 8, 10) и разрядность (x32 или x64). Затем загрузите и установите драйвер.
Подключение к сетевому принтеру
Если аппарат подключен к сети, процедура выглядит следующим образом:
- Необходимо запустить мастер установки на ПК и выбрать сетевой принтер во всплывающем окне;
- Из всплывающего списка нужно выбрать подходящий;
- Выберите модель и производителя;
Не забудьте указать имя, чтобы сетевые системы могли получить доступ к машине. Вы можете указать установленную машину «по умолчанию». В этом случае все документы для печати будут адресованы только ему.
Подключение к принтеру другого компьютера
По сути, подключение принтера к компьютеру другого пользователя — это почти то же самое, что и подключение к сети, только с небольшими, незначительными нюансами.
Принтер должен быть подключен к локальной сети. Чтобы подключить устройство, важно знать IP-адрес или имя компьютера, к которому мы хотим подключиться. Установка также выполняется с помощью «Мастера добавления принтера».
Вам также необходимо знать IP-адрес или имя устройства. Остальная процедура установки проходит по стандартной схеме.
Вы можете подключить принтер, установленный на другом компьютере, и настроить его на печать. Для этого необходимо соблюдать некоторые важные условия:
- Оба ПК должны принадлежать к одной сети;
- Доступ должен быть открыт для принтеров.
Просто откройте «Мой компьютер» и в адресной строке, после нескольких косых черт, введите имя компьютера, на котором установлена машина. Нажмите на Enter. Найдите значок принтера = & gt; щелкните правой кнопкой мыши с клавишей = & gt; «подключить». Подключение завершено.
Установка правильного драйвера
Как упоминалось выше, в некоторых случаях необходимо вручную установить необходимые драйверы.
Перед установкой драйверов необходимо убедиться, что принтер подключен к ПК.
Процедура установки выглядит следующим образом:
- Start = & gt; Settings = & gt; Printer. Отобразится окно настроек.
- Далее необходимо запустить «мастер установки» ;
- Выберите «локальный»;
- Очень важно выбрать подходящие инструменты.
Если во всплывающем списке есть необходимое устройство, достаточно найти его на компьютере и выбрать. Важно знать, что некоторые действия ПК могут быть недоступны. В этом случае лучшим решением будет записать все на жесткий диск и установить драйвер с него.
Чтобы правильно настроить принтер для печати с компьютера, выполните следующие действия.
Для оптимальной работы устройства важно знать, как правильно настроить принтер печати с компьютера. Чтобы настроить или изменить параметры, вам необходимо:
- Нажмите «Старт» ;
- Затем нажмите на «Устройства и принтеры» ;
- Нажмите кнопку» Использовать по умолчанию» для используемых устройств.
Вы также можете дополнительно использовать настойки. Поэтому мы можем настраивать или ограничивать время, доступное для других пользователей.
Тут же мы можем выбрать первый набор драйверов и настроить необходимую скорость печати или работы (не ощутимо, если ПК не отличается большой мощностью).
Теперь вы знаете, где найти необходимые вкладки и как правильно настроить принтер для печати с компьютера. Сам процесс довольно прост, с ним справится даже человек, далекий от компьютера. Вам нужно потратить всего 15-20 минут своего времени, и вы сможете легко распечатать необходимые документы или фотографии прямо со своего компьютера.
Настройка принтера на печать с компьютера
Если вы правильно настроите принтер, то сможете за считанные секунды вывести на бумагу любую текстовую и графическую информацию. Этот процесс не отнимет у вас много времени.
Отношения

Чтобы правильно подключить принтер к компьютеру, необходимо выполнить три простых шага:
Процесс взаимоотношений
Вероятно, каждый сможет подключить машину к сети электропитания, и этот шаг не должен вызвать никаких трудностей. USB-кабель обычно входит в комплект поставки устройства, но его можно приобрести и отдельно. Кабель имеет два конца с отдельными штекерами. Вам необходимо подключить штекер типа A к компьютеру

Установка драйвера
Большинство производителей предоставляют предварительно проданные устройства на компакт-дисках с необходимыми драйверами и программным обеспечением. Как только вы подключите устройство к компьютеру, вы должны сразу же вставить этот диск. Запустите процесс установки, на экране появятся советы и рекомендации по дальнейшим действиям.
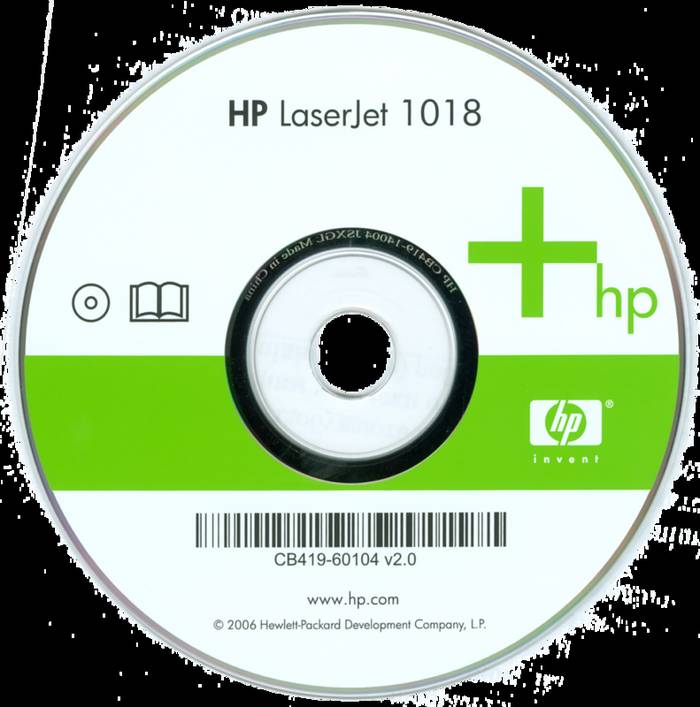
Современные устройства не требуют дополнительной установки, достаточно подключить их к компьютеру, и установка будет произведена автоматически.
Чтобы не ездить с водителями
Вы можете легко найти выход из этой ситуации, если в ней задействован Интернет.
Алгоритм действий:
С помощью этих простых действий вы можете установить необходимые драйверы и начать следующий этап установки.
Чтобы настроить принтер печати
Прежде чем начать печать, необходимо правильно настроить устройства.
Вы можете сделать это, опираясь на инструкции, описанные ниже:
Для каждого принтера эти настройки могут быть разными, но для всех существуют свои стандарты.
Выберите метку страницы, количество листов, качество бумаги, режим печати.
Вот лишь некоторые из характеристик, которые необходимо выбрать. Они могут отличаться в зависимости от модели. Внимательно прочитайте, что там написано, и выберите подходящий вариант. Как видите, настроить принтер для печати не так уж сложно, главное — не.
Видео: Настройка принтера на диске, печать фото
Изменение принтера по умолчанию
Часто возникают ситуации, когда к одному компьютеру подключено сразу несколько принтеров. Конечно, вы можете выбирать нужное устройство при каждой печати, но для этого вам придется выполнить несколько лишних действий.
Найдите подходящее решение этой проблемы — создайте принтер по умолчанию:
Тестовая страница
После установки необходимо напечатать первую пробную страницу. Так вы сможете проверить, все ли было сделано правильно. Благодаря тестовой странице вы можете проверить цвет печати. В нем также содержится вся информация о версии драйвера, а также о модели принтера. Этот лист необходимо сохранить, так как он пригодится в случае неисправности.
Нам нужно настроить маршрутизатор Zyxel Keenetic Lite. Подробности здесь.
Мы печатаем тестовую страницу правильно:
Не закрывайте страницу после завершения печати, но оцените качество тестовой страницы.
Изменение настроек
Некоторые пользователи сталкиваются с ситуациями, когда им необходимо изменить настройки. Обычно порт устанавливают на вкладке «Окно принтера» принтера. Здесь можно изменить тип печати (для печати альбомов и т.д.).), порт, к которому всегда подключен аппарат. Кстати, печать фотографий на альбомном принтере очень практична, так как этот формат страницы больше подходит для этого.
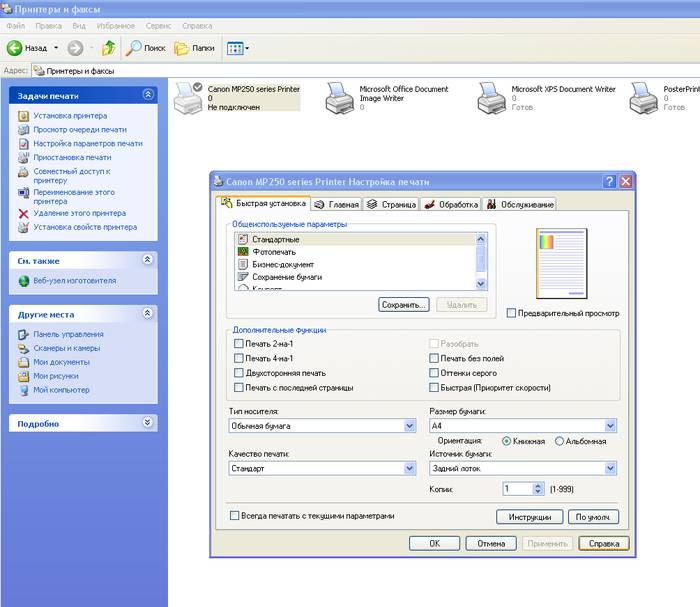
Другие настройки, например, режим печати, линия печати, ограниченное время доступа к машине, также можно изменить в этом диалоговом окне.
Печать документа
Когда вы создаете файл особого типа, будь то документ или фотография, рано или поздно вам понадобится распечатать его на бумаге.
Существует несколько способов отправить документ на печать:
Даже самый заядлый непользователь сможет с легкостью выполнить эти простые задачи.
Менеджмент и управление печатью
Управляя печатями пресса, пользователь имеет полный контроль над всеми документами, отправляемыми в очередь. Они могут в любое время просмотреть и повторно документировать функции пресса. Однако вы можете отправить документ, например, в выбранный раздел. Это избавит вас от необходимости каждый раз выполнять операции по отправке документа на печать.
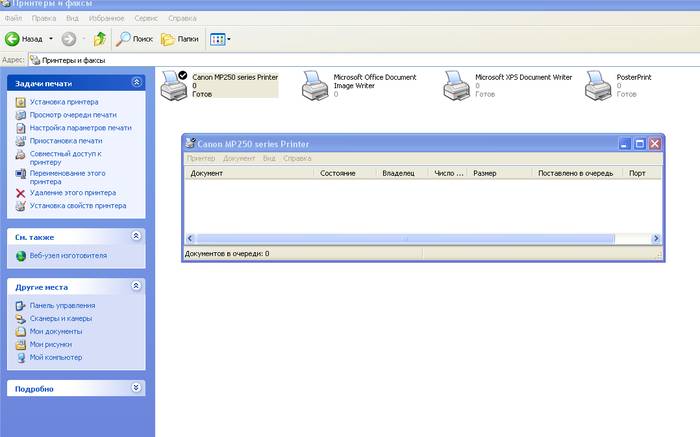
Существует три основных направления прессы:
Бывают случаи, когда документ не был напечатан из-за ошибки, а вам уже нужен следующий. Однако принтер все время печатает первый документ. Вам просто нужно очистить очередь принтеров.
Это просто делается:
Настройка цвета печати
Цветовой профиль — это большой набор различных команд для печатного устройства, записанных в виде одного файла. Многие из вас наверняка видели в настройках режимы печати: матовая бумага, глянцевая. Каждая из этих настроек хранит свой собственный цветовой профиль.
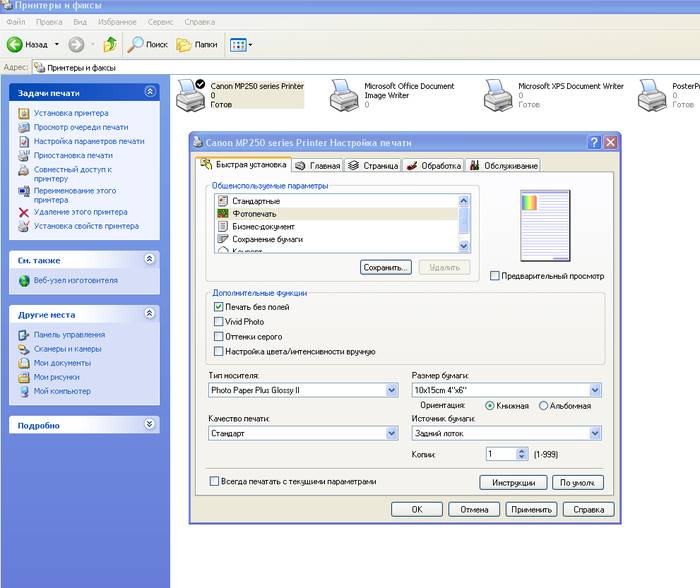
Если вы используете оригинальный картридж, проблем с герметичностью не возникнет. Все документы и фотографии будут очень хорошего качества.
Однако, поскольку не все такие люди, вам придется искать альтернативный вариант. Цветовой профиль разработан для конкретного принтера, бумаги и чернил. Это очень важный момент, о котором не стоит забывать. В конце концов, цвет — это важный момент при печати документов и фотографий.
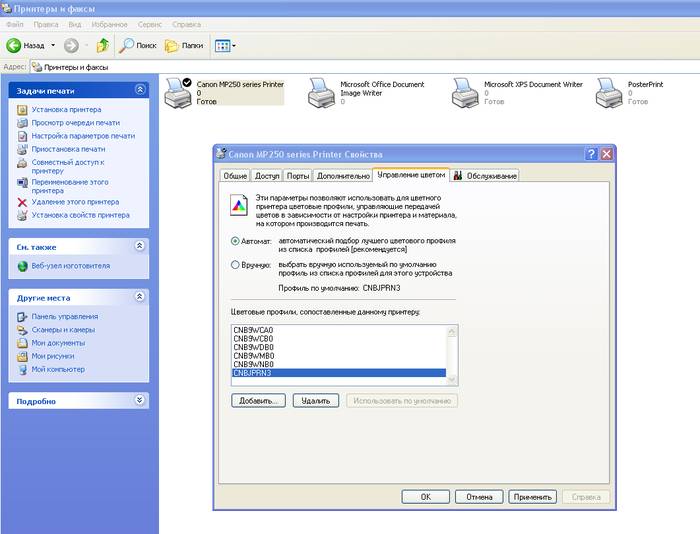
С официального сайта необходимо загрузить и установить программу Adobe Photoshop. Затем найдите свой принтер, нажмите на него правой кнопкой и выберите Свойства. Перед вами появится новое окно, в котором вы щелкните на контрольной точке цвета. Затем выберите и запомните свой аппарат.
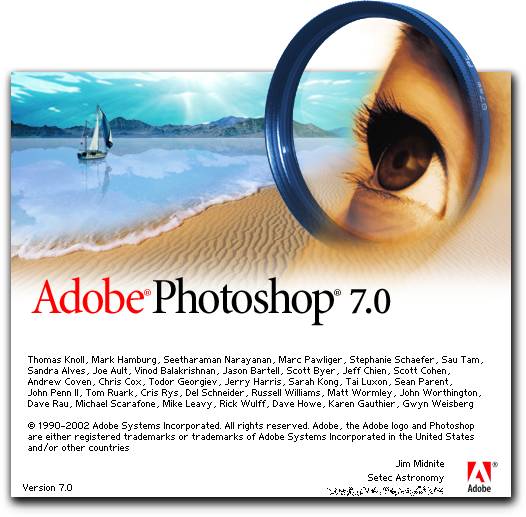
Перед вами откроется окно с настройками, которые могут отличаться на разных компьютерах. В целом, однако, вам нужно выбрать и сохранить только необходимые параметры. А затем просто распечатайте тестовую страницу и посмотрите результат.
Установка и настройка принтера — довольно простое занятие. Заранее изучив необходимую информацию, вы сможете сделать все вышеперечисленное самостоятельно, не прибегая к помощи специалиста.
Настройки печати принтера в Windows 7, 8, 10
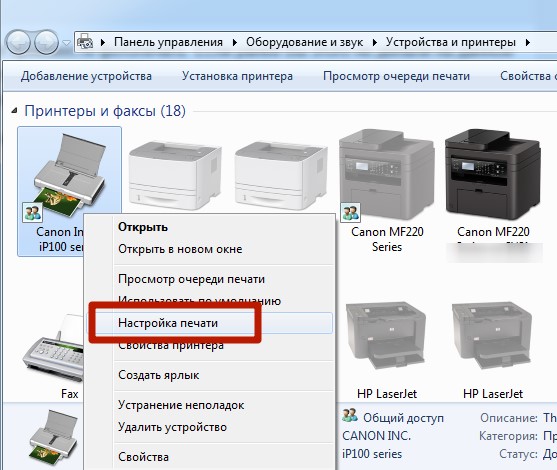
После того как вы подключили печатающее устройство к компьютеру или ноутбуку и установили драйверы для правильной работы, пришло время установить его. Настройка принтера может быть выполнена различными способами и может вызвать возражения со стороны пользователя, независимо от его навыков и знаний в этой области. Настроить печать с компьютера довольно просто в любой версии операционной системы Windows, будь то 7 или 10. Все действия одинаковы.
Специальные мероприятия требуют фотопечати. Для качественной печати фотографий в домашних условиях печатное устройство должно быть соответствующим образом & laquo;откалибровано», только тогда вы получите отличный продукт в виде фотографии в вашем альбоме. Как настроить принтер на компьютере, вы узнаете в этой статье подробно, с пояснениями, рисунками и видео. Мы будем практиковаться на популярных моделях от производителей HP и Canon, которые знакомы всем.
- 1 отношения
- 2 установка драйверов
- 2.1 что делать, если жесткий диск недоступен
- 3.1 обычные документы
- 3.2 цветная печать
Отношения
Как настроить принтер для печати с ПК? Конечно, необходимо выполнить физическое подключение машины к ПК и сети электропитания. В 95% случаев подключение осуществляется через специальный USB-кабель. При покупке нового изделия этот кабель не входит в комплект поставки. Его необходимо приобрести отдельно.
Действуйте в соответствии с инструкциями. Подключите маленький квадратный разъем к аппарату и прямоугольный плоский разъем USB к компьютеру. Только после этого подключите кабель питания. Нажмите кнопку на корпусе принтера.
 Как подключить принтер к компьютеру? Подробные инструкции для пользователя оргтехники.
Как подключить принтер к компьютеру? Подробные инструкции для пользователя оргтехники.Ноутбуки подключаются по беспроводной сети y-hi, если такая возможность существует.
Установка драйверов
Соединение ПК и принтера физически еще не является полной процедурой настройки. Второй шаг — установка необходимого программного обеспечения с компакт-диска. Эти драйверы берут на себя функцию посредника между Office или другими программами и принтером. Рекомендуется установить драйвер со специального диска, который поставляется вместе с печатающим устройством. Он содержит полный набор всего необходимого для настройки корректной печати вашего принтера с компьютера.
Что делать, если отсутствует жесткий диск
Если вы работаете со старой машиной, у вас может не оказаться под рукой подходящего жесткого диска. В этом случае также существует путь:
- Установите драйвер из встроенной базы операционной системы Windows.
- Загружайте непосредственно с сайта производителя вашей машины или из нашего каталога драйверов.
- Используйте службу Windows Update.
Все эти и некоторые другие нестандартные методы рассмотрены в нашей отдельной статье & laquo;Как установить драйвера на принтер& raquo;;
Настройки печати
Чтобы изменить и настроить параметры печати на нужные значения, необходимо сначала найти нашу модель и перейти к ее настройкам. Если вы используете Windows 7 или 10 Home, для открытия свойств необходимо выполнить такие действия.
Открываем & laquo;Панель управления& raquo;, & laquo;Оборудование и звук& raquo;, & laquo;Устройства и принтеры& raquo ;, заходим правой кнопкой мыши в меню, где видим несколько пунктов и выбираем свойства принтера& raquo;
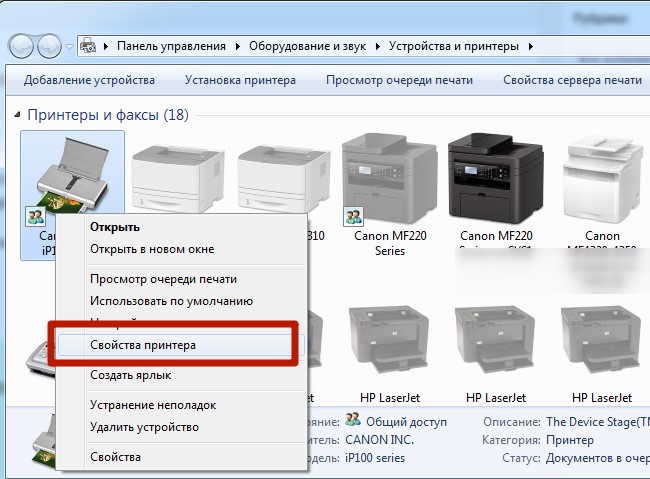
- Откройте панель управления.
- ВЫБЕРИТЕ & laquo;все элементы панели управления& raquo ;;
- Поиск & laquo;Управление печатью& raquo ;;
В меню можно настроить различные параметры. Рассмотрим вкратце наиболее важные из них.
- Нормальный. На этой вкладке можно перейти к расширенным настройкам принтера на компьютере и распечатать тестовую страницу для проверки качества.
Простые документы
Современные принтеры могут печатать обычные черно-белые документы и цветные фотографии. Чтобы распечатать документ, достаточно нажать CTRL + P, независимо от программы, из которой вы хотите это сделать. В следующем окне нажмите & laquo;Свойства& raquo;, чтобы получить доступ к настройкам печати выбранного документа.
Список параметров, которые можно изменить, отличается для разных моделей печатающих устройств. На этой вкладке каждый может настроить все под свои нужды.
Подробное описание элементов панели управления «Свойства принтера»:
- Выбор и использование различных профилей печати. Вы можете использовать предопределенные параметры, изменить один из них или создать свой собственный.
- Выбор формата листа.
- Изменение формата.
- Количество страниц текста, напечатанного на физическом листе бумаги.
- Выбор между односадовым и двусадовым.
- Расположение переплета. Выбор длинного края слева для книжной ориентации и короткого края сверху для альбомной.
- Выбор ориентации страницы.
- При необходимости измените размер края переплета для создания документов.
Если вам нужно только изменить стиль и положение привязок, используйте сокращенную версию элемента управления свойствами для & laquo;отделки& raquo ;;
Для других моделей принтеров закладки могут иметь совершенно другое название.
Вот как легко выбрать между односторонней и двусторонней печатью. Чтобы изменить любой стиль по умолчанию на вкладке & laquo;Основные настройки& raquo;, необходимо выбрать соответствующий профиль, как показано на рисунке.
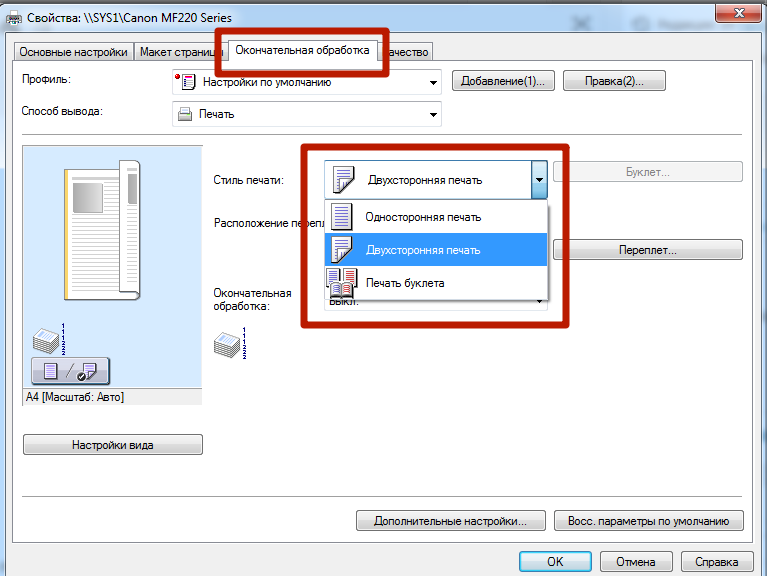
Настройки качества печати выполняются на последней закладке, которая называется & laquo;Качество& raquo;;
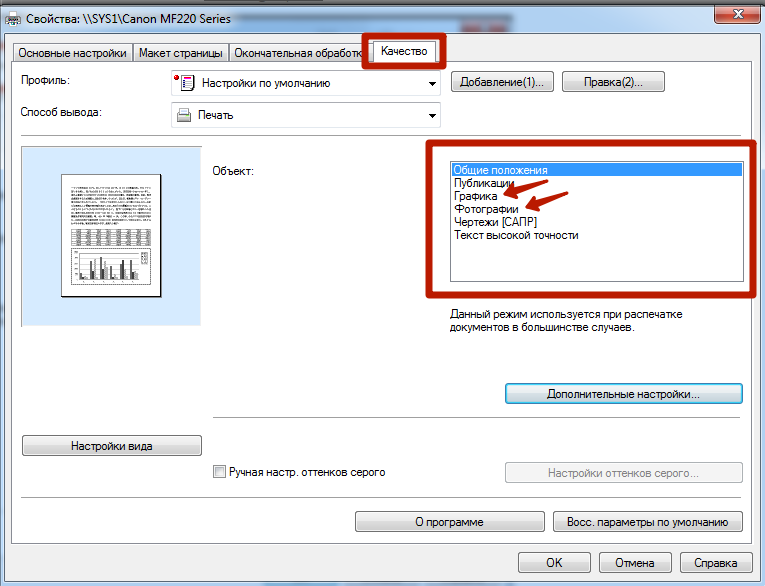
Выберите Тип документа справа от списка для повышения производительности. В расширенных настройках можно изменить различные параметры, которые также оказывают влияние.
Цветная печать
Если перед вами стоит задача напечатать фотографию, то на самом деле вам следует создать фотоотпечаток. Если вы раньше не делали этого с данным ПК или принтером, вам следует быть готовым к такому типу печати. Для улучшения качества изображения мы немного подкорректируем фотопечать. Каждый из них имеет свои индивидуальные параметры, но суть настроек не меняется.
Найдите свой в списке. Щелкните по нему правой кнопкой мыши. Выберите «Настройки печати».
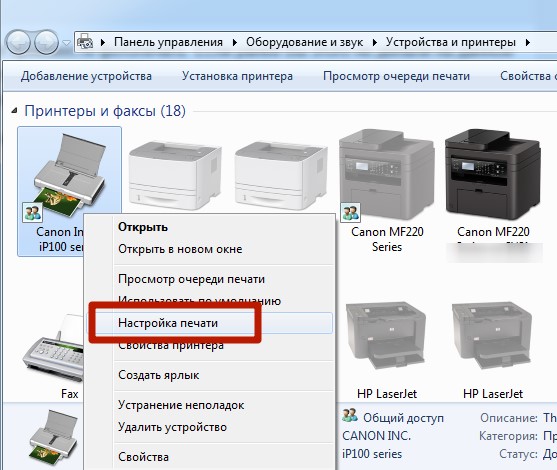
В окне настроек можно выбрать или вручную изменить параметр Качество печати.
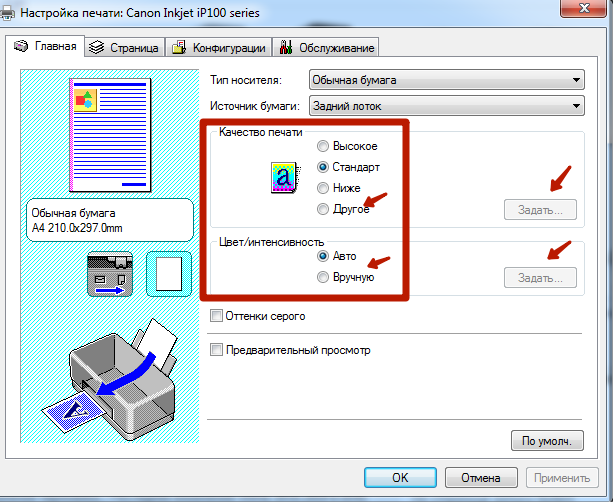
Также можно изменить цвет или интенсивность цвета. В зависимости от требований они могут быть изменены в нужном направлении.
Если принтер только что приобретен или перенесен из другого места, не лишним будет откалибровать его печатающую головку.
Посмотрите видео для получения дополнительной информации о настройке печати фотографий.
Настройка принтера по умолчанию
К одному компьютеру или ноутбуку можно одновременно подключить несколько устройств печати. На практике чаще всего используется один. В будущем логично и удобно указать один из принтеров в качестве «ведущего». Правильно это действие называется установкой по умолчанию.
- Перейдите в Панель управления.
- Выберите раздел «Оборудование и принтеры».
- Найдите подходящее оборудование.
- Щелкните правой кнопкой мыши, чтобы открыть контекстное меню.
- Выберите «Использовать по умолчанию».
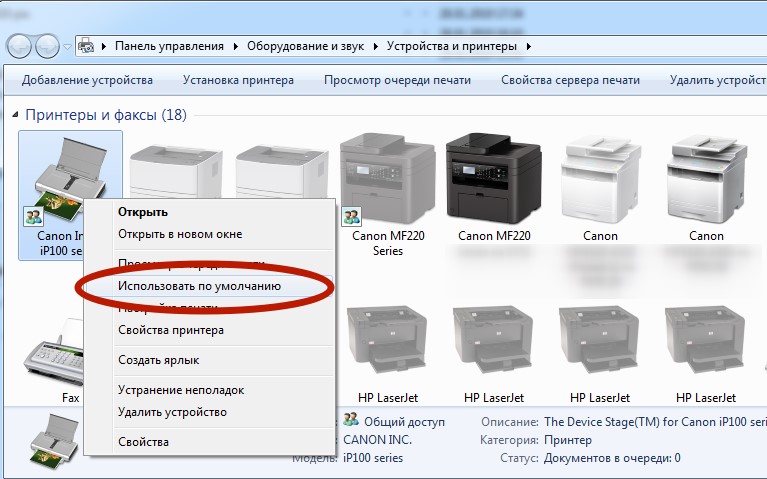
Тестовая печать
После выполнения всех настроек необходимо проверить работу оборудования. Лучший способ сделать это — распечатать тестовый лист. Это поможет вам оценить качество. Выполнить эту процедуру очень просто.
- Перейдите на панель управления «Устройства и принтеры» удобным и привычным для вас способом.
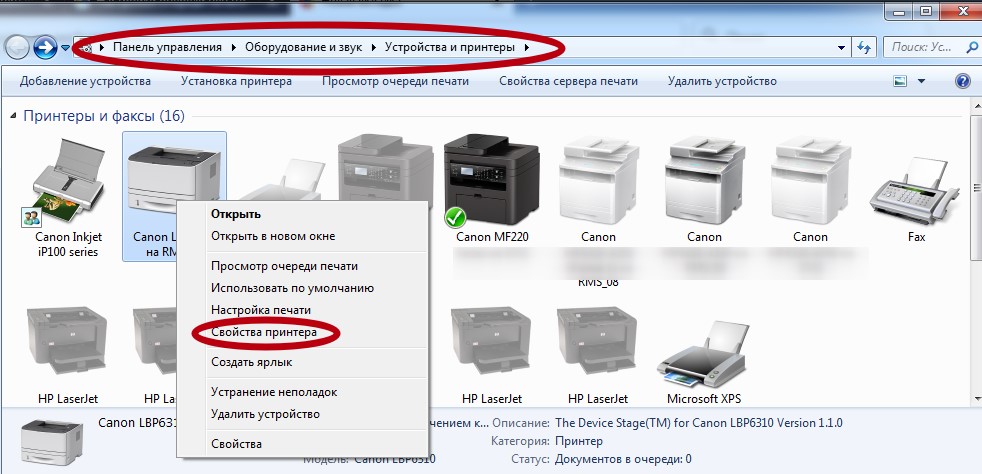
- Если принтеров несколько, найдите свою модель среди принтеров.
- Выделите слева, а затем щелкните правой кнопкой мыши.
- Найдите и выберите «Свойства», как показано на рисунке выше.
- Нажмите кнопку «Тестовая печать» в правом нижнем углу открывшегося окна.
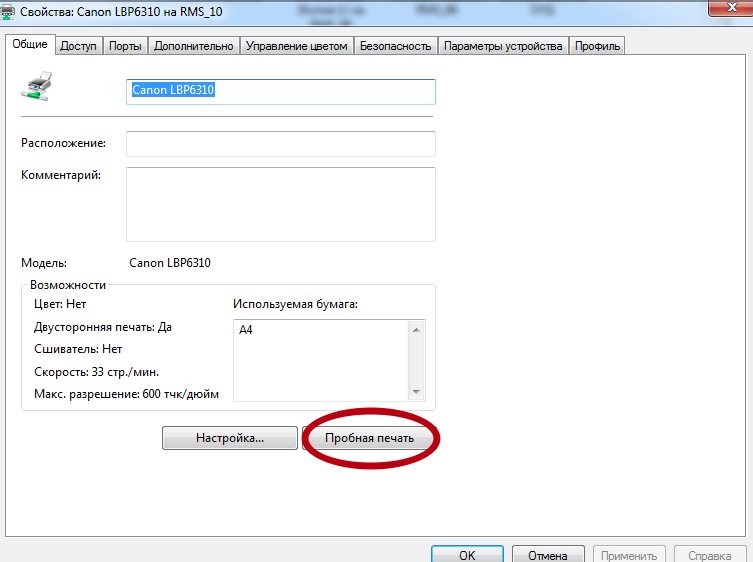
- Оценивайте качество работы по состоянию листа бумаги.
Настройки очереди печати
Очередь печати — Это список документов, отправленных вами или другими пользователями, когда аппарат настроен на печать и должен обрабатываться несколькими людьми. Для этого необходимо перейти на вкладку «Дополнительно» в свойствах. Там же выполняются все необходимые настройки.
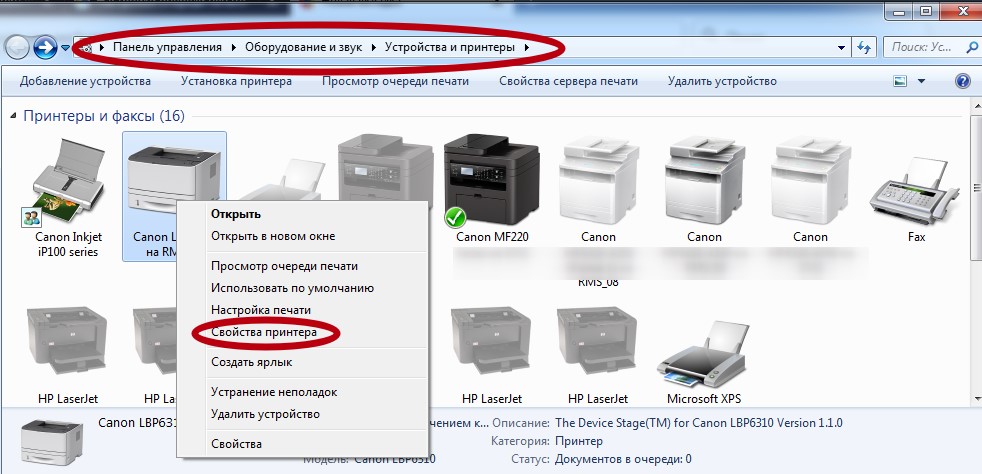
На вкладке «Дополнительно» вы можете определить порядок печати документов.
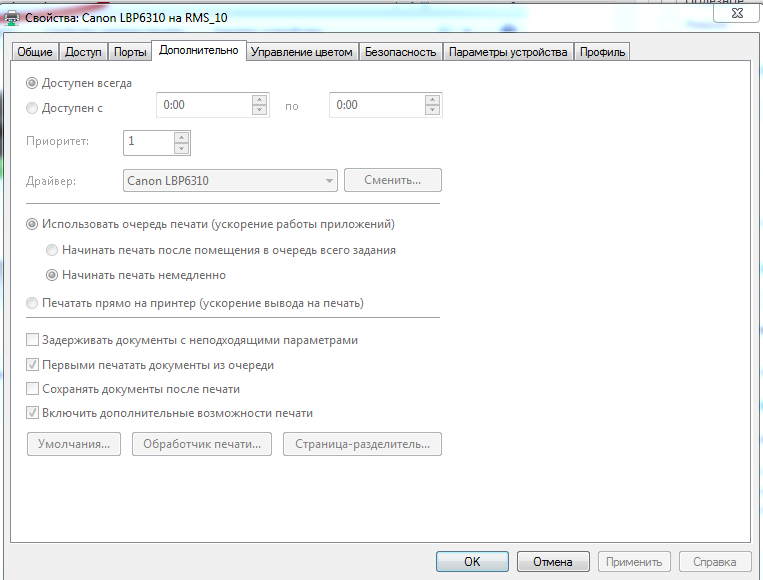
Включить совместный доступ
Чтобы аппаратом могли пользоваться одновременно несколько сотрудников в офисе, необходимо подключить нужный принтер и настроить его параметры. Проще говоря, совместный доступ к сети для локального устройства. Если на ПК, где установлен принтер, и на ПК других пользователей, которые его используют, используются разные операционные системы, полезно также установить дополнительные пакеты драйверов. Как это сделать:
- Перейдите в Панель управления и найдите раздел Принтеры и устройства.
- Выберите свой и щелкните по нему правой кнопкой мыши.
- Перейдите в раздел Свойства принтера.
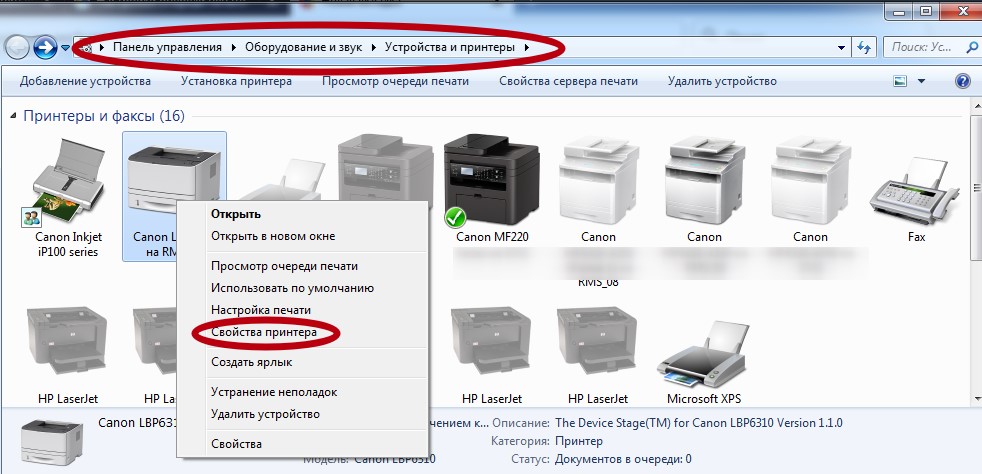
- В окне выберите вкладку Доступ.
- Установите флажок напротив пункта» Общий доступ» и задайте устройству сетевое имя.
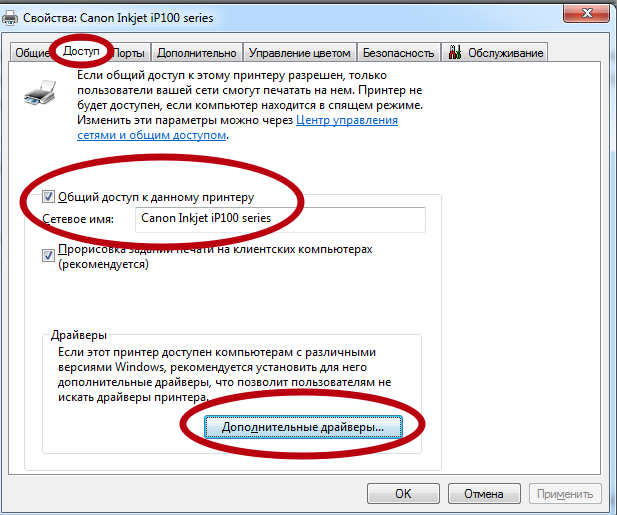
- Чтобы установить дополнительные драйверы, если это необходимо, нажмите на & laquo;Дополнительные драйверы& raquo;
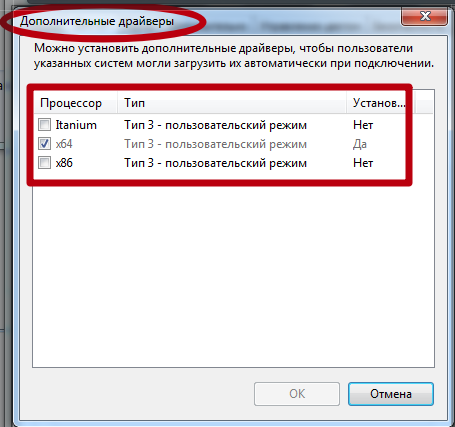
- В окне отметьте нужные версии галочкой.
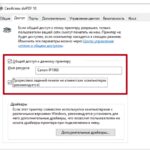 Чтобы открыть композитный доступ к принтеру в процессе Windows 10 для VIN10.
Чтобы открыть композитный доступ к принтеру в процессе Windows 10 для VIN10.Принтер можно подключить к сети через компьютер, в этом случае мы используем USB-кабель, или через сетевой кабель.
Виртуальный принтер
В некоторых случаях, когда физическая печать не требуется, можно использовать такой умный инструмент, как виртуальный принтер. Это простая компьютерная программа, которая имитирует работу реального физического устройства.
Как подключить принтер к компьютеру: пошаговая инструкция

Вероятно, каждый сможет подключить машину к сети электропитания, и этот шаг не должен вызвать никаких трудностей. USB-кабель обычно входит в комплект поставки устройства, но его можно приобрести и отдельно. Кабель имеет два конца с отдельными штекерами. Вам необходимо подключить штекер типа A к компьютеру

Подключение принтера через кабель USB
- Расположите принтер так, чтобы длины кабеля хватило для его подключения к компьютеру.
- Включите принтер в розетку и нажмите выключатель питания. Включите компьютер.
- Подключите принтер к одному из USB-разъемов системного блока компьютера.
- В зависимости от модели машины система может начать процесс установки автоматически, в этом случае все, что вам нужно сделать, — это следовать инструкциям на экране. Если это не так, перейдите к следующему шагу.
- Откройте меню «Пуск» и выберите кнопку «Параметры» в левой нижней части меню.
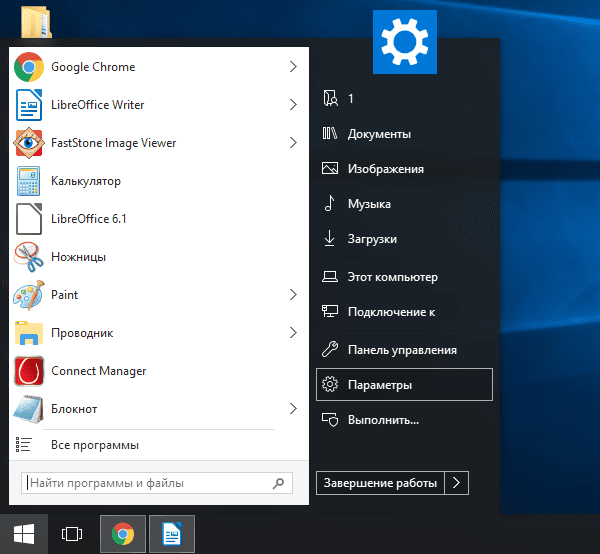
- В разделе «Параметры» выберите кнопку «Устройство» в верхней части открывшегося окна.
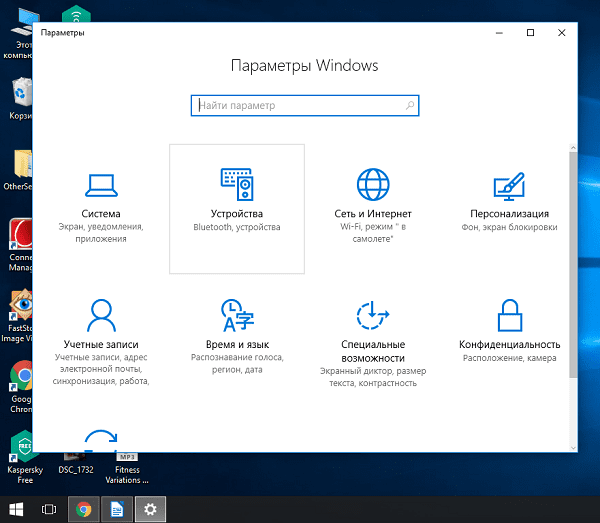
- Выберите вкладку «Принтеры и сканеры» в левой части окна и нажмите кнопку «Добавить принтер или сканер» в верхней части окна.
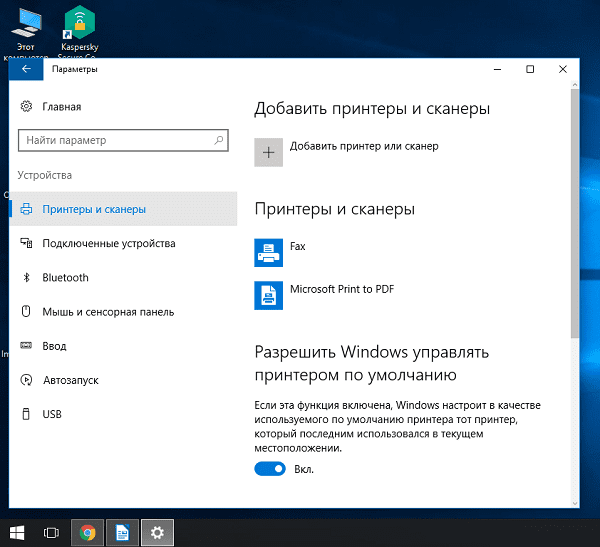
- Нажмите на имя вашего принтера и кнопку «Добавить устройство».
- Если имя принтера не отображается, нажмите на кнопку «Требуемый принтер отсутствует в списке» и следуйте инструкциям на экране.
- Далее запустится мастер установки принтера, и процесс будет проходить автоматически. Если появится запрос, вставьте компакт-диск с программным обеспечением. Если жесткий диск отсутствует, необходимое программное обеспечение следует загрузить с веб-сайта производителя принтера.

Принтер можно подключить к любому свободному порту USB
Беспроводные контакты
Принтер может подключаться к компьютеру через модуль Bluetooth или WLAN. В зависимости от модели, машина может быть подключена непосредственно к маршрутизатору через кабель Ethernet.
- Расположите принтер на небольшом расстоянии от маршрутизатора Wi-Fi.
- Подключите принтер к источнику питания и включите его. Включите и разблокируйте компьютер.
- Подключите принтер к маршрутизатору с помощью кабеля Ethernet, если это предусмотрено параметрами устройства.
- Некоторые модели необходимо сначала подключить к компьютеру в соответствии с приведенными выше инструкциями, другие подключаются непосредственно к беспроводной сети. В этом случае воспользуйтесь меню на экране принтера для просмотра сети, выберите нужную и введите пароль.
- Для подключения через Bluetooth-соединение необходимо активировать ключ сопряжения, отмеченный соответствующим значком, как на компьютере, так и на принтере.
- В меню «Пуск» откройте вкладку «Параметры» и выберите «Принтер и сканер» или «Bluetooth и другие устройства» в зависимости от типа подключения.
- Нажмите на «Добавить принтер или сканер» или «Добавить Bluetooth или другое».
Открыть сетевой доступ к принтеру
- Подключите принтер к компьютеру одним из описанных выше способов.
- В меню Параметры выберите вкладку Сеть и Интернет.
- Нажмите на кнопку «Статус», а затем -» Изменение сетевых настроек » — «Настройки общего доступа «.»
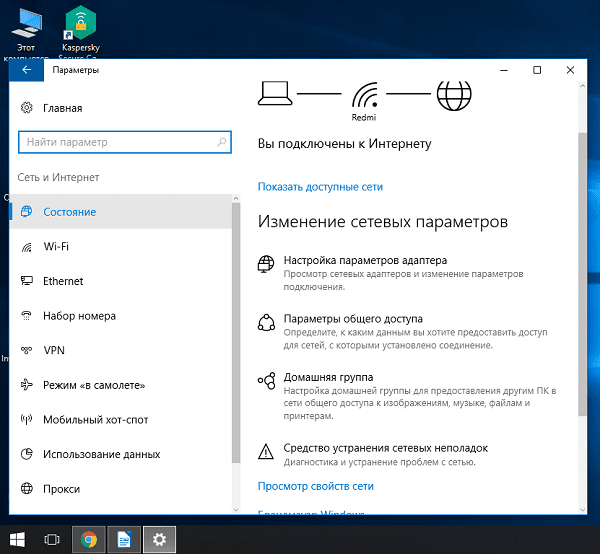
- Откройте раздел «Private or Business», затем вкладку «File and Printer Sharing» и установите флажок «Enable File and Printer Sharing».
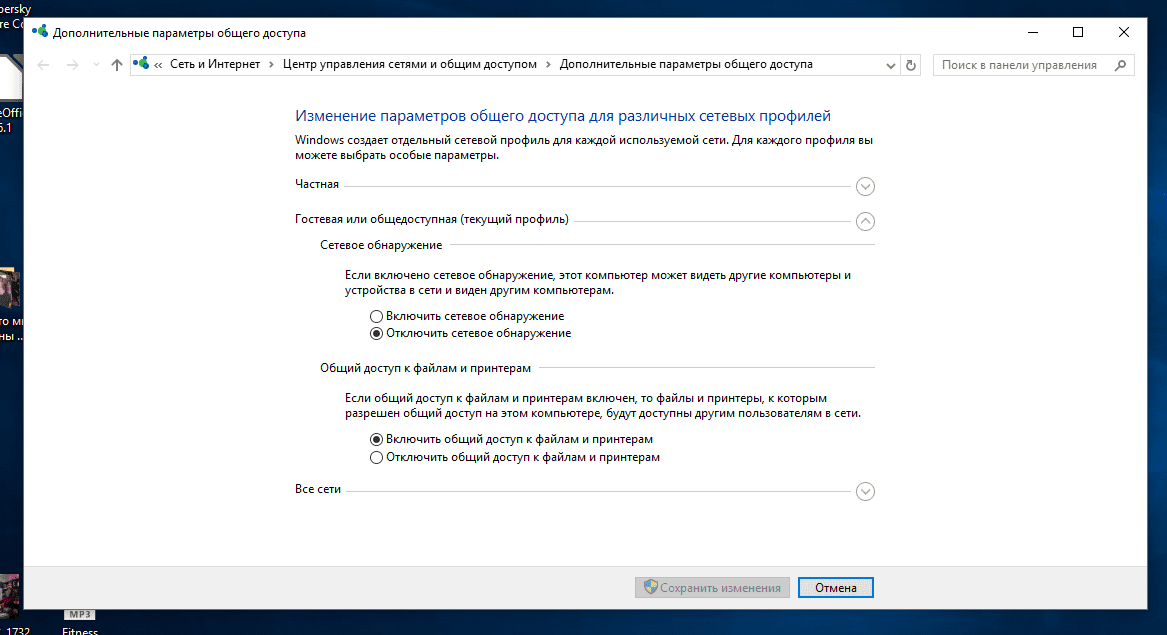
- Подключение общего принтера к другим сетевым компьютерам Компьютер, к которому подключен принтер, должен оставаться включенным
Установка драйверов
Если система Windows не установила драйверы автоматически, вы должны сделать это вручную Принтер не будет печатать без специального программного обеспечения Хорошим вариантом развития событий для вас является наличие установочной дискеты Если аппарат не новый или поставляется без дискеты, ситуация сложнее
Использование установочного компакт-диска
В коробке с инструментом должна быть дискета с драйверами, а возможно, и несколько для разных операционных систем и типов систем Процесс установки очень прост:
- Найдите подходящий тип жесткого диска, который должен соответствовать версии операционной системы и ее «разрядности».»
- Вставьте его в дисковод и дождитесь автоматического запуска мастера установки
- Следуйте инструкциям программы
- Выбор настраиваемых параметров в соответствии с вашими потребностями
Если жесткий диск отсутствует
Из этой ситуации есть один выход и несколько
- Вы можете загрузить драйвер с сайта производителя вашей модели устройства Эксперты по кибербезопасности рекомендуют загружать программное обеспечение с сайтов первоисточников Вам нужно знать только точное название модели, указанное на самом устройстве или на упаковке После загрузки запустите установочный файл ❶ или ❶ и следуйте инструкциям мастера установки
- Можно также использовать встроенную базу данных драйверов в самой системе Windows Такая база данных имеется в каждой ее версии Перейдите в раздел Устройства и принтеры через Панель управления Нажмите кнопку для установки нового устройства
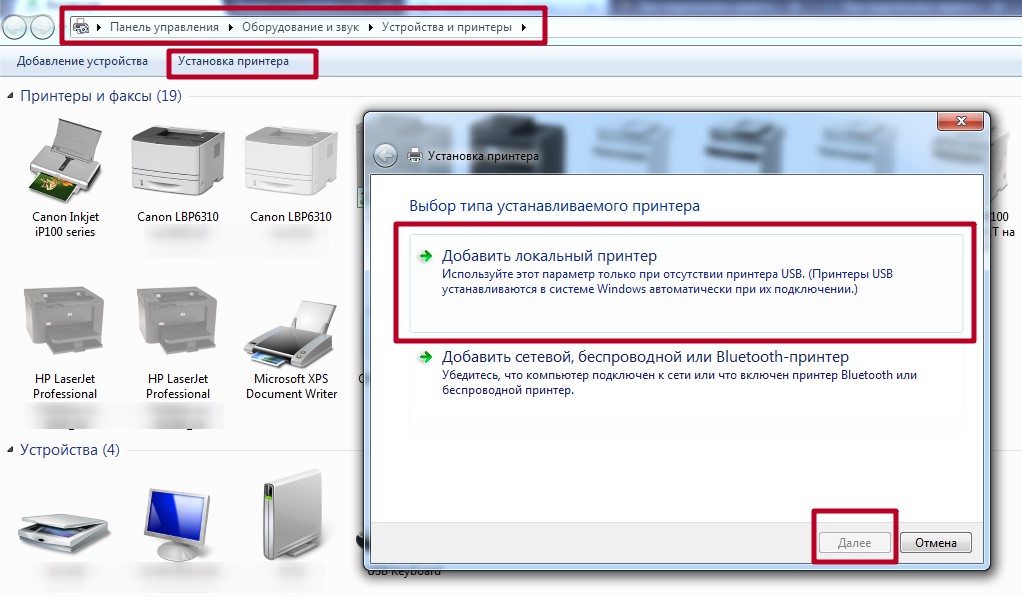 В первом окне выберите установку локального принтера
В первом окне выберите установку локального принтера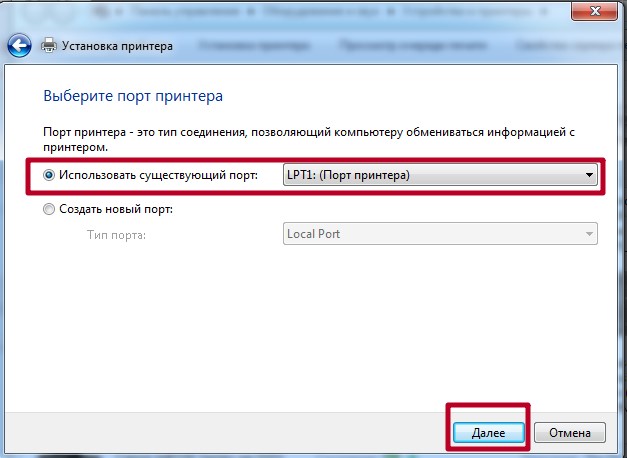 На следующем этапе вы можете выбрать драйверы для вашей модели
На следующем этапе вы можете выбрать драйверы для вашей модели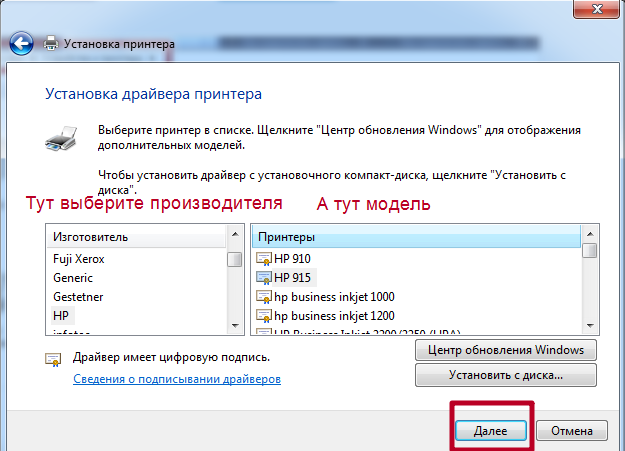 Следуйте инструкциям и везде нажимайте «Далее». По окончании установки находим новое устройство в списке Через контекстное меню удаляем только что установленный принтер
Следуйте инструкциям и везде нажимайте «Далее». По окончании установки находим новое устройство в списке Через контекстное меню удаляем только что установленный принтер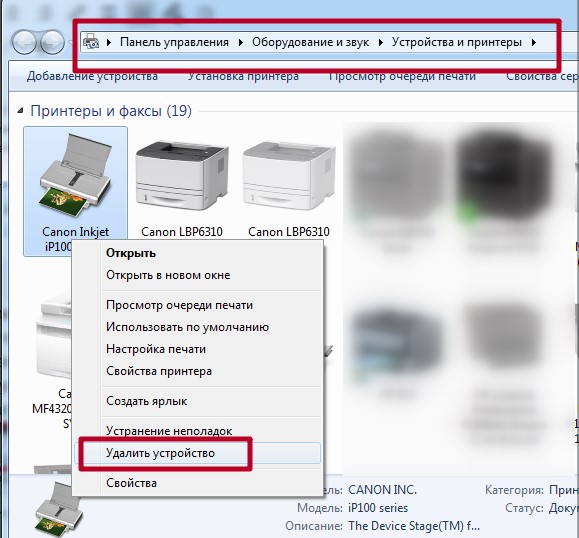 Мы включаем аппарат, немного ждем и пытаемся печатать.
Мы включаем аппарат, немного ждем и пытаемся печатать. - Активируйте автоматический поиск и установку программного обеспечения для каждого подключенного устройства В разделе «Устройства и принтеры» В списке необходимо найти ваш ПК Выберите «Параметры установки» в контекстном меню открывшегося окна и согласитесь на автоматическую загрузку
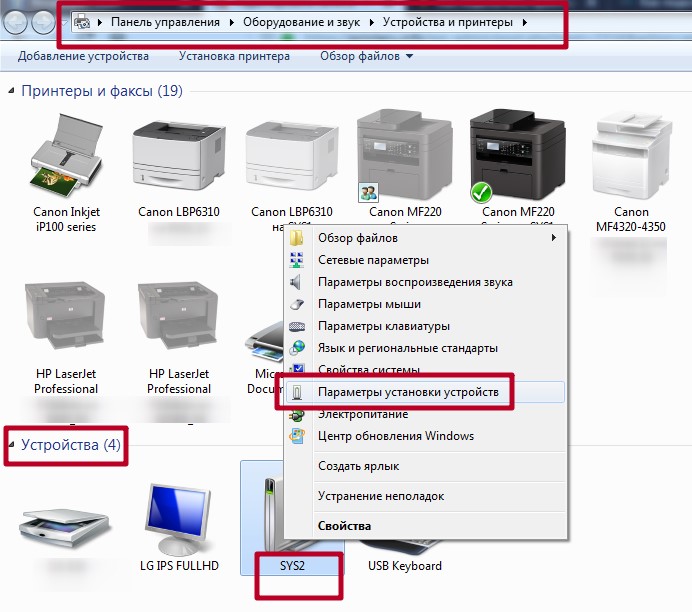
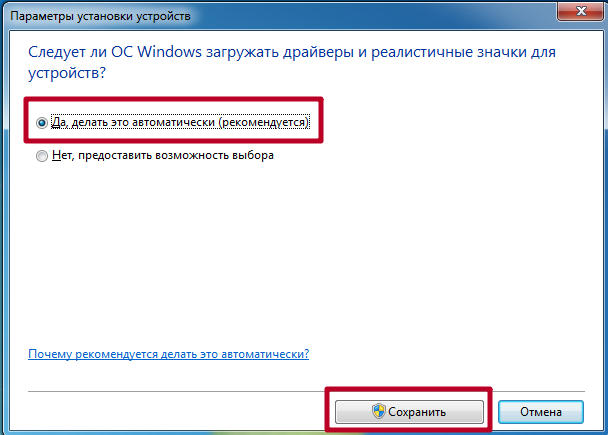 Перезагружаем компьютер и ждем, пока система сама попытается загрузить драйверы из Интернета
Перезагружаем компьютер и ждем, пока система сама попытается загрузить драйверы из Интернета
Настройки печати
Перед началом работы может потребоваться настройка печати, выполните следующие действия:
- Откройте меню «Принтер и сканер», выберите подключенное устройство, затем нажмите кнопку «Печать тестовой страницы» Убедитесь, что бумага правильно загружена в принтер и не смята Если результат печати вас устраивает, перейдите к следующему шагу Если не устраивает, выберите «Свойства принтера» и настройте необходимые параметры: Размер бумаги, цвет и т.д., снова напечатайте пробную страницу
- Откройте документ, который вы хотите распечатать, нажмите на кнопку «Печать» в следующем окне и выберите нужные вам параметры: для печати номера страницы, ориентации страницы («Портрет» для вертикального текста и изображений, «Пейзаж» для горизонтального текста), для печати номера страницы, ориентации страницы («Портрет» для вертикального текста и изображений, «Пейзаж» для горизонтального текста).
- При необходимости перейдите на вкладку «Графика» и отрегулируйте расход тонера.
- Продолжить процесс печати

Перед подключением принтера убедитесь, что у вас есть дискета с программным обеспечением, или загрузите его на компьютер.
Эти инструкции предназначены для пользователей операционных систем Windows и подходят как для стационарных компьютеров, так и для ноутбуков. Для пользователей Mac OS алгоритм действий немного отличается. Кроме того, многие современные принтеры поддерживают возможность печати документов с планшетов и смартфонов.
Откройте окно настроек принтера
Откройте окно HP Print Drive в стандартном приложении Windows и узнайте, как переходить по вкладкам и меню.
- Откройте документ или фотографию на компьютере, щелкните файл или значок меню, а затем нажмите Печать. Откроется окно или панель печати изображений с общими настройками операций печати, включая меню выбора принтера, печать которого необходимо выполнить.
- Откройте свойства документа или печати в главном окне или окне печати, чтобы получить доступ к настройкам драйвера принтера HP. Название кнопки или ссылки зависит от приложения, из которого она печатается.
- Microsoft Word: щелкните Свойства принтера
- Paint и WordPad: нажмите Настройки
- Средства просмотра фотографий Windows: нажмите на параметры … в правом нижнем углу экрана, а затем на свойства принтера … в окне « Printing Preferences »
- Adobe PDF Reader: Нажмите на Свойства
- Чтобы просмотреть различные настройки, щелкните по вкладке в верхней части окна. Чтобы получить доступ к дополнительным настройкам, нажмите кнопку extra, которая обычно находится на вкладке Layout. Рис. : Пример окна принтера « Свойства документа »
- Если вкладка Caption доступна и#171;Печать», щелкните его, чтобы использовать ярлыки, которые уже настроены для обычных операций печати со всеми необходимыми параметрами. Вы также можете создавать собственные этикетки для последующих операций печати.
Настройки для цветной и черно-белой печати
Драйвер HP можно использовать для управления тем, как принтер воспринимает цвет и использует чернила для печати. Для достижения наилучших результатов измените фотографию или документ в приложении, в котором он был создан, чтобы улучшить цвет, яркость, контрастность и другие настройки дисплея.
- Цветное сканирование: При полноцветной печати используются чернила из всех картриджей
- Черно-белый, только черные чернила или черно-белый: Для обычной или низкокачественной черно-белой печати используются только черные картриджи
- Сканирование в оттенках серого: для получения высококачественных черно-белых отпечатков используются цветные и черные картриджи.
- Печать всего текста в черно-белом режиме: все содержимое документа, независимо от цвета, печатается в черном цвете
- ColorSmart / SRGB: обычный стандарт, подходящий для большинства заданий печати
- Adobergb: цветовой стандарт Adobergb при преобразовании цвета; выберите AdobeRGB в настройках управления цветом в приложении, в котором выполняется печать, для достижения наилучшего результата
- Она управляется приложением или хост-системой ICM: Для управления цветами приложение, из которого производится запечатывание, позволяет приложению
- ICM, управляемый принтерами: позволяет принтерам управлять цветами
- Приложение ICM отключено: Функция отключена
Настройки для типа, размера бумаги и входного лотка
Настройки типа, размера бумаги и лотка позволяют принтеру правильно обрабатывать и масштабировать задания печати на бумаге. Типы и размеры бумаги включены в некоторые печатные этикетки, если они доступны.
Примечание. При загрузке бумаги во входной лоток дождитесь запроса на подтверждение типа и размера загруженной бумаги, если ваш принтер оснащен текстовой или сенсорной панелью.
Общие условия Страна / Регион Тип бумаги: установите тип используемой бумаги, например, фотобумага HP, обычная бумага и специальные носители, чтобы принтер правильно обрабатывал и печатал на бумаге. Автовыбор, чтобы принтер автоматически выбирал тип бумаги, когда она доступна. Тип, Тип, Тип бумаги или носителя на вкладке Бумага / Качество или Функция. Размер бумаги: Выберите размер бумаги, загруженной в принтер, например, обычная бумага 4 x 6, Legal или 8,5 x 11. Проверьте размеры бумаги, поддерживаемые принтером. Все больше новых принтеров поддерживают дополнительные параметры бумаги. Дополнительную информацию см. в разделе Создание нестандартных форматов бумаги. В меню Размер, разделе Размер бумаги или Размер/качество бумаги или на вкладке Функция установите дополнительные параметры Бумага или лоток источника: выберите лоток, в который загружена бумага, если принтер имеет несколько лотков. Если параметр доступен автоматически, выберите его так, чтобы бумага поступала из основного лотка. Если основной лоток пуст, бумага будет подаваться из другого заполненного лотка. На вкладке «Функция» выбрано значение Источник, Бумага / Качество или Источник бумаги. Настройте качество и улучшите бумагу
Измените настройки качества печати в соответствии с действиями печати. Обычно только документы с текстом требуют базовых или низких настроек качества, в то время как фотографии, установленные в рамки, требуют высокого качества.
- Черновик: Минимальный т/д. Обычно используется, когда уровень чернил в картридже на исходе или когда не требуется высокое качество печати.
- Экономичный режим: на странице используется меньше тонера и снижается качество печати черновиков
- Fast Black: печать черновой версии с максимально возможной скоростью
- Быстрое разрешение: параметры включают число, указывающее количество точек на дюйм
- Normal или Daily: значения по умолчанию для большинства операций печати
- Лучший: количество Т/Д больше, чем значение и#171;Обычное»
- Макс. T / D: наибольшее количество доступных наибольшее количество T / D
Создание ярлыка пользователя
Если драйвер принтера оснащен вкладышем « Print »
- В окне печати нажмите « Печать этикетки», а затем щелкните одно из названий этикеток в списке.
- Измените любые настройки с помощью меню в правой части окна. Ярлык настроек печати, установленных пользователем, отображается в нижней части списка строк. Рис. : Label « задается пользователем через настройки печати » в окне « Печать этикеток »;
- Нажмите на этикетку, чтобы выбрать ее, затем нажмите, чтобы номинировать ее.
Настройки по умолчанию для всех видов печати
Откройте окно настроек в разделе « Устройства и принтеры », чтобы выбрать параметры, которые применяются ко всей печати.
- Выполните поиск в Windows по слову Printer, а затем выберите Devices and Printers в списке результатов.
- Щелкните правой кнопкой мыши на значке принтера и выберите Свойства принтера. Рис. : Щелкните правой кнопкой мыши на принтере и «Свойства принтера»
- Перейдите на вкладку Дополнительно, а затем нажмите Печать стандартная. Рис. : Нажмите «Печать стандарта» и Tab.#171;Дополнительно»
- « Параметры принтера по умолчанию» Установите значения по умолчанию для нужных вам параметров в окне, затем нажмите OK.
Настройки макета и форматирования
Изменение формата и организации документов и фотографий на бумаге, включая ориентацию, добавление границ, масштабирование под определенный размер бумаги и печать разных страниц на одном листе. Для некоторых ссылок печати отображается меню «Макет и форматирование», если оно доступно.
Общие условия Позиция Портрет или Пейзаж: Выберите Портрет для вертикальной печати и Пейзаж для альбомной печати. Меню ориентации на вкладке Макет, Отделка или Особенности Добавить или удалить поля: оставьте белую рамку по краям фотографии или печатайте без полей, если это поддерживается вашим принтером. Меню печати без полей или размер бумаги в разделе Дополнительные параметры Печать на обеих сторонах страницы: В зависимости от модели принтера вы можете автоматически печатать на обеих сторонах бумаги или настроить задание печати и переключать стороны вручную. Тип вашего принтера. Меню Печать с двух сторон На вкладках Макет, Отделка или Функции Ссылка на печать может содержать меню с этим параметром Печать буклета: Выберите параметры поворота страницы для чтения буклета. Вкладка «Отделка или функции» и вкладка «Дополнительные параметры Порядок страниц: печать страниц спереди назад или спереди назад. Вкладка Общие, вкладка Макет, вкладка Дополнительно или вкладка Особенности Страницы на лист: печать нескольких страниц документа на одном листе бумаги и выбор порядка их печати на странице. Завершающие вкладки, Макет или Особенности и другие опции Масштабирование или изменение размера печати: печать с чередованием на бумаге разных форматов, масштабирование до выбранного размера бумаги или изменение печати для печати в процентах от исходного размера. В разделе Параметры, чтобы изменить размер вкладки Характеристики или Эффекты Узкое поле: печать в нижней части страницы. Вкладка Зеркальная печать: зеркальное отображение изображения или документа для трансферной печати. Вкладка Печать плаката: увеличивает изображение и разделяет его на несколько страниц, которые впоследствии могут быть сшиты вместе для создания плаката. Вкладка Водяной знак: Печать водяных знаков на каждой странице документа или только на первой странице, в зависимости от ваших предпочтений. Нажмите кнопку Изменить, чтобы перейти к параметрам форматирования. Вкладка «Эффекты Настройки работы с чернилами и тонером
Некоторые модели принтеров включают настройки, позволяющие изменить способ нанесения чернил или тонера на бумагу, включая количество используемых чернил, индивидуальный контроль цвета и время сушки принтера.
Общие условия Позиция Расширенные настройки цвета: Измените насыщенность, яркость и оттенок или измените уровни каждого цвета, используемого принтером. Ползунок Атрибуты цвета или Дополнительные настройки цвета или Дополнительные параметры цвета на вкладке Цвет. Время сушки: Увеличение или уменьшение времени между печатью двух или более страниц или фотографий. Предоставляет дополнительное время для медленно сохнущих отпечатков, пока не закончится время сушки. Вкладка Объем чернил: регулировка количества чернил, используемых на страницу. Чем меньше чернил используется, тем быстрее время высыхания. Вкладка Избыток чернил: Если часть напечатанного изображения на фотографии без полей обрезана, этот параметр контролирует, насколько далеко от края бумаги находится исходное изображение. Вкладка Управление принтерами в Windows 10
Чтобы найти принтер на компьютере с определенной версией операционной системы, у вас есть два варианта. Первый — использовать команду в окне «Выполнить». Второй — через Параметры Windows, а третий — через старую добрую Панель управления. Да, да, он скрыт от других в Windows 10.
Команда управляющего принтера
Это самый простой и быстрый способ ввода принтеров и факсов в Windows 10.
Сначала нажмите одновременно клавиши Win + R на клавиатуре.
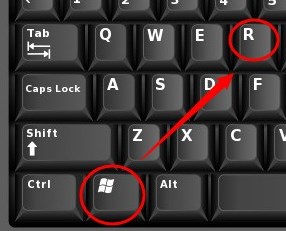
Комбинация клавиш Windows + R на клавиатуре
Появится окно Выполнить. Скопируйте в него команду Control Printer и нажмите на «OK».
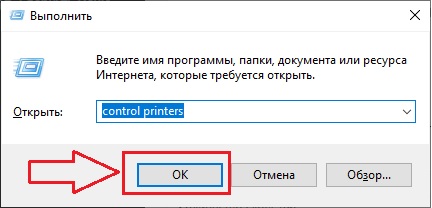
Команда управляющего принтера
Появится окно со всеми принтерами, подключенными или присоединенными к ПК.
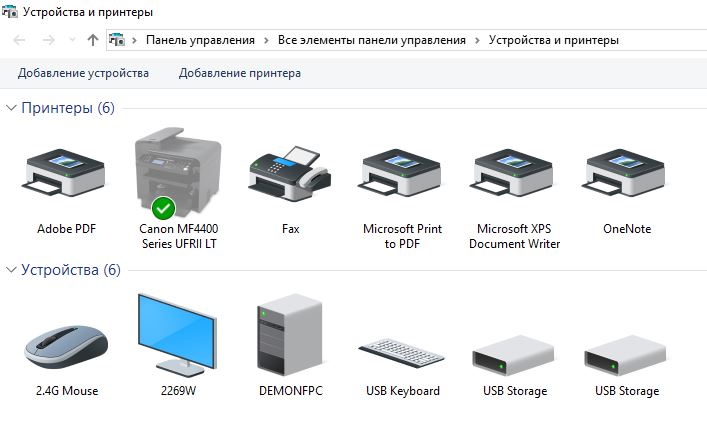
Окно 10 . Окно устройства и принтера
Настройки для Windows 10
Чтобы воспользоваться этим методом, необходимо открыть меню Пуск и щелкнуть на значке шестеренки (Настройки) в левом нижнем углу.
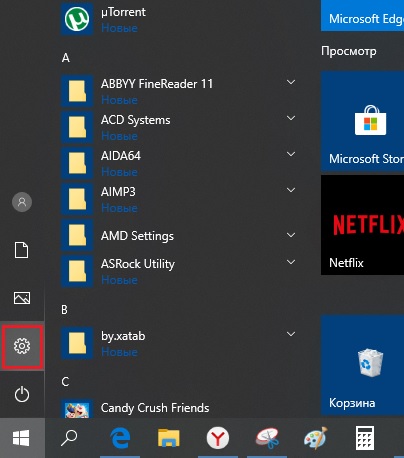
Настройки Windows 10 через меню «Пуск
Затем выберите «Устройства» и в меню «Принтеры и сканеры» слева.
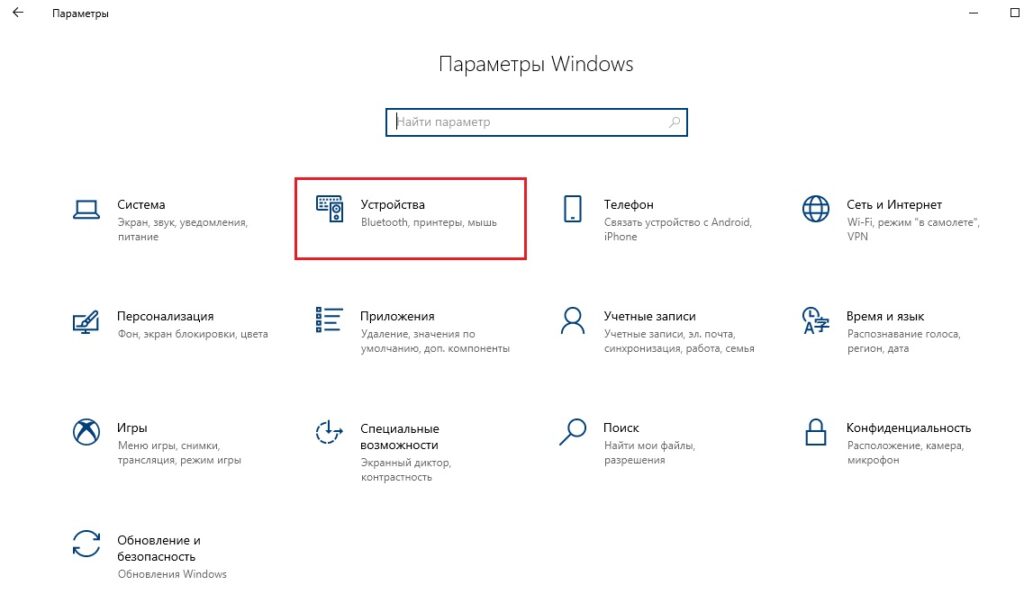
Устройства в настройках Windows 10
Управление принтером осуществляется путем щелчка левой кнопкой мыши и выбора кнопки «Управление» в появившемся меню.
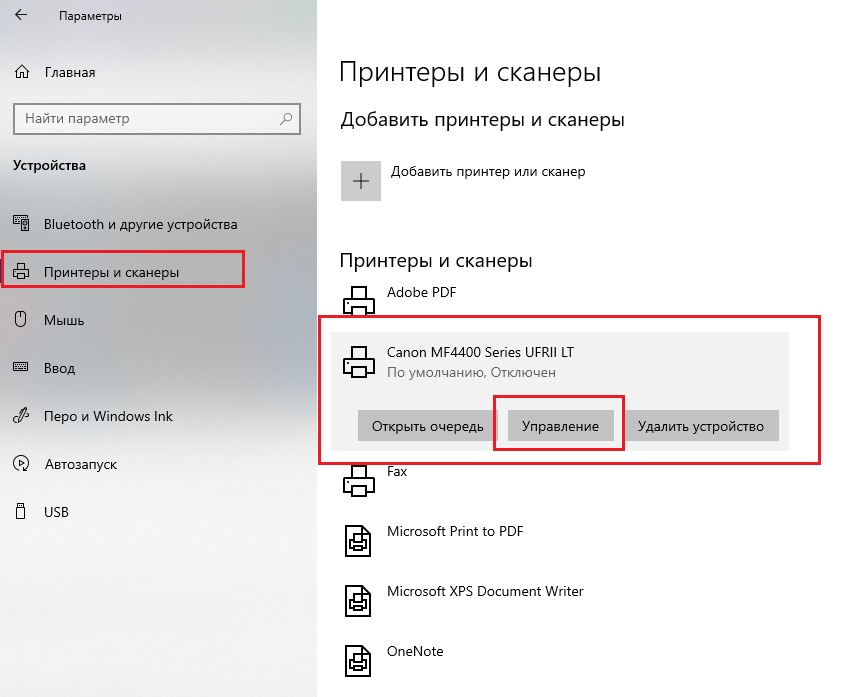
Все принтеры, установленные в системе
Инструменты и принтеры в панели управления
Чтобы найти принтер на компьютере в Windows 10 таким способом, откройте Панель управления, например, из того же окна «Выполнить». Для этого одновременно нажмите на клавиатуре клавиши Win + R и скопируйте в строку ввода команду Панель управления
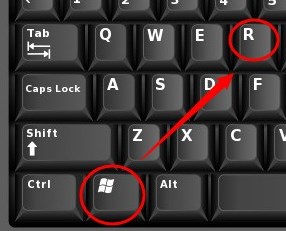
Комбинация клавиш Windows + R на клавиатуре
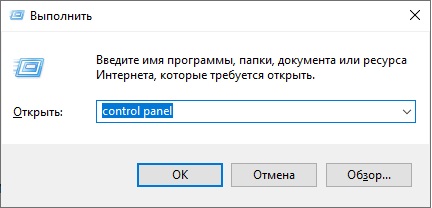
Команды панели управления для запуска панели управления в Windows 10
Запускается знакомая многим панель управления, где управление принтерами осуществляется через «Устройства и принтеры».
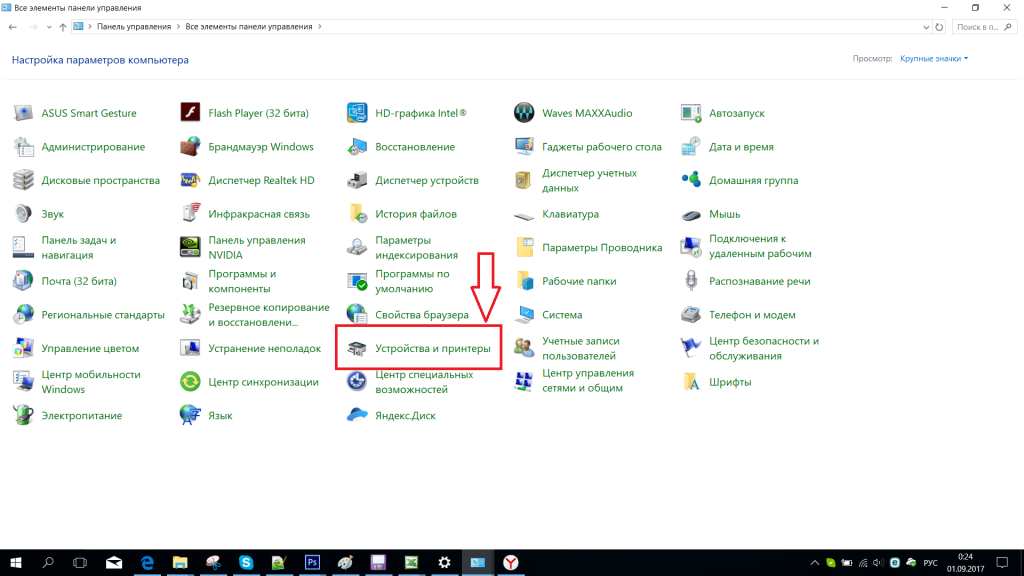
Перейдите в раздел «Устройства и принтеры».
Лучшим способом поблагодарить автора статьи будет перепубликация на своем сайте Где находятся принтеры в Windows 10
Наиболее часто задаваемые вопросы
Ознакомьтесь с этим списком часто задаваемых вопросов о настройке и использовании USB-принтера, а также об установке драйверов и программного обеспечения для принтеров Windows.
Что делать, если принтер не распознается или не подключается при настройке USB?
Ниже приведены советы и инструкции по устранению неполадок и решению проблем с подключением USB.
- Перезапустите принтер и компьютер. Перезапуск компьютера и принтера может исправить возможные ошибки.
- Повторное подключение кабеля ④ Отсоедините и снова подсоедините кабель между принтером и компьютером
- Подключите кабель ко второму порту USB Подключите кабель ко второму порту USB на компьютере
- ④ Отсоедините кабель от концентратора или док-станции ④ Если вы используете концентратор или рабочую станцию, попробуйте подключить кабель непосредственно к компьютеру
- Попробуйте подключить другой ④ кабель Используйте отдельный USB-кабель Устройства HP подключаются с помощью USB-кабелей длиной не более 3 м.
- Отключите другие ④ устройства Если к компьютеру через ④ порт подключено более одного устройства, например, другой принтер, уровень напряжения на ④ порту может быть недостаточным для обнаружения всех устройств Отключите все другие ④ устройства, которые не используются
Примечание: Убедитесь, что принтер подключен к порту ❶ 2.0 вашего компьютера.
Что делать, если кабель USB подключен без установки драйвера HP?
④ Если вы подключите кабель принтера к компьютеру вместо настройки соединения с помощью драйвера, в подавляющем большинстве случаев ④ автоматически обнаружит принтер и установит встроенный драйвер для обеспечения базовой функциональности Уведомление « Установка программного обеспечения драйвера устройства » может отображаться Если печать прошла успешно, драйвер был успешно установлен Если задание печати не удалось, см. раздел Установка и использование встроенного драйвера принтера для получения дополнительной информации об установке и использовании этого драйвера и информации о проблемах во время установки « ⑦ Установка и использование встроенного драйвера принтера
Можно ли выполнить установку с диска, поставляемого с принтером?
Да, но версия драйвера может быть устаревшей или несовместимой с новой операционной системой Жесткий диск устанавливает версию драйвера, которая изначально поставлялась с принтером Убедитесь, что сушки на диске совместимы с вашей операционной системой, особенно если вы модернизировали свой компьютер В противном случае установка может завершиться неудачей