Как настроить принтер для печати по сети

Здесь будем говорить о настройке обычного принтера (или МФУ), подключенного к одному из компьютеров в локальной сети, чтобы вы могли печатать с любого ПК в сети.
- Если вы хотите установить постоянную связь принтер Печать с роутера и всех сетевых компьютеров через USB — см. эту статью.
- Если вам нужна настройка сетевого принтера См. эту статью.
- Если вам нужна настройка принтера Через WLAN через маршрутизатор — см. эту статью.
1. Нужно настроить Сеть или домашняя группа.
2. убедитесь, что он подключен к одному из компьютеров. принтер Печать. Просто напечатайте пробную страницу. 3.
3. включите общий доступ к файлам и принтерам на всех компьютерах в сети.
Вы можете сделать это здесь
В Windows 7 по-прежнему желательно «отключить защищенный паролем общий доступ» в том же окне.
4. поделиться к принтеру в настройках Домашняя группа на компьютере, к которому подключена машина.
Он настроен на
« Принтеры и устройства »« Поделиться » и нажмите и.#171;Далее». И «.#171;Готово».
5. Создаем общий доступ к подключенному печатающему устройству.
Мы идем по адресу
Панель управления\Оборудование и звук\Свойства. и принтеры
Щелкните правой кнопкой мыши на значке принтера и выберите « Свойства . Выберите принтера ».
Включение и выключение#171;Доступ» активируйте флажок « поделитесь им. принтеру ». Установите имя общего ресурса. Предпочтительно небольшие и без пробелов. Нажмите «.#171;ОК».
После этих манипуляций, принтер Появляется на всех компьютерах, подключенных к сети.
Установка общего принтера вручную
Если устройство печати не отображается на других компьютерах.
Панель управления\Оборудование и звук\Свойства. и принтеры
- Windows 8 / 8.1 / 10 в, появится окно для поиска доступных принтеров. Если печатающее устройство найдено — выберите его, нажмите и#171;Далее» и следуйте инструкциям мастера.
- В Windows 7 выберите « Добавить сеть . Выберите принтер ».
Если печатающее устройство не найдено в сети, то « требуется . Нажмите на ссылку принтер Не указано«.
В следующем окне дважды щелкните компьютер, к которому он подключен. принтер И выберите сам принтер. Нажмите « и следуйте инструкциям.#171;Далее» и следуйте инструкциям мастера. Общие сведения принтер настроен по сети.
Для лучшего понимания смотрите видео ниже.
Печатайте с удовольствием.
Приветствую автора этой статьи, наконец-то. настроил принтер Win 10 и Win 7 в локальной сети. Спасибо и да пребудет с вами сила.
Спасибо за статью, подтвердил мои первые шаги по подключению несетевого устройства. принтера . Но есть нюанс, и благодаря этому нюансу — связь. принтера В соответствии с инструкциями в этой статье может и не быть. И этот нюанс — водители. принтера . Совет: Когда все шаги по настройки Компьютеры завершены (в соответствии с вышеуказанной статьей), но второй компьютер все еще не подключен. принтер Установите драйвер принтера (Для другого компьютера или для всех компьютеров). Пусть у вас все получится! Еще раз спасибо.
Спасибо за статью, подтвердил мои первые шаги по подключению несетевого устройства. принтера . Но есть нюанс, и благодаря этому нюансу — связь. принтера В соответствии с инструкциями в этой статье может и не быть. И этот нюанс — водители. принтера . Совет: Когда все шаги по настройки Компьютеры завершены (в соответствии с вышеуказанной статьей), но второй компьютер все еще не подключен. принтер Установите драйвер принтера (Для другого компьютера или для всех компьютеров). Пусть у вас все получится! Еще раз спасибо.
При установке 10 на 7 драйвер становится несовместимым с политикой NT4.0
Здравствуйте, я удалю устройство и драйвер https://printerprofi. ru/raznoe/kak-udalit-driver-printera. html Я скачаю и установлю новый драйвер.
Может быть, кому-то пригодится. У нас есть старый принтер ❶ 5⁰ задача: подключить его через WLAN к ноутбуку (через роутер । версия драйвера: 10.0.18362.1) 3. понять принтер ④ в разъем слота, и выполняем процесс подключения. принтера Они работали при установке через роутер (Выдавало сообщение: занято или произошла ошибка), и драйвер был тот же C) пробовал перезагружать ноутбук, включать и выключать. принтер , Поменял водителей — никакой пользы никому …❶) Я встал утром: Выключил роутер на 20 секунд, затем включил его, включил ноутбук, включил его. принтер — Я печатал страницу, которую хотел распечатать 20 раз вчера Сделал выводы Теперь все работает без проблем Примечание: На старом HP 5L не хватает памяти, при сложной структуре и документах огромных, возникают всякие ошибки принтер । Выход: Печать документов Печать страницы или изменение разрешения. в печати Постройте от 600 до 300 или память. печати (Это очень дорого). принтера Многие сталкиваются с проблемой установки
настройка принтера на windows 7
На Windows 7, поэтому я решил написать, как это сделать. принтера Взято с официального сайта)
Это официальные настройки Следуйте инструкциям производителя
На компьютере устанавливается Windows принтера , подключите принтер Автоматически, если Windows не может его установить, принтер Он был удален, и теперь его необходимо установить заново, выполните следующие действия: или принтер Для этого откройте окно принтера, нажмите клавишу Пуск, выберите пункт меню Панель управления, Инструменты и звук, а затем щелкните на пункте Печать Нажмите клавишу Установить.
В диалоговом окне выберите Мастер установки принтера, Добавить локальный принтера । Убедитесь, что вы выбрали порт на странице. принтер Коммутатор установлен для использования существующего порта и выбран рекомендуемый порт принтера А затем нажмите следующую кнопку со стороны водителя. принтера Выберите производителя и принтера И нажмите кнопку «вперед». имя принтера Это пример, где я устанавливаю свои собственные
Я решил эту проблему следующим образом: Мы нажимаем старт принтер )
— Настраивается вместе, чтобы быть местным и принтеры Закройте существующий порт: bodyb4_001 — ❶ — выберите из списка bodyb3050bd5 и т.д. В результате мы оставили по умолчанию принтер HP LaserJet 3050 PCL 5 принтер Но не бойтесь — пусть все будет так, главное.
HP LaserJet 1010 снова работает без задержек принтер И верните готовый документ
Как настроить подключение принтера
Умение подключить принтер Это необходимо не только для офисных работников Эта возможность полезна для домашних пользователей Для такой простой задачи не обязательно вызывать мастера, если вы знаете, как это сделать на печать Самый распространенный вариант подключения — проводной Необходимый для этого кабель поставляется с каждым принтером На конце он имеет два порта USB Тип » A » подключается к компьютеру Тип «B» для печатающего устройства После того как кабель соединит устройства, вставьте в него диск с драйверами и включите его
Установка принтера
Windows автоматически определяет тип нового устройства и ищет драйвер на съемных носителях Некоторые производители встроены в диск C принтер .

। В этом случае установка локального настройки Может потребоваться минимальное вмешательство пользователя. Это включает в себя выбор операционной системы и постоянное следование рекомендациям мастера. принтера Windows 7
Автоматический поиск драйверов встроен в Windows 7, но работает он не очень хорошо. Если жесткий диск с программным обеспечением утерян
Если вам нужно подключиться к ноутбуку без DVD-привода, сначала посетите веб-сайт производителя. Используя номер модели, найдите драйвер на ПК и загрузите его. Теперь вы можете присоединиться или принтер На компьютере без жесткого диска. После подключения аппарата к кабелю запустите программу установки драйвера. принтер Выберите для установки нового устройства.
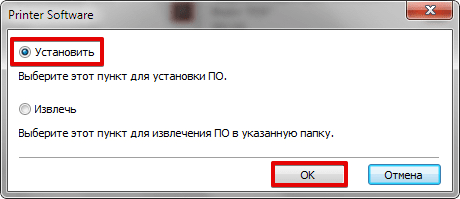
Мастер автоматически определяет тип соединения. Независимо от вариантов дальнейшего использования, основной
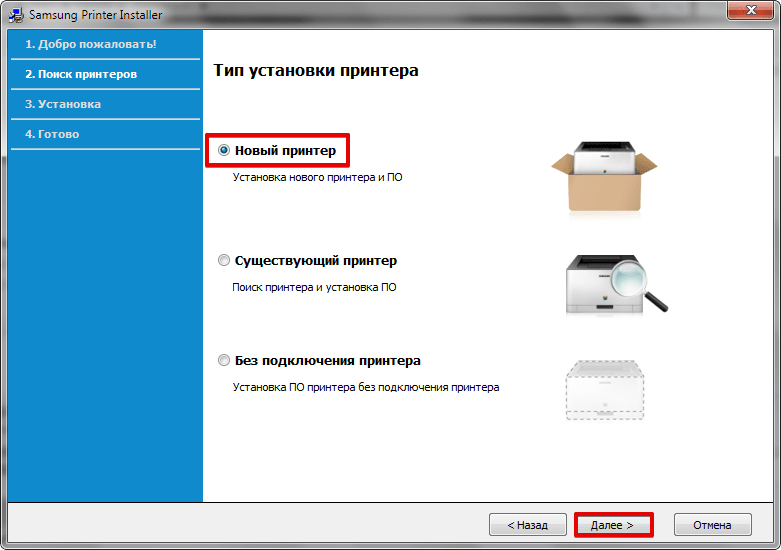
Лучше с USB. настройку Должен быть автоматически обнаружен мастером установки. Если устройство обнаружено правильно, активируйте флажок со стрелкой.
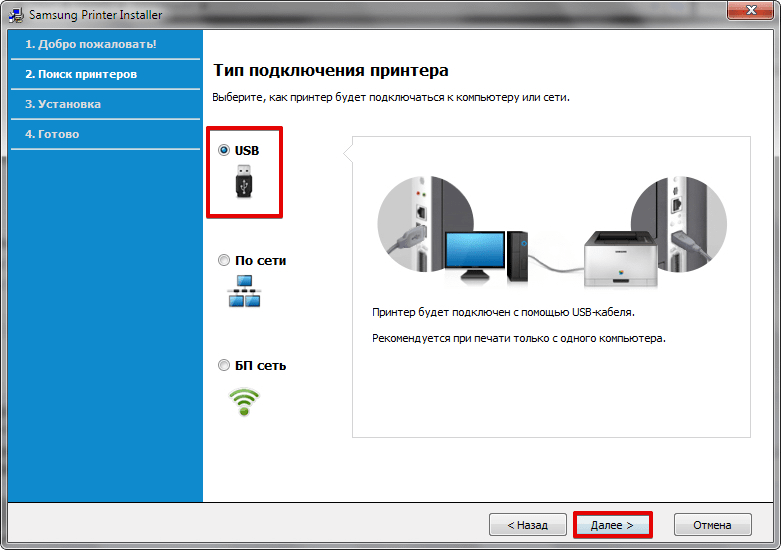
Включенный принтер Установите необходимые пакеты программного обеспечения
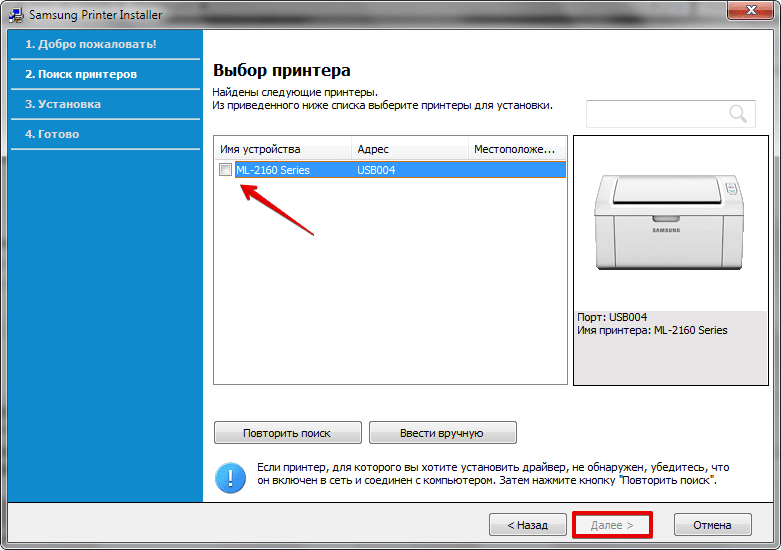
и администрирование принтеров. После выполнения всех задач мы будем мотивированы на предоставление услуг для печати Управление периферийными устройствами в Windows 7 было перемещено на боковую панель меню «Пуск». Откройте его и перейдите к пункту, указанному на скриншоте. печать тестовой страницы.
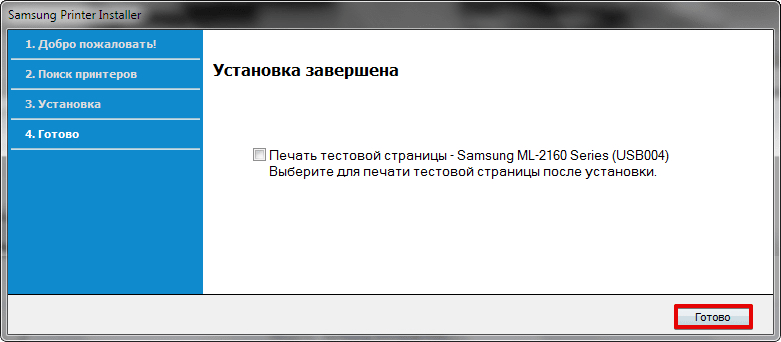
Настройка печати в Windows 7
По умолчанию установлено значение Использовать. Устройство помечается зеленой галочкой и отображается в контекстном меню напротив соответствующего пункта. Открыть свойства для детального изучения
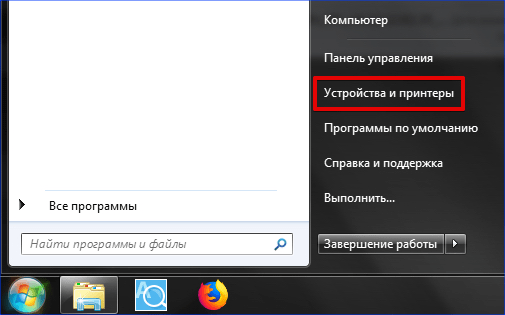
Убеждаемся, что принтер Если в доме несколько компьютеров или если вы не хотите каждый раз подключать ноутбук к кабелю настройке .
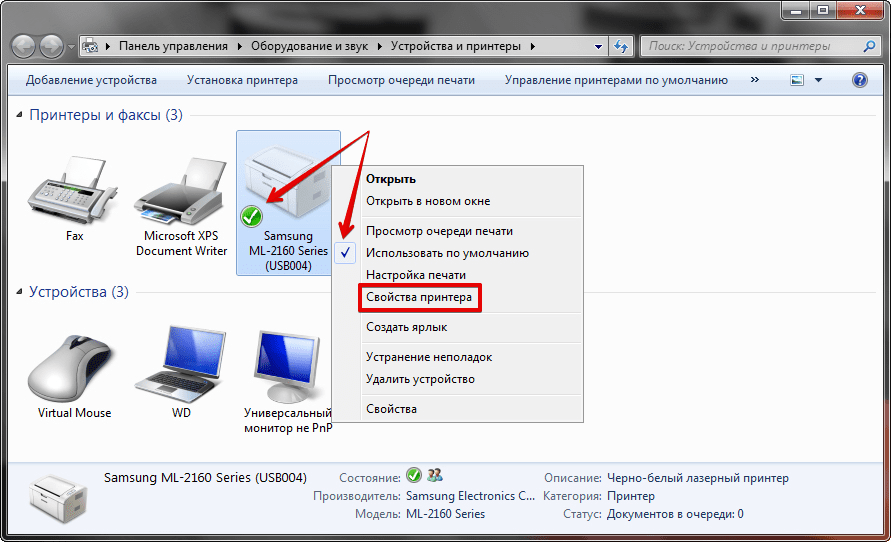
документ, вы можете поделиться им. Подумайте о том, как для печати Сеть в Windows 7. принтер Перейдите на вкладку Доступ. Активируйте флажок с помощью стрелки. Мало кто в частных домах озабочен прокладкой кабелей в комнатах. Локальная сеть может быть организована с минимальными затратами с помощью маршрутизатора. Современный В настройках В зависимости от модели они могут поддерживать различные типы соединений. После совместного использования вы можете присоединиться принтеры По локальной сети через сетевой кабель или через WLAN. Операционная система того же типа прекрасно работает с устройством. Если сеть не установлена принтер , и система «ругается» на неправильного водителя или его отсутствие, мы поступаем следующим образом. Нажмите на кнопку, указанную на скриншоте, чтобы открыть дополнительные опции. принтер Откроется окно для выбора драйверов с различными архитектурами. Выберите для установки 32-разрядной версии. Серверные процессоры семейства Itanium и домашний пользователь не нуждаются в этом драйвере.
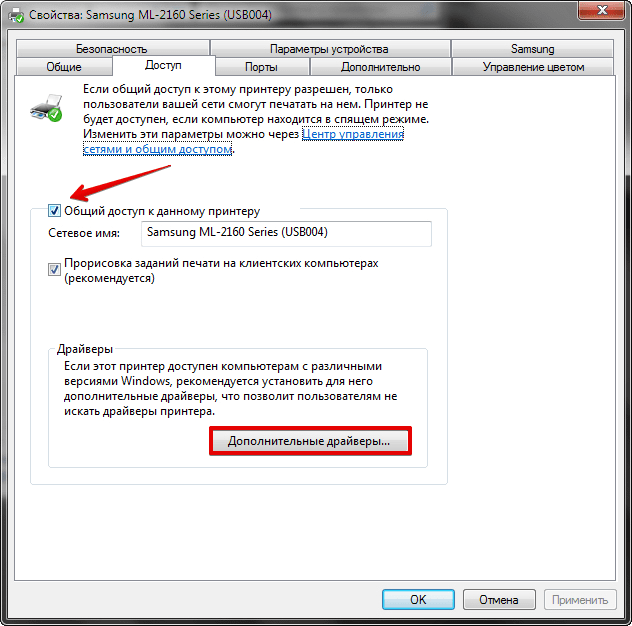
На этом этапе вам необходимо распаковать имеющийся пакет установки программного обеспечения в отдельную локальную папку на жестком диске. Запускаем программу автономной установки, к которой мы подключили устройство
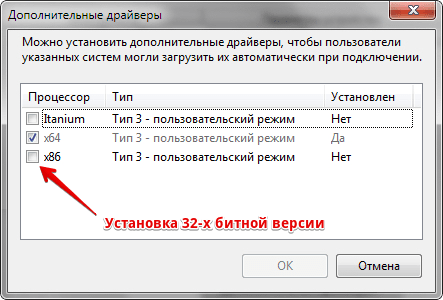
. Переведите переключатель в указанное положение. печати Выберите место для распаковки. Это также можно сделать в корневом каталоге, но для этого необходимо создать отдельную папку. В этом случае вы всегда будете знать, где искать драйвер, и не превратите жесткий диск в набор каталогов с неоднозначными именами. После завершения подготовки нажмите «OK».
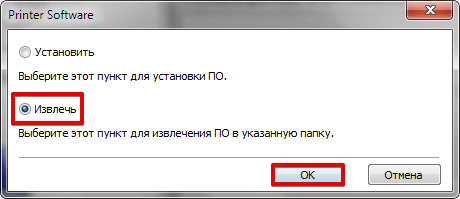
С помощью кнопки, отмеченной стрелкой, мы сообщаем программе установки, куда было распаковано программное обеспечение.
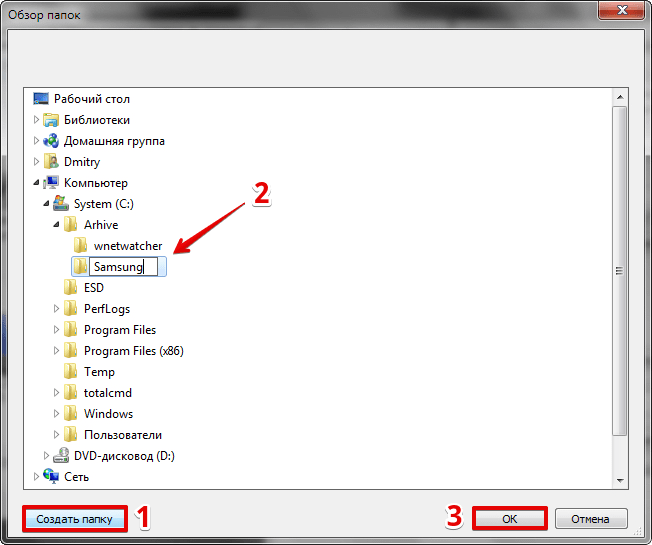
Установка продолжается без подтверждения. Вы можете убедиться в этом еще раз, нажав на кнопку «Дополнительные драйверы». Чтобы быть абсолютно уверенными, мы можем
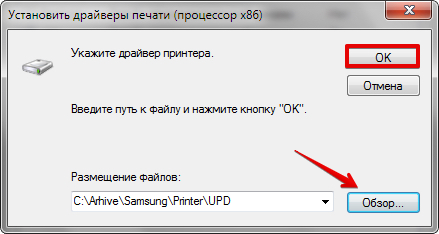
В Windows 7 проверьте установленные параметры безопасности. В свойствах перейдите на выделенную вкладку и убедитесь, что группа «Все» разрешена. настроить сетевой принтер После проведенных манипуляций мы можем отправить документы печать .
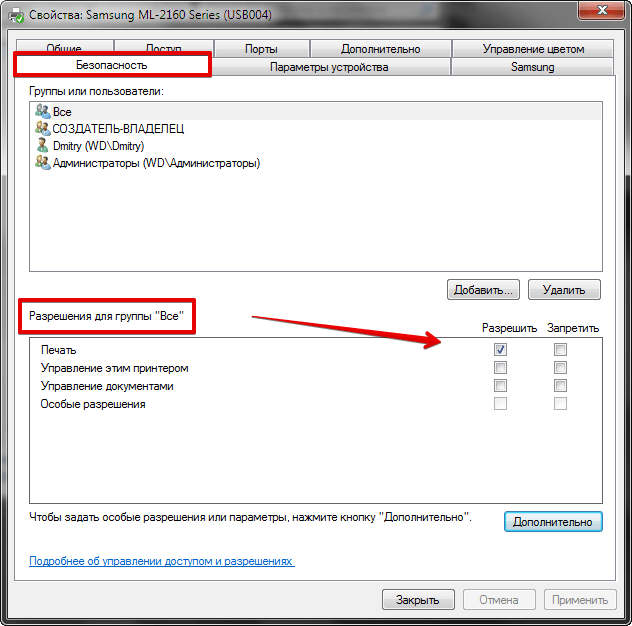
С любого ПК, подключенного к той же сети. на принтер Окно 10
Windows 10 оснащена независимым подключением от любого внешнего периметра. Этого достаточно для установления связи
кабель, чтобы получить уведомление, показанное на скриншоте. принтер Через некоторое время система сообщит о завершении установки. Время работы зависит от скорости подключения к сети, так как необходимый драйвер Windows должен быть загружен заранее. Сообщается о завершении
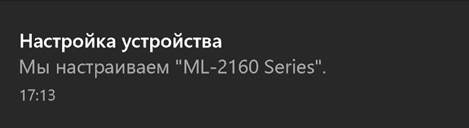
Мы открываем новое меню параметров. Выбираем раздел, отмеченный на скриншоте. настройки В области навигации переходим к пункту «Принтеры и факсы». Находим в списке наше устройство. Нажатием мы открываем элемент управления. Мы используем кнопки, отмеченные для перехода.
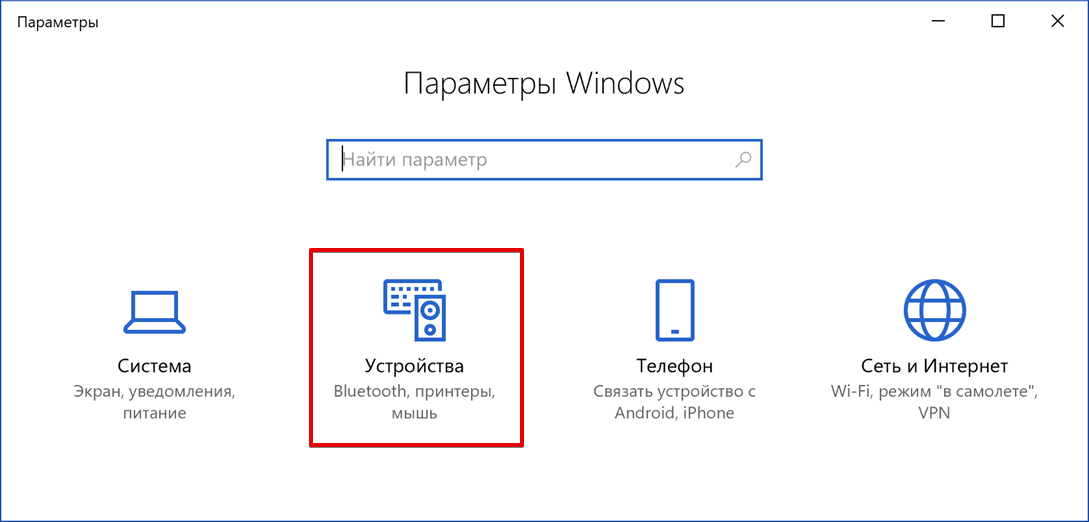
В следующем окне выберите раздел «Свойства». к настройкам .
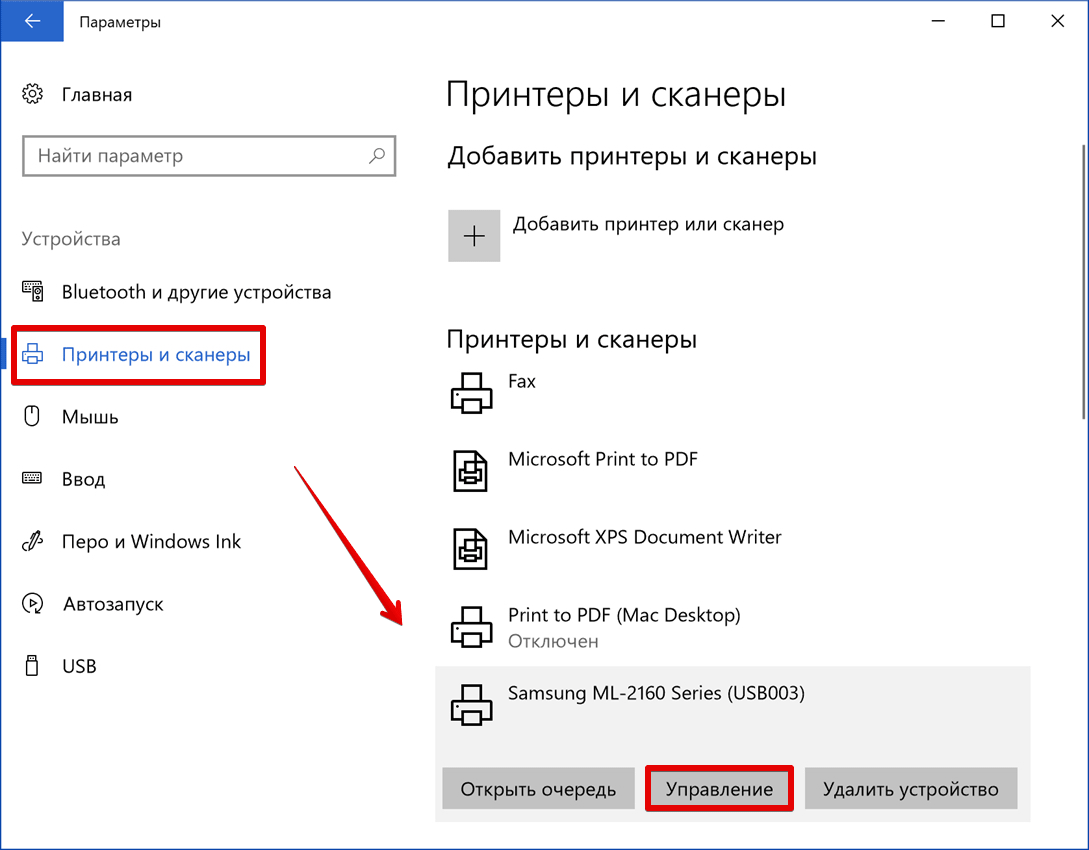
В Windows 10 это делается в том же порядке, как описано выше. Единственным отличием являются ранее включенные ограничения доступа. Чтобы удалить его, нажмите на кнопку с градиентом цвета, обозначенного рамкой.
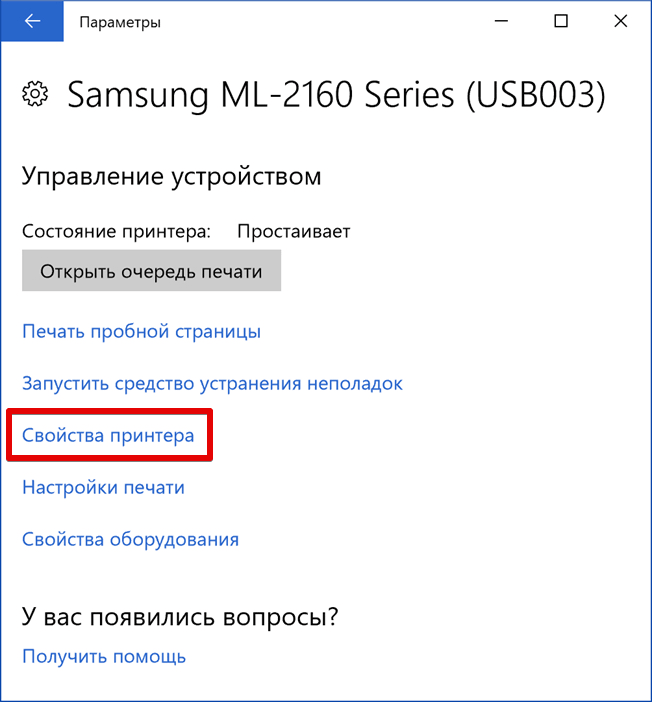
Установка сетевого принтера Теперь он доступен для нас
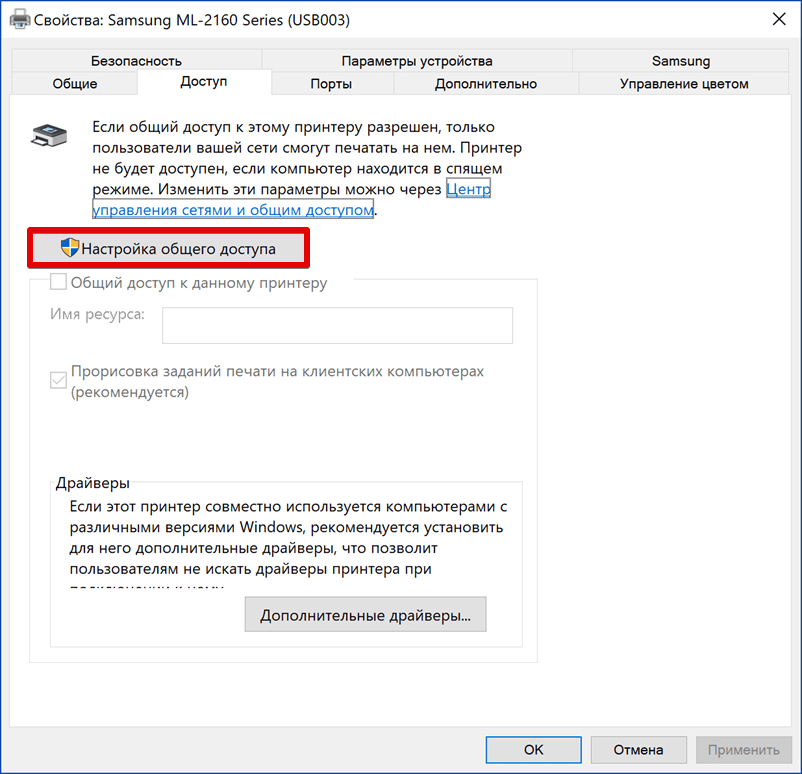
। Ставим галочку в месте, отмеченном стрелкой, чтобы ее было видно с других ПК. настройка сетевого принтера Одна из особенностей Windows 10 — динамическое переключение между устройствами
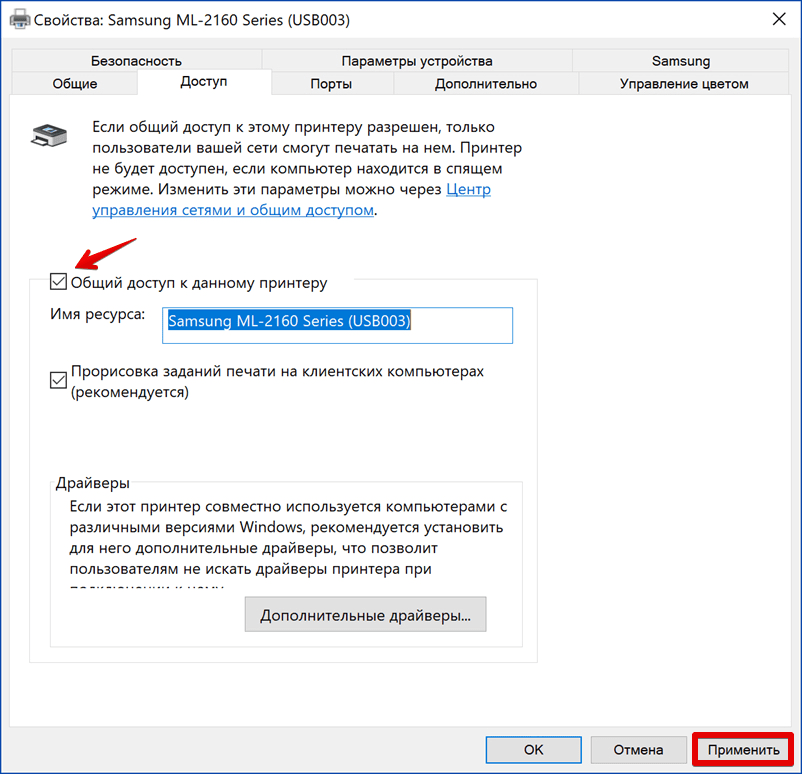
। Система автоматически выбирает в качестве устройства последнее использованное. Для работы с постоянно установленными принтерами переходим в классическую Панель управления. Выберите указанный раздел. печати Используя контекстное меню, поставьте галочку в поле, указанном на скриншоте.
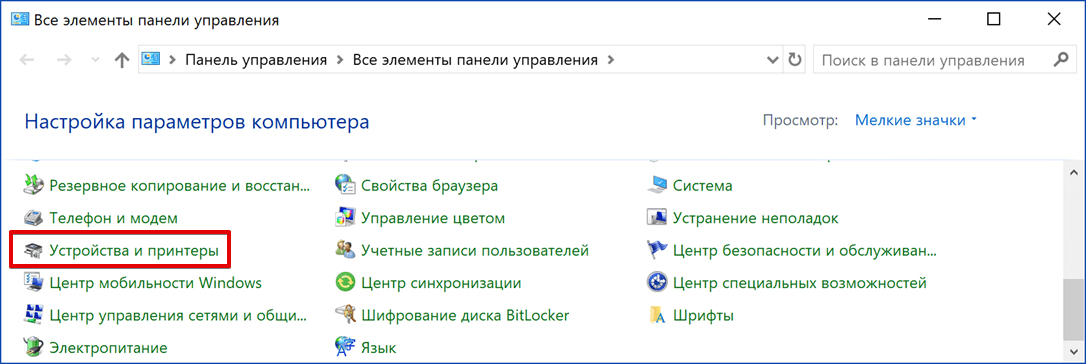
«Жесткий» установлен, и система работает с ним в порядке приоритета.
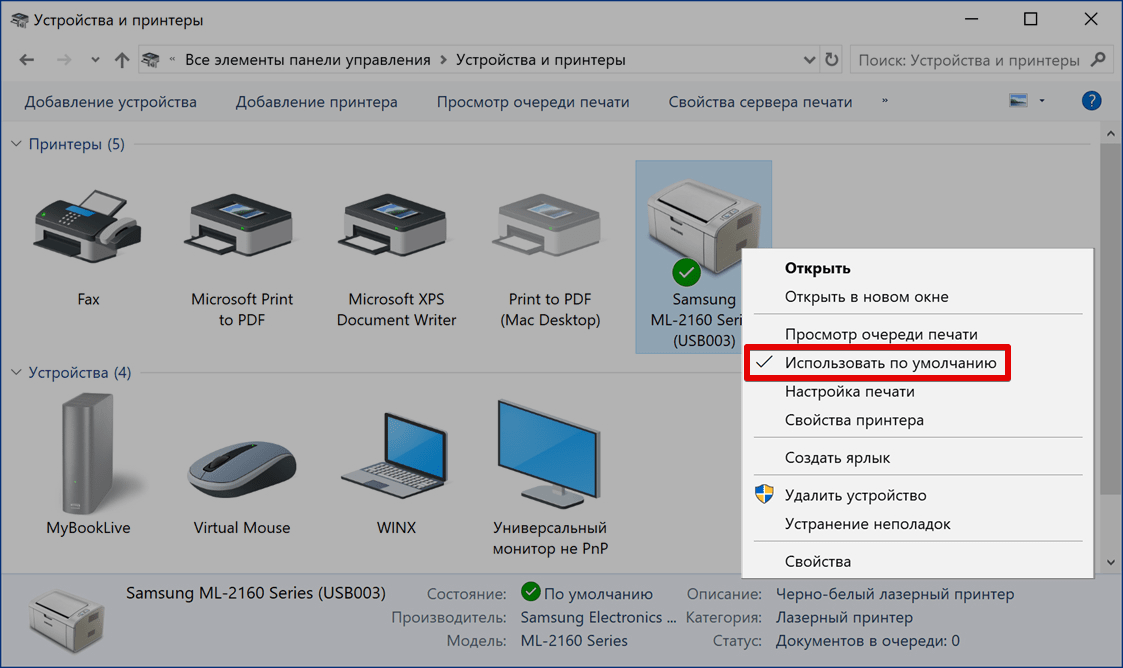
Теперь устройство печати Наконец-то
Возможность добавления сетей
В современных версиях Windows можно устранить ненужные кабельные соединения и рационально организовать рабочее пространство в доме. Используя вышеперечисленные советы, вы сможете распечатать необходимые документы с любого устройства, подключенного к домашней сети. принтер Если у вас несколько компьютеров/ноутбуков дома или в офисе,
Windows 7 как настроить принтер
Между ними есть локальная сеть (о том, как это сделать, см. статьи Установка домашней локальной сети в Windows7 и Установка домашней локальной сети в Windows XP), и вы хотите печатать вы настроили Из всех компьютеров / сетевых ноутбуков эта статья для вас. В этой статье на принтер Подключен к одному из компьютеров в сети через USB-кабель и общий доступ ( принтер Для общего доступа к локальной сети) к сетевому принтеру, так сказать. настроен Сначала мы подключим
К компьютеру с помощью кабеля USB к любому работающему порту компьютера. При выборе компьютера для подключения к принтер Следует отметить, что компьютер не должен работать на пределе своих возможностей, т.е. совсем не работать. Постоянно загружен, обратите внимание также на то, что сеть принтер доступен только при включенном компьютере. принтер После этого мы подключили компьютер
) Нажмите на «Пуск» — «Устройство принтер (включив при этом сам принтер В открывшемся окне нажмите на «Установка». и принтеры «.
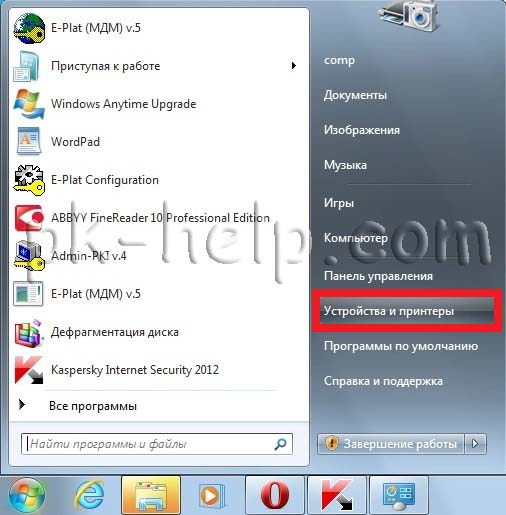
выберите «Добавить локальный принтера «.
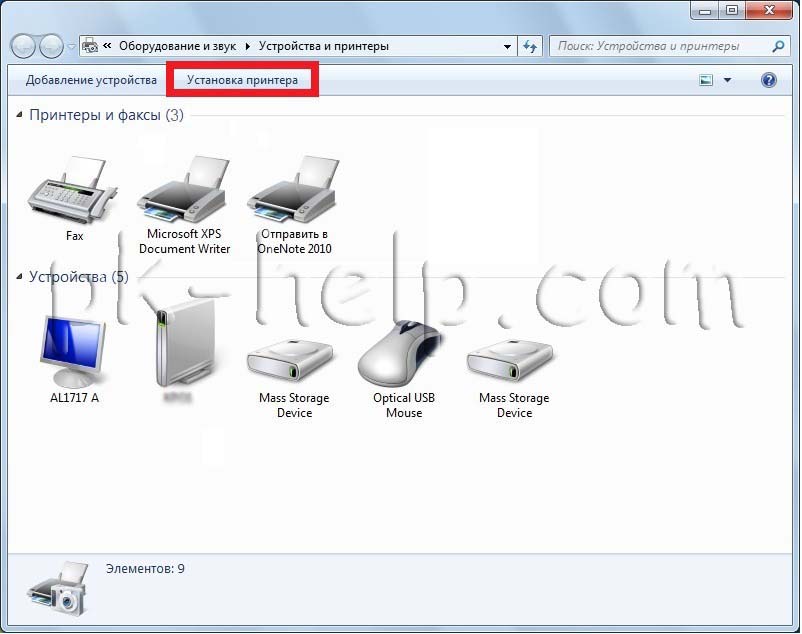
В окне Установка принтера В следующем окне выберите «Использовать существующие порты» и выберите порт USB. принтер «.
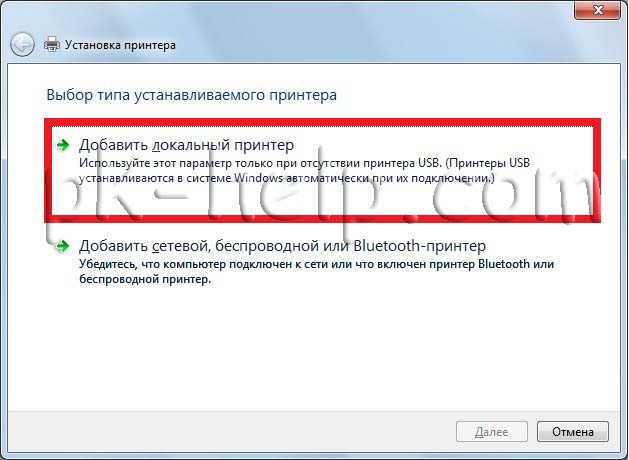
Следующим шагом является драйвер
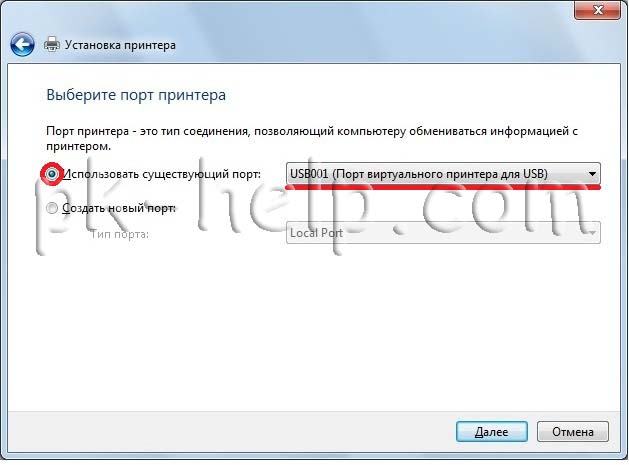
В этом случае не стоит часто нажимать на «Установить с жесткого диска» в списке драйверов и указывать путь, где у вас находятся драйверы. Водитель для принтера Вы можете найти его либо на диске, прилагаемом к принтеру, либо в Интернете (если вы скачиваете драйверы из Интернета, обратите внимание, что они бесплатные, и если вам предлагают заплатить за скачивание, я рекомендую найти другой сайт, то есть лучше всего скачивать драйверы с сайта производителя). на принтер Следующий шаг — приглашение к участию принтера ).

Как к нему будет осуществляться доступ на вашем компьютере. имя принтера После этого произойдет установка
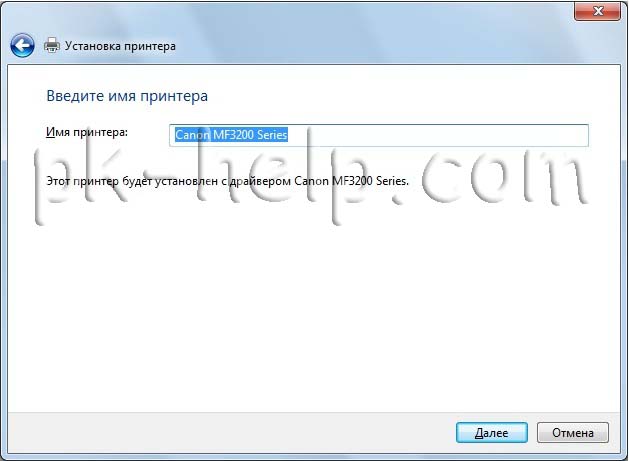
На вашем компьютере, в конце которого появится окно с опцией принтера Для общего доступа необходимо выбрать «Разрешить общий доступ». настроить принтер Другие люди могут использовать его», введите к принтеру , используемых по сети, и при желании указать комментарии. имя принтера Рекомендуется выбрать использование
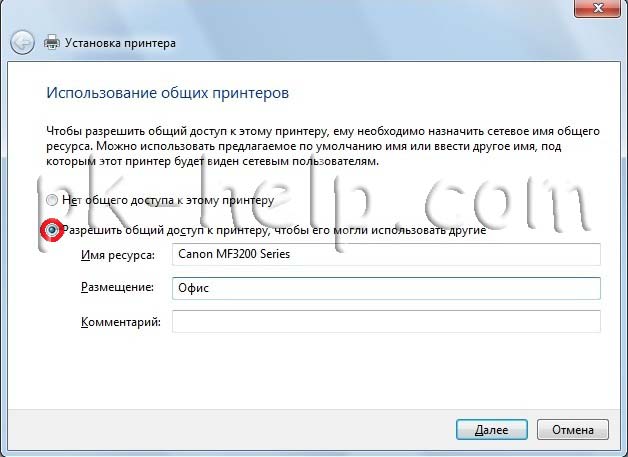
По окончании всех настроек По умолчанию (если вы использовали один, мы оставляем галочку) и для проверки производительности ли принтер , нажмите на кнопку «Печать страницы». принтера После этого вы увидите подключенные
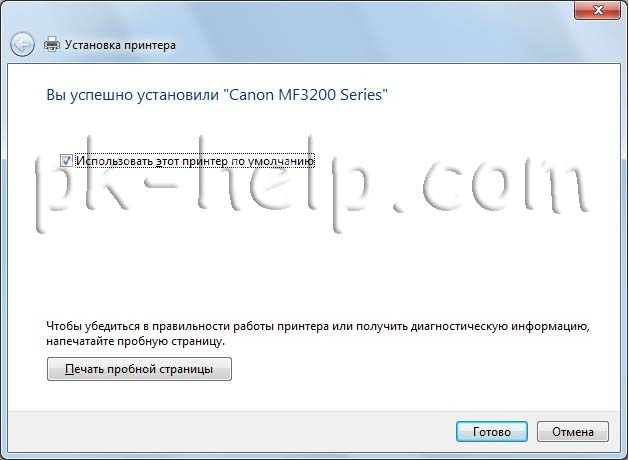
Теперь настал черед принтер в списке устройств.
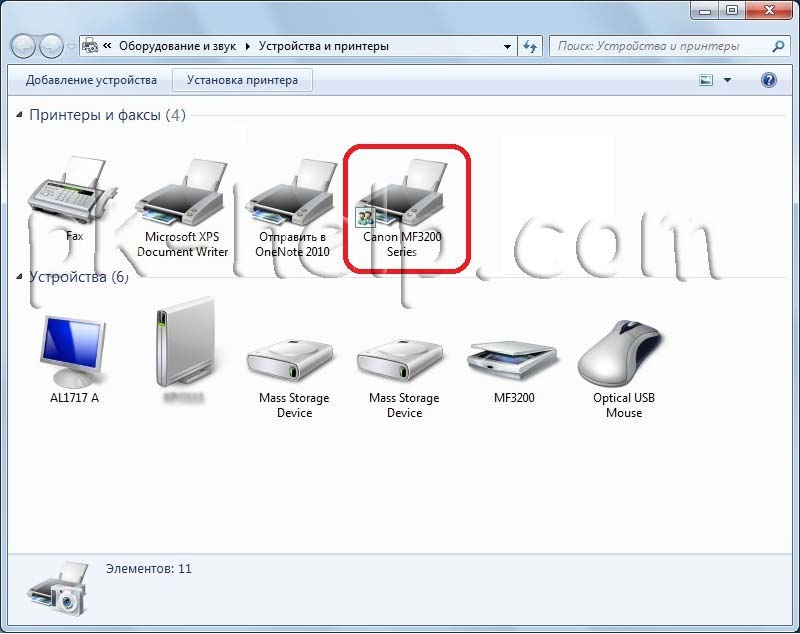
Он потерял эту сеть на других компьютерах, но вот некоторые трудности, с которыми вы можете столкнуться, особенно когда начнете подключать эту сеть настроить У вас появилось окно ввода логина и пароля для второго компьютера. принтер Чтобы избежать этого, необходимо подключение к компьютеру
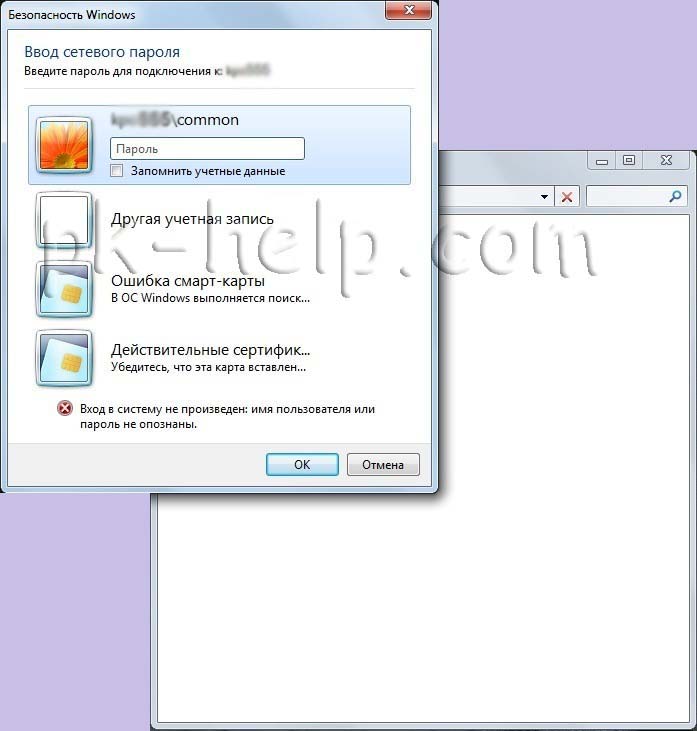
Нажмите кнопку Сетевое подключение. принтер В открывшемся окне «Сеть и общий доступ» установите опцию «Изменить дополнительные параметры общего ресурса».
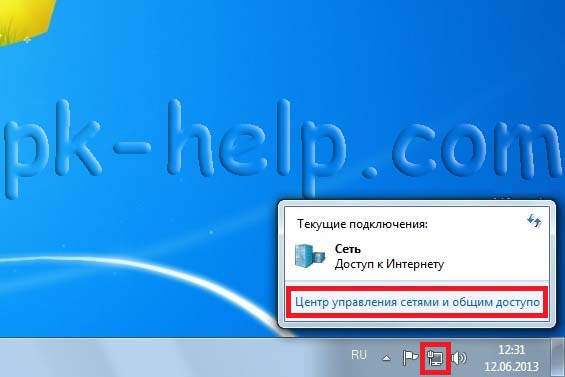
В используемом профиле (Домашний, Рабочий или Общий) внесите необходимые изменения, а именно:
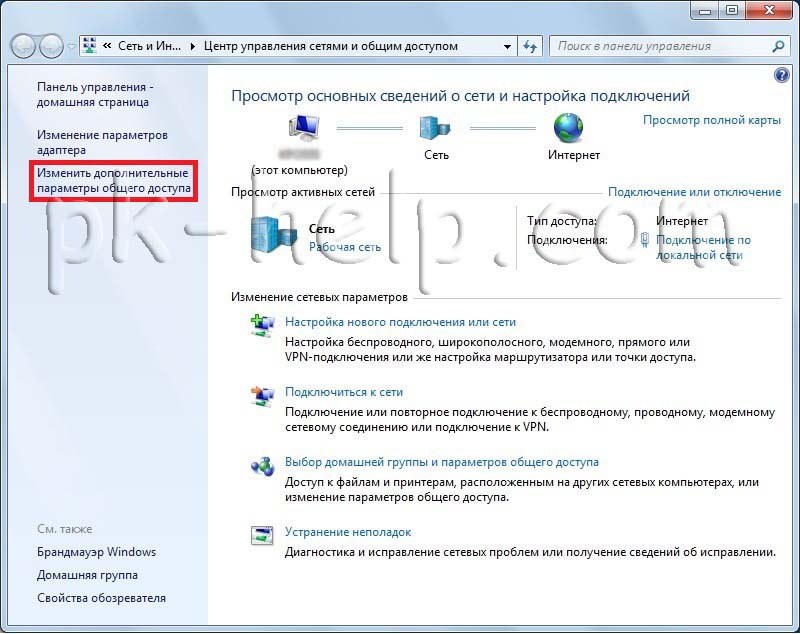 — Включите обнаружение сети;
— Включите обнаружение сети;
— Включите общий доступ к файлам и принтерам;
— Отключите общий доступ с защитой паролем.
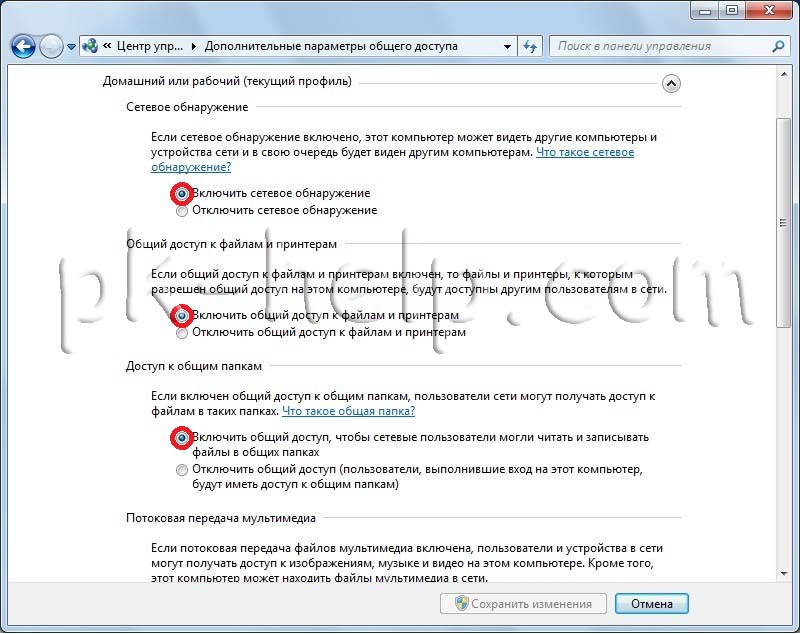
Теперь переходим к компьютеру, на котором мы хотим подключить обычную сеть
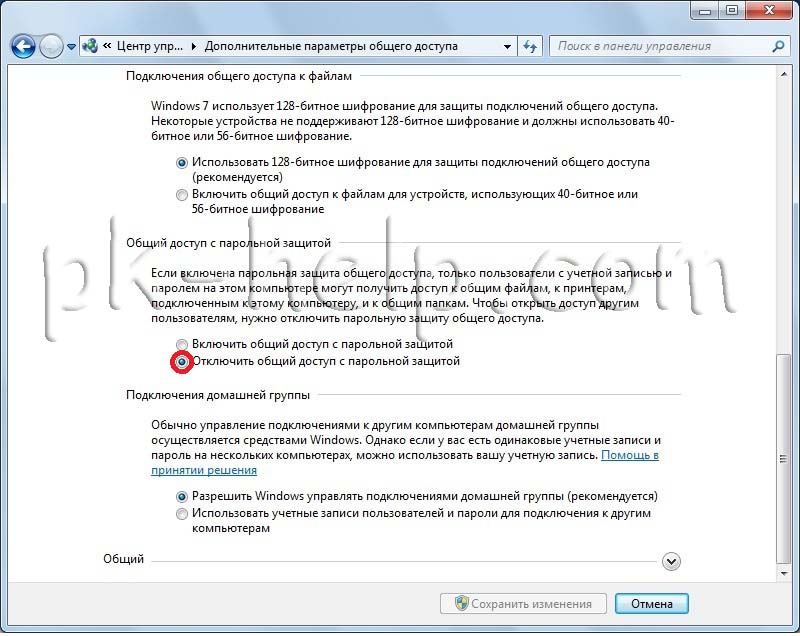
। Нажмите на «Пуск» — «Устройство принтер В окне подключенных устройств выберите «Установка». и принтеры «.
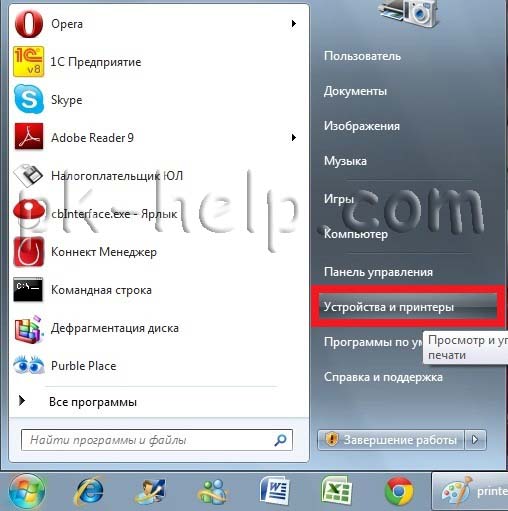
В следующем окне выберите «Добавить сеть, WLAN или Bluetooth». принтера «.
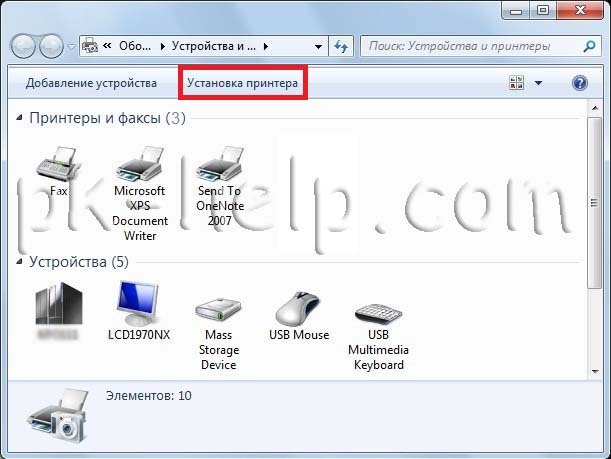
После того, как вы посмотрите в Интернете принтер «.
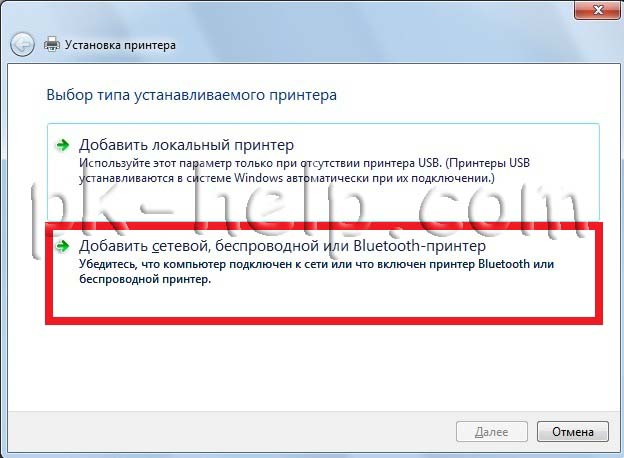
Начнется поиск принтера Щелкните на том, который вы хотите подключить, и нажмите кнопку «Далее». принтер Когда появится окно, нажмите «Установить драйвер».

Во время установки принтера После этого появится окно успешной установки
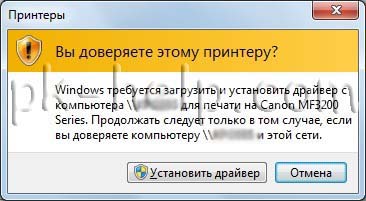
нажмите на кнопку «Далее». принтера В следующем окне вы можете выбрать подключенные
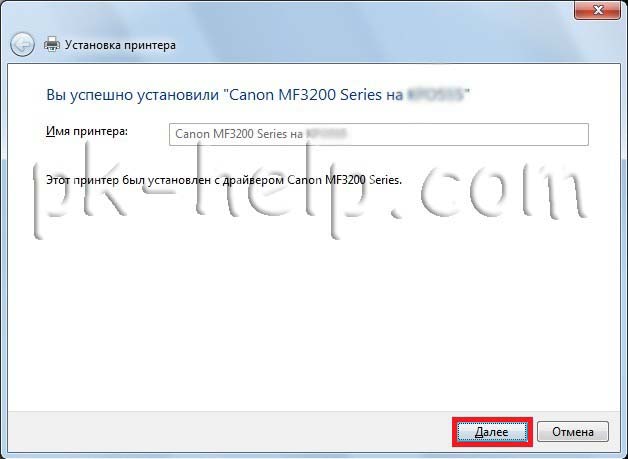
По умолчанию, и чтобы проверить работу принтер , напечатайте пробную страницу. принтера — От компьютера к альбомам
Как настроить принтер на печать с компьютера windows 7
Как настроить принтер для печати Если у вас есть текстовая и графическая информация на бумаге, вы можете извлечь любую текстовую и графическую информацию на бумаге за считанные секунды. Эта операция не займет много времени. печать , с двух сторон
Правильно настроив принтер Отношения
Фото: Кабельное соединение

Для правильного подключения
Вам необходимо выполнить три простых шага на компьютере: принтер Подключите устройство к компьютеру с помощью кабеля USB;
- Подключите его к сети;
- Выполнить необходимые
- Процесс взаимоотношений настройки .
Вероятно, каждый сможет подключить устройство к сети электропитания, и этот шаг не должен вызвать никаких трудностей. USB-кабель обычно входит в комплект поставки устройства, но его можно приобрести и отдельно. Кабель имеет два конца с отдельными штекерами. Вам необходимо подключить штекер типа A к компьютеру
Фото: Драйвер и установка

Установка драйвера принтера
Большинство производителей предоставляют предварительно проданные устройства на компакт-дисках с необходимыми драйверами и программным обеспечением. Как только вы подключите устройство к компьютеру, вы должны сразу же вставить этот диск. Запустите процесс установки, на экране появятся советы и рекомендации по дальнейшим действиям.
Фото: Оригинальный диск с драйверами

Современные устройства не требуют дополнительной установки, достаточно подключить их к компьютеру, и установка будет выполнена автоматически.
Вы можете легко найти выход из этой ситуации, если в ней задействован Интернет.
Включите компьютер и дождитесь полной загрузки операционной системы;
- Через USB-кабель и дождитесь его инициализации;
- подключите принтер Зайдите в Интернет и найдите официальную страницу сайта производителя машины. Затем нажмите на «Поддержка и драйверы» ;
- Вы увидите строку поиска, в ней нужно ввести точное название модели;
- Затем выберите нужную программу, укажите тип вашей операционной системы и нажмите кнопку Загрузить;
- Фото: Установка устройства

Фото: Установка драйвера завершена

Фото: папка устройства
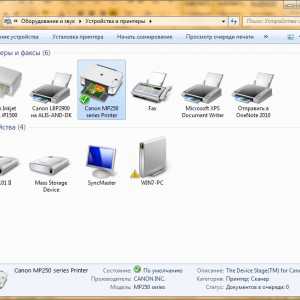
С помощью этих простых шагов вы сможете установить необходимые драйверы и перейти к следующему шагу установки. и принтеры »
Прежде чем начать
Как настроить принтер для печати
Это можно сделать, следуя приведенным ниже инструкциям: настроить оборудование.
Войдите в панель управления;
- Фото: Панель управления
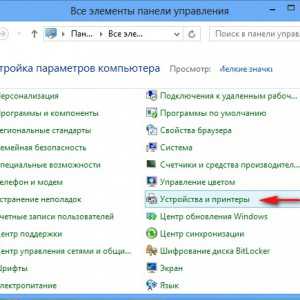
И другое оборудование

Фото: выбираем принтеры Фото: Выберите правильный
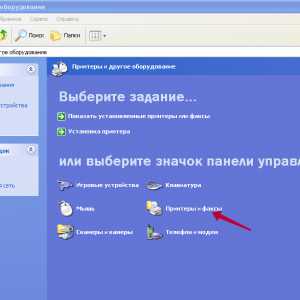
Фото: выбираем принтеры и факсы
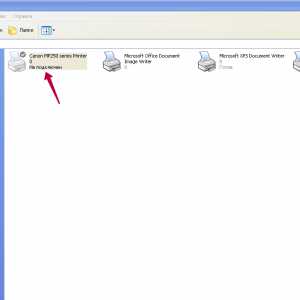
Может варьироваться, но стандарты существуют для всех. принтер
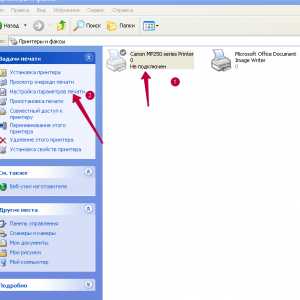
Фото: настройка параметров
Для каждого принтера эти настройки Выберите макет страницы, количество листов, качество бумаги, режим.
Вот некоторые характеристики, которые вам необходимо выбрать. Они могут отличаться в зависимости от модели. Внимательно прочитайте, что там написано, и выберите подходящий вариант. Как посмотреть, печати .
Не так сложно, главное — не спешить. настроить принтер на печать Часто возникают ситуации, когда к одному компьютеру одновременно подключено несколько принтеров. Конечно, каждый раз
Видео: Принтер — настройка , печать фото на диске
Меняем принтер по умолчанию
Вы можете выбрать нужное устройство, но это требует некоторых лишних действий. при печати Вы можете найти подходящее решение этой проблемы — это
Войдите в панель управления; принтер по умолчанию:
- Дважды щелкните на нужном устройстве и установите флажок напротив Использовать Word по умолчанию;
- выберите раздел принтеры и факсы;
- Тестовая страница
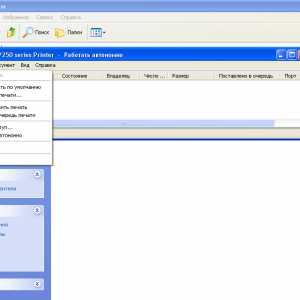
Фото: принтер по умалчиванию
После установки необходимо сначала распечатать тестовую страницу. Таким образом, вы сможете проверить, все ли было сделано правильно. Благодаря тестовой странице вы также можете увидеть цвета
. В нем также содержится вся информация о версии драйвера и модели. печати . Этот лист необходимо сохранить, так как он пригодится в случае возникновения проблем. принтера Мы правильно печатаем тестовую страницу:
Войдите в панель управления;
- Дважды щелкните на нужном устройстве и установите флажок напротив Использовать Word по умолчанию;
- выберите нужный вам принтер Фото: Выбор элемента недвижимости
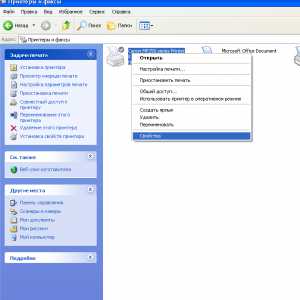
Не закрывайте страницу, но оцените качество
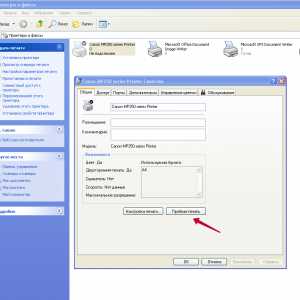
Фото: печать пробной страницы
После того как печать Некоторые пользователи сталкиваются с ситуациями, когда им необходимо изменить печати тестовой страницы.
Изменение настроек
. Обычно они располагаются на вкладке Порты в окне Свойства. настройки . Здесь вы можете изменить принтера и т.д.), порт, к которому всегда подключена машина. Для сценария вид печати ( на альбомную печать Кстати, печатать фотографии очень удобно, так как именно этот формат страницы лучше всего подходит для этого. печать , режимы как
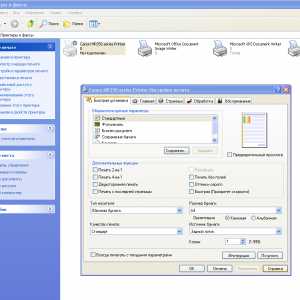
Фото: настройка параметров печати
Что касается других настроек , Ограниченное время доступа к машине, то все это также можно изменить в этом диалоговом окне. печати , очередь печати Печать документа
Когда вы создаете файл того или иного типа, неважно, документ это или фотография.
Существует несколько способов отправки документов
Если на компьютере установлена windows7, необходимо щелкнуть в левом верхнем углу документа; на печать :
- Быстрее. Этот способ хорош именно тем, что позволяет распечатать весь документ сразу в единственном экземпляре. Однако, поскольку иногда требуется распечатать всего одну или две страницы, использовать его не всегда удобно;
- Даже самый неопытный пользователь может легко разобраться в этих простых шагах.
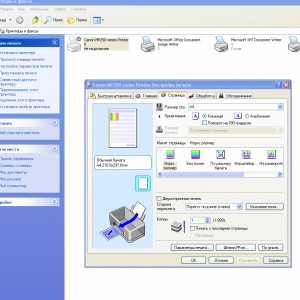
Фото: настройка параметров листа
Управление заданиями и очередями
пользователь имеет полный контроль над всеми документами, отправляемыми в очередь. Просмотр задач печати
Управляя очередями печати И вы можете повторно подать документы туда в любое время. Однако вы можете, например, отправить документ в избранном, поэтому вам не придется каждый раз выполнять задачи по отправке документов. печати Существует три основные линии на печать .
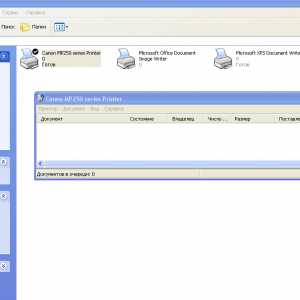
Фото: мастер печати
Прямая. Они позволяют получить печатный документ о том, что уже было назначено печати :
- Безопасность. Все функции принтере ;
- Пока вы проходите через аутентичность, все блокируется; печати Нормальный. Абсолютно разные пользователи могут выполнять одни и те же задачи.
- Бывают случаи, когда документ не был напечатан из-за ошибки, а вам уже нужен следующий.
Первый документ будет постоянным. Все, что вам нужно сделать, это очистить очередь Но принтер Это легко сделать: печати .
Перейдите в Панель управления;
- И щелкните по нему правой кнопкой мыши. Появляется небольшое контекстное меню, в котором нужно выбрать строку для удаления очереди
- выберите свой принтер Цветовой профиль — это большой набор различных команд для печатного устройства, записанный в виде одного файла. Многие из вас, вероятно, видели печати ;
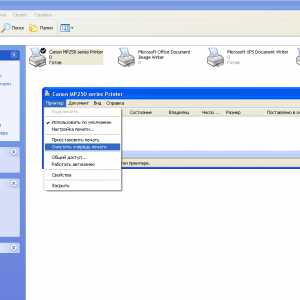
Фото: очистить печать
Настройка цвета печати
: матовая бумага, глянцевая бумага. Каждый из них в настройках режимы печати Он сохраняет свой собственный цветовой профиль. настроек Если вы используете оригинальный картридж, у вас не будет проблем

Фото: настройка цветной печати
। Все документы и фотографии будут очень хорошего качества. с печатью Однако, поскольку не все такие люди, вам придется искать альтернативный вариант. Цветовой профиль предназначен для конкретного
, бумага и чернила. Это очень важный момент, о котором нельзя забывать. Ведь цвет является важным моментом при печати документов и фотографий. принтер С официального сайта необходимо загрузить и установить программу Adobe Photoshop. Тогда найдите свой собственный
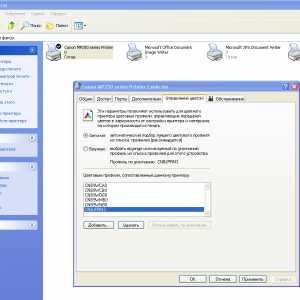
Фото: настройка цветового профиля
, нажмите на него правой кнопкой и выберите Свойства. Перед вами появится новое окно, в котором вы щелкните на контрольной точке цвета. Затем выберите свое устройство и запомните. принтер Изображение предоставлено: Adobe Photoshop 7.0
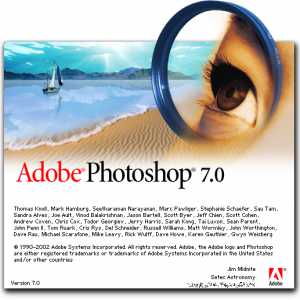
Перед вами откроется окно с настройками, которые могут отличаться на разных компьютерах. В целом, однако, вам нужно выбрать и сохранить только необходимые параметры. А затем просто распечатайте тестовую страницу и посмотрите результат.
Телефон потерял соединение с WLAN. что делать? Ответ здесь.
Забыли пароль от маршрутизатора WLAN? Решение находится здесь.
— Это довольно простое занятие. Заранее изучив необходимую информацию, вы сможете сделать все вышеперечисленное самостоятельно, не прибегая к помощи специалиста.
Установка и настройка принтера С компьютера, в локальной сети, виртуальный
Как настроить принтер на печать После обновления устройства до Windows 10 пришло время перезагрузить печатающее устройство и начать работу. В этой статье вы узнаете принтер по Wi-Fi
Персонализация как настроить принтер на печать с компьютера.
Принтеры начали свою развилку еще в 1985 году, поэтому у них может быть другая концепция работы, а также другое подключение к компьютеру.
Отношения
Фото: Кабельное соединение
С параллельным или последовательным подключением. Устаревший метод не используется в соединении из-за медленной работы. принтеры делятся на модели:
- С помощью кабеля USB. Подключение через порт USB.
- С подключением к локальной сети. Подключение к компьютеру или маршрутизатору через кабель Ethernet с разъемом RJ45.
- С адаптером Bluetooth. Беспроводное подключение к компьютеру с помощью технологии Bluetooth.
- С адаптером WLAN. Подключение к ПК через маршрутизатор WLAN.
- Для правильного подключения:
Подключите его к ПК одним из следующих способов;
- Включите устройство в сеть 220 В;
- Установите соединение компьютера с Интернетом.
- Установка драйверов
Как подключиться
Для компьютеров операционная система автоматически начинает поиск нужного драйвера. Поиск и установка могут занять некоторое время. Если компьютер не видит принтер Используйте драйвер, который находится на жестком диске из комплекта поставки. принтер Если автоматический поиск не увенчался успехом и жесткий диск с драйвером отсутствует:
При поиске Windows введите «Устройства.
- » и проверьте, появилось ли устройство. и принтеры Если нет, воспользуйтесь программой «Start Add Printer Wizard», нажав на кнопку «Add».

- Запустите процесс сканирования. Если устройство найдено, выберите устройство для добавления к компьютеру.
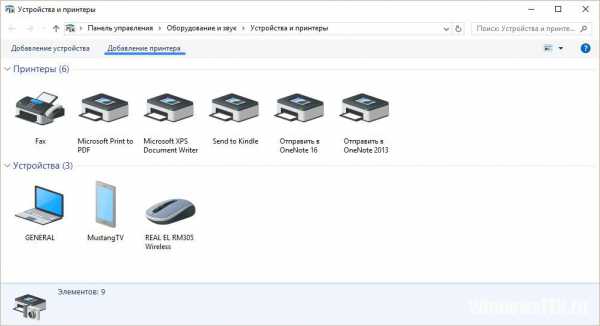
- Сообщение «Оборудование не найдено»? Нажмите кнопку «Требуется.
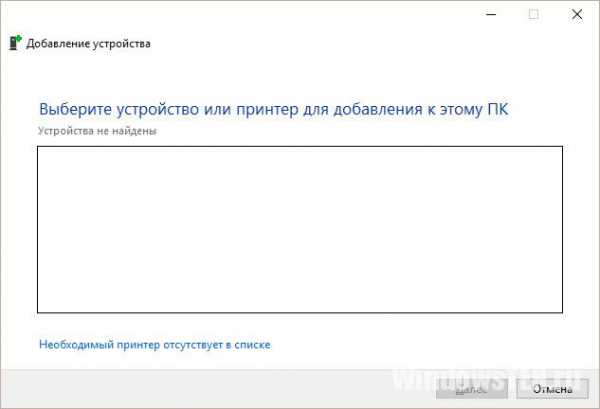
- Не указано» и следуйте инструкциям. принтер Также проверьте «Диспетчер устройств», который может быть обнаружен компьютером.
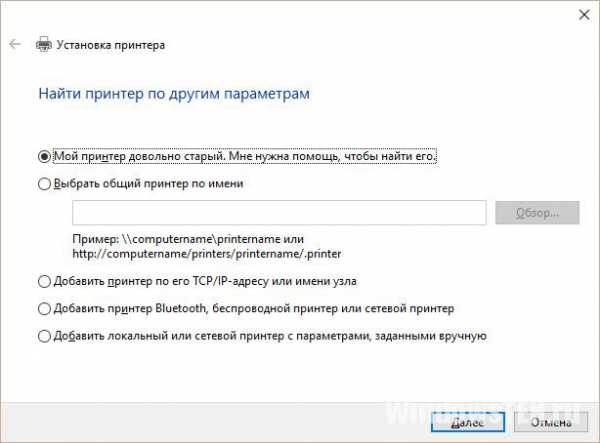
- Но проблема заключается в водителе. принтер После успешного подключения рекомендуется перезагрузить компьютер (актуально для старых моделей).
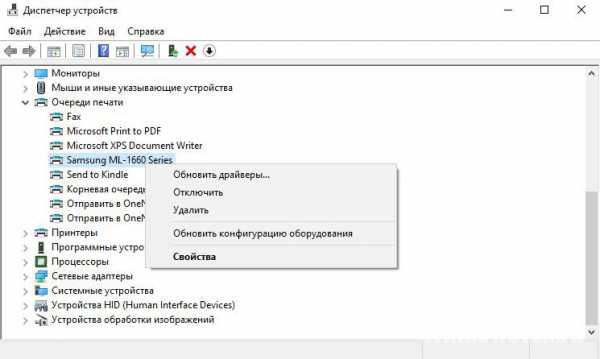
- Важно! В статье приводится пример
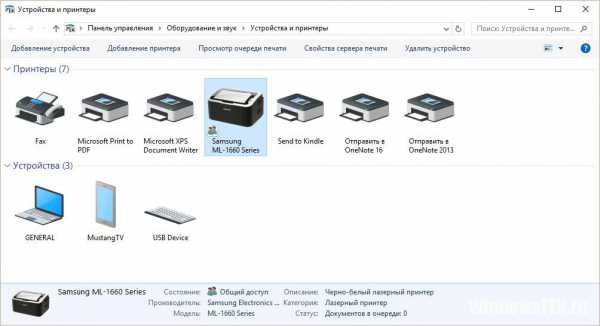
И работают с принтерами серии Samsung ML-1660. Визуальный вид параметров и конфигурация для других моделей могут отличаться. настройки Выберите вашу машину и нажмите на Свойства сервера
Настройка на печать
Выставить некоторые настройки можно в «Устройства и принтеры »:
- » (Применяется ко всем машинам, подключенным к ПК). печати На вкладке «Формы» представлены стандартные шаблоны. печати ).
- . Например, A3, A4, A5 и т.д. Вы можете менять шаблоны или создавать свои собственные. для печати Вкладка Порты позволяет добавлять, удалять или редактировать порты, используемые принтером.
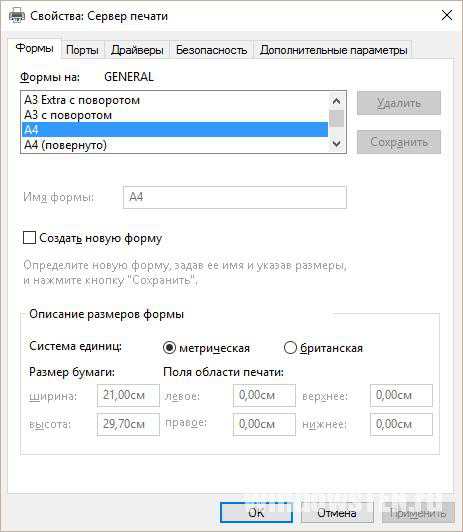
- Щелкните правой кнопкой мыши на устройстве и выберите соответствующий пункт;
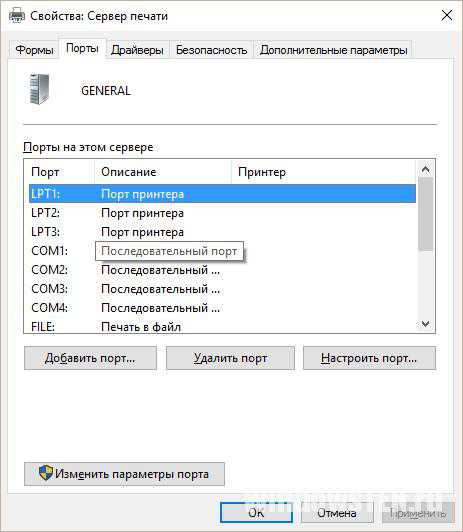
Для настройки печати :
- На вкладке «Основные» можно выбрать ориентацию (портрет, пейзаж), качество и . Можно выбрать

- На вкладке «Бумага» — количество копий, настройки бумаги, параметры масштабирования; тип печати ;
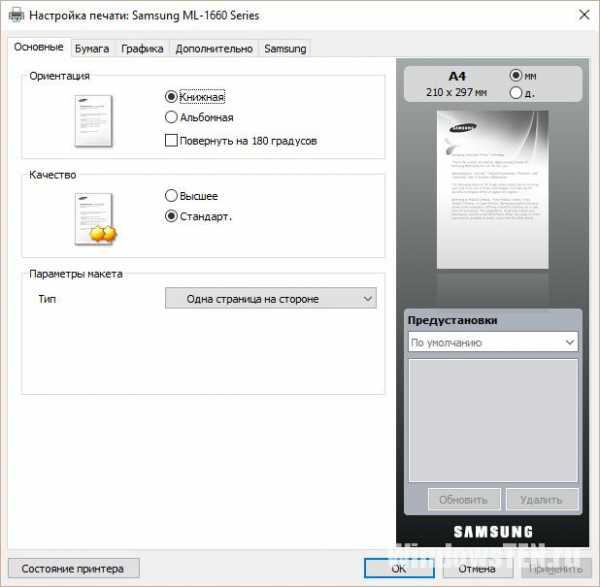
- Вкладка «Графика» позволяет
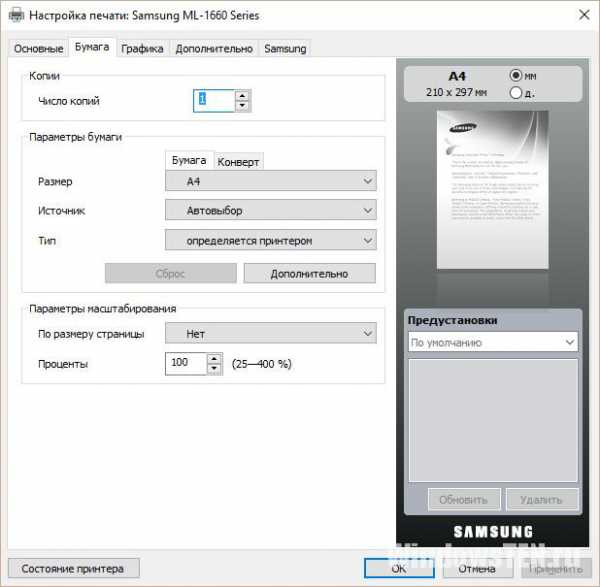
- Шрифт и текст, графический контроллер, плотность и экономия тонера; настроить На вкладке «Дополнительно» можно нанести водяные знаки и текст на лист бумаги и изменить порядок их расположения.
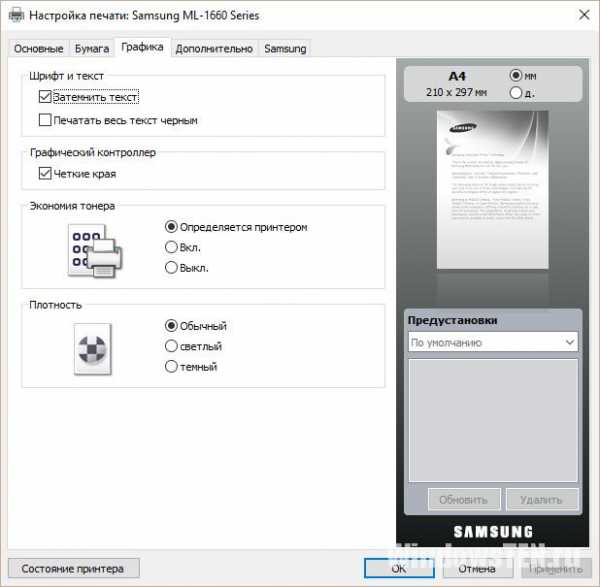
- Дуплекс для документов и управления печати Стандартные инструменты печать вручную.
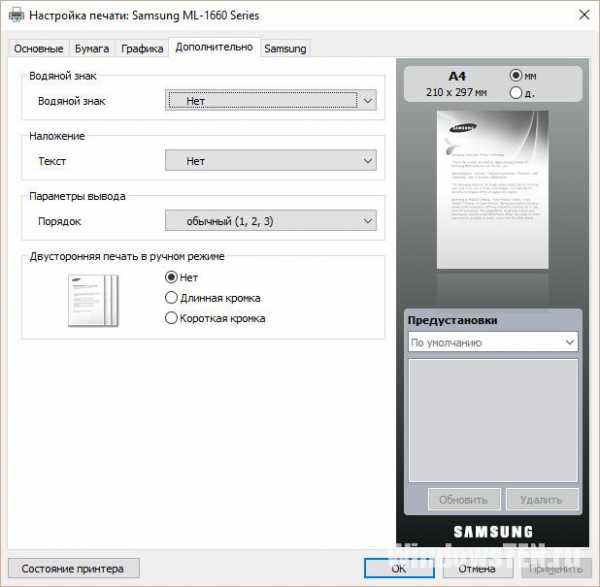
При отправке документов
Если программа выбирает неправильное устройство (например, OneNote 16), необходимо установить подключенные на печать Перейдите в раздел «Устройства принтер по умолчанию.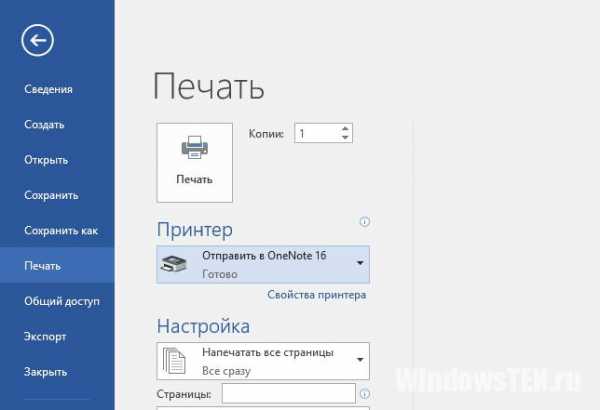
- Нажмите на RMB на ярлыке подключенного устройства и принтеры »;
- И выберите «Использовать по умолчанию»; принтера На этикетке появится характерный зеленый значок.
- Тестовая страница
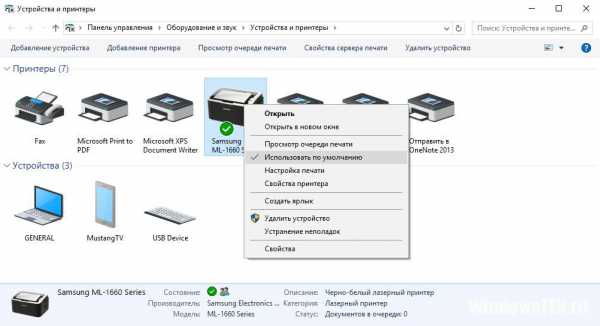
После установки необходимо сначала распечатать тестовую страницу. Таким образом, вы сможете проверить, все ли было сделано правильно. Благодаря тестовой странице вы также можете увидеть цвета
Войдите в контекстное меню, щелкнув правой кнопкой мыши по ярлыку и выбрав «Свойства».
- Выберите «Тест» на вкладке «Общие». принтера ».
- Вставьте лист бумаги и дождитесь распечатки. печать ».
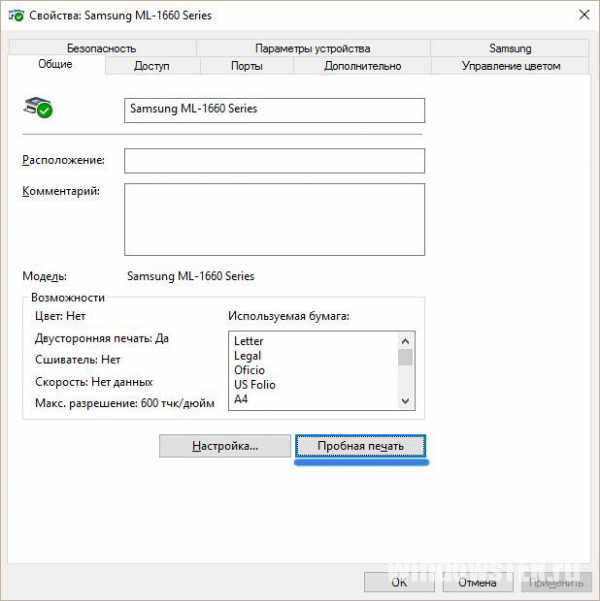
- , нажмите на соответствующую кнопку рядом с ним.
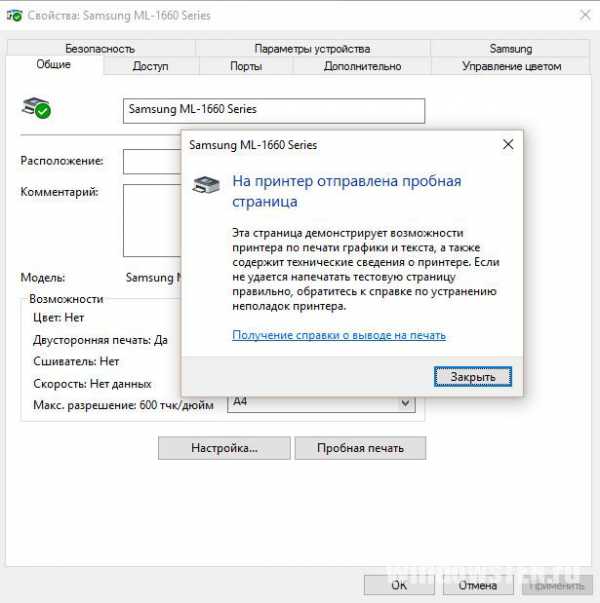
- Если требуется настройка печати Важно. Бывают и такие ситуации:
Сбой, в памяти сохранилась функция печати документа. Он вам больше не нужен, но машина не будет печатать новый документ, пока не закончит работу со старым. «Очередь» для решения такого рода проблем принтер Перейти в очередь печати ».
«»Ger . Назад к печати » и выберите «Показать очередь» в контекстном меню. и принтеры Здесь вы можете управлять отложенными документами. Вы можете удалить очередь печати ».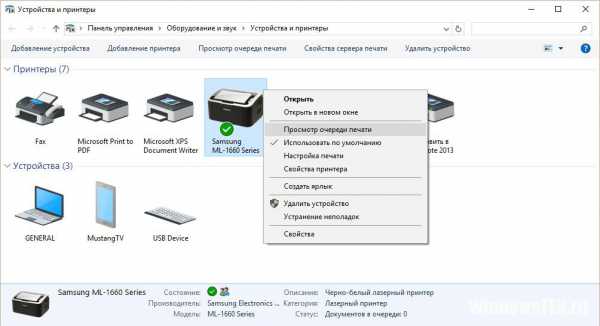
Чтобы удалить все действия, или выберите и удалите по одному. Имеется также функция паузы. печати Настройте машину для работы в локальной сети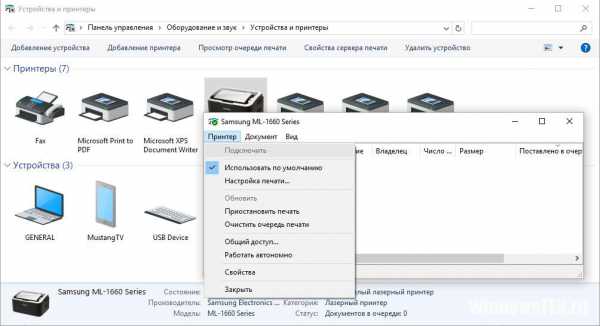
Совместное использование с другими компьютерами в локальной сети, вы должны обеспечить публичный доступ. Для этого:
Чтобы принтер «И» выберите вкладку «Доступ»;
- зайдите в «Свойства принтера Установите флажок напротив» Поделиться» и нажмите на» OK «.
- Виртуальная установка
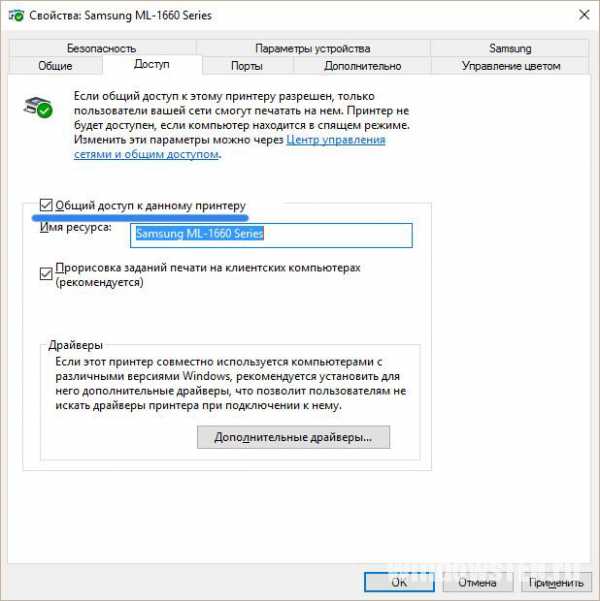
Его можно сделать виртуальным, подключив устройство к компьютеру. Это означает, что вы можете отдавать команды принтера
С любого из ваших устройств (смартфон, планшет, ноутбук и т.д.) через Wi-Fi. Для этого вам нужен один аккаунт Google. На на печать Войдите в браузер Google Chrome и войдите в свой профиль Google (логин и пароль @gmai. com post). настроить :
- Перейдите в «Настройки» — » Просмотр расширенный.
- Google» — кнопка «Настройки». настройки » — «Виртуальный принтер Нажмите на кнопку Добавить.
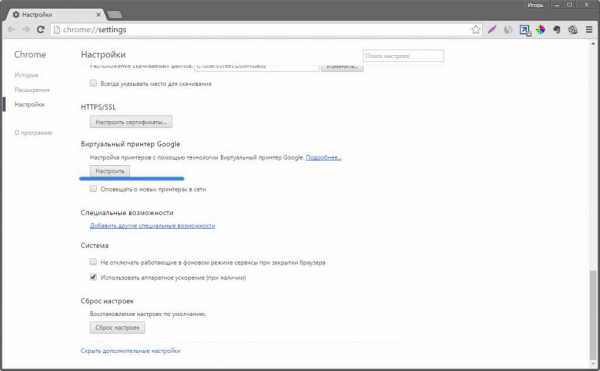
- На открывшейся странице выберите свою модель и нажмите «Добавить».
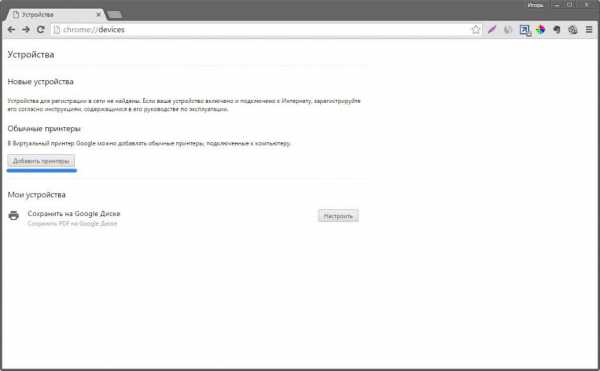
- Вы успешно зарегистрировали свой аппарат в Google Cloud Printing. Его также можно использовать совместно с другими учетными записями Google.
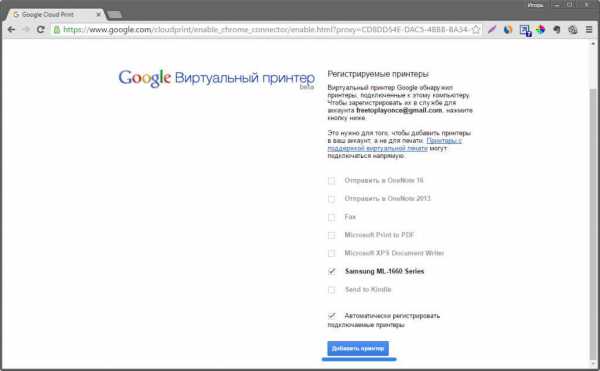
- Если у вас возникли трудности
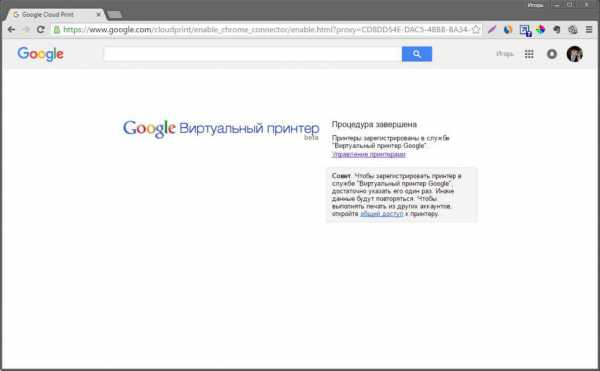
Напишите нам. Укажите, где возникла трудность, чтобы мы могли вам помочь. в настройке Если у вас есть текстовая и графическая информация на бумаге, вы можете извлечь любую текстовую и графическую информацию на бумаге за считанные секунды. Этот процесс не займет много времени.
Настройка принтера на печать с компьютера
Правильно настроив принтер Отношения
Фото: Кабельное соединение

Вам необходимо выполнить три простых шага на компьютере: принтер Подключите устройство к компьютеру с помощью кабеля USB;
- Подключите его к сети;
- Выполнить необходимые
- Процесс взаимоотношений настройки .
Вероятно, каждый сможет подключить устройство к сети электропитания, и этот шаг не должен вызвать никаких трудностей. USB-кабель обычно входит в комплект поставки устройства, но его можно приобрести и отдельно. Кабель имеет два конца с отдельными штекерами. Вам необходимо подключить штекер типа A к компьютеру
Фото: Драйвер и установка

Большинство производителей предоставляют предварительно проданные устройства на компакт-дисках с необходимыми драйверами и программным обеспечением. Как только вы подключите устройство к компьютеру, вы должны сразу же вставить этот диск. Запустите процесс установки, на экране появятся советы и рекомендации по дальнейшим действиям.
Фото: Оригинальный диск с драйверами
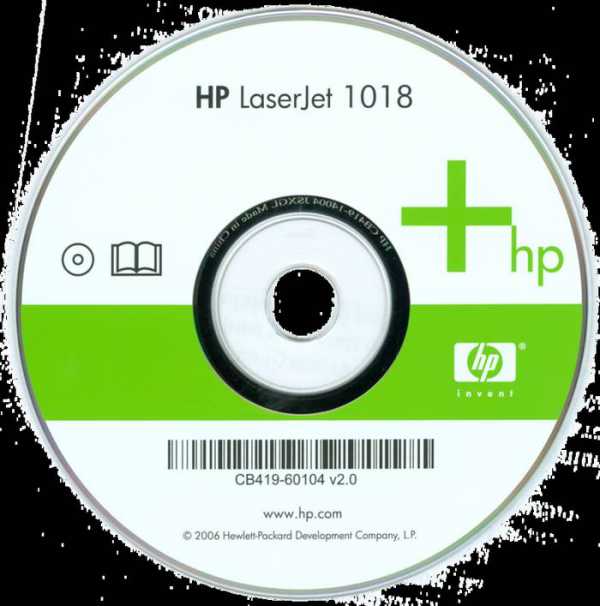
Вы можете легко найти выход из этой ситуации, если в ней задействован Интернет.
Вы можете легко найти выход из этой ситуации, если в ней задействован Интернет.
Включите компьютер и дождитесь полной загрузки операционной системы;
- Через USB-кабель и дождитесь его инициализации;
- подключите принтер Зайдите в Интернет и найдите официальную страницу сайта производителя машины. Затем нажмите на «Поддержка и драйверы» ;
- Вы увидите строку поиска, в ней нужно ввести точное название модели;
- Затем выберите нужную программу, укажите тип вашей операционной системы и нажмите кнопку Загрузить;
- Фото: Установка устройства


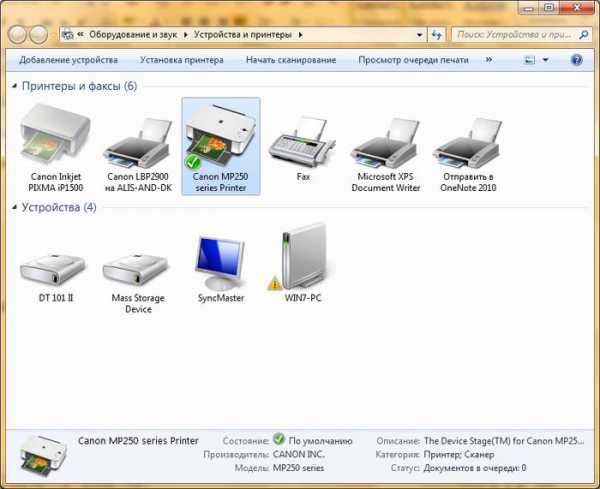
Прежде чем начать
Как настроить принтер для печати
Это можно сделать, следуя приведенным ниже инструкциям: настроить оборудование.
Войдите в панель управления;
- Фото: Панель управления
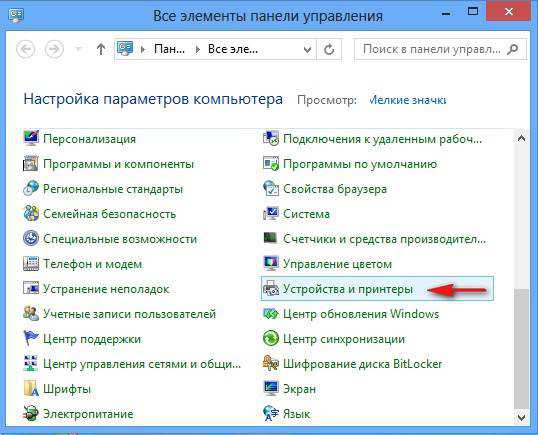
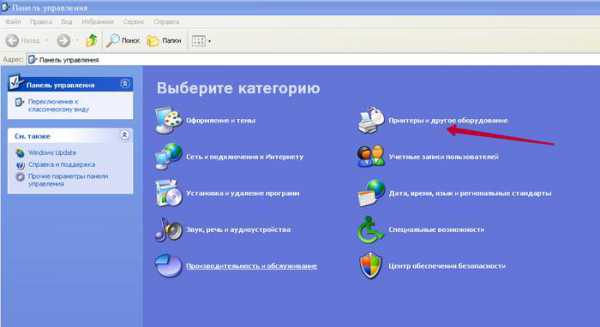
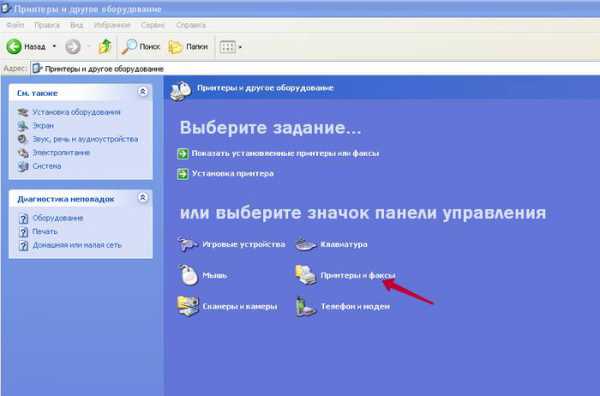
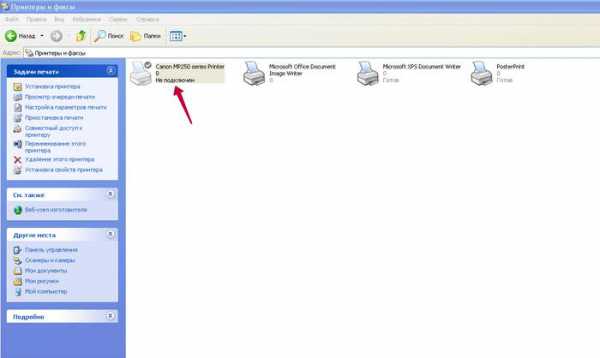
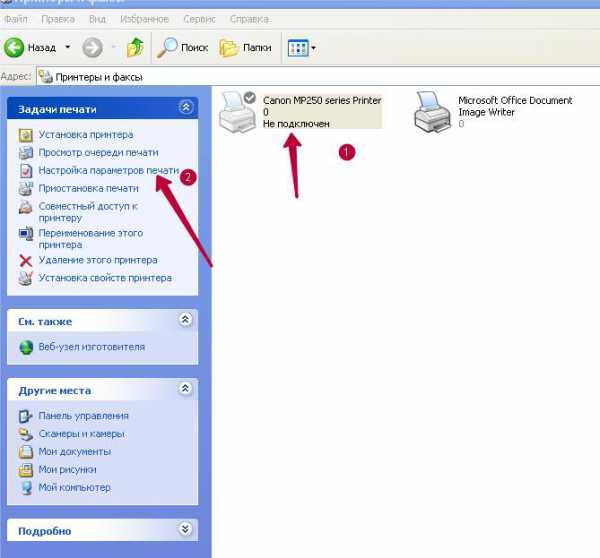
Для каждого принтера эти настройки Выберите макет страницы, количество листов, качество бумаги, режим.
Вот некоторые характеристики, которые вам необходимо выбрать. Они могут отличаться в зависимости от модели. Внимательно прочитайте, что там написано, и выберите подходящий вариант. Как посмотреть, печати .
Не так сложно, главное — не спешить. настроить принтер на печать Часто возникают ситуации, когда к одному компьютеру одновременно подключено несколько принтеров. Конечно, каждый раз
Видео: Принтер — настройка , печать фото на диске
Меняем принтер по умолчанию
Вы можете выбрать нужное устройство, но это требует некоторых лишних действий. при печати Вы можете найти подходящее решение этой проблемы — это
Войдите в панель управления; принтер по умолчанию:
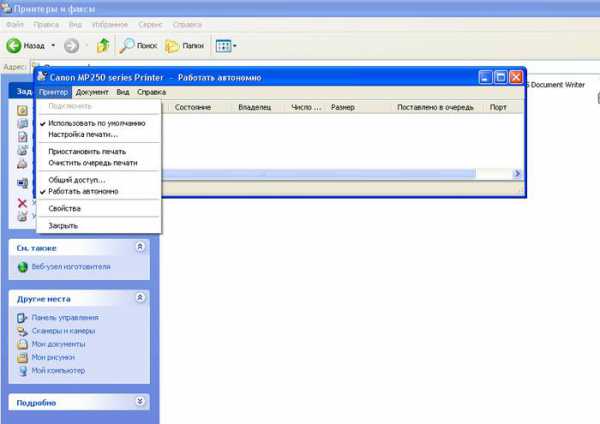
После установки необходимо сначала распечатать тестовую страницу. Таким образом, вы сможете проверить, все ли было сделано правильно. Благодаря тестовой странице вы также можете увидеть цвета
. В нем также содержится вся информация о версии драйвера и модели. печати . Этот лист необходимо сохранить, так как он пригодится в случае возникновения проблем. принтера Мы правильно печатаем тестовую страницу:
Нужна настройка Мы печатаем тестовую страницу правильно:
Войдите в панель управления;
- Дважды щелкните на нужном устройстве и установите флажок напротив Использовать Word по умолчанию;
- выберите нужный вам принтер Фото: Выбор элемента недвижимости
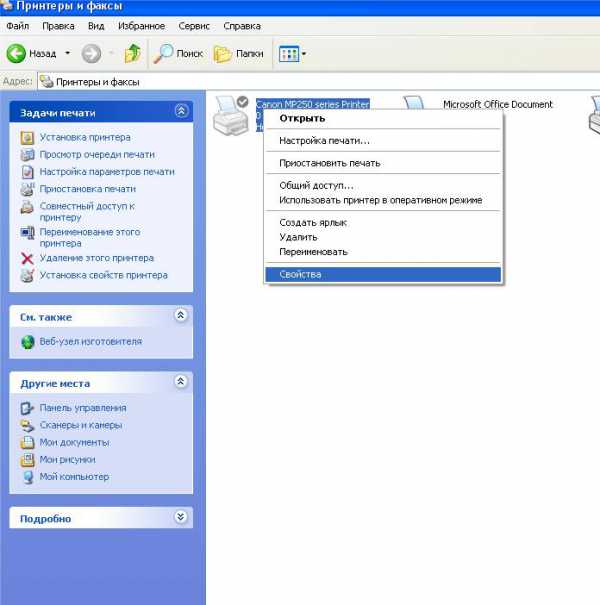
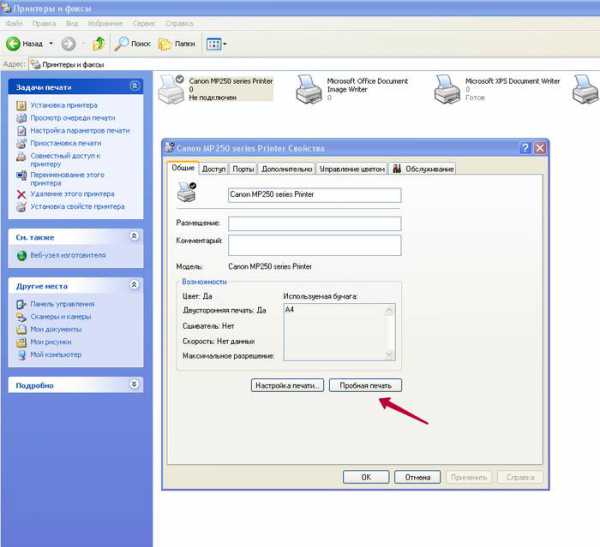
После того как печать Некоторые пользователи сталкиваются с ситуациями, когда им необходимо изменить печати тестовой страницы.
Изменение настроек
. Обычно они располагаются на вкладке Порты в окне Свойства. настройки . Здесь вы можете изменить принтера и т.д.), порт, к которому всегда подключена машина. Для сценария вид печати ( на альбомную печать Кстати, печатать фотографии очень удобно, так как именно этот формат страницы лучше всего подходит для этого. печать , режимы как
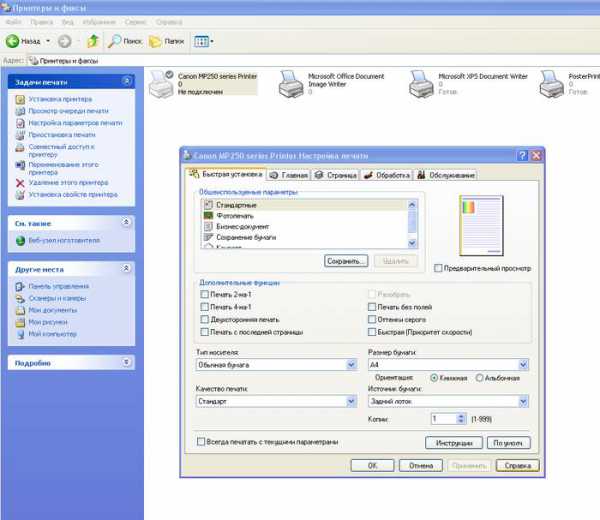
Что касается других настроек , Ограниченное время доступа к машине, то все это также можно изменить в этом диалоговом окне. печати , очередь печати Печать документа
Когда вы создаете файл того или иного типа, неважно, документ это или фотография.
Существует несколько способов отправки документов
Если на компьютере установлена windows7, необходимо щелкнуть в левом верхнем углу документа; на печать :
- Быстрее. Этот способ хорош именно тем, что позволяет распечатать весь документ сразу в единственном экземпляре. Однако, поскольку иногда требуется распечатать всего одну или две страницы, использовать его не всегда удобно;
- Даже самый неопытный пользователь может легко разобраться в этих простых шагах.
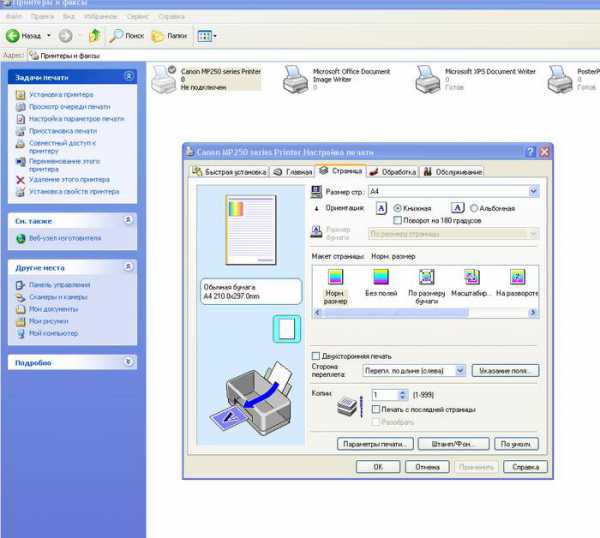
Управление заданиями и очередями
пользователь имеет полный контроль над всеми документами, отправляемыми в очередь. Просмотр задач печати
Управляя очередями печати И вы можете повторно подать документы туда в любое время. Однако вы можете, например, отправить документ в избранном, поэтому вам не придется каждый раз выполнять задачи по отправке документов. печати Существует три основные линии на печать .
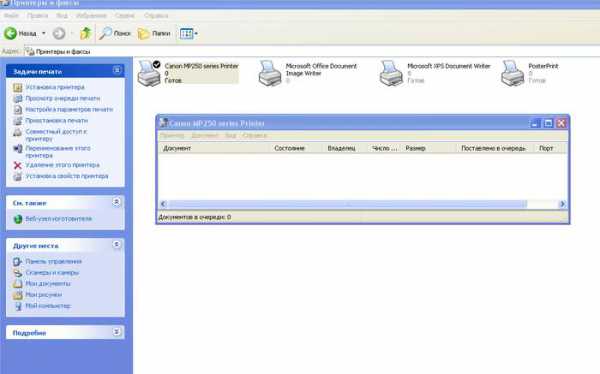
Прямая. Они позволяют получить печатный документ о том, что уже было назначено печати :
- Безопасность. Все функции принтере ;
- Пока вы проходите через аутентичность, все блокируется; печати Нормальный. Абсолютно разные пользователи могут выполнять одни и те же задачи.
- Бывают случаи, когда документ не был напечатан из-за ошибки, а вам уже нужен следующий.
Первый документ будет постоянным. Все, что вам нужно сделать, это очистить очередь Но принтер Это легко сделать: печати .
Перейдите в Панель управления;
- И щелкните по нему правой кнопкой мыши. Появляется небольшое контекстное меню, в котором нужно выбрать строку для удаления очереди
- выберите свой принтер Цветовой профиль — это большой набор различных команд для печатного устройства, записанный в виде одного файла. Многие из вас, вероятно, видели печати ;
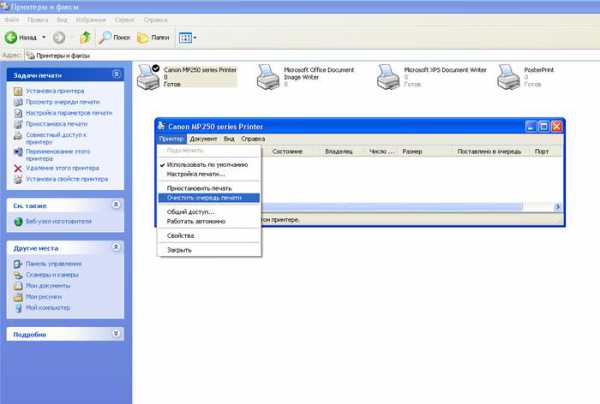
Настройка цвета печати
: матовая бумага, глянцевая бумага. Каждый из них в настройках режимы печати Он сохраняет свой собственный цветовой профиль. настроек Если вы используете оригинальный картридж, у вас не будет проблем
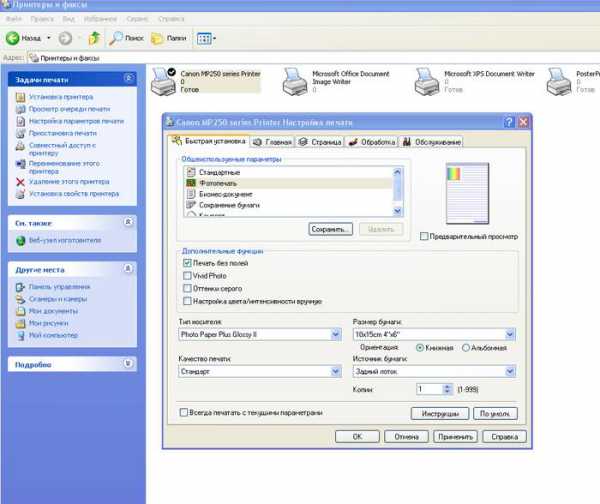
। Все документы и фотографии будут очень хорошего качества. с печатью Однако, поскольку не все такие люди, вам придется искать альтернативный вариант. Цветовой профиль предназначен для конкретного
, бумага и чернила. Это очень важный момент, о котором нельзя забывать. Ведь цвет является важным моментом при печати документов и фотографий. принтер С официального сайта необходимо загрузить и установить программу Adobe Photoshop. Тогда найдите свой собственный
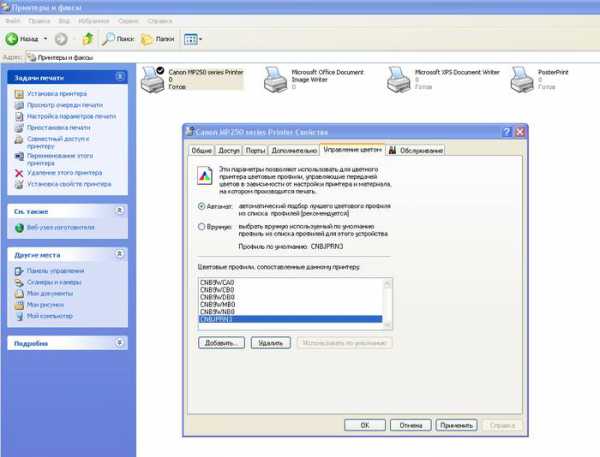
, нажмите на него правой кнопкой и выберите Свойства. Перед вами появится новое окно, в котором вы щелкните на контрольной точке цвета. Затем выберите свое устройство и запомните. принтер Изображение предоставлено: Adobe Photoshop 7.0
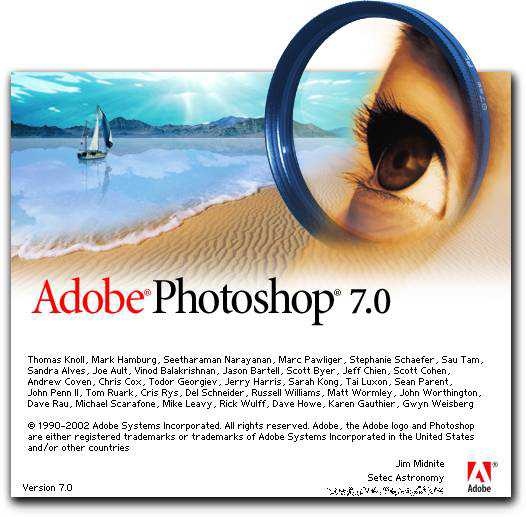
Телефон потерял соединение с WLAN. что делать? Ответ здесь.
Установка и настройка принтера С компьютера, в локальной сети, виртуальный
Как настроить принтер на печать своими руками видео
Правильная процедура изъятия документов по настройке принтера HP на печать .
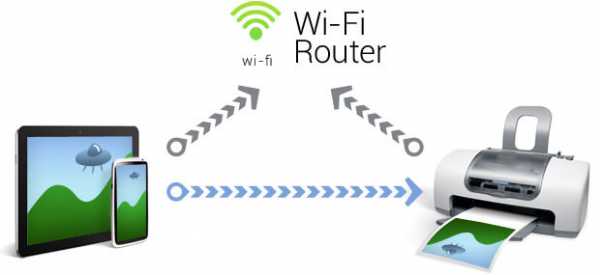
Включите компьютер и подождите, пока W зарядится. на печать
- HP и убедитесь, что он подключен к компьютеру и источнику питания.
- Включите принтер Загрузите бумагу во входной лоток HP.
- На компьютере откройте текст или фотографию, которую вы хотите распечатать.
- Если вам нужно напечатать только часть текста или некоторые изображения в открытом файле, выберите их.
- Перейдите в меню «Файл» и нажмите «Печать» или используйте комбинацию клавиш CTRL + P на клавиатуре.
- В зависимости от рабочей программы и версии Windows должно открыться определенное диалоговое окно.
- В выпадающем списке принтера, который вы должны выбрать с правой стороны печати .

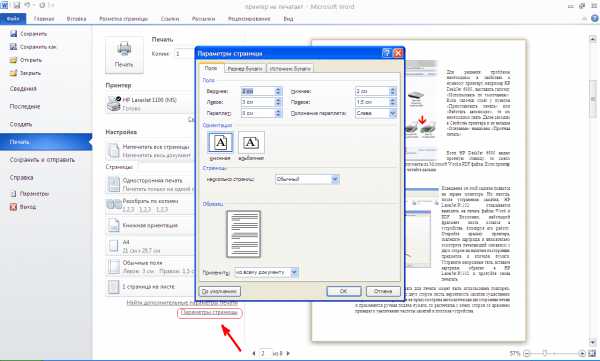
- HP, если он не определен по умолчанию. принтер В меню «Свойства» или «Параметры страницы» установите необходимые параметры
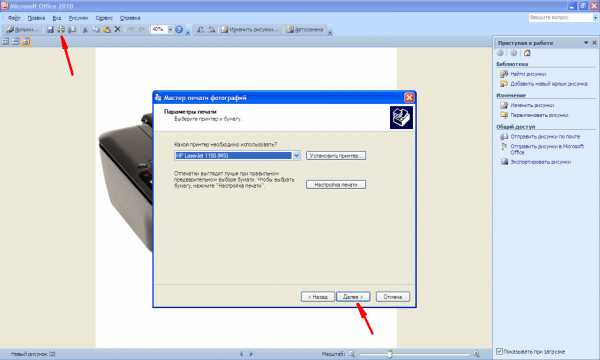
- : размер области, ориентация страницы, количество копий. Затем нажмите OK и выполните печать. настройки HP расскажет о следующем видеоролике:
Подробнее обо всех настройках печати Если вам нужно печатать цветные изображения или фотографии, установите следующее.
Ваш размер и количество в меню Select Layout (Выбор макета). Затем нажмите кнопку Далее. настройки Если устройство печати еще не подключено к вашему компьютеру, и вы не знаете, как принтер HP начал печать .
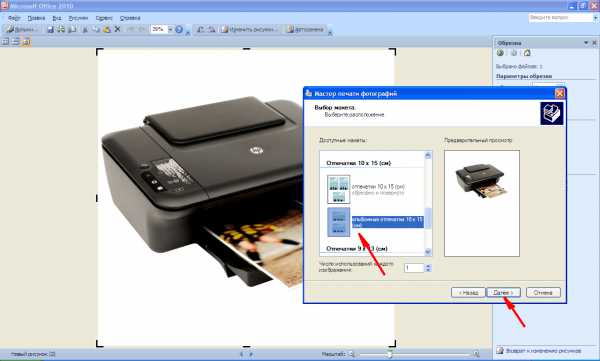
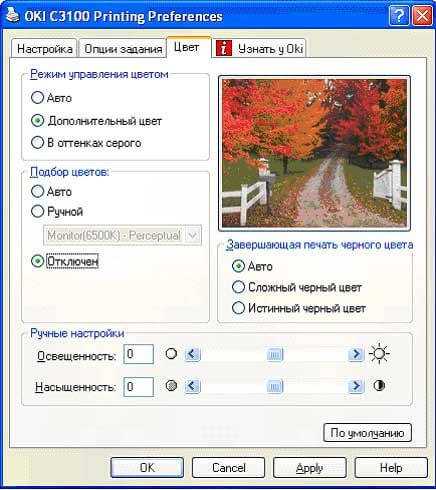
Используйте следующие советы. настроить принтер на печать Правильная последовательность установки
Новые версии Windows предлагают сканировать новые устройства, подключенные к компьютеру и автоматически подключаемые к нему. и настройки принтера на печать
। Но иногда после самосотворения. настройку принтера на печать Не печатает и не копирует документы МФУ EPSON CX4300. Почему автоматический принтер Это не работает, и почему машина нормально выключена? Попробуйте сами настройка компьютера на печать Подключение с помощью USB-кабеля настроить Epson CX4300 на печать .
- Подключите оба устройства к сети. принтер Epson к компьютеру.

- Нажмите кнопку питания Epson, запустите компьютер и дождитесь полной загрузки w На принтере Когда Windows обнаружит новые устройства и автоматически запустит установку, дождитесь ее завершения и попробуйте напечатать текст или фотографию. Но что делать, если периферийное устройство отказывается печатать? Не спешите обращаться в службу технической поддержки, а лучше попробуйте начать самостоятельно
- Печатающее устройство Epson поставляется с установочным компакт-диском. Вставьте его в дисковод компьютера и дождитесь его автоматического запуска. настроить windows на печать .
- Если диск утерян или просто не читается через некоторое время, необходимо загрузить драйверы с официального сайта EPSON. Выберите нужную модель из списка
Или МФУ, а также версии установленных окон и разрядов. принтера Вы хотите скачать драйвера на EPSON, но не знаете где и как посмотреть видео:
Драйверы загружаются аналогичным образом
HP, Brother и других компаний, вам просто нужно перейти на соответствующий официальный сайт. на принтеры Пройдите все шаги в новичке «Мастер установки».
- Следуйте советам системы. настройки В конце процесса попробуйте отправить текст или фотографию
- Выполните указанную выше команду. на печать Посмотрите видео ниже, чтобы помочь с установкой:
Иногда может возникнуть проблема
Раньше Brother неоднократно печатал текст и фото, но после ошибки или переустановки Windows печатающее устройство перестало работать. печати принтера Почему брат отказывается печатать или больше не копирует документы
Чтобы узнать, почему
Я перестал печатать с компьютера. Необходимо исключить все возможные проблемы по очереди. принтер Убедитесь, что Brother подключен к сети и компьютеру. Включить
- Скачать статью. Убедитесь, что бумага подается в аппарат, что нет замятия или что картридж не «прожег» проход листа. Попадание посторонних частиц в картридж является распространенной причиной сам принтер .
- Он быстро перестал печатать. принтер Стандартная машина Brother. «Пуск» и в окне » Устройство
- Выставьте принтер » Найдите модель вашего Brother. Если символ и принтеры Descolated, плохо прорисованный, означает, что драйвер установлен, но компьютер не распознает само устройство. Проверьте контакты кабеля. Возможно, сигнал плохой из-за нестабильного USB-выхода. принтера Он должен быть выбран среди устройств по умолчанию и иметь зеленую галочку рядом со значком Brother. Если нет, щелкните правой кнопкой мыши на значке и выберите «Использовать по умолчанию». А если точки «подвешены»
- Нужный принтер «Или» для автономной работы» клещей, их необходимо удалить. печать Убедитесь, что порт используется правильно. Иногда причины, по которым
- Печать текста и фото прекратилась, имеется неправильно установленный порт. Снова нажмите на значок принтер Щелкните правой кнопкой мыши и выберите «Свойства». На вкладке Porta выберите опцию Format (Формат). принтера Они отображаются правильно, но почему брат перестал печатать или не копирует? Причин может быть много. Обычно, когда обычно
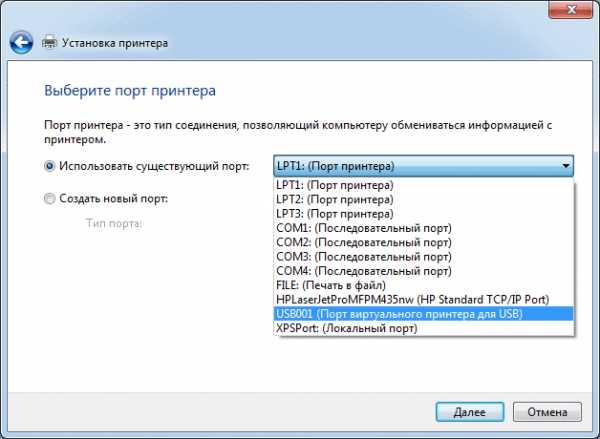
- Все настройки Начинает «зависать» и сам компьютер начинает плохо работать, лучше удалить все функции печать И перезапустите операционную систему. печати Чтобы узнать, как очистить очередь
Посмотрите следующее видео: печати Похожие статьи: Теги:
Как установить различные типы принтеров в Windows 7. настроить печать принтер
При проектировании локальной компьютерной сети в сегменте Soho (small office home office) возникает вопрос установки
На компьютере с операционной системой Windows 7. Существует не одно решение этой проблемы: и настроить принтер Современное печатающее устройство (или МФУ) — это многофункциональное устройство, сочетающее в себе.
Сетевой принтер
сканер и даже ксерокс), позволяет подключить кабель к локальной сети и поддерживает протокол TCP/ IP. Такие устройства обычно называют сетями. С помощью встроенного программного обеспечения таких устройств можно распределить нагрузку между всеми пользователями и организовать очереди для отправки данных. принтер , ведение статистики, установка приоритета на печать Среди пользователей и многое другое. печати Это решение является наиболее технологичным и позволяет рационально использовать свои ресурсы всем пользователям сети, но такие печатные устройства стоят дороже при прочих равных условиях. Дополнительные расходы на данный момент заключаются в необходимости прокладки дополнительного кабеля между МФУ и Wi-Fi роутером. Портативные устройства — ноутбук или нетбук можно подключить как через кабель, так и через интерфейс WLAN. Топология таких сетей показана на рисунке:
Имеющийся комплекс не позволяет подключаться через TCP/ IP, а только через USB или еще более устаревшие соединения, такие как (LPT / com). Как
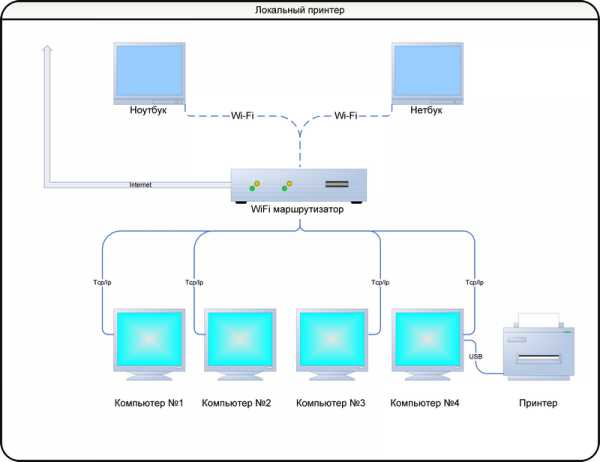
Локальный принтер
Необходимо подключиться к локальному компьютеру, а затем воспользоваться услугами, предоставляемыми операционной системой Windows 7, и предоставить доступ к этому инструменту всем, кто в нем нуждается. Портативные устройства — ноутбук или нетбук можно подключить как через кабель, так и через интерфейс WLAN. Топология таких сетей показана на рисунке: принтер Сервер печати
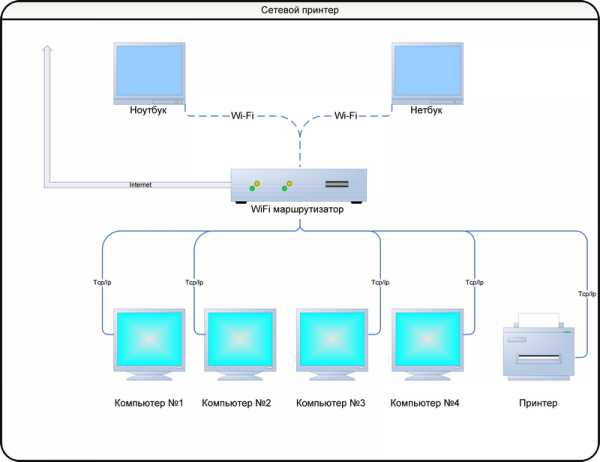
Решение для больших офисов и крупных компьютерных сетей. Печатающее устройство (обычно МФУ) подключается к отдельному компьютеру, на котором разворачивается специальное программное обеспечение — обобщенный сервер
Совместное использование отдельных устройств в промышленных масштабах, где сервер печати (Print server).
Осуществляется на уровне микропрограмм. Физически это небольшая коробка, которая подключена к локальной сети и получает информацию от печатающих устройств в соответствии с их интерфейсом подключения. Портативные устройства: ноутбук или нетбук можно подключить как через кабель, так и через интерфейс WLAN. Топология таких сетей показана на рисунке: печати Локальная установка
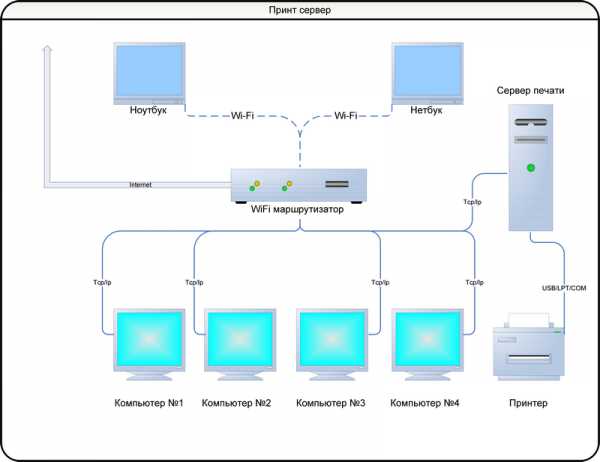
Как насчет локальной установки
В Windows 7 это подробно описано в сопроводительной документации, которая поставляется вместе с инструментами. Однако, поскольку чтение документации считается дурным тоном, давайте опишем конкретную ситуацию. принтера Устройство распаковано, готово к работе, включено и запущено;
- Подключите его к компьютеру с помощью кабеля из комплекта поставки;
- Далее необходимо набраться терпения и увидеть, как компьютер самостоятельно определит все подключенные устройства и выдаст сообщение о признании нового подключенного устройства;
- Также компьютер самостоятельно находит в Интернете драйверы, соответствующие данному продукту, и устанавливает их в операционную систему, выдавая сообщение;
- Покончил с этим для Windows 7;
- настройка Параметры создаются через «Панель управления», «Устройства и принтеры», «Свойства» выбранного устройства:
- детальная настройка Если этого не произошло, что, кроме всего прочего, менее вероятно, заходим на сайт поставщика печатающего устройства и находим более подробные инструкции по установке локального
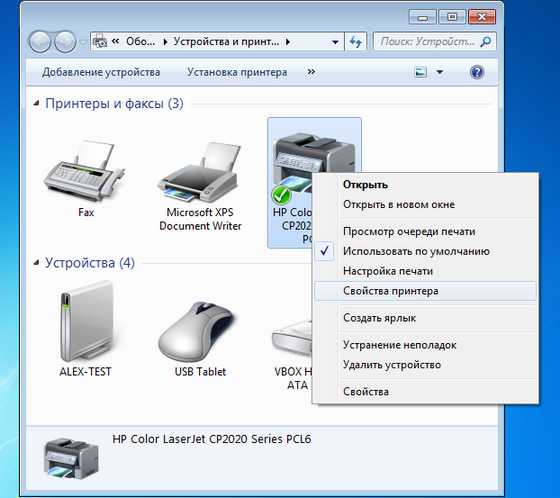
- Установка драйверов для устройств, которые не были определены автоматически, подробно описана на сайте производителя операционной системы в разделе Установка драйверов; принтер в среде windows 7;
- Предоставление общего доступа
- Мы осуществляем «Доступ» через «Панель управления», «Устройства и принтеры», «Свойства» выбранного устройства. к принтеру В Windows 7 с точки зрения пользователя любого компьютера (будь то настольный компьютер или ноутбук) локальная сеть выглядит точно так же и создается через «Панель управления», «Устройства и принтеры», но разница заключается в том, что добавлять новый
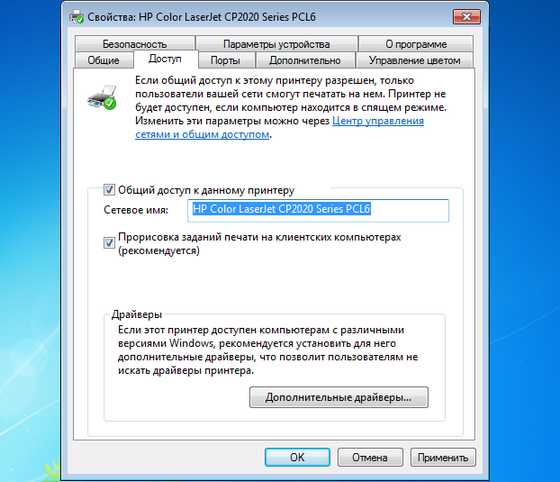
Сетевой принтер и сервер печати
Установка сетевого принтера (Мы предполагаем, что сетевое устройство уже установлено в локальной сети): принтер Система автоматически просканирует сеть, найдет установленные сетевые серверы или
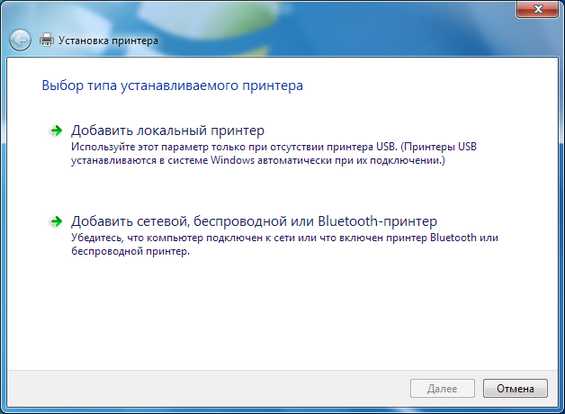
серверов и назовет вам их имена. Остается только выбрать необходимое из того, что найдено. же принт В отличие от местных
Драйверы, которые ищут в Интернете, хранятся производителями сетевых устройств в самом устройстве. Установка необходимых драйверов происходит автоматически, о чем систему уведомляют сообщения, подобные тем, которые отображаются при локальной установке принтера В непредвиденных ситуациях дается подробное описание того, как настроить сеть принтера .
В операционной системе Windows 7 — на веб-сайте поставщика программного обеспечения. Настройка уже установленной сети принтер Windows 7 настраивается аналогичным образом принтера «Панель управления», «Устройства и принтеры», «Свойства» как с настройкой локального принтера Удаленное устройство печати устанавливается в сети ПК с Windows 7, независимо от его региональной удаленности. настройка । Для этого можно использовать любой компьютер с доступом в сеть: Настольные компьютеры, ноутбуки и даже планшеты. принтера Если возникает вопрос, как установить
На ноутбуке или некарточной Windows 7 мы руководствуемся теми же методами, что и при установке драйверов устройств на обычном компьютере. принтер Локальные устройства печати устанавливаются в соответствии с методом локальной установки
сетевое печатающее устройство подобно сети. принтера Он подключается локально через Bluetooth или инфракрасный порт и устанавливается так же, как и в сетевой версии. Предварительно такое устройство должно быть активировано, чтобы идентифицировать его при сканировании близлежащих устройств.
Если принтер Установка драйверов производится автоматически из Интернета или с установочной дискеты, прилагаемой производителем устройства. Администратор сети может разрешить или ограничить включение существующих сетевых устройств печати или устройств, включенных в рабочую группу, в локальную (через беспроводной интерфейс), которая является локальной (через беспроводной интерфейс) для некоторых ноутбуков под управлением Windows 7.