Как настроить микрофон
Обычно микрофон Без особых потребностей настройки И работает сразу после подключения. Однако в определенных ситуациях настройка микрофона Все еще требуется, например, если микрофон Работает слишком тихо или слишком ярко. В этой статье мы поговорим о как настроить микрофон На компьютере с операционной системой Windows 7, 8 или 10.
Как настроить микрофон на компьютере
После подключения микрофона можно приступать к его настройке . Для этого щелкните правой кнопкой мыши на значке динамика в правом нижнем углу экрана и в появившемся меню выберите «Устройство записи».
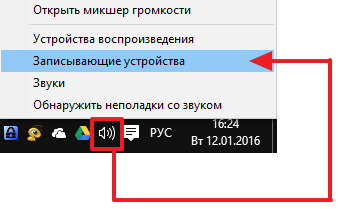
Вы также можете связаться с к настройкам микрофона Через панель управления. Для этого зайдите в «Панель управления» и откройте раздел « Hardware&Sound — Sound ».
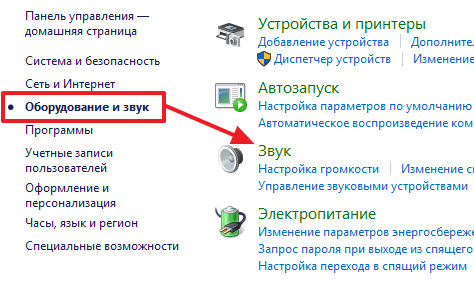
Поэтому следует открыть окно звука на вкладке «Запись». Отображается эта вкладка ваш микрофон . Чтобы проверить, как это работает, просто загрузите что-нибудь. Когда микрофон справа от него появляются зеленые полосы, они указывают на подтверждение от микрофона сигнале. Если же микрофон Не работает, полосы остаются серыми.
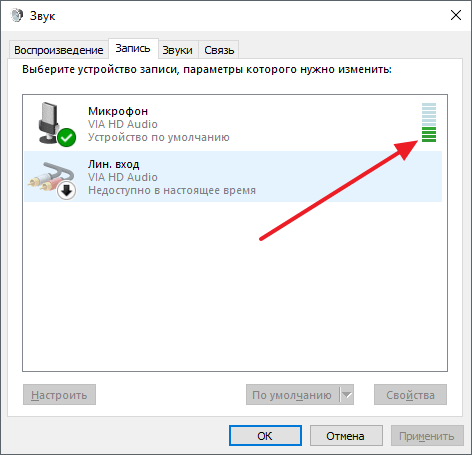
Вы также можете деактивировать здесь микрофон На уровне программного обеспечения, без закрытия микрофон Физически от компьютера. Для этого нажмите по микрофону Щелкните правой кнопкой мыши в открывшемся окне и выберите «Отключить». Стимулированный микрофон Вот так.
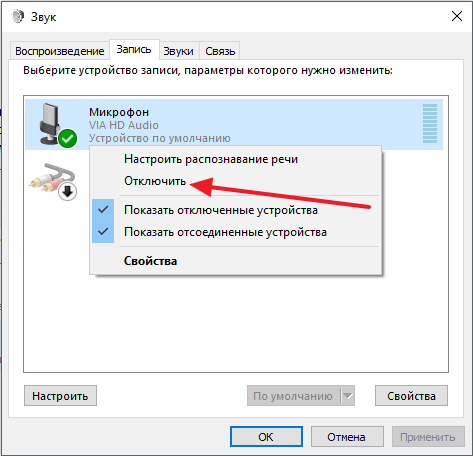
Первые шаги настройку микрофона Выберите его в списке и нажмите на кнопку «Свойства». Вы также можете щелкнуть по нему правой кнопкой мыши и выбрать «Свойства» в появившемся меню.
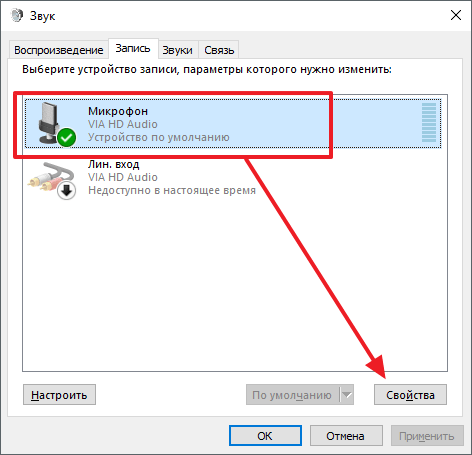
После перехода в «Свойства микрофона На экране должно появиться новое окно. Это окно содержит несколько вкладок с настройками. микрофона . Мы проверим все имеющиеся здесь настройки Чтобы. На первой вкладке, Общие, вы можете изменить имя. микрофона , Назначить ему отдельный значок, Открыть окно с настройками драйвера звуковой карты или отключить его. микрофон .
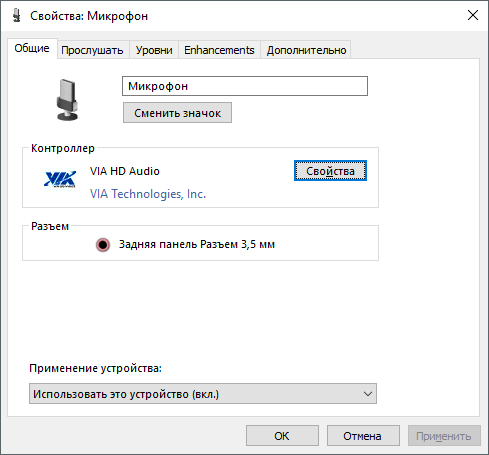
Следующая вкладка называется список. Здесь вы можете настроить Перенаправление звука с микрофона к колонкам. Для этого просто активируйте функцию «Прослушать это устройство». Здесь вы также можете настроить Поведение этой функции в режиме работы от батареи, что полезно, только если у вас ноутбук.
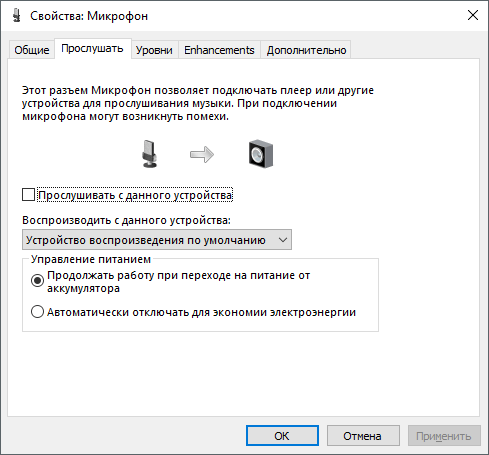
Следующая вкладка — «Слои». Вот два наиболее полезных настройки микрофона . Первая функция называется «Микрофон» — это только громкость. микрофона . В большинстве случаев достаточно значения 100. микрофона » Здесь в большинстве случаев подходит значение +20 дБ. Но здесь все более индивидуально. Если ваш микрофон запись звучит очень тихо, то можно смело устанавливать +30 дБ, если наоборот. микрофон Очень чувствительный и очень громкий звук, уровень усиления микрофона Может быть снижен до 10 дБ или до нуля.
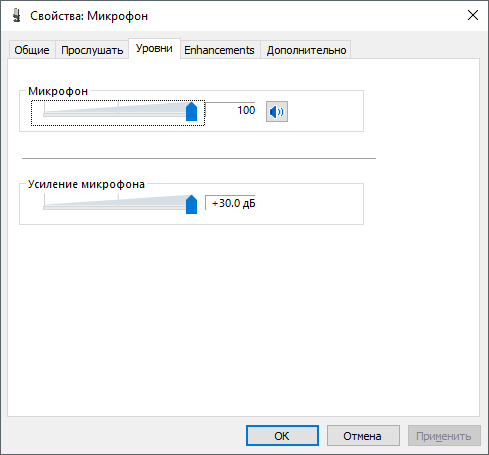
Следующая вкладка называется «Enhancements» или «Улучшения». Доступные здесь настройки зависят от модели звуковой карты и ее драйвера. Например, только один доступен здесь, на моем компьютере настройка «Отключить все улучшения».
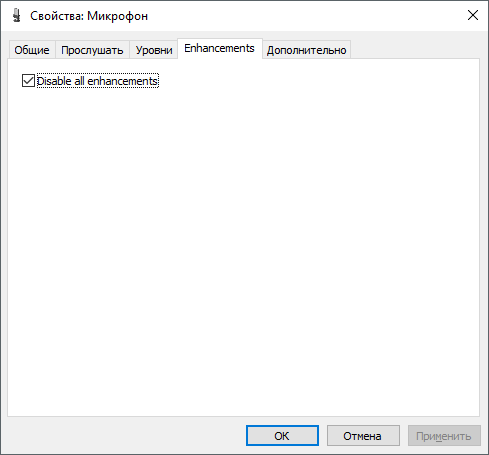
Однако, как правило, они доступны на вкладке «Улучшения» настройки микрофона , которые отвечают за звуковые эффекты и шумоподавление.
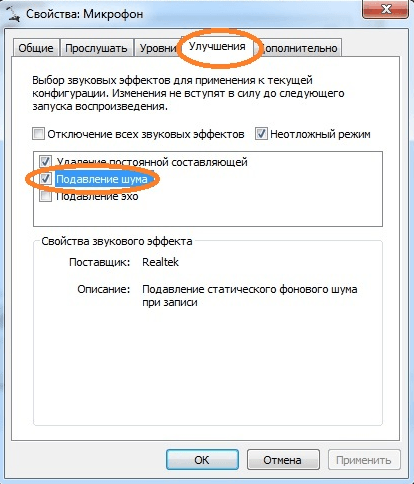
Теперь, на последней вкладке «Улучшения», вы можете настроить Низкая глубина и частота сглаза. микрофона . Вы также можете настроить монопольный режим микрофона
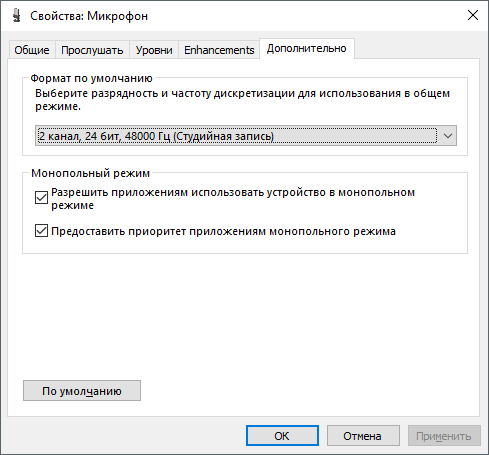
Также на вкладке «Дополнительно» есть кнопка «По умолчанию», которая возвращает все настройки По умолчанию на этой вкладке.
Как настроить микрофон Через драйвер звуковой карты
Также вы можете настроить микрофон Через драйвер звуковой карты. Но, настройки Доступные здесь опции почти полностью копируют стандартные. настройки Windows.
Открыть настройки Драйвер звуковой карты, перейдите в «Панель управления» и откройте раздел «Оборудование и звук». Модуль для управления звуковой картой должен быть доступен здесь. На скриншоте ниже это «через HD Audio desk», но на вашем компьютере этот модуль может быть доступен по-другому.
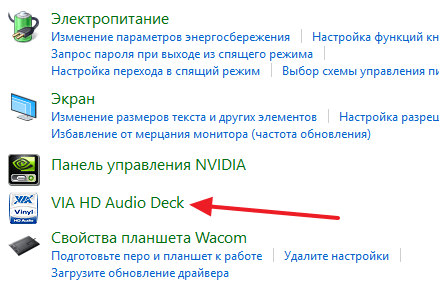
После того, как вы открыли этот модуль, перейдите в раздел «Микрофон» и найдите его же настройки То, что мы рассмотрели ранее. Это «Объем микрофона » и «Усиление микрофона ».
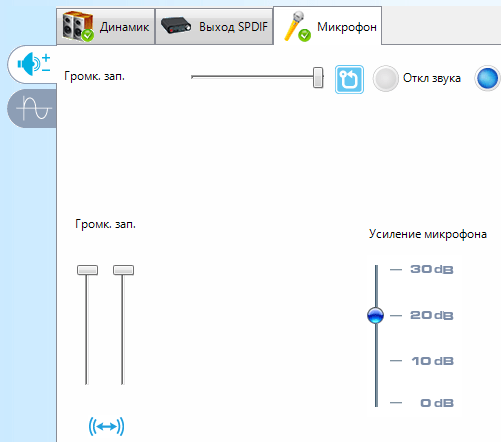
Если вы переключитесь на другую вкладку настроек микрофона Здесь вы можете изменить «Частоту дискредитации» и «Допустимый бит».
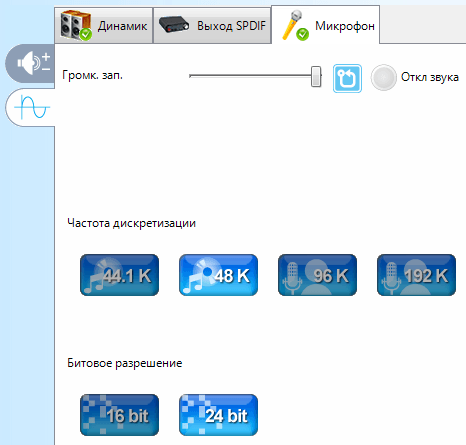
При изменении настроек Через драйвер звуковой карты они изменяются и в настройках микрофона Windows.
Как настроить микрофон в Windows 7, 8, 10

Звонки через Интернет — самый распространенный способ общения на сегодняшний день. Но иногда это невозможно, потому что микрофон чаще всего плохо настроен При этом страдает качество общения. Все версии Windows имеют одинаковые схемы для настройки микрофона .
Какие типы микрофонов можно подключить к компьютеру?
Существует три типа микрофонов, которые могут быть установлены на компьютерах под управлением платформы Windows:
1. стандартные аналоги микрофоны । Это устройства на палках или подставках. Но не путайте их с теми, которые предназначены для караоке. Обычно стандартный микрофоны Они подключены к компьютеру через гнездо розовой краски. Звук микрофона Звук или окна материнской платы имели высококачественный вход. Это играет важную роль, так как отсутствие высококачественных входных дверей существенно влияет на качество звука микрофона .
2. микрофон, встроенный в камеру. Как правило, обычный аналог микрофоны Которые подключаются с помощью кабелей. В дешевых камерах, обычно слабых микрофоны Те, кому необходимо изменить звук перед выпуском, должны изменить его с помощью аналого-цифрового преобразователя (АЦП). Если АЦП работает плохо, другая сторона будет слышать звук очень плохо.
3. USB- микрофон — Это устройство, которое подключается к компьютеру, но не привязано к камере. Существует очень мало подобных моделей, которые обычно используются для общения по Skype.
Настройка микрофона О Realtek HD Codec
Обычно все микрофоны Устанавливается в Windows Mixer, который доступен на всех платформах Windows 7, 8, 10. В основном микрофон можно настроить Использование кодека Realtek HD Codec:
* Сначала вам нужно подключиться. микрофон Затем диспетчер Realtek HD спросит, как определить подключенное к нему устройство. В списке необходимо выбрать запись микрофона.

• Теперь чтобы настроить микрофон Необходимо зайти в менеджер звука Realtek HD, который запускается через значок на панели задач. Вы также можете настроить микрофон Через окно микшера громкости. Для этого щелкните правой кнопкой мыши на значке управления звуком, выберите в меню пункт «Открыть микшер громкости», а затем выберите вкладку «Запись».
— Когда Windows Mixer открыт, необходимо найти вход для микрофона. В зависимости от расположения гнезда (спереди или сзади), а также его цвета, название микрофонного входа может отличаться. Обычно имя в названии (цвете) гнезда выглядит как » Mike»». При подключении микрофон Найдено, в списке его настроить Вы должны нажать кнопку «Свойства».
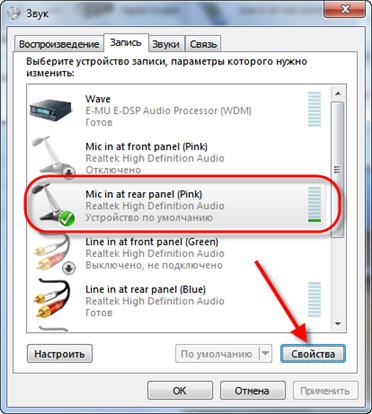
— В новой вкладке «Свойства» нужно открыть вкладку «Слои». Здесь вы можете настроить Уровень входного сигнала, настройка от 0 до 100. Кроме того, уровень усиления микрофона Устанавливает параметры от 0 до 30 дБ. В последнем параметре кроется проблема бесшумной работы микрофона । Для некоторых окон минимально допустимая частота составляет 20 дБ, но когда настойка позволяет установить 30 дБ, шум увеличивается. Чтобы устранить его, необходимо перейти на укладку «Коррекция».
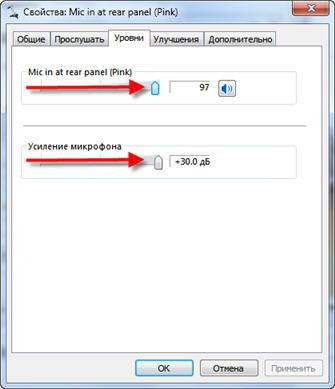
— В новой закладке нужно поставить флажок в графе «Отделить все звуковые эффекты» и поставить его в графе «Шумоподавление», чтобы убрать шум. При разговоре в микрофоне эхо присутствует, то его можно убрать, поставив галочку напротив пункта» Подавление эха».

• Можно также настроить Еще один параметр, снижающий уровень всех звуков во время разговора в Skype. Для этого перейдите на закладку» Связь» и выберите элемент из списка.
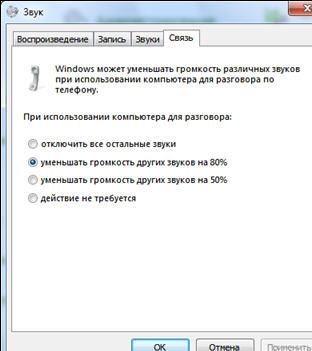
Настройка микрофона Через встроенное аудиоустройство
Также микрофон можно настроить Через кодек Intel, который интегрирован по умолчанию в большинство платформ Windows. Но даже если платформа Windows 7, 8 или 10 установлена на компьютере с платформой. для настройки звука, то настроить Это тоже может быть.
Итак, чтобы настроить в Windows микрофон Вам нужно открыть звуковой микшер с двойным клацаньем через значок динамика на панели задач.
Если нужный значок отсутствует, можно использовать следующий метод для всех окон: Пуск — Панель управления — Звуки и аудиоустройства. Во вновь открытой Oka необходимо поставить галочку в параметре «Показывать значок на панели задач»».
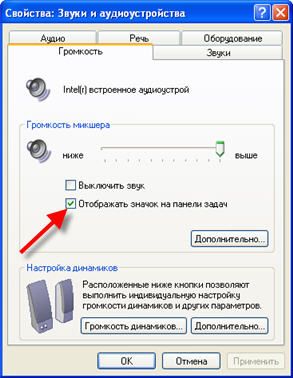
При перемещении необходимо нажать кнопку «Дополнительно» и установить контрольную точку напротив строки «Дополнительные параметры». настроить усиление микрофона Windows не будет работать.

Теперь нужно настроить Микшер записи. Для этого нужно открыть «Параметры» — Свойства. Там необходимо выбрать столбец «Запись». В новом окне появится список доступных входов, в котором нужно выбрать «Microphone» (микрофонный вход) и поставить возле него галочку.

После нажатия кнопки OK вы можете настроить микрофон । На вкладке Микшар Микшар вы должны найти строку под названием «Укрепление микрофона «। Однако в некоторых версиях Windows этот параметр может называться по-другому, например, Microphone Gain. Но независимо от того, как называется эта линия в микрофоне можно настроить усиление до 20дБ.

В некоторых версиях Windows может не быть кнопки «Adjust» под громкостью для активации усиления. микрофона । В этом случае необходимо знать, что эта кнопка находится в микшере громкости, поэтому переход в микшер записи необязателен. Наличие кнопки позволяет активировать следующее. микрофона Без перехода на дополнительные вкладки.
Если перечисленные методы не помогли достичь комфортного уровня звука и микрофон Он по-прежнему очень громкий и работает на низкой громкости, поэтому стоит подумать о покупке веб-камеры со встроенным микрофоном или о приобретении новой дорогой веб-камеры микрофона .
Вы также можете улучшить уровень звука, установив новую звуковую карту с хорошим микрофонным входом в Windows. Другим решением может быть установка усилителя на микрофон .
Все эти способы настройки микрофона Являются общими для всех доступных версий Windows. При любых условиях можно настроить любой микрофон Кто будет работать на достойном уровне.
Инструкция по настройке микрофона на компьютере
Интернет — это не только бесконечное хранилище любой информации, но и одно из лучших средств общения между людьми. Многие из нас пользуются различными программами голосового общения (например, Skype или Viber), и часто могут возникать ситуации, когда собеседники плохо слышат друг друга. Например, если звук просто тихий, то проблема точно не в соединении с интернетом и даже не в программе.
Обычно дешевые гарнитуры, подключенные к слишком качественным звуковым картам, могут привести к относительно низкому уровню звука и его качеству. Теперь мы попытаемся выяснить, как улучшить эту ситуацию.
Какой микрофон Будет ли он пригоден для общения в Интернете?
В нашем случае вы можете выбрать один из трех основных типов микрофонов:
- Обычный с аналоговым;
- Веб-камера с микрофоном;
- Микрофон, подключенный через USB.
Микрофон с аналоговым выходом
Это самый распространенный тип микрофона. Они доступны в различных конфигурациях: на палочке, с подставкой или в сочетании с наушниками. Все они подключаются к разъему микрофона на ПК через обычный разъем 3,5. Внутри микрофона Существует специальная капсула, которая улавливает звуковые колебания. Сами капсулы могут иметь различные характеристики по чувствительности и уровню шума. Понятно, что с дешевыми микрофонами они не отличаются особо высоким уровнем и качеством. Таким образом, ситуация, когда доступные микрофон Он работает очень тихо или очень громко, это случается довольно часто.
Веб-камеры с микрофоном и цифровым USB-. микрофоны
Вы можете найти камеры, оснащенные простым аналоговым и цифровым микрофоном. В первом случае к компьютеру одновременно подключаются два кабеля: один к USB, второй к микрофону. На самом деле, здесь микрофон Он ничем не отличается от аналога, который мы описали выше, просто он спрятан в корпусе камеры.
Во втором случае от камеры идет только один кабель USB. Этот вариант гораздо предпочтительнее. Это связано с тем, что сигнал с микрофонного капсюля должен быть преобразован в цифровую форму через специальный аналого-цифровой преобразователь, который уже адаптирован к техническим характеристикам капсюля и воспроизводит звук в достаточно хорошем качестве.
Конечно, звук дешевых камер также далек от идеала, но благодаря такому преобразователю качество может быть выше, чем у аналоговых микрофонов с очень тихим звуком. В камерах с цифровыми звуковыми технологиями продукция Logitech хорошо зарекомендовала себя. Более того, даже самые дешевые модели могут иметь вполне нормальный звук.
Что же такое USB- микрофон ? В целом, то же самое справедливо и для камеры, оснащенной микрофоном. Микрофоны этого типа часто имеют наилучшее качество звука. К сожалению, они редко встречаются в продаже и являются дорогостоящими профессиональными моделями.
Настройка микрофона
В предыдущих статьях мы уже рассмотрели, как настроить Skype на компьютере. Но многие пользователи по-прежнему часто говорили о тихом звуке. Некоторые даже были вынуждены яростно кричать в микрофон По крайней мере, собеседник может хоть что-то услышать. Чтобы исправить эту ситуацию настроить микрофон И вовсе не в программе IP-телефонии, а в звуковых параметрах самой операционной системы.
Мы узнаем это в следующем порядке в настройке микрофона Использование довольно распространенного кода Realtek HD в операционной системе Windows 7 и в настройке Использование AC ’ 97 совместимого кодека в Windows XP. Посмотрите, как это делается настройка Вы можете сделать это аналогично в этих кодеках в других кодеках.
Мы увеличиваем объем микрофона В Windows 7 через REALTEK HD

Прежде чем все начнут настроек , убедитесь, что микрофон Подключен к компьютеру. После подключения микрофона (Обычно подключается к розовому гнезду) Диспетчер кодеков попросит вас идентифицировать подключенное устройство.
Очевидно, что нам нужно выбрать «вход микрофона». И снова микрофон Будет доступен для работы, и мы сможем начать его настройке .
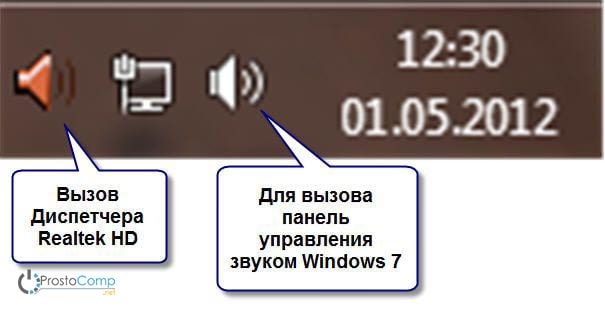
Теперь открываем менеджер звука для Realtek HD или запускаем стандартный микшер громкости. Чтобы открыть диспетчер, нажимаем на соответствующую иконку в окне уведомлений. А если вы решили сделать все через микшер громкости, щелкните правой кнопкой мыши на значке звука и выберите микшер громкости. Затем откройте вкладку «Запись» или перейдите в раздел «Записывающие устройства».
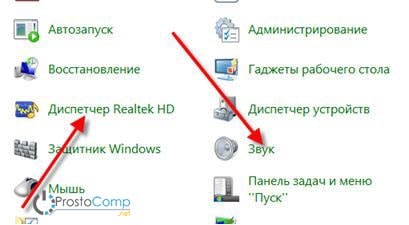
Мы также можем сделать это через параметры в панели управления. Откройте меню «Пуск» и нажмите на кнопку «Панель управления». После этого мы найдем нужный раздел в новом окне.
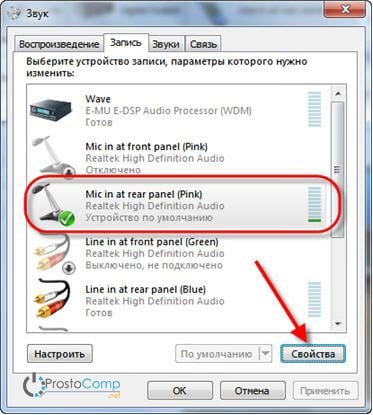
Давайте попробуем достичь настройку микрофона Используйте стандартные системы систем. Поэтому запустите объемный смеситель одним из уже известных методов.
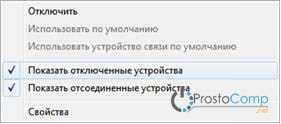
Найдите вход, к которому осуществляется подключение микрофона । Обычно эти входы обозначаются цветом компьютера и панелей управления, на которых они расположены. В то же время слово «микрофон» в начале — это «микрофон» и другие вариации с тем же значением. Если вы нигде не подключаетесь микрофон , то он не отображается. Чтобы включить выход и пассивных входов, щелкните правой кнопкой мыши на пустом месте в окне и установите флажок возле «Показывать отключенные устройства».
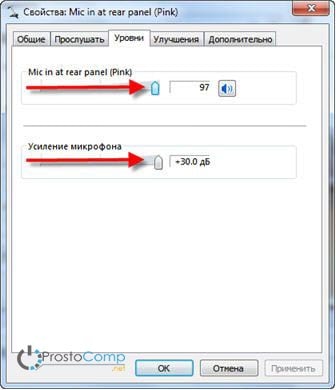
В общем случае мы помечаем вход, к которому он подключен микрофон И нажимаем на кнопку «Свойства». Затем откройте вкладку «Уровни» в следующем окне.

На этой вкладке вы можете настроить уровень входного сигнала и уровень усиления. Уровень усиления обычно находится там, откуда исходит тихий звук. Чтобы улучшить звучание, достаточно увеличить уровень усиления. Достаточно часто, чтобы установить его на отметке + 20 дБ. Вы можете подать больше сигналов (если есть такая возможность), но тогда уровень шума станет намного выше. Чтобы избавиться от него или хотя бы свести к минимуму, откройте раздел «Улучшения».
Сначала снимите флаг с элемента «Отдельные звуковые эффекты», а затем установите его рядом с элементом «Шумоподавление». Если рядом с шумом есть эхо, можно активировать подавление такого явления, как эхо. К сожалению, при активации такого фильтра голос иногда значительно меняет свое звучание, в некоторых случаях он вообще звучит с «металлическим» оттенком. Такова цена дешевых микрофонов.

Теперь открываем вкладку «Связь». Здесь можно активировать практичную функцию уменьшения громкости музыки и других шумов системы при использовании голосовой связи.
Мы регулируем чувствительность микрофона через Realtek HD
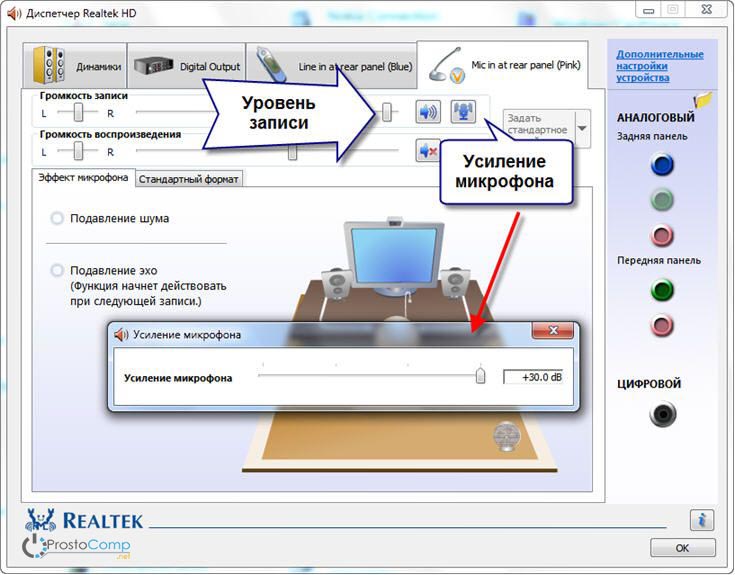
Откройте окно диспетчера RealThek и перейдите на нашу вкладку. микрофона .
Можно выполнить настройку Все те же параметры, что и в прошлый раз. Все очень ясно и понятно. Окно диспетчера выглядит одинаково в системах Windows 7 и Windows XP.
Настраиваем микрофон Операционная система Windows XP
Здесь мы будем использовать настройка CHANGE CURRENT ’ 97 совместимый код. Мы рассмотрим настройку на примере руководства по интегрированному аудио Intel, но принцип всех действий во всех других кодеках одинаков.

Дважды щелкните значок звука на панели задач. Откроется звуковой микшер.
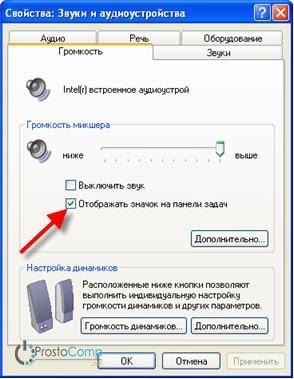
Если вдруг вы заметили, что значок звука отсутствует на панели управления, его можно включить. Откройте меню Пуск, нажмите на кнопку Панель управления и откройте параметры звука и аудиоустройств. В разделе «Объем» устанавливаем флаг возле строки «Показать значок на панели задач».

После открытия микшера разверните меню с параметрами и нажмите на запись «Дополнительные параметры».

Теперь мы начинаем настраивать микшер записи. Откройте меню «Параметры» и выберите пункт «Свойства». Затем установите переключатель в положение «Запись» и в следующем списке убедитесь, что флажок установлен возле надписи «Микрофон» или «Микрофонный вход».

Нажмите кнопку OK. В главном окне микшера мы ищем настройки микрофона । Здесь вы можете определить необходимую чувствительность и активировать ее при необходимости (эта опция может иметь разные названия, но эффект всегда — громкость +20 дБ).
Случается, что в окне Realtek HD трудно найти кнопку «Настройки», которая должна находиться рядом с регулятором громкости. микрофона । Это выравнивание не означает, что такой функции нет, только то, что эта кнопка была перемещена, чтобы не нужно было открывать область взносов. Он находится в главном окне.
Разве это не помогло?
Если с помощью всего вышеперечисленного. настроек Отсутствие улучшений в работе микрофона до приемлемого уровня, то хорошим решением будет покупка другого инструмента. Например, идеально подойдет веб-камера со встроенным микрофоном без дополнительного разъема. Если вам не нужно покупать новую веб-камеру (она уже есть), постарайтесь найти лучшую. микрофон И лучше, если это будет выглядеть следующим образом USB микрофон . Вполне возможно, что хороший микрофонный усилитель может исправить ситуацию, но ничего настолько привлекательного пока не предлагалось на продажу.
Если ваши руки умеют держать паяльник, вы можете собрать такой усилитель самостоятельно. Иногда встречаются готовые наборы для сборки усилителя. Но этот способ подходит тем, кто не очень боится радиоэлектроники, для всех остальных больше подходят методы, описанные выше.
Проверка качества звука в Skype
Специально для этой цели в программе предусмотрена услуга проверки звука. с микрофона Тестовый сервис Echo / Cloud. После первого запуска приложения оно обязательно появится в списке контактов. Чтобы проверить, насколько хорошо слышит вас собеседник, позвоните по этому контакту. Во время вызова автоответчик даст дополнительные инструкции, и вы услышите тональный сигнал, после которого вы можете в микрофон Скажите то, что хотите (главное — сказать), затем прозвучит второй сигнал, и вы сможете прослушать запись своего голоса и оценить качество звучания. Если все в порядке, вы можете наслаждаться голосовым общением через Интернет. Если вам интересно, вы можете прочитать статьи о том, как реализовать запись разговоров в Skype.
Если вашим друзьям, знакомым и коллегам трудно слушать по Skype, не забудьте поделиться ссылкой на эту статью в социальных сетях, чтобы они тоже могли решить эту проблему.
Как настроить микрофон , записать и обработать звук — инструкция для начинающих

Если вы записываете свою речь для подкаста или хотите хорошо слушать своих собеседников в Skype, мое руководство по настройке микрофона Подойдет каждому. Я покажу вам, как записать звук, и расскажу об обработке записи: нормализации громкости, сжатии звука и шумоподавлении.
Предисловие
(Мое субъективное мнение)
Когда я ищу новую информацию, я предпочитаю читать статьи и учебники. Я редко смотрю видео на YouTube. Знаете, почему? Потому что авторы обучающих видео забывают использовать здравый смысл для передачи информации. В результате все скринкасты (записи экрана) можно разделить на несколько уровней качества:
- Абсолютно невидимый. Рассказчик показывает свой рабочий стол, затем открывает блокнот и…. Начинает печатать. Тихая дуга. Автор исправил опечатку и громко подключился к клавишам. А где звук, где живая речь? Я сразу закрываю подобные видео, потому что считаю, что это пустая трата времени — смотреть, как кто-то печатает.
- Трудно увидеть. Использование наложенных заголовков — это следующий эволюционный шаг. В качестве альтернативы кадры разрезаются на части, а между ними вставляются кислотного цвета титры, набранные шрифтом Comic Sans, как бы в соответствии с традициями немого кино. Разумеется, с ошибками и опечатками. Монотонная музыка — обязательное условие.
- Хорошо, так себе / хорошо. К этой категории относятся видеоролики с аудиокомментариями, созданные с разной степенью профессионализма. В зависимости от качества голоса и звука, скринкаст может быть как посредственным, так и превосходным. Например, на мой видеоурок о том, как восстановить удаленные данные с флешки, вы можете сказать «достаточно», потому что мое произношение не очень хорошее, но я показал необходимую информацию кратко и понятно.
- Отличное видео. Обычно для таких роликов используется опытный диктор. Возможно, в создании участвует более одного человека. Таких видео на YouTube очень мало, обычно все спешат быстро рассказать о своих творениях и выложить их в сеть без обработки.
Позже, когда у меня будет большой опыт, я расскажу вам, как создать высококачественный скринкаст. Теперь я остановлюсь на одном важном компоненте любого видео, который может оставаться отдельным — звук.
На самом деле, многие технологии не настолько передовые, как кажется на первый взгляд. Некоторые из них находятся в начале своего жизненного пути, другим уже сто лет в обед, и улучшения не предвидится. Аккумулятор является примером полностью замороженной технологии, в результате чего телефон приходится приклеивать к розетке несколько раз в день.
Перспективы развития микрофонов лучше. Принципы преобразования акустического сигнала в электрический были разработаны около ста лет назад и с тех пор практически не изменились.
- Конденсаторные микрофоны — 1916 год.
- Электретные (используются в телефонных гарнитурах) — 1920-е гг.
- Динамические микрофоны С катушкой-1931.
Однако в последнее время появились многообещающие разработки. Сверхчувствительные конденсаторы появятся на рынке в ближайшие несколько десятилетий. микрофоны С мембраной на основе графена человечеству придется пока работать с тем, что есть, и извлекать все возможное из существующих технологий.
Каждый звук, попадающий в уши, обрабатывается мозгом. Поэтому мы можем различать голос в толпе и привыкаем к постоянному шуму. Это хорошо, но, к сожалению, такой трюк трудно повторить с помощью технологии.
Если вы считаете, что запись не нуждается в редактировании, подумайте об этом: Записывали ли вы когда-нибудь речь преподавателя на лекции, чтобы прослушать ее позже? Слышали ли вы оскорбительные предложения и пытались вспомнить, что именно сказал лектор перед доской? Кашу маслом не испортишь, любую запись можно улучшить с помощью звукового редактора.
Что нужно для записи звука
Чтобы оставить свой голос для потомков, вам необходимо. микрофон , компьютер и программы звукозаписи.
Вы можете записывать звук с помощью фотоаппарата, видеокамеры или телефона, но качество записи оставляет желать лучшего. Камеры редко устанавливают качество микрофоны Но даже с видеокамерами телефон далеко не всегда является лотереей.
Если вам нужен отдельный аудиомагнитофон, приобретите (полу)профессиональный цифровой диктофон. Хотя бы так:

Мой опыт показывает, что диктофонные записи звучат чище, чем дешевые. микрофона Подключен к домашнему компьютеру. При условии, конечно, что в настройках Машина настроена на максимальное качество. Записи, сделанные на компьютере, являются шумными. На это есть две причины.
Первый виновник — электромагнитное излучение, испускаемое электронными компонентами работающего компьютера. Излучение прекрасно перехватывается звуковой картой и любым усилителем звука, если таковой имеется. в микрофон . Эффект более выражен в ноутбуках, поскольку их компоненты плотнее, а источники излучения расположены ближе. Еще хуже, когда микрофон Беспроводные и дешевые, их обычно любят использовать для караоке — шума будет больше. Это не повод надевать шапочку из фольги и обнимать кактусы.
Второе — это качество звуковой карты. Даже самое высокое качество микрофон Бесполезен, если состыкован с низкокачественной звуковой картой. Типичный пример — звуковая карта за доллар с Aliexpress. Даже не думайте записывать с него звук:

C — Media USB Trua3D и другие клоны не подходят для записи.
Идеальным вариантом для записи звука на компьютере является набор высококачественных микрофона И внешняя звуковая карта К сожалению, хорошие звуковые карты стоят от 8 тысяч рублей и выше

Звуковая карта M-Audio M-Track 2⁰2 ❶ — хороший выбор для домашней студии.
Либо можно взять микрофон , ④ Подключение к компьютеру по , В отличном примере звуковая карта встроена. — микрофон Голубой Йети, любимый многими

Однако, если имеется достаточный бюджет для таких микрофона ❶ — Подумайте о покупке профессионального диктофона типа 40 — Вы можете не только поставить его на стол, но и взять с собой для записи, например, на природу. Тогда за те же деньги вы получаете универсальное устройство, которое работает независимо от компьютера и просмотра
Все микрофоны Как я уже писал выше, чаще всего они делятся на различные типы в зависимости от принципа работы:
- Динамический — популярный тип микрофона Не очень чувствительный, но дешевый Типичный пример. — микрофоны для караоке.
- Конденсаторный — не очень чувствительный, звучит в ограниченном радиусе, звук, звуковой мотив «чистый». Кстати, покупая микрофоны марки Yiddish, не обманывайтесь словом «конденсаторный» в названии — это обычно маркетинговая уловка, внутри которого может быть электрический капсюль.
- Электрентные — подвид конденсаторных Благодаря компактности и дешевизне, они используются в подавляющем большинстве гарнитур и недорогих микрофонов Чувствительность хорошая, частотные характеристики тоже
Ещё микрофоны Они различаются по направленности на источник звука: круговые или «омни» (улавливают звук со всех сторон), кардиоидные (чувствительность выше с одной стороны), направленные и т.д. Что необходимо — решать вам
Они также могут быть подключены разными способами, проще всего купить с разъемами 3, 5 мм, т.е. наиболее распространенными мини-джеками, как у наушников:

Это наиболее распространенный способ подключения микрофона Для домашних компьютеров
Что делать, если микрофон тихий
Вы часто жалуетесь мне на то, что записанный голос или другой звук звучит слишком тихо, при программном усилении звука проявляется много шума, от которого практически невозможно избавиться, кто виноват — микрофон Или звуковая карта? Покупатель, который не понял, что у него есть и какая звукозапись ему нужна, должен быть виноват.
Все микрофоны За исключением Dynamic, требуется фантомное питание Вопреки распространенному мнению, все звуковые карты имеют их, но разброс подаваемого напряжения шире Я встречал от 2 до 5 вольт от тех, что встроены в материнскую плату для компьютерного набора. Это приемлемо, но профессиональные микрофоны нуждаются в 48⁰ При отсутствии необходимого, запись будет намного тише, и вам нужно приобрести либо звуковую карту с соответствующими характеристиками, либо отдельный источник для фантомного питания

④ Первый источник фантомного питания с
Повторяю: требуемое напряжение фантомного питания может быть разным для некоторых микрофонов требуется 48 вольт, другие рассчитаны на 24 или 12 вольт А некоторые микрофоны (Обычно динамические) обычно работают с батареями, им не требуется отдельное питание
Другая проблема — звуковая карта всегда может качественно усилить сигнал и объединяет шумы, вызванные помехами и неполнотой схемы Этим обычно грешат чипы Realtek, встроенные в матплату Тогда нужно купить или подключить качественную карту микрофон Через такие времена:

Некоторые типы микрофонных усилителей
Если у вас прямые руки, вы можете припаять усилитель самостоятельно микрофона На одном-двух транзисторах легко перейти к схемам, электронные компоненты можно приобрести в любом приличном магазине радиодеталей Или купить платку с охлаждением 9812 с микрофоном с усилителем на специальной микросхеме 50

Микрофонный усилитель на Max9812
Несмотря на то, что шарф позиционируется для работы с Arduino, на самом деле он может питаться от батарейки и подключаться к линейному входу компьютера. Качество записанного звука будет очень приличным.
Полезные дополнения к микрофону
К микрофону Запись рекомендуется купить или сделать свои собственные шумы для улучшения звучания.
1. поп-фильтр.
Во время записи воздух, вытягиваемый динамиком, издает неприятный взрывной звук. Конструкция элементарна: на каркас натягивается несколько слоев нейлона.

Важно, чтобы ни фильтр, ни его крепление не пострадали. микрофона Поскольку передача колебаний от фильтра сводит его работу к нулю. Вы можете сделать поп-фильтр самостоятельно, натянув нейлоновые колготки на проволочное кольцо.
2. защита от ветра.
Без защиты от ветра микрофоны Холостой ход на открытом воздухе. Для ветрозащитных фильтров используйте куски пенопласта или длинную шерсть.

Даже шерстяной носок подходит! Например, известный видеоблогер Дмитрий Шамов надевает на свою экшн-камеру отрезанный кусок шерстяного носка, чтобы подписчики могли прослушивать кадры, снятые в ветреную погоду:

Стоимость изготовления таких фильтров стремится к нулю, а эффективность находится на одном уровне.
3. эластичная подвеска.
Требуется для защиты подвески (крепление амортизатора). микрофона От внешних вибраций. Определенная подвеска обладает устрашающим эффектом, не зря в народе ее называют «паук»:

Благодаря подвеске вы можете защитить микрофон От вибраций, исходящих от компьютера и от ваших рук, когда вы двигаете что-то на столе. Вы можете сделать свой собственный, если у вас есть эластичные ремни и металлическое кольцо.
Как подключить микрофон
Настольные компьютеры имеют как минимум два микрофонных порта: на передней панели с символом микрофона и на спине розового (оранжевого) цвета:

Передняя (слева) и задняя (справа) панели компьютера. Линейный вход полезен для оцифровки кассет с магнитофона.
Подключайте настольный ПК только к заднему порту, звук будет чище из-за небольших помех.
В ноутбуке вместо отдельного входа под микрофон Его можно комбинировать как с телефонами. Чтобы проверить, есть ли в порту вашего ноутбука вход для микрофона, подключите телефонную гарнитуру и посмотрите на звуковой дисплей в в настройках Windows (читать далее). Если вы реагируете на звук, купите адаптер. По запросу «3,5 мм стерео аудио разъем на 2 джек гарнитура микрофон Y-сплиттер кабель адаптер» в интернет-магазине Google:

Обратите внимание на штекер: там должно быть четыре контакта.
Существуют реверсивные адаптеры для подключения телефонной гарнитуры к ПК.
Как проверить микрофон
Щелкните правой кнопкой мыши на значке настройки тома и выберите «Записать устройство»:
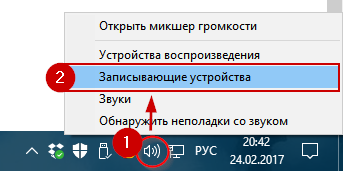
Если микрофон Подключен, индикатор справа реагирует на звуки:
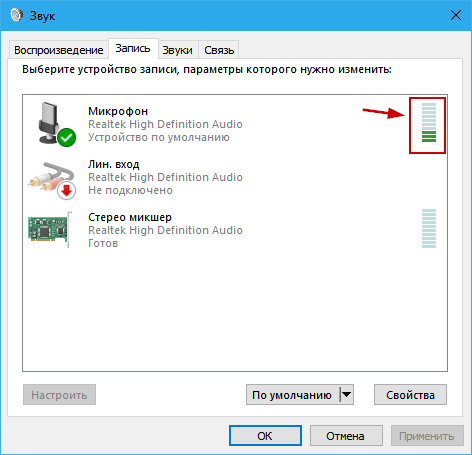
Индикатор не реагирует, если микрофон :
A) неправильно подключен; B) требуется фантомное питание; C) выключен в настройках (щелкните по строке и проверьте, активен ли пункт «Питание включено»); d) физически выключен. (на микрофоне Там может быть выключатель и отсек для батарейки); E) его громкость. в настройках Сокращение до минимума (читать далее).
Как настроить микрофон
Чувствительно микрофона Вы можете регулировать. В зависимости от модели звуковой карты, в настройках подключённого микрофона (с правой кнопкой в строке с микрофоном — «Свойства») есть один или два элемента управления:
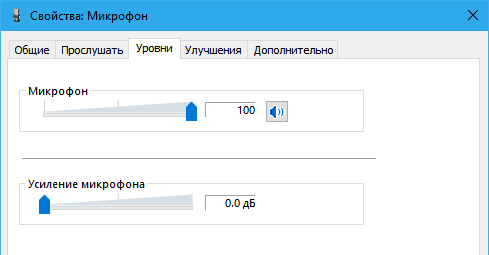
Настройте чувствительность микрофона на вкладке Уровни
- Под ярлыком «Микрофон» всегда находится первый слайдер. Это основной регулятор чувствительности микрофона .
- Настройка «Усиление микрофона » Отвечает за дополнительное усиление звука, уже полученного от звуковой карты. В зависимости от модели звуковой карты, иногда это может быть не так.
Я советую вам установить усиление (нижний ползунок) на 0.0 DB и двигать только верхний. Таким образом, когда они записывают аудио, звуки перестают быть программно громкими.
Если во время записи возникает перегрузка («шум», когда громкие звуки превращаются в хрипы), стоит уменьшить чувствительность микрофона । Дешевые на практике (до 2 тысяч рублей). микрофоны Не настолько чувствителен, чтобы вызвать перегрузку, поэтому можно спокойно установить чувствительность 100%.
Кстати, в Skype удобно настройка Авторизация объема, «тянущего» этот ползунок.
Регулировка громкости хорошая. Еще лучше, если аудиокарта сразу поддерживает применение фильтров при приеме звука. Это не очень удобно для записи, так как качество обработки оставляет желать лучшего, а звук легче очистить позже. Для общения в реальном времени, с другой стороны, звуковые фильтры служат хорошей цели, удаляя шум и регулируя громкость. Ищите фильтры на вкладке «Улучшения»:
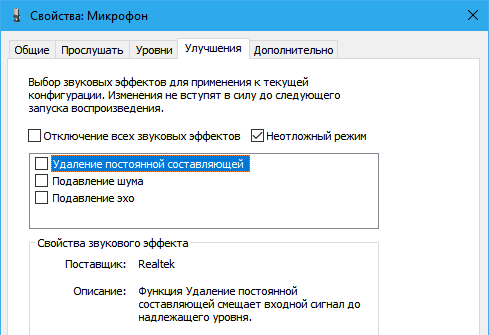
Вкладка «Улучшения» доступна только в том случае, если микрофон Звуковая карта подключена и поддерживает фильтры звуковой карты.
Специфические фильтры, доступные на большинстве современных звуковых карт:
- Удаление постоянного компонента — помогает устранить «удушающий» шум. Проще говоря, звуки очень громкие, поэтому их и слышно вместо шума. Его можно активировать, если вы хотите общаться через Интернет. Если вы отойдете или, наоборот, подойдете слишком близко к микрофону Удаление непрерывного компонента устраняет звуковые помехи. Для записи подкастов при заполнении текста. от микрофона Не запускайте, лучше отключите этот фильтр и просто настроить громкость записи.
- Шумоподавление — при наличии монотонного шума фильтр срезает его частоту. Если вы общаетесь через Skype, его можно включить, но для записи речи его лучше отключить позже и избавиться от шума, так как из-за фильтра шумоподавления речь теряет частоту и звучит как консервная банка.
- Теоретически эхоподавление должно помочь справиться с эхом, когда звук из колонки улавливается микрофоном, воспроизводится в колонке и т.д., пока сплошной звук не превратится в набросок. На практике это работает плохо и приводит к ухудшению записи и эха. Вообще, если собеседники жалуются, что сами слушают, включите фильтр — это может помочь. Или наденьте наушники микрофон слышал только вас.
В зависимости от модели звуковой карты и установленного драйвера фильтр может вызываться по-разному, список может отличаться. Напишите в комментариях, если у вас есть дополнительные полезные аудиофильтры.
Два совета:
- Отключитесь, прослушав запись. с микрофона : вкладка «Прослушать» в свойствах микрофона — Удалите Jackdaw из пункта «Прослушивать с этого устройства».
- Сделайте микрофон Устройство по умолчанию: в окне «Звук», на вкладке «Запись», щелкните правой кнопкой мыши по микрофону — «Использовать по умолчанию», «Устройство связи по умолчанию». Если точки серые, это означает, что микрофон Он уже используется в качестве основного звукозаписывающего устройства. Без этого они вообще не поймут, что использовать для записи.
Настройка микрофона для Скайпа
Включите шумоподавление для общения в Skype. в настройках микрофона (см. список фильтров выше), держите ползунки на максимуме и убедитесь, что в настройках Выбран Skype (меню «Инструменты» — «Настройки»). микрофон как средство коммуникации:
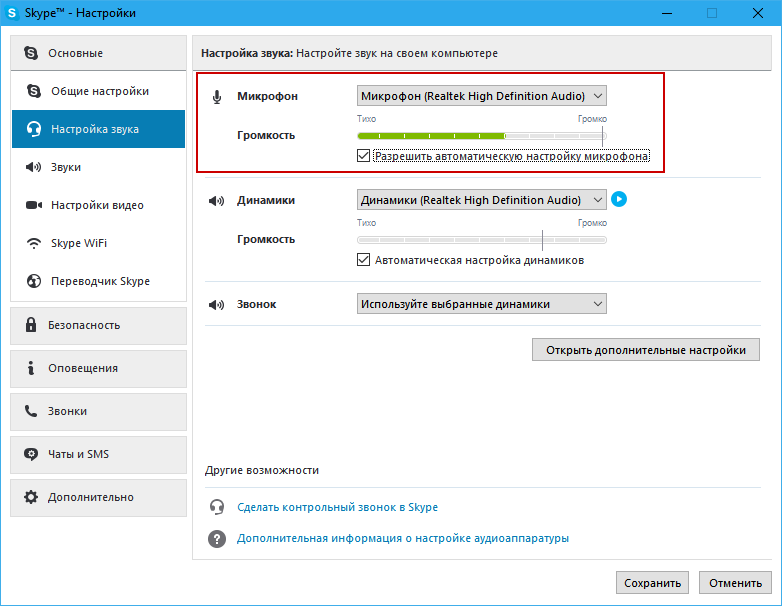
Автоматическое разрешение Jackdaw настройку микрофона » Позволяет Skype регулировать чувствительность микрофона .
Это всё, что нужно для настройки Это средство коммуникации.
Бесплатный звуковой редактор audacity
Из всех бесплатных программ The Sound of Audacity, пожалуй, самая функциональная. Куда расти, но функциональности много.
Вы можете загрузить audatic с официального сайта. Существуют версии для Windows, macOS и Linux. Я дополнительно рекомендую загрузить и установить кодек LAME MP3, чтобы иметь возможность сохранять записи в формате MP3.
Нужно ли мне что-то знать для того, чтобы эта программа работала? Сертификат почитается, по крайней мере, эта небольшая электронная книга. В Интернете есть много руководств по Audacity, их легко найти. У меня нет причин повторять их здесь. Лучше показать, как записать звук в Audacity, удалить из него шум и нормализовать громкость. Это можно сделать и без рекомендаций.
Импорт и экспорт саундтреков
Audacity может работать с несколькими звуковыми дорожками одновременно. Каждый путь может быть отдельным файлом. Поэтому программа имеет концепцию проекта, а именно совокупность всех аудиофайлов, размещенных на монтажном столе. Показать меню «Файл»:
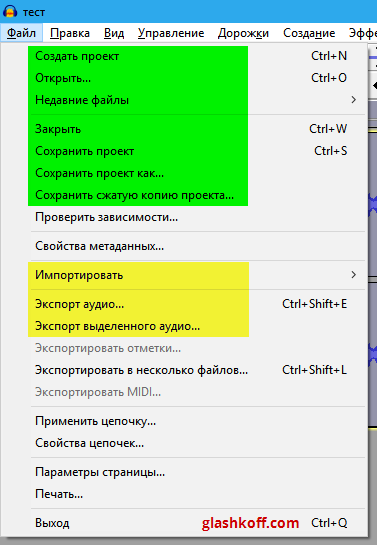
Зеленым я отметил пункты, которые отвечают за работу с проектом. Во время работы над записью необходимо сохранить проект с помощью команды «Сохранить проект». Используйте пункт проекта» Открыть» (никогда не знаешь, вдруг закроешь закрытый ауди).
Желтым цветом отмечены точки импорта и экспорта аудиофайлов.
Чтобы отредактировать готовую запись (музыку, речь), необходимо импортировать аудиофайл командой «Импорт» — «Аудиофайл».
Чтобы сохранить результат своей работы для воспроизведения на аудиоплеере или опубликовать его в Интернете, нажмите «Экспортировать аудио» и выберите формат MP3 с указанными параметрами:
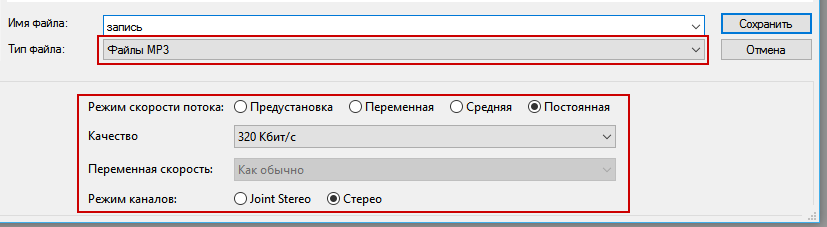
Максимально возможное качество формата MP3.
Без установленного кодека LAME MP3 невозможно сохранить приведенную выше ссылку в MP3. Затем выберите Ogg Vorbis — это более эффективный формат сжатия звука, просто менее распространенный, чем MP3. К сожалению, Ogg Vorbis не очень поддерживается, поэтому я все же советую вам установить кодек MP3. Я не рекомендую сохранять в WAV — размер файла будет слишком большим.
Запись звука в Audacity
Так как в настройках Windows, которые у вас уже установлены микрофон При записи по умолчанию audatic знает, откуда исходит звук. Вы можете сразу же начать запись. Для этого запустите программу и нажмите кнопку старта в верхней части:

Программа начинает запись звука. Имеется кнопка «стоп» для приостановки:
Как только вы начнете запись, в главном окне программы появится первая дорожка со звуком. После остановки записи она полностью сформирована, можно выделять и редактировать ее участки. Например, применить эффекты или удалить отдельные слова. Звуковой тракт можно сравнить с текстом: Звук можно копировать, вырезать и вставлять.
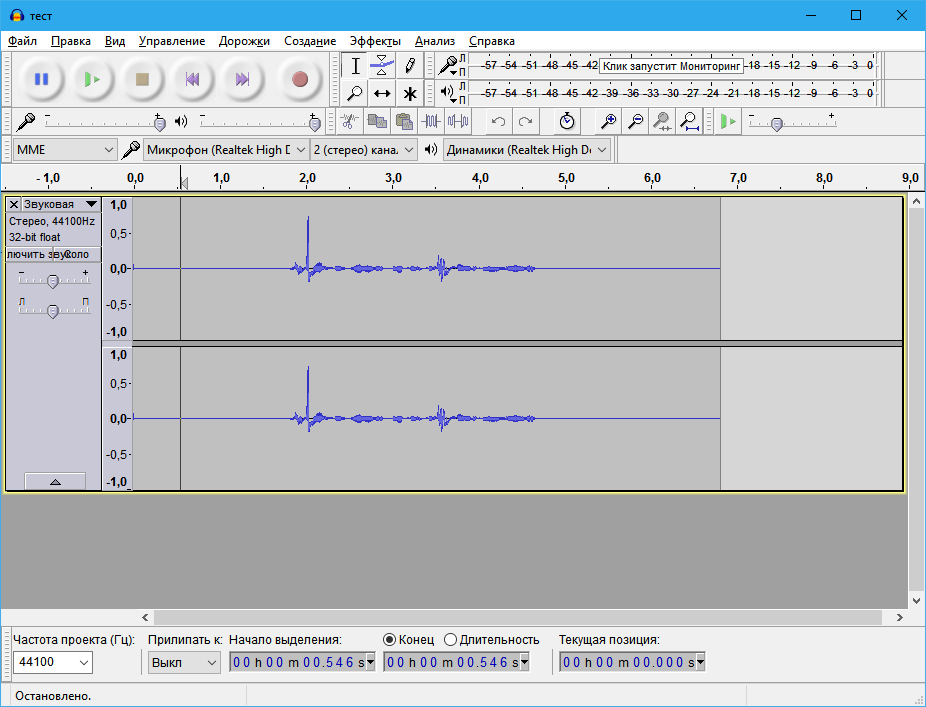
Главное окно Audacity
Может быть даже несколько звуковых дорожек. После каждой печати старые редакции audacity шли по-новому, но теперь, видимо из-за жалоб пользователей, одна пишет. Вы можете вернуть старое поведение с помощью настройки : Редактировать — Параметры — Запись — всегда переписывать. Если вы затем снова нажмете кнопку записи, запись продолжится в новом аудиотракте.
Нормализация объема
После записи необходимо нормализовать звук. Чрезмерный мумбай, искажение отдельных нот можно исправить с помощью эквалайзера, но сначала нужно привести в порядок громкость записи.
Невыразительные объявления после вдохновения говорят громко, опустошая легкие и заглушая голос. Записи событий также не совпадают с движением источников звука. Чтобы создать хотя бы минимальный порядок, Audacity, как и любой нормальный звуковой редактор, имеет звуковые фильтры. Они находятся в меню «Эффекты» и могут быть применены как ко всей записи, так и к отдельным участкам, в зависимости от выделения. Без выделения эффекты применяются ко всему звуковому тракту.
Ограничитель
Фильтр ограничителя («Limiter») подавляет резкие, громкие шумы. Например, стук подставки микрофона Над столом, если они решили передвинуть его во время записи. Взрывные звуки, видимые невооруженным глазом:
Поэтому пометьте всю запись, затем вставьте ограничитель эффектов и т.п. настройки :
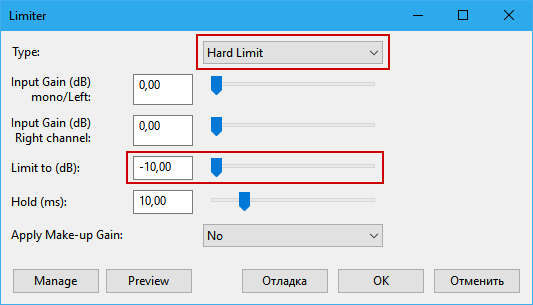
Тип ограничителя должен быть вставлен в жесткий предел. Это сильное, агрессивное подавление громких шумов. В других программах этот тип обработки может быть выделен в отдельный фильтр жесткого лимитера.
Значение параметра» предел до (DB) » регулирует степень ослабления громких звуков. Поскольку видно, что с тремя другими звуками звук был громким, смело вводит е-10 DB.
Не забудьте нажать Preview, чтобы сразу прослушать результат. настройки Рамочные условия. Если голос на записи начал хрипеть, необходимо «ограничить» его, ослабив таким образом действие фильтра.
Стандартизация сигналов
Это приводит общую громкость записи в порядок. Применить с настройкой Нормализация амплитуды по уровн ю-3 дБ:
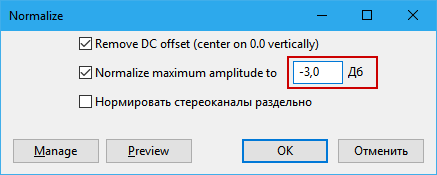
Такое значение делает запись громче, но не до предела:
Печать
В отличие от нормализации сигнала, которая увеличивает громкость всей записи, сжатие динамического диапазона увеличивает тихие звуки, насыщая звук. В Audacity это пункт меню Filter — динамический компрессор:
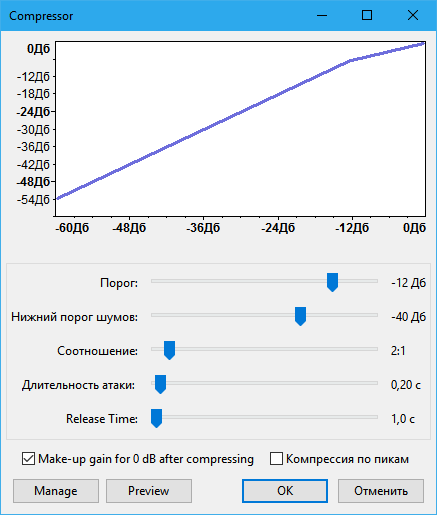
Стандартные настройки В большинстве случаев подходит сжатие звука. Если хотите, можете подвешивать ползунки и смотреть, как меняется пояснительная диаграмма и как звучит запись. Обычно первые два ползунка нужно настраивать реже — третий (соотношение). Кнопка предварительного просмотра прослушивает отфильтрованную запись, не закрывая окно настроек фильтра.
После работы фильтра сжатия тихие звуки усиливаются, а громкие остаются неизменными … Почти:
Как вы можете видеть, ранее подавленный громкий звук снова стал громче. Даже в тихих местах записи присутствовал шум, звучащий на пределе слышимости. Мы избавимся от него позже, сначала нужно снова убрать громкие звуки с помощью фильтра-лимитера.
Повторный ограничитель
Теперь с более «мягкими» настройками:
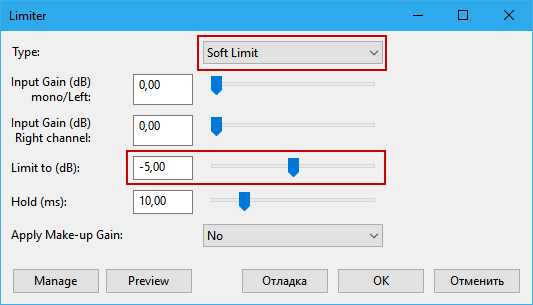
Громкие шумы перестают мешать слушать, остается обычная «насыщенность» записи:
Как удалить фоновый шум
Под шумом я подразумеваю одинаково тихий звук при записи. Не шум ветра, который регулярно заглушает все звуки, а постоянный фоновый шум. Чтобы удалить его, в Audacity встроен фильтр шумоподавления.
Найдите место на пластинке, где шум слышен отчетливо и не слышен фоновый шум. Вам нужен как минимум второй перерыв. В моем случае шум отчетливо слышен в конце записи. Отметьте это:
Я подчеркиваю: вам нужна часть звука, где слышен только один шум! Иначе одним звуком вы заглушите все остальные.
Выделив фрагмент записи с шумом, перейдите в меню Фильтр — Шумоподавление. В окне фильтра нажмите «Создать модель шума» :
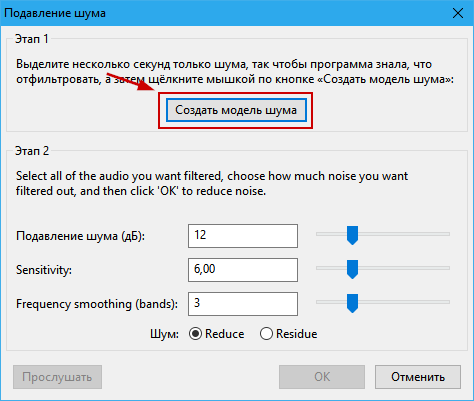
Теперь фильтр знает частотные характеристики шума и может удалить его. Удалите выделение и продолжите работу с фильтром. Обратите внимание на раздел «Второй шаг»:
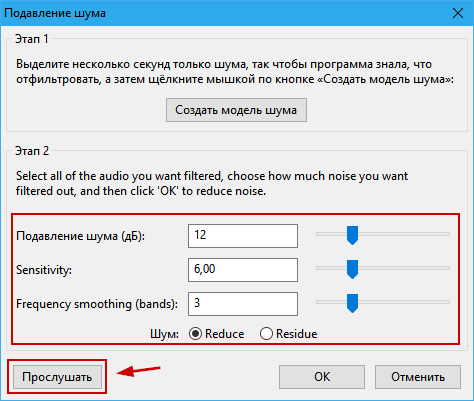
Я не могу сказать. настроек Потому что их не существует. Все зависит от записи. Значение по умолчанию помогает в большинстве случаев, но вам, возможно, придется самостоятельно разобраться с параметрами, чтобы услышать результат.
За что каждый несет ответственность настройка фильтра-шумодава:
- Noise Reduction (DB) — степень шумоподавления. Чем выше значение, тем ниже уровень шума. Если вы установите слишком большое значение, качество записи снизится, так как частоты должны быть урезаны. Оптимальное значение обычно составляет от 10 до 20 дБ.
- Чувствительность — чем выше значение, тем выше чувствительность фильтра. При максимальном значении фильтр также учитывает шум, который точно не является шумом.
- Частотное сглаживание (полоса) — сколько соседних частот заморожено в шуме. Значение по умолчанию 3- оптимально для 99,99% случаев.
- Переключатель Redce / Residue отвечает за выбор — убрать шум или оставить его.
Совет: Если после фильтра шум исчез, но запись звучит как «из банки», не спешите корректировать запись эквалайзером. Например, уменьшить чувствительность фильтра лучше стандартного 6, например, 3. Если звук стал чище и громче, но появился шум, увеличьте шумоподавление. Комбинируя шумоподавление и чувствительность, вы можете удалить шум без существенного ухудшения качества записи.
Процесс применения фильтров и удаления шумов
При обработке звука я обычно использую фильтры в том порядке, который я перечислил выше. Когда я просматриваю статьи в Интернете, мне кажется, что я изобрел велосипед и все это делают. Тем не менее, в официальном руководстве по шумоподавлению Audi рекомендует сначала удалить шум и только потом сжимать звук. Как я уже говорил в начале статьи, порядок может меняться в зависимости от ситуации, вы должны думать сами и работать с очищающим шумом — как раз такой случай.
Избавиться от шума не всегда просто. После нескольких фильтров громкость разделяется по всей записи, как и в случае с другими звуками. Там, где был взрывной шум, он пройдет. Там, где был тихий шепот, после нормализации то, что развалилось, появится в десятикратном размере. К сожалению, фильтр шумоподавления наиболее эффективно работает только на прерываниях одинаковой громкости. Сначала попробуйте довести громкость записи до приемлемого уровня с помощью фильтра «Signal Gain», затем удалите шум и только после этого применяйте компрессию динамического диапазона и лимитер.
Другие фильтры Audacity
Как я уже писал выше, после обработки звука, если не правильно, то, по крайней мере, нормально громко и без шумов. Его можно использовать для подкастов или в качестве заголовка для видео. Вы можете получить кристально чистую запись, но тогда статья разрастется до объема книги. Я лучше перечислю полезные фильтры, работу которых вы можете изучить самостоятельно:
- Эквализация ( equalisation) — как у аудиоплееров, но более функционально. Чтобы усилить голос, необходимо увеличить средние частоты. Чтобы приглушить шум ветра, ослабьте низкие частоты (в равенствах слева).
- Нажмите Удалить (щелкните Удалить) — для удаления треска и щелкните. Это полезно при оцифровке старых кассет.
- Усиление усиления увеличит общую громкость записи на столько, сколько вы укажете. Не такой интеллектуальный, как стандартизация сигнала, может быть полезен для усиления очень тихих записей.
- Фильтр с выемкой Найквиста вырезает определенную частоту из записи. Например, свисток. Чтобы определить частоту, необходимо построить график спектра (см. меню Анализ) и проверить, есть ли на графике резкие пики. Это частота, которая должна быть введена в фильтр засечек.
- Дизер по Найквисту — это фильтр для удаления «грязи» в записанной речи. Плагин не стандартизирован, и его можно найти на форуме Audacity. Он запускается через вход эффекта — Найквиста команды загрузки Deesser. новый файл.
- Декликер для Nyquist-а — фильтр треска, вы можете скачать по ссылке выше, где находится Deeser. В отличие от щелкового фильтра, сильная трещина может быть удалена.
- Slurs и tops — регулировка тональности записи. Лично я считаю полезным задать тон голоса, с которого он отчетливо звучит, когда исходное качество записи плохое (запись лекций с диктофона в шумной комнате).
Названия могут отличаться Я заметил, что перевод на русский язык отличается от версии к версии, например, «сжатие» стало «сжатием динамического диапазона».»
Правильное добавление фоновой музыки
Этот совет полезен для скринкастов и подкастов Речь легко воспринимается на слух при яркой фоновой музыке, в записи возникает эмоциональная окраска Я поделюсь секретом, который позволяет поддерживать громкость музыки на приемлемом уровне, сохраняя при этом разборчивость речи
Сначала нужно импортировать музыку, которая появится в проекте в виде отдельной звуковой дорожки:
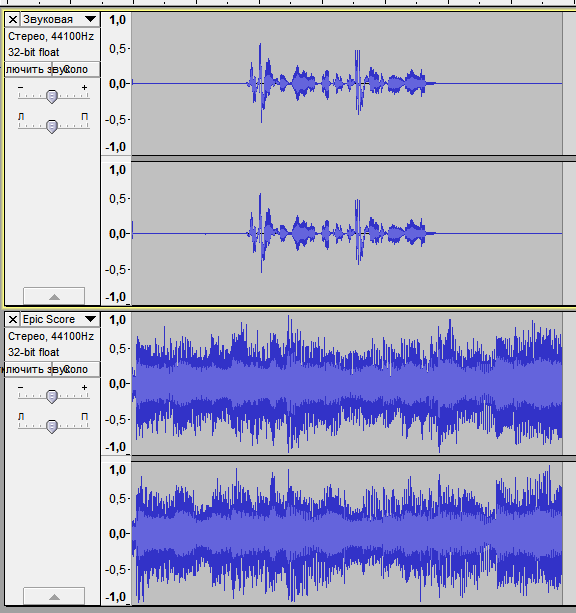
Вам нужно немного приглушить запись с помощью регулятора громкости (см. скриншот ниже) Необходимо добиться такой громкости, чтобы фоновая музыка не отвлекала, но в то же время голос был «полным» — в большинстве случаев это нормально, -12 DB — оптимальный уровень
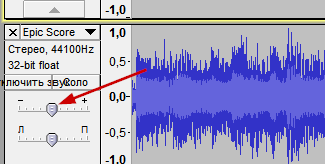
Регулировка громкости отдельной дорожки
Затем нужно поднять эту дорожку над всеми командами переноса в верхнюю часть буфера обмена:
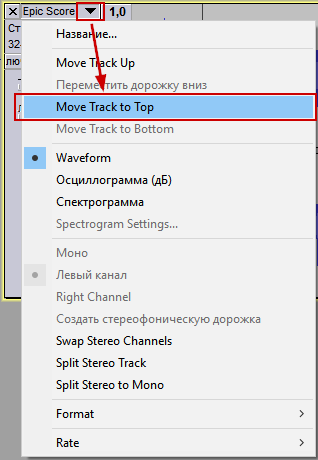
Фоновая дорожка должна быть выше голосовой дорожки Теперь самое главное: в Audacity есть фильтр, который понижает громкость дорожки в те моменты, когда что-то слышно внизу Подобные фильтры используются для придания оригинальности голосам персонажей При передаче фильмов и телепередач фильтр называется Auto Duck Выберите верхнюю фоновую музыкальную дорожку и примените фильтр auto mute со следующими настройками:
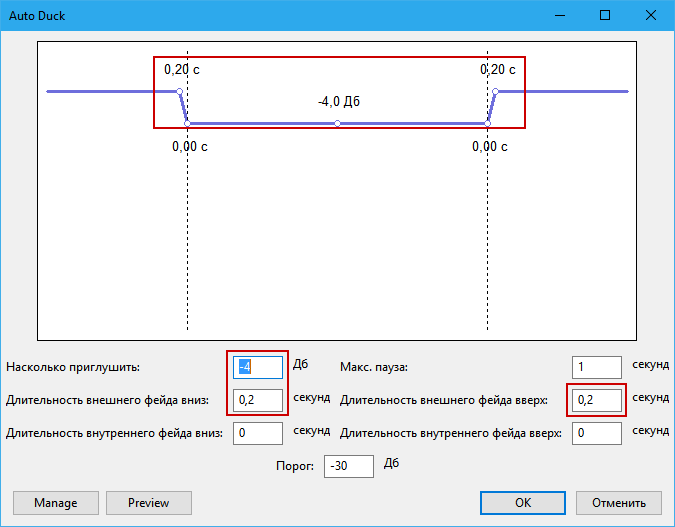
По умолчанию фильтр урезает треки до 12 децибел, что ощущается как резкое снижение громкости и только отвлекае т-4 DB — лучший выбор для ненавязчивой тихой музыки 0,2 секунды (по умолчанию 0,5) — время, необходимое для изменения громкости трека После применения фильтра вы услышите и увидите, что часть звука приглушена и только там, где была произнесена фраза:
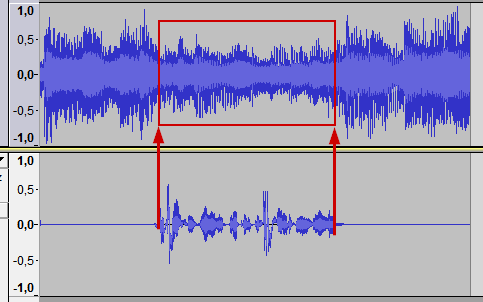
Это делает музыку четкой, когда нужно — мягкой, уступает место речи Полезный совет Не понимаю, почему так мало людей его используют
Мягкое затухание и затухание
Это полезно для применения эффектов к фоновой музыке, чтобы слушатель не был оглушен резкими звуками Выберите первые 2-3 секунды аудиодорожки и нажмите кнопку Effects Fade In Затем 5-10 секунд в конце аудиодорожки Effects-Gentle Fade Out
Спонтанное увеличение звука в начале записи не должно превышать 3 секунд, и желательно, чтобы речь начиналась после достижения максимальной громкости, чтобы слушатель привык к звукам Нехорошо, если музыка звучит после начала рассказа, когда человек автоматически слышит: «Что за шум с ними?» И это отвлекает». Этого можно избежать, если плавно ввести фоновую музыку, а затем включить речь».
В конце записи очень просто затушить музыку хотя бы на 10-15 секунд, когда музыка заканчивается раньше речи, становится понятно, что подкаст подходит к концу и слушатель начинает «ловить» последние слова, что очень удобно для задания темы следующей записи и создания общего настроения Закрыть Впрочем, вы можете просто закончить речь, а потом выключить музыку, это тоже не возбраняется
Речь
В этой статье я рассказывал об основных приемах записи и обработки звука Это та установка, которая позволяет назвать комнату с компьютером и микрофоном «домашней студией».» Если я что-то упустил или вы знаете более эффективные приемы — пишите в комментариях, я добавлю.
 Почему микрофоны Молчание и как его улучшить
Почему микрофоны Молчание и как его улучшить Пакет кодеков K-Lite: где скачать, как установить
Пакет кодеков K-Lite: где скачать, как установить Настройка Arch Linux для хостинга веб-сайтов с оптимизацией PageSpeed.
Настройка Arch Linux для хостинга веб-сайтов с оптимизацией PageSpeed.