Wi-Fi роутер – устройство для организации домашней (локальной) сети

Основное назначение маршрутизатора — создание точки доступа к интернет-ресурсам. Маршрутизатор — маршрутизатор выполняет функцию связующего элемента для создания локальной домашней сети.Это — маршрутизатор обеспечивает возможность подключения периферийных устройств дома или в офисе к каналу провайдера. Домашняя сеть через WLAN-маршрутизатор — это очень практично, современно и удобно! Например, вы можете подключить телефон к телевизору и смотреть YouTube.
Мы подробно разберем, как создать домашнюю сеть (LAN) с помощью маршрутизатора WLAN, а также рассмотрим преимущества работы с локальной домашней сетью.
Преимущества создания локальной сети
Под локальной сетью обычно понимают группу устройств, соединенных двумя типами сетей:
- Проводной тип;
- Беспроводной тип.
Классический тип соединения через проводные элементы. Сегодня этот подход можно легко заменить маршрутизаторами и беспроводными локальными сетями.
Такая группа устройств, соединенных через локальную сеть, имеет следующие преимущества:
- Возможность прямой передачи информационных массивов — данных и файлов между отдельными устройствами группы. Необходимость в использовании физических носителей данных отпадает;
- Бесперебойный и постоянный доступ к ресурсам Интернета;
- Создав локальную сеть, вы получите доступ ко всем ресурсам любого устройства в группе. Например, можно будет легко распечатать документ, находящийся на мобильном гаджете, с ПК;
- Локальная сеть через Wi-Fi роутер позволит вам организовать единую игровую комнату, полезную для любителей онлайн-игр.
Что нужно для организации местной группы
Задача — Создание сети с помощью маршрутизаторов требует наличия определенных устройств:
- Прямой маршрутизатор;
- Персональный компьютер, который будет служить центром всех последующих манипуляций;
- Ноутбук или нетбук;
- Планшетный компьютер или смартфон;
- Принтер
- Другие устройства, поддерживающие передачу данных через WLAN.
Перед планированием и реализацией вашего плана важно убедиться, что сервер DHCP доступен и активен: этот протокол позволяет автоматически устанавливать сетевые параметры для всех устройств в группе. Во вкладке DHCP есть подраздел «Список клиентов DHCP» В нем вы можете увидеть все устройства, подключенные к маршрутизатору. Конечно, можно не предоставлять DHCP, но без автоматического распределения адресов вам придется вручную задавать сетевые настройки на каждом устройстве для подключения к маршрутизатору.
Изменение

Наличие коммутаторов D-Link
Маршрутизатор имеет боковые или задние порты для подключения устройств. Один из портов выделен (обычно желтым цветом) и используется для подключения кабеля ISP. Порты LAN предназначены для подключения устройств. Если розеток не хватает для подключения всех ваших гаджетов, вы можете приобрести специальный коммутатор на восемь портов. Затем подключите коммутатор к маршрутизатору и уже к нему подключите все свои гаджеты. Переключатели могут быть:
- Мбит;
- Gigabit (если вам необходимо высокоскоростное подключение к жесткому диску).
Дополнительная информация о создании и настройке локальных сетей
Итак, что значит создать домашнюю сеть с помощью маршрутизатора? Представьте все необходимые функции в виде списка:
Перед выполнением всех необходимых манипуляций:
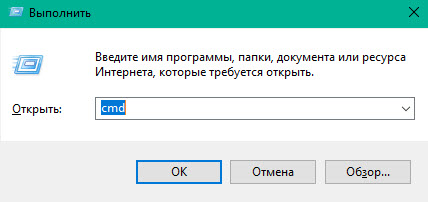
- Необходимо будет беспрепятственно обнаруживать соединение между устройствами, получающими сетевой сигнал через маршрутизатор WLAN. Зайдя в меню параметров маршрутизатора (введя адреса устройств в адресной строке браузера), необходимо найти карту или список всех устройств, принимающих сигналы от сетевых устройств. Если вы помните адрес устройства, вам необходимо зайти в командную строку ПК, чтобы получить доступ к командной строке необходимо нажать win (Пуск) + R появившегося окна комбинации + OK
Окно « Окно командной строки »

Командная строка
Для того чтобы правильно настроить домашнюю сеть и чтобы она нормально функционировала, необходимо предоставить общий доступ к определенным папкам или дискам — сеть через маршрутизатор должна быть открыта для доступа одного технического устройства к другому и наоборот. Для этого в свойствах объекта — файла, папки или диска — устанавливаем обычный доступ и выбираем возможность записи и чтения.
Что будет дальше: соединение
Когда домашняя группа готова, установлена и организована, рекомендуется перезагрузить центральный ПК.
Теперь вы можете проверить, все ли было сделано правильно. Для этого рекомендуется зайти в меню «Сеть» с другого устройства в созданной группе, например, ноутбука, подключенного к WLAN, и установить соединение в опции «Домашняя группа».
Затем, после ввода пароля защиты и манипуляций, описанных в предыдущем пункте — открытия доступа к жестким дискам и файлам, папкам — перезагрузите ноутбук. Соединение между внутренней сетью отдельных устройств должно стать доступным. В этом случае необходимый «мост» между компьютером и ноутбуком установлен правильно.
Что необходимо для подключения планшета или смартфона к домашней группе
Чтобы подключиться с планшетного компьютера или смартфона к локальной домашней группе (которая желательно должна поддерживать возможность установки приложений и работы на операционной системе Android), необходимо выполнить несколько действий:
На устройстве, с которого будет осуществляться подключение, установите приложение ES Conductor;
После установки приложения необходимо подключиться к беспроводным сетям Wi-Fi;
В «ES Проводнике» есть опция (вкладка) LAN — доступ к локальной домашней сети. Перейдя на эту вкладку, мы начинаем процесс поиска;
Результатом поиска является отображение списка компьютеров, доступных для подключения компьютера;
Выбрав любую домашнюю группу, вы можете безопасно связаться с ней и обмениваться пакетами данных между планшетами или смартфонами и компьютерами.
Проверьте соединения и функционирование
Для проверки производительности недавно созданной домашней сети можно использовать два метода:
Переключитесь на» Сетевое соседство». Если все устройства, необходимые для подключения, найдены в открывшемся списке, все в порядке;
Используйте команду и команду «Ping + Адрес устройства». Мы проводим ряд проверок в соответствии с этой командой. Если результаты удовлетворительные и есть обратная связь от каждого устройства в доме или рабочей группе (в зависимости от настроек, указанных ранее), операцию можно выполнять как обычно.
PostScript
Грамотно и правильно настроенная локальная группа, а затем и подключение имеют ряд преимуществ перед кабельными аналогами из прошлого: Это не только качественно новый уровень передачи данных, но и удобство и простота использования.
Мы выяснили, как создать локальную сеть и организовать связь между всеми устройствами, входящими в группу, которую мы создали на центральном компьютере. Также рассматриваются основные нюансы и тонкости организации такого способа связи между домашними компьютерами, независимо от их функциональной принадлежности: Можно подключать стационарные моноблоки, а также ноутбуки, нетбуки, смартфоны и планшеты. Доступ к общим данным открыт для любого устройства в группе. Проверьте, подключен ли к сети другой человек
Уважаемый пользователь, вам предстоит самостоятельно выполнить все продуманные задачи и насладиться всеми преимуществами технологичности и беспроводной связи вашей новой локальной группы.
Как создать и настроить локальную сеть через WI-FI роутер
Если дома одновременно используется ноутбук, компьютер и несколько устройств, имеет смысл подключить устройства к локальной сети. Это позволяет просматривать папки и файлы, хранящиеся на другом устройстве, на разных устройствах. В этом случае для подключения не требуется прокладка кабеля. Можно манипулировать через маршрутизаторы WLAN. Главное — знать, как это делается.
Я постараюсь просто и без излишеств рассказать вам о том, как создать домашнюю группу, а если по ходу дела у вас возникнут вопросы, сразу же пишите в комментариях. Начало работы.
Зачем вам нужна домашняя группа?

Локальная сеть — это сетевое хранилище информации. Например, вы можете просматривать на своем смартфоне файлы, которые хранятся на другом телефоне или ноутбуке. Однако это не единственная цель.
В пределах домашней группы вы можете общаться с разных устройств. Например, вы можете вместе играть в игры через локальную сеть. Компьютеры, ноутбуки и гаджеты можно подключать к одной сети одновременно с принтерами. Купите настоящий домашний сервер.
Для двух компьютеров

Только предупреждение — оба компьютера должны быть подключены к одной сети Wi-Fi через один и тот же маршрутизатор. Все действия должны быть повторены на обоих ПК. И подумайте также о безопасности! Если ваша сеть не имеет пароля и к ней подключен соседский любовник, то после создания локальной сети вы рискуете тем, что ваши файлы, фотографии и видео станут собственностью соседа. Вот и все!
Вы можете создать локальную сеть для двух компьютеров через кабель и WLAN. Я опишу второй вариант. Все настройки описаны на примере Windows 7, но также актуальны и для других операционных систем.
- Убедимся, что оба ПК находятся в одной группе. Как это сделать? Я скажу. Нажмите Win + R и выберите sysdm.Запишите команду cpl. OK». Нам нужны предметы для рабочих групп. Оба компьютера должны иметь одинаковое имя. Вы можете изменить его. Не забудьте сделать то же самое на другом компьютере.
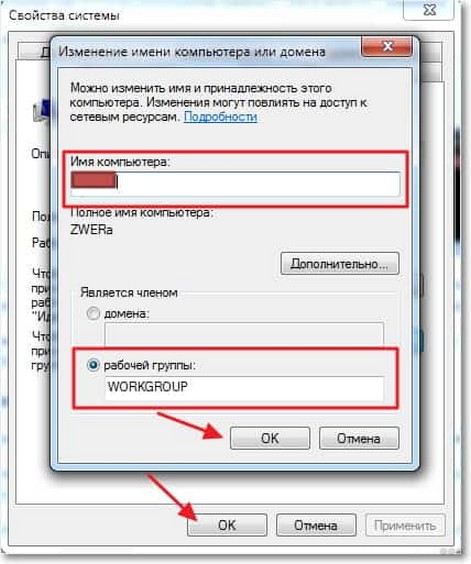
- Через панель управления нам нужно перейти в раздел «Изменить дополнительные параметры общего доступа». Мы ищем ярлык «текущий профиль» и должны внести необходимые изменения. В открывшемся окне необходимо включить все пункты, начинающиеся со слова «Включить». В дополнение к пункту в нижней части этой страницы – «общий доступ, защищенный паролем». Здесь мы должны деактивировать.
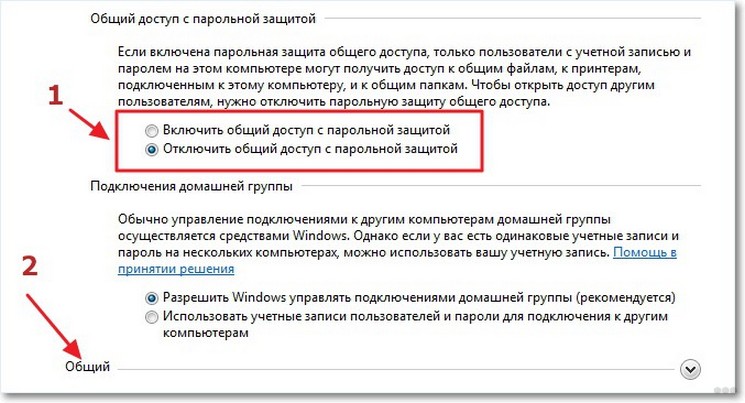
- Мы возобновляем работу. Вот, в принципе, и все настройки. Вы можете видеть. Перейдите в «Мой компьютер», затем в «Сеть», и вы увидите все устройства, объединенные домашней группой.
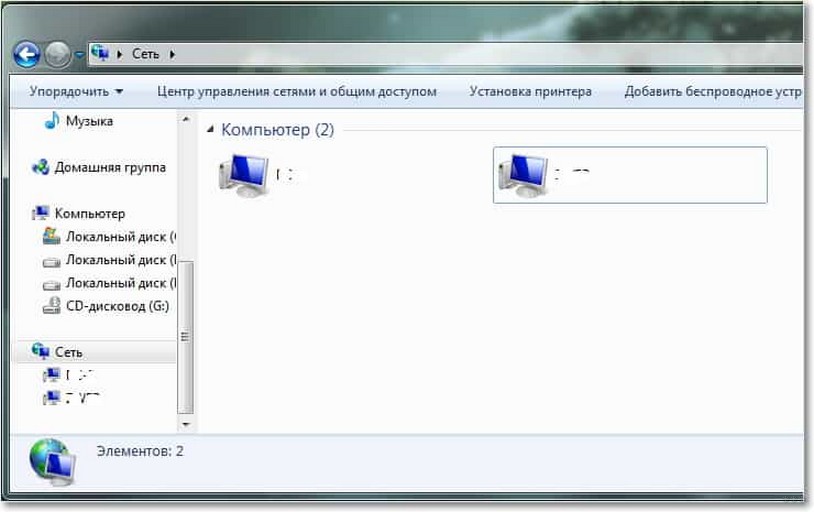
Более подробно я пишу ниже.
Видеоуроки о том, как создать домашнюю сеть для двух ПК, можно найти здесь:
Для нескольких устройств
Локальная сеть через маршрутизатор WLAN настраивается аналогично для каждой операционной системы, как упоминалось выше. Разницы в процессе нет. Главное — следовать инструкциям, и тогда все будет работать.
Локальная сеть настраивается с помощью беспроводного соединения или напрямую через маршрутизатор. Все устройства, которые вы хотите обнаружить в домашней группе, должны быть подключены к маршрутизатору.
Однако это не позволяет вам воспользоваться всеми преимуществами. Вы не можете видеть папку на других устройствах и не можете создать сервер с принтером. Чтобы начать работу в локальной сети, необходимо ввести файлы и принтеры.
Давайте начнем с создания и настройки локальной сети. Чтобы настроить домашнюю сеть с помощью маршрутизатора WLAN, сделайте следующее:
- Войдите в меню Центр управления сетью;
- Перейдите в подменю центра подключения;
- Найдите нужный тип группы;
- Перейдите к подпункту домашней сети;
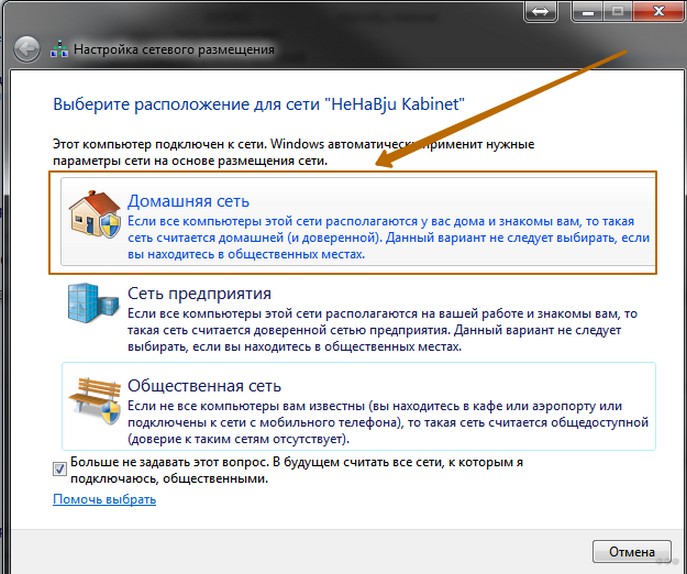
- Разместите значки на элементах, к которым необходимо предоставить общий доступ со всех устройств и гаджетов;
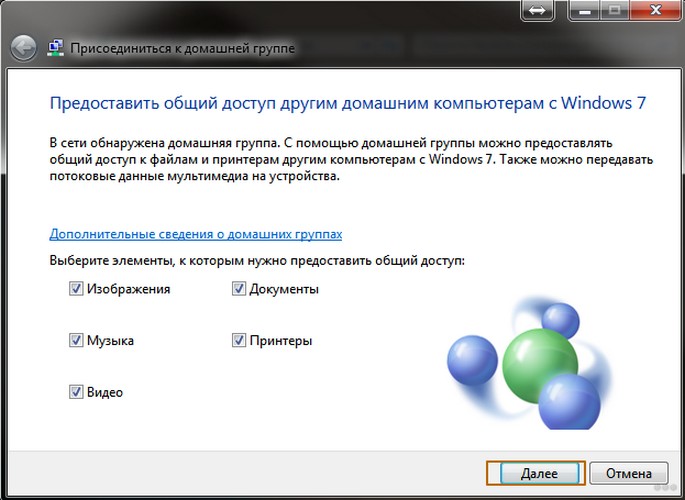
- Нажмите кнопку Next (Далее);
- Если при выполнении операций не было допущено ошибок, в появившемся окне отобразится пароль от группы root, который рекомендуется записать на отдельном листе;
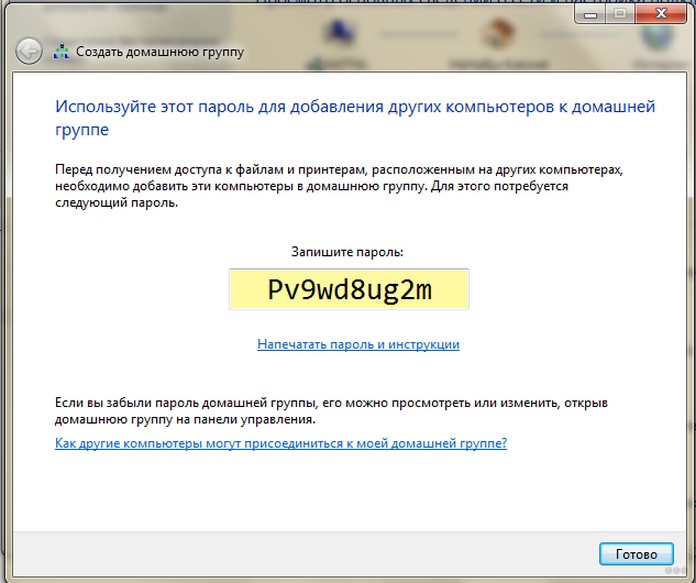
- Нажмите кнопку «Готово».
Завершение процесса означает, что домашняя сеть между компьютерами и гаджетами создана. После этого все устройства могут быть подключены к нему через WLAN. Зная, как настроить домашнюю сеть между устройствами, можно легко и быстро сделать это самостоятельно.
Изменения в коде
Пароль, предложенный системой, трудно запомнить. Вам необходимо постоянно иметь при себе листовку с информацией. По этой причине легко создать свой собственный код. Чтобы изменить пароль, выполняют следующие действия:
- Войдите в область для выбора домашней группы или нажмите на надпись, обозначающую присоединение;
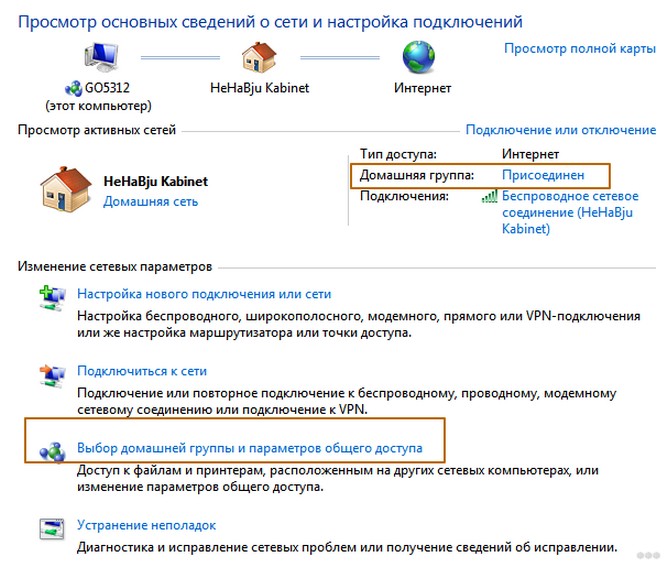
- В следующем окне нажмите на колонку «Изменить пароль»..;
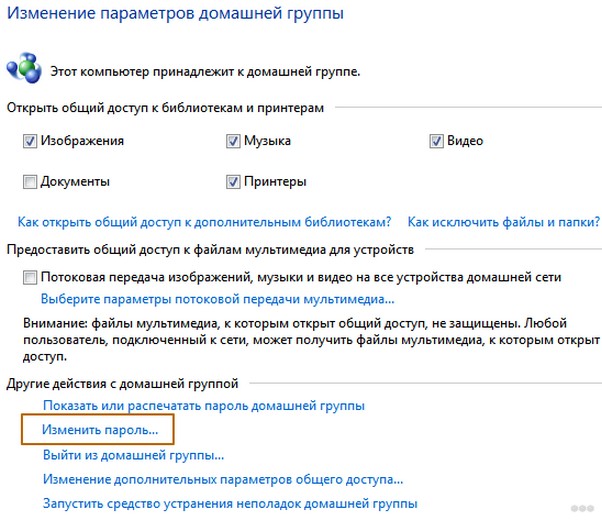
- Введите новые данные и сохраните изменения.
Предоставление записи в папках
Несмотря на то, что группа root создана, общий доступ ко всем файлам не предоставляется. Чтобы просмотреть папки и файлы с двух или более компьютеров или гаджетов, необходимо вручную подключиться к группе. Главное — знать, как подключить все устройства к домашней сети.
Разделение кодов
Чтобы получить обычный доступ к любой папке, сначала закройте ее паролем. Для этого выполните такие манипуляции:
- Выполните вход в раздел «Изменение параметров домашней группы» ;
- Нажмите на колонку «Изменить дополнительные параметры общего доступа»;
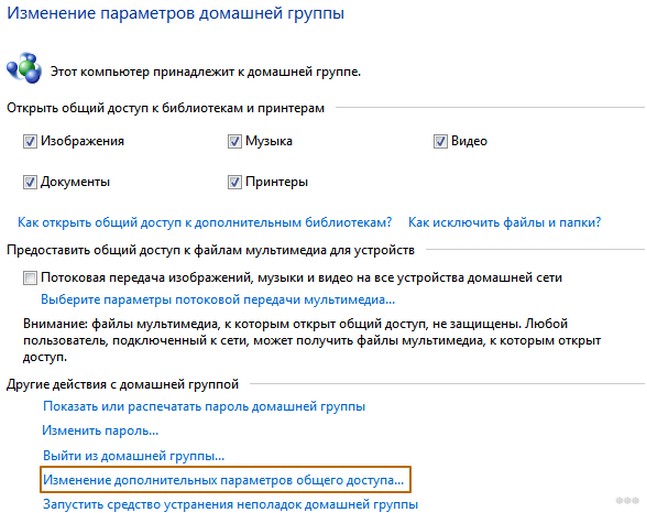
- Выполните обнаружение сети, установив значок напротив соответствующей метки;
- Откройте доступ к папкам и устройствам, поставьте галочку напротив ярлыков со словом «Включить»;
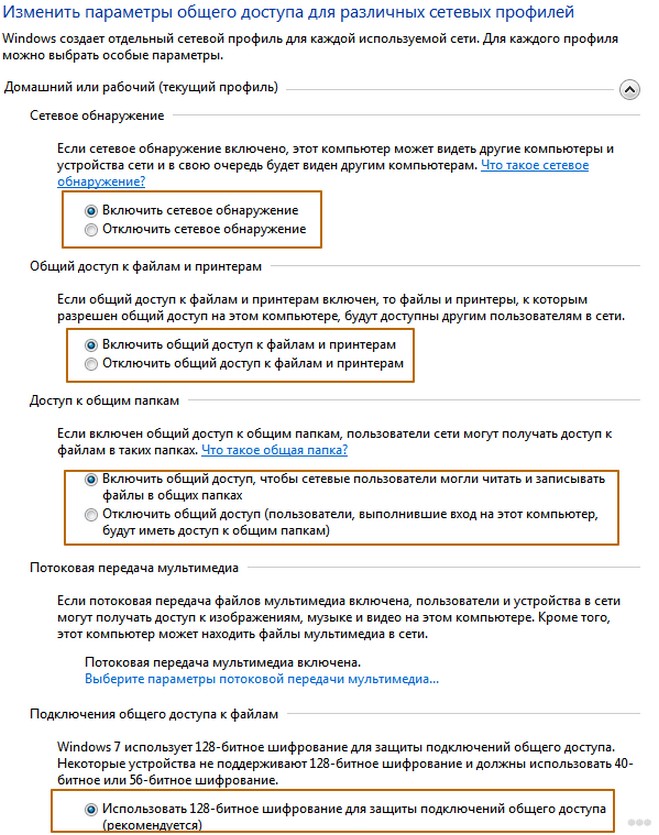
- Отключите пароль, поместив значок напротив соответствующей метки.
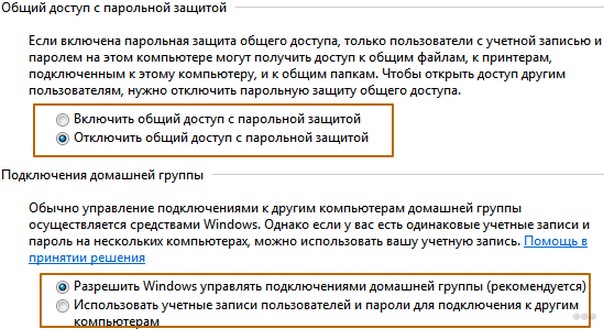
Доступ
После выполнения предыдущей процедуры вы можете открыть общий доступ к файлам. Чтобы получить доступ к Допуску, выполните следующие действия:
- Перейдите на вкладку «Мой компьютер»;
- Перейдите в раздел «Сеть»;
- Кнопкой справа от манипулятора щелкните по соответствующей папке и нажмите кнопку «Свойства»;
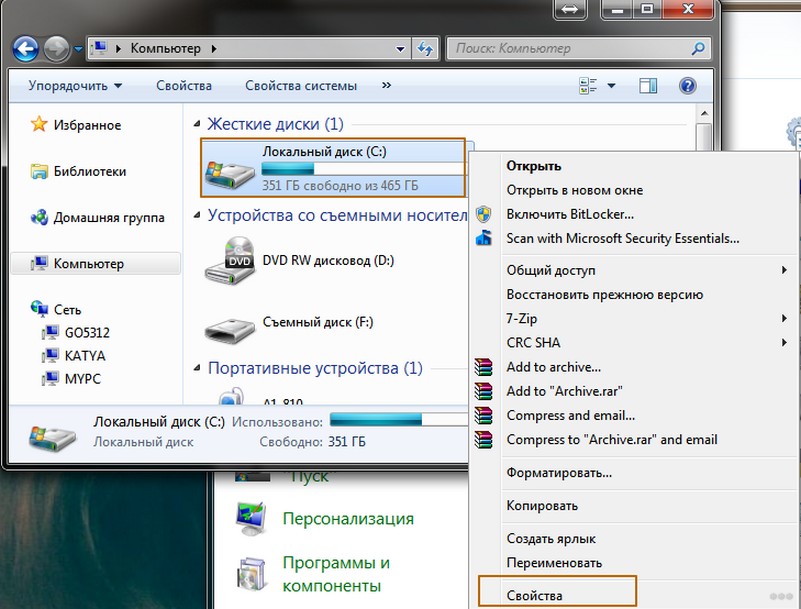
- Перейдите к подразделу «Доступ»;
- Нажмите на кнопку» Дополнительные настройки»;
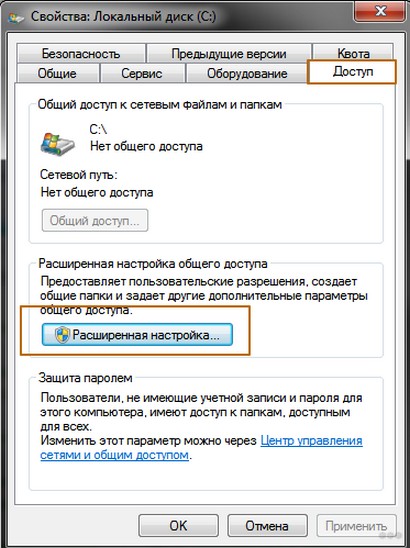
- Поместите значок напротив надписи: «Открыть композитный доступ к этой папке»;
- Сохраните введенные данные, нажав на кнопку OK.
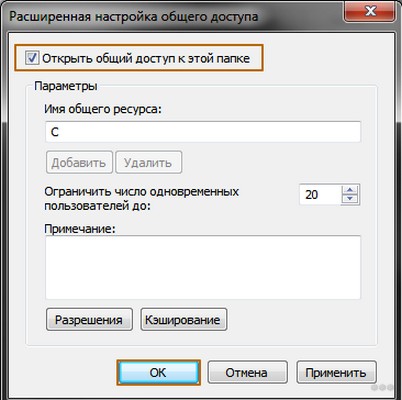
Эта манипуляция делает все файлы, хранящиеся на компьютере, доступными для просмотра на других устройствах.
В этом видеоролике описывается прием и прием домашней сети:
Как подключить устройство к сети?
Теперь рассмотрим, как подключить все компьютеры и гаджеты к домашней сети. Здесь необходимо выполнить несколько действий, указанных ниже.
Компьютер
После создания домашней сети в Windows вы можете подключать к ней другие компьютеры. Операция занимает всего несколько минут. Для подключения необходимо просмотреть активные сети. В корневой группе должна быть выведена колонка о возможности присоединиться к ней. Вам нужно нажать на ссылку.
Если такой метки нет, следует изменить сеть к дому. Для этого они действуют как:
- Введите вкладку на вкладке: «публичная сеть»;
- Нажмите на соответствующую надпись и перейдите в домашнюю группу.
Когда выбраны правильные параметры, можно подключаться. Сделайте это следующим образом:
- Перейдите к разделу: «Предоставление общего доступа к другим домашним компьютерам»;
- Нажмите на колонку «Присоединиться» ;
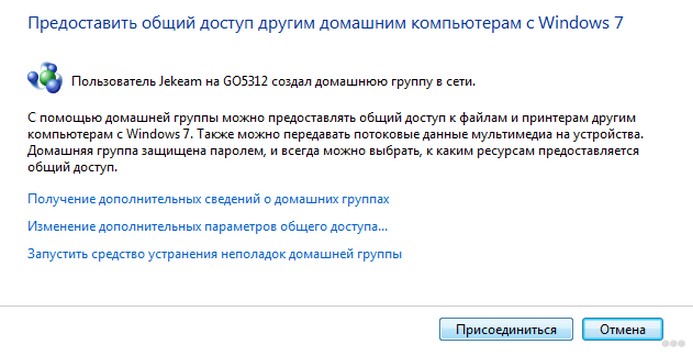
- Выберите все элементы, которые должны быть доступны со всех устройств;
- Нажмите на колонку: «Продолжить»;
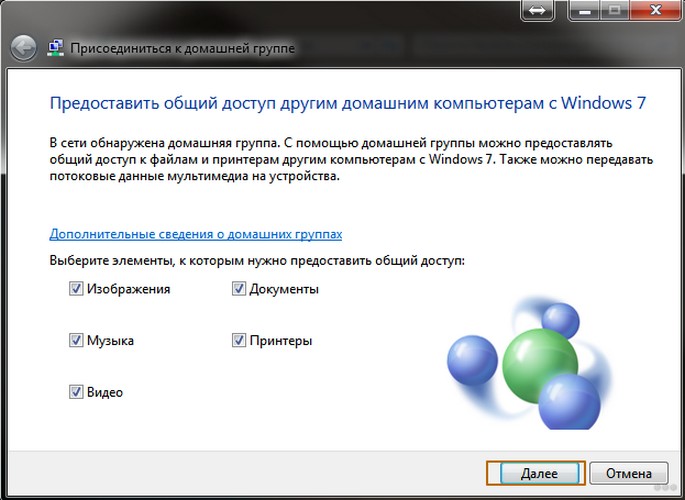
- Пароль вводится в соответствующем окне;
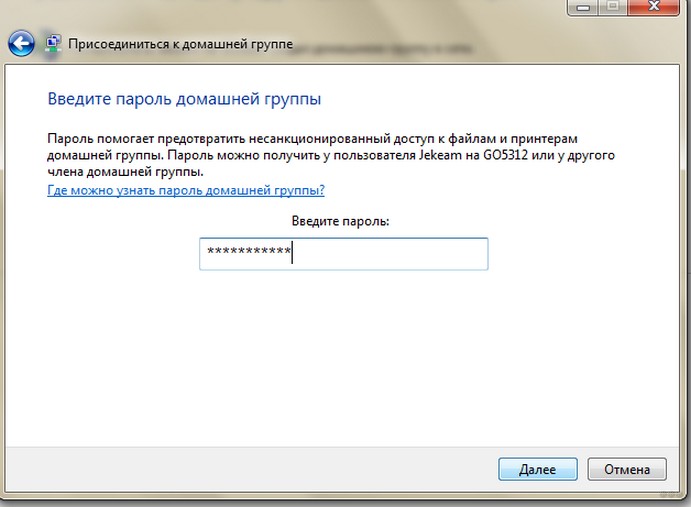
- Нажмите на колонку: «Продолжить»;
- Нажмите кнопку: «Готов».
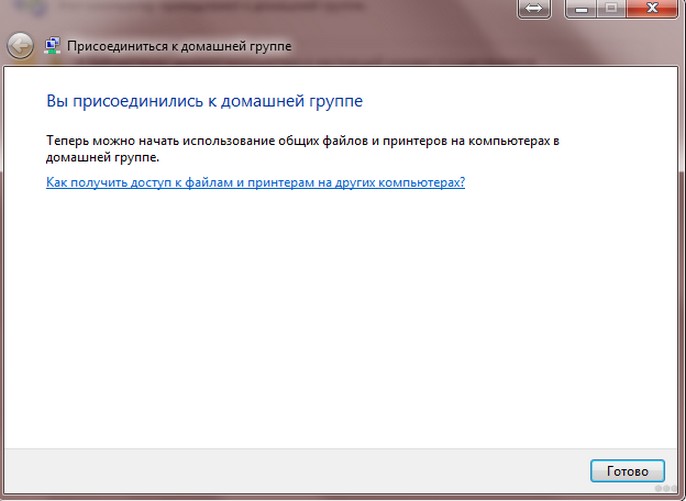
Если к домашней сети необходимо подключить несколько устройств, то такие манипуляции проводятся на всех устройствах.
Смартфон
Чтобы получить доступ к домашней сети через телефон или другой гаджет, необходима специальная программа. Самый простой способ использования ES Conductor. Загрузите его в гаджет, после чего рекомендуется выполнить следующие действия:
- Запустите программу;
- Выполните вход в раздел «Сеть» ;
- Нажмите на кнопку «LAN»;
- Вы нажимаете на надпись: «Сканировать».
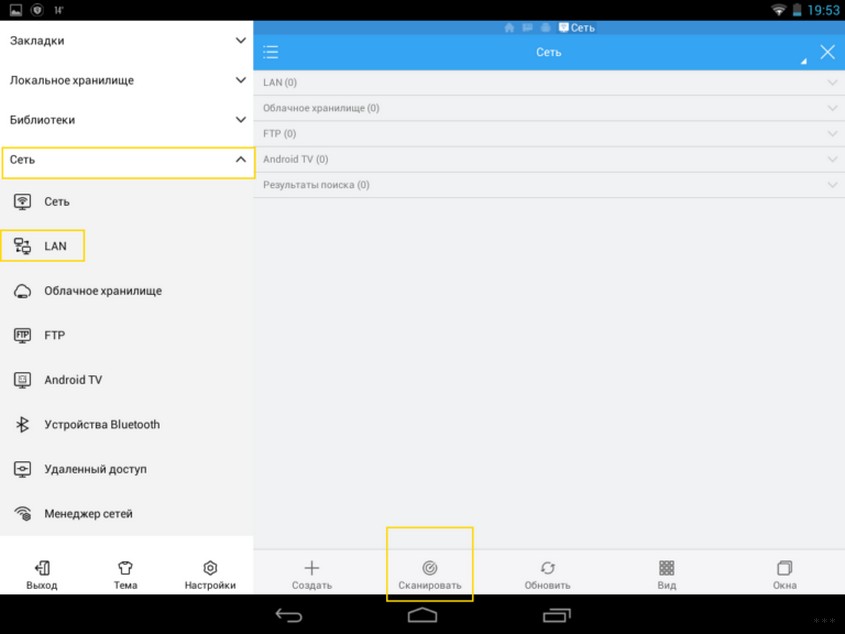
После завершения операции откроется доступ к файлам.
Для беспроводного обмена данными можно также использовать утилиту ASUS Share Link. Такая утилита может быть установлена на любом устройстве под управлением Android. Чтобы воспользоваться утилитой, выполните такие манипуляции:
- Загрузите программу на компьютер или ноутбук;
- Установите утилиту с помощью соответствующей подсказки;
- Перезагрузите устройство.
После этого они выполняют аналогичные действия на гаджете:
- Загрузите программу на планшет или телефон;
- После завершения установки запускается утилита.
Устройства синхронизируются для обмена файлами. Для этого они выступают в качестве:
- Программа открывается на компьютере или ноутбуке, а также на телефоне или планшете;
- На одном устройстве добавьте или перетащите файлы, а затем нажмите кнопку: «Отправить»;
- На другом устройстве нажмите на ярлык: «Принимать файлы»;
- Добавить устройство в список назначенных файлов без подтверждения.
Вам также будет интересно узнать, как подключить принтер к домашней группе:
Проблема
При настройке и подключении к домашней группе могут возникнуть следующие проблемы.
Устройства из локальной сети не видны
Для устранения такой проблемы необходимо проверить настройки общего доступа на устройствах и в рабочих группах. Для этого проводятся такие манипуляции:
- Входит дирижер;
- Перейдите в подраздел «Сеть»;
- Нажмите на правую кнопку Свободное пространство манипулятора;
- Нажмите на надпись: «Обновить».
Это должно решить проблему. Если этого не происходит, необходимо выключить антивирусную программу на несколько минут.
Другим возможным решением проблемы является проверка подключения маршрутизатора, особенно если пользователь использует беспроводное соединение.
Нет доступа к общей папке
Чтобы решить эту проблему, рекомендуется проверить параметры доступа к общей папке. Возможно, здесь произошла ошибка. В некоторых случаях проблему можно решить, даже отключив его на время работы антивирусной программы.
Устройства не отображаются в локальной сети
Чтобы исправить ситуацию, рекомендуется проверить, с каким профилем связан статус сети и домашней сети. Скорее всего, в этих настройках допущена ошибка.
Как вы уже поняли, настройка локальной сети через маршрутизатор — это простая операция, не требующая специальных навыков и умений. Для манипуляций не требуются адреса маршрутизаторов или другая подобная информация. Подключение к маршрутизатору — это все, что требуется. Никаких трудностей возникнуть не должно. Но если что-то не работает, напишите в комментариях к этой статье. Вместе мы постараемся решить вашу проблему!
Как настроить wifi локальную сеть
В поисках истины
Сообщение: 802 спасибо: 135
| Конфигурация компьютера | |
| Процессор: Intel Core 2 Duo E6400 2,13 гигагерц | |
| Материнская плата: Elitegroup P965T-A | |
| память: Kingston original PC5300 3 гб (1×2 гб, 1×1 гб) | |
| ЖЕСТКИЙ ДИСК: SEAGATE BARRACUDA ST3250823A 250 ГБ + SEAGATE BARRACUDA ST3250620AS 250 ГБ | |
| Графическая карта: ASUS AND GEFORCE 7600GT 256 MB | |
| Звук: C-Media CMI8738 | |
| Электропитание: Мощность (в Win) 430 Вт | |
| CD / DVD: NEC DVD-RW nd-4571a | |
| Монитор: Samsung syncmaster 2443nw 24` | |
| Ноутбук / Блок питания: ASUS N61DA | |
| Операционная система: Windows 8×64 |
PIFPAF, на одном из ноутбуков: Центр управления сетями и полный контроль доступа к беспроводным сетям — добавить. Далее выберите для создания сети & quot;Компьютер — Компьютер& quot;. Введите имя сети и & quot; пароль & quot ;; с другого ноутбука, просто подключите его. Он появится в списке доступных сетей.
IP-адреса также должны быть заданы в настройках адаптера. Пример: 1: IP — 192.168.0.1 Маска — 255.255.255.0 при 2: IP — 192.168.0.2 Маска — 255.255.255.0
——- forech (short W в новой краткой форме []<73,3,79,83,90,79,78,69>) < Console .Write(( char )w); >
Создание Локальной Сети — Настройка Через WiFi Роутер, Подключение по Кабелю и Общий Доступ к Папкам Windows 10 и 7
Здравствуйте! Сегодня мы подробно разберем, как создать локальную сеть с помощью WLAN-маршрутизатора. Мы настроим подключение к локальной сети компьютеров и ноутбуков с операционной системой Windows 7 или 10 через кабель или WLAN. Локальная сеть удобна тем, что с ее помощью можно открывать композитный доступ и перемещать папки, а затем обмениваться файлами между компьютерами и ноутбуками, передавать экран одного устройства на другое, управлять системами видеонаблюдения для онлайн-игр и многое другое.
Как создать локальную сеть через маршрутизатор WLAN?
На самом деле, под термином «локальная сеть» понимается, что все компьютеры, ноутбуки, смартфоны, планшеты, телевизоры и другие устройства, подключенные к WLAN-маршрутизатору, видят друг друга и между ними можно обмениваться данными. В его основе лежат технологии создания FTP-сервера, медиа-сервера DLNA, доступа к общему принтеру, системы видеонаблюдения и т.д.
Основная задача — понять принцип связи между компьютерами и открыть общий доступ к папкам, файлам и другим сетевым ресурсам. Не имеет значения, как вы подключите компьютер к маршрутизатору — через WLAN или по кабелю.
Для создания локальной сети достаточно выполнить простейшую настройку маршрутизатора WLAN для распространения незащищенного сигнала. Если вы еще не сделали этого, обязательно прочитайте инструкцию по установке, иначе вы ничего не поймете.
Как подключить компьютер или ноутбук к локальной сети маршрутизатора WLAN?
Для подключения к локальной сети достаточно подключить компьютер и ноутбук к маршрутизатору WLAN. Это можно сделать либо по кабелю, либо по WLAN. Не нужно делать другие танцы с бубнами — они уже будут в локальной сети.
Как открыть композитный доступ к папкам Windows и расшарить их в локальной сети?
Однако, чтобы открыть (т.е. расшарить) сложный доступ к любой папке на компьютере для локальной сети, необходимо выполнить определенные настройки в Windows.
- Щелкните правой кнопкой мыши на папке, которую вы хотите переместить
- Заходим в «Свойства > Доступ >Расширенные настройки »
- Устанавливаем галочку на « Открыть композитный доступ к этой папке»
- Сохранить настройки с помощью кнопки «Применить»
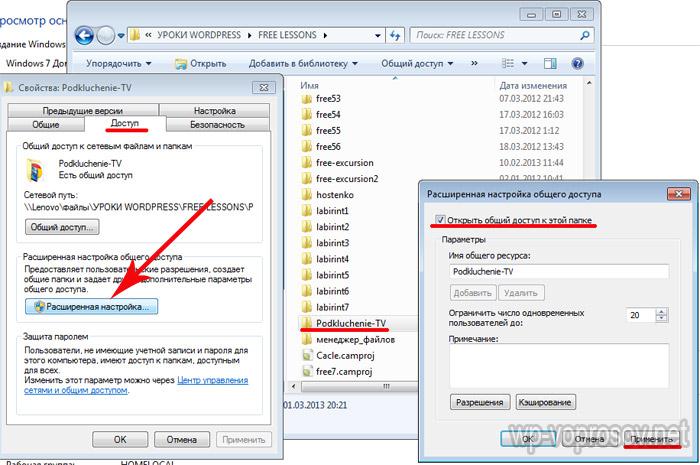
То же самое делаем со всеми папками, для которых необходимо открыть Composite Access на всех компьютерах. После этого перейдите в раздел и#171;Сеть», вы увидите имена этих ПК. И когда вы заходите в них — пол общую папку windows.
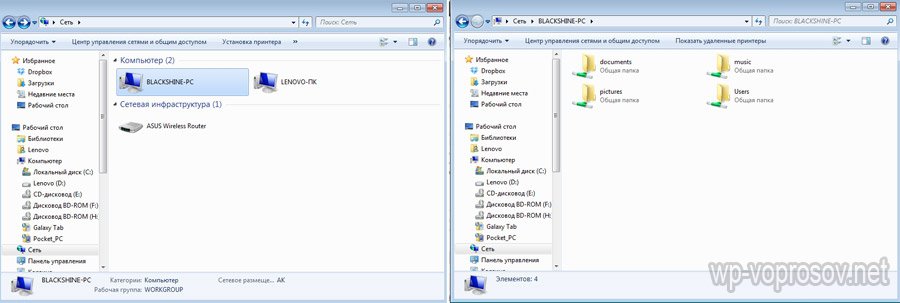
Как восстановить соединение в локальной сети?
- В этом случае попробуйте перезагрузить и снова подключить компьютер или ноутбук, если он не подключается к общим папкам, переданным в локальную сеть.
- Брандмауэр (Firewall), встроенный в Windows Defender или в антивирусную программу стороннего производителя, также может быть полезен. Они могут блокировать ваши попытки подключения.
Общая папка домашней группы Windows 7 в локальной сети маршрутизатора
После создания локальной сети через маршрутизатор в Windows 7 можно настроить так называемую домашнюю группу. Это система, в которой папки, принтеры и другие устройства, подключенные к различным компьютерам и ноутбукам, к которым разрешен общий доступ, отображаются и открываются только для устройств, входящих в эту группу, а не для всех рабочих станций в сети.

Чтобы установить такое ограничение для папок и файлов в локальной сети, домашняя группа обычно защищена паролем.
Сразу скажу, создать домашнюю группу на самой дешевой версии Windows 7 — Home Basic не получится. Возможно только подключение к существующему. Поэтому это можно сделать только на версии, начинающейся с « home extended »
Заходим в « Пуск — Панель управления — Панель управления сетью и общий доступ »; Ищем подзаголовок « Домашняя группа »; и нажимаем на ссылку « Готов создать »; а затем на кнопку « Создать домашнюю группу »;
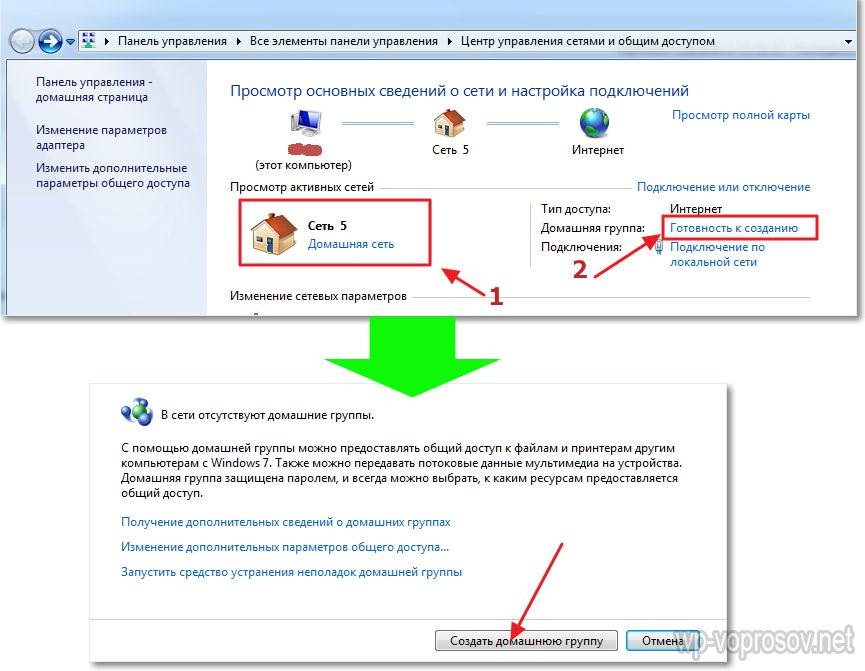
Затем выберите папки и устройства, которые подключены к компьютеру и доступ к которым должен осуществляться по сети.
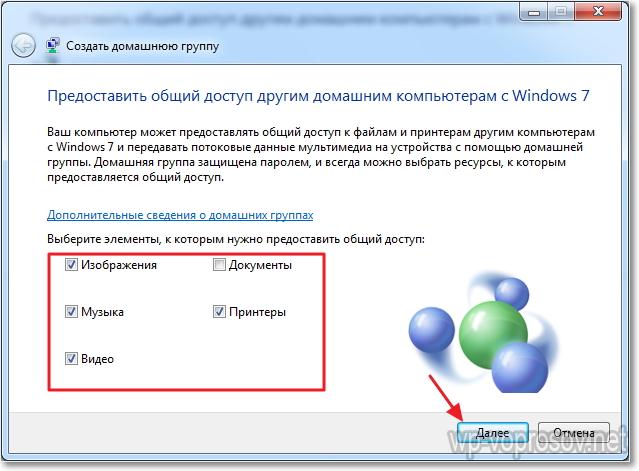
Далее мы получаем сгенерированный пароль, который необходимо где-то записать, так как он необходим при подключении WLAN к локальной сети через другие компьютеры.
После этого в следующем открывшемся окне находим ссылку « Изменить дополнительные параметры общего доступа » Нажимаем на нее и ищем все пункты, включающие « Общий доступ с защитой паролем » Его необходимо закрыть, иначе создать локальную сеть WLAN не получится. Затем сохраните параметры.
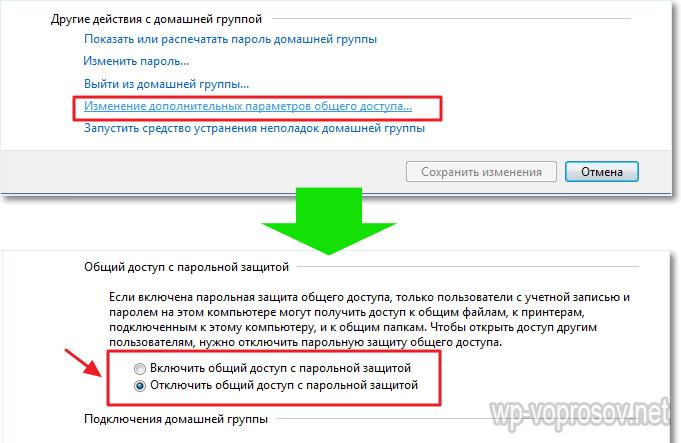
На первом компьютере были созданы все — домашние группы. На всякий случай можно перезагрузить компьютер, чтобы все сохранилось и использовались все параметры.
Как подключить компьютер или ноутбук к домашней группе в локальной сети Windows 7?
Теперь необходимо подключить к этой группе другой компьютер или ноутбук. Подключаемся к нашей беспроводной сети и идем по цепочке « Пуск — Панель управления — Центр управления сетями и общий доступ — Домашняя группа » и нажимаем на кнопку.#171;Присоединиться»
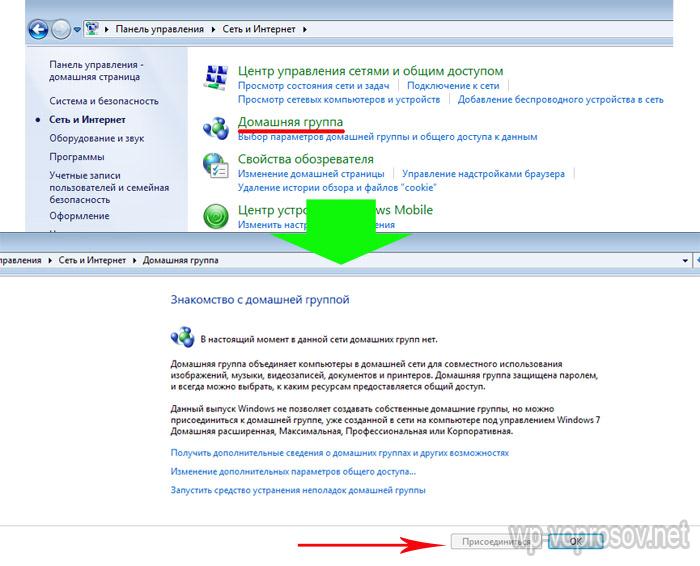
Далее настраиваем второй компьютер таким же образом — вводим пароль и указываем папки, к которым хотим получить доступ с других устройств. Нагрузка.
Как создать локальную сеть через Wi-Fi
Беспроводные локальные сети Wi-Fi — величайшее изобретение современной эпохи, поскольку они позволяют передавать информацию на высокой скорости на расстояние без проводов и путаницы с настройками. Источник передачи данных в Интернете может обеспечить связь для всех устройств в доме, которые поддерживают этот протокол.
Преимущества домашней сети перед маршрутизатором WLAN

Она имеет как преимущества, так и недостатки. Сначала рассмотрите преимущества:
- Беспроводные сети позволяют расставить компьютеры, оборудовать любой интерьер и разместить устройства
- На любом расстоянии от источника связи;
- Скорость примерно одинакова на всех устройствах;
- Вы можете подключить телевизор и портативные устройства (умные часы, автоматические системы в доме).
- Утечки данных приводят не только к потере трафика, но и к потере личных данных;
- Если маршрутизатор выходит из строя, все устройства остаются без связи (только к 1 ПК можно подключить кабель).
В целом, система хорошая, но при небрежном обращении она может сыграть с пользователями злую шутку. В большом городе очень легко попасть под удар хакеров и мошенников, число которых растет с каждым днем.
Что необходимо для домашней сети Wi-Fi?
Во-первых, необходимо убедиться, заведено ли проводное соединение в дом или нет. Сам маршрутизатор играет определенную роль и#171;вилки» который не разделяет поток множества различных линий. Если нет проводов — роутер сможет раздавать интернет с мобильного устройства.

Традиционные локальные сети требуют наличия маршрутизатора и проводного контакта. Интернет распространяется в определенной области.
Существуют также беспроводные модемы 3G и 4G с возможностью беспроводного вещания. Такие модемы могут быть как проводными, так и беспроводными. Эти устройства полностью меняют все представления о привязке беспроводных сетей к точке.
Для управления и настройки устройства необходимо перейти в Панель управления. Адрес должен быть введен в строку, есть в инструкции к маршрутизатору. Если инструкции нет под рукой, можно найти информацию в Интернете, запустив модель маршрутизатора.
Обычно сеть не требует никаких дополнительных настроек, кроме установки пароля. Рекомендуется использовать длинный, сложный пароль, состоящий из цифр и букв разных регистров. Запишите или запомните несколько мест. Это основа безопасности и богатой работы с маршрутизатором.
Итак, для обустройства нам нужны:
- Провод с подключением к Интернету;
- Маршрутизатор / Router;
- Панель управления;
- Надежный механизм защиты.
Весь процесс можно выполнить самостоятельно. Рекомендуется записывать все действия, которые выполняет пользователь, и его опыт#171;откатить» Последнее изменение, в случае ошибки. Ниже мы рассмотрим, как это можно сделать.
Пошаговое руководство
Мы выясним, какие действия необходимо выполнить, чтобы установить кабельное соединение с маршрутизатором:
- Найдите штекерный обруч и подключите его к маршрутизатору.
- Включите маршрутизатор в розетку.
- Запускайте.
- Активируйте антенны.
- Зайдите в панель управления и установите пароль.
- Тестирование с разных устройств.
Осторожно. Некоторые устройства не подключаются к определенным моделям маршрутизаторов. Чтобы установить соединение, необходимо вручную настроить параметры гаджета. Обычно такая картина характерна для мобильных телефонов с операционной системой Android.
Рассмотрите возможность подключения маршрутизатора WLAN для создания локальной сети WLAN:
- Активируйте портативный модем;
- Установите SIM-карту;
- Выполняйте передачу сигналов;
- Проверьте подключение к другим устройствам.
- Мы создаем домашнюю группу
Эта группа объясняет, как использовать другие компьютеры в сети в качестве точек ретрансляции, которые распространяют сигнал еще дальше. Каждый компьютер имеет дополнительный шлюз безопасности, который предотвращает распространение данных за пределы сети.

Чтобы создать группу, необходимо « Панель управления » Windows. Необходимо найти созданную сеть и подключить туда все необходимые устройства с MAC-адресом. Отсюда вы можете увидеть текущее состояние сети и всех задействованных устройств, какие из них активны, а какие находятся в автономном режиме.
Далее необходимо подключиться к сети с каждого устройства. Для мобильных устройств и смартфонов необходимо «Запомнить устройство», чтобы смартфон подключался к нему без участи пользователя.
Как защитить сеть?
С этой целью важно ограничить подключение к вашей сети несброшенных устройств сторонних производителей. Вы можете либо установить максимальное количество сайтов в сети, либо вручную указать только проверенные устройства. Минус только один — каждое новое устройство должно быть подключено вручную через панель управления.
Даже если вы знаете пароль, стороннее устройство Pitti не сможет подключиться к сети.
Чтобы сделать домашнюю группу доступной через WLAN с мобильного устройства Android
Для этого необходимо загрузить дополнительное программное обеспечение или использовать стандартные функции системы. Не все типы соединений могут быть распределены через стандартное меню.
Приложения работают по принципу «WLAN hotspot»; Соединение передается на телефон, после чего переключается на другие устройства по протоколу WLAN или Bluetooth.
Стандартный метод создания локальной сети WLAN:
- Перейдите в меню и#171;Настройки»
- Выберите « модем и точка доступа »;
- Нам нужен товар « Точка доступа Wi-Fi »;
- Здесь можно настроить интернет-соединение, которое пользователь хочет раздавать, написать пароль и подтвердить действие.
Настройте полный сетевой доступ к принтерам и файлам.
Для этого необходимо зайти в « Панель управления », где в разделе Настройки подключения « Принтеры и факсы »; вы найдете активные принтеры, поддерживающие протоколы Wi-Fi, чтобы настроить их в автоматическом режиме. Если вы не можете настроить принтер считывателя автоматически, вам потребуется дополнительное программное обеспечение или сценарий, который передает данные на ПК для запуска, а затем на принтер.

Чтобы получить доступ к файлам, есть 2 способа:
- Создайте общую папку и сбросьте туда файлы. Вы также можете открыть доступ к нужным папкам в контекстном меню. Щелкните правой кнопкой мыши на нужной папке и выберите « Открыть доступ к сети» (или аналогичные пункты, близкие по смыслу);
- Установите необходимое программное обеспечение для открытия доступа в автоматическом режиме. Подойдет TotalCommander или аналогичный файловый менеджер.
Большинство современных маршрутизаторов автоматически позволяют пользователю выбрать устройства, играющие роль ретрансляторов, выбрать устройства, получающие доступ к файлам, и выбрать принтеры, принимающие сигналы в сети.
Принтер также должен быть проверен, иначе сигнал поступит в сам ПК, но система защиты не пропустит его дальше и перенаправит на принтер. Если принтер или факс поддерживает протокол Wi-Fi, необходимо добавить его в корневую группу и проверить возможность ввода данных.
Заключение
Мы надеемся, что эта статья поможет вам оценить все преимущества беспроводной связи и подключиться к ней самостоятельно. Помните об основных правилах:
- Самым надежным и правильным является полная инструкция с маршрутизатором/роутером. Производитель уже все продумал и объяснил, вам остается только выполнять эти рекомендации;
- Если настроить гаджет не получается или настройка зашла в тупик — можно пропустить настройки и начать;
- Стоит установить самый длинный и сложный пароль, поскольку доступ осуществляется к домашней сети,
- Злоумышленник получает личные данные всех пользователей (включая пароли учетных записей).
На тематических форумах есть готовые пресеты для многих моделей роутеров. Сообщество и профессиональные программисты уже сломали процессы прохождения портов, подключений, перезагрузок, автоматизации и т.д. Пользователь, который остается пользователем, должен загрузить и запустить файл.
Создание локальной сети через Wi-Fi
У нас Windows 7, 8, 10. Рассмотрим построение такой сети на примере. Никакого дополнительного оборудования (их должно быть не менее 2), кроме маршрутизатора и компьютера, не требуется. Если все устройства поддерживают WLAN, вы можете установить беспроводное соединение без использования маршрутизатора. Однако в этой статье мы рассмотрим способ подключения с помощью маршрутизатора WLAN.
Настроить сеть с помощью маршрутизатора WLAN (маршрутизатор беспроводной локальной сети) можно двумя способами. Первый — это подключение компьютера, который должен быть подключен через сетевой кабель. Второе — это настройка беспроводного соединения Wi-Fi. Это соединение больше подходит для подключения ноутбуков и поэтому чаще используется дома.
Сначала необходимо проверить настройки маршрутизатора.
Настройка маршрута
Откроем окно настроек маршрутизатора, введя в адресной строке браузера 192.168.0.1. На примере маршрутизатора D-Link DIR-615 это окно выглядит следующим образом.
Для других маршрутизаторов принцип работы тот же, разница только в интерфейсе.
Чтобы создать сеть Wi-Fi, заходим в основные настройки. Здесь мы назначаем имя сети (SSID), открываем точку доступа и включаем беспроводное соединение. Затем нажмите кнопку «Применить».
Затем перейдите в раздел «Настройки безопасности». Здесь мы выбираем тип шифрования данных и вводим ключ.
После этого также нажимаем кнопку «Применить» — Wi-Fi сеть создана. Все эти настройки могут быть установлены по умолчанию, но проверить не помешает.
Настройки компьютера
Откройте панель управления. Проще всего это сделать из меню «Пуск», щелкнув по нему правой кнопкой мыши.
Откроем верхнюю строку панели управления Сеть и Интернет.
Это же окно можно открыть, щелкнув правой кнопкой мыши на значке уведомления рядом с датой и временем в нижнем углу экрана.
Сначала нажмите Изменить Добавить. Параметры нормального доступа.
Мы устанавливаем элементы, отвечающие за обнаружение сети, автоматическую настройку и доступ. Почти все, кроме последней части.
Угол общего доступа с защитой паролем для удобства работы.
Теперь у вас есть возможность взаимодействовать в локальной сети.
Например, все сетевые устройства теперь отображаются с помощью лидера в соответствующем разделе.
По умолчанию имя рабочей группы создает «Workgroup». Это имя должно присутствовать на всех устройствах в сети. Вы должны в поле «Sysdm.cpl», изменить его можно в окне свойств (Win + R).
Откроются свойства системы, имя компьютера. Чтобы изменить имя, нажмите кнопку для его изменения. Используйте буквы латинского алфавита.
Обеспечение нормального доступа к папкам и файлам
После выполнения всех манипуляций можно, например, воспроизвести и отправить документы на печать. Однако вы все равно не сможете использовать полностью сетевой компьютер. По умолчанию открыта только папка пользователя.
Если вы хотите предоставить права доступа к каталогу или целому разделу, необходимо открыть его свойства с помощью нужной клавиши — вкладка Доступ.
Далее открываем «Расширенные настройки», там нужно отметить «Открыть общий доступ к папке», затем нажимаем «Применить».
Вы можете настроить разрешения для пользователей на чтение и запись данных в этом каталоге или разделе.
Важно проверить опции вашего персонального антивирусного топлива (или брандмауэра). Тип запуска и режим фильтрации должны быть установлены в положение «автоматический».