Как настроить компьютер как роутер
В настоящее время большое количество пользователей уже отказались от настольных компьютеров в пользу портативных устройств. Для таких устройств удобно создать беспроводную сеть. Использование его для таких целей является необходимым роутер Кто является одним из компьютеров, присутствующих в сети. Как его настроить в качестве роутера ?
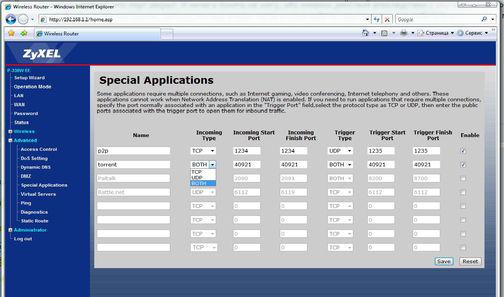
- Компьютер
- Маршрутизатор
Для того, чтобы настроить компьютер как роутер Необходимо использовать беспроводной маршрутизатор. Для этого он должен быть установлен рядом с одним из компьютеров. Избранное компьютер Должен быть подключен к компьютеру через порт LAN с помощью интернет-кабеля. Необходимо подключить WAN-порт маршрутизатора к кабелю подключения к Интернету. Устройство должно быть подключено к электросети а компьютер включить.
Далее необходимо открыть меню WAN и настроить Подключение к серверу провайдера. Если это меню содержит такие пункты, как Брандмауэр, NAT и DHCP, установите флажок рядом с ними. Сразу же после этого необходимо сохранить данные настройки . Далее необходимо открыть меню беспроводной сети и ввести настройки точки доступа. Особое внимание следует уделить настройкам безопасности, поскольку не все ноутбуки поддерживают WPA и WPA2. Если при настройке компьютера в качестве роутера нет возможности включить функции DHCP и Nat, необходимо открыть окно Параметры локального подключения и настроить там. После всего вышесказанного настроек компьютер Должен перезарядиться.
Как настроить Wi-Fi роутер Один дома: приемы подключения.
Здравствуйте, наши дорогие читатели. В современном мире почти все сталкиваются с Wi-Fi роутерами. Интернет прочно вошел в нашу жизнь. Иногда вам приходится подключать и настраивать его самостоятельно, давайте разберемся. как настроить Вай-Фай роутер самостоятельно.
Сначала нам нужно:
- Наличие проводного подключения к Интернету;
- ПК или ноутбук;
- Маршрутизатор из бина Провод;
- Кабель подключения к сетевой карте.
Настройка Вай-Фай роутера .
Как правильно настроить Интернет через WLAN роутер Для дома? Сначала необходимо подключить устройства. Это одинаково для всех роутеров, для наглядности все понятно на фото.

подключение Вай Фай роутера
А иногда производители рисуют схему только на самом модеме. Очень практично и понятно.

Как настроить Wi-Fi роутер Один дома: приемы подключения.
Вот что мы должны сделать:
- Для этого подключите кабель питания к маршрутизатору.
- Далее подключите кабель провайдера до характерного щелчка в одном из портов устройства, который отличается по цвету от остальных.
- Мы подключаем наш ноутбук или канцелярский прибор к любому оставшемуся порту LAN. компьютер .
Здесь они соединены. Далее вам нужно сделать меньшие настройки .
Подключение через веб-интерфейс.
Сейчас почти все сетевые маршрутизаторы управляются через веб-интерфейс. Поэтому стоит рассмотреть как настроить Вай-Фай роутер дома через браузер компьютера . Чтобы воспользоваться программой, необходимо сначала войти в нее.
Для этого мы делаем следующее:
- Откройте IE или другой браузер;
- Переходим в адресную строку http://192.168.0.1 или http://192.168.1.1;
Установите основные параметры.
На вкладке Wan / origin настройки /Главные настройки (Или что-то подобное) вам нужно установить следующие параметры:
- Тип отношений
- Имя пользователя и пароль
- IP-параметры
- Режим контакта
В настоящее время в большинстве случаев используется тип соединения PPPoE, для уточнения можно уточнить у провайдера в договоре или службе поддержки.
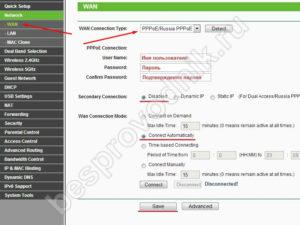
Установите тип соединения
Иногда такого параметра нет, чаще всего там автоматически подключается нужный тип соединения, если он не найден, мы его пропускаем.
Имя пользователя и пароль вводятся из документов, предоставленных при подписании контракта.
Мы оставляем параметр IP как отключенный или динамический IP, в зависимости от условий, предоставленных вам оператором.
Установите режим подключения на авто, чтобы устройства могли подключаться автоматически и в любое время. И не забудьте сохранить настройки !=)
После этого мы проходим к настройке WiFi соединения.
Откройте вкладку беспроводные сети / WLAN или аналогичную вкладку на главной вкладке. настроек Беспроводная сеть, которую нам нужно указать:
- Тип отношений
- Сетевой режим
- Имя беспроводной сети ⑦
- Канал
Мы указываем тип соединения на основании данных в договоре, обычно это «точка доступа».» Иногда этот вариант просто не
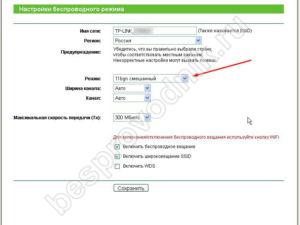
Как настроить Wi-Fi роутер Один дома: приемы подключения.
Режим сети установлен на bodybuid / bodybuid / bodybuid или bodybuid / bodybuid mixed В итоге, в зависимости от режима сети, в ней могут работать устройства с различными стандартами WLAN. Поэтому если у вас старый телефон или ноутбук, он не сможет подключиться к WLAN современного стандарта Если у вас современное устройство, оно может работать в большинстве стандартов
Задаем имя беспроводной сети по необходимости — это имя вашей WLAN для подключения, например «Lifestyle_bbw».
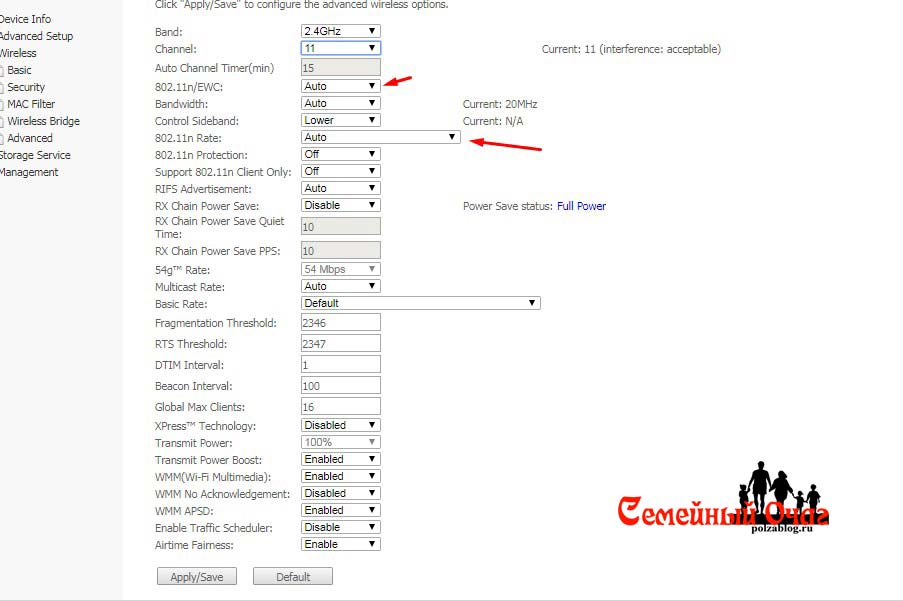
Как настроить Wi-Fi роутер Один дома: приемы подключения.
Канал может быть пропущен автоматически
Однако, если они не подключаются в этом режиме, вам следует вручную изменить его на 7 или другой метод выбора Это связано с тем, что в наше время рядом может находиться несколько маршрутизаторов, например, в многоэтажном здании, и они могут работать в одной и той же зоне, вызывая затруднения
И на заключительном этапе настройке Вай Фай на роутере Перейдем к настройкам безопасности Здесь нужно сделать следующее:
- Выберите тип шифрования ④2 — ⑦ ,
После этого попробуем подключиться к WLAN с телефона или планшета и проверить работоспособность Далее необходимо правильно изменить настройки настройки Сетевая карта для подключения ноутбука к сети
Настройка сетевой карты
Чтобы полностью ответить на вопрос, как настроить Вай-Фай роутер но мы все еще должны исправить настроит Вы можете управлять самой сетевой картой в меню «Сетевые подключения».»
- Самый простой способ ввода — ввести параметры сетевого адаптера из командной строки с помощью комбинации клавиш win + r, а затем нажать❶.⑦ Выполнить команду.
Здесь мы выяснили, как настроить Вай-Фай роутер (Wi-Fi) без жесткого диска через веб-интерфейс На этом у меня все, оставляйте свои комментарии или вопросы ниже, подписывайтесь на нашу группу, Всем пока.
Как к компьютеру подключить wifi роутер
Интернет стал неотъемлемой частью жизни, и каждый человек компьютер должны иметь доступ к сети дома, для этого подходит подключение к WLAN роутер Который предлагает возможность использования как беспроводных соединений (для ноутбуков, мобильных телефонов, планшетов), так и проводных соединений (для настольных компьютеров).
Где лучше всего установить фай роутер

Для тех, кто рассматривает варианты установки. роутер Начните с выбора места для размещения устройства. На это влияет несколько факторов:
- Расположение модема или кабеля провайдера, если он используется;
- Поэтажный план дома;
- Место расположения бытовки компьютера (Если имеется.)
Существуют различные модели беспроводных устройств от Asus (Асус), TP Link, D-Link (Д-Линк) и др. Они могут иметь разные скорости передачи данных и зоны покрытия Это следует учитывать при выборе места для устройства, чтобы к нему можно было получить доступ в любой точке вашего дома В этом случае лучшим решением будет центральная точка, если кабель, расположение модема и стационарного ПК позволяют это сделать, если нужно установить его ближе к компьютеру Чтобы протянуть к нему кабель, необходимо обратить внимание на такой фактор
Как подключить роутер к компьютеру или ноутбуку
Узнайте, как подключить WLAN роутер к компьютеру Только сам процесс происходит быстро, но могут возникнуть проблемы с настройкой Оборудование Отдельно в качестве варианта подключения стационарного ПК через беспроводную сеть и с помощью сетевого кабеля рассматривается следующий вариант подключения роутер Практически ничем не отличается от ноутбуков. Перед покупкой ресивера обратите внимание, что на рынке есть модели, которые не поддерживают раздачу Wi-Fi и работают как адаптеры (для подключения нескольких устройств).
На первом этапе необходимо правильно подключить кабели к устройству, чтобы получить доступ к Интернету. Существует множество крупных производителей маршрутизаторов, но схема подключения всегда остается неизменной. Вот пошаговое руководство о том, как. к компьютеру подключить wifi роутер :
- Открутите устройство, установите его и включите в розетку. Обычно на задней панели есть кнопка для поворота устройства: Нажмите на нее. Когда приходит сигнал на роутере загорятся лампочки.
- На спине есть несколько гнезд. Один из них всегда находится на краю и окрашен в другой цвет (синий, желтый) с подписью Вана. Подключите к нему кабель от модема или интернет-кабель. Вы должны услышать щелчок защелки, что означает, что кабель закреплен правильно.
- Если вам нужно подвести кабель к компьютеру, вставьте его в свободное гнездо поблизости и протяните его для подключения к сетевой карте. При подключении должна загореться лампочка, означающая наличие сигнала.
- При беспроводном подключении вы должны к настройкам сети на самом ПК.
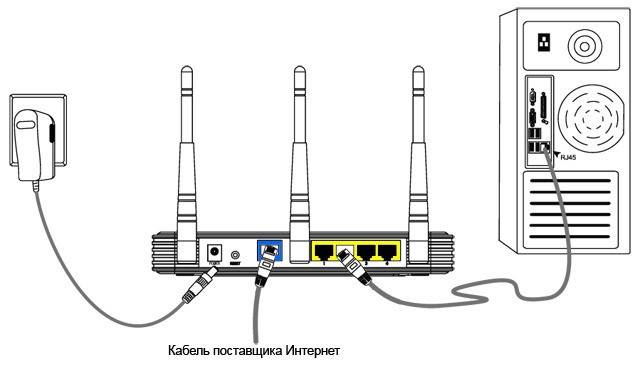
Беспроводные контакты роутера
Большинству пользователей будет интересен вариант подключения к роутеру Без кабелей. С ноутбуком все гораздо проще, поскольку он имеет встроенный модуль для приема сигналов WLAN. С обычными ПК ситуация немного сложнее, поскольку необходимо также приобрести адаптер для сетей Wi-Fi. Их легко найти в любом магазине оборудования, часто они продаются вместе с модемом.
Рынок предлагает два варианта Wi-Fi адаптеров для PCS — внешний и внутренний. Первый подключается через USB-кабель и стоит на столе, внешне похожий на док-станцию для плеера от Apple. Второй устанавливается на материнской плате через разъем PCI. Они работают одинаково хорошо, но внешняя версия может быть отключена и подключена к другому устройству и не занимает места на встроенных столах. Вместе с устройством должна быть дискета с драйверами и программным обеспечением.
После подключения к компьютеру настройка Это делается так же, как и в случае с ноутбуком. В большинстве случаев для включения на компьютере Wi-Fi, вам просто нужно найти свое подключение в списке сетей и ввести пароль. При первом подключении вам может потребоваться предоставить следующее. настройки , который был выдан вам при заключении договора с провайдером.
Кабельное соединение с помощью витой пары
Раньше был только один путь, как стабильный компьютеру подключить wifi роутер — кабель. Сначала использовался кабель от телефонной линии (иногда он используется и сейчас), затем появились другие, которые не только обеспечивали компьютер Доступ в Интернет, а также телевизор с кабельными каналами. Этот способ подключения в настоящее время используется для стационарных ПК. Как подключиться компьютер к роутеру через кабель:
- Подключите кабель провайдера к WLAN роутеру В гнезде с надписью Wan или Internet;
- Сетевой кабель должен быть подключен к одному из портов LAN;
- Другой конец кабеля должен быть подключен к порту Ethernet компьютера После подключения индикатор должен загореться (мигать).
Что делать, если роутер Не подключается к Интернету
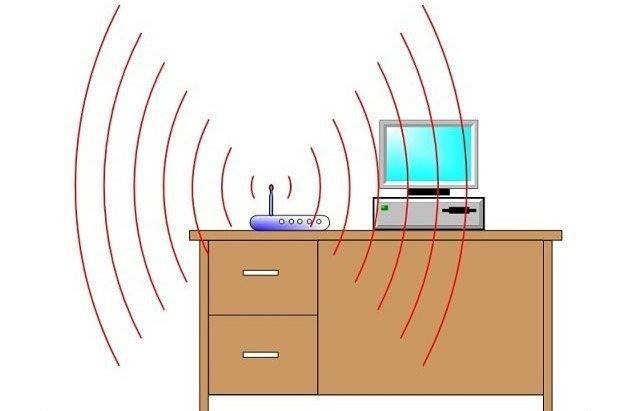
Даже если вы знаете, как к компьютеру подключить wifi роутер После проведения всех необходимых манипуляций может случиться так, что соединение с Интернетом не устанавливается. Однако через кабель все работает нормально, а беспроводная сеть не передает данные, но появляется в списке подключений. При обращении в службу поддержки провайдера первое, что предлагает специалист, — выключить устройство через разъем WLAN, подождать 3-10 минут и снова включить его. Во многих случаях это действительно помогает.
Если этот метод не помог, существует высокая вероятность, что компьютеру Невозможно автоматически получить сетевой адрес IP или DNS. Проверьте настройки Щелкните правой кнопкой мыши на своем подключении, выберите пункт «Центр управления сетями», щелкните на сетевом подключении и перейдите на вкладку «Информация». Если это противоречит пункту DNS или IP, значит, есть проблема. Вам нужно будет позвонить в службу поддержки и узнать, какие значения нужно установить в свойствах. После получения:
Для правильного подключения роутер к компьютеру
 Вторая половина дня.
Вторая половина дня.
Организовать дома беспроводную сеть Wi-Fi и иметь доступ к интернету на всех мобильных устройствах (ноутбуки, планшеты, телефоны и т.д.)). — нужно роутер (Об этом знают даже многие новички). Правда, не все решают добавлять его самостоятельно. и настроить .
На самом деле, это возможно для большинства (я не принимаю во внимание исключительные случаи, когда интернет-провайдер делает и#171;дебри» с их параметрами для доступа в Интернет. )। В этой статье я постараюсь ответить на все часто задаваемые вопросы, которые мне приходилось слышать (и слушать) при подключении и настройке Wi-Fi роутера . Итак, приступим.
1) Какой роутер Как его выбрать?
Пожалуй, это первый вопрос, который задают пользователи, желающие организовать беспроводную сеть Wi-Fi у себя дома. Начну этот вопрос с простого и важного момента: какие услуги предлагает ваш провайдер (IP телефония или интернет телевидение), на какой скорости (5-10-50 Мбит/с)?), и чем вы подключаетесь к интернету с помощью интернета (например, популярные сейчас: PPTP, PPPOE, L2PT).
Т.е. функции роутера Вы начнете рисовать сами. Вообще, эта тема довольно обширна, поэтому рекомендую ознакомиться с одной из ваших статей:

2) Как подключить роутер к компьютеру ?
Будем считать роутер и компьютер У вас уже (а кабель от интернет-провайдера тоже проложен и обслуживается на ПК, хотя пока. без роутера �� ).
Как правило, непосредственно в конфигурации роутеру имеется блок питания и сетевой кабель для подключения к ПК (см. рис. 1).
Рис. 1. блок питания и кабель для подключения к компьютеру .
Обратите внимание, кстати, что на задней стенке роутера Имеется несколько гнезд для подключения сетевого кабеля: один порт WAN и 4 LAN (количество портов зависит от модели роутера । Наиболее распространенный домашний маршрутизатор имеет — конфигурацию, как на рис. 2)।.
Рис. 2. Типичный вид роутера сзади (TP Link).
Интернет-кабель от провайдера (который был подключен к сетевой карте ПК) должен быть подключен к синему порту роутера (WAN).
Кабель, поставляемый с маршрутизатором, должен быть подключен к сетевой карте компьютера (куда ранее был подключен интернет-кабель от провайдера) к одному из портов LAN роутера (См. рис. 2 — желтые порты). Таким образом, вы можете подключить несколько других компьютеров.
В конце момента! Если компьютера у вас нет, то подключите порт LAN с помощью сетевого кабеля. роутера Вы можете использовать ноутбук (нетбук). Тот факт, что начальная настройку роутера Это лучше делать (а в некоторых случаях и по-другому) в соответствии с кабельными соединениями. После указания всех основных параметров ( настроите беспроводное соединение Wi-Fi) — затем сетевой кабель можно отключить от ноутбука, а затем работать по Wi-Fi.
Обычно не возникает проблем с подключением кабелей и источников питания. Мы предполагаем, что ваше устройство подключено и светодиод на нем начал мигать :).
3) Как войти в настройки роутера ?
Это, пожалуй, важный вопрос статьи. В большинстве случаев это происходит довольно легко, но иногда случается. Рассмотрите весь процесс в целом.
По умолчанию в каждой модели роутера Вы должны ввести свой собственный адрес в настройки (А также логин и пароль). В большинстве случаев это одно и то же: http: //192.168.1/, но есть и исключения. Я приведу несколько моделей:
- LG — http://192.168.1.1 (логин: admin, пароль: admin (или пустое поле));
- Zyxel keenetic — http://192.168.1.1 (логин: администратор, пароль: 1234);
- D-соединение — http://192.168.0.1 (логин: admin, пароль: admin);
- Trendnet — http://192.168.10.1 (логин: администратор, пароль: администратор).
В ответственный момент! Невозможно со 100% точностью сказать, какой адрес, пароль и логин будет у вашего устройства (даже несмотря на вышеперечисленные бренды, но в документации для вас. роутеру Эта информация является обязательной (возможно, на первой или последней странице руководства пользователя).
Рис. 3. ввод логина и пароля для входа к настройкам роутера .
Для тех, кто не может войти в систему в настройки роутера Есть хорошая статья с анализом причин (почему это может произойти, рекомендую воспользоваться советами, ссылка на статью ниже
4) Как настроить Wi-Fi подключение к Интернету роутере
Прежде чем что-то написать настройки Здесь следует сделать небольшую сноску:
- Первое — даже роутеры Могут быть из одного модельного ряда с разной прошивкой (разные версии Меню зависит от прошивки. настроек То есть: Что вы увидите, когда пойдете в настроек (192.168.1.1)। Язык также зависит от прошивки. настроек . В моем примере ниже я покажу настройки популярной модели роутера — TPLINK ❶ — LIFESTYLE740 ❶ ( настройки На английском, но понять их, конечно, не так сложно, на русском. настроить еще проще).
- Настройки роутера Организация сети зависит от вашего интернет-провайдера Для настройки роутера , Необходимая информация о подключении (логин, пароль, IP-адрес, тип подключения и т.д.).), обычно все необходимое включено в договор на подключение к Интернету.
- По вышеуказанным причинам невозможно дать — универсальные инструкции, которые подходят на все случаи жизни.
Разные провайдеры имеют разные типы подключения, например, Megaline, ID-net, ТТК, МТС и т.д. используют PPPoE подключение (я бы назвал его самым популярным), плюс оно обеспечивает высокую скорость.
④когда вы подключаетесь для доступа в Интернет, иногда необходимо знать пароль и войти в систему (например, МТС). Используется PPPoE + статический локальный: Предоставляется доступ в Интернет. После ввода пароля и входа в систему для доступа локальная сеть настраивается отдельно — необходимо: IP-адрес, маска, шлюз
Необходимые настройки ④ (см., например, рис. 4):
- Для вас » сеть / фургон «;
- Тип подключения WAN — Укажите тип подключения, в данном случае ⑦ ;
- Соединение PPPoE: Имя пользователя — Введите логин для доступа в Интернет (указан в договоре с интернет-провайдером);
- PPPoE-соединение: пароль — пароль (аналогичный);
- Вторичное подключение — здесь мы либо ничего не указываем (отключено), либо, например, в МТС — указываем статический IP (в зависимости от организации вашей сети Как правило, эта статья настроек Влияет на доступ к вашей ⑦ локальной сети Если вам это не нужно, можете не беспокоиться об этом;
- Подключаться по мере необходимости — Подключаться к Интернету по мере необходимости, Например, если пользователь использует интернет-браузер и случайно запрашивает страницу в Интернете, обратите внимание, что есть колонка под максимальным временем простоя — это время, после которого роутер (Если он неактивен) соединение с Интернетом отключено
- Автоматическое подключение — автоматически подключаться к Интернету На мой взгляд, оптимальными параметрами, следует выбрать
- Подключение вручную — Подключение вручную к Интернету (неудобно, хотя некоторые пользователи, например, когда трафик ограничен — Вполне возможно, что этот тип является наиболее оптимальным, так что они могут контролировать лимит трафика и не уходить в красные числа
Рис. 4. настройте PPPoE-соединение (MTS, TTK и т.д.).
Также следует обратить внимание на вкладку Advanced (расширенный) — в ней можно настроить DNS (они иногда бывают нужны).
Рис. 5. вкладка в роутере TP Link
Еще один важный момент — Многие провайдеры привязывают MAC-адрес вашей сетевой карты и не дают вам доступ в Интернет, если MAC-адрес изменился (обратите внимание, что каждая сетевая карта имеет свой уникальный MAC-адрес).
Современные роутеры Может легко имитировать нужный вам MAC-адрес. Для этого откройте вкладку Network / Mac Clone и нажмите кнопку Clone MAC Address.
В качестве альтернативы вы можете сообщить своему провайдеру новый MAC-адрес, и он разблокирует его.
Комментарий. MAC-адрес представляет собой строку примерно следующего вида: 94-0C-6D-4b-99-2f (см. Рисунок 6).
Рис. 6. MAC-адрес
Кстати говоря, например, » встроенный » тип соединения не PPPoE, а L2TP. От него настройка Аналогично, но с некоторыми ограничениями:
- Тип подключения WAN — тип подключения должен быть выбран L2TP;
- Имя пользователя, пароль — Введите данные, предоставленные вашим интернет-провайдером;
- IP-адрес сервера — tp. internet. beeline. ru;
- сохраняете настройки ( роутер Перезапуск).
Рис. 7. установка L2TP для билайна.
Комментарий. Фактически, после вступления. настроек и перезагрузки роутера (Если вы все сделали правильно и ввели именно те данные, которые вам нужны), в вашем ноутбуке ( компьютере ) Что вы подключились к сетевому кабелю — Интернет должен быть доступен! Если да — то еще можно что-то сделать, настроить Беспроводная сеть wifi. В следующем шаге мы сделаем это.
5) Как настроить Беспроводная сеть Wi-Fi в роутере
При настройке беспроводной сети Wi-Fi в большинстве случаев необходимо указать имя сети и пароль для доступа к ней. В качестве примера я покажу все из них. же роутер (Правда, я возьму русскую прошивку, чтобы показать и русскую, и английскую версии).
Сначала нужно открыть раздел wireless (беспроводные сети), см. рис. 8. Далее установите следующее. настройки :
- Имя сети — имя, которое вы видите при поиске и подключении сетей Wi-Fi (введите любое);
- Регион — вы можете указать, и#171;Россия». Кстати, многие маршрутизаторы не имеют такого параметра;
- Ширина канала, канал — вы можете автоматически выйти и ничего не менять;
- Сохраните настройки .
Рис. 8. настройка беспроводной сети wi-fi в роутера TP Link.
Далее вам » необходимо защитить вашу беспроводную сеть«. Многие недооценивают этот момент, но если вы не защитите сеть паролем — то все ваши соседи смогут пользоваться ею, что снизит скорость вашей сети.
Рекомендуется защита WPA2-PSK (она обеспечивает одну из лучших на сегодняшний день защит беспроводной сети, см. рис. 9).
- Версия: вы не можете изменить и уйти автоматически;
- Шифрование: то же, автоматическое;
- Пароль PSK — Это пароль для доступа к вашей беспроводной сети. Я рекомендую указать что-то, что трудно выбрать обычными вычислениями или случайным угадыванием (не 12345678!)।.
Рис. 9. настройка типа шифрования (безопасность).
После сохранения настроек и перезагрузки роутера , Должна ли начать работать беспроводная сеть Wi-Fi. Теперь вы можете настроить Подключения на ноутбуках, телефонах и других устройствах.
6) Чтобы подключить ноутбук к беспроводной сети Wi-Fi.
Как правило, если роутер правильно настроен , проблем с настройкой И Windows не должна иметь доступа к сети. И такое подключение осуществляется за несколько минут, не больше.
Сначала нажмите на значок Wi-Fi на панели задач рядом с часами. В окне со списком найденных сетей Wi-Fi выберите свою и введите пароль для подключения (см. Рисунок 10).
Рис. 10. Выберите сеть Wi-Fi для подключения ноутбука.
Если пароль сети правильный — ноутбук подключается, и вы можете пользоваться Интернетом. На самом деле на этом настройка Ниже приведены ссылки на конкретные проблемы для тех, кто не достиг успеха

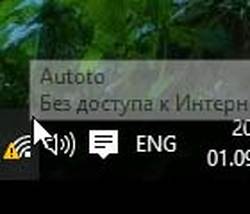
- 5
- 4
- 3
- 2
- 1
Смотреть все
При использовании материалов с сайта — pcpro100. info прямая ссылка на
Для правильного подключения роутер к компьютеру
Как подключить компьютер к роутеру По сетевому кабелю ( ❶)?
Обычно большинство проблем возникает при подключении к маршрутизатору через беспроводную сеть, а при подключении через сетевой кабель не должно возникать никаких трудностей, но мне несколько раз задавали подобные вопросы, и я решил написать небольшой учебник с фото, объясняющий, как подключиться через LAN кабель компьютер (Ну, или ноутбук)

Да, и что я должен написать здесь, они взяли кабель, затем подключили его к маршрутизатору. к компьютеру И все готово, но все же это может быть полезно для тех, кто типично современен. роутеры Имеется 4 порта LAN, что означает, что вы можете подключить 4 устройства к одному сетевому кабелю и все они найдут интернет от роутера Или, кстати, работать в локальной сети, по настройке Локальная вычислительная сеть, читать эту статью
- Маршрутизатор со свободным портом LAN (он желтый
- Кабельная сеть Небольшой кабель идет в комплекте с роутером, но если вам нужен более длинный кабель, вы можете сделать его самостоятельно Как это сделать, я писал в статье Как сделать кроссовер (сжатый Или просто сходите в компьютерный магазин и попросите их обжать сетевой кабель до нужной длины
- Компьютер с сетевой картой (обычно хорошо интегрированной в материнскую плату) или ноутбук, нетбук с сетевым разъемом RJ-45
Берем наш сетевой кабель, как он выглядит (у вас может быть что-то другое, я введу другую длину):

Подключаем один конец кабеля к его собственному желтому разъему ( ⑦ ). роутера .

Не имеет значения, к какому из четырех разъемов вы подключаете кабель.
Теперь мы подключаем другой конец кабеля к нашему компьютеру , или ноутбуку.
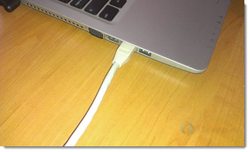
Вот как выглядит сетевое подключение на компьютере :

После подключения сетевого кабеля, на роутере Один из четырех светодиодов должен загореться, указывая на подключение к порту LAN

Теперь посмотрите на экран компьютера . Если в окне уведомлений (справа внизу) отображается следующий статус подключения (как на скриншоте ниже), все в порядке Интернет уже работает
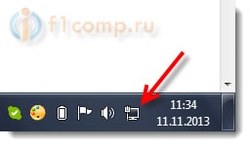
Но даже на таких, казалось бы, простых путях могут возникнуть трудности. Сейчас мы рассмотрим некоторые из наиболее популярных из них
Проблемы с подключением компьютера к роутеру по сетевому кабелю
После подключения статус в окне уведомлений не может измениться, вы видите компьютер Пересекается с Красным Крестом
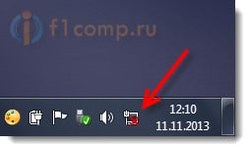
В этом случае необходимо сначала проверить кабель, который вы подключили к компьютер С помощью маршрутизатора, как это сделать? Например, вы можете использовать любой другой кабель или подключить кабель непосредственно к Интернету к компьютеру . Если положение этого соединения изменится (даже если появится желтый треугольник), проблема в кабеле, возможно, что-то отпало, просто замените его
Возможно, что сетевая карта просто отключена Перейдите в Панель управления Сеть и Интернет Сетевые подключения и найдите там Подключения LAN Если статус рядом с ним отключен, щелкните правой кнопкой мыши на этом подключении и выберите Включить
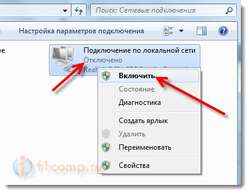
Если нет подключения, например, по локальной сети, драйвер, скорее всего, не установлен на сетевой карте Скачайте и установите драйвер Если в комплекте с компьютером (ноутбуком) шел жесткий диск, на нем, скорее всего, содержится этот драйвер
Кабель подключен, но нет подключения к Интернету
И, возможно, проблема выглядит следующим образом:
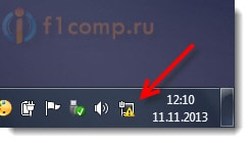
Сначала нужно определить, в чем проблема Это может быть связано с проблемами на стороне маршрутизатора Для решения этой проблемы см. эту статью
Но я скажу вам просто. Если другие устройства работают нормально от этого маршрутизатора и есть интернет, то проблема, скорее всего, в нем самом. компьютере . Это понятно :).
И обычно эта проблема одна.
Снова перейдите в Панель управления \ Сеть и Интернет \ Сетевые подключения и нажмите правую кнопку мыши, чтобы подключиться к локальной сети. Выберите Свойства. Затем выберите «Протокол Интернета версии 4 (TCP / IPv4)» и снова нажмите кнопку свойства.
Установить IP и DNS автоматически и нажмите OK.
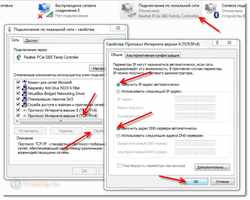
Это должно помочь.
Но не стоит забывать, что могут быть, например, технические проблемы с сетевой картой (возможно, она просто сгорела) и другие различные причины могут вызвать самые разнообразные проблемы.
Вот такой путеводитель, все кажется простым, но недостатка в занятиях нет. Надеюсь, кто-то найдет его полезным.
Здравствуйте, друзья. Сегодня я получил новость о том, что Яндекс запустил свой новый бесплатный DNS-сервис под названием Яндекс.dns. А потом я получил письмо и вертолет;
Я часто сталкиваюсь с вопросами о том, что после подключения маршрутизатора к компьютеру через сетевой кабель ничего не происходит. Компьютер обычно бывает таким и таким и вертолетным;
Привет, друзья! Я думал, что здесь что настройка Wi-Fi роутера Для многих это просто наказание и постоянные страдания. Такие выводы я & hellip;
Комментарий 182
Пожалуйста, помогите настроить В linuxmint 17 Ethernet-соединение для подключения. компьютера к роутеру На сетевом кабеле. Я установил соединение (через графический интерфейс), “ метод. настройки ” отображается “ автоматически (DHCP) ”, отображается “ клонированный MAC-адрес ”; роутера । Соединение Ethernet не работает. Я даже не понимаю, в чем проблема: теоретически это должно работать. Сетевая карта, драйверы, кабели, роутер – все в идеальном состоянии. Может быть, создать графический интерфейс и#8220;кривое” соединение и приходится делать это через консоль? Но я не знаю как …
PS।: На нем есть Wi-Fi. компьютере И он отлично работает с этим маршрутизатором: проблема возникает при проводном подключении.
Провайдер МТС: Я просто указал имя пользователя и пароль для подключения к сети.
Большое спасибо автору!
Таких качеств, как у вас, будет больше! Повезло тебе!
Если локальная сеть подключена через Lan , роутер Прекратите раздачу WLAN. Что могло пойти не так?
Большое спасибо! Последнее очень помогло, только теперь пришлось долго возиться с наличием “подключения в локальной сети”, потому что в ноутбуке его нет (он называется по-другому). Большое, большое спасибо !
У меня проблема. Интернет ограничен. Я также пошел компьютер Что касается ремонта, то по результату (все в порядке) позвонил провайдеру, она посоветовала в Ленинграде заменить сетевую карту, хотя при проверке на наличие проблем, окна не были найдены. Это стало причиной того, что во время грозы произошло нарушение маршрута модема от сетевого кабеля до маршрутизатора сетевого кабеля
Здравствуйте. Такая проблема, сделал все как написано, кабель подключен, пишет прием сетевого адреса и получает его в течении 15 минут и ничего не подключает, что делать?
Например, мне нужно подключиться к WLAN без кабеля через беспроводную сеть. компьютер Трансфер в зал невозможен
Помогло позже! Большое спасибо!
Что делать если компьютер У меня он есть в спальне и в зале?
Логистическая установка
Блог о MODEM, маршрутизаторах и терминалах GPON ONT.
Как подключить и настроить домашний WiFi- роутер правильно

С развитием цифровых технологий каждому пользователю рано или поздно, но необходимо приобрести и настроить домашнюю WLAN-маршрутизатор. Или, как его еще называют — Wi-Fi- роутер । В этом нет ничего сложного — нужны только желание и терпение.
Я уже описывал покупку и выбор роутера для дома — ссылка.
Расположение WiFi- роутера в квартире
Правильно разместите домашний маршрутизатор WLAN так, чтобы он максимально охватывал сеть WLAN — Иногда все не так просто. И здесь многое зависит от материала, из которого сделаны стены и который использовался для отделки. Препятствием может быть ковер, аквариум или даже комнатные растения.
Очень часто пользователи… роутер Положите его на стол перед собой или на системный блок. Это не совсем правильно. Нет, устройство работает, « Wi-Fi WiFi », тогда качество сигнала и покрытие может хромать. Поэтому рекомендуется размещать прибор как можно выше и желательно примерно в середине квартиры.
Приведем пример оптимального расположения беспроводной точки доступа в доме или квартире «один на один»:
Оптимальное расположение точки доступа в двух домах следующее:
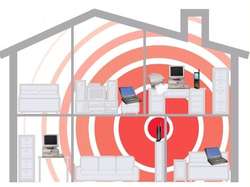
Зону беспроводного приема можно установить с помощью ноутбука или смартфона, минуя квартиру с ограничением приема. Перемещая беспроводное устройство, вы можете перемещать границы зоны покрытия Wi-Fi. Еще один важный момент — маршрутизатор WLAN следует держать подальше от источников электромагнитных помех — микроволновых печей, беспроводных телефонов и т.д.
Подключение WiFi роутера к компьютеру
Производители приняли единый стандарт, согласно которому все соединения маршрутизатора расположены на задней панели устройства. Спереди, как правило, только подсвеченные дисплеи.
В стандартном исполнении в Yiff- роутера 1 порт — Wan (или Интернет), к которому подключен кабель провайдера, и 4 порта LAN, к которым можно подключить компьютеры И ноутбуки с сетевым коммутационным кабелем. В более продвинутых моделях есть также USB-порты для подключения флэш-накопителей, принтеров и 3G-модемов. На задней стороне устройства (на нижней крышке некоторых моделей) также имеется кнопка разрядки. настроек — reset.
Осторожно. После нажатия кнопки сброса все сбросы настроек Маршрутизаторы WLAN для заводской предустановки.
Установка домашнего маршрутизатора.
В большинстве случаев пользователь попросит приобрести устройство — как настроить роутер И сеть Wi-Fi на нем. Исключением могут быть провайдеры, которые впервые используют тип подключения «динамический IP» большинства беспроводных домашних устройств. настроены При таком типе подключения. Тем не менее, вы все равно должны в настройки WiFi- роутера чтобы хотя бы настроить беспроводную сеть.
Настройте параметры сетевой карты.
Прежде чем вы попытаетесь попасть в в настройки маршрутизатор, необходимо правильно настроить сеть. Для этого перейдите по ссылке « Нажмите комбинацию клавиш win + r и нажмите NCPA. Введите команду CPL.
Нажмите и#171;ОК» Откроется окно Сетевое подключение.
На чем щелкнуть правой кнопкой мыши к компьютеру подключен роутер :
Выберите в открывшемся меню и#171;Свойства»
Окно « Свойства подключений в локальной сети »; здесь необходимо выбрать компонент « Протокол Интернета версии 4 (TCP/IPv4) »; и дважды нажать на него.
В открывшемся окне необходимо установить флажки для автоматического получения IP-адресов и DNS-адресов.
WLAN в 99% случаев роутера Активный DHCP-сервер просматривает локальную сеть, которая предоставляет IP-адрес для вас компьютеру । Вы можете увидеть это в разделе «Состояние соединения», нажав клавишу информации.
IP-адреса устройства в локальной сети.
Каждый маршрутизатор имеет IP-адрес в локальной сети. Обычно это 192.168.1.1, за исключением устройств от D-Link и Netgear — у них 192.168.0.1, а также Trendnet — домашние маршрутизаторы — 192.168.10.1. Это означает, что если вы подключены к устройству компьютер , необходимо запустить браузер и ввести в адресной строке адрес веб-интерфейса — http://192.168.1.1 (для D-Link: http://192.168.0.1 , для Trendnet — http://192.168.10.1 ). Затем появится запрос на ввод имени пользователя и пароля для доступа к веб-интерфейсу. В подавляющем большинстве случаев имя пользователя — admin и пароль — администратор. Исключение составляет компания Zyxel — их пароль — 1234.
Примечание: IP-адрес роутера Имена пользователей и пароли часто печатаются на наклейках, расположенных на нижней крышке устройства.

Алгоритм настройки WiFi- роутера .
Чтобы правильно настроить домашнего WLAN-маршрутизатора, необходимо следовать следующему простому алгоритму:
1. подключитесь к провайдеру.
2. установите IPTV (если вы подключили эту услугу).
3. настройте беспроводную сеть WLAN.
4. измените пароль для доступа к веб-интерфейсу конфигурации.
5. Сохранение настроек Устройство (в некоторых моделях это не требуется, z как настройки Автоматически сохраняется).
Подробные настройки Наиболее популярные и распространенные модели беспроводных маршрутизаторов с пошаговыми инструкциями смотрите на странице инструкций (главное меню сайта).
Если зайти в настройки Сбой устройства.
Очень часто пользователи маршрутизаторов WLAN сталкиваются с тем, что не могут войти в систему в настройки инструменты, или «не позволять себе» для веб-интерфейса. роутера . Что делать и как настроить роутер в этом случае?
— если веб-интерфейс недоступен и запрос на авторизацию не отображается. Сначала чешку трахают ли компьютер IP-адрес от DHCP-сервера устройства. Второе — попробуйте ввести IP-адрес вручную. в настройках Протокол TCP / IP. После этого попробуйте выполнить пинг роутер . Для этого откройте командную строку и выполните в ней следующую команду:
Ping 192.168.1.1 (или Ping 192.168.0.1, если у вас WLAN-маршрутизатор D-Link или Netgear).
— если устройство пингуется без потерь, попробуйте другой браузер.
— Если он не пингуется — В этом случае вы либо неправильно ввели IP-адрес или адрес шлюза, либо отключили его и. его настройки Необходимо сбросить заводские настройки с помощью кнопки сброса.
Навигация по статье
Помогло ли это? Друзья советуют!
Как подключить и настроить домашний WiFi- роутер Правильно: 63 комментария
Здравствуйте, у меня такая проблема . роутер TP Link подключен к компьютеру через кабель Интернет на компьютере работает нормально, но на телефоне через wifi онлайн игры зависают постоянно до этого не появлялся после переустановки windows, поблизости нет сети wifi, вроде как лазил в настройках роутера И я не заметил что нажал, игры остановились но интернет пропал на компьютере, пришлось переустановить на новую установку и проблема осталась, игра зависает на телефоне, помогите разобраться
Роутер на основе Vista
Если Windows установлена на слабом ноутбуке или нетбуке, вы можете использовать компьютер как роутер Без ущерба для производительности. Все очень просто — обычный процессор Pentium 166 не уступает по производительности роутеру с установленным 700-мегагерцовым кристаллом. В целом, компьютеры имеют другую архитектуру и работают быстрее. И мы хотим использовать эту возможность в своих целях, и наше желание полностью поддерживается корпорацией Microsoft. Для создания под Windows, начиная с версии XP. роутера Изначально предоставляется много, но мы рассмотрим пример для Windows Vista.
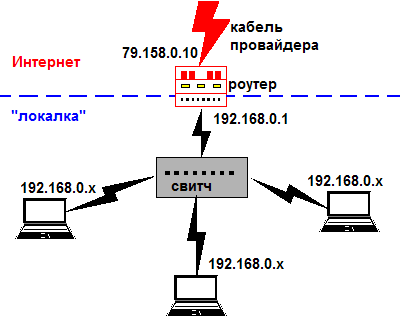
Итак, у нас есть компьютер С двумя сетевыми картами, одна из которых подключена к провайдеру. Мы предполагаем, что отношения с провайдером. уже настроено , и нам остается только раздать Интернет в локальной зоне, которой пока не существует. На самом деле, Windows содержит несколько настроек , Позволяет включить или отключить автоматический вывод локальных адресов, включить службу «UPnP» и т.д. Было бы странно, если бы современная операционная система уступала по своим возможностям недорогой операционной системе. роутеру D ярлык. А в интерфейсе Vista название вкладки со значком подключения также говорит само за себя — Netzwerk- und Freigabecenter (Центр управления сетями и общим доступом). Первые шаги к настройке .
Делаем роутер из компьютера
Пусть имеется компьютер С двумя сетевыми адаптерами с установленной версией Vista, причем один из адаптеров уже подключен кабелем провайдера. Если подключение к Интернету настроено И это работает, последовательность действий будет следующей. Сначала мы «поделимся» Интернетом во втором адаптере. В то же время автоматически будет запущена служба DHCP, т.е. начнет работать локальная сеть. А на втором этапе необходимо сделать дополнение. настройку «Локальный» (активировать службу «UPnP» или что-то еще). Самым сложным является первый этап.
Мы делаем Интернет доступным для локальной сети
Похоже, что здесь мы рассматриваем «совместное использование» Интернета в локальной сети, а параметры локальной области нам недоступны. Однако не забывайте, что локальная сеть работает правильно после включения описанной здесь опции. Все компьютеры , который включен в него через коммутатор, автоматически получает IP-адрес. При желании службу DHCP можно отключить позже, а DNS на локальном ПК все равно нужно указать вручную.
Итак, в настройках Сетевым адаптерам других ПК, не являющихся маршрутизаторами, задаем DNS «192.168.0.1» и используем тот же адрес в качестве основного шлюза. А получение IP-адреса и маски должно оставаться автоматическим:
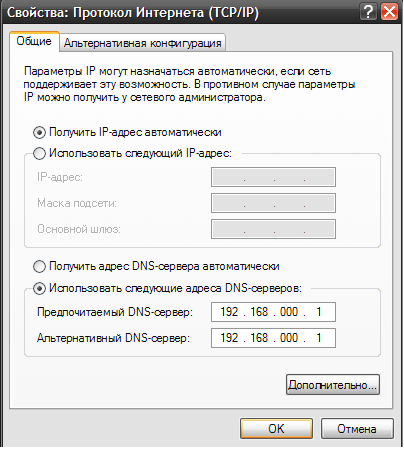
Теперь, переходим к настройке нашего « роутера «. Откройте Центр управления сетями и общим доступом. Нажмите на ссылку» Управление сетевыми подключениями»:

Затем вы увидите страницу со значками сетевых подключений (у нас их ровно два).
В нашем примере соединение с провайдером называется «LAN connection 2». Откройте «Свойства», затем используйте вкладку «Доступ» вместо вкладки «Сеть» и активируйте один из флажков:
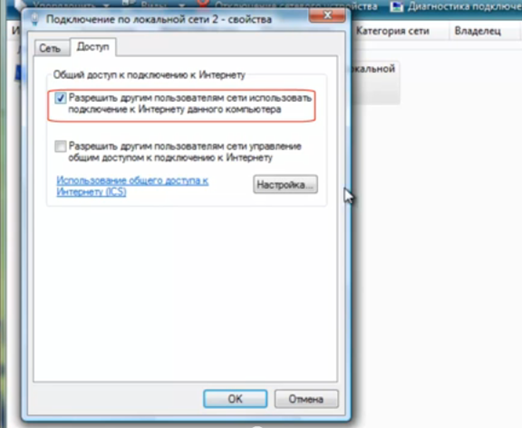
После нажатия на кнопку «OK» появится окно с вопросом, нужно ли нажать на «Yes» (вариантов пока нет). Теперь откройте статус второго соединения, которое подключено к локальному сегменту. Нажав на кнопку «Подробности», мы видим, что IP-адрес нашего» Подробности. роутера Соответствует ‘192.168.0.1’ :
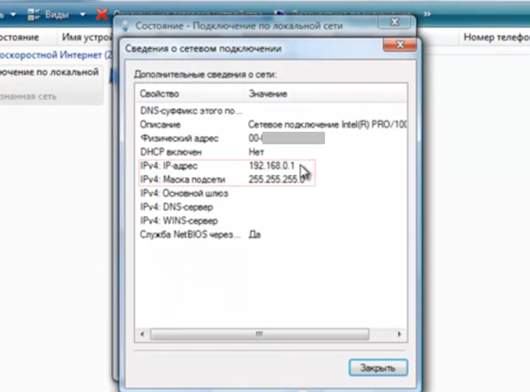
Если все было сделано правильно, все компьютеры должны получить доступ к Интернету (примерно через минуту после применения. настроек ).
Факультативные настройки роутера — компьютера
Кажется, если у всех абонентов уже есть интернет, зачем им еще что-то настраивать? Попробуйте запустить ICQ или Skype на нескольких компьютерах одновременно…. Вы увидите, что все это работает правильно только на одном компьютере. uTorrent и DC ++ — программы имеют схожие функции, и такие упущения очень легко исправить. Достаточно использовать протокол UPnP (наш «on. роутере » и в каждой программе). Как заставить программу использовать службу UPnP, здесь не рассматривается.
Чтобы получить доступ ко всем опциям, отвечающим за свойства » роутера «», нужно снова открыть вкладку, где мы установили флажок, и нажать «OK». Выполните переход: щелкните правой кнопкой мыши на значке подключения -> «Свойства» – > «Доступ». Осталось нажать на кнопку «Настройки»:
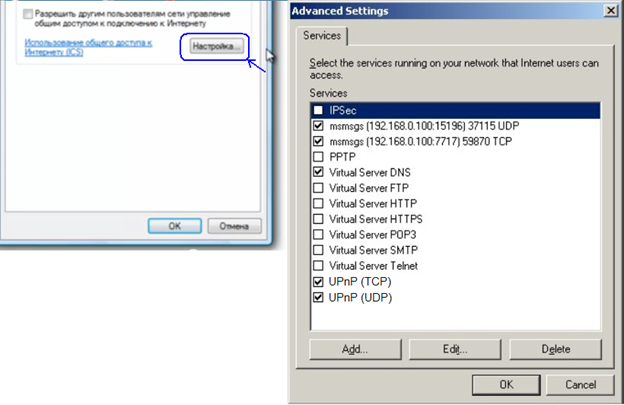
Активируйте необходимые опции и нажмите кнопку «OK». Если нужная опция не появилась в окне, нажмите на «Add» (Добавить) и найдите нужную опцию в списке. Удача настройки !
Вы можете использовать все опции одновременно, ничего страшного не произойдет. Однако если вы не собираетесь создавать и размещать свой собственный веб-сайт на компьютере , снимите флажок «HTTP-сервер». То же самое относится и к следующим услугам:
- Лучше не использовать Telnet по соображениям безопасности
- Сервер HTTPS должен быть выключен
- Почтовый сервер (POP3, SMTP) должен быть немедленно отключен
- Что ж, лучше не активировать FTP, если вы не хотите пользоваться этой услугой.
И если протоколы IMAP присутствуют в списке, они должны быть включены. Мы желаем вам всяческих успехов.
Рекомендация, которую необходимо выполнить
Если провайдер имеет значение «192.168.0. X», то ничего. настроить Не работает. Этот вариант следует немедленно исключить. Кроме того, на главном ПК можно отключить службу ICS. Проверьте, чего нет:
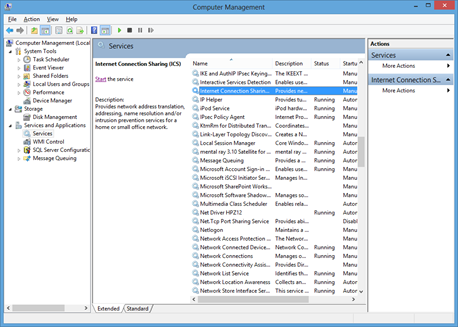
Необходимо открыть панель управления компьютером, перейти к списку «Службы», а затем лучше рационализировать эти службы по имени. Строка с надписью «ICs» будет одной из первых десяти.
Когда требуемая услуга будет прекращена, вы должны это сделать. После завершения щелчка правой кнопкой мыши и выбора «Свойства», проверьте, что «Тип запуска» не отличается от «Авто». При необходимости внесите исправления.
Чтобы роутер Вы работали, не только служба ICS должна быть включена, но и служба брандмауэра. Лучше временно отключить сам брандмауэр и, при необходимости, антивирусную программу. Антивирусные службы вы используете индивидуально, чтобы проверить, все ли работает в LALL.