Как настроить на телефоне майкрософт сотовый интернет. Начальная настройка Windows Phone
Трудно представить себе современное мобильное устройство без доступа в Интернет. Если вы стали гордым обладателем смартфона Lumia, вам необходимо сделать правильные настройки для полноценного доступа в Интернет. Это можно сделать несколькими способами: Закажите автоматические настройки у оператора с помощью специалистов сервисного центра или введите настройки вручную. Последний способ является самым надежным и простым, так как не всегда есть возможность связаться со специалистом, а автоматически отправленные настройки часто не доходят или не могут быть сохранены.
Nokia Lumia Nokia Lumia 800, Nokia Lumia 610, 710 и т.д. Для этого откройте «Меню», перейдите в «Настройки», выберите пункт «Передача данных» и нажмите на «Изменить точку доступа». Теперь мы вводим» Точка доступа»,» имя пользователя» и «пароль». У каждого оператора связи свои настройки.
Настройки оператора мегафона:
- Точка доступа (APN): Интернет
Настройки оператора Beeline:
- Точка доступа (APN): internet.beeline.ru
- Имя пользователя (логин): beeline
- Пароль: beeline
Настройки оператора МТС:
- Точка доступа (APN): internet.mts.ru
- Имя пользователя (логин): МТС
- Пароль: MTS
Настройки оператора жизнь:
- Точка доступа (APN): internet.life.com.by
- Имя пользователя (Логин): оставьте пустым
- Пароль (Password): оставьте пустым
TELE 2 Настройки оператора:
- Точка доступа (APN): internet.tele2.ru
- Имя пользователя (Логин): оставьте пустым
- Пароль (Password): оставьте пустым
После ввода всех настроек сохраните их и перезагрузите телефон. Теперь попробуйте выйти в Интернет, если не получается, перейдите в «Меню», затем в «Мобильные сети» и включите «Передачу данных», установив флажок напротив этого пункта. Мы также предлагаем вам ознакомиться со статьей
Пользователи смартфонов часто сталкиваются с проблемами при настройке доступа в Интернет, особенно владельцы телефонов Microsoft Lumia на базе Windows Phone. Ранее такие телефоны назывались Nokia Lumia. Пользовательский интерфейс таких смартфонов отличается от других известных моделей. Поэтому новые владельцы Lumi не могут сразу разобраться в настройках смартфона, хотя в этом нет ничего сложного.
Вопрос о том, как настроить интернет на телефоне Lumia, задают многие пользователи. Поэтому мы рассмотрим его более подробно и разберем настройки шаг за шагом.
- Необходимо включить мобильную передачу данных. Для этого зайдите в настройки и выберите «Сеть и WLAN», затем «Мобильные сети и SIM-карты». Затем установите переключатель в положение «On».
- Настройте точку доступа APN. Для этого откройте меню и перейдите в Настройки, пройдите по тому же пути, что и в первом шаге, а затем — «Параметры SIM-карты — Точка доступа в Интернет — Добавить точку доступа».
Чтобы создать новую точку доступа, необходимо ввести информацию в четыре поля. Два из этих полей должны быть заполнены. Варианты заполнения приведены ниже. Выберите своего мобильного оператора из списка и введите информацию в необходимые поля на смартфоне Lumia. В поле, где необходимо ввести имя подключения, можно ввести имя компании, предоставляющей услуги беспроводной связи, хотя можно ввести любое имя.
Технические характеристики точки доступа
Возьмем, к примеру, оператора МТС:
- Имя точки доступа — Интернет. МТС Ру;
- Имя пользователя — МТС;
- Пароль — MTS.
- Перезапустите машину. Все изменения должны вступить в силу. Для этого выключите и снова включите смартфон. После этого Интернет будет работать.
С помощью этих простых шагов вы сможете настроить Интернет на телефоне Nokia Lumia.
Чтобы получить бесплатные настройки интернета в автоматическом режиме для любого оператора, необходимо выполнить следующие действия:
- Для МТС необходимо позвонить по номеру 0876 или отправить SMS с пустым полем на телефон 1234. Вы также можете посетить сайт оператора и перейти на вкладку «Частный клиент» — «Помощь» — «Настройки». Далее необходимо заказать автоматическую настройку интернета для Lumia. Этот процесс осуществляется без оплаты;
- Для оператора «Билайн»: автоматическую настройку можно выполнить, позвонив в сервисный центр по запросу * 111 # или по телефону 0674. Если у вас есть информация о настройке WLAN и доступа в Интернет, рекомендуется установить программу «Билайн» для Windows background. Запросите автоматическую настройку мобильного мира «Web» на смартфоне;
- Для абонентов Мегафона: настроить глобальную сеть на Lumia можно, позвонив по номеру 0500 или отправив SMS-запрос с сообщением «1» на номер 5049;
- Для абонентов Tele2: Позвоните по номеру 679, и вы получите необходимые атрибуты в автоматическом режиме.
Если настройки не попадают в автоматический режим и мобильная сеть не работает, необходимо настроить атрибуты вручную.
Nokia Lumia 630 . Настройка Интернета на
Некоторые марки смартфонов Nokia могут иметь разные меню, даже если они работают на одной и той же операционной системе. Некоторые пользователи не знают, как настроить Интернет в этом гаджете. Давайте рассмотрим этот вопрос подробнее.
Для телефонов с двумя SIM-картами
Настройка выполняется следующим образом:
- Включить передачу данных: Перейдите в Настройки — Мобильная сеть плюс SIM-карта — Передача данных (включите ползунок). Там же нужно перейти в раздел «SIM-карта для передачи данных» и выбрать SIM-карту, которая лучше всего подходит для работы во всемирной «паутине» — это первая или вторая.
- Создайте точку доступа. Вернитесь к пункту» Настройки» — «SIM-карта» — «Настройки для SIM-карты номер 1 или номер 2». Выбирается SIM-карта, для которой активна передача данных. Затем добавляется точка доступа. Данные вводятся в указанные поля. Внесенные изменения необходимо сохранить и перезагрузить смартфон.
Если у вас есть Lumia с SIM-картой, настроить Интернет гораздо проще. Вам нужно перейти в настройки, затем в настройки профиля и добавить новый профиль. Поля заполняются, и изменения сохраняются. После этого смартфон перезагрузится.
После проверки этой информации вы сможете легко настроить доступ к Всемирной «паутине» самостоятельно. Если у вас возникли проблемы с пониманием меню телефона, вы можете наглядно увидеть его в видеороликах на YouTube.

Чтобы получить доступ к мировой «паутине» на смартфоне Lumia 535, необходимо выполнить следующие действия. Сначала необходимо подключить пункт «Передача данных». Узнайте, сколько денег находится на вашем телефонном счете.
Этих средств должно быть достаточно для активации доступа к глобальной сети. Необходимо зайти в настройки Microsoft Lumia 535 и выбрать пункт «Мобильная сеть». Затем необходимо указать выбранную точку доступа. Из списка нужно выбрать такую точку. Который создан для вашего оператора связи.
Если ничего не изменилось и доступа к сети по-прежнему нет, попробуйте сделать еще одну точку и повторите описанные выше шаги.
Для настройки доступа к Интернету Lummy, работающий под управлением операционной системы Microsoft Windows Fon, не требует каких-либо сложных операций. Этого достаточно, чтобы зайти в настройки и интуитивно понятно для всех пользователей.
После перезагрузки смартфона доступ в Интернет активируется, и вы можете легко работать одновременно на компьютере во всемирной сети, выполнять различные задачи, просматривать веб-сайты, получать электронную почту, общаться в Messenger и т.д.
Что вы делаете со смартфоном после его покупки? Конечно, используйте его. Однако прежде чем использовать все возможности телефона, его нужно подготовить к этому, а именно настроить. В зависимости от операционной системы смартфона этот процесс различается. В этой статье вы узнаете, как настроить Windows Phone для будущего удобства, какие параметры необходимо установить и что делать с ним после того, как вы впервые взяли его в руки. Идите.
Сначала необходимо включить Windows Phone. После запуска вас встретит мастер настроек, который предложит вам сначала выбрать язык из обширного списка. После выбора языка устройство перезагрузится, чтобы установить выбранные вами языковые настройки.
Установка мобильной операционной системы Microsoft совсем не сложна и не займет много времени
После установки языка перед вами появится окно «Начать работу», в котором будут описаны все этапы начальной установки:
- «Подключение к сети»;
- «Выберите настройки телефона»;
- «Настроить учет Microsoft».
Нажмите «Далее», чтобы перейти к следующему окну, где вам нужно принять условия использования (по-другому). Затем вам будет предложено выбрать подключение WLAN, чтобы смартфон мог получать интернет. Этот шаг можно пропустить, но лучше подключиться сразу. После ввода пароля от вашей сети телефон подключится, и в верхней части экрана смартфона появится индикатор сигнала WLAN. В следующем окне вы увидите настройки WLAN. Там вы найдете пункт » автоматически WLAN … Сеть и «Включить предоставление контактов для сетей Wi-Fi» (это поле лучше удалить). Проверьте эти действия в зависимости от ваших настроек.
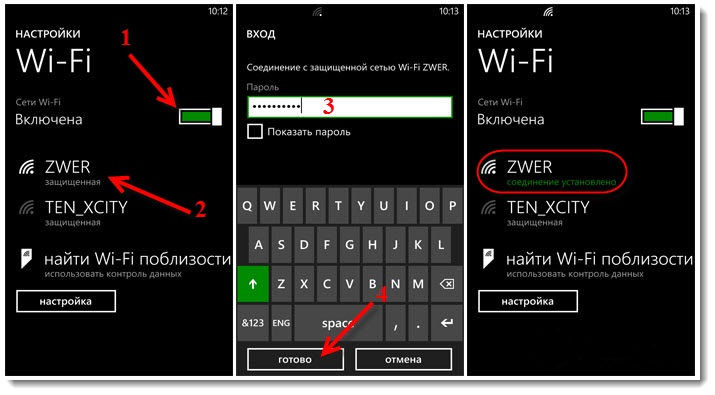
В следующем окне необходимо выбрать Настройки телефона. Предлагается два варианта: выбрать рекомендуемые параметры или настроить все самостоятельно. Нажав на «Настроить», вы откроете довольно обширный список основных настроек, которые можно изменить по своему усмотрению. Каждый предмет четко описан, и вам остается только отметить нужную строчку «птичкой». Из особо важных следует отметить параметры системы и приложений. Лучше оставить их, чтобы не забыть вовремя обновить Windows.
Далее необходимо выбрать регион и часовой пояс. Обратите внимание, что выбор региона влияет на тип магазина приложений и не более того. Поэтому лучше выбрать в качестве региона «США», так как в этом случае у вас будет гораздо более широкий выбор приложений. Однако некоторые из них, локализованные только для конкретной области применения (например, Украина или Россия), отсутствуют. Выбирайте на свое усмотрение. Следующим шагом будет выбор часового пояса, даты и времени. Флажок» Отправлять данные о местоположении в Microsoft при активации телефона» можно убрать.
Перейдем к важному шагу настройки — Microsoft ID. Это ваша учетная запись, которая необходима для загрузки различных приложений, работы с электронной почтой и хранения файлов. Создание Microsoft Live ID дает вам доступ к различным «полезным вещам» из Windows, включая область на диске — это облачное хранилище, где вы можете хранить различные данные и файлы. В нем также хранится резервная копия системы смартфона, что позволяет восстановить ее в случае серьезного сбоя системы. Если у вас уже есть телефон с Windows Phone и вы вошли в систему под той же учетной записью, вы можете восстановить все данные (включая контакты, если они синхронизированы с Outlook) со старого смартфона на новый. Для этого выберите нужное устройство из списка, прикрепленного к вашей учетной записи, и введите код, который можно получить по электронной почте или SMS.
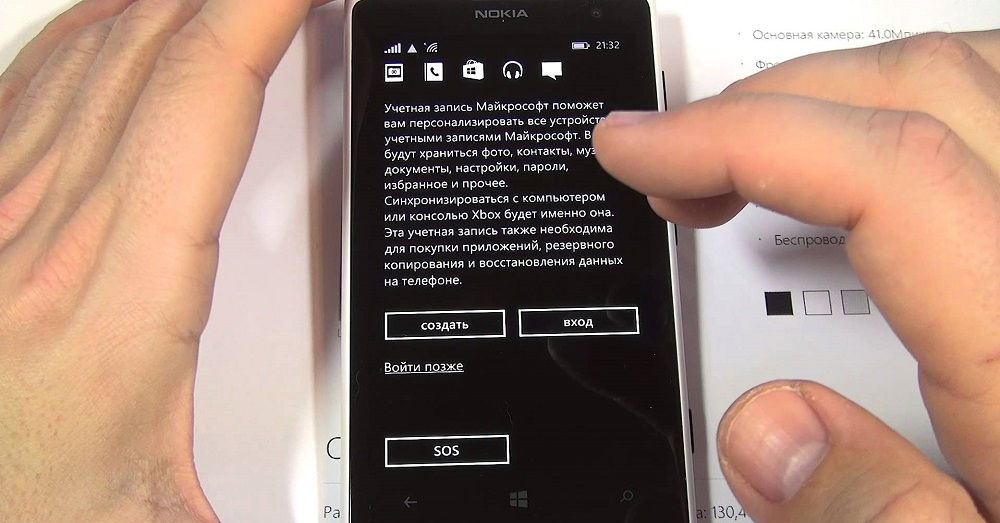
После всех этих действий система попросит вас выбрать точку доступа. Здесь мы говорим о мобильном интернете и MMS. Конечно, это окно появится только в том случае, если вы вставили SIM-карту в свой Windows Phone и ваш тарифный план включает мобильный интернет.
Теперь рабочий стол (стартовый экран) наконец-то открывается, и вы можете пользоваться своим смартфоном.
Затем вы можете изменить магазин, интерфейс и настройки подключения. В настройках магазина предлагается активировать или деактивировать автоматическое обновление приложений и получать обновления только через WLAN (если деактивировать, обновления загружаются через мобильный интернет). В меню настроек можно выбрать цвет фона (белый или черный) и цвет «плиток», составляющих рабочий стол.
Мобильная операционная система Windows Phone в настоящее время развивается очень активно, и с этим трудно поспорить. У меня также есть Windows Phone (Nokia Lumia 925), и я им очень доволен. Честно говоря, я устал от Android, мне нужно что-то новое. Однако эта статья не о моей Lumia и не о том, какая ОС лучше. Телефоны на этой операционной системе работают стабильно, и все так же хорошо в плане доступа в Интернет через WLAN.
Например, за несколько месяцев я не заметил ни одной проблемы, когда Nokia Lumia не хочет подключаться к Wi-Fi или не работает интернет.
Однако, как я заметил, на Windows Phone существует множество проблем при попытке подключить телефон к Wi-Fi или даже после подключения. Обычно такие проблемы возникают при подключении к беспроводной сети, но веб-сайты не открываются на телефоне. Или, например, когда Nokia Lumia не распознает сети Wi-Fi. И он видит не только нужную сеть, но и соседа.
В этой статье мы попытаемся выяснить, почему у вашего Windows Phone могут возникать проблемы с подключением к беспроводным сетям и как можно решить эти проблемы. На данный момент версия WP 8 (я буду показывать на примере этой версии) скоро будет обновлена до Windows Phone 8.1. Возможны некоторые изменения в работе с беспроводными сетями.
Windows Phone подключается к WLAN, но интернет не работает
Это, пожалуй, самая распространенная проблема. И обычно в этой проблеме виноват не смартфон, а сама точка доступа (маршрутизатор). Вы подключаете телефон к сети, как это сделать я писал в статье, он подключается (статус: соединение установлено), но при попытке открыть сайт в браузере, выдается ошибка: «Страница не может быть отображена» . Такие приложения, как «ВКонтакте», Twitter, Skype, не могут получить доступ к Интернету.
Если смартфон не может получить IP-адрес
Обычно маршрутизаторы сами распределяют IP-адреса, у них активирован DHCP-сервер. Однако бывает, что DHCP по какой-то причине отключен (например, когда IP регистрируется на устройствах вручную). Честно говоря, я не смог найти, как ввести IP-адрес вручную в Windows Phone 8. Я думаю, что эта проблема будет исправлена в Windows Phone 8.1.
Если телефон не может найти IP-адрес, он, скорее всего, выдаст сообщение об ошибке, например: «Телефон не может подключиться к сети Wi-Fi, поскольку сеть не отвечает. Повторите попытку позже». Или же рядом с названием сети вы увидите просто надпись «защищена».
Необходимо проверить, включен ли DHCP-сервер в настройках маршрутизатора. Если нет, включите его. Как это сделать, я делал по-другому. Найдите заголовок «Проверьте, включен ли сервер DHCP на беспроводном маршрутизаторе».
Вы также можете попробовать, на чем работает ваша беспроводная сеть. Например, попробуйте только n или g.
Nokia Lumia не показывает сеть WLAN
Если я пишу Nokia Lumia, то введу любой телефон на Windows Phone �� , ну, вы поняли.
Я сообщал на некоторых форумах о проблеме, что Lumia (не помню точно, какая модель) не видит домашнюю беспроводную сеть. Его не было только в списке сетей, доступных для подключения. Эта проблема не является редкостью и может наблюдаться на любом устройстве.
Поэтому в случае с операционной системой Microsoft я бы также посоветовал вам изменить канал, на котором маршрутизатор транслирует вашу беспроводную сеть. Как это сделать, описано подробно. Поскольку именно помехи на канале обычно вызывают такие проблемы. Попробуйте несколько стабильных каналов, а не автоматический режим. И не устанавливайте канал выше 12-го.
Конец речи
Кажется, что он написал обо всех распространенных проблемах. Если у вас есть другие проблемы с работой интернета через wifi на Windows Phone или вы знаете новые решения для вышеуказанных проблем, вы можете поделиться полезной информацией в комментариях. Не ленитесь
Интернет через Wi-Fi на телефоне с Windows Phone 8 (8.1) не работает? Решение проблемы с подключением к Wi-Fi на Nokia Lumia Обновлено: 6 июня 2014 By: admin
Начальная настройка Windows Phone
Что вы делаете со смартфоном после его покупки? Конечно, используйте его. Однако прежде чем использовать все возможности телефона, его нужно подготовить к этому, а именно настроить. В зависимости от операционной системы смартфона этот процесс различается. В этой статье вы узнаете, как настроить Windows Phone для будущего удобства, какие параметры необходимо установить и что делать с ним после того, как вы впервые взяли его в руки. Идите.
Сначала необходимо включить Windows Phone. После запуска вас встретит мастер настроек, который предложит вам сначала выбрать язык из обширного списка. После выбора языка устройство перезагрузится, чтобы установить выбранные вами языковые настройки.

Установка мобильной операционной системы Microsoft совсем не сложна и не займет много времени
После установки языка перед вами появится окно «Начать работу», в котором будут описаны все этапы начальной установки:
- «Подключение к сети»;
- «Выберите настройки телефона»;
- «Настроить учет Microsoft».
Нажмите «Далее», чтобы перейти к следующему окну, где вы должны принять условия использования (в противном случае вам будет предложено выбрать Wi-Fi соединение после этого, чтобы смартфон мог найти Интернет Этот шаг можно пропустить, но лучше подключиться сразу Как только вы введете пароль от вашей сети, телефон подключится и индикатор Wi-Fi сигнала появится в верхней части экрана смартфона В следующем окне вы увидите настройки Wi-Fi Там вы найдете пункт «автоматически Wi-Fi . . «Может подключаться к сети» и «позволяет предоставлять контакты из сети Wi-Fi» (лучше снять флажок Отметьте эти задачи в соответствии с вашими предпочтениями
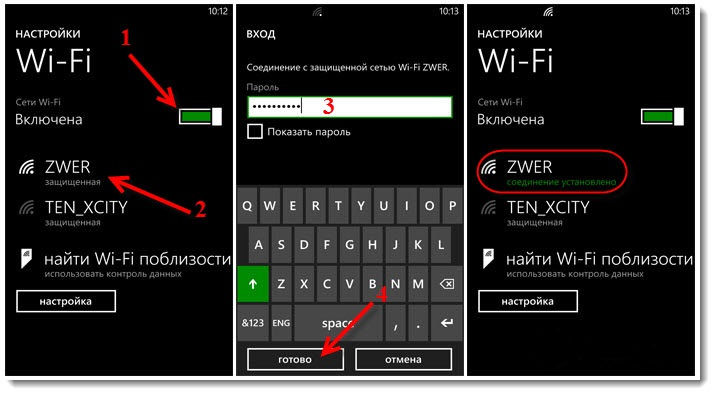
В следующем окне необходимо выбрать Настройки телефона. Предлагается два варианта: выбрать рекомендуемые параметры или настроить все самостоятельно. Нажав на «Настроить», вы откроете довольно обширный список основных настроек, которые можно изменить по своему усмотрению. Каждый предмет четко описан, и вам остается только отметить нужную строчку «птичкой». Из особо важных следует отметить параметры системы и приложений. Лучше оставить их, чтобы не забыть вовремя обновить Windows.
Далее необходимо выбрать регион и часовой пояс. Обратите внимание, что выбор региона влияет на тип магазина приложений и не более того. Поэтому лучше выбрать в качестве региона «США», так как в этом случае у вас будет гораздо более широкий выбор приложений. Однако некоторые из них, локализованные только для конкретной области применения (например, Украина или Россия), отсутствуют. Выбирайте на свое усмотрение. Следующим шагом будет выбор часового пояса, даты и времени. Флажок» Отправлять данные о местоположении в Microsoft при активации телефона» можно убрать.
Теперь перейдем к важному шагу настройки — ⑦ Это ваша учетная запись, которая необходима для загрузки различных приложений, работы с электронной почтой и сохранения файлов ❶ После создания вы будете получать от Windows письма с различными «утилитами», включая область One Drive, облачное хранилище, где можно хранить различные типы данных и файлов Она также хранится на резервной копии системы смартфона, с которого его можно восстановить в случае серьезных сбоев в работе системы Если у вас уже был телефон под управлением Windows Phone и находился под той же учетной записью, вы можете восстановить все данные (включая контакты, если они синхронизированы с Outlook) с нового смартфона на новый смартфон Для этого нужно выбрать нужное устройство из списка связанных с учетной записью и ввести код, который можно получить по электронной почте или по SMS
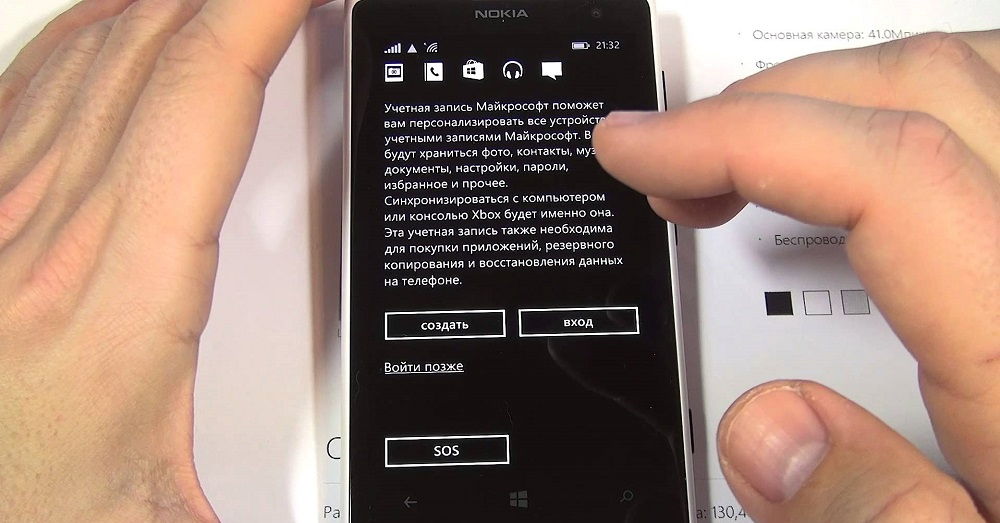
После всех этих действий система предложит вам выбрать точку доступа Речь идет о мобильном Интернете и MMS Конечно, это окно появится только в том случае, если вы вставите SIM-карту в свой Windows Phone и ваш тарифный план предусматривает наличие мобильного Интернета
Теперь рабочий стол (стартовый экран) наконец-то открывается, и вы можете пользоваться своим смартфоном.
Затем вы можете изменить магазин, интерфейс и настройки подключения. В настройках магазина предлагается активировать или деактивировать автоматическое обновление приложений и получать обновления только через WLAN (если деактивировать, обновления загружаются через мобильный интернет). В меню настроек можно выбрать цвет фона (белый или черный) и цвет «плиток», составляющих рабочий стол.
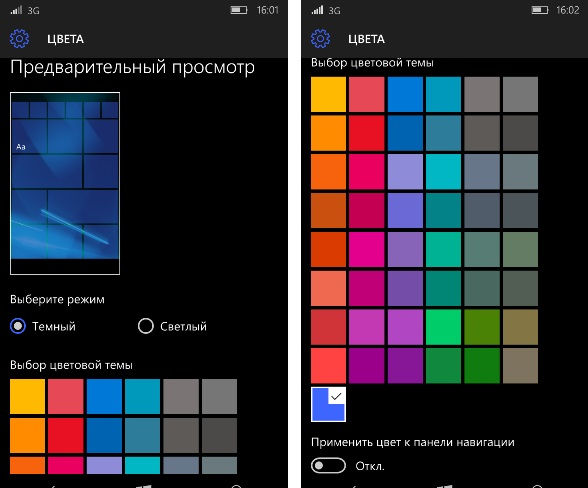
Важный момент для пользователей, использующих карту памяти (Micro SD): В меню настроек в пункте «Управление хранилищем» можно увидеть всю информацию о пространстве для хранения данных на устройстве и на самой карте памяти. Затем вы можете выбрать, где будут сохраняться фотографии, музыка, видео и новые приложения — на SD-карте или в памяти телефона.
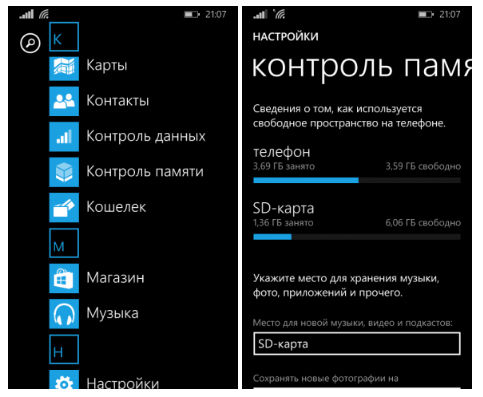
Он заканчивается предварительной настройкой смартфона с Windows Phone. Теперь у вас есть доступ ко всем возможностям и функциям вашего телефона, а использование смартфона становится максимально комфортным. Оставьте свое мнение об этой статье в комментариях и напишите, что вы думаете о мобильных устройствах на Windows.
Как настроить телефон майкрософт
Сброс настроек телефона с помощью Windows возвращает его в состояние, когда он был впервые включен. Это приводит к удалению всех личных данных, а также к возвращению исходных заводских параметров телефона.
Если вы хотите сбросить настройки телефона, вы можете заранее сделать резервную копию приложений, SMS и других данных в облако. Для получения дополнительной информации см. раздел Резервное копирование данных.
Внимание: будьте осторожны. Сброс удалит все содержимое телефона, включая приложения и игры (а также историю приложений и игр), SMS, журналы вызовов, музыку, фотографии и т.д.
Сброс настроек телефона
На начальном экране обведите все приложения в списке одним пальцем, затем выберите параметры.
Выберите Система & gt; Информация об устройстве & gt; Сброс.
Вы получите два предупреждения. Если вы уверены, что хотите сбросить телефон к заводским настройкам, выберите Да, а затем Да еще раз. Это может занять некоторое время.
Если телефон не отвечает, и вы не можете открыть параметры, вы можете выгрузить с помощью аппаратных клавиш. Для сброса настроек телефона Lumia (и некоторых других моделей) выполните следующие действия:
Сброс настроек телефона, который не отвечает
Нажмите кнопку одновременного уменьшения громкости и мощности на 10-15 секунд, пока не почувствуете вибрацию.
Отпустите эти кнопки, почувствовав вибрацию, а затем сразу же нажмите и удерживайте кнопку уменьшения громкости, пока не увидите большой восклицательный знак.
После появления восклицательного знака нажмите четыре кнопки в следующем порядке: Кнопка увеличения громкости, кнопка уменьшения громкости, кнопка уменьшения мощности и кнопка уменьшения мощности. Телефон разрядится и перезагрузится. (Для завершения разрядки может потребоваться некоторое время).
Примечание: Если вы потеряли свой телефон, вы можете оставить его в удаленном режиме. Информацию о том, как это сделать, см. в разделе Поиск потерянного телефона.
Сброс настроек на Windows Phone
Многие считают такую операцию лишь восстановлением параметров, которые были изменены в настройках телефона. Для тех, кто действительно так думает, пожалуйста, прочитайте статью до конца.
Медитация Сброс телефона полностью удалит все данные на нем, включая музыку, фотографии, личные данные и контакты Все рекламные сайты настоятельно рекомендуют извлечь SIM-карту, а также карту памяти из устройства, чтобы избежать перезаписи необходимых файлов Вы также можете сделать резервную копию приложения, чтобы сохранить прогресс и другие необходимые данные Однако эта операция не выполняется без причины Телефон может часто сбоить или приложение может аварийно завершить работу при запуске Если сброс действительно необходим на Windows Phone 8, действуйте следующим образом:
- Персонализация;
- Сбросьте информацию об устройстве и«настройки»;
- Согласитесь с предупреждениями, дважды щелкнув »;.#171;Да»;
- Остается только дождаться перезагрузки телефона.
Бывают случаи, когда невозможно выполнить операции сброса из меню при заморозке В этом случае можно использовать аппаратные методы, позволяющие выполнять необходимые операции с помощью клавиш быстрого доступа Nokia Lumia, вероятно, других луна июль, режимов в соответствии с функцией руля:
- Нажмите и удерживайте кнопку Quiet + On / Off в течение 10-15 секунд до появления легкого дрожания;
- В этом случае немедленно удерживайте кнопку Quieter, пока на экране не появится большой восклицательный знак;
- Затем последний шаг — нажимайте по порядку: громче + тише + мощнее + тише.
Вуаля, теперь вы знаете быстрый способ сброса настроек Windows Phone Lumia.
Некоторые инструменты немного отличаются по порядку выполнения этого процесса Комбинации клавиш, порядок их нажатия и другие параметры могут меняться Желательно прочитать инструкцию к приобретенному телефону Если есть русская версия, то проблем не будет, если есть только английская. Вам обязательно следует ознакомиться с правилами такой процедуры на внешнем ресурсе или на официальном ④-сайте
Сейчас вам предлагается узнать, как выполнить сброс к заводским настройкам на HTC Windows Phone и в каких случаях не стоит паниковать во время этого действия, поэтому давайте приступим:
- Мы выключаем телефон
- Когда экран выключен, одновременно нажмите и удерживайте: кнопку питания + кнопку без звука + кнопку камеры Должна появиться легкая вибрация;
- Как только это произойдет, отпустите кнопку питания и удерживайте две другие в течение 5-7 секунд.
- По истечении этого времени отпустите кнопку, телефон включится, на экране появится логотип HTC, а затем начнут вращаться две шестеренки
Медитация Не пугайтесь длительности процедуры, она может занять до двух часов, поэтому перед проведением манипуляций и — не трогайте никаких кнопок
Нужен ли пароль для сброса настроек Windows Phone?
Если устройство было приобретено с рук, возможно, что предыдущий владелец установил пароль для сброса настроек В этом случае вы не сможете выполнить процедуру с работающего устройства Вы должны прибегнуть к аппаратному сбросу, в этом случае пароль не понадобится
Дело в том, что, как вы уже поняли, выполнить операцию сброса с помощью горящих ключей не так просто, поэтому запрет был снят, но из системы это может сделать даже ребенок, для чего и устанавливается пароль
Не спешите бежать в ближайший сервисный центр, ведь сбросить настройки Windows Phone 8 1 1 так же просто, как и в предыдущих версиях. Поэтому если вы переключитесь на другую новую ось, не волнуйтесь, вы всегда можете вернуться к началу и повторить удобное использование и#171;чистого» Смартфон. Как вы уже поняли, этапы такой операции не меняются между версиями прошивки. Достаточно узнать комбинацию для телефона и использовать ее в случаях, когда другого выхода просто нет.
Единственное, что может измениться, — это комбинация при смене поколения телефона. В последней версии, выпущенной в начале 2016 года, сброс настроек Windows Phone 10 может немного отличаться. Однако это не факт. Возможно, футболки смогут вынести для себя полезный урок и оставить многогранность этого процесса на том уровне, на котором он находится сейчас. Для обычного пользователя это отличная возможность, которая может помочь в чрезвычайной ситуации в любое время.
Я очень надеюсь, что представленные материалы помогли вам, и теперь вы знаете, как быстро, безопасно и грамотно настроить Windows Phone без потери важных данных, используя резервное копирование перед началом работы.
Настройки телефона Microsoft Lumia 640
В этой теме рассмотрим подключение Microsoft Lumia 640 к компьютеру.
Не все пользователи знают возможности этого вида, и даже те, кто уже пользуется им, не знают, какие программы могут синхронизировать это устройство.
16 октября 2015 г.
Приложение Windows Phone для настольного компьютера
Первое, что нам понадобится для работы с телефоном, — это приложение Windows Phone для настольных компьютеров. Это позволяет синхронизировать библиотеку телефонов и компьютеров, загружать фотографии и видео и пополнять музыкальное хранилище.
При первом подключении вам предлагается выбор синхронизации с библиотекой iTunes или библиотекой вашего компьютера. Также в верхней части можно переименовать устройство и установить флажок для первичной синхронизации.
Как только вы освоитесь с начальным экраном, нажмите кнопку продолжить, и вы сразу же окажетесь в общем дизайне, где вы сможете начать работать интуитивно и быстро.
Приложение Windows Device Recovery Tool
С помощью этого приложения вы можете обновлять свой гаджет прямо с компьютера. Поэтому обновление происходит гораздо надежнее и быстрее, чем при загрузке прямой линии от Интернета к телефону. Открываем приложение, к которому подключаем телефон, и на главном экране показываем подключенное устройство, чтобы нажать на значок на телефоне.
Далее откроется окно, в котором вы получите информацию об установленной на телефоне прошивке и о серверах Microsoft для обновления или переустановки программного обеспечения.
Приложение «Проектор скриншотов
Это приложение позволяет проецировать экран смартфона на монитор компьютера. Программа удобна в использовании и может быть полезна каждому. После открытия программы и подключения телефона к компьютеру необходимо подтвердить изображение картинки с экрана смартфона на экране компьютера.
Ключевой сертификат для управления программой Формулы-1
ESC — Выход из оконного режима
Включение и выключение фонового изображения
Переключение режима расширения электронного экрана
F или Alt-ente — переключение в полноэкранный режим
R-диапазон текущей частоты кадров
Стрелка влево (Left) — принудительная альбомная ориентация устройства
Стрелка вправо ( вправо) — принудительная альбомная ориентация устройства.
Стрелка вниз / вверх (вверху) — принудительная портретная ориентация устройства.
Сброс настроек телефона майкрософт. Как правильно сделать сброс настроек на смартфоне под управлением Windows
Каждая предустановленная версия Windows 10 Mobile сопровождается различными ошибками и проблемами. Они постоянно раздражают и действительно не позволяют использовать смартфон в повседневной жизни. Обзор различных сборок привел нас к интересному выводу: для максимальной производительности сборки Windows 10 Mobile всегда сбрасывайте настройки устройства.
И прежде чем вы начнете думать, почему это чушь, мы заверим вас, что в этом нет ничего сверхъестественного. После установки Windows 10 Mobile Insider Preview вы должны быть готовы к тому, что минимум ошибок или сброса настроек и максимум окисления смартфона и его дальнейшей перезарядки. Так что это обычная практика. Процесс этот непростой и подходит только для отчаянных.
С другой стороны, если вы довольны работой внутренних узлов вашего телефона, можно оставить все как есть и не переустанавливать. Это происходит на абсолютно добровольной основе. Мы просто делимся своими комментариями, потому что после полного сброса настроек Windows 10 Mobile наш смартфон работал гораздо быстрее почти во всех случаях.
Чтобы переход на Windows 10 Mobile и переустановка (если потребуется) прошли как можно более гладко, вот несколько советов:
- Создайте резервное устройство. Перейдите в Настройки — Резервное копирование — Создать резервную копию (Windows Phone 8.1). Таким образом можно быстро восстановить приложения и настройки после сброса. В Windows 10 Mobile перейдите в Параметры — Резервное копирование — Дополнительно — Создать резервную копию.
- Следуйте настройкам. На Windows Phone 8.1 перейдите в Настройки — Информация об устройстве — Сброс настроек — Подтвердить сброс. В Windows 10 Mobile перейдите в Параметры — Информация об устройстве — Сброс. Подтверждаю.
- При необходимости восстановите или продолжите резервное копирование.
Если ваш телефон окислился, не включается или застрял (это может произойти при обновлении или неполной комплектации), необходимо сильно нажать на кнопку.
Процесс очень прост: нажмите кнопку питания для вибрации. После вибрации немедленно нажмите кнопку уменьшения громкости, пока на экране не появится восклицательный знак. Затем нажмите кнопку увеличения громкости, затем кнопку уменьшения громкости, затем кнопку включения/выключения и кнопку уменьшения громкости. После этого смартфон восстанавливается.
Важный вопрос: Когда необходимо сбросить настройки? Вы можете обновить устройство до Windows 10 Mobile, а затем сбросить настройки, чтобы подготовить телефон к тщательной очистке и работе с новой операционной системой. В качестве альтернативы можно полностью стереть телефон перед обновлением, а затем снова стереть его после завершения обновления. Но это только в том случае, если вы настоящий перфекционист. В этом случае, кстати, процесс миграции данных после обновления будет происходить гораздо быстрее.
Вывод: выполняйте сброс настроек в любой разумной ситуации.
Резюме
В этой статье я подробно расскажу, какие действия необходимы для успешного и эффективного сброса настроек на смартфоне.
В начале статьи вы найдете инструкции о том, как подготовиться к сбросу настроек, затем о методах сброса настроек, далее — инструкции по первым действиям после сброса настроек.
Описание
Часть 1: Подготовка к сбросу настроек
Как следует из названия, сброс к заводским настройкам — это процесс, который возвращает ваш смартфон в исходное состояние. При этом удаляются все приложения, настройки приложений и учетных записей, системные настройки и все, что хранится во внутренней памяти смартфона.
Важно: Сброс настроек не влияет на версию операционной системы, она остается неизменной после сброса!
Перед сбросом к заводским настройкам убедитесь, что ничто другое вам не поможет. Если вы были направлены на эту статью из обсуждения или попали в нее самостоятельно, попробовав инструкции, приведенные в статье, то, скорее всего, у вас нет другого выхода. В противном случае попробуйте применить советы из статьи выше.
Итак, что нужно знать и делать при сбросе настроек:
1) перенесите всю информацию из памяти смартфона на SD-карту или компьютер. В процессе сброса внутренняя память будет полностью стерта.
2) убедитесь, что вы сделали резервные копии содержимого того или иного смартфона, если это необходимо. Подробнее о резервном копировании в Windows 10 Mobile — в.
Чтобы пояснить, лицензии приложений, которые вы когда-либо приобретали, автоматически сохраняются, и вам не нужно предпринимать никаких действий для их восстановления.
3) Извлеките SD-карту из смартфона и отформатируйте ее. Подробные инструкции приведены ниже. Обязательно извлекайте SD-карту при выключенном смартфоне, иначе вы можете повредить как SD-карту, так и разъем для нее.
Что делать с SD-картой во время сброса к заводским настройкам?
Даже если на SD-карте не хранится никаких приложений, на ней все равно остаются некоторые системные файлы, которые могут повлиять на работу операционной системы после сброса к заводским настройкам. Если на нем хранятся приложения, таких файлов тысячи. Поэтому их необходимо удалить. Для этого выполните следующие действия
1) Подключите SD-карту к компьютеру каким-либо способом. Мы будем использовать компьютер с операционной системой Windows.
2) Перейдите в Проводник и найдите эту SD-карту в меню слева.
3) Скопируйте всю необходимую информацию с SD-карты — документы, фотографии, музыку и т.д. Ни в коем случае не копируйте папки wpsystem , WUDownloadCache , WindowsApps , mapData, если вы видите их на карте памяти.
4) щелкните правой кнопкой мыши на SD-карте в меню слева и выберите Format (Форматировать).
5) В следующем окне сначала нажмите кнопку Восстановить значения по умолчанию, а затем нажмите кнопку Пуск. Перевод названий кнопок может незначительно отличаться, см. скриншот.
6) скопируйте всю необходимую информацию обратно на SD-карту.
7) отложите его в сторону и не используйте до завершения сброса к заводским настройкам и некоторых последующих операций (они описаны ниже).
Часть 2: Общий сброс к заводским настройкам
Если вы можете зайти в приложение настроек, этот метод для вас. Это так просто, как ад. Выполните следующие действия для сброса настроек:
2) Windows 10 Mobile: Перейдите в Настройки — Система — О системе, внизу есть кнопка Сброс настроек. Нажмите на него, подтвердите, что вы действительно хотите применить его, и подождите.
Windows Phone 8.1: Перейдите в Настройки — О системе, нажмите кнопку Сброс настроек и подтвердите, что вы действительно хотите это сделать.
Часть 3: Кнопка сброса
Если вы не можете получить доступ к приложению «Настройки» или вообще не можете запустить систему, этот метод для вас. Сделайте следующее:
1) подключите смартфон к зарядному устройству и убедитесь, что он заряжен не менее чем на 50%.
2) выключите смартфон.
3) нажмите и удерживайте кнопку для уменьшения громкости и включения до тех пор, пока смартфон не завибрирует.
4) затем немедленно отпустите кнопку. Затем сразу же нажмите и удерживайте кнопку регулировки громкости, пока на экране не появится восклицательный знак. Затем отпустите кнопку.
5) Нажимайте кнопки в следующем порядке: 1 — увеличение громкости, 2 — уменьшение громкости, 3 — запись, 4 — уменьшение громкости.
Смартфон перезагружается, на экране вращаются шестеренки. Процесс сброса может занять до одного часа. После сброса настроек следуйте инструкциям, приведенным в части 4 этой статьи.
Часть 4: Первая задача после сброса настроек
1) Внимательно пройдите процесс настройки смартфона в первый раз. Я рекомендую сразу же войти в свою учетную запись в Microsoft, чтобы смартфон мог немедленно начать синхронизацию и восстановление определенного контента.
Важно: При настройке смартфон может предложить восстановить резервную копию настроек и данных приложений. Я лично не рекомендую восстанавливать его, так как это может восстановить ошибки, из-за которых вы выполнили сброс.
2) После появления стартового экрана Windows, несмотря на различные уведомления, просто отложите смартфон в сторону и оставьте его примерно на час. За это время система устанавливает все компоненты и приложения, обновляет программы, синхронизирует контакты и другую информацию.
3) Выключите смартфон после часа лежания. Если у вас есть SD-карта, вы можете вставить ее сейчас. Снова включите смартфон.
4) Зайдите в магазин и проверьте наличие обновлений приложения. В Windows 10 Mobile перейдите в раздел «Загрузка и обновление», где нажмите кнопку «Проверка обновлений». В Windows Phone 8.1 перейдите в Настройки магазина и нажмите кнопку для проверки обновлений. Затем установите все обновления и перезагрузите смартфон.
5) Только теперь вы можете удалить ненужные встроенные приложения. Я настоятельно рекомендую не делать этого в первое время, так как эти приложения можно переустановить.
6) после выполнения этих действий вы можете пользоваться смартфоном — работать с установленными приложениями, загружать необходимые приложения, настраивать систему и так далее. Вы преуспеваете.
Все дополнительные инструкции по переустановке операционной системы в соответствии с другими методами исправления ошибок можно найти в статье «».
В этой статье вы узнаете, как сделать настройки для Microsoft Lumia 640.
Несмотря на то, что основную долю мобильного рынка занимают устройства на базе Android, многие пользователи предпочитают операционную систему Windows. Одним из главных представителей этой платформы является Microsoft Lumia 640.
Как и любой смартфон Android или iPhone, Windows Phone может выйти из строя. Это может быть легкий сбой или полностью зависший экран. Кроме того, любой человек может забыть пароль от смартфона. Решением всех этих и многих других проблем являются настройки Microsoft Lumia 640.
Сброс к заводским настройкам на устройствах Microsoft Lumia можно выполнить с помощью физических кнопок на корпусе. Для создания настроек Microsoft Lumia 640 не нужен компьютер, дополнительные программы, приложения и тому подобное.
Однако следует знать, что сброс настроек означает очистку внутренней памяти устройства. Перед началом сброса настроек следует сохранить важные файлы, контакты, фотографии и документы в безопасном месте, например, на компьютере, Microsoft Lumia 640.
Итак, давайте проанализируем, как пропустить настройки на смартфоне Lumia 640.
Вызовы Microsoft Lumia 640 Блокировка вызовов
Все. Вам нужно будет дождаться завершения процесса сброса настроек. Этот процесс занимает около 15 минут или даже больше в зависимости от количества файлов на смартфоне. После завершения настроек Microsoft Lumia 640 вы можете повторно настроить устройство, например, выбрать язык, подключиться к Wi-Fi и т.д.
В этой статье рассказывается о том, что может раздражать владельца современного смартфона, особенно если он не читает паспорт по его эксплуатации. В ней подробно описано, как сбросить настройки смартфона до заводских, функции процесса сброса и возможные последствия такого процесса.
С каким бы крутым мобильным телефоном вам ни приходилось общаться, не зная технических тонкостей, не всегда так легко и приятно. Например, если безответственный пользователь забыл пароль или ввел его неправильно, телефон перестает быть удовольствием от современного устройства, а становится источником катастрофических проблем. Соответственно, владелец ищет способы вернуть свой модный смартфон к жизни.
Бывает, что Nokia Lumia 625 слишком неисправен или владелец телефона пытается снять пароль. Такие проблемы могут вызывать сильный душевный и бытовой дискомфорт.
Единственный способ восстановить холодный или неработающий телефон — это вернуться к настройкам, установленным в телефоне при его производстве (сброс к заводским настройкам). Как сбросить настройки?
Если пароль на устройстве не удается разблокировать однозначно, а несколько попыток ввести графический ключ также не приводят к желаемому результату, то полностью сбросить настройки можно только с помощью процедуры hard reset.
Разработчики смартфонов разработали эту манипуляцию специально для обновления всех программ, установленных на устройстве. Hard Reset Nokia Lumia 625 возвращает все в заводское состояние. После перезагрузки работоспособность телефона улучшается, пропадают тормоза, все возложенные на него технические задачи решаются более эффективно. Вам нужен более обычный пользователь? Да, вам нужно знать, как завершить этот процесс регенерации. Для этого ниже приведена соответствующая информация.
Самое главное, как всегда, что нет ситуации хуже. Все, что требуется, — это хотя бы самодеятельность. Далее нам нужны инструкции по сбросу настроек для телефона конкретной модели. Если вы не будете действовать в соответствии с инструкцией, вы можете повредить многофункциональное и технически микроскопическое устройство.
Сразу же отметим, что для выполнения резервного копирования все данные должны быть предварительно удалены из памяти. Вы должны быть осторожны и не пренебрегать этим советом, так как процесс выгрузки может привести к потере всех данных на телефоне.
Чтобы сбросить настройки телефона Nokia Lumia 625, выполните следующие действия.
Первый метод Выберите следующие варианты в порядке убывания: Настройки, Информация о состоянии устройства, Сброс настроек. Далее необходимо дождаться завершения процесса установки.
Второй способ — выключите устройство соответствующей кнопкой; — нажимайте кнопки «включить» и «уменьшить» до тех пор, пока функция виброподъема не заработает. Кроме того, кнопку «Включение» можно отпустить, а вторую кнопку необходимо зажать до появления на экране восклицательного знака;
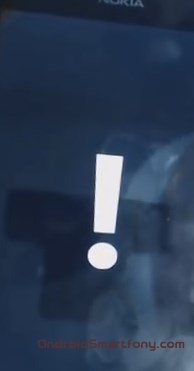
На операционных системах Операционные системы Microsoft, как и на других устройствах, могут возникать сбои и проблемы в работе. Для возобновления безупречной работы может потребоваться перезагрузка.
Всем известен метод, заключающийся в вынимании батареи на некоторое время и многократной блокировке телефона. Это щадящий способ перезапуска. Однако такая разрядка Windows Phone может оказаться недоступной, поскольку доступ к аккумулятору возможен только в сервисном центре: он монолитен.
Для таких случаев существуют способы мягкой и жесткой разрядки комбинации клавиш смартфона.
Обратите внимание, что перед сбросом на Windows Phone необходимо сохранить резервную копию данных с телефона. Это связано с тем, что они могут быть потеряны при системной перезагрузке.
Для этого перейдите в область меню «Параметры». Здесь необходимо выбрать пункт «Обновление и безопасность» и в нем «Архивные службы». В этом разделе переключатель должен быть установлен для создания зарезервированных копий в OneDrive.
Чтобы сохранить другие данные, не указанные в этом разделе, необходимо нажать кнопку «Другие параметры». В облачном хранилище можно сохранять копии игр и приложений, настройки главного экрана и его изображения. Приложения, хранящиеся в OneDrive, SMS и история телефонных звонков, клавиатура книги слов.
Это важно, когда ведение необходимых архивов будет убедительным для подключения устройства к сети передачи данных через Интернет или WLAN.
Мягкая разгрузка Windows Phone
Мягкая перезагрузка может помочь при незначительных ошибках в программном обеспечении. Настройки Windows Phone в этом случае требуют следующей комбинации функций.
Необходимо одновременно удерживать кнопки на боковой панели, чтобы выключить питание и уменьшить громкость.
Клавиши удерживаются правильно до тех пор, пока телефон не завибрирует.
Затем клавиши можно отпустить, и пока перезагрузка не закончится, телефон не включится.
Эта комбинация клавиш работает на всех версиях операционной системы Microsoft. Такой алгоритм помогает мягко разгрузить Windows Phone 10, 8.1 и 8.
Сброс настроек Windows Phone
Если мягкая перезагрузка не помогла выполнить операции с телефоном, необходимо выполнить жесткую разгрузку. Это можно сделать двумя способами: через меню устройства или с помощью сочетаний клавиш на боковой панели.
В первом случае сброс к заводским настройкам возможен для Windows Phone, если выбрать соответствующий пункт в разделе Информация об устройстве. Однако этот метод может быть недоступен, поскольку смартфон не реагирует на движения пальцев.
Использование специальной комбинации клавиш. Для полного сброса Windows Phone требуется нажать кнопку питания вместе с кнопками громкости и поднести ее к вибромотору.
С того момента, как устройство выполнит мягкую перезагрузку, клавиша на боковой панели, отвечающая за уменьшение громкости, должна быть создана заново. Так начинается тяжелая перезагрузка. И если ваши действия были верны, на устройстве появится белый восклицательный знак на черном фоне. Это означает, что вы можете вернуться к заводской установке в системном меню.
- Увеличьте громкость;
- Уменьшите громкость;
- Кнопка розетки;
- Снова уменьшите громкость.
Если комбинация верна, восклицательный знак на экране устройства должен смениться вращающимся зубчатым колесом. Под ним будет отображаться ряд индикаторов, показывающих прогресс.

Перед радикальным сбросом настроек на Windows Phone необходимо убедиться, что все данные сохранены в резервной памяти. Вы можете выполнить процесс архивирования заранее, до начала перезапуска. Также в настройках можно установить автоматическое копирование необходимых данных в фоновом режиме.
Процесс глубокой перезагрузки может занять до 20 минут. В это время вы не можете пользоваться телефоном и не должны нажимать никаких клавиш. В противном случае может возникнуть ошибка, которую можно устранить только в сервисном центре.