Домашний медиа-сервер : настройка и установка
Отличное решение для владельцев медиа-серверов домашних В структуре компьютерных сетей предполагается одновременное использование множества устройств — смарт-телевизоров, мобильных устройств, а также персональных компьютеров и ноутбуков. Как сделать функциональный домашний медиа-сервер ? Какую программу вы можете использовать для этого?
Что такое домашний медиа-сервер ?
Многие российские пользователи выходят в Интернет через маршрутизаторы WLAN. Это устройство позволяет одновременно подключать к сети несколько устройств. Это может быть ноутбук, планшет или, например, смарт-телевизор. Возможности беспроводных сетей позволяют создать настоящую домашний медиа-сервер — для телевизора, ноутбука и любого другого устройства с поддержкой Wi-Fi. Какими характеристиками он должен обладать? Например, сервер может распределять медиаресурсы по различным устройствам — видеофайлы, музыку, фотографии. Другие его полезные функции — обеспечение совместного доступа устройств к онлайн-сервисам, например, IPTV.
Зачем создавать домашний медиа-сервер ?
С какой целью пользователи создают домашние медиа-серверы ? Как правило, это связано с желанием организовать более удобный и функциональный вариант работы с Media Paradox на нескольких устройствах. Например, если вы хотите посмотреть фильм с помощью Mart TV. без медиа-сервера Это возможно только через Интернет, где приходилось долго искать нужный файл, или через внешний носитель — флешку или жесткий диск. Во втором случае не всегда удобно переносить носитель с одного устройства на другое. Но если вообще медиа-сервера вы можете поместить на него нужные вам файлы и в любое время воспроизводить их как с телевизора, так и с других устройств.

Домашний медиа-сервер Во многих конфигурациях он может работать даже в автономном режиме. Это полезно, если по какой-то причине нет доступа в Интернет. Даже в этом случае пользователь домашней сети, скорее всего, смогут развлекать себя просмотром видеофайлов, доступных на серверах, фотографий и прослушиванием музыки.
Насколько сложно сделать домашний — медиа-сервер? Установка подобной системы & mdash; каковы ее нюансы? Все зависит от того, какие функции хочет видеть пользователь в домашней Система распространения медиаконтента. Если говорить о базовых функциях & mdash; например, если вы предоставляете обычный доступ к файлам распространенных мультимедийных типов, то структура сервера не слишком сложна. Существует множество различных типов программного обеспечения, которое можно использовать для создания подходящей системы для пользователя, имеющего небольшой опыт работы с локальными компьютерными сетями. Если вам нужно сделать медиа-сервер Для телевизоров возможностей таких решений почти всегда достаточно. Телевизор обычно распознает столько же типов файлов, сколько и компьютер, но только те, которые относятся к наиболее распространенным стандартам мультимедиа.
Но если есть вопросы по конфигурации домашний медиа-сервер Более сложная работа требуется не только для общего доступа к контенту, но и, например, для совместного использования устройств с ресурсами онлайнового или интернет-телевидения. Возможности таких программ, оптимизированных для неопытных пользователей, могут оказаться недостаточными.
Способы создания сервера
Каковы возможности для создания домашний медиа-сервер ? Один из самых технических & mdash; это приобретение отдельного системного блока, выполняющего соответствующие функции. Его производительность не должна быть высокой, так как он должен удерживать сотни тысяч пользователей, как в случае с интернет-серверами, но многие инструменты, входящие в структуру домашней сеть. Поэтому больших инвестиций в оборудование не требуется. Что заслуживает внимания — так это производительность жесткого диска системного блока. Желательно, чтобы соответствующий аппаратный компонент имел достаточный объем и скорость вращения, чтобы справиться с работой. Жесткий диск значительно нагружается в процессе работы системы.
Где расположить домашний медиа-сервер ? Необходимо найти место в квартире, где серверный блок может работать постоянно и никому не мешать. Рекомендуется подключить сервер к источнику Интернета — например, маршрутизатору WLAN — через кабель, поскольку вам, вероятно, потребуется использовать максимальную пропускную способность — в беспроводном режиме это иногда затруднительно, поскольку возникают помехи.
Программная часть сервера
Во многих случаях оптимальная операционная система, с помощью которой можно организовать сервер, способный накапливать пользовательские медиаресурс ы-Linux Ubuntu. Для него характерна стабильность операционной системы. Однако, чтобы использовать Ubuntu домашний медиа-сервер , настройка Это должно быть довольно сложно, и пользователь должен иметь большой опыт работы с подобными платформами. Однако если человек обладает соответствующими навыками, он может воспользоваться всеми преимуществами такого плана.
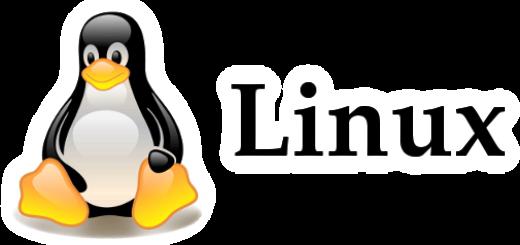
С помощью возможностей ОС Ubuntu можно создать функциональный сервер, позволяющий организовать общий онлайн-доступ с различных устройств, создать хранилище для файлов, а также использовать стандарты DLNA. Главная страница медиа-сервер На базе Ubuntu можно подключаться к Интернету не только с компьютеров, но и с различных мобильных устройств и даже с некоторых видов бытовой техники, поддерживающих соответствующую функцию.
Если у пользователя нет достаточного опыта работы с Ubuntu, он может попробовать использовать общие решения для Windows. Из этих & mdash; программ & laquo;Дом медиа-сервер & raquo; или домашний медиа-сервер. Он имеет широкие возможности для удовлетворения потребностей большинства владельцев домашних Сеть. С его помощью вы можете получить доступ к файлам, IPTV и подкастам. для домашнего медиа-сервера । Вы ХММЕДИАСЕРВЕР. RU можно скачать программу HMS с веб-сайта. После того, как мы загрузили и установили этот тип программного обеспечения, вы можете создать домашний медиа-сервер । Настройка может быть выполнена с помощью следующего алгоритма.
Настройки сервера через HMS
Необходимо запустить программу HMS, после чего нажать кнопку & laquo;Настройки& raquo;, затем & mdash; раздел & laquo;Медиаресурсы& raquo;, после чего перейти к странице & laquo;Каталог каталогов& raquo; и нажать & laquo;Добавить& raquo;. После этого можно перенести необходимые папки в главное окно программы через интерфейс Windows.
Программа HMS характеризуется высокой степенью автоматизации работ. В целом, пользователю не нужно вносить существенные изменения в в настройки это программное обеспечение. Однако иногда это может быть необходимо, например, если система по какой-то причине не работает. Возможные причины неправильной работы сервера мы рассмотрим чуть позже.
После загрузки файлов нажмите на кнопку «Запустить» HMS в главном окне. Когда сервер запускается, все в порядке. При необходимости его можно остановить или перезапустить. Затем вы можете начать использовать домашним Сервер с использованием устройств, поддерживающих соответствующую функцию, например, с использованием телевизора.
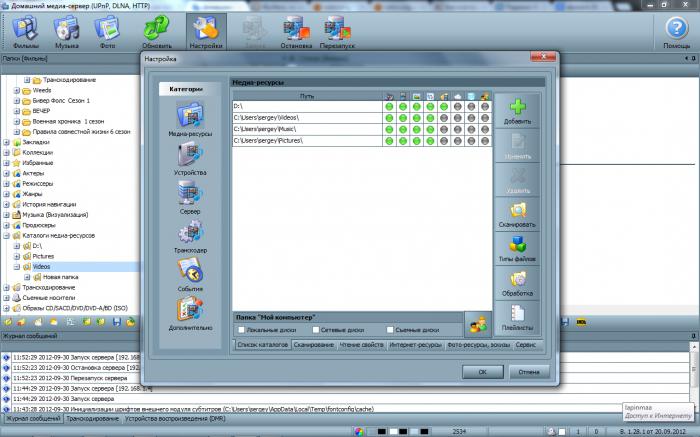
Чтобы организовать доступ к серверу через браузер, необходимо снова выбрать пункт «Настройки», затем «Сервер» и ввести необходимое значение в разделе «Порт». С помощью браузера вы можете войти на сервер, набрав IP-адрес в адресной строке домашнего Server, за которым следует двоеточие, а затем — номер порта, который мы ввели ранее. Вы можете выбрать «Настройки», затем — «Сервер» и — Выбрать список разрешенных соединений.
Настройка сервера через HMS: устранение неполадок
Что делать, если он не запускается домашний медиа-сервер ? В этом случае, возможно, была неправильно выполнена настройка сети. Давайте рассмотрим самые конкретные. Во-первых, полезно проверить, какие сетевые подключения включены в список доступных подключений. Для этого откройте «Настройки» и «Сервер», а затем используйте список разрешенных соединений. Полезно сравнить данные, отображаемые в окне программы, с информацией в списке доступных соединений, который можно отобразить с помощью кнопки «Поиск». Вы также можете разрешить системе использовать доступные сетевые подключения через интерфейс HMS.
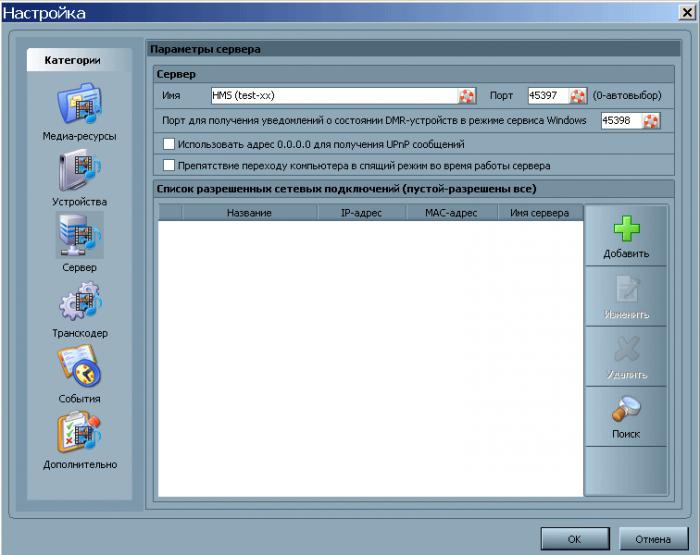
Также полезно проверить, существуют ли какие-либо ограничения на работу программы ГМС в настройках Брандмауэр Windows или эквивалент, который может быть установлен в операционной системе. Все виды — пакетов должны быть разрешены к обмену. Приход и уход.
IPTV на HMS
Один из вариантов, доступных пользователю через функциональные домашний медиа-сервер -Интернет-телевидение или IPTV. С помощью программы HMS можно настроить соответствующие функции. Главное, чтобы интернет-провайдер, к которому подключен пользователь, предоставлял услугу онлайн-трансляции телеканалов через — по подписке или в качестве дополнительной услуги.
Организовать трансляцию с домашний медиа-сервер В дополнение к IPTV, программе HMS, вам также следует загрузить какое-либо программное обеспечение, например, VLC Media Player. На этот сайт videolan. org можно зайти через. После загрузки VLC его необходимо объединить с HMS. Для этого откройте раздел «Дом медиа-сервер выберите ", затем " Настройки", затем — " Медиаресурсы" и «Интернет-ресурсы». Затем найдите настройки VideoLAN и введите папку на компьютере, в которой установлен плеер.
Затем необходимо загрузить плейлист, содержащий список каналов вещания. Это файл формата M3U. Это можно сделать, например, посетив специальный сайт для любителей цифрового телевидения nastroisam. ru . Такие файлы также можно найти на сайтах провайдеров. После загрузки списка воспроизведения необходимо переместить его в соответствующую область интерфейса HMS. Для этого перейдите в «Настройки», выберите «Транскодер» и начните работу с опцией «Интернет-телевидение». После аккомпанемента настройка Полный, перезапуск домашний Сервер. После этого вы можете использовать функции IPTV, например — если он поддерживает эту функцию.
Работа с HMS: нюансы
Рассмотрим некоторые нюансы, характерные для программы «Дом» медиа-сервер ". В главном окне этой программы можно редактировать список папок, в которых создается медиаконтент, и управлять ими при обмене данными между различными устройствами.
Если навигация по файлам, составляющим медиаконтент, происходит медленно, это может быть связано с уникальностью конкретного устройства. Также возможно, что производительность жесткого диска сервера недостаточна. Причиной ошибок также могут быть частые изменения в структуре каталогов. Замедление работы сервера может быть связано с тем, что во время работы системы в программе активирован режим сканирования каталога.

Вы можете перемещаться по файлам, составляющим структуру медиаконтента, используя папку под названием «каталог медиаресурсов». Вполне возможно, что некоторые медиафайлы не будут отображаться на устройстве, используемом для просмотра контента, хотя они будут отображаться в главном окне программы. Это может быть связано со спецификой типов MIME для определенного типа содержимого. Тип мима может быть установить Другие функции программы & mdash; также позволяют это сделать. Вы должны нажать на «Настройки», затем на «Медиаресурсы», далее на «Тип файла» и изменить расширение, если необходимо.
Подключите устройство
Итак, мы установили и начали домашний медиа-сервер . Как его использовать? Вы можете подключиться к функциям рассматриваемой программы к домашней сеть устройств различных типов — компьютеров, телевизоров или, например, мультимедийных проекторов.
Допустим, сеть организована с помощью Wi-Fi роутера, но в этом случае технология связи — вторичный фактор. Если устройства объединены в сеть через WLAN, необходимо настроить следующее в настройках Маршрутизатор автоматически назначает IP-адреса подключенным устройствам.
Как — телевизор или мобильный гаджет — находит папки с медиаконтентом, в зависимости от специфики каждого устройства. Бренды, выпускающие устройства, могут использовать интерфейсы, значительно отличающиеся от решений производителей устройств.
HMS & mdash; универсальный, он позволяет подключить к серверу практически любое устройство, поддерживающее эту функцию. С помощью этой программы можно организовать доступ к видеофайлам, музыке и фотографиям. Он оптимален как для сетей Wi-Fi, так и для проводных соединений. Доступ к медиаконтенту через эту программу можно получить с ПК, ноутбуков, мобильных устройств, а также, например, принтеров, видеокамер и телеприставок, поддерживающих соответствующую функцию.
Однако в некоторых случаях устройство может нормально функционировать только при использовании фирменного программного обеспечения.
Например, если человек пользуется смарт-телевизором Samsung, лучшим вариантом для него может стать программа AllShare, выпускаемая корейским брендом. Таким образом, вы можете сделать его полностью функциональным на компьютере пользователя домашний медиа-сервер . Samsung — не единственный, конечно, производитель такого рода программного обеспечения.

Другой корейский бренд, LG, также разработал свою собственную программу. Бег домашний медиа-сервер для LG, можно установить LG Smart Share.
Plex . Домашний сервер с
Если вы используете фирменное программное обеспечение владельца сети MRENEE, вы можете попробовать распространенную альтернативу HMS & MDASH; программу PLEX Media Server. Его возможности позволяют эффективно распространять медиаконтент между несколькими устройствами — телевизором, мобильным устройством, ПК, ноутбуком. Программа, о которой идет речь, относится к кросс-платформенным программам. А именно, его могут использовать владельцы ПК под управлением Linux Ubuntu, не обладающие достаточным опытом для настройки домашнего сервер о стандартных функциях этой операционной системы. На их сайте plex. tv можно скачать Plex с
Чтобы настроить эту программу с помощью этой программы домашний медиа-сервер ? Для проведения исследования требуется инструкция, в данном случае она не нужна. Особенность программы plex & mdash; у него дружественный, удобный интерфейс. Его функциональность позволяет получить дополнительную информацию о видео: Например, если это фильм или сериал, программа найдет для них соответствующие аннотации и дополнительный медиаконтент.
Plex & mdash; универсальная программа. Он одинаково хорошо работает как на ПК, так и на мобильных устройствах. Эта программа — удобный инструмент для просмотра сетевого контента с устройств на базе Android, iOS и Windows Phone. Владельцы мобильного устройства соответствующего типа могут загрузить приложение PLEX, которое обладает вышеупомянутыми преимуществами — удобным пользовательским интерфейсом и возможностью добавлять полезный контент и аннотации к медиафайлам. Мобильное приложение &mdash имеет множество других полезных функций; например, формирование плейлистов, воспроизведение файла из выбранного пользователем места. Следует также отметить, что PLEX позволяет организовать общий доступ к медиаконтрактам не только с локализованных устройств на в домашней сети, но и для пользователей, подключенных к Интернету. Это позволяет показывать видео и фотографии друзьям.
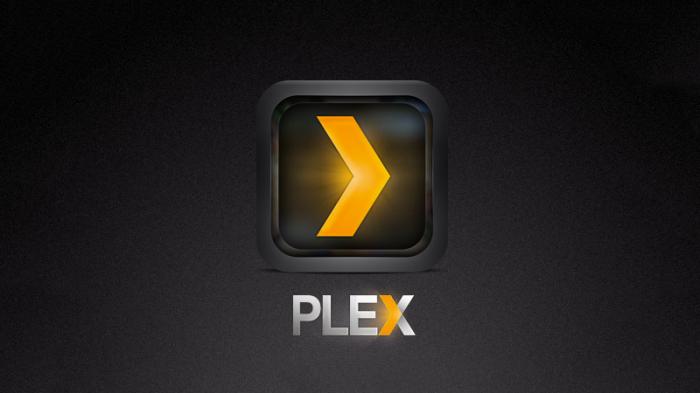
Пользователи PLEX могут оформить платную подписку для доступа к услугам — ее стоимость составляет 4,99 долларов США в месяц. Таким образом, вы сможете использовать множество дополнительных функций, например, синхронизацию. Это особенно полезно для владельцев мобильных устройств. Запустив соответствующее приложение на телефоне или планшете, вы можете выбрать нужный медиаконтент в режиме онлайн и обеспечить его доступность в режиме офлайн.
Среди примечательных особенностей Plex трансляция видеоконтента с помощью устройства Chromecast, разработанного компанией Google. С помощью этого устройства вы можете воспроизводить видео на любом экране с интерфейсом HDMI. С программой PLEX можно не использовать дополнительные кабели при организации программ через телевизор — фильмы можно запускать с мобильных устройств.
Когда мы создаем с помощью программы Plex домашний медиа-сервер Как его использовать? В случае с HMS алгоритм очень прост благодаря высокому уровню автоматизации. Сначала вы можете скопировать нужный файл в папку на компьютере. Затем обновите список элементов содержимого с помощью программы. Затем можно включить телевизор, смартфон или планшет — устройства, с помощью которых будет осуществляться доступ к файлам. Используя предусмотренный в нем интерфейс, вы можете выбрать нужный медиаконтент.
С помощью HMS, Plex и фирменных решений от производителей устройств вы можете значительно упростить настройку и использование домашние медиа-серверы । Эти программы могут быть легко установлены даже неопытными пользователями. Заинтересованные лица такого рода вполне удовлетворяют основные потребности домашних компьютерных сетей.
Как настроить домашний DLNA сервер в Windows 7 и 8.1
Что является первым домашний Сервер DLNA и зачем он нужен. DLNA — это стандарт потоковой передачи мультимедиа, и для владельца ПК или ноутбука с Windows 7, 8 или 8.1 это означает, что на компьютере можно установить такой сервер, фотографии из фильмов, музыку или с различных устройств, включая телевизор, игровую консоль, телефон и планшет или даже вспомогательный формат для цифровых фоторамок. См. также: Творение и настройка Сервер DLNA для Windows 10
Для этого все устройства должны быть подключены к домашней Локальная сеть не имеет значения — через проводное или беспроводное соединение. Если я выхожу в Интернет с помощью маршрутизатора WLAN, то у меня уже есть такая локальная сеть, но я предоставляю дополнительный настройка Подробные инструкции можно найти здесь: Настройка локальной сети и общего доступа к папкам в Windows.
Настройка DLNA-сервера без использования дополнительных программ
Эти инструкции применимы к Windows 7, 8 и 8.1, но я отмечу следующий момент: При попытке настроить DLNA-сервер в Windows 7, Home Basic, я получил сообщение, что данная функция недоступна в этой версии (в этом случае я сообщу вам о программах, которые можно использовать), начиная только с «домашней тонкой».
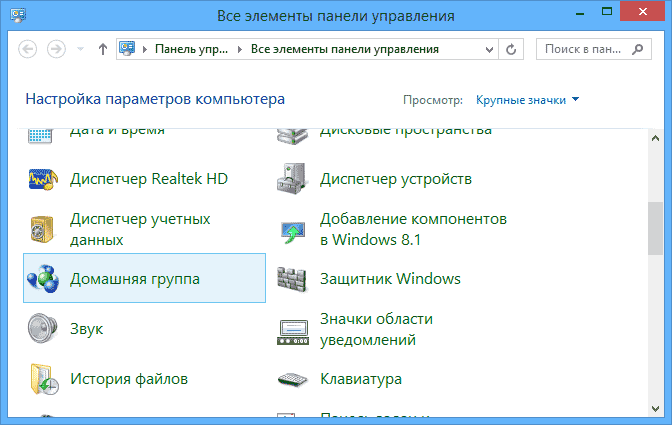
Давайте начнем. Перейдите в панель управления и откройте «домашнюю группу». Еще один способ быстро войти эти настройки — Щелкните правой кнопкой мыши на значке подключения в области уведомлений, выберите «Сеть и общая панель управления доступом» и выберите «Домашняя группа» в левом нижнем меню. Если вы видите предупреждения, прочитайте инструкции, которые я дал выше: Сеть может быть неправильно сконфигурирована.
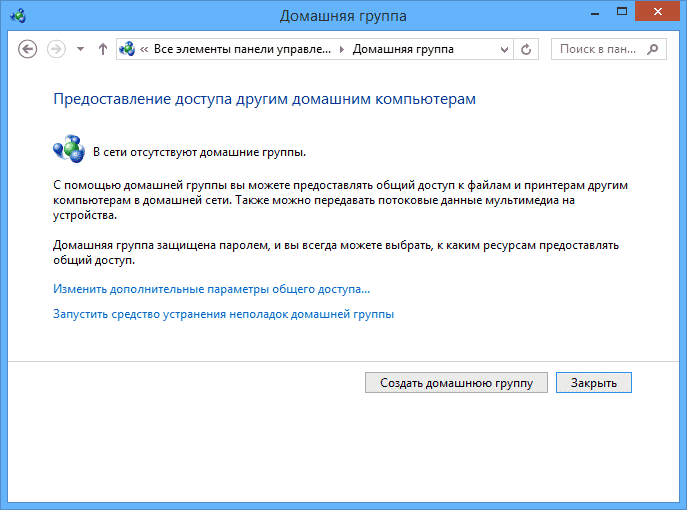
Нажмите «Создать домашнюю Группа», откроется мастер создания. домашних Group, нажмите на кнопку» Next » и укажите, к каким файлам и устройствам должен быть предоставлен доступ, и дождитесь завершения использования настроек. После этого генерируется пароль, необходимый для подключения к домашней группа (в будущем она может быть изменена).
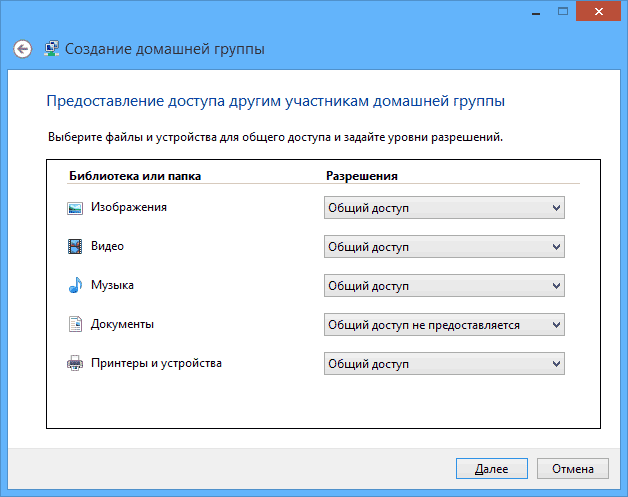
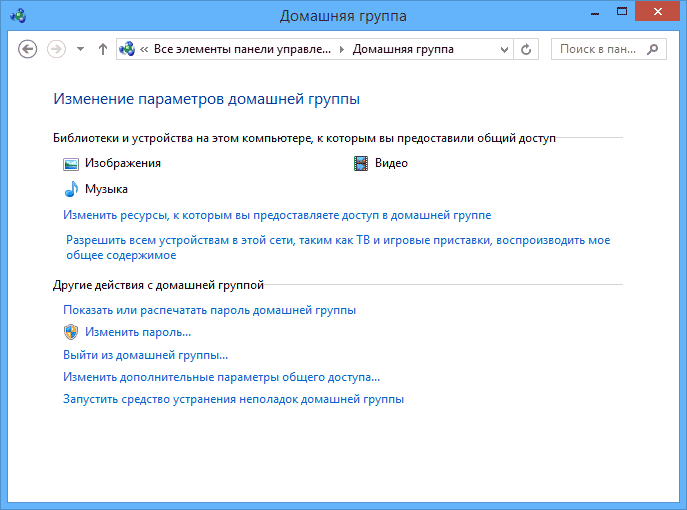
После нажатия кнопки «Готово» перед вами откроется окно настроек домашней Группы, в которых пункт «Изменить пароль» может быть интересен, если вы хотите установить Лучше запомнить плюс пункт» Позволяет всем устройствам в этой сети, таким как телевизоры и игровые приставки, воспроизводить общий контент» — нужно сделать его DLNA-сервером.
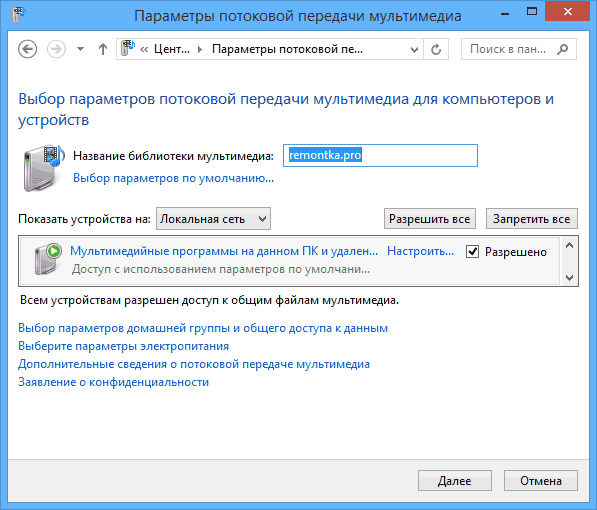
Здесь вы можете ввести «Имя мультимедийной библиотеки», которое будет именем сервера DLNA. Ниже показаны устройства, которые в настоящее время подключены к локальной сети и поддерживают DLNA. Вы можете выбрать, какие из них будут обеспечивать доступ к мультимедийным файлам на компьютере
По сути, настройка Полностью и теперь вы можете получить доступ к фильмам, музыке, фотографиям и документам (сохраненным в соответствующей папке «Видео», «Музыка» и т.д.) с различных устройств через DLNA: на телевизорах, медиаплеерах и игровых консолях вы найдете соответствующие пункты в меню — AllShare или SmartShare, «Видеотека» и другие (если вы не знаете точно, смотрите инструкцию).
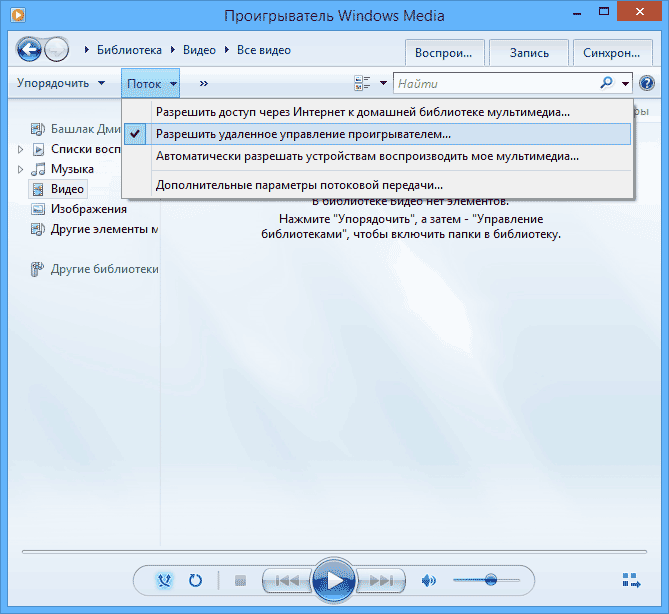
Кроме того, быстрый доступ к настройкам Доступ к медиасерверу в Windows можно получить из меню стандартного проигрывателя Windows Media Player с помощью пункта Stream. r
Если вы хотите смотреть видео DLNA с телевизора в формате, который сам телевизор не поддерживает, включите пункт «Разрешить дистанционное управление плеером» и не выключайте плеер на компьютере для передачи содержимого.
Программы для настройки DLNA-сервер под Windows
Кроме настройки Через Windows серверы также могут быть настроены с помощью сторонних программ, которые обычно позволяют получить доступ к медиафайлам не только через DLNA, но и через другие протоколы.
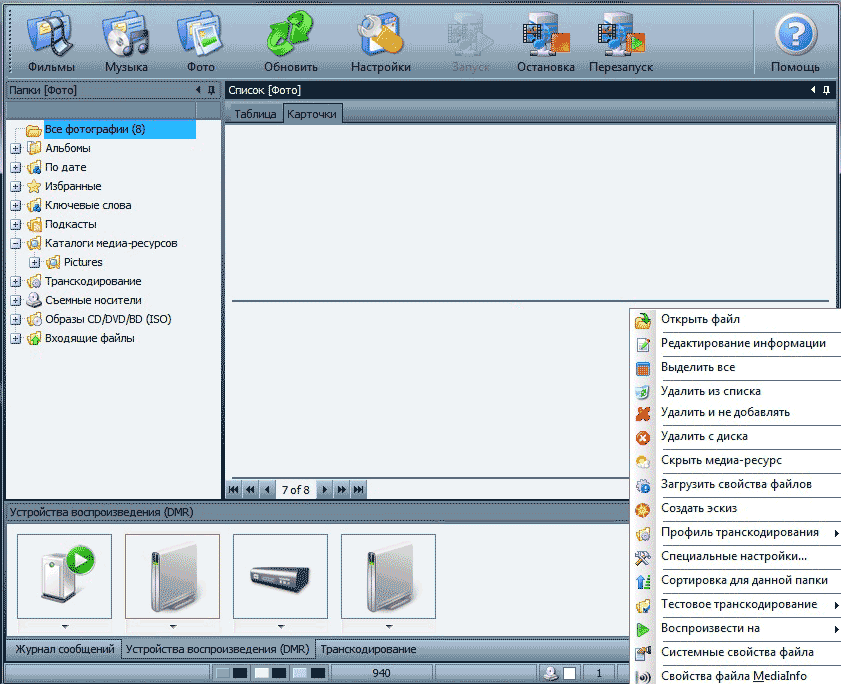
Одна из самых популярных и простых бесплатных программ для e zweck i t в домашних условиях. медиа-сервер , Сайт http://www. homemediaserver. ru / можно скачать с сайта.
Кроме того, такие популярные производители устройств, как Samsung и LG, имеют собственные программы для этих целей на своих официальных сайтах.
И вдруг все становится интересным:
06/02/2014 05:58
Отличная статья. Спасибо за информацию. Однако в этой статье описывается не то, как распространяется контент, а то, как DLNA-контент извлекается на ноутбуке при условии наличия DLNA-сервера. установлен На втором компьютере через роутер оба устройства в сети, но на обоих устройствах максимальная Windows 7. Если у вас все хорошо — объясните, пожалуйста, подробнее. Заранее спасибо.
06/02/2014 12:12
Большое спасибо за ваш отзыв. В общем, я не пробовал пересылать с компьютера на компьютер (с первым декодированием). Но в целом, если вам нужен только доступ к содержимому, то после подключения компьютера к домашней Группа видит доступные медиатеки и обращается к ним, если все кодеки там есть, то проблем с воспроизведением нет.
05.11.2014, 13:00
Большое спасибо. Я смотрю фильмы по телевизору с вашей помощью. Я просто копирую файл (фильм) в папку сервера, в любую удобную для меня папку. Стоит маршрутизатор.
07.12.2014 08:41
Перестали показывать по телевизору дома медиа-сервер . Вчера все было в порядке, а сегодня не видно. Все разрешения на компьютере в домашней группы поднялись. Диагностика на телевизоре также не дает результатов, во время диагностики отображается сервер. Однако его нет в списке подключенных устройств на телевизоре. Главная страница медиа-сервер Снял и установил заново. Я обновил прошивку в роутере два дня назад, но после обновления все также отображалось, а установленные на компьютере файлы выполнялись. Не говорите мне, что происходит?
08.12.2014 11:18
Рассказывать не буду, потому что опыт в этом плане очень небольшой (телевизора нет). На сайте f1comp. ru спросите у автора, он экспериментирует с мощностью и главным со своим телевизором.
11.03.2016 в 13: 19.
Та же проблема. Пожалуйста, расскажите, удалось ли устранить проблему и как это было сделано. Спасибо.
28.01.2015 в 23: 17 час.
Можно ли настроить трансмиссию следующим образом: На телевизор передается только изображение с компьютера, а звук воспроизводится на компьютере (например, в плеере)?
02/01/2015 07:28
Сам я этого не делал, поэтому не могу сказать наверняка. Альтернативой, конечно, является не передача изображения через DLNA, а использование телевизора в качестве беспроводного монитора Miracast или YD (если это поддерживается. Miracast поддерживается почти всеми современными телевизорами WLAN).
05/01/2015 02:23
Не дает создать домашню Group, пишет, что в сети уже есть группы, но мне нужно создать свою. Была создана. Добавлены в библиотеку в видеофайлах. Телевидение этого не показывает. Он не видит. Папка не видит файлов. Должен ли гость включить и открыть общий доступ к папке в сети для гостей?
01.05.2015, 07:15 часов
Если он видит папку, это просто проблема с форматами или, скорее, расширениями. попробуйте просто переименовать в avi.
06/21/2015 11:07
Здравствуйте. Я сделал все, как описано выше. Но по какой-то причине я не могу воспроизводить музыку и не могу воспроизводить все видео.
06/22/2015 08:12
Это происходит с видео, потому что устройство, на котором мы хотим воспроизвести видео, не поддерживает этот формат. А с музыкой, пусть и обычной MP3, я даже не знаю, о чем она.
09/08/2015 22:52
Большое спасибо! Я страдал от посторонних…, что со временем проходит.
29.11.2015 15:22
Здравствуйте. Я пользуюсь HMS уже долгое время. Все работает идеально. Телевизор, планшет, телефон — все смотрят, все воспроизводят. Но сегодня я столкнулся с проблемой. И как подключить ноутбук к HMS? Я не могу найти никакой информации. В основном пишут, как установить HMS на сам ноутбук, но как подключить его к ранее настроенному серверу?
30.11.2015 at 11:48 am
Насколько я знаю, этого достаточно для того. к домашней сети той же самой.
01/11/2016 16:55
Если вы смотрите фильмы с помощью DLNA, установленной поверх Windows, то устройство LG TV . mkv не воспроизводит файлы с расширением (так было не всегда). Однако расширение файла не меняется. ts или стоит перейти на avi, отображает все без проблем. У сервера Homemediaserver. ru K такой проблемы нет. В чем может быть проблема?
12.01.2016, 12:50 pm
Второй вариант, если я не ошибаюсь, передает готовый видеопоток, а в первом случае мы перемещаем файл в сеть (и там телевизор не принимает расширение, потому что в его прошивке не указано, что кодек поддерживается. В любом случае, у меня аналогичная ситуация с Sony).
05/22/2016 в 04:46 AM
Программа создает медиа-сервер — но я не могу добавить устройство, программа видит только компьютер, на котором я создал сервер. Как жить в такой ситуации?
05/22/2016 08:12
А конечные инструменты сами смотрят на сервер, воспроизводят его? Также возможно, что мешают некоторые настройки брандмауэра (файервола). Попробуйте отключить их.
11.07.2016, 12:10 pm
Телевизор и компьютер подключены к одной сети через Wi-Fi-роутер. Но в домашнем Медиасервер не распознается Smart TV Supra и не видит телекомпьютер. Все, что было испробовано, не помогает. В телевизор встроено приложение Sky Share. Как установить?
12/07/2016, 11:26 AM
Здравствуйте. Я не сталкивался со Sky Share, но Google подсказывает, что все об этом есть в инструкции к телевизору.
07/24/2016 00:13
Здравствуйте. У меня все поля пустые, как у вас на 5-м скриншоте. Я нажимаю «Выбрать отображения» или «Разрешить все» или «Запретить все» на устройстве. настройки , Окно просто закрывается. У меня windows 10, в чем может быть проблема?
24.07.2016, 10:01 am
Олег, если честно, я не знаю и как-то не догадываюсь. Вообще, про DLNA в Windows 10 можно найти отдельную статью https://remontka. pro/dlna-server-windows-10 / Там я привожу простые варианты.
23.04.2017, 12:45 pm
Попытался создать медиасервер с помощью Windows. Все работает. Но. До необходимости создания медиасервера Windows Media Player обходился стороной, никогда не запускался, даже после. установки Windows не запустила первый вариант. Поэтому. После запуска Windows Media Player внешний жесткий диск нельзя безопасно стереть — он не дает. Пока вы не выключите компьютер. Это возможно в« процессе завершения процессов». И тогда он радовался новым возможностям и забывал об этих трудностях. Короче говоря, я не использую его. Тем более в качестве игрока. Я попробую с помощью homemediaserver.
16/03/2018, 6:51 pm
Такая ситуация: есть ПК, на котором я получаю фильмы с настроенным DLNA. Я никогда не включаю плеер, потому что зачем это нужно? Телевизоры (смарт-телевизоры) и планшеты (через Apple, плеер VLC) часто не видят новые файлы. Например, я загрузил серию из 10 эпизодов и два полнометражных эпизода. Вы можете смотреть фильмы, а также серии сериалов — на. Или наоборот. Перезапуск компьютера не помогает. Вам нужно открыть зубной плеер и нажать на различные случайные кнопки и т.д. и т.п. Надеюсь, это запустит обновление библиотеки. Поэтому вопрос заключается в следующем: можно ли запустить процесс в фоновом режиме для обновления библиотеки каждые 10 минут? В настройках Я не смог найти такого игрока.
16.03.2018 в 19:33.
Вопрос хороший, я не знаю точного ответа. У меня (я использую его только с телевизором) примерно то же самое на Sony, но мне приходится перезапускать именно телевизор, т.е. Включать телевизор. Он должен &.#171;запросить» что там было обновлено.
16.03.2018 в 20:07.
Перезагрузка телевизора не помогает. В VLC есть функция обновления — но и она не помогает. Перезапуск программы — много. Если у вас есть возможность проверить VLC на смартфоне/планшете (есть как Android, так и Apple), то на вашем устройстве — буду благодарен за понимание с какой стороны проблема.
03/17/2018 в 09:42 утра.
Сегодня я постараюсь проверить, работает ли VLC на iPad. После обеда по московскому времени я выйду из системы (но не на 100% — вдруг всякое возможно).
Обновление: Я проверил, но оказалось, что VLC на iOS не транслирует по DLNA. К сожалению, сегодня я не могу уделить больше времени этому вопросу.
03/17/2018 в 20:36.
Я не понял, что вы имели в виду под термином « VLC на IOS не транслирует в DLNA » DLNA настроен на компьютере, в iOS я открываю плеер VLC, нажимаю кнопку меню и он открывается. В меню среди прочего есть пункт « локальная сеть » захожу туда, там после нескольких секунд сканирования появляется источник — мой компьютер, тоже со значком Windows Media Player. И когда я захожу в нее — уже, Количество файлов меньше, чем в папке синхронизации;) P.S. На сайте можно как-то зарегистрироваться, чтобы не вводить каждый раз ник и email?
19.03.2018 в 08:05
Ой… Я неправильно вас понял. К сожалению, я больше не могу быстро проверить (я не отвечаю на комментарии, где я могу проверить DLNA) …
20.03.2019 at 10:40 am
Например, чем могут быть полезны ограничения на количество телевизоров, подключенных к 5 PIECES, понятно, что это не одновременная передача 4K, а значит легкая в смысле без ошибок и зависаний?
20.03.2019 at 10:54 am
Насколько я знаю, все зависит от пропускной способности сети и скорости доступа к данным (т.е. от аппаратных характеристик компьютера и памяти), т.е. от скорости доступа к данным. Теоретическое количество будет превышать фактическое количество приборов и может быть#171;питаться» из ограниченного канала. Ну, это зависит от устройств: Например, некоторые маршрутизаторы, хотя и могут раздавать сеть на 250 устройств, имеют композитное ограничение в сто.
26.03.2019 в 15:41
Здравствуйте и спасибо! Давно хотел бы спросить, почему на сайте нет функции закладок? Так много интересных и полезных решений и т.д. И т.д.
27.03.2019 в 08:41
Здравствуйте. На сайте есть поиск по всем случаям (которым я сам регулярно пользуюсь). И закладки: Обычно все равно пользуются закладками браузера и обращаются ко мне один раз, чтобы решить конкретную проблему.
Настройка Домашнего Медиа Сервера DLNA на Компьютере Windows 7 или 10
В этой статье я хочу познакомить вас с самым простым и универсальным способом подключения компьютера к Smart TV через WLAN. Он подходит для передачи видео или фотографий с ПК или ноутбука на телевизор. Кроссплатформенная технология для создания медиасерверов DLNA Рассмотрим технологию DLNA и откроем широкие возможности для передачи видео и других медиафайлов с одного устройства на другое по Wi-Fi. Это означает, что его можно использовать для передачи видео с ноутбука или ПК на любую версию Windows — 7, 8, 10 — на телевизор или приставку Android. Предыдущая статья о подключении телевизора к компьютеру вызвала такой интерес у читателей, что я решил развить эту тему дальше и рассказать о возможностях более подробно. домашнего Как организовать работу с медиасервером DLNA под Windows, а также с программой Home Media Server.
Что такое DLNA и UPnP?
Консорциум интегрированных цифровых сетей (DLNA) — это группа компаний, объединившихся для создания общего, открытого стандарта для подключения устройств. Все устройства с поддержкой DLNA могут быть настроены на автоматический прием и отображение контента друг от друга, находясь в одной сети.
Какие телевизоры и приставки Android поддерживают DLNA?
DLNA-совместимые устройства — это телевизоры, мобильные телефоны, ПК и ноутбуки, музыкальные проигрыватели, игровые приставки, такие как Sony PlayStation 3, домашние медиаплееры, ПК, телефоны Android, плееры Blu-ray, планшеты, беспроводные принтеры, видеокамеры, телевизоры с плоским экраном, маршрутизаторы и системы HiFi. Сначала убедитесь, что ваше устройство имеет такую поддержку. Все DLNA-сертифицированные устройства имеют соответствующий логотип или наклейку, указывающую на то, что продукт прошел тесты на соответствие DLNA и может подключаться к другим сертифицированным устройствам. Далее устройство должно описать тип цифрового контента (например, аудио, видео, фото) и тип назначения (например, сервер, принтер, плеер и т.д.). Более подробное описание принятых обозначений в конце статьи.

В настоящее время список членов Digital Living Network Alliance включает большинство крупных игроков на рынке, таких как Intel, HP, Motorola, HTC, Microsoft, Samsung, LG и Panasonic. Эти компании создают продукты, которые успешно взаимодействуют друг с другом. Только Apple осталась в стороне, они разработали свой собственный стандарт — AirPlay. Поэтому если у вас есть устройство из семейства Apple, вы не можете включить его в медиасеть, содержащую устройства других производителей.
Как использовать DLNA Media server под Windows 7, 8 и 10?
Устройства DLNA предназначены для поддержания связи друг с другом. Каждому устройству присваивается класс в зависимости от его предназначения. Например, каждое устройство хранения данных относится к классу цифровых медиасерверов. Это мобильные телефоны, в памяти которых хранятся фотографии, музыка и видео. Любое устройство, которое может принимать и воспроизводить цифровой контент с другого DLNA-устройства, является цифровым медиаплеером. Это ваш телевизор, который может воспроизводить видео, музыку и фотографии с других устройств.
Стать домашний медиасервер, и для его использования вам необходим как минимум один DLNA-сервер для хранения контента (например, ноутбук или мобильный телефон) и одно DLNA-устройство для его запуска, например, телевизор.
DLNA-устройства соединяются и обмениваются данными друг с другом через сконфигурированный носитель домашней Сеть. Эта сеть может иметь аналогичный план для вас домашней Интернет. Фактически, маршрутизатор является центральной точкой связи в сети и используется для соединения устройств между собой.
Вот краткий список того, что вам нужно:
- Телевизор с поддержкой DLNA
- По меньшей мере один цифровой медиасервер DLNA, например, файловый сервер, ноутбук или телефон
- Маршрутизатор
- Один из трех для подключения приемника к передатчику: Адаптер Powerline (для раздачи интернета через сеть), кабель Ethernet или адаптер WLAN для подключения к сети.
Способы подключения телевизора к маршрутизатору для потокового видео с компьютера
Мы ближе к теме. настройки домашнего Медиасервер через DLNA. Сначала необходимо подключить к маршрутизатору ноутбук и телевизор, поддерживающий эту технологию (например, Samsung Smart TV). Существует несколько способов сделать это. Подробно они рассматриваются в другой статье, но вкратце они перечислены ниже. Какой из них выбрать, зависит от того, насколько далеко маршрутизатор находится от телевизора и других подключенных DLNA-устройств.
Кабель Ethernet
Если маршрутизатор находится рядом с телевизором, кабель Ethernet — это самый простой способ его подключения. Просто подключите один конец кабеля к порту Ethernet на телевизоре, а другой — к порту — маршрутизатора.
Мост без провода
Если у вас есть маршрутизатор WLAN или телевизор находится достаточно далеко, стоит рассмотреть этот вариант. об установке Беспроводной мост для подключения телевизора к маршрутизатору. Беспроводной мост подключается к телевизору и маршрутизатору через порт Ethernet. Если ваш телевизор поддерживает WLAN через встроенный или внешний адаптер, подключите его напрямую к маршрутизатору.
Некоторые беспроводные маршрутизаторы, например, от Buffalo Technology, сертифицированы DLNA и специально разработаны для этого. для домашней сети DLNA.
От сети, без использования кабелей
Сетка на сеть — это отличный способ организовать сеть по всему дому. Установка с электрическим домашней Работа в сети проста и безопасна. Поскольку используется существующая проводка, для подключения в сетях DLNA больше не нужны кабели. Адаптеры для подключения к электрическим розеткам выпускаются почти всеми производителями сетевых устройств. Они называются устройствами powerline. Далее подключите маршрутизатор, телевизор и другие устройства к розетке, как обычно, но теперь все ваши устройства создают сеть DLNA
Настройка домашнего медиа-сервера DLNA на ПК или ноутбуке с ОС Windows
Прежде чем передавать файлы с компьютера на Smart TV, необходимо иметь установить Подходящее программное обеспечение для этого. Варианты включают Windows Media Player 11 или 12 (входит в новую версию Windows 7) или Vaio Media Server (для телевизоров Sony), AllShare для Samsung, LG Smart Share, Home Media Server и другие. установки Программа может выбирать файлы для отправки на телевизор — фотографии, видео, музыкальные файлы и т.д. Однако обычно все сводится к указанию списка воспроизведения, библиотеки или файлов или добавлению их в соответствующую папку.

Теперь рассмотрим самые популярные программы, позволяющие передавать файлы с компьютера на другие устройства.
Проигрыватель Windows Media
Выполните следующие шаги, чтобы настроить Windows Media Player для потоковой передачи файлов с ноутбука на телевизор:
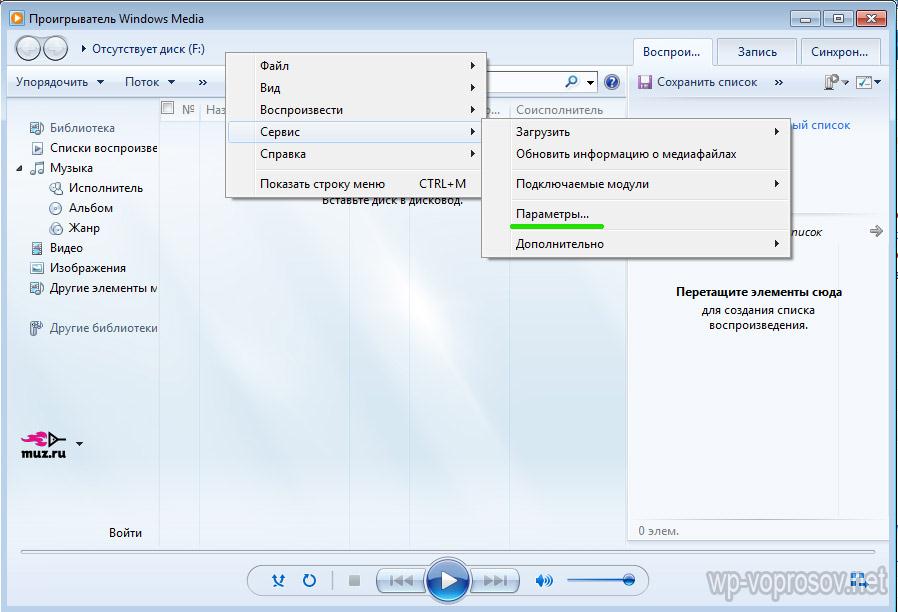
Запустите Windows Media Player, откройте меню (правой кнопкой на панели инструментов, где есть неактивные стрелки), раздел Сервис & gt; Параметры.
Настройка программы Домашний медиа сервер (Home Media Server) + ТВ
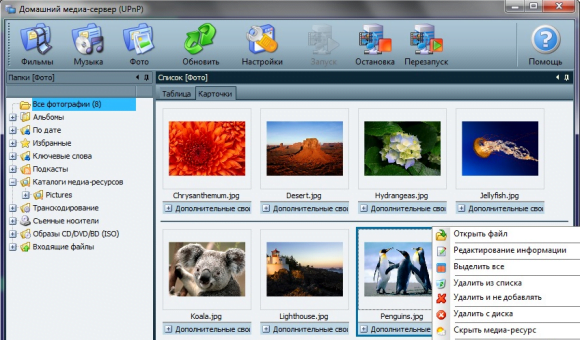
Перед началом работы о настройке Программа « Home Media Server », хочу пояснить, что данная программа помогает решить данную проблему « как смотреть фильмы, слушать музыку с ПК на телевизоре с технологией DLNA ». Сюда входит технология Samsung AllShare. Программу «Home Media Server» можно загрузить по этой ссылке.
Поддерживаемая операционная система HMS:
- Windows 95, 98, ICH, 2000, XP, 2003, Outlook, 7;
- Unix-подобные системы с Wine;
- Mac OS с Winebotler, CrossOver-Mac.
Добавление каталога медиаресурсов в программу Home Media Server
- Кнопка «Настройки» — Главы и#171;Медиа-ресурсы» — страница « каталог каталогов » — и#171;Добавить»
- Перетаскивание (и освобождение) проводника из Windows#171;мышкой» в основной форме программы необходимый каталог (может использоваться при стандартном поиске файлов в Windows).
Чтобы получить доступ к серверу через браузер, необходимо активировать веб-режим и установить постоянный порт сервера в области настроек — Сервер — «Порт» (цена от 1024 до 65535). Зайдите на сервер через браузер:
IP-адрес сервера можно найти в разделе Настройки — Сервер — Список разрешенных сетевых подключений — Поиск.
Начало программы — дома медиа-сервер
Внимательно относитесь ко всем отчетам, которые отображаются программами сетевой безопасности при первом запуске сервера.
Нажмите кнопку#171;Запуск» кнопка на панели кнопок главного окна программы. В случае успешного запуска сервера, кнопки и#171;Запуск» не будет доступна, но кнопка и будет доступна#171;Остановка» и «Перезапуск», в журнале сообщений, строки « сервера запускается [IP адрес] ».
Что делать в случае возникновения ошибок при запуске домашнего сервера
- Проверьте список доступных сетевых подключений в настройке программа (раздел Сервер — Список разрешенных сетевых подключений — Поиск). Если список разрешенных сетевых подключений не пуст, сравните его со списком доступных сетевых подключений с помощью кнопки и#171;Поиск» ।
- проверьте настройки Программы сетевой безопасности, программы « Главная медиа-сервер (UPnP) » сетевая активность должна быть разрешена, для более строгих правил порт UDP 1900 должен быть открыт для входящих и исходящих пакетов. в настройке Программный порт TCP сервера должен быть доступен для входящих соединений.
Вы можете создать список разрешенных сетевых подключений из списка доступных сетевых подключений, маркер сетевого подключения для включения в список в первом столбце. Если для медиа-сервера в настройке программы (раздел «Сервер» — ферма «Порт») Установите постоянный номер порта, затем зайдите в раздел медиа-сервера Вы можете использовать браузер для проверки http: // IP-адреса на сервере: определенного порта. В положительном случае открывается страница приветствия медиа-сервера । Если в разделе настроек программы — устройство, веб-режим включен, откроется верхний уровень базы медиаресурсов.
Автоматический запуск домашнего медиа сервера
- Включите автоматический запуск сервера в начале программы: кнопка Настройки — Глава и.#171;Дополнительно» — « автоматизация серверов при запуске программ »;
- Автоматизация программ при входе пользователя в систему Windows: кнопка настроек — глава и#171;Дополнительно» — « автоматизация программы при запуске Windows »;
- Установка службы как службы Windows: кнопка «Настройки» — Глава и#171;Дополнительно» — « настройка дома службы Windows медиа-сервер (UPnP)».
Чтобы подключить носитель к серверу
Для получения дополнительной информации об обжиме сетевых кабелей щелкните здесь. Во избежание недоразумений медиаустройство также означает телевизор.
- Компьютер — Мультимедийное устройство. Для подключения необходимо использовать кроссоверный кабель.
- Компьютер — коммутатор — медиаустройство. Для подключения устройств необходимо использовать прямые кабели.
- Компьютер — Маршрутизатор (роутер) — Медиаустройство. Для подключения устройств необходимо использовать прямые кабели.
- Компьютер — беспроводной маршрутизатор — мультимедийное устройство. Более подробную информацию о способе беспроводного подключения вы найдете в статьях « Настройка AllShare» и « Smart TV».
Работа и настройки медиа-сервера Независимо от типа соединения. При использовании маршрутизатора активируйте автоматическое назначение IP-адресов устройствам, подробнее. о настройке Маршрутизатор (Router), см. статью « Настройка маршрутизатора WLAN». При использовании 1-го и 2-го вариантов подключения IP-адреса назначаются вручную, адреса должны отличаться последней частью IP-адреса, маской подсети 255.255.255.0, шлюзом по умолчанию — IP-адресом компьютера, если требуется, Укажите адреса DNS-серверов, можно указать адрес компьютера. Пример: адрес компьютера — 192.168.1.4, адрес медиаоборудования — 192.168.1.5.
Поиск сервера в медиаустройстве
Для поиска сервера с общей папкой следуйте инструкциям по эксплуатации медиаустройства. Если у вас возникли вопросы, обратитесь к статьям AllShare и Smart TV выше. Если сервер не найден, но все соединения установлены правильно, то в настройке программы (раздел сервера), проверьте, что список разрешенных клиентских устройств пуст или что IP-адрес устройства включен в список разрешенных устройств. При использовании программы сетевой безопасности hms. проверьте правила сетевого доступа модуля exe (если сервер работает как служба Windows, hmssvc. для модулей EXE), если возможно, переключите программу сетевой безопасности в режим обучения. , перезапустите программу « Главная медиа-сервер (UPnP)». Если кто-то другой медиа-сервера , то на этапе настройки их лучше выключить.
Если сервер найден, но нет возможности открыть его в медиаустройстве
Настройки программы « Главная медиа-сервер (UPnP)», которые могут помочь решить эту проблему, смотрите раздел Устройство: режим « DLNA 1.0», « DLNA 1.5», « служба авторизации», в области сервера « русские имена основных папок»; установить Постоянный порт сервера (от 1024 до 65535).
Навигация по файлам на медиаустройстве (телевизор, медиаплеер).
Если устройство поддерживает русский язык в настройке Программа (раздел Устройство) Вы можете включить режим « Русские имена основных папок», Это влияет на имена основных папок базы медиаресурсов. Если русскоязычные медиа не поддерживаются устройством, выберите режим кодирования русских имен как translit, « Русские имена главной папки» включается/выключается по запросу пользователя (если отключено, главные папки медиаресурсов имеют английские имена). Имена папок можно изменить, щелкнув правой кнопкой мыши в основной форме программы и#171;мыши» — Переименовать элемент« ». Дополнительные папки медиаресурсов можно удалить, щелкнув правой кнопкой мыши в основной форме программы — и#171;мыши» — Статья « Удалить папку » или « режим можно включить; Выход из пустых папок при передаче информации на UPnP-устройства » в разделе Устройство. Медленная навигация по базе данных медиаресурсов может быть связана с характеристиками медиаустройства, включая режим « Исключение пустых папок при передаче информации на UPnP-устройства » , наличие медленных съемных носителей в системе, частые изменения в каталоге медиаресурсов и режим « автоматического сканирования каталогов при их изменении во время работы сервера » « Исключение пустых папок при передаче информации на UPnP-устройства » Можно закрыть папку « Съемные носители » Можно удалить медиаресурсы (фильмы, музыку, фотографии) во всех разделах. Навигация по каталогу медиаресурсов в структуре их хранения на жестких дисках может осуществляться через папки «Папка монитора » (русский язык выключен), «Список медиаресурсов » (русский язык включен). Если медиаресурсы не видны на медиаустройстве, но присутствуют в основной форме программы, это может быть связано с тем, что сервер MIME-типа передал этот медиаресурс. Тип мима может быть изменен в настройке Программа — Клавиша настройки — Глава и#171;Медиа-ресурсы» — « тип файла » — Выберите расширение файла — кнопка Изменить.
Просмотр фильмов с сервера
Сервер может передавать фильмы на медиаустройство в исходном виде или путем транскодирования (преобразования фильма в формат, поддерживаемый медиаустройством). Если расширение фильма отсутствует в списке поддерживаемых фильмов или фильм выбран для перекодирования, он будет автоматически изменен. Настройка поддержки фильмов Расширения, поддерживаемые медиаустройствами: Кнопки и#171;Настройки» — Главы и#171;Устройство» — « интегрированная поддержка файлов » — и#171;Фильмы» । Список расширений файлов создается в соответствии с информацией в администрации пользователя медиаустройства или на веб-сайте производителя медиаустройства. Если фильм воспроизводится в оригинале, выбор звуковой дорожки и субтитров, содержащихся в файле фильма, возможен только в том случае, если эта опция поддерживается медиаустройством. При выборе фильма через папку транскодирования можно выбрать аудиодорожку, внутренние и внешние субтитры, задержку звука и профиль транскодирования для преобразования фильма.
Профиль транскрипта — скрипт (макрос), который делает параметры программы изменения или выполняет транскодирование с помощью Directshow. Редактирование профилей транскодирования: Кнопки и#171;Настройки» — Главы и#171;Транскодер» — кнопка «Профили» ।
Можно выбрать используемый профиль транскодирования:
- Для всех фильмов: Клавиша настройки — Глава и#171;Транскодер» — « параметры транскодированного файла » — — фильмы — « профили транскодирования »
- Для пленок определенного типа (расширение) — кнопка настройки — и#171;Медиа-ресурсы» — кнопка « Типы файлов » — Выбор расширений файлов — кнопка Изменить — « Профиль перекодировки »
- Для конкретного фильма: в списке фильмов основной формы программы нажмите правую кнопку и#171;мыши» — « профиль транскодирования » или путем навигации медиаустройств при выборе фильма через папку транскодирования в папке настроек, сформированной сервером для каждого фильма. r
Поэтому, чтобы сохранить пропорции пленочного изображения, сервер принимает параметры исходного размера кадра к размеру кадра, указанному в цвете в настройке । Регулировка размера транскодированного кадра и, кроме того, корректировка цвета. в настройке Программа — Клавиша настройки — Глава и#171;Транскодер» — страница « кодек, кадр » — « размер кадра »; поддерживается не всеми программами транскодирования, кроме цветных. Поэтому если вы выберете профиль транскодирования, отличный от основных профилей, это может не произойти.
Причины ошибок при постановке фильма с домашнего медиа сервера:
- Выбран оригинальный файл фильма, в котором формат видео или аудио пути, носитель кодирования не поддерживается устройством, возможное решение проблемы — Выбор фильма через папку перекодировки
- Фильм выбран через папку транскодирования, где кодировка видео или аудиодорожки не поддерживается программой транскодирования, возможное решение проблемы — выбрать другой профиль транскодирования для фильма; проблемы с аудиодорожкой также могут быть решены установкой в настройке Программы (раздел «Транскодер» — страница «Кодеки,кадр») количество каналов — 2
- Медиаустройство или сервер недоступны: Перезапустите медиаустройство или сервер.
Причины для устранения / замедления содержания контента:
- Пересечения просмотра могут возникать из-за недостатка места на жестком диске, где хранятся временные файлы. Превышение размера файла, поддерживаемого устройством; превышение заданного максимального размера перекодированного файла. в настройке Программа (раздел транскодера — « параметр транскодированного файла » — максимальный размер).
- Чтобы увидеть скорость транскодирования, фильма недостаточно, его можно увидеть в основной форме программы: Выполните тестовое транскодирование на ПКМ в списке фильмов — скорость транскодирования (параметр FPS) должна превышать частоту кадров фильма. Если в настройке Программы (раздел Транскодер) включает отображение «Поля транскодирования», тогда скорость транскодирования может отображаться в нем после выбора фильма на медиаустройствах. Вы также можете активировать отображение скорости транскодирования (раздел Транскодер — « Субтитры, отображение скорости »). в настройке Значения величины, текущей скорости транскодирования, отображаются на изображении пленки в позиции, указанной пользователем.
Решение вышеуказанных проблем:
- Выберите профиль транскодирования с небольшим размером кадра и качеством видео для отображения.
- Если кодирование видеодорожки поддерживается медиаустройством, но формат файла фильма не поддерживается, можно выбрать профиль транскодирования преобразованного формата файла фильма и пропустить видеодорожку (профиль транскодирования « фильмов — Tsmuxer » — формирование файлов M2TS, « фильмов — WMF » — формирование файлов WMV). Для профиля транскодирования « фильмов — Tsmuxer » необходимо дополнительно загрузить программу управления движением TSMUXER. с домашней страницы (в настройке профиль транскодирования)
- Остановить воспроизведение фильма на медиаустройствах, чтобы создать перекодированный фильм из перекодированного файла для просмотра
- Укажите диск транскодирования для временных файлов транскодирования, отличный от файла подкачки, используемого системой
- Оптимизация системы в целом — проверьте фрагментацию жесткого диска, список автоматически загружаемых программ и т.д.
Настройки программы Домашний медиа-сервер на примере модели моего телевизора SONY Bravia KDL-46XBR9
Установите, запустите программу Home медиа-сервер Перейдите в раздел Настройки на ПК, нажав на соответствующую кнопку.
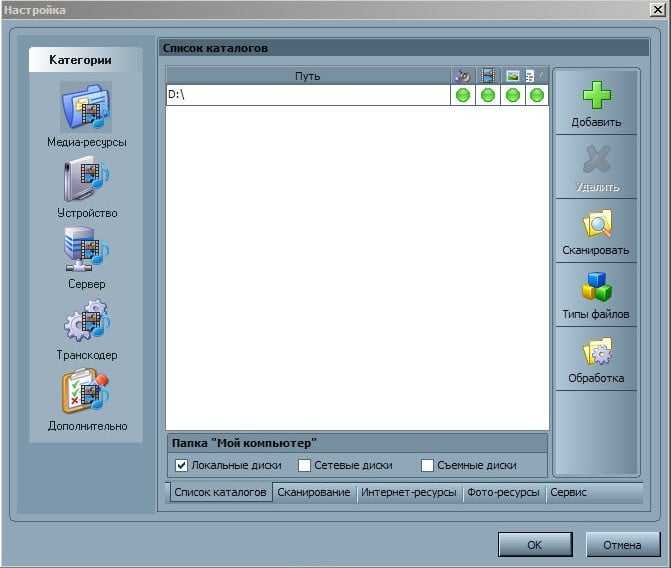
Нажмите на правую кнопку и#171;Добавить» на жестком диске / каталог с содержимым носителя. В этом случае вы можете выбрать, какие из этих файлов будут сканироваться при запуске программы. Сканирование необходимо, если вы изменили содержимое этого каталога и в нем были внесены изменения. Зеленый круг указывает на то, что тип этих файлов был просканирован. Теперь он виден на кнопке Тип файла в правой области. Видеофайлы PAL невозможны на некоторых моделях телевизоров. Для распознавания содержимого необходимо добавить NTSC. (Например, MPEG-PS_PAL_NTS для * Avi).

Для контейнера * MKV выберите профиль транскодирования — core AVC. В DLNA введите строку MPEG-PS_PAL или MPEG-PS_NTS в зависимости от телевизора. Теперь посмотрите на левое поле и#171;Категории» — и#171;Устройство» Здесь необходимо выбрать тип и авторизацию телевизора. DLNA1 и DLNA1. 5 это старая и новая версия о поддерживаемой версии DLNA вашего телевизора, которую вы можете узнать из руководства или на официальном сайте. Вы также можете настроить веб-доступ на сервере. Давайте перейдем к следующей категории левой панели настроек и#171;Сервер»
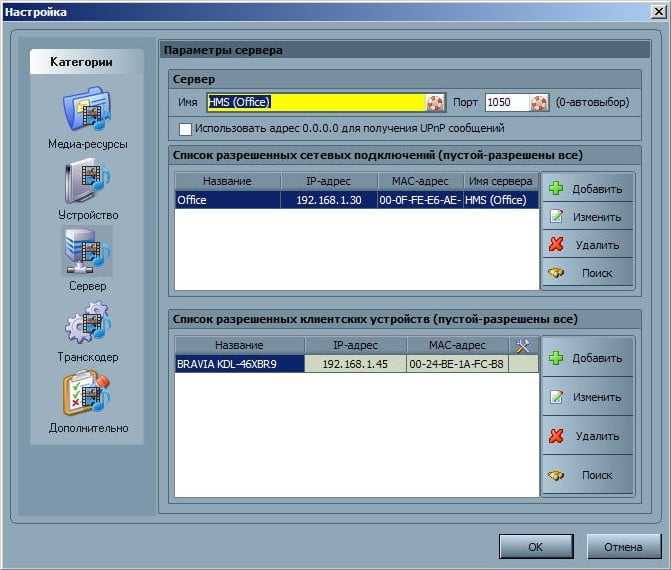
Добавьте телевизор к клиентским устройствам (см. Меню, настройках Static IP TV Network). При нажатии на значок спасательного круга программа автоматически определяет имя вашего компьютера и добавляет его в строку сервера — Имя. Для обнаружения устройств в сети, подключенных по технологии DLNA, используйте кнопку —.#171;Поиск» Проверьте, включен ли телевизор и подключен ли он к проводной или беспроводной сети. После сканирования сети программа соединяет найденных участников сети (ПК и телевизор). Нажмите на телевизор и начинайте в настройки клиента.

Нажав на кнопку Настройки, вы можете получить доступ к персональным настройки оборудование. На почту настройки о котором мы говорили выше.
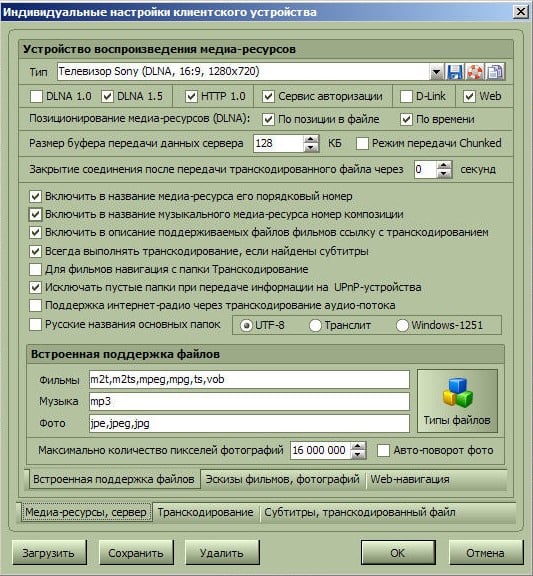
& #171 при нажатии кнопки; типы файлов » вы получаете в настройки Регистрация файлов, в которые можно внести необходимые изменения.
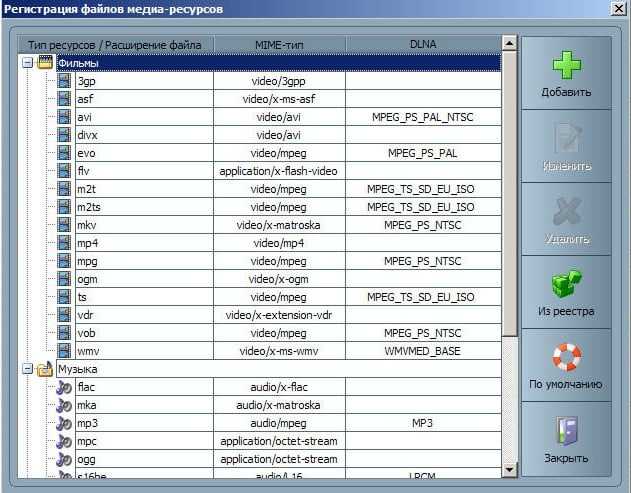
Вернитесь в главное окно настроек и в левой панели перейдите к категории и#171;Транскодер»
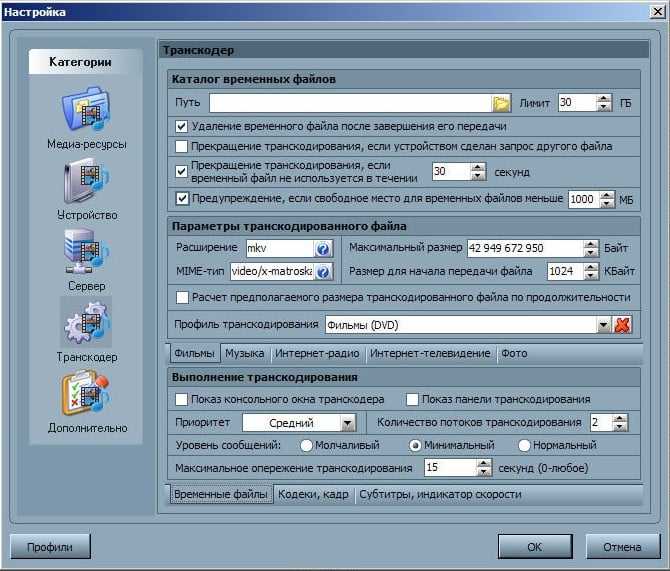
Выставьте настройки После изображения и нижних вкладок « Codec, Frame »
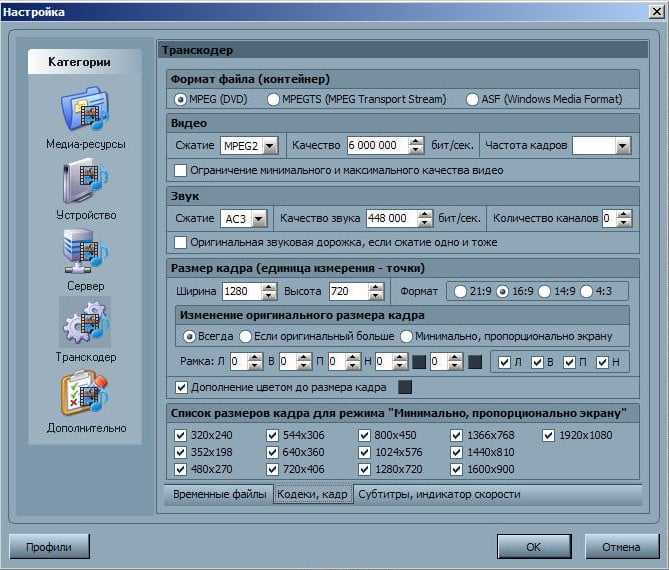
Обращаю ваше внимание на раздел « Звук — Оригинальный звуковой тракт, если сжатие одинаковое ». Если снять этот флажок, можно избежать потери русской дорожки при воспроизведении видео. Помните, что перед транскодированием каждый файл можно просмотреть и при необходимости изменить. На следующей вкладке мы рассмотрим и#171;Субтитры»
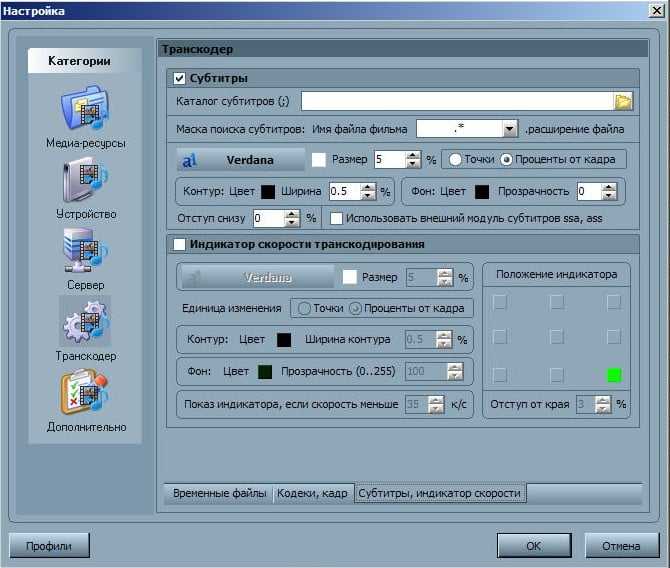
В этом окне установите стиль отображения субтитров по своему вкусу и другие параметры, необходимые для правильного отображения. Рассмотрим последний раздел левой панели и#171;Дополнительно»
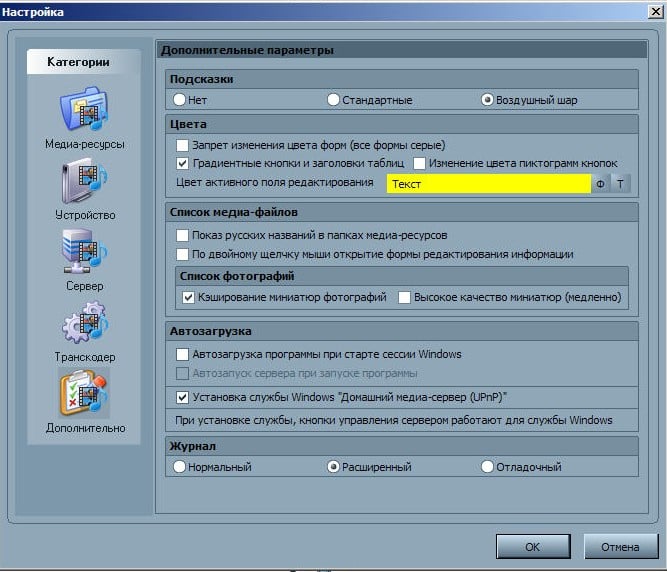
Поставьте галочку в чекбоксе « Установка Windows « Home Media Server » (UPnP) ». Таким образом, программа автоматически загружается при включении компьютера как служба, об этом я писал в автоматическом запуске сервера.