Включение и настройка DNS-сервера
DNS-серверы — это чрезвычайно полезный способ защиты собственного компьютера от вредоносных веб-сайтов. Процесс работы для новичков кажется сложным, но на самом деле все очень просто, а процесс установки dns-сервера не займет много времени.
Основные понятия системы доменных имен
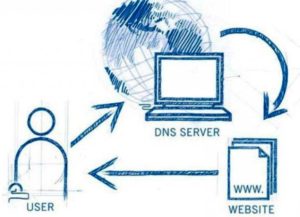
DNS — это аббревиатура, образованная от Domain Name System. С английского на русский это переводится как «Система доменных имен», которая преобразует их в IP-адреса. А DNS-сервер хранит соответствующие адреса в базе данных.
Работа выполняется следующим образом: Браузер, вызывающий сайт, обращается к DNS-серверу, чтобы найти нужный адрес. Сервер определяет сайт, посылает на него запрос и передает ответ обратно пользователю.
Как узнать, включен Какой DNS-сервер на компьютере
Текущие настройки DNS-сервер определяется следующим образом:
- «Панель управления» — & gt; «Сеть и Интернет» — & gt; «Просмотр состояния сети и задач». «Выделите ваше подключение к сети, перейдите в раздел «Общие», а затем — в свойства.
- Перейдите к свойствам «Протокол Интернета версии 4 (TCP / IPv4)».
- Откройте вкладку «Общие». Если пункт использования следующего адреса DNS-сервера активен, это означает, что он находится в рабочем режиме.
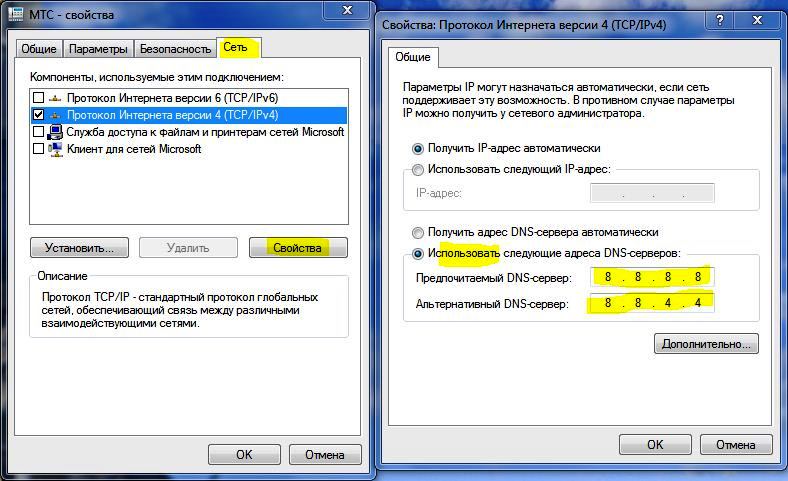
Чтобы установить DNS-сервер
Повторите предыдущие шаги, активируйте опцию «Использовать DNS-сервер». После этого необходимо указать первичный DNS-сервер, а затем вторичный DNS-сервер.
Настройка / изменение DNS
При замене или дополнительном настройке Не нужно будет выполнять слишком много задач. Необходимо воспользоваться ранее открытым окном, перейти к пункту «Дополнительно». Здесь производится подробная настройка DNS-сервера. В Windows 7 все это можно настроить самостоятельно. Поэтому вопрос о том, как изменить dns-сервер не вызовет никаких проблем.
DNS-суффиксы также доступны для контроля. Они не нужны обычному пользователю. Эта настройка Поддержка различных ресурсов, созданных для поставщиков услуг.
На маршрутизаторе WLAN
При использовании маршрутизатора в параметрах DNS необходимо задать IP-адрес. Чтобы выполнить эти манипуляции, вам необходимо включенные DNS-RELAY и DHCP-сервер.
Интерфейс маршрутизатора используется для проверки и последующей детальной настройки. Сначала необходимо проверить DNS в порту WAN. DNS-Relay активирован в параметрах порта LAN.
На компьютере
Настройка DNS-сервера в Windows 10 похожа на аналогичную ситуацию в ранних версиях операционной системы. Сначала необходимо выбрать свойства «Протокол Интернета версии 4 (TCP/IPv4)». Перейдите к дополнительным опциям и настройте список серверов.
Настройка DNS-сервера на компьютере и ноутбуке одинакова.
От таблетки
В зависимости от установленного «операционного зала» действия несколько отличаются, но все они объединяют следующие пункты:
- Откройте меню WLAN в разделе «Настройки».
- Перейдите в свойства текущего интернет-соединения.
- Нажмите на «Изменить сеть», после — «Показать дополнительные параметры».
- Проверьте DNS-сервер, а затем напишите их.
На смартфоне
Поскольку особой разницы между операционной системой телефона и планшета нет, для настройки необходимо dns-серверы , просто изучите инструкции, описанные выше.
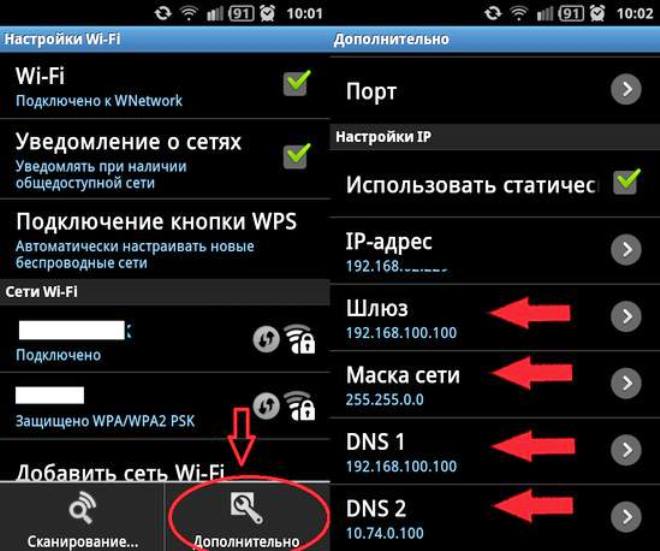
Возможные ошибки и способы их устранения
Проблемы с работой Интернета возникают при неправильном настройках DNS-сервер с его неожиданным отказом.
Что делать, если сервер не отвечает или не знает.
Чаще всего эта проблема возникает, когда сервер выключен или потерян настройках । Для этого откройте «Панель управления», перейдите в раздел «Система и безопасность», затем — «Административные инструменты». Нажмите на «Службы», найдите «DNS-клиент» и дважды нажмите на него. В строке состояния отмечается команда «Выполнить». В противном случае необходимо выбрать тип автоматического запуска из выпадающего списка выше.
Если служба работает, но ошибка все равно возникает, значит, возникли проблемы с сервером. Во-первых, лучше изменить адрес DNS-сервера в соответствии с инструкциями, приведенными выше. Однако все же можно переустановить драйверы сетевой карты, проверить интернет-соединение и сообщить провайдеру о возможных технических проблемах.
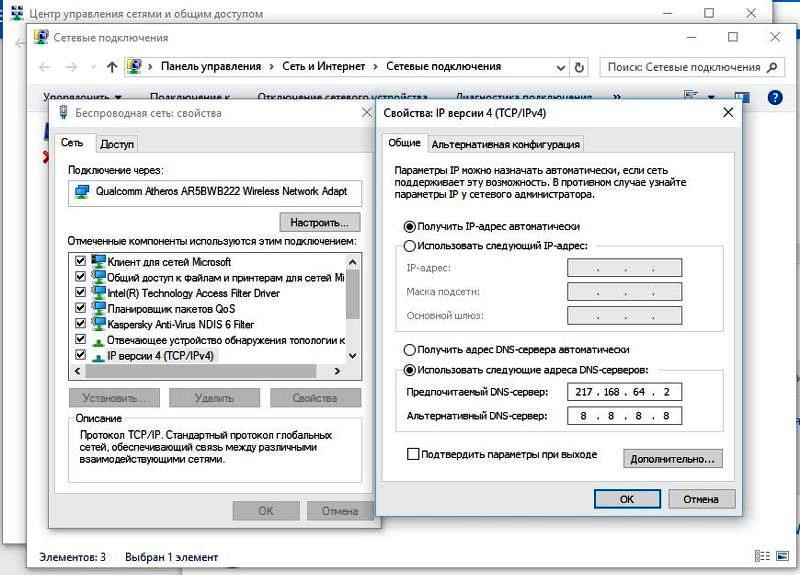
Имена допускаются неправильные
В случае возникновения такой ошибки необходимо проверить правильность параметров вашего DNS-сервера. И лучше просто сменить адрес. dns-сервера для облегчения проблемы.
Кроме того, возможны проблемы на сервере оператора, и проблема решается тем же способом — сменой DNS.
Список рекомендуемых DNS-серверов
Для неопытного пользователя есть список качественных и бесплатных серверов:
Публичный DNS от Google
Адреса: 8.8.8; 8.8.4.4
Как и все сервисы Google, он качественно выполняет свои задачи, но есть известный минус — собирает и хранит статистику пользователей. Тем не менее, серверы не имеют доступа к личным данным, поэтому вам не стоит беспокоиться о безопасности.
Если вы хотите узнать больше о работе сервера, на информационном сайте есть официальная документация.
Opendns
Адреса: 208.67.222.222; 208.67.220.220
Популярный сервер благодаря наличию широкого спектра фильтров и защиты от кражи персональных данных. Основные функции выполняются бесплатно, но можно получить премиум-доступ, который позволяет создать «заблокированную сетевую среду» и увеличить скорость соединения.
DNS. Часы
Адреса: 84.200.69.80; 84.200.70.40
Он не требует регистрации для использования, предлагает более серьезный уровень. Единственный минус — низкая скорость.
Norton connecteff
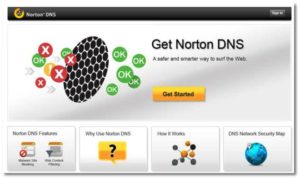
Адреса: 199.85.126.10; 199.85.127.10
Кроме того, он не «просит» первоначальной регистрации, но надежно хранит данные пользователя. Создано разработчиками Norton Antivirus без дополнительной рекламы.
Level3 DNS
Адреса: 4.2.2.1; 4.2.2.2
Подходит не только для личного пользования, но и для деловых целей. Полностью бесплатный ресурс, занимает третье место по популярности во всем мире.
Comodo Secure DNS
Адреса: 8.26.56.26; 8.20.247.20
Базовая версия бесплатна, но за некоторую сумму можно приобрести множество полезных услуг. Имея как платные, так и бесплатные опции, он обеспечивает надежную защиту данных.
Opennic DNS
Адреса: Вам следует посетить веб-сайт проекта, он выбирает лучший из них на основе местоположения пользователя.
Благодаря огромному покрытию, вы можете легко изучить интернет в любой точке мира.
DHCP-сервер: Что это такое и каковы его функции
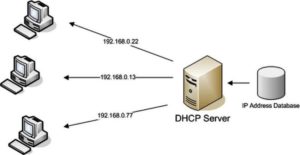
Лучше всего подходит для сети с большим количеством компьютеров благодаря передаче своих сетевых настроек на все подключенные устройства.
Такой сервер позволяет администратору определить диапазон хостов сервера и избежать длительной траты времени на детальную оптимизацию.
Он работает только с настройками и адресами IP-адресов.
Заключение
Первоначальной задачей DNS-сервера является передача IP-адресов. Серверы других компаний, некоторые из которых описаны выше, ускоряют и значительно облегчают работу в Интернете. Однако для этого не требуется утомительная настройке , и многие ошибки исправляются с помощью другого сервера.
Что такое DNS сервер и как его настроить
Как мы уже выяснили, люди работают с понятием доменного имени сайта, а в Интернете для соединения компьютеров используется система IP-адресов. Поэтому, чтобы открыть сайт с его доменным именем, необходимо знать его реальный IP-адрес в Интернете, а вы его, конечно, не знаете.
Для решения этой проблемы было решено создать публичные справочные серверы с неизменными IP-адресами и хранить записи о соответствии доменных имен сайтов их реальным адресам в Интернете, например, сайт startpc. ru имеет IP-адрес 92.53.125.196. Каждый раз, когда регистрируется новый сайт или меняется IP-адрес существующего, в базу данных таких серверов вносится соответствующая запись. Поскольку эти серверы хранят доменные имена (Domain Name Systems) сайтов, их называют DNS-серверами.
DNS-серверы регистрируют каждый сайт в Интернете, но как это нам помогает? Вот они выходят на сцену настройки Подключение к Интернету, где необходимо указать IP-адрес такого DNS-сервера, а так как он не меняется со временем, то мы получаем доступ к «каталогу» сайтов.
Что делает DNS-сервер? В целом, план действий следующий. Когда вы сообщаете браузеру, что хотите открыть сайт, на указанный ранее DNS-сервер отправляется DNS-запрос. в настройках Ваше интернет-соединение выдает в качестве ответа сохраненный им IP-адрес, соответствующий этому сайту, и только после этого браузер обращается к серверу хоста с указанным IP и сообщает, что он хочет загрузить этот сайт.
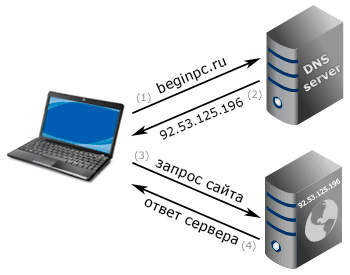
Если по этому адресу действительно существует такой сайт, вы увидите его в своем браузере. Все это происходит очень быстро и незаметно для пользователя в обычных условиях и не имеет значения, на каком устройстве он находится, компьютере, смартфоне или смарт-телевизоре.
Если в какой-то момент произойдет ошибка, вы получите сообщение об ошибке. Например, если такого доменного сервера нет в базе данных, то этот сайт недоступен по указанному IP-адресу, потому что он был перемещен на другой сервер, данные о DNS-сервере устарели, или вы просто не смогли связаться с DNS-сервером из-за проблем с маршрутизацией сети или из-за того, что он не функционирует. Логично, что скорость открытия ваших сайтов в определенной степени зависит от скорости их работы.
На самом деле все немного сложнее. Во-первых, не существует единого сервера DNS, а есть распределенная система, состоящая из нескольких серверов и имеющая иерархическую структуру, подобную доменным зонам. Поэтому не каждый DNS-сервер хранит записи обо всех сайтах в Интернете, а только информацию о части Интернета, а также информацию о других DNS-серверах и их зонах ответственности. Поэтому, чтобы ответить на DNS-запрос пользователя, сервер часто перенаправляет его запрос на вышестоящие DNS-серверы, и выполняется целая серия запросов, прежде чем будет найден нужный ответ.
Во-вторых, помимо IP-адресов доменов, DNS-серверы могут хранить адреса почтовых серверов и некоторую другую информацию, обеспечивающую производительность сети.
Чтобы настроить DNS-сервер в Windows
На разных версиях Windows настройка Делается это точно так же, только внешний вид Windows немного отличается, поэтому мы покажем на примере Windows 10. Нам нужно настройки Чтобы подключиться к Интернету, сделайте это, щелкнув правой кнопкой мыши на соответствующем значке на панели задач и выбрав «Открыть «Настройки сети и Интернета», а затем нажмите «Настроить параметры адаптера».
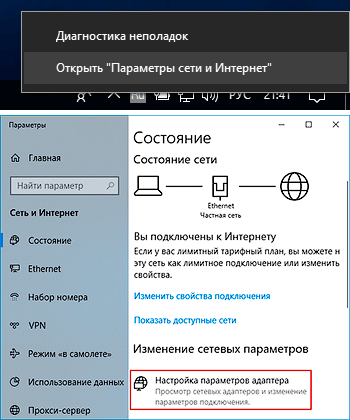
Альтернативным вариантом является нажатие комбинации клавиш ❶ + ❶ и затем control❶.❶ Введите команду и нажмите ❶ Откроется окно «Сетевые подключения», где мы выбираем интересующее нас подключение, если их несколько, то щелкаем на нем правой кнопкой мыши и выбираем пункт «Свойства» в контекстном меню. Появляется окно, в котором нам нужна строка «IP версии 4 (TCP / IPv4)» или версии 6, в зависимости от того, какую из них вы используете.
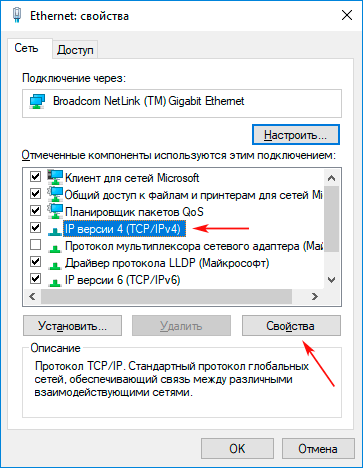
Затем нажмите на кнопку «Свойства» и вы получите в настройки Этот протокол В данном случае нас интересует нижний блок, назначенный ④-серверу
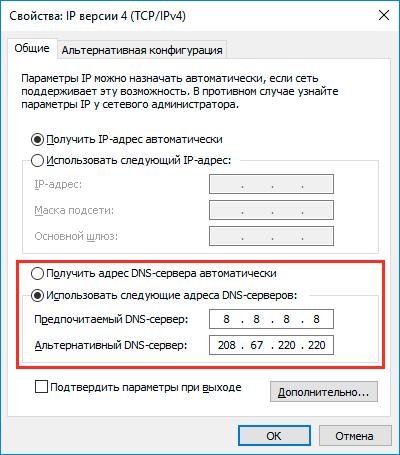
Вы, вероятно, уже заметили, что в настройках Доступны 2 варианта подключения Первый вариант предусматривает «Получить адрес ④ сервера автоматически», это означает, что ваш интернет-провайдер сам пришлет вам адреса ④ сервера и, скорее всего, это сервер провайдера Если вам нужен этот вариант, выберите его OK
Недостатком этого варианта является то, что ваши сайты также не будут открываться в случае сбоя этих серверов Еще один минус, который в последнее время стал актуальным в свете масштабной блокировки сайтов Роскомнадзором, заключается в том, что DNS-серверы провайдера могут намеренно выдавать ложную информацию для доступа к сайтам, что, конечно, не является единственным способом блокировки сайтов ।.
Второй вариант предполагает использование следующего адреса сервера для указания собственного пользователя.» Является ли это более гибким вариантом, просто чтобы получить адрес сервера④?
Вы можете писать на сервер провайдера своими руками, т.е. аналогично автоматическому варианту Вы можете, однако, использовать сторонний сервер, которому вы доверяете ④ Адреса серверов, перечисленные ниже, наиболее популярны среди пользователей
IP-адрес DNS на сервере Яндекс:
Общие сведения
Безопасный — в базе данных нет мошеннических и вредоносных сайтов
Семья — также очень безопасно и нет сайтов для взрослых
IP-адрес DNS для сервера Google:
❶ Сервер проекта:
Введите нужные адреса в соответствующее поле и сохраните их настройки Тонкий терминал Опция указания двух адресов необходима, когда Windows переключается на альтернативный ④ сервер, если основной адрес недоступен
④ Что делать, если сервер не отвечает.
Иногда при попытке открыть сайт мы сталкиваемся с сообщением, что сервер не отвечает или недоступен Это означает, что по какой-то причине не удалось подключиться к нему, и соответственно браузер не знает, кто является IP-адресом нужного нам сайта Это может произойти по разным причинам, например, он сломан или возникли проблемы с рутированием В этом случае запросы все же могут проходить, но очень медленно, и сайты загружаются по несколько минут
В этом случае можно в настройках В соединениях указывается другой ④ сервер Это решает проблему, пока не содержит проблему, хотя дополнительно можно очистить кэш DNS
Дело в том, что Windows, чтобы ускорить ④, сохраняет полученные от сервера ответы и хранит их некоторое время Поэтому, если вы хотите снова открыть недавно посещенный сайт, необходимая информация берется из кэша ❶ Чтобы очистить кэш и заставить систему выполнить запрос к серверу, откройте командную строку и выполните в ней команду ④ / ④
На самом деле, в Windows есть другой способ указания IP-адреса, соответствующего определенному домену. Это файл HOSTS, который представляет собой базу локальных доменных имен. Он находится в папке C: \ Windows \ System32 \ Drivers \ etc и не имеет расширения и требует привилегий администратора для редактирования.
Фактически, это обычный текстовый файл, который можно открыть с помощью простой записной книжки. Каждая строка соответствует записи и имеет вид пробела IP-адреса доменного имени, а строки, начинающиеся с символа #, являются комментариями.
Когда программа хочет связаться с доменом, она сначала проверяет файл HOSTS на вашем компьютере. Если запись не требуется, проверяется кэш DNS. Если это не так, то запрос к серверу уже создан. в настройках । Поэтому всевозможные вирусы предпочитают записывать свои данные исключительно в этот файл, и поэтому у пользователей открывались не все сайты, которые они хотели открыть.
Наконец, следует отметить, что под DNS-серверами можно понимать не только физический сервер, на котором хранятся эти записи, но и программное обеспечение, работающее непосредственно на хранение, обновление и обмен DNS-запросами.
Что такое DNS-сервер и как его настроить

DNS является важнейшей частью мировой инфраструктуры. Он отвечает за преобразование адресов в имена и наоборот. Чтобы узнать, как работает DNS-сервер.
Начнем с понятия сервера, как правило, это простой компьютер, который подключен 24 часа в сутки 7 дней в неделю, 365 дней в году. Созданы программы, которые работают под контролем администраторов. Каждый сервер, выполняющий свои функции, имеет свой IP-адрес (или несколько, они выглядят так: 123.22.23.254).
DNS переводится с английского как «сервер доменных имен». Мы знаем, что серверы доступны по IP-адресам. Однако человеку нецелесообразно запоминать каждый IP-адрес для посещения сайта. Поэтому была придумана специальная программа, которая сохраняла в базе данных слово или слово на английском языке, соответствующее IP-адресу.
Принцип работы любого DNS-сервера
- После того как пользователь запускает браузер и вводит букву (домен) или слово для сайта, его компьютер отправляет запрос на DNS-сервер (указанный в настройках маршрутизатор), должен получить IP-адрес в запросе.
- DNS-сервер провайдера или маршрутизатора пытается найти запись в своем кэше. Если он не найден, делается запрос на корневой DNS-сервер.
- Корневой сервер ищет совпадение домена и IP-адреса в базе данных. Если адрес найден, он отвечает кэширующему серверу о доступе к записи.
- Кэширующий сервер вашего провайдера или в вашей сети создает внутреннюю запись в кэше данных главного сервера после получения ответа (для оптимизации запросов и трафика). После кэширования пользователь готов получить ответ.
- В ответ на запрос сервер провайдера передает пользователю адрес его браузера или другой программы.
- Браузер понимает ответ, передает и загружает его, получая адрес запрашиваемого сайта.
Как понять работу DNS-серверов?
Логика работы примерно следующая: Представьте, что вам нужно найти определенный дом в жилом районе.
Первое, что приходит на ум, — это использование адреса. Вы открываете навигатор и ищете нужный адрес по ориентирам и местоположению. До того, как разработали систему ориентиров по адресу, использовались простые ориентиры (5-й дом за холмом, желтый на 6 этажей).
Сегодня каждому дому присваивается уникальный адрес в мире. Они. Улицы могут повторяться, но они находятся в разных городах.
Смысл работы DNS, Хранит реестр записей доменных имен и IP-адресов, постоянно обновляет базу и отвечает на запросы.
Пошаговая работа DNS (на примере конкретного сервера).
Шаг 1. Запустите сервер и получите первую запись о ресурсе.
На этом этапе устанавливается базовая таблица записей.
Шаг 2. Отправка запросов на неизвестные адреса.
Если адрес и запись не сохранены, сервер отправляет запросы на большой сервер здесь (например, на 8.8.8.8).
Шаг 3. работа в запросе & gt; ответ.
По окончании всех настроек сервер начинает принимать запросы и выдавать ответы.
Предположим, что запрос был сделан к серверу по адресу 123.22.23.254, и клиенту необходимо узнать адрес Яндекс Ру: Запрошенный запрос будет отправлен на сервер.
Наш сервер примет его и выдаст в качестве ответа: 77.88.55.50. Если на нашем сервере нет записи, он отправит запрос на сервер Google и, скорее всего, получит ответ.
Чтобы настроить DNS-сервер в Windows 10
- Заходим в Пуск — & gt; Панель управления — & gt; Панель управления сетью и Общий доступ.
- Затем нажмите на название подключения, например, «Ethernet» или «беспроводная сеть».
- Затем перейдите к кнопке Свойства и пункту IP Version 4 (TCP/IP) в новом окне.
- Нажмите на элемент (не снимайте флажок), снова «Свойства».
- В нижнем блоке «использовать следующий DNS-сервер».
- В двух областях мы рекомендуем использовать 77.88.8.8 и 8.8.8.8 (это популярные DNS-серверы Яндекса и Google соответственно).
- Наконец, нажмите Закрыть.
Чтобы настроить DNS-сервер на Android
- Расположение системы
- Wi-Fi, должен быть включен
- Переходим в настройки Wi-Fi сети
- Настройки IP (изменение с DHCP на пользовательские)
- Мы не меняем ничего, кроме DNS 1 (в некоторых моделях есть возможность менять DNS).
Чтобы настроить DNS-сервер на IOS (iPhone), выполните следующие действия.
Также не забудьте, что если вы выходите в Интернет с помощью маршрутизатора, вы можете прочитать информацию о смене DNS-сервера в вашем маршрутизаторе.
- Открываем настройки И перейдите на Wi-Fi.
- В списке доступных сетей выберите нашу точку Wi-Fi и перейдите в раздел. ее настройке .
- Прокрутите вниз и найдите раздел DNS.
- Выбираем поле ввода и вводим адреса, изменения автоматически сохраняются.
- Мы возвращаемся к списку. Если наблюдаются проблемы, попробуйте включить И выключите сеть или перезагрузите машину.
Выводы и заключения
Настраивать DNS-сервер необходимо только в тех случаях, когда при хорошем Интернете возникают длительные задержки при загрузке страниц.
Обычно это проявляется при начальной загрузке новых страниц (когда кэш-серверы работают очень медленно из-за перегрузки).
Как настроить DNS
DNS (Domain Name System) — это система преобразования доменных имен в IP-адреса. Сервер DNS содержит записи о соответствии между определенными доменными именами (именами хостов) и соответствующими IP-адресами. Система DNS используется как в Интернете, так и в локальной сети.
Настройки DNS на компьютере
1 Щелкните правой кнопкой мыши значок сети на панели задач.
2 Выберите Центр управления сетью и Общий доступ:
3 щелкните ссылку, соответствующую правильному сетевому подключению:
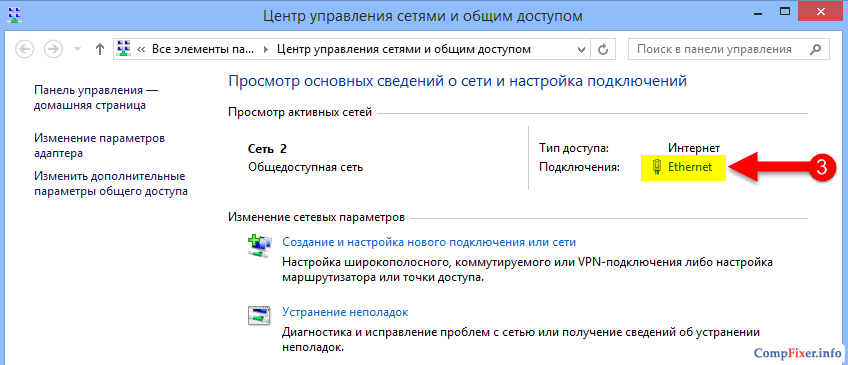
4 нажмите кнопку Свойство:
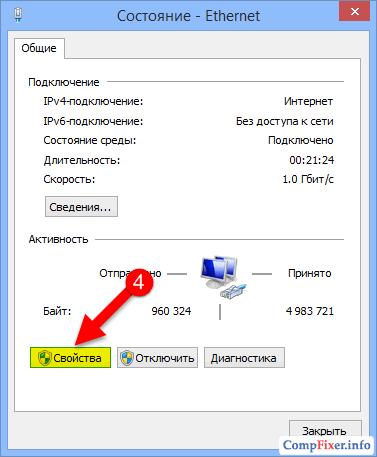
5 найдите в списке интеркот Internet version 4 (TCP/IPv4) и выберите его левой кнопкой.
6 нажмите клавишу свойства:
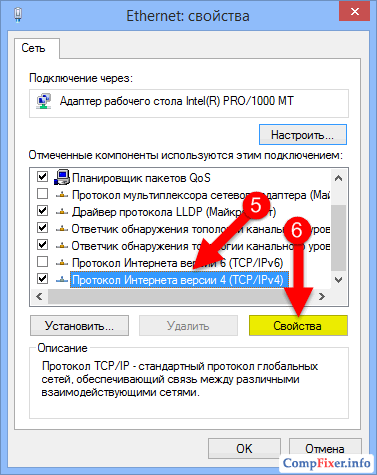
7 установите переключатель в состояние для автоматического получения адреса DNS-сервера, если в сети работает DHCP-сервер.
В противном случае установите переключатель в положение для использования следующего адреса сервера DNS и укажите адрес сервера.
8 нажмите OK:
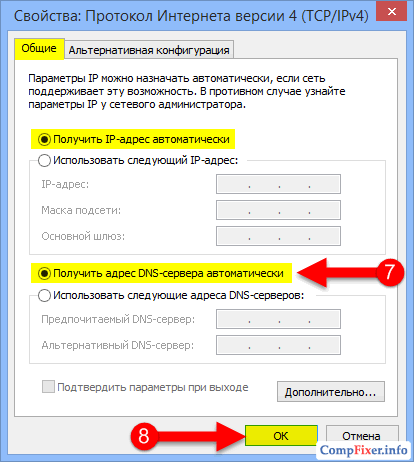
9 нажмите кнопку Закрыть: Свойства в окне Ethernet для доступа к настройкам:
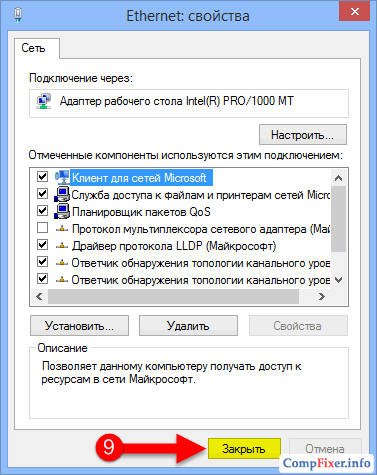
10 нажмите кнопку Закрыть в окне — Ethernet:
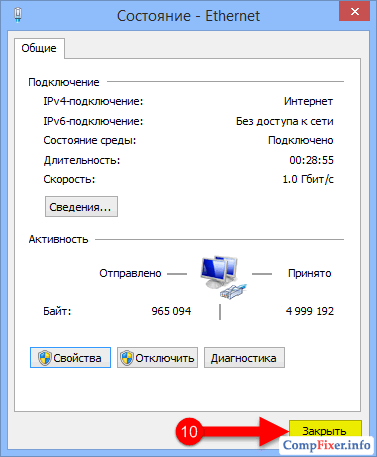
Настройки DNS на маршрутизаторе
Если компьютеры вашей локальной сети подключены к Интернету через маршрутизатор, в качестве DNS-сервера следует указать внутренний IP маршрутизатора (например, 192.168.0.1). Все это необходимо для этого — это включённый DHCP-сервер и включённый параметр DNS relay.
Проверьте настройки DNS в конфигурации порта WAN:
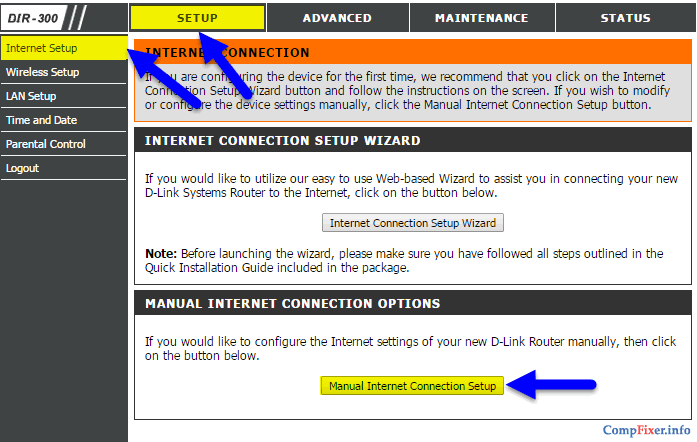
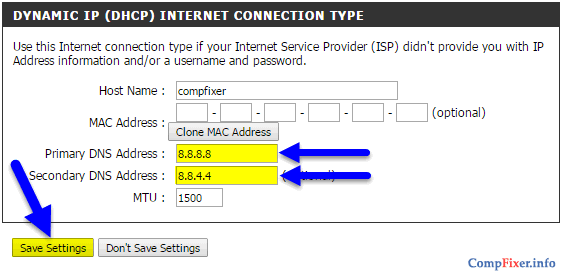
Введите конфигурацию порта LAN:
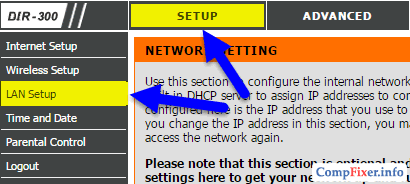
Проверьте настройки DNS relay:
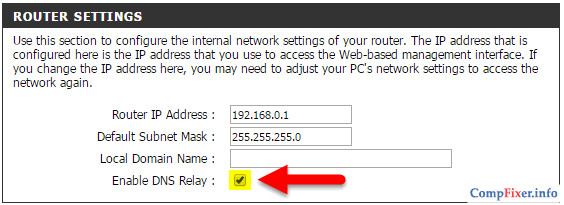
Что такое DNS-Relay и зачем он нужен?
DNS relay — Это функция трансляции DNS. Если функция включена Маршрутизатор используется в качестве DNS-сервера. Служба DNS Маршрутизатор позволяет использовать не только изображения Интернета, но и внутренние имена в локальной сети.
Если функция деактивирована, компьютеру назначается DNS-сервер провайдера или сервера, который запрашивается вручную в настройках ван порт. В то же время компьютеры не могут связаться друг с другом по имени хоста, поскольку у сервера провайдера нет информации для сравнения внутренних IP-адресов с компьютерами в локальной сети.
После изменения настроек DNS рекомендуется выйти из кэша с помощью команды IPConfig / FlushDNS
Как настроить dns сервер
В качестве сервера DNS обычно используется маршрутизатор. В то же время, DNS-сервер не должен быть назначен компьютером — конфликт, влияющий на работу Интернета.
Чтобы проверить настройки DNS-сервера, нажмите клавиши «Win + R».

Откроется окно «Производительность». В строке» Открыть» введите текст:» ncpa. kpl»। Нажмите клавишу OK или клавишу Enter.
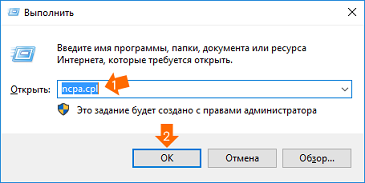
Откроется окно «Сетевые подключения». Найдите надпись «Ethernet» или «Подключение к локальной сети «*. Щелкните правой кнопкой мыши по ярлыку и выберите «Свойства».
( * ) В случае, если компьютер или ноутбук подключен к маршрутизатору через кабель, а не через WLAN. Если устройство подключено через WLAN, отобразится ссылка «подключение к беспроводной сети» или «WLAN».
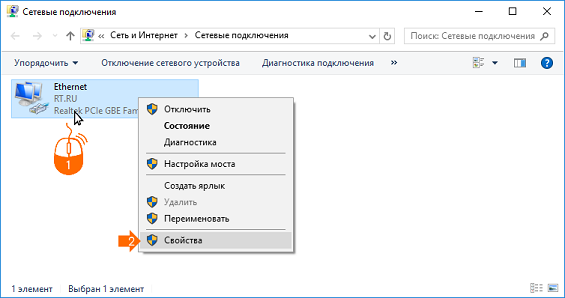
Выберите строку «IP версии 4 (TCP / IPv4)» и нажмите на кнопку «Свойства».
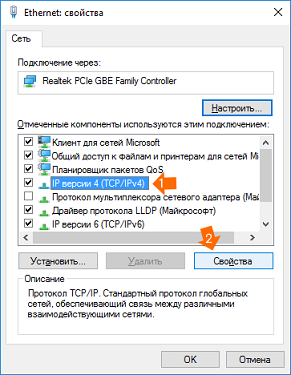
Автоматическое получение IP-адресов и DNS-серверов должно быть назначено, как показано на фото ниже. Если у вас есть очки «используйте следующее. «Получите его», — сказал … Автоматически » и нажмите кнопку «OK».
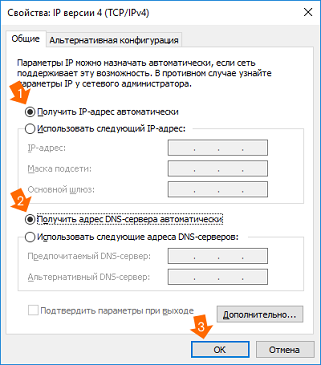
Проверка и настройка DNS-сервер на маршрутизаторе (Router)
Для проверки и настройки DNS-сервер должен быть открыт настройки Интернет-соединение (WAN) в соответствующем разделе веб-интерфейса маршрутизатора.
Настройки DNS
В этой главе содержится очень важная информация о том, как вносить изменения в настройках Сервер доменных имен (DNS) для вашего сайта. Пожалуйста, внимательно прочитайте этот документ. Она содержит важную информацию для начинающих, краткий учебник & quot;dns& quot;, объяснение (с примерами использования): a-, cname-, ns- и MX-записей и как эти настройки DNS менять.
Важная информация для начинающих
Возможность менять настройки DNS вашего сайта очень важен для большинства пользователей. Неправильно введенные данные в настройки DNS может привести к бездействию сайта в течение длительных периодов времени. Это связано с тем, что изменения в DNS вступают в силу не сразу (см. пояснения ниже). Если вы допустили ошибку, кто-то не сможет получить доступ к вашему сайту ( включая вы). После исправления ошибки пройдет 72 часа, пока исправления вступят в силу. DNS-сервер для домена обычно следует менять не здесь, а в панели управления доменом.
Вот несколько советов, которые помогут вам избежать ошибок:
1. прочитайте этот документ до конца.
2. выясните, какие записи являются a, CNAME, NS и MX.
3. ознакомьтесь с информацией, предоставляемой хостингом и дополнительными руководствами и документами.
4. не вносите никаких серьезных изменений без консультации.
Даже немного попрактиковавшись, вы обнаружите, что изменить информацию в DNS очень просто.
Поиск серверов доменных имен (DNS)
DNS (сервер доменных имен) сообщает компьютерам, как найти друг друга в Интернете. Когда вы набираете адрес в браузере, ваш поставщик услуг Интернета (ISP) проверяет его на сервере доменных имен (DNS), чтобы определить, куда отправить ваш запрос.
http://www. domain. ru — — > DNS check in — > сообщает DNS адреса domain. ru = 192.168.0.1 — — > вы получаете содержимое сайта.
Почему это происходит?
Этот механизм используется потому, что доменное имя не всегда имеет один и тот же адрес. Каждый сервер в Интернете имеет свой собственный IP-адрес (серия цифр, подобная номеру телефона). Каждый раз, когда вы меняете хостинг-провайдера, это означает, что вы переходите на другой сервер (и, конечно, новый сервер имеет другой IP-адрес).
Сервер доменных имен записывает ваше доменное имя и IP-адрес сервера для отправки запросов.
Почему я должен указывать сервер имен (DNS) моего хостинга в записи домена?
Как уже упоминалось выше, сервер имен отвечает за то, как извлекается информация о вашем сайте. Когда вы заполняете запись в своем домене, вы даете всему Интернету точное направление для получения наиболее точной информации. Если вы не измените информацию в записи домена (т.е. продолжите использовать предыдущего хостинг-провайдера DNS), указатель на информацию о вашем сайте будет указывать на сервер, где вашего сайта не существует. Или если предыдущий хостинг-провайдер уже удалил записи о вашем сайте из своего DNS, ваш домен будет указывать «в никуда».
Изменения в хостинге Почему изменения вступают в силу так долго?
Когда вы меняете хостинг-провайдера (адрес) или впервые регистрируете доменное имя, информация о новой записи отправляется на другие серверы доменных имен (DNS). Ваш сайт может быть запущен как минимум за 4 часа, но среднее время распространения информации составляет 24-72 часа. Эта задержка связана с тем, что большинство серверов имен (DNS) настроены на регулярное обновление информации. Поэтому информация, хранящаяся на них, не всегда «живая». Выбирается, чтобы эти серверы обновляли информацию через определенное время, так как такая информация меняется очень редко.
Почему мой домен указывает на старый хостинг, хотя у меня там уже давно нет аккаунта?
Этому есть несколько объяснений:
1. старая информация DNS осталась в записях вашего домена.
Решение: Отредактируйте записи домена так, чтобы они указывали на сервер имен (DNS) вашего нового хостинг-провайдера.
2. вы не удалили записи вашего домена с их сервера доменных имен.
Решение: Попросите их удалить старые записи домена или следуйте решению 1, если вы перешли к новому хостинг-провайдеру.
3. информация о новой записи вашего сайта еще не передана на все серверы имен (DNS). Это происходит, когда вы изменяете запись DNS (указатель сервера имен) для домена вашего сайта.
Решение: Подождите 24-72 часа и свяжитесь с вашим хостинг-провайдером, если проблема не исчезнет.
Почему некоторые пользователи уже видят мой новый сайт, а не меня?
Списки вашего домена уже обновлены с указанием провайдера, с которым они связаны. Наберитесь терпения, и в ближайшее время (до 72 часов) записи будут обновлены вашим провайдером.
Есть ли способ просмотреть / получить доступ к моему сайту, пока запись DNS не будет обновлена?
Да. Вы можете использовать http: / / ip. адрес / доступность.
Имя пользователя и ваш http: / / ip. можно зайти в панель управления в разделе address / da. Если вы не знаете IP-адрес сервера, обратитесь к своему хостинг-провайдеру.
Изменение настроек DNS
Для доступа к настройкам Нажмите на меню DNS & quot; dns & quot; в главном меню панели управления.
Указано в примере выше настройки Местонахождение — помощник. com DNS для. В следующих разделах рассказывается, как изменить записи a, CNAME, NS, MX и PTR. Этот раздел важен для полного понимания того, как панель управления управляет именами хостов.
Примечание: Существует два способа ввода именованного узла:
1. полное имя хоста с точкой в конце: full. Имя хозяина। Ru.
2. только пододы: полный.
Например, первая запись в данной таблице может быть прочитана следующим образом:
Администратор 216.194.67.119 или
admin. site-helper. com . a 216.194.67.119
Эти две ноты похожи. В некоторых случаях, которые мы рассмотрим ниже, описывается только один из этих методов, но другой также может быть использован.
Примечание: Если вы не уверены, как ввести запись, посмотрите на существующие записи в таблице и создайте запись в таблице.
Мы изучаем записи: a, CNAME, NS, MX и PTR.
A (одна запись) Записи (одна запись)
Запись типа a позволяет указать соответствие между именем хоста в домене и его IP-адресом. Например, если вы хотите, чтобы mycomputer.yourdomain. com, введите свой домашний компьютер (который имеет адрес, например, 192.168.0.3), затем необходимо ввести запись:
Важно: Вы должны завершить имя хоста. Не ставьте никаких цифр после IP-адреса.
ЗАПИСЬ ИМЕНИ (ЗАПИСИ ИМЕНИ)
Тип записи CNAME (каноническое имя) позволяет присваивать хосту мнемонические имена. Мнемонические имена или псевдонимы часто используются, чтобы назначить функцию хозяину или просто сократить имя. Настоящее имя иногда называют каноническим. Например:
vashdomain. ru . a 192.168.0.1.
Если для хоста существует тип CNAME, включающий его мнемонические имена, другие записи этого хоста должны ссылаться на его реальное (каноническое) имя, а не на мнемоническое. Когда программы DNS подчиняются CNAME, они перехватывают запросы к мнемоническому имени и переключаются на реальное имя. Кроме того, если это имя используется в качестве псевдонима, другие типы не могут быть созданы. Например:
ftp. vashdoman. ru। Cname vashdomain. ru।
mail. vashdomain. ru। Cname vashdomain. ru।
ssh. vashdomin. ru। Cname vashdomain. ru।
Записи CNAME позволяют обращаться к вашему домену через адреса.
Введите записи CNAME
Когда мы используем site-helper. com для отображения home. site-helper. com мы можем сделать это двумя способами:
Мы можем просто ввести имя поддомена. Не ставьте точку после имени поддомена.
Второй способ: введите полное имя домена, заканчивающееся точкой.
Записи сервера имен
Записи типа NS (name server — сервер имен) описывают авторский DNS-сервер для данного домена. Количество NS-записей в файле зоны должно соответствовать количеству DNS-серверов, обслуживающих домен и включать Все DNS-серверы, указанные в домене. Для доменов второго уровня это DNS-серверы, указанные в поле NServer.
Примечание: Вы можете остановить работу своего сайта. Как правило, никаких NS-записей менять не нужно.
Первым шагом будет удаление старой NS-записи.
Затем введите два новых сервера пространства имен. Имя Khost Sereva должно заканчиваться точкой, как показано в примере:
Запись (ns1. newnameserver. com . и ns1. newnameserver. com нет).
Тип записи MX (Mail Exchange — почтовый сервер) Почтовый сервер — определяет компьютер, который обрабатывает почту для вашего домена. Приоритет: определяет приоритет почтового сервера. Чем меньше число, тем выше приоритет почтового сервера (0 означает самый высокий приоритет, 65535 — самый низкий). Поэтому почтовый сервер с более высоким приоритетом является главным, а почтовые серверы с более низким приоритетом являются вторичными и функционируют, когда серверы с более высоким приоритетом по каким-либо причинам недоступны или неактивны. Если вы измените запись MX так, чтобы электронные письма обрабатывались другим сервером, все ваши текущие учетные записи POP3, форвардеры, почтовые роботы и списки рассылки останутся без работы, т.е. письма не будут приходить.
Чтобы изменить запись MX, сначала перейдите в меню & quot;Электронная почта& quot; из главного меню панели управления. Затем нажмите на & quot; MX записи& quot;.
Сначала удалите старую MX-запись, поставив галочку рядом с ее названием и нажав & quot; для удаления выбранной записи. & quot; После выполнения этой операции список записей должен быть пустым.
Затем введите имя нового хоста и завершите пункт, который вы получили от провайдера электронной почты. Затем выберите Приоритет (обычно 10) из нижнего выпадающего меню. Приоритет также должен быть назначен вашим поставщиком услуг электронной почты. Нажмите на & quot; Добавить. & quot;
Примечание: Обязательно поместите конец в конец хоста.
Чтобы восстановить исходные настройки MX-записи, vashdomain. ru введите. С приоритетом 0 после удаления всех остальных записей.
Записи PTR (pointer — указатель) используются для обратного преобразования IP-адресов в имена хостов. Рекомендуется создавать PTR-записи для каждого сетевого интерфейса хоста. Записи типа PTR обычно полезны только для обратных зон. Если провайдер присвоил вам несколько IP-адресов из вашей сети, вам следует связаться с ним для получения адреса в обратной зоне, например, чтобы адрес был 192.168.0.1 www. vashdomain. ru запись должна выглядеть следующим образом: она должна выглядеть следующим образом:
1.0.168.192. in-addr. arpa ptr www. vashdomain. ru।
Примечание: ip & quot;перегнал& quot; в первом поле. Пожалуйста, используйте точку после имени хоста (второе поле).
Наиболее часто используется метод «in-addr RPA».
Важно: PTR-записи эффективны только в том случае, если ваш сайт имеет собственный IP-адрес.
Записи PTR работают только при редактировании вручную. Добавив необходимую информацию в зону. Это может сделать суперпользователь (root) (администратор сервера).
Нужна ли вам дополнительная помощь?
Пожалуйста, обратитесь в службу поддержки вашего хостинг-провайдера или Http://www. directadmin. com/forum также посетите форум поддержки DirectAdmin на русскоязычном форуме
Вы также можете посмотреть демо-счет панели управления хостингом (логин: DEMO_USER, пароль: demo).