ADSL подключение

❶ Модем должен быть настроен на отключение от телефонной линии, и исключением является модем, подключаемые ④Для компьютера через порт PVC параметры необходимо уточнить в техподдержке провайдера Например в большинстве случаев теле-0боди-33 В примере настроек мы будем использовать эти параметры ④КОНФИГУРИРУЙТЕ модем двумя способами, либо мост, либо маршрутизатор Могут быть проблемы на входе модема для его настройки Если вы заходите на модем с помощью Internet Explorer, необходимо проверить IP-адреса на сетевой карте (они должны быть из той же подсети, что и на модеме) и установить настройки браузера по умолчанию ④BEIЕсли вы используете модемы с необходимо начать установку драйверов, не подключая модем для компьютера, пока операционная система сама не попросит его установить Наиболее эффективным и простым в установке является окно операционной системы со всеми установленными основными компонентами ④ При установке подключения Лучше не запускать неизвестные приложения, использовать антивирусные и защитные программы (брандмауэр Windows, файервол и т.д.). Не позволяйте, чтобы ваши сетевые данные (логин, пароль) были известны незнакомым людям.
Инструкции для самостоятельной ④-. подключению :
Необходимые инструменты для подключения ④ НЕТ в Интернете
Для подключения ④ Интернет с использованием технологии необходим для: — Компьютер:— ④ Модем; — Сплиттер; набор кабелей для подключения модема к телефонной сети и компьютеру Компьютерные виды: Ethernet 10/100Base-T интерфейс к сети (опасность, что поддержка от модема осуществляется через интерфейс USB (USB проходят через часть модема); операционная система в следующих Tamil Nadu не волнуйтесь: Windows XP, Windows 7, Windows, Windows восемь из нас.
Порядок подключения оборудования:
1. подключите разветвитель к телефонной линии;
2. подключите телефон и модем к разветвителю; 3. подключите модем к компьютеру.
Схема подключения ADSL-модема:

❶ — Установка слотов.
Подключите штекер линии на разветвителе к телефонной розетке (линия) Если у вас телефонная розетка старого образца (пять корзин), вам необходимо приобрести адаптер для Euro-Build (BODYBUILD11).
Примечание: Если у вас несколько телефонных розеток или параллельных телефонов, разделитель должен быть установлен во всех ответвлениях вашей телефонной линии для стабильного соединения. Очень важно, чтобы не было ненадежных контактов (скруток и т.д.)) у разветвителя на телефонной линии и от разветвителя до модема.
❶ Подключение модема
Подключите порт модема с маркировкой модема DSL или WAN к раздельному порту телефонным кабелем из комплекта поставки модема Подключите порт LAN модема к порту Ethernet компьютера или сообщества Ethernet кабелем Ethernet из комплекта поставки Подключите блок питания и включите модем, нажав кнопку ON / OFF на модеме.
Подключение телефона
Использование второго кабеля из комплекта блока питания подключите Телефонное устройство для подключения телефона на сплиттере
④ Модем настраивается двумя способами: в режиме моста или в режиме маршрутизатора.
❶ Настройка модема в режиме моста
Протокол «точка-точка» — переключение между двумя абонентами в соединении или протокол передачи данных по выбранному каналу связи) устанавливается на компьютере
Необходимые базовые настройки модема: VPI (Virtual Path Identifier) — via VCI (Virtual Circuit Identifier) — 33 Тип инкапсуляции — Категория обслуживания — Режим включения UBR — Для настройки модема моста необходимо использовать инструкции производителя или прилагаемое руководство по быстрому запуску для вашего модема (если оно имеется).
Настройка ADSL-модема в режиме маршрутизатора
Клиент PPP настраивается на самом модеме через веб-интерфейс. 1.
1. подключите модем к разветвителю и компьютеру, как показано на рисунке (см. выше). На линии перед разделителем не должно быть параллельных линий подключений каждого устройства. 2. Перед использованием модема настоятельно рекомендуется прочитать руководство пользователя, поставляемое с модемом. Для USB-модема установите драйвер (управляющая программа на CD-ROM, поставляемом вместе с модемом) в соответствии с рекомендациями производителя ADSL-модема. Создайте новое или измените существующее сетевое подключение (для настройки компьютера под управлением Windows XP выполните следующие действия). Выберите [ Пуск ] Настройки в меню Пуск, а затем выберите Сетевые подключения [ Сетевые подключения]. В окне Сеть подключения Щелкните правой кнопкой мыши на» Подключение по локальной сети», а затем выберите Свойства. На вкладке Общие этого меню выберите пункт Протокол Интернета (TCP / IP). Нажмите кнопку Свойства. Установите параметры в окне Протокол Интернета (TCP/IP): IP-адрес: 192.168.1.2 (для D-Link 192.168.0.2) Маска подсети: 255.255.255.0 Шлюз по умолчанию: 192.168.1.1 (для D-Link 192.168.0.1) Адрес первичного DNS-сервера: 192.168.1.1 (для D-Link 192.168.0.1 вторичный DNS-сервер: Адрес сервера DNS: 8.8.8.8
3. запустите веб-браузер (Internet Explorer, Google Chrome, Opera, Firefox, Safari) для настройки модема.
Как настроить доступ в интернет через ADSL модем
Установка ADSL-модема для доступа в Интернет дома — это простая процедура, которую может выполнить даже человек, далекий от информационных технологий. Некоторые люди ошибочно полагают, что для грамотной настройки доступа в Интернет необходимо иметь степень в области программирования или информатики. На самом деле, современные модемы и маршрутизаторы имеют настолько понятный и удобный интерфейс, что их настройка не требует серьезного знания языков программирования или глубоких знаний в области системного администрирования. В рамках данной публикации рассматриваются наиболее важные настройки программного и аппаратного обеспечения, в соответствии с которыми, вы подключите все своими руками.
Как подключить модем
Во-первых, вы должны решить, какое сетевое оборудование вам необходимо для подключения Интернет. Самый дешевый и простой вариант — купить ADSL-модем D-LinkDSL-2500U. На самом деле, его функциональности вполне достаточно для установки Интернета на 1 компьютер. Если у вас есть несколько портативных компьютеров, смартфонов или планшетных ПК, вам необходимо подключить Интернет через WLAN, то вам следует предпочесть сетевые устройства, сочетающие в себе как функциональность обычного ADSL-модема, так и основные функции WLAN-маршрутизатора. Например, подойдет TP-Link TD-w8951 ND, где есть 4 LAN-порта, обеспечивающие проводное подключение, а также интерфейс беспроводной точки доступа. Теперь, если вы используете 3G-модем. для подключения Что касается интернета, то вам стоит прочитать очень полезную статью о том, как раздавать интернет через WLAN без использования дорогих 3G / WLAN роутеров.
Во-вторых, нужны сетевые кабели, а также специальный разветвитель, который делит линию на 2 ветви: 1 — для телефона, 2 — для модема Использование разветвителя (делителя) обязательно, так как с его помощью можно одновременно работать стационарному телефону и модему Также нужны 2 кабеля: первый — стандартный телефонный кабель с ④ — 11 разъемами на концах, второй — витая пара с ④-45 кабельными наконечниками Все кабели должны поставляться вместе с модемом
В-третьих, необходимо правильно организовать подключение модем как для телефонной линии, так и для компьютера Прежде всего. подключите Подключите разветвитель кабеля телефонной линии к гнезду, на котором написана линия, И, вопреки распространенному мнению, коснитесь двух оставшихся гнезд разветвителя, помеченных символами телефона и Интернета Модем и Телефон Кстати, подключение Для нормальной работы интернета не требуется подключение к стационарной линии, даже если у вас дома нет телефона, но есть телефонная линия, вы можете настроить интернет 100, главное, чтобы он был правильным подключить Кабель подключается к модему через единственный разъем для линии ❶-11 штекер ❶ — Разъем Ethernet для кабеля витой пары с 45 кабельными наконечниками используется для подключения модема к сетевой карте компьютера Загоревшийся индикаторный светодиод на сетевом контроллере компьютера указывает на успешное оборудование подключении Модем для компьютера Если индикатор на сетевой карте не горит, это означает, что либо есть обрыв кабеля, либо разъемы RJ-45 ④ не того стандарта Для наших целей нам нужен кабель, не имеющий перекрестного обжима (кроссоверного обжима), с помощью которого компьютер подключается к компьютеру, а непосредственно с обжимом, который необходим для подключения компьютера к маршрутизатору Обычно необходимый кабель уже входит в комплект поставки модема
Чтобы настроить модемное соединение
Фактически, все настройки модемного соединения зависят от установки драйвера сетевой карты, а также от настройки модема через веб-интерфейс Сначала проверьте, правильно ли определено сетевое оборудование в диспетчере устройств Если отображается предупреждающий знак или другое сообщение об ошибке или несовместимости программного обеспечения, удалите текущую версию драйвера и установите новую, предварительно скачанную с сайта производителя данного устройства Далее необходимо проверить, включен ли DHCP на вашем кабельном адаптере Конечно, добавлять адреса-адреса лучше, но проще и понятнее использовать❶, где эти манипуляции производятся автоматически
Чтобы войти в веб-интерфейс для настройки модема
Вы можете получить доступ к веб-интерфейсу любого модема или маршрутизатора, введя в адресной строке любого интернет-браузера 192.168.1.1 ④chrome подходит, например После ввода заветного адреса появляется окно для входа в интерфейс конфигурации модема Вход в защищенную область модема осуществляется с помощью логина и пароля Значения по умолчанию для этой пары — «admin» и «admin». Если кто-то без вашего ведома изменил эти заводские параметры логина и пароля, сбросить пароль несложно: просто вставьте булавку или скрепку в кнопку «Сброс» Все современные модели модемов и маршрутизаторов имеют эту кнопку технического сброса, которая позволяет легко и удобно сбросить настройки модема до заводских параметров по умолчанию После сброса параметров вы сможете легко получить доступ к окну конфигурации
Тонкости настройки
Сначала обновите модем, если, конечно, у вас есть отдельный доступ в Интернет, чтобы загрузить новую прошивку. Перед началом настройки найдите договор на предоставление услуг доступа в Интернет с провайдером. Главное — найти карту, к которой прилагается пара — логин и пароль. Также необходимо выяснить, какое значение должна иметь пара VPI и VCI в вашем регионе. Повесить от подключаемой Эти параметры могут значительно отличаться в зависимости от услуги, провайдера и региона проживания. Например, для Ставропольского края «Ростелеком» поддерживает параметры интернета «8» и «35» — для услуги «домашний интернет», «0» и «35» — для телевидения по услуге «интерактивное телевидение»;, конечно, для других регионов эти параметры серьезно отличаются. Поэтому вам необходимо найти таблицу параметров для вашего провайдера.
Типичная настройка на примере модема d-linksdal-500T.
Во-первых, лучше всего использовать Settings Master. Сначала нужно нажать кнопку Запустить мастер. Это запустит мастер для создания определенной настройки модема.
Во-вторых, выберите часовой пояс. onNext
В-третьих, выберите тип соединения, который мы хотим настроить сейчас. В нашем случае это — «Pppoe/pppoa».
В-четвертых, мы пишем имя пользователя, пароль, «VPI» и «VCI». Также необходимо указать тип» ООО ПППОЭ».
И в-пятых, нажмите на кнопку Next и перезагрузите модем, нажмите на кнопку Restart. Остается только дождаться перезагрузки и ввести настройки. Таким образом, настройку Интернета можно считать успешно исчерпанной.
Как настроить ADSL-модем – инструкция для пользователя
Один из самых распространенных методов подключения Сегодня используются модемы ADSL. Настройка этого устройства не сложна, достаточно иметь минимальное представление о принципе работы и владеть компьютером на уровне пользователя.
Некоторые нюансы все еще доступны. Они отличаются в зависимости от провайдера, так как параметрами являются подключения к каждому могут существенно разниться. Некоторые могут присваивать своим клиентам статические IP-адреса, также могут иметься различные другие особенности настройки. Многие пользователи желают настроить работу интернета через связку провайдер->ADSL-модем->Ротор беспроводной локальной сети. Сделать подключения В режиме моста вы уже должны обладать определенными навыками для установки сетевых устройств. Поскольку такая настройка не так проста.

Подключение устройств (ADSL-модем, маршрутизатор WLAN)
Для подключения ADSL-модем необходим не только для работы устройства, но и для других деталей. Без них подключение это было бы невозможно для ПК и телефонной линии. Вам нужна сетевая карта и разветвитель. Сетевая карта необходима для передачи данных между модемом и ПК. Сплиттер нужен для других целей. Даже если ADSL-модем подключен Интернет, телефонная линия доступна для звонков. Поэтому чаще всего используется сплиттер, который позволяет подключить Что касается телефонной линии, то и модем, и обычный телефон.

В разветвителе есть несколько гнезд. В большинстве случаев так и происходит:
Подключение модема к ПК и телефонной линии выполняется в следующем порядке:
Доступ к веб-интерфейсу
Когда ADSL-модем подключен остается только настроить его через веб-интерфейс. Это характерно для большинства моделей оборудования данного типа.
Настройки выполняются следующим образом (D-Link DSL-2500U):
Затем вы можете настроить ADSL-модем в соответствии с требованиями провайдера. Все старые настройки были удалены.
Чтобы настроить ADSL-модем в режиме маршрутизатора, выполните следующие действия.
Сначала необходимо сбросить настройки ADSL-модема. Только после этого можно перейти непосредственно к настройкам в режиме маршрутизатора.
После успешного завершения этого процесса можно перейти к веб-интерфейсу, чтобы начать настройку: В целевой строке браузера необходимо ввести 192.168.1.1 (для модема d-left-dal-2500❶):

После завершения настройки можно смело нажать кнопку Apply ④IST настроен как маршрутизатор Далее можно приступить к настройке модема через WLAN
④ Настройки МОДЕМА в режиме моста
PPPoE-соединение
Правильная настройка соединения в Windows 7 ❶ довольно проста.
Для этого необходимо выполнить следующие действия в строгом порядке:
PPP используется сетевым протоколом канального уровня для передачи PPP глобальной сети Интернет, который чаще всего используется различными ④ службами.
Беспроводная сеть
На сегодняшний день большинство автономных устройств выходят в интернет через встроенный модуль WLAN, поэтому большинство пользователей настраивают свои ⑦ на работу с WLAN-роутерами.
Выполнить такое подключение Это может быть следующим образом:
Многие задаются вопросом: как настроить ④-модем и Wi-Fi йотер в режиме, не исключающем возникновение различных ошибок? Для этого достаточно просто внимательно прочитать сопроводительную документацию
Установка модема в режим «Мост»
⑦ В режиме моста Чтобы настроить модем, необходимо выполнить следующие действия:
Интернет-параметры
Параметры Интернета у разных операторов отличаются, поэтому если ④-модем и WLAN-роутеры были настроены для работы у оператора Ростелеком, они не будут работать на линии МГТС
Интернет-параметры для «Ростелекома
⑦ Настройки модема для этого оператора специфичны:

После ввода всех параметров необходимо нажать кнопку «Применить»». ❶ Чтобы настроить модем «Ростелеком», как и все остальные, несложно правильно ввести все необходимые параметры через веб-интерфейс
Интернет-параметры для «WoW
Для нормальной работы в Интернете при настройке модема необходимо ввести следующие данные: :
Параметры Интернета для MGT
Настройки, которые необходимо установить ④ Модем. для подключения Для оператора «MGT», конкретные:
Также необходимо установить блок, подтверждающий автоматическое получение IP-адреса от провайдера.
Локальная сеть
При необходимости можно легко создать локальную сеть с полным доступом в Интернет через ④-модем Лучшим вариантом будет организация сети с ротором Wi-Fi, так как это позволяет избежать путаницы с кабелями
Чтобы настроить локальную сеть, достаточно выполнить следующие действия в строгом порядке:
Схема, реализованная таким образом, достаточно проста: между Wi-Fi роутером и ADSL-модемом находятся только два устройства: глобальная сеть и ПК, если модем имеет встроенный Wi-Fi модуль, позволяющий ему работать в режиме роутера

④ Настроить модем в сочетании с Wi-Fi роутером несложно, важно лишь внимательно изучить техническую документацию, прилагаемую к сетевому устройству, и инструкции по настройке, предоставленные провайдером
❶ Технология не новая, но до сих пор широко используется различными провайдерами Хотя она не удобна тем, что требуется специальный ④ модем, но его стоимость не высока, многие операторы предлагают данное сетевое оборудование в аренду Настройка данного типа подключения достаточно проста, важно лишь учесть все нюансы и особенности конструкции подключения А также полосы маршрутизатора WLAN и модема ADSL.
Правильная настройка модема ADSL
⑦ Модем разработан таким образом, что для подключения К Интернету через телефонную линию. Он может работать в качестве моста или маршрутизатора. Многие модели оснащены WLAN. Устройство обеспечивает асинхронную передачу данных. Для настройки необходима информация, предоставленная провайдером (DNS и IP-адреса, PVC, логин и пароль). Это зависит от типа соединения. Все параметры должны быть введены вручную.
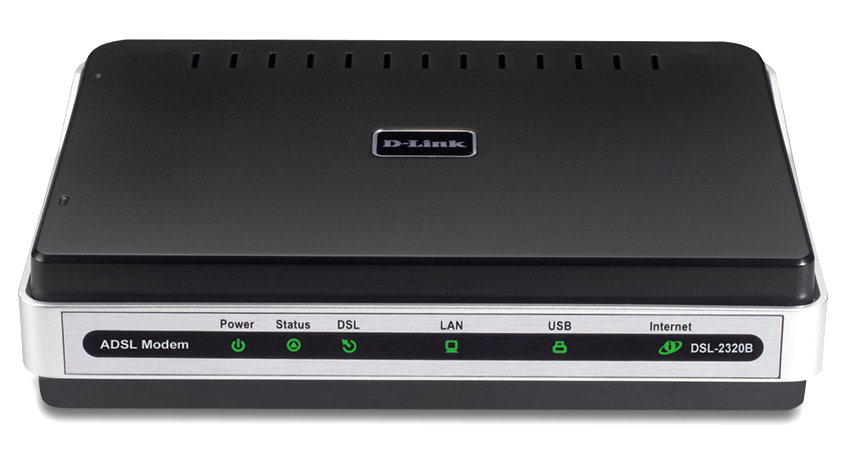
Ростелеком, например, предлагает жесткий диск с модемом, который сам производит настройки. Благодаря этому вы можете поторопиться подключить Сетевое оборудование. И для этого не требуется никаких специальных знаний или навыков.
Сброс
Если ваш ADSL-модем использовался ранее, лучше сбросить его параметры до заводских настроек. Это также полезно, если вы не помните пароль для веб-интерфейса. Разные носители имеют разные режимы подключение . Если вы сменили оператора (например, пользовались domolink, но переехали в новую квартиру в зоне покрытия Ростелекома), проще настроить устройство с нуля, чем менять отдельные опции.
Чтобы вернуть настройки по умолчанию:
- Надо подключить ADSL-модем для электрических сетей.
- Найдите на корпусе кнопку или отверстие с надписью «Reset».
- Если это кнопка, нажмите и удерживайте ее в течение 30 секунд. Индикаторы на устройстве могут мигать.
- Если это отверстие, вставьте в него PEN или скрепку. Также удерживайте кнопку в течение нескольких секунд.
- Если ни один из методов не работает, нажмите и удерживайте кнопку ON / OFF и подождите, пока индикатор не начнет мигать.
После резервного копирования устройство перезагрузится. Вы также можете сбросить настройки через веб-интерфейс. Как его ввести, описано в одной из следующих глав.
Подключение к компьютеру
Перед установкой ADSL-модема необходимо подключить Для сетей и компьютеров. Для этого вам также понадобятся
- Разделитель. Частотный сепаратор. Это небольшая коробка с тремя соединениями. Интернет и телефония «находятся» в одном проводе. Но у них разные частоты. Разветвитель устраняет их влияние друг на друга.
- Кабель Ethernet. ПК должен подключиться к устройству ADSL. Вы также можете использовать WLAN, если знаете пароль. Если вы подключаете модем через USB, вам понадобится USB-кабель.

- Телефонный кабель с двумя соединениями. Для подключения маршрутизатора и сплиттера.
Несколько операторов предлагают услуги интернета, телефонии и телевидения одновременно (включая «Ростелеком»). Таким образом, вся связь работает на одной линии. Хотя существуют и другие типы подключений . В настоящее время очень популярны оптоволоконные кабели — они имеют высокую пропускную способность или витую пару разного диапазона. Они имеют различные размеры и соединения. Поэтому они не подходят для ADSL.
Установка модема начинается с его подключения к компьютеру и сети.
- Приобретите разделитель.
- Вставьте главный телефонный кабель в гнездо с надписью «линия». подключен Провайдеру (Ростелеком, Домолинк, МТС и т.д.).
- Телефонная» (или «tele») розетка предназначена для телефонного аппарата (если он у вас есть). Можно использовать розетку подключить Несколько устройств.
- Подключите к гнезду » Modem» телефонный кабель, который можно направить к модему. Розетка ADSL предназначена для подключения интернет-кабелей. Существуют розетки разных размеров — не путайте их.
- Подключите маршрутизатор к самому ПК удобным для вас способом. Для работы через WLAN найдите на компьютере нужную беспроводную сеть и введите пароль (должен быть указан на корпусе модема или в инструкции). На подключиться Используя кабель Ethernet, вставьте один конец в гнездо «LAN», а другой конец подключите к разъему сетевой карты. Или используйте кабель USB.
- Убедитесь, что на маршрутизаторе горят соответствующие индикаторы. Индикатор «Интернет» не должен загораться до тех пор, пока вы не установите соединение.
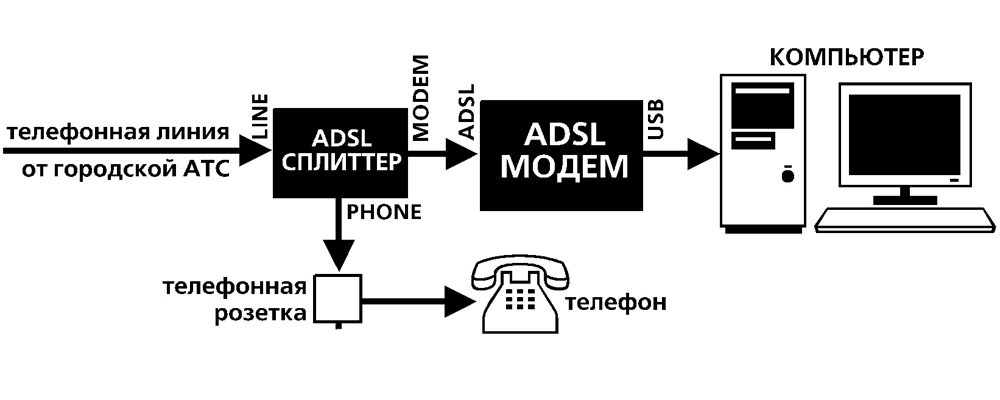
Веб-интерфейс. Настройка сетевой карты
ADSL-модемы в основном настраиваются через веб-интерфейс. Это визуальное отображение параметров устройства и информации о нем. Там можно просмотреть журналы, статистику и задать параметры. Чтобы получить доступ к интерфейсу, откройте любой обозреватель и введите в адресной строке «192.168.1.1» или «192.168.0.1» без кавычек. Адрес может быть другим — он всегда указан в инструкции.
Если страница маршрутизатора не открывается. он подключен Он неправильный или не сочетается с сетевой картой. В первом случае проверьте кабели и убедитесь, что они нормально закреплены в гнезде. Если там все в порядке, необходимо настроить сетевые расходы.
- Кликните на значок подключения На панели задач (или откройте «Панель управления»)
Кликаем на значок подключения
- Перейдите в панель управления сетью.
- Нажмите «Изменить параметры адаптера» (или «Управление подключением»), если у вас Windows Vista.
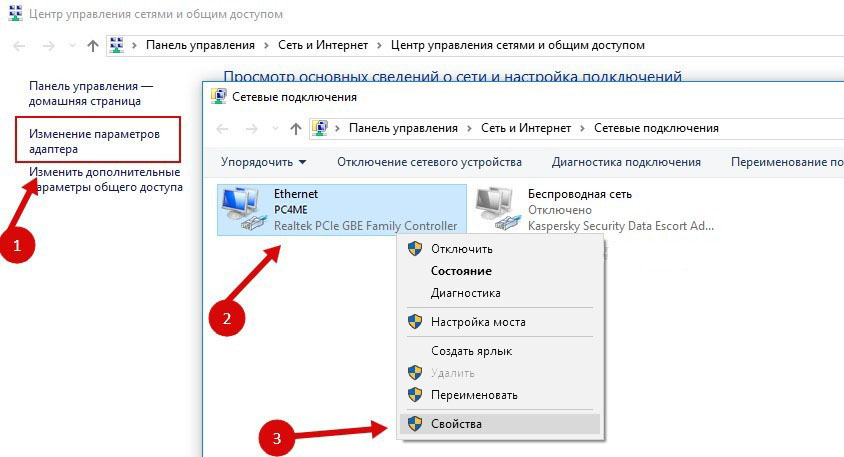
Изменение настроек адаптера
- Щелкните правой кнопкой мыши подключении .
- Выберите «Свойства».
- Найдите в списке «Протокол Интернета 4». Нажмите на него дважды.
- Откроется окно, в котором необходимо указать IP и DNS.
Должна быть информация, которую выдает провайдер (в Ростелекоме, например, вы должны получать адреса автоматически). Однако на данный момент вам необходимо настроить сетевые карты. Для этого установите следующие параметры:
- IP-адрес — «192.168.1.2» (извлечь перевернутые запятые).
- Маска подсети — «255.255.255.0».
Сохраните изменения и попробуйте снова открыть веб-интерфейс. При входе он запрашивает логин/пароль. По умолчанию это «admin / admin» или «admin / 1234». Ключ указан в инструкции.
Там можно пропустить параметры.
- Перейдите в раздел «mangment» («Система»).
- Раздел «Настройки» («Конфигурация»).
- Нажмите кнопку Восстановить настройки по умолчанию (заводские настройки).
Интернет-соединение
Если параметры не отображаются автоматически, необходимо сделать следующее подключить Устройство является ручным. Настройка зависит от оператора и модели маршрутизатора. Однако алгоритм действий одинаков. Например, ситуация с D-Link DSL-2640U:
- Перейдите в веб-интерфейс.
- Откройте вкладку Сеть или Сеть (Network). В модели 2500U он называется «WAN». В более ранних версиях, в разделе «Дополнительные настройки».
- Подраздел «Подключение» («Подключение»).
- Нажмите кнопку» Добавить» («Add»).
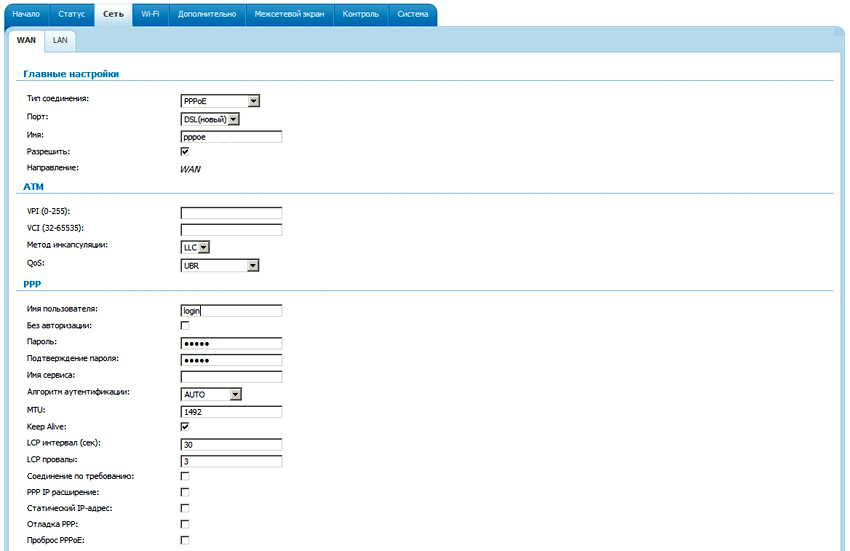
Настройка D-Link DSL-2640U
- Выберите «Протокол DSL» или «Тип соединения» («Connection Type») «PPPOE» из списка.
- Введите параметр PVC в поля VPI и PCI. Они зависят от региона и поставщика услуг. Например, для Ростелекома в Москве VPI — 0 (ноль), а VCI — 35. Эта информация может быть распознана оператором.
- Запишите свое имя пользователя в поле «Имя пользователя PPP» («Username»).
- Скопируйте пароль в поля «Пароль» и «Подтверждение пароля» («Password» и «Confirm Password»).
- Отметьте опции «Keep alive» и «IGMP» галочками.
- «Интервал LPC» и «LPC Failed» («Intergall» и «Fabric») используются для определения интенсивности запросов на авторизацию. Если после трех неудачных попыток вы введете интервал «20 » и ошибку «3». подключения Устройство ожидает 20 секунд. Если сеть постоянно ломается, разрывы могут быть уменьшены.
- Нажмите на кнопку «Сохранить» («Speichern») внизу.
- Перезапустите ADSL-модем.
В некоторых моделях «Быстрые настройки» — «Быстрая настройка» или «Мастер». Просто введите данные, которые получил оператор, — система сама подберет подходящие параметры.
Названия и разделы могут отличаться. Но принцип один и тот же. Рассмотрим ситуацию на конкретном примере. Так выглядит настройка ADSL-модема Ростелеком:
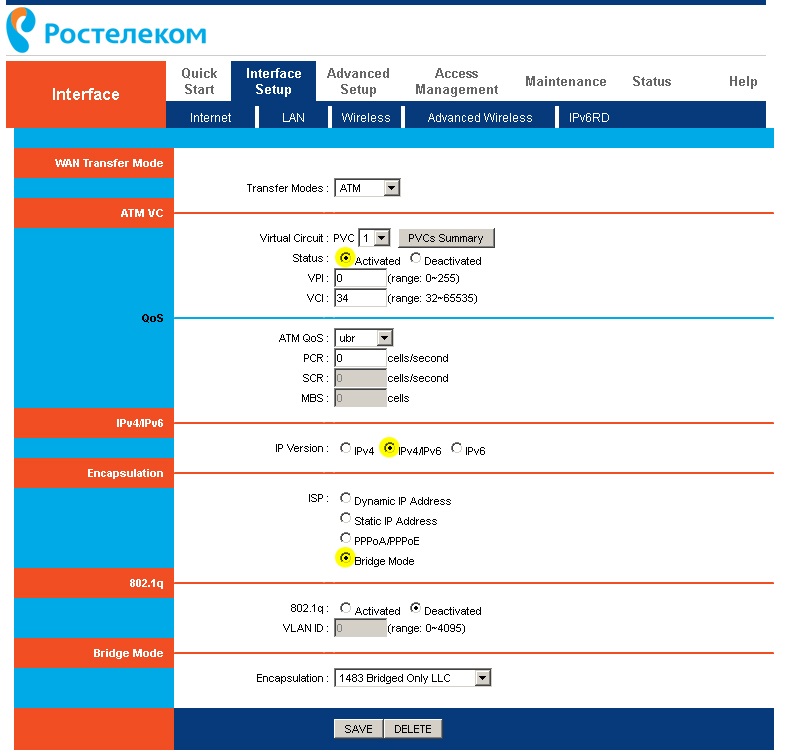
Установка модема Ростелеком
- Перейдите в веб-интерфейс.
- Откройте настройку интерфейса — Интернет.
- В разделе «Виртуальная схема» в пункте «Статус» добавьте дополнительные опции.
- В пункте Версия IP выберите IPv4.
- Отметьте «PPPOE / PPPOA» в области ISP.
- Введите имя пользователя и пароль в поля ввода «Имя пользователя» и «Пароль».
- В списке «Nat «set» активирован».
- В пункте «Направление» введите «»оба»».
- Настройки WLAN в разделе «Беспроводная сеть».
- «SSID» — это название сети. «Pre-Shared Key» — пароль.
Ростелеком, как и многие другие провайдеры, предлагает установочный диск вместе со своим оборудованием. С ним легче подключить Интернет. Просто вставьте компакт-диск в дисковод и следуйте инструкциям.
Подключение маршрутизатора к ADSL-модему
Вы можете использовать модем в качестве связующего звена между подключением к Интернету и маршрутизатором. Тогда сигнал Wi-Fi «Распределенный» будет на другом устройстве. Для этого необходимо, чтобы все устройства находились в одной сети. Такой тип соединения называется «мост» («bridge»). Это удобно, если у вас дома несколько компьютеров. Наконец, маршрутизатор, выданный провайдером, может не поддерживать беспроводное соединение.
Вот как подключить ADSL-модем для маршрутизатора WLAN:
- Сначала настройте DSL-устройство отдельно. Чтобы вы могли передать его в сеть.
- Подключите кабель Ethernet к вашей локальной сети.
- Сбросьте параметры маршрутизатора, с которого вы хотите раздавать Интернет. Несмотря на то, что он был новым и никогда не использовался.
- Подключите другой конец кабеля Ethernet к ротору WAN WLAN. Порт может называться «Интернет». Она всегда выделяется на корпусе.

Подключение маршрутизатора к модему
- Подключите его к компьютеру.
- Перейдите в веб-интерфейс.
- Откройте раздел «WAN».
- В списке «Тип подключения » Выберите «Динамический IP».
- Добавьте опцию PPPoE. Введите имя пользователя и пароль.
- Сохраните изменения и перезагрузите машину.
Сеть должна зарабатывать. Если нет, то он имеет определенные параметры, которые должны быть распознаны оператором.
Настройка IPTV
Многие провайдеры предлагают Интернет и телевидение в одном пакете (например, все Ростелеком). Ротор WLAN лучше всего подходит для работы с IPTV. Однако вы можете использовать обычный ADSL-модем. Если в нем много месторождений ЛВС. Чтобы настроить его, необходимо построить мост.
- Перейдите в веб-интерфейс.
- Откройте раздел Сетевые подключения.
- Выберите «Тип подключения», «Мост» из списка.
- Укажите VPI и VCI. Если они соединены, вам понадобятся два моста.
- Нажмите кнопку «Сохранить».
- Перейдите на вкладку Инструменты.
- Подраздел «Группа интерфейсов».
- Кнопка «Создать группу».
- Смывайте каждое имя.
- Переместите мост и некоторые порты LAN в правые колонки. Например, LAN3.
- Нажмите кнопку «Сохранить» и перезагрузите устройство.
После этого IPTV будет работать на выбранном порту.
ADSL-модемы идеально подходят для работы по телефонным линиям. Однако, чтобы установить такие устройства, необходимо понимать их параметры. Если DSL не имеет беспроводной сети, вы можете настроить ее для подключения к роутеру.
Настройка ADSL модема ростелеком
ADSL — модемная технология, в отличие от DSL, распределяет исходящий и входящий трафик равномерно, а не асимметрично. ADSL выделяет большую часть пропускной способности для входящего трафика, поскольку большинство обычных пользователей сети имеют более высокий приоритет, чем исходящий. Для передачи данных по этой технологии используется аналоговая телефонная линия и модем.
Подключение модема к Ростелекому
Некоторые нюансы зависят от аппаратной версии устройства, например, наличие дополнительных портов для подключения друзей сетевых устройств, таких как телевизоры. На примере обычного модема от «Ростелекома» можно наглядно увидеть различия между версиями:
Также на примере модема со специальной антенной, раздающей WLAN, можно увидеть похожие ситуации при разнице в версии устройства:
После подключения телефонных, телевизионных или сетевых кабелей Интернета можно приступать к настройкам, которые выполняются автоматически (через специальный жесткий диск) или вручную.
Для автоматического подключения модема, необходимо вставить диск в DVD-привод PCS и подтвердить установку. Эта функция максимально проста и не требует никаких знаний.
Не беспокойтесь, если диск по какой-либо причине будет утерян или поврежден. Скачать необходимое программное обеспечение последней версии можно на официальном сайте «Ростелекома» или на сторонних сайтах, посвященных различным драйверам.
Настройки ADSL со статическим IP
Обратите внимание, что перед началом любых действий по настройке Интернета вручную рекомендуется выполнить сброс к заводским настройкам. В разделе выше вы, возможно, заметили небольшую кнопку сброса. Чтобы нажать на него, нужно взять в руки изогнутый предмет, например, зубочистку или иглу. Для сброса необходимо удерживать кнопку нажатой не более 10-15 секунд, после чего все данные будут стерты из флэш-памяти модема.
Маршрутизатор настраивается через специальный веб-интерфейс, который работает с HTML, поэтому для работы можно использовать обычные браузеры, напр:
- Internet Explorer
- Браузер Chromium (Google Chrome, Opera, Яндекс браузер и т.д.).
- Mozilla Firefox и другие
Для доступа к веб-интерфейсу необходимо ввести IP-адрес «192.168.1.1» в строке поиска браузера, после чего вы будете перенаправлены на страницу входа в систему, где необходимо ввести данные. По умолчанию все модемы «Ростелеком» имеют одинаковые входные данные, а именно пароль и логин «Администратор».
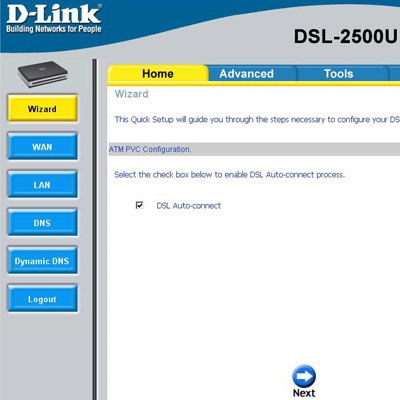
После входа в веб-интерфейс необходимо удалить значение для автоматического DSL-соединения.
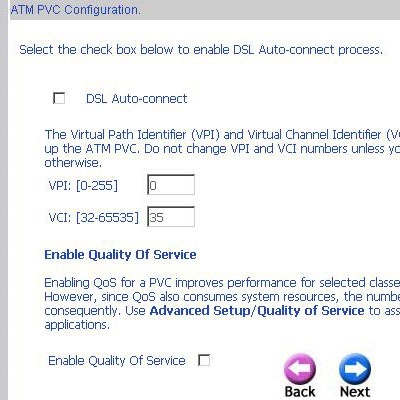
После этого можно вручную изменить параметры в соответствии с изображением
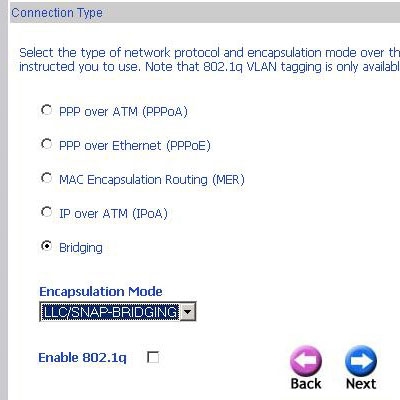
Подтверждение мостов, ООО / Snap bridging
Убедитесь, что значение Включить службу моста активировано.
Подтвердите внутренний IP-адрес и маску подсети.
Далее отображаются все созданные настройки, которые можно сохранить или сбросить с помощью кнопки Save / Restart.
После выполнения всех настроек модема необходимо нажать кнопку Finish.
Если вы настраиваете модем в режиме маршрутизатора, необходимо ввести следующие значения:
Например, вот настройки модема Intercross 5633e:

Выполняем тот же вход через веб-интерфейс с теми же данными
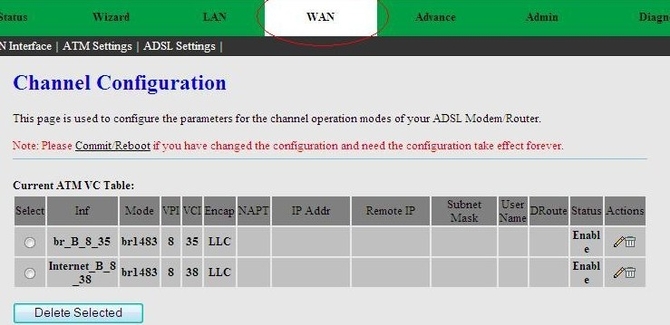
Выберите вкладку WAN
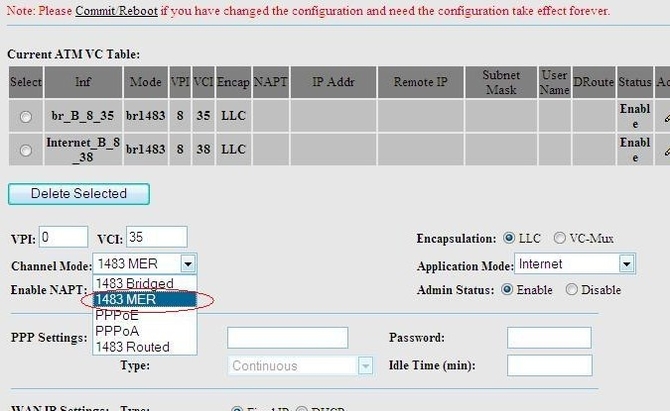
Далее, для VPI и VCI введите значения 0 и 35, а для режима канала — 1483 my
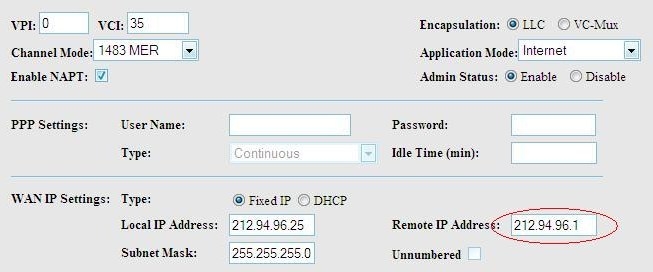
Далее введите локальный IP-адрес, маску и шлюз в соответствии с рисунком
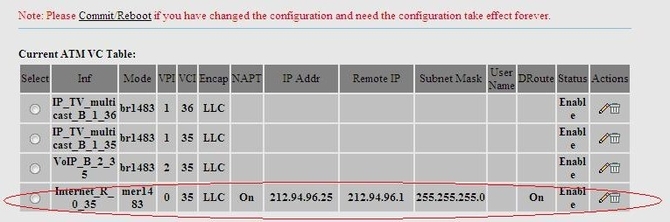
После всех манипуляций мы подтверждаем все настройки кнопкой Commit / reboot.
Настройки ADSL в режиме PPPoE
Intercross 5633 ad на примере режима моста

Снова войдите в систему с теми же инструкциями
На вкладке Мастер установите все значения в соответствии с рисунком
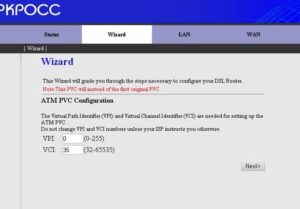
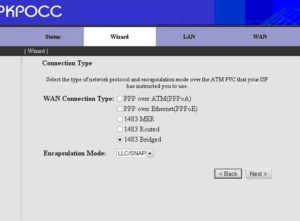
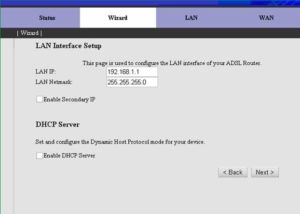
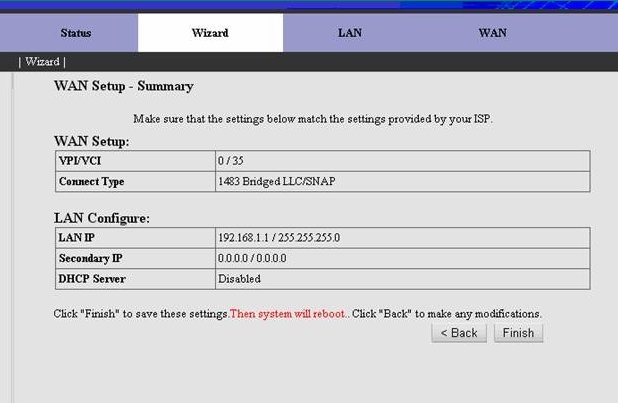
Подтвердите настройки с помощью кнопки Готово
Intercross 5633 ad На примере режима маршрутизатора
Та же процедура входа в систему с теми же данными
Выберите вкладку WAN
Мы сбрасываем заводские настройки с помощью кнопки Remove и добавляем новые с помощью кнопки Add
Следуйте рисунку и введите то же значение
Мы подтверждаем
Как настроить интернет- подключение ADSL?
Как я могу получить доступ к Интернету с телефона? Я буду писать простым, понятным языком без специальных терминов и лаконичности, чтобы новичок или, как говорят, «чайник» мог понять, как настроить Интернет.

Основные возможности интернета подключения : оптоволокно, высокая скорость или ADSL, 3G, GPRS. Эта статья посвящена Интернету подключении ADSL। Его очень легко настроить, если вы заключили договор с провайдером, получили логин и пароль, а также сообщение, которое является строкой подключена к интернету.
Например, купили модем D-Link. После покупки мы распаковываем вещи. Первым шагом является подключить модем для телефонной сети через сплиттер (такая небольшая коробочка с телефонным входом). На стороне, с которой сплиттер имеет вход, есть телефонный кабель к телефонной розетке, На другой стороне у нас два входа, DSL и телефонный, телефонный кабель от модема находится во входе DSL, а телефонный, конечно, от телефона, когда он доступен. Сплиттер — это разделитель частот. Простым языком — позволяет сидеть в интернете и совершать телефонные звонки без отдельных кликов, помех и камней. при подключении .
Затем включите модем и посмотрите. Лампочки начинают мигать, загораются, самым важным индикатором для нас является свет DSL. Индикатор DSL должен гореть немного до включения модема и уже после его включения, т.е. не мигать. Если он горит, вы можете подключать модем для компьютера или ноутбука с сетевым кабелем Ethernet (RJ45), обычно он содержит синий цвет. Что делать, если лампочка не горит, быстро мигает или регулярно жужжит? Все эти события не должны происходить, позвоните провайдеру, и ничего не нужно долго объяснять, скажем: «лампочка DSL».
Итак, вперед. У нас все лампочки горят как положено. Компьютер был включен, модем был подключен к выходу сетевой карты (он немного шире, чем телефон). Но прежде чем создавать новый интернет подключение Вам необходимо настроить модем. Все просто.
Для подключения Компьютер для работы в Интернете обычно представляет собой модем подключают Мост или мост в мостовой сети. Для этого заходим в IE, Opera, Google Chrome, Firefox или любой другой браузер. В адресной строке (если у нас D-Link) нужно ввести следующие адреса: 192.168.1.1, нужно ввести не то имя и пароль, которые вы получили от провайдера, а admin и admin (для других модемов нужно посмотреть в запросе к документации провайдера, что вводить).
Откроется окно с различными кнопками настройки. Для модема D-Link перейдите в пункт меню WAN, нажмите кнопку ADD, оставьте значение VPI 0, VCI-33 (это может зависеть от провайдера) и нажмите Next / Далее. Вы должны выбрать плетение и все остальное, а дальше: подготовка / нанесение. В последнем окне будет такая надпись:
VPI / VCI: 0/35 Тип соединения: мост Имя службы: br0_35 Категория обслуживания: UBR IP-адрес: не применяется Статус обслуживания: включен NAT: отключен Брандмауэр: отключен IGMP multicast: не применяется Качество обслуживания: отключено
После нажатия кнопки «Ready» модем перезагрузится, и через минуту вы сможете создать новый Интернет подключение на компьютере. Все уже просто: Начать — Подключиться — Создать новый подключения , выберите «High-Speed», «Set it», введите имя провайдера или любого человека и в последнем окне имя и пароль, предоставленные провайдером. Все, на рабочем столе появился ярлык этого подключения । Теперь, когда нам нужно зайти в интернет, мы нажимаем два раза на ярлык, и можно перейти в «Одноклассники» и поиграть в онлайн-игры или посмотреть что-нибудь в Яндексе, а можно … Читайте больше полезных статей Школа жизни!
Как настроить интернет- подключение adsl
В зависимости от типа модема (USB или Ethernet), первый подключением на компьютере должен работать драйвер для сетевого адаптера (сетевой карты) или USB-модема (USB-порт). Заказ подключения Устройство модемов Подключите разветвитель к телефонной розетке через линейное соединение с помощью телефонного кабеля из комплекта поставки. через телефонное соединение подключите Чтобы отключить телефонный аппарат; Подключите модем к сплиттеру, соединив порт модема с портом DSL на модеме телефонным кабелем с телефонным кабелем от распределительного аппарата; Подключение компьютера к модему Подключение осуществляется либо путем соединения порта модема (❶ или BODYBUY) и порта Ethernet компьютера (компьютерной сетевой карты), либо путем подключения модема к ④-порту компьютера с помощью ④-кабеля из комплекта поставки. параллельно, если требуется подключите Дополнительные телефоны через микрофильтры, которые защищают телефон от высокочастотных сигналов модема ❶ Подключение модема к телефонной линии.
Типовая схема подключения ④ Модем показан на рисунке:
❶ Сплиттер ❶ разделяет частоты звукового сигнала (26⁰ — 1,4⁰) от частот, используемых модемом (0,3 — 3. 4⁰) Таким образом, исключается взаимная интерференция модема и телефонного аппарата Внешне разветвитель представляет собой небольшую коробку с 3 — ④ — 11 разъемами (телефонные — «евророзетки»), называемыми «линия», «телефон» и «модем». Телефонная линия от города АТС подключается Для подключения «линии» телефонного сплиттера. подключается К «телефонному» соединению сплиттера и, наконец, к » ⑦» соединению ④ модема. подключается К «модемному» соединению сплиттера.
Примечание: В зависимости от модели модема, порт «ADSL» может иметь другую маркировку, например, «DSL» или «xDSL»». Далее необходимо подключить ADSL-модем к компьютеру с помощью кабеля Ethernet, для этого кабель Ethernet с одного конца подключается ④FOR для порта «Ethernet» модема, а другой — для сетевой карты компьютера.
Схема подключения При использовании нескольких телефонных аппаратов
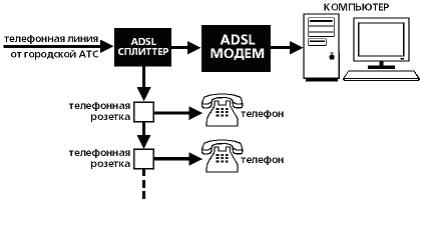
Вы — первое устройство подключенным ④Для телефонной линии должен быть установлен разветвитель ④, при этом подключаются Все остальные инструменты В остальном каждый телефон должен быть подключать Через отдельный микросплиттер:
Подключение компьютера к модему Если ваш модем поддерживает соединения Ethernet и USB, соедините соответствующий порт на компьютере и модем соответствующим кабелем.
Если у вас есть только модем с ④-разъемом, подключите ④-разъем на компьютере к ④-разъему на модеме с помощью ④-кабеля.
После успешного подключения От компьютера к модему и включение одновременно устанавливает DSL-соединение между вашим модемом и оборудованием провайдера, индикатор DSL на модеме должен загореться и оставаться включенным
Настройка параметров компьютера
❶ Чтобы настроить клиента в⑦, выполните следующие действия:
Для Windows
Пуск ❶ Настройки ❶ Панель управления ⑦ Сеть . Нажмите на подключения Запускается, затем следуйте меню Wizard (Assistent) weiter (продолжить) ❶ mit dem Internet verbinden (подключиться к Интернету) ❶ Нажмите Install (установить). подключение Вручную (настройка подключения вручную) ④ высокая скорость по подключение , запросите имя пользователя и пароль (подключайтесь через широкополосное соединение, которое требует имя пользователя и пароль) ④ (имя провайдера) Напишите в строке peterstar ④ (логин) в поле, напишите логин, (пароль) в поле, напишите пароль из списка (вы получили при оплате). подключения Services) done ready (готово) ⑦ connection (подключено). advertising ⑦Установка и настройка немного отличается для разных операционных систем семейства Windows
Интернет-соединение
Чтобы получить доступ к Интернету, нажмите на значок .

⑦ После ввода логина и пароля нажмите кнопку (Вызов).
Если аутентификация прошла успешно, соединение устанавливается
Кроме того, необходимо запустить интернет-браузер www. ya. ru и после выбора «www. ya. ru » войти в гостевую зону сайта, где (используя логин и пароль с листа, полученного вами при оплате) подключения Услуги) получить доступ к странице управления личным счетом.
На странице управления личным счетом активируйте МультиКэр, полученный при оплате, и следуйте инструкциям по активации МультиКэров подключения Услуги и тем самым пополнить лицевой счет на необходимую сумму денег
Для этого щелкните правой кнопкой мыши на значке (изображение двух экранов) в правом дальнем углу рабочего стола Windows и выберите пункт Затем запустите программу удаленного подключения и получите полный доступ к Интернету, снова введя имя пользователя и пароль
Процессор 200 МГц подписывается на компьютер, некоторые из последних взглядов проверить интерфейс Ethernet 10Base-T, перейти на часть 64-M RAM, сетевая карта, C является активным (если ярлык угрозы является носителем в C для подключения его), Это USB (если кабель USB является ключевым носителем в C для подключения его) на Windows 95/98 / XP / NT 4.0 с полным APEX программы, США. Примечание: В операционной системе Windows NT 4.0 используется только инструмент ⑦ с интерфейсом Ethernet 10 ⑦ — ④.
Настройка параметров протокола TCP/IP сетевой карты Ethernet подключен ❶ Функции настройки модема зависят от конкретной операционной системы ( ❶ ), установленной на компьютере, и технологии доступа.
Настройка Windows 95, Windows 98, Windows Millennium.
Сначала необходимо открыть окно Свойства сети:
Выберите закладку «Конфигурация»; Выберите «TCP/IP» из списка (нажатием левой кнопки мыши) ;
И, наконец, необходимо ввести параметры протокола TCP/IP: Выберите закладку для IP-адреса; Выберите закладку «Шлюз»; Если окна «Установленные шлюзы» не пустое, необходимо удалить все элементы этого окна, нажав на «Delete»; Выберите закладку «❶ Конфигурация»; Установите переключатель «Включить» (щелкнув левой кнопкой мыши на этом переключателе); Введите сетевое имя Необходимо удалить все элементы этого окна, нажав на «Delete», если оно не пустое, под записью «Процесс; «195. 5.61.70» ❶ Введите поле Адрес «Отображать сервер» (разделители вводить не нужно). Нажмите на кнопку Добавить. Нажмите кнопку OK. Нажмите кнопку OK. Перегрузка компьютера
❶ 2000, ❶ Настройки.
Сначала необходимо открыть окно свойств протокола TCP / IP: Щелкните правой кнопкой мыши на SYMBOL «Network Neighbourhood» рабочего стола; Выберите пункт меню «Properties»; В появившемся окне щелкните правой кнопкой мыши на значке сети. подключения (если сетевых подключений Несколько, затем нужно нажать на значок, соответствующий сетевой карте, подключенной ④Для модема); Выберите пункт меню» Свойства»; В появившемся окне» Протокол Интернета (TCP/IP) «выберите из списка (щелчком левой кнопки мыши); Нажмите на кнопку» Свойства».
Затем необходимо ввести параметры протокола TCP/IP: Установите переключатель «Получать IP-адрес автоматически» (щелкнув на этом переключателе левой кнопкой мыши); Установите переключатель «Использовать следующий адрес DNS-сервера:» (щелкнув на этом переключателе левой кнопкой мыши); Введите IP-адрес «195.5.61.70» в поле «предпочитаемый DNS-сервер» (разделители вводить не нужно); При необходимости очистите поле ввода «альтернативный DNS-сервер»; Нажмите на кнопку OK; Нажмите на кнопку OK Нажмите на кнопку .
Для настройки модема достаточно ввести следующие параметры в меню Internet Setup -:
Имя провайдера = Killer Инкапсуляция = RFC 1483 Мультиплексирование = LLC-based VPI # = 0 VCI # = 33.
Последовательность операций и устранение возможных неисправностей.
1. вставьте блок питания ADSL-модема.
После включения необходимо дождаться загрузки модема, которая занимает около 30 секунд.
2. убедитесь, что светодиод Link ADSL горит постоянно.
Этот светодиод является индикатором успешного соединения с модемом на стороне станции. Во время попытки установить соединение этот светодиод мигает. Соединение устанавливается примерно через 20-30 секунд. После установления соединения этот светодиод горит непрерывно.
Если светодиод LinkAdSL не горит или мигает, ADSL-модем не смог связаться с модемом на стороне станции. Это может быть вызвано: наличием помех в линии или ее роком; неисправностью сплиттера; «зависанием» модема; плохим контактом в соединениях телефонного кабеля, подключенных Для сплиттера и модема ADSL.
Снимите трубку герметичного телефона, подключенного параллельно модему ADSL. В трубке должен быть слышен тон телефонного набора (непрерывный тон). Если нет Зумера, то подключите телефонный аппарат, который обходит сплиттер непосредственно в линии. Если появляется Zummer, то разветвитель неисправен, в противном случае линия есть. Если зуммер слышен на фоне сильных помех (шум, треск), то в этом случае в линии есть помехи.
В случае обрыва линии или наличия помех в линии необходимо обратиться в службу технической поддержки.
Если Зуммер в норме, попробуйте подключить ADSL-модем непосредственно на линии, минуя фаттер. Если после этого соединение было установлено (светодиод Adslink горит постоянно), то сплиттер неисправен.
Если соединение по-прежнему не установлено, попробуйте выполнить следующие действия: Перегрузите модем рывком источника питания; Проверьте целостность телефонных кабелей, соединяющих сплиттер и ADSL-модем; Вставьте в телефонные разъемы телефонные кабели, подключенные к сплиттеру и ADSL-модему (возможна ситуация, когда разъем вставлен полностью)…;
Если эти меры не помогли, вам необходимо обратиться в службу технической поддержки.
Убедитесь, что светодиодный индикатор Link LAN модема ADSL горит.
Если этот индикатор не горит, то соединение между ADSL-модемом и компьютером через сеть Ethernet отсутствует. Попробуйте выполнить следующие действия: Проверьте целостность кабеля Ethernet, соединяющего компьютер и ADSL-модем; Вставьте вилку кабеля Ethernet, соединяющего компьютер и ADSL-модем (может случиться так, что вилка полностью вставлена в вилку).
Если на компьютере установлена ОС Windows 2000 или Windows XP, сетевой интерфейс может быть отключен по какой-то причине. В этом случае необходимо: щелкнуть правой кнопкой мыши на SYMBOL «Network Neighbourhood» рабочего стола; выбрать пункт меню «Properties»; убедиться, что включен сетевой интерфейс, для которого подключен ADSL-модем (под именем сети. подключения Должна быть строка «активировано»).
Если сетевой интерфейс деактивирован (присутствует строка » deactivated «), необходимо: Щелкнуть правой кнопкой мыши на сети. подключении ; Выберите пункт меню «Активировать».
Если ничего из вышеперечисленного не помогло, необходимо обратиться в службу технической поддержки. 4.
4. войдите в Интернет.
Если та или иная HTML-страница не открывается, это не означает, что произошел сбой. Возможно, сервер, на котором находится запрашиваемая страница, закрыт или недоступен. Попробуйте открыть страницы, расположенные на других серверах. Если это не удается, попробуйте открыть страницу на www. ya. ru. Если страница не открывается, необходимо обратиться в службу технической поддержки.
Широко используемые модемы ASDL «Ростелекома» также нуждаются в настройке, как и другие сетевые устройства. Подключить ADSL от «Ростелекома» можно двумя принципиально разными способами. Первый предназначен для более опытного пользователя (который не боится устанавливать параметры подключения Вручную) и второй — для любого пользователя. В первом случае вам придется взаимодействовать с веб-интерфейсом устройства, а во втором — использовать специальный установочный диск. Мы начнем со второго варианта, как наиболее базового.
Вы должны понимать, что дискеты с драйверами поставляются только с фирменными устройствами. Это означает, что вам не нужно покупать модем в магазине, а только у поставщика услуг. Диск поставляется вместе с модемом и выглядит, как показано на рисунке ниже:
Перед установкой драйверов модема необходимо выполнить несколько подготовительных действий. Во-первых, физически подключить устройств для телефонных сетей и компьютеров, а во-вторых, задать правильные параметры сети. подключения . Вот что мы делаем дальше.
Автоматическая конфигурация
Перед выполнением каких-либо настроек следует понять, что рассматриваемые нами устройства могут работать в двух, а не в одном режиме:. подключения в режиме телефонной сети и в режиме «маршрутизатор». Мы рассмотрим оба случая. Для подключения устройства для телефонных сетей, необходимо выполнить следующие манипуляции:
В режиме маршрутизатора устройство подключается Как и любой другой маршрутизатор:
- Сетевой кабель провайдера подключается к порту WAN устройства.
- LAN-порт и компьютер ADSL-модема «Ростелеком» соединяются соединительным кабелем.
- Источник питания подключен к бытовой сети.
Независимо от выбранного метода, модем подключается к компьютеру, и все последующие настройки выполняются на ПК. Далее необходимо перейти к настройкам сети подключений Щелкните правой кнопкой мыши (в панели управления Windows) на только что созданном протоколе, выберите свойства протокола TCP / IP и установите флажки для автоматического получения IP-адреса и автоматического получения адресов DSN. Затем вставляем дискету в привод PCS, запускаем программу установки и несколько раз нажимаем кнопку «Далее». И это все — вам не нужно вырезать никаких трюков. Ручная настройка выглядит так же просто, но выполняется по-другому.
Ручная конфигурация
Какая информация необходима для правильной настройки ADSL-модема «Ростелеком»? Вот их список:
- Тип протокола связи. В нашем случае это PPPoE.
- Метод модуляции DSL. Используется ADSL 2 +.
- Метод сертификации. Обычно «Авто».
- Идентификаторы VPI и VCI. Их значения взяты из договора на подключение сервиса.
То есть, в отличие от настройки обычного роутера, все кажется намного проще ④ Это одно из преимуществ «Ростелекома».

Весь процесс подготовки выполняется мастером установки, но если вдруг возникла ошибка или вам необходимо перенастроить его, это очень просто, если вы последуете приведенным ниже советам. Вы можете бесплатно настроить нужные вам параметры, не вызывая ремонтную бригаду
Задать параметры модема от «Ростелекома» можно двумя способами:
1. самый простой способ — если маршрутизатор поставляется с установочным компакт-диском Он содержит файл, который запускается автоматически при загрузке жесткого диска Следуйте инструкциям, которые там очень подробные, настройка выполняется быстро Единственный недостаток — вместе с модемом на компьютер устанавливаются другие программы, которые просто загромождают пространство, и никто их не использует
2. второй метод является независимым от ручного управления, если рассмотреть его более подробно
Для настройки роутера необходимо взять договор и уточнить информацию о логине и пароле Затем зайти в браузер и открыть страницу по адресу 192.168.1.1 Пароль и логин идентичны-admin
В главном меню находим Сетевые подключения Весь процесс осуществляется в этом пункте Нажмите на кнопку Добавить
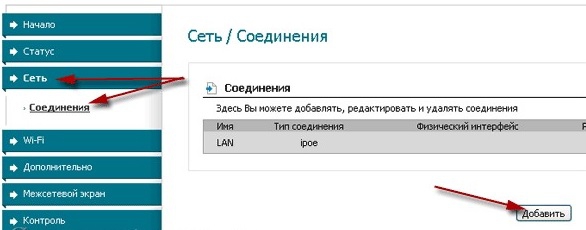
Открывается новая страница в виде анкеты, которую мы заполняем по образцу Берем логин из договора, там же указан пароль
Подключение модема к сетевому кабелю или телефонной сети и обратно подключите Компьютер либо через ④-вход, либо через подключение сетевой карты Сразу после этого должны быть активированы индикаторы DSL-соединения и Lan Затем приступайте к настройке самого модема Откройте браузер и введите в адресной строке адрес: 192.168.1.1, браузер должен открыть страницу с полем для входа в систему Введите в графе «Имя пользователя»: Administrator, и введите его в колонке «Password», нажмите Enter После этого вы должны получить доступ к странице настроек модема Если нет, необходимо настроить сетевую карту Это может быть связано с тем, что некоторые модемы работают только с определенного IP. Вы можете найти его в настройках модема Зайдите в «Настройки» IP-соединения, затем в «Свойства» и «Интернет-протокол tcpip.».» Заполните необходимые поля
На странице настроек нажмите кнопку » ❶ » в открывшейся таблице. Настройки уже зарегистрированы. Вы можете смело удалить их и заменить своими собственными. Затем нажмите «Добавить «.» В открывшейся настройке «⑦» введите ④ и ④, предоставленные провайдером на абонентской карте, и нажмите «Далее «.» Далее выберите тип соединения ❶ проверьте соединение, так как при выборе мостового соединения вам все равно необходимо настроить подключение Нажмите Далее на резервном компьютере».
В открывшемся окне введите имя пользователя и пароль с карты, предоставленной провайдером Вам не нужно больше ничего менять на этой странице Нажмите Далее». В следующем открывшемся окне оставьте все, как было, и завершите настройку модема, нажав на кнопку «Применить» Затем дождитесь перезагрузки модема Когда индикаторы загорятся, настройка будет завершена.
Многие пользователи уже научились создавать собственную локальную сеть с доступом в Интернет, но не все знают, что такую сеть можно настроить, даже если ваш провайдер предлагает доступ к сети ADSL
- — DSL-маршрутизатор
Настройка такой сети принципиально не отличается от обычной сети LAN. Единственное существенное отличие заключается в том, что требуется стационарный маршрутизатор. Купите устройство, поддерживающее маршрутизаторы WLAN с DSL-соединениями. для подключения к интернету.
Установите этот WLAN-маршрутизатор рядом с одним из стационарных компьютеров. Подключите устройство к источнику питания. Подключите кабель телефонной линии с разветвителем к каналу DSL.
Найдите любой порт Ethernet (LAN) на корпусе устройства и подключите его к сетевой карте компьютера с помощью витой пары. Включите выбранный ПК и запустите все доступные браузеры.
Откройте инструкцию по WLAN для маршрутизатора и найдите в ней исходный IP-адрес устройства. Введите значение в поле ввода URL-адреса браузера, чтобы открыть меню с настройками устройства.
Изучите меню открытия. Найдите элемент WAN (Интернет) и откройте его. Настройте этот элемент, как обычный доступный вам DSL-модем. Он также рекомендуется для включения функций DHCP и Nat.
Сохраните параметры этого меню. Перезагрузите маршрутизатор WLAN и убедитесь, что авторизация на сервере провайдера прошла успешно. Перейдите в меню WLAN (Настройки беспроводной сети). Создайте беспроводную точку доступа. Обратите особое внимание на выбор типов защиты и передачу радиосигналов.