Настройка интернет соединения через USB модем
1. Подключаем USB- модем К компьютеру. Устройство определяется системой и требует драйвера, установите драйвера. модема (эмулятор CD), с флэш-накопителя или компакт-диска. 2.
2. в «диспетчере устройств» находим модем И мы переходим к его свойствам. Мы смотрим на номер COM-порта, на котором он был установлен. модем (Может быть полезно для исключения модема От оператора). И заполните строку инициализации модема (точка доступа оператора).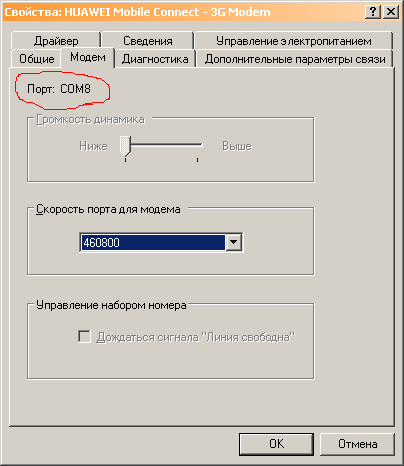
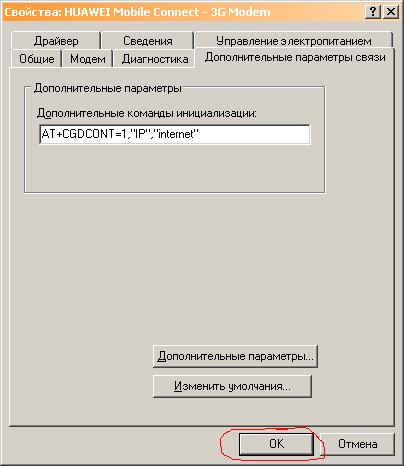 Чтобы COM-порт не изменялся модема И мне не нужно было проверять строку инициализации, вы должны включить модем Всегда в одном и том же порту USB. Для модема В системе может быть несколько устройств с SIM-картами от разных операторов.
Чтобы COM-порт не изменялся модема И мне не нужно было проверять строку инициализации, вы должны включить модем Всегда в одном и том же порту USB. Для модема В системе может быть несколько устройств с SIM-картами от разных операторов.
Строки инициализации для различных операторов связи: мегафон: at +cgdcont = 1, «IP», «интернет» мтс: at + cgdcont = 1, «IP», «internet. mts. ru » 2: at + cgdcont = 1, 1, «Ip», «internet. tele2. ru » beeline: at + cgdcont = 1, «ip», «internet. beeline. ru «»
3. заходим в «сетевые подключения» и запускаем «мастер новых подключений».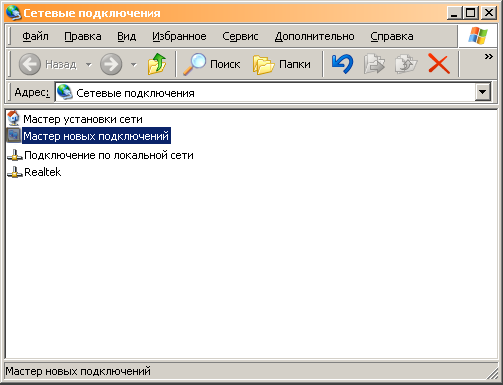 Нажмите кнопку «Далее»
Нажмите кнопку «Далее»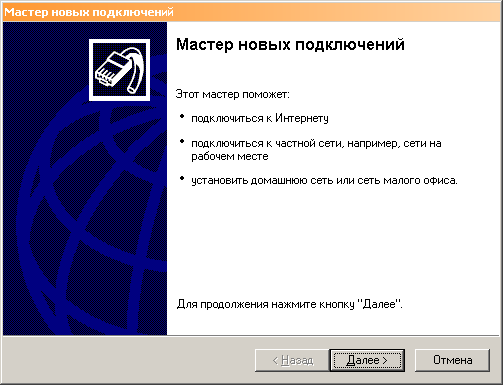 4. выберите » Подключить к интернету »
4. выберите » Подключить к интернету » 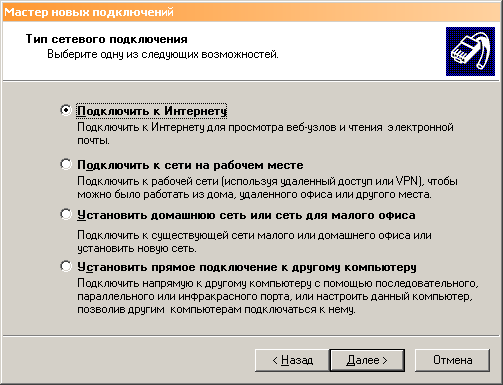 И «установить соединение вручную
И «установить соединение вручную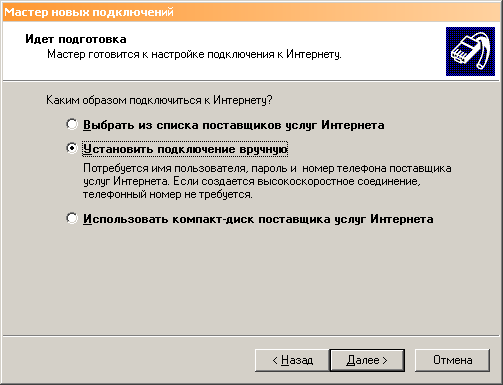 5. выберите «по обычному модем »
5. выберите «по обычному модем » 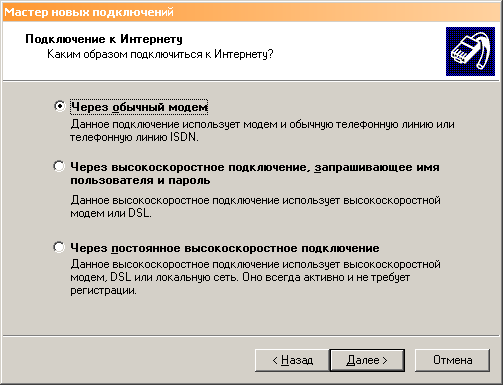 6. введите приемлемое имя соединения
6. введите приемлемое имя соединения 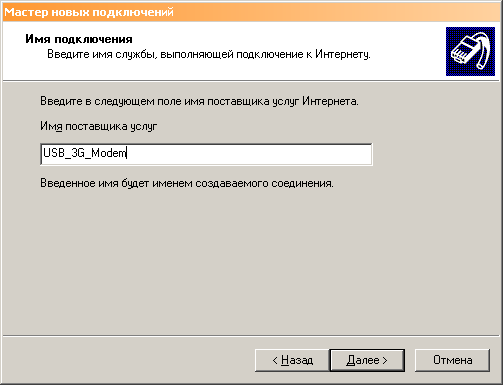 7. введите номер услуги оператора связи, который одинаков для МТС, BEELINE, МЕГАФОН и TELE2:*99 *** 1 # (возможен короткий вариант * 99 #)
7. введите номер услуги оператора связи, который одинаков для МТС, BEELINE, МЕГАФОН и TELE2:*99 *** 1 # (возможен короткий вариант * 99 #)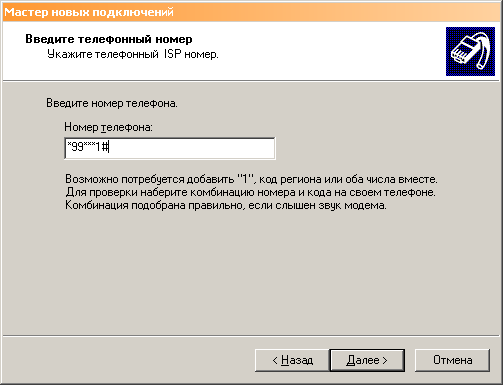 8. введите «имя пользователя» и «пароль доступа».
8. введите «имя пользователя» и «пароль доступа».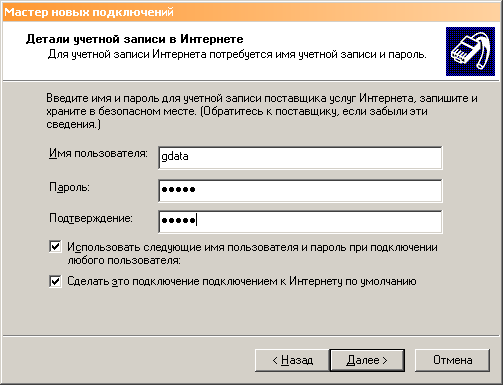 Для МТС: имя пользователя-МТС-пароль доступа-МТС.
Для МТС: имя пользователя-МТС-пароль доступа-МТС.
Для «Билайна»: Имя пользователя — Beeline-access-password-beeline
Для Мегафона: имя пользователя — gdata (или оставьте пробел) access-password-gdata (или оставьте пробел)
Для Tele2: имя пользователя — beeline-access-password-beeline (или оставьте пустым).
9. Завершаем настройку , нажимая «Готово» 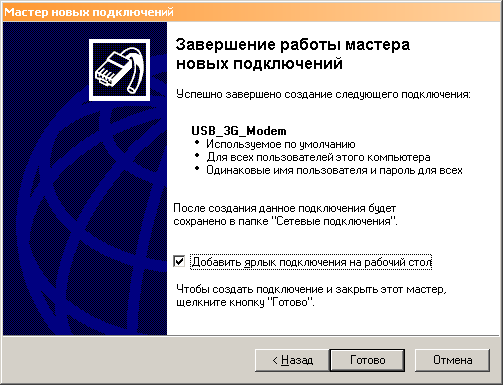 10. Имеем готовое соединение для подключения к интернету Что может быть соединением «Ночь» в браузере
10. Имеем готовое соединение для подключения к интернету Что может быть соединением «Ночь» в браузере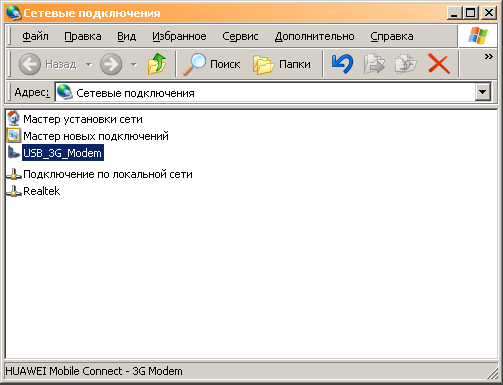 11. Вы можете настроить свойства соединения Для ваших потребностей, которые могут быть соединением «Ночь» в браузере
11. Вы можете настроить свойства соединения Для ваших потребностей, которые могут быть соединением «Ночь» в браузере
Настройка роутера через мобильный модем
Одна проверка, которая будет предложена вашему вниманию, заключается в подключении маршрутизатора WLAN. через мобильный 3G, 4G модем Это универсальный метод абсолютно для всех модели WLAN-маршрутизатор и производители не зависят от него. Разделы настроек отличаются только дизайном пользовательского интерфейса, названием и расположением самих разделов настроек. Внимание. Убедитесь, что ваш маршрутизатор поддерживает мобильный модем выбранного вами оператора. Эту информацию можно найти в разделе руководства « Технические характеристики устройства » или на сайте производителя. Данное руководство подходит для любого провайдера, предлагающего услуги мобильной связи интернета — Мегафон, МТС, Билайн, Yota, Tele2, Skylink и все другие мобильные операторы!
Этапы настройки
1. Берем ваш USB- модем От оператора мобильной связи интернета И мы подключаем его к USB-порту маршрутизатора, а Ethernet-кабель (или патч-корт), который идет к компу с маршрутизатором, первым концом подключаем к LAN-порту на маршрутизаторе, вторым — в — в. сетевая карта вашего компьютера.

2. на компьютере (под управлением Windows 7) переходим в раздел Network Settings и выполняем следующие действия: Пуск = & gt; Панель управления = & gt; Сеть и Интернет = & gt; Центр управления сетью и общий доступ = & gt; Управление сетевыми подключениями = & gt; Изменение параметров адаптера.
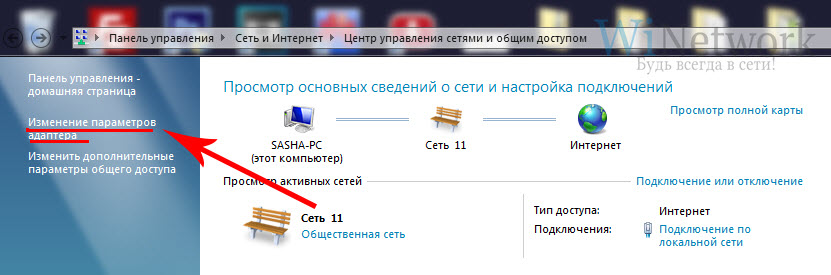
Нажмите правую кнопку мыши на» Свойства «в разделе» Локальные сетевые подключения «, а затем выберите меню «TCP/ IPv4» для интеркота интернет-протокола и следующие IP автоматически «и» DNS-сервер автоматически
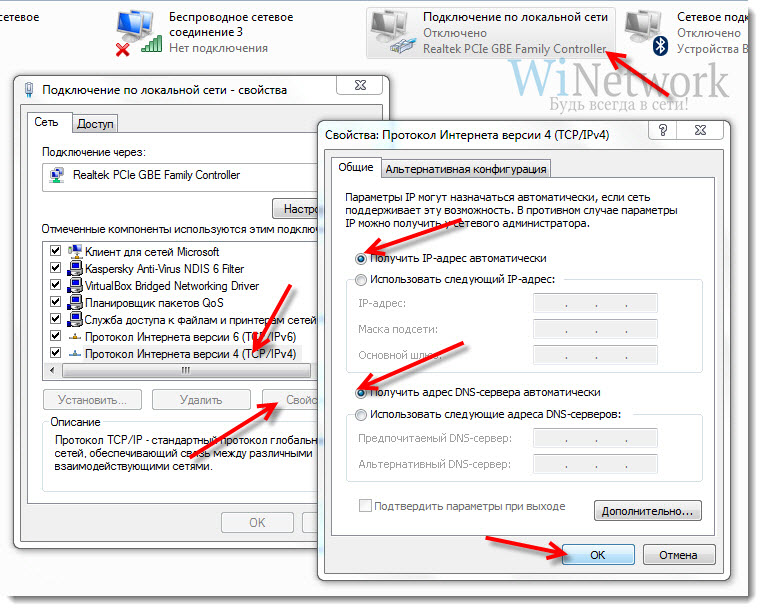
Мы сохраняем, нажимаем и#171;ОК»
3. на роутере (на задней панели) находим IP-адрес, который используется для ввода администратора роутера (обычно — 192.168.0.1) и доступа (часто логин: administrator, пароль: administrator).

4. открываем любимый браузер и пишем где адресная строка — 192.168.0.1 (или другой указанный на роутере), и входим.
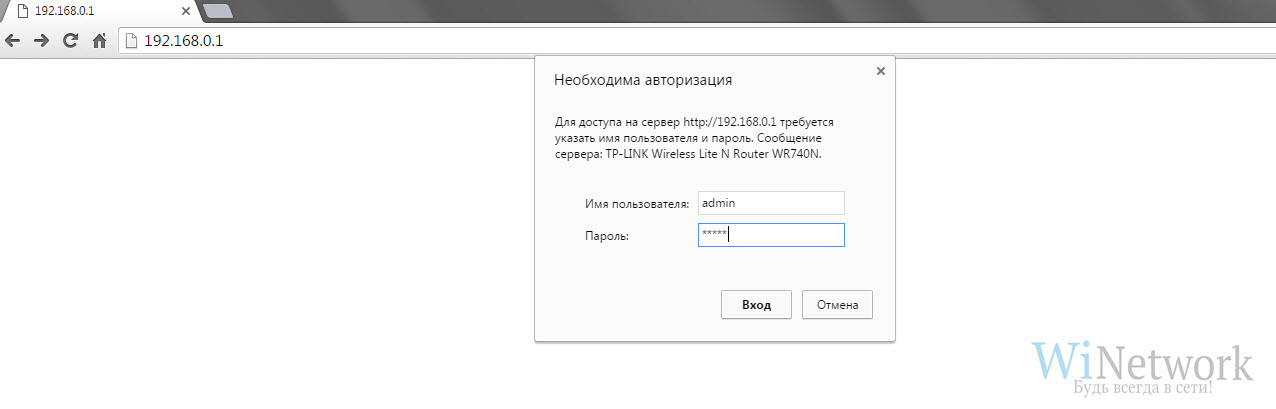
5. загляните в меню маршрутизатора и найдите пункт «USB. модем » (Или может быть 3G / 4G или настройка USB и т.д. опция), активируйте его и введите данные, указанные на картинке поля для вашего оператора.
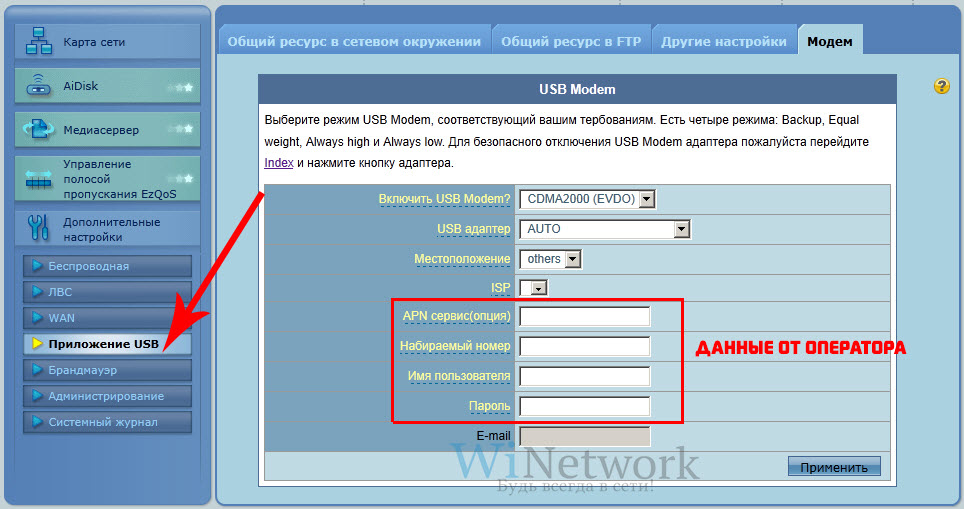
Я приведу список настроек для большинства операторов мобильной связи, но напомню о них уместно. настройки Найдите своего оператора мобильной связи.
Мегафон, чтобы нести слово далеко
Прямой путь
Tele2
U-tail (Ростелеком)
Gap
Smart
MTS-belleras
МТС Жизнь
Eurowings Украина
Киевстар
TELE2 (TELE2 KZ)
Билайн KZ)
KCELL-CTIV
Некоторые модели Маршрутизаторы поддерживаются автоматически настройку В зависимости от оператора мобильной связи.
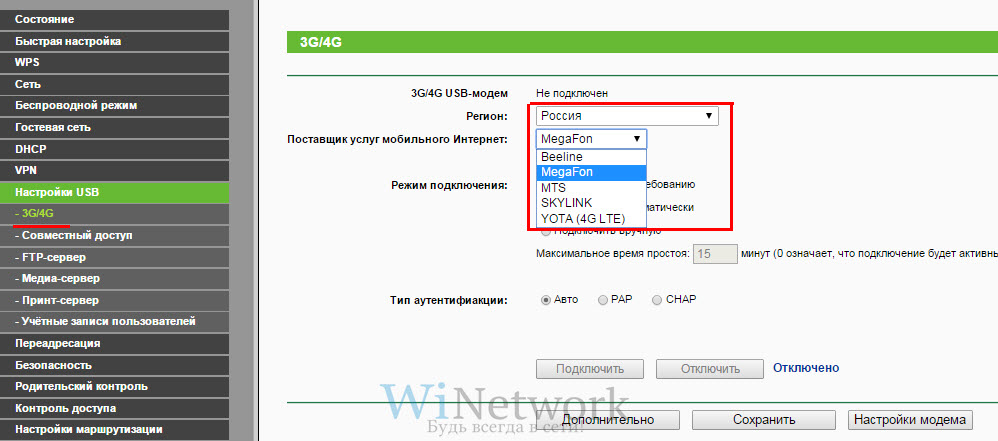
Применяем настройки И перезапустите маршрутизатор. 6.
Откройте раздел маршрутизатора» Беспроводная сеть» и установите следующие значения:
- SSID — это имя вашей беспроводной сети.
- Защита вашей сети-WPA2-Персональный
- Шифрование — AES или TKIP
- Пароль Wi-Fi — это секретный набор символов, состоящий не менее чем из 8 знаков.
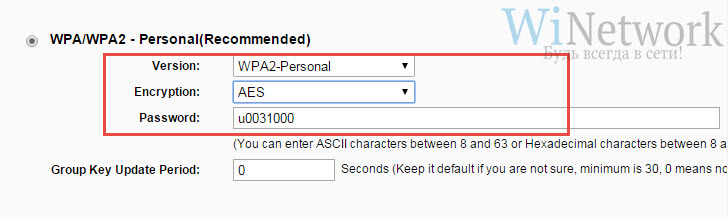
7. мы используем и храним настройки । Включите компьютер (с модулем WLAN). Мы обращаемся к беспроводным людям соединения (В правом нижнем углу значка Windows, где находятся часы). Мы ищем вашу сеть в списке и подключаем ее.
Как подключить USB- модем К маршрутизатору? Инструкции по подключению и настройке
В городских условиях подключиться к Интернету легко. Все, что вам нужно сделать, это оставить заявку на подключение к городскому провайдеру (одному из нескольких). В течение двух-трех дней вы будете подключены и даже получите специальные условия как новый клиент. Но что делать пользователям, проживающим, например, в частном секторе в отдаленных районах региона? Городские провайдеры обычно не идут туда, потому что нужно тратить много кабеля или дорогое оборудование, некоторые либо вообще не платят, либо платят очень долго. Чтобы вы могли понять провайдеров.

К счастью, есть и другие решения. Например, вы можете использовать USB- модем Для подключения к Интернету третьего (3G) или даже четвертого (4G) поколения. Именно так, в данном случае. модем Нам нужно подключиться к ноутбуку. Но как подключить USB-. модем Интернет на маршрутизатор и сделать его доступным для любого устройства WLAN? Этот вариант активно практикуется пользователями, которые не дозвонились до городского провайдера.
Мы понимаем, как подключить USB. модем к роутеру
Сразу отметим, что ни один маршрутизатор не подходит для решения этой проблемы. Нам нужны специальные модель С функцией модема соединения то есть маршрутизатор с портом USB. для модема । Далее мы подробно объясним, что нужно делать.

Итак, настройка роутера для USB- модема следующим образом:
- Установите программное обеспечение с жесткого диска, входящего в комплект, в маршрутизатор и USB-. модему .
- Отключите проверку PIN-кода на SIM-карте. Это необходимо. Если есть проверка, которую маршрутизатор просто не может понять, интернета не будет. Вы можете отключить его с помощью обычного мобильного телефона. Просто вставьте SIM-карту в телефон и в настройках Отключите проверку PIN-кода.
- Включите модем В порту USB на маршрутизаторе.
- Подключите ноутбук к маршрутизатору и перейдите на панель управления. Для этого напишите адрес в адресной строке браузера, и вы попадете в нужное место. Вы можете увидеть правильный адрес на самой панели управления. Кроме того, это всегда указывается на информационных наклейках и инструкциях.
- В меню роутера включаем «Подключение», «Интернет», «Модем». соединения «। Эти кнопки могут немного отличаться, но суть должна быть примерно одинаковой. Нас интересует функция модема соединения . Ее нужно включить.
- Перезагрузите маршрутизатор после его включения. Это можно сделать, нажав кнопку Перезапустить в окне меню. Сам маршрутизатор может быть физически перезагружен: Извлеките вилку из гнезда и вставьте ее на место.
Теперь вы знаете, как подключить USB-. модем К маршрутизатору. Обычно эта процедура проходит легко и никаких трудностей не возникает, но они все же не исключены. Например, начальный модем Необходимо выполнить настройку на компьютере. Не нравится модем Не работает с маршрутизаторами.

Преимущества данного метода
Роутер с USB-портом для модема — Это хорошее и практичное решение, которое имеет свои преимущества и недостатки. Таким образом, к преимуществам относится относительная простота подключения. Это означает, что вам не придется протягивать все кабели, сверлить отверстия и т.д. Просто подключите USB к модем через Маршрутизатор, и все готово. Правда, на этом преимущества заканчиваются.
Недостатки
Основным недостатком такого подключения является высокая стоимость оборудования и тарифов. По крайней мере, один маршрутизатор для USB-. модема Он стоит дороже, чем стандартный WLAN-маршрутизатор без USB-подключения. Кроме того, вы должны купить и сам модем Он может стоить даже дороже маршрутизатора. В зависимости от выбранного оператора, тариф также может стоить больше или меньше. Однако в любом случае абонентский тариф стоит дороже, чем предлагает городской провайдер.
Скорость контакта
Если городская сеть включает интернет-соединение со скоростью до 100 мбит в секунду, то модем он, конечно, не сможет представить такую скорость. Даже если он использует сеть передачи данных четвертого поколения (4G), фактическая скорость составит около 15-20 Мбит/с в секунду, что, как и предполагалось, довольно неплохо. Но, скорее всего модем Используется технология сетей третьего поколения (3G), и если реальная (а не рекламная) скорость составляет хотя бы 5 Мбит/с в секунду, это уже хорошо. По крайней мере, вы можете смотреть фильмы онлайн на такой скорости. Поэтому перед подключением USB-. модем Маршрутизаторы, убедитесь в реальной скорости интернета.
Есть ли другой способ?
Некоторые пользователи часто интересуются, можно ли подключить маршрутизатор к USB-. модему Без подключения к USB. Конечно, можно, но это чрезвычайно сложно. Идея заключается в том, чтобы открыть сам маршрутизатор, припаять туда USB-интерфейс и прошить его специальной прошивкой, которая «видит» USB-порт. Но лишь немногие практикуют такую схему. Однако есть и другой интересный способ.
Раздача Wi-Fi с ноутбука

Если у вас есть модем Однако маршрутизатор с портом USB отсутствует. для модема , то вы сможете подключиться к Интернету с помощью обычного ноутбука и создать сеть Wi-Fi. Только сам ноутбук заменит нам маршрутизатор. Главное, чтобы на ноутбуке был рабочий адаптер Wi-Fi.
Самый простой способ — использовать программу подключения. Кстати, она доступна бесплатно в Интернете, но имеет платную версию с более широкой функциональностью. Бесплатное подходит для нас. Скачайте его, установите на компьютер и запустите.

Там мы должны заполнить строки:
- Имя точки доступа — это название вашей сети. В бесплатной версии он установлен по умолчанию, его нельзя изменить.
- Строка пароля — введите здесь пароль для доступа к сети.
- Интернет-строка для совместного использования. Здесь необходимо выбрать источник из выпадающего списка интернет — Ginal для распространения через WLAN. Hlte наш модем :
- В разделе Общий доступ через выберите пункт WLAN.
- Выберите шифрование WPA2 в режиме общего доступа.
Теперь нажмите на большую кнопку внизу — Start Hotspot. Поэтому мы сделали наш ноутбук точкой доступа. Теперь он раздает WLAN вместо обычного маршрутизатора.
Если по каким-то причинам вы не можете настроить эту программу, вы можете использовать другие. Например, бесплатная программа MyPublicWiFi предлагает аналогичную функциональность. Кроме того, существует программа Myhotspot с аналогичными функциями. Можно вообще не использовать никаких программ. С помощью встроенных инструментов операционной системы Windows 7 можно создавать точки доступа с ноутбука, но для этого придется повозиться. Лучше всего использовать программы сторонних производителей.
Вот и все. Теперь вы знаете, как подключить USB модем Раздача wifi с ноутбука на роутер и без роутера.
Как настроить usb- модем
Usb- модемы Незаменим, если вы находитесь за городом, далеко или в другом месте, где нет доступа к Wired. интернету . Качество скорости оставляет желать лучшего, но в данных обстоятельствах я думаю, что это лучший вариант.
USB- модем — Инструмент, который дает вам доступ в интернет Где вы находитесь. Они работают в сетях 3G и позволяют передавать данные со скоростью до 14 Мбит/с. Позволяет организовывать видеозвонки, смотреть фильмы на мобильном телефоне и потоковое видео в интернете и т.д. 3G usb- модемы Лучшее решение для тех, у кого есть доступ к Всемирной паутине, всегда должно быть под рукой.
Антивирус
- Dr. K. Web trial — с официального сайта Dr. Пошаговая инструкция по скачиванию и установке веб-антивируса. Не пропустите видеоклип для максимальной ясности и понимания статьи.
- Microsoft Security Antivirus — это антивирус с неограниченным сроком действия, но на вашем компьютере должна быть установлена лицензионная Windows.
- Kaspersky Yandex Edition — это совместный продукт Яндекса и Антивируса Касперского на шесть месяцев. При желании вы можете активировать лицензионную версию системы безопасности позже. — Простота установки, простота использования — все это включено в данное приложение.
Варианты развлечений
- — Ресурс с огромной базой данных фильмов и других материалов. — Думаю, многие знают, что Shareman является лидером в производстве таких продуктов. Скачивание фильмов, музыки — нет ничего проще. Четкий и продуманный интерфейс приложения, понятный даже новичкам в интернете . — Быстро развивающийся проект с большой базой данных фильмов и других медиафайлов.
В Татарстане доступ через USB-модем. в интернет Предоставляется 3 компаниями:
- МТС;
- Мегафон;
- Как вороны летают.
При выборе модема Может основываться на следующих критериях:
- Цена. Примерно одинаково, плюс-минус 50 рублей для всех трех провайдеров.
- Охраняемая стойка регистрации. Здесь я бы рекомендовал купить модем От компании «Мегафон», ибо модемы Два других работают с ошибками провайдеров.
Настройка юсб модема :
- Настройку usb- модема Я покажу на примере Билайн модема .
- Подсоединяем модем К порту USB компьютера.
- Через несколько секунд откроется окно выбора языка, нажмите OK.

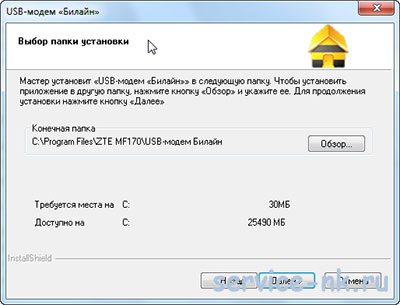

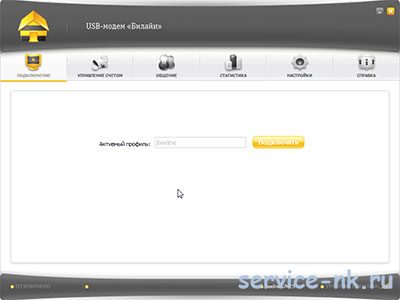
Интересные факты
Надеюсь, статья помогла вам ответить на вопрос, как настроить USB-. модем И теперь вы можете сделать это сами, но я хотел бы отметить, что скорость. соединения Поэтому если вы хотите скачивать фильмы на высокой скорости, этот вариант вам не подходит.
Как подключить Андроид как USB модем

Как подключить Android USB модем . Программное обеспечение смартфонов обычно позволяет легко подключать их к PCS в качестве USB-модемов. Рассмотрите различные варианты использования телефона, кроме того, для чего он предназначен как модем . Конечно, ваш компьютер и смартфон должны быть включены, заряжены и готовы к работе.
Как пользоваться телефоном Android как модем — способ №1
Узнайте, как пользоваться телефоном как модем сначала необходимо настроить интернет По телефону. Чтобы узнать, как это сделать, прочитайте нашу статью Как настроить интернет На телефоне Android.
Затем подключите смартфон к компьютеру с помощью USB-кабеля. Если компьютеру необходимы драйверы или программы для правильной работы с телефоном, установите их на ПК. Диск с драйверами либо прилагается к смартфону, либо драйвер находится на самом телефоне. Доступ к нему можно получить, если подключить смартфон в режиме USB-накопителя.
Как это сделать
- Найдите значок USB на смартфоне соединения
- Проведите пальцем вниз по полю сообщения
- Нажмите на «USB
- Нажмите на большую кнопку питания, и значок Android станет оранжевым. Соединение с компьютером установлено и работает
- После установки драйверов отключите смартфон от компьютера и снова подключите его, но уже через USB-… модема

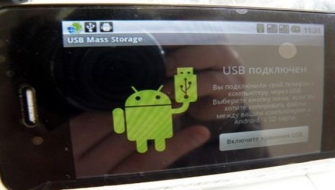
Активируйте в настройках Режим андроид смартфона USB модема । Для разных компаний доступ к этой функции реализуется по-разному:
- В LG и НТС: «Настройки — Режим беспроводной связи». модема — USB- модем »
- В Samsung: «Настройки-Сетевой модем и точка доступа-USB-… модем »
- В CyanogenMod: «Настройки — Режим беспроводной сети модема — USB- модем »
- В Miui: «Настройки-Системный режим модема — USB- модем »
Смартфон перешел на USB- модем .
Способ № 2 — Как подключить телефон Android как модем
Этот вариант предназначен для счастливых обладателей смартфонов Samsung.
Убедитесь, что на вашем устройстве установлена программа, позволяющая синхронизировать его с ПК (рекомендуется использовать фирменные ключи Samsung).
1. отключите опцию «USB-накопитель» на смартфоне. 2. подключите его к USB-устройству.
2. подключите его к ПК с помощью USB-кабеля
3. установите необходимые драйверы, если это необходимо
4. после установки соединения Зайдите в меню смартфона: «Настройки — Беспроводная сеть — Модем и точка доступа. «Отметьте «. USB модем » и Mobile AP
5. на ПК зайдите в настройки Сеть («Пуск — Панель управления — Подключения — Показать все подключения»))
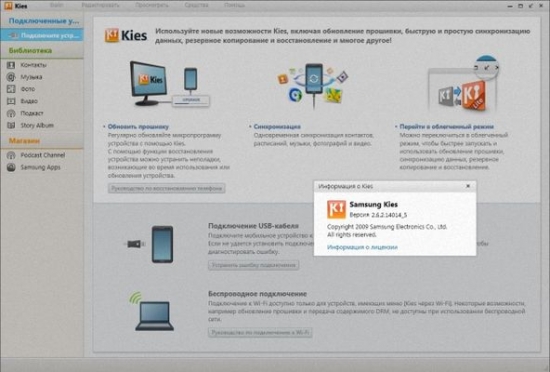
6. в меню «Подключение в локальной сети» найдите подключение с тем же именем, что и у вашего телефона.
Ура! Вы настраиваете Android как модем .
Как пользоваться телефоном Android как модем через USB — способ №3
Для использования смартфона в качестве USB-накопителя модем Используйте программу EasyTether Lite (или полнофункциональную версию EasyTether Pro).
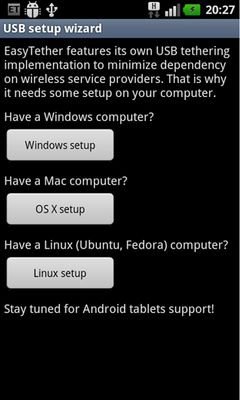
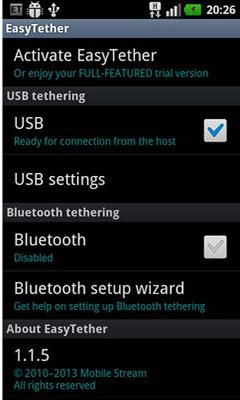
Следуйте инструкциям:
- Установите это приложение как на телефон, так и на ПК.
- Подключите смартфон K. ПК через USB-кабель
- Установите необходимые драйверы на ПК, если возникнет такая необходимость
- На устройстве Android активируйте режим отладки USB («Настройки — Разработка приложений — Пункт «Отладка USB»).
- На компьютере щелкните правой кнопкой мыши значок EasyTether и выберите Connect via Android. Компьютер получает доступ в Интернет
Чтобы подключить телефон Android к компьютеру модема — способ №4
Этот метод достаточно трудоемкий.
Вам нужны две программы — OpenVPN и AZILINK. Рекомендуется использовать последние версии.
1. установите OpenVPN на компьютер (установка элементарна — нажмите «Далее» до конца установки).
2. скачайте архив с программой azilink на компьютер и распакуйте его.
3. соедините Смартфон с компьютером через USB-кабель
4. установить драйверы для устройств Android на компьютере
5. установите azilink на смартфон. Для этого нажмите на azilink — install в папке, куда был распакован архив из пункта 2. найдите cmd-файл и запустите его с выключенной мышью дважды. Или, если вы запустите интернет на своем смартфоне, вы можете сразу же скачать этот файл https://lfx. org/azilink/azilink. apk найти и загрузить этот файл на свое устройство, введя следующее
6. после завершения установки запустите приложение на смартфоне. Поставьте галочку напротив активной службы
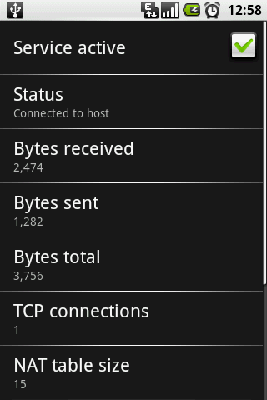
7. запустите в архиве Azilink’a VPN. CMD-файл запускается в архиве Azilink’a двойным щелчком мыши. Появится консольное окно, в котором отображается процесс установки. Вы не должны закрывать это окно! В случае успеха вы увидите, что последовательность маркировки для инициализации завершена.
Затем на экране смартфона формируется сообщение о соединении с хостом и отображается официальная информация о количестве доступного трафика данных соединениях и т.п.
Выключите WLAN! Если вы этого не сделаете, интернет будет работать в режиме через Это вместо использования протокола 3G / Edge.
Варианты преобразования смартфона Android в USB-. модем Много чего. И самое главное — тот факт, что ни один из них не требует root-привилегий, и ни один из них не приведет к необратимым последствиям. В худшем случае компьютер просто не получает доступ в интернет .
Наконец, хотелось бы добавить, что при таком способе подключения скорость работы в интернете на ПК ограничена возможностями смартфона, что на самом деле вполне логично.
Какие существуют варианты подключения телефона модема Для старой прошивки?
Для этого нам нужен Azilink. Для эффективного использования этой программы не требуется root. Azilink эмулирует неопубликованную OpenVPN (виртуальную частную сеть) серверов на специальном порту 41927.
Необходимое программное обеспечение:
- OpenVPN (версия 2.1 или новее).
- Азилинкпак 0.0.1
1. скачайте и установите программное обеспечение OpenVPN (желательно версии 2.1 или старше)
2. распакуйте архив azilinkpack после загрузки. Подключение смартфона или планшета к компьютеру требуется через USB-кабель. Запустится драйвер для вашего устройства. Он поместит себя в папку
3. Следующим шагом будет установка программы Azilink на устройство Android. Самый простой способ: подключаемся к ПК, в ранее разархивированной папке azilink — install. находим cmd файл и запускаем его. Другой способ установки заключается в регистрации URL-адреса в браузере вашего устройства: https://lfx. org/azilink/azilink. apk . все, установил azilink.
4. запустите программу, установленную на смартфоне/планшете. Поставьте галочку в строке Service active. 5.
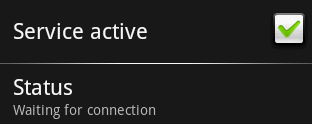
5. чтобы запустить соединение устройства с ПК, запускаем VPN. Согласно файлу CMD, щелкните дважды, пока открыто окно консоли, которое мы не закрываем.
Если вы правильно выполните эти простые действия, строка состояния изменится на метку, связанную с хостом на дисплее Android. Вы также можете ознакомиться со следующей полезной информацией:
- Количество принятых и отброшенных байтов.
- количество активных соединений и так далее
Обратите внимание, что интернет , которая распространяет смартфон/планшет на ПК, является сетью, которая активна на устройстве Android.
Установка и настройка модема на компьютере
Повседневную жизнь трудно представить без современных технологий. Почти в каждом доме есть интернет Wi-Fi, но не все жители России могут проводить кабели, где нет оборудованных линий связи. Для решения проблемы вы можете выбрать наиболее удобный и выгодный вариант, который позволит вам подключиться к мобильному телефону интернету । В этой статье описаны все варианты подключения модем через модем । Прежде чем приступить к действиям, необходимо выбрать специальное оборудование для доступа к WLAN.
Подключение модема к телефонной сети
Перед подключением оборудования ADSL в интересах абонента специалисты определяют схему подключения местной телефонной проводки. В этом случае определяется общее количество телефонов. Для того чтобы пользоваться телефоном и получить хороший доступ к интернету , необходимо использовать пассивное устройство частотного разделения — сплиттер. Спрайты обычно входят в комплект модема.

Сплиттер ADSL — это разделение каналов передачи голоса и данных. Конструкция частотного фильтра состоит из одного линейного входа и двух выходов TELEPHONE / модем. Телефон работает правильно с помощью ADSL-сплиттера.
Для подключения модема Вам необходимо выполнить несколько простых шагов:
- Сначала подключается разветвитель.
- Чтобы правильно подключить телефон к телефонной линии, необходимо использовать сплиттер, а также маршрутизатор через DSL.
- Следующий шаг — подключение одного или нескольких компьютеров с помощью кабеля. Используйте для этого специальный маршрутизатор.
- Маршрутизатор подключен напрямую через розетку.
- Наконец, система запускается.
Комментарий. Сетевое устройство диагностируется в течение 3 минут.
Следующий этап — настройка Что делается автоматически. Активация ADSL-маршрутизатора не требуется. Логин с паролем используется для идентификации.
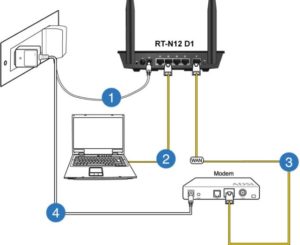
Подключение компьютера к модему
Узнайте, как установить модем Для компьютера можно после приобретения соответствующего оборудования. Сначала установите аппаратную конфигурацию компьютера и устройства. Обычно меняют положение переключателей, расположенных на некоторых печатных платах. Если устройство неправильно подключено к компьютеру, система выйдет из строя.
Комментарий. Подключайтесь через USB модем Вы должны определить тип устройства. Он делится на две категории: внутренний или внешний.
Внешнее устройство подключается к любому COM-порту компьютера. Некоторые устройства не имеют COM-порта. После приобретения внешних устройств необходимо подключить источник питания. Выходной разъем источника питания должен быть подключен через Ответный разъем на корпусе самого устройства.
Если внутренний модем Встроенный в ПК, затем устанавливается на материнскую плату компьютера. Затем устройство подключается к телефонной линии или телефону.
Соединение через внешние/внутренние модемы Телефонные линии и телефоны изготавливаются аналогичным образом. Для этой цели предназначены два разъема RJ11 на задней панели устройства. Соединитель называется LINE, что означает «линия» или WALL — «стена». Его назначение — подключение устройства к телефонной линии. Второй разъем имеет маркировку TELEPHONE.
Обычно в комплекте с модемом поставляется специальный кабель для подключения устройства к телефонной линии. 4-контактный разъем RJ11 не используется при подключении к стандартной телефонной розетке. Поскольку обычная городская телефонная линия состоит всего из двух. Чтобы выполнить все эти действия, необходимо найти или купить адаптер.
Важно. Средние провода подключаются к телефонной линии и телефону. Имеются дополнительные провода (2). Следовательно, они остаются неубежденными.
После выполнения этих действий необходимо поднять трубку телефона. Вам не нужно включать компьютер. Если раздается длинный звуковой сигнал, то особых проблем нет.
Далее необходимо включить компьютер и машину (внешнюю). Перед выполнением действия проверьте работу телефона во второй раз. Если устройство не работает, проверьте соединения и кабели.
Если блок питания компьютера и внешнее устройство успешно сопряжены, проверьте само устройство. Была начата программа коммуникации, которая позволяет соединить устройство для связи с другим устройством.
Обычно программисты рекомендуют использовать коммуникационные программы. Среди них — BITCOM или COMIT. Они поставляются с модемами. Терминальное приложение не менее популярно. Это стандартная конфигурация для операционных систем Windows 3.1, а также для Workgroups 3.11.
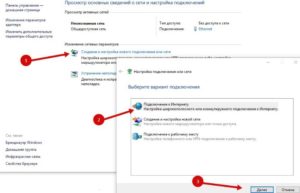
Подключение USB модема
Для тех, кто постоянно находится в помещении, куда протянуты телефонные линии, и не знает, как подключиться модем Дополнительные настройки для вашего компьютера интернет Это можно сделать с помощью проводного устройства ADSL. Телефонная линия всегда будет бесплатной. Скорость ADSL ниже, чем у сотовой связи, но подключение к портативному компьютеру через Провод не всегда удобен.
Важно. При выборе оборудования необходимо ознакомиться с тарифом, скоростью доступа и площадью покрытия.
Модем подключается к ноутбуку через порт USB. Сначала необходимо подключить ноутбук к сети и дождаться окончания процесса зарядки. Далее необходимо подключить телефон и перевести кнопку ON / OFF во включенное положение, которая находится на передней панели устройства. Если под рукой есть установочный компакт-диск, его нужно вставить в дисковод. Эта версия требует перезагрузки компьютера. После того как вы приняли условия лицензионного соглашения, система предложит выбрать местоположение программы. Если установочная дискета отсутствует, программа загружается автоматически.
Иногда после установки программы на рабочем столе появляется ярлык. Поэтому многие не знают, как правильно настроить модем На компьютере для эффективного питания Wi-Fi. В этой опции необходимо дважды щелкнуть по выбранной опции и ввести данные, предоставленные провайдером. Вы должны запустить новый браузер и использовать подключенный USB-модем. Если ярлык вдруг не появился на рабочем столе, необходимо открыть диспетчер устройств и запустить диагностику. Затем необходимо выбрать пункт «Передача». Нажатие кнопки означает успешное завершение процесса диагностики.
Комментарий! В следующий раз необходимо перейти к разделу «Контроль и полный доступ к сети».
Опция находится на панели управления. Когда настройка он запускается, затем вводится логин и пароль для подключения.

Подключение интернета через проводной модем
ADSL в настоящее время относится к редкой форме соединения । Подключение к сети. интернета через модем Это осуществляется через кабель Ethernet. Для успешной передачи Wi-Fi необходимо сначала подключить устройство к сетевой карте.
Некоторые предпочитают стационарный телефон. Лучшим вариантом является сплиттер. Городская телефонная линия должна быть подключена к входу. Если у вас 2 подключения, необходимо выбрать 1 кабель и второе подключение линии для телефона.
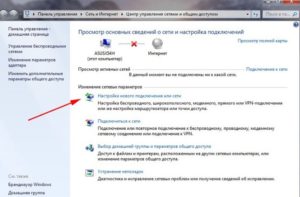
Настройка модема для подключения в интернет сети
Многих интересует вопрос о том, как подключить к интернету через модем । Сначала необходимо открыть любой браузер, установленный на компьютере с IP-адресом. Пока вы делаете настройки Сеть должна следовать стандартным инструкциям.
Следующий шаг — вы должны предоставить вкладку Меню расширенных настроек. После перехода на страницу LAN выберите опцию Add в разделе Static IP Lease List.
Комментарий. После открытия новой страницы необходимо заполнить поля и отобразить все данные, полученные от маршрутизатора WLAN. После успешного завершения этого действия необходимо сохранить настройки .
Последняя фаза сопровождается отключением модема от компьютера.
Для подключения интернета Вы должны использовать коммутационный кабель. Далее происходит соединение ADSL-устройства и маршрутизаторы WLAN. Если пользователь установил маршрутизатор, кабель должен быть подключен к порту WAN. Если устройство ADSL распределено, вы можете использовать соединить Любой неизвестный порт локальной сети.
Наконец, следует отметить, что для достижения интернета Хорошее качество должно выбирать тарифный план модема Высокая скорость передачи данных. Для этого купите приличный электрический резак.
Настройка USB модема : с помощью встроенного ПО и в Windows
Удобство USB- модема в том, что через него можно выходить в интернет Подключение непосредственно к ноутбуку или компьютеру. Кроме того, его можно подключить к маршрутизатору, с параметрами которого можно работать через Он сопровождается сетью 3G / 4G мобильного оператора. Чтобы распознать выход в интернет через ЮСБ- модем Вам необходимо установить и запустить программное обеспечение его настройку .
Свойства фрукта
USB модемы В этом нет ничего необычного. На рынке можно найти решения как от производителей сетевых устройств (Zyxel, Huawei), так и от мобильных операторов (МТС, BEELINE, МЕГАФОН), хотя основа исходит от одних и тех же разработчиков. Особенность заключается в том, что для каждого устройства необходимо установить драйвер. Также предлагается официальное программное обеспечение, которое поможет точно настроить основные и дополнительные функции.
Установка официального программного обеспечения
Как подключиться модем Для ПК или ноутбука мы писали здесь.
Рекомендуется конфигурировать модемы мобильных операторов с помощью специального программного обеспечения:
- Менеджер подключений для MTS;
- «Билайн интернет дома» для Beeline;
- Мегафон Модем для Мегафона.
Как настроить USB- модем ? Это очень просто:
- При первом подключении вызывается мастер-рамка подключения одноименной программы.
- Следуйте указаниям мастера и выберите каталог для файлов.
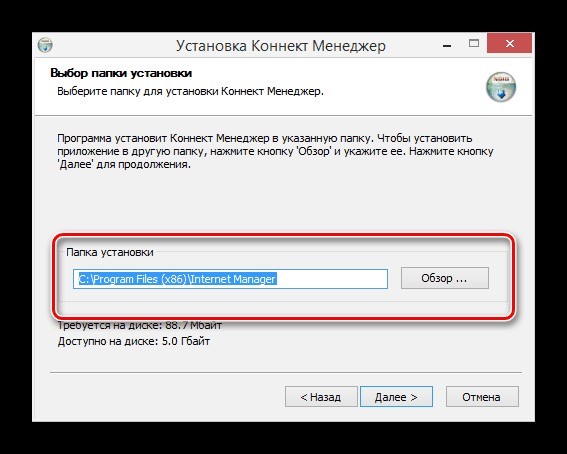
- Установите программы и драйверы.
- После завершения программа запустится автоматически.
Как установить модем Об этом Beeline рассказывает в учебном видео:
Адаптация
На примере программы MTS давайте посмотрим, что можно сделать настройки USB модема :
- В открытой программе» выберите настройки».
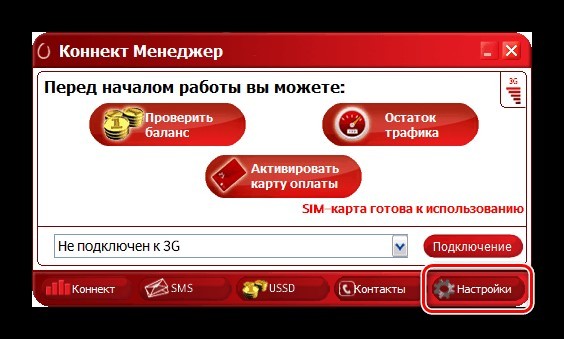
- В параметрах запуска можно оставить окно в окне уведомлений и автоматически установить Connect после запуска операционной системы.
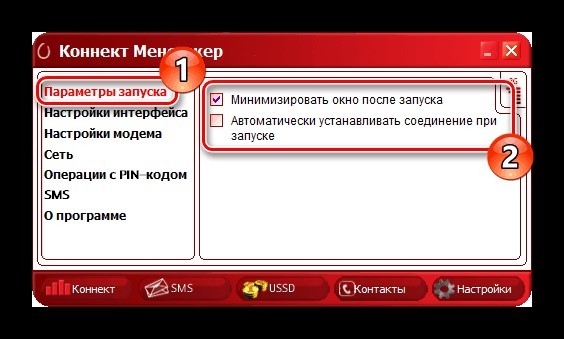
- Настройки интерфейса позволяют переключаться между русской и английской локализацией программы и менять палитру. Также здесь в отдельном окне вы можете ознакомиться со статистикой.
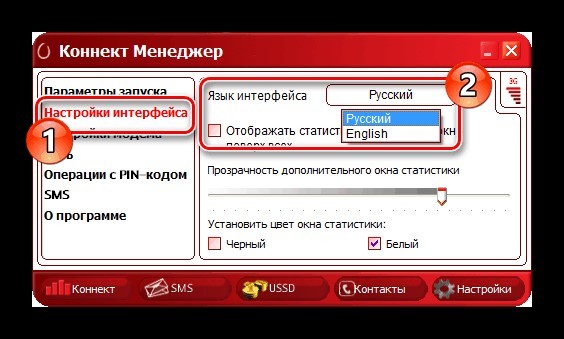
- Настройки должны быть заполнены. Выберите любой логин и пароль. Номер телефона для всех операторов одинаковый (*99 # или*99 *** 1 #), а точка доступа разная:
- МТС – Интернет. mts. ru .
- Как ворона летит – Интернет. beeline. ru .
- Мегафон Интернет.
- TELE2 – Internet. tele2. ru।
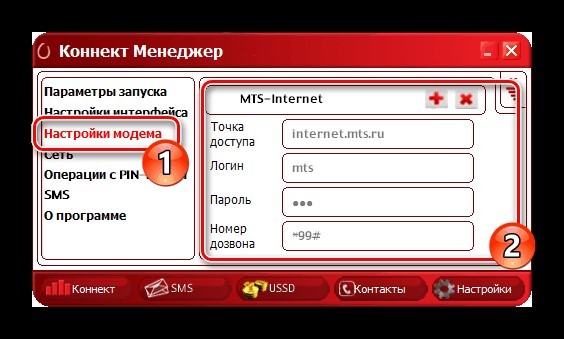
- В разделе «Сеть» вы можете выбрать один из режимов работы. Также доступны опции смены оператора связи.
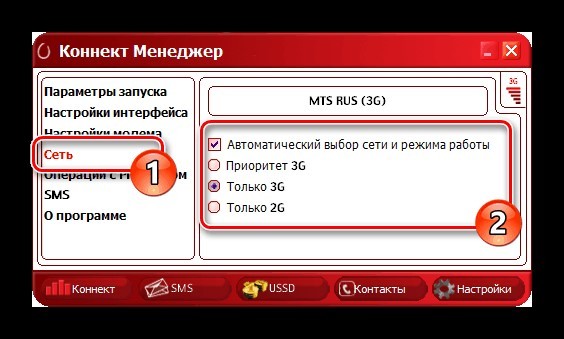
- Так как модем Он работает с SIM-картой, тогда ему доступны «операции с PIN-кодом». Это может быть запрошено при подключении, конвертации или разблокировке. через PUK-код.
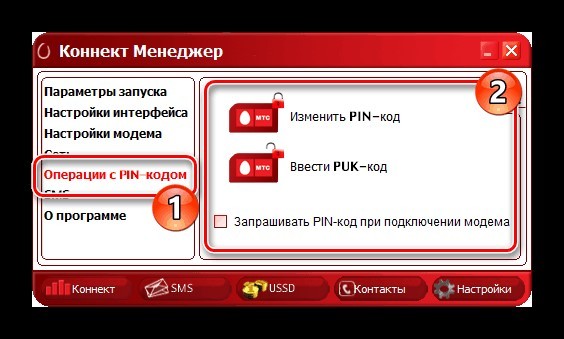
- Функция SMS позволяет выбирать местоположение входящих сообщений и отправлять сообщения с номера телефона.
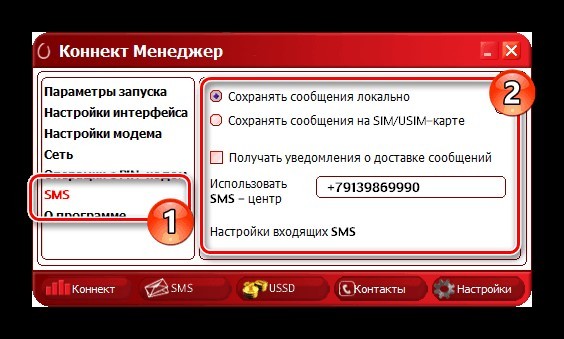
- В разделе «О программах» хранится информация об устройстве и версии программного обеспечения. Также имеются ссылки на официальный сайт МТС.
Установка через окна
Windows может выполнить аналогичный процесс установки интернет — соединения через USB- модем । Это более универсальный метод, подходящий для модемов, работающих с SIM-картами любого оператора.
- Подключение к порту USB модем .
- Нажмите Win + r и выберите EXE / Name Microsoft. выполните команду networkandsharingcenter.
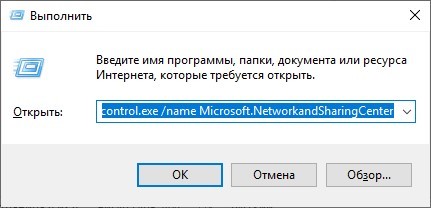
- Нажмите «Создание и настройка Новое соединение … «।
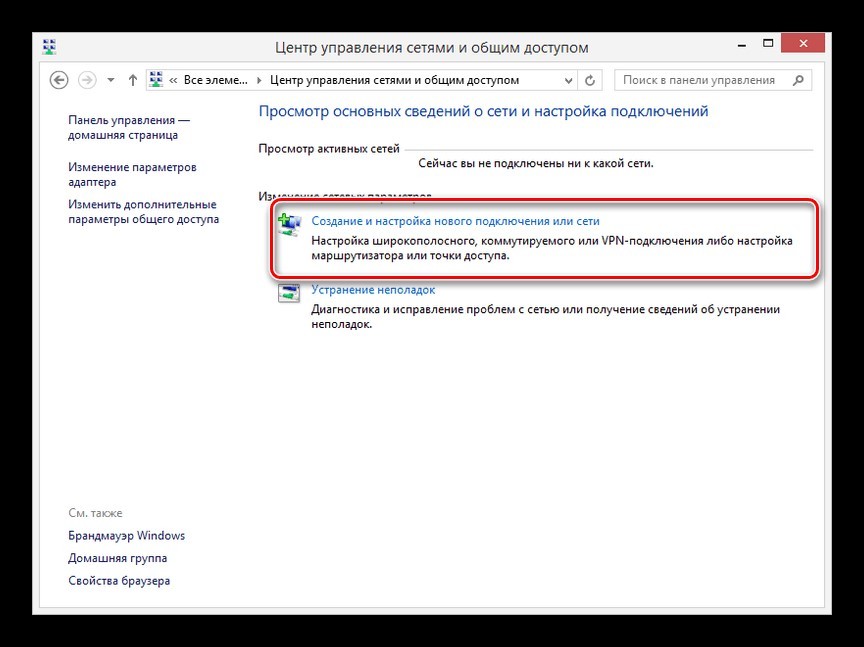
- Выберите первый элемент.
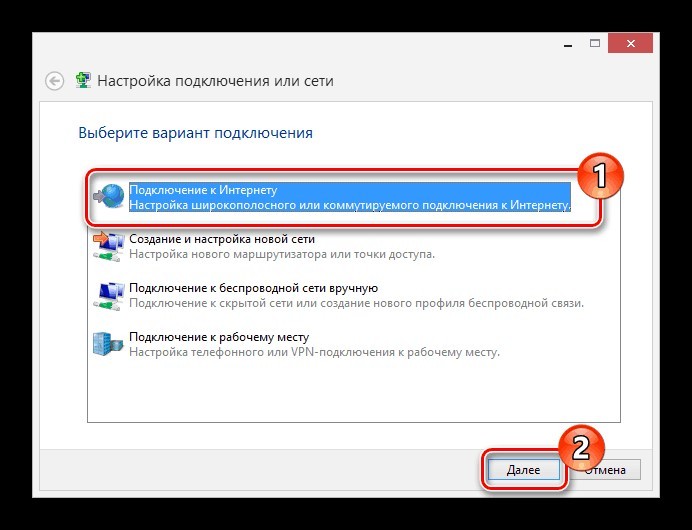
- Затем «совершить».
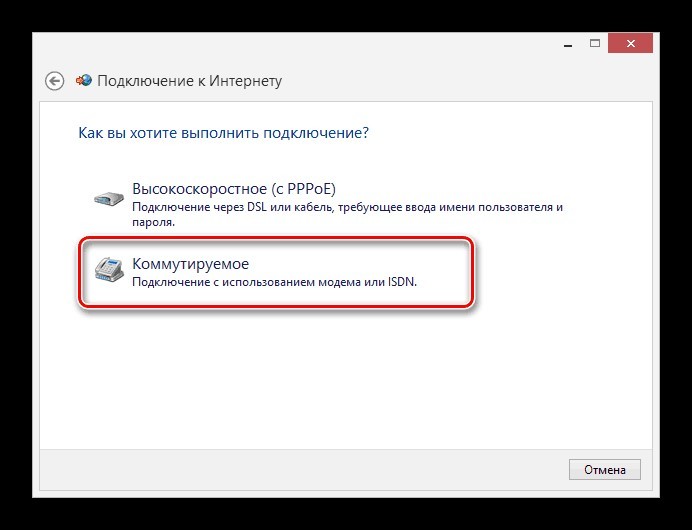
- Введите данные настройки (см. раздел 4 главы «Настройки»).
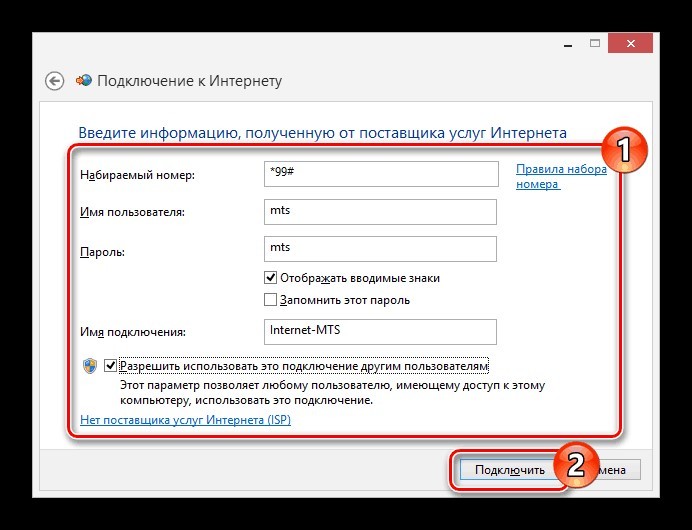
- Затем нажмите кнопку» Подключить » и дождитесь установки связи.
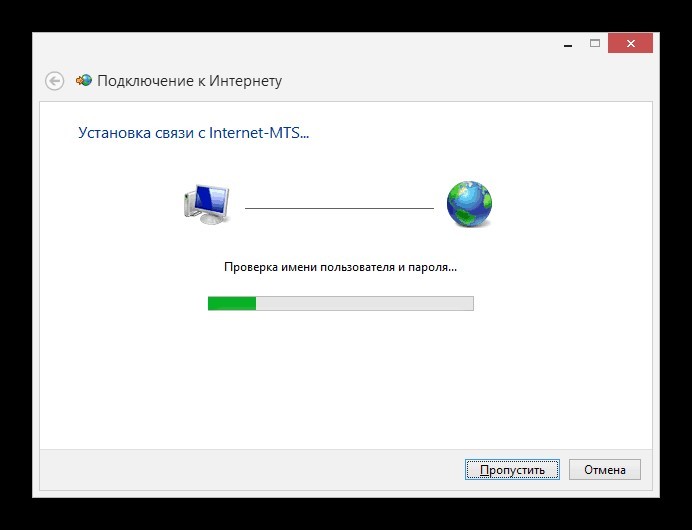
Создание соединения завершено. Он должен быть настроен.
Адаптация
Соединение создано и настроено. Чтобы изменить некоторые значения в нем, вы можете обратиться к доступным параметрам:
- Вернитесь в «Центр управления сетями и общим доступом» и откройте раздел «Изменение адаптера».
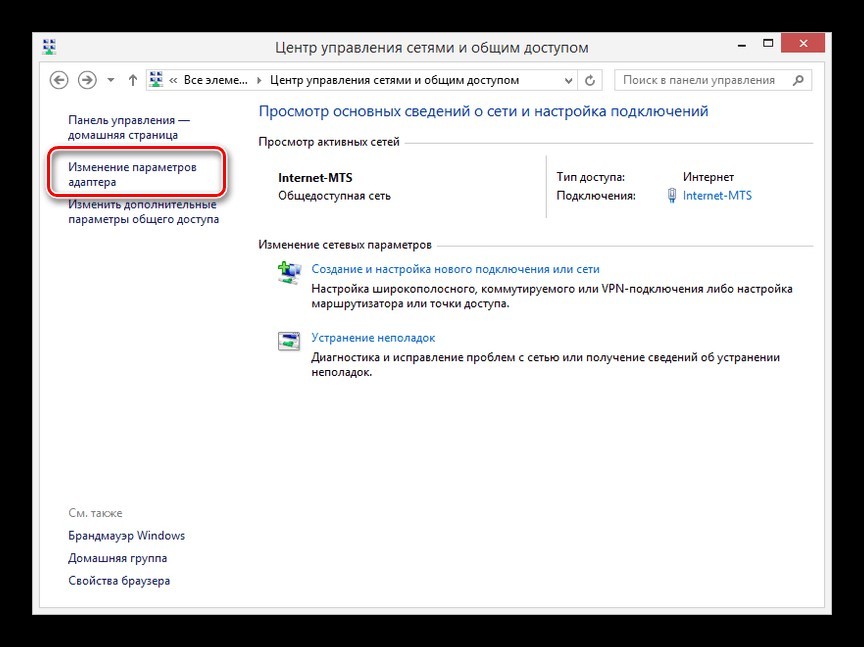
- Нажмите на ПКМ для только что созданного соединению и выберите «Свойства».
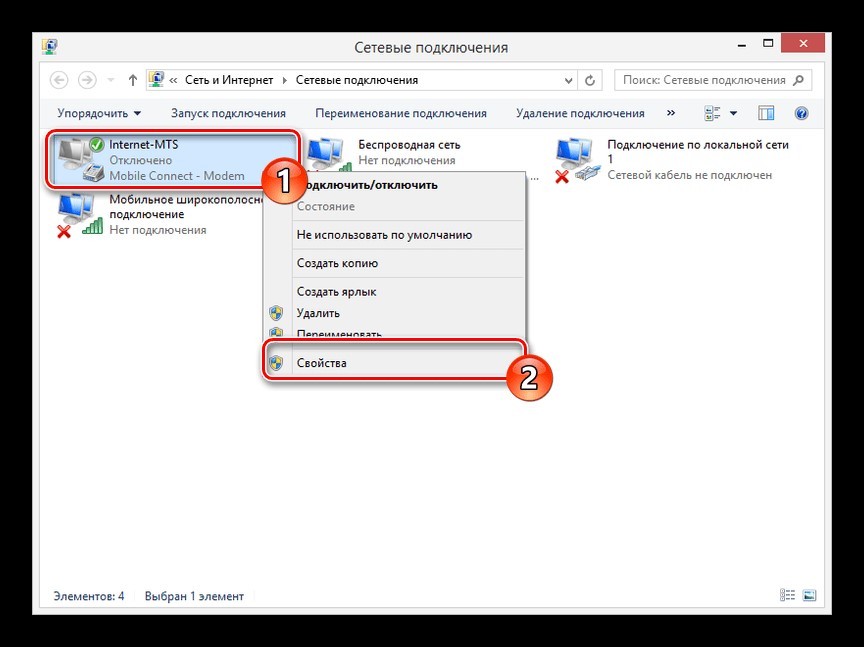
- На вкладке «Общие» можно изменить номер телефона (это может быть полезно при смене SIM-карты у другого оператора мобильной связи).
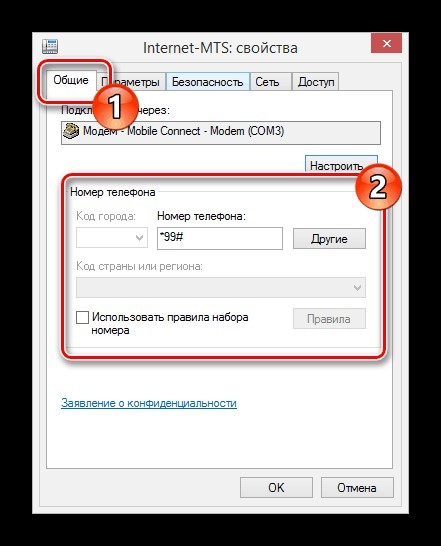
- Запрос логина и пароля регулируется в разделе «Параметры».
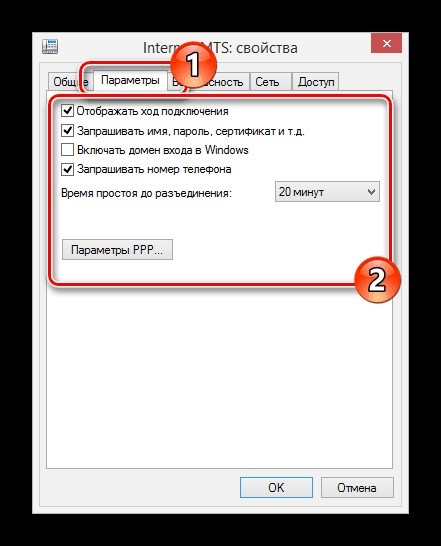
- На вкладке Безопасность можно выбрать тип соединения с шифрованием или без него.
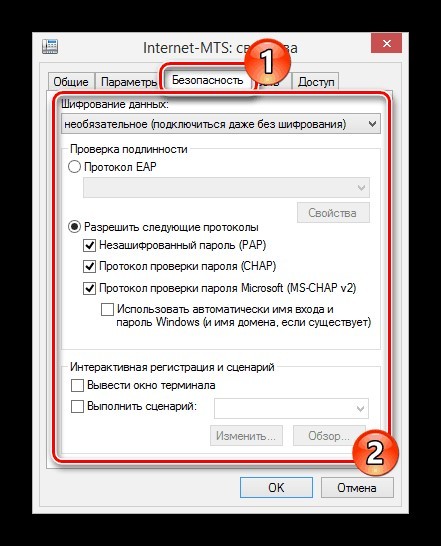
- В разделе «Сеть» можно задать локальные IP-адреса и DNS.
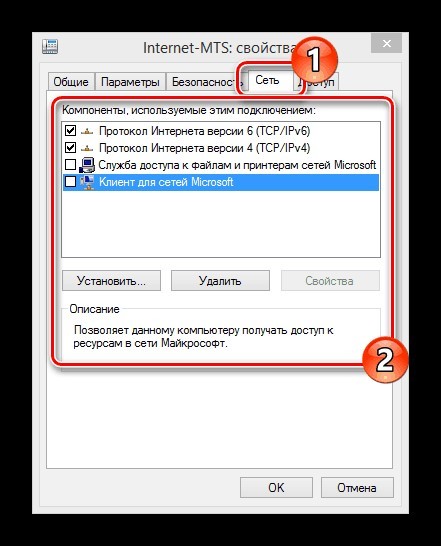
- Раздел «Доступ» позволяет деактивировать интернет На других компьютерах и сетевых устройствах, входящих в одну сеть с ПК.
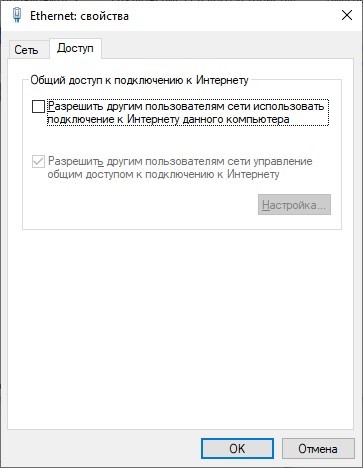
Подключение к маршрутизатору
Здесь бородатому мужчине становится ясно, как подключить устройство к маршрутизатору.
В маршрутизаторах с USB-портами уже есть компонент, отвечающий за работу 3G/4G. модема । Если маршрутизатор не имеет такого элемента, необходимо обновить прошивку устройства на новую (например, для модемов D-Link) или установить компонент, работающий с этими модемами (для Kinetic).
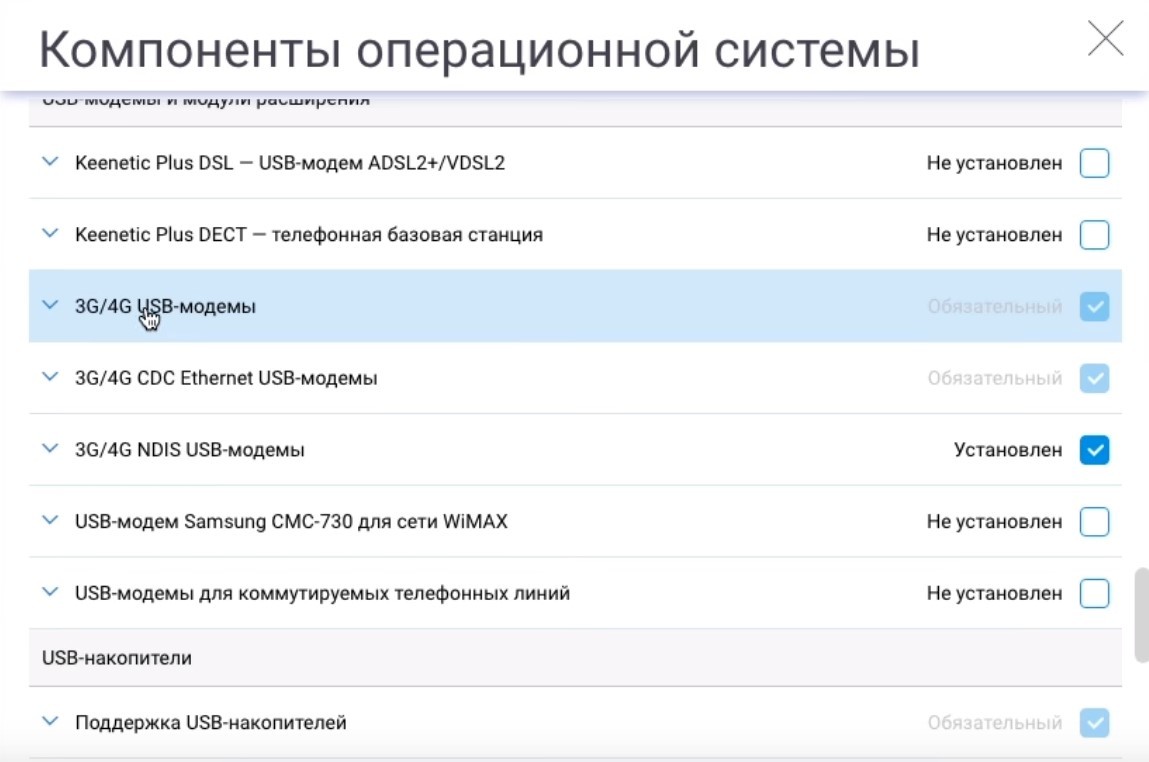
Это можно сделать в разделе «Общие». настройки System – «Изменить набор компонентов. «Затем:
- Откройте модем 3G / 4G.
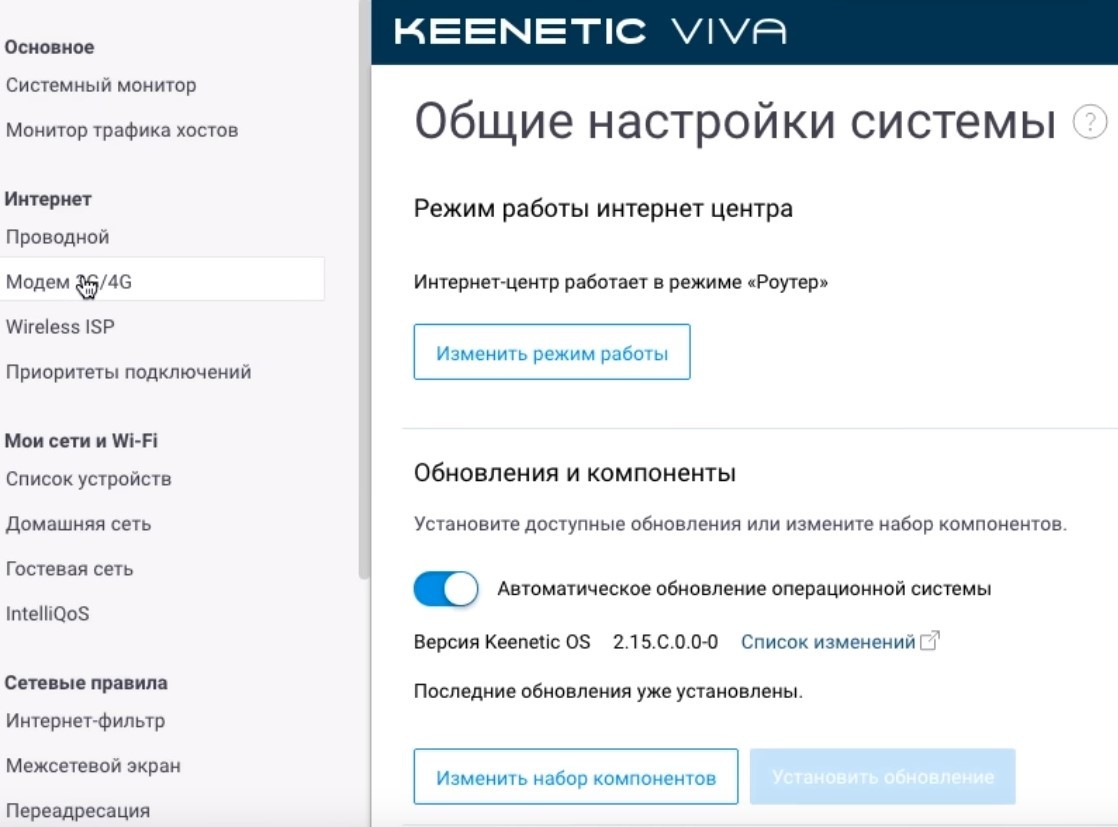
- В этом окне вы можете» активировать модем Получение IP-адреса для завершения в интернет Отсюда выберите приоритет подключения, выберите график работы и укажите имя провайдера.
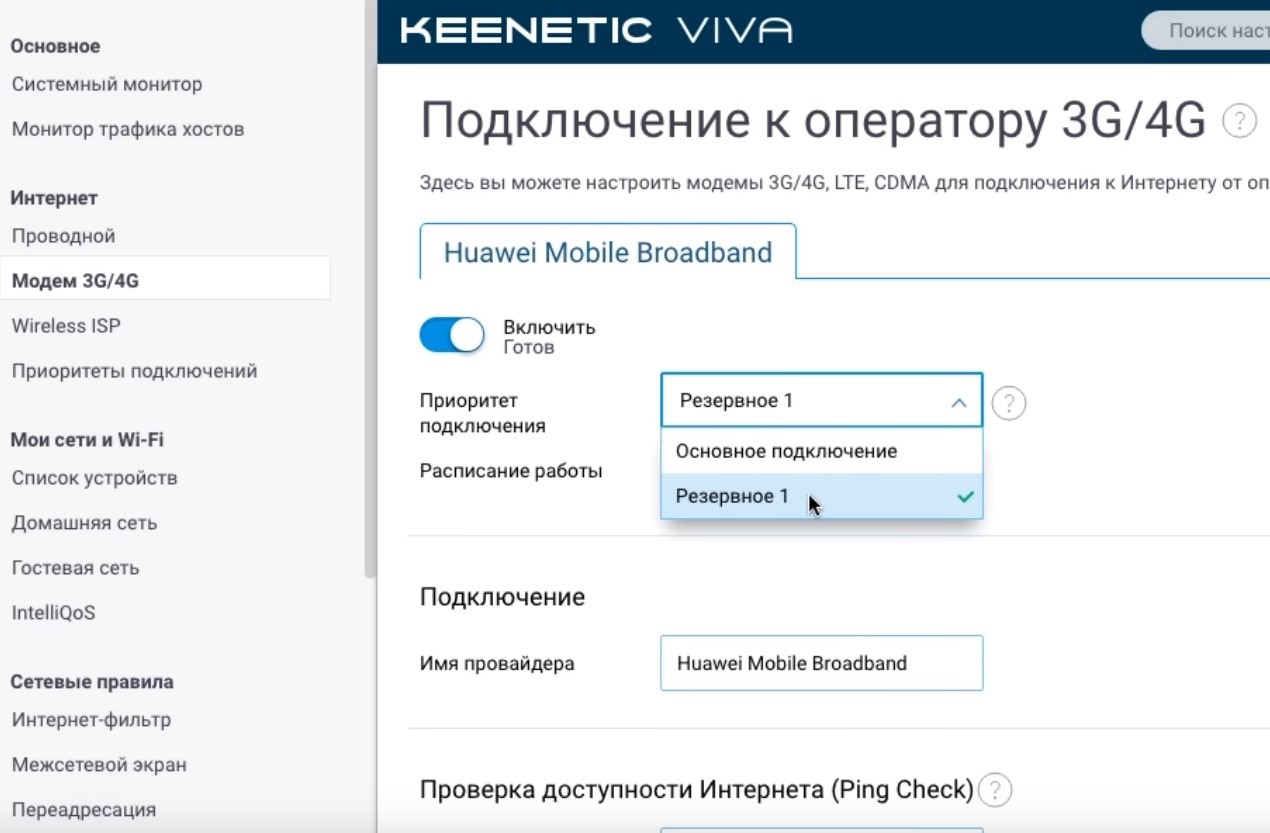
Примечательно то, что модем Маршрутизатор послужит отличным дополнением к основной кабельной системе интернету А в случае поломки и отсутствия он может измениться интернета на главном канале.
Заключение
Настройка USB- модема Это не вызовет никаких проблем, если вы все сделаете в соответствии с инструкцией. Вы можете работать через Встроенная операционная система Windows или же через Официальное программное обеспечение.
Вы также можете подключить через Маршрутизатор, поддерживающий работу модема 3G / 4G. При заполнении окна настроек необходимо выбрать наиболее важные параметры: Номер телефона (*99#) и точка доступа (SSID). Логин и пароль необходимо придумывать самостоятельно.