Wi-Fi роутер от Ростелеком: как подключить и настроить ?
В современных квартирах и домах постоянно растет количество устройств, использующих Интернет, не только ПК и ноутбуки, но и мобильные телефоны, планшеты, телевизоры– Все эти устройства практически постоянно взаимодействуют с глобальной сетью Уже появилась бытовая техника, некоторые функции которой невозможно реализовать без подключения Для интернета технология WLAN делает это возможным быстро и с минимальными усилиями подключать Существует практически неограниченное количество различных устройств для сети
Стоит отметить, что доступ в Интернет осуществляется непосредственно через оптоволоконную, телефонную, мобильную или другую линию связи, а WLAN-маршрутизатор подключается к этой линии и создает беспроводную точку доступа, к которой подключаются различные типы устройств, получающих модем доступа в Интернет для подключения Для Интернета и WLAN роутер Они могут быть отдельными устройствами или объединены в одном корпусе
Ротор от Ростелекома
❶ — один из крупнейших провайдеров, предлагающих инструменты в дополнение к доступу во Всемирную паутину. для подключения । Оборудование компании имеет несколько универсальных маршрутизаторов, которые предлагают следующие возможности:
- модем для подключения ❶ Через проводную телефонную линию с технологией или волоконно- ④ оптический терминал ( ④ );
- Локальная вычислительная сеть LAN-концентратор для подключения Ноутбук, компьютер или сетевое хранилище NAS;
- Точка доступа WLAN
❶ Показать рейтинг роутера ④ Из следующего видео:
Кроме того, ④ может присутствовать в маршрутизаторе, чтобы вы могли использовать подключить Внешний жесткий диск или 4G-модем Его можно использовать в качестве резервного канала в Интернете.
Ростелеком имеет модем с минимальной функциональностью без встроенной WLAN В этом случае, однако, можно достаточно широко раздавать Интернет через WLAN подключить Модем предназначен не для компьютера «Ростелекома», а для ④-порта внешней точки доступа.

Чтобы понять, как подключить Wi-Fi роутер , Если есть проводной интернет Ростелеком, то необходимо ознакомиться с управлением пользователя для конкретного роутера । Как правило, в качестве шлюза необходимо указать адрес проводного модема. на роутере । ④ В качестве сервера вы также можете указать ④ адрес модема или использовать настройки, рекомендованные провайдером
На наш взгляд, лучшим вариантом является универсальная WLAN для большинства пользователей роутер Ростелеком। Прежде всего, нет необходимости настраивать соединение между устройствами, все уже настроено । Во-вторых, сложнее получить помощь от технической поддержки провайдера, если вы используете в качестве точки доступа устройства других производителей
Вопросов, как подключить роутер Для компьютеров она не должна создаваться, для этого есть локальная сеть, для которой в комплекте идет кабель и, конечно же, WLAN для оригинального настройки Именно использование кабеля для оптоволокна лучше Кроме того, локальная сеть используется для обновления прошивки роутера .
Подключение к локальной сети простое: кабель вставляется в разъем сетевой карты компьютера и в разъем LAN роутера Если их несколько, в 1 или 2, если компьютер не видит маршрутизатор, зайдите в «Управление сетью и общим доступом» и проверьте это, если необходимо подключения Автоматическое получение IP-адреса и ④ сервера

Как подключить роутер ④ с компьютера?
Чтобы настроить Wi-Fi роутер ❶ , вы должны сначала настроить настроить Доступ к Интернету Для этого стоит подать заявку на подключение к роутеру ④ С ноутбука или компьютера через кабель локальной сети.
Если компьютер не видит роутер , то можно настроить сетевое подключение Используя данные, приведенные в лоте роутере или в документации.
Затем откройте браузер и выберите в адресной строке адрес, указанный на модеме, это может быть 192.168.0.1. Откроется страница, на которой необходимо ввести логин и пароль для доступа к веб-интерфейсу настроек роутера । Адреса, логины и пароли по умолчанию должны быть указаны на самом устройстве.

Кроме того, при первичном настройке Wi-Fi роутера Ростелеком, рекомендуется использовать Мастер. настройки :
- В начале вам будет предложено установить пароль администратора модема, который необходимо изменить настроек .
- Затем необходимо указать регион, город и предоставляемую услугу, а на следующем шаге — ввести имя и пароль пользователя для подключения За интернет, предоставленный вам провайдером.
- Для тех, кто пользуется услугами IPTV и SIP-телефонов, необходимо также указать порты локальной сети, на которые назначены эти услуги. Если вы не пользуетесь этими услугами, просто перейдите к следующему шагу – настройке Wi-Fi.
Настройка доступа к беспроводной локальной сети
Ротор Ростелеком прямо из коробки готов к работе в качестве точки доступа WLAN. Название либо беспроводной сети и пароль от нее также находятся на модеме. Пока мастер работает настройки При этом предлагается изменить пароли и сетевые имена, что можно сделать при желании. Главное — записать или запомнить пароль.
При необходимости вы можете изменить любые параметры, перейдя к модему на вкладке настройки WLAN в разделе Сеть.

Здесь вы можете установить желаемый SSID и пароль, выбрать канал и мощность передатчика, ограничить количество участников (т.е. количество устройств, которые могут быть одновременно подключены к точке доступа).
Рекомендуется создавать пароли Wi-Fi длиной не менее 12 символов, используя буквы в верхнем и нижнем регистрах, цифры и специальные системы.

Настоятельно рекомендуется отключить шифрование, разрешить доступ без пароля или использовать слабый пароль. В этом случае любой может воспользоваться вашей сетью, и кто знает, что он будет делать в сети.
Чтобы узнать, как изменить пароль Wi-Fi Ростелеком, посмотрите следующее видео:
После ввода SSID и пароля для точки доступа, Master. настройки Появится предложение сохранить изменения. После сохранения всех изменений, внесенных в конфигурацию, нажмите кнопку «Далее» и дождитесь, пока роутер перезагрузится, подключится В Интернете и активирует точку доступа. Дело в том, что все, что сработало, понятно по дисплеям: Питание, Состояние, ADSL и WLAN также должны гореть зеленым светом.
Обратите внимание, что через веб-интерфейс вы можете вручную настроить настроить Практически все параметры ADSL- подключения Но это имеет смысл делать только в том случае, если вы хорошо понимаете, зачем это нужно. В других случаях мастеру лучше использовать настроек .
Если роутер Больше нет связи?
Если Вай-Фай роутер Ростелеком внезапно перестал работать, стоит сначала проверить, достаточно ли плотно вставлены штекеры в разъемы (оптоволоконный кабель, сетевой кабель или телефонная линия). Для этого их необходимо извлечь, проверить на наличие загрязнений, при необходимости очистить и вставить. Если используется ADSL роутер Ростелеком, необходимо проверить наличие сигнала в телефонной линии.
Если разрыва в линии по-прежнему нет, возможны два варианта:
- Аппаратная проблема, что означает что роутер необходимость ремонта
- Программное обеспечение, что означает, что, возможно, оно просто летало настройки .
Почему настройки роутера Отъезд? Причины могут быть разными, от вирусов до неправильных действий пользователя. Даже погодные условия в некоторых случаях могут стать причиной поломки.
Что делать, когда это происходит? Вы, конечно, можете позвонить мастеру, но если вы уже настроили WLAN роутер от «Ростелекома», повторить его будет несложно. Главное правило: не смотрите на то, какие параметры потеряны. Вам нужно только оставить этот R настройки На завод и затем снова установите все параметры. Такой воин быстрее и эффективнее.
Сброс на заводские настройки Вы можете использовать специальную кнопку, которую нужно удерживать в течение 10 секунд. После перезапуска маршрутизатора необходимо войти в систему «Ростелеком», чтобы использовать данные на стикере и выполнить процедуру подготовки. настройки .
Если интернет не заработал, самое время обратиться в службу поддержки «Ростелекома». Если ваш роутер У рекомендованного поставщика вы получите быструю и квалифицированную консультацию.
Роутер Ростелеком — описание и настройка
Уже более года «Ростелеком» предлагает своим пользователям в аренду фирменное оборудование — модемы, роутеры и оптические терминалы. Понятно, что сама компания не производит ни роутеры Даже модем — его по договору выполняют разные компании — Sagemcom, ZTE, Huawei, QTech, D-Link и т.д., затем на корпус устройства наклеивается логотип «Ростелекома», все упаковывается в цветную коробку и отправляется оператору связи. Это распространенная практика во всем мире. В этой статье я хотел бы рассмотреть наиболее распространенные модели оборудования и дать ссылки на настройку Бренд «Ростелеком». Список будет регулярно обновляться.
1. Универсальный роутер Ростелеком — Sagemcom f@st 2804 V5, V7 и V7 Rev.1

Ufigsten роутер Ростелеком। Он есть в большинстве филиалов оператора, и вряд ли найдется МРФ, ни в одном филиале, поставляемый Sagemcom F @ st2804. Устройство действительно очень универсально — оно может работать как с ADSL, так и с FTTB (оптика для дома). Есть даже резервирование канала 3G, но оно не работает. Из качества работы для устройства нет — стабильности в работе DSL линии, WLAN — и.#171;вай-фаит» как правило, в пределах досягаемости внутренней антенны, этого достаточно. Источник питания, со скачком напряжения настройки Они очень редко сбрасываются. Sagemcom F@St 2804 V7 и Sagemcom F@ST 2804 V7 Rev.1, кстати, совершенно разные устройства, несмотря на почти одинаковое название. Sagemcom f @ st 2804 V7 Rev.1 Это обновленная версия Sagemcom 1704. Соответственно, прошивка V7 Rev. от 1 до простого V7 не подходит. IP-адрес устройства по умолчанию — 192.168.1.1, адрес веб-интерфейса http://192.168.1.1 . Логин admin, пароль admin. В некоторых случаях вы можете получить права суперадмина, введя логин supradmin и пароль IS UPER @ DMIN. Установка ссылок роутера Sagemcom f @ st 2804 v7 — для ADSL, для FTTB (оптика до дома).
2. Универсальный роутер Ростелеком — Sagemcom f@st 3804

Еще одно универсальное фирменное устройство от Sagemcom. По функциональности — Sagemcom f@st 3804 — это тот же Sagemcom f@st 2804 V7, только с двумя портами FXO. для подключения Sip-телефония. Из известных проблем — слишком долго готовится до SIP-сервера. Иногда приходится перезагружать устройство несколько раз. Рекомендуется использовать 4-й порт LAN в качестве обновленного порта. Иначе — для того же Sagemcom 2804. IP-адрес устройства по умолчанию — 192.168.1.1, адрес веб-интерфейса http://192.168.1.1 . Логин admin, пароль admin. В некоторых случаях вы можете получить права суперадмина, введя логин supradmin и пароль IS UPER @ DMIN. Ссылка: Инструкции по настройке : Для FTTB (Интернет, IPTV и SIP).
Чуть позже появилась обновленная модель Sagemcom F@ST 3804 V2. По сути, это почти тот же маршрутизатор, только во втором, горизонтальном случае. Микропрограммы первого и второго аудита не являются взаимозаменяемыми, т.е. не соответствуют друг другу
3. Универсальный роутер Ростелеком — D-Link DIR-300

На рынке Сохо-Мар-Раш вы действительно хотите увидеть очень долгую покраску. D-Link Dior-3 00 перед вами. Маловероятно, что производитель внес слишком много изменений в одну и ту же модель роутера । И, как бы ни ругали D-Link за нестабильную прошивку, от некогда посредственной до дешевого электролита в WLAN, слабого блока питания и конденсаторов — DIR-300 остается в бестселлерах по сей день. Хотя в основном из-за цены. Крупнейший вендор в России также не смог пройти мимо — DIR-300 стал одним из самых распространенных роутеров «Ростелекома». По настройке На последних версиях прошивки DIR-300 — трудностей быть не должно — все интуитивно понятно. IP-адрес устройства по умолчанию — 192.168.0.1, адрес веб-интерфейса http://192.168.0.1 . Логин admin, пароль admin. Заявление по настройке В разделе представлено большое количество D-линков, наиболее актуальные на данный момент — DIR-300 NRU B6, B7 и DIR-300 a/D1.
4. Универсальный роутер Ростелеком — D-Link DVG-5402SP
Выглядит VOIP- роутер РОСТЕЛЕКОМ D-Link DVG-N5402SP:

Второй вариант — DVG-G5402SP — здесь:

D-Link DVG-5402sp — это, возможно, самое яркое устройство из всей линейки устройств бренда. Функциональность в него заложена хорошо — На рынке практически нет подобных устройств, кроме того же Sagemcom 3804, а вот с реализацией функциональности в D-Link подкачали. Начните с того, что веб-интерфейс является роутера Открыт для внешних сетей и закончилось тем, что с определенными версиями прошивки, устройство запускается и#171;спамить» набор поддельных MAC-адресов для сети провайдера. Он нормально обрабатывается, просто глючит. Прошивки для DVG-N5402SP и DVG-G5402SP отличаются и не подходят друг к другу. IP-адрес устройства по умолчанию — 192.168.8.254, адрес веб-интерфейса http://192.168.8.254 . Логин admin, пароль — пустая строка. Инструкции: для FTTB (три услуги — Интернет, IPTV и SIP).
5. Универсальный роутер Ростелеком — QTech RT-A1W4L1USBN

RT — a1w4l1usbn — универсальный роутер Производство российско-китайской компании qtek, очередное устройство из серии универсальных клиентских маршрутизаторов «Ростелекома». Эта модель активно распространялась на Урале у бывшего UTEL, остальные достались оператору Inc, который включал и у нас. Отзывы о работе тоже противоречивые: кто-то работает спокойно, без нареканий, а у кого-то постоянные проблемы. Устройство в целом очень странное. Лучшие черты китайских корней производителя не пострадали. Были даже партии маршрутизаторов, где индикаторы портов LAN не соответствовали количеству реальных портов. IP-адрес устройства по умолчанию — 192.168.1.1, адрес веб-интерфейса http://192.168.1.1 . Логин: Администратор, Пароль — Администратор. Регулировка роутера — для ADSL, для FTTB.
6. ADSL- роутер Ростелеком — StartNet AR800

ADSL- роутер StartNet AR800 выпущен для клиентов-операторов на Урале и MRF Дальнего Востока. при подключении По данным ADSL. Больше известно о таком устройстве под маркой его китайского производителя — Zte. Особых претензий к работе нет. Линия держится ровно. По умолчанию IP-адрес модема — 192.168.1.1, адрес веб-интерфейса http://192.168.1.1 . Логин admin, пароль admin. Заявление по настройке — ЗВЕЗДНАЯ СЕТЬ AR800।
7. Универсальный роутер Ростелеком — D соединение DSL-2640u T3

ADSL-модем DSL-2640U от D-Link выдается клиентам провайдера в нескольких филиалах и, как правило, при подключении Однако устройство также можно использовать в качестве маршрутизатора Ethernet через ADSL. Модель выпускалась довольно долго, и за это время сменилось множество различных модификаций. DSL-2640nru, DSL-2640nru / C и DSL-2640u B1A выпускались чаще всего для клиентов T3a. На устройстве сразу же рекомендуется обновить прошивку до последней версии, иначе в некоторых версиях могут возникнуть проблемы с WLAN. К качеству модулей ADSL претензий нет — линия стабильна. IP-адрес устройства по умолчанию — 192.168.1.1, адрес веб-интерфейса http://192.168.1.1 . Логин admin, пароль admin. Установка последней аппаратной модификации DSL-2640nru/C4. Установка предыдущих версий — в разделе D-Link.
8. WiFi- роутер Sagemcom f@st 1744 v1, v2, v2.2 — немецкий язык

Маршрутизатор WLAN Sagemcom 1744 v1 и v2 — более дешевая альтернатива роутера Ростелеком Sagemcom 2804 V7 rev.1 эти средства отличаются только наличием ADSL модулей — 1744 в v1 пока не существует. В результате мы получаем 3-портовый WLAN-. роутер . В погоне за ценой производитель просто забыл о функциональности. Хотя аппаратные функции маршрутизатора более или менее приемлемы. IP-адрес роутера В локальной сети — 192.168.1.1, адрес веб-интерфейса http://192.168.1.1 . Логин admin, пароль admin. Конфигурация маршрутизатора завершена Sagemcom 2804 v7 и 2804 V7 Rev. Like 1.
9. гигабитный маршрутизатор Sagemcom f@st 4320 v1

С появлением гигабитного FTTB для населения стало ясно, что необходимо иметь брендированные гигабиты роутеры . Один из них — Sagemcom f@st 4320 v1 и v2. Это достаточно надежные и производительные инструменты, которые хорошо себя зарекомендовали. Второй важный плюс — он двухдиапазонный. Фактически, это первый маршрутизатор бренда «Ростелеком», который работает в двух диапазонах WLAN — 2,4 ГГц и 5 ГГц. А учитывая использование антенн на 5 dBi — Wi-Fi не должен быть проблемой! Третья функция — порт для SIP. Насколько я знаю, v1 и v2 отличаются количеством портов FXS — 1 и 2 соответственно. Микропрограмма снова несовместима. На последней версии прошивки настройки Сипы скрыты от общей учетной записи администратора и доступны только суперадминам — SuperAdmin. Устройство также оснащено портом USB 2.0, поэтому вы можете использовать подключать Флеш-накопители и модемы от мобильных операторов. Список поддерживаемых моделей пока отсутствует.
Инструкция по настройке Вот — обращайтесь.
10. SFP IAD Qtech QFR-300-4G-2V-W с оптическим портом

Данная модель гигабитного маршрутизатора особенно интересна наличием оптического SFP-порта, в котором можно использовать подключить оптический приемопередатчик. Коротко роутер Qtech QFR-300-4G-2V-W часто используется для замены медиаконвертера для соединений «точка-точка». Очень интересная особенность — устройство видит трансивер, только если сначала подключить модуль и только потом включить устройство через блок питания. В противном случае он никак не хочет его распознавать и работает только через Ethernet WAN. Функционально — это полный triple play, то есть устройство может предоставлять три услуги — интернет, телевидение и SIP-телефонию. Для последнего предусмотрен порт FXS (модификация qfr-300-4G-2V-W-U уже имеет два порта FXS). К сожалению, диапазон 5 ГГц Qtek не поддерживается, что странно для такого уровня и цены. Инструкция как настроить роутер — ссылка.
В рамках данной статьи я намеренно не рассматриваю оптические терминалы ONT, выданные клиентам «Ростелекома». Для этого есть отдельная тема: GPON Ростелеком.
Как подключить и настроить Wi-Fi роутер Ростелеком — пошаговая инструкция

Маршрутизатор (он же роутер ) — это устройство с другой флэш-памятью, на котором установлена другая операционная система. Поэтому при подключении Он не отображается на компьютере в диспетчере устройств.
Беспроводные WLAN-маршрутизаторы Ростелеком могут работать из-за наличия основного устройства (например, домашнего компьютера). В этом случае используется специальная SIM-карта от «Ростелекома», через которую передается определенный объем интернет-трафика, в зависимости от выбранного и оплаченного тарифа.
Маршрутизатор будет работать только после этого подключения Для питания (батарея, сеть). Самое важное настройка при подключении WiFi роутера Принимающим устройством является «Ростелеком» с кабелем. Сначала необходимо убедиться, что интернет стабилен. Далее вы можете настройкой беспроводного подключения .
Маршрутизатор, подключенный к источнику питания, немедленно начинает распространять свой сигнал. Даже если нет подключения сетевого кабеля, индикатор WLAN на панели устройства горит. Название включенных устройств отображается в списке доступных сетей на мобильном телефоне или планшете в квартире (доме).
Однако неправильная настройка или неверное подключение вай-фай роутера Ростелеком» может мешать нормальной работе Интернета.
Подключение роутера к интернету
Специальный модем со встроенной функцией Wi-Fi
Устройство Wi-Fi одновременно принимает трафик данных и распределяет его (без подключения кабель или другой провод). Он предоставляется при регистрации услуги в офисе «Ростелекома» или выдается в обмен на предыдущий модем «Ростелекома».
Чтобы подключить устройство к компьютеру, необходимо:
- На WLAN-маршрутизаторе найдите порт с надписью «Internet» (на задней панели в некоторых моделях он обозначен WAN и выделен другим цветом);
- Подключите к разъему специальный кабель;
- Подключите порт № 1 к разъему сетевой компьютерной карты с помощью интернет-кабеля, поставляемого с устройством Wi-Fi;
- Подключите устройство к источнику питания (это возможно только в том случае, если все кабели уже подключены);
- Подождите, пока индикация WLAN не стабилизируется.
- Нажмите «Пуск» и откройте «Панель управления» ;
- Перейдите в раздел «Центр управления сетями и общим доступом»;
- Выберите нужный значок в списке доступных сетей и щелкните по нему правой кнопкой мыши;
- В выпадающем меню выберите пункт «Свойства» и перейдите к подразделу «Общие»;
- В появившемся списке выберите запись «Протокол Интернета (TCP/IP)»;
- Обратите внимание на два пункта:
- «Получить адрес DNS-сервера автоматически»;
- «Получить IP-адрес автоматически».
- Нажмите на надпись «Сохранить».
Подключенный модем и роутер Ростелеком
В этом случае вы можете приобрести маршрутизатор в офисе «Ростелекома» или купить его самостоятельно, но только убедившись, что производитель и модель устройства соответствуют требованиям.
Это важно, поскольку у технических специалистов поставщика есть варианты настроек Только для определенных типов оборудования. Обращение за помощью в подключении Оборудование, не включенное в этот список, практически невозможно.
Способ подключения Аналогично тому, что было сказано ранее.
Настройка роутера Благодаря распространению компьютеров и WLAN
При настройке Через компьютерный WLAN-маршрутизатор пользователь должен выполнить следующие действия:
- Используя любой браузер, перейдите по ссылке (указанной на этикетке или в инструкции в виде комбинации точек и цифр) на определенную веб-страницу (откроется таблица настроек роутера );
- После того, как система запросит пароль для входа, необходимо ввести слово «Администратор» в оба поля;
- В следующем окне выберите раздел «Сеть» и переключитесь на вкладку WAN;
- Выберите Подключение с динамическим IP, Изменить конфигурацию:
- Активный режим IGMP;
- DNS автоматический;
- Остальные элементы оставьте без изменений.
- Нажмите на надпись «Сохранить» и в новом окне нажмите на «Добавить»;
- В следующем окне измените «Main». настройки »:
- Имя — любое по желанию пользователя;
- Порт-порт 5;
- Тип соединения — pppoe;
- Разрешение-активное.
- В разделе «Ethernet»:
- Mtu-1500;
- Mac — введите адрес, указанный в инструкции к устройству.
- В блоке » PPP»:
- Пароли и имена пользователей — указывайте те, которые указаны в договоре, подписанном с провайдером;
- Установите алгоритм аутентификации в автоматическом режиме;
- Интервал ЛКП-30;
- Модель: MTU-1492;
- Ошибка LCP-3;
- Сохраните жизнь Марку.
- Наконец, на вкладке «Разное» необходимо поставить птичку напротив пунктов «Сетевой экран» и «NAT»;
- Нажмите кнопку «Сохранить».
После этого вы можете начать к настройке вай-фай соединения:
- Откройте веб-интерфейс маршрутизатора «Ростелеком»;
- Перейдите к блоку WLAN;
- Активируйте режим беспроводного подключения;
- В разделе «Основные настройки » Введите указанное имя сети при настойке маршрутизатора;
- Перейдите на вкладку «Параметры безопасности» и выполните следующие действия:
- Установите режим «WPA / WPA2 смешанный» для «Системы аутентификации»;
- Введите пароль для доступа к беспроводной сети (он отображается задом наперед роутера Но вместо предложенной кодовой комбинации вы можете придумать свою собственную);
- Введите 0 » в колонке «Максимальное количество абонентов» (это позволит аппарату установить значение в автоматическом режиме).
Подключение вай-фай роутера Установленный ADSL-модем для Ростелекома
В некоторых случаях пользователи с как подключить WiFi роутер Если есть проводной интернет от Ростелекома. Этот способ подключения требует выполнения нескольких действий:
Настройка роутеров для Ростелеком
Интернет и интерактивное телевидение «Ростелекома» уже давно предлагаются клиентам компании в сочетании с роутером. Провайдер использует сетевые устройства таких производителей, как TP Link, D Link, Fast, Huawei, QBR и Asus. Генеральный план их настройки Примерно одинаково, но некоторые компании все же отличаются.
Что делать, когда вы упали духом настройки роутера ?
Если происходят перебои в подаче электроэнергии, проникновение вирусов в роутер Или ретровер роутера Все установки потеряны. Чтобы вернуть устройство в машину, необходимо выполнить следующие действия. настройку , Какие данные вводятся при этом и выбор необходимых параметров. В некоторых случаях требуется полная перезагрузка роутера И повторение вышеуказанных действий. При необходимости вы всегда можете обратиться на горячую линию поддержки.
Как зайти в настройки роутера Ростелеком, если все параметры потеряны? Прежде всего, убедитесь, что кабель, ведущий к компьютеру, подключен к устройству. Если подключение Он найден и работает без перебоев, вводятся логины и пароли, которые находятся на наклейке с нижней части. роутера । Если сеть заменяется в связи с тем, что она является подключение Недоступно, вы должны разгрузить роутера к настройкам По умолчанию, который генерируется кнопкой «Сброс» (с кавычками за ней).
После успешного подключения зайдите в браузер и найдите 192.168.1.1- или IP-адрес, указанный на этикетке. Введите «admin» в форму, отображаемую в окне (пароль может быть «1234»). В результате отобразится нужный интерфейс сетевых устройств. Он создает данные из интернет-соединения, из вашего договора с компанией, возможности изменения имени и пароля сети, а также дополнительных параметров, которые уже имеют необходимые значения. Остается только сохранить всю информацию и использовать WLAN в своем доме.
9 инструкций по настройке Маршрутизатор WLAN Ростелеком
Любая модель WLAN роутера В комплект входят инструкции по настройке । Общий алгоритм установления соединения одинаков, но каждое устройство имеет индивидуальные особенности, которые рассмотрены ниже.
Настройка TP Link TD W8901, W8901N, W8961N, W8968
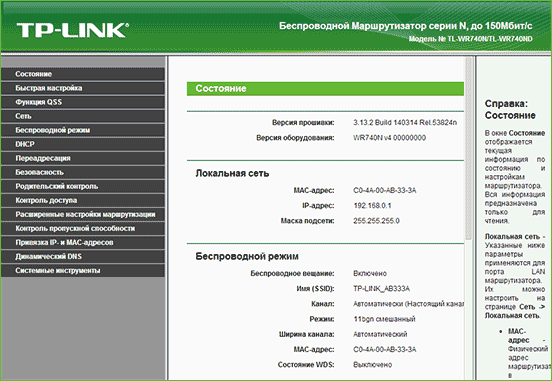
Окно состояния подключения роутера TP Link
⑦ Настройка WLAN TP link TD-маршрутизатор для Proceed аналогичным образом Дело в том, что они используют один и тот же интерфейс, как подключить Устройство сети было частично описано в предыдущем разделе
Чтобы добраться до интерфейса роутера TP Link, вам нужен браузер 192.168.0.1 или tplinklogin. net они должны ввести в адресной строке
Вы можете загрузить новую прошивку по ссылке с официального сайта TP Link
❶ Ссылка ❶ 615
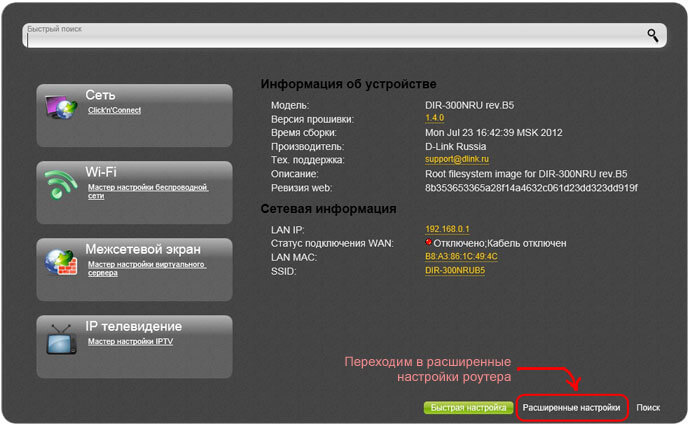
Главное окно пользовательского интерфейса роутера D Link Dir-615
Учитываются первые устройства D-Link роутер Dir 615, настройка Которая осуществляется через специальный веб-интерфейс, перед входом система предлагает заполнить поля логина и пароля, оба из которых администратор должен ввести самостоятельно настройка роутера Bodybuy Ссылка для Bodybuy – Это самый простой вариант, если вы не профессионал
После входа в интерфейс необходимо сразу изменить язык на русский на вкладке Язык и выбрать соответствующий пункт Внизу есть пункт «Дополнительно». настройки «, на который вам нужно нажать». На появившемся экране в разделе «Сеть» нужно выбрать » Wan». Внизу справа отображается кнопка «Добавить», где необходимо выбрать тип подключения❶, подключение к Интернету, ввести имя сети, имя пользователя и пароль в поле «Имя службы», вводится «Интернет», интервал LCP устанавливается на значение 15, а ошибка — 2.
Видео: ❶ — установка 615⁰.
Важно. ⑦ По настройкам телевизора. роутер ❶ Ссылка ❶ 615 Вы можете настроить настроить через мастера настройки ④ Где полученный сигнал выбирает устройство и соответствующий порт.
❶ Ссылка ❶ 300
Настройка роутера ❶ Link ❶ 300 ❶ в целом похожа на предыдущую процедуру, но есть некоторые отличия Доступ к веб-интерфейсу осуществляется аналогичным образом Выберите «»❶» на вкладке «Сеть», после чего отобразится знакомая страница на ❶ 615 Отличие заключается в том, что в пункте «Порт» нужно выбрать не Интернет, а порт: 5, 2 (цифры могут варьироваться Остальные параметры, за исключением логина и пароля, не требуют наличия пути Ростелеком, как подключить IPTV через роутер Об этом уже было сказано, поэтому нет необходимости описывать процесс еще раз
Видео: настройка wi-fi роутера DIR 300.
Вы можете в любое время загрузить новую прошивку для вашей модели D-Link & #8211 по ссылке; Ссылка на прошивку
❶ Ссылка ❶ 2640❶, Черногория 2500 Черногория
Вопрос о том, как настроить вай-фай роутеры ④ Ссылка ⑦ Серия, обсуждалась в предыдущих двух пунктах ④Для серии, это немного отличает ее от предыдущих вариантов.
Видео: Настройка роутера ADSL (PPPOE + IPTV) июль РОСТЕЛЕКОМ D-LINK DSL2640U T3 для меня.
После входа в пользовательский интерфейс необходимо щелкнуть на системе, которая будет запущена настройку ADSL। Необходимо выбрать тип ❶ в строке, ввести значения 0 и 33 в » ❶ «и «❶» соответственно, и нажать «Далее» до появления сообщения о подключении । Остальные поля заполняются так же, как и для других маршрутизаторов D-Link.
❶ 1744 bodyb2, Quick 2804bd7
④ Окно интерфейса в быстрой начинке маршрутизатора. роутера Bodyb1744bd2 не вызывает особых трудностей, но веб-интерфейс несколько запутан, поэтому этот процесс занимает много времени Он используется аналогично D-Link ❶ 2640 Сначала удалите PPP-. подключение По умолчанию этот параметр устанавливается маршрутизатором (в последних версиях прошивки Fast 1744⁰2 он отсутствует, зайдите в «Extras настройки » и выберите «WAN-сервис». Список содержит соединение, которое необходимо удалить. Далее вернитесь на один шаг назад и перейдите на вкладку «Second-Level Interface», под которой отобразится интерфейс ATM PVC. Здесь также необходимо удалить только доступные элементы.
Видео: sagecom f @ st 1744 v2. 2 настройка В режиме маршрутизации при использовании PPPOE.
На сайте удаленного подключения создайте новый, нажав на кнопку «Добавить». Для «Ростелекома» параметры VPI и VCI установлены на 0 и 33 соответственно. Тип DSL-соединения должен оставаться EOA, так как он соответствует PPPOE. После нажатия на кнопку «Применить» необходимо создать новый в Fast 1744 V2 подключение । Для этого нажмите на окно, которое появится далее (если интерфейс ATM0 не выбран, но отображается в выпадающем списке). Выберите «PPP через Ethernet» в отображаемой конфигурации и нажмите на «Далее», а затем на «Применить». Система предлагает ввести имя пользователя и пароль Ростелеком и название сети. После нескольких нажатий кнопок «Далее» и «Применить». настройка роутера Санжемком Fast 1744 V2 завершен.
Комментарий. После очередного «Forward» в прошивке Fast 1744 V2 появятся пункты «Nate Nate», а также связанный с ним «Activate Firewall», на котором также необходимо оставить галочку.
Asus RTN12
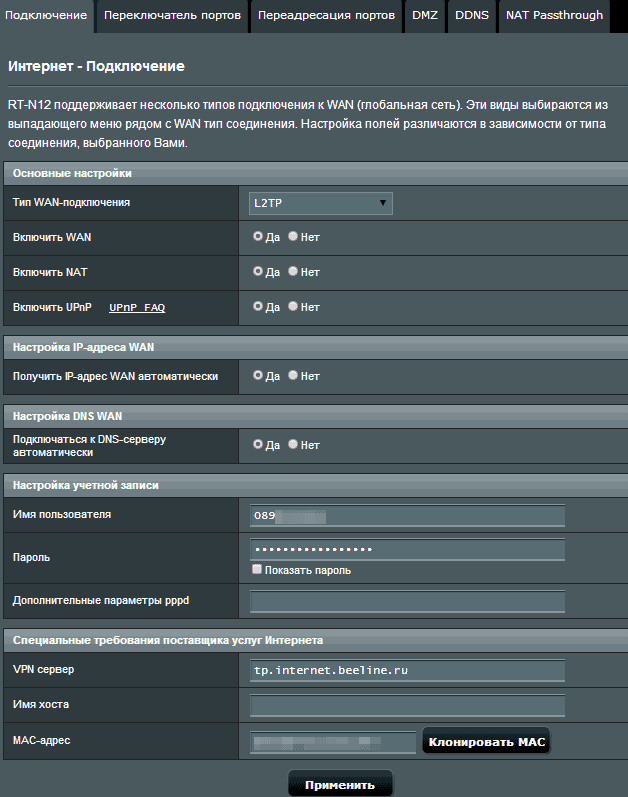
Окно интернет- подключение в роутере Asus RT N12.
Настройка роутера ASUS RT N12 — самое легкое из рассматриваемых устройств. После входа в интерфейс необходимо нажать на Internet Setup, и перед пользователем сразу же появятся все необходимые поля. Тип подключения выбираете «PPPoE».
Видео: Подключение ASUS RT-N12 и настройка । Далее введите «Да» в первой, второй, четвертой и пятой цифрах и «Нет» в третьей. Чуть ниже – Сохраните логин и пароль и смените Ростелеком. Для подробного настройки (Тип безопасности, имя и сетевой пароль) На главном экране пользовательского интерфейса можно перейти на вкладку Router Setup (Настройка маршрутизатора).
Скачать новую прошивку для ASUS RT-N12 можно по ссылке с официального сайта ASUS.
Zyxel Keenetic DSL
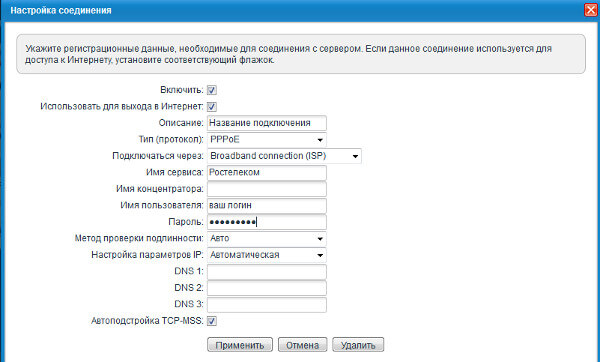
Окно ввода логина и пароля для подключения к «Ростелекому». в роутере Zyxel Keenetic DSL.
Вопрос о том, как настроить роутер ROSTELECOM ZYXEL KEENETIC DSL зависит от версии прошивки, установленной на устройстве. Более старые версии работают с интерфейсом «1234», а более новые — с «admin». Разница также заключается в расположении пунктов меню и отсутствии вкладок IPv6. Остальное — то же самое. Web-интерфейс my. keenetic. net доступен по адресу (иногда не работает) и 192.168.1.1. По желанию откройте «Интернет», «ADSL» и заполните форму. В полях» VPI «и» VCI » определите значения по умолчанию 0 и 33, а также тип инкапсуляции — «LLC».
Важно! Не забудьте активировать флажок «Использовать Интернет». После сохранения данных переключитесь на вкладку PPPOE / VPN. Здесь заполнены только все основные области, как и в маршрутизаторах других производителей. Важно не забыть установить флажок «Включено».
Загрузите новую прошивку с официального сайта Zyxel.
Модель: QBR 2041WW
Подключение и развертывание настройку Популярный среди клиентов «Ростелекома» QBR 2041ww довольно прост.
Видео: общее роутер QTECH QBR-2041WW настройка В режиме маршрутизации при использовании PPPOE. Доступ к интерфейсу осуществляется по адресу по умолчанию с логином и паролем «Администратор». На вкладке «Настройки интерфейса» в разделе «Интерфейсы» отображаются все необходимые элементы одновременно. Постоянный виртуальный канал должен оставаться на уровне «1». «VPI» и «VCI» установлены на обычные значения 0 и 33. Инкапсуляция — «pppoa / PPPoE». Ниже указаны логин и пароль Ростелеком, «режим DHCP IPv6» установлен с флагом «SLAAC», а «включить DCHP PD» – с галочкой «выключено». После этих разговоров с 2041www настройка завершается.
HG8245H от Huawei
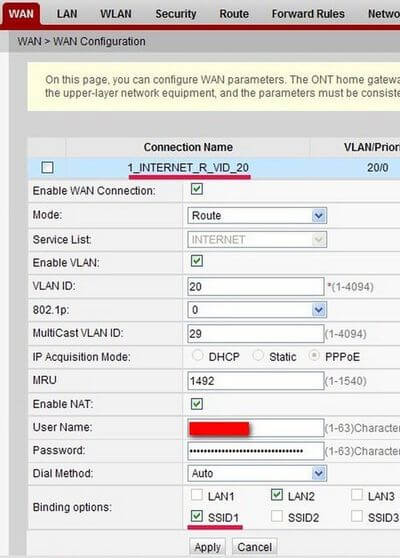
Окно главных настроек роутера Микрофлюидика8245
Настройка роутера Microfl8245 так же прост, как и MICROFL2041, для доступа к веб-интерфейсу. После перехода на страницу интерфейса введите одну из комбинаций логина и пароля, которая предлагает два варианта: ❶ и❶, ❶ и
Видео: Настройка роутера Taiwan8245 ④После выбора вкладки появляется страница, где необходимо указать все требуемые данные Необходимо проверить все первые пункты и выбрать микрофлюидику 1 и микрофлюидику 2 под релаксацией настройки роутера Вы знакомы с Хуай: вводим логин и пароль Ростелекома, устанавливаем wan типа «PPPO». Дополнительно настройка Это делается на вкладке ❶.
Настройка IPTV в роутере
Видео: Настройка IP-TV через роутер Настройка интерактивного телевидения через ВКонтакте. роутер Это делается через интерфейс маршрутизатора Как настроить Через телевидение Ростелеком роутер ? Инструкция полезна только для моделей, поддерживающих эту опцию, чтобы установить необходимый порт для перенаправления сигнала на консоль, в настройках Выберите порт подключен Кабельное подключение Настройка телевизора и роутер । Не все маршрутизаторы могут настроить ❶, Дешевые модели устройств не поддерживают эту функцию.
Вместо заключения
Вот как об этом говорится в статье в настройки роутера ④Как подключается Интернет через данное сетевое устройство и что делать, если параметры устройства впоследствии будут утеряны. вы настроили Проверьте ваш беспроводной маршрутизатор, скорость интернет-соединения Возможно, ваше устройство устарело и снижает скорость, тогда она отличается от указанной в тарифе в современном мире. настройка wifi роутера Этот процесс происходит настолько часто, что нецелесообразно каждый раз приглашать мастера для рекламы, когда наши инструкции помогут избежать проблем с работой устройства и доступом к сети
Настройка роутера Ростелеком
В каждом доме Интернет становится незаменимым атрибутом, благодаря которому сеть уже не воспринимается, а и подключают ТВ ④ Предоставляет такие услуги на протяжении многих лет по всей России Оператор обычно предоставляет оборудование для всех абонентов, выполняющих первичные операции настройку подключения .
Как подключить роутер Ростелеком

Затем оборудование «Ростелекома», которое выдается при подключении Это не продукт провайдера, они просто наклеивают логотип компании, но их известные компании, например, D-Link,⑦ впервые производят сами сотрудники компании подключают Все необходимые кабели к роутеру Когда пользователь самостоятельно меняет устройство, переустанавливает операционную систему на компьютере, необходимо знать, как подключить, а затем -. как настроить вай-фай роутер ④ Независимо
Как настроить модем Ростелеком

Конфигурация должна быть сброшена или введена заново настройки Может появиться по разным причинам Для этого нужно открыть интерфейс, через который можно ввести необходимые данные для подключения । Некоторые клиенты даже не знают, как пройти в настройки роутера Ростелеком। Каждый производитель создает для этого специальные кронштейны, а устройство может быть настроено двумя способами:
- Автоматически через установочный компакт-диск;
- Вручную через веб-интерфейс
Через веб-интерфейс
Необходимо рассмотреть этот вариант, начиная с версии модели роутера । Параметры D-Link DIR-300 и Upal отличаются Этот способ сложен для многих и требует внимания Каждый беспроводной маршрутизатор имеет свой сетевой ❶ адрес, через который можно войти в панель управления настроек И выполнить все необходимые действия Ниже представлены пошаговые инструкции для наиболее популярных моделей. роутера .
Использование установочного компакт-диска
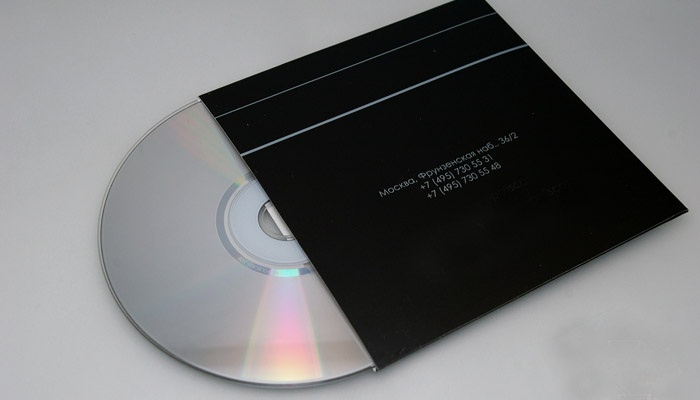
Для некоторых производителей в комплект поставки машины входит специальный установочный компакт-диск, который помогает в автоматическом режиме настроить подключение Для сети. Программа по умолчанию открывается после запуска жесткого диска. Пользователь просто не должен проходить через самый сложный процесс шаг-за-шагом настройки , Введите логин, пароль, выданный «Ростелекомом».
Как настроить роутер Ростелеком на примере общей модели
Настройка роутера Ростелеком немного отличается в разных моделях устройства, разные прошивки. Универсального способа сделать это не существует, поэтому ниже приведены наиболее популярные варианты модемов и их настройка .

- Для входа в настройки роутера Введите 192.168.1.1 в браузере. Доступ обычно осуществляется через доступ и тот же пароль.
- В разделе «дополнительные настройки » раздела, найдите пункт «WAN Service» и удалите заводскую конструкцию.
- В этом разделе перейдите к «Интерфейсу второго уровня» и пройдите через интерфейс ATM-PVC. Удалите интерфейс DSL-ATM.
- В том же подразделе найдите интерфейс ETH и выберите порт ETH0 с режимом подключения «VLAN MUX».
- «Дополнительные настройки «: Найдите службу WAN и нажмите на кнопку «Добавить». Выберите порт ETH0, созданный ранее, и нажмите кнопку .
- Выберите тип подключения Pppoe। Нажмите «Далее», и откроется интерактивное окно авторизации.
- Введите имя и пароль PRP и проверьте пункт «Authentication failure on repeated PRR».
- В следующих окнах постоянно нажимайте кнопку «Далее», ничего менять не нужно.
- Настройка роутера Ростелеком этой модели происходит по адресу 192.168.1.1. Логин, пароль — по умолчанию admin.
- Перейдите в раздел «Сеть» и нажмите на кнопку .
- Существует два типа подключения : PPPOE или динамически через IP-адрес. В данной инструкции описан первый вариант.
- Введите имя пользователя и пароль, выданные «Ростелекомом», и нажмите «Далее».
- При подключенной линии ADSL к роутеру Маршрутизатор указывает на успешное подключение. Для настройки Wi-Fi Вы должны нажать на кнопку «Далее».
- Найдите параметр «Mode» и установите «Router».
- В следующем окне необходимо ввести имя сети SSID, используя латинские буквы.
- В следующем окне перейдите в раздел «Сетевая аутентификация» и выберите «Защищенные сети».
- Придумайте свой пароль и введите его в поле «Ключ безопасности».
- В следующем окне подтвердите, что вы хотите сохранить его.
- Для настройки роутера Введите сетевой адрес Ростелекома 192.168.8.254 данной модели.
- По умолчанию на странице авторизации ничего не нужно вводить, просто нажмите кнопку «Войти».
- Перейдите в область настроек и найдите пункт «Настройка Интернета».
- Выберите тип подключения — «Двойной доступ PPPoE».
- В открывшейся форме введите логин в поле «PPPOE Accounts», введите пароль и напишите его в полях «PPPoE Password», «Confirm Password».
- Напротив типа IP второго доступа выберите динамический IP и отметьте галочкой VoIP во втором доступе.
- На этой же странице ниже вы найдете раздел VLAN. Поставьте галочку в поле, чтобы включить тегирование VLAN.
- Установите значение 0 для поля WAN1, нажмите «APPLY» и нажмите «Save and restart» внизу.
- Вы будете перенаправлены в раздел «Обслуживание» на странице «Резервное копирование и восстановление». Убедитесь, что все пункты для сохранения настроек выделены. Затем нажмите на кнопку Перезапустить. Дождитесь перезапуска роутера И продолжайте работать.
- Далее необходимо перейти в меню Setup и раздел LAN.
- Выделите строку» Включить интерфейс WLAN» и нажмите кнопку» Применить».
- Перейдите в раздел WLAN Security, установите значения» WPA2 «и» WPA Authentication Mode «и установите значения» both».
- В поле Pre-Shared Key введите код для вашей сети Wi-Fi и введите его. Нажмите кнопку» Применить», затем «Сохранить и перезапустить».

- Адрес в сети этого роутера С сайта Ростелеком-192.168.1.1. войдите в систему, используйте пароль-admin.
- Иногда, после его ввода, сервис сразу попросит вас изменить доступ по умолчанию на ваш личный, который вы можете создать сами.
- В меню веб-интерфейса для ручного настройки роутера Настройка интерфейса, перейдите в подраздел «Интернет».
- Вы должны выбрать тип подключения . Сейчас мы рассматриваем вариант через ADSL-соединение, поэтому выберите ATM из списка «Transmission Mode».
- «Виртуальное соединение»: необходимо выбрать первое соединение с индексом 0 Проверьте, если статус «активен», иначе соединение будет деактивировано
- В разделах «VCI» и «VPI» необходимо ввести данные, предоставленные офисом Ростелекома
- В пункте «ATM QoS» установите значение «UBR», а в разделе «ISP» лучше выбрать «pppoa / PPPoE».
- Нажмите на пункт «❶» и введите данные, предоставленные компанией «Ростелеком», в полях «Пароль», «❶». Имя пользователя».
- Далее необходимо выбрать следующие параметры «Encapsulation» — «LLC», «PPP Certification» — » auto».
- Для постоянного соединения «соединение» должно иметь параметр «всегда включено».»
- Нажмите «Сохранить».
У этого роутера Существует специальная встроенная утилита под названием «Быстрый старт». Эта функция очень полезна, если вы не уверены в том, что делать настройку Через веб-интерфейс, программа очень проста, понятна, многие пользователи не испытывают трудностей, Утилита самостоятельно выполнит основные настройку устройства.
Как настроить вай фай роутер Ростелеком
Использование беспроводного интернета становится все более популярным в наши дни, это более простая, надежная и дешевая альтернатива для доступа во Всемирную паутину Существует несколько провайдеров, предлагающих такие услуги Мы проанализируем установку на подробном примере роутера Ростелеком.

Настраиваем роутер
Шаг 1. Подключение к компьютеру
Главным i является фаза подключение кабель для подключения к Интернету и ПК:
- В поисках голубого гнезда на роутере .
- В данный разъем подключаем Интернет-кабель, который должен быть предоставлен вам провайдером
- Через все оставшиеся отверстия подключаем Кабель для компьютера
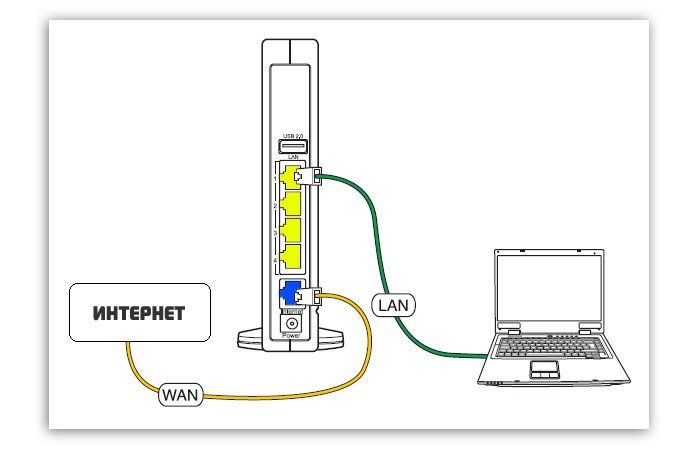
Обработанные провода
Шаг 2: Настройки компьютера
- Перейдите в раздел «Панель управления» через «Пуск».».
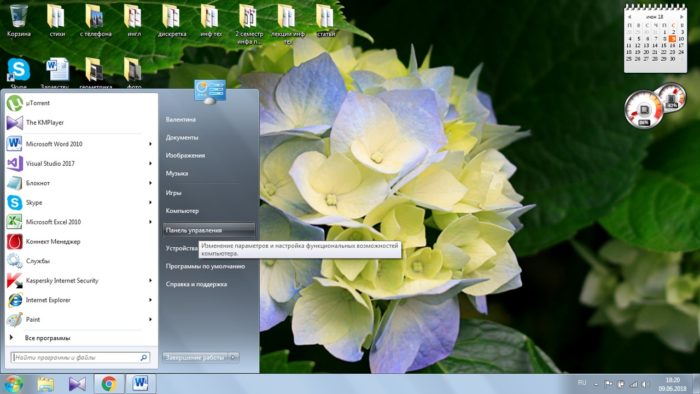
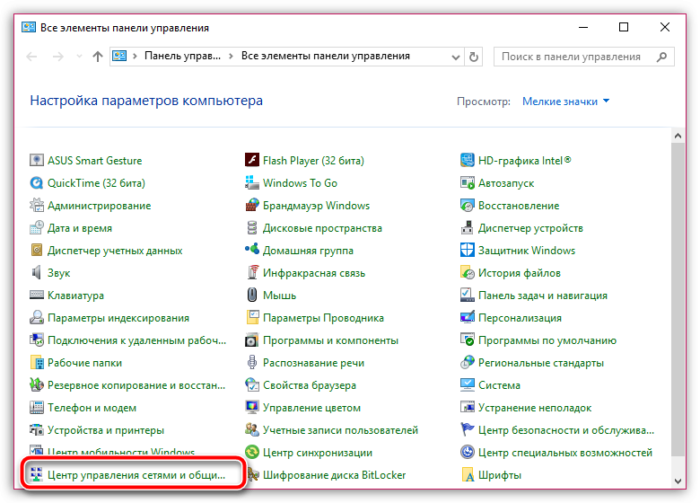
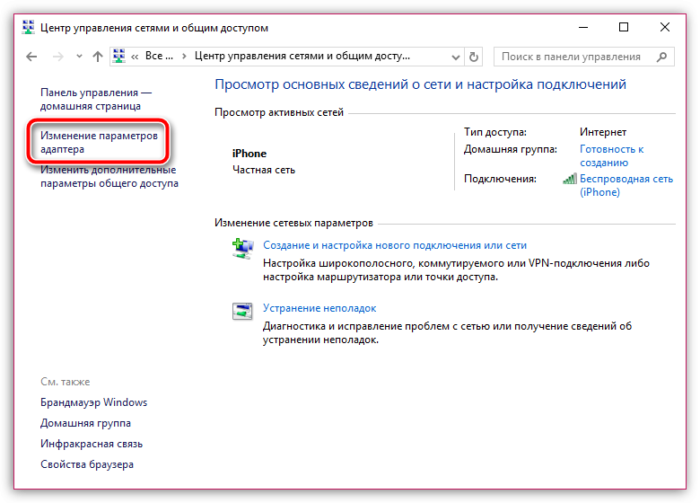
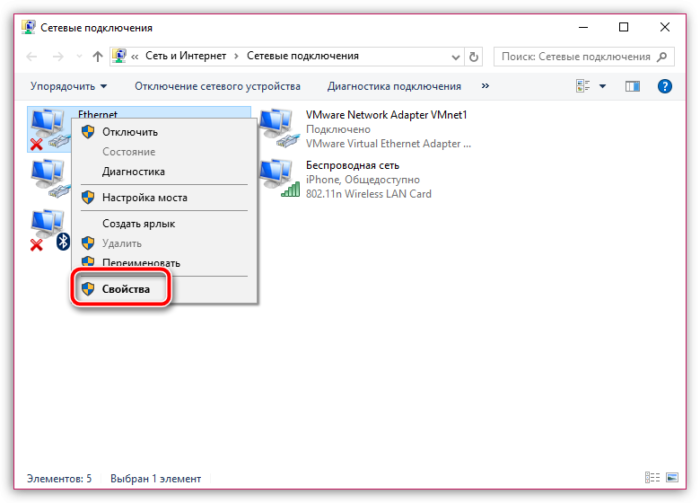
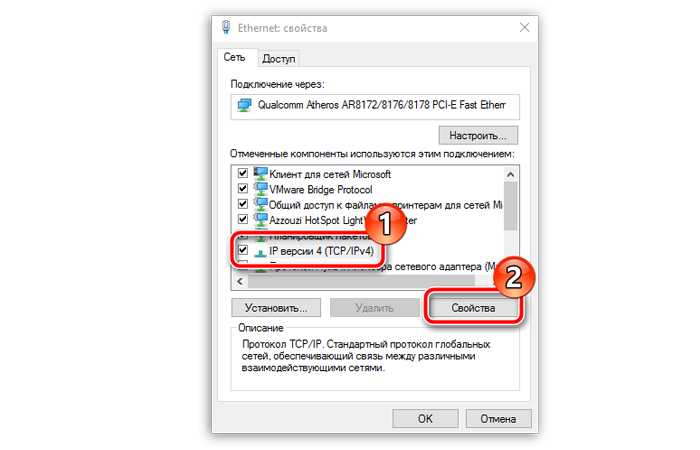
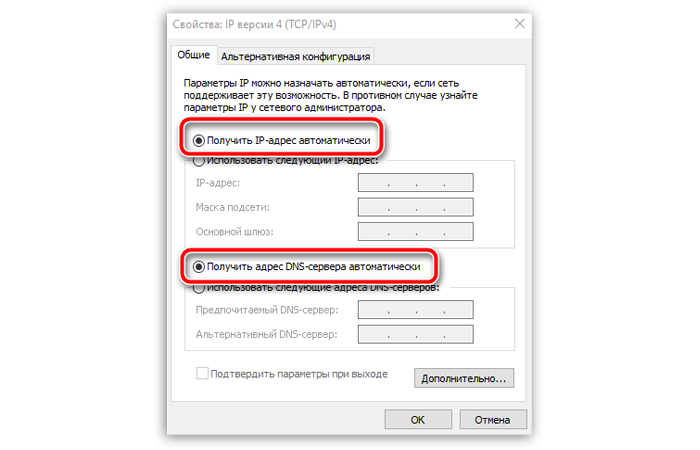
Шаг 3. Настройка роутера И Интернет через ПК
На заметку. Подключение кабеля к компьютеру для доступа в Интернет не обязательно, если задача заключается в следующем wi-fi у вас нет проблем, но для настройки роутера Требуется кабель, поэтому сначала он сказал. подключить его.
- Откройте используемый браузер (на самом деле, в данный момент лучше использовать Internet Explorer) и введите 192.168.1.1 в адресной строке (если ввод не работает, измените последнюю 1 на 0).
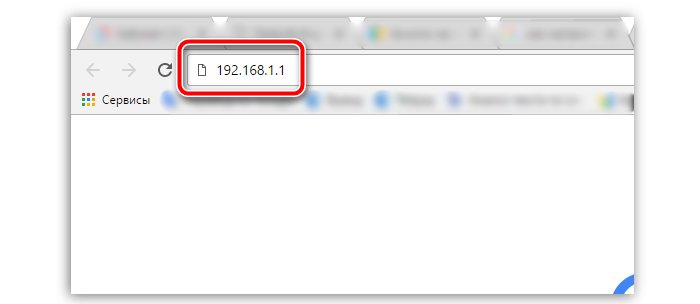

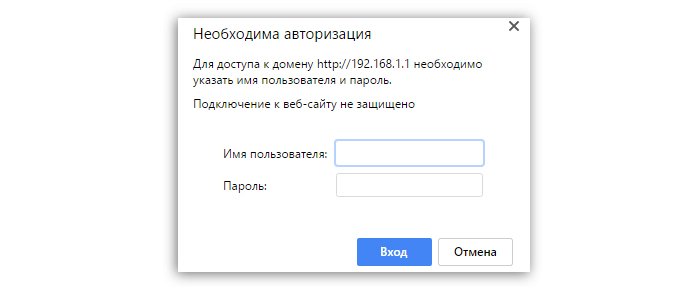
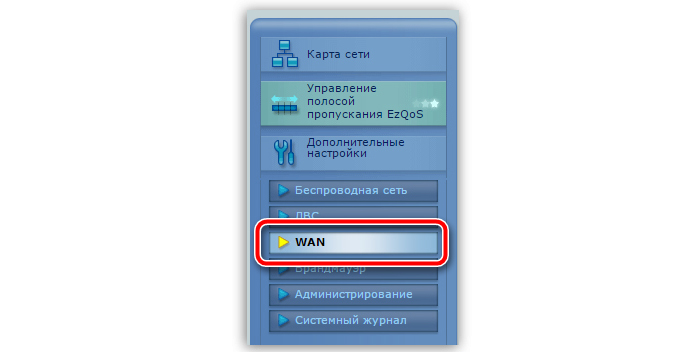
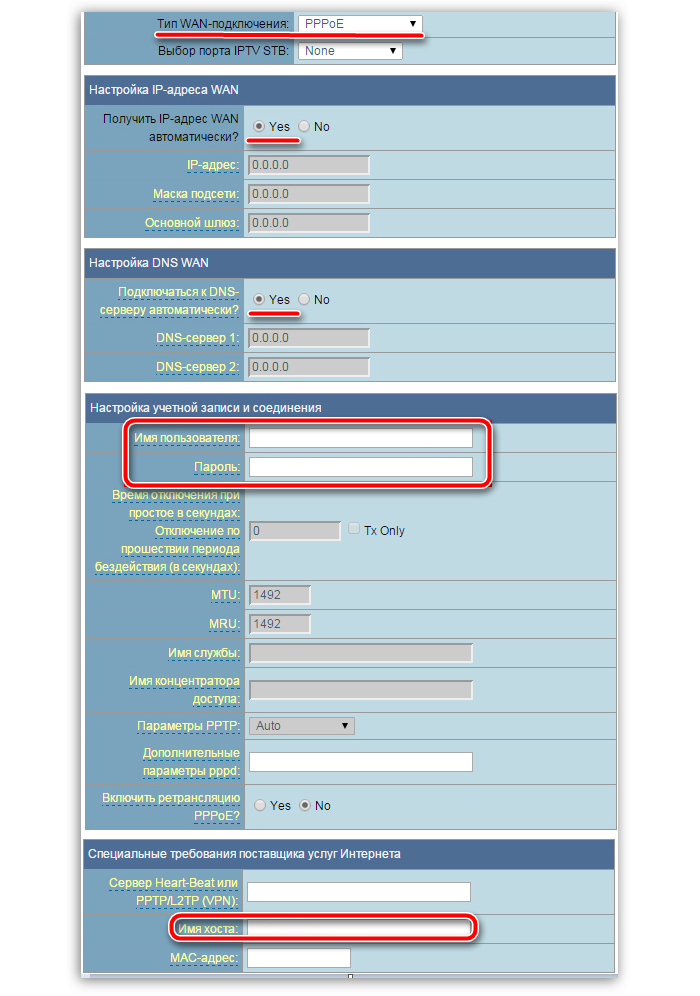
Сохраняем все настройки И перейдите к последнему шагу
Шаг 4. Настройка беспроводной локальной сети
- Там, где мы открыли раздел «WAN», перейдите к разделу «Беспроводные сети».
- Заполните необходимые параметры
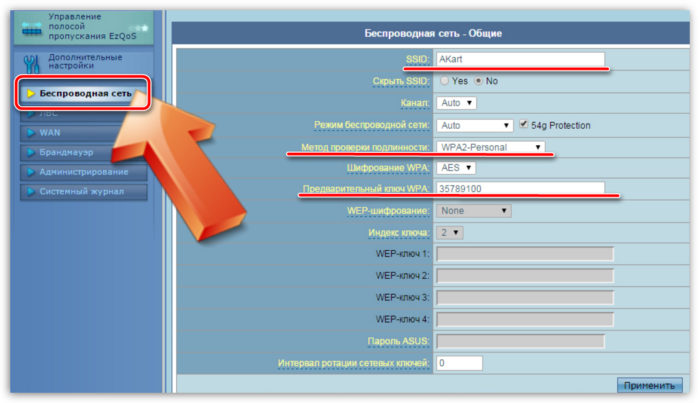
Сохранить изменения, закрыть браузер
Далее вам нужно перезагрузить роутер : Выключите его на тридцать секунд и включите снова, дождитесь полной зарядки.
Роутер настроен теперь вы можете использовать его, введя пароль, который вы установили ранее.
Слетели настройки — Как исправить
Причин слета настроек Возможно, они есть:
- Вирус;
- Неблагоприятные погодные условия: Гроза, сильный ветер;
- Пользователь не был внимателен
Однако вы должны восстановить все настройки . Вы можете сделать это самостоятельно или позвонить в Ростелеком, и они пришлют вам специалиста.
Если вы уже начали настройку В одиночку, тогда вам не составит труда завершить реставрацию
Прежде чем приступить к основным действиям, необходимо найти кнопку &.#171;reset» на самом роутере и нажать на нее.

Этим действием вы сбрасываете все настроек , После этого можно снова установить необходимые параметры (обычно эта кнопка очень маленькая, нужно найти тонкий предмет: ручку, иголку, чтобы нажать).
После сброса настроек Готово, вы можете продолжить установку, выполнив все описанные выше шаги.