Настроить и подключить ноутбук как Wi-Fi роутер на Windows
Если вам интересно: как подключить ноутбук как Wi-Fi роутер В Windows? — Вы пришли в нужное место. В этой статье мы подробно объясним несколько простых способов, с помощью которых вы можете «привести в исполнение» ваш ноутбук Раздавать интернет через WLAN на другие устройства (iPhone, смартфон с Android, другие). ноутбук , планшет и т.д.).
Итак, чтобы подключить ноутбук как роутер , нам понадобится сам ноутбук Если установлена операционная система Windows 7 (можно использовать настроить И в Windows XP и 8) и второе устройство с Wi-Fi приемником, которое мы хотим подключить к нашему ноутбуку .
Способ № 1 Этот способ очень прост и подходит для любой версии операционной системы Windows. Ниже перечислены простые шаги, которые вы можете выполнить, чтобы раздавать интернет с вашего ноутбука превращая его в точку доступа:
- Шаг #1-Скачайте программу Virtual Router Plus.
- Шаг № 2 Распакуйте архив с программой и выберите исполняемый файл (. запустите файл (EXE) и установите программу. наш ноутбук
- Шаг №3-После установки программы перед вами появится окно (см. рисунок ниже), в котором необходимо заполнить несколько полей:
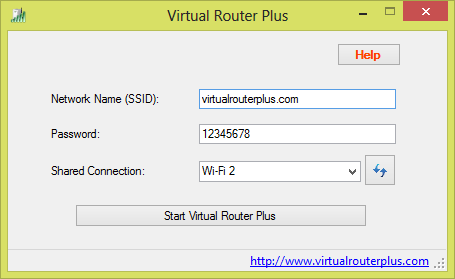
- Шаг №4 — нажмите на кнопку» Start Virtual». роутер «(Запуск виртуального маршрутизатора plus).
- Шаг №5 – подключите Ваш iPhone, смартфон Android, другое устройство ноутбук Или планшет для новой сети, которую вы только что создали. ваш ноутбук как Wi-Fi роутер .
- Шаг № 6 — Используйте Интернет 🙂
Как настроить ноутбук как роутер и раздавать wifi
 WLAN
WLAN
Использование ноутбука в качестве WiFi роутера Возникает, когда необходимо быстро организовать обмен данными между двумя устройствами или когда невозможно использовать обычный заводской WLAN-маршрутизатор. Для этого совершенно не нужно использовать специальную серверную операционную систему. Все «раскрывается» на обычной Windows 7 каждой версии. Есть несколько возможностей из ноутбука роутер WiFi: использование стандартных инструментов Windows и специальных утилит.
Чтобы проверить, можете ли вы использовать ноутбук как роутер
Сначала вам нужно убедиться, что вы можете использовать ноутбук как роутер WIFI. Настройки могут быть выполнены только на компьютерах и ноутбуках с версиями Windows старше 7. Эта функция не была реализована в Windows версии XP. Другой проблемой может быть то, что в модуле нет функции softapp или функции для программной реализации этой функции. Это можно сделать довольно легко. Вам нужно выполнить команду «netsh wlan show driver».
На экране появится список всех параметров беспроводного модуля. Находим строку «hosted network supported» и если там написано «Yes» или «Да», то теперь можно настраивать систему.
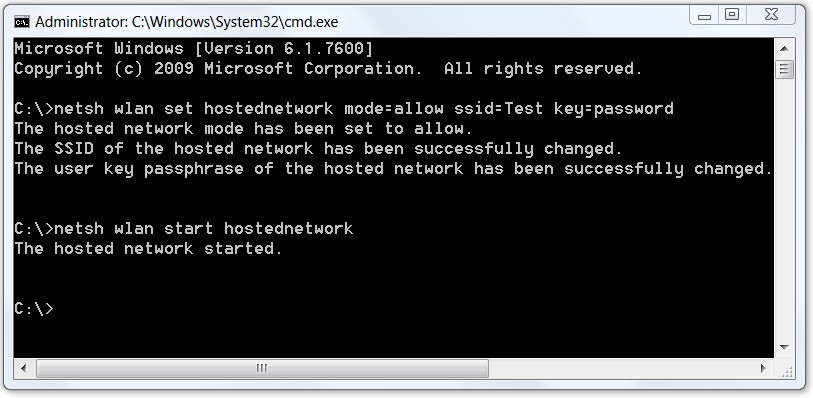
Настройка ноутбука Встроенные устройства
Процедура осуществляется путем добавления дополнительного адаптера WLAN. Он будет работать как маршрутизатор. Сначала мы запускаем утилиту:
set netsh wlan hostednetwork mode = ssid= ” SSID вашей сети ” key= ” WLAN access key ” keyUsage= persistent.
Все задания выполняются администратором. После обработки команды сетевой интерфейс будет добавлен. Название зависит от локали по умолчанию. Локаль — это язык, используемый операционной системой. В русской версии Windows устройство должно называться «Microsoft Virtual WiFi Miniport Adapter», а в английской — «Microsoft Virtual WiFi Miniport Adapter».
Чтобы активировать интерфейс, необходимо убедиться, что «Центр управления сетью» добавил соединение, которого раньше не было. Обычно это подключение Это называется» беспроводное сетевое подключение 2″, но может отличаться от общепринятого. Чтобы включить соединение и ноутбук Если вы выступаете в роли маршрутизатора, вам необходимо выполнить следующие действия:
выполните команду netsh wlan hostednetwork.
Если команда работает без ошибок, ноутбук Становится маршрутизатором, клиенты могут подключаться для использования Интернета. Для настройки Нет необходимости использовать ноутбук Способ использования компьютера в качестве WiFi роутера . Может быть достигнуто следующим образом настроить Если на компьютере установлена PCI-карта WLAN и через нее осуществляется доступ в Интернет.
Если использование командной строки слишком сложно для пользователя, можно воспользоваться встроенным мастером Windows для пошагового создания виртуальных маркеров доступа. Чтобы запустить этот мастер, необходимо перейти в «Центр управления сетью» и выбрать «Создать новую». подключение «. Откроется диалоговое окно, в которое вводятся необходимые данные:
- На первом этапе необходимо выбрать «Настроить беспроводную сеть»;
- Следующая графа предназначена только для информационных целей. И вряд ли кто-то будет его читать;
- Затем введите «Имя сети», «Тип безопасности» и «Ключ безопасности» и нажмите «Далее»;
- Вы увидите уведомление о том, что сеть настроена , Готово к работе, и есть рекомендация включить общий доступ к этой сети. Разумеется, это следует сделать, нажав на соответствующую ссылку;
- Нажмите кнопку» Закрыть».
И, наконец, вы должны разрешить передачу идентификатора по беспроводной сети и, при необходимости, разрешить доступ к сетевым ресурсам. Для этого нажмите на ссылку «Дополнительные настройки адаптера» и установите нужный переключатель в положение «Включить».
Это первый способ объяснить как ноутбук использовать как роутер wifi .
Использование утилит сторонних производителей для распространения WLAN
Второй способ — использовать ресурсы независимых поставщиков программного обеспечения. Например, программа WiFi роутер для ноутбука , под названием Connectify. Это не единственный вариант, но в качестве примера стоит рассмотреть работу с ним. В Интернете вы найдете множество других подобных небольших утилит для организации доступа.
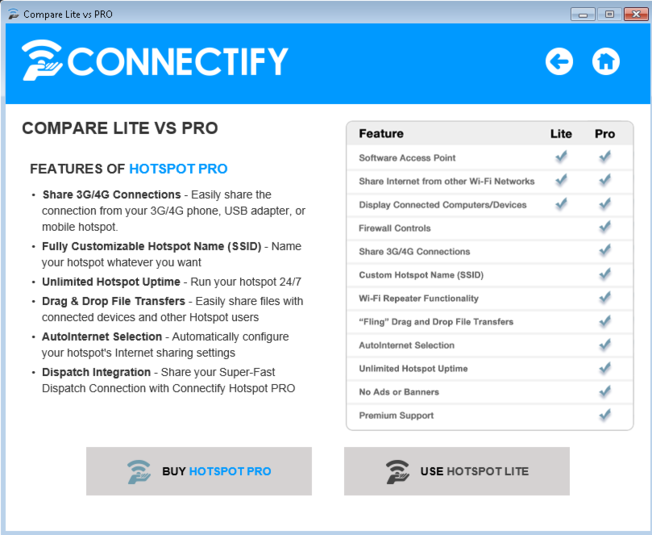
Для полноценной работы этой утилиты перед ее запуском рекомендуется отключить антивирусную программу и остановить брандмауэр (служба должна оставаться включенной). Утилите можно доверять или добавить ее в список исключений.
Если вы запустите программу с правами администратора, на экране появится небольшое окно с интуитивно понятным пользовательским интерфейсом. Вы должны заполнить соответствующие поля:
- Имя WLAN — вводится имя сети, т.е. ее SSID;
- Пароль — пароль для доступа;
- Интернет — область выпадающего списка, в котором необходимо выбрать. подключение , через которую выходит дистрибьютор ноутбука .
- WLAN — область с выпадающим списком, в котором выбирается виртуальный адаптер.
- Режим — метод шифрования данных в сети.
Завершающий этап — это настройка Связь, через которую ноутбук Интернет действует как маршрутизатор. В его параметрах необходимо разрешить общий доступ к Интернету. Это делается на вкладке «Доступ». Вы можете нажать на «Start Hotspot». Теперь все должно работать.
Утилита имеет лицензию shareware, а полная версия стоит 10 долларов США, поэтому вы можете использовать ее бесплатный аналог MyPublicWiFi. Утилита имеет интуитивно понятный пользовательский интерфейс, и разобраться в ее работе несложно. Также необходимо заполнить описанные выше поля и выполнить аналогичные действия. с настройкой Подключение к Интернету, т.е. Разрешить его использование.
Вот все шаги по использованию ноутбук как роутер WLAN. Вы можете использовать стандартные функции операционной системы или программное обеспечение сторонних производителей, но это уже дело вкуса.
Как подключить роутер к ноутбуку
Сегодня беспроводной подключение Используется повсеместно. Согласитесь, гораздо удобнее иметь возможность работать от любого источника питания в доме или офисе, а устройство освобождается от кучи бесконечных запутанных проводов. Однако для работы в Интернете через WLAN необходимо правильно выполнить следующие действия настроить Точка входа. Конечно, вы можете обратиться за помощью к специалисту. Но к чему лишние усилия, если в большинстве случаев вы и сами прекрасно справляетесь?
Расположение и оборудование роутера
Если вы решили купить WLAN-маршрутизатор для доступа к сети из любой точки дома или квартиры, рассмотрите его технические характеристики и основные параметры. Оборудование подавляющего большинства маршрутизаторов является стандартным. Он содержит:
- Само устройство.
- Внешний источник питания.
- Коммутационный кабель (средняя длина 1-1. 5 м, в зависимости от модели устройства).
- CD с установочными драйверами.
- Буклеты с руководствами пользователя и инструкциями. по настройке на разных языках.
- Гарантийный талон.
В некоторых моделях антенны являются съемными и поэтому могут находиться в отдельной сумке.

Разобравшись с упаковкой, перейдем к теме размещения роутера । Если вы хотите разместить прочный знак во всех углах квартиры или дома, не стоит относиться к этому вопросу поверхностно. Для того чтобы выбрать оптимальное место установки, сформулируем основные принципы распространения сигнала WLAN:
- Следуя по пути от роутера Что касается принимающего устройства, то сигнал не обходит препятствия, а проходит сквозь них.
- Чем больше препятствий между конечными точками, тем слабее сигнал.
- Некоторые объекты (например, зеркала) не только поглощают сигнал, но и частично отражают его обратно, дополнительно ослабляя его.
Подведем итог вышесказанному. Выберите место для размещения роутера выберите вариант, который:
- Он находится на минимальном расстоянии от основного рабочего оборудования.
- Он находится рядом с розеткой (поэтому вам не придется использовать удлинитель и загромождать комнату лишними кабелями).
- Это отвлекает от тех мест, где вы чаще всего заходите в Интернет с наименьшими шансами.
- Издевательские сигналы исходили с самых отдаленных и от микроволновых печей, соседних маршрутизаторов и других устройств.
Оптимальным решением для большинства домов со стандартной планировкой является средняя комната или прихожая. Отсюда устройство охватывает максимальную площадь и достигает других помещений через открытые двери (т.е. открытое пространство без потери мощности).
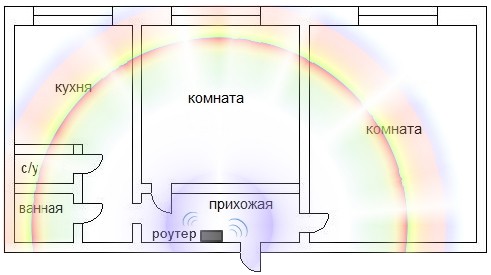
Подключение через кабель
Подключение роутера к стационарному ПК или ноутбуку Благодаря коммутационному сердечнику (провод входит в комплект устройства), он считается самым надежным и стабильным. Проблемы с ним возникают только в том случае, если провод не остановлен или поврежден. Сэм подключение Это также не вызывает никаких трудностей. Для объединения стационарного ПК или ноутбук Подключите маршрутизатор к витой паре, чтобы сделать характерный щелчок в характерном штекере. После настройки управления настроек Маршрутизатор готов к работе.
Предназначенные порты. для подключения Смотрите:


Для стационарных компьютеров и маршрутизаторов они располагаются в основном сзади, а для ноутбуков — сбоку.
Адаптация роутера
Чтобы роутер Я начал раздавать интернет, недостаточно, чтобы включить его в сеть и запустить. Вам все еще необходимо правильно настроить оригинал настройки । Мы рекомендуем выполнять все манипуляции для отладки через кабель. подключение Потому что он более стабилен и надежен.
Сначала мы откроем окно администрирования роутера । Для этого запускаем браузер и вводим адрес, введите: 192.168. x. Найдите x в строке поиска, где » X. X » — это последние две цифры адресов, которые отличаются у разных производителей. Полная версия адреса зоны управления приведена в руководстве к роутеру Или (не во всех моделях) на наклейке, прикрепленной к нижней стенке устройства.
Откроется небольшое окно, в котором нам будет предложено вставить запись с прогой для входа в систему. Вы найдете его в том же месте (вдоль или на наклейках).
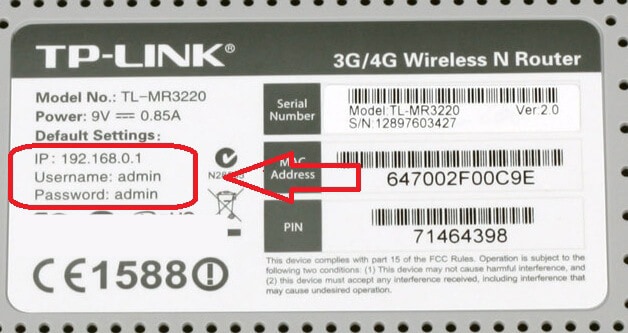
Если все сделано правильно, панель открывается с многочисленными вкладами и громким именем производителя устройства.
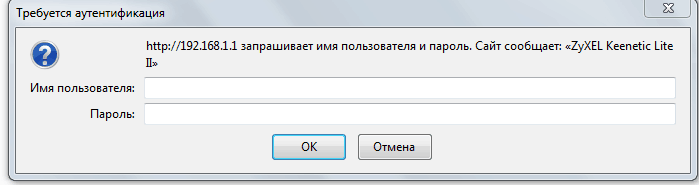
Берем инструкцию, которая прилагается к устройству и шаг за шагом в правильных окнах все значения, которые там указаны. Если документация утеряна или сильно повреждена, вы можете найти подробное описание на сайте разработчика маршрутизатора. Главное — не допускать ошибок в работе с моделью.
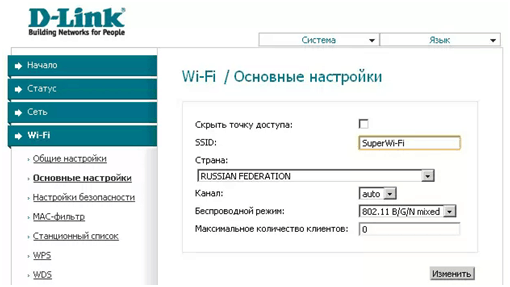
Чтобы создать точку доступа, система попросит вас указать IP-адрес, шлюз, маску подсети и предпочтительный DNS-сервер. Все эти значения указаны в вашем договоре с обслуживающей организацией. Если он потеряется, выясните его характеристики подключения Вы можете позвонить в офис поставщика услуг.
Когда базовая настройка Это будет завершено, и вы сможете перейти непосредственно к работе в Интернете. Однако для вашего удобства вы также можете настроить :
- Личное имя сети (чтобы быстро найти ее в десятках с таким же именем для подключения Wi-Fi сетей).
- Защита паролем для предотвращения подключения нежелательных сторонних пользователей.
- Частотный диапазон с минимальной загруженностью (номер канала задается в разделе настроек WLAN).
Другие функции, указанные в документации, прилагаемой к устройству.
WiFi соединение
Когда наш роутер полностью настроен Вы можете приступить к организации беспроводной связи подключения .
Если настройка Это делается на стационарном ПК старой модели:
- Открываем панель управления компьютером (в меню «Пуск»).
- Переходим в раздел «Сеть и Интернет», где нас интересует «Центр управления и общего доступа».
- Нажмите на пункт «Настройки нового подключения ».
- Выберите обычные варианты из предложенных подключение к интернету.
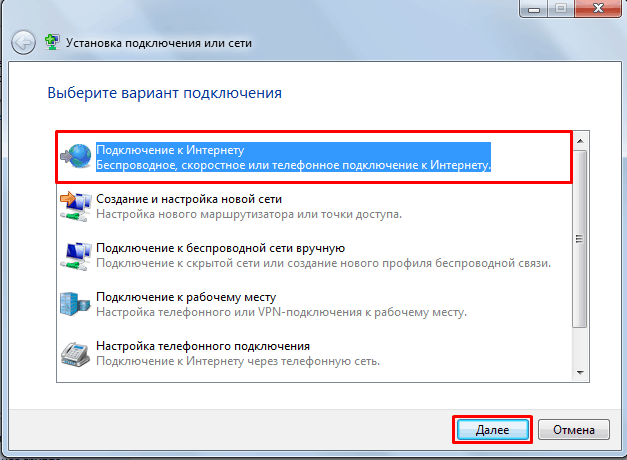
- В следующем окне нажмите на «wireless». подключение ».
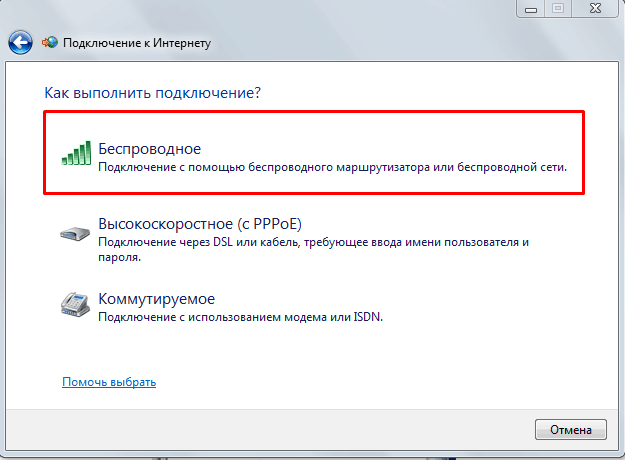
- Затем открывается список доступных беспроводных сетей, в котором мы находим интересующую нас.
Если подключение Wi-Fi производится на ноутбуке список беспроводных сетей открывается гораздо быстрее:
- В нижней рабочей области находим символ треугольника и щелкаем по нему левой кнопкой мыши.
- В появившейся панели задач находим значок, напоминающий лестницу, и щелкаем по нему.
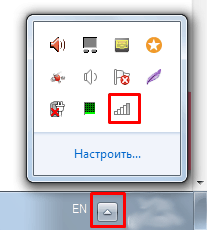
- Откроется список беспроводных сетей подключений Где мы ищем подходящий вариант.
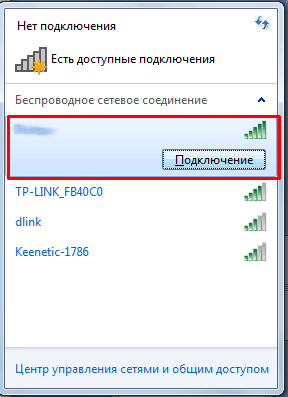
На последнем этапе мы дважды включаем его в выбранную сеть для подключения. При первом подключении система попросит ввести логин испытательной группы в будущем подключение Будет работать в автоматическом режиме (если не предусмотрены другие индивидуальные настройки).
Необходимые сетевые настройки на ноутбуке или ПК
Как правило, после настройки роутера для подключения От стационарного компьютера к нему или ноутбука Выбрать сеть из списка доступных сетей очень просто подключений И вставьте логин испытательной группы для авторизации. Однако в некоторых случаях (особенно если машина ранее подключалась к сети через проводное соединение) может потребоваться внести следующие изменения настроек :
Изменить статический IP на динамический
Откройте «Центр контроля сети и общего доступа», затем перейдите в раздел » Сеть подключения » или » изменения параметров адаптера. » Здесь нас интересуют два элемента: «беспроводной подключение » и » соединения в локальной сети. «
- Открываем свойства «Подключения в локальной сети», после чего указываем в свойствах «TCP/IPv4», что IP ADR и DNS адреса должны быть получены автоматически. Мы сохраняем изменения.
- Откройте свойства беспроводной сети подключения И выполняем те же действия (открываем свойства «TCP / IPv4» и меняем статический адрес на динамический). Мы сохраняем изменения.
Запуск клиента DHCP
В большинстве систем он включается по умолчанию при запуске компьютера. Однако если вы используете нефакультетскую сборку. или настройкой Интернет ранее был задействован с другим человеком, проверить этот пункт не помешает. Для этого:
- Заходим в «Панель управления» и переводим «маленькие значки» в режим отображения.
- Переходим на вкладку «Администрирование», а затем на ярлык «Сервис».
- В появившемся списке найдите строку «DHCP-клиент». Если он отключен, дважды щелкните, чтобы включить его.
- Чтобы запуск происходил автоматически при включении компьютера, откройте свойства клиента DHCP и выберите Automatic среди предложенных типов запуска.
Сохраняем внесенные изменения. Готово, можете приступать к работе.
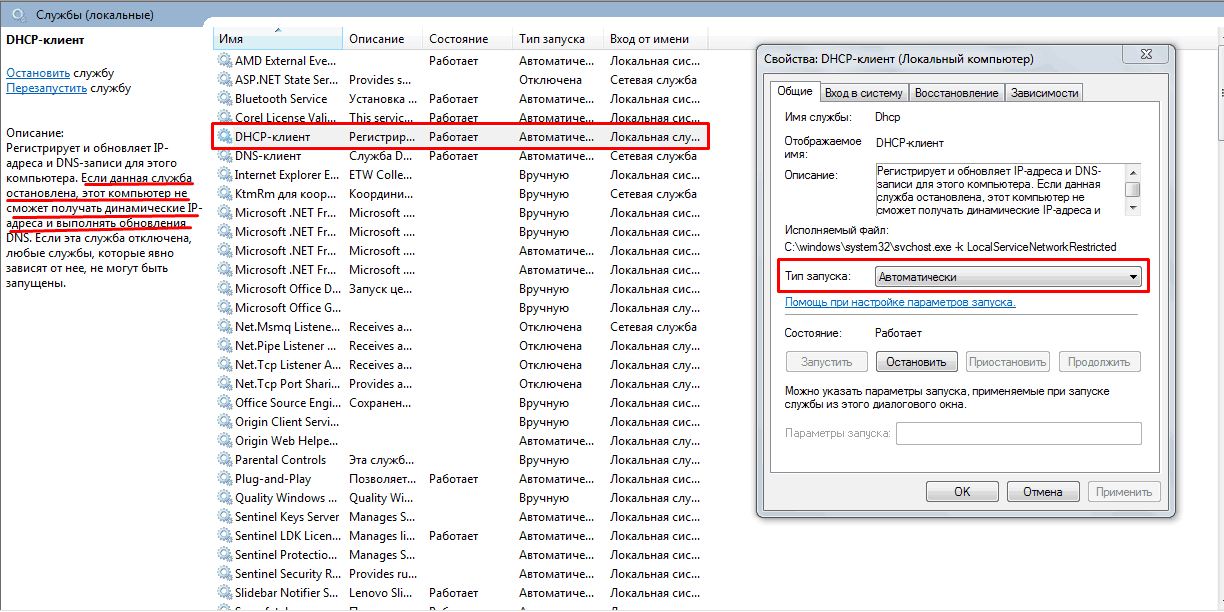
Сетевой конфликт
Если вы ранее работали в другой сети WLAN (к которой у вас все еще есть доступ), при настройке В настройках компьютера необходимо указать приоритет подключение . Для этого:
- Откройте список доступных подключений .
- Открываем свойства сети, с которой мы работали ранее, и на вкладке «Подключения» снимаем флажок «Подключаться автоматически». Сохраняем изменения.
- Мы выполняем обратную процедуру с новой сетью: Откройте его «Свойства» и активируйте флажок «Подключаться автоматически». Сохраняем изменения.
Теперь ваш компьютер или ноутбук Всегда сначала подключайтесь к новой сети.
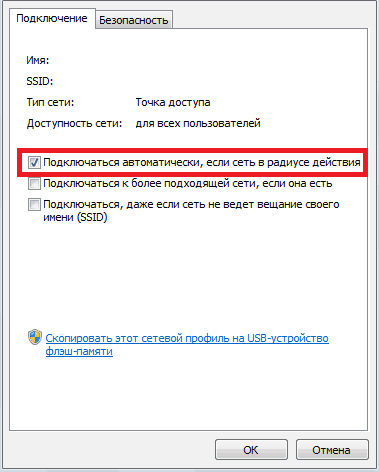
Возможные проблемы и решения
Используя wi-fi подключение При использовании Интернета пользователи сталкиваются с торможением сигнала, низкой скоростью и другими проблемами, которые большинство может устранить самостоятельно. Давайте рассмотрим их более подробно.
Слабый, неустойчивый сигнал
Мы упоминали выше, что если между маршрутизатором и принимающим устройством много помех, сигнал будет подключения Ослабнет и сломается. Однако мешают стабильности работы. роутера Другими факторами могут быть:
- Мешающие передатчики – Устройства с электромагнитным полем в непосредственной близости от маршрутизатора: микроволновые печи, мобильные устройства, соседние адаптеры. и роутеры И т.д. Чтобы устранить проблему, переместите устройство или конфликтующие с ним устройства в другое место.
- Антенна. Антенны, поставляемые с маршрутизатором, используются для расширения зоны покрытия WLAN. Однако если их неправильно расположить, вы добьетесь абсолютно противоположного эффекта. Установите антенны, как показано на рисунке, для оптимального уровня сигнала:
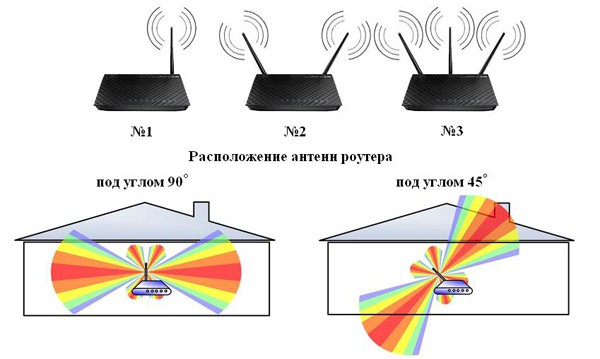
- Перегруженные каналы связи. С этой проблемой сталкиваются жители многоквартирных домов, чьи соседи регулярно используют Интернет на полную мощность. Для решения проблемы достаточно переключиться на канал с минимальной нагрузкой. Вы можете сделать это в области администратора. роутера , укажите диапазон частот от 1 до 10 в разделе настроек беспроводной сети. (Возможны и другие варианты, но не все устройства поддерживают каналы 11 и выше).
- Низкая производительность самого устройства. Если указанные характеристики устройства ниже требуемых, можно просто заменить его на другое или приобрести дополнительные устройства, усиливающие сигнал.
- Старая прошивка. Для обновления загрузите и установите новую версию с официального сайта разработчика. Не забудьте перезагрузить установку, чтобы установка прошла гладко настройки роутера до заводских и подключить От обоих устройств (маршрутизатора и принимающего устройства, с которого производится установка) до источников бесперебойного питания (если вдруг отключится электричество).
Бесконечное получение сетевого адреса
Эта проблема возникает, когда устройство запрашивает IP-адрес выбранной сети, но по какой-то причине не может его получить. Процесс является циклическим и поэтому продолжается до тех пор, пока устройство не подключится или не выключится. Существует множество причин этого состояния:
- Отключенный клиент DHCP отвечает за регистрацию и обновление IP-адресов и записей DNS. Как его активировать, подробно описано выше.
- Приемное устройство неисправно. Проблема решается перезапуском.
- Роутер прикручен. Здесь поможет либо перезагрузка, либо откат. роутера до заводских настроек с последующей настройкой .
- Серийный номер точки доступа отображается неверно. Следовательно, компьютер предположительно пытается подключиться к одному роутеру С авторизационными данными от другого. Это решается путем открытия панели управления администратора маршрутизатора и внесения соответствующих изменений.
- Ввод неправильного пароля. Если возникает подобная ошибка, убедитесь, что вы правильно ввели указанную комбинацию, установленный язык изменен на нужный, а клавиша Caps Lock отключена.
Отсутствует подключение к сети
Если подключение к Интернету неожиданно пропадает, необходимо сначала установить «виновника»:
- Если на передней панели не горит одна или несколько лампочек (которые должны быть включены по умолчанию), проверьте целостность кабелей и убедитесь, что они приклеены к упорам.
- Если индикатор WLAN горит, а WAN / DSL — нет, у устройства возникли проблемы с приемом сигнала от провайдера. Перезагрузите маршрутизатор. Если это не поможет, позвоните провайдеру, скорее всего, проблемы возникли в его пользу.
- Если с помощью беспроводной локальной сети подключении Нет доступа к сети, но при использовании кабеля это означает, что вы ошибаетесь настроили роутер । Запустите панель администратора и проверьте отображаемое. настройки .
- Если доступ отсутствует только на одном устройстве-акцепторе, в то время как другие устройства используют беспроводное соединение без проблем, обратитесь в магазин в настройках Компьютер (они также упоминались выше).
- Если проблема связана с компьютером, но все настройки Скорее всего, это особый технический случай. Или устройство заражено вирусом, который блокирует доступ в Интернет.
- Если загружаются не все ресурсы (например, мессенджер — да, а сайты — нет), то вы либо находитесь не в том настроен DNS-адрес или на провайдера наложено ограничение, поскольку содержание ресурса нарушает законодательство Российской Федерации. В первом случае проблема решается установкой правильного настроек В «Сетевых подключениях», во втором — вход на заблокированный ресурс с помощью прокси или анонимайзера.
Есть ли вопросы? Трудности, возникшие во время выставки настроек подключения ? Пишите модель роутера В комментариях мы постараемся помочь.
Как настроить ноутбук как роутер
Если вы ищете интернет-магазин ноутбуков в Одессе, Киеве, Харькове и хотите купить недорого. ноутбук Ex-stock по хорошей цене от поставщика — рекомендуем ознакомиться с ассортиментом.
Часто в сети требуется доступ в интернет для нескольких устройств одновременно подключен лишь ноутбук । Вы используете его для этой цели роутер Он способен одновременно передавать сигналы Wi-Fi на смартфоны, планшеты и портативные ПК. Но что делать в ситуации, когда нет возможности установить маршрутизатор? Для этого рассмотрим методы как настроить ноутбук , как роутер .
Чтобы создать точку доступа беспроводной сети на устройстве, оно должно иметь встроенный адаптер Wi-Fi. Все современные ноутбуки, а также некоторые стационарные ПК имеют такую функцию. В этом случае адаптер должен быть исправен и на нем должно быть установлено программное обеспечение.
Способы настройки ноутбука на раздачу Wi-Fi
Такой вариант может быть реализован различными способами. Более того, это сможет сделать любой пользователь ПК. Чтобы начать распространение WLAN с ноутбука Необходимо произвести настройку Сеть наиболее удобна в следующих отношениях:
- Использование системной функции & laquo;мобильный хотспот& raquo;; Этот метод довольно прост и интуитивно понятен. С помощью этого метода вы можете распределить WLAN с ноутбука В Windows 10. Эта версия операционной системы имеет встроенную утилиту для настройки беспроводной сети с помощью встроенного WLAN-адаптера.
- Через командную строку. Этот метод позволяет настроить ноутбук Для распространения Wi-Fi для Windows 7 и более поздних версий. Определив всего несколько специальных команд, в течение нескольких минут у вас будет возможность подключения Для беспроводных сетей.
- Через внешние программы и коммунальные службы. В сети есть десяток приложений, которые делают это возможным настроить Wi-Fi на ноутбуке без роутера । Все, что нужно сделать – скачать специальную программу, установить ее на устройство и, следуя инструкциям, выполнить необходимые действия настройки .
Установка подключения О & laquo;мобильном хот-споте& raquo-;
Эта базовая вкладка — Windows 10, которая устанавливается по умолчанию вместе с операционной системой. Это позволяет настроить Wi-Fi на ноутбуке без роутера । По своей функциональности он похож на специальные программы для настройки беспроводных сетей. Для его запуска необходимо перейти в меню & raquo; Параметры на вкладку & laquo; Пуск& raquo; & laquo;. В открывшемся окне находим и активируем ярлык & laquo;Сеть и Интернет& raquo;. В открывшемся списке функций необходимо выбрать строку & laquo;мобильный хотспот& raquo;.
В отобразившемся окне вы увидите параметры беспроводной связи подключения упущение. Вы можете оставить имя интернет-соединения и пароль прежними или задать свои собственные, нажав на вкладку & laquo;Изменить& raquo;. В разделе & laquo;Комбинированное использование соединений& raquo; необходимо выбрать строку & laquo;Ethernet& raquo; или имя. подключения ваш поставщик, если он отличается. После этого необходимо активировать функцию & laquo;Разрешить использовать мое интернет-соединение на других устройствах& raquo;.
После выполнения этих простых операций вы можете применить ваши ноутбук В качестве точки доступа к беспроводному интернету. С помощью этого метода можно добавить до восьми пользователей одновременно. Для этого необходимо ввести имя подключения на подключенном устройстве и указать пароль.
Настройка беспроводного соединения из командной строки
Этот метод кажется сложным для многих неопытных пользователей ПК. Однако на самом деле все очень просто и понятно. Для этого запустите окно программы от имени администратора. После того как мы выполнили эту процедуру, начинаем прописывать следующие команды:
- & laquo; netsh wlan show driver & raquo; & ndash; с помощью этой строки учимся поддерживать. ли ноутбук Работает встроенный адаптер. После завершения заказа, слово & laquo;да& raquo;;
- & laquo; netsh wlan set hosted mode = ssid = & quot; имя сети & quot; ключ = & quot; пароль & quot; & raquo; & ndash; Таким образом, мы присваиваем имя подключения и вводим индивидуальный пароль;
- & laquo; netsh wlan Start hostednetwork & raquo; & ndash; Эта команда активирует беспроводное соединение;
- & laquo; netsh wlan STOP hostednetwork & raquo; & ndash; После ввода этой строки и нажатия клавиши Enter сигнал Wi-Fi будет отключен.
Важно знать, что при каждой перезагрузке системы соединение прерывается. Это причина настройку Сеть должна быть перестроена.
Использование приложений сторонних производителей
Использовать ноутбук Некоторые программы можно использовать в качестве точек доступа к Интернету Wi-Fi. Среди наиболее популярных утилит с простым и понятным интерфейсом можно назвать:
- Виртуальный маршрутизатор плюс;
- Подключите точку доступа;
- Switch Virtual Router;
- Моя публичная WLAN и другие.
С их помощью использовать портативный PCS вместо маршрутизатора довольно просто. Следуя простым инструкциям, вы сможете легко выполнить все настройки । Для этого необходимо задать имя будущей сети в окне программы, указать и подтвердить пароль, активировать подключение । После этого вы можете дать WLAN с ноутбука Для ваших мобильных устройств.
Для создания эффективного и надежного беспроводного подключения к Интернету рекомендуется использовать роутер । Это устройство обеспечивает более сильный и стабильный сигнал для нескольких устройств одновременно. В нашем интернет-магазине вы найдете широкий ассортимент маршрутизаторов по разумным ценам.
Все товары сертифицированы и имеют гарантию от производителя Звоните нам, мы поможем выбрать и доставим покупку в любую точку Украины!
Используем ноутбук Как получить доступ в Интернет (WLAN) роутер ). Настройка подключения “компьютер-компьютер” по Wi-Fi
Здравствуйте, недавно я видел комментарий на сайте о том, как использовать ноутбук как Wi-Fi роутер . Ноутбук подключен Интернет через кабель и как сделать так, чтобы он раздавал интернет на другие устройства через WLAN

Увидел этот комментарий и вспомнил, что вы действительно можете сделать подключение “компьютер-компьютер” через wifi Я решил, что это будет отличной темой для новой статьи Вот сам комментарий:
В общем, я хочу использовать ноутбук как вай фай роутер (Сам ноутбук подключен через обычный кабель.) Через соединение, компьютер — компьютер, который я хочу подключить, не существует ④ для него, так что использовать Интернет. на ноутбуке И ничего, что это бука, возможно ли это? Проблема в том, что я все добавил и значок появился в панели задач на нетбуке, который имеет доступ к интернету, но когда я открываю браузер (у меня Explore и Google Chrome), интернет не включается и я не могу понять в чем проблема?
Очень хороший вопрос, который, вероятно, интересует многих, Например, у вас есть ноутбук При использовании WLAN для подключен Интернет по кабелю Например, у вас есть еще один ноутбук Или нетбук И вы хотите подключить Новое интернет-устройство Wi-Fi роутера Вы еще не купили его или не хотите его устанавливать и настраивать
В такой ситуации вы можете использовать ноутбук Подключен к Интернету в виде Wi-Fi роутер (точка входа.) Wi-Fi адаптер, который не включен в брошюру, может использоваться не только для приема, но и для обеспечения сигнала, для которого достаточно представить несколько настройки , создать подключение “компьютер-компьютер” и ноутбук Будет раздавать Интернет через WLAN
Проверено и работает!
Для эксперимента и качества этой статьи я использовал два ноутбука ASUS K56CM запчасти TOSHIBA SATELLITE L300 для меня. Asus подключим Что касается интернета по кабелю, то он будет раздавать интернет вместе с нами, у него будет роль Wi-Fi роутера . А ноутбук Toshiba мы будем подключать Для ASUS через WLAN и использовать Интернет в дополнение к нему. на ноутбуке Который будет служить точкой доступа, интернет также должен работать Давайте сначала займемся бизнесом
Настройка ноутбука Кто даст Wi-Fi
Для начала настроим Точка входа ④56 ❶ Ноутбук, раздающий Wi-Fi у меня дома. уже подключен к интернету.

А в окне уведомлений статус подключения Интернет должен выглядеть следующим образом:
Если у вас есть все, как у меня, вы можете начать к настройке подключения .
Настройка подключения “компьютер-компьютер”
Продолжаем настройку ноутбука Который мы будем использовать в качестве точки доступа, которую мы должны создать подключение К которому будет подключено другое устройство
Нажмите правую кнопку мыши на состоянии подключения к Интернету и выберите “ Центр управления сетями и Total Access”
С левой стороны нажмите “ Управление беспроводными сетями”
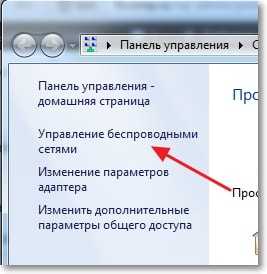
Нажмите кнопку#8220;Добавить” ।
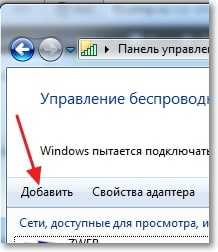
Выбор в пользу создания сети и#8220;компьютер-компьютер” । Такие соединения можно использовать не только для подключения в Интернете, но и для создания обычной локальной сети через WLAN, например, для обмена файлами через как настроить Через локальную сеть роутер , я писал в статье Как настроить Локальная сеть через WLAN роутер ? Подробные инструкции на примере TP-Link TL — WR841N
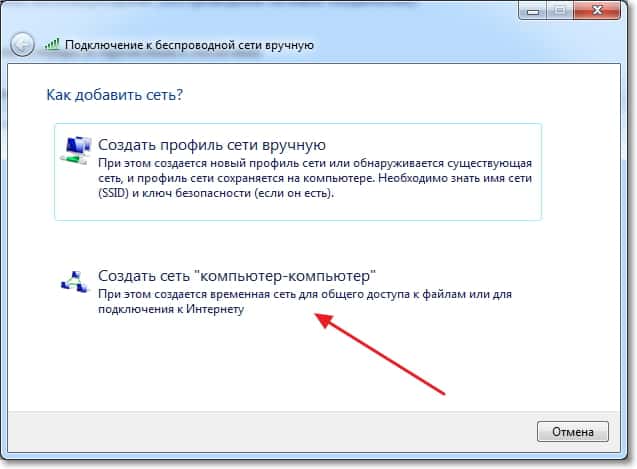
В следующем окне вы можете ознакомиться с функциями этой программы подключения , и нажмите “Далее” ।

Затем нам нужно указать имя сети, Это имя ( ❶ ) будет отображаться на устройствах, которые будут подключатся Для этой точки доступа можно указать желаемое имя
Если вы хотите, чтобы ваша сеть была защищена паролем, рекомендую выйти из BODYBUY2 — ④ Если вы хотите, чтобы сеть была открытой, выберите “Нет проверки подлинности”
Ключ безопасности – Введите пароль для сети Wi-Fi, только выбирайте более сложный, чем я ⑦ Например, я такой.
Я советую вам установить ящик возле хранилища параметров этой сети” Нажмите и.#8220;Далее” ।
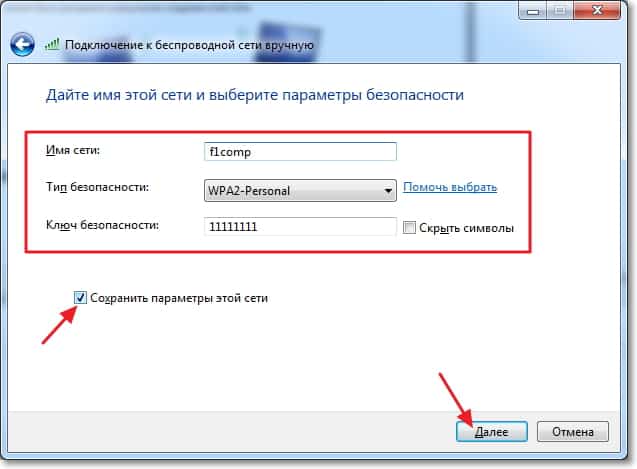
Затем мы видим информацию о созданной нами сети, а именно имя и пароль (хотя он скрыт). Самое главное, однако, нажать в этом окне кнопку & #8220 включить обычный доступ. к подключению Для интернета ”. Если вы не нажмете эту клавишу, то при подключении к сети на этом ноутбуке существует только локальная сеть, и интернет не работает на подключенных устройствах.
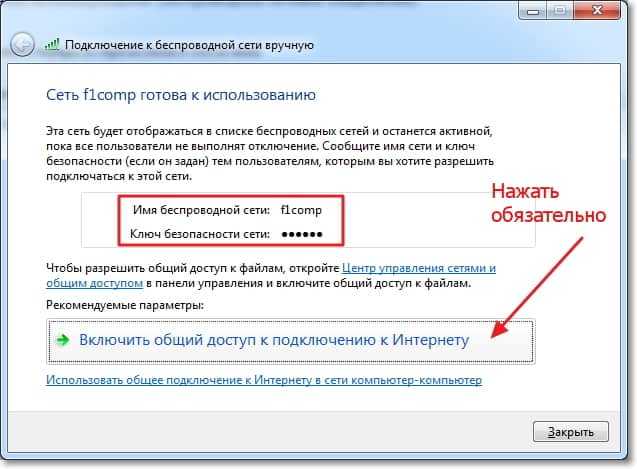
Как вы увидите надпись “общий доступ. к подключению Интернет включен в стоимость проживания”, окно может быть закрыто.

Наш ноутбук Кто даст интернет мы настроили । Теперь мы их опробуем. подключить другой ноутбук У меня Tosiba Satellite L300.
Подключение ноутбука Встроенный беспроводной подключению
Включаем Wi-Fi на ноутбуке И нажимаем на статус подключения к Интернету в панели уведомлений. Как вы можете видеть на скриншоте ниже, есть наша сеть Я говорил и говорил.#8220;f1comp” । Нажмите на него, а затем нажмите на кнопку &.#8220;Подключение” ।

Появится окно с запросом ключа безопасности для сети, которую вы создали выше. Введите пароль, если он у вас установлен, и нажмите кнопку и#8220;Ок” ।

Внимание. В этот момент на компьютере, раздающем Интернет, появится окно, в котором необходимо выбрать “публичную сеть”. Вы можете выбрать “домашнюю сеть”, но у меня есть, когда выбрать “домашнюю сеть” ноутбук к интернету не подключался Однако, скорее всего, это связано с тем, что NOD32 Smart Security 6 заблокировал соединение.
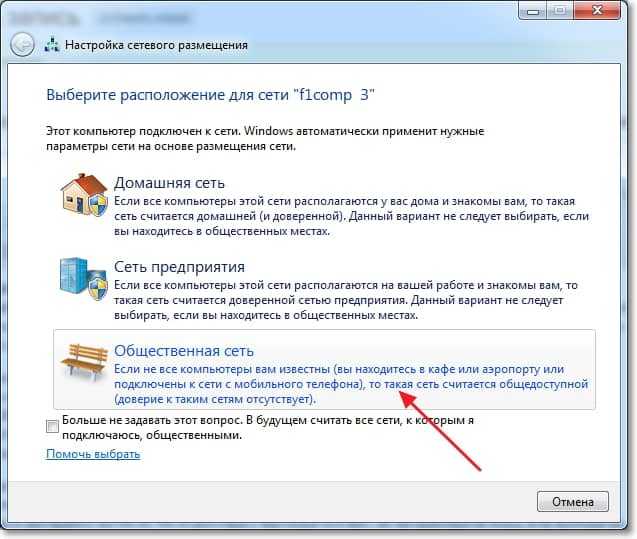
Затем на ноутбуке , который мы подключаем В Интернете, я Тосиба, должна быть ситуация, что ноутбук подключен Для созданной нами сети и#8220;f1comp” и иметь доступ к интернету.
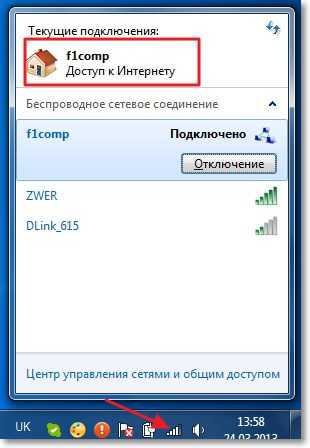
Все ребята, это беспроигрышная ситуация :)! Мы только что изменили ноутбук в Wi-Fi роутер и подключили к нему еще один ноутбук .
Заключение
Как вы, наверное, поняли, я писал эту статью (как и почти все на этом сайте) и делал это одновременно настройки На двух ноутбуках. Поэтому вся информация проверена на практике. Как видите, все сработало, и я надеюсь, что вы научились всему аналогично.
Как всегда, не стесняйтесь оставлять свои вопросы в комментариях к этой статье. Вы преуспеваете.
Интернет- роутер из ноутбука : программа mhotspot, и не только
В принципе, любой ноутбук Сегодня включает в себя два сетевых устройства: Сетевые карты wi-fi И «обычные» сетевые контроллеры (проводные). Посмотреть wi-fi В большинстве случаев он может быть «точкой доступа», то есть раздавать сеть другим устройствам. Как использовать ноутбук как роутер , На форумах рассмотрите различные отзывы, потому что вариантов много. Мы рассмотрим самый простой: использование программы MHOTSPOT. На дороге – предположим, почему в некоторых случаях все работает, а в некоторых – нет. Рассмотренный здесь метод прост, но переход на Windows требует. 7: ноутбук как роутер Он работает через «виртуальный» адаптер. Это видят все устройства, включая мобильные телефоны с Android и т.д. (В старых версиях Windows механизм «точки доступа» не реализован).
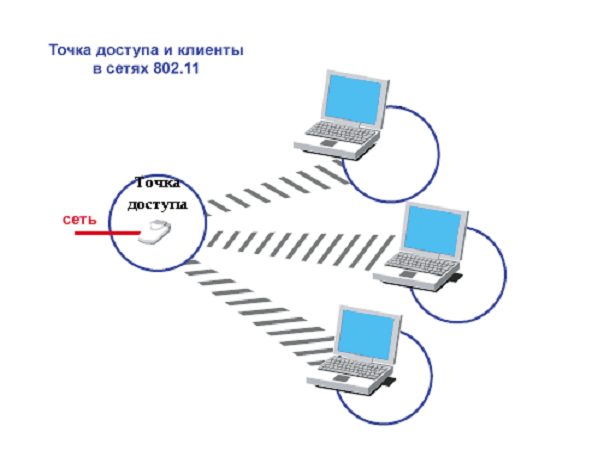
Адаптация
Перед запуском программы убедитесь, что:
- – Антивирус отключен;
- – вы можете запустить приложение администратора;
- – встроенная служба брандмауэра – работает в автоматическом режиме.
А именно: как встроенный, так и любой другой брандмауэр — необходимо отключить, а сервис – должен быть включен (к тому же в режиме «Авто»). Поиск можно выполнить в «Панели управления», «Администрирование» (нажмите на значок «Сервис»):
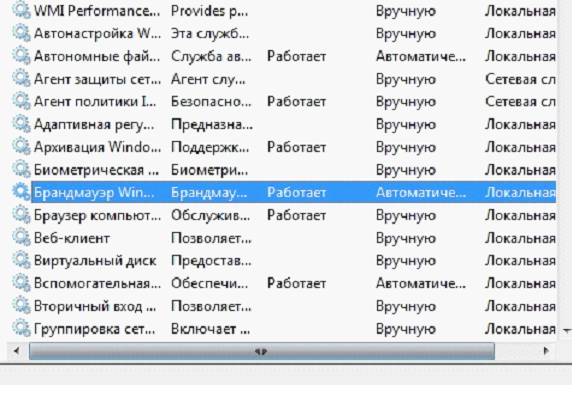
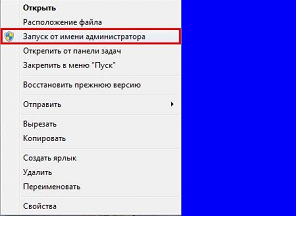
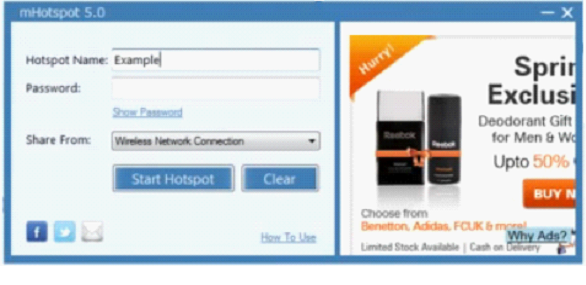
«Запах» Интернет
Необходимо открыть «Центр управления сетями и доступом» («Панель управления» -& gt; «Интернет»). Здесь мы увидим связь:
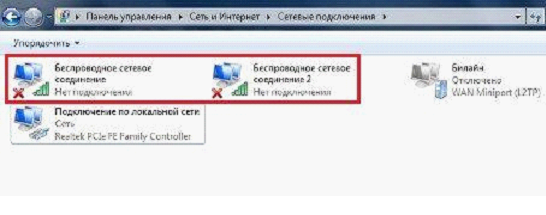
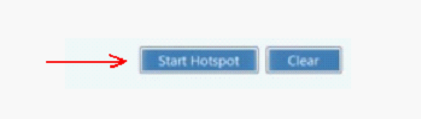
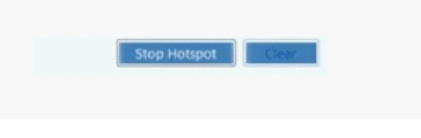
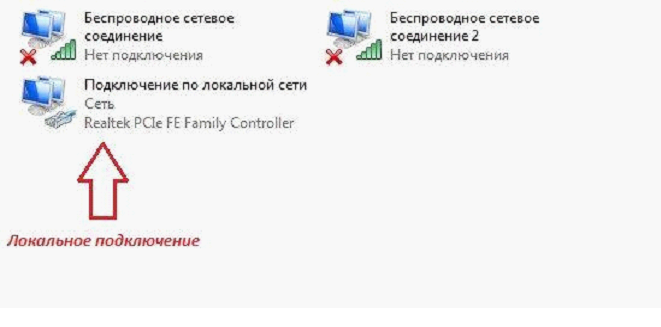


Брендовые технологии
На самом деле, с помощью Mac-OS X (http://osxdaily. com/2012/01/05/enable-intternet-sharing-mac-os-x /) можно «расшарить» Интернет. Но, яблоко ноутбук как wifi роутер — Не слишком ли это вычурно? Пользователь принимает решение. Похоже, что Sony не отстает от Apple и имеет возможность создавать «точки доступа» в самой дорогой линейке VAIO (нужна только программа «VAIO Network»). Что я могу сказать? Если у вас нет ни одного из перечисленных ноутбуков, то самым простым – будет вариант с Windows 7.
Вместе с этим
Как проверить, поддерживает ли адаптер (и его драйвер) режим мягкой точки доступа (Software Access Point)? В «Win7» например так: show netsh wlan driver, если ввести его «в командной строке, с правами администратора, – вывод следует, со строкой «hosted networks supported». Если он содержит «да»– то поддерживается, если «нет»– то, нет, а …. ( настроить ноутбук как роутер С полноценной «точкой доступа» — не получится).
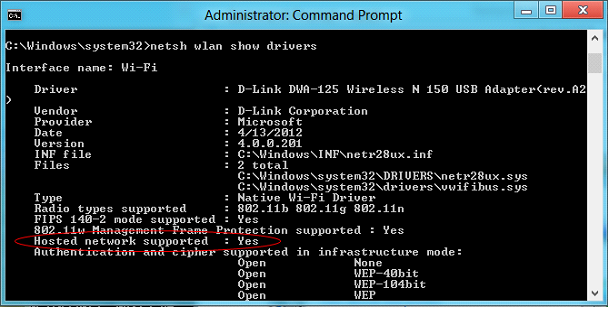
USB-адаптеры
Содержит все USB-адаптеры wi-fi Модули, условно разделенные на 3 класса:
- «Hosted Network Support»– не поддерживает проприетарное ПО (включая режим «Точка доступа») — нет.
- У них нет собственного программного обеспечения, но с последними версиями драйверов они поддерживают «Hosted Network Support» (и, следовательно, режим «Virtual AP»). Хороший вариант для начинающих.
- Наконец, третье подмножество — это инструменты, которые поставляются с «собственным» программным обеспечением для организации wi-fi точки доступа.
Заставить работать ноутбук как wi fi роутер это возможно с устройствами класса 2-3. «Собственное» программное обеспечение, конечно, удобнее. Это просто. в настройке , ничего дополнительного устанавливать не нужно (обычно). Единственным недостатком является то, что он создан не компанией Microsoft.
Как самому настроить wi-fi роутер на ноутбуке
 У многих есть проблемы по настройке Так называемая « WLAN» роутера Во всем мире. И люди прибегают на помощь.#171;программистов» контакты которых можно увидеть в объявлениях в городских газетах. Но вы можете сэкономить деньги и время, если попробуете настроить wi-fi Эта статья сама по себе. Если у вас нет установочного компакт-диска, который поставляется с маршрутизатором, не расстраивайтесь, так как мы настраиваем WLAN через веб-интерфейс.
У многих есть проблемы по настройке Так называемая « WLAN» роутера Во всем мире. И люди прибегают на помощь.#171;программистов» контакты которых можно увидеть в объявлениях в городских газетах. Но вы можете сэкономить деньги и время, если попробуете настроить wi-fi Эта статья сама по себе. Если у вас нет установочного компакт-диска, который поставляется с маршрутизатором, не расстраивайтесь, так как мы настраиваем WLAN через веб-интерфейс.
1. сначала вам нужно подключить компьютер или ноутбук к роутеру Подключение через кабель (обычно входит в комплект), подключив его к порту под названием LAN 1 или через#171;вай-фай». Кабель, который техники из интернет-компании вытащили на время!
2. вам необходимо знать IP-адрес роутера . Обычно IP-адрес для брендов D-Link и TP-Link составляет 192.168.0.1 и 192.168.1.1 соответственно. Для других марок IP-адрес можно получить из командной строки (Start-> Run-> cmd), введя команду ipconfig.
3. для вызова веб-интерфейса необходимо запустить любой браузер и ввести адрес вместо адреса веб-сайта. роутера . Затем введите пароль для входа — обычно «admin-admin» или —.#171;admin-пусто».
4. После входа в область администрирования необходимо выбрать режим PPPoE на вкладке WAN и ввести имя пользователя и пароль, полученные от провайдера.
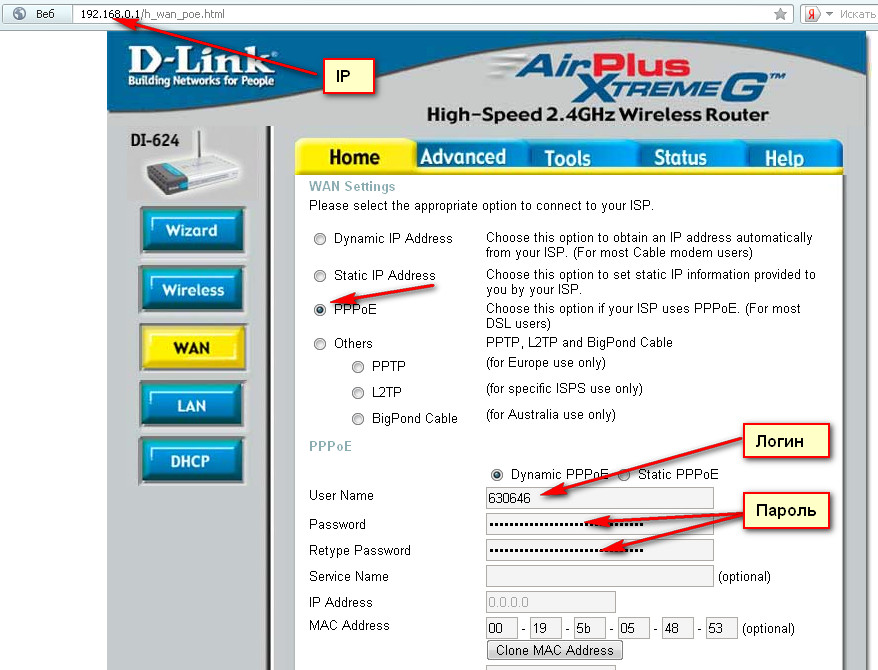
Затем задайте себе имя на вкладке Беспроводная сеть. роутера Установите пароль, выбрав режим шифрования WPA2-PSK. 6.
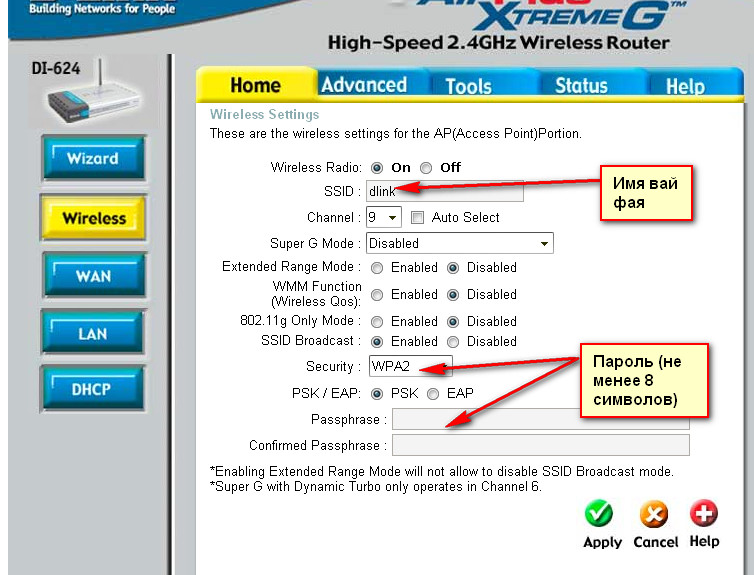
6. рекомендуется изменить IP-адрес роутер на вкладке LAN, чтобы избежать конфликтов с устройствами провайдера, например, заменив IP 192.168.0.1 на 192.168.0.8.
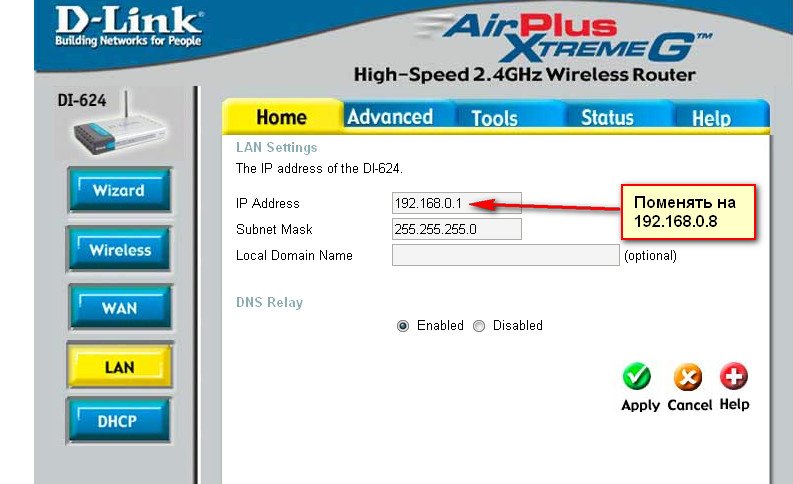
7. теперь вы можете остаться и#171;интернетовский» кабель в роутер на порту, называемом WAN или Internet.
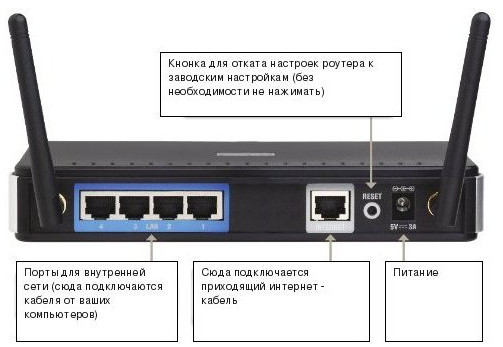
Поздравляю, Ваш роутер настроен Это вы, и вам не нужно обращаться за помощью к кому-то еще в случае возникновения проблем.
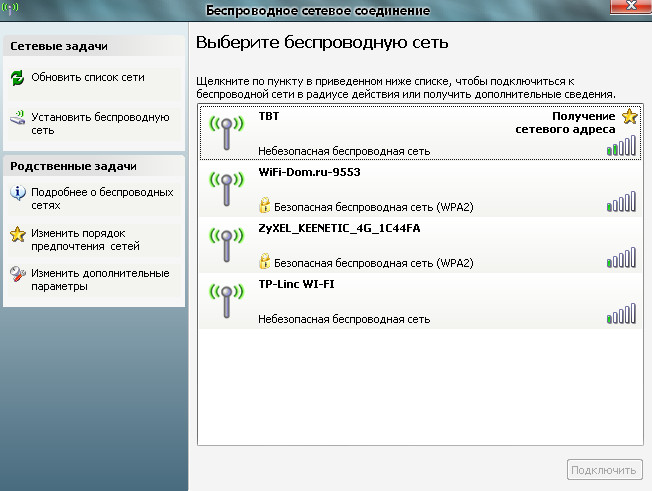
И последний этап. Подключение к беспроводной локальной сети роутеру через ноутбук . Найдите его в списке найденных сетей и введите пароль.
Если после настройки ноутбук не подключается к wi-fi Если сеть не может получить адрес, измените режим шифрования на WPA. Даже если вы стары ноутбук , необходимо установить режим B / G вместо B / G / N. Многие Ipad и Iphone не могут подключиться. к роутеру Если номер канала установлен автоматически, во избежание проблем необходимо жестко зафиксировать каждый канал, кроме 9,10 и 11.