Wi-Fi для начинающих : как настроить точку доступа и беспроводный роутер ?
Мы продолжаем знакомить вас с особенностями дизайна беспроводных Сеть на базе устройств первого уровня, и сегодня мы поговорим о расширении функций небольшой домашней или офисной сети беспроводной точки доступа или маршрутизатора.
Различные, рассмотренные в предыдущих статьях беспроводные Для сетевых контроллеров, поддерживающих разные скорости передачи данных, мы обратили ваше внимание на два способа подключения компьютера в беспроводную Ловушка. Первый способ — это прямое соединение двух или более компьютеров в режиме «точка-точка». Мы определили этот способ подключения как самый простой, не требующий дополнительного оборудования и предлагающий максимальную скорость обмена. К сожалению, у этого метода есть существенный недостаток, который проявляется при совместном использовании различных сетевых ресурсов, включая подключение к Интернету, которое требует включения компьютера, являющегося шлюзом между вашей сетью и Интернетом.
Чтобы преодолеть этот недостаток, вы можете использовать точку доступа Кто будет играть роль беспроводного «Прозрачный» мост между вашей проводной сетью и компьютером, оснащенным беспроводными Сетевой контроллер. На первый взгляд, этот метод может показаться довольно сложным, но на самом деле он гораздо проще первого метода.
Особенности соединения через точку доступа LevelOne WAP-003 с поддержкой 108 Мбит/с
Сегодня на рынке представлен широкий ассортимент торговых точек. доступа Изготавливаются в различных вариантах исполнения и с различными опциями. Департамент телекоммуникаций доступа LevelOne WAP-0003 имеет традиционный прямоугольный дизайн для легкой интеграции в вашу сеть. Вы можете легко закрепить устройство на стене в одном из двух положений, а также отрегулировать точку доступа на маршрутизатор.

На фронтальных точках доступа LevelOne WAP-0003 имеет три индикатора, которые показывают как включение питания, так и активность проводной сети (LAN) и беспроводной (WLAN) часть сети.

За точкой доступа Имеется разъем RJ-45 для подключения к проводной части сети, разъем для подключения блока питания, кнопка сброса, позволяющая вернуть устройство в исходное состояние, и съемная антенна, которую можно заменить на другую, увеличивающую радиус действия. беспроводной сети.

Точка доступа LevelOne WAP-0003 поддерживает стандарты IEEE 802.11 b и 802.11 g и обеспечивает скорость обмена 11 Мбит/с и 54 Мбит/с соответственно. Кроме того, поддерживается режим Superg, который увеличивает скорость обмена до 108 Мбит/с. Кстати, именно этот режим вызвал некоторые проблемы при использовании в вашем беспроводной сети устройств, использующих различные стандарты передачи данных, но об этом мы поговорим позже, а сейчас давайте рассмотрим функциональные характеристики представленной точки. доступа .
Как использовать точку доступа ?
В зависимости от ваших предпочтений и потребностей, точка доступа Может работать в одном из пяти режимов. Самый простой режим, кратко описанный выше, называется & laquo;A. P. Or » точка доступа, когда устройство используется как прозрачный мост между проводными устройствами и беспроводной части сети, или просто объединить беспроводных сетевые компоненты. В этом режиме подключение вообще невозможно. настройку параметров.
Второй режим называется «Клиент точки доступа». Он предназначен для интеграции в беспроводную сеть без компьютера беспроводных сетевой контроллер. В данном случае точка доступа Подключается к сетевому контроллеру компьютера. Чтобы объединить все клиентские компьютеры в общую сеть, следует использовать другую точку доступа , Чье имя должно быть написано в настройках каждой точки доступа Работайте в этом режиме. Этот режим используется в основном в случаях, когда регулировка невозможна. беспроводный контроллера в компьютере, что может быть обусловлено конструкцией или функциями программного обеспечения.
Следующие два режима используются для объединения сегментов проводной сети по защищенному каналу. беспроводному канал. Первый называется & laquo;без перемычки» и позволяет объединить два сегмента проводной сети. В этом режиме вы должны указать MAC-адрес удаленной точки. доступа . Второй режим, «Multiple Bridge», предназначен для объединения более двух сегментов проводной сети.
И, наконец, последний режим » Режим повтора для увеличения лимита беспроводной сеть. В некоторых случаях, например, ваш клиентский компьютер может не «дотянуться» до соответствующего устройства из-за особенностей дизайна помещения. доступа Находится «у входа». В этом случае следует использовать точку доступа работает в режиме ретранслятора и находится где-то между входом и клиентом.
Как видите, несмотря на кажущуюся простоту, представленная точка является доступа LevelOne WAP-0003 поддерживает различные режимы работы, которые позволяют создавать высокоскоростные и безопасные сети с различными конфигурациями. Однако для домашнего или небольшого офиса достаточно использовать первый режим, в котором мы и рассмотрим особенности настройки точки доступа .
Настройка параметров сети
Чтобы управлять сетевыми настройками точки доступа Это можно сделать двумя способами. Первый заключается в использовании специальной утилиты, установленной на компьютере администратора. Второй метод является более традиционным и предлагает применять настройку параметров точки доступа с помощью точки доступа . На наш взгляд, этот метод более удобен и позволяет сделать следующее настройку С любого компьютера в сети.
По умолчанию, точка доступа Существует IP-адрес 192.168.1.1, который мы вводим доступ Для веб-интерфейса, который позволяет настроить точку доступа . Обратите внимание, что подключение к точке доступа Вы можете использовать сетевой кабель, подключив его к сетевому контроллеру компьютера с IP-адресом 192.168.1.2-255 или по беспроводному канал путем подключения к беспроводной Сеть «Стандарт". В этом случае IP-адрес беспроводного Компьютер также должен иметь адрес вышеуказанной категории.
В последнее время мы перепробовали много разных беспроводных И мы можем с уверенностью сказать, что пользовательский интерфейс, используемый в LevelOne WAP-0003, очень практичен, интуитивно понятен и функционален.

Для неопытных пользователей здесь представлен мастер, который за четыре шага позволит вам настроить беспроводную Сеть для наиболее правильной и безопасной работы.

На первом этапе пользователю предлагается изменить пароль для доступа Для веб-интерфейса. Далее вам необходимо ввести имя беспроводной Выберите сеть (SSID) и канал связи (по умолчанию для сетей 108 Мбит используется канал 6). На следующем этапе предлагается активировать систему шифрования и, наконец, на последнем этапе сбросить точку доступа который восстанавливает настройки по умолчанию.
Честно говоря, мы также не рекомендуем использовать этот мастер для для начинающих Пользователи Интернета. Гораздо полезнее разобраться в подробных ручных настройках различных параметров, которые позволяют полностью контролировать поведение беспроводной Сеть в различных условиях. Единственное условие, – вы должны иметь хотя бы поверхностное представление о том, что такое IP-адреса, маршрутизатор, DHCP и т.д.
Итак, начнем, с настройки Основные настройки. Здесь все очень просто. Как видите, вы можете изменить имя точки доступа, SSID, канал, режим аутентификации и шифрования. Это два варианта, с которыми вы можете играть, чтобы обеспечить базовый уровень безопасности.

Второй раздел, представляющий для нас интерес, — настройки IP. Здесь вы можете указать фиксированный IP-адрес для вашего Thing. доступа Или используйте режим автоматического выбора IP-адреса. Первый метод обычно используется для объединения беспроводных В сети или в ситуациях, когда проводной маршрутизатор в вашей сети использует фиксированные IP-адреса. Если ваш маршрутизатор использует динамическое распределение IP-адресов, вы должны использовать другой режим, который переводит точку доступа В прозрачном режиме, без необходимости распределения IP-адресов на беспроводных Клиент. Это сделает маршрутизатор.

В принципе, процедура для этого настройки точки доступа Может считаться полной, но для более гибких настройки Рекомендуем заглянуть в расширенный раздел настроек Здесь вы можете выбрать не только один из пяти режимов работы, описанных выше, но и и настроить Некоторые специфические параметры.

На наш взгляд, здесь представлены наиболее полезные параметры, позволяющие управлять скоростью передачи данных, включая режим Superug, в котором можно выбрать динамический турбо-режим, позволяющий изменять скорость в зависимости от текущей нагрузки на сеть и тем самым значительно экономить энергию, что очень важно для мобильных устройств.
Говоря о SUPERG, мы хотели бы обратить ваше внимание на некоторые особенности, с которыми мы столкнулись во время нашей работы. Дело в том, что при активации этого режима вы не сможете использовать устройства, работающие в режиме 11 или 54 Мбит. Другими словами, если ваш подключенный к сети настольный компьютер использует 108 Мбит беспроводные Контроллер вы не можете интегрировать в беспроводный Сеть laptus со встроенным контроллером WLAN 54 Мбит или CPC со встроенным контроллером WLAN 11 Мбит. Чтобы решить эту проблему, необходимо отключить режим Superg или использовать две цифры доступа Но об этом подробнее.

Теперь пришло время поговорить о безопасности. К сожалению, не все из нас замечают эту проблему, возможно, полагаясь на нее и создавая очень серьезные проблемы. LevelOne WAP-0003 имеет встроенную систему безопасности, которая позволяет шифровать информацию с помощью стандартных средств и задавать ключи для контроля авторизации доступа Или используйте два сервера Radius, которые автоматически генерируют ключи доступа Это позволяет создавать сети с очень высоким уровнем безопасности.

Кроме того, с помощью LevelOne WAP-0003 вы можете управлять доступом До 50 абонентов на MAC-адрес. Кроме того, система управления имеет возможность быстро изменять правила блокировки или разблокировки для каждой группы клиентов, предоставляя уникальную возможность для представленного пункта доступа .
Именно то, что вам нужно знать о настройках । Как вы можете заметить, если у вас есть поверхностные знания о параметрах современных сетей, вы недовольны. и настроить точку доступа Это не создает для вашей сети никаких трудностей.
Использование точки доступа Существует довольно простое решение для интеграции беспроводных клиентов для вашей проводной сети, однако следует помнить, что в некоторых случаях в небольших офисах и домах, где необходимо обеспечить общую доступ Использование для сетевых ресурсов одной точки, включая Интернет, одновременно на нескольких компьютерах. доступа Недостаточно. В этом случае мы рекомендуем обратить внимание на беспроводный Маршрутизатор. На первый взгляд, это устройство может показаться слишком сложным, и вы попытаетесь решить задачу с помощью имеющихся у вас инструментов. Однако, по нашему опыту, использование беспроводного Маршрутизатор упрощает и сокращает решение многих проблем.
Особенности работы с беспроводными маршрутизаторами
На сегодняшний день существует большое количество различных беспроводных Маршрутизаторы выпускаются в различных формах и отличаются не только по своим возможностям, но и по стабильности. Да, к сожалению, некоторые из представленных моделей (не будем называть производителя) имеют свойство замерзать, что связано не только с возможными ошибками программного обеспечения, но и с плохой схемой стабилизации питания.
По нашему мнению, беспроводные Маршрутизаторы Levlon отличаются друг от друга, могут считаться наиболее оптимальными и предлагают высокий уровень стабильности и функциональности при относительно низкой цене. Ниже мы рассмотрим две модели беспроводных Маршрутизаторы LevelOne WBR-3400tx и WBR-3403tx.

Первая модель WBR-3400tx — самый распространенный маршрутизатор с 54 точками. доступа Он обеспечивает простой способ подключения домашней или офисной сети к Интернету.
Конструктивно маршрутизатор WBR-3400tx выполнен в традиционном лелельном дизайне, что позволяет устанавливать его в сеть сетевых устройств. К сожалению, вы не можете установить устройство на стене. На передней панели устройства расположены индикаторы питания и состояния устройства, состояния каждого из четырех портов LAN, wan и сегментов WLAN.

На задней панели находится несъемная антенна порта WAN для подключения маршрутизатора к внешней кабельной части сети, четыре порта LAN 100/10 и разъемы для подключения блока питания.

На первый взгляд может показаться, что маршрутизатор похож на указанный элемент. доступа И расширяет его с появлением проводного сегмента, который нам не нужен. Однако это поверхностное мнение, человека, который не понимает, что означает использование маршрутизатора, в том числе упрощение процесса создания и управления достаточно сложной сетью. Чтобы помочь вам лучше понять функции подключения и конфигурации беспроводного Маршрутизатор, давайте посмотрим на него изнутри. Каждый маршрутизатор состоит из четырех основных частей:
Wan & ndash; это внешняя часть маршрутизатора, которая соединяет внешнюю часть сети. Это может быть интернет-провайдер, ADSL-модем или другое устройство. Хороший маршрутизатор будет поддерживать шесть основных типов соединений:
- Статический IP-адрес
- Динамический IP-адрес
- Динамический IP-адрес с управлением сеансами Road Runner. (Telstra Big Pond)
- PPP через Ethernet
- Свами
- L2TP
LAN и VLAN — эти две части предназначены для прокладки кабелей и беспроводного Разделы внутренней сети. Здесь пользователи могут использовать фиксированные и динамические адреса для проводных клиентов.
Брандмауэр (межсетевой экран или набор функций безопасности) — эта часть используется для создания системы защиты внутренней сети от нежелательного внешнего вмешательства, а также для автоматического управления доступов в Интернет.
Особенности настройки беспроводного Маршрутизаторы WBR-3400TX и вертолеты;
Для управления параметрами всех четырех частей маршрутизатора используется веб-интерфейс, доступ На котором он работает по адресу 192.168.0.1 (этот LAN IP используется по умолчанию). Чтобы соединиться с точкой доступа Сетевой контроллер клиентского компьютера должен иметь IP-адрес в диапазоне 192.168.0.2-254.

Используемый веб-интерфейс достаточно интуитивно понятен и разделен на несколько основных разделов. Для неопубликованного пользователя предоставляется мастер, который позволяет следующее настроить Параметры WAN. Для тех из вас, кто не очень любит использовать мастера, мы рекомендуем перейти к продвинутому разделу настроек , Где есть подразделение WAN порта. Здесь вы можете выбрать имя маршрутизатора, изменить MAC-адрес, что очень важно, если ваш провайдер использует идентификацию MAC-адреса, также выбрать режим установки IP-адреса, DNS, а также возможность аутентификации, которая позволяет использовать маршрутизатор для организации протокола выхода в Интернет, требующего ввода имени пользователя и пароля.

После настройки части WAN вы можете перейти в раздел к настройке Часть LAN, где можно ввести IP-адрес и маску проводной части и выбрать динамический выбор IP-адреса для клиента (DHCP).

Раздел Wireless ( беспроводная Часть) содержит несколько опций, которые позволяют вам настроить Измените режим работы, имя точки доступа, канал связи и настройте систему шифрования WEP.

Здесь вы также можете управлять доступом беспроводных Подключение к клиентам и беспроводному секция. И для упрощения настройки Используется очень удобный мастер.

И, наконец, последний основной раздел, который выделяет выделенные маршрутизаторы из общей массы выделенных решений, помимо подраздела, описанного выше, здесь называется «enhanced». настройки Ван, есть много возможностей по настройке доступа Для сети с разделением пользователей на группы, использованием DDNS-серверов, защитой внутренней сети от различных видов внешних атак и т.д.

Честно говоря, мы изначально не ожидали увидеть в этой модели так много различных «колокольчиков» и «свистков», которые обеспечивают универсальность использования. беспроводного Маршрутизатор LevelOne WBR-3400TX в различных ситуациях, включая широкие возможности управления. доступом .


Изначально вторая модель, WBR-3403TX, выглядела более интересной, а не только комбинированной. беспроводный маршрутизаторы, но также VPN и серверы печати, что значительно расширяет возможности подключения вашей сети к различным сетевым ресурсам. С точки зрения безопасности и функций управления доступом Эта модель немного уступает Levelon WBR-3400tx.
Конструктивно маршрутизатор Levelon WBR-3403tx похож на своего предшественника, хотя его толщина немного меньше, и также предлагает возможность двустороннего настенного крепления.

На передней панели маршрутизатора находится стандартный набор индикаторов, которые показывают состояние частей WAN, LAN и WLAN. Также имеются индикаторы питания и состояния устройства, а также кнопка сброса.

На задней панели расположены съемная антенна, порт WAN, четыре порта LAN, порт LPT для подключения принтера и порт для подключения блока питания.
Управление маршрутизатором LevelOne WBR-3403tx также осуществляется через веб-интерфейс, но он немного менее интуитивен, чем тот, что мы видели выше. Доступ к веб-интерфейсу осуществляется по адресу 192.168.123.254.

Традиционно настройка маршрутизатора начинается С частью WAN, где необходимо выбрать один из шести типов подключения. Это можно сделать двумя способами: с помощью мастера или вручную. Оба метода обеспечивают простое и понятное управление портами WAN. В нашем случае используется фиксированный IP, предоставляемый провайдером. В отличие от предыдущей модели, здесь нет возможности изменить MAC-адрес WAN-части, что потребует от вашего провайдера изменить MAC-адрес для вашего IP, если авторизация использует IP и MAC-адресацию.

В разделе «Первичная настройка», где мы производим. настройку Существует функция виртуального компьютера, которая позволяет подключаться между внешним IP-адресом, предоставленным провайдером, и внутренним IP-адресом, что значительно упрощает организацию доступ От внешнего мира к вашему компьютеру.
На следующем этапе необходимо настроить Параметр DHCP-сервера, который позволяет динамически распределять IP-адреса во внутренней части сети.

Здесь мы хотели бы отметить интересную особенность веб-интерфейса, а именно гибкое подключение определенных разделов. Итак, в окне настройки DHCP имеется доступ Для раздела Контроль MAC-адреса, где можно создать дополнительный уровень защиты для полномочий клиента, авторизованных по MAC-адресу.

По сравнению с маршрутизатором Levelone WBR-3400TX, настройки беспроводной разделы выглядят несколько ограниченными, хотя на практике этого более чем достаточно. Здесь можно выбрать SSID, выбрать канал передачи данных и включить функции шифрования WEP.

Чтобы обеспечить высокий уровень безопасности передаваемой информации, можно использовать сервер RADIUS, который отвечает за автоматическое распространение ключей шифрования.
Несколько слов о сервере печати и Helip;
Как упоминалось ранее, маршрутизатор LevelOne WBR-3403tx имеет встроенный сервер печати, к которому можно подключить любой принтер, имеющий LPT-порт. В принципе, сервер печати не требует никаких настройки Вам нужно только произвести настройку сетевые принтеры на клиентском компьютере. К сожалению, наш принтер имеет только USB-порт, поэтому мы не можем рассказать вам о своем опыте подключения принтера к маршрутизатору. Однако в ближайшее время мы подготовим тест модели WBR-3404 TX, оснащенной USB-портом, где представим вам все подробности подключения.
О скорости и аде;
Особенности подробно рассмотрены настройки точки доступа LevelOne WAP-0003 и два маршрутизатора Levelone WBR-3400tx и LEVELONE WBR-3403tx, пришло время посмотреть на производительность представленных устройств, для чего мы проведем несколько тестов.
Итак, давайте начнем с передачи данных в одном направлении. Как вы можете видеть. доступа С LevelOne WAP-0003 вы можете достичь реальной скорости передачи данных до 44000 кбит/с благодаря поддержке режима SUPERG, который обеспечивает скорость передачи данных до 108 мбит. Однако средняя скорость обмена составляет 22 000 Кбит/с. И маршрутизатор WBR-3400tx, и LevelOne WBR-3403tx со скоростью 54 МБИТ снова обеспечили среднюю скорость почти в два раза больше.
При передаче данных в обоих направлениях скорость удваивается, что показано на следующей диаграмме.
В принципе, результаты не удивительны, ведь когда мы говорим о скорости 54 Мбит или 108 Мбит, мы имеем в виду скорость пикового канала. Фактическая скорость передачи данных довольно низкая.
Расширение возможностей и ад;
При создании конфигурации нашей сети мы явно хотим добиться не только высокой скорости, но и полной совместимости при беспроводном Добавление абонентов, что означает, что абонентам с контроллерами 54 Мбит или 11 Мбит в сети должно быть запрещено использовать 108 Мбит, что не очень желательно, особенно в сетях, которые активно используют сеть. Средства.
Чтобы решить эту проблему, мы рекомендуем подключить к беспроводному Маршрутизатор — это точка доступа Работа в прозрачном режиме, который организует две беспроводные сети, которые могут легко взаимодействовать друг с другом. Таким образом, клиенты, использующие режим 108 Мбит/с, работают через одну точку доступа Levelone WAP-0003 и все остальные устройства подключены к сети беспроводный Маршрутизатор LevelOne WBR-3400tx или LEVELONE WBR-3403tx.
Заключение
Наконец, мы хотели бы еще раз отметить, что облигации, представленные в этом тесте, предлагают довольно широкие возможности интеграции беспроводных Клиенты для проводных сетей с возможностью мониторинга и управления различными группами клиентов с расширенными функциями безопасности и совместным использованием сетевых ресурсов. Мы также хотели бы отметить высокую стабильность всех трех устройств, что позволяет использовать их круглосуточно без каких-либо проблем.
Мы благодарим компанию & laquo;Свега Компьютер» за предоставленные для тестирования беспроводное Сетевые устройства LevelOne (см. каталог продукции LevelOne)
Для получения дополнительной информации о сетевых продуктах LevelOne посетите стенд 2005 C 74 на выставке СВЯЗЬ-ЭКСПОКОММ-18, которая пройдет в Экспоцентре на Красной Пресне, Москва, 10-14 мая 2005 года.
Настройка и подключение точки доступа Wi-Fi из роутера
Прежде чем ответить на вопрос – «как? настроить точку доступа ? – Давайте коротко ответим на вопрос – что это вообще такое. Общие моменты доступа Модем или устройство, подключенное к основному маршрутизатору, который уже имеет интернет и все основные функции. настройки .
Но вы хотите раздавать тот же интернет в других местах через WLAN. Для этого мы берем вторичный маршрутизатор, который действует как » точка доступа » и установите его в нужном месте. Например, на втором этаже вашего загородного дома или даже в соседнем здании по вашему желанию. Но соединение двух интернет-центров происходит непосредственно через провод.
Как подключить и установить?
Итак, мы нашли решения на вопросы – как соединить точки? доступа ? Подключение осуществляется через стандартные порты LAN.

Верхнее устройство на рисунке является основным, а нижнее служит точкой доступа И просто распространять Wi-Fi и сопутствующие настройки Укореняется заранее. Подключим кабель. Когда кабель идет по улице – убедитесь, что он соответствует стандартам внешнего герметичного кабеля с дополнительной оплеткой. Кстати, кабель можно подключать к любому разъему — это не имеет значения. Теперь пойдем к настройке роутера .
Zixel keenetic
С новой прошивкой перейдите в раздел «Общие. настройки «, а затем нажмите на кнопку «Изменить режим работы». Установите наш режим. Подтвердите действие, нажав на кнопку «Изменить режим».
Далее вы увидите процедуру изменения конфигурации системы. Подключить этот маршрутизатор можно будет по новому адресу – его можно увидеть в меню основного маршрутизатора в списке клиентских устройств.
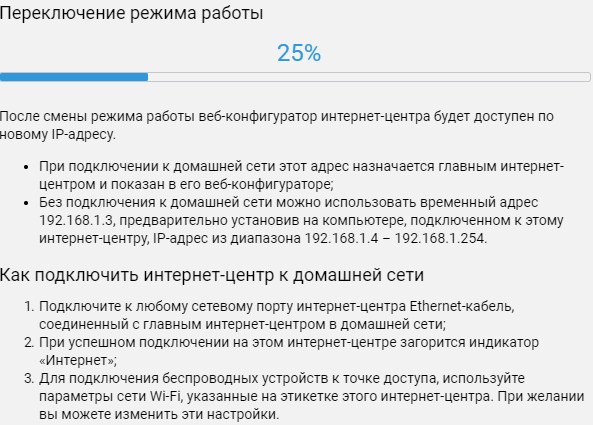
Если у вас старая прошивка – нажмите на «Gear», зайдите в режим и измените. Нажмите кнопку «Применить». После подключения к основному модему или маршрутизатору вы увидите адрес этого передатчика в меню основного устройства.
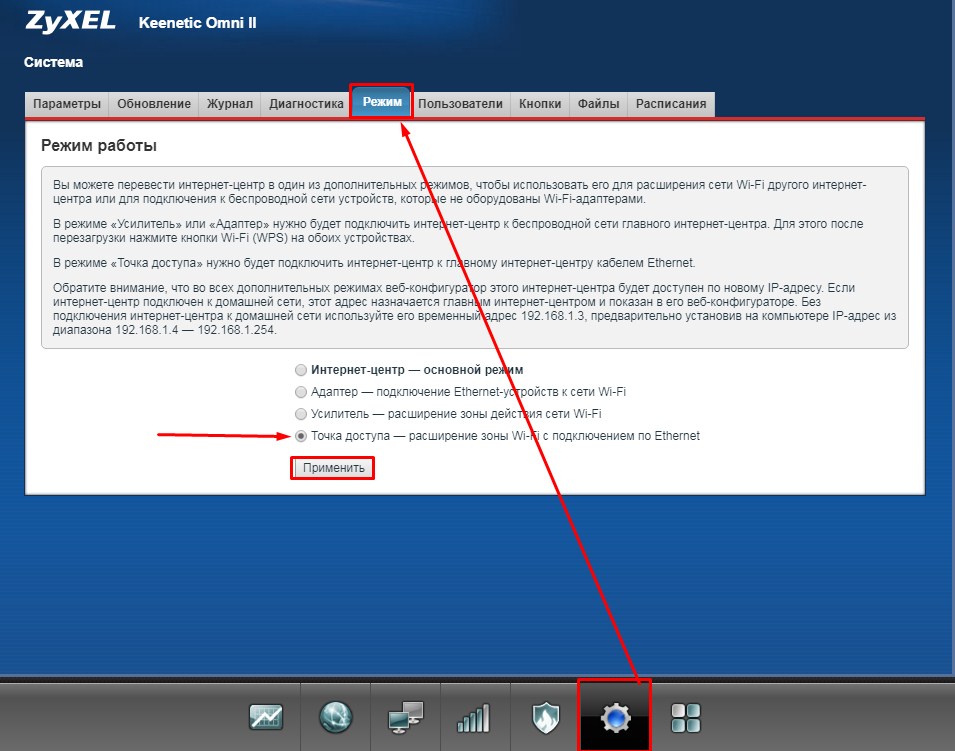
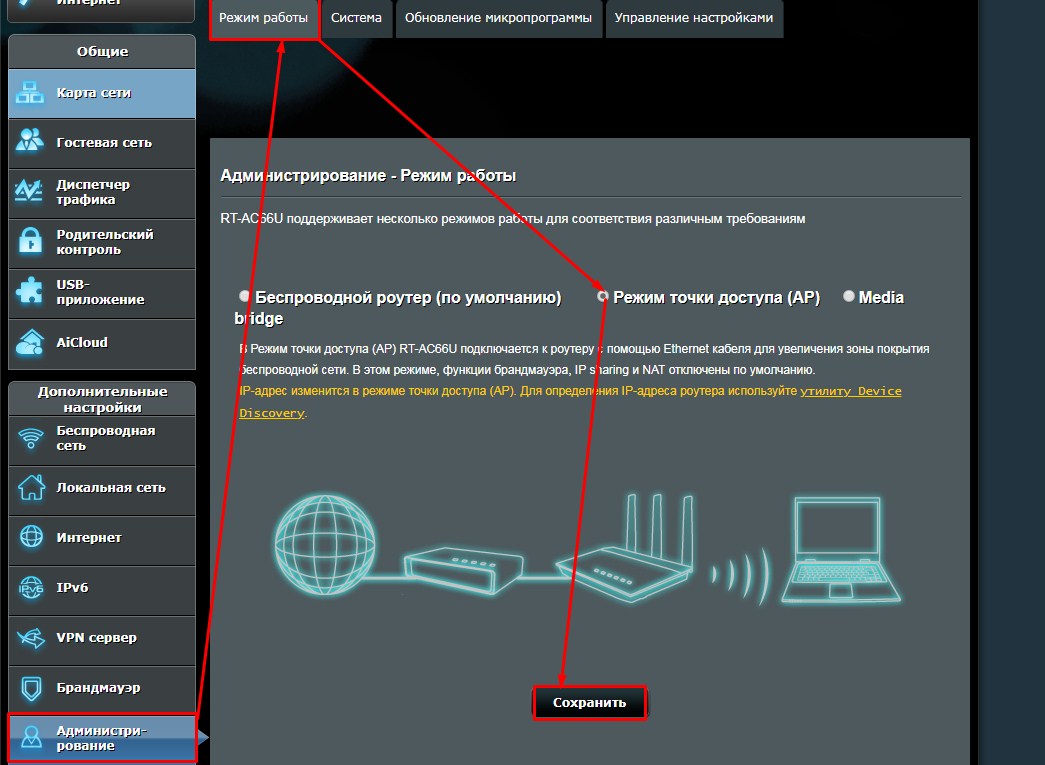
На вкладке «Администрирование» нажмите Режим и выберите «Точка доступа». Теперь очень важный момент, вы просто нажимаете кнопку Сохранить, и система перезагружается. Теперь вторичный маршрутизатор будет ловить настройки DHCP от хоста: маршрутизатора или модема. Конечно, мы – третья цифра IP-адреса.
На этом этапе вы можете установить настроить IP вручную, если вы знаете адрес главного устройства. Вы можете найти подсеть по IP-адресу нашего шлюза. Обычно это 192.168.1.1 или 192.168.0.1. Если вы установите настройки Вручную – тогда вы должны поставить на второе место роутера адрес, аналогичный основному адресу, но измените последнюю цифру. Например: 192.168.1.3 или 192.168.0.3. Обычно устанавливается число 3, но вы можете установить любое (не только 1 или 255).
TP Link
Старая прошивка
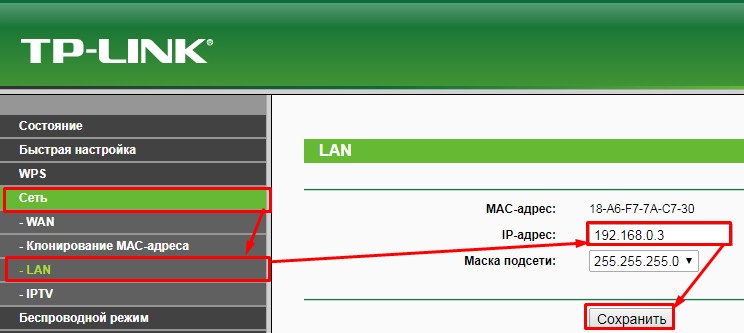
- И вот мы переходим к другому устройству и меняем его IP-адрес. Вы можете ввести любую цифру, но обычно последняя цифра устанавливается как 3.
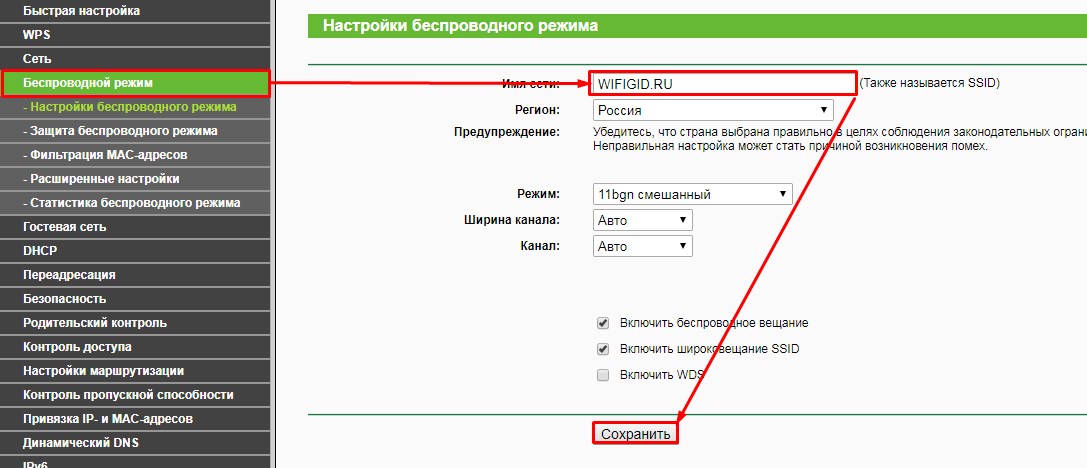
- Не забудьте проверить, какие имя беспроводной Сеть находится на втором передатчике. Если – изменения.
- Во вкладке «Защита беспроводного режим», установите пароль для сети WLAN.
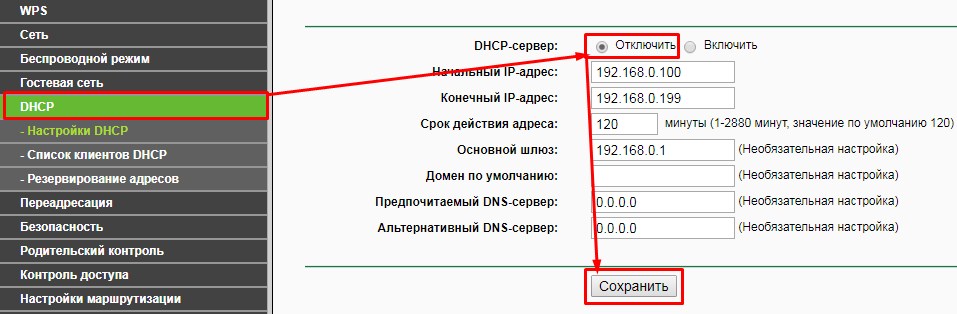
- Отключите DHCP-сервер, сохраните компьютер и перезагрузите его.
Новая прошивка
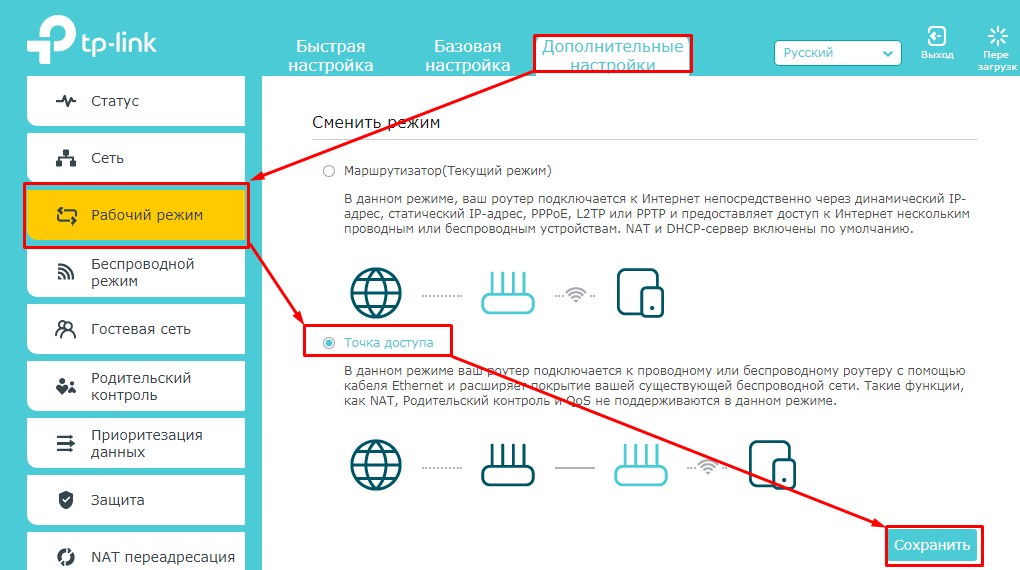
Здесь все гораздо проще, чем в старых моделях. Перейти к разделу «Дополнительные возможности настройки «–»Arbeitsweise». Выберите наш вариант и нажмите кнопку «Сохранить». Устройство перезапустится автоматически. На настроить Имя и пароль Wi-Fi, затем перейдите в раздел «Беспроводной режим».
Как сделать точку доступа WiFi на ноутбуке
Иногда возникают ситуации, когда необходимо подключить планшет, смартфон, игровую консоль или телевизор к интернету, но под рукой есть нет роутера . Неважно, какой у вас ноутбук, нетбук или ультрабук. Главное, чтобы в нем был функционирующий модуль беспроводной Сеть. Благодаря функции ICS, встроенной в Windows, вы можете сделать точку с ноутбука доступа И раздавать Интернет через WLAN.

Единственное существенное ограничение — доступ Для выхода в Интернет вам понадобится либо сетевой кабель (Ethernet), либо модем 3G / 4G. Вы не можете раздавать WLAN с ноутбука и одновременно использовать его. Этот метод можно использовать только временно. Он не подходит в качестве постоянного и лучше купить, пусть и дешевый, но это все. же роутер . Есть два способа как настроить Распределение — проще и сложнее. Я начну с самого простого и быстрого.
Программное обеспечение для совместного использования WLAN
Этот вариант «для ленивых», то есть для тех, кто не хочет утруждать себя восхождением. по настройкам и настройки Windows, а просто запустить программу и наслаждаться жизнью. В Интернете можно найти множество программ, позволяющих указывать на него с ноутбука. доступа WI-FI. Самый известный из них — добавим, он был одним из первых и поэтому платный. Вот почему он — мы любим свободное программное обеспечение! Из них наибольшее впечатление на меня произвела утилита mHotspot. Однако в последнее время программа установки создает много ненужного хлама, который попадает на компьютер и который потом трудно удалить. Недавно, по совету одного хорошего человека, я нашел отличную программу для распространения Интернета беспроводную Сеть — ostoto Hotspot. Это самая простая утилита и к тому же совершенно бесплатная!
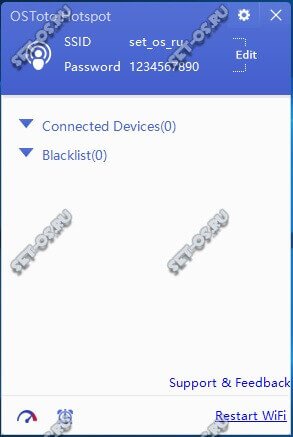
Достаточно запустить приложение, и Hotspot автоматически предоставит сеть Wi-Fi. В главном окне вы можете увидеть список подключенных пользователей и при необходимости отправить одного из них « черный список» (blacklist). Если вам необходимо переименовать сеть и#171;SSID» или пароль по умолчанию, затем нажмите на слово Edit и эти поля будут созданы. доступны для редактирования.
Настройки утилиты не слишком обширны, но в большинстве случаев их вполне достаточно.
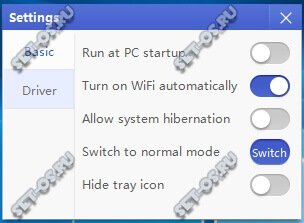
Здесь вы можете активировать автозапуск и автоматическую запись точки доступа На компьютере. Также можно изменить режим работы, включить или отключить спящий режим и скрыть значки на панели задач.
Встроенная точка доступа Windows
Описанные выше программы используют для своей работы специальный механизм, встроенный разработчиками в операционную систему. Впервые она появилась в Windows 7 и оттуда плавно перешла во все последующие версии, вплоть до самой современной на сегодняшний день — Windows 10. To настроить запустить эту функцию вручную, вам нужно щелкнуть правой кнопкой мыши на кнопке и#171;Пуск». В открывшемся меню выберите « Командная строка(Администратор)». В появившемся черном окне командной консоли Windows введите команду:
netsh wlan set hostednetwork mode = Allow SSID = Set-OS key = 121223344.
Он имеет SSID — Это имя создаваемой точки. доступа , И ключ — пароль WiFi.
& Нажмите кнопку#171;Enter». Параметры зарегистрированы, теперь вам нужно выполнить беспроводную сеть командой:
run netsh wlan hostednetwork
Команда должна отработать без ошибок.
Этим мы настроили И запустил виртуальную точку доступа WiFi на ноутбуке. В списке сетевых подключений Windows появится еще один значок — « беспроводная сеть» с номером. У меня это номер 3.
Но этого мало —- теперь еще нужно провести интернет, то есть сделать его полноценным делом. роутер Из ноутбука. Для этого откройте сетевое подключение (нажмите клавиши Win + R и нажмите NCPA. Введите команду CPL). Из списка доступных подключений выберите то, через которое вы подключены к Интернету. В моем примере это подключение через локальную сеть:

Щелкните на нем правой кнопкой мыши, выберите и#171;Свойства»
Примечание: Если ваш провайдер использует протокол PPPoE или L2TP, необходимо выбрать значок высокоскоростного соединения.
В появившемся окне свойств необходимо открыть вкладку и выбрать#171;Доступ»:
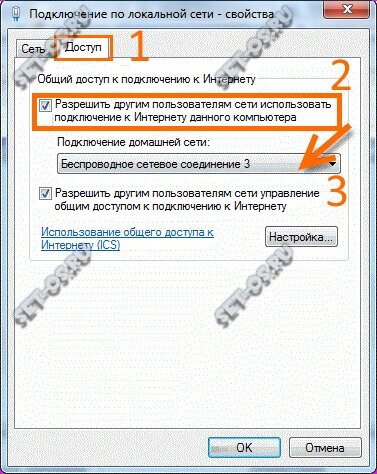
Ставим галочку « Разрешить другим пользователям использовать подключение этого компьютера к Интернету » Ниже отображается список подключений домашней сети. В нем необходимо выбрать Встроенный беспроводную сеть и нажмите кнопку#171;ОК»
Теперь ваш ноутбук работает как точка доступа Может давать WiFi и Интернет, как обычно роутер . Всем добра!
Как настроить точку доступа WiFi для подключения к сети Интернет.

Как установить беспроводную точку доступа
Инструкции — как настроить беспроводную точку доступа :
Сеть как посредник между устройством между маршрутизатором и компьютером пытается соединить информацию о вашем WAP DRAWS и домашнюю сеть. беспроводные настройки Ваш маршрутизатор, ваш wap должны быть введены, так что. бы беспроводная точка доступа Я правильно изложил и передал. Что я должен сделать, чтобы сделать что-то с точкой. доступа Вам потребуется следующая информация от маршрутизатора:
IP-адрес маршрутизатора с DHCP-адресом
Имя беспроводной сети SSID Какой беспроводной Режим безопасности канала (WEP, WPA и т.д.) используемый пароль или ключ безопасности (скопируйте все параметры, такие как количество ключей, шифрование и т.д.). для уверенности).
Пожалуйста, напишите вышеуказанные данные правильно. Незначительные изменения параметров — и ничего не будет работать. Чтобы получить такую информацию, вам нужно посетить сайт настройки Маршрутизатор. Если вы знакомы с этим процессом или знаете настройки Пропустите следующие шаги:
I. Используйте любой компьютер, чтобы получить жесткий провод. доступ Для маршрутизатора. Не подключайтесь к маршрутизатору со стороны беспроводной Сеть. II। Включите командную строку и введите команду IPConfig на черном экране. III। Найдите в поле шлюз по умолчанию. Пример того, как это может выглядеть: «192.168.1.1». Запишите — это IP-адрес вашего маршрутизатора. IV। Закройте окно командной строки и откройте любой веб-браузер. Извлеките любой URL-адрес в адресную строку и введите IP-адрес вашего маршрутизатора. Нажмите Enter. V. Появляется диалоговое окно, ожидающее ввода логина и пароля маршрутизатора (отключено) с беспроводной Network). Если у вас есть возможность, пожалуйста, укажите ее сейчас. По умолчанию логином для большинства маршрутизаторов является пустое имя пользователя и пароль администратора. OK.
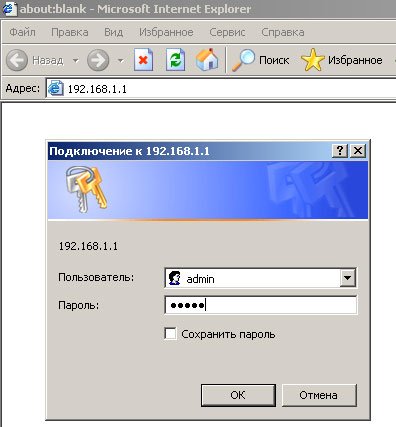
Vi। На главном экране программы. настройки Поиск диапазона DHCP и адреса DHCP и последнего адреса. Запишите. Vii। Теперь в верхней части экрана найдите вкладку «Беспроводная связь» или «Настройка беспроводной сети». Нажмите на вкладку, можно создать такие вкладки, как Basic. настройка , безопасность и передовые. ищит данные и информацию. о беспроводной вышеуказанных сетей (SSID, безопасность и т.д.) и запишите их. Viii। Проверьте, есть ли у вас сетевое имя, т.е. имя сети. Вы увидели имя своей сети, выберите его. Этот параметр обычно называется широковещательным SSID и находится в беспроводных Параметр страницы.
Подключение WAP 1. Теперь пришло время разобраться с этим пунктом доступа । Подключите кабель Ethernet к порту на WAP и подключите другой конец кабеля к порту Ethernet на вашем компьютере, чтобы WAP и компьютер были соединены. Повернитесь лицом к сути доступа । 2. Включите командную строку и введите IPConfig / Renew. Затем введите IPConfig. Найдите адреса шлюзов по умолчанию, в данный момент это адреса WAP, которые следует изменить. Разверните веб-браузер и введите этот адрес в адресную строку. Войдите на страницу (имя пользователя пустое, пароль: admin), и теперь вы находитесь на странице установки WAP.
4. по умолчанию работать с точкой доступа В большинстве маршрутизаторов. Если такая спецификация есть на страницах WAP-. настройки , убедитесь, что только набор точек. доступа । 5. Назначается первый IP-адрес маршрутизатора. Посмотрите на IP-адрес, рядом с ним должны быть четыре заполненных поля. 6. понять, в чем суть точки. доступа । доступа Ни одно из этих чисел не должно быть, должно быть что-то другое. Правильный адрес для точки доступа — 192.168.1.2। То есть, в диапазоне подсети маршрутизатора, но не в диапазоне DHCP. Введите этот тип в окне IP-адрес. Не вводите шлюз по умолчанию в поле. 8. Найдите DHCP и, возможно, флажки или опции, помеченные «Да / Нет». Отключите DHCP. Если вы измените адрес, веб-браузер может попытаться обновить его или может появиться сообщение. Закройте все окна.
Настройка беспроводной Сеть 10. При создании адреса WAP теперь необходимо изменить физическое подключение. Опустите маршрутизатор или через подключение к локальной сети к порту WAP. Подключите еще один кабель между компьютером и портом маршрутизатора. Приведите энергию в порядок доступа । Теперь ваш компьютер и WAP подключены, но не друг к другу, вместо этого работает маршрутизатор. 11. Теперь откройте веб-браузер на компьютере и введите IP-адрес, который только что установил WAP (в данном случае 192.168.1.2), чтобы получить доступ к странице настроек । Посмотрите на главную закладку, которая говорит по беспроводной связи.
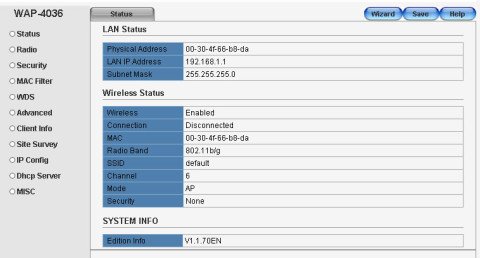
12. На этой вкладке введите SSID и беспроводной Канал. Sub-layer с надписью wireless security и нажмите на него. В его рамках выберите нужный пакет безопасности и введите пароль или ключ, который будет использоваться для вашей сети. Этот шаг при вводе параметров беспроводного Маршрутизатор в вашей точке доступа । Затем закройте браузер.
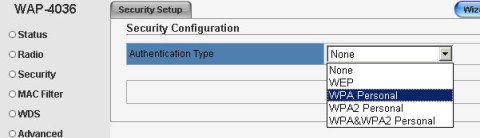
13. веаддиос к делу доступа Они должны работать. Ухаживайте вручную, чтобы проверить, правильно ли они стреляют — Wap. Если вы подключаетесь к проводному маршрутизатору, оставьте соединения такими, какие они есть. Если у вас есть беспроводной маршрутизатора, то вы можете отсоединить WAP от маршрутизатора и установить его, например, там, где он принимает корневой сигнал и правильно его передает. Этот процесс имеет характер «проб и ошибок», так как вам нужно будет проверить силу сигнала, чтобы установить точку беспроводного доступа В оптимальном месте.
Приведенные выше процедуры установки WAP могут показаться очень долгими, но вам просто нужно набраться терпения и внимательно прочитать инструкции, прежде чем предпринимать какие-либо действия. Имейте это в виду доступа теперь настроена О программном обеспечении для вашего маршрутизатора. беспроводной настройки поэтому, если вы не измените его в маршрутизаторе, вам нужно изменить его в точке доступа .
[share-locker locker_id = «71d816e467fad0c9c» theme = «blue» message = «Если вам понравилась эта статья, нажмите на кнопку ниже. Spasibo!»Facebook =»» true «likeurl =»» current » vk =»» true «vkurl =»» current «current» google =»» true «googleurl =»» current «tweet =»» true «tweettext =»» =»» true «linkedintern =»» current»]. [/ share-locker].
Как настроить точку доступа wifi
Как создать точку доступа WLAN под Windows 7, 10: инструкции
Нетрудно включить и настроить функцию «Точка доступа WLAN на ноутбуке или компьютере — это открывает новые возможности для пользователя. Однако подключение TD имеет множество особенностей и тонкостей, которые следует учитывать.

Что такое ТД и чем он отличается от обычного роутера ?
Когда речь идет о беспроводной Распространение в Интернете, затем первая ассоциация. – роутер беспроводной сети. Однако любой роутер — Это не только распределение трафика, но и его пересылка же роутеры Может распределять сетевые устройства настройки IP. Если клиенту требуется только распределение трафика, его организует TD. Отсюда возникает вопрос о том, как сделать роутер точкой доступа WLAN — неправильно: WLAN роутер TD уже является частью его функций.
TD также может потребоваться, если пользователь хочет расширить зону покрытия существующей сети (режим повторителя), соединить несколько сетей (режим моста) или усилить сигнал для удаленных компьютеров (режим усиления, режим, доступен Не на всех моделях).
Точка доступа Это может быть как отдельное устройство, так и дополнительная функция на компьютере, ноутбуке, планшете или смартфоне.
Когда мы говорим об устройствах, то роутер У него есть существенное внешнее отличие — 2 или более сетевых порта, в то время как TD всегда имеет только 1 порт для сетевого кабеля.
Типы и характеристики ТД
По нескольким признакам можно систематизировать все многообразие ТД как отдельных устройств, но наиболее распространена классификация по назначению:

- Мобильная переносная точка WLAN. доступа — Небольшое автономное устройство, которое обычно питается от батарей. Сегодня такие устройства активно предлагают мобильные операторы — гаджет принимает мобильный интернет с помощью SIM-карты, а затем распределяет трафик данных. Следует учесть, что не каждая SIM-карта подходит для этих целей — старый безлимитный тариф имеет ограничения на распределение трафика у большинства операторов, обойти которые в Mobile TD невозможно.
- Уличная (внешняя, наружная) точка доступа WiFi — это устройство, которое может быть установлено в парках, кафе, лагерях и т.д. Его роль заключается не только в обеспечении интернет-покрытия, но и в погодоустойчивом корпусе, защите от влаги и пыли.
- Домашний ТД — настенный, кровельный, с автономным питанием и без — существует множество возможностей в зависимости от поставленной цели.
В отдельную категорию выделяются пользовательские ТД на компьютерах, ноутбуках и мобильных телефонах. Таким образом, пользователю не нужно покупать отдельное устройство, но при этом он обладает лучшими характеристиками доступа Wifi (ASUS, Cisco, TP Link) предлагает более стабильное покрытие и большую функциональность.
Настройка TDs на ноутбуке с Windows
Перед тем как сделать ноутбук и настроить точку доступа WiFi (Windows 7, 10, 8) должны обеспечить выполнение многих важных условий. Чтобы распределить трафик, его сначала нужно получить — через сетевой кабель или мобильную сеть. В ноутбуке установлен только один модуль WLAN — он может использоваться как для приема, так и для отправки сигнала, поэтому получить интернет на ноутбуке по беспроводной сеть, и она не будет работать.

Из этого правила есть одно исключение: если дополнительный беспроводной модуль (USB-адаптер). Затем один модуль получает сигнал, а другой отправляет.
Если есть входящий трафик, вы можете начать создавать и настройке точки доступа WiFi — это простой процесс. Пользователи Интернета доступны Два основных способа заявить о себе доступа WLAN под Windows 7, 8, 10 на ноутбуках — через «Панель управления» или через «Командную строку».
# 1 Панель управления
Не имеет значения, какая версия Windows стоит на компьютере — принцип работы не меняется от версии к версии, но названия разделов могут немного отличаться. Для решения проблемы создания точек с ноутбука. доступа WiFi (Windows 10), необходимо открыть «Настройки», в более старых версиях системы этот раздел называется «Панель управления». Последовательность действий следующая:
- В разделе «Настройки» откройте вкладку «Сеть и Интернет».
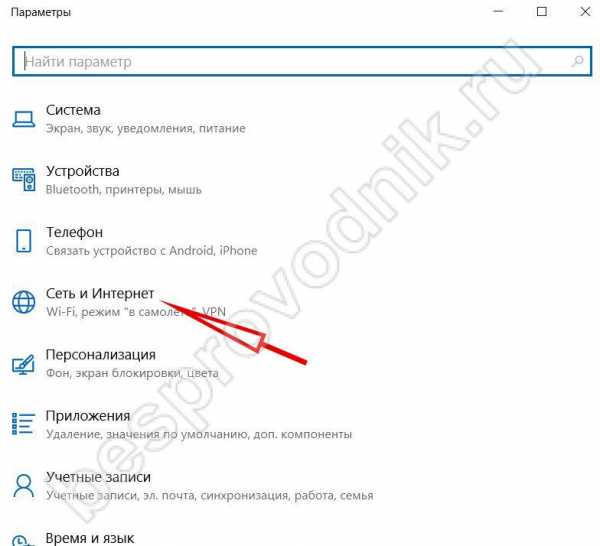
- Следующий пункт меню — «мобильные точки доступа».
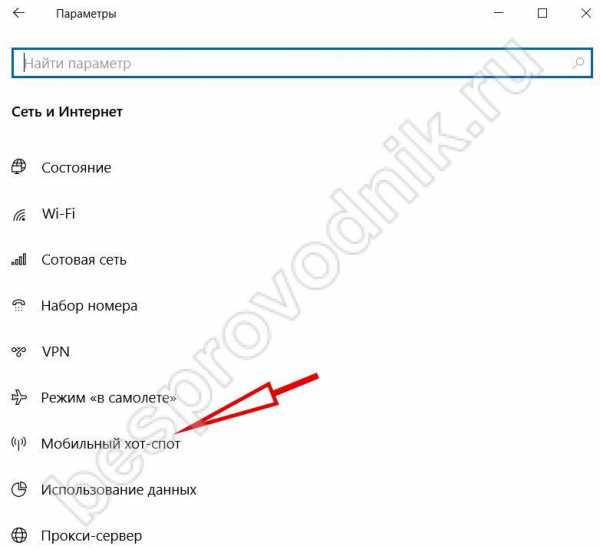
- Установив активированный флажок, пользователь создает новую точку доступа на своем компьютере. доступа . При необходимости пользователь может изменить имя или пароль сети WLAN.
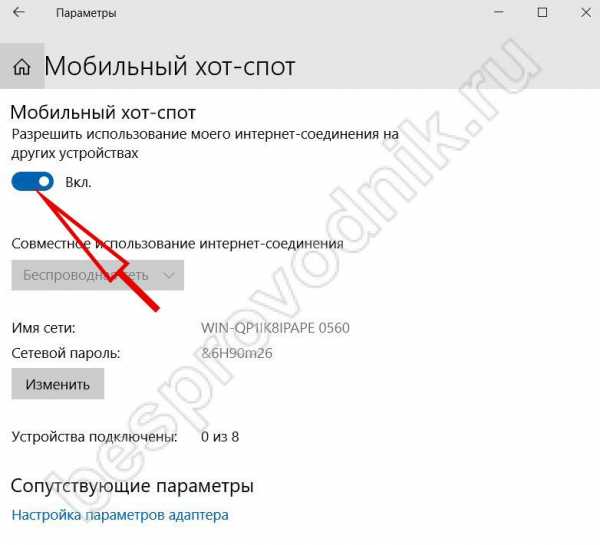
Теперь осталось только подключиться к этой сети.
#2 командная строка
Пользователь должен открыть командную строку на компьютере и ввести две команды:
- Первая команда создаст новую сеть: netsh wlan set hostednetwork mode = ssid «allow name» key = password key usage = persistent.
- Это приведет к созданию новой сети: netsh wlan start hostnetwork.
В дополнение к стандартным системным инструментам, пользователи могут доступны Различные типы программ для создания точки доступа WiFi на Windows 7, 10 На ноутбуках не составит труда скачать и установить их, например Switch Virtual Router и MyPublicWiFi.
TD на настольных компьютерах
Создать точку доступа WiFi на Windows 7,8,10 на компьютере немного сложнее, так как стационарные компьютеры обычно не поставляются в комплекте беспроводным Модуль. Если нужный вам компьютер не является исключением, для него потребуется специальный USB-адаптер, беспроводная wifi точка доступа он будет использовать его для распределения трафика. Источником входящего трафика является проводной интернет.
Процесс подключения и настройки На компьютере, как на ноутбуке: через панель управления, командную строку или специальные программы.
TD с мобильного телефона
Сегодняшние пользователи доступен Один из таких вариантов, как сделать точку доступа Распределение WLAN телефонов (Android, iPhone) и трафика мобильных данных, например, на ноутбуки, компьютеры или планшеты за пределами города. Правило двух модулей применимо и к смартфонам: один модуль только принимает интернет (для смартфонов это 3G / 4G), а другой только раздает его (это модуль беспроводной сети).
Сейчас мы расскажем вам, как превратить Android-смартфон в мафию. Пункт доступа , Для этого пользователю необходимо выполнить следующие действия:
- В настройках Включите сети AP, установив флажок.
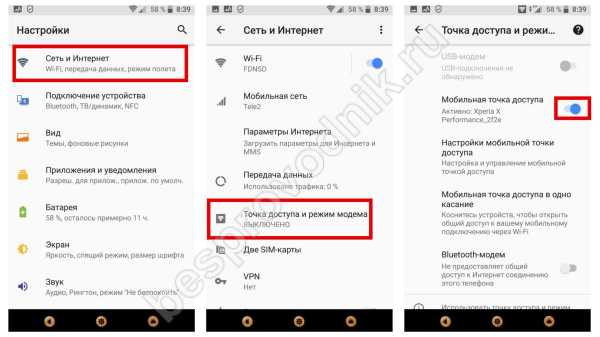
- В настройках Установите режим безопасности, при необходимости вы можете изменить пароль и имя сети.
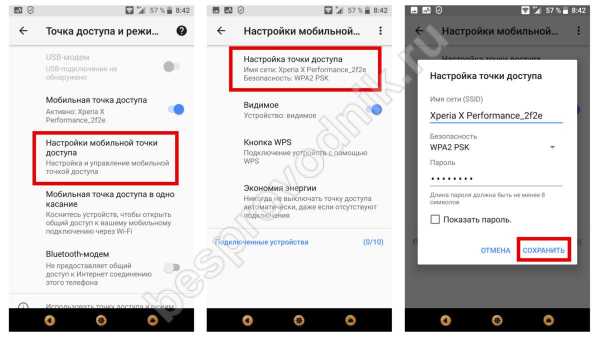
Инструкции для IOS практически не отличаются от приведенных выше.
Понравилась ли вам статья? Поделитесь с друзьями!
Настройка точки доступа WiFi
Как создать локальную беспроводной Сетевая программа Cisco Packet Tracer на основе технологии Wi-Fi обеспечивает наличие точек доступа которые поддерживают различные версии стандарта, а именно:
— точка доступа Стандарт 802.11 b (точка доступа PT);
— точка доступа 802.11 a (точка доступа-PT-a);
— точка доступа 802.11 n (точка доступа-PT-n).
Поскольку 802.11 n является наиболее продвинутым из всех представленных в программе стандартов, целесообразно использовать его для имитации работы технологии Wi-Fi.
Итак, чтобы построить беспроводной Сеть В рабочем пространстве программы Cisco Packet Tracer необходимо разместить точку доступа AccessPoint-PT-N через панель управления беспроводные устройства и устройства, которые могут быть к нему подключены, а именно: ноутбук-PT, PDA-PT смартфон, tabletpc-PT через терминалы панели управления и беспроводной настольный ПК с поддержкой Wi-Fi. Индивидуальная панель устройств. Для подключения беспроводной точки доступа С маршрутизатором необходимо использовать обратный кабель витая пара медный кроссовер от панели разъемов (Рисунок 2.18)
Рисунок 2.18-локальный беспроводная сеть Wi-Fi
Если вам необходимо установить связь беспроводную точку доступа В случае коммутатора используйте прямой кабель из витой пары с медным желобом от соединительной панели
Все настройки беспроводного интерфейса точки доступа Конфигурация его свойств находится во вставке (Рисунок 2.19
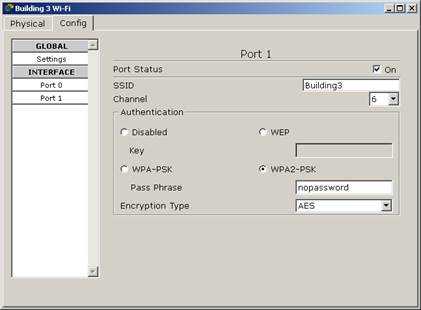
Рис 2.19 — Настройки беспроводного интерфейса точки доступа
Существует возможность в порту 1 пункта раздела интерфейса настроить идентификатор беспроводной Сеть, т.е. ❶ (Service Set Identifier — идентификатор набора услуг), канал, на котором она работает, режим аутентификации и тип шифрования.
По умолчанию беспроводная точка доступа Сообщите все его ❶ идентификаторы. беспроводным Устройства, находящиеся в радиусе действия при сканировании эфира. беспроводной Клиент может «видеть» точку доступа И его идентификатор, то присоединяйтесь к нему, настроив Необходимые параметры Соответственно, ④OHNE знает суть. доступа , т.е.: имя сети, то подключить ее будет сложно, хотя это возможно с помощью специального программного обеспечения ❶ Отключение рассылки скрывает наличие точки доступа Wi-Fi и комплекс в Интернете доступ Для их нежелательного оборудования таким образом ④Отключение вещания с тех пор является одним из методов защиты. беспроводной Сеть злоумышленников. * Другие методы — аутентификация пользователя и шифрование данных.
Всего доступно четыре режима аутентификации пользователей.
1. disabled — режим, в котором аутентификация отключена, т.е. любой может ее использовать беспроводную точку для доступа В этом режиме сетевое шифрование не используется.
2. ④ (Wired Equivalent Privacy — установка проводного эквивалента для защиты информации от несанкционированного доступа. доступа — Режим со статическим ключом аутентификации. — Этот тип аутентификации поддерживает два типа шифрования: 40/64- ❶ (т.е. 64 бита, 40 бит реального ключа и 24 бита вектора инициализации) и 104/128 бит (т.е. используется 128-битный ключ, который случайным образом содержит 104 бита реального ключа и 24 бита для вектора инициализации Этот тип аутентификации считается ненадежным из-за неполноты методов шифрования. По этой причине его рекомендуется использовать только в тех случаях, когда режимы BODYBUY / BODYBUY2 недоступны.
3. ⑦ — ⑦ (④- ④-защищенный доступ Pre-Shared Key-protected. доступ к беспроводной Сеть с заданным ключом) — это режим аутентификации с заданным ключом, который они используют. в настройках В поле Pass Step необходимо указать ключ, который полностью соответствует ему на каждом устройстве, подключенном к этой точке доступа । В этом режиме используются два типа шифрования: наиболее продвинутый AES (Advanced Encryption Standard — симметричный алгоритм блочного шифрования) и TKIP (Temporal Key Integrity Protocol — протокол целостности временного ключа).
4. ❶ является более современным с точки зрения 2- ❶ — ❶ и содержит новые, более частые алгоритмы аутентификации Также существует два типа шифрования: AES и TKIP.
Поэтому самым передовым и надежным методом аутентификации является микрофлюидный режим с типом шифрования AES При выборе пароля необходимо использовать правила «надежного пароля», а выбранный пароль должен быть длиннее 8 символов
Для настройки Ноутбук первым установил небезопасный интерфейс, который можно растянуть на физическом лайнере его свойств беспроводную ❶ Для соответствующего интерфейса (Рисунок 2.20)-Микрофлюидная карта 300 Перед этой процедурой необходимо выключить ноутбук
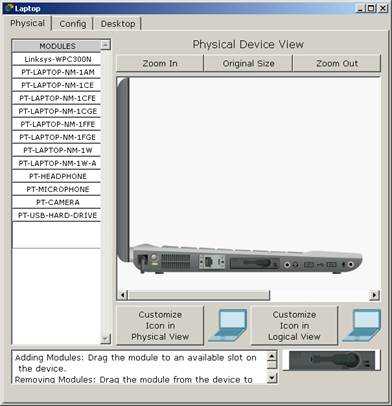
Рисунок 2.20-Установка WLAN в ноутбуке Ноутбук ПК Ноутбук
После установки интерфейса необходимо установить IP-адрес шлюза. Это можно сделать в пункте Settings раздела Global вкладки Configuration (рис. 2.22).
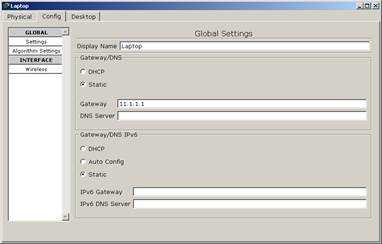
Рисунок 2.21 — Установка IP-адреса шлюза беспроводного інтерфейса ноутбука
Адрес шлюза — это IP-адрес интерфейса маршрутизатора, который подключен беспроводная точка доступа Напрямую, через коммутаторы или концентраторы.
Для настройки Параметры подключения с беспроводной Сеть должна измениться на беспроводную в разделе интерфейса (Рисунок 2.22). В этом окне укажите идентификатор сети, который необходимо получить доступ Т.е. SSID, выбранный метод аутентификации. в настройках беспроводной точки доступа И пароли, если требуется. Должны быть отдельно настроить IP-адрес и маска подсети беспроводного интерфейса, если эти настройки Не разделяется протоколом DHCP (с сервера DHCP).
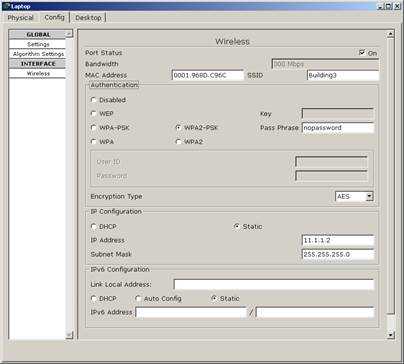
Рисунок 2.22-Параметры подключения ноутбука з беспроводной сетью
Аналогично установить беспроводной доступ Все остальные устройства — планшетные компьютеры (TabletPC-PT), смартфоны (PDA-PT) и настольные компьютеры для работы в сети, на беспроводной интерфейс (беспроводной ПК).
Для настольных компьютеров и ноутбуков можно подключиться к с беспроводной сеть с помощью мастера. Для этого перейдите в раздел Desktop Liner и выберите PC Wireless. В подложке для подключения следует выбрать окно мастера беспроводную Сеть, которая вам нужна доступ И нажмите кнопку подключения (рис. 2.23)।.
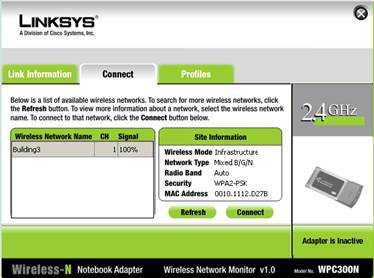
Рисунок 2.23 — Окно мастера беспроводных соединений
Затем откроется окно, в котором необходимо выбрать, пункт за пунктом, тип аутентификации, который будет использоваться доступа При необходимости введите пароль (рис. 2.24)।.
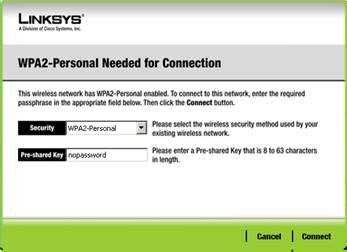
Рис. 2.24 — Выбор окна и назначение пароля
Сразу после нажатия кнопки подключения и проверки введенных данных между компьютерами устанавливается соединение и беспроводной сетью.
Таблица секций сетей различных секций в подсети с использованием масок.
Сеть класса C с маской по умолчанию 255.255.255.0 (префикс 24)
По умолчанию вы можете адресовать 2 8-2 = 254 узла
| Маска | 4 биссмаске | Десятое значение | Префиксные маски | Подсеть | К-во хостов в подсетях |
| 255.255.255.128 | 2 7-2 = 126 | ||||
| 255.255.255.192 | 2 6-2 = 62 | ||||
| 255.255.255.224 | 25-2 = 30 | ||||
| 255.255.255.240 | 2 4-2 = 14 | ||||
| 255.255.255.248 | 2 3-2 = 6 | ||||
| 255.255.255.252 | 22-2 = 2 |
Маска по умолчанию сети класса B 255.255.0.0 (префикс 16)
По умолчанию вы можете адресовать 216 = 64 кб узлов
| Маска | 3 биссмаске | Десятое значение | Префиксные маски | Подсеть | К-во хостов в подсетях |
| 255.255.128.0 | 215-2 = 32 карата | ||||
| 255.255.192.0 | 214-2 = 16 каратов | ||||
| 255.255.224.0 | 213-2 = 8 карат | ||||
| 255.255.240.0 | 212-2 = 4 карата | ||||
| 255.255.248.0 | 21 1-2 = 2046 (2 карата) | ||||
| 255.255.252.0 | 21 0-2 = 1020 | ||||
| 255.255.254.0 | 2 9-2 = 510 |
Маска по умолчанию сети класса A 255.0.0.0 (префикс 8)
По умолчанию вы можете адресовать 224 = 16 м
| Маска | 2 биссмаске | Десятое значение | Префиксные маски | Подсеть | К-во хостов в подсетях |
| 255.128.0.0 | 223 = 8 m | ||||
| 255.192.0.0 | 222 = 4 m | ||||
| 255.224.0.0 | 221 = 2 m | ||||
| 255.240.0.0 | 220 = 1 m | ||||
| 255.248.0.0 | 219 = 512 КБ | ||||
| 255.252.0.0 | 218 = 256 КБ | ||||
| 255.254.0.0 | 217 = 128 КАРАТ |
Автономные IP-адреса
| Классная комната | По IP-адресу | На IP-адрес | Общее количество адресов в диапазоне |
| A | 10.0.0.0 | 10.255.255.255 | 16 777 216 |
| B | 172.16.0.0 | 172.31.255.255 | 65 536 |
| C | 192.168.0.0 | 192.168.255.255 |
❶ Как соединить точку доступа wi-fi
Изучите функции ноутбуков, которые вы хотите подключить к созданной сети. Найдите параметры их беспроводных сетевые адаптеры. Обратите особое внимание на типы шифрования данных и беспроводных сигналов. Купите маршрутизатор WLAN и установите его в помещении. Подключите его к сети переменного тока и включите. Подключите любой ноутбук к сети Ethernet (LAN) с помощью сетевого кабеля.
Для интернет-канала (DSL, WAN) подключите соединительный кабель к интернету. Включите ноутбук и откройте браузер (лучше использовать IE и совместимые с ним программы).
Прочитайте руководство пользователя вашего маршрутизатора WLAN. Найдите исходный IP-адрес. Введите это значение в адресную строку запущенного браузера. для доступа Зайдите в веб-интерфейс аппарата. Выберите меню Настройки Интернета. Заполните необходимые пункты в этом меню, чтобы обеспечить беспроводной маршрутизатор доступа Для Интернета. Сохраните изменения. Перейдите в меню Настройки беспроводной сети. Введите имя (SSID) будущей сети. Установите пароль для доступа Эр. Установите необходимую защиту и тип широковещательной передачи. Сохраните изменения. Перезагрузите машину, отключив ее на некоторое время от сети. Включите WLAN-маршрутизатор, подключитесь к его веб-интерфейсу и убедитесь, что подключение к Интернету установлено. Отсоедините кабель от ноутбука. Откройте список доступных беспроводных сеть, выберите созданную точку доступа и подключитесь. Если доступ Открыть при отсутствии подключения к Интернету настройки сетевой адаптер и установите для него статический IP-адрес. Заполните поля Предпочитаемый DNS-сервер и Шлюз по умолчанию IP-адресом маршрутизатора.
Производить униформу настройку Для других ноутбуков. Введите новый IP-адрес для каждого устройства.
Вы не можете установить пароль для доступа Для сети и включите функцию проверки MAC-адресов подключенных устройств.
Чтобы сделать сеть более сбалансированной и надежной, вы должны соединить одну точку доступа . Для подключения к сети Wi-Fi требуется только точка доступа доступа . Вы можете решить эту проблему очень быстро, потратив несколько минут.
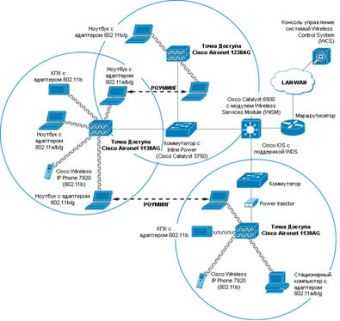
Верните ADSL-модем в исходное состояние. в настройки По умолчанию для этого используется IP-адрес модема. Это будет первым шагом для добавления точки доступа . Следуйте инструкциям, прилагаемым к модему, и найдите все о настройках . Подключите модем к сетевой карте компьютера. Обязательно настройте сетевой карты для автоматического предоставления информации об IP-адресе.
Откройте предпочитаемый браузер и введите адрес модема. Введите имя пользователя и пароль в появившемся окне. Найдите эту информацию в прилагаемой инструкции к модему. Точечное соединение доступа Поэтому старайтесь не допускать ошибок, основываясь на введенных вами параметрах.
Настройте подключение модема к Интернету, введя параметры VPI и VCI и указав протокол подключения. Обязательно сохраните свой полный настройки .
Проверьте адаптер WLAN и перезапустите модем.
Включите компьютер и снова войдите в систему в настройки модем и проверьте, что ли настройка Получение IP-адреса автоматически Проверьте еще раз все настройки , сравните полученные адреса при настройках модем и подключение к Интернету (шлюз, IP-адрес). Посетите любой сайт, чтобы проверить эффективность работы. Ваша точка зрения доступа настроена .
Проверьте свой компьютер, возможности подключения. Обязательно сохраните настройки Зависит от вас, иначе вам придется много работать для проведения вторичных проверок. настройки .
Используйте инструкции для подключения модема, так как обычно конкретный тип модема имеет свои специфические отличия и должен учитываться при работе.
- Подробное описание точечного соединения доступа С приложенными графиками, дополнительными советами для начинающих пользователей.
- подключение точки доступа
- Как подключить планшет к Интернету, если делать это бессмысленно доступа WiFi
Как использовать настольные компьютеры в качестве точек доступа доступа WiFi, необходимо приобрести и настроить Подходящий адаптер. Этот процесс имеет много тонкостей и недостатков, которые необходимо учитывать.

Купить адаптер WLAN с функцией создания беспроводной точки доступа . Обязательно проверьте совместимость данного устройства с более новыми версиями операционной системы, поскольку некоторые устройства имеют драйверы только для Windows XP. Выберите устройство USB или PCI.
Подключите приобретенный беспроводной адаптер к компьютеру. Установите драйверы и программное обеспечение для этого аппарата. Многие беспроводные Адаптеры Asus построены на чипе устройства RaLink. Чтобы использовать эти адаптеры с операционной системой Windows Seven, загрузите и установите программу ralink Wireless Utility. Установите это приложение и перезагрузите компьютер.
Запустите приложение Rui. Настройте подключение компьютера к Интернету. Выполните эту процедуру как обычно, не изменяя никаких параметров. Щелкните правой кнопкой мыши значок RaUI Utility на панели задач и выберите Soft + AP Mode.
В следующем окне укажите подключение к Интернету, которое будет использовать сетевой компьютер для доступа В сеть. Теперь перейдите в меню AP. В поле SSID введите свое имя беспроводной точки доступа . Число, показанное в пункте Max Peers, означает максимальное количество соединений. Выберите его, введя тип безопасности в поле Аутентификация.
Введите пароль в поле Key Content, который необходимо указать для подключения к розетке доступа . Нажмите кнопку Применить. Запишите адрес вашего адаптера WLAN в поле IP-адрес. Откройте меню Advanced и выберите режим 2.4 G в поле Wireless Mode. Нажмите кнопку Применить.
Теперь откройте настройки Сетевая карта ноутбука. Запишите значение IP-адреса WLAN-адаптера в поля «Шлюз по умолчанию» и «Предпочитаемый DNS-сервер». Дайте ноутбуку постоянный IP-адрес, отличающийся от последней цифры адреса компьютера.
Как настроить Чтобы создать точку с беспроводной локальной сетью и смартфоном доступа WiFi?
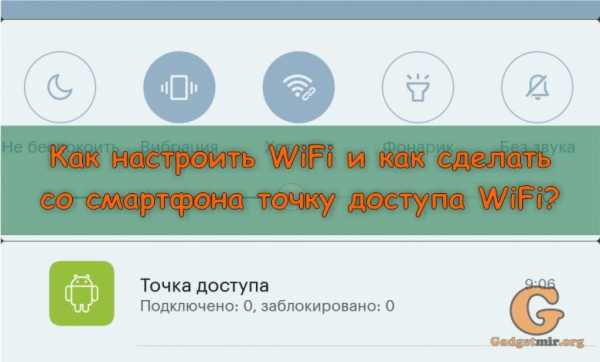
Из названия, я думаю, всем понятно, о чем эта статья. Точно! Сегодня мы расскажем как настроить WiFi, точнее, как подключиться к точке доступа. доступа А также как сделать это со смартфона или планшета. доступа WIFI. Многие скажут: что здесь сложного? Но раз вы здесь, значит, у вас есть проблемы с этими вопросами. Друзья, если вы ищете способы взлома wifi, то здесь вы их не найдете. Я думаю достаточно слов и начинаю разбираться с первым вопросом.
Как настроить Как подключиться к WLAN или точке доступа доступа
Мы начнем с простого вопроса и покажем процесс подключения смартфона или планшета к существующей точке. доступа WLAN. Для этого нам нужна хотя бы одна открытая точка доступа (Не защищено паролем) и смартфон, а затем следуйте инструкциям:
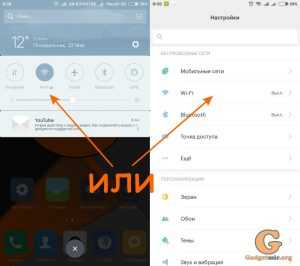
- Опустите шторку и перейдите к панели уведомлений;
- Нажмите кнопку WLAN (чтобы включить ее);
- После активации снова нажмите и удерживайте кнопку WLAN до тех пор. его настройки (Если вы не можете открыть меню, перейдите к следующему шагу);
- заходим в настройки Найдите пункт Смартфон и WLAN и нажмите на него. Вы в меню настроек WiFi (для тех, у кого сработал пункт 3, оставьте 4);
- ищем нужную точку доступа В нашем примере это GadgetMir, и нажмите на него;
- Сеть попросит вас ввести ключ для подключения. Если у вас его нет, ничего не получится. Но если вы находитесь в ресторане, кафе или в компании друзей, вы можете попросить ключ доступа у них;
- Если все было сделано правильно, в верхней части строки состояния появится значок WLAN.
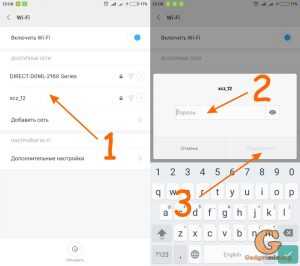
На самом деле здесь нет ничего сложного, но эта статья предназначена для новичков, которые никогда раньше не работали с DoT. доступа и не имели понятия, как настроить Как подключиться к WLAN или точке доступа доступа .
Для создания очков со смартфона доступа WiFi
Если с первым вопросом все понятно, то здесь все немного сложнее. Нет, не бойтесь есть более сложные вещи, просто дочитайте до конца и у вас все получится. Теперь, давайте сделаем вывод с помощью вашего смартфона. доступа WiFi.
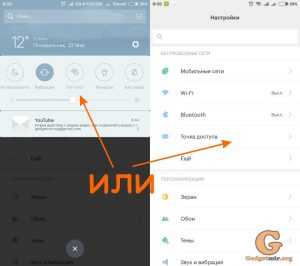
- Опустите шторку и перейдите к панели уведомлений;
- Коснитесь кнопки Hot Spot (чтобы активировать ее);
- После активации снова нажмите и удерживайте кнопку горячей точки, пока она не откроется. его настройки (Если вы не можете открыть меню, перейдите к следующему шагу);
- заходим в настройки Поиск смартфона и точки доступа (Или точка доступа) и нажмите на нее. Вы в меню настроек Точки доступа (Для тех, у кого сработал пункт 3, оставьте 4);
- далее нужно ее настроить , нажмите кнопку Настроить точку. доступа WiFi;
- Здесь вам необходимо придумать название точки доступа (Или оставьте имя по умолчанию) и придумайте пароль (вы же не хотите, чтобы к вам все постоянно заходили);
- сохраняем настройки , Ваша точка доступа WiFi настроена И теперь ваш смартфон распространяет интернет через WLAN.
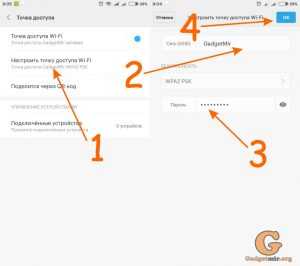
На другом гаджете, для которого точно все трюки уже проделаны, включаем wifi и ищем нашу сеть, которую мы используем в данный момент что настроили .
Я не знаю, зачем вы это делаете, но я почти всегда использую эту функцию. Это полезно для моего ноутбука, когда я уезжаю в командировку, я включаю пункт доступа WiFi на смартфоне и я раздаю интернет для ноутбука, так что я всегда в сети!
Все это замечательно, но не забывайте об интернет-трафике, выделяемом вашим мобильным оператором. Чтобы избежать ненужных отходов, мы рекомендуем настроить Ограничение трафика мобильного интернета, как это сделать, читайте в нашей статье ЗДЕСЬ.
И мы надеемся, что у вас все получилось. с настройкой WiFi, и, конечно же, если у вас возникли трудности или вопросы — не стесняйтесь задавать их в комментариях ниже.