Настройка dhcp на роутере и ОС Windows
Статья в продолжение темы о протоколе DHCP, начатой в RНазначение протокола DHCP., Чтобы включить клиент DHCP и основы резервирования DHCP в ОС Windows.
Сетевой адаптер DHCP не включен: Что делать?
При попытке выполнить сетевое подключение на компьютере часто возникает ошибка: «DHCP не включает сетевой адаптер», которую можно исправить с помощью этой статьи.
Сначала выясним, по каким причинам возникает такая проблема. Представленная схема показывает, что клиент включен в локальную сеть, но DHCP-клиент не работает.

Клиент не может отправить широковещательный запрос на сервер из-за ошибки программы.
Как настроить DHCP?
Выполните следующие действия для правильной настройки DHCP:
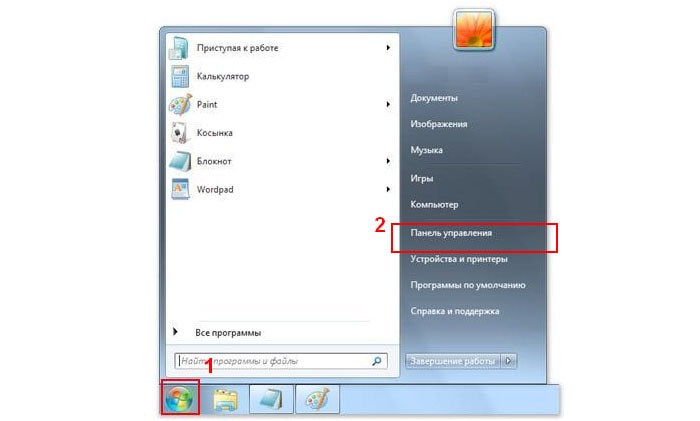
- Нажмите на значок кнопки (1) в углу экрана и выберите «Панель управления» (2).
- В окне компьютера выберите раздел «Сеть и Интернет».
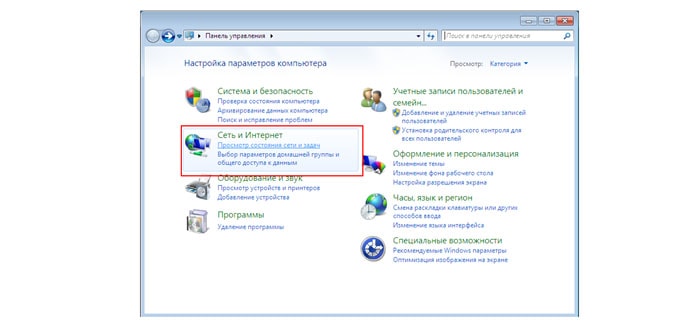
- Затем выберите компонент меню.
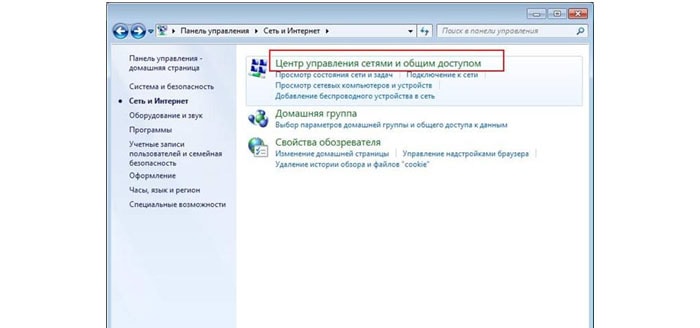
- В мастере активных подключений на вашем компьютере выберите слева «Изменить параметры адаптера».
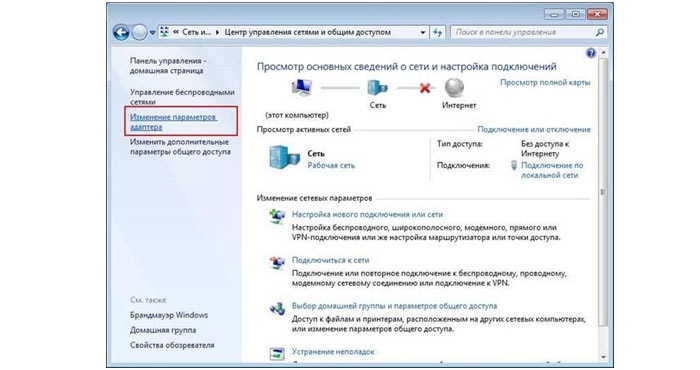
- Разделите «Подключения по локальной сети», затем вызовите контекстное меню правой кнопкой мыши и нажмите здесь на «Свойства».
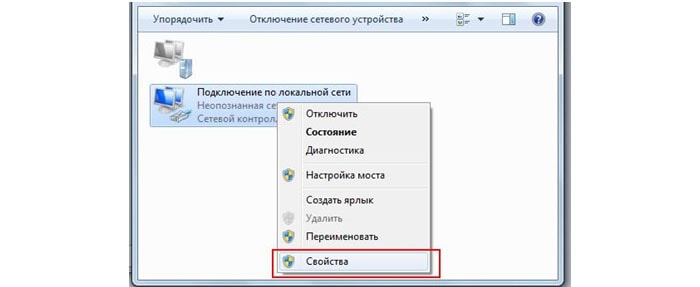
- В настройках сетевой карты отключите протокол версии №6.
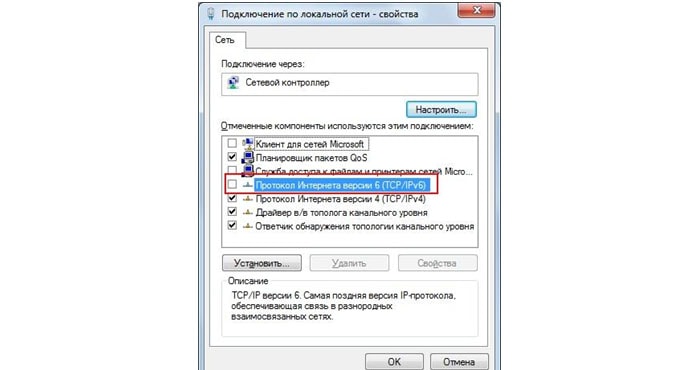
- Затем установите маркер в настройках версии под номером 4 и нажмите на активную кнопку «Свойства».
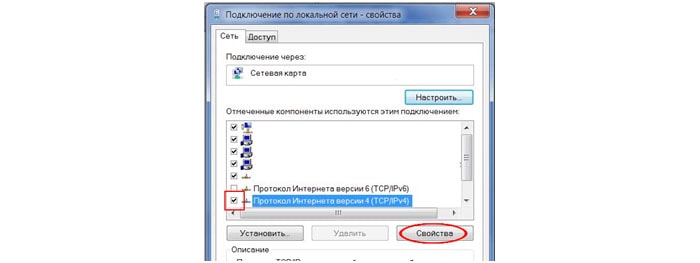
- Активируйте параметры на вкладке Общие:
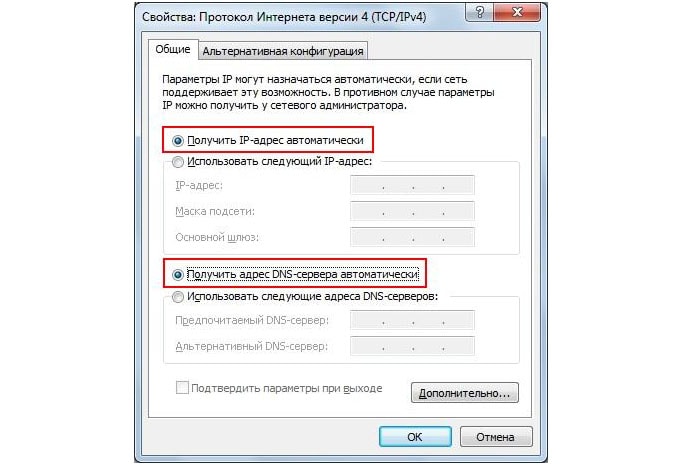
После этого настройка DHCP на вашем компьютере будет завершена.
Он проверяет работу клиента DHCP под Windows 7.

Нажмите кнопку «Пуск» (1) и выберите «Панель управления» (2).
Выберите режим отображения (1) и пункт «Администрирование» (2).
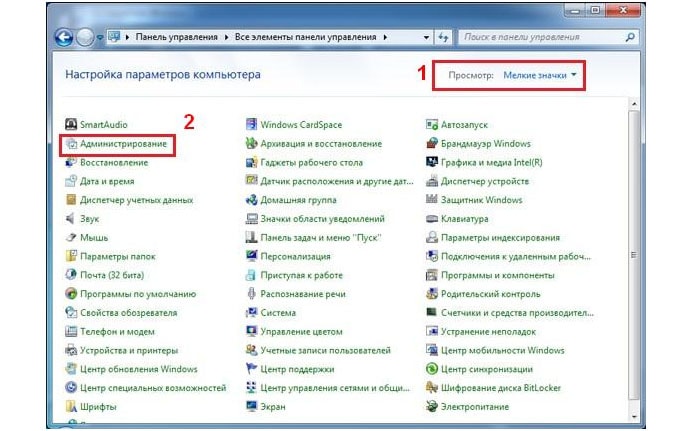
Администрирование (1) Выберите Услуги в окне настроек.
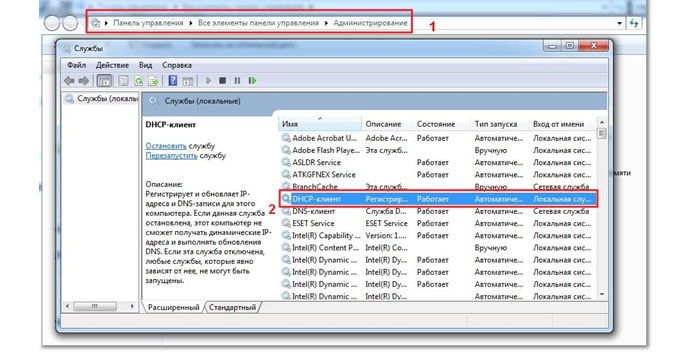
В отобразившемся окне проверьте статус службы клиента DHCP (2), тип запуска которой должен быть автоматическим, статус — запущена.
После активации всех настроек (с учетом рекомендаций данной статьи) следует использовать эту схему для установления соединения между клиентом и DHCP-маршрутизатором:

Как включить DHCP из командной строки?
Если служба DHCP не запущена, вы можете включить DHCP в Windows 7 через командную строку.
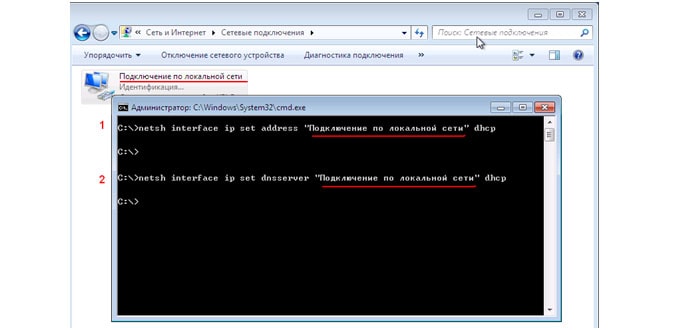
Для этого выполните следующие действия шаг за шагом:
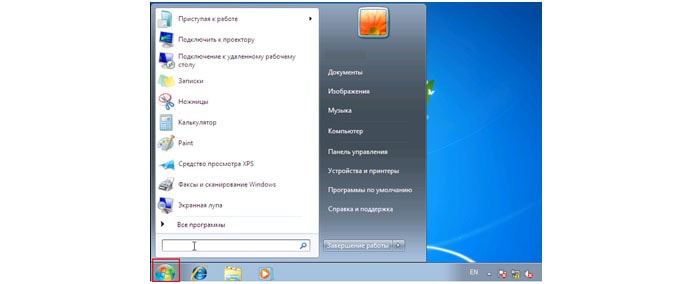
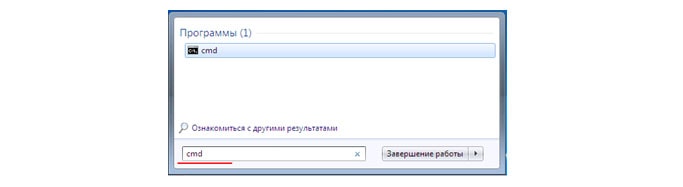
Нажмите на кнопку Пуск
Напишите английскую букву CMD в адресной строке поиска.
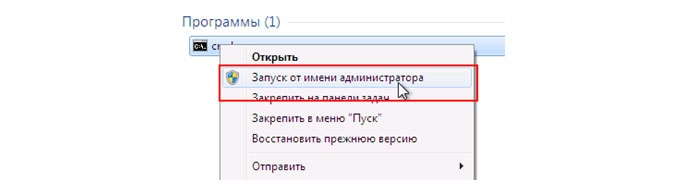
Затем выберите «Запустить от имени администратора».
Запишите строки в командной строке для активации DHCP:
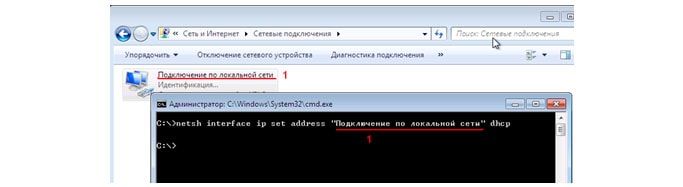
Netsh interface IP set address « Connect via a local network » DHCP, где «(1)» — имя вашего подключения.

Команда переходит от статических параметров соединения.
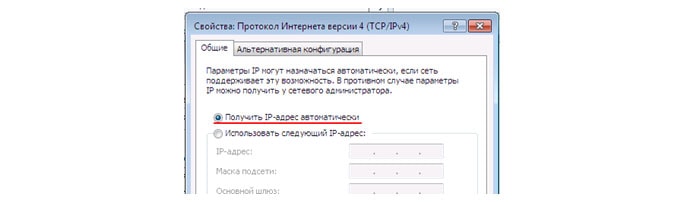
В конфигурации dynamic.
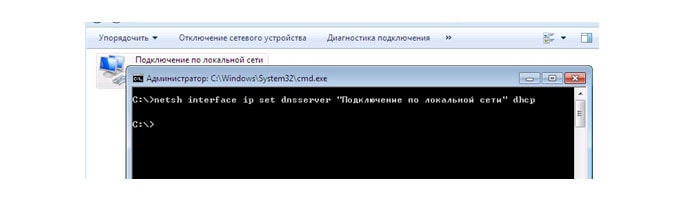
Netsh interface IP set dnsserver « подключение по локальной сети » архивировано.
Переключение списка статических DNS-серверов
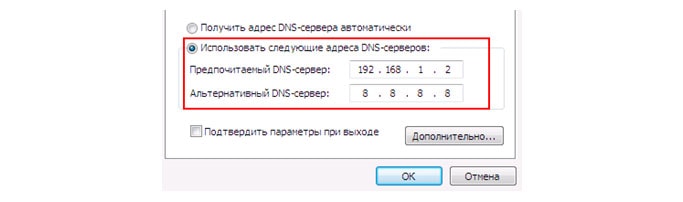
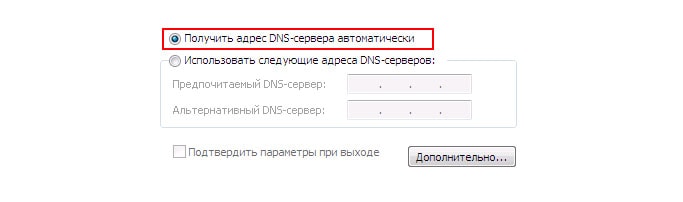
Как включить DHCP на маршрутизаторе?
Иногда при подключении через веб-браузер отображается ошибка блокировки авторизации через IP-адрес маршрутизатора, т.е. To block authorisation. Неправильный логин или пароль.
Хотя адрес маршрутизатора пинает другие компьютеры, а механизм аренды DHCP работает на всех клиентах локальной сети.

DHCP блокируется маршрутизатором: Что делать?
В этом случаеОставьте заводские настройки модемаКак показано в примере:

На каждом маршрутизаторе есть кнопка для сброса к заводским настройкам. Поэтому если DHCP-распределитель сам отключил IP-адрес и вызывает команду «Сброс заводских настроек» в программном режиме (через веб-интерфейс), следует воспользоваться аппаратным методом.
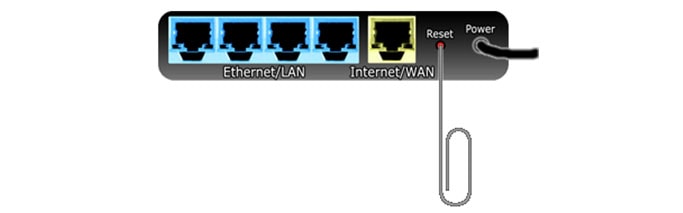
На задней стороне маршрутизатора есть небольшое круглое отверстие. В этом отверстии спрятана кнопка сброса — удерживайте ее в течение 15 секунд скрепкой, острием карандаша или узким тонким предметом. Когда вы сбросите настройки, все индикаторы (лампочки) на передней панели маршрутизатора должны погаснуть.
Вы можете очистить заводские настройки маршрутизатора на задней панели устройства:

Для повторной авторизации требуется IP-адрес подключения, логин и пароль.
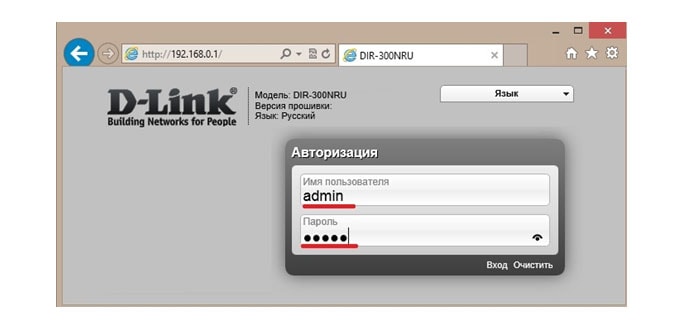
Затем подключитесь к маршрутизатору и снова добавьте правила для маршрутизации DHCP, аренды и т.д.
Резервирование адресов DHCP
Для быстрого подключения к сети и восстановления после ошибок рекомендуется использовать резервирование адресов DHCP на маршрутизаторе. Принцип такого «резервирования» заключается в заполнении таблицы IP DHCP и MAC-адресов компьютера.
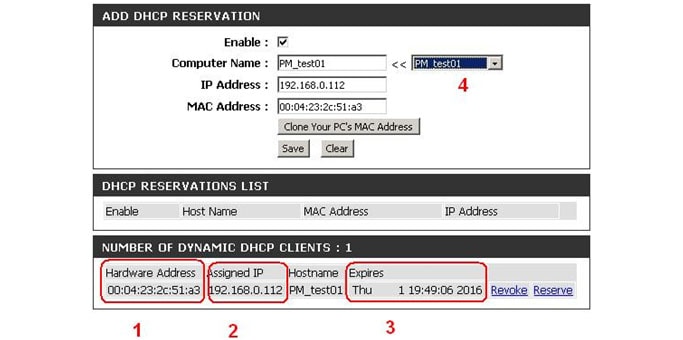
Пример такой таблицы резервирования на маршрутизаторе D-Link DIR 615 \ 850.
Здесь: (1) — Mac-адрес сетевого устройства, (2) — IP-адрес, (3) DHCP аренды, (4) — PM_TEST01 имя компьютера в локальной сети.
Пример такой таблицы для Cisco Linksys.
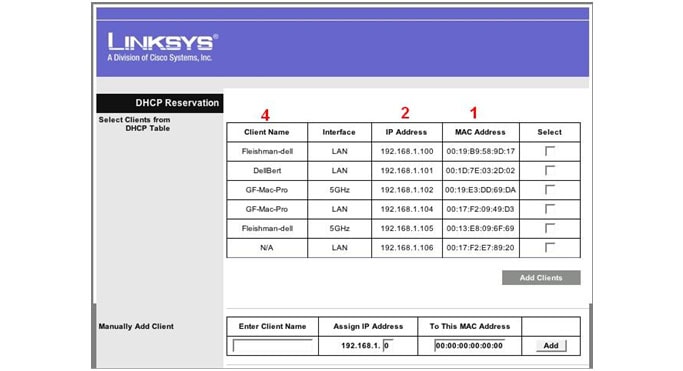
Каждое устройство в сети имеет уникальный физический и сетевой адрес. Все данные об устройстве в сети можно отобразить в сетевой конфигурации устройства и внести в таблицу правила резервирования адресов DHCP в маршрутизаторе.
Что Такое DHCP Сервер Простыми Словами — Как Включить На Роутере?
Что такое DHCP-сервер и зачем он нужен? Этот вопрос задает каждый новичок при подключении роутера к Интернету или настройке WLAN-сети на компьютере с Windows 7, 8 или 10 , Keenetic, D-Link, Tenda Mercis, Upwell, Netis, Huawei и в большинстве случаев не требует дополнительной настройки. DHCP — один из самых популярных типов провайдерского интернет-соединения. Однако существуют нюансы в его использовании, которые влияют на возникновение ошибок в работе. В этой статье я постараюсь простым языком «для чайников» объяснить, для чего нужен DHCP-сервер на роутере, как его включить и настроить.
Что такое DHCP-сервер — простыми словами для чайников.
Простыми словами, DHCP-сервер — это специальная функция на маршрутизаторе, которая автоматически назначает IP-адрес для каждого устройства, подключенного к сети.
Он работает для абонентов, подключенных по кабелю, например, стационарных компьютеров. И для мобильных устройств — ноутбуков, смартфонов, смартфонов, IP-камер и т.д., которые подключены к Интернету через WLAN.
О том, что такое IP-адрес, я подробно рассказывал в другой статье. По сути, это уникальный идентификатор для каждого устройства в локальной сети. Вы подключились к своей WLAN — сразу же маршрутизатор присвоил ему другой IP-адрес через DHCP.
Что —#171;DHCP» или « динамический IP» в настройках интернет-соединения?
То же самое относится и к доступу в Интернет. DHCP, или «динамический IP», — это один из типов подключения, при котором оборудование провайдера для вашего роутера или компьютера (если он подключен к Интернету напрямую через кабель) выдает IP-адрес в автоматическом режиме в соответствии с заданными настройками.
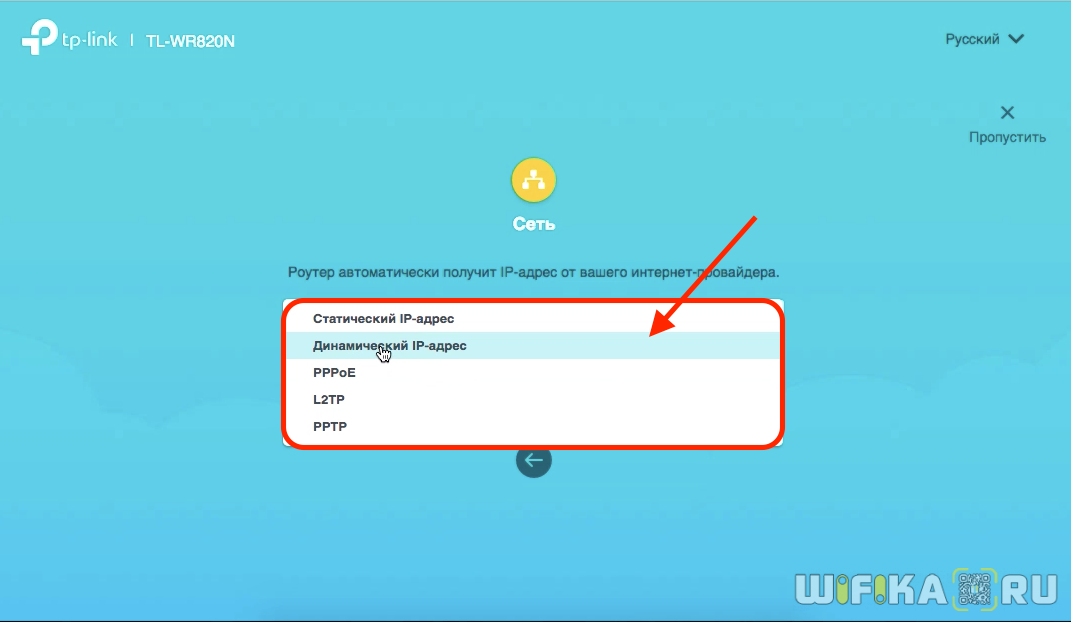
Наверняка вы заметили этот тип связи с провайдером, когда подключали свой маршрутизатор к Интернету и#171;DHCP». Это означает, что для работы с Интернетом не нужно вводить никаких настроек. И все конфигурации делаются в интересах провайдера. Чтобы узнать, какой тип следует указать в вашем случае, необходимо обратиться в службу технической поддержки поставщика услуг.
Зачем нужен DHCP-сервер на маршрутизаторе?
Давайте вернемся в локальную сеть, потому что вам нужно настроить DHCP-сервер на маршрутизаторе. Мы обнаружили, что каждый компьютер, ноутбук, телефон, телевизор, приставка, камера или любое другое устройство, подключенное к маршрутизатору по кабелю или беспроводному сигналу, имеет свой собственный IP-адрес для обмена информацией друг с другом. Например, если вы знаете IP-адрес, вы можете подключиться к приставке Android TV с клиентского компьютера Windows и отправить видео, находящееся в папке на жестком диске компьютера.
Более того, простейшие системы видеонаблюдения и многие другие сложные структуры основаны на использовании IP-адресов. Если на маршрутизаторе работает DHCP-сервер, эти адреса не нужно вводить вручную для каждого устройства.
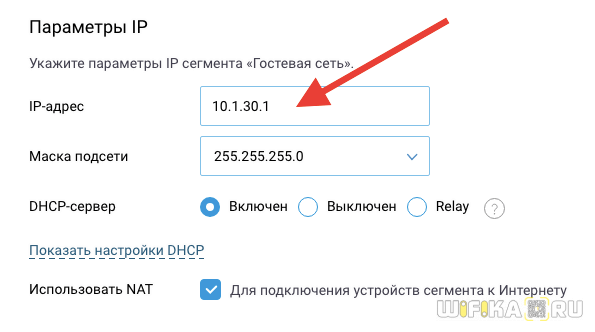
Представьте себе, если бы их не было — Тогда каждый раз, когда мы подключаемся к WLAN с ноутбука или другого гаджета, нам приходится вручную устанавливать его в настройках. А если десятки, то таких компьютеров сотни. А также место для размещения всей информации о том, какой компьютер закреплен за каким адресом. О гостевом доступе, если к сети подключены ранее незарегистрированные устройства, можно вообще забыть. Ваши гости, ничего не понимая в параметрах сети, не могут настроить свои ноутбуки и смартфоны для работы в вашей сети.
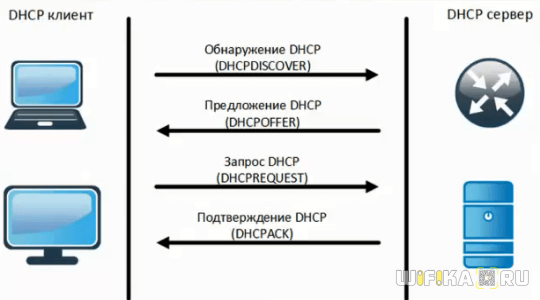
Если на маршрутизаторе активирован DHCP-сервер, мы имеем то, к чему привыкли. Просто подключитесь к WLAN, введите пароль и используйте его. И все эти непонятные и#171;кухня» остается за кадром с IP-адресами и портами.
Иногда случается, что ошибка в Windows указывает на то, что DHCP не работает. У нас есть отдельное руководство о том, как это исправить.
Но бывают ситуации, когда DHCP-сервер приходится отключать или назначать адреса вручную, даже если он активен. Это можно сделать не только на профессиональном дорогостоящем оборудовании Cisco, но и на большинстве обычных домашних маршрутизаторов. Поэтому давайте вместе разберемся, что есть что.
Настройка сервера DHCP на маршрутизаторе
По умолчанию вам не нужно настраивать DHCP-сервер на всех маршрутизаторах. Он всегда включен и оптимизирован для работы. Но некоторые вещи все же можно изменить.
DHCP-сервер на маршрутизаторе TP-Link
На маршрутизаторе TP-Link настройки DHCP-сервера в старой версии находятся в панели администратора в одноименной области меню или « Дополнительные настройки— Сеть — DHCP-сервер» в новой.
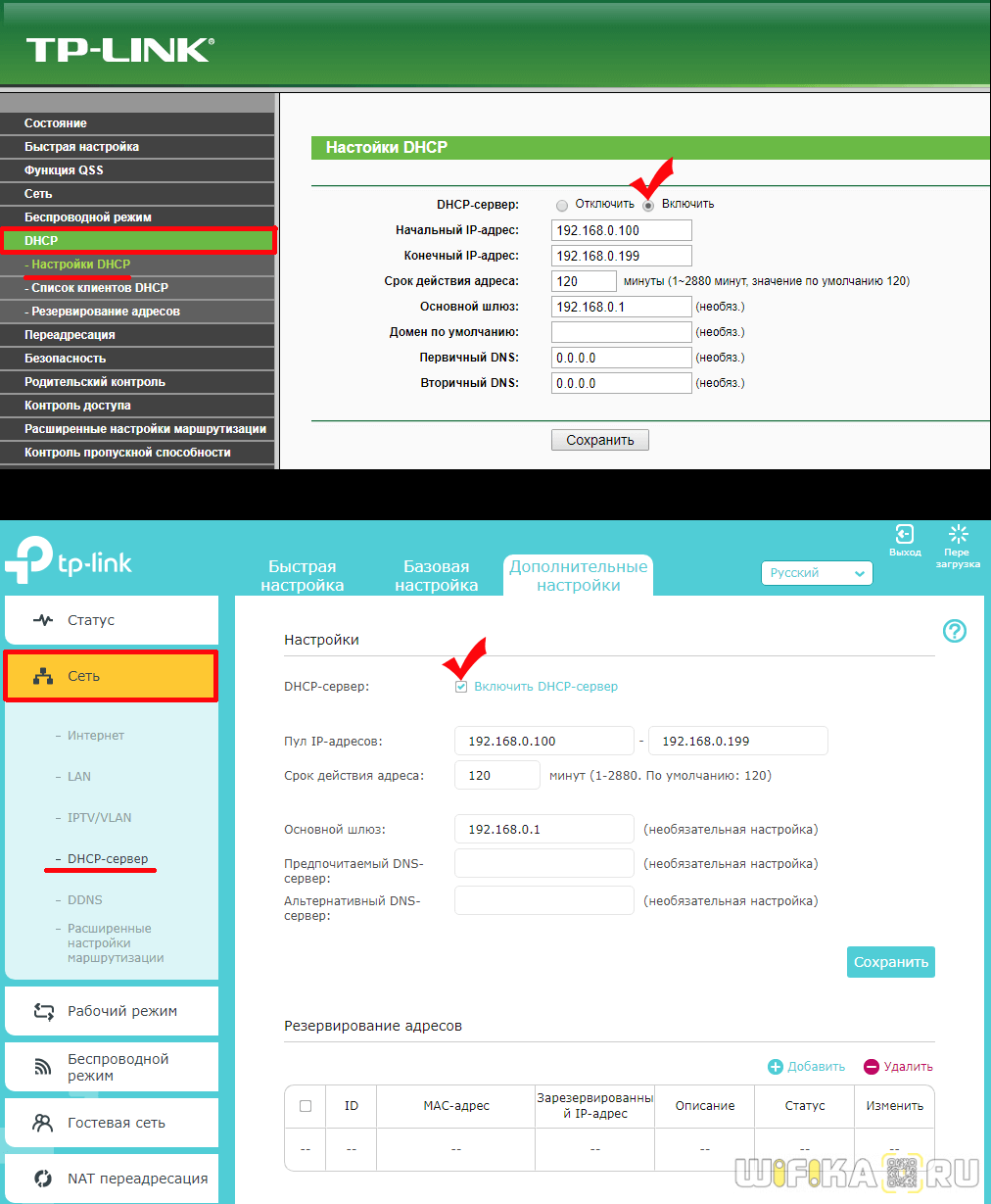
Давайте проанализируем каждый из параметров, доступных для настройки:
- Начальный и конечный IP-адрес, или пул адресов — вывод значений для вновь подключенных устройств. Этот параметр позволяет ограничить количество одновременно подключенных гаджетов, с которыми работает DHCP-сервер.
DHCP-сервер на маршрутизаторе ASUS
Для маршрутизатора ASUS настройки DHCP « LAN — DHCP»
Dhcp как настроить

Привет всем, сначала мы закончили настройку сетей для филиалов и изучили статическую маршрутизацию, но на данный момент мы вручную задаем IP-адреса для компьютеров. Для решения этой проблемы существует служба DHCP. Конечно, вы можете использовать Windows DHCP, если у вас есть лицензия на Windows Server, но Cisco также знает, как сделать это с размахом. Давайте настроим службу DHCP на Cisco и рассмотрим различные варианты.
Как работает DHCP
Ответ на вопрос о том, как работает DHCP-сервер, очень прост. Когда компьютер появляется в локальной сети, он сначала посылает широковещательный запрос в сеть, всем, кто в ней находится. Этот пакет называется DHCPDISCOVER, и он спрашивает людей, есть ли у вас здесь DHCP? Если да, укажите IP-адрес. Если в локальной сети есть сервер HDCP, он отвечает пакетом dhcpoffer, говорящим: «Я здесь, вот ваш IP-адрес, будете ли вы его принимать». Получив пакет DHCPOFFER, мы посылаем ему ответ в виде пакета DHCPREQUEST со словами отлично, я беру этот IP-адрес, напишите его для меня, на что DHCP, получив этот пакет, отвечает пакетом DHCPX со словами, что он написал, что этот IP-адрес теперь ваш. В этом заключается весь принцип.
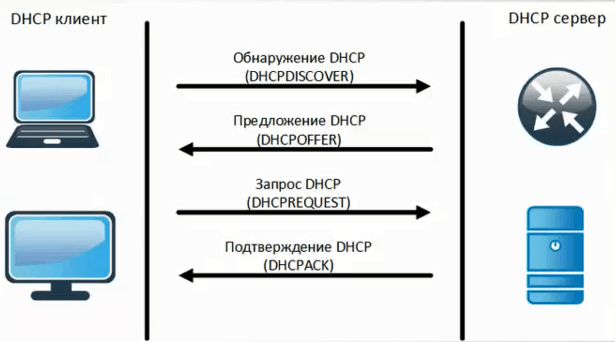
В своей практике я также сталкивался со следующими пакетами от сервера DHCP:
- DHCPDECLINE — это пакет, в котором клиент определил, что IP-адрес от DHCP-сервера уже используется кем-то на момент предложения, после чего формируется новый запрос на другой IP-адрес
- DHCPRELEASE — Этот пакет отображается, когда клиент выдает IP-адрес.
- DHCPRENEW — Этот пакет содержит запрос на обновление и продление аренды IP-адреса.
- DHCPINFORM — пакет, отправляемый клиентом для получения подробной информации от сервера DHCP, например, где в сети расположен дополнительный сервер DHCP.
Установка DHCP Cisco
Настройка для небольших офисов
У нас один офис, 3 компьютера, коммутатор Cisco 2960 L2 и маршрутизатор Cisco 1841. Все компьютеры находятся в собственной беспроводной локальной сети (WLAN по умолчанию). Вот сетевая диаграмма.
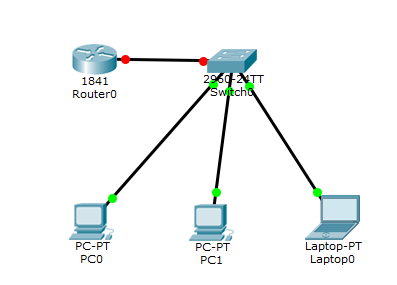
Начнем с настройки Cisco 1841. Увеличим порт fa0 / 0 и назначим ему IP 192.168.1.1 / 24.
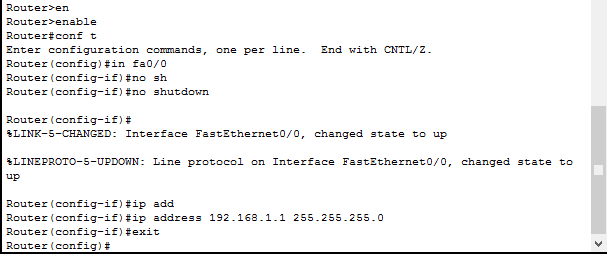
Мы видим, что порт горит зеленым светом.
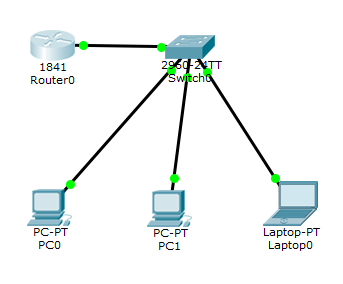
Далее мы создадим пул IP-адресов на сервере Cisco DHCP, для этого введем команду: DHCP_192.168.1.0 — это имя.
Теперь давайте посмотрим на доступные команды
Маршрутизатор (конфигурация DHCP) #? Маршрутизатор по умолчанию Маршрутизатор по умолчанию DNS-сервер Задать имя Выход из сервера Выход из пула DHCP Режим конфигурации Номер сети и не маскировать Отрицание команды или установка ее параметра по умолчанию Необработанные параметры DHCP
Для начала мы настраиваем сеть, которую будем раздавать, конечно, она должна совпадать с IP-адресом устройства Cisco. Я создаю сеть 192.168.1.0
Теперь исключим из созданного пула первые 50 IP-адресов, которые мы укажем на сервере и в резерве.
Проверка получения IP-адреса
Возьмем первый компьютер и введем команду ipconfig для отображения текущих настроек. Как вы можете видеть, IP-адрес не назначен. Поскольку у меня есть симулятор Cisco Packet Tracer 6.2, который по умолчанию имеет статический IP в настройках, я настрою его на автоматическое получение с помощью DHCP.
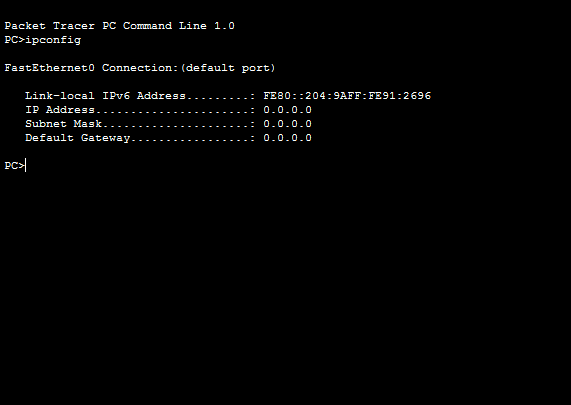
Мы снова выполняем ipconfig и видим, что у нас есть IP-адрес 192.168.1.51
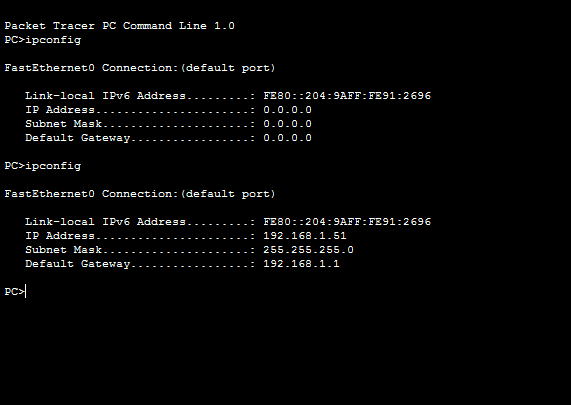
Мы делаем те же настройки на двух других компьютерах и пытаемся пинговать друг друга.
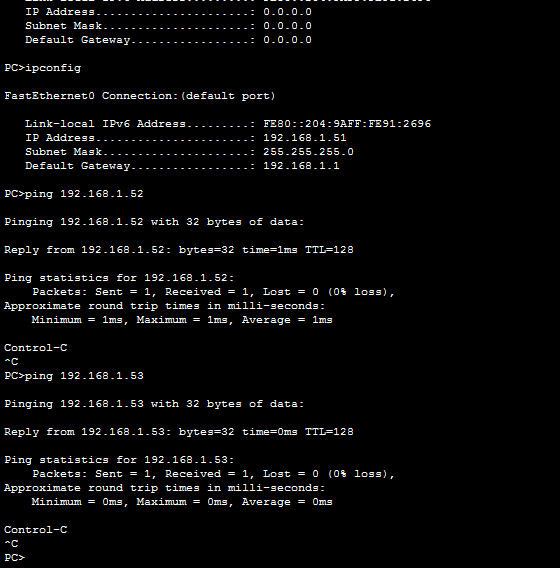
В небольшом офисе мы установили сервер Cisco DHCP.
Конфигурация DHCP для средних офисов
Мы нашли малый офис, теперь рассмотрим схему среднего офиса. У нас уже есть сигментация как VLAN (2.3.4). В нашей схеме есть маршрутизатор Cisco 2911, который маршрутизирует локальный трафик между VLAN, коммутатор второго уровня на уровне доступа к конечным устройствам Cisco 2960, DHCP сервер в VLANs 4, от которого мы получаем IP адреса.
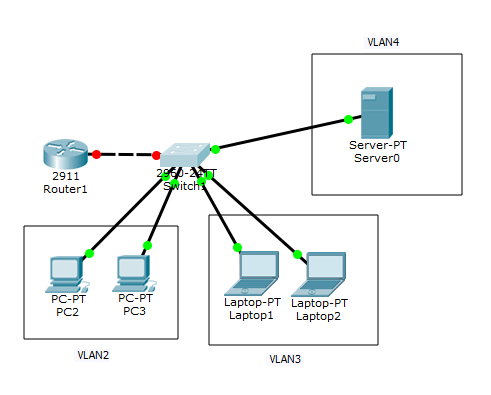
Настройка Cisco 2960
Сначала нужно создать VLAN 2.3.4 на коммутаторе и задать имена.
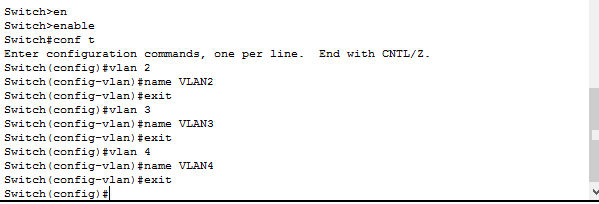
Теперь настройте порты портеров и добавьте их в нужную VLAN.
INT диапазон FA0 / 1-2 Режим коммутации доступа Выход коммутации доступа к VLAN 2
Vlan3 У меня есть порт FA0 / 3 и FA0 / 4
INT диапазон FA0 / 3-4 Режим Witchport доступ Switchport access VLAN 3 выход
VLAN4 У меня есть порт FA0 / 5
Int fa 0/5 switchport mode access switchport access VLAN 4 exit
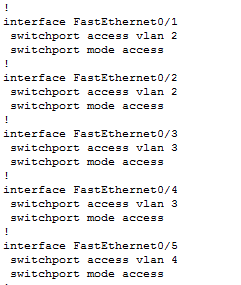
Теперь давайте настроим порт GI0 / 1 для подключения к маршрутизатору Cisco 2911, и он имеет режим транка. Пропустите все 4 сети VLAN через загрузку.
Настройка Cisco 2911
Теперь приступим к установке Cisco 2911, здесь будет осуществляться маршрутизация трафика между VLAN, а значит, для этого нам нужно создать на нем и присвоить им IP-адреса, которые будут выступать в качестве шлюзов. Существует общая схема.
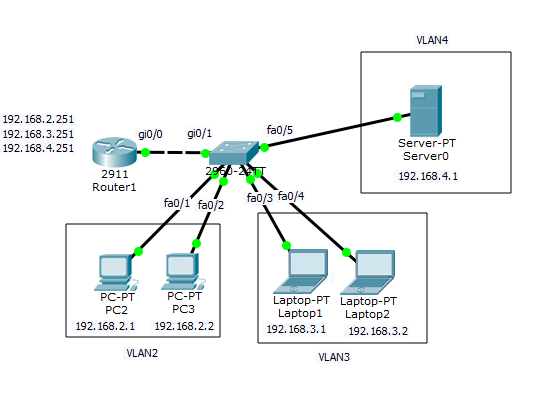
Сначала мы увеличим порт, так как на всех маршрутизаторах Cisco он отключен.
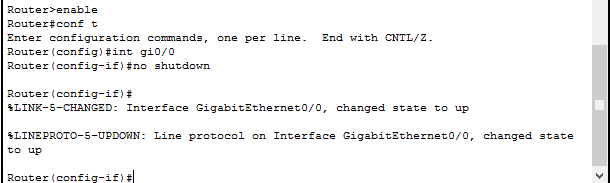
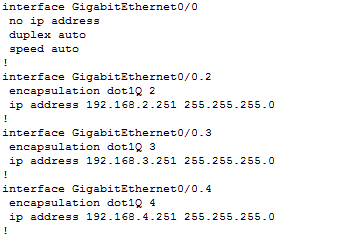
Теперь мы проверим с компьютера, где IP-адрес 192.168.2.1 в VLAN 3.4 отправляется на шлюз и соседям Propane. Мы видим, что все работает нормально, соединение проверено. Теперь осталось настроить DHCP-сервер.
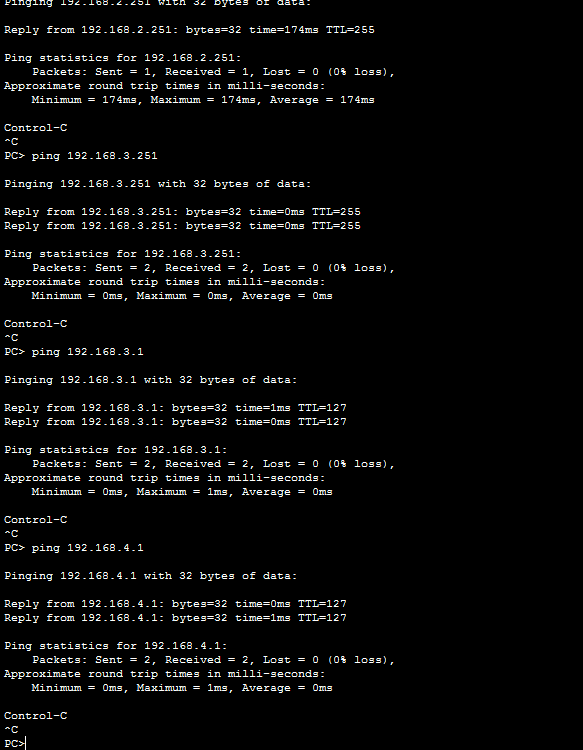
Настройка DHCP
Напомню, что службой DHCP может быть компьютер под управлением Windows Server (это компьютер или виртуальная машина с несколькими сетевыми интерфейсами, каждый из которых подключен к нужной VLAN, чьи IP-адреса указывает DHCP), само устройство Cisco или сторонний продукт на базе Linux, вариантов много, в своей тестовой среде я буду иметь этот сервер в Cisco Packet Tracer, он имеет статический IP-адрес 192. 168.4.1, я создаю новый пул для VLAN2, я поставлю от 192.168.2.50 до 192.168.2550, я устанавливаю шлюз по умолчанию и DNS сервер.
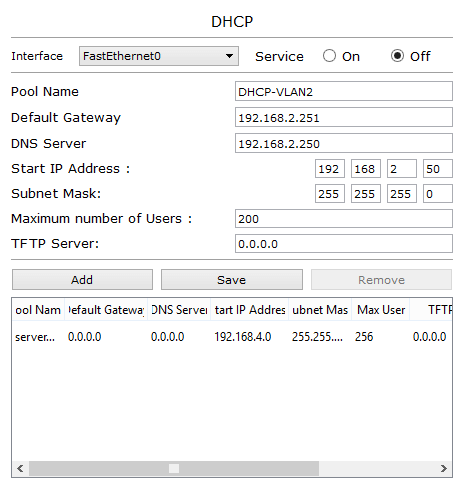
Нажмите Добавить и добавьте наш бассейн. Мы также создаем пул для 3 виртуальных локальных сетей.
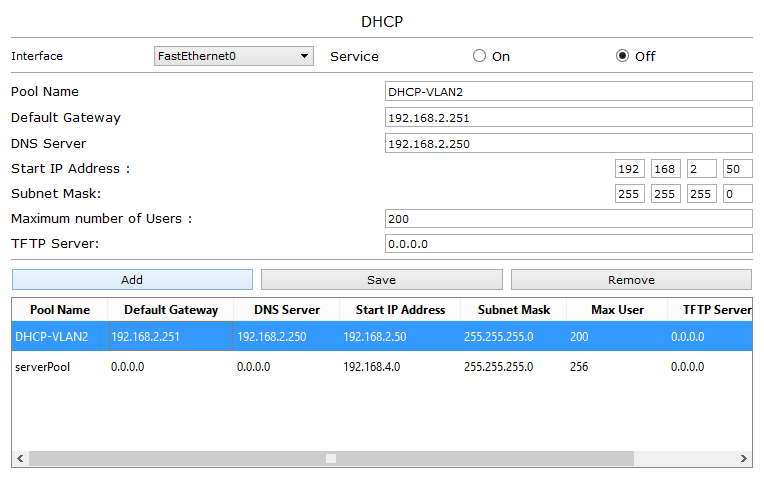
Теперь вспомним, что у нас есть DHCP-сервер в другой VLAN, а значит, dhcpdserver других VLAN не будет видеть широковещательные запросы от dhcpdriver. DHCP Relay помогает нам решить эту проблему.
Настройка ретрансляции DHCP
Cisco DHCP Relay Короче говоря, это пересадка, которая схватила пакет DHCPDSERVER и перенаправила свой DHCP-сервер. Это позволит вам уменьшить количество серверов DHCP. Давайте приступим и настроим наш ретранслятор DHCP.
Теперь у нас есть реле в каждой VLAN на нашем DHCP-сервере. В целях безопасности вы также можете настроить, чтобы у вас был только определенный DHCP-сервер с определенного порта, а все остальные игнорировались. Берем для тестирования компьютер со статическим IP 192.168.2.1, показываем текущие настройки сети командой IPConfig, добавляем автоматическое подтверждение и видим, что получили 192.168.2.50. DHCP работает в сети VLAN2.
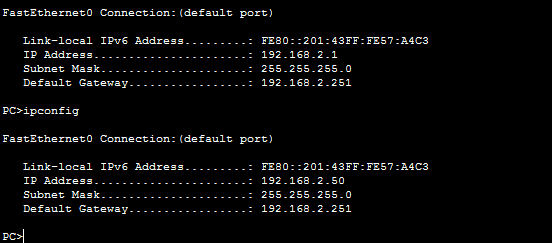
Полезные команды Cisco DHCP
Мы видим статистику по пакетам и связям
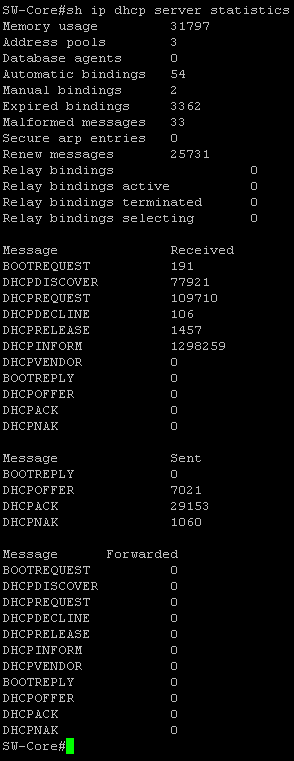
Мы видим, кому присвоен IP-адрес
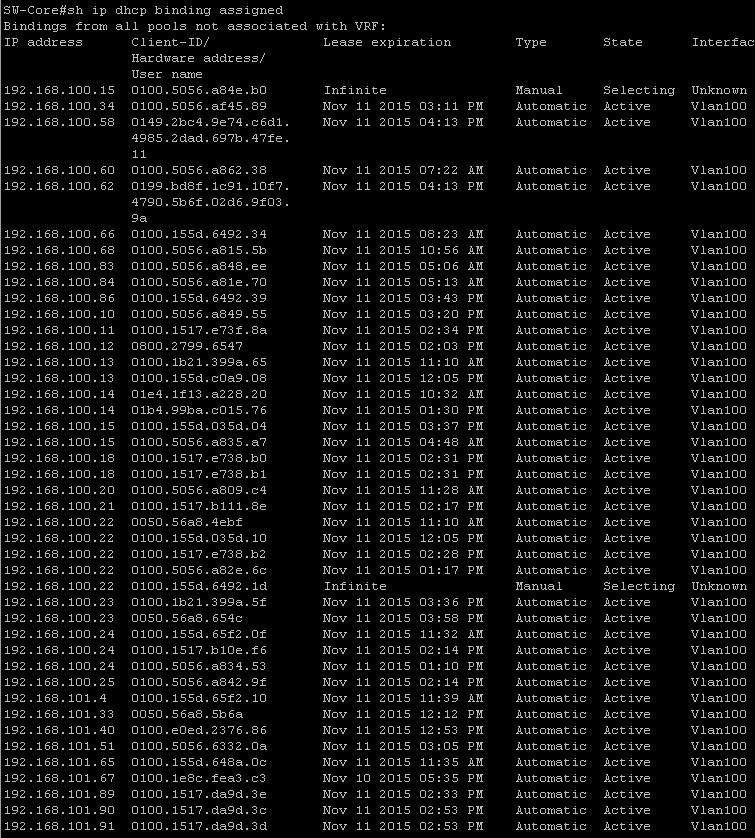
Так в сети устанавливаются DHCP и DHCP-реле. Надеюсь, это было неловко.
Как включить DHCP на роутере — автоматическая раздача IP-адресов

Многие из нас используют дома или в офисе интернет через сетевое устройство для подключения многих участников (компьютер, телевизор, планшет, смартфон …). Обычно маршрутизатор используется для входа в глобальную сеть и присвоения уникального IP-адреса каждому подключенному устройству. Назначение уникального сетевого адреса происходит автоматически, если включить DHCP на маршрутизаторе и активировать опцию автоматического получения « всем участникам локальной сети в настройках созданного соединения. 187;
После этого все устройства в домашней или офисной сети выходят в Интернет под одним IP-адресом, но в локальной сети они имеют разные IP-адреса. DHCP — очень популярная опция, и если вы решили подключить компьютер к телевизору и воспроизводить мультимедийный контент через медиасервер на другом устройстве или передавать видеопоток с ПК на телевизор через Windows Media, на маршрутизаторе должна быть активирована функция DHCP, иначе все придется настраивать вручную. С помощью сервера DHCP вы можете смотреть на планшете или смартфоне Android видео, размещенное на компьютере.
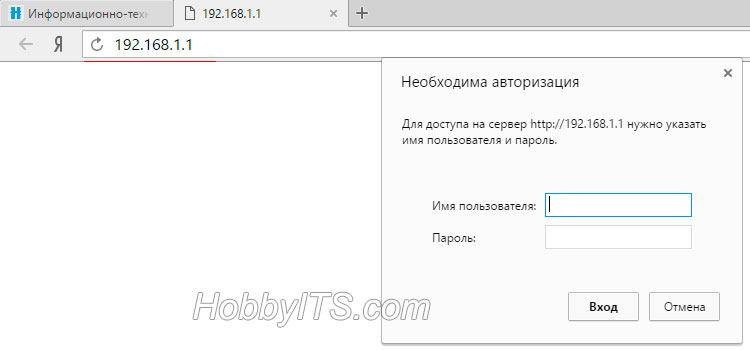
Чтобы активировать DHCP, перейдите в настройки маршрутизатора. Для этого введите адрес шлюза (обычно 192.168.1.1 или 192.168.0.1) в адресную строку браузера, введите имя пользователя и пароль и нажмите кнопку &.#171;Вход» Кстати, если сетевое устройство ранее использовалось другим провайдером для подключения к сети, я рекомендую сначала сбросить заводские настройки и подключиться к текущему агенту обслуживания.
Включите протокол автоматического конфигурирования на маршрутизаторе.
Обычно эта опция включена по умолчанию на сетевых устройствах, но по разным причинам некоторые пользователи не находятся в активном состоянии. Я покажу, как включить DHCP на роутерах ASUS и TP-Link, и аналогично можно включить протокол динамической настройки сборки на любой другой модели любого производителя. Принцип работы одинаков на всех устройствах, отличается только оболочка интерфейса.
Asus. После активации в пользовательском интерфейсе перейдите в раздел « локальная сеть» на вкладке и.#171;DHCP-сервер» и пункт содержит « DHCP-сервер » Переведите переключатель в положение и#171;Да» На этой же странице можно задать начальный и конечный пул IP-адресов. Фактически, это набор уникальных сетевых адресов, один из которых присваивается устройству при подключении маршрутизатора.
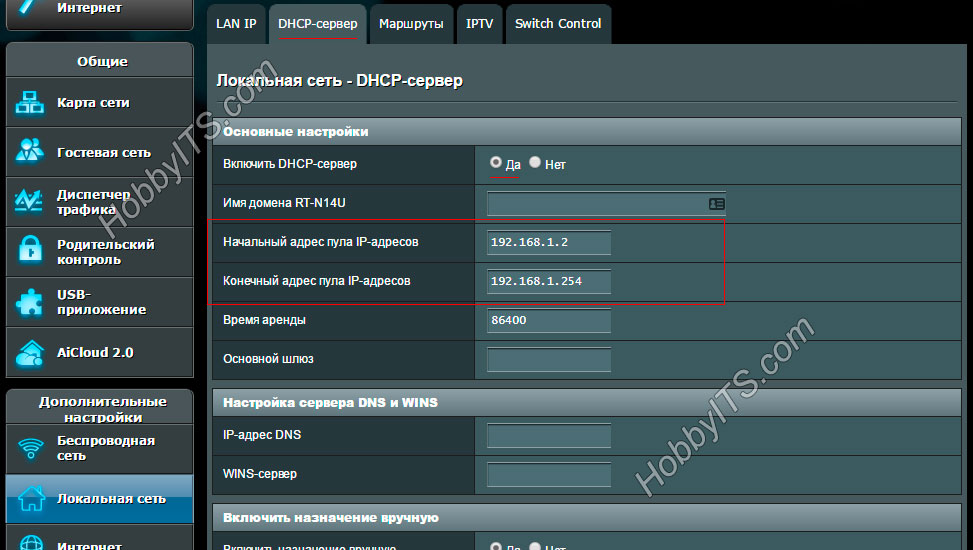
Чтобы при каждом подключении устройства (компьютер, телевизор, смартфон …) к локальной сети маршрутизатор имел один и тот же присвоенный ему сетевой адрес, необходимо привязать IP к MAC-адресу клиента (Процедура установки статического IP подробно описана). Таким образом, планшеты, ноутбуки и другие устройства в домашней или офисной сети будут иметь свой постоянный сетевой адрес, и вы гарантированно избежите любых конфликтов.
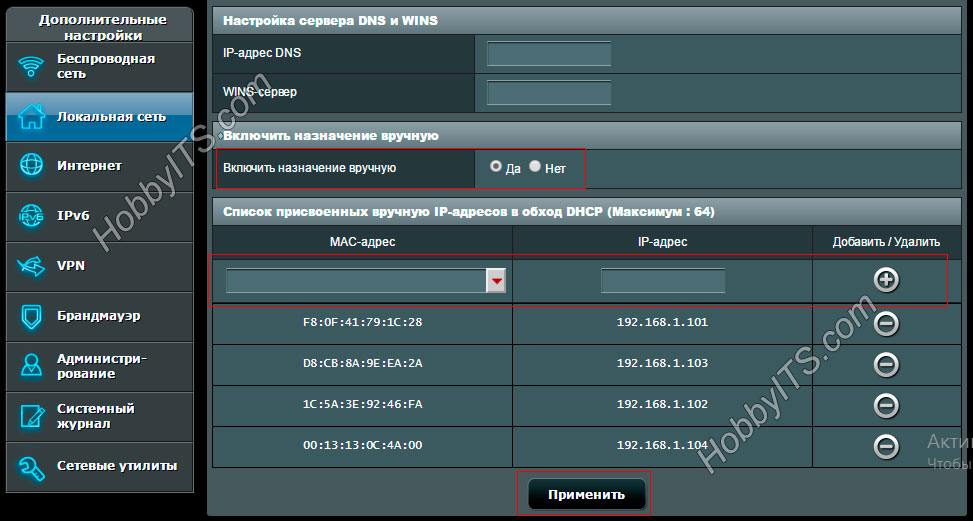
Например, чтобы присвоить ноутбуку постоянный IP-адрес, необходимо сначала узнать MAC-адрес компьютера, а затем активировать опцию « Включить назначения вручную» в настройках и выбрать это устройство из выпадающего списка. В следующем поле напишите нужный свободный IP из диапазона и нажмите кнопку Добавить. После нажатия кнопки изменения будут применены и#171;Применить» и перезапуск. Как вы можете видеть, мой постоянный IP принимает четырех клиентов.
TP-Link. После ввода интерфейса сетевого устройства перейдите на вкладку и#171;DHCP» — > « DHCP & #187 Settings; (Настройки). На этой странице вы можете включить DHCP-сервер и задать начальный и конечный IP-адрес в тех же полях для локальной сети. Обращаю ваше внимание на то, что на вкладке и.#171;Сеть» (Сеть) — « локальная сеть » (LAN) отображается текущий IP-адрес маршрутизатора, поэтому он не может присвоить его другому устройству.
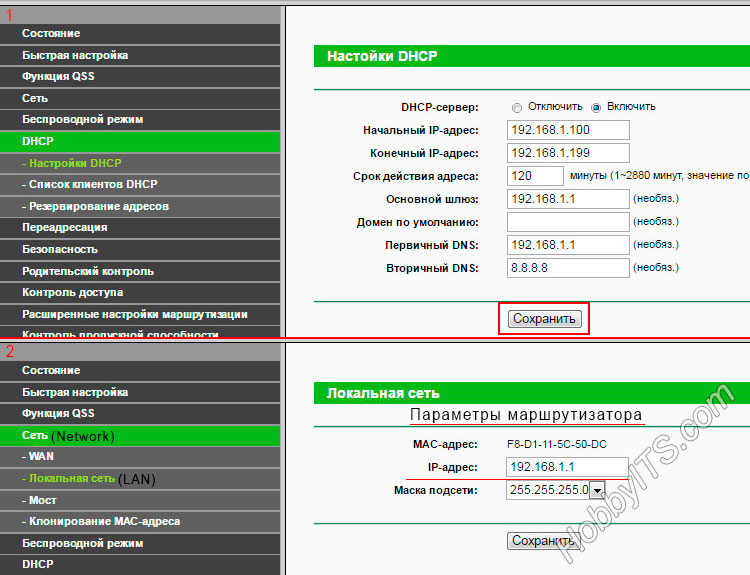
Поэтому начальный IP-адрес должен быть установлен с учетом сетевого блока маршрутизатора, а последующие назначены за ним. Например, если стоит 192.168.1.1, то начальный IP-адрес может быть 192.168.1.2; 192.168.1.3 или в моем случае 192.168.1.100. Все остальные настройки не являются обязательными, но при необходимости вы можете уменьшить срок действия адреса.

По окончании срока устройство, выданное ИП, попросит его продлить его. Диалог остается незамеченным для вас, и если в сети слишком много участников, опция актуальна в этом случае, поскольку не оценивает таблицу. Адреса, имена, Mac — и IP-адреса можно просмотреть в списке клиентов, подключенных к сети (DHCP Clent List). Если в локальной сети от 3 до 10 участников, оставьте все по умолчанию или установите максимальное значение (2880 минут).
Клиент на маршрутизаторе имеет возможность прикрепить постоянный IP-адрес. Поэтому, когда сетевое устройство подключено к сети, оно выводит один и тот же IP устройства. Для этого перейдите на вкладку « Address Reservation » (Резервирование адресов) и нажмите на кнопку « Add new » Напишите MAC-адрес устройства, установите свободный IP-адрес из доступного диапазона. В выпадающем списке и#171;Состояние» установите » и нажмите на#171;Включить» и нажмите на кнопку#171;Обновить» Все настройки применяются после перезапуска маршрутизатора.
После включения DHCP-сервера на роутере убедитесь, что у всех участников (компьютер, телевизор, приставка …) в настройках у них стоит статус «Получить IP-адрес автоматически»;, до свидания!
Если вы получаете сообщение об ошибке, пожалуйста, выделите текст и нажмите Ctrl + Enter.
Сервер DHCP на роутере
В локальной сети каждое устройство имеет свой уникальный IP-адрес — серию цифр, которые идентифицируют его и позволяют другим устройствам обмениваться с ним данными. IP-адреса можно зарегистрировать вручную для каждого устройства, но это непрактично, поскольку работа с сетями требует отдельной настройки для каждого компьютера. Для автоматизации этого процесса используется протокол динамической конфигурации хостов — DHCP.
Что такое DHCP
В больших сложно структурированных сетях за распределение IP-адресов отвечает специальный компьютерный сервер. Для домашней сети или сети небольшого офиса это не обязательно, достаточно обычного маршрутизатора.
 Все современные маршрутизаторы имеют встроенную службу DHCP в своем функционале. Если он настроен и включен, вам не придется отдельно настраивать сетевое подключение на компьютере, ноутбуке, планшете или смартфоне. Для беспроводных устройств достаточно активировать WLAN, найти свою в списке беспроводных сетей и ввести пароль для установления соединения. Если сетевое подключение проводное, достаточно, чтобы оно было подключено к сетевой карте компьютера.
Все современные маршрутизаторы имеют встроенную службу DHCP в своем функционале. Если он настроен и включен, вам не придется отдельно настраивать сетевое подключение на компьютере, ноутбуке, планшете или смартфоне. Для беспроводных устройств достаточно активировать WLAN, найти свою в списке беспроводных сетей и ввести пароль для установления соединения. Если сетевое подключение проводное, достаточно, чтобы оно было подключено к сетевой карте компьютера.
Когда в сети появляется новое устройство, служба DHCP проверяет список свободных IP-адресов и назначает ему один из них. Кроме того, дублирование адресов невозможно.
Чтобы настроить DHCP
По умолчанию служба DHCP уже настроена на маршрутизаторе. Этого достаточно для подключения клиентского устройства через WLAN или кабель, и IP-адрес будет назначен автоматически. Однако вам может понадобиться изменить, отключить или включить настройки DHCP. Рассмотрим установку DHCP на примере маршрутизатора TP-Link. Для других маршрутизаторов алгоритм точно такой же.
Заходим в веб-интерфейс маршрутизатора и видим в меню справа пункт «DHCP» и подпункт «Настройки DHCP». На открывшейся вкладке можно изменить настройки по умолчанию. Здесь также можно активировать или деактивировать службу DHCP.
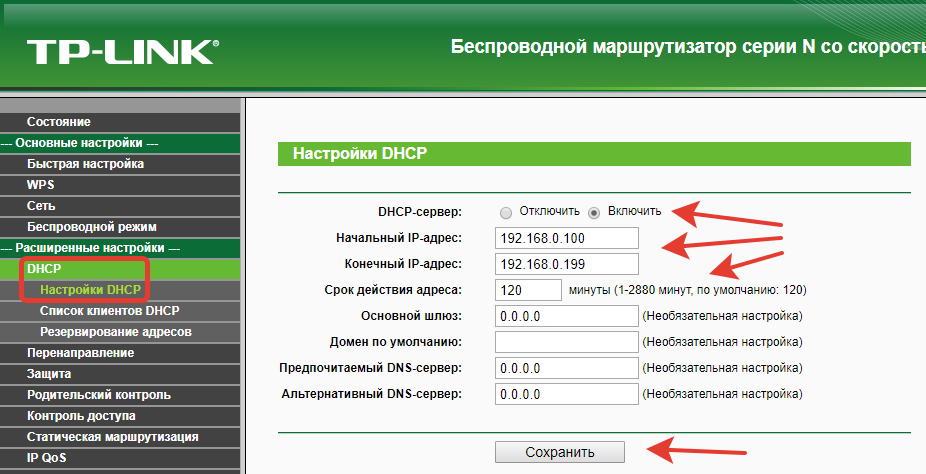
Для использования службы DHCP необходимо задать несколько IP-адресов, которые вписываются в соответствующие поля. Начальный IP-адрес всегда является первым адресом в диапазоне, а последний IP-адрес — последним. Диапазон IP-адресов по умолчанию составляет от 192.168.0.100 до 192.168.0.199, но вы можете зарегистрировать, например, от 10.1.1.1 до 10.1.1.99. Обычно можно задать диапазон в пределах двух или трех адресов, например, на основе номеров клиентских устройств.
Следующий обязательный пункт — период действия адреса в минутах. Это время, на которое конкретный IP может быть назначен конкретному устройству. По истечении срока действия IP можно изменить или назначить другому устройству.
Заполнять остальные пункты не обязательно, DHCP сам отображает необходимые параметры для клиентских устройств. Однако при желании эти параметры можно ввести вручную.
Шлюз по умолчанию — это IP-адрес маршрутизатора — канала, через который происходит обмен трафиком с Интернетом. Обычно это указывает на то, что доступ в Интернет осуществляется через точку доступа с другим адресом. Однако если в вашей сети только один маршрутизатор, и он подключен непосредственно к Интернету, вам не нужно ничего здесь регистрировать.
Домен по умолчанию — это доменное имя вашей сети. В небольших сетях, где используется небольшое количество клиентских устройств, конфигурирование не имеет смысла.
Предпочтительный и альтернативный DNS-сервер обычно указывается провайдером. А вот публичный DNS-сервер Google можно ввести здесь — 8.8.8.8 и 8.8.4.4. Это поможет, например, устранить проблемы с доступом в интернет — бывает, что DNS провайдера маленький, соединение есть, но страницы не открываются. Также часто не удается заблокировать доступ к определенным ресурсам, например, к торрентам.
После внесения изменений нажмите кнопку «Сохранить», чтобы применить новые настройки.
Для работы с новыми параметрами сети необходимо перезагрузить маршрутизатор.
Чтобы клиентские устройства могли подключиться к службе DHCP, они должны быть настроены в настройках сетевого подключения на автоматическое получение IP-адреса.
Чтобы включить DHCP
Если служба DHCP отключена на вашем маршрутизаторе, вы можете включить ее здесь, в меню DHCP — Настройки DHCP. Для этого установите флажок Включить и нажмите кнопку Сохранить в нижней части страницы. Служба запущена. Если этого не произошло, перезагрузите маршрутизатор.
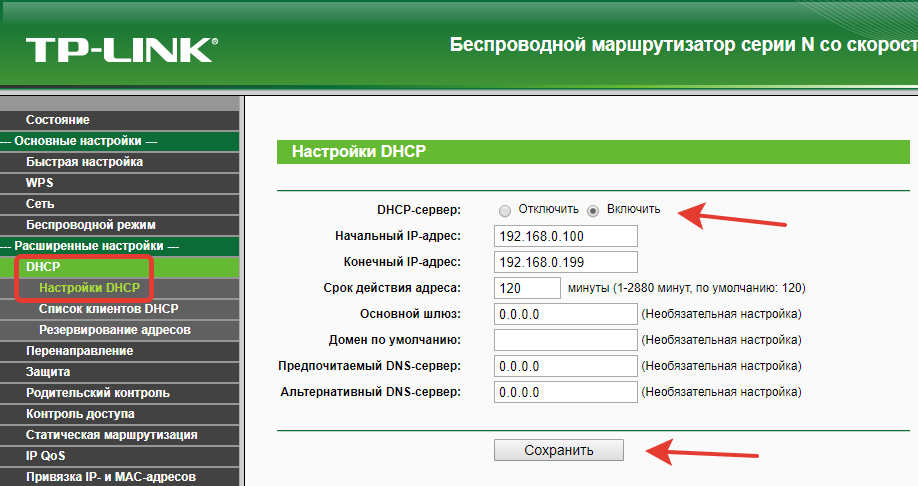
Чтобы отключить DHCP
Если вам не нужна служба DHCP, например, если вы хотите зарегистрировать IP-адрес для всех ваших устройств вручную, вы можете отключить ее аналогичным образом. Перейдите на вкладку «Настройки DHCP» и установите флажок «Отключить». Мы сохраняем настройки. Теперь, когда клиентские устройства подключены к вашей сети, они не могут получать IP-адреса автоматически.
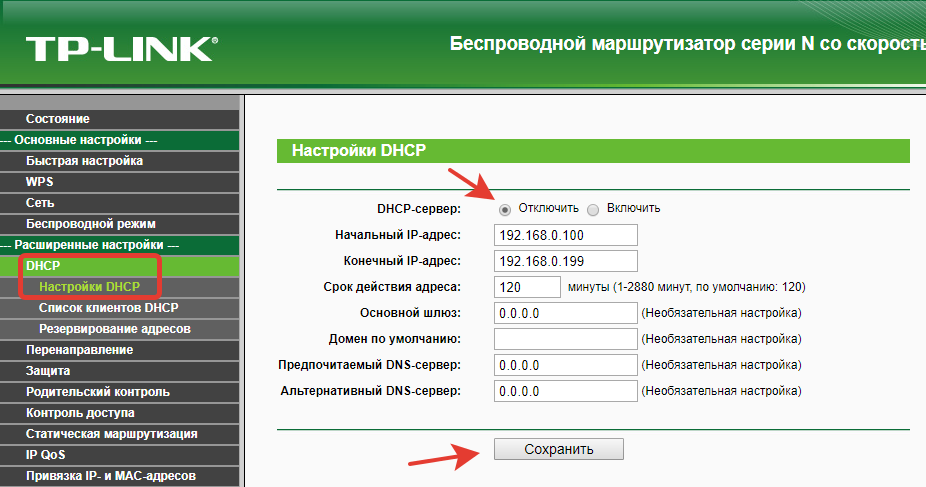
Список клиентов
Чтобы посмотреть, какие устройства в данный момент подключены к вашей службе DHCP, зайдите в пункт меню DHCP в веб-интерфейсе маршрутизатора в списке клиентов DHCP Здесь вы увидите таблицу с информацией о текущем подключении
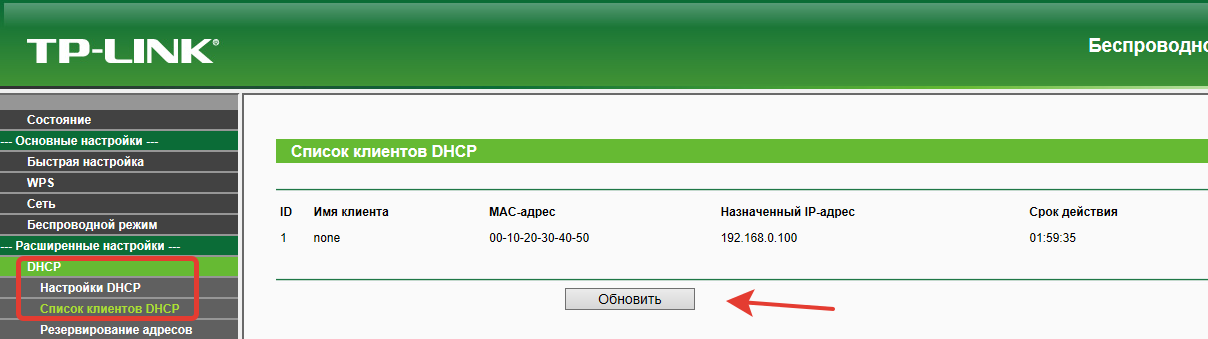
ID — означает серийный номер
Имя клиента — это имя устройства, если оно ему присвоено
Мас-Адрис — уважение, Мас-Адрис этого подразделения
Указанный IP является адресом, назначенным DHCP-сервером
Срок действия — это оставшееся время действия данного адреса.
Если вы обеспокоены тем, что к вашей сети подключился посторонний, вы можете в любое время просмотреть информацию о подключенных устройствах на этой вкладке Для обновления текущей информации нажмите кнопку «Обновить». Обновляется список подключенных устройств
Бронирование адресов
Служба DHCP делает IP-адреса доступными для клиентских устройств на определенный период времени После этого адрес можно изменить Кроме того, каждый компьютер или смартфон получает новый адрес при каждом подключении к сети А адрес, который он использовал ранее, может быть предоставлен другому устройству Обычно изменение адреса проходит незаметно для пользователя и не влияет на работу сети Однако может возникнуть необходимость в том, чтобы определенный IP-адрес не менялся Это может быть актуально, если вы используете локальную сеть в играх или если на этот компьютер возложены определенные задачи, которые работают только со статическим IP-адресом
⑦ — Резервирование адреса на конкретном компьютере — простой способ решить эту проблему.
Для этого переходим в подраздел «Резервирование адресов» пункта меню «DHCP» Если вы уже зарезервировали адреса, здесь доступен список инструментов, который при необходимости можно отредактировать. Если нет, нажмите на кнопку «Добавить».
В открывшемся окне необходимо вставить устройство и IP массовых дисплеев, которые будут зарезервированы за ним
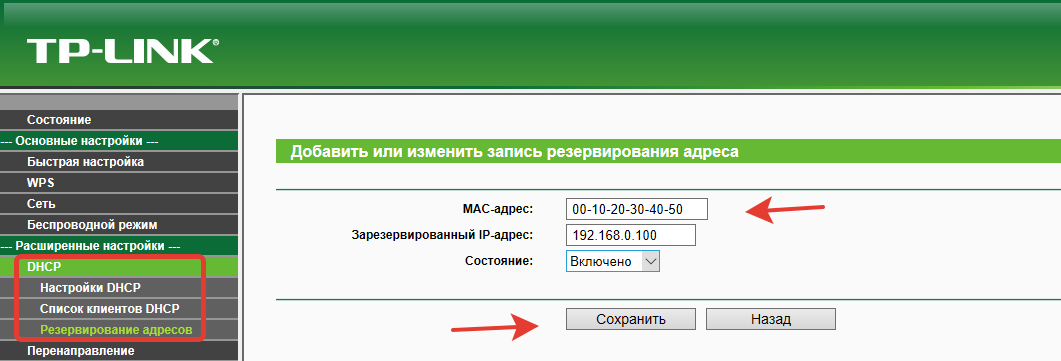
Здесь вы можете включить или выключить резервирование адреса для данного устройства, изменив соответствующий параметр в пункте «Статус».
После ввода параметров нажмите кнопку» Сохранить » Теперь это устройство всегда получает этот IP-адрес, только когда оно подключено к сети
После сохранения параметров вернитесь в предыдущее окно Список устройств, которые вы только что добавили, теперь отображается при нажатии на кнопку «Изменить». Вы можете редактировать параметры адресации адреса И с помощью пункта» Удалить » удалите устройство из списка и отмените резервирование
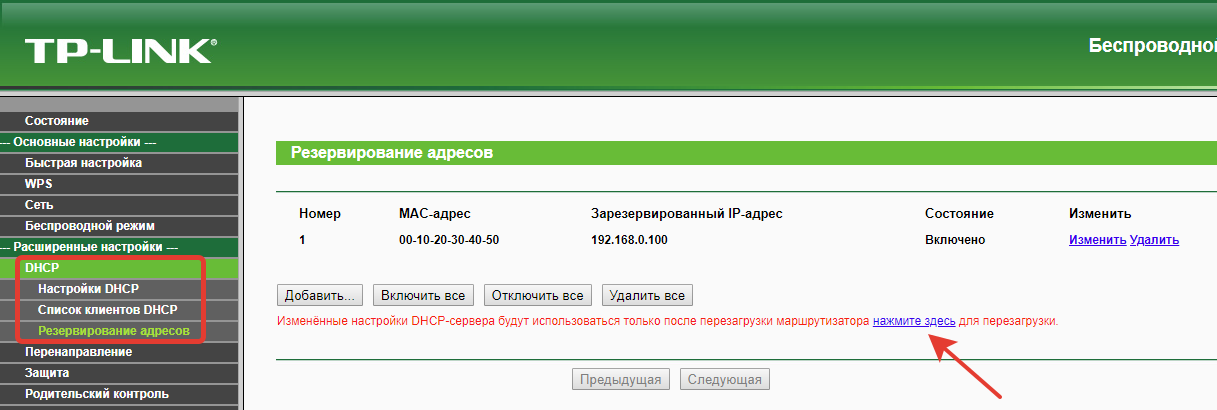
Вы можете управлять резервированием адресов для всех устройств из списка с помощью функций «Включить все», «Выключить все» и «Удалить все»».
Чтобы использовать внесенные изменения, необходимо перезапустить маршрутизатор Напоминание отображается в нижней части окна
Руководство по настройке статического DHCP в роутере
④ Упрощает настройку сетевого доступа для домашней сети, а порт переноса упрощает доступ к этим компьютерам из любого места Установив стабильный DHCP на маршрутизатор, вы сможете объединить лучшее из двух миров
Проблема с DHCP и пробросом порта
Вы настроили маршрутизатор на автоматическое назначение только ④-адресов и компьютеров в вашей сети Перенаправление портов полезно, потому что вы можете получить доступ к маршрутизатору за пределами вашей сети и перенаправить его на нужный вам компьютер, чтобы получить то, что вам нужно в вашей сети Проблема в том, что эти две замечательные вещи зависят от одного предположения: Ваши внутренние IP-адреса не меняются Если ваш маршрутизатор изменит IP-адрес, назначенный DHCP-компьютеру, вам придется перенастроить перенаправление портов Многие программы пытаются обойти этот факт, предлагая функции перенаправления портов Universal Plug and Play (UPnP), но не все из них это делают.
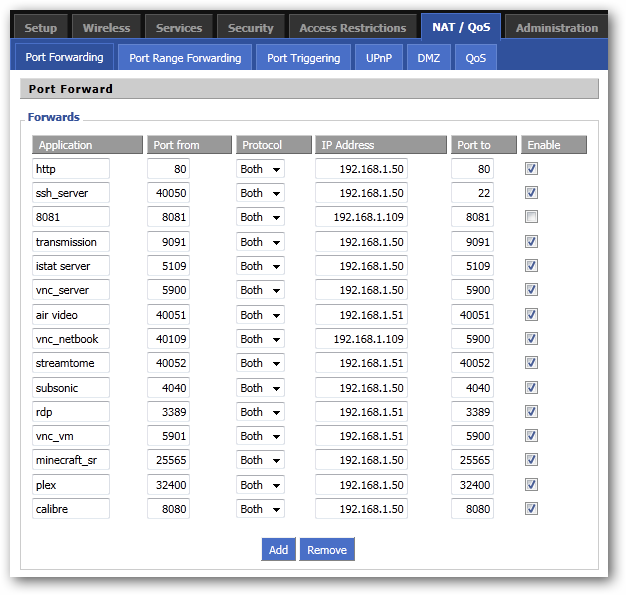
Новые маршрутизаторы часто имеют возможность запоминать, для какого компьютера был назначен IP-адрес. Поэтому, когда они снова закрывают свой IP-адрес, он часто не меняется. Однако сброс маршрутизатора уничтожает этот кэш и устанавливает IP-адрес в порядке поступления». Тонны старых маршрутизаторов даже не имеют этой функции и сразу записывают новые IP-адреса Если вы измените IP-адрес, вам часто нужно перенастроить параметры перенаправления портов, иначе вы можете потерять возможность подключения к домашнему компьютеру
Это можно сделать на многих современных маршрутизаторах, но мы будем использовать DD-WRT для этого руководства В этой удивительной прошивке пользователя маршрутизатора есть решение этой проблемы: статический DHCP, также известный как резервирование DHCP ④При настройке маршрутизатора для Windows, вы можете ввести MAC-адрес сетевой карты вашего компьютера и ввести ④адрес для его размещения ⑥Об остальном позаботится автоматически! Если у вас другой маршрутизатор, вы можете попробовать зайти на страницу администратора своего маршрутизатора с помощью — инструкции должны быть примерно такими же
Поиск вашего MAC-адреса
Единственная реальная вещь, которую вам нужно сделать — Найти MAC-адрес сетевой карты каждого компьютера Если вы используете беспроводную сеть, вам нужно найти Mac вашей карты WLAN, а если вы подключены, используйте карту Ethernet
Просто перейдите к значку на задаче вашего подключения и нажмите на него Моя сеть — Беспроводная связь
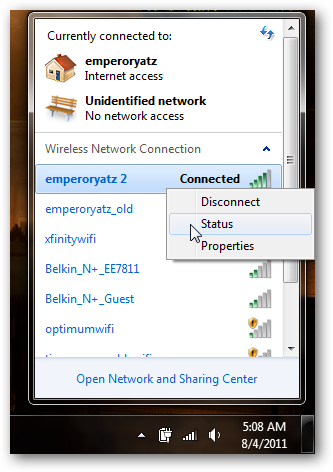
Щелкните правой кнопкой мыши на активном в данный момент соединении и нажмите «Статус».
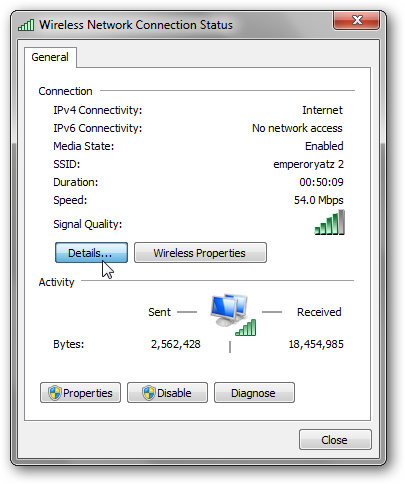
Нажмите на кнопку «Читать далее …».
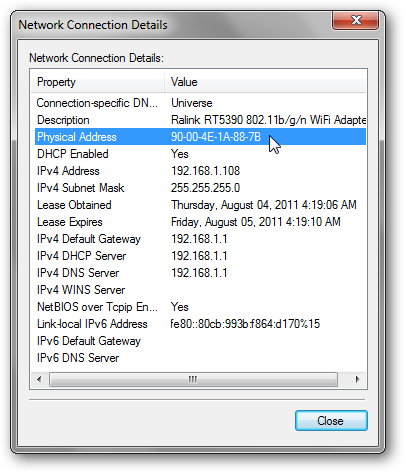
Ваш MAC-адрес для этого устройства указан как «физический адрес»».
⑦ Пользователи могут проверить свои системные настройки и нажать на «Сеть».» Нажимая на различные вкладки для вашего подключения, вам нужно искать» физический идентификатор»,» идентификатор Ethernet» или» MAC-адрес». ④ Пользователь может вставить ④ в терминал Вы увидите различные сетевые адаптеры, каждый из которых показывает свой аппаратный адрес Сделайте это для всех компьютеров в вашей сети, для которых вам нужно перераспределение портов Остальные просто получают свой IP-адрес автоматически, назначенный DHCP
DD-WRT и статический DHCP
Теперь, когда у вас есть список MAC-адресов для каждого из ваших компьютеров, откройте вкладку браузера и перейдите в интерфейс вашего маршрутизатора DD-WRT Нажмите на «Настройки» и в разделе «Основные настройки» убедитесь, что DHCP включен.
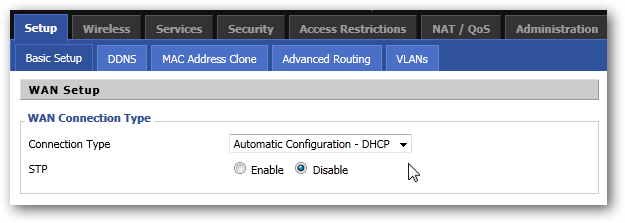
Прокрутите вниз до пункта «Настройка сервера сетевых адресов (DHCP)» и запишите начальный IP-адрес и максимальное количество пользователей. Заданные вами адреса должны находиться в этом диапазоне. Здесь мой диапазон IP-адресов будет 192.168.1.100 — 192.168.1.114.
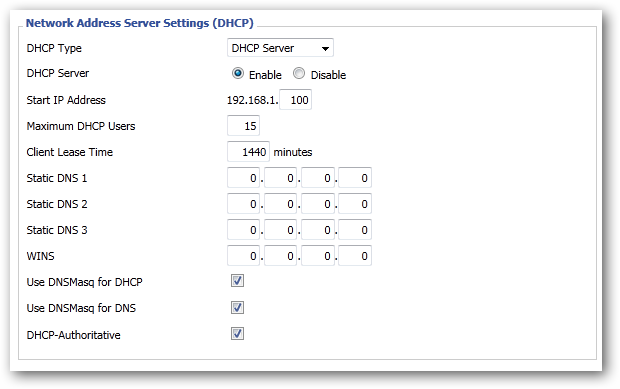
Теперь перейдите на вкладку Услуги в верхней части.
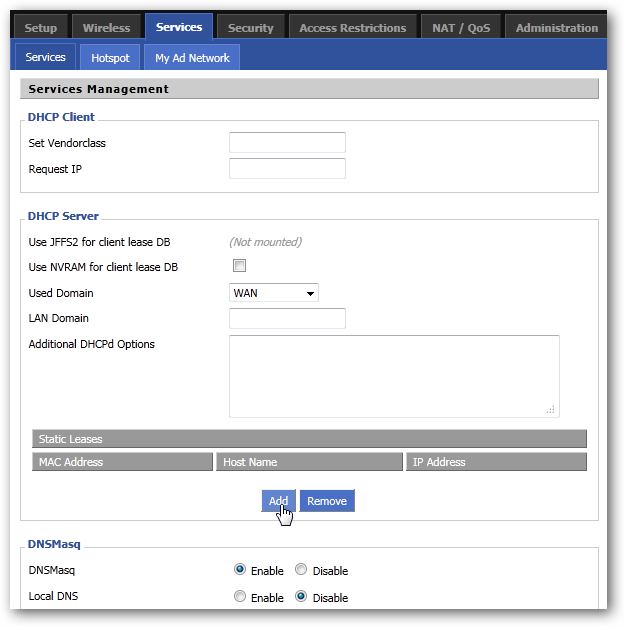
В разделе DHCP Servers вы можете увидеть, что есть список Static Lease. Нажмите на кнопку «Добавить», чтобы добавить новый.
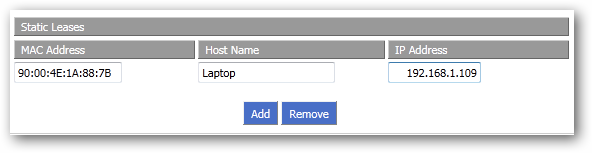
Введите MAC-адрес каждого компьютера, дайте каждому из них имя, чтобы узнать, что именно, а затем назначьте ему IP-адрес. Вы не можете добавить один и тот же IP-адрес к двум разным MAC-адресам. Поэтому убедитесь, что каждый Mac имеет уникальный IP-адрес. Если в вашей версии DD-WRT также вводится «время аренды клиента», безопасной настройкой является 24 часа или 1440 минут.
Вот и все! Не забудьте нажать кнопку «Сохранить» и кнопку «Применить настройки» и подождать, пока изменения будут применены. Настройки должны измениться автоматически по истечении срока аренды каждого компьютера, хотя вы можете переподключиться к любому компьютеру, если хотите, чтобы изменения были применены немедленно.
Независимо от того, теряет ли ваш компьютер соединение, получает ли питание маршрутизатор или прекращает период аренды DHCP, каждый компьютер, добавленный вами в список, будет следовать назначенному ему IP-адресу. Кроме того, вам не придется вручную настраивать статические IP-адреса на каждом компьютере! Перенаправление портов больше не должно быть проблемой.