Установка и запуск Windows XP — Windows 7, Windows Vista или другой операционной системы
Описание как установить И запустить полную версию Windows XP из-под Windows Vista или Windows 7 с помощью программы Oracle VirtualBox. В этом случае Windows XP устанавливается на виртуальную машину и запускается как отдельное приложение в Windows Vista, Windows 7 или в любой другой системе. другой операционной системы включая различные дистрибутивы Linux. Таким образом, вы можете решить проблемы совместимости различных программ и драйверов с Windows Vista, Windows 7 или с другой операционной системой .
Небольшое введение
Вероятно, многие из вас, мои дорогие читатели, уже успели установить И попробуйте Windows Vista и Windows 7. Кажется, все хорошо системы но некоторые программы и старые игры не запускаются в новом операционной системе , и драйверы не работают для некоторых устройств. Что делать в этом случае? Отказаться от прелестей новой версии Windows?
На самом деле существует несколько способов решения этой проблемы. Наиболее очевидным является установка Windows XP второй системой С возможностью выбора при загрузке, какой из них подключать. Этот метод описан в данной статье. системой На ноутбуке под управлением Windows 7 или Windows Vista. Но здесь есть одно неудобство. Ради какой-то там программы приходится перезагружать ноутбук, включать Windows XP, работать с программой, перезагружать ноутбук и включать, например, Windows 7. Неизвестно, верно? Но что делать, если ваш любимый USB-модем нормально работает только в Windows XP? Перезагрузка систему И включить Windows XP, чтобы сидеть в интернете?
К счастью, есть решение. Windows XP возможно установить на виртуальной машине и запускается под любым операционной системы как отдельная программа. Режим XP в Windows 7 от Microsoft работает по этому принципу. Хорошая технология, но для ее работы необходимо, чтобы ноутбук был виртуализирован, и она работает только в Windows 7 Professional, Windows 7 Ultimate и Windows 7 Enterprise. А что если Windows Vista установлена на ноутбуке?
И тут на помощь приходит замечательная программа виртуальной коробки от Sun. Она совершенно бесплатна, позволяет создавать виртуальные машины на ноутбуке, которые можно установить множество операционных систем . Плюсами этой утилиты по сравнению с режимом Windows 7 XP от Microsoft является поддержка трехмерной графики для виртуальных машин, ей не требуется аппаратная виртуализация, и она может работать на любой версии Windows, Linux и т.д. Официально нам нужна лицензионная Windows XP, но мы учитываем наши реалии. 🙂
В этой статье мы рассмотрим процесс установки Windows XP для виртуальной машины. Весь процесс можно разделить на следующие этапы:
Если у вас возникли проблемы или вопросы по запуску virtual box для виртуальной машины, то вам следует обратиться к справочному форуму: обсуждение утилиты Sun VirtualBox и устранение неполадок в ее работе.
1. Создание виртуальной машины
Прежде всего, нужно установить Утилита VirtualBox (загрузка/выгрузка). В течение установки Важно обратить внимание на следующие параметры:

Также будут установлены системные устройства. Соответствующие запросы на установку нужно разрешить.
Когда установка будет завершена, запустите утилиту и нажмите кнопку Создать:

Вы должны начать мастер создания новой виртуальной машины:

Нажмите кнопку Далее. Указываем имя новой виртуальной машины:

Нажмите кнопку Далее. Мы устанавливаем объем оперативной памяти на виртуальной машине. На сайте ее запуске Он будет автоматически выделен из оперативной памяти. Для Windows XP я рекомендую 512 МБ:

Переходим к следующему окну. Поскольку у нас нет виртуального жесткого диска, нам нужно создать новый:

Нажмите кнопку Далее:

Выберите тип виртуального жесткого диска. Я рекомендую динамически расширяющееся изображение:

Нажмите кнопку Далее и укажите желаемый размер виртуального жесткого диска и место, где будет располагаться файл с его содержимым:

Нажмите кнопку «Далее», и вы дважды закончите:


Вот и все. Виртуальная машина создана. Теперь можно приступить к его настройке.
2. Настройка виртуальной машины
Перед настройкой подготовьте диск Windows XP или ISO с ним, а затем выберите созданную виртуальную машину в окне VirtualBox и нажмите кнопку Property:

Давайте начнем с вкладки Basic. При желании меню виртуальной машины можно разместить сверху. Так удобно:

Переходим на вкладку Система:

Здесь вы можете изменить объем оперативной памяти, освобождаемой виртуальной машиной, изменить процедуру загрузки виртуального устройства, включить или отключить EFI (необходимо для некоторых ОС, например, macOS). Перейдите на вкладку Процессор:

Здесь вы можете указать, сколько ядер процессора может использовать виртуальная машина, а также включить или отключить PAE/NX (некоторые операционные системы Поддержите PAE. Этот режим позволяет 32-битным виртуальным системе Используйте до 64 ГБ оперативной памяти). Переходим в раздел ускорения:

На этой вкладке вы можете включить или отключить аппаратную виртуализацию. Если вы собираетесь установить 64-битный операционную систему , затем необходимо включить его, также необходимо поддерживать виртуализацию с ноутбука. Если ваш ноутбук не поддерживает эту функцию, то это не имеет значения. Для 32-битной работы операционных систем На виртуальной машине аппаратная виртуализация не требуется.
Переходим на вкладку «Отображение»:

VirtualBox поддерживает 2D- и 3D-ускорение (OpenGL/DirectX8/DirectX9). Она должна быть включена. Переходим на вкладку Сеть:

При установке VirtualBox в системе Появилась еще одна сетевая карта, которая на самом деле подключена к сетевой карте нашей виртуальной машины. Мы устанавливаем виртуальный сетевой адаптер, как показано на рисунке выше, и переходим на вкладку USB:

В начале статьи было сказано, что с помощью виртуализации можно обойти проблему несовместимости драйверов USB-устройств с новыми операционными системы. Поэтому VirtualBox позволяет перенаправить, чтобы любое USB-устройство, подключаемое к вашему ПК или ноутбуку, не было подключено к основному операционной системе , а к системе который работает на виртуальной машине. Затем в Windows XP диск для нового USB-устройства помещается на виртуальную машину, и она полностью работает под Windows XP. Главный система Этот диск не будет виден. Поскольку USB-устройства в системе Их много, поэтому при включении виртуальной машины они все не отключают основную и подключаются к виртуальной, это выясняется система Фильтры. Фильтры показывают, какие USB-устройства должны отключать основную операционной системы И подключитесь к виртуальной Windows XP, когда она включена.
Чтобы добавить новый фильтр, нажмите значок плюса и выберите нужное USB-устройство в списке. После этого он появится в списке. Перейдите на вкладку Общие папки:

Поскольку без возможности работы с файлами на основной машине нет смысла использовать Windows XP на виртуальной, необходимо организовать общий доступ к определенным папкам на жестком диске. Для этого нажмите на значок плюса и выберите папку на жестком диске компьютера или ноутбука, в которой будет работать виртуальная машина Windows XP:

Введите его имя и нажмите OK. В результате он появится в списке:

Остался последний очень маленький удар. Это необходимо как-то установить Windows XP 🙂 Мы переходим на вкладку «Ном»:

У нас есть два варианта: установить Windows XP из образа .ISO или с обычного диска. В первом случае щелкните значок стрелки и нажмите кнопку Добавить:

Укажите место размещения образа Windows XP и добавьте его в список:

Выберите образ Windows XP и нажмите кнопку для выбора.
Если у вас есть только диск Windows XP, то вставьте его в дисковод и выберите в списке свой диск:

Нажмите OK. Теперь вы можете пересечь к установке Windows XP .
3. Установка и настройка окон
Запустите виртуальную машину:

Нормальный должен начаться установка Windows XP:


Я не буду описывать его в деталях. Установка подробно описана в этом материале. установка Окна expi. В этом случае драйверы не нужны. Все, что вам нужно, уже содержится в Windows XP.
После установки Мы получаем Windows XP на виртуальной машине. Теперь вам нужно установить Дополнения к гостевой ОС. Для этого выберите соответствующий пункт меню на диске:

Важное замечание: Поскольку клавиатура и мышь в ноутбуке или ПК часто являются одним, основным операционная система и операционная система Тот, кто садится в виртуальную машину, вынужден как-то ее делить. Именно для этого используется механизм захвата. Другими словами, если виртуальная машина находится на переднем плане, то все, что набирается с клавиатуры, будет адресовано ей. Можно переключать вручную. Для этого через защиту используется правильный CTRL. Когда виртуальная машина работает с клавиатурой и мышью, зеленая стрелка в правом нижнем углу окна виртуальной машины выгорает.
Должна начаться установка Дополнения к гостевой ОС:

Возможные проблемы: если установка Вы не запустили, тогда вручную добавьте образ vboxguestadditions.iso в папку из VirtualBox на виртуальный привод, как это было сделано при установке Windows XP, а затем загрузите диск в виртуальную машину.


Поставьте галочку напротив поддержки Direct3D:

При установке Такие предупреждения будут появляться несколько раз:

Мы все равно нажимаем. После установки Рекомендуется перезапустить виртуальную машину:

Чтобы развернуть окно виртуальной машины, в меню машины выбираем пункт режим интеграции дисплея:

Таким образом, фреймворк очистился и стал гораздо более удобным для работы:

Теперь нам нужно разобраться с общими папками. В Windows XP мы запускаем командную строку:

Мы подключаем общую папку, созданную ранее, как сетевой диск. Для этого введите команду net use x: \\\ vboxsvr \ documbs (здесь documents — имя общей папки):

Диск x:\, который мы только что связали: появился на моем компьютере:

Содержимое этого диска совпадает с содержимым общей папки, которую мы использовали для создания.
Если у вас есть вопросы по использованию утилиты VirtualBox, то размещаем их в этом форуме в теме: обсуждение утилиты Sun VirtualBox и устранение неполадок в ее работе. Любые проблемы, связанные с с установкой Windows XP, пожалуйста, выскажите их в этом тематическом форуме. с установкой Windows XP.
Вы можете высказать любые замечания и предложения по статье, используя эту контактную форму: Отправить письмо автору. Пожалуйста, обратите внимание, что если вы не можете что-то сделать, то спрашивайте только на форуме. Такие письма будут игнорироваться.
Искренний автор материала — Андрей Тоневич. Размещение данного материала на других Использование ресурсов разрешено исключительно в связи с указанием источника и указанием авторства автора
Подробное руководство по установке Windows XP с флэш-накопителя или карты памяти для любого ноутбука, нетбука или ПК.
Подробное описание того, как исправить синий экран смерти или проблему BSOD для новичков.
Лидерство Как найти и удалить все вирусы и другие Вредоносные программы с вашего ноутбука или компьютера.
Полное и подробное описание нескольких способов установки Windows Vista или Windows 7 с флэш-накопителя или карты памяти для любого ноутбука, нетбука или ПК.
Подробное руководство как установить Windows Vista на ноутбуке или ПК.
Как установить Windows 7 — Пошаговое руководство

В этой статье я расскажу о том, как самостоятельно установить операционную систему Windows 7 с диска на ПК или ноутбук.
Я предлагаю подробные и пошаговые инструкции с наглядными демонстрационными скриншотами установки операционной системы Windows.
Если вы считаете, что установка операционной системы — Это что-то сложное и непонятное, с чем может справиться только специалист, тогда я вас разочарую: это неправда. Теперь вы убедитесь в этом сами.
Все, что нужно для установки Windows 7 (или Windows 8) — Это ПК или ноутбук, диск с операционной системой (Так как в этой статье мы будем устанавливать Windows с диска), подробную инструкцию я вам сейчас дам и, пожалуй, внимательность! Я надеюсь, что тогда установки Вы не будете искать здесь. ��
После установки рекомендую сразу же установить Надлежащий антивирус. Вы понимаете — В наши дни электронные платежи очень актуальны. Также теперь (пока что) никуда без Adobe Flash Player. Как правильно установить Читайте здесь. Вас также может заинтересовать очень хороший браузер Maxthon. Если вы храните частную информацию на компьютере, создайте для нее надежный сейф.
Важно: Большинство всех возможных проблем возникают при установке Windows 7 имеет отношение к неправильно подготовленному установочному диску и (или) качеству записанной на нем «сборки ОС». Как написать правильный образ операционной системы О диске вы можете прочитать в этой статье.
Помните: если этот диск не из коробки, то есть куплен в магазине, то следует использовать только оригинальные образы из Microsoft MSDN. Это оригинальное изображение, которое так же доступно в сети в виде различных сборок — Это удачный ключ установки Windows и ее нормальное функционирование.
Не используйте сборку неизвестного происхождения. Любые сторонние настройки, регулировки, домашние сборки вы подвергаете собственной опасности и риску. Последствия могут быть необратимыми.
Перед установкой Windows 7:
Запомните два основных момента, которые необходимо сделать до того, как установкой Windows.
Первое — заранее решить, в какой раздел жесткого диска будет установлена программа система . Как правило, в большинстве случаев это диск C: \. Он должен запомнить (или создать) метку тома и его размер.
Помните, что ваш рабочий стол полностью находится на диске C:\, а точнее, здесь. Заранее подумайте о целостности и сохранности резервных копий файлов для вас, копируйте их с рабочего стола, то есть с диска c, на другой диск или флешку.
Любые программы, установленные на C:\, также будут удалены, но это не повод перетаскивать всю папку программ. на другие Диски. Снова намного легче установить Эти программы являются чистыми систему . Не ленитесь, не переустанавливайте Windows каждый день.
Второй момент — это драйвер для вашего ПК или ноутбука. Вам следует позаботиться о них заранее. Для большинства ноутбуков они входят в комплект поставки, но если их нет (или требуется обновление), мы ищем на официальном сайте производителя и скачиваем их заранее.
Все, что нужно знать о установке Драйверы, рекомендую прочитать статью «Установка драйверов или пять железных правил», которая находится здесь.
Если вы упустите этот важный момент, то установки Windows, вы можете остаться без интернета, потому что не факт, что распространение windows Изначально содержит драйверы вашей сетевой карты.
Установка Windows 7 с диска:
Вставляем диск с операционной системой Windows на диск и перезагрузите компьютер. Кстати, если у вас нет диска, то установить операционную систему Windows может использовать обычный флеш-накопитель.
Продолжайте. Наша задача — Настроить загрузку компьютера с DVD. Это можно сделать двумя способами:
- 1. Выберите привод (DVD) в специальном загрузочном меню;
- 2. Измените приоритет загрузки в BIOS (с HDD на DVD-Disk).
Первый способ — выбор диска в меню загрузки — проще и удобнее. Следуя установки Windows, нет необходимости перезагружаться с HDD (жесткого диска). Однако эта функция недоступна на старых компьютерах, и в этом случае вам придется зайти в BIOS и изменить приоритет загрузки.
Пуск — перезагрузитесь, дождитесь, пока экран погаснет, и при первых признаках пробуждения системы (появление логотипа), нажмите и удерживайте клавишу Delete на клавиатуре. Почему клавиша Delete? Этими клавишами могут быть F1, F2, F3 + F2, F10, Ctrl + Alt + Esc, Ctrl + Alt + S, Esc.
Универсальной клавиши для входа в загрузочное меню или входа в BIOS не существует, и все зависит от производителя компьютера (материнской платы). Самый безопасный способ — прочитать инструкцию с компьютера или с материнской платы. В таблице ниже приведен наглядный пример таких ключей.

Меню загрузки выглядит следующим образом:

Вам просто нужно выбрать нужное устройство из списка. Если все было сделано правильно и диск был сохранен правильно, установка должен начаться сразу после выбора диска в меню загрузки. Это что касается меню загрузки, теперь рассмотрим второй вариант — изменение приоритета загрузки непосредственно в BIOS.
Обычно после включения компьютера вы увидите сообщение, подобное этому: «Нажмите DEL для входа в настройки». Это означает, что для входа в BIOS необходимо нажать клавишу Delete. Если вы все сделали правильно, то появится обертка программы, похожая на старый добрый DOS.
Интерфейс, в зависимости от производителей BIOS (AMI, Phoenix — Award), может значительно отличаться, но принцип работы всегда один и тот же. Для навигации и изменения настроек используйте кнопки со стрелками на клавиатуре, клавиши Enter и +/-.
AMI
В верхнем меню найдите и выберите Boot, найдите запись «Boot Device Priority» и нажмите Enter. Здесь нужно установить приоритет, чтобы компьютер или ноутбук загружался не с жесткого диска, а с диска, содержащего операционную систему . Использование клавиш со стрелками на клавиатуре установите CD/DVD-привод в списке загрузки первым. Это временно, потом мы вернем все на свои места.

Нажмите F10, согласитесь и подтвердите выход с сохранением (Save and exit), выбрав «Ok».
Награда Феникс
Рассмотрим вторую версию интерфейса. Для загрузки с диска необходимо изменить приоритеты так, чтобы привод DVD был первым. Найдите пункт «Advanced BIOS Features» и с помощью стрелок переключитесь на первое устройство (First Boot Device), измените на CDROM.

Нажмите F10 и подтвердите выход командой Save and Exit.
Если у вас возникли проблемы на этом этапе, рекомендую посмотреть это видео.
Продолжить. Если все сделано правильно, мы увидим следующее окно с надписью: «Нажмите любую клавишу для загрузки с CD или DVD».
Здесь вам нужно нажать произвольную клавишу, например, пробел. Это делается только 1 раз и только на данном этапе установки . Мы видим следующее окно с надписью «Загрузка файлов Windows».

Файлы извлекаются, затем мы видим надпись «Запуск Windows» и само окно установки Windows 7. Запускается установка Windows!!

Выберите нужный язык и нажмите «Установить».

Затем нужно выбрать редакцию Windows 7. Выберите тот, для которого у вас есть ключ или который вы будете активировать. На ноутбуках он обычно указан на листе бумаги с ключом, расположенном на дне ноутбука. Ввод самого серийного номера будет немного позже, он перенесен в конец установки .

Несколько слов о возможности установки 32-разрядная (x86) или 64-разрядная версия Windows. Если у вас более 4 ГБ оперативной памяти (она же RAM, ОЗУ, память), установите 64-битную версию, если нет, то 32-битную (x86).
Мы ознакомимся с условиями лицензии и согласимся с ними. Затем мы должны выбрать тип установки – выбираем «Полная установка ».

Теперь нам нужно выбрать вкладку, на которой будет установлена Windows.

Если вы зарезервировали этот раздел системой (Обратите внимание, что он все еще в мегабайтах (МБ), а не в гигабайтах), например, как на следующем экране, затем выберите DISC 0 Tab 2.
Чтобы не было так больно при выборе раздела, пре до установки Windows Узнайте, сколько гигабайт занимает ваш диск.

Если у вас один раздел на жестком диске и его размер превышает 250 ГБ, то правильнее будет создать два локальных диска. Один раздел предназначен специально для Windows (обычно отводится около 50-100 ГБ), а другой — Для хранения вашей личной информации (сколько останется, XXX ГБ).
ПРИМЕЧАНИЕ: Создаваемые разделы должны называться DISC 0 Section 1, 2, 3 …, а не «неиспользуемое дисковое пространство». В противном случае участки с такими названиями операционная система просто не увидит.
При необходимости создайте раздел или разделы и нажмите «Применить»:


Внимание: на этом этапе могут возникнуть проблемы — когда Windows 7 запрашивает драйвер для дополнительного установки или когда система не видит ваш жесткий диск, чтобы продолжить установку .
В таких случаях я рекомендую вернуться в BIOS и самостоятельно переключить режим работы контроллера SATA с AHCI на IDE!
Или установить (если подготовлен) драйвер контроллера жесткого диска. Если у вас уже есть два или более разделов жесткого диска, то вышеуказанный пункт можно опустить. Итак, мы выбрали раздел «Система», и теперь нам нужно начать форматирование.

Программа установки предупреждает, что все наши данные будут удалены. Нам это необходимо, потому что мы заинтересованы в чистом установка Окна. Мы соглашаемся и ждем. Обычно весь процесс занимает несколько секунд. После форматирования мы видим, что свободного места стало больше, спокойно нажимаем «Далее».
А вот и начало установки , процесс запущен . Теперь вы можете выдохнуть).

Мы ждем, сэр… обычно это занимает 15-25 минут. Когда наш система Он будет установлен, вам будет предложено ввести имя пользователя и имя компьютера. Войдите.

При желании вы можете ввести пароль и подсказку. Кроме того, Windows предложит ввести серийный номер. Введите (если есть). Если нет, то пропустите этот шаг и удалите память «автоматически активируется при подключении к интернету».

Обязательно укажите конфигурацию безопасности.


Укажите свой часовой пояс.
Если ваш компьютер или ноутбук подключен к сети и в Windows есть драйвер сетевой карты, система Будет предложено указать тип сети:

А вот набор для Windows 7.

Если вы изменили приоритет загрузки в BIOS, вам нужно вернуться и заново установить загрузку с жесткого диска (HDD).
Если вам нужно создать загрузочный флеш-накопитель в Windows 10 с поддержкой UEFI, то прочитайте руководство по ссылке.
Руководство получилось довольно впечатляющим, но это не должно вас отпугнуть, потому что здесь затронуты многие моменты, которые вы можете не найти полезными. Он предназначен в первую очередь для новичков, которые впервые сталкиваются с самостоятельным установкой Windows 7, поэтому я постарался описать каждую мелочь. Вот и все.
Я очень надеюсь, что со временем установки Вы не стары и полны сил. Не забудьте о подходящем антивирусе, Adobe Flash Player и браузере Maxthon.
Загрузка и настройка режима Windows XP в Windows 7
Режим Windows XP — один из самых гибких и полезных аспектов Windows 7. После настройки режима виртуальной ОС Windows XP как части Windows 7 можно значительно расширить функциональность новой среды.
Windows XP & режим MDASH; Это полный виртуальный жесткий диск (VHD) с Windows XP с пакетом обновления 3. Следуя его установки Необходимо установить. Это отдельная реализация полной ОС. Необходимо пройти весь процесс настройки, как если бы бы система Он был установлен на отдельном компьютере. Разница в том, что после установки Компьютер будет работать как с Windows XP, так и с Windows 7.
Установка и настройка режима Windows XP
Следуйте приведенным ниже инструкциям, чтобы установить Режим Windows XP на компьютере с Windows 7.
Перейдите на страницу загрузки Windows XP Mode и выберите версию Windows 7, которая установлена на вашем компьютере. Обратите внимание на выбор 32-битной или 64-битной версии. Выберите язык из второго раскрывающегося списка.
Нажмите кнопку загрузки Windows XP Mode. Это файл размером 500 МБ, поэтому загрузка может занять пять или более минут в зависимости от скорости вашего интернет-соединения.
Вы увидите предупреждение о безопасности, например, “Click Save to save the download for use on multiple similar Windows 7 desktops” (Нажмите Save, чтобы сохранить загруженный файл для использования на нескольких аналогичных компьютерах Windows). Вам будет предложено указать место для сохранения файла. Нажмите Запустить, если это единственный компьютер, который будет работать в режиме Windows XP.
После этого вам может быть снова предложено разрешение на запуск установку Режим Windows XP. Нажмите кнопку Выполнить, чтобы продолжить и запустить установка Режим Windows XP. Нажмите Далее, чтобы продолжить.
Выберите местоположение для установки Файлы в режиме Windows XP. Вы можете выбрать местоположение по умолчанию или нажать кнопку Обзор, чтобы выбрать местоположение другого Месторасположение. Это довольно большие файлы, поэтому если у вас есть жесткий диск с большим количеством свободного места или если вы хотите указать другое вы можете выбрать путь, отличный от пути по умолчанию. Нажмите кнопку Next, когда будете готовы продолжить.
Файлы начнут загружаться. Индикатор выполнения будет заполняться дважды, поэтому будьте терпеливы. После чего работа будет завершена. Нажмите кнопку (Конец).
Теперь необходимо установить Virtual PC на компьютере с Windows 7. Вернитесь на веб-сайт Virtual PC по ссылке выше и нажмите кнопку Windows Virtual PC.
Вам снова будет предложено запустить загруженный файл или сохранить его. Если это единственный компьютер, на котором будет загружаться виртуальный ПК, выберите Запустить. Если компьютеров несколько, выберите Сохранить и укажите папку, в которую будет сохранен файл. Размер файла составляет всего 10 МБ, поэтому его загрузка не займет много времени.
Когда файл будет загружен, вам будет предложено на установку Обновления. Нажмите кнопку Да, чтобы продолжить.
Откроется экран лицензии. Прочитайте лицензионное соглашение, прокрутив страницу вниз, или выберите версию для печати и распечатайте ее. Нажмите кнопку «Принять». Если вы не хотите принимать условия, нажмите кнопку «Я отказываюсь». Программное обеспечение Windows Virtual PC не будет установлено.
Далее начнется установка . Вы можете отслеживать свой прогресс с помощью индикатора выполнения. Следуя установки Virtual PC должен перезагрузить компьютер. Вы можете нажать кнопку «Перезапустить сейчас». Нажмите кнопку Перезагрузить сейчас, чтобы перезагрузить компьютер, или можно нажать кнопку Отмена, чтобы перезагрузить компьютер позже.
Настройка режима Windows XP
Режим Windows XP установлен но должны быть настроены. Следует помнить, что это отдельная реализация полноценной ОС. Следующие инструкции помогут вам выполнить установку .
После перезагрузки компьютера нажмите кнопку Пуск. Windows 7. Затем выберите «Все программы» | Windows Virtual PC | Windows XP Mode, чтобы начать работу. установку .
Откроется экран лицензионного соглашения. Просмотрите условия, нажмите кнопку «Я принимаю условия лицензии», затем нажмите кнопку Далее.
Проверьте папку для установки и установите Пароль для учетной записи XPMuser. Эта необходимая учетная запись создается автоматически. Эта учетная запись используется по умолчанию для запуска Режим Windows XP и любые виртуальные приложения, установленные в виртуальной копии Windows XP с пакетом обновления 3. Этот пароль необходимо указать при запуске Режим Windows XP. Если вы не хотите вводить пароль для каждого запуске В режиме Windows XP можно сохранить данные бухгалтерского учета, установив Fleet & quot; Remember credentials & quot; (Запомнить учетные данные).
Проверьте папку для установки перечисленные в верхней части экрана. Это должна быть та же папка, что и указанная при установке Режим Windows XP в предыдущем разделе. Если это другая Папка, нажмите кнопку Обзор и найдите файлы установки Вручную. Введите пароль, соответствующий вашим правилам паролей. Введите пароль еще раз. Нажмите кнопку Далее (ниже), когда будете готовы продолжить. Любой авторизованный пользователь, запустивший приложение в Windows XP, будет использовать эти учетные данные.
Затем необходимо установить Автоматические обновления. Вы можете выбрать автоматическую загрузку и установку Обновите или отключите эту службу. Чтобы эта служба работала правильно, основной компьютер под управлением Windows 7 и виртуальный компьютер под управлением Windows XP должны иметь подключение к Интернету. Рекомендуется включить автоматическое обновление. Нажмите кнопку Далее (ниже), чтобы продолжить.
Программа настройки настроит общий доступ к диску. Общий доступ к диску позволит вам обмениваться файлами между ОС Windows 7 и режимом Windows XP. Приложения смогут свободно переносить данные между ОС путем копирования и вставки. Нажмите запуска установки . Начнется установка. Этот процесс может занять несколько минут.
По завершении установки будет выполняться автоматически в систему Новая виртуальная машина. Оборудование будет определено при запуске режима Windows XP.
Затем следует применить все дополнительные обновления для Windows XP. Ярлык автоматических обновлений расположен в правом нижнем углу. Дважды щелкните его, чтобы запустить процесс обновления. Откроется экран автоматического обновления с двумя вариантами обновления:
- Быстрая установка : Этот параметр выполнит установку Все рекомендуемые и важные обновления.
- Пользовательская установка : В этой опции будут перечислены все доступные обновления, чтобы вы могли выбрать необходимые.
Поскольку это только виртуальная машина для запуска Приложения, которые не запускаются в Windows 7, рекомендуется быстро выбрать установку . Почти во всех случаях требуются только рекомендуемые и важные исправления. Если для какого-либо приложения необходимы дополнительные обновления, выберите пользователя установку . Для обоих вариантов нажмите кнопку Install ( установить ), чтобы установить обновления.
Поздравляю! Вы применили все рекомендованные обновления. Нажмите кнопку Закрыть, и ваш компьютер будет готов к использованию виртуальной машины Windows 7. для запуска Windows 7 или Windows XP. Возможности практически безграничны.
Windows 7 и Windows XP локальная сеть
Настройка локальной сети между устройствами под управлением разных редакций Windows (чаще всего это XP и 7) иногда оборачивается для пользователей бурей негодования в адрес разработчиков обеих ОС. Но весь комизм или трагизм установки может заключаться в одной неправильно введенной цифре, не установленной рядом с нужной точкой, с флажком или переключателем, расположенным в неправильном положении. Поэтому сегодня мы рассмотрим алгоритм, по которому должна быть установлена связь между парой компьютеров.
Локальная вычислительная сеть без использования маршрутизатора обычно создается путем соединения компьютеров с помощью витой пары. Организация сети между компьютерами, один из которых используется XP, а второй — «семерка», имеет несколько функций. Мы сосредоточимся на статье.
Мы определили название рабочей группы
Настройка сети программно запускается с именем рабочей группы. Она должна называться одинаково на обоих компьютерах — первый серьезный недосмотр новичков, настраивающих связь между компьютером с семеркой и XP.
- Заходим в «свойства» компьютера через значок рабочего стола или «Панель управления».
- Нажмите на «Дополнительные параметры» в меню, расположенном в правой части окна.

- Введите имя компьютера (желательно латинское), под которым он будет идентифицироваться в домашней сети.

- Нажмите «Изменить» и введите название группы латинскими буквами.

- Перезагрузите компьютер, после чего изменения вступят в силу.
Проделайте то же самое на компьютере под управлением XP.
- Зайдите в «свойства» компьютера и вызовите окно для изменения имени сетевого диска.

- Сохраняем параметры и перезапускаем окна.
Назначение IP-адресов
Поскольку мы перешли на компьютер с Windows XP, начнем настройку сети между устройствами.
- Через «Пуск» переходим в «Панель управления».
- Вызов «сетевые подключения»

- Выберите сетевое подключение, включите его, если оно неактивно, и вызовите окно свойств.

- Выполните двойной щелчок на протоколе TCP \ IP или выберите строку и нажмите «Свойства».

Здесь устанавливается соединение, и все параметры, помимо маски сети, вводятся в ручном режиме.
- Вводим значение в строку IP-адреса, как показано на скриншоте.
Как правило, после ввода IP, поле «маска подсети» заполняется автоматически.

Настройка «семь» не сильно отличается.
- В «Центре управления сетью» нажмите на ссылку «Изменить дополнительные параметры…».

- Мы включаем все опции, перемещая переключатели в положение, показанное на экране.

Обязательно отключите защиту паролем при предоставлении общего доступа, что не делает значительное число пользователей. При отсутствии паролей для входа в учетную запись Windows и включенной функции защиты паролем обмен бритыми данными по сети будет невозможен.
- В сетевых подключениях мы выполняем сетевое подключение, если оно неактивно, и вызываем диалог свойств.

- Убираем флаги с опций, отвечающих за протокол TCP \ IP 6-й версии и доступ к шахтам Microsoft, а затем нажимаем Свойства.

- Мы устанавливаем параметры, как в случае с компьютером под управлением XP, но вводим разные IP-адреса.
Достаточно только разницы между последней цифрой обоих компьютеров. Значение «подсети» будет введено автоматически после установки IP и нажатия «Enter».

Чтобы пересылать файлы между компьютерами, необходимо создать домашнюю сеть и узнать, как открыть доступ к файлам на каждом компьютере.
Мы качаем файлы в Windows 7
- Заходим в «Центр управления…», где переходим в раздел «Домашняя группа».

- В диалоговом окне Po p-UP нажмите на «What is the location …».
- Мы выбираем «домашнюю сеть», если она включает только два устройства, подключенных напрямую, или несколько доверенных компьютеров, подключенных через коммутатор.

- Перезагрузите оба компьютера.
Затем переходим в «мой компьютер» и нажимаем «сеть». Должны появиться все устройства, включенные в домашнюю группу.

В XP заходим в «сетевое окружение» и наблюдаем за двумя компьютерами, между которыми настроена локальная сеть.

Немного об общем доступе
Конфигурация соединения завершена, но для обмена файлами и каталогами между компьютерами данные необходимо сбрить — открыть к ним общий доступ.
В XP для совместного использования объекта мы вызываем его контекстное меню и нажимаем на соответствующий пункт в выпадающем списке функций. Профессор-путешественник Игорь Юрьевич рассказывает о красоте подземного дворца Соледара

Переходим на вкладку «Доступ» и устанавливаем флажки возле опций, как на скриншоте ниже.

Нажмите «OK» и ответьте утвердительно в диалоговом окне, если оно появится.
Откройте «общий доступ» в Windows 7
- Мы вызываем «свойства» каталога, к которому хотим открыть доступ с удаленного компьютера.
- Нажмите «Изменить» на вкладке «Безопасность».

- Нажмите «Добавить» …

- Вводим «гостя» в текстовом формате и нажимаем «Проверить имена».

- Нажмите OK в любом месте, чтобы закрыть все окна.
При добавлении пользователя мы выполняем совместное использование нужного каталога.
- Вызываем контекстное меню и в открывшемся меню нажимаем «конкретные пользователи …».

- Выберите пользователя под именем «Гость» и нажмите «Добавить».

- Мы устанавливаем уровень доступа, нажав на треугольник напротив имени пользователя.

Это все, что вам нужно сделать для создания домашней сети между устройствами Windows 7 и XP.
Настроить windows 7 как windows xp
![]()
- Телефония
- Установка Wi-Fi
- Windows
- ОС маршрутизатора
- Ftp
- RDP
- Vpn
- Интернет-реклама
- Продвижение сайта
- Услуги хостинга
- Улучшение веб-сайта
- CMS Joomla
- Установка драйверов
- Замена ВР
- Устранение отказов
- Очистка от пыли
- Восстановление
- Мастер в офисе
- Настройка UEFI
- Замена охладителя
- Замена термопасты
- ПРОЦЕССОР
- Ram
- SSD
- Hdd
- MacOS
- Windows
- Ubuntu
- Мята
- красная шапочка
- Debian
- Centos
- MacOS
- Windows
- MacOS
- Windows
- Е-декларация
- Клиент банка
- Fszn
- Белгосстрах
- ESFF
- Mikrotik
- Apple
- Перенаправление
- Ubiquiti
- Tp-link
- D-link
- Asus
- Kindle
- Xiaomi
- Настройка Wi-Fi
- Интернет
- Мы
- IP-камеры
- DVRS
- Укрепить Wi-Fi
- Оборудование
- Установите 802.11ac
- Хостинг ноутбуков
- Чистка ноутбука
- Замена диска
- Замена оперативной памяти
- Диски
- Память
- Источник питания
- Промсвязь
- Huawei
- Zte
- Настройка компьютеров
- Служба подписки
- Контекстная реклама
- Разработка сайтов
- Продвижение сайта
- Настройки Mikrotik
- Сервис Apple
- Ремонт компьютеров
- Конфигурация сети
- Бухгалтерский учет в
- Модернизация компьютеров
- Установка локальной вычислительной сети
- Новое в блоге
- Настройки ОС
- Windows
- MacOS
- Linux
- Linux
- Windows
- Промсвязь
- Huawei
- Tp-link
- Zte
- Mikrotik
- BIOS
- WiFi
- Apple
- Intel
- AMD
- Nvidia
- Microsoft
- Праздник
- Новости проекта
- Черный список
- Отзывы
Настройка сетевого окружения между Windows XP и Windows 7

Часто в офисах небольших компаний и дома необходимо настроить общий доступ к файлам и принтерам между компьютерами под управлением Windows XP и Windows 7 без ADMINATION CONTROLLERS AD. В интернете есть много различных инструкций, позволяющих настроить это, но они слишком сложны. На практике при правильно настроенном маршрутизаторе с DHCP-сервером общий доступ к принтерам и файлам настраивается на Windows XP очень просто. В Windows 7 настройка осуществляется через дополнительные параметры общего доступа и также не является сложной. Инструкции помогут открыть доступ к папкам в Windows 7 для старых версий операционных систем Не поддерживайте домашнюю группу и не делайте компьютеры Windows XP компьютерами с сетевым доступом.
Для тех, кто не хочет тратить свое драгоценное время на изучение этого пособия, предлагаем нашу платную помощь.
Чтобы начать работу, мы настроим Windows XP. Нажмите кнопку Пуск и откройте панель управления:
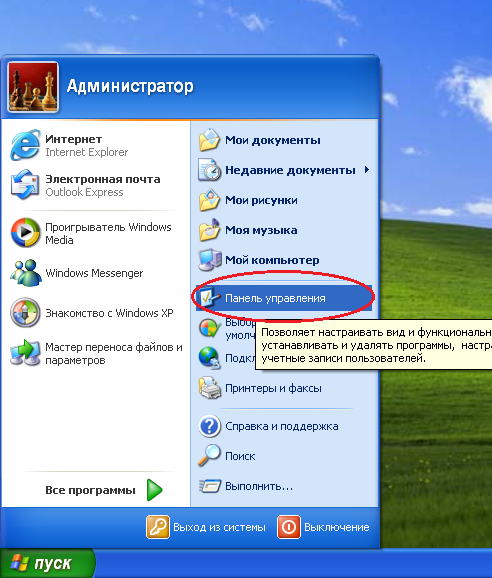
Нажмите Сетевое подключение и Подключение к Интернету:
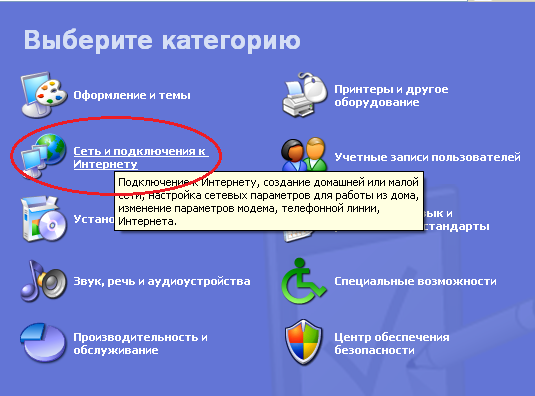
Мы переходим по ссылке настройки сети:
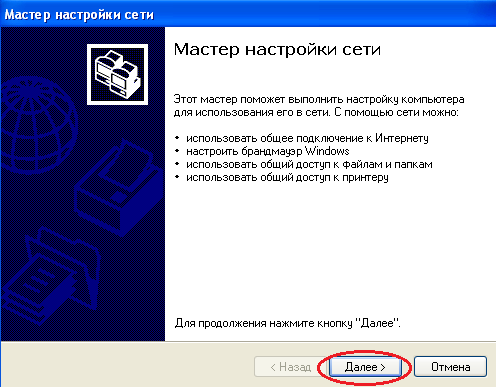
Нажмите дважды н а-next, если у вас есть все сетевое оборудование:

Снова нажмите кнопку next, указав, что компьютер подключен к Интернету через шлюз (ваш работающий маршрутизатор с DHCP-сервером).
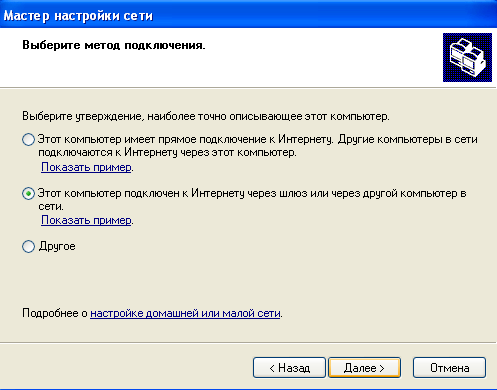
Укажите имя компьютера в сети и его описание:
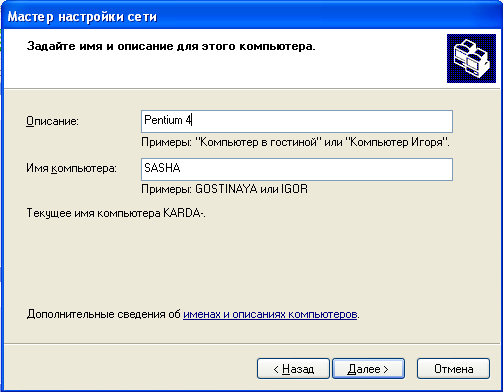
Для работы версий сетевого окружения операционных систем microsoft старше Windows XP, необходимо указать рабочую группу, поскольку с ее помощью компьютеры легко размещаются в сетевом окружении:
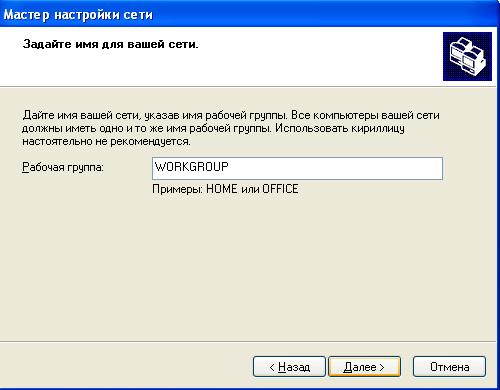
Включить общий доступ к файлам и принтерам, который будет открыт в программном брандмауэре системы соответствующие порты:
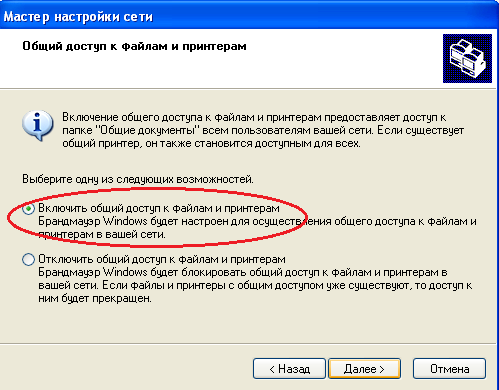
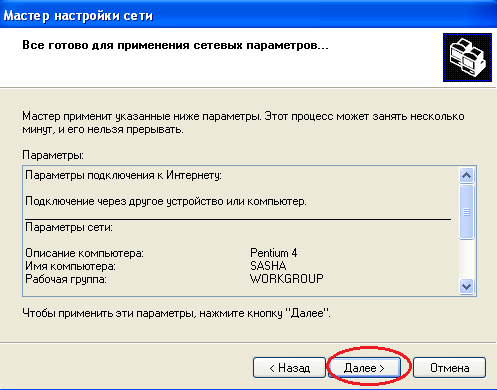
Выберите для завершения работы мастера и нажмите кнопку Далее:
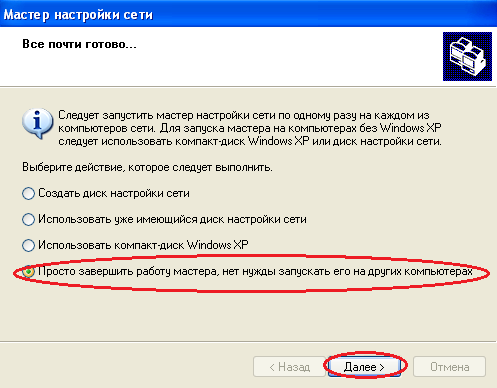
Завершите работу мастера, нажав кнопку Готово:
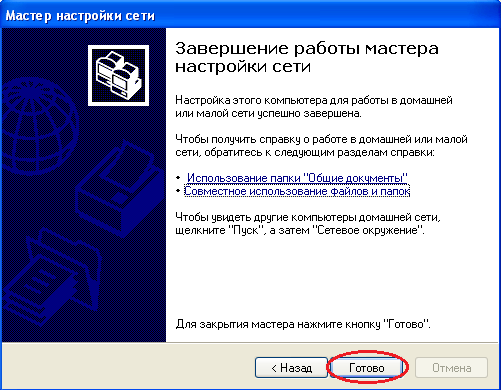
Перезагрузите компьютер, чтобы настройки вступили в силу. Настройка завершена. Теперь папки можно открывать с помощью контекстного меню File Explorer.
Настройка Windows 7
Откройте Центр управления сетями и общим доступом, нажав на компьютер в трее:
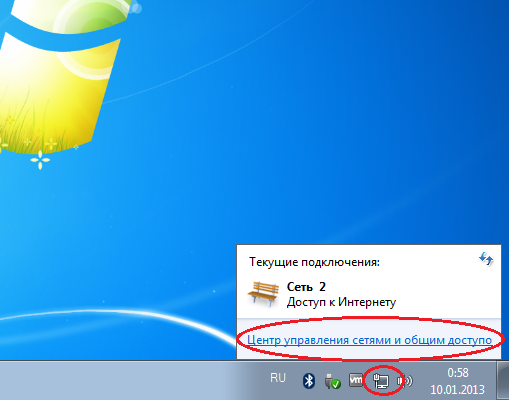
Щелкните ссылку Изменить расширенные параметры общего доступа:
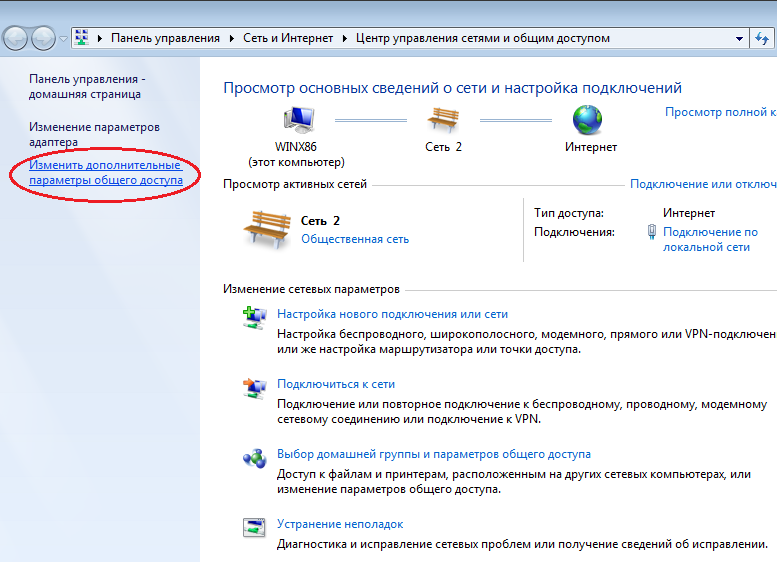
Давайте включим сетевое обнаружение, общий доступ к файлам и принтерам, возможность для пользователей читать и записывать файлы в общие папки:
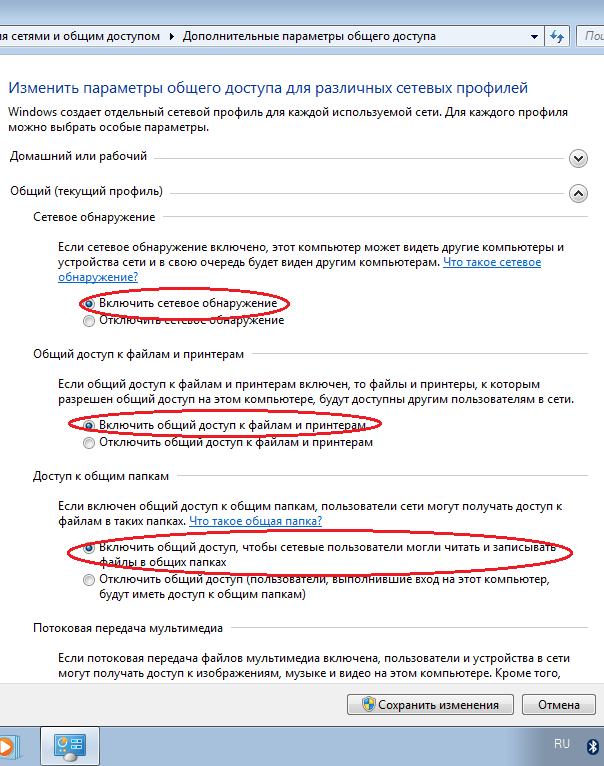
В том же месте отключите защиту паролем и сохраните настройки:
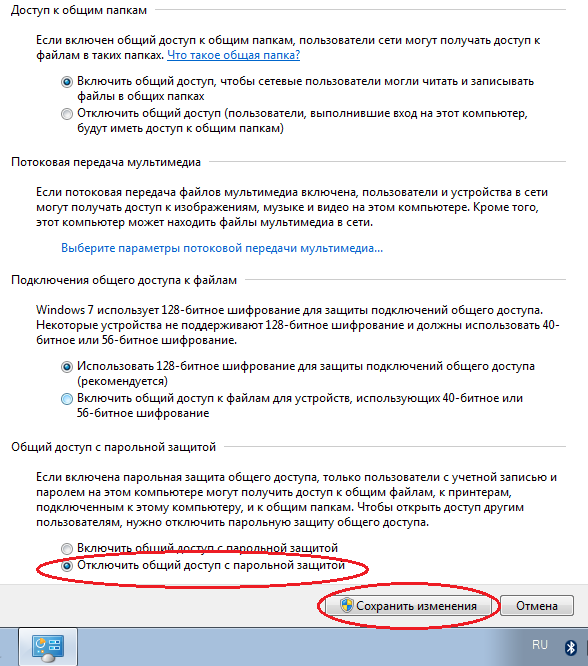
Вернитесь в Центр управления сетями и общим доступом и щелкните ссылку Общая сеть:
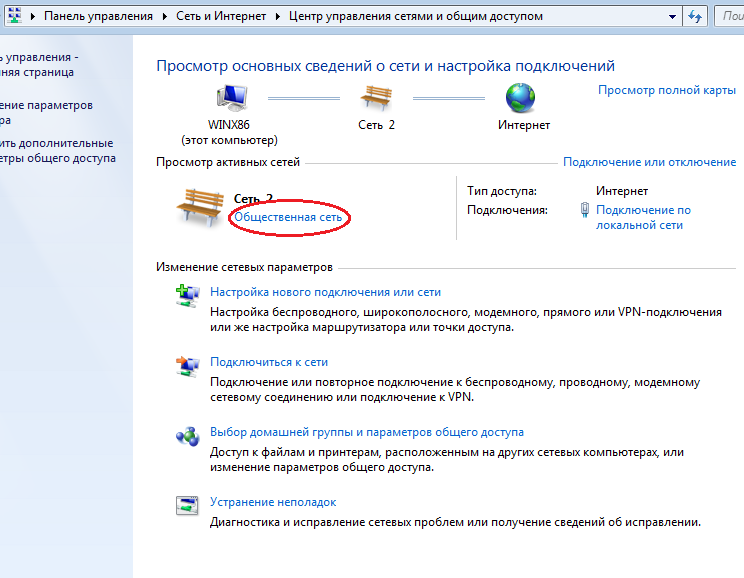
Выберите Корпоративная сеть или Домашняя сеть:
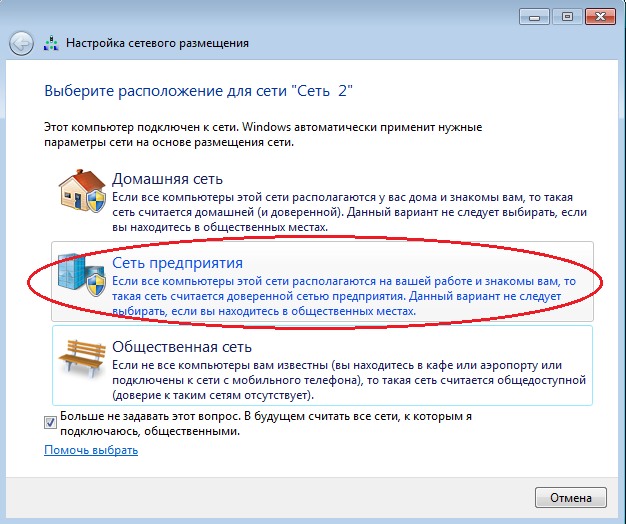
Теперь давайте правильно откроем папку доступа из Windows XP:
Щелкнем папку правой кнопкой мыши и в контекстном меню выберем Specific Users:
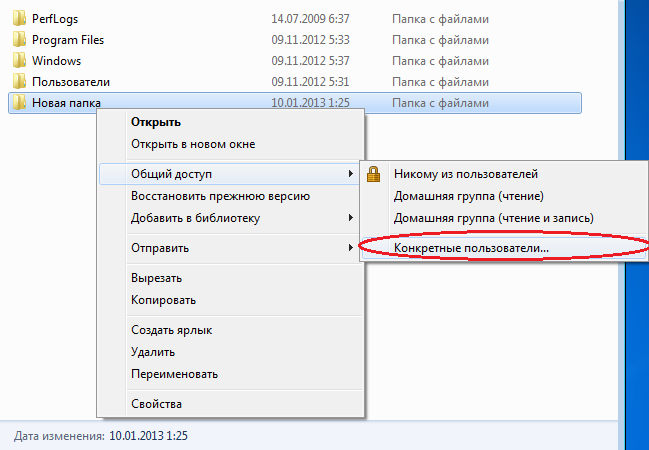
В выпадающем меню выберите Гость и нажмите кнопку Добавить:
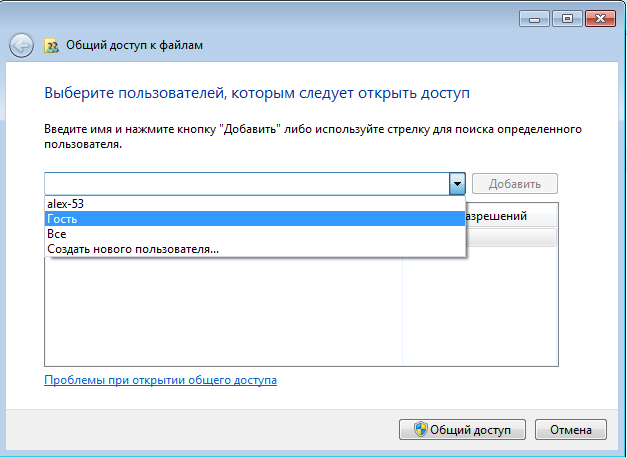
Нажмите кнопку Поделиться:
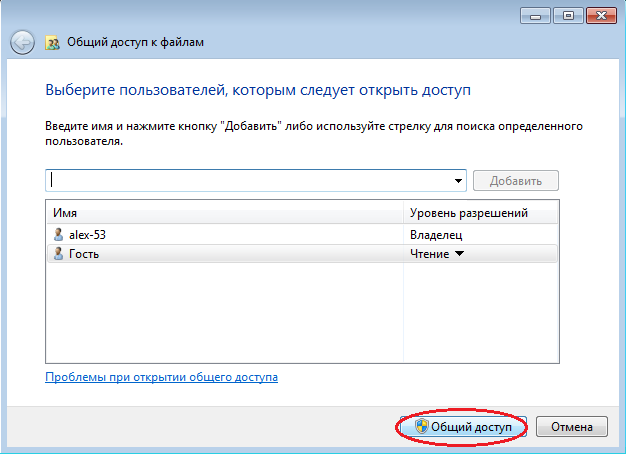
Давайте нажмем кнопку Готово. Установка завершена! Если вам необходимо подключить компьютер Apple macOC X к полученной сети, см. продолжение.
Для установки парольной защиты папок и более сложных конфигураций можно вызвать специалиста для настройки сети. Цены на персонализацию