Настройка сетевого принтера в Windows XP/7/8/8.1/10
Здесь пойдет речь о настройке сетевого принтера Кто подключается к вам сети Использование интерфейсов Ethernet (по витой паре).
- Если у вас обычный принтер Который подключен к одному из компьютеров сети И вы хотите распечатать его с любого компьютера — читаем — как установить принтер по сети .
- Если вы хотите регулярно принтер Подключение через маршрутизатор и печать с любого компьютера в сети — читать — как подключиться принтер через Wi-Fi роутер.
- Если ваш аппарат поддерживает Wi-Fi, вы можете подключить его к маршрутизатору — по беспроводному соединению. принтера Через Wi-Fi через маршрутизатор.
Покажу настройку сетевого принтера Для Windows 8/8. 1/10. Для Windows XP/7 аналогично — Интерфейс немного отличается (видео можно посмотреть в конце статьи).
- Установите IP-адрес. Это легко сделать с помощью панели управления на самом устройстве. Например — см. инструкцию.
- Вы должны знать IP-адрес принтера . Если вы вручную — нет проблем. Если маршрутизатор (например, через DHCP) автоматически выдает вам адрес — зайдите в веб-интерфейс маршрутизатора и выполните поиск IP-подключенных устройств. Вы можете получить доступ к веб-интерфейсу маршрутизатора, введя его IP-адрес в поле поиска браузера.
- Перейдите в Панель управления > Оборудование и звук > Инструменты. и принтеры . Нажмите на кнопку « Добавить принтера ».
- Нажмите на « Требуется принтер Не указано«.
- Выбрать « Добавить принтер С вашего TCP / IP-адреса » и нажмите и#171;Далее».
- Из выпадающего списка « Device Type» — « TCP / IP Device». « Имя или IP-адрес » Установите IP-адрес. сетевого принтера . Чешский и #171; тюнинг принтер И автоматически выбрать водителя». Нажмите «.#171;Далее».
- Следуйте инструкциям мастера установки. Не делитесь.
Возможно, ситуация, когда драйвер не устанавливается автоматически. Она не предустановлена в Windows и не имеет центра обновления. В этом случае необходимо посетить официальный сайт производителя печатающего устройства и загрузить драйвер. Установите драйвер:
Извлеките установленное устройство. Мы повторяем процесс с самого начала.
Может оказаться невозможным установить драйвер без физического подключения машины. В этом случае вы можете просто распаковать драйвер в папку и « запросить . Может деактивироваться принтер И автоматически выбрать водителя». Затем в окне установки драйвера нажмите « Установить с жесткого диска«.#8230;» & gt; и#171;Обзор» и укажите путь к распакованной папке с драйвером.
Как сделать принтер сетевым . Как подключить сетевой принтер , настройка Windows
Вопросы от пользователя
Здравствуйте.
Не хвастайтесь проблемой. У меня дома 3 компьютера: ПК и 2 ноутбука. Все они подключены к маршрутизаторам Wi-Fi. Подключен к компьютеру принтер .
Как установить компьютер, ноутбук и сеть Чтобы ноутбуки могли отправлять документы на печать на принтер ? Попытался установить его — ничего. Сейчас я записываю файлы на флэш-накопитель USB, а затем печатаю их с ПК, что непрактично.
На самом деле, как дома, так и в небольших офисах, одного обычно хватает за глаза. принтера (Конечно, если его можно распечатать локально с любого компьютера сети ).
Вообще, сама настройка Окно для посетителей принтер для локально сети Это не особенно сложно, и любой пользователь со «средней» рукой может справиться с этим. В этой статье я покажу вам это на примере.
Открываем доступ к принтеру для локальной сети
Перед описанием настройки Я считаю, что это очень важно:
- У вас должно быть включено ПК, принтер И ноутбуки (и другие устройства), на которые она распространяется. настройке ;
- На компьютере, к которому он непосредственно подключен принтер (например, для USB-подключения) должны быть установлены драйверы (т.е. печать должна нормально работать на самом ПК). Поиск и установка драйверов принтера — Вот статья на эту тему;
- Должна быть настроена локальная сеть Компьютеры имеют одинаковые рабочие группы (это отображается при переходе в Свойства моего компьютера) и разные имена компьютеров (как правило, если у вас есть локальные компьютеры). сеть Это работает. )।
& # x1F449; Помогите!
Настройка локальной сети — Инструкции для начинающих
Примечание : все настройки Следующие пункты актуальны и относятся к Windows 7, 8, 10.
Теперь приступаем к настройке
Сначала необходимо настроить компьютер, к которому он непосредственно подключен. принтер (Т.е. «мы плоские») принтер : Мы предоставляем доступ и разрешение на использование других ПК локально. сети ) .
1) Сначала зайдите в панель управления Windows по следующему адресу:
Панель управления/ сеть И Интернет / Панель управления сетями и общим доступом
Затем нажмите на ссылку слева — «Изменить дополнительные параметры общего доступа». 👇
Изменение параметров общего доступа.
2) затем перед нами три вкладки: частная, гостевая или общедоступная и. все сети । Теперь их нужно открывать поочередно и класть чеки в нужные места. Выше, ниже.
Примечание: В некоторых случаях имеется не 3 вкладки, а 2. Затем откройте и создайте вкладки, как показано на следующем снимке экрана.
Частная, гостевая, все сети
3) открываем вкладку «private» и устанавливаем ползунки в следующее положение (как на скриншоте ниже):
- включить сетевое Обнаружение (автоматическая активация) настройку на сетевых устройствах) ;
- Разрешить общий доступ к файлам и принтерам ;
- Разрешить Windows управлять подключениями домашней группы.
4) затем открываем следующую вкладку — «Guest or Public» — и устанавливаем:
- включить сетевое обнаружение;
- Разрешить общий доступ к файлам и принтерам .
5) последняя вкладка » все сети «, «Здесь мы устанавливаем:
- Отключите весь доступ;
- Используйте 128-битное шифрование для защиты обычного доступа;
- Отключите весь доступ с помощью защиты паролем.
Не забудьте нажать на все изменения!
Важно.
Подобную настройку На этих трех вкладках (частная, гостевая, все сети )- необходимо запустить на всех компьютерах локально сети (И не только на том, к которому он подключен. принтер ) В противном случае последний не может быть подключен к локальному. принтеру .
Разрешение доступа к принтеру
Сначала нужно открыть панель управления по адресу:
Управление / Оборудование и Звук / Оборудование и принтеры .
Если вы установили драйверы и с принтером Хорошо — здесь вы должны увидеть его на вкладке «Принтер».
Щелкните по принтеру Щелкните правой кнопкой мыши (делайте, что хотите) сетевым / Public) и перейдите к его свойствам. В свойствах откройте вкладку Доступ и установите несколько флажков:
- Общий доступ к этому принтеру ;
- Создайте функции печати на клиентском компьютере.
Общий доступ к принтеру (кликабельно!)
Чтобы убедиться, что это было сделано ваш принтер Local- Открыть простой проводник (можно открыть любую папку). В левой части меню вы должны увидеть имя вашего компьютера.
В моем случае — имя компьютера «Desktop-uthm5r» — нажимаем и видим, что в открывшемся окне присутствует наш «бритый» принтер . 👇
Теперь вы можете начать к настройки Чтобы разрешить другим компьютерам печатать его на принтере .
Примечание: Обратите внимание, что рядом с именем вашего ПК имена компьютеров в локальном сети .
Проверка: виден ли принтер в сети
Как подключить сетевой принтер и начать печатать
Важно! Перед началом подключения принтера Вам необходимо настроить три вкладки сети : частная, гостевая, все сети (Я писал об этом несколько подробнее). Если вы не разрешаете использовать обычные папки, принтеры и т.д., то — принтер вы увидите и не подключитесь!
1) Включите компьютер, с которого мы хотим снять печать (примерно: ПК подключен к локальной сети). сети У которого есть компьютер с подключенным принтером ) .
Откройте Проводник (win + E) и перейдите на вкладку Сеть (левое меню). Далее вы должны увидеть список компьютеров, которые содержатся в локальном каталоге сети : Открытый, на котором присутствуют зрители принтер (Что мы сделали сетевым В предыдущем шаге).
Мы идем к компьютеру, где он открыт принтер
2) Должны отобразиться следующий значок и имя. принтера — Щелкните на нем правой кнопкой мыши и выберите «Подключить».
3) Для установки потребуется 1-2 минуты (обычно) и настройку водители. В это время лучше не трогать компьютер и закрыть это окно (пример на экране ниже).
Процесс поиска водителя
4) продолжайте, если все прошло успешно, принтер Появляется на вкладке «Принтер» и может быть использован.
Попробуйте открыть документ Word, нажмите комбинацию клавиш Ctrl + P и отправьте документ на печать (не забудьте выбрать принтер по умолчанию обычно не устанавливается тот принтер Что вы добавили).
Принтер подключен / функция работает
Собственно, вот и вся настройка Windows для создания общедоступной локальной принтера । Как видите, в этом отношении в Windows (7, 8, 10) все организовано просто — можете убедиться сами.
Еще более удобным и универсальным вариантом было бы подключение принтера Непосредственно к маршрутизатору WLAN. Таким образом, компьютер, к которому он подключен, не обязательно должен быть размещен принтер .
В принципе, здесь тоже нет ничего сложного — обычно вы обращаетесь к специальным маршрутизаторам. Программное обеспечение, выполняющее аналогичную операцию в автоматическом режиме настройку .
Как настроить принтер по сети
Если у вас есть дома принтер И многие компьютеры, то вы наверняка задавались вопросом, как настроить принтер по сети । Если вы переходите с одного компьютера на другой с флешкой, очень неудобно печатать только один документ. В этом материале мы поговорим о том, как установить уплотнитель. по сети .
Настройка принтера для печати по сети Включает в себя два этапа:
- Настройка одного компьютера, к которому он подключен. принтер ;
- Настройка второго компьютера, который используется принтер по сети ;
Если принтер Должно быть доступно большое количество компьютеров, тогда второй шаг — это настройки Вы должны повторить это на всех компьютерах, на которых планируется его использовать принтера по сети .
Шаг № 1. Установка компьютера, к которому он подключен. принтер .
Сначала нам нужно настроить принтер для работы по сети На компьютере, на котором принтер Подключается через USB. На этом компьютере нам нужно открыть Composite Access к принтеру Или, проще говоря, встряхнуть принтер । Для этого откройте Панель управления и перейдите в раздел «Просмотр устройств». и принтеров ».
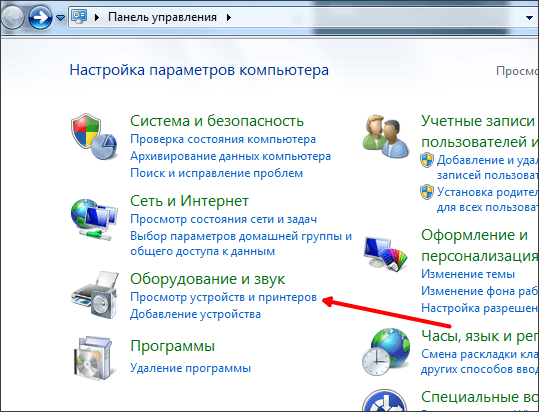
После этого перед вами откроется список подключенных принтеров И другое оборудование. Здесь вам нужно найти принтер Что вы хотите использовать по сети И откройте его свойства. Для этого щелкните на нем правой кнопкой мыши и выберите «Свойства». принтера » (Не путать с пунктом «Свойства»).

После этого перед вами появится окно со свойствами принтера । Здесь необходимо перейти на вкладку «Доступ».
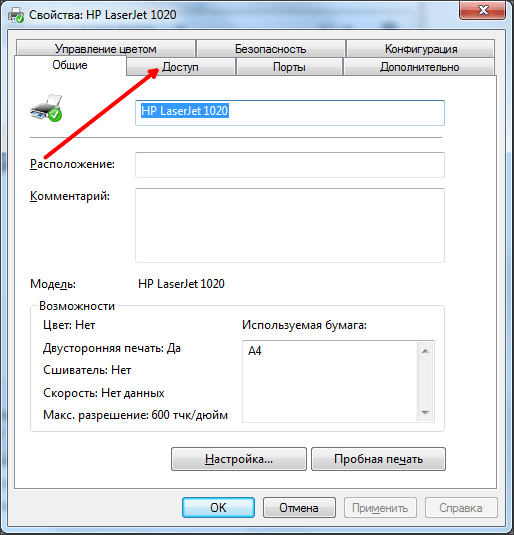
На вкладке «Доступ» необходимо поставить галочку напротив пункта «Общий доступ». принтеру ».
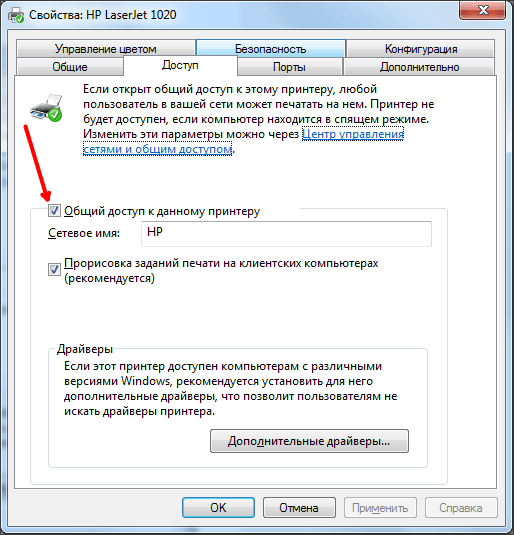
Затем закройте это окно, нажав кнопку OK. Все это настройка К чему подключен компьютер принтер Завершено. Теперь вам нужно установить компьютеры, которые будут его использовать. сетевой принтер .
Шаг № 2. Настройка второго компьютера, который будет использоваться принтер по сети .
Второй этап это настройка Компьютер, который будет использоваться сетевой принтер । На этом компьютере необходимо добавить следующее. сетевой принтер В списке подключенных принтеров । Для этого откройте Панель управления и поставьте галочку в том же разделе «Показывать устройства». и принтеров «। В этом разделе нам нужно нажать на кнопку «Install Button». принтера «। Эта кнопка расположена в верхней части окна (см. скриншот).
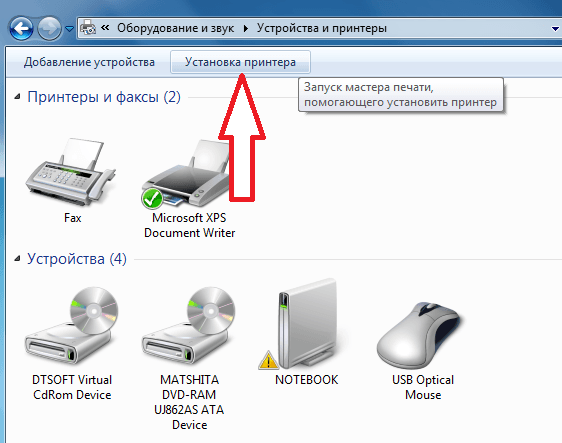
После этого «окно установки» принтера «। Здесь необходимо нажать на кнопку «Добавить». сетевой , беспроводной или Bluetooth-. принтер ».
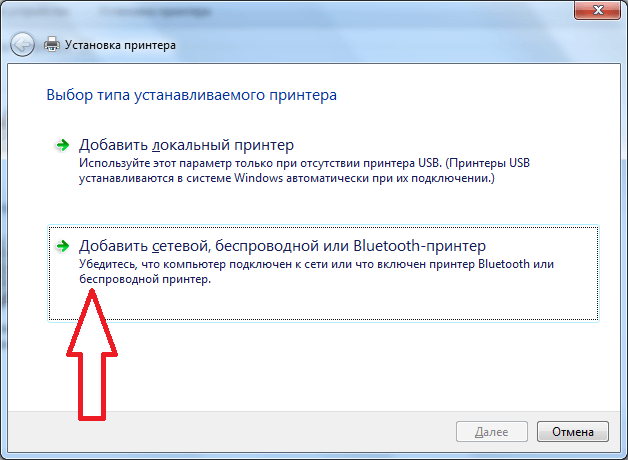
После этого операционная система выполняет локальный поиск сети И показывает список доступных принтеров । Он должен появиться здесь принтер К которому мы только что открыли доступ. Выберите его и нажмите на кнопку «Далее».
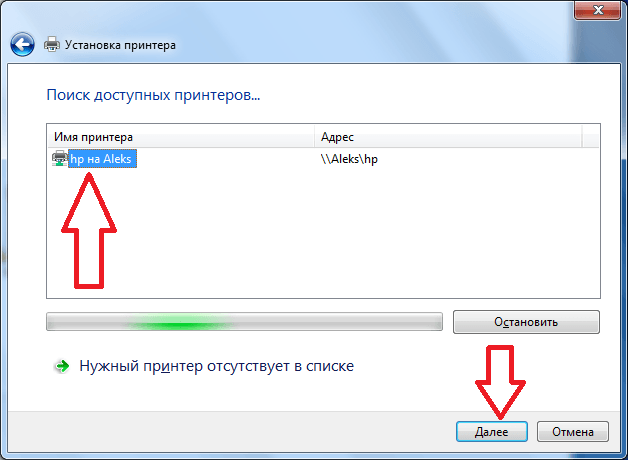
Затем система загрузит драйвер и настроит его сетевой принтер । На экране появится надпись «Вы успешно установили». принтер » । Здесь мы просто нажимаем кнопку «Далее».
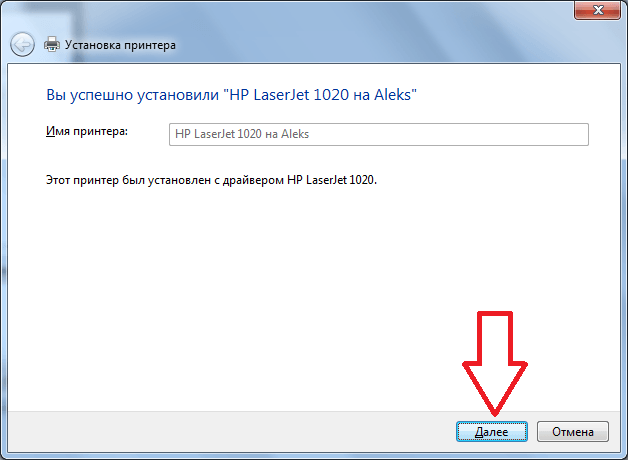
Затем нажмите на кнопку «Готово». Кроме того, при необходимости, на этом этапе. настройки Вы можете заказать печать тестовой страницы.
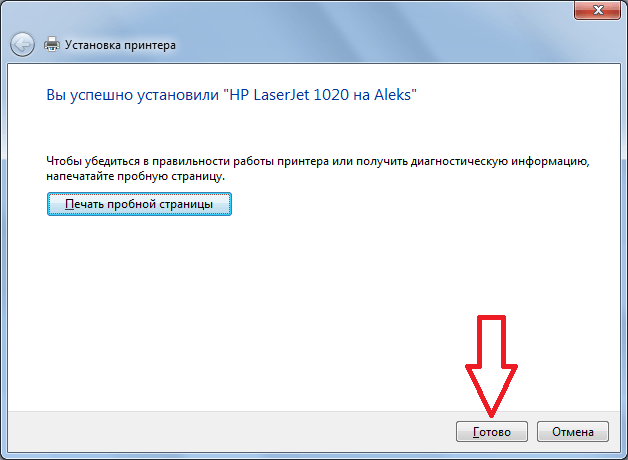
После нажмите кнопку «Готово». настройка принтера по сети Завершено. Теперь в списке принтеров появится новый сетевой принтер Его можно использовать в любой программе, именно в обычной, подключенной напрямую, принтер .
Решайте проблемы с помощью поиска сетевого принтера .
Обратите внимание на то, что доступно на этапе поиска сетевых принтеров Если операционная система ничего не находит, вы можете указать путь к принтеру Вручную. Для этого нажмите кнопку «Требуется». принтер Нет в списке. «
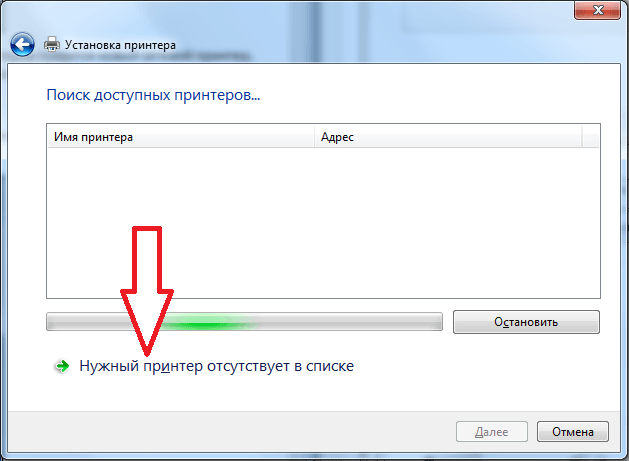
Затем появится окно, в котором вы можете указать адрес вручную сетевого принтера । Для этого выберите пункт «Выбрать нормальный принтер По имени » и введите адрес принтера Следующий формат: \ \ \ IP-адрес \ Имя-. принтера .
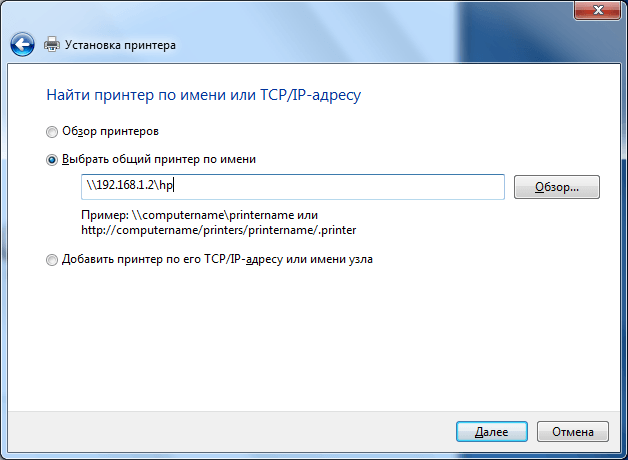
После этого нажмите кнопку «Далее», и вы задали принтер Будет автоматически подключен и настроен.
Как правильно настроить принтер по сети
 Если есть один дом принтера И имея как минимум два ПК или ноутбука, пользователь очень часто задается вопросом, как настроить сетевой принтер । Бегать от одного рабочего места к другому с флешкой и печатать только один документ — это ненужная трата энергии, сил и нервов. В общем, нерациональное использование ресурсов — дело крайне неблагодарное. Вы можете настроить его самостоятельно, не прибегая к помощи специалистов. Рассмотрим подключение этого периферийного устройства через локальные устройства более подробно. сети .
Если есть один дом принтера И имея как минимум два ПК или ноутбука, пользователь очень часто задается вопросом, как настроить сетевой принтер । Бегать от одного рабочего места к другому с флешкой и печатать только один документ — это ненужная трата энергии, сил и нервов. В общем, нерациональное использование ресурсов — дело крайне неблагодарное. Вы можете настроить его самостоятельно, не прибегая к помощи специалистов. Рассмотрим подключение этого периферийного устройства через локальные устройства более подробно. сети .
Настроить принтер Это можно сделать в два этапа, в том числе:
- Настройка PCS с подключенным принтером ;
- Установка параметров второго ПК через прицел.
При использовании более чем на двух машинах – настройку Это необходимо выполнить на каждом компьютере.
Выберите настройки для ПК
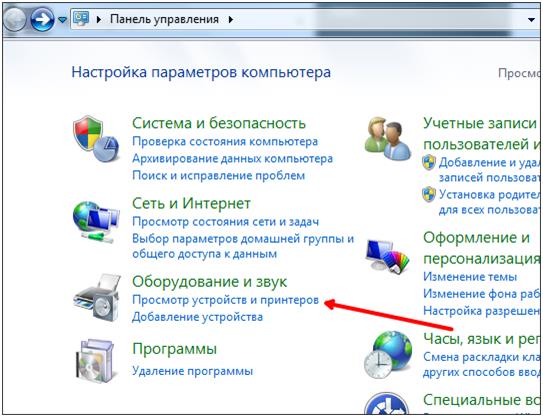
Сначала необходимо определиться с параметрами «принтера» для работы по сети । Сначала необходимо «встряхнуть» его на. Другими словами, организовать общий доступ. В «Панели управления» открываем вкладку «Показать устройства». и принтеров ».

В открывшемся списке выбираем устройство, которое необходимо для использования последнего по сети А затем откройте его параметры, нажав на подпункт «Свойства». принтера ».
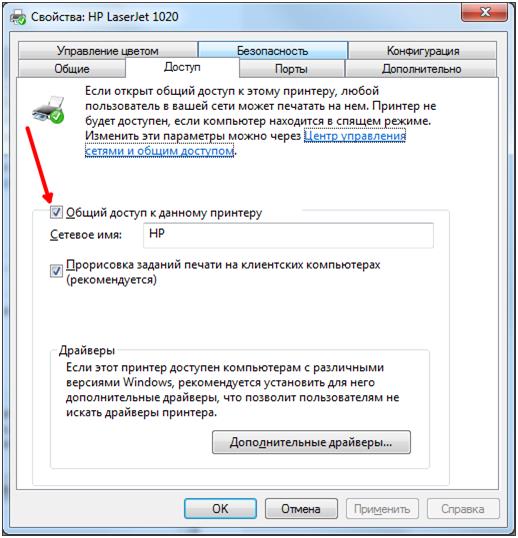
Благодаря окну, в котором отображаются его свойства, выбираем «Доступ», в котором устанавливаем подтверждение в соответствии с рисунком ниже.
Нажмите на «Доступ» и перейдите к настройкам компьютера сетевые Печатное оборудование.
Как настроить второй ПК?
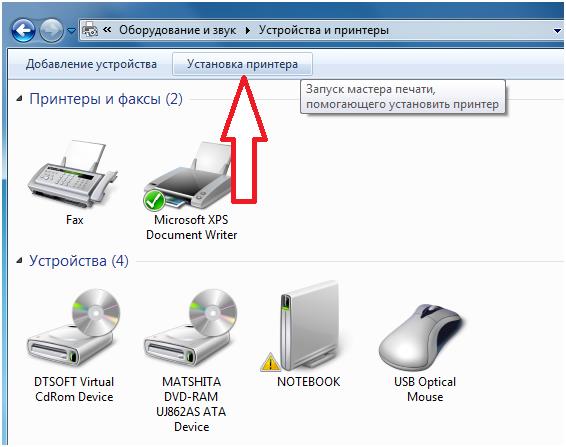
Второй этап — это настройка Параметры ПК с помощью этого устройства. Суть заключается в том, чтобы добавить его в список подключенных устройств. Для этого необходимо открыть уже известную вкладку «Показать устройства». и принтеров «, расположенный в панели управления. Нажмите кнопку мыши для «Установка» и добавьте тип подключения (беспроводное), сетевое или Bluetооth).
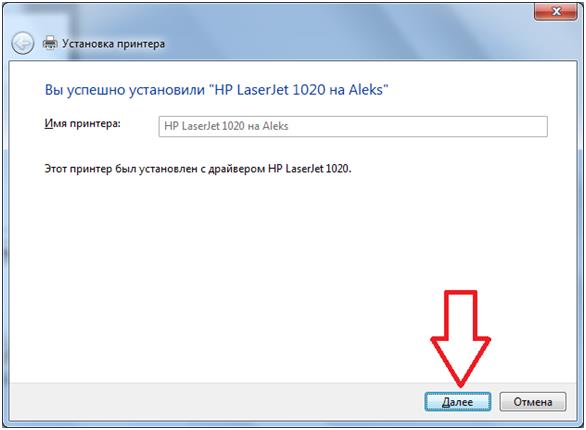
Затем операционная система выполняет поиск доступных периферийных устройств в Lalla и отображает «Принтер», который был показан «зеленым светом». Выбрав пункт «Принтер», нажмите кнопку «Далее». Операционная система Windows ищет и загружает драйверы, одновременно устанавливая сетевого оборудование. После успешного завершения этой фазы система немедленно информирует вас об этом соответствующей меткой. Нажмите кнопку «Далее» и продолжите установку.
Напечатайте пробную страницу, чтобы убедиться, что все прошло успешно. После этого нажатие кнопки «Готовность» завершает работу. настройку Периферийные устройства, которые будут отображаться в списке установленных устройств.
При поиске устройства произошла ошибка. Что делать?
Отсутствие нужного устройства после обнаружения его операционной системы не должно пугать «пользователя». Вы можете задать его вручную очень быстро. Вам нужно только нажать принтер Нет в списке. » В появившемся окне введите свой адрес с помощью клавиатуры в соответствии с шаблоном: \ \ \ IP-адрес \ имя принтера .
Как установить и настроить сетевой принтер в ОС Windows XP/Windows7?
Итак, чем отличается сетевой принтер Из простых местных? Местный принтер На данный момент существует только возможность подключения к компьютеру как сетевой принтер Доступен для любого компьютера в сети । И здесь мы рассмотрим, как подключить сетевой принтер Для настройки на ОС Windows 7 сетевой принтер (На примере модели EPSON), а также как сделать общий. принтер сетевым И какие проблемы возникают при самостоятельной установке устройства.
Как подключить сетевой принтер ?
Принтер может быть изготовлен на заводе сетевым (То есть, существует связь сетевой RJ45) — так что принтер Он напрямую связан к сети и требует только настройки сетевой карты и установлен на последнем компьютере.
Современные сетевые принтеры Поддерживает два типа соединений к сети : Это беспроводное соединение и проводное.
Чтобы настроить беспроводное соединение сетевого принтера Вы должны войти в настройки принтера .
Рассмотрим установку сетевого принтера На примере моделей HP.
Для этого на ЖК-дисплее принтера Найдите вкладку Настройка.
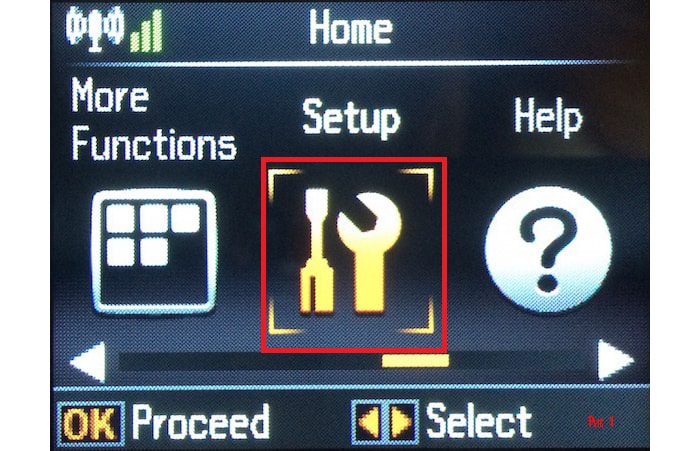
Затем выберите «Настройки WLAN».
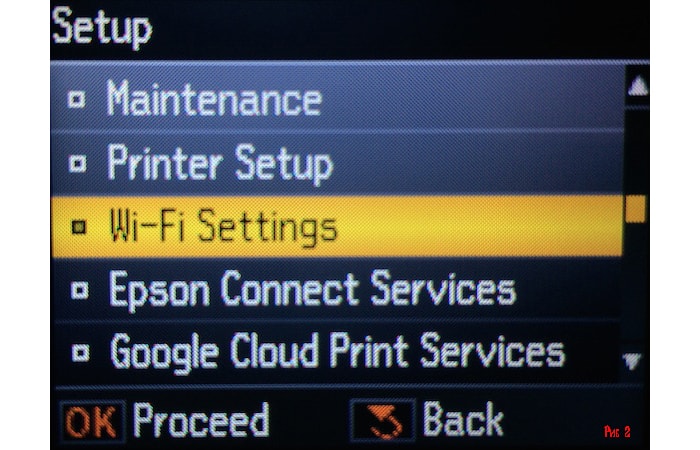
Откроется новое окно, в котором необходимо выбрать вкладку «WI-FI Setup Wizard», что означает мастер для установки беспроводной сети сети .
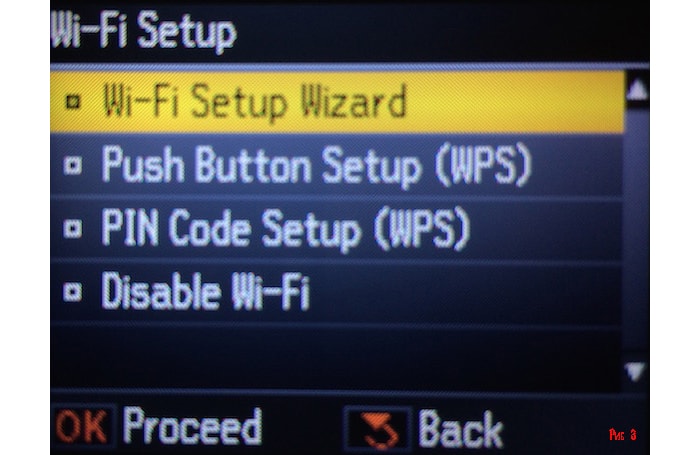
Теперь вам нужно выбрать имя вашей WLAN сети и ввести пароль.
Если вы все сделали правильно, то на панели принтера Загорится значок WLAN (что означает успешное подключение к сети ).
Если у вас проводное подключение, то на задней панели необходимо принтера Найти гнезда для подключения к сетевому интерфейсу LAN:
И соедините один конец сетевого кабеля к принтеру А другие — для модов или компьютеров.
Как настроить сетевой принтер в windows 7?
Отключено сетевого принтера Теперь стоит продолжить непосредственно его настройке В операционной системе Windows.
Для этого откройте меню Пуск и перейдите на вкладку Устройство. и принтеры »
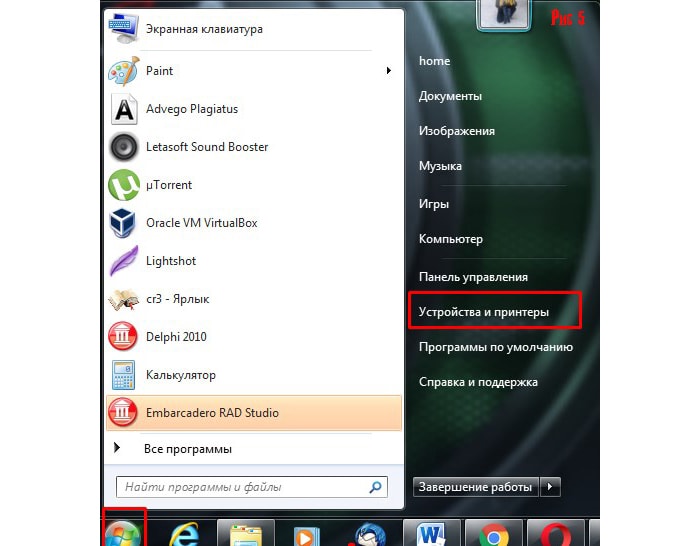
В следующем окне выберите вкладку «Установка». принтера »
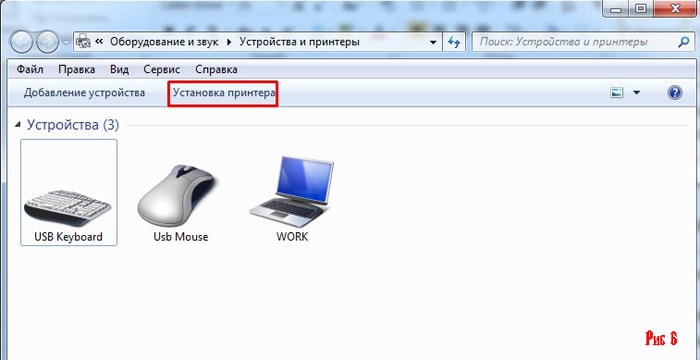
Затем необходимо выбрать «Добавить вкладку сетевой , беспроводной принтер » и нажать далее.
После непродолжительного поиска система предложит вам на выбор принтер — что вы должны организовать. Происходит установка драйверов из Интернета, после чего появляется сообщение, что принтер удачно установлен.
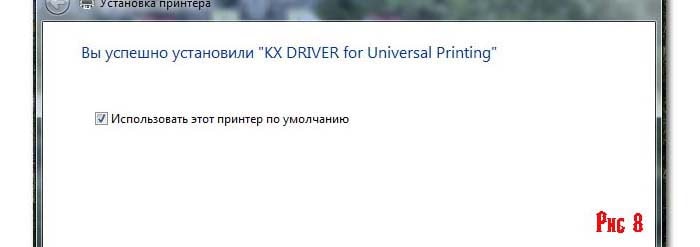
Вы также можете использовать установочный компакт-диск, который входит в комплект поставки принтера (если, конечно, он у вас есть).
Как сделать принтер сетевым ?
Принтер без прямого доступа к сети (не оснащенный сетевой карта) может быть сетевым Подключите его с помощью кабеля USB или LPT. к сетевому компьютеру или принт -серверу.
В этом случае вам необходимо настройка Устройства, для которых существует прямое подключение принтера , и установка принтера На компьютерах конечных пользователей.
Как настроить сетевой принтер Компьютер, к которому он подключен?
Настройка сетевого принтера Windows 7 и Windows XP будут одинаковыми. Сделать принтер сетевым Сначала необходимо установить драйвер принтера От жесткого диска к базовой конфигурации принтера (Или загрузите программное обеспечение с веб-сайта производителя).
После завершения установки драйвера необходимо открыть общий доступ для установки принтеру :
- — Пуск — & gt; Панель управления — & gt; Инструменты и принтеры ;
- — Нажмите на правую кнопку мыши с правой стороны принтере И перейдите в раздел «Свойства принтера »;
- — На вкладке «Доступ» установите контрольную точку на «Общий доступ». принтеру ».
А вот настройка сетевого принтера Windows 8 и Windows 10 будут немного отличаться. Но только за счет того, что выход из «Панели управления» ведет в боковое меню (переместите мышь вправо «до выключения» и выберите «Параметры», а затем «Панель управления») или через или по целевой строке открытой папки.
Как подключить сетевой принтер через роутер?
Самое важное требование для создания сетевого принтера через маршрутизатор является то, что ваш маршрутизатор должен поддерживать функцию сервера печати ( сетевая печать).
Вам также следует проверить сайт производителя маршрутизатора (или прилагаемую инструкцию), чтобы узнать, поддерживает ли он работу с этой моделью. принтера .
Если условия соблюдены, необходимо выключить маршрутизатор и принтер .
Затем подключите принтер Сначала включите роутер и маршрутизатор, а затем — принтера .
Далее необходимо установить драйверы принтера На компьютерах конечных пользователей.
Как узнать IP адрес принтера в сети ?
Эту информацию можно найти в обоих параметрах сетевого принтера (если он подключен в сеть Straight), или он будет совпадать сIP-адрес данного устройстваЧерез которую он подключен к сети (компьютер или маршрутизатор).
Как подключиться к принтеру по локальной сети ?
После всех вышеперечисленных процедур требуется только установка сетевой принтер На компьютерах конечных пользователей.
- — в адресной строке открытой папки определяем и#171;\\x.x.x.x» где — — IP-адрес.#171;x.x.x.x» это ваш IP-адрес принтера .
- — кроме того, в окне, которое открывается при двойном нажатии левой кнопки мыши, выберите нужный вам принтер .
- — скорее всего, во время установки. принтера Вам понадобится дискета с драйверами ваш принтер .
- — после завершения установки вы можете указать его для использования по умолчанию.
Не печатает сетевой принтер : Возможные проблемы.
Если вы правильно следуете приведенным выше инструкциям, то возможные причины следующие что принтер Местный не печатает сети :
Как установить и настроить сетевой принтер — создаём комфортную рабочую среду

Что если в доме есть несколько компьютеров, с которых вы хотите печатать документы и фотографии, а принтер Только один? Действительно ли вам нужно переносить файлы на флэш-накопитель USB, подключать его к компьютеру, с которого вы хотите печатать, и только потом отправлять его на печать? Это совсем не обязательно, потому что такая вещь существует, как сетевой принтер .
Подключаем принтер к локальной сети
Первое, что нам нужно сделать, это установить соединение принтер Для существующих местных сети । Это можно сделать несколькими способами — мы рассмотрим самый простой и надежный.
Непосредственно через компьютер
Если у вас есть небольшая местная сеть Или вы хотите настроить сетевой принтер В домашних условиях лучшим вариантом будет подключение к компьютеру. Вам не придется делать финансовые вложения в дополнительное оборудование, которое можно легко адаптировать и использовать.
Подключите принтер Установите дополнительные драйверы непосредственно на компьютер с помощью кабеля USB. Лучше всего подключать печатающее устройство к ПК, который часто включается. Если у вас есть компьютер, который работает круглосуточно, это лучший вариант. Убедитесь, что печать работает правильно — распечатайте тестовую страницу.
Казалось бы, зачем мучиться с разными типами соединений. принтера , когда вы можете просто потрясти его с компьютера, к которому он подключен? На самом деле, для таких сложностей есть причина — если компьютер, к которому подключено печатающее устройство, выключен или неисправен, прибегнуть к к принтеру Потерять всех участников сети । Поэтому дома вы еще можете подключиться к конкретному компьютеру, а в офисах лучше обратиться к вспомогательному оборудованию.
Адаптация
Теперь нам нужно встряхнуть принтер Все остальные устройства, подключенные к локальным устройствам. сети — То есть, открыть для него доступ ко всем остальным ПК. Для этого:
- Перейдите в «Панель управления». Для Windows 7 — «Пуск» — «Панель управления», для Windows 8, 8.1, 10 — щелкните правой кнопкой мыши, для «Пуск» выберите «Панель управления».
- Выберите «Сеть и Интернет» — » Центр управления. сетями и общим доступом».
- Щелкните левой кнопкой мыши на «Изменить общие параметры доступа».
- Теперь мы выдвигаем на первый план предложение по поддержке.
- Активировать «Флаги сетевое Обнаружение «, » Разрешить общий доступ к файлам и принтерам «, «Разрешить Windows управлять соединением. Включите автоматический режим «Также вставить коробку». настройку на сетевых устройствах».
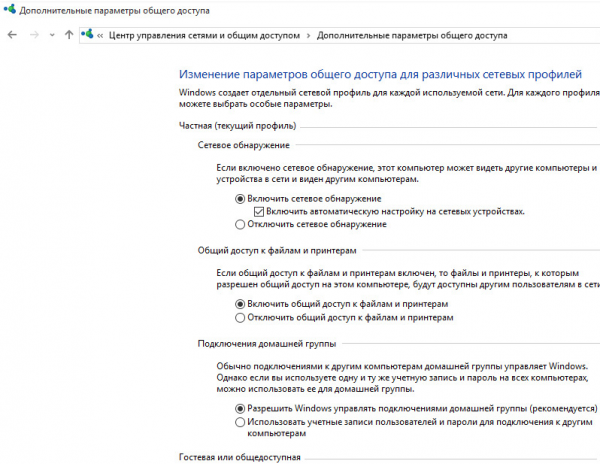
То есть вы открываете компьютер для других ПК локально сети
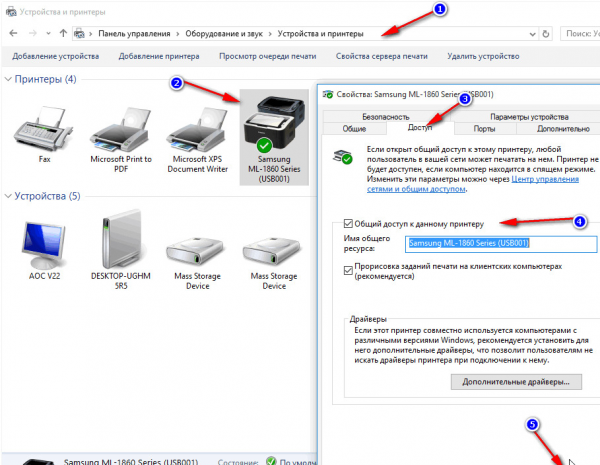
В поле «Общее имя ресурса» вы можете определить имя принтера Который отображается у всех пользователей локального сети Например, «Принтер в гостиной
Теперь все компьютеры сети Может подключаться к нашим принтеру . Чтобы сделать это:
- Открыть на компьютере, к которому он не подключен принтер , «Проводник».
- Выберите «Сеть» в левом меню.
- Поиск в списке устройств ПК, к которым он подключен принтер И нажмите на него дважды.
- Вы увидите иконку принтера । Щелкните на нем правой кнопкой мыши и выберите «Подключить».
- После подключения системы (это займет около полуминуты) вы можете проверить принтер । Попробуйте напечатать что-нибудь с этого компьютера. В списке доступных методов печати должны отобразиться настроенные сетевой принтер .
Эта инструкция должна быть выполнена на всех ПК, которые не подключены к принтеру Но с которого вы хотите напечатать.
С помощью принт -сервера
Сервер печати — это небольшое устройство, которое подключается к локальному сетью и принтером а затем открывает его для всех устройств в сети доступ к этому принтеру .
Следует иметь в виду, что слово » принт — Сервер» очень неоднозначен. Некоторые устройства (например, маршрутизаторы или коммутаторы) имеют функцию принт — Server — то есть они имеют специальный интерфейс и веб-конфигуратор для подключения принтера к локальной сети . А ещё принт — Сервером называется программное обеспечение, которое позволяет самому компьютеру стать таким сервером. Чтобы избежать путаницы, мы будем обычно называть его ниже. » принт — Сервер » только отдельные устройства сами по себе, которые только выполняют эту задачу.

Стоимость принт От 2 до 5 тысяч рублей плюс.
Главная проблема принт -Серве р-Совместимость। Как правило, такие коробки выпускают производители печатающих устройств — например, очень популярных. принт — Chonan, Epson, HP LaserJet. Однако, как правило, они могут работать только с принтерами собственного производства. Поэтому перед покупкой обязательно узнайте, какие устройства поддерживаются принт — Сервер, на который вы нацелились. Эта информация всегда есть на сайте производителя коробки.
Как же пользоваться принт — Я работаю? Очень просто — вам нужно подключиться к порту USB принтер , а сам принт — Сервер подключен к локальному маршрутизатору через коммутационный кабель сети . Детали подключения к сети У разных производителей они могут отличаться, поэтому здесь мы отсылаем вас к руководству пользователя — в нем этот момент всегда подробно описан. Для большинства принт — Этот сервер также включает комплект для быстрой установки. Конфигурация принт — Обычно сервер работает как маршрутизатор через веб-интерфейс.
Затем все компьютеры подключаются к одному и тому же локальному сети , будут иметь доступ к принтеру । Нет необходимости устанавливать драйверы и настраивать доступ — в этом и заключается привлекательность специальных устройств.
Видео: пример настройки принт -сервера
Через маршрутизатор
Печатное устройство может быть подключено к локальной сети И через маршрутизатор, если у него есть USB-порт. В этом случае вы должны подключить принтер И маршрутизатор, подключите его с помощью USB-кабеля, а затем снова включите его.
Если принтер Он умеет подключаться к WLAN, тогда вы сможете обойтись без кабеля. В меню принтера найдите нужную сеть , введите пароль и подключитесь. Подробные инструкции о том, как установить Wi-Fi соединение с вашей моделью, см. в руководстве пользователя аппарата.
Такое соединение имеет несколько недостатков. Во-первых, производительность принтера E зависит от прошивки маршрутизатора — ее следует регулярно обновлять, и если после обновления маршрутизатор принтер прекращает работу — откат. Во-вторых, драйвер для работы принтера Нам нужно установить на каждом подключенном компьютере к сети । В-третьих, в российских квартирах роутеры часто размещают в коридоре. Положите туда слишком тяжелый груз. принтер — Не самая лучшая идея. Поэтому для домашнего использования лучше отказаться от маршрутизатора в пользу обычного кабельного подключения к компьютеру.
Адаптация
Все подключенные устройства к сети Маршрутизатор может принять его после короткой процедуры настройки :
- Нажмите «Пуск» — «Панель управления» (Windows 7) или правую кнопку «Пуск» — «Панель управления» (Windows 8, 8.1 и 10).
- Выберите «Устройство и принтеры ».
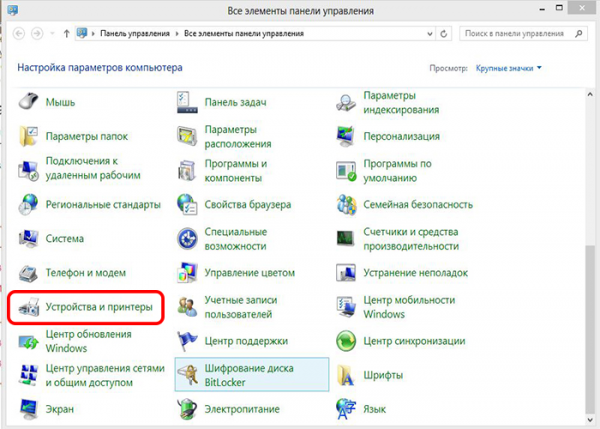
Если вам трудно найти нужный элемент, введите его в окно поиска
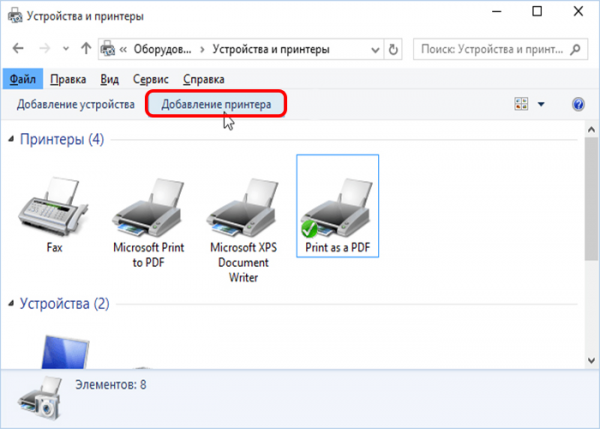
Нужная кнопка находится в верхней части окна
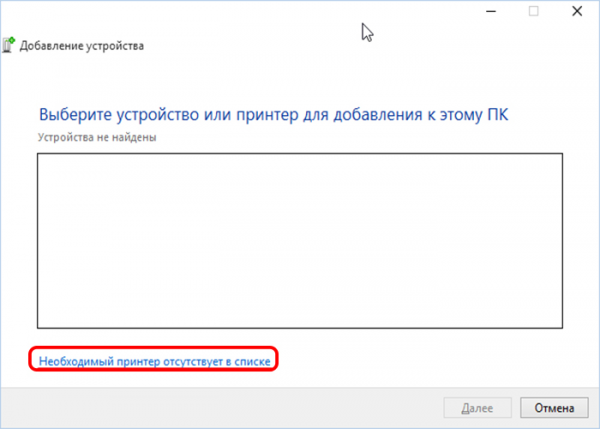
Поиск принтера Мы не получим желаемого результата, поэтому его можно упустить
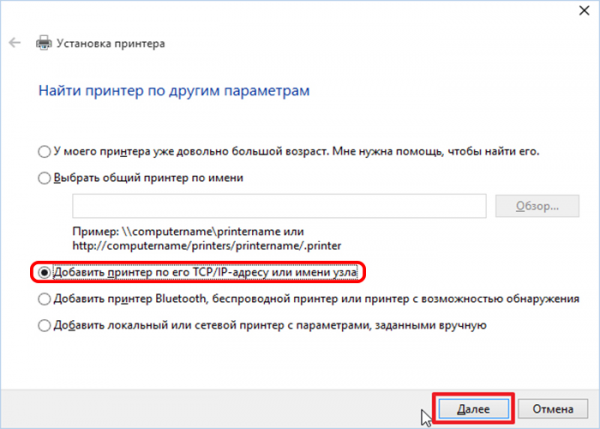
Если вы подключили принтер Что касается маршрутизатора, мы можем определить его только таким же образом
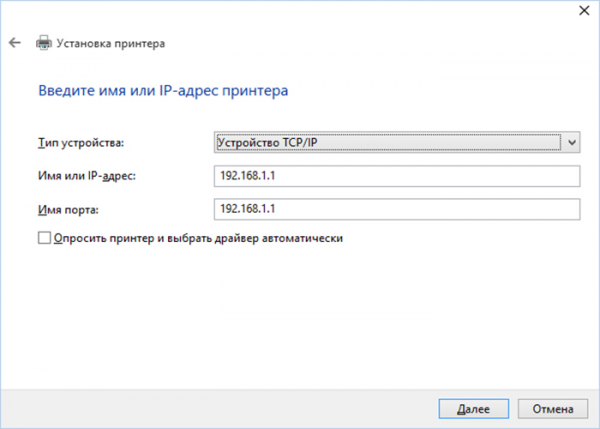
Здесь необходимо ввести комбинацию цифр в поле, открывающее доступ к веб-конфигуратору маршрутизатора — обычно 192.168.1.1
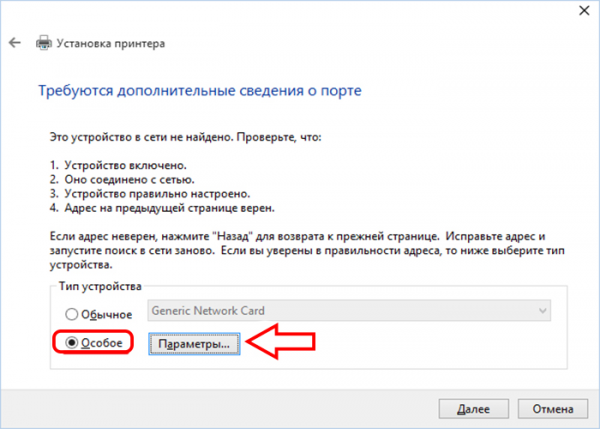
Здесь мы можем установить некоторые параметры вручную
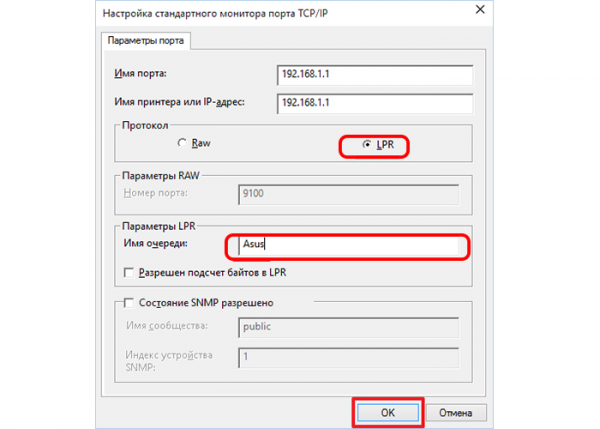
Не изменяйте больше ничего в этом окне — это может привести к деактивации принтера
Видео: настройка сетевого принтера через роутер
Возможные проблемы и их решения
Мы проанализируем некоторые из наиболее распространенных проблем, которые могут возникнуть в ходе этого процесса настройки и использования сетевого принтера .
Сетевой принтер Не отображается в доступном
Итак, вы подключили принтер Согласно инструкции, мы подошли к другому компьютеру, но при попытке печати не видим сетевое оборудование. В чем смысл?
Обычно эта проблема возникает из-за того, что компьютер, с которого вы хотите что-то распечатать, не подключен к локальному компьютеру сети . Убедитесь, что:
- Он подключен к тому же маршрутизатору через WLAN или кабель;
- Маршрутизатор содержит;
- Имена рабочих групп для всех ваших компьютеров в сети Милан. В Windows 7 это можно сделать, щелкнув правой кнопкой мыши Мой компьютер и выбрав Свойства. В Windows 8, 8.1 и 10 щелкните правой кнопкой мыши Пуск, а затем Управление компьютером. Вы увидите имя компьютера и имя рабочей группы. Первый параметр должен быть разным для всех подключенных ПК к сети , а второй — наоборот, соответствует. Если нет, выберите имя рабочей группы и назначьте его всем компьютерам. в сети .
Иногда проблема с производительностью сетевого принтера Может быть из-за плохого порта. Убедитесь, что порт USB и принтера А устройства, к которым он подключен, не имеют физических дефектов — они не сломаны и не погнуты.
Сетевой принтер не печатает
Если сетевой принтер Список доступных показывает, можно подключиться, но печать не запускается, нужно немного продиагностировать. Проверьте, есть ли сообщение об ошибке на самом экране. принтера . Вы удивитесь, но часто такая проблема возникает из-за того, что в лотке просто нет бумаги или чернил в картридже.
Если на самом принтере Никакого сообщения не появляется, а отправленные на печать документы просто обнуляются, то причина, скорее всего, в драйверах:
- если вы подключаете принтер через принт — Server, затем снова проверьте список устройств, которые он поддерживает. Скорее всего, ваша модель печатающего устройства просто не подходит. Если вы приобрели принт — Сервер достаточно новый, вы можете попробовать вернуть его в магазин или обменять на другую модель;
- Если подключение осуществляется через маршрутизатор, убедитесь, что драйвер на принтер Находятся на интересующем вас ПК. Это можно сделать, подключив принтер Прямо к нему. Если печать не работает при таком подключении, необходимо обновить или полностью переустановить драйверы. Если при прямом подключении принтер Проблема может заключаться в микропрограмме маршрутизатора. Если вы недавно обновили его, вернитесь к предыдущей версии (установите старую версию прошивки, скачав ее с сайта производителя);
- если же принтер Вам нужно только проверить драйверы на этом компьютере. Убедитесь, что вы печатаете непосредственно с этого компьютера. Если это не так, удалите и заново установите драйверы.
Чтобы переустановить драйверы, сделайте следующее:
- Загрузите последние версии драйверов для вашей версии Windows с официального сайта производителя. принтера . Драйверы обычно находятся в разделе «Программное обеспечение», «Поддержка» или «Загрузки». Убедитесь, что вы загрузили драйверы для вашей модели. принтера .
- Перейдите в «Диспетчер устройств». В Windows 7 щелкните правой кнопкой мыши на «Мой компьютер» и выберите соответствующий пункт. В Windows 8, 8.1 и 10 щелкните правой кнопкой мыши Пуск и выберите Диспетчер устройств.
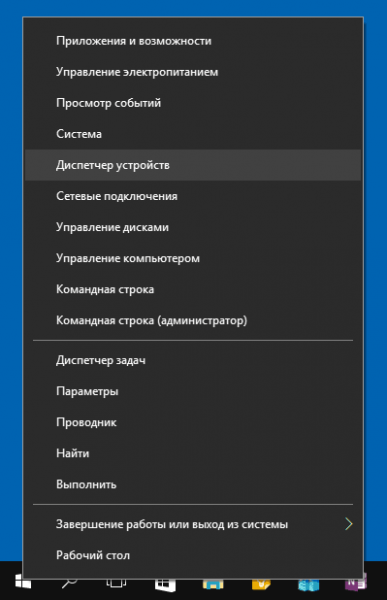
Из этого контекстного меню можно получить доступ ко многим административным утилитам и программам
Сетевой принтер не подключается
Если при попытке подключения к сетевому принтеру или распечатать что-то с его помощью, вы получаете сообщение об ошибке «Windows не может установить соединение к сетевому принтеру «, это обычно указывает на то, что служба печати отключена. Это может произойти по ряду причин — ошибки при установке драйверов, вирусное программное обеспечение.

В Windows 10 сообщение об ошибке выглядит несколько иначе, но текст не меняется.
Решение этой проблемы заключается в следующем:
- Если принтер Если вы подключены к локальной сети через ПК, мы выполняем все следующие действия на нем. Если через маршрутизатор или принт — Сервер, затем на компьютере, с которого мы хотим печатать.
- Откройте «Панель управления» (Windows 7 — «Пуск» — «Панель управления», Windows 8, 8.1, 10 — RMB «Пуск» — «Панель управления»).
- Выберите услуги.
- Найдите в списке «Диспетчер печати».
- Дважды щелкните по нему, откроется окно параметров.
- Установите флажок рядом с типом автоматического запуска.
- Убедитесь, что служба включена. Если вы можете нажать на кнопку «Активировать», сделайте это.
Настройка сетевого принтера Это может занять некоторое время, но в будущем вы будете благодарны за проделанную работу В конце концов, гораздо удобнее отправлять документы на печать прямо с рабочей станции, чем перетаскивать файлы на другой компьютер и только потом печатать их.
Сетевой принтер : настройка , общий доступ
Сетевой принтер — главный, и в то же время востребованный партнер в любом местном сети Цель которого — облегчить процесс подготовки всех видов печатной продукции, от текста до изображений.
В первом случае существует несколько способов организации процесса печати, сетевой принтер Он подключается к маршрутизатору по витой паре или через Wi-Fi соединение, при условии, что он оснащен сетевой Карточка Во втором случае, принтер ④ Он подключается непосредственно к компьютеру и после установки соответствующих драйверов создается настройка Общий доступ к данному устройству В результате принтер получает сетевое Имя, и вы сможете обращаться к нему с других локальных компьютеров. сети .
Далее мы подробно рассмотрим этот процесс настройки сетевого принтера Мы также откроем целостный подход к этому Статья наиболее актуальна в связи с местным сети . Сетевые принтеры Поддержка Ethernet имеет относительно высокую цену и более сложна в обслуживании. принтер подключенный непосредственно к компьютеру, вы можете легко вращать в сетевое устройство печати.
Как включить сетевое Нахождение или общий доступ к файлам и принтерам в Windows 10?
Перед началом работы к настройке общего доступа к сетевому принтеру Вам необходимо проверить, что приоритет имеет нормальный доступ к системным файлам. и принтерам Чтобы не тратить время и не искать ответ на вопрос — «Почему другие компьютеры не видят? сетевой принтер ?».
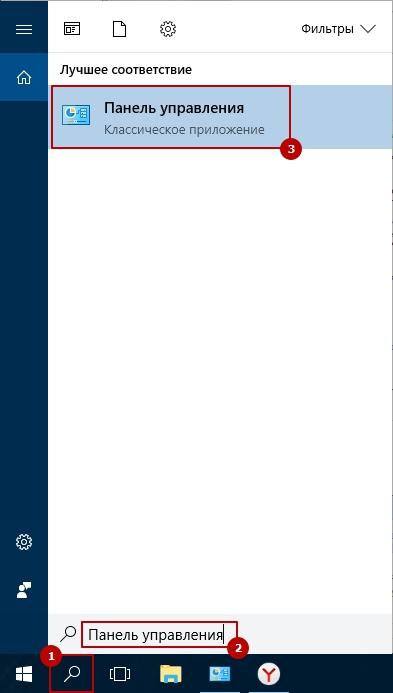
Чтобы включить эту опцию в Windows 10, используйте строку поиска («lupa» или сочетание клавиш Win + s) на панели задач, зайдите в «Панель управления» и нажмите на соответствующий ярлык в результатах поиска
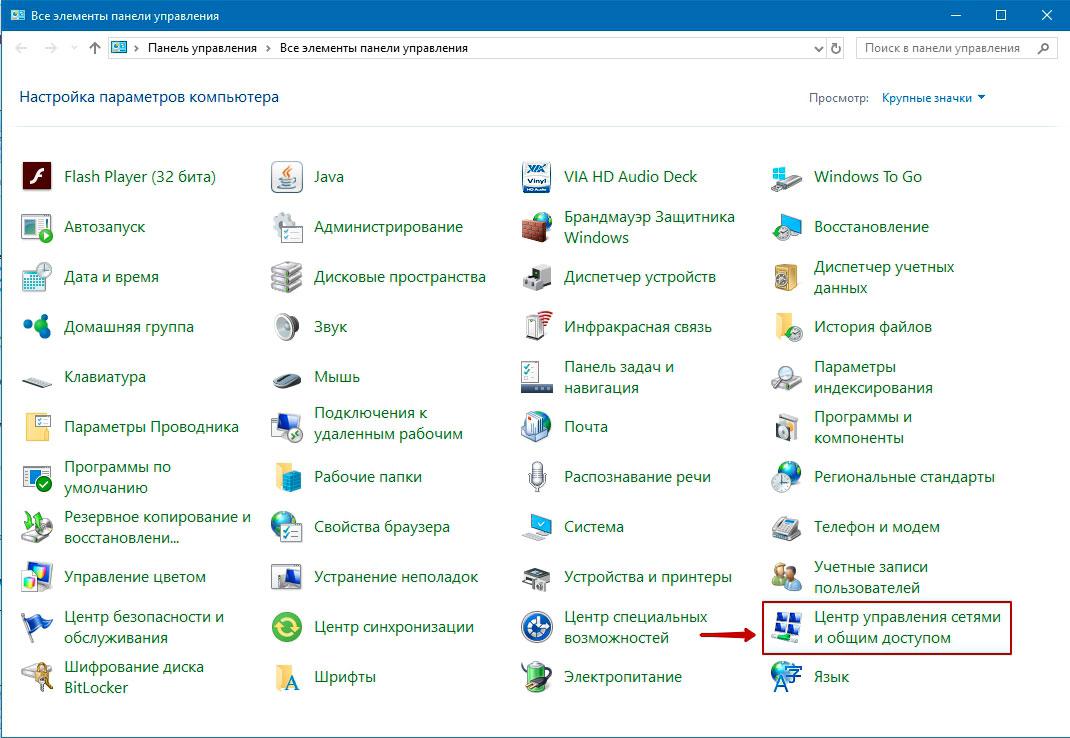
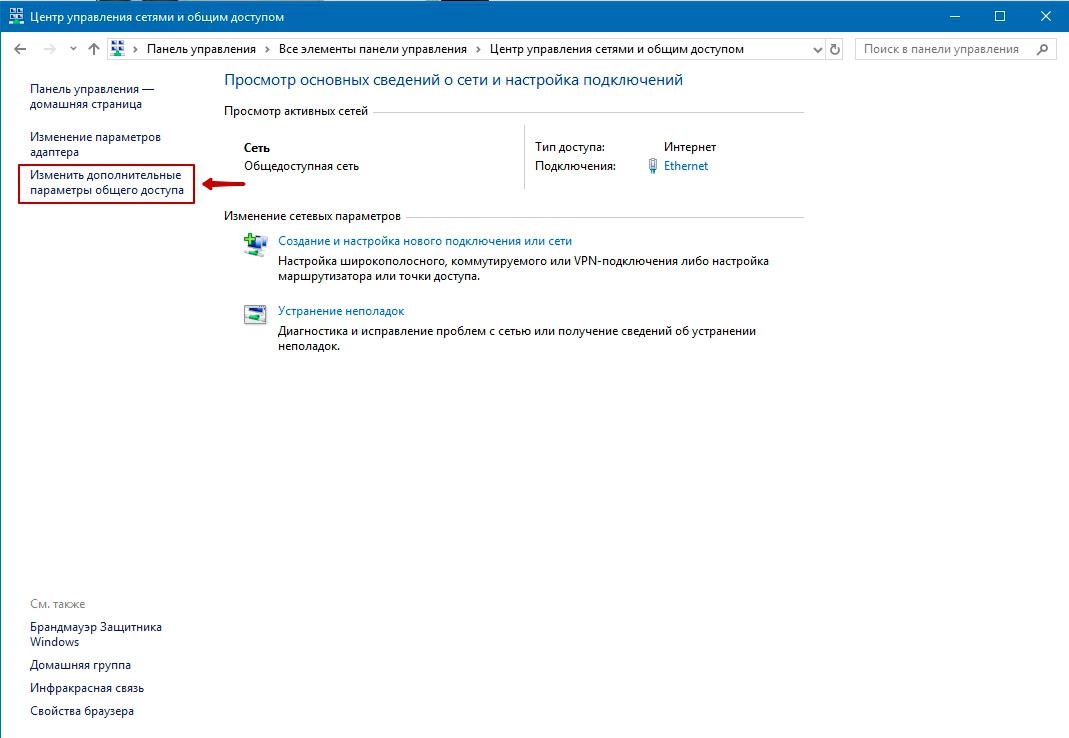
В следующем окне найдите пункт «Центр управления». сетями И общий доступ «, затем выберите «Изменить дополнительные параметры общего доступа». В новом окне откройте текущий сетевой Создайте профиль и проверьте, включены ли опции сетевого Распознавание и полный доступ к файлам и принтерам । При необходимости приведите параметры в соответствие с рисунком.
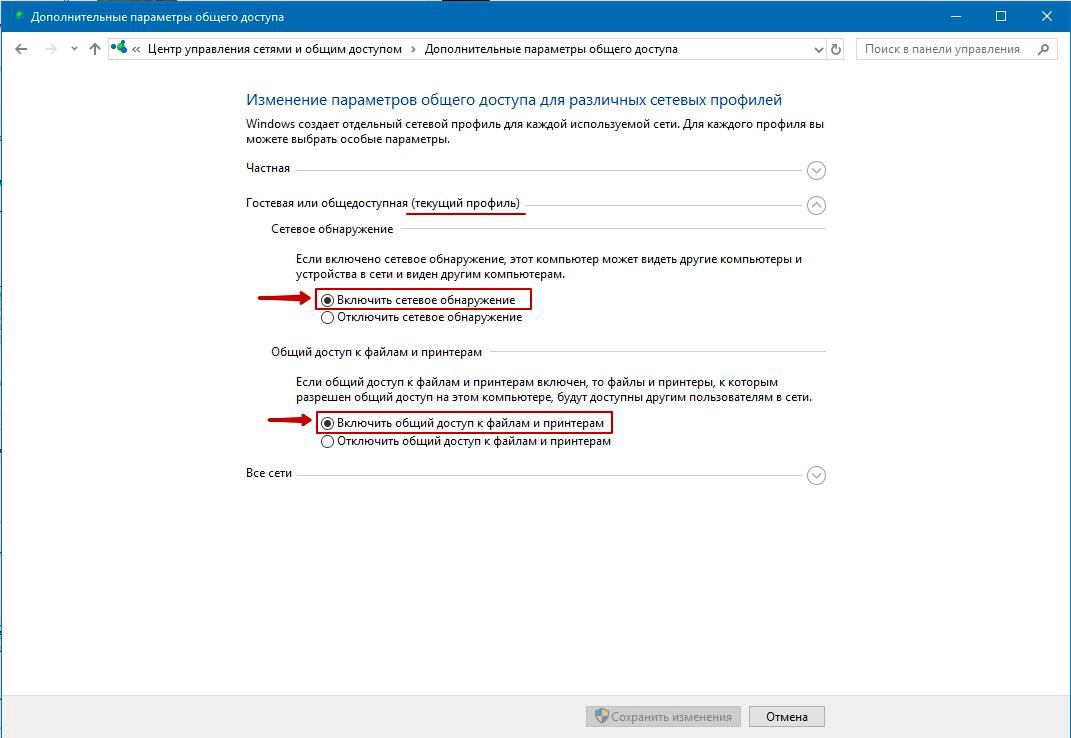
Теперь вы можете начать к настройке общего доступа к принтеру .
Настройка комбинированного доступа к сетевому принтеру ?
Чтобы настроить композитный доступ к сетевому принтеру необходимо вернуться к «Панели управления» и перейти к «устройству и принтеры «। Затем щелкните правой кнопкой мыши на значке справа. принтера И выберите «Свойства» из выпадающего меню принтера «, затем откройте вкладку «Доступ».
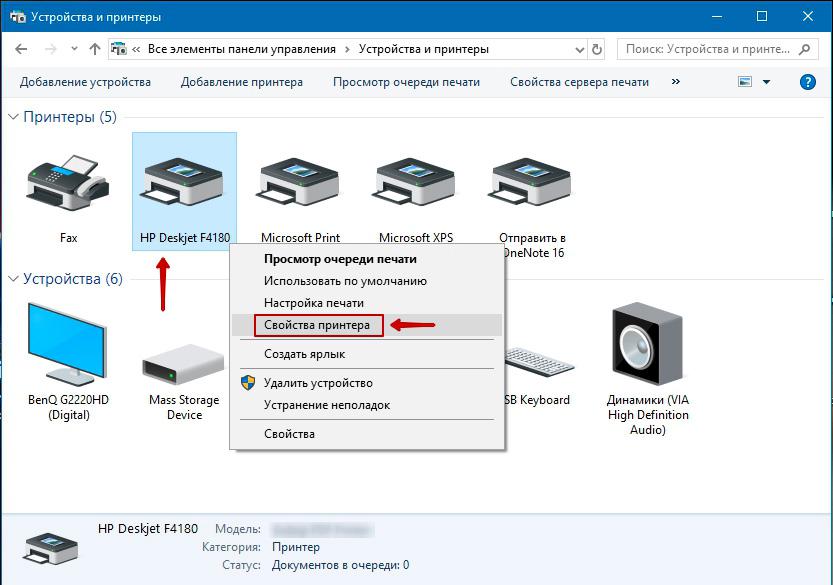
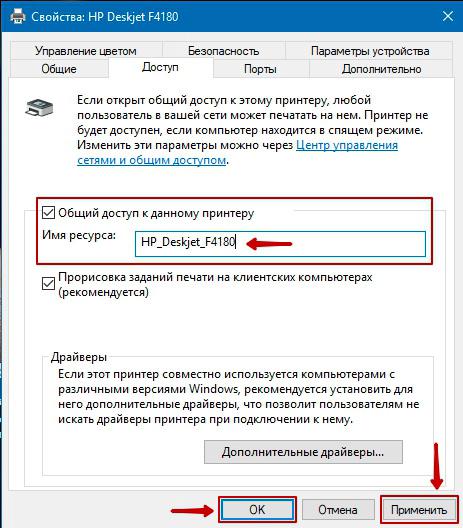
Вам необходимо отметить опцию «общий доступ». принтеру «, А в поле ниже введите имя ресурса ( принтера )। Желательно, чтобы имя не содержало пробелов, а также было сокращенным, поскольку вам придется вводить это имя при настройке сетевого принтера Локально на других компьютерах сети । Не забудьте нажать кнопки «Применить» и «ОК».
Всё, общий доступ к принтеру Откройте, и к нему можно будет безопасно подойти » сетевой принтер ».
Как получить доступ к сетевому принтеру С другого компьютера?
Получить доступ к сетевому принтеру Со второго компьютера гораздо проще открыть «Панель управления» — «Инструменты. и принтеры Добавить», затем выберите в верхнем меню принтера ».
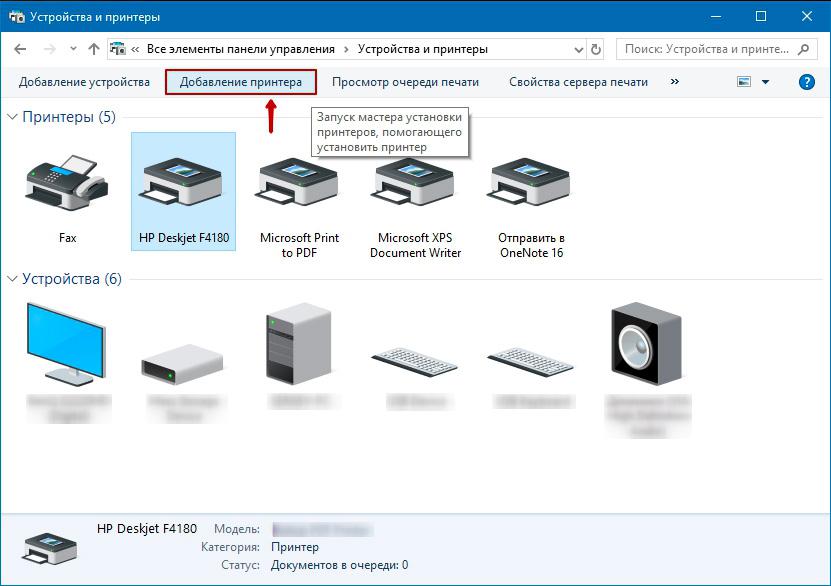
После этого система пытается найти права принтер в локальной сети । Если обнаружение было успешным, просто выберите правильный вариант сетевой принтер Нажмите «Далее» в списке». Если сетевой принтер Не найдено, используйте элемент «required». принтер Нет в списке. «
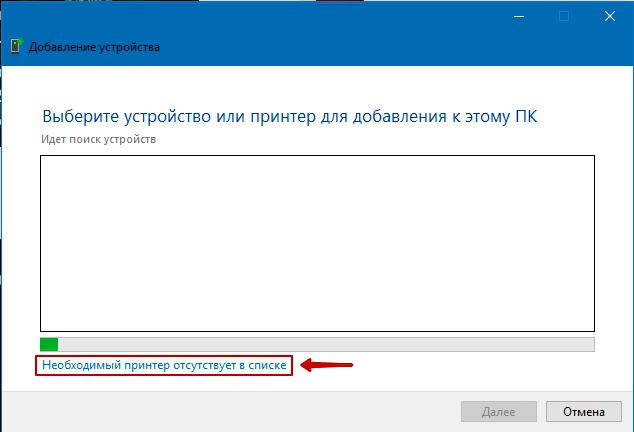
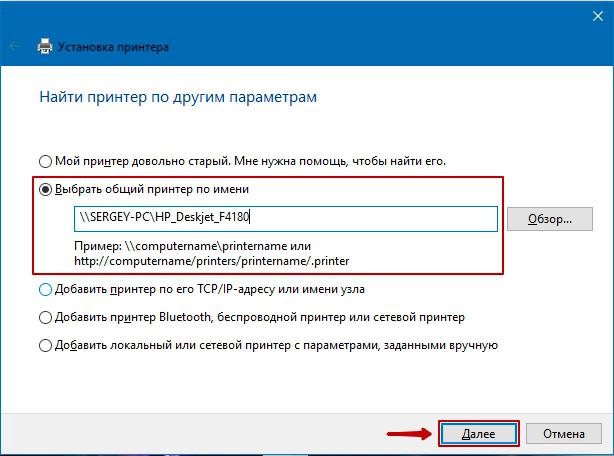
Система предложит найти принтер По другим параметрам целесообразно использовать опцию «Выбрать манго». принтер Из названия «и укажите сетевой Ниже приведен формат пути AT: \ ima_kompeuter \ ima_printer (мой сделан на: \ Sergey-PC \ HP_DESKJET_F4180 из него). Затем нажмите на кнопку «Далее» и дождитесь завершения. настройки сетевого принтера .
Внимание. Вам могут понадобиться драйверы, которые можно загрузить с официального сайта производителя
Если настройка Завершено успешно Вы увидите окно с надписью:» Вы успешно установили » здесь ваше имя. сетевого принтера ”».
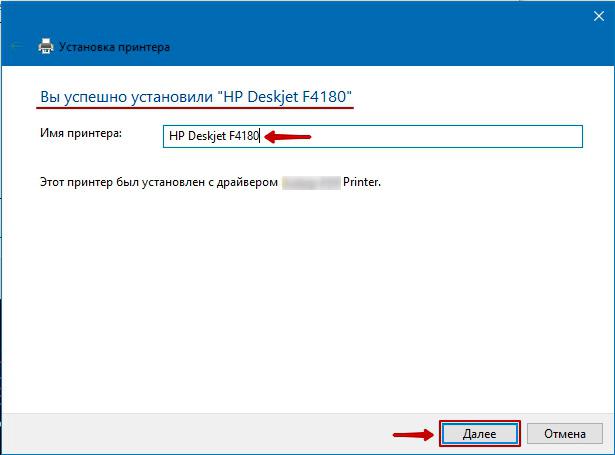
Я рекомендую проверить правильность установки сетевого принтера . Для этого нажмите кнопку» Далее » и отправьте тестовую страницу на печать, нажав на кнопку с соответствующей надписью.
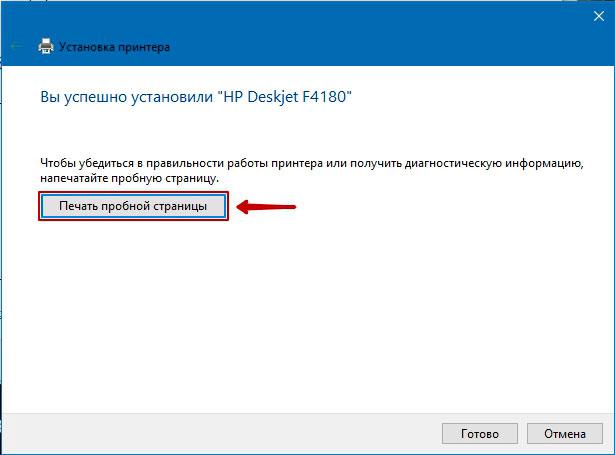
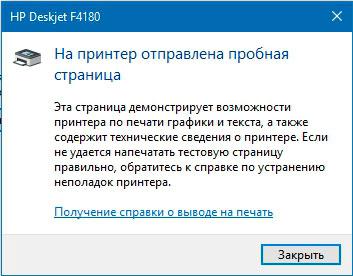
Когда отображается окно уведомления «На принтер Тест отправленной страницы» Проверьте правильность выполнения отправленного задания. на сетевой принтер .