Настройка наушников на компьютере Windows 10
Мы часто работаем наушников на компьютере . Происходило то, что наушники По каким-то причинам они не работают или по каким-то причинам подразделения сами их не видят. Кроме того, эта проблема часто не связана с неисправностью наушников , И то, что на самом устройстве по какой-то причине вдруг отсутствуют или повреждены специальные драйверы или просто несовместимость драйверов и подключаемых устройств. Итак, как подключить наушники к компьютеру Вместе по-разному. Читайте, как настроить наушники в windows 10.
Все способы настройки
Чтобы настроить наушники В Windows десятой версии и выше необходимо сначала проверить следующие параметры:
- В качестве альтернативы попробуйте прикрепить его к задней панели, а затем к передней. Проверьте, какая панель отказалась работать;
- Вернитесь к звуковой карте и детально изучите ее, возможно, здесь неправильно подключен вход (в случае, если подключение осуществляется непосредственно через переднюю панель). На видео представлена информация о правильном подключении входа.
Возможно, дело не в правильности самого подключения, а просто какой-то контакт плохо подключен или просто отключен по какой-то причине;
- Помните об этом моменте, чтобы распаковка была правильной. Например, вы подключены наушники Что касается передней панели, но данная система не поддерживает такой тип подключения аудио секции. Таким образом, устройства, подключенные к ноутбуку, не отображаются. В этом случае необходимо изменить тип подключения для ввода HD-аудио, а затем настроить его;

- Попробуйте добавить других наушники Возможно, в вашем случае неисправна сама гарнитура;
- Далее убедитесь, что вы не забыли и не установили драйверы для чипсетов и рамок перед установкой драйверов.
Если эти действия не заставили ваше устройство работать, вам нужно попробовать обновить последние версии драйверов.
Действия по обновлению драйверов
- Нажмите одновременно на комбинацию и#171;R» и «Win» а затем нажмите на такой вход и#171;msc»;
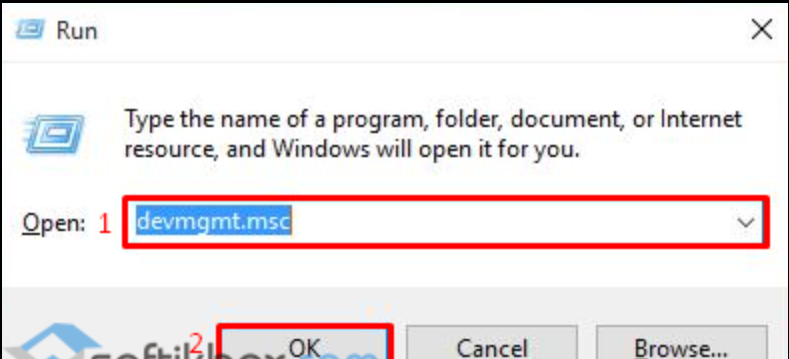
- Теперь перед вами откроется Диспетчер устройств. В нем находим « Звуковые, игровые, видеоустройства » после выбираем звуковую карту и далее « Обновить драйвер »;
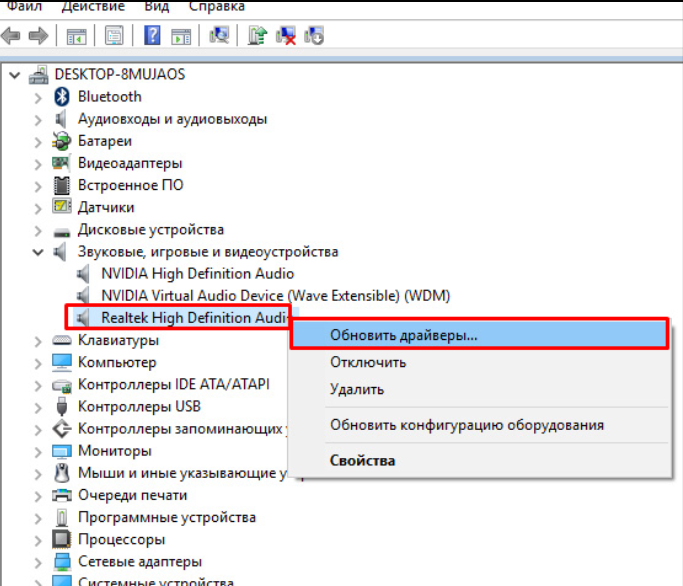
- Затем системе потребуется некоторое время, чтобы найти драйвер. Следует отметить лишь одну особенность, что с таким эффектом Microsoft Software Universal может быть загружен компанией. Чтобы этого не произошло, стоит заранее скачать драйвер под названием Realtek High Definition Audio с сайта разработчика и только потом нажать « в следующем окне поиска драйверов. компьютере ».
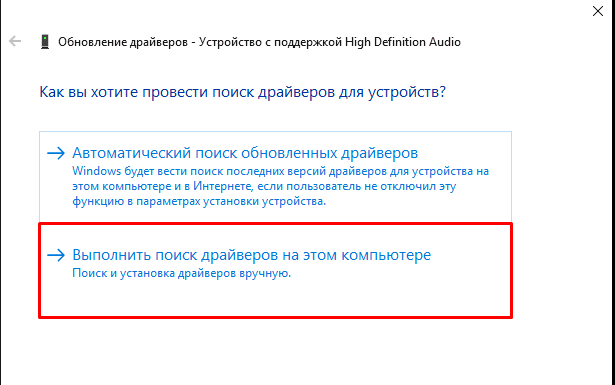
- Не забудьте перезагрузить устройство после обновления драйверов. Установка будет успешно завершена.
Видео о том, как установить драйвер.
Работа после установки драйвера
После установки драйвера включаем панель управления. Нажмите « дополнительно настройки Devices », то не забудьте отметить галочкой « Разделить все выходное гнездо как независимые входные устройства »
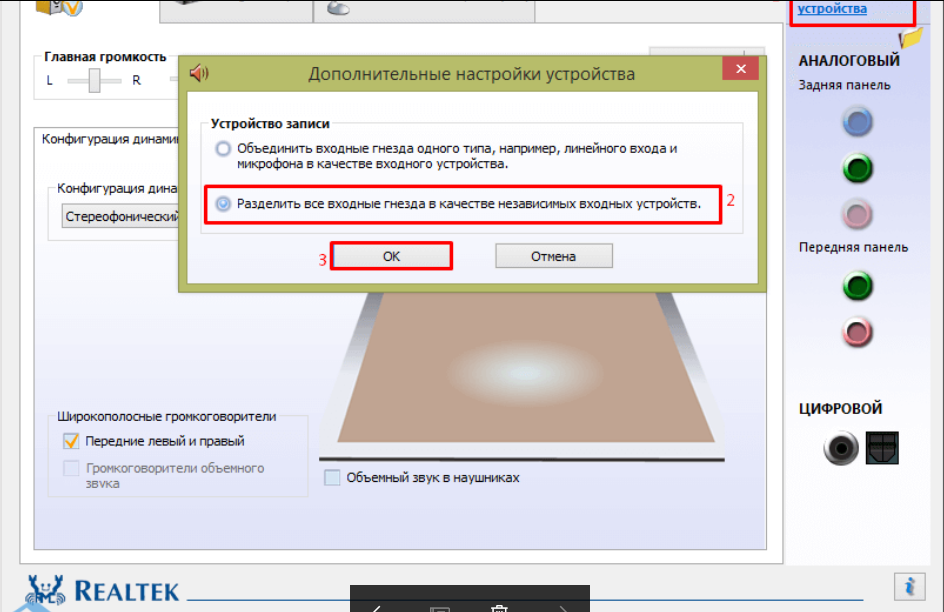
Этот эффект необходим для того, чтобы звук направлялся не только на динамики, но и на все устройства ввода.
Во время настройки динамиков (регулировка громкости) необходимо проверить « Отключить определение гнезд на передней панели »
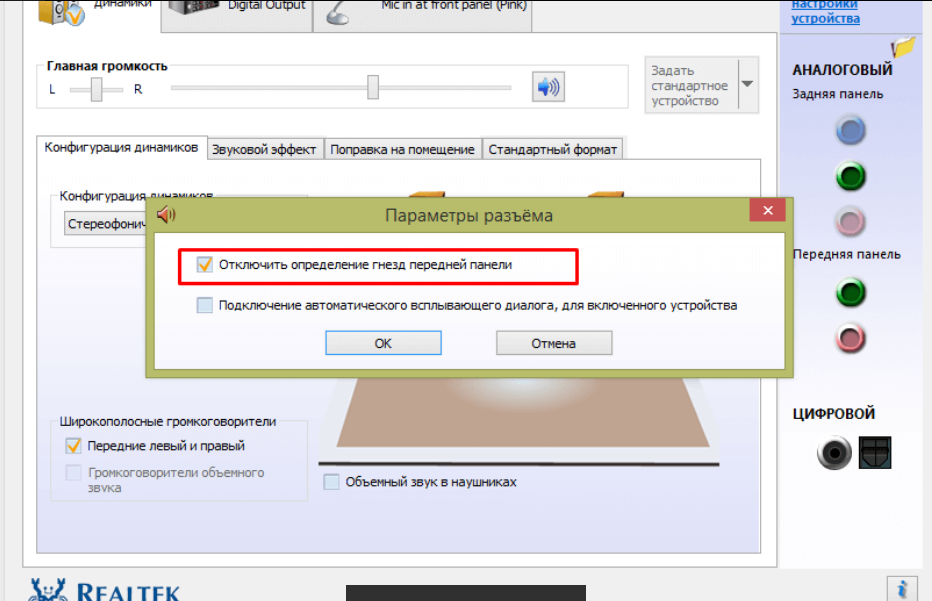
Вот видео о том, как настроить звук в наушниках .
Теперь вы сами знаете, как включить наушники И как сделать так, чтобы она идеально работала на устройстве. Нет звука всегда через наушник Это просто сбой наушников । Часто проблема кроется за самим ПУ. Стоит тщательно все проверить и постараться устранить проблему в рекордно короткие сроки.
Наушники с микрофоном
Простая установка наушников Устройство микрофона не всегда приводит к работе. Если вы заинтересованы в реализации настройку А чтобы установить это устройство, просто посмотрите следующее видео.
Теперь вы знаете все о подключении гарнитуры и причинах, по которым она может не работать. Пользуйтесь набором и чувствуйте себя комфортно. Компьютер всегда нуждается в обновлениях и правильной установке. Просто посмотрите, как это сделать самому, используйте сами и помогайте другим пользователям.
Настройка наушников на компьютере с Windows 10

В десятой версии Windows обычно нет необходимости отдельно настраивать устройства вывода звука, но с помощью этого процесса вы можете использовать максимум возможностей наушников । Это можно сделать как через интерфейс управления звуковой картой, так и системными средствами. Давайте узнаем, как это сделать.
Способ 1: Управление аудиокартой
Обычно диспетчер карты вывода звука предоставляет возможность более тонкого настройки по сравнению с системной утилитой. Возможности этого устройства зависят от типа карты. В качестве наглядного примера мы используем популярное решение Realtek HD.
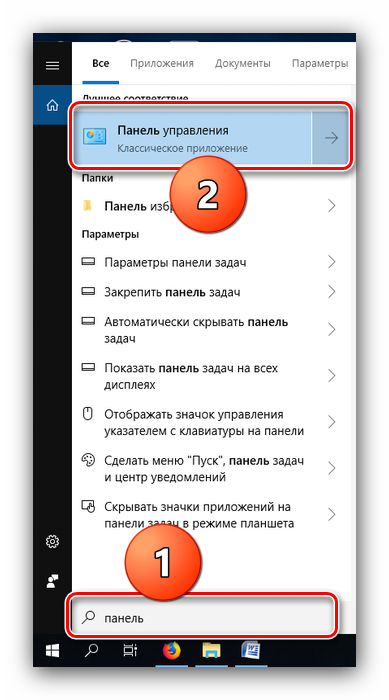
- Перейдите в «Панель управления»: откройте «Поиск» и выберите в строке поле для слова.
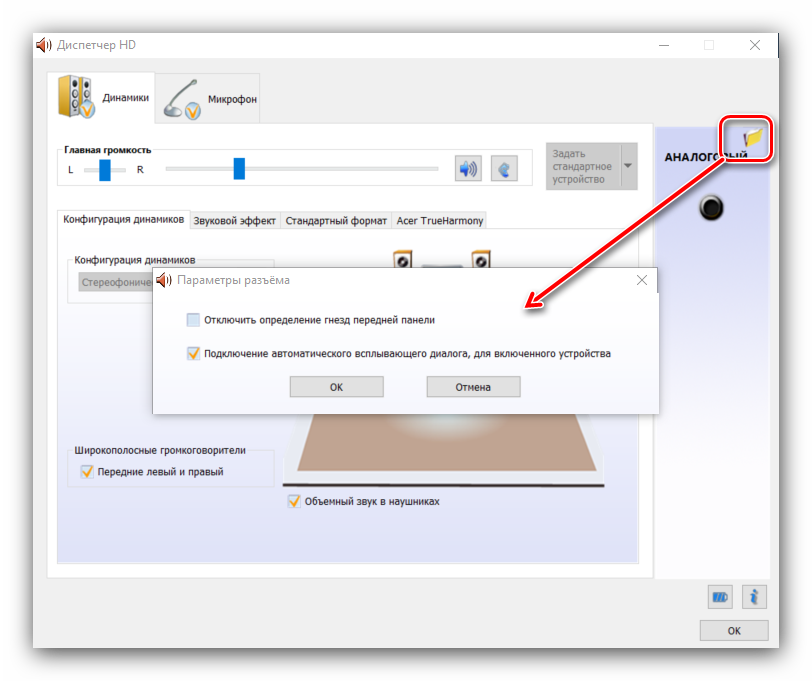
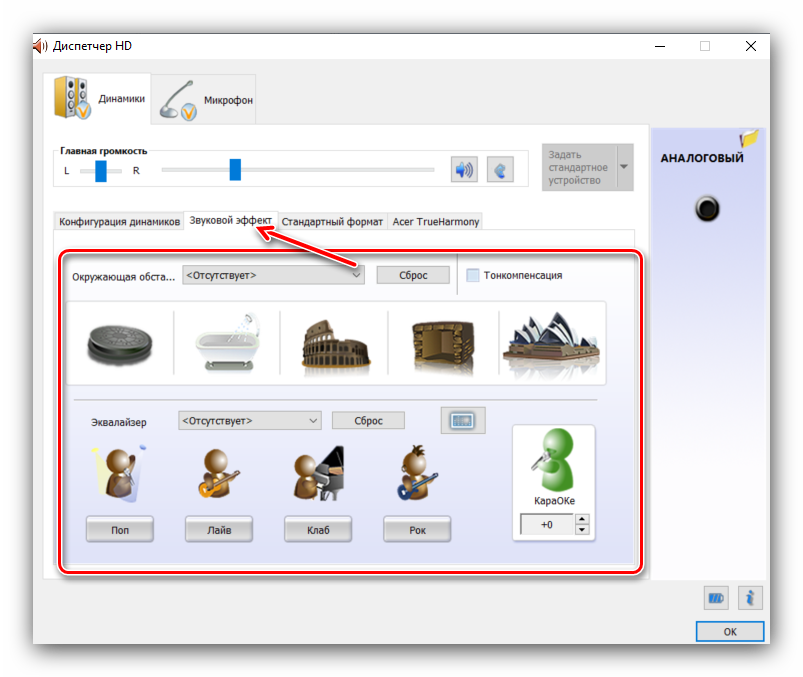
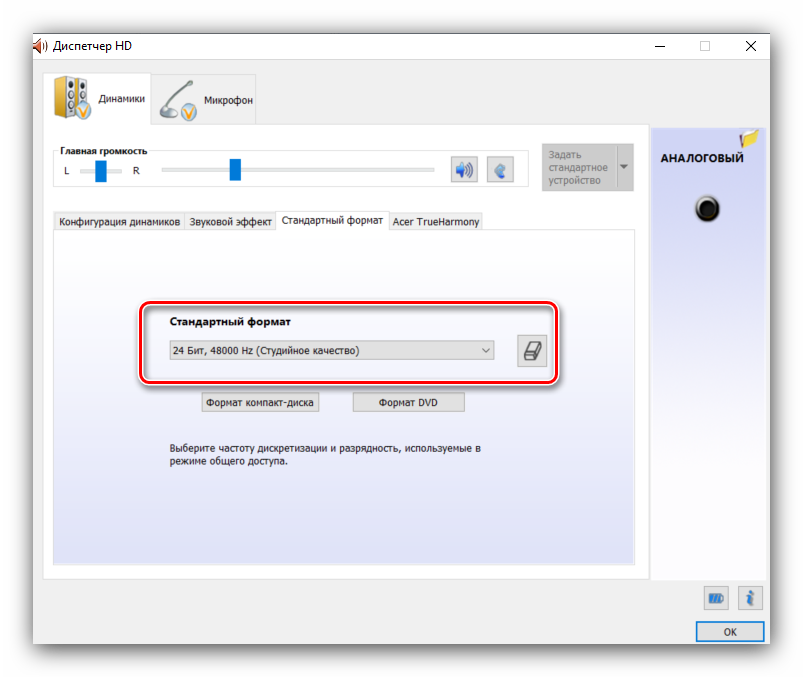
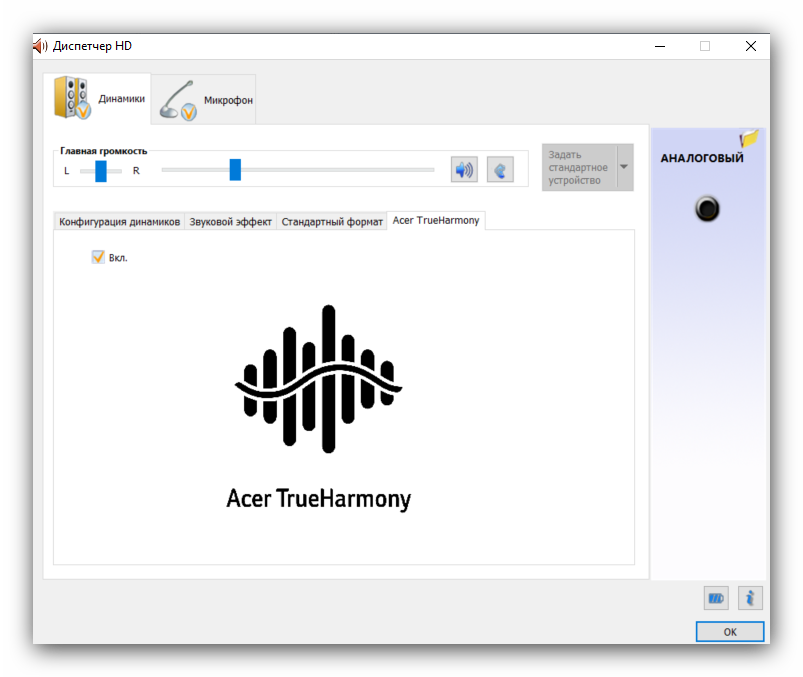
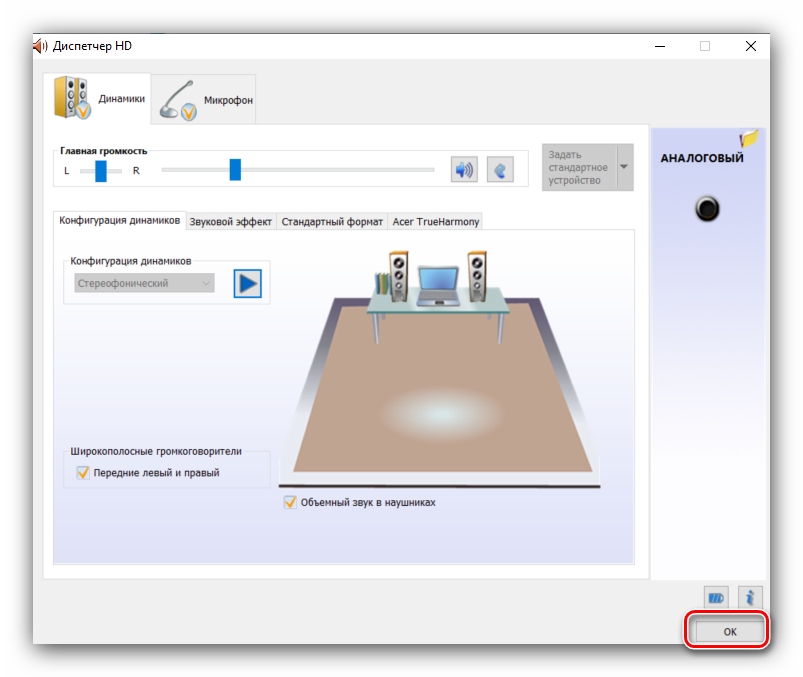
Метод 2: Полноценная ОС
Простейшую настройку Звуковые устройства могут быть созданы как с помощью утилиты звуковой системы, которая присутствует во всех версиях Windows, так и с помощью соответствующего пункта в «Параметрах».
«Вариант.
- Самый простой способ открыть «Параметры» — через контекстное меню «Пуск» — введите курсор на кнопку вызова этого пункта, щелкните правой кнопкой мыши, а затем левой кнопкой мыши на нужном пункте.
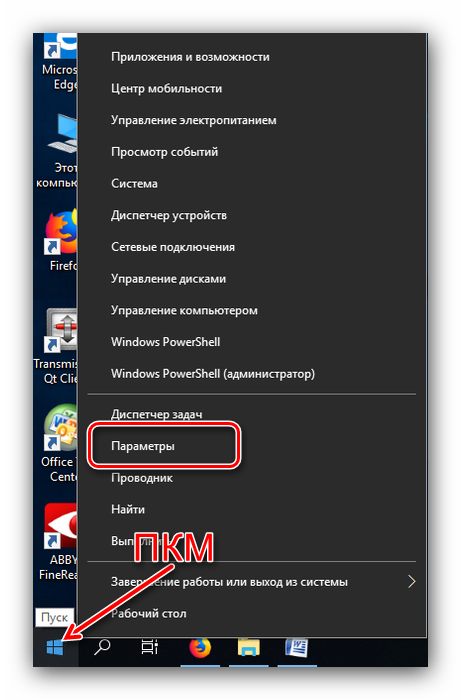
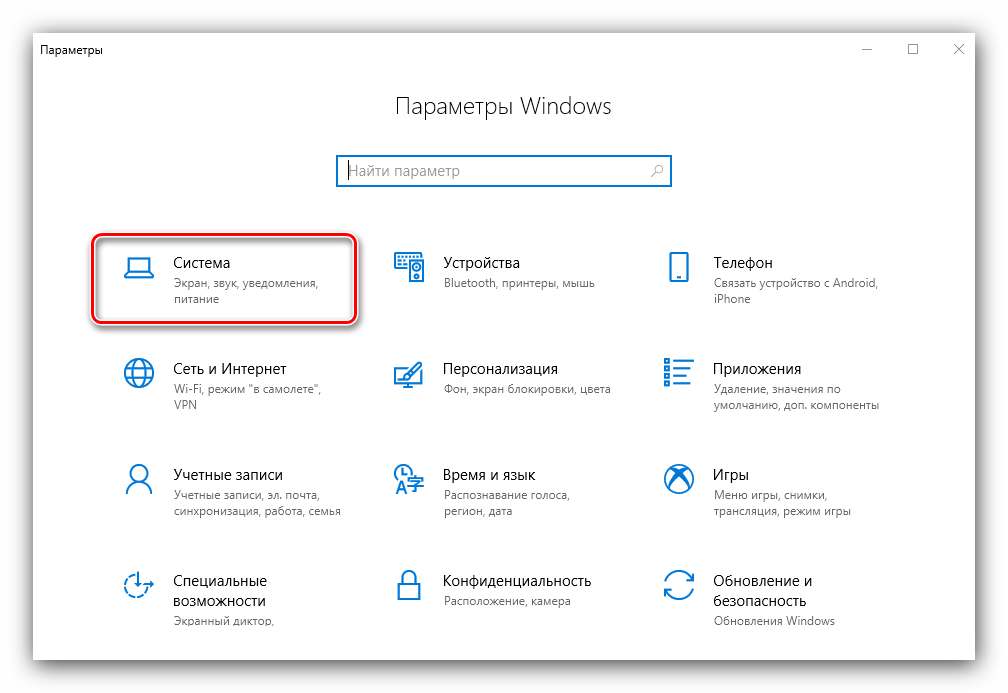
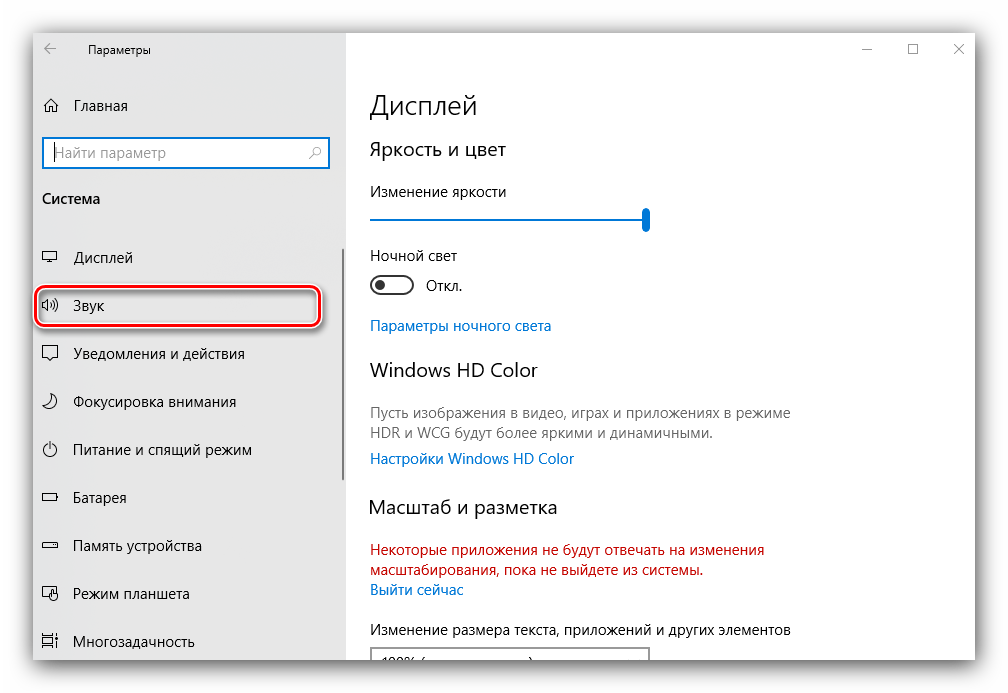
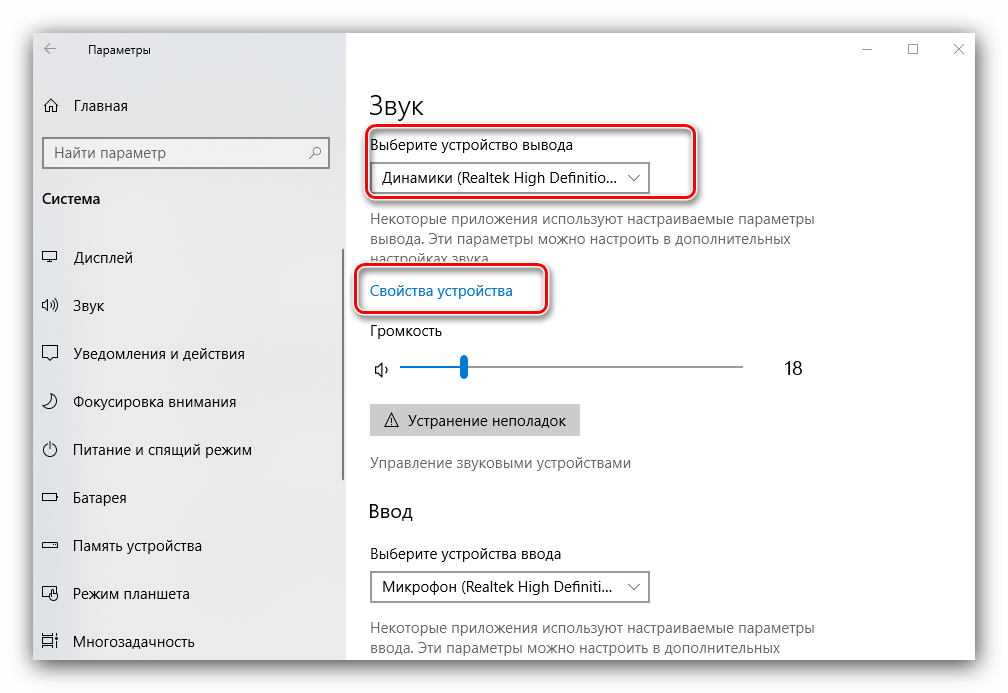
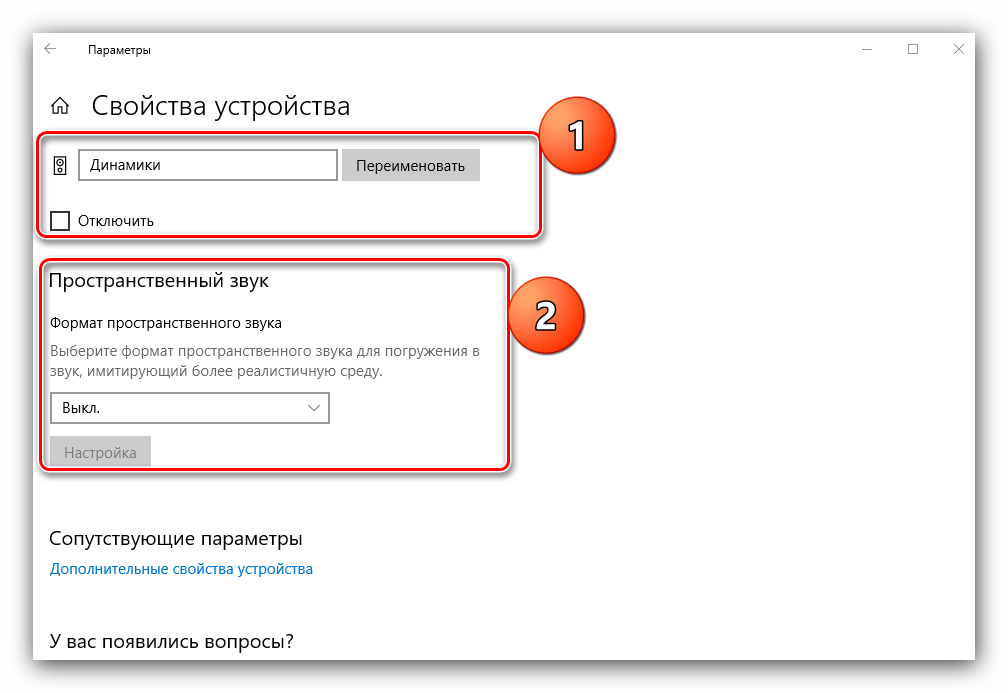
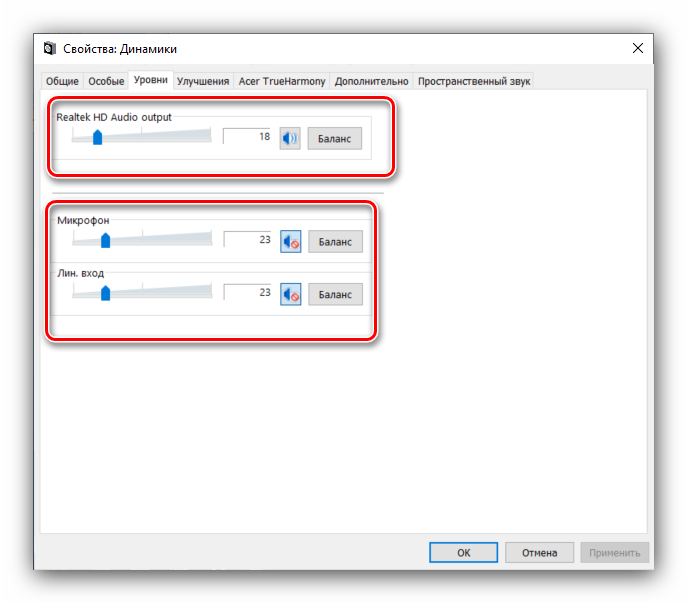
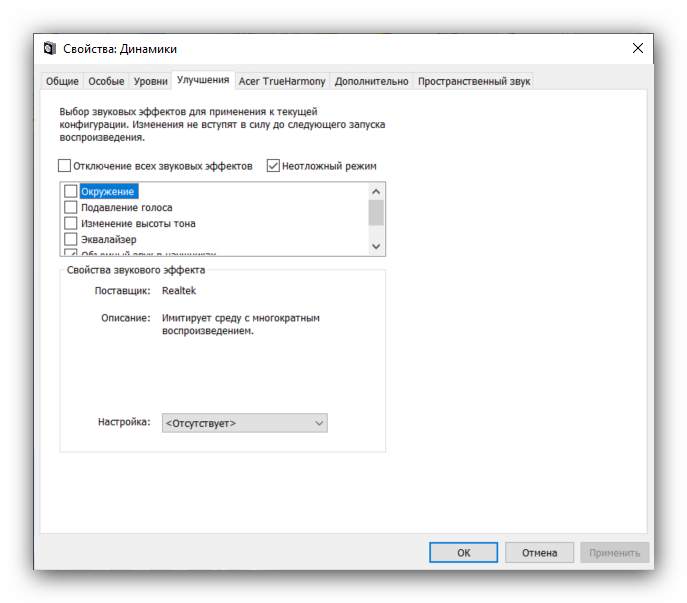
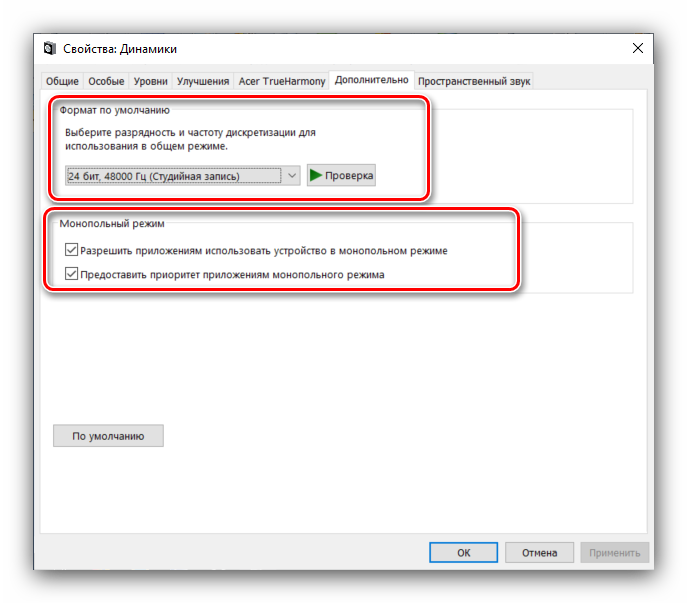
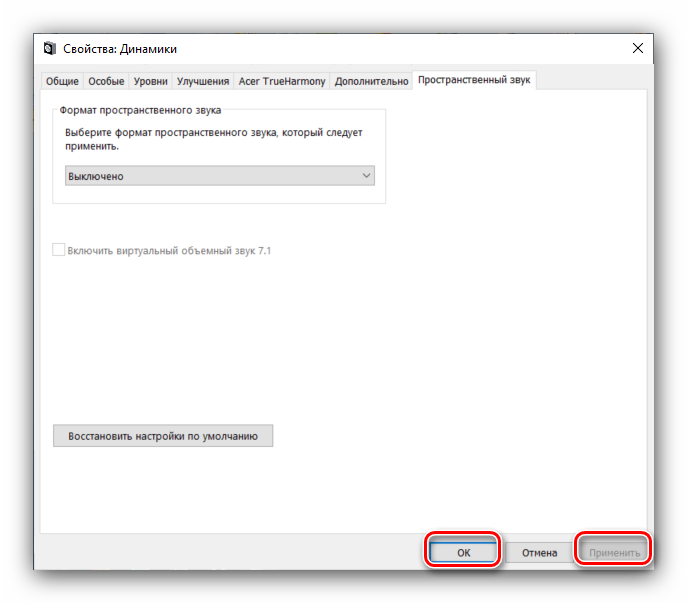
«Панель управления»
- Подключите наушники к компьютеру И откройте «Панель управления» (см. первый способ), но на этот раз найдите пункт «Звук» и зайдите в него.
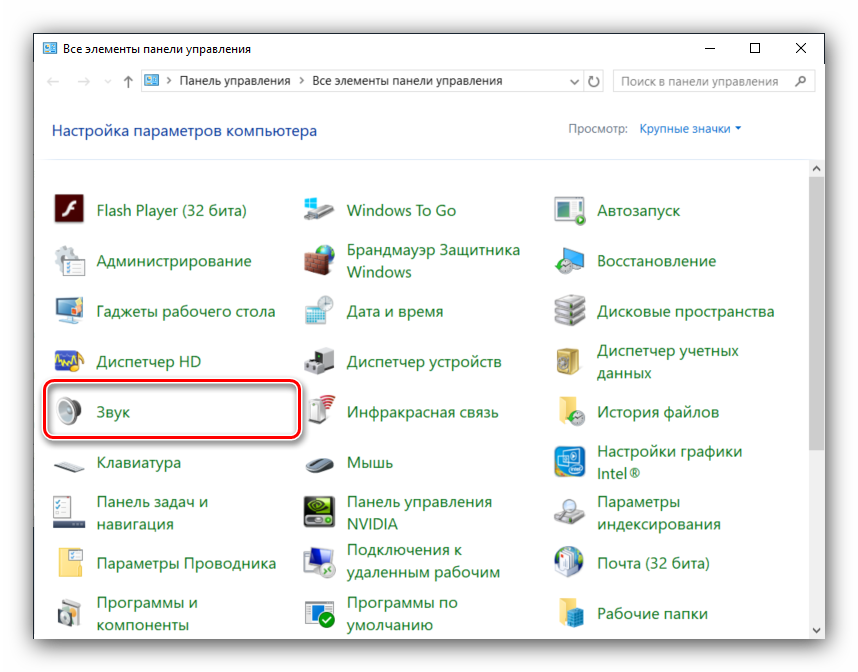
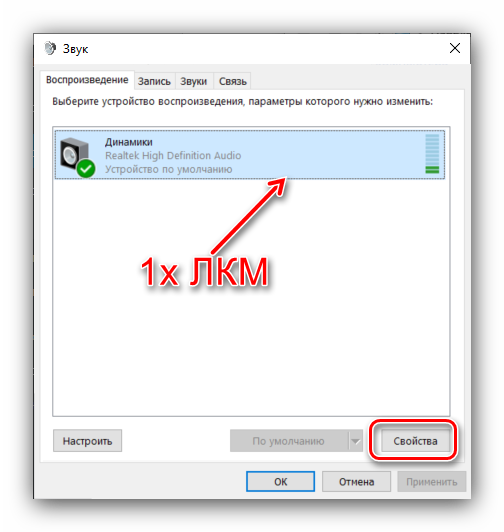
Заключение
Мы изучили методы настройки наушников на компьютерах Под управлением Windows 10, кратко отметим, что некоторые сторонние приложения (особенно музыкальные проигрыватели) включают следующее. настройки наушников Она не зависит от системности.
Мы рады, что смогли помочь вам решить эту проблему.
В дополнение к этой статье на сайте содержатся дополнительные инструкции по 11981. Сайт Lumpics. ru (Ctrl + D) и мы обязательно сделаем работу за вас.
Создавайте авторов, делитесь статьями в социальных сетях.
Опишите, что у вас не получилось. Наши специалисты постараются ответить как можно скорее.
Настройка наушников и устранение неисправностей звука в Windows 10
 Настройка звука в операционной системе может быть выполнена с помощью стандартных инструментов или сторонних программ. Если у вас возникли проблемы при игре в гарнитуре или вы решили отрегулировать уровень звука, следуйте инструкциям в этом руководстве. Мы расскажем вам, как настроить наушники на компьютере с Windows 10.
Настройка звука в операционной системе может быть выполнена с помощью стандартных инструментов или сторонних программ. Если у вас возникли проблемы при игре в гарнитуре или вы решили отрегулировать уровень звука, следуйте инструкциям в этом руководстве. Мы расскажем вам, как настроить наушники на компьютере с Windows 10.
Этапы настройки
Чтобы наушники Правильно и без периодического отключения необходимо выполнить следующие действия. настройки :
- аппаратная настройка । Она включает в себя проверку правильности подключения штекера к гарнитуре, питания звуковой карты и т.д;
- программная настройка । Здесь необходимо установить драйверы, провести диагностику системы, если есть какие-либо проблемы и т.д.
Ниже приведены инструкции по выполнению обеих фаз настройки । Вы также узнаете, что делать, если некоторые звуки отсутствуют.
Первый шаг — подключение
Обычно на системном блоке отдельного компьютеров Вы найдете два разъема под 3,5 мм — задний и передний. Чаще всего проблемы с работой комплекта связаны с передним гнездом. Поскольку основной корпус находится на главной плате, его необходимо подключить от переднего корпуса к разъему на той же плате.
Прежде всего, вы должны иметь возможность положиться на производительность гнезда. Если система определяет подключение по-другому. наушники , тогда разъем будет работать. Если компьютер Он не реагирует на подключение гарнитуры. Попробуйте переставить его на главном разъеме материнской платы.
Если все действия были выполнены и не привели ни к каким результатам, необходимо провести диагностику аудиоустройства в операционной системе. Для этого выполните следующие действия:
- Открыть» Параметры». Для этого щелкните ПКМ на значке запуска и выберите в меню пункт Параметры.
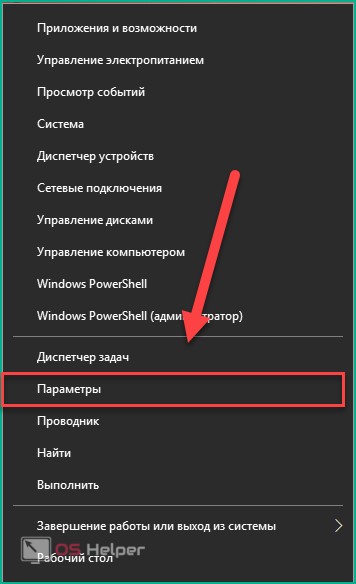
- Перейдите в раздел «Обновление и безопасность».
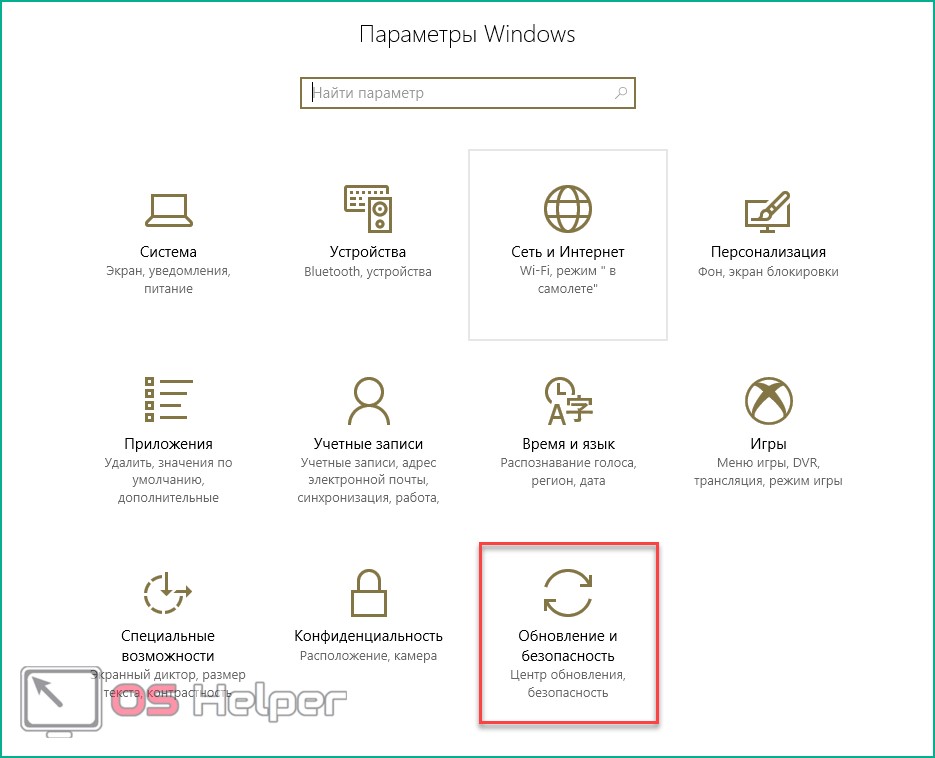
- Откройте подраздел «Устранение неполадок».
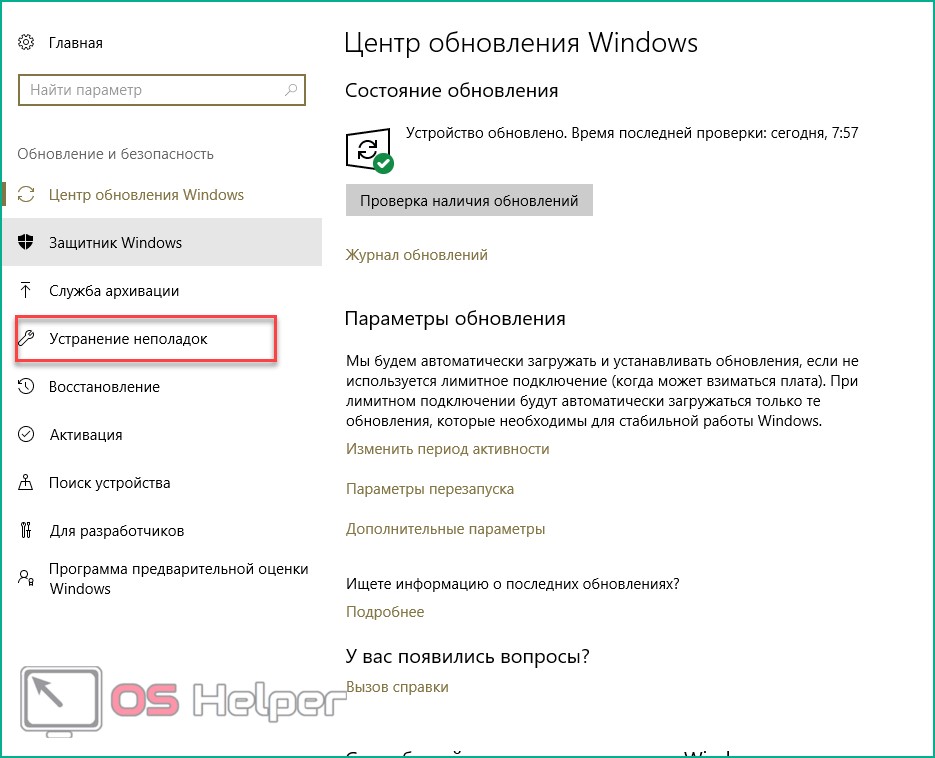
- Выберите «Воспроизведение звука» (1) и выполните устранение проблем (2).
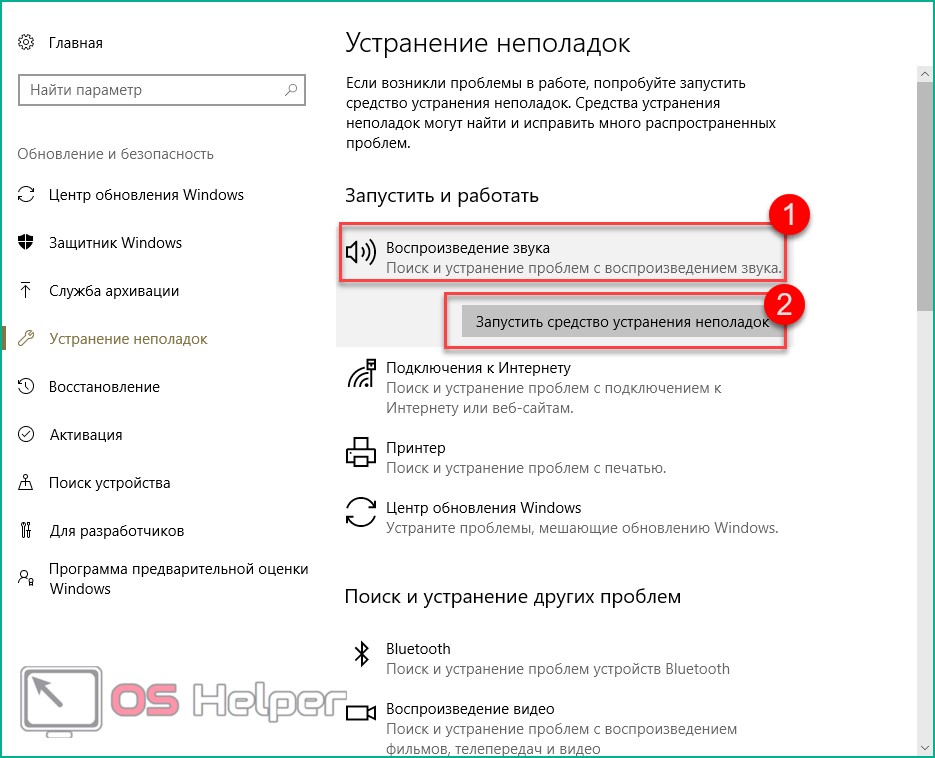
- Система начинает автоматический поиск проблем.
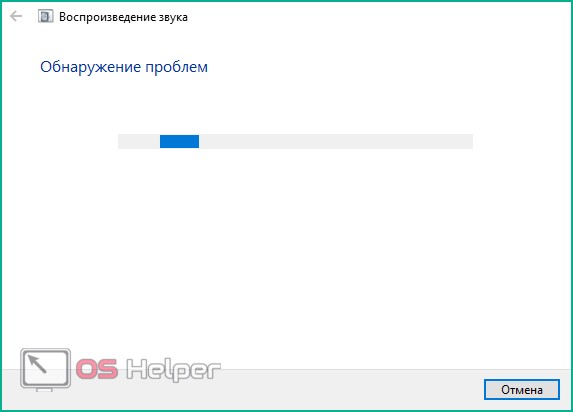
- Вам будет предложено перейти в меню улучшения звука.
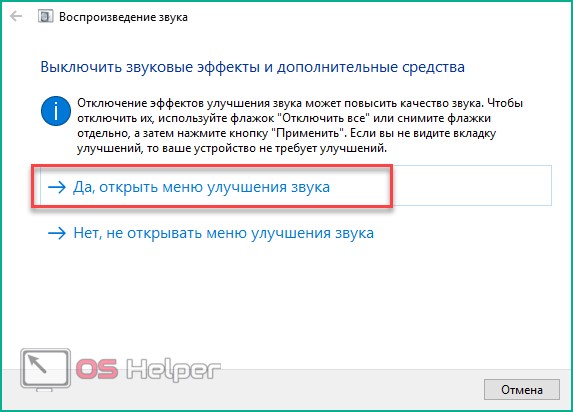
- Существует список улучшений, которые можно использовать для изменения качества звука.
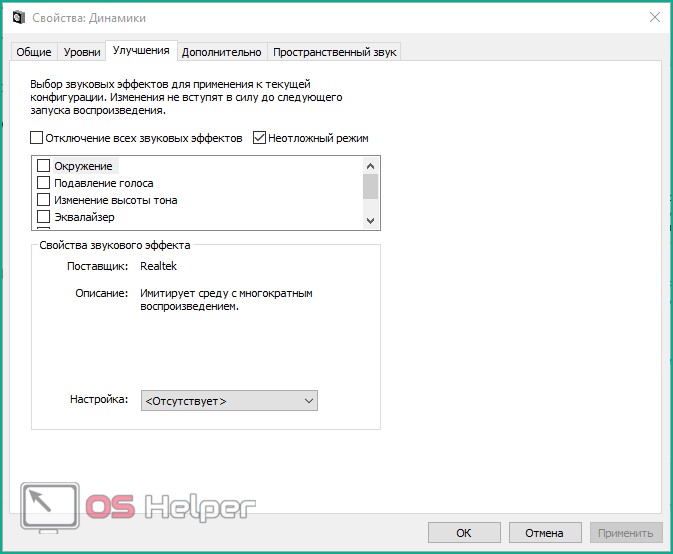
- Если вы решили не открывать окно с исправлениями, система предлагает провести тестирование, воспроизводя звук.
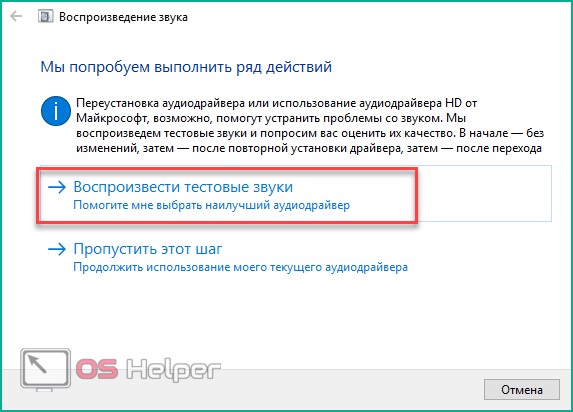
- По окончании диагностики в окне отображается причина неисправности.
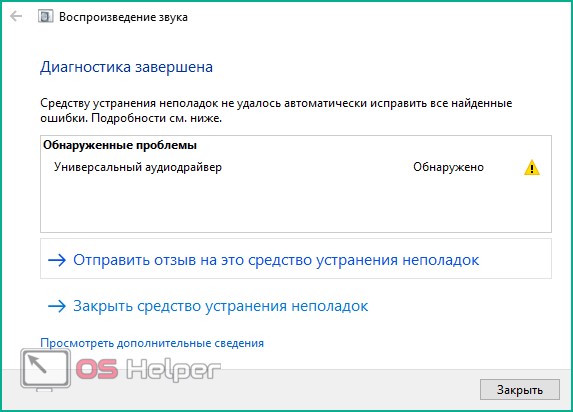
В большинстве случаев проблемы со звуком в наушниках Виноват драйвер устройства. Чтобы переустановить драйвер, необходимо выполнить следующие действия:
- Откройте «Диспетчер устройств» через строку поиска.
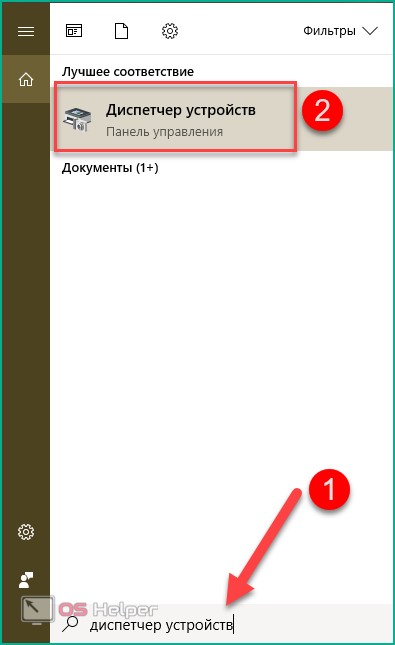
- Найдите свою аудиокарту в ветке «Звуковые, игровые и видеоустройства» и щелкните на ней правой кнопкой мыши. Выберите в меню пункт «Обновить драйвер».
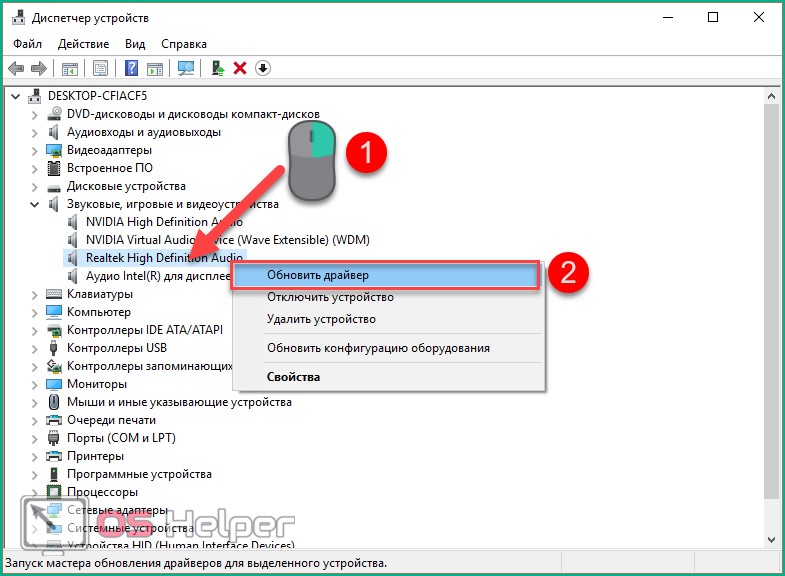
- Если вы заранее или автоматически загрузите необходимые файлы на компьютер, программа предложит вам установить драйвер с жесткого диска. Если вы выберите автоматический поиск (1), программа найдет наиболее подходящие драйверы и установит их. Если вы выберете пункт «Поиск драйвера компьютере » (2), затем перейдите к следующему шагу.
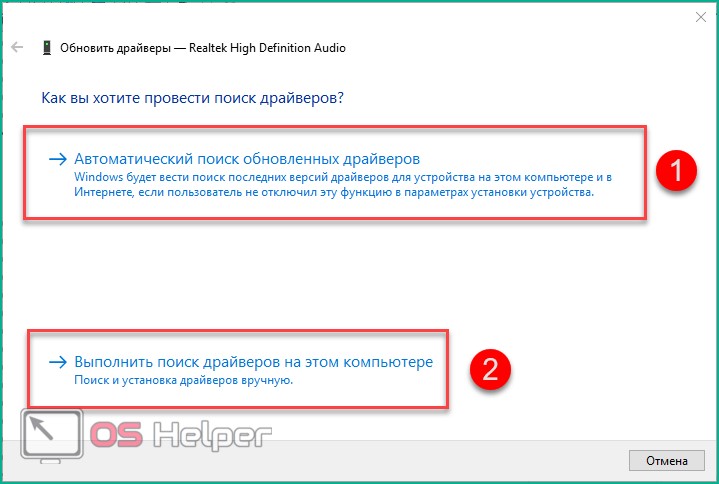
- Укажите каталог, в котором находится драйвер, и нажмите «Далее».
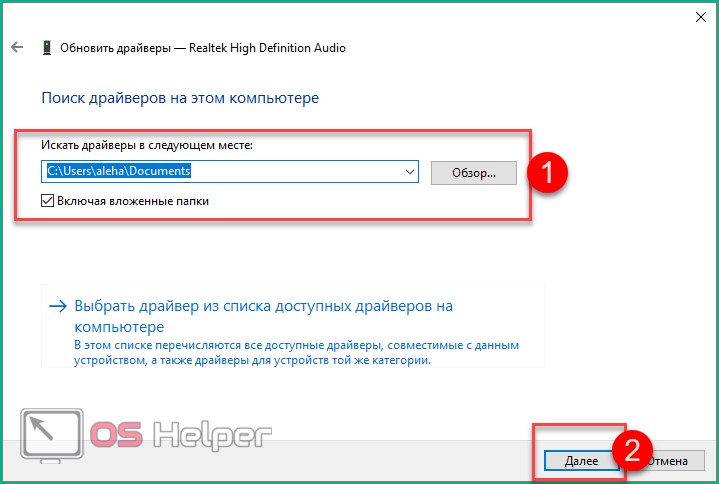
После установки рекомендуется перезагрузить компьютер и проверить, как наушники или динамики.
Второй шаг — программное обеспечение настройка
После правильного подключения гарнитуры необходимо настроить уровень звука и другие параметры. Только после настройки Вы можете комфортно играть в наушниках , смотреть фильмы или видео.
Настройки осуществляются либо через стандартный микшер Windows 10, либо через утилиту производителя вашей звуковой карты. Большинство пользователей обходятся стандартным аудио Realtek, встроенным в материнскую плату. После установки драйвера на ПК появится специальный диспетчер. Следуйте инструкциям для работы с ним:
- Откройте «Панель управления» через строку поиска.
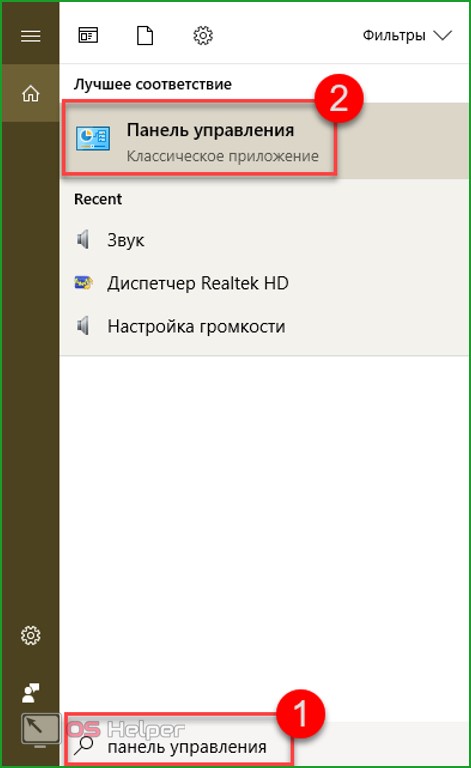
- Переключите тип отображения на «крупные значки».
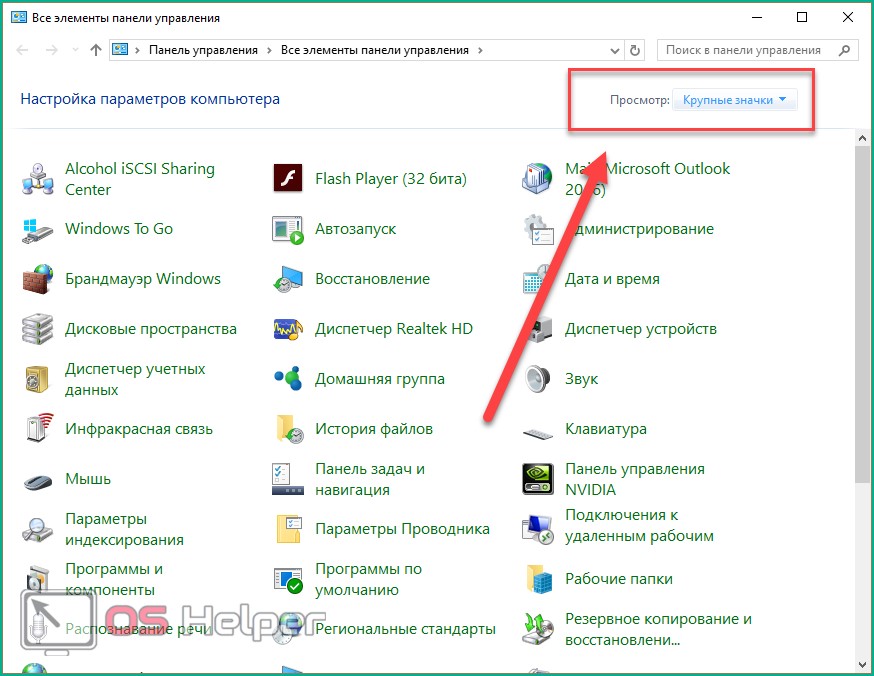
- Выберите раздел Диспетчер Realtek HD.
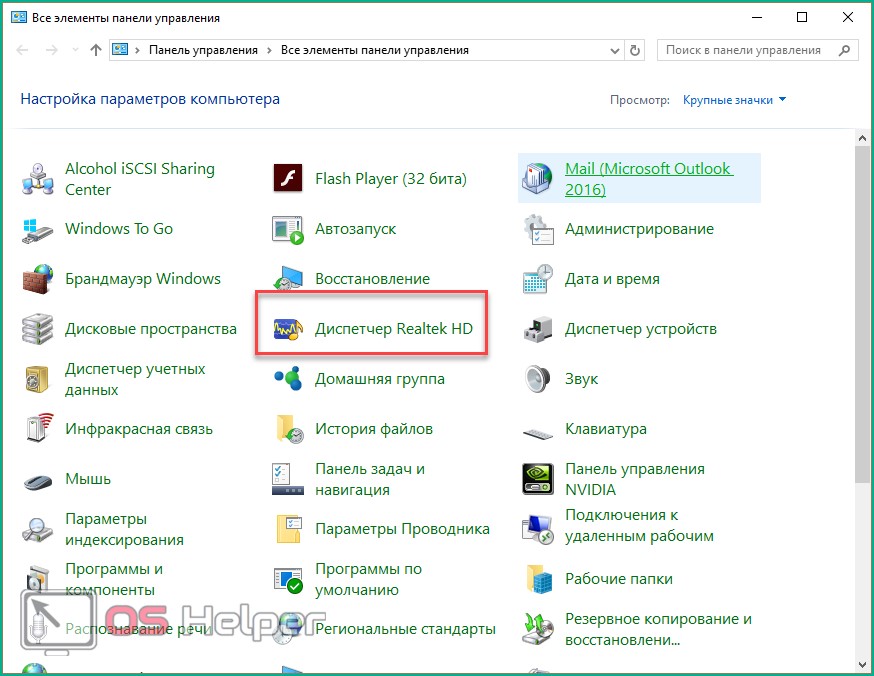
- В главном окне можно выбрать все устройства, подключенные через передний и задний (1), сбалансировать правый и левый наушником (2), изменение громкости (3), регулировка объемного звука (4).
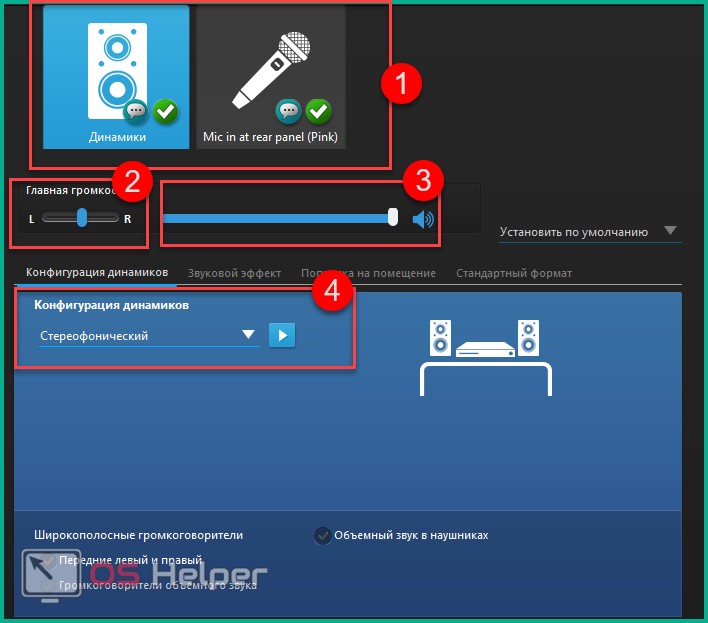
- На вкладке «Звуковые эффекты» настраиваются эквалайзер и звуковые эффекты.
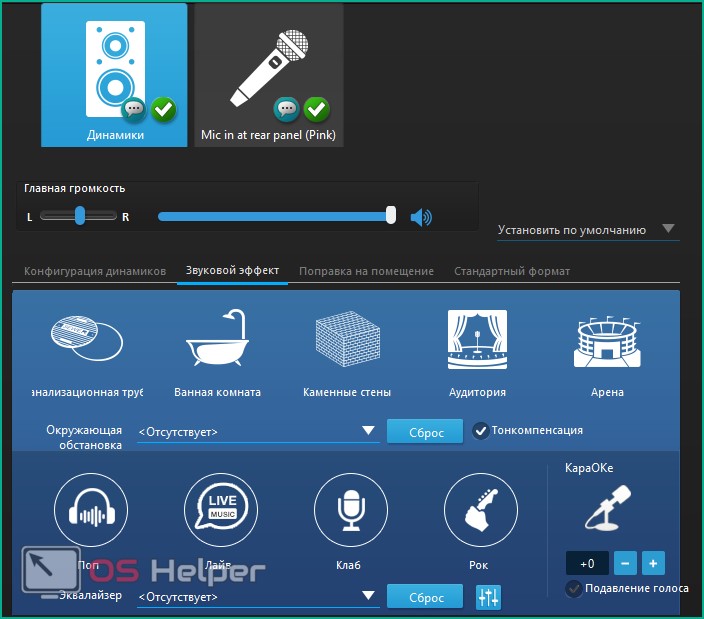
- На вкладке «Стандартный формат» можно переключить качество записи и воспроизведения.
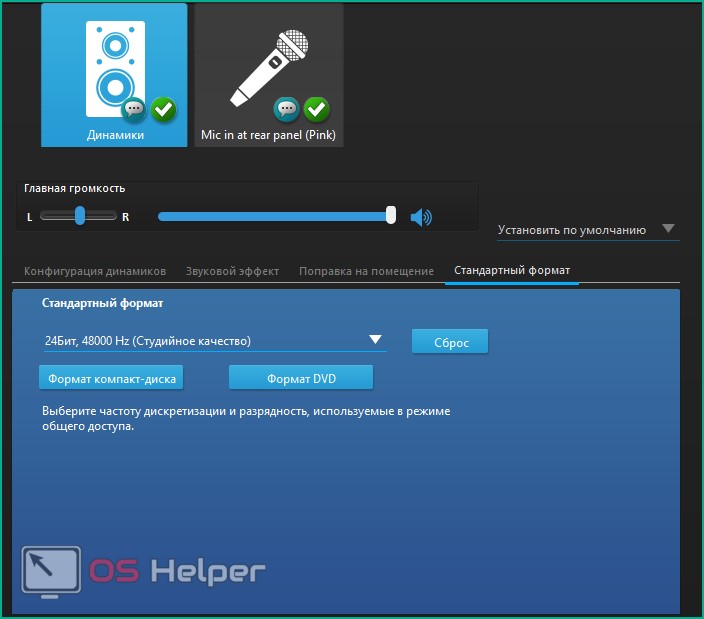
- При неправильной работе на входе. для наушников , зайдите в настройки Используйте зубчатое колесо и переставьте галочку в разделе «Параметры разъема».
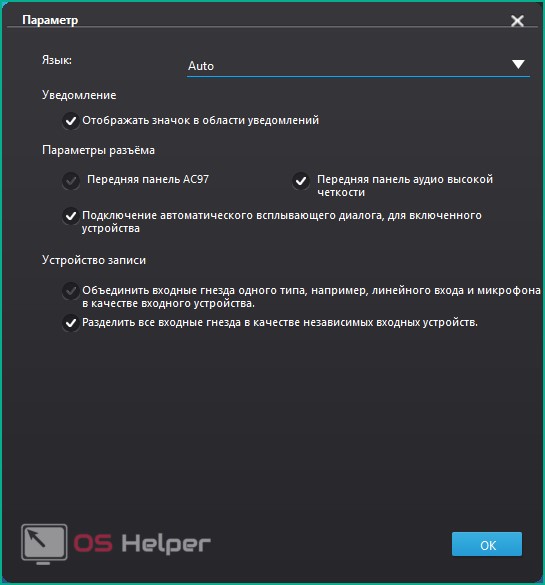
Realtek HD Dispatcher устанавливается только для звуковых карт Realtek.
Настройки программного обеспечения других производителей не отличаются в настройках: Позволяет подключаться через различные разъемы, выбирать эффекты, настраивать уровень звука и т.д. В зависимости от разработчика меняется только интерфейс программы.
Установка с помощью стандартного смесителя
По умолчанию стандартный микшер включается каждый раз при запуске ПК. Следуйте инструкциям, чтобы активировать и использовать его:
- В начальном окне нажмите правой кнопкой мыши на символ громкоговорителя на панели задач.
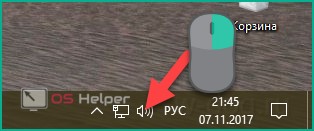
- Нажмите на «Открыть микшер громкости» в контекстном меню.
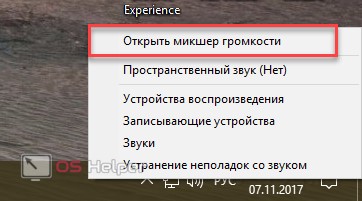
- В этом же меню можно быстро получить доступ к диагностике и устранить неполадки (1).

- Микшер имеет два блока — общий уровень громкости (1) и громкость отдельных приложений (2). Обратите внимание, что во втором блоке имеется шкала системных шумов. Если у вас нет стандартных уведомлений, сначала проверьте этот смеситель. В разделе громкости приложений в настоящее время установлены все программы, игры и проигрыватели. Вы можете создать тихий звук в фоновых приложениях, увеличить громкость в активном окне и т.д.
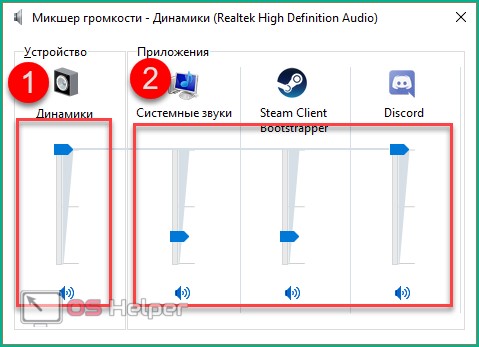
Используйте программы сторонних производителей
Если стандартной функциональности вам недостаточно, вы можете добавить в свой арсенал программное обеспечение сторонних производителей для настройки эквалайзера наушников । Большинство проигрывателей имеют встроенный набор параметров, которые вы можете использовать для настройки звука в устройстве воспроизведения на комфортное для вас качество.
Рассмотрим настройку На примере Kmplayer:
- Откройте программу и перейдите в настройки С помощью зубчатого колеса.
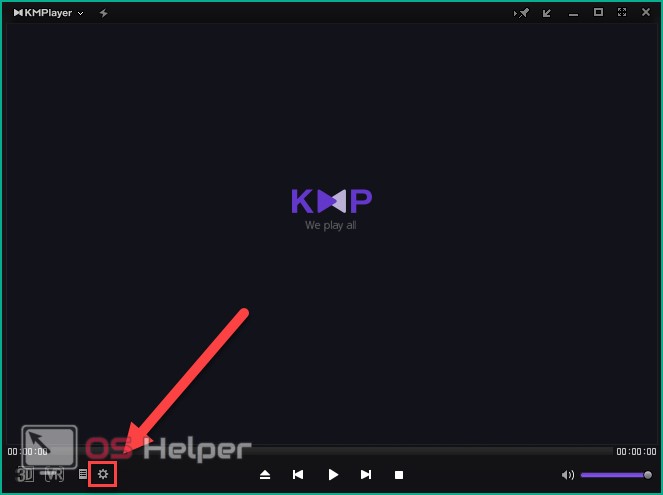
- Перейдите на вкладку «Звук», которая выделена на скриншоте.
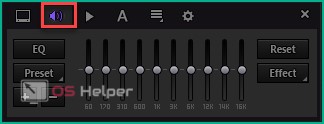
- Здесь вы можете настроить эффекты вручную, а также выбрать их из готового списка.
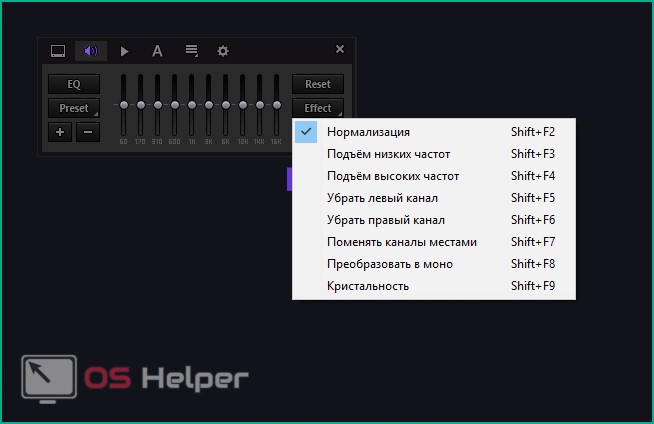
Существуют также различные эквалайзеры для ПК. Их можно использовать непосредственно на рабочем столе — вам не нужны входы плеера и диспетчера.
Что делать, если звучит только система
Если в наушниках Системные уведомления Windows исчезли, но все остальные звуки воспроизводятся регулярно. Затем выполните следующие действия:
- Откройте «Панель управления».
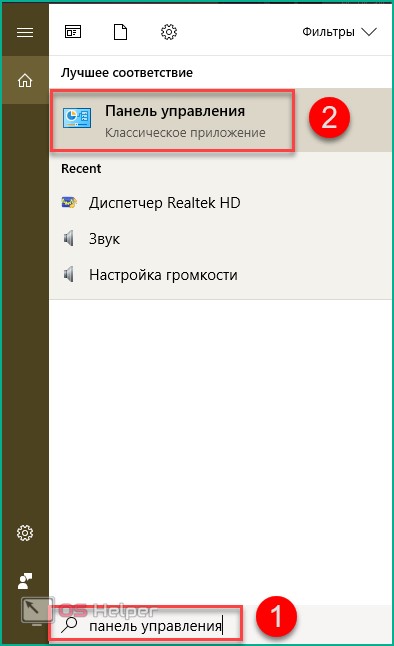
- Перейдите в раздел «Звук».
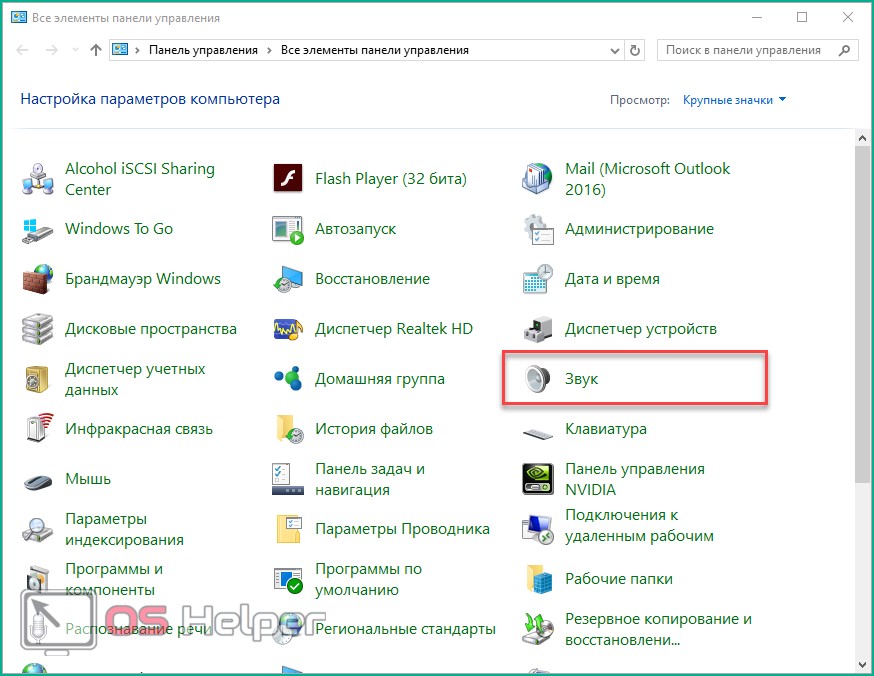
- Откройте вкладку «Звук» (1) и установите параметры по умолчанию в пункте «Звуковая схема». Наконец, перезапустите компьютер .
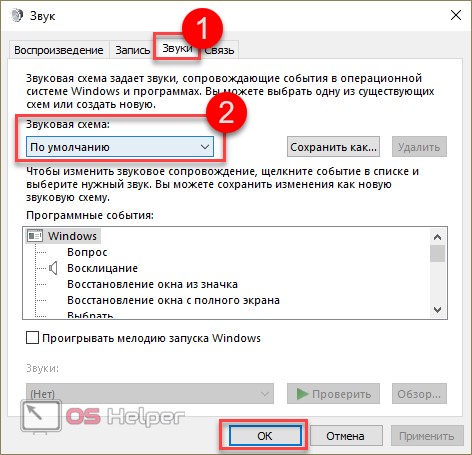
Что делать, если ничего не помогло
Если вы подключили наушники Если на ПК или ноутбуке всеми возможными способами был установлен драйвер и проверен на наличие неисправностей с помощью диагностического инструмента, но операционная система по-прежнему отказывается воспроизводить звук, то, скорее всего, проблема заключается в следующем наушниках .
Попробуйте подключить внешние динамики или другие гарнитуры. Если результат тот же, необходимо обратиться в ремонт звуковой карты или разъемов в корпусе ПК/ноутбука.
Заключение
С помощью функций операционной системы и сторонних программ можно настроить звуковое сопровождение наушники С учетом их предпочтений и потребностей. В Windows 10 также есть диагностический инструмент, который может решить проблемы и устранить любые неисправности звуковой карты, драйверов и т.д.
Видео
Для закрепления информации и получения наглядных инструкций мы рекомендуем ознакомиться с видеоматериалами по данной теме.
Как настроить наушники на компьютере windows 10

С выходом обновленной версии операционной системы необходимо изучить новые настройки наушников । Поэтому в данной статье мы рассмотрим наиболее распространенные варианты выполнения действий, а также дадим рекомендации по выбору указанного устройства.
Персонализация
Как настроить гарнитуру? Заранее поймите, что существует множество вариантов. Поэтому мы проанализируем некоторые из них.
Настройка через драйверы
Это считается основным методом реализации изменений параметров. Чтобы сделать все возможное, рекомендуется соблюдать следующую последовательность действий:
- Во-первых, важно склеить комбинацию клавиш с надписями и надписями#171;win» и «R» Таким образом, у вас есть окно, в которое стоит ввести специальную команду и#171;devmgmt.msc» тогда вы сможете праздновать раз и#171;ок» или нажмите на кнопку «enter» проводить манипуляции.
- Чтобы добраться до звуковой карты, достаточно обратиться к «Диспетчеру задач», теперь вы направляете «Звук, игровое видеоустройство» После этого вы увидите несколько вариантов, которые нужно выбрать и нажать «Обновить драйвер»;
- Если вы согласны с окончанием процесса, вы должны увидеть отдел, в котором вам нужно искать « Завершите поиск и.#8230;» Теперь следует выбрать каталог, в котором будет храниться файл с информацией, если есть место, которое вас устраивает, то смело можете нажимать «далее» Наконец, продолжите предложенный путь в соответствии с инструкциями.
Важно. После перезагрузки не забывайте о вышеуказанных действиях по отдельности компьютер । И после этого удвоить эксплуатацию оборудования
Кроме того, стоит понимать, что Windows может автоматически предложить пользователю неподходящий драйвер В этом случае рекомендуется обратиться к официальному сайту Для этого в любой поисковой системе можно ввести название назначенного производителя Поиск выдаст возможные варианты И уже на вкладке, остается только найти подходящую модель устройства и скачать необходимую программу Кроме того, все также — можно следовать предложенному алгоритму После этого звук уже должен воспроизводиться в наушниках .
❶ Настройка через диспетчер на ноутбуке
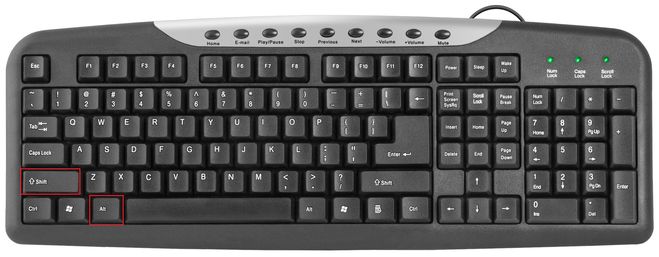
В ситуации, когда предыдущий вариант функций не подошел вам по тем или иным причинам, вы можете использовать что-то другое, а именно:
- Предварительно необходимо будет открыть « Панель управления » С ее помощью можно &.#171;меню»
- Далее нужно найти строку с названием « диспетчер ❶ » на самом деле можно найти другое название, например, Dolby Digital или Sound Booster.
- Когда появится окно, необходимо нажать на кнопку « кроме того. настройки устройства».
- После этого необходимо выбрать ярлык « Разделить все гнезда вывода » теперь важно обратить внимание на и#171;сохранить»
- В конце процесса необходимо закрыть все доступные определения разъемов передней панели
Даже если вы не сможете воспроизвести звук после этого занятия наушников Кроме того, рекомендуется рассмотреть следующие возможные причины:
- У вас может не быть специальных кодеков, разработанных специально для прослушивания файлов с музыкой высочайшего качества с вышеупомянутым результатом событий. также желательно скачать их
- Не менее распространенной ситуацией является неисправность либо непосредственно звуковой карты, либо одного из гнезд На самом деле, дело это не простое, поскольку придется обращаться в сервисный центр или покупать новое оборудование
Проверка настройки :
После успешного выполнения вышеуказанных инструкций необходимо обратить внимание на изменения существующих параметров

Часто можно увидеть, что основные показатели напрямую способствуют распространению жалоб во время работы того или иного устройства Для того чтобы выявить некоторые неисправности, поэтому рекомендуется провести тщательную проверку значений, в то же время оказалось, что ничего менять не нужно
И если в процессе эксплуатации неисправность сохраняется, то из возможных причин дефекта можно смело исключить вариант с неправильным настройкой । Более того, индивидуальная настройка каждого параметра помогает достичь максимального комфорта во время игры или просмотра фильма, поэтому иногда так важно принять превентивные меры
Как проверить

Полезно заранее запомнить, что сам процесс включает в себя два варианта: Использование стандартного миксера windows 10 и полезность собственного творца. После установки драйвера для персонального компьютер автоматически появится специальный диспетчер, который поможет в только что упомянутом случае. Поэтому, чтобы получить правильный результат, рекомендуется следовать следующему алгоритму:
- Сначала нужно открыть «коммутатор», в этом вам поможет поисковая система.
- После этого для удобства рекомендуется перейти на крупные значки в открывающемся окне.
- Теперь вы без особого труда найдете строку « Realtek HD», после чего необходимо один раз щелкнуть мышью.
- Затем вы можете увидеть раздел настройкам । Здесь у вас есть возможность подключить все имеющиеся устройства не только к заднему выхлопу, но и к переднему. Право также дается для того, чтобы выровнять баланс между правым и левым. наушником , если они не делают звук достаточно ровным. Кроме того, имеются функции изменения громкости и настройки звука с имитацией 3D.
- Если перейти на следующую вкладку « Звуковые эффекты», то можно настроить эквалайзер и другие специфические эффекты по своему вкусу.
- В «стандартном формате» пользователь часто изменяет как качество записи, так и самовоспроизведение.
- Если для определения входа выполняется неправильная функция, рекомендуется обратить внимание на шестерки. С их помощью нужно зайти в значения и изменить положение галочки на вкладке «Параметры коннектора»;
Для использования простого микрофона используется несколько иной метод:
- Прежде всего, важен контактный чай. А именно, нужно нажать в» на значок громкоговорителя.#171;пуске» на символ громкоговорителя правой кнопкой мыши.
- Затем выйдите из меню, где должно быть отмечено «Открыть микшер громкости»
Важно. Вы также можете быстро закончить раздел об устранении помех для звука.
- Само окно состоит из блоков в количестве двух частей. Первый из них отвечает за общий уровень громкости, а второй — за отдельные приложения. Это позволит вам построить собственные значения для комфортного прослушивания.
Какие наушники лучше подключать?
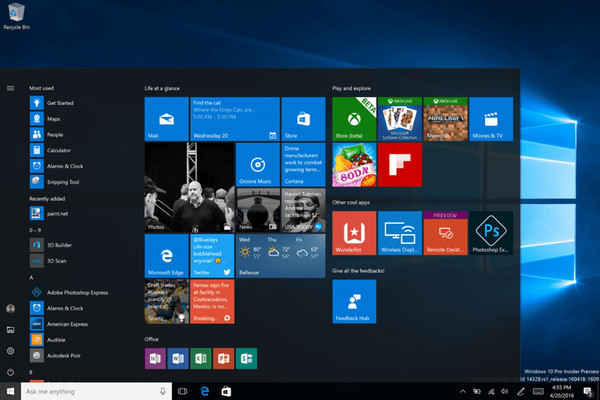
Чтобы получить истинное удовольствие от процесса взаимодействия с аксессуаром, при его покупке рекомендуется учитывать следующие критерии:
- Поэтому для начала важно определиться с типом. Существуют вкладыши, мониторы, накладные и внутриканальные изделия. Каждый из них имеет как преимущества, так и недостатки.
- Тогда вы можете полагаться на технические характеристики. Чувствительность — самый важный аспект. Рекомендуется предпочесть 100 дБ, пока ваш слух не ухудшается и слышны даже небольшие леса.
- Импеданс должен варьироваться в интервале от 40 до 150 Ом — самый оптимальный вариант. Все эти показатели, перечисленные ниже, уже говорят о некачественном дизайне. Диапазон достигает 600 Ом. Однако не стоит гнаться за лучшими показателями. Это может быть ваш компьютер Он не поддерживает это сопротивление, что означает, что оборудование может выйти из строя.
- Что касается частотного диапазона, то благоприятное значение для восприятия имеют 20 Гц — 20 кГц.
- Также не стоит забывать о дополнительных аспектах, которые так или иначе влияют на продуктивность процесса. Часто он включает в себя процент, предназначенный для искажения звуков. Как уже ясно, в идеале он должен быть довольно низким. Если вы выбрали качественного производителя, он обязательно определит эту характеристику.
- Тип крепления. Существует также индивидуальный подход. Некоторым пользователям лучше наушники Которую носят на голове. И никакого большего комфорта не обеспечивает клипса на ухе.
Несмотря на то, что зачастую вся информация субъективна, выше приведены лучшие варианты.
Как подключить наушники на компьютере С помощью Windows 10 и алгоритма настройки
Наушники стали незаменимым атрибутом каждого человека. Некоторые люди используют гаджеты для прослушивания музыки, другие — для общения с родственниками или коллегами. Однако люди часто задаются вопросом: как можно настроить наушники на компьютере Windows 10 без проблем или впервые? Молодое поколение более понятливое, поэтому они могут легко ответить на этот вопрос. Но родители детей этого поколения часто перестают плакать.
Как правильно подключиться наушники к компьютеру
Подключение наушников к компьютеру В Windows 10 это делается через кабель или Bluetooth. Этот раздел посвящен проводным соединениям. Windows 10 устанавливается в приоритетном порядке на компьютер Или ноутбук, который работает без проблем или может потянуть эту операционную систему. В устройствах двухпортовое соединение встречается все реже, но такие раритеты все еще можно найти.
- Если имеется 2 гнезда и нет микрофона, штекер вставляется в гнездо с зеленой маркировкой.
- Если есть штекер микрофона, вставьте его в гнездо с розовой маркировкой. Эта розетка находится рядом с зеленой.
- Если кабель заканчивается разъемом USB, найдите подходящее гнездо на передней или задней панели системного блока. Лучше отдать предпочтение передней розетке, так как она находится ближе к пользователю. Если передний не работает по непонятным причинам, мы помещаем его в задний.
Поиск и установка драйверов
Если компьютер не видит, что он подключен. наушники , или работающая гарнитура не работает по неизвестным причинам, то следует искать проблему в драйверах.
Чтобы решить эту проблему, заходим в приложение «Диспетчер устройств» и удаляем предустановленные драйверы для подключения гарнитуры. После перезапуска PCS снова подключите его к сети, чтобы операционная система смогла идентифицировать устройство. Windows 10 должна автоматически начать установку правильной и совместимой версии пакета драйверов.
Вы также можете установить новейшие драйверы с помощью решения пакета драйверов.
Алгоритм настройки наушников в Windows 10
Независимо от того, на какой ОС установлена Windows, гаджет должен иметь разъем диаметром 3,5 мм. Настройка начинается с проверки работоспособности розетки. Операционная система сигнализирует о хорошем соединении. Например, в правом нижнем углу монитора отображается окно. Бывает, что компьютер не видит наушники . Затем необходимо переставить разъем на главном разъеме материнской платы.
Первый шаг
В случае безуспешных попыток увидеть устройство на ПК, необходимо провести диагностику звукового устройства:
- Откройте настройки, нажав на значок запуска.
- Перейдите в раздел «Обновление и безопасность».
- Откройте раздел «Устранение неполадок».
- Выберите «Воспроизведение звука» и запустите поиск и устранение неисправностей.
- Затем появится окно с предложением перейти в меню Sound Enhancement. В этом разделе звуковые эффекты можно активировать или деактивировать: Подавление речи, изменение высоты тона и многое другое. Этот пункт можно опустить.
- Далее вам будет предложено выполнить проверку.
- Если диагностика пройдена, становится известна причина неисправности устройства. В большинстве случаев виноват водитель.
Второй этап
Удачно подключив наушники вы захотите настроить звук и другие параметры. Этот процесс осуществляется либо через микшер, либо через утилиту производителя звуковой карты.
После успешной установки драйвера на экране появится менеджер. Чтобы работать с ним, вам необходимо:
- Откройте Панель управления через строку поиска.
- Увеличьте значки, чтобы облегчить работу (необязательный шаг).
- Выберите раздел «Realtek HD Manager».
- Теперь в окне можно выбрать устройства, подключенные к ПК или ноутбуку. При необходимости, все еще есть возможность балансировать между наушниками , изменение громкости, настройка звуковых эффектов и даже объемного звучания.
- В случае неправильной работы определения входа некоторые флажки в разделе Параметры коннектора необходимо переставить.
Раздел программного обеспечения также включает следующие шаги:
- Нажмите на «Пуск», а затем на «Настройки».
- В появившемся окне выберите запись, которую необходимо получить» Система». в настройки .
- С левой стороны находится список, из которого необходимо выбрать пункт «Звук».
- Затем выберите устройство вывода, на котором будет воспроизводиться звук. Его название должно предваряться словом «Динамика».
Беспроводные контакты наушников в Windows 10
Беспроводные наушники Производится такими компаниями, как Xiaomi, Apple, Sony, Samsung. Их связь выглядит следующим образом:
- Поиск Bluetooth на компьютере . При отсутствии производственной спецификации на сеть стоит вернуться к классическому подключению через вилку.
- Тумблер Bluetooth переключается в активное положение.
- Перейдите в приложение «Звук» через строку поиска Windows и выберите «Динамики».
- Используя оставшиеся настройки, выберите нужную громкость и включите (выключите) другие дополнительные опции.
Расширенная настройка
Используя расширенные настройки, мы разберемся в функциях плееров и других программ для работы с аудиофайлами.
Итак, настройка наушников Для этого также используются программы сторонних производителей, совместимые с Windows 10.
Во-первых, рассмотрим Aimp, популярный плеер с расширенными возможностями. Утилита совместима с Windows 10 и поддерживает воспроизведение файлов различных форматов. Горячие клавиши также можно использовать для смены песен во время игры, что является отличным бонусом для геймеров.
Хорошим вариантом является xmplay. Бесплатный плеер обеспечивает высококачественное звучание, поддерживает такие форматы файлов, как MP3, CDA и другие. Однако программа является ресурсоемкой, поэтому заранее убедитесь, что у вас есть свободная память.
Классический проигрыватель Windows Media Player, установленный на компьютер Или ноутбук с операционной системой. Для крутых файлов он увеличивает громкость звуков, конвертирует сами файлы и ищет новые носители.
Настройка наушников в Windows 10
Подключение наушников к компьютеру В Windows 10 часто возникают сбои. Звук может полностью отсутствовать или воспроизводиться тихо, с заиканиями и другими сбоями. В последнем случае мы рекомендуем ознакомиться с несколькими статьями, посвященными проблемам звука в первой десятке.
В этой статье мы предлагаем настроить наушники Используя несколько проверенных и практичных методов.
Причины в «Физике»
Во-первых, необходимо убедиться, что само устройство работает и что его физическое подключение существует к компьютеру :
- проверьте наушники Из соображений целостности: кабели или динамики не должны быть повреждены;
- Возможные причины — отсутствие контактов входа/выхода. на компьютере , Проверьте их работу с другим оборудованием;
- Часто проблема заключается в интерфейсах подключения: Ten» не поддерживает устройства с разъемами AC’97.
Если физические характеристики устройства и компьютера В правильной последовательности мы действуем следующим образом настройки наушников в Windows 10.
Обновления драйверов
По статистике, более 90% всех звуковых глюков в Windows 10 связаны с драйвером аудиокарты Установите последнюю версию драйвера самостоятельно. компьютера । Это можно легко сделать с помощью программы Driver Pack Solutions, о которой мы сделали подробный обзор
Второй вариант — через диспетчер устройств Читайте здесь, как его быстро открыть В окне находим устройство audio, нажимаем на него правой кнопкой мыши и выбираем пункт» Обновить драйвер».
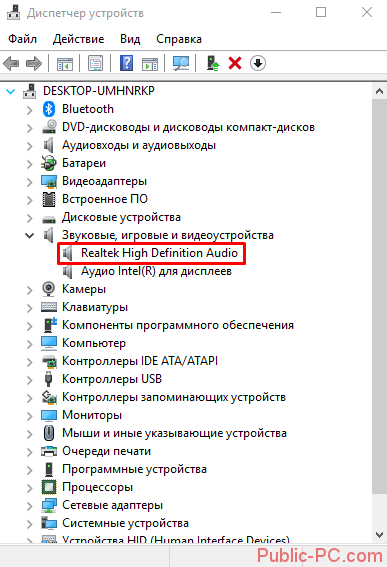
В следующем окне выберите автоматический поиск Утилита самостоятельно найдет нужный драйвер в интернете и установит его на компьютер .
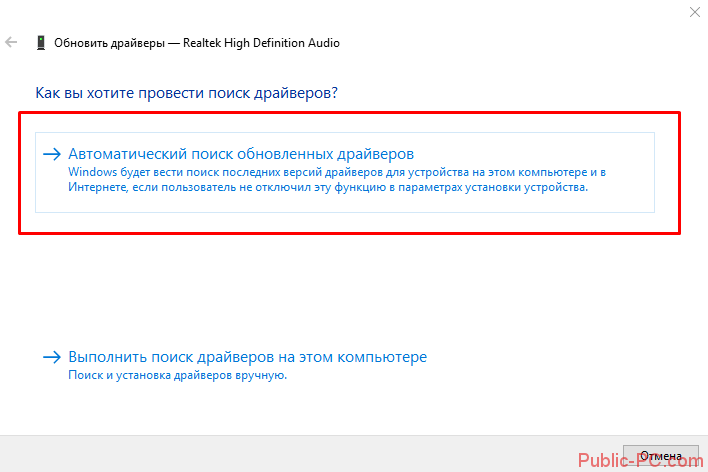
Недостатком этого метода является то, что Windows часто устанавливает универсальные драйверы Это часто приводит к конфликту между драйвером и подключенным аудиоустройством Лучше всего использовать уже упомянутую программу Или зайти на сайт разработчика вашей аудиокарты и скачать правильный драйвер там
Если драйвер актуален, Windows отобразит следующее сообщение
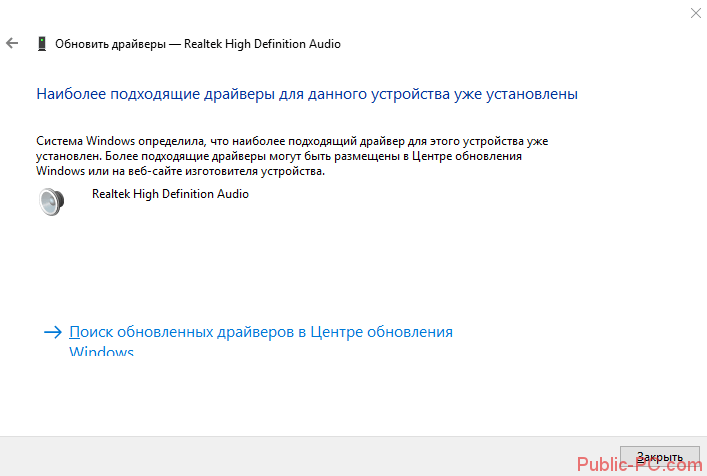
Установка кодеков
④ попытайтесь установить (или переустановить) самостоятельно компьютера । Часто является причиной проблем со звуком. с наушниками Находится в этой области ❶ — ❶Зайдите на сайт и скачайте нужную версию Для обычного пользователя достаточно версий Basic или Standart
Диспетчер Realtek
Перейдем к настройке Звуковой диспетчер Realtek Открываем панель управления (как это сделать описано здесь), заходим в раздел» Диспетчер HD».
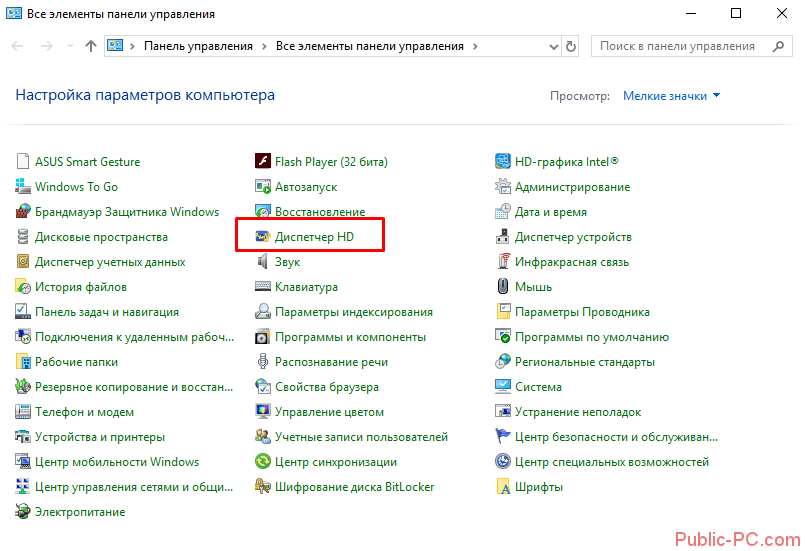
Существует возможность настройки звука наушников И микрофон Но сначала сделаем следующее Двойной щелчок левой кнопкой мыши на значке разъема Убедитесь, что поставили отметку напротив «Наушники».».

Звук в наушниках Это может отсутствовать, поскольку при первом подключении устройства в этом окне был выбран «линейный вход» или другое подключение.
Далее — На вкладке Микрофон устанавливаем громкость, конфигурацию, объемный звук, звуковые эффекты и другие параметры воспроизведения. Вы можете настроить параметры вашего микрофона наушников . Актуальны настройки Громкость, подавление шума, эха и др.
Звуковая диагностика
Если вышеописанные способы не помогли настроить звук в наушниках (Он не появился или плохо воспроизводится), попробуйте одновременно выполнить универсальную диагностику звука в Windows 10 наушники Должен быть подключен
Щелкните правой кнопкой мыши значок звука на панели задач и выберите соответствующий раздел Пренебрегаемая диагностика может определить причину плохого или отсутствующего звука в подключенном устройстве
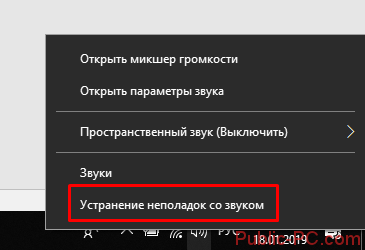
Если описанные выше способы не помогли решить проблему, возможно, неисправна аудиокарта, разъем или другое оборудование компьютера । Попробуйте проверить наушники На других устройствах и на этом компьютеру Подключите другие настройки В противном случае, если ни один из способов не работает, необходимо обратиться к специалисту
Как подключить и настроить наушники к компьютеру с Windows 10

Физические отношения наушников к компьютеру Windows 10 работает так же, как и любой другой компьютеру । Вам нужно найти аудиогениста, который обозначен зеленым цветом Зеленый цвет означает, что вы можете либо присоединиться к этому гнезду наушники , либо колонки.
Розовый цвет означает, что к гнезду нужно подключить микрофон, а синий — что это гнездо предназначено для подключения внешней аудиозаписи
Мы заинтересованы в гнезде с зеленым
Вложенная цветовая дискриминация используется на стационарных устройствах компьютерах Встроенный или на отдельных внутренних и внешних звуковых картах, но если вы хотите подключить наушники На ноутбуках с Windows 10 гнездо не может отображаться зеленым цветом. В общем, на ноутбуках обычно есть только одно гнездо, и вам не придется выбирать. Он будет черного цвета или цвета корпуса ноутбука. Но в любом случае, гнездо будет в единственном экземпляре. и наушники Вы должны подключиться к нему. Это справедливо для 90% современных ноутбуков, предназначенных для домашнего использования. Если у вас в руках незнакомый ноутбук, в котором много аудиоигр, нужно быть внимательным и прочитать инструкцию к ноутбуку или посмотреть на цветовую дифференциацию гнезда.
Вы подключили наушники Для работы Audiogory необходимо настроить операционную систему Windows 10 следующим образом с наушниками .
Мы согласимся, что звуковая карта компьютера Он находится в хорошем рабочем состоянии, и для него установлены соответствующие драйверы.
Настройка наушников в Windows 10
Вы подключили наушники к аудиогнезду компьютера Для Windows 10 теперь необходимо настроить программную часть. Сначала я предлагаю более простой вариант настройки наушников В Windows 10 с новой панелью управления.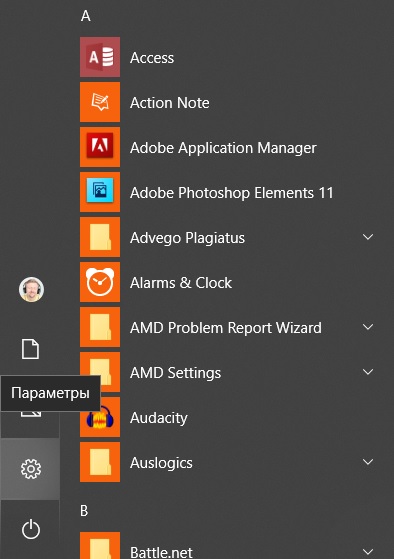 Нажмите на кнопку Пуск, найдите значок шестеренки и щелкните на нем.
Нажмите на кнопку Пуск, найдите значок шестеренки и щелкните на нем.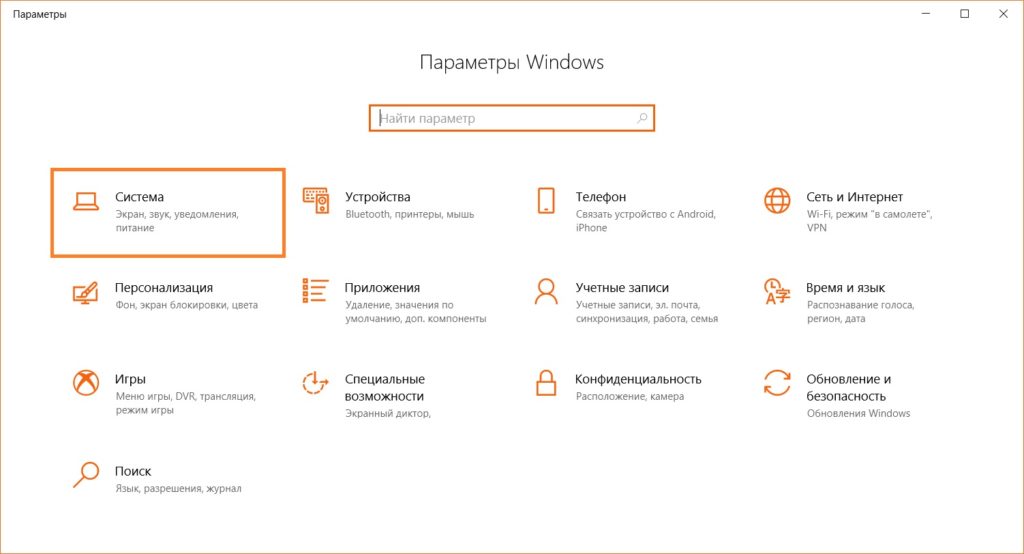 Откроется панель управления Windows 10, где нужно выбрать пункт Система.
Откроется панель управления Windows 10, где нужно выбрать пункт Система.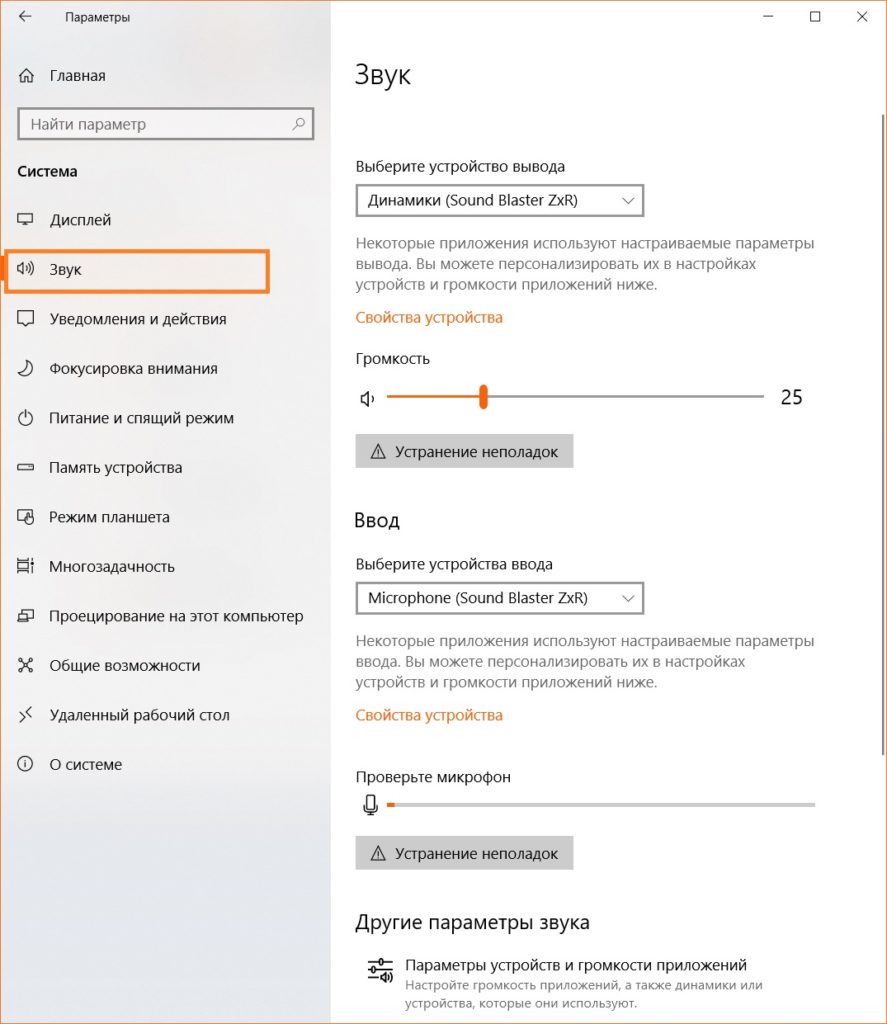 Вы попали в настройки Система. Теперь найдите раздел «Звук» в списке, который находится слева, и перед вами появится панель управления аудиоустройствами.
Вы попали в настройки Система. Теперь найдите раздел «Звук» в списке, который находится слева, и перед вами появится панель управления аудиоустройствами.
Первое, что вам нужно сделать, это выбрать инструмент для прерывания, который воспроизводит звук. Нажмите на всплывающее меню и выберите свое устройство. Названию устройства должно предшествовать слово «Speaker». Если у вас нет отдельной звуковой карты или другого звукового интерфейса, устройство, скорее всего, но не обязательно, будет называться REALTEK.
В моём случае у меня в компьютере Было установлено несколько звуковых интерфейсов, для демонстрационных целей я буду использовать звуковую карту Creative Sound Blaster ZXR.
После выбора нужного устройства необходимо установить приемлемый уровень громкости. Если только вы не знаете, какой объем от вас требуется. наушники Он будет выглядеть удобно, я предлагаю вам установить его за небольшую цену, например, 25 штук. Некоторые наушники При значении 25 будет играть тихо, другие громко, но в любом случае такой уровень громкости не должен страдать наушники Или вы боитесь очень громкого звука.
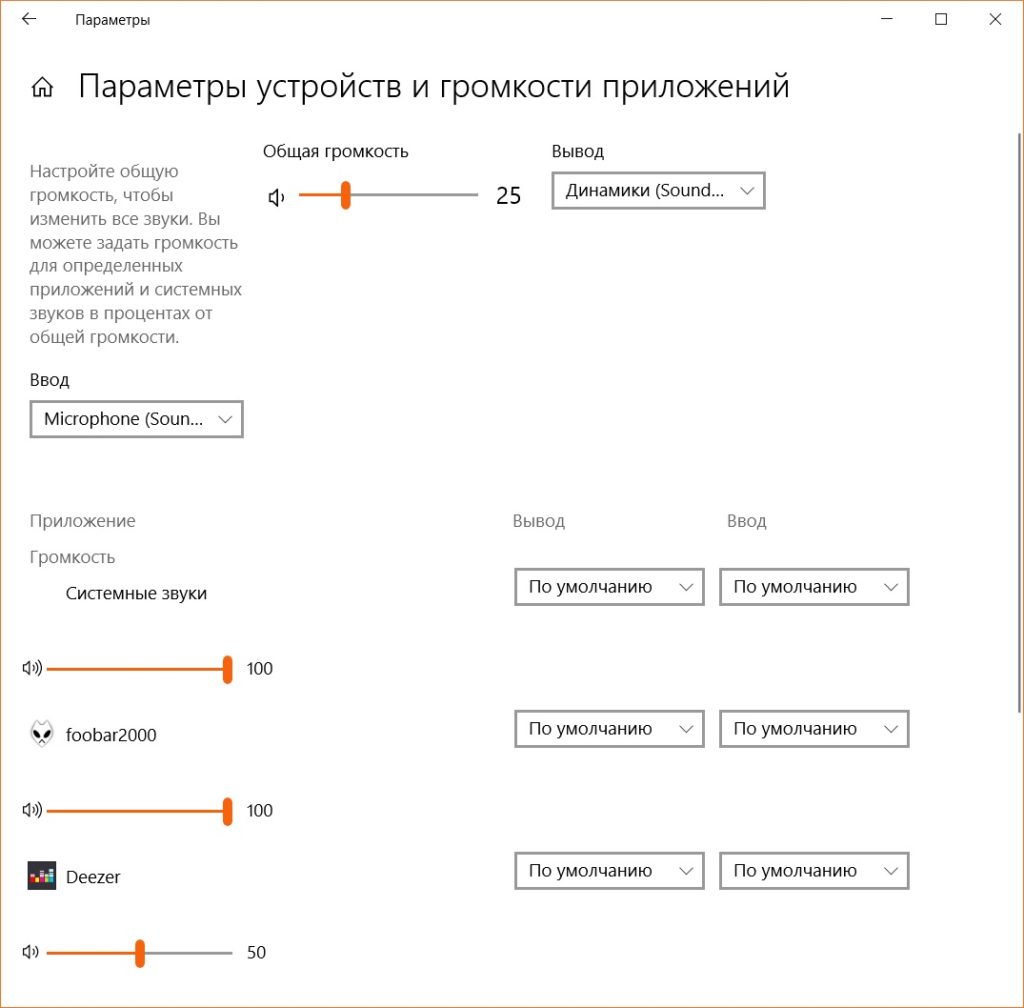
Вы уже должны услышать звук в наушниках । Если он по-прежнему не работает, и вы знаете, что звуковой интерфейс является компьютера работает точно, необходимо прокрутить вниз и найти пункт «Параметры устройств и объем приложений». Нажмите на это меню. Вы увидите настройки Громкость для каждого запущенного приложения, работающего со звуком. Убедитесь, что у вас есть необходимые значения для каждого приложения. Например, я запустил 2 музыкальных проигрывателя, один из которых имеет громкость 100 единиц, другие — 50 единиц.
В этом меню вы можете гибко настроить нужный вам объем для каждого приложения. Убедитесь, что эти значения не равны 0, иначе вы не услышите никакого звука от них.
Если звук по-прежнему не слышен, также. наушники Или звуковой интерфейс компьютера Windows 10 не работает как обычно, и требуется вмешательство опытного пользователя или администратора.
Глубокая настройка звука наушников в Windows 10
Я предлагаю вам познакомиться с глубоким настройкой звука наушников В Windows 10 это может понадобиться для получения наилучшего качества звука в музыке и играх.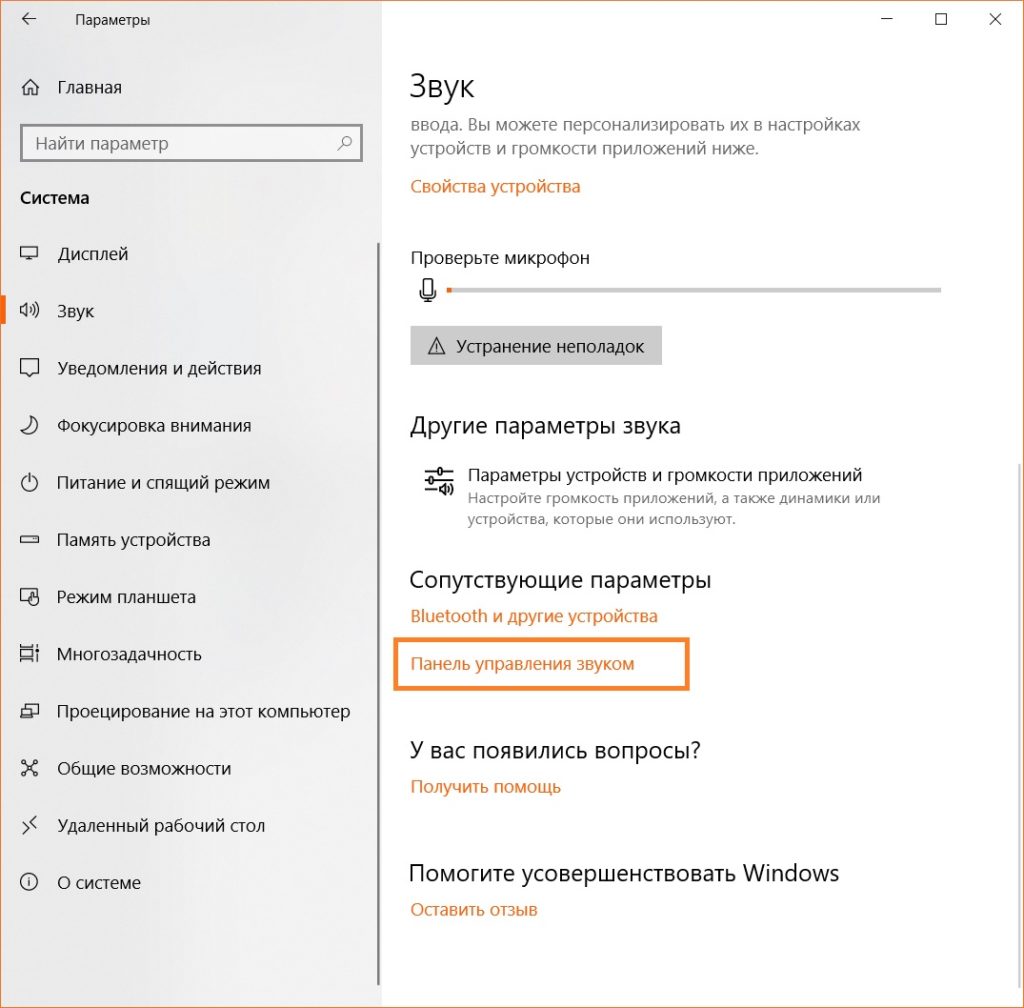 Вам нужно нажать на кнопку «Управление звуком».
Вам нужно нажать на кнопку «Управление звуком».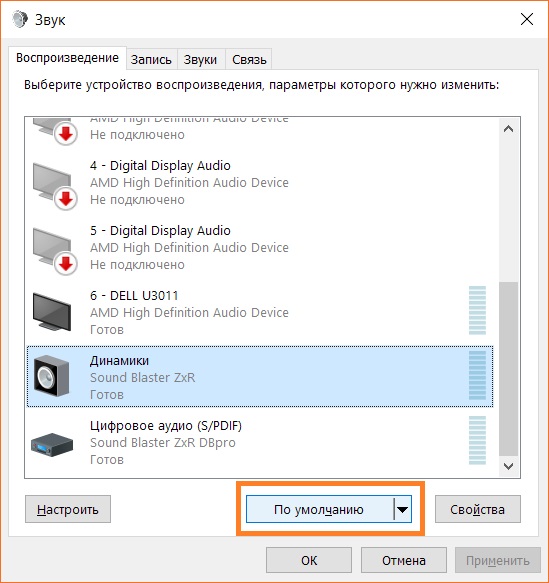 Вы окажетесь в окне управления звуком Windows 10. Сначала необходимо выбрать устройство для разведения. Для описания я буду использовать звуковую карту Sound Blaster ZXR.
Вы окажетесь в окне управления звуком Windows 10. Сначала необходимо выбрать устройство для разведения. Для описания я буду использовать звуковую карту Sound Blaster ZXR.
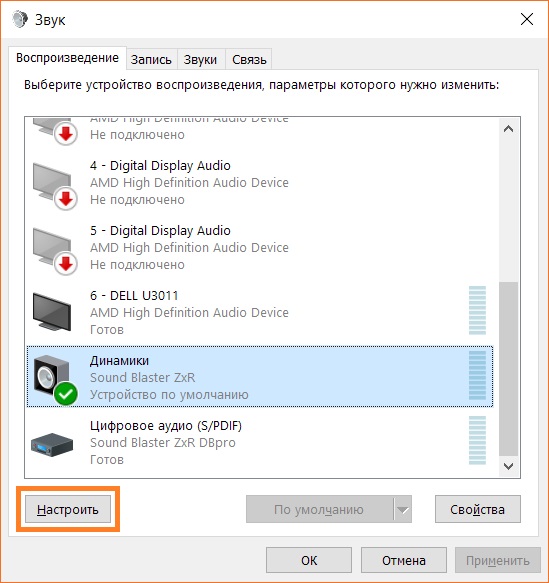 Выберите устройство и нажмите на кнопку «Настроить».
Выберите устройство и нажмите на кнопку «Настроить».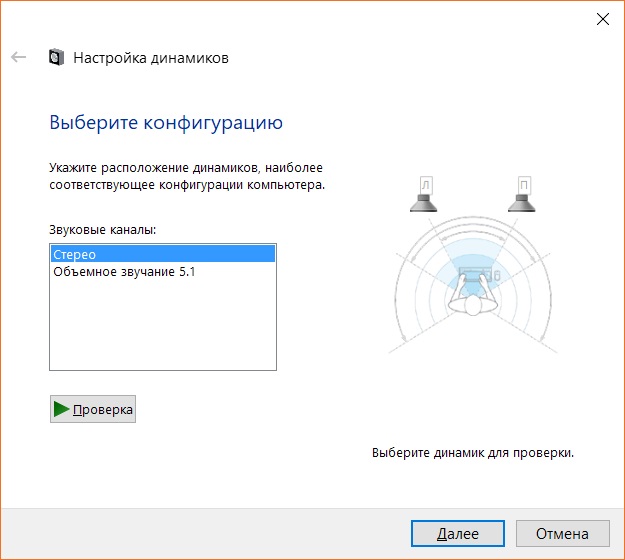 Выберите режим стерео.
Выберите режим стерео.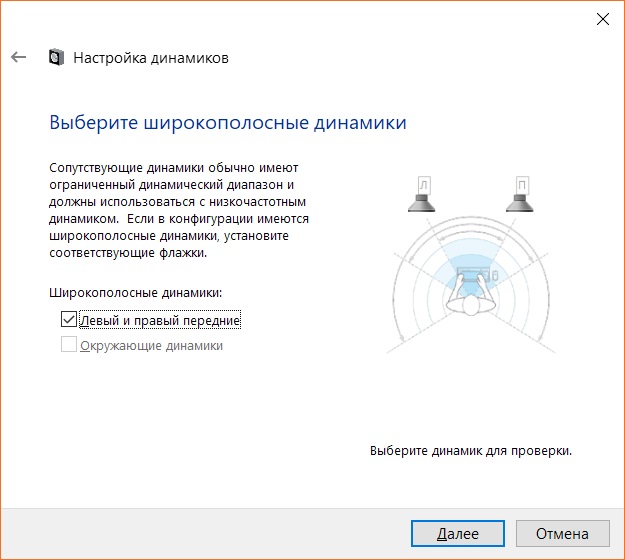 Установите «левые полнодиапазонные динамики и колонки».
Установите «левые полнодиапазонные динамики и колонки».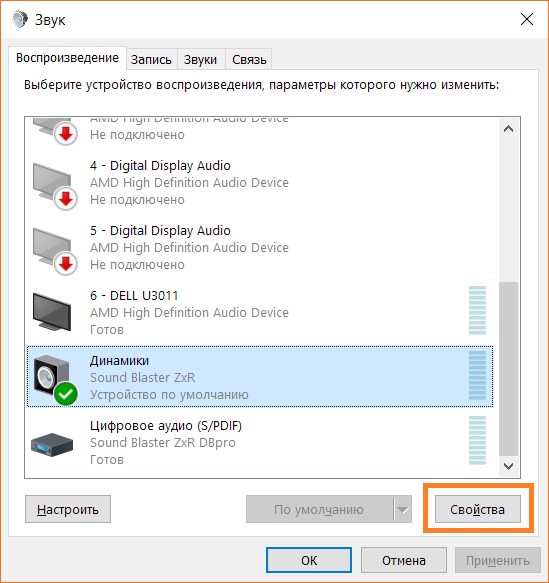 Затем мы вернемся в окно управления звуком Windows 10. Теперь нажмите на кнопку «Свойства».
Затем мы вернемся в окно управления звуком Windows 10. Теперь нажмите на кнопку «Свойства».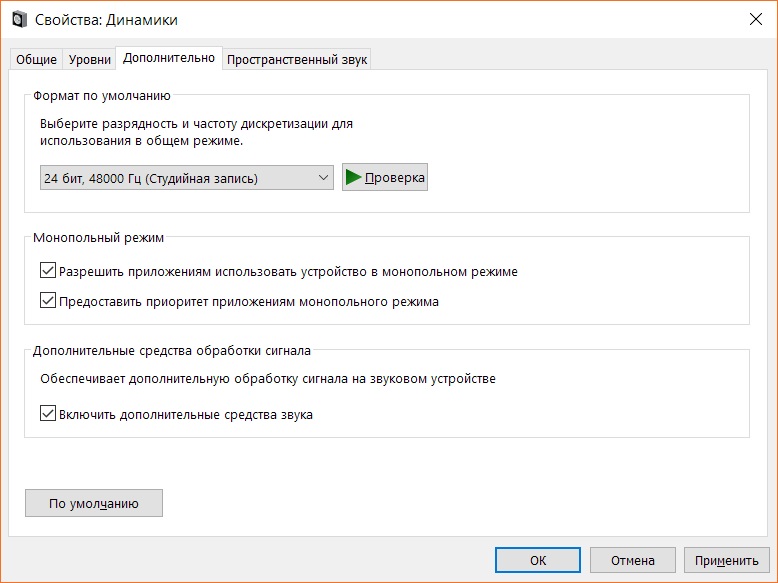 Необходимо выбрать вкладку «Дополнительно» и нажать кнопку по умолчанию. Оно вернется настройки Производитель рекомендует для данного звукового устройства. Если в этом режиме слышен звук в наушниках Это сработает, тогда все будет в порядке. В этом случае вы можете поэкспериментировать с настройкой частоты дискретизации и горечь звука. Обычно, однако, в этом нет необходимости.
Необходимо выбрать вкладку «Дополнительно» и нажать кнопку по умолчанию. Оно вернется настройки Производитель рекомендует для данного звукового устройства. Если в этом режиме слышен звук в наушниках Это сработает, тогда все будет в порядке. В этом случае вы можете поэкспериментировать с настройкой частоты дискретизации и горечь звука. Обычно, однако, в этом нет необходимости.
Всё, теперь звук в наушниках Windows 10 должна работать нормально. Если звук по-прежнему отсутствует, убедитесь, что у вас на компьютере Установлены правильные драйверы для аудиоустройства, и оно включено. Если драйверы установлены, но звука по-прежнему нет, проблема, скорее всего, серьезная и потребует вмешательства технического специалиста в сервисном центре.
Выбор режима наушников в настройках Ваша звуковая карта
Все описанные выше процедуры являются обязательными. Однако они не всегда являются достаточными. Если вы работаете на компьютере В Windows 10 установлена простая звуковая карта с драйверами, предоставляемыми операционной системой. Вышеуказанных действий достаточно.
Однако если у вас проприетарный драйвер с необходимым дополнительным программным обеспечением, вам понадобятся дополнительные функции.
Чтобы описать это, я продемонстрирую настройки для вашей звуковой карты Creative Sound Blaster ZXR.
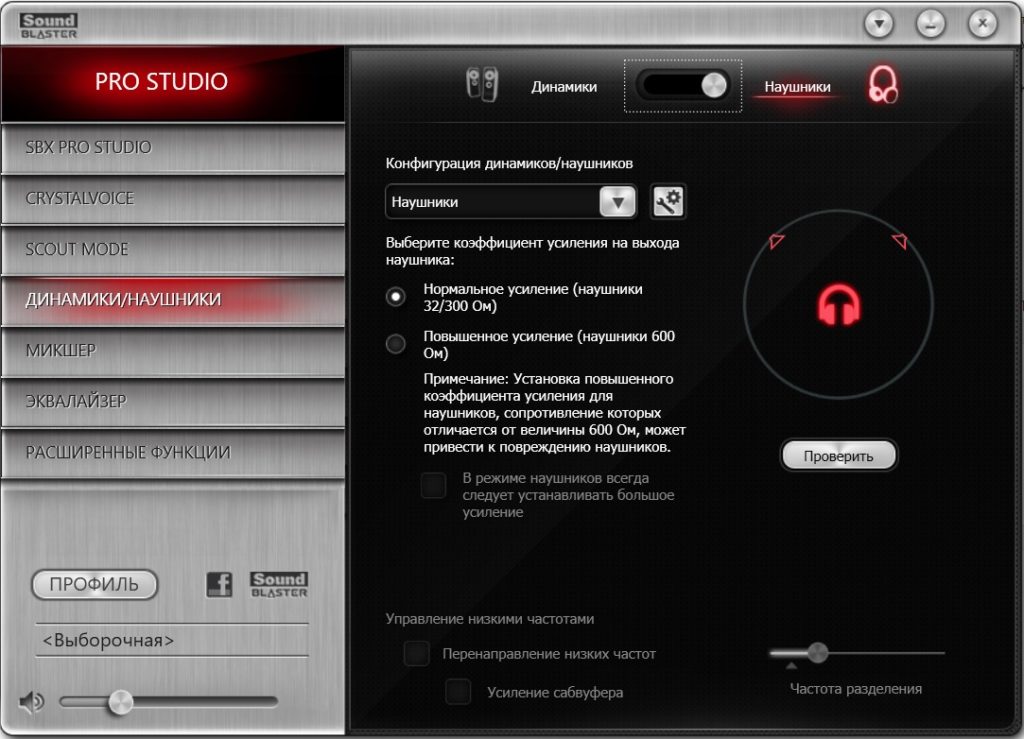
Как вы можете видеть, мне также нужно включить режим воспроизведения звука. в наушниках В программном обеспечении предприятия, которое управляет работой звуковой карты. В верхней части скриншота появляется переключатель, который изменяет режим воспроизведения с наушников На динамиках и наоборот. Если я выполню все действия, описанные в статье выше, но забуду его включить наушники В фирменной программе звук в наушниках не будет.

Это справедливо и для звуковых карт Realtek, но только если на них установлено фирменное программное обеспечение для полного управления звуковой картой. Например, на скриншоте выше видно, что в программе управления RealTek можно выбрать зеленое гнездо (к которому подключены наушники ) И спросите его о режиме работы и.#171;Наушники» ।
Это должно быть сделано потому, что эта настройка Это повлияет на работу устройства с определенным типом звуковоспроизводящего оборудования. Как мы знаем, наушники Они могут иметь значение сопротивления в очень широком диапазоне от 16 до 300 Ом и выше. Это означает, что звуковые карты должны подавать на них сигнал переменного тока. При подключении колонок такого варианта к звуковой карте, вы получаете сигнал от звуковой карты с определенными значениями по току и напряжению, так как колонки в основном активны и самостоятельно преобразуют сигнал.
Другими словами, проверьте, что на компьютере Для Windows 10 — фирменное программное обеспечение управления звуковой картой, и если оно присутствует, обязательно установите в нем режим работы с наушниками । Это важно как для качества звука, так и для звука в наушниках вообще появился.