Настройка роутера TP-Link TD-W8151N под Ростелеком
Такой ADSL-маршрутизатор, как TP-Link TD — w8151n, предназначен для создания беспроводных сетей Интернета на предприятиях или в домах Кроме того, пользователи могут использовать эту модель маршрутизатора для подключения компьютера через проводное соединение Ниже вы найдете подробную информацию о настройке роутера .
Для подключения маршрутизатора

Для начала роутер Необходимо включить в сеть, Он специально разработан для соединения с тонкими телефонными кабелями, они называются Если вы являетесь абонентом компании❶ получаете интернет-трафик через Ethernet-кабель (8-проводной или 4-проводной кабель витая пара), то это устройство вам не подойдет
В порт LAN (желтый) необходимо подключить специальный коммутационный кабель Он идет от вашего компьютера У вас также есть возможность подключиться к маршрутизатору через WLAN В общем, для работы с функциями маршрутизатора, их настройкой Он позволяет управлять всеми видами устройств, если на них есть интернет-браузер
Как провести настройка роутера В автоматическом режиме
В наборе с роутером Традиционно самым удобным и быстрым является программа со специальным DVD-диском. настройки ④ В разделе Подключение выполните настройки. роутер На компьютере вставьте диск с настройками в диск Когда программа запустится, вы можете выбрать русский язык (или другой, понятный вам) и свою модель роутера .
Продолжайте следовать элементарным инструкциям Рекомендуется заранее подготовить документ для получения услуг от Ростелекома, так как именно эта информация необходима для правильного оформления настройка роутера TP-Link ❶ — BODYBD8151 Эти данные включают пароль, логин для вашего подключения.
Чтобы войти в интерфейс маршрутизатора TP-Link.
Чтобы попасть в настройки роутера ❶ — lifestyle8151❶, клиентам необходимо перейти к интерфейсу программы с помощью собственного интернет-браузера:
- Найдите на экране монитора и нажмите значок сетевого подключения В Windows он расположен рядом со временем и датой, слева от них.
- Выберите и нажмите на ссылку «Центр управления».
- Найдите в навигационном меню и перейдите в раздел «Параметры адаптера».»
- Дважды щелкните на значке Подключение по локальной сети
- Выберите и нажмите значок «Информация».
- В открывшемся окне необходимо найти параметр «Шлюз».». Это ваш IP-адрес роутера । Когда вы выделите нужный фрагмент текста, его необходимо скопировать, сначала щелкнув левой кнопкой мыши, а затем правой кнопкой выбрав из списка пункт «Копировать»».
- После выполнения предыдущих действий необходимо запустить любой браузер, имеющийся на компьютере, на котором он должен быть подключен к сети роутера .
- В адресную строку браузера необходимо вставить информацию, которую вы сохранили для своего ④ адреса. роутера Затем нажмите ⑦-клавишу, когда вы находитесь на своем роутере На входе находится стикер с данными, вышеуказанные действия (с первого по шестой пункт) не могут быть выполнены
- В окне, которое открывается для авторизации, ④ клиенты должны ввести такую информацию, как пароль и логин, чтобы получить доступ к меню настроек роутера । Они также могут быть в деле роутера । В основном вам нужно ввести латинское » Administrator» в первой и второй строке».
После выполнения всех вышеперечисленных действий пользователь будет перенаправлен на страницу программы, где можно непосредственно сделать выбор по настройке роутера .
Как произвести настройку Интернет-соединение
Чтобы получить доступ к Интернету, сначала необходимо подключиться к Ростелекому:
- Выберите «Настройка интерфейса» в меню в верхней части страницы.
- Откройте подраздел «Интернет» («Internet»).
- Данные VPI и VCI, которые необходимо ввести здесь, отличаются в зависимости от места проживания клиента. Поэтому для уточнения этой информации пользователь должен обратиться в службу поддержки, где операторы могут предоставить такие данные.
- В строке «Инкапсуляция» («Kapselung») необходимо выбрать протокол, указанный в договоре с оператором. В большинстве случаев клиенты должны выбрать PPPOE. В более редких случаях — » dynamic IP » («динамический адрес»). Если получатель Интернета подключен к такой услуге, как «постоянный IP», необходим выбор «статического IP».
- Для тех, кто входит в PPPOE, необходимо создать логины и пароли, предоставленные провайдером. Для статического адреса вам по-прежнему необходимо ввести данные об IP-адресе, маске подсети, шлюзе (gateway) и DNS-сервере. При динамической адресации ничего вводить не нужно.
- Для завершения работы необходимо нажать на иконку «Save» (означает «Сохранить»).
Если все эти действия выполнены правильно, роутер сможет подключиться к серверу Ростелекома и появится Интернет. Если роутер по-прежнему не работает, вам потребуется консультация специалистов «Ростелекома».
Чтобы настроить WLAN
После выполнения основных функций по вводу устройств в эксплуатацию можно создать определенные функции для беспроводных сетей. Сегодня это необходимо многим для комфортного использования мобильных устройств. Для этого:
- Перейдите в раздел» LAN» («локальная сеть»).
- Маршрутизатор может автоматически создавать и раздавать адреса всем устройствам, подключенным к его сети. Для этого необходимо выбрать значение » enabled» («Включить») в параметре «DHCP». Если такая функция отключена, необходимо каждый раз переписывать адрес вручную.
- Нажмите на кнопку Сохранить.
- Затем перейдите на вкладку Wireless («Беспроводные сети») и перейдите.
- Рядом с пунктом» Access Point» («Точка доступа») необходимо поставить около» Enable» («Включить») для подключения данных через WLAN.
- После этого в списке «Каналы» («Channels») выберите» Россия».
- Чуть ниже находится параметр SSID. Здесь необходимо ввести имя вашей точки доступа, например, «my_wi-fi».
- В пункте «Тип аутентификации» («Проверка подлинности») необходимо выбрать «WPA2-PSK».
- Лучше всего выбрать комбинированный тип шифрования (шифрования) — «TKIP/AES».
- В поле Pre-Shared Key (код доступа) необходимо ввести пароль для сети.
- Сохраните конфигурацию после выполнения всех действий.
Короткие прощания
Чтобы сохранить сеть, лучше всего изменить пароль для доступа к меню настроек роутера । В разделе «Обслуживание» («Service») есть вкладка «Администрирование» («Administration»). Здесь вы должны дважды ввести свой новый пароль. Также не стоит повторять пароль от WLAN, так как он может быть небезопасным.
После создания новых функций устройство необходимо перезагрузить. Для этого необходимо установить символ напротив «текущие настройки» («aktuell») на вкладке » Systemneustart» («Перезапуск»). настройки «) Затем нажмите кнопку перезапуска.
Загрузить для TD-W8151N V3
Обновление программного обеспечения может устранить проблемы с предыдущими версиями программного обеспечения и улучшить текущую работу устройства.
Обновление
Важно: Чтобы избежать проблем при обновлении программного обеспечения, ознакомьтесь со следующей информацией о процессе обновления.
- Убедитесь, что версия оборудования соответствует версии программного обеспечения. Установка неправильной версии программного обеспечения может повредить ваш аппарат и лишить вас гарантии. (Обычно V1. x = V1)
Не рекомендуется устанавливать версию программного обеспечения, не предназначенную для вашего региона. Нажмите здесь, чтобы выбрать регион и загрузить последнюю версию программного обеспечения.
- Не выключайте устройство во время процесса обновления, так как это может привести к повреждению маршрутизатора.
- Не обновляйте программное обеспечение маршрутизатора через Wi-Fi, если это не единственный возможный способ.
- Перед обновлением всем пользователям рекомендуется прекратить использование всех интернет-приложений на компьютере или отсоединить сетевой кабель от клиентского устройства.
Примечание: Файлы конфигурации могут не устанавливаться должным образом в новых версиях микропрограммного обеспечения, требующих сброса к заводским настройкам. настройки .
Изменения и исправления:
Изменения и исправления: 1. Исправлена ошибка, из-за которой веб-интерфейс не мог войти в систему после длительного подключения к интернету. 2. исправлен XSS, к сожалению, проблема безопасности куки.
Примечание: 1. TD-W8151N_V3 для 2. Конфигурация вашего устройства не будет потеряна после обновления, то есть вам не нужно заново настраивать устройство после обновления.
Изменения и исправления:
- Добавьте механизмы защиты.
- Устранение проблемы, из-за которой интерфейс входа в систему не может корректно сохранять пароли в Chrome и Firefox.
- http://wan/lan ip/ или http://wan/lan ip / xxx. доступ к устройству через htm ограничен.
- Устранение проблемы, при которой на странице входа в систему не отображается ответ, когда мы вводим пустое имя пользователя или пароль на странице входа в систему.
- Полоса пропускания канала 20/40 МГц с самонастройкой.
- Когда мы обновляем нелегальный файл Ras на странице обновления прошивки, эта проблема устраняется перезагрузкой устройства.
- Исправьте другие ошибки и проблемы.
1.As we have updated the security mechanism on this version of firmware, once you have upgraded to this firmware, you will not be able to downgrade to the old one. 2.You have to restore the device to factory default to make the new functions take effect; Click Maintenance->Выберите SysRestart, Factory Settings и нажмите кнопку Restart.
Изменения и исправления:
- Первая прошивка для аппаратной версии V3
Модель: TD-W8151N V3 . Для
Использование программного обеспечения сторонних производителей на устройствах TP-Link.
Официальное программное обеспечение устройств TP-Link может быть заменено программным обеспечением сторонних производителей, например DD-WRT. Компания TP-Link не обязана предоставлять сервисное обслуживание или техническую поддержку для устройств с программным обеспечением сторонних производителей и не гарантирует их стабильную работу. Любое повреждение устройства, вызванное использованием программного обеспечения сторонних производителей, аннулирует гарантию.
Открытый исходный код (GPL) для программистов
Следующая информация предназначена для программистов и не представляет ценности для большинства конечных пользователей продукции TP-Link.
Продукты TP-Link содержат код, разработанный третьими лицами, включая код, разработанный в соответствии с GNU General Public License (GPL) версии 1 / версии 2 / версии 3 или GNU Lesser General Public License (LGPL). Вы можете использовать соответствующее программное обеспечение на условиях лицензии GPL.
Вы можете просмотреть, распечатать и загрузить соответствующие условия лицензии GPL здесь. Центр исходного кода GPL предоставляет вам исходный код GPL соответствующего программного обеспечения, используемого в продуктах TP-Link, а также другую информацию, включая список программного обеспечения TP-Link, содержащего исходные коды GPL.
TP-Link TD-W8151N: обзор, настройка Интернета, Wi-Fi, плюсы, минусы и личное мнение
Привет, сегодня я нашел старое для анализа и обзора. роутер ADSL-TP-Link-TD-W8151N-Modem. В статье вы узнаете, как настроить интернет, WLAN, а также дополнительные микросхемы прошивки. В самом конце я расписал все плюсы и минусы инструмента и сказал, стоит ли его использовать, поскольку он уже вышел из производства.
Шаг 1: Подключение
Перед началом к настройке TP-Link TD-W8151N мы познакомимся с ним поближе. Эта модель имеет 5 аппаратных версий. Некоторые версии немного отличаются по внешнему виду. Но в целом они имеют одинаковые прошивки и настройку .

Давайте сразу же подключим его:
- Блок питания — Подключите блок питания к источнику питания.
- Вкл / Выкл — нажмите кнопку, чтобы активировать устройство.
- WPS — кнопка необходима для быстрого подключения к беспроводной сети через WPS.
- Сброс — Если кто-то пользовался им раньше, рекомендую сбросить настройки. роутер Для заводской конфигурации. Для этого зажмите кнопку на 10 секунд.
- Wi-Fi — включение и отключение широковещательных сетей.
- LAN — Здесь можно подключить любое локальное устройство. Или если вы используете ADSL-модем в качестве моста, вы можете подключиться здесь. роутер — Подключаем кабель от LAN-порта W8151N к WAN (Интернету) вашего порта. роутера । Я подключил здесь компьютер для производства. настройку .
- ADSL — подключите телефонный кабель. Если вы также пользуетесь телефонами, используйте разветвители.
Также ознакомьтесь с индикаторами наличия проблем с беспроводной сетью или Интернетом. Мы смотрим слева направо.

- Power («Питание») — Когда аппарат включен, индикатор мигает. Когда он готов к работе, он включен постоянно.
- Когда он мигает, значит есть обновление.
- Локальное подключение — указывает, есть ли подключение через порт LAN.
- Wi-Fi — это беспроводная сеть.
- Блокировка подключения через WPS.
Шаг 2: Вызов веб-интерфейса
Вот почему мы добавили его. Теперь нам нужно перейти к конфигуратору модема роутера । Для этого нам нужно каким-то образом подключиться к локальной сети. Это можно сделать двумя способами. Сначала подключаем кабель к порту LAN, если он свободен. Кабель должен находиться в коробке. Второй — мы используем WLAN, если порт LAN занят или у вас нет возможности использовать это соединение.
Пароль можно увидеть на этикетке. Это, кстати, не относится к некоторым версиям аппаратного обеспечения. Если пароль отсутствует, но вас просят его ввести, мы стараемся использовать PIN-код, состоящий из 8 цифр. Можно также подключиться через WPS. Если он не подходит роутер до заводской настройки .

Затем откройте браузер и введите один из адресов, указанных в верхней строке:
- http://tplinkmodem. net
- 192.168.1.1
Далее вас попросят ввести данные для авторизации — это можно узнать на том же ярлыке. Обычно вам нужно ввести только обе строки: admin (используется и как логин, и как пароль).

ШАГ 3: Быстрая настройка
- Когда TP-Link TD-w8151 запускается в первый раз, должен быть запущен быстрый режим настройки «Быстрый запуск», если он не был запущен, выберите его в верхнем меню и нажмите кнопку Запустить мастер.

Внимание. Держим и держим под рукой договор от провайдера, там будут написаны именно те данные, которые нам нужны для подключения к интернету.
- Вас познакомят со всеми этапами настройки , просто нажмите кнопку Далее.

- Выберите часовой пояс.

- И теперь мы приступили к самому важному шагу. Возьмите договор у провайдера и выберите нужную вам опцию в зависимости от типа используемого подключения.

Откройте, чтобы увидеть спойлер настройку .
Если контракт не указан, за исключением VPI и VCI.

Мы вводим VPI и VCI. Затем введите IP-маску и адрес шлюза. Строку «Тип соединения» мы оставляем по умолчанию. Если лист настроек все еще содержит адреса DNS, вы можете ввести «User … Вы можете ввести их, выбрав «… » режим

Введите логин, пароль и другие данные

Вы можете настроить не только режим вытягивания с роутером Но и с другими устройствами, включая ноутбук, Но WLAN не работает в этом режиме

- Мы установили сеть WLAN, приступим. по настройкам :
- ⑦ — Вы можете включить или выключить точку доступа
- ⑦ — Введите имя сети
- Broadcastsid — если вы введете «Нет», сеть не будет отображаться в пустом месте, но вы сможете подключить ее по имени
- Тип аутентификации-MIKROFLUIDIK2-Microfluidic
- Шифрование-AES
- Предварительный ключ-пароль доступа

- Если вы правильно ввели все данные, у вас уже должен быть Интернет, если вы были подключены через WLAN. Вам необходимо восстановить новую сеть

Детальные настройки
Давайте пройдемся по всему меню и познакомимся с модемом поближе
Интернет (Internet)
Нет необходимости запускать быстрый режим настройки Чтобы настроить Интернет или изменить некоторые данные, достаточно перейти в раздел Интернет и изменить конфигурацию подключения к глобальной сети

- Локальный IP маршрутизатора – здесь вы можете изменить ④ адрес. роутера , и изменить маску, а также тип маршрутизации.
- DHCP — изменение адреса, выдаваемого подключенными устройствами, а также количество этих подключений Вы можете отключить эту функцию, но тогда настройки Адрес нужно вводить вручную, а это не очень практично на одном смартфоне Внизу вы можете увидеть таблицу подключенных устройств

- ❶ – ❶ используется для установления соединения
- ④6 – динамическая адресация микрофлюидики.

Wireless – настройка Wi-Fi
Более детальные настройки Wi-Fi Нет смысла говорить об этом, если для вас все работает нормально. Вам нужно изменить только пароль и имя

Брандмауэр (межсетевой экран)
- Брандмауэр – Мы обеспечиваем защиту от внешних угроз и атак из Интернета Обязательно включите эту функцию
- ④ — Если включить эту функцию, могут возникнуть проблемы с ④ трафиком, так как он частично блокируется ④ В то же время виртуальный сервер и ④ флеш.

Маршрутизация (статическая маршрутизация)
Здесь настраивается статическая маршрутизация. Если несколько шлюзов внедрены в одну или другую связанную локальную сеть, читаем об этом подробнее

❶ (виртуальный и виртуальный сервер)
В виртуальном соединении выберите соединение, которое будет использоваться по умолчанию для Интернета, это BODYB0 Затем нажмите на одну из опций.

Напомню, что ④ делает устройство полностью открытым для Интернета Вам нужно указать только ④ADDRESS этого устройства.

Для настройки Вам необходимо указать тип сервера, порт и IP-адрес.

Если у вас есть динамический адрес, он предназначен для сети или для вас самих. роутеру Снаружи доступ осуществляется через ④ Здесь используются две внешние службы: No-IP и Dynads Вам необходимо перейти на их сайты, зарегистрироваться и создать адрес после авторизации в личном кабинете, затем возвращаемся сюда и вводим необходимые данные

Изменение пароля от администратора
Чтобы не сломаться, зайдите в обслуживание – «admin» и введите новый ключ дважды К сожалению, логин изменить нельзя

Прошивка
Чтобы перепрошить роутер При обновлении системы мы делаем следующее
- Выясняем номер версии оборудования — смотрим на этикетку, смотрим на строку » Ver » и запоминаем первую цифру

- Мы заходим на официальный сайт
- Мы устанавливаем версию нашего оборудования и переходим на вкладку Интегрированное программное обеспечение

- Теперь прокрутите вниз и загрузите первую прошивку, указанную выше

- Мы распаковываем его
- В разделе «Обслуживание» на вкладке «Прошивка» нажмите кнопку в строке «Новое местоположение прошивки». Выберите файл с прошивкой и нажмите кнопку Обновить

Преимущества и недостатки TP-Link BODYBUY-BODYB8151BUY
- Очень доступная по цене В свое время древесина стоила около полутора тысяч
- Благодаря антенне он имеет шикарное покрытие, но у него есть небольшой минус
- Компактность и практичность
- Отличная вентиляция сверху — так роутер Не нагревается и не висит
- На дне имеются скобы для подвешивания модема на стену или потолок
- Он имеет только один порт LAN, что может сделать его больше одного, так как это не просто модем, а модель с WLAN
- порты для 100 Мбит/с в секунду
- Он работает только на частоте 2,4 ГГц, что было бы невероятным решением в многоквартирном доме
- Нет поддержки MIMO
- Отсутствие порта USB
- Слабое железо
- Неизвестная прошивка на английском языке
Прежде чем высказать свое мнение, я хотел бы отметить следующее. что роутер Я снят с производства, и теперь его точно можно найти только на блошиных рынках, его все еще можно использовать Есть только пара небольших проблем Во-первых, у него есть порт LAN Это означает, что остальные устройства нужно подключать только через Wi-Fi Во-вторых, нет поддержки ④, что немного затрудняет работу с ним при подключении большого количества устройств ❶ Позволяет работать с устройствами в нескольких потоках, а при подключении телефона или планшета не нужно ждать, пока подойдет очередь
В-третьих, у нас слабое железо на плате В-четвертых, максимальная скорость в беспроводном пространстве составляет 150 ④ в секунду Поэтому фильм нельзя смотреть в 4⁰ Он работает на частоте 2,4 ГГц с максимальным стандартом 802.11⁰ Да, частота бьет далеко, но не так надежно, как 5 ГГц Также он режет интернет – примерно на 15-40%, в зависимости от шансов волны
Но его все равно можно использовать Если у вас небольшая семья из 2-3 человек, то этого инструмента достаточно для вас, для легкого просмотра Интернета Если вы играете в онлайн-игры, используйте порт LAN и прямое подключение к кабелю Если у вас большая семья и много инструментов, я буду использовать его роутер В качестве обычного модема в режиме моста, я добавлю еще один и более мощный роутер И он уже использовался как полноценный шлюз.
Как настроить роутер TP-Link TD-W8151N под Ростелеком. Роутер TP-LINK TD-W8151N, пошаговая инструкция
В местах, где прокладка кабелей по технологиям Ethernet и FTTx затруднена или нецелесообразна, «Ростелеком» использует существующие телефонные линии связи для обеспечения доступа в Интернет В этом случае пользователи должны приобрести специальное устройство (модем), согласованное с цифровой схемой компьютера с аналоговым кодированием провайдера ADSL Если потребителю создается локальная сеть, необходимо приобрести отдельное устройство (модем), согласованное с роутера (маршрутизатора).
④LINK lifestyle8151 ④ сочетает в себе функции обоих устройств Это лучший вариант в данном случае Используя рекомендации, приведенные в статье, владельцы модема роутера Может устанавливаться, подключаться и работать самостоятельно настройку TP Link TD TAIWAN8151 ❶ Ростелеком
Внешний вид роутера
Корпус изделия выполнен из белого пластика с большим количеством декоративных отверстий для естественной вентиляции
На передней панели расположен ряд подсвечиваемых пиктограмм, информирующих пользователя о приеме роутера соединение с провайдером по линиям связи, работа в Интернете, состояние модуля — ④ модуля, работа безопасного защищенного режима синхронизации.
На задней стороне находится линия провайдера BODYBELCOM для подключения к стационарному компьютеру (ПК) и разъем MICROFLCOM для подключения к порту LAN (тип RJ-45) (тип ❶-11) Здесь же находится гнездо для подключения выключателя питания к блоку питания и его питания (On / Off) Рядом расположены кнопки модуля Wi-Fi, безопасного подключения к беспроводной сети (WPS) и сброса настойки на заводские значения (Reset

Фиксированная антенна WLAN имеет поворотный механизм, который позволяет выравнивать ее в разных плоскостях.
Содержание поставки
В случае покупки роутера В распределительной сети пользователь должен проверить базовую конфигурацию перед установкой и подключением изделия. Базовый пакет включает в себя:
- роутер TP Link TD W8151N;
- Источник питания «9V 0.6 a»;
- Сплиттер, разделяющий входную телефонную линию на 2 разных соединения;
- 11 кабель с разъемом RJ-2 для подключения телефонного аппарата и роутера к сплиттеру;
- кабель (коммутационный кабель) с разъемом RJ-45 для подключения компьютеров к роутеру ;
- Комплект документации.

Перед подключением устройств для организации локальной домашней сети пользователь должен внимательно ознакомиться с материалами, содержащимися в прилагаемой документации.
Подключение устройств
Место установки роутера Учитывая близость розетки к помещению, следует заранее выбрать максимальную зону покрытия зоны беспроводной сети. Разъем для подключения линии ADSL, телефонного аппарата и порта WAN провайдера обозначен на корпусе сплиттера роутера Кабель в комплекте.
Коннектор порта LAN роутера Подключается к порту конфигурации RJ-45 компьютера (PCS) с помощью кабеля из комплекта поставки. Штекер до последнего роутера Подключите источник питания и переведите выключатель питания в положение On. После того, как на передней панели загорится индикатор сигнала роутер готов к настройке .
Предварительная работа
Перед проведением настройки роутера TP Link TD W8151N должен иметь определенную конфигурацию для подключения сетевой карты компьютера к его порту LAN. Он должен быть настроен на автоматическое получение IP-адресов и адресов DNS-серверов. Чтобы проверить, на странице Подключения компьютера щелкните правой кнопкой мыши на изображении кабельного соединения с роутером И откройте пункт «Свойства» в выпадающем меню.
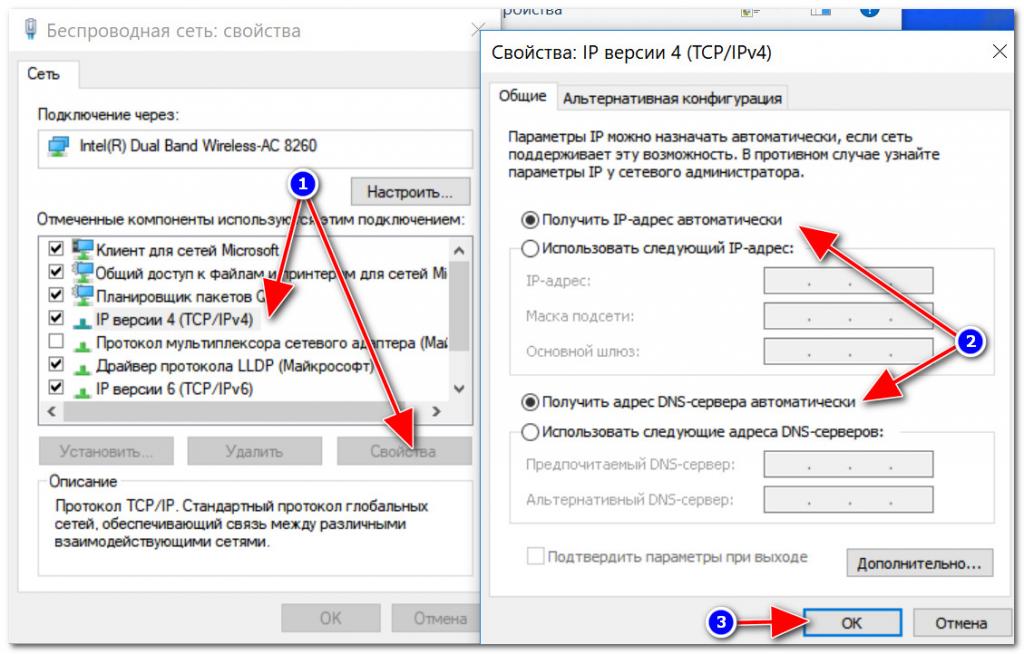
В новом окне выберите протокол TCP / IPv4 и установите флажки в колонках для автоматического получения адресов в свойствах. Если требование не выполнено, необходимо сделать это вручную и подтвердить действие нажатием кнопки OK.
Вход в интерфейс роутера
Выполнение настройки Модем TP Link TD W8151N «Ростелеком» встроен в его интерфейс. Чтобы войти в него, необходимо ввести адрес роутера В адресной строке веб-браузера, используемого на компьютерах в локальной сети. Информацию об этом можно найти на этикетке под продуктом. Здесь вы также найдете необходимые параметры авторизации при входе в систему.
Адрес, необходимый для настройки TP Link TD W8151N — это комбинация Ростелеком 192.168.1.1. После ее ввода и нажатия клавиши Enter на клавиатуре в открывшемся окне необходимо ввести данные начальной авторизации — admin / admin. Главная страница пользовательского интерфейса становится доступной после нажатия кнопки «Вход».
Быстрая настройка
В зависимости от встроенного программного обеспечения, меню программы может отображаться на разных языках. Перед исполнением настройки TP Link TD W8151N Ростелеком, в целях безопасности рекомендуется изменить заводской пароль входа администратора. Это можно сделать в разделе «Обслуживание» вкладки «Администратор». Вы должны создать и подтвердить новый пароль. После нажатия кнопки «Сохранить» роутер Система перезагружается. Следующий вход в систему должен быть выполнен с новым паролем администратора.
Сначала необходимо внимательно ознакомиться с параметрами, прописанными в договоре. Они должны быть введены при заполнении соответствующих страниц. Нажмите кнопку «Мастер» в разделе «Быстрый старт». настройки «। В открывшемся окне выберите часовой пояс и нажмите кнопку «Далее». На следующем этапе следует отметить тип соединения, предоставляемый провайдером. Для ADSL «Ростелеком» использует PPPOE. После нажатия на кнопку «Далее» на открывшейся странице заполняются поля, отмеченные в договоре: Имя пользователя; Пароль; VPI/ VCI; PPPOE LLC. Ввод значений завершается нажатием кнопки «Далее».
В новом окне необходимо ввести данные, определяющие работу беспроводной сети. Имя (SSID) придумывается самостоятельно. Пароль доступа должен содержать набор английских букв разных регистров и цифр и иметь длину не менее 8 символов (предпочтительно 10-25). Остальные значения по умолчанию можно оставить без изменений. После ввода данных нажмите на кнопку «Далее». В следующем окне сообщается о завершении программы Quick настройки и предлагает проверить введенные значения параметров. Если комментарии не следуют, нажмите «Вперед» еще раз, чтобы прочитать сообщение об успешном завершении поста настройки .
Настройки TP Link TD W8151N ADSL ROSTELECOM, установленные в режиме «быстрый старт», содержат все необходимые для работы параметры. роутера в локальной сети.
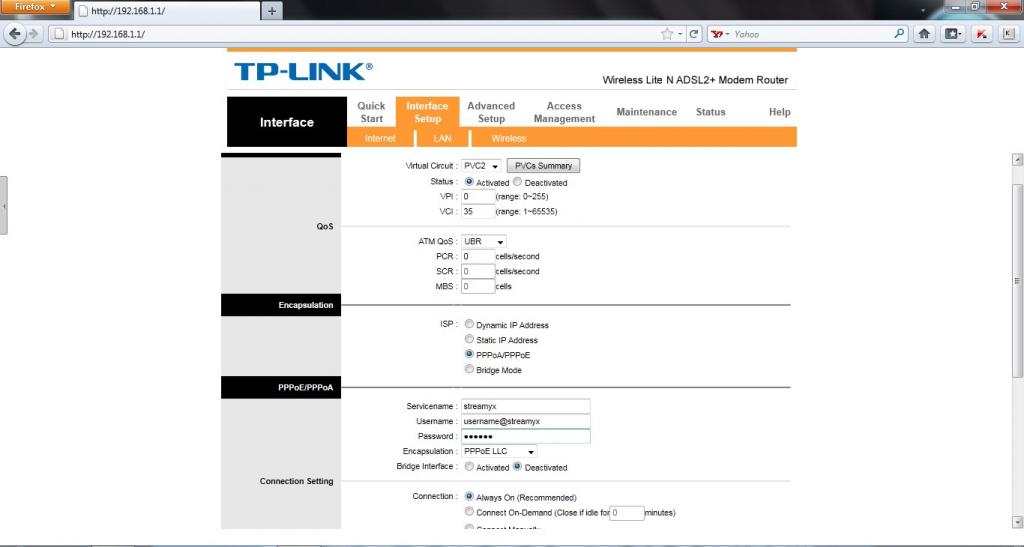
Чтобы проверить выполненные настройки, перейдите в раздел «Настройки интерфейса» на вкладку Интернет и беспроводные сети.
При смене регионального провайдера «Ростелеком» или при смене поставщика услуг может потребоваться изменение значений параметров, введенных на вкладке Интернет. В случае неудовлетворительной работы мобильных устройств на выбранном канале в режиме «Авто», возможно, потребуется внести изменения во вкладку «Беспроводные сети», чтобы изменить пароль для доступа к сети Wi-Fi. TP Link TD W8151N» РОСТЕЛЕКОМ «можно начать с этого раздела, минуя «Быстрый старт».
Заключение
Используя рекомендации статьи на практике, пользователь может успешно выполнить самостоятельно настройку роутера TP Link TD W8151N «РОСТЕЛЕКОМ» для работы в локальной сети. Приобретенное устройство успешно выполняет функции модема и маршрутизатора для сети ADSL.
Ростелеком» — крупнейший российский интернет-провайдер, работающий по телефонным сетям. Работа в сетях этой компании осуществляется с помощью ADSL-модемов и роутеров .
Параметры Интернета у разных провайдеров отличаются друг от друга
Маршрутизатор TP-Link TD-W8151N соединяет эти два устройства, которые должны принимать сигнал через ADSL-модем, преобразовывать его и раздавать Интернет всем мобильным и стационарным устройствам локальной сети.
Для того чтобы маршрутизатор TP-Link TD-W8151N работал через телефонную сеть Ростелекома, необходимо настроить его в соответствии с информацией, предоставленной сотрудниками провайдера при заключении договора. Настройки выполняются в таком порядке:
- Использование кабелей LAN (в конфигурации.) роутера ) Подключите его к компьютеру. Можно также подключиться через WLAN — в этом случае подойдет ноутбук, планшет или другой гаджет, с которого можно вызвать браузер;
- Вводим в браузер адрес 192.168.1.1;
- Если после нажатия кнопки» Enter» соединение не было установлено, то в свойствах сетевого заряда вашего компьютера должен быть назначен IP 192.168.1. x (x — любое число от 2 до 254);
- Если все было успешно объединено, вы увидите запрос на авторизацию. Имя пользователя по умолчанию — admin, пароль — тот же;

- В целях безопасности для последующего использования маршрутизатора мы рекомендуем сначала изменить данные для доступа к веб-интерфейсу: Перейдите в меню Обслуживание, раздел Администрирование, вызовите и введите в соответствующее поле пароль, который вы легко запомните и который никто другой не подберет. Сохраните информацию с помощью кнопки Сохранить.
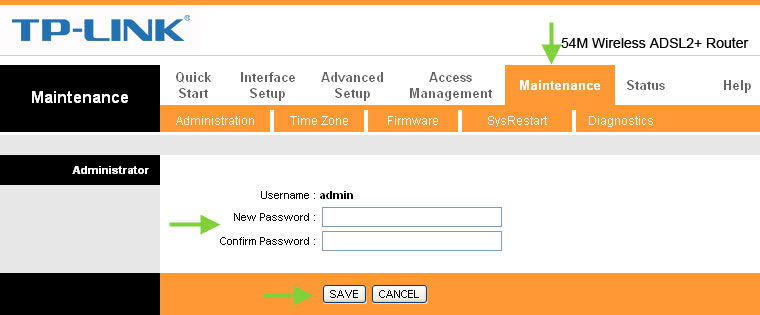
Интернет-соединение
Чтобы роутер Провайдер TP-Link TD-W8151N мог связаться с провайдером Ростелеком, для этого необходимо ввести соответствующую информацию в его веб-интерфейс:
- Переходим на вкладку Interface Setup, раздел Internet. Первое, что мы увидим в верхней части страницы. — настройка Параметры VPI и VCI. Введите числа 1 и 32;
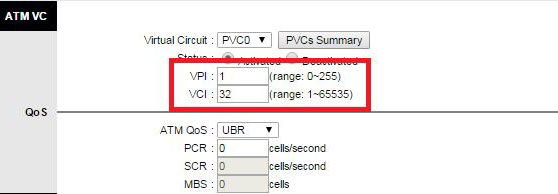
- Здесь мы выбираем технологию подключения. Ростелеком» работает в основном с протоколом PPPOE. Для подключения необходимо знать имя пользователя и пароль. Найдите их в договоре и впишите в текстовые поля, где вы запрашиваете эту информацию;
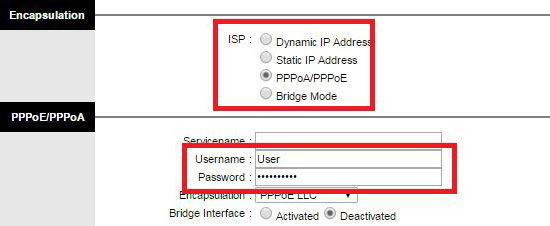
- После их ввода нажмите кнопку Сохранить. Маршрутизатор перезапустится и войдет в сеть при условии правильного ввода данных, что означает следующее настройка была удачной.
Настройка беспроводной локальной сети
Прежде чем приступить к настройке беспроводного доступа на роутере TP-Link TD-W8151N, перейдите в подраздел LAN пункта меню Interface Setup. Здесь установите флажок Включено для функции DHCP — это автоматическое назначение сетевого адреса для всех устройств, которые продолжают подключаться к этой локальной сети. Нажмите кнопку Сохранить.
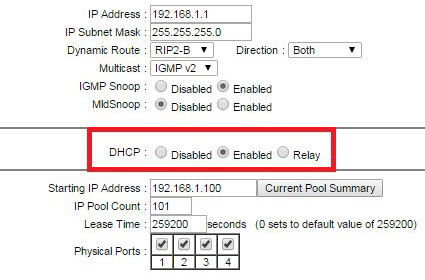
Непосредственно настройка Wi — Fi настраивается на соседней вкладке — «беспроводная связь». Знак «active» содержит саму точку доступа, затем назначает имя сети (SSID), выбирает шифрование и пароль безопасности. Сохраните конфигурацию, и после следующей перезагрузки ваши мобильные устройства уже смогут подключаться к сети через WLAN.
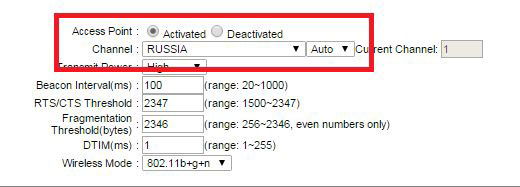
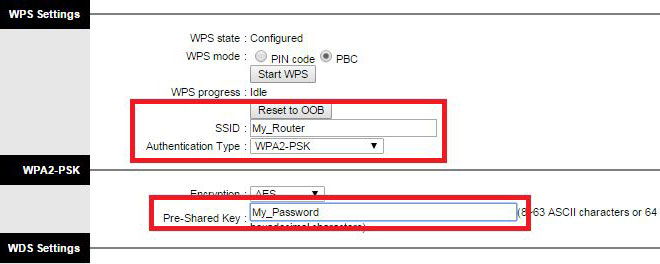
Заключение
Настройка роутера TP-Link TD-w8151n делается за несколько минут — провайдер Ростелеком предоставляет пользователям всю необходимую информацию об этом. Если в какой-то момент процесс вызвал у вас затруднения, напишите нам в комментариях, мы обязательно поможем вам сформировать свою позицию.
ADSL-маршрутизатор TP-Link TD-W8151N предназначен для создания беспроводной домашней или офисной сети.
Вы также можете использовать эту модель для подключения компьютера. В данной статье описывается настройка этого устройства.
Отношения
Перед началом настройки Маршрутизатор должен быть подключен к сети. роутер Предназначен для подключения тонких телефонных кабелей — ADSL. Если Интернет поступает к вам от провайдера «Ростелеком» по кабелю Ethernet (восьми- или четырехжильная витая пара), необходимо приобрести другое устройство.
Подключите к желтому разъему LAN разъем коммутационного кабеля, который идет от вашего ПК. Вы также можете подключить к роутеру посредством Wi-Fi. Для настройки Параметры маршрутизатора можно использовать на любом устройстве, на котором установлен браузер.
Автоматическая настройка
Специальный DVD-диск с утилитой для его подключения обычно поставляется в комплекте с маршрутизатором. настройки Сеть. Подключите компьютер к аппарату и вставьте диск в DVD-привод. В запущенной программе можно выбрать язык пользовательского интерфейса и одну из его моделей роутера — Tp-соединение TD-W8151N.
Далее просто следуйте инструкциям по применению. Рекомендуется заранее подготовить свой экземпляр договора на оказание услуг с «Ростелекомом» необходимые данные для требуемого для настройки (пароли и логины для PPPOE или адреса для статического IP). Помогите узнать логин и пароль из Интернета.
Авторизация в интерфейсе TP-Link
Чтобы получить доступ к настройкам TD-W8151N, пользователи должны войти в специальный интерфейс через веб-браузер:
- Щелкните значок сетевого подключения в окне панели задач (слева от часов и даты).
- Гиперссылка » Центр управления … Нажмите».
- Перейдите через вкладку в навигационном меню в раздел «Параметры адаптера».
- Дважды щелкните по значку текущего локального подключения.
- Нажмите на кнопку «Информация».
- В следующем окне найдите параметр «Шлюз». Это IP-адрес вашего TP-Link TD-W8151N. Принято.
- Запустите любой браузер на компьютере или ноутбуке, подключенном к сети. роутера .
- Введите скопированный ранее адрес в адресную строку и нажмите Enter. Если ваш маршрутизатор имеет наклейку на задней панели, вы можете оставить 1-6 со всей информацией, необходимой для входа.
- В окне авторизации абонентам «Ростелекома» необходимо ввести пароль и логин для получения доступа к меню конфигурации роутера । Вы также можете найти их на этикетках на корпусе устройства. Как правило, в оба поля необходимо ввести «admin».
После выполнения указанных действий вы будете перенаправлены на главную страницу пользовательского интерфейса для настройки модема TD-W8151N.
Настройка подключения к Интернету
Сначала необходимо настроить соединение с Ростелекомом для доступа в Интернет:
- В навигационном меню в верхней части страницы выберите закладку для настройки интерфейса («settlement interface»).
- Откройте самый первый подраздел — «Internet» («Интернет»).
- Вам необходимо ввести значения параметров CPI и VCI, которые зависят от региона вашего проживания. Например, для Москвы это числа «0» и «35» соответственно. В другие населенные пункты эти настройки Это следует уточнить, позвонив оператору технической поддержки абонентов.
- Если вы указали PPPOE, они присвоят ваше имя пользователя и пароль вам как провайдеру. Для статического адреса необходимо указать IP-адрес, маску подсети (маску подсети), шлюз (шлюз) и DNS-сервер. Если вы выбрали динамическую адресацию, вам не нужно указывать никаких дополнительных параметров.
- Нажмите на кнопку «Сохранить» («Speichern») в нижней части страницы.
Если вы все сделали правильно – роутер Соединение с сервером «Ростелекома» установлено, и у вас есть Интернет. Если же роутер все еще не работает, вы можете обратиться за советом.
Настройка беспроводной локальной сети
После основных настроек можно задать параметры беспроводной сети для более удобного использования:
- Перейдите в раздел «LAN» («локальная сеть») в верхнем меню.
- Если вы хотите, чтобы маршрутизатор автоматически распределял адреса подключенных к сети устройств, назначьте параметр «DHCP» «активированным» («включить»). Если вам удобнее каждый раз писать адреса вручную, отключите эту опцию («disabled»).
- Нажмите кнопку Сохранить.
- Теперь откройте вкладку Wireless («Беспроводные сети»).
- Напротив «Access Point» («Точка доступа») поставьте отметку возле «enabled» («Включено»), чтобы включить передачу данных через WLAN.
- В плавающем списке» Каналы «(«Channels»)» выберите. Россия».
- Параметр SSID вы найдете чуть ниже. Здесь вы должны ввести имя вашей точки доступа, например, «my_wi-fi_router».
- В категории «Authentication type» («Проверка подлинности») выберите «WPA2-PSK».
- Тип шифрования (зашифрования) лучше выбрать комбинированный — «TKIP/AES».
- Запишите пароль для вашей сети в текстовом поле рядом с «Pre-Shared Key» («Код доступа»).
- Сохраните изменения.
Замок
В целях безопасности рекомендуется изменить пароль для доступа к меню конфигурации маршрутизатора. Для этого перейдите в раздел «Обслуживание» («Service»), на вкладку «Администрирование» («Administration»). Здесь необходимо дважды ввести новый пароль. Не дублируйте ключ для сети Wi-Fi, так как он может быть небезопасным.
После изменения всех параметров необходимо перезагрузить устройство. Для этого откройте вкладку «Перезагрузка системы» («Neustart»). «Текущие настройки» («current .) Активируйте флажок рядом с настройки ) и нажмите кнопку Перезапустить.
ADSL-маршрутизатор TP-Link TD-W8151N предназначен для создания беспроводной домашней или офисной сети.
Вы также можете использовать эту модель для подключения компьютера. В данной статье описывается настройка этого устройства.
Отношения
Перед началом настройки Маршрутизатор должен быть подключен к сети. роутер Предназначен для подключения тонких телефонных кабелей — ADSL. Если Интернет поступает к вам от провайдера «Ростелеком» по кабелю Ethernet (восьми- или четырехжильная витая пара), необходимо приобрести другое устройство.
Подключите к желтому разъему LAN разъем коммутационного кабеля, который идет от вашего ПК. Вы также можете подключить к роутеру посредством Wi-Fi. Для настройки Параметры маршрутизатора можно использовать на любом устройстве, на котором установлен браузер.
Автоматическая настройка
Специальный DVD-диск с утилитой для его подключения обычно поставляется в комплекте с маршрутизатором. настройки Сеть. Подключите компьютер к аппарату и вставьте диск в DVD-привод. В запущенной программе можно выбрать язык пользовательского интерфейса и одну из его моделей роутера — Подключение TP TD-w8151n.
Далее просто следуйте инструкциям по применению. Рекомендуется заранее подготовить свой экземпляр договора на оказание услуг с «Ростелекомом» необходимые данные для требуемого для настройки (пароли и логины для PPPOE или адреса для статического IP). Помогите узнать логин и пароль из Интернета.
Авторизация в интерфейсе TP-Link
Чтобы получить доступ к настройкам TD-W8151N, пользователи должны войти в специальный интерфейс через веб-браузер:
- Щелкните значок сетевого подключения в окне панели задач (слева от часов и даты).
- Гиперссылка » Центр управления … Нажмите».
- Перейдите через вкладку в навигационном меню в раздел «Параметры адаптера».
- Дважды щелкните по значку текущего локального подключения.
- Нажмите на кнопку «Информация».
- В следующем окне найдите параметр «Шлюз». Это IP-адрес вашего TP-Link TD-W8151N. Принято.
- Запустите любой браузер на компьютере или ноутбуке, подключенном к сети. роутера .
- Введите скопированный ранее адрес в адресную строку и нажмите Enter. Если ваш маршрутизатор имеет наклейку на задней панели, вы можете оставить 1-6 со всей информацией, необходимой для входа.
- В окне авторизации абонентам «Ростелекома» необходимо ввести пароль и логин для получения доступа к меню конфигурации роутера । Вы также можете найти их на этикетках на корпусе устройства. Как правило, в оба поля необходимо ввести «admin».
После выполнения указанных действий вы будете перенаправлены на главную страницу пользовательского интерфейса для настройки модема TD-W8151N.
Настройка подключения к Интернету
Сначала необходимо настроить соединение с Ростелекомом для доступа в Интернет:
- В навигационном меню в верхней части страницы выберите закладку для настройки интерфейса («settlement interface»).
- Откройте самый первый подраздел — «Internet» («Интернет»).
- Вам необходимо ввести значения параметров CPI и VCI, которые зависят от региона вашего проживания. Например, для Москвы это числа «0» и «35» соответственно. В другие населенные пункты эти настройки Это следует уточнить, позвонив оператору технической поддержки абонентов.
- Если вы указали PPPOE, они присвоят ваше имя пользователя и пароль вам как провайдеру. Для статического адреса необходимо указать IP-адрес, маску подсети (маску подсети), шлюз (шлюз) и DNS-сервер. Если вы выбрали динамическую адресацию, вам не нужно указывать никаких дополнительных параметров.
- Нажмите на кнопку «Сохранить» («Speichern») в нижней части страницы.
Если вы все сделали правильно – роутер Соединение с сервером «Ростелекома» установлено, и у вас есть Интернет. Если же роутер по-прежнему не работает, вы можете обратиться в службу технической поддержки.
Настройка беспроводной локальной сети
После основных настроек можно задать параметры беспроводной сети для более удобного использования:
- Перейдите в раздел «LAN» («локальная сеть») в верхнем меню.
- Если вы хотите, чтобы маршрутизатор автоматически распределял адреса подключенных к сети устройств, назначьте параметр «DHCP» «активированным» («включить»). Если вам удобнее каждый раз писать адреса вручную, отключите эту опцию («disabled»).
- Нажмите кнопку Сохранить.
- Теперь откройте вкладку Wireless («Беспроводные сети»).
- Напротив «Access Point» («Точка доступа») поставьте отметку возле «enabled» («Включено»), чтобы включить передачу данных через WLAN.
- В плавающем списке» Каналы «(«Channels»)» выберите. Россия».
- Параметр SSID вы найдете чуть ниже. Здесь вы должны ввести имя вашей точки доступа, например, «my_wi-fi_router».
- В категории «Authentication type» («Проверка подлинности») выберите «WPA2-PSK».
- Лучше выбрать тип комбинированного шифрования (шифрования) — «TKIP / AES».
- Запишите пароль для вашей сети в текстовом поле рядом с «Pre-Shared Key» («Код доступа»).
- Сохраните изменения.
Замок
В целях безопасности рекомендуется изменить пароль для доступа к меню конфигурации маршрутизатора. Для этого перейдите в раздел «Обслуживание» («Service»), на вкладку «Администрирование» («Administration»). Здесь необходимо дважды ввести новый пароль. Не дублируйте ключ для сети Wi-Fi, так как он может быть небезопасным.
После изменения всех параметров необходимо перезагрузить устройство. Для этого откройте вкладку «Перезагрузка системы» («Neustart»). «Текущие настройки» («current .) Активируйте флажок рядом с настройки ) и нажмите кнопку Перезапустить.
Чтобы получить доступ к веб-интерфейсу роутера , необходимо открыть интернет-браузер и ввести 192 в адресной строке. Должен ввести 168.1.1, имя пользователя — admin, пароль-admin (предполагается, что. что роутер имеет заводские настройки , и его IP не изменился).
Настройка соединения PPPoE
В области состояния откроется главное меню модема; . Перейдите к разделу Innerface Setup; .
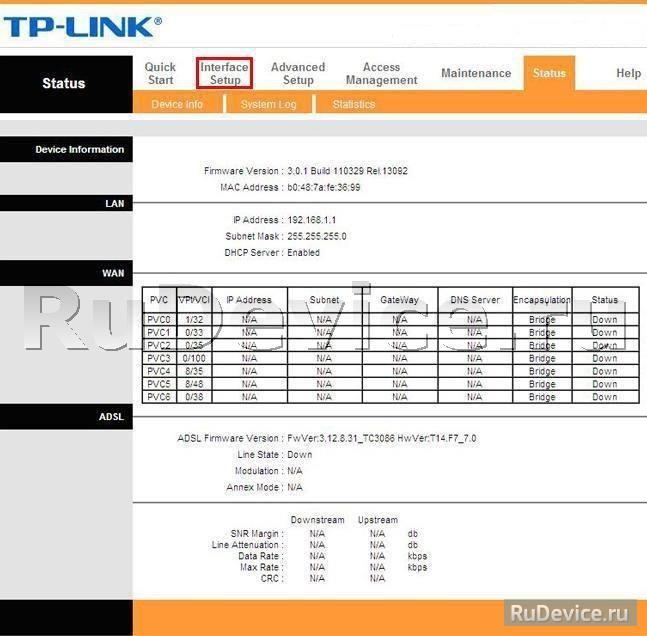
В следующем окне выберите подраздел Интернет; . Мы установили настройки, как показано на скриншоте: — Значение для виртуальных соединений для домашних сетей: PVC0.
- Значок состояния включен;
- Значения VPI и VCIДля домашних сетейVPI = 2, VCI = 35; (. Уточните эти значения у своего провайдера).
- Выберите ATM QoS UBR;
- Выберите Динамический IP-адрес провайдера;
- Выберите Encapsulation 1483 Bridged IP LLC;
- Выберите Bridge Interface Idle;
- Выберите Включить NAT;
- По умолчанию Корневая проверка Да;
- Оставьте параметр TCP MTU равным 1500;
- Для динамического маршрута: RIP2-B, значение направленности установлено на none;
- Выберите Многоадресная рассылка отключена;
- Проверка подмены Mac отключена. После ввода всех параметров нажмите кнопку Сохранить;
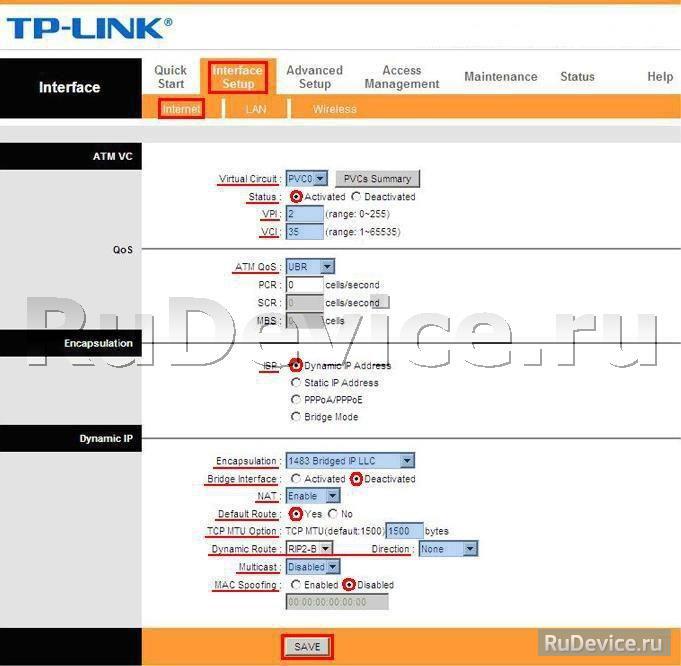
Настройка Wi-Fi на роутере
После включения устройства, в списке доступных беспроводных подключений вы сможете обнаружить сеть похожую на TP-Link_XXXXXX , со свободным доступом по умолчанию. Чтобы ограничить доступ для подключения по беспроводной сети, переходим во вкладку Interface Setup >Беспроводная связь, где нас интересуют следующие пункты настройки : Точка доступа (включение / отключение точки доступа). SSID (идентификатор сети), для данной модели SSID по умолчанию — TP-LINK_E2C8D6, но вы можете установить свой собственный идентификатор. Широковещательный SSID (широковещательный идентификатор сети): Если для этого параметра установлено значение Нет, вы сможете подключиться к сети, только если знаете ее SSID (скройте имя сети, если хотите повысить безопасность). Используйте QSS (быстрая безопасная установка — быстрее настройка безопасность). Включив QSS, вы сможете подключаться к защищенной беспроводной сети нажатием кнопки на маршрутизаторе или с помощью 8-значного PIN-кода передатчика. В этом примере QSS отключен. Тип аутентификации (тип шифрования), выберите WPA2-PSK, если вы хотите обеспечить самый высокий уровень безопасности (некоторые устройства не поддерживают этот алгоритм. Если у вас возникли проблемы с подключением устройства, попробуйте другие типы шифрования, например WPA-PSK или WEP. ) Pre-Shared Key (ключ безопасности при подключении к сети). Длина ключа должна быть не менее 8 символов.
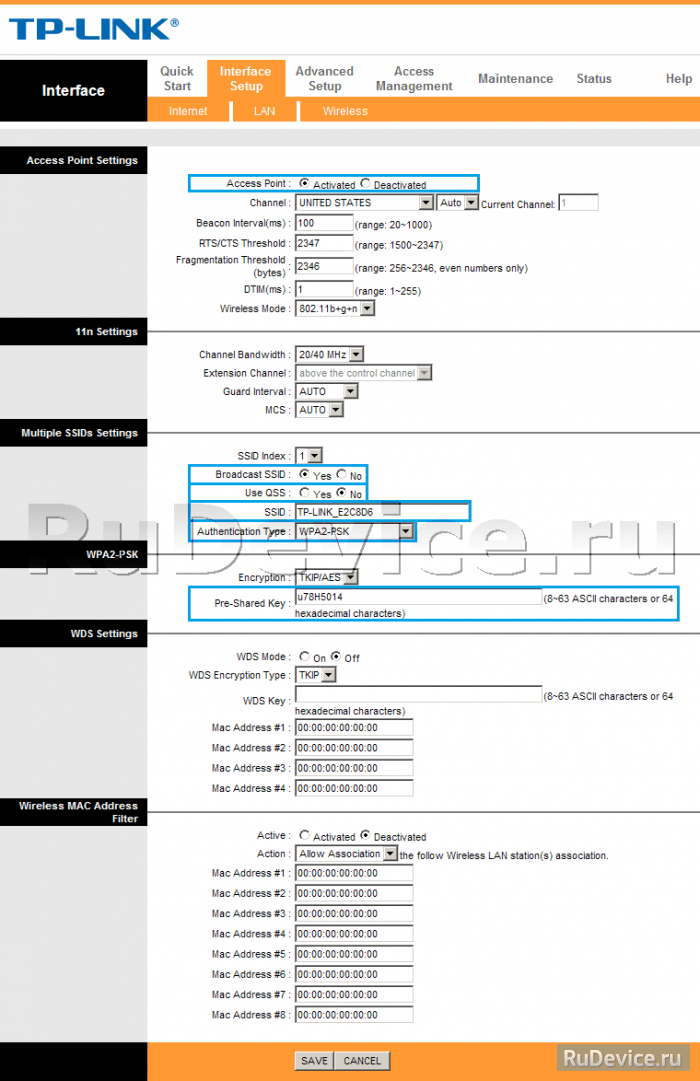
Безопасность
Обязательно измените пароль по умолчанию «admin» для доступа к веб-интерфейсу. Перейдите на страницу Администрирование на вкладке Обслуживание и установите пароль.
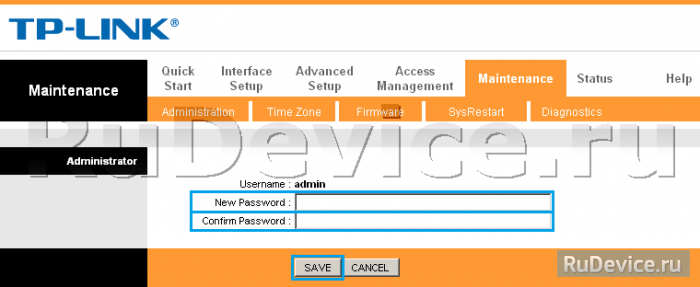
По умолчанию доступ к веб-интерфейсу возможен как из локальной сети, так и извне (из Интернета). Близкий доступ к настройкам Снаружи это можно сделать на странице настройки контроля доступа, создав соответствующее правило. В этом примере активировано правило, разрешающее доступ к приложениям только из локальной сети LAN.
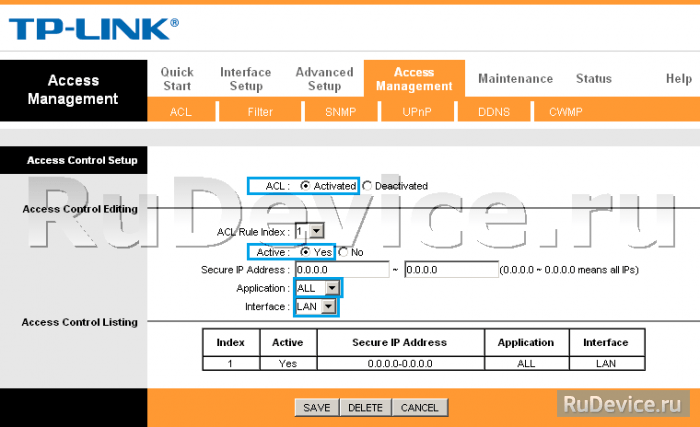
 Pixlr-бесплатный онлайн фотошоп на русском языке, а также простые онлайн программы для редактирования изображений Pixlr-o-matic и Pixlr Express
Pixlr-бесплатный онлайн фотошоп на русском языке, а также простые онлайн программы для редактирования изображений Pixlr-o-matic и Pixlr Express Pixlr-бесплатный онлайн фотошоп на русском языке, а также простые онлайн программы для редактирования изображений Pixlr-o-matic и Pixlr Express
Pixlr-бесплатный онлайн фотошоп на русском языке, а также простые онлайн программы для редактирования изображений Pixlr-o-matic и Pixlr Express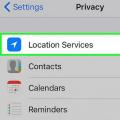 Лучшие навигаторы для iPhone: тест и обзоры
Лучшие навигаторы для iPhone: тест и обзоры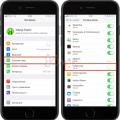 Лучшие навигаторы для iPhone — чем пользоваться в нашем регионе
Лучшие навигаторы для iPhone — чем пользоваться в нашем регионе