Настройка модема TP-Link TD-W8151N

ADSL- модем TP-Link TD-w8151n — один из самых популярных моделей Низкая цена модема TP-Link в России, обусловленная наличием WiFi- модуля И высококачественная работа. Он позволяет подключить одно устройство через порт Ethernet, а остальные — через беспроводную сеть.
Характеристики модема TP-Link TD-W8151N:
Интерфейс:
— 1 порт DSL с разъемом RJ11 — 1 x 10/100 Мбит/с порт RJ45 — WAN-порт — ADSL.
Поддерживаемые стандарты ADSL:
— Full-Rate Ansi T1.413 Issue 2 — ITU-T G.992.1 (G. DMT) Contract a — ITU-T G.992.2 (G. Light) Annex a — ITU-T G.994 .1 (G. HS) — ITU-T G.992.3 (G. dmt. BIS) договор a/L / M — ITU-T G.992.4 (G. lite. BIS) приложение A — ITU-T G.992.5 приложение A / L / M
Радиосистема:
Скорость WLAN — 150 Мбит/с Частота WLAN 2,4 ГГц Количество антенн — 1 антенна Конструкция — фиксированная Стандарт беспроводной связи — 802.11 b/g/n.
Другое:
Поддержка — PPPoE, IPSec, L2TP, PPTP Поддержка VPN-туннелей Да.
Функции безопасности: NAT и SPI брандмауэры, фильтрация по MAC-адресу, IP-адресу, приложению, URL, защита от DoS, SYN flooding, Ping of Death.

IP-адрес устройства в локальной сети — 192.168.1.1. логин — Администратор. Пароль по умолчанию — Администратор. Для доступа к веб-интерфейсу ADSL-маршрутизатора TP-Link рекомендуется использовать веб-браузеры Internet Explorer, Microsoft Edge и Google Chrome. После авторизации автоматически открывается страница с рабочим состоянием устройства:

Модель: TD-W8151N . Установка интернета Ростелеком на
Например, мы расскажем, как настроить интернет от Ростелекома на TP-Link TD-w8151n, так как это самый распространенный ADSL-провайдер в России. Если вы пользуетесь услугами другого провайдера, просто определите все необходимые параметры и действуйте аналогично.
Обучение:
Перед началом работы. к настройке АДСЛ- модема TP-Link, сначала позвоните в службу технической поддержки и укажите следующие параметры:
Настройка подключения:
В главном меню веб-интерфейса вы найдете раздел Interface setup > Internet. В нем модели АДСЛ- модема Уже создано несколько виртуальных соединений. Поэтому нажимаем на кнопку« PVC summary ».

Откроется окно со следующим списком предварительно настроенных соединений. Проверьте, есть ли там соединение, имеющее те же значения VPI и VCI, что и у вас.

Если есть — то в поле « виртуальная схема» выберите этот PVC. Если совпадений нет — выберите любое. Например, я принял PVC1. Проверьте, есть ли у него флажок и.#171;Active» ферма —.#171;Status».

Затем запишите значения CPI и VCI. « ATM QoS » обычно устанавливается на &.#171;UBR». Найти параметры и#171;ISP» ферма —.#171;Incapsulation». Здесь необходимо выбрать тип подключения. Для настройки модема Для Ростелеком TP-Link TD-W8151N обычно выбирается протокол PPPoE. Именно этот протокол работает в большинстве филиалов этого провайдера. На дне, на поле и#171;Username» Введите свое имя пользователя и в поле и.#171;Password» — пароль. Обычно они находятся на маленькой пластиковой карточке, которую выдают при заключении договора в абонентском отделе. Установите под параметром и#171;Connection» значение « всегда включен (рекомендуется)».
Если Ростелеком (или другой провайдер) в вашем городе использует тип подключения «динамический IP» —, то для параметра и#171;ISP»« динамический IP-адрес » установите флажок.

& Нажмите кнопку#171;Save» Сохранить настройки Маршрутизатор После этого рекомендуется перезапустить его Проверяем подключение к Интернету ⑦ или другого провайдера
Чтобы настроить Wi-Fi на TP-Link BODYBUY-BODYB8151 BODYBUY.
❶ Настройка беспроводной сети Wi-Fi на-. модеме TP-Link относительно прост Открываем интерфейс Настройка и область меню GT; беспроводной Обратите внимание, что активный флажок в строке « точка доступа » — он отвечает за работу беспроводного модуля .

ферма » —.#171;Channel» я должен определить значение и#171;Russia» Диапазон « Полоса пропускания канала » Пакет 40 МГц Ниже список « ❶ » аксессуаров для сопряжения ».#171;1» « ❶ » use; set «No» отключить эту технологию, так как она влияет на безопасность фермы Wi-Fi &.#171;SSID» Нужно придумать и написать название сети на латинице Выбираем тип аутентификации MICROFLUIDICS2-Microfluidics — Это самый надежный тип шифрования на сегодняшний день — Шифрование — Ставим AES В комплекте идет пароль для подключения абонентов к сети и ставим его в поле « Pre-Shared Key » ввести Создайте пароль для Wi-Fi не менее 8-10 символов, и лучше всего создать его из смешанных букв и цифр, чтобы он был наиболее надежно защищен от хакеров Настройка Wi-Fi завершена TP-Link на ❶-BODYB8151 Нажмите кнопку Save, чтобы сохранить его настройку модема .
Настройка модема TP-Link TD-W8961ND (IPTV, Интернет, WLAN)
Настройка модема TP-Link ❶ — BODYB8961 ❶ очень прост Инструкция подходит для других моделям TP Link IP TV настройка Zala, Internet, Wifi Я разделю процесс на три пункта: 1. Настраиваем Internet 2. Подключаем Wifi 3. Настраиваем BODYBUID (БОДИБУИД) Я приведу пример ❶ провайдера Вы можете посмотреть видеоурок
Настройка модема TP-Link ❶ — BODYB8961 ❶ подключаем интернет.
Откройте любой браузер и введите его:
- Введите 192.168.1.1 в адресную строку браузера и нажмите ❶.
- В появившемся окне введите логин и пароль name-administrator-password-admin

Мы переходим к комиссии по Интернету:
- Вкладка » Настройка интерфейса».
- Выберите пункт » Интернет».
- Нажмите короткую информацию и удалите все каналы PVC (Выберите канал после просмотра, удалите кнопку внизу). После удаления включенного канала, ④0 Выберите канал и мы настроим его).
- Получить информацию от провайдера VPI, VCI I записать 0-33 для ⑦.
- ⑦ Режим вставки.
- Мы храним имя и пароль, зарегистрированные или зарегистрированные провайдером при заключении договора
- Делаем на картинке BODYBUD2-BODYBUD, BODYBUD2 Не забываем нажать на защиту, чтобы мы настроили интернет для белорусского провайдера beltelcom

Настройка модема TP-Link ❶ — LIFE STYLE8961 ❶.
Я начну сразу с третьего пункта, который соответствует картинке:
- 3. введите имя сети WLAN.
- 4. придумайте пароль, не забудьте сохранить его.
Здесь они настраивают WLAN для распространения с помощью маршрутизатора

Настройка модема TP-Link TD-W8961ND (IP-TV, ZALA-BYFLY)
Переходим к настройкам Как настроен до этого интернет-интерфейс, интернет:
- Выберите бесплатный канал ④1 Напоминаю, что ④0 был выложен в интернет, выбираем другой Помните, условие должно быть включено
- Узнайте стоимость вашего бодибара у поставщика или в бодибаре, в зависимости от региона ниже. Я добавлю значения для Беларуси
- Выберите режим моста (Bridge)


Заходим в локальную сеть, что нужно для подключения к Zala к модему И включите приставку
- Подключено IP-TV Zala, имя узла «00100199. «Появление». Вам необходимо выбрать зал «Mac-dress» в таблице DHCP
- Вставка режима статистики
- Отсоедините четвертый порт
- Как сделать снимок экрана

- Обратимся к продвинутому настройки .
- Мы похлопываем
- ④ ВКЛЮЧИТЕ функцию.
- Нажмите «Указать группу».

Настройка порта VLAN для Интернета:
- Выберите только индекс
- Включенный режим работы
- Идентификатор задается индексом «1».
- Отсоедините соединения, в которых мы не установили PVC. То есть, наш интернет был настроен на PVC0 (см. где они были настроены).
- Закройте четвертый порт, он предназначен для Залы.
- Если телевизор не оснащен Wi-Fi, отключите его.

Настройка подключения VLAN для IP-TV:
- Выберите индекс два
- Включить.
- Идентификатор устанавливается на индекс «2».
- Мы устанавливаем IPTV на PVC1 (см. где мы его размещаем). Закройте все порты.
- Мы назначаем четыре порта для телевизора.
- Если на телевизоре есть WLAN, включите порт «4».

Возвращаемся и нажимаем «Назначить VLAN PVID для каждого порта».

Теперь нам нужно назначить PVID. Убедитесь, что мы подчиняемся идентификатору «2» и установите порты для Залы. Виртуальный канал — это наш PVC1. Мы установили наш индекс 2 для телевидения. Не забывайте, что мы также установили два в четвертом порту. Теперь, конечно, для BSSID # 4 — давайте поставим «2» в терминах WLAN на телевизоре.
Обзор и настройка ADSL- модема TD-W8961ND от TP-Link
Модемы TP-Link пользуются большим спросом. Его популярность объясняется хорошей производительностью и приемлемой стоимостью. Это одно из лучших соотношений цены и качества. С помощью этого устройства можно создать локальную домашнюю сеть для доступа ко всем файлам на разных устройствах. Ничего сложного в конфигурации модем если вы знаете, что делать. Ниже мы рассмотрим, как правильно проводить манипуляции на примере TD W8961 nd.
Видео оценка и инструкции по настройке модема Смотрите видео ниже:
Внешний вид

Модель TP-Link TD W8961 ND можно описать как маршрутизатор со встроенным ADSL. модемом । Это устройство трапециевидной формы с закругленными углами. На поверхности корпуса имеется абстрактный рисунок с отверстиями для вентиляции механизма. Такой стильный дизайн устройства впишется в любое помещение.
На задней панели устройства расположены 4 порта LAN, линия RJ11, гнездо для подключения сетевого кабеля и кнопки включения и перезагрузки. На верхней крышке имеются индикаторы.
Устройство имеет следующие размеры: 195*130*35 мм, длина антенн составляет 200 мм. На нижней части корпуса имеются пазы для крепления устройства к стене.
Спецификация

Устройство имеет такие функции:
- Скорость передачи данных — до 300 Мбит/с;
- Диапазон часто т-2,4-2,4835 ГГц;
- Дополнительные функции — DDNS, виртуальный сервер, пропуск трафика VPN;
- Температура, при которой маршрутизатор нормально функционируе т-0-40 0 C;
- Относительная влажность для устройства составляет 10-90% без образования конденсата.
Установка и подключение
Чтобы модем TP-Link работал без перебоев, установка должна быть выполнена правильно. Рекомендуется размещать устройство в центральной комнате, чтобы сигнал достигал всех комнат в квартире или доме. Кроме того, устройство не производится вблизи компьютеров или ноутбуков и бытовых приборов, включая микроволновые печи и другие устройства.
Чтобы модем TP-Link можно использовать по назначению, его необходимо правильно подключить.

Для подключения маршрутизатора выполняются следующие действия:
- Кабель подключения к Интернету, установленный в гнезде WAN / ADSL;
- Кабель питания вставляется в соответствующую вилку, а вилка подключается к розетке;
- Нажмите на выключатель питания, чтобы активировать устройство;
- Подключите кабель к порту LAN на одном конце и к соответствующему порту компьютера на другом конце.
После этого устройство TD W8961 ND готово к работе.
Персонализация
Чтобы выполнить настройки модема TP-Link, необходимо открыть браузер на компьютере и ввести IP-адрес маршрутизатора в строку поиска. Он записан на нижней части устройства.

Когда адрес выделен, нажмите кнопку «Поиск», после чего вы попадете на первый сайт, минуя рекламу Кроме того, логин и пароль (администратор по умолчанию/администратор) предлагаются в соответствующем окне

❶ Поговорим о конфигурации модем Из TP-Link на примере, описанном выше. модели TD-W8961ND.
Маршрутизатор используется для подключения к Интернету через телефонный кабель. Вам необходим договор с провайдером!
Интернет-соединение

- Переходим к ⑦-интерфейсу маршрутизатора.
- В столбце «Настройка интерфейса» выберите «Интернет».
- Появится надпись «virtual Circuit», в которой необходимо выбрать ④0 канал.
- В разряд BODYBUID и BODYBUID мы вводим данные из договора.
- В столбце» ATM QoS» вам нужен UBR
- В разделе «Инкапсуляция» установите тип соединения и введите имя пользователя и пароль провайдера.
- Чтобы включить соединение, отметьте «Всегда включен».
- Примените настройки .
Настройка беспроводной локальной сети

Теперь нам нужно настроить беспроводное соединение, которое мы также подпишем в соответствии с пунктами:
- В пользовательском интерфейсе нам нужен раздел » wireless.».
- В окне канала мы ищем его область
- По желанию (и в соответствии с рекомендациями знающих людей) мы меняем название сети ( ⑦
- Выбор 2-го протокола безопасности с шифрованием AES.
- Для элемента шифрования нам нужен AES.
- Теперь необходимо создать ключ безопасности (пароль от вашей сети мы записываем в окно Pre-Shared Key и сохраняем его
Изменить пароль
Чтобы предотвратить подключение к маршрутизатору других пользователей, рекомендуется изменить пароль Это можно сделать следующим образом:
- осуществляют вход в настройки маршрутизатора;
- Перейдите к подразделу «Обслуживание» ;
- Выберите вкладку Администрирование;
- Введите новый пароль в соответствующей колонке и тот же пароль в строке ниже для повторного подтверждения;
- Сохранить внесенные изменения
Сброс
Иногда маршрутизаторы перестают раздавать WLAN, в этом случае для решения проблемы проводятся различные манипуляции, а иногда требуется его перезагрузка настройки При заводской установке выполните это, нажав и удерживая кнопку выключения питания в течение 15-20 секунд
Сбросить настройки Это также может быть следующим образом:
- входят в настройки Перейдите в устройство и в подраздел «Backup&⑦; Restore «;
- Нажмите на кнопку Восстановить
После этого все настройки Сброс к заводской установке
Настройка маршрутизатора TP-Link
Теперь, когда мы начали говорить о TP-Link, давайте дадим краткое руководство. по настройке Эти роутеры, вдруг кому-то пригодятся!
Видео-урок по настройке Маршрутизатор от TP-Link следующее видео:
Интернет-соединение
Они следующие:
- Выполните вход в раздел «Сеть»;
- Перейдите к подразделу «Wan» ;
- Выберите строку «❶»;
- Введите логин и пароль сети в соответствующее окно — эти данные указаны в договоре с провайдером;
- Поместите значок напротив надписи: «Подключиться автоматически»;
- Нажмите на кнопку Сохранить;
- Перейдите в подраздел «Клон Mac», расположенный на вкладке «Сеть»;
- Нажмите на кнопку» Клонировать MAC-адрес»;
- Нажмите на кнопку Сохранить
Настройка беспроводной локальной сети
Чтобы получить доступ к Интернету через сеть Wi-Fi, выполните следующие действия:
- Выполните вход в раздел «Беспроводная связь»;
- Перейдите в подраздел «Настройки беспроводной сети» ;
- Имя сети вводится в соответствующую колонку;
- Войдите в зону бытия, отдыха настройки не меняют;
- Нажмите на кнопку Сохранить
Модемы и маршрутизаторы со встроенной ADSL модемом С помощью TP-Link можно выходить в Интернет и просматривать файлы на различных устройствах в домашней сети Чтобы устройство работало без перебоев, его необходимо правильно настроить с процедурой не возникнет проблем даже у пользователей, не имеющих представления об Интернете и беспроводной связи Главное — следовать приведенным инструкциям
Настройка ADSL WLAN модема TP-Link TD-W8951ND
❶ — Ссылка ⑦ — LIFESTYLE8951 модем Кто может дать интернет через WLAN или WLAN роутер со встроенным give -. модемом , Для подключения к Интернету через телефонный кабель. Я думаю, что оба варианта верны. Этот беспроводной модем Это идеальное решение от TP-Link для всех пользователей ADSL-интернета. В России его чаще всего покупают и устанавливают клиенты провайдера «Ростелеком», а в Украине — клиенты провайдера Swer компании «Укрателеком».

Нет необходимости в установке модем И маршрутизатор WLAN. Телефонный кабель подключается непосредственно к TP-Link TD-W8951nd. В панели управления задаем параметры для подключения к Интернету (их выдает провайдер), настраиваем сеть Wi-Fi, IPTV (если есть) и готово, пользуемся Интернетом в беспроводной сети или по кабелю. Со страницы с настройками и процедурой. настройки не самый простой и может вызвать много вопросов, я решил подготовить подробную инструкцию. Эти инструкции подходят для других маршрутизаторов WLAN, т.е. с ADSL2+. модемом От компании TP-Link.
Сначала мы все подключим, а потом пойдем. в настройки ADSL модема И установите необходимые параметры.
Подключение и вход в настройки TP-Link TD-W8951ND
Подключите питание к модему И включите его с помощью кнопки (когда он выключен). Добавить модем С компьютером или ноутбуком через сетевой кабель. Или подключитесь к сети Wi-Fi модема । По умолчанию он открыт. Если появится запрос пароля, посмотрите на наклейку с нижней стороны устройства. Там необходимо ввести заводской пароль (PIN).
Подключите телефонный кабель к ADSL-порту TD-W8951ND.
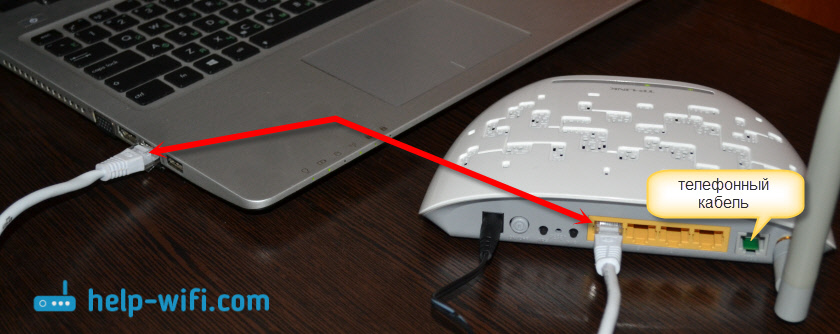
Далее необходимо открыть настройки модема । Для этого откройте любой браузер на машине, к которой вы подключаетесь, и вызовите адрес 192.168.1.1. Введите адрес в адресную строку. Если запрос на ввод логина и пароля не отображается, попробуйте переключиться на адрес 192.168.0.1. IP-адрес указан на этикетке снизу модема (Можно также ввести адрес tplinkmodem. net. Если вы не откроете настройки , появляется ошибка, тогда читайте статью: не удается войти. в настройки роутера.
В окне авторизации необходимо ввести имя пользователя и пароль. Администратор завода и Администратор. Если вы изменили их и не помните, необходимо сбросить настройки до заводских значений по умолчанию. Нажатие в течение 10 секунд с кнопкой быстрого сброса.
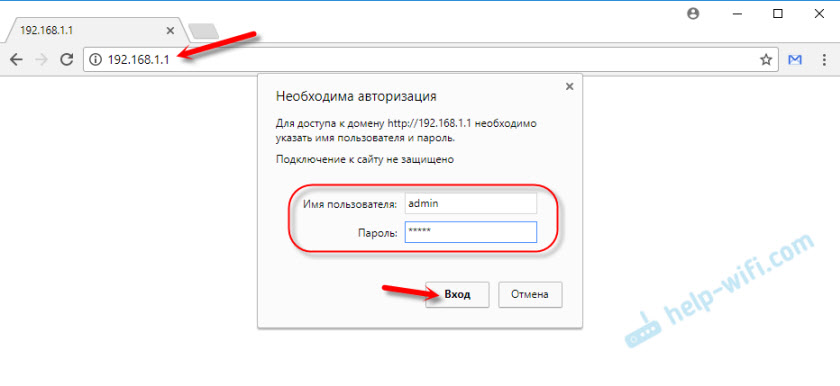
Откроется веб-интерфейс беспроводной ADSL модема । Здесь мы должны настроить Интернет и WLAN сети. Также измените заводской пароль администратора. Тот, который вы только что представили.
Настройка ADSL модема TP-Link для подключения к Интернету
Перед началом к настройке :
Перейдите в раздел «Настройка интерфейса» — «Интернет».
- Выберите канал PVC0 «Virtual Circuit» из выпадающего меню.
- Установите значения VPI и VCI.
- Выберите UBR напротив «ATM QoS».
- Затем выберите тип подключения. Например: pppoe.
- Если у вас PPPOE, вы должны ввести имя пользователя и пароль (выданные провайдером). «Инкапсуляция»: «PPPOE LLC».
- Чтобы соединение всегда было активным, убедитесь, что в разделе «Соединения» выбран пункт «Всегда».
- Сохраните настройки , нажмите кнопку «Сохранить».
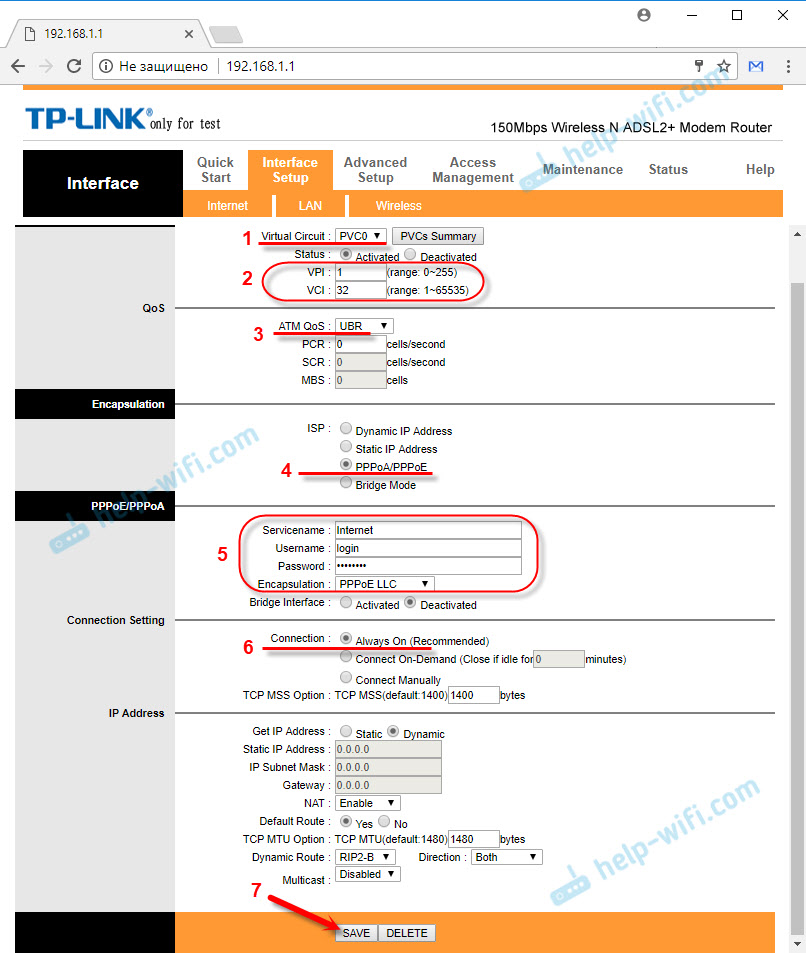
Например, если у вас «Динамический IP», еще проще. Логин и пароль вводить не нужно.
Настройка беспроводной сети на TP-Link TD-W8951ND
Настроить беспроводную сеть можно в разделе» Interface Setup» — «wireless».
- Выберите свою страну в раскрывающемся меню «Каналы».
- Изменение имени беспроводной сети (SSID). Вы можете оставить заводское имя, но это нежелательно.
- Тип безопасности (тип аутентификации) мы установили» WPA2-PSK».
- «Шифрование»: AES.
- В поле «Pre-Shared Key» введите пароль, который будет защищать вашу сеть Wi-Fi. Пароль должен быть введен английскими буквами. Вы можете использовать цифры. Не менее 8 символов.
- Сохраните настройки .
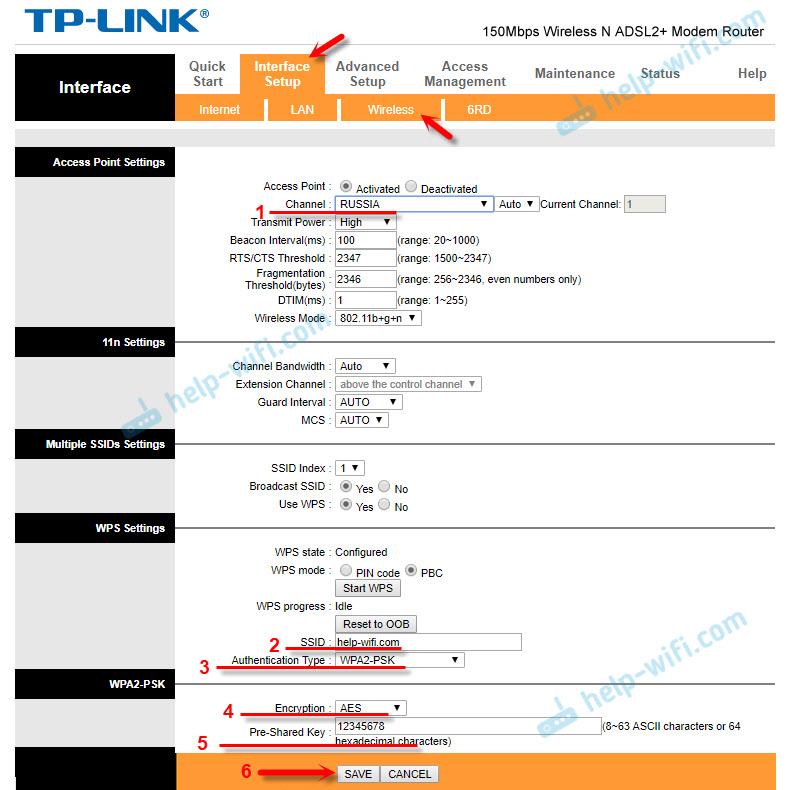
Рекомендуется записывать пароли от сетей Wi-Fi где-нибудь, чтобы не забыть их.
Защищаем настройки модема новым паролем
По умолчанию, чтобы ввести в настройки модема Используемые логин и пароль. Это означает, что все, кто будет подключен к вашему Wi-Fi. модему могут зайти в свою панель управления. Поэтому я рекомендую изменить заводской пароль.
Перейдите в раздел «Обслуживание» — «Администрирование». Введите новый пароль дважды и сохраните настройки .
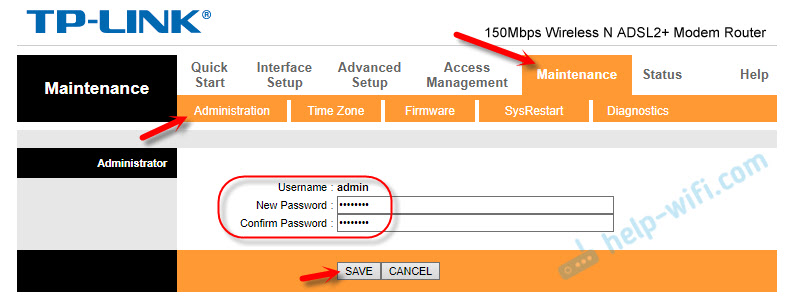
Обязательно запишите пароль. Если вы забудете его и вам придется зайти в настройки модема , то необходимо будет выгрузить и настроить все заново.
Настройка IPTV
Эти настройки Это полезно для тех, кто имеет возможность цифрового телевидения и хочет ее использовать. TP-Link поддерживает IPTV TD-W8951D. Теперь я покажу, как настроить цифровое телевидение. Подумать об этом настройки Для двух основных провайдеров: Ростелеком» и «Укртелеком».
Возвращаемся в раздел «Настройка интерфейса» — «Стажеры».
- Выберите PVC1 в» виртуальной схеме».
- Мы устанавливаем значения VPI / VCI. Для IPTV от Укртелекома это: 1/33. Для РОСТЕЛЕКОМа 0/50. Вы можете уточнить у провайдера.
- «ATM QoS»: UBR.
- Тип соединения (ISP) Вставьте «Режим моста».
- «Encapsulation»: 1483 Bridged IP LLC (скорее всего, также для ТВ от euchtelecom).
- Сохраните настройки .
Смотрим на скриншот (например. настройки Цифровое телевидение от «Ростелекома»).
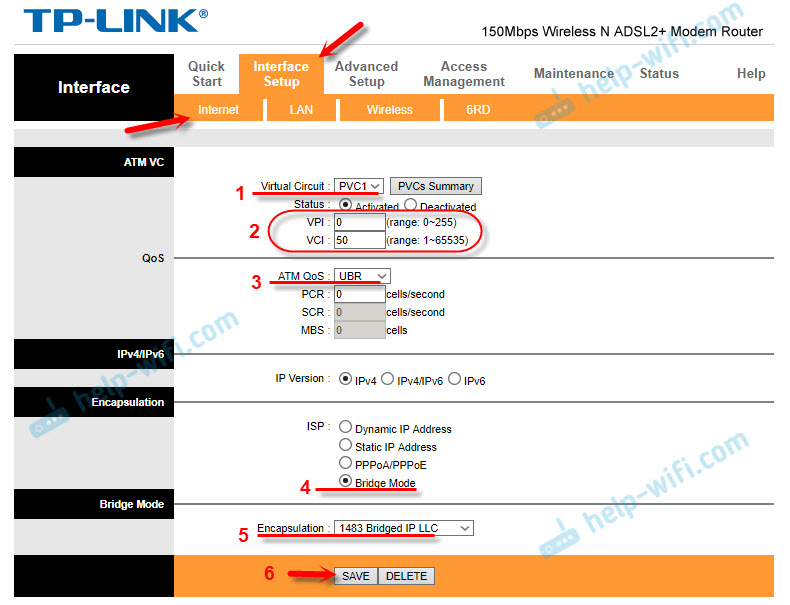
Далее необходимо настроить порт LAN. Это можно сделать в разделе «Дополнительные настройки» — «VLAN» — «Определить группу VLAN».
Выберите «Индекс VLAN»: 1. Мы устанавливаем порты, как показано на скриншоте ниже. Три порта LAN и WLAN для подключения к Интернету. Мы оставляем один порт LAN для IPTV. Сохранить настройки .
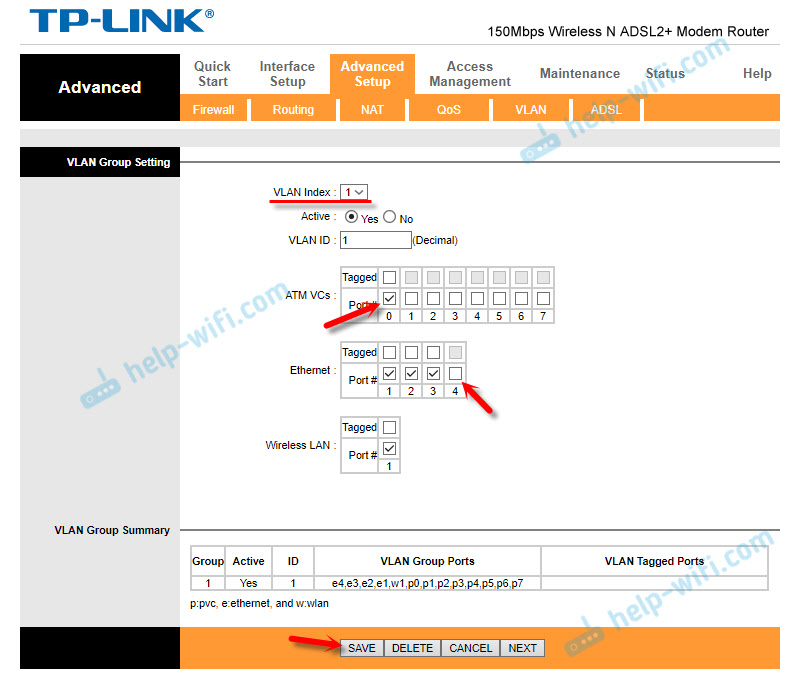
Далее выберите » VLAN Index»: 2. Появится поле «VLAN ID», введите число 2. На почту настройки Порт, как показано на скриншоте ниже. Сохранить настройки .
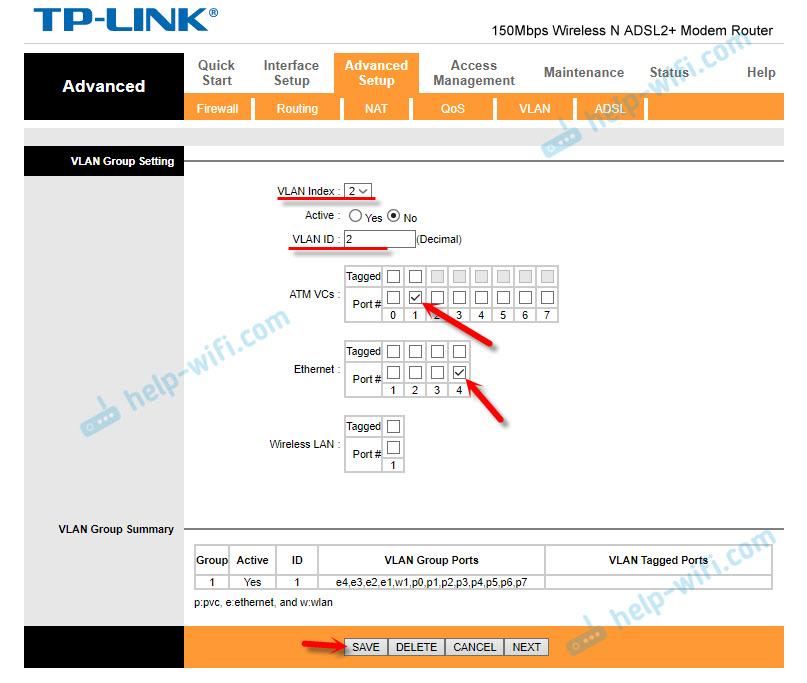
Перейдите к разделу «Назначение VLAN PVID каждому интерфейсу».
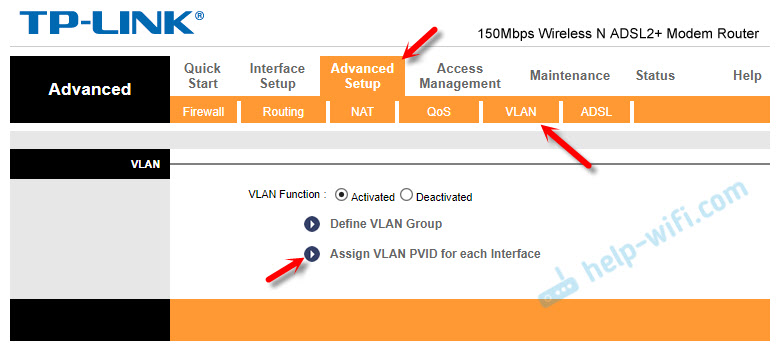
Для «VC # 1» введите значение 2. Для «Порт № 4» мы также зададим значение 2. Префикс будет связан с этим портом. Мы экономим настройки .
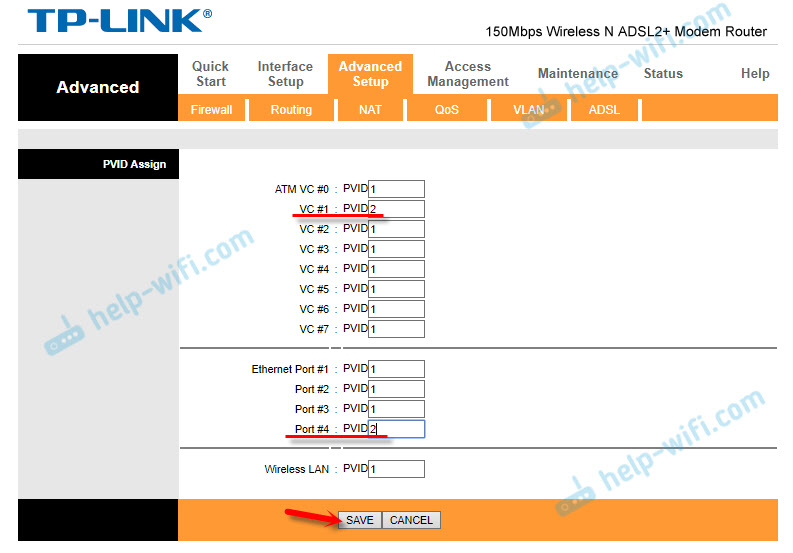
На этом настройка Цифровое телевидение завершено.
Мы настроили наш TP-Link TD-W8951ND. Надеюсь, у вас будет успех и все получится. Если что, спрашивайте в комментариях.
Как прошить и настроить модем TP-Link TD-W8961ND
Модель TD W8961D от TP-Link подключает до трех устройств: точку доступа, высококачественный маршрутизатор и ADSL. модем । Устройство предназначено для организации сетей в помещениях. С помощью одного маршрутизатора можно выходить в Интернет с разных устройств, что обеспечивает отличную скорость работы в помещении. Мы рассмотрим функции более подробно настройки и работы модема .

Устройство сочетает в себе функции 3 различных устройств: модема , маршрутизатор и точки доступа
Особенности:
- 2 антенны;
- 300 Мбит/с;
- Iptv;
- Ван-порт;
- RRTRE, PPPOE, L2TP, IPSEC।
Быстрая настройка
Все манипуляции осуществляются через меню в браузере. Для этого рекомендуется представиться одной строкой — 192.168.1.1. Информация об авторизации на новых устройствах всегда одна и та же — admin / admin. Попав в интерфейс TP-Link TD-W8961D, вы можете перейти к настройке Интернета.

Щелкните на пункте Быстрый старт и выполните команду Мастер. настройки । Система предлагает выполнить четыре шага, после которых вы сможете получить доступ к сети:
- Выберите временную область.
- Тип соединения-prroe/rrroa.

- Заполните поля регистрации / паспорта (выдается провайдером и требуется в договоре), а также правильно введите данные VCI, VPI. Обратите внимание, что эти значения для «Ростелекома» различны для каждого города. Желательно уточнить эту информацию в технической поддержке. Для этой компании популярными параметрами являются 0/35, 0/32, 0/33, 35/33, 0/67, 0/55.

Следующий шаг будет более быстрым настройки — Конфигурация беспроводной локальной сети.
Теперь необходимо ввести название будущей сети (SSID) и отметить флажком пункт «Да» в поле «Передавать SSID».
Точка доступа должна быть защищена для предотвращения несанкционированного доступа. Выберите TKIP / AES в качестве основного типа шифрования и введите пароль в строке «Ключ».
TP-Link TD-W8961D для Ростелекома теперь настроен на работу. Сохраните изменения и перезагрузите устройство.
Настройки пррро
Для настройки маршрутизатора для Ростелекома необходимо выбрать элемент Интернет в разделе Настройка интерфейса пользовательского интерфейса Обязательные поля для заполнения:❶/⑦, виртуальная схема, инкапсуляция ( ❶ / ❶ ), пароль и имя пользователя Для остальных элементов рекомендуется оставить их по умолчанию на случай возникновения ошибки же настройки Если устройства были утеряны или потеряны по какой-либо причине, убедитесь в их правильности, сравнив их с этими данными:
- Подключение — всегда включено;
- IP-адре с-динамический;
- Маршрут по умолчанию — да
- Mac-spoofing-disabled;
- TCP MTU-1480;
- направление — оба

Настройка беспроводного режима
Для этой модели Интерфейс беспроводного режима машины настраивается в разделе Wireless (Беспроводной режим) раздела Setup (Настройка), чтобы сделать машину точкой доступа. Заполните следующие поля:
- Access-point-enable
- Передача ❶ — да
- ④ Настройки — выкл.
- ❶-Введите имя для сети-WPA2-PSK।.
- Ключ — создание пароля
- Отключение фильтра MAC-адресов

Прошивка
TP-Link регулярно выпускает обновления для своего программного обеспечения Для того чтобы устройство работало максимально эффективно, рекомендуется прошить его Это можно сделать, выбрав пункт прошивки в разделе Интерфейс обслуживания Перед этим рекомендуется загрузить последнюю версию прошивки с сайта разработчика

Затем откройте нужную вкладку в пользовательском интерфейсе и пропишите путь к файлу прошивки Нажатие кнопки обновления запустит процесс обновления, который обычно занимает 2-3 минуты после установки прошивки модем Будет выполнена перезагрузка, свидетельствующая об успешном завершении процесса
Как правильно настроить модем tp link
Роутеры и модемы TP-Link очень популярны благодаря своей надежности, низкой стоимости и простоте управления Инструкция приведена на примере модели TD-W8960N.
Перед включением
Основная функция маршрутизатора — создание локальной беспроводной сети, объединяющей компьютеры, ноутбуки и мобильные устройства дома/в офисе Вторая, не менее важная функция — подключение этой сети к Интернету Поэтому перед первым включением маршрутизатора желательно иметь под рукой следующее. настройки Отношение к провайдеру Обычно они указаны в договоре или в отдельной инструкции от провайдера Если настройки отсутствуют, вам необходимо позвонить в службу технической поддержки и попросить предоставить эту информацию при подключении
Перед включением необходимо осмотреть нижнюю часть корпуса: в моделях TP-Link для настройки Маршрутизатору необходима следующая информация:
IP-адрес: обычно 192.168.1.1
Если значение в вашем модели Их несколько, их лучше переписать или запомнить заранее
Первое беспроводное включение модема
1. подключите кабель передачи данных Интернета — провайдера к маршрутизатору Это обычно телефонный кабель (ADSL-соединение, « выделенная линия») или кабель Ethernet («#171;оптоволокно», LAN.) Если источником подключения является 3 BODYBUY/4BUY. модем подключите его к USB-порту маршрутизатора. 2.
2 Подключите маршрутизатор к источнику питания: TP-Link поставляет кабель питания в комплекте
Подключитесь к маршрутизатору
Если все в порядке, маршрутизатор будет полностью готов к работе через 20-60 секунд Это время необходимо для загрузки прошивки Индикаторные светодиоды на передней панели, кстати, помогут вам узнать о его работоспособности, в маршрутизаторах TP Link это и.#171;лампочки» светятся мягким, приятным светом, не мешают даже в темноте Индикаторы снабжены символами или наклейками слева направо:
* Индикатор питания: должен всегда гореть, когда устройство включено. *
* Интернет: Указывает состояние подключения к Интернету. — Не работает при первом включении Мерцает в режиме онлайн или остается включенным
ADSL или LAN; 3G, 4G для «Билайн» и других мобильных операторов: в зависимости от типа провайдера, это подразумевает наличие сигнала от них. При первом включении он может мигать или гаснуть.
* WLAN (WlAn / Wireless): Индикатор точки доступа. Мерцает или загорается при первом подключении.
* WDS: не существует вообще. моделях отвечает за расширение зоны покрытия беспроводной сети.
Могут присутствовать и другие#171;лампочки» USB-порт, быстрый порт QSS, 2-6 LAN-портов и т.д. Это нормально, если эти индикаторы еще не сработали. При использовании устройства в качестве ретранслятора световая сигнализация может меняться.
Подключение PCS к беспроводной сети
Для настройки модема TP-Link также подходит для смартфонов/планшетов, но мы рассмотрим старое доброе подключение с ПК или ноутбука. Если маршрутизатор работает, он уже и#171;раздаёт» беспроводной сети (или расширяет зону ее покрытия с помощью технологии WDS). Он называется стандартным и скучным — как TP-link_15616 и виден с любого устройства. Он работает без пароля и должен быть изменен как можно скорее.
Подключаем компьютер к новой сети WLAN. Значок беспроводного подключения на панели задач Windows перечеркнут крестиком (или другой отсутствующий значок интернета).
Вы можете настроить маршрутизатор TP-Link через браузер. Введите 192.168.1.1 (без www) в адресную строку: Это панель управления маршрутизатора. Помните — IP-адрес плюс — логин с паролем напечатаны на нижней части корпуса? Итак, мгновенная авторизация — и мы в глубине точки доступа. Если поддерживается возможность изменения языка, то в случае с TP-Link это можно смело делать: Компания известна хорошим переводом своих прошивок.
Всё о настройках Маршрутизатор из мусорной проволоки
Пошаговое руководство — подключение к Интернету, установка сетевого пароля, дополнительные опции: WDS, MAC-адреса, алгоритмы шифрования соединений.
На главной странице (информация об устройстве) ничего нельзя изменить — это полностью информативный раздел. Вверху — информация о прошивке и версии. модели , Внизу — текущее отображение точки доступа и соединения с провайдером, а также дата и время.
Внимание. Когда маршрутизатор полностью сконфигурирован, все значения в таблице информации об устройстве должны быть ненулевыми. Если где-либо есть нули (или значения типа 0.0.0.0), значит, с соединением что-то не так. Истинно, режим ретранслятора допускает нулевые значения.
Чтобы подключить маршрутизатор к Интернету
Подключение и настройка Быстрая настройка Интернета выполняется в (быстрой настройка TP-Link Router) бокового меню слева. В других моделях Этот раздел может называться Настройки WAN / Конфигурация WAN ( настройки WAN).
В этом разделе необходимо ввести 2-5 параметров подключения, предоставляемых провайдером. В нашем примере это:
Метод подключения (тип подключения WAN): Режим PPPoE;
Значения VPI / VCI установлены на 0 и 33;
Логин (имя пользователя PPP) и пароль (пароль PPP) для авторизации у провайдера (не путать с паролем входа в вашу личную сеть WLAN!).
Каждый провайдер имеет свои собственные настройки : Для «Билайна» они одни, для МТС — другие. Хотя они немного отличаются друг от друга, вам следует узнать их у своего интернет-провайдера. В любом случае, при подключении маршрутизатора к Интернету вам не придется вводить больше нескольких значений. Если маршрутизатор работает как повторитель, он не должен быть настроен на подключение к Интернету. Эти параметры нужны только для точки доступа.
Чтобы настроить беспроводную сеть
В меню слева находится раздел беспроводной связи (« wireless», Wi-Fi и другие названия). Мы там.
Раздел «Основные настройки WLAN
Основные параметры WLAN маршрутизаторов TP-Link:
* Включить беспроводную связь: включение беспроводной сети. Флажок должен быть установлен.
* Скрыть широковещательную передачу SSID: Скрыть имя сети перед Ether. Неофициальное название опции « paranoid mode»; С активированным паролем типа 463sltjhe& amp;# невозможно взломать сеть, независимо от того, транслирует она свое имя или нет.
Имя беспроводной сети: имя беспроводной сети. Лучше использовать что-то личное, чтобы сразу отличить свою сеть от соседних: лучшая WLAN, сеть Алексея и т.д. Включает английские буквы, цифры, интервалы, но без кириллицы.
* Страна (country): необязательные параметры. Для работы маршрутизатора TP-Link настройка Страны не обязательны. Вы можете выбрать свой регион, можете забыть.
Кнопка Apply / Save (Применить и сохранить) является стандартной для всех разделов — ее необходимо нажать позже. настройки , прежде чем перейти к следующему разделу. Внимание. Прежде чем изменить название сети, тип шифрования, пароль, режим WDs и т.д., помните: работа WLAN компьютера будет прервана. Вам просто нужно снова перейти к значку подключения в Windows и выбрать вновь созданную сеть для каждого устройства в сети (введите новый пароль). Они не будут подключаться сами по себе.
Раздел «Безопасность» — Безопасность и пароль Wi-Fi
Возможно, самый важный раздел настроек. Параметр QSS (более распространенное название WPS на других маршрутизаторах) отвечает за быстрое подключение новых устройств к вашей сети путем нажатия кнопки без ввода пароля. Когда мы устанавливаем сеть вне дома (в офисе), ее лучше выключить (отключить).
* Сетевая аутентификация: тип безопасности. Запомните слово WEP — и никогда не используйте его. Особенно WPA или WPA2 — никакие другие значения не подходят для безопасного соединения. Разновидности типа WPA (Home или Enterprise) также приемлемы. Однако существует старое поверье: человек, который не шифрует свою беспроводную сеть, попадает в рай.
* Открытая адаптация при шифровании сети означает, что внешние случайные люди могут получить доступ к вашему Интернету, в то время как они могут иметь доступ к компьютеру сети. Используйте его, особенно если вы знаете, что делаете. Даже публичные сети WiFi с бесплатным доступом в кафе/спортзалах теперь принято защищать паролем.
* Клавиша WiFi: введите пароль собственной сети. Не путайте его с паролем для подключения к провайдеру. Это пароль, который другие устройства могут использовать для подключения к сети. Если устройство используется в качестве ретранслятора, устанавливать пароль не нужно. Такие пароли, как 111111, QWERTY, ANDREY и т.д. рано или поздно обязательно будут выбраны соседями. Выберите сложный пароль, состоящий из букв, цифр и специальных систем, не менее 10-15 символов.
Старая шутка: Лучший пароль для компьютерного скутера — это кличка его домашнего любимца. Ведь профессиональному иташану всегда нужна собака типа SIF723@59! Кв назвал.
* Алгоритм шифрования (шифрование WPA). AES-TKIP одинаково хорош, принципиальной разницы нет.
Раздел дополнительных настроек (Advanced)
Нормально развитая настройки модемам Связь TP не требуется. Все должно работать в значениях по умолчанию.
1-й канал (канал): Рекомендуется автоматическое значение. Если по соседству работает несколько других сетей, а скорость соединения слабая, можно поэкспериментировать, выбрав оптимальный канал (от 1 до 11).
2-й режим (Mode): b / g / n / ac или их вариации — BGN, BG и т.д. Вы должны выбрать последний режим подключения в настройках , настройка BGN, или если текущий — BGN+AC. Остальные нужны только в редких случаях несовместимости устройств.
* Старые и медленные режимы A и B почти не встречались даже маститым экспертам. По соображениям совместимости их не следует использовать.
Старый режим и#171;g»: может использоваться, если старое оборудование категорически отказывается работать в других режимах.
Современные стандарты и#171;n»: наиболее распространенный для большинства устройств.
Современные стандарты и#171;ac»: поддерживаются не всеми устройствами.
3. пропускная способность («ширина» канал WLAN). Рекомендуемые значения — 20/40 МГц, или Авто. Допустимое значение — 40 МГц. Использование 20 МГц значительно снижает пропускную способность сети, но иногда помогает несколько увеличить дальность действия.
Редко используемые настройки
Другие беспроводные диапазоны панели управления TP-Link нужны только в особых случаях — например, для подключения к VPN.
MAC Filter — фильтрация по MAC-адресу. Позволяет подключаться к сети только настроенным вручную устройствам, да и то после ввода пароля. Никаких посторонних. Не рекомендуется для домашнего использования или для небольшого офиса, где у каждого есть свой собственный.
Настройка VPN на маршрутизаторе: вообще невозможно. моделях . Это расширенная функция.
Беспроводной мост (WDS): возможность использовать маршрутизатор WLAN в качестве и#171;репитер»- повторитель существующего сигнала WLAN. Она подается и#171;удлинения» диапазон другого работающего и настроенного маршрутизатора. В остальных случаях необходимо использовать уже настроенный режим AP (точка доступа — режим точки доступа).
Заключение
Настройка маршрутизатора — это простая задача, которая очень важна даже для неспециалистов. Как только параметры выяснены, не звоните мастерам и настройщикам — на этот вопрос отводится всего 2-3 минуты.
Единой инструкция по настройке Параметры беспроводных сетей отсутствуют, но общие принципы для всех них одинаковы моделей . Различаются лишь мелкие детали: одни устройства используют термин беспроводной, другие — WLAN; новейшие модели работать с коммуникационным стандартом и#171;ac», для старых сетей b/g/n. Пример настройки Точки доступа TP-Link подходят для устройств Asus, D-Link и других — отличаются только мелкие детали. Прямая аналогия: микроволновая печь — принцип тот же, но кнопки немного другие.
Настройка ADSL WLAN модема TP-Link TD-W8951ND
❶ — Ссылка ⑦ — LIFESTYLE8951 модем Кто может дать интернет через WLAN или WLAN роутер со встроенным give -. модемом , Для подключения к Интернету через телефонный кабель. Я думаю, что оба варианта верны. Этот беспроводной модем Это идеальное решение от TP-Link для всех пользователей ADSL-интернета. В России его чаще всего покупают и устанавливают клиенты провайдера «Ростелеком», а в Украине — клиенты провайдера Swer компании «Укрателеком».
Нет необходимости в установке модем И маршрутизатор WLAN. Телефонный кабель подключается непосредственно к TP-Link TD-W8951nd. В панели управления задаем параметры для подключения к Интернету (их выдает провайдер), настраиваем сеть Wi-Fi, IPTV (если есть) и готово, пользуемся Интернетом в беспроводной сети или по кабелю. Со страницы с настройками и процедурой. настройки не самый простой и может вызвать много вопросов, я решил подготовить подробную инструкцию. Эти инструкции подходят для других маршрутизаторов WLAN, т.е. с ADSL2+. модемом От компании TP-Link.
Сначала мы все подключим, а потом пойдем. в настройки ADSL модема И установите необходимые параметры.
Подключение и вход в настройки TP-Link TD-W8951ND
Подключите питание к модему И включите его с помощью кнопки (когда он выключен). Добавить модем С компьютером или ноутбуком через сетевой кабель. Или подключитесь к сети Wi-Fi модема । По умолчанию он открыт. Если появится запрос пароля, посмотрите на наклейку с нижней стороны устройства. Там необходимо ввести заводской пароль (PIN).
Подключите телефонный кабель к ADSL-порту TD-W8951ND.
Далее необходимо открыть настройки модема । Для этого откройте любой браузер на машине, к которой вы подключаетесь, и вызовите адрес 192.168.1.1. Введите адрес в адресную строку. Если запрос на ввод логина и пароля не отображается, попробуйте переключиться на адрес 192.168.0.1. IP-адрес указан на этикетке снизу модема (Можно также ввести адрес tplinkmodem. net. Если вы не откроете настройки , появляется ошибка, тогда читайте статью: не удается войти. в настройки роутера.
В окне авторизации необходимо ввести имя пользователя и пароль. Администратор завода и Администратор. Если вы изменили их и не помните, необходимо сбросить настройки до заводских значений по умолчанию. Нажатие в течение 10 секунд с кнопкой быстрого сброса.
Откроется веб-интерфейс беспроводной ADSL модема । Здесь мы должны настроить Интернет и WLAN сети. Также измените заводской пароль администратора. Тот, который вы только что представили.
Настройка ADSL модема TP-Link для подключения к Интернету
Перед началом к настройке :
« Настройка интерфейса » — и.#171;Internet».
- В «виртуальной схеме» « выберите виртуальный канал и.#171;PVC0».
- Установите значения VPI и VCI.
- Напротив« ATM QoS » выбрать &.#171;UBR».
- Затем выберите тип подключения. Например: pppoe.
- После этого④ необходимо ввести имя пользователя и пароль (от провайдера и#171;Encapsulation»: « Общество с ограниченной ответственностью ПППоЭ»;
- А чтобы убедиться, что соединение всегда активно, установите флажок &.#171;Connection» « always on » выбирается.
- Сохраните настройки , нажав на кнопку «Save».
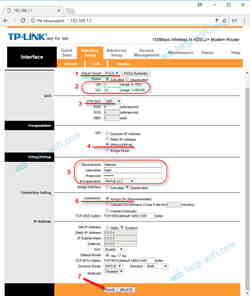
Например, если у вас « динамический IP», то там еще проще — не нужно указывать имя пользователя и пароль.
Настройка беспроводной сети на TP-Link TD-W8951ND
Вы можете настроить беспроводную сеть« Настройка интерфейса» — и.#171;Wireless».
- В выпадающем меню & ##171;Channel» выберите свою страну
- Изменение имени беспроводной сети (SSID). Вы можете оставить заводское имя, но это нежелательно.
- Установите тип безопасности (тип аутентификации) и#171;WPA2-PSK».
- «Encryption»
- « pre-Shared Key » Введите пароль, который защищает вашу сеть Wi-Fi Пароль должен быть введен английскими буквами Можно использовать цифры не менее 8 символов
- Сохраните настройки .
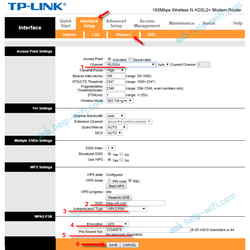
Рекомендуется записывать пароли от сетей Wi-Fi где-нибудь, чтобы не забыть их.
Защищаем настройки модема новым паролем
По умолчанию, чтобы ввести в настройки модема Используемые логин и пароль. Это означает, что все, кто будет подключен к вашему Wi-Fi. модему могут зайти в свою панель управления. Поэтому я рекомендую изменить заводской пароль.
Перейдите в раздел и#171;Maintenance» — и#171;Administration». Введите новый пароль дважды и сохраните его настройки .
Обязательно запишите пароль. Если вы забудете его и вам придется зайти в настройки модема , то необходимо будет выгрузить и настроить все заново.
Настройка IPTV
Эти настройки Это полезно для тех, кто имеет возможность цифрового телевидения и хочет ее использовать. TP-Link поддерживает IPTV TD-W8951D. Теперь я покажу, как настроить цифровое телевидение. Подумать об этом настройки Для двух основных провайдеров: Ростелеком» и «Укртелеком».
Вернуться к «настройке интерфейса» — и.#171;Interne».
- « Выберите виртуальную схему ».#171;PVC1».
- Мы устанавливаем значения VPI / VCI. Для IPTV от Укртелекома это: 1/33. Для РОСТЕЛЕКОМа 0/50. Вы можете уточнить у провайдера.
- « QoS для ATM »:
- Установите тип соединения ( ❶ ) « режим моста »
- «Encapsulation»: 1483 bridged IP LLC (для телевизоров от⑦, скорее всего, тоже.
- Сохраните настройки .
Смотрим на скриншот (например. настройки Цифровое телевидение от «Ростелекома»).
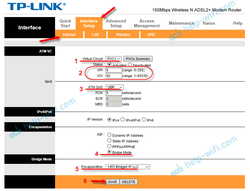
Далее необходимо настроить ④ порт это « Advanced Settings» — и.#171;VLAN» — « Определите группу VLAN »
« Выберите индекс VLAN »: 1 Устанавливаем порт, как показано на скриншоте ниже Три порта LAN и Wi-Fi для интернета Сохраним ④ порта для ④. настройки .
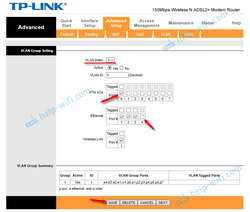
Далее выберите « VLAN index »: 2. В нем есть поле « VLAN ID », вставьте в него цифру 2. На почту настройки Порт, как показано на скриншоте ниже. Сохранить настройки .
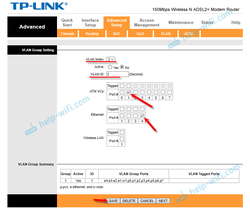
Перейдите в раздел « Назначить VLAN PVID для каждого интерфейса »
« для vc#1» Введите значение 2. Для « порта#4» мы также установили значение 2. Префикс будет связан с этим портом. Мы экономим настройки .
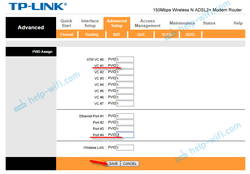
На этом настройка Цифровое телевидение завершено.
Мы настроили наш TP-Link TD-W8951ND. Надеюсь, у вас будет успех и все получится. Если что, спрашивайте в комментариях.
Вопрос: Или я чего-то не понял, или не вижу, но где находится резервирование адресов DNCP?
Посмотрел настройки Я тоже не нашел этой функции. А какое задание вам нужно для резервирования адреса?
После настройки Роутер получает ошибку при подключении « не отвечает на DNS-сервер » В чем может быть проблема? При подключении через обычный модем всё работает.
Возможно, маршрутизатор настроен неправильно.
Вы можете попробовать прописать DNS вручную на компьютерах и других устройствах. Возможно, это решит проблему, но все ровно, так быть не должно.
2. если вы хотите задать вопрос, объясните проблему более подробно. Запишите конкретную информацию о проблеме.
3. комментарии с непристойностями, оскорблениями и бессмысленные комментарии будут удалены.
4. запрещена реклама других сайтов, групп социальных сетей, спам и т.д.
5. пожалуйста, пишите правильно. Не пишите заглавными буквами.
6. при ответе на комментарий, пожалуйста, нажмите и#171;Ответить».
Советы по решению различных проблем с интернетом на компьютере, смартфоне, планшете, телевизоре (Smart TV). Инструкция по настройке Wi-Fi роутеров.
Настройка модема TP-Link TD-W8961ND (IPTV, Интернет, WLAN)
Настройка модема TP-Link ❶ — BODYB8961 ❶ очень прост Инструкция подходит для других моделям TP Link IP TV настройка Zala, Internet, Wifi Я разделю процесс на три пункта: 1. Настраиваем Internet 2. Подключаем Wifi 3. Настраиваем BODYBUID (БОДИБУИД) Я приведу пример ❶ провайдера Вы можете посмотреть видеоурок
Настройка модема TP-Link ❶ — BODYB8961 ❶ подключаем интернет.
Откройте любой браузер и введите его:
- 1. напишите 192.168.1.1 в адресной строке браузера и нажмите Enter.
- 2. введите имя пользователя и пароль в появившемся окне. Имя-Администратор-Пароль-Администратор.
Мы переходим к комиссии по Интернету:
- 1. вкладка « Настроить интерфейс »;
- 2. выберите элементы и#171;Интернет».
- 3. нажмите короткую информацию и удалите все каналы PVC. (Выберите канал после просмотра и уберите кнопку внизу. После удаления используемого канала выберите канал PVC0 — мы будем его настраивать).
- 4. получить информацию от провайдера VPI, VCI. Я пишу 0-33 для Byfly.
- 5. вставьте режим PPPOE.
- 6. мы используем имя и пароль, предоставленные или зарегистрированные провайдером в договоре.
- 7. мы делаем это на рисунке RIP2-B, рисунок V2. Не забудьте подавить защиту. Поэтому мы настроили интернет для белорусского провайдера и.#171;Белтелеком».
Настройка модема TP-Link ❶ — LIFE STYLE8961 ❶.
Я начну сразу с третьего пункта, который соответствует картинке:
- 3. введите имя сети WLAN.
- 4. придумайте пароль, не забудьте сохранить его.
Здесь они настраивают WLAN для распространения с помощью маршрутизатора
Настройка модема TP-Link TD-W8961ND (IP-TV, ZALA-BYFLY)
Переходим к настройкам Как настроен до этого интернет-интерфейс, интернет:
- 1. выберите свободный канал PVC1. Хочу напомнить, что PVC0 уже выложен в интернете, выбираем другой. Помните, что условие должно быть включено.
- 2. узнайте значение вашего VPI у провайдера или в Google. В зависимости от региона. Ниже я добавлю значения для Беларуси.
- 3. выберите режим моста.
Заходим в локальную сеть, что нужно для подключения к Zala к модему И включите приставку
- 1. подключили IP-TV Zala, появилось имя узла « 00100199. «; необходимо выбрать и#171;mac-adres» зал в таблице DHCP.
- 2. вставьте режим статистики.
- Отключите четвертый порт. 4.
- 4. установить в скриншоте.
Настройка порта VLAN для Интернета:
- 1. Выберите только индекс.
- 2. включите режим работы.
- 3. определить индекс и#171;1».
- 4. закройте порты, на которых мы не установили PVC. То есть, наш Интернет был настроен на PVC0 (см. где они были настроены).
- 5. закройте четвертый порт, он предназначен для Zala.
- 6. если телевизор не оснащен Wi-Fi, отключите его.
Настройка подключения VLAN для IP-TV:
- 1. выберите индекс два
- 2. включение.
- 3. определить индекс и#171;2».
- 4. устанавливаем IPTV на PVC1 (см. где мы его размещаем). Закройте все порты.
- 5. назначаем телевизору четырехпортовый порт.
- 6. если на телевизоре есть Wi-Fi, включите порт и#171;4».
Возвращаемся и нажимаем « Назначить VLAN PVID для каждого порта «;
Теперь нам нужно назначить PVID. Поскольку мы подчиняемся определителю и смотрим#171;2» он настроил порты для Залы. Виртуальный канал — это наш PVC1. Мы установили наш индекс 2 для телевидения. Не забывайте, что в четвертом порту мы также установили два. Теперь, конечно, для заявления BSSID #4 и.#171;2» в случае с WiFi в телевидении.