Настройка Media Player Classic для просмотра видео 4k

Пользователи неоднократно сталкивались со стандартным видео 4k. Это одно из новых предложений по передаче высококачественного изображения на мониторы ПК и телевизоры. Видео в этом формате отличается высоким качеством и детализацией изображения. Важно знать, как правильно настроить Media Player Classic для просмотра 4k.

Чтобы настроить Media Player classic для просмотра видео 4k?
Без настройки Видеопоследовательность может быть плохо обработана встроенным медиаплеером. Поэтому важно проверить, все ли готово. для просмотра . Есть 2 варианта просмотра видео Формат 4K с MPC, один из которых практически не требует вмешательства пользователя.

Способ 1: Загрузка и настройка Медиаплеер Классический черный выход
Настройка Media Player Classic для 4K может не потребоваться, если вы используете обновленную версию программы под названием Black Edition. Медиаплеер для дисплея 4K- видео Независимо от этого, графический процессор компьютера будет включен.
MPC-be имеет множество функций и может воспроизводить различные форматы. видео без установки видео и аудио-кодеков.
Чтобы проверить настройки воспроизведения, необходимо:
- Запустите «Настройки» в меню через «Вид»;
- В разделе «Проигрыватель» перейдите к пункту «Формат» и проверьте, что все разрешения включены;
- остальные настройки Пользователь делает то, что хочет.

Способ 2: Настройка домашнего кинотеатра Media Player Classic
Прежде чем браться за настройку MPC-HC необходимо убедиться, что установлены последние версии кодеков (чаще всего используются пакеты Matroska). Кодеки помогают проигрывателю декодировать данные из медиафайлов.
Несколько шагов помогут вам настроить Media Player Classic:
- Откройте Media Player Classic.

- Нажмите на кнопку меню «Вид» («View»), в выпадающем меню выберите «Настройки» («Options»).

- Находим пункт «Playback» («Воспроизведение») и выбираем меню «Output» («Выход»).

- Выберите «Video Mixing Renderer 9 (renderless)» в разделе «Video DirectShow». Если у вас старая или встроенная видеокарта, выберите «VMR7».

- Разделы «RealMedia Video» и «QuickTime Video» автоматически заполнятся нужным числом. настройки Вы также можете заметить, что зеленые галочки отображаются не для всех элементов.

- «Поверхности» меняем на «Поверхности 2D», «Интерполяция» показывает «билинейная».

- В разделе «Встроенный фильтр» («внутренний фильтр») перейдите налево. Убираем «птичек» Matroska и MPEG PS / TS /PVA (если эти фильтры доступны).

- Перейдите в подраздел «Audio Switcher» слева и активируйте флажок «Normalisation» («Нормализация»).

- Перейдите в раздел «Внешние фильтры» и нажмите на кнопку «Добавить фильтр».

- Выберите «CoreAVC Video Decoder» и нажмите кнопку «OK», чтобы добавить его.
- После того как нужный фильтр появится в списке, нажмите на него и выберите его в качестве основного фильтра справа.
- Перейдите в раздел «Воспроизведение» и установите флажки «Автоматически загружать аудиофайлы» («Automatically load audio files») и «Автоматически загружать субтитры» («Automatically load subtitles»).

- Нажмите кнопку «OK» и посмотрите видео .
Важно! Лучше потратить время на правильное настройку Один раз с каждым новым форматом видео -файла искать выход.
Media Player Classic представлен разработчиками как простой и удобный в использовании проигрыватель видео И аудиофайлы. Все передовые настройка осуществляется через меню опций. Каждый пользователь может адаптировать формат воспроизведения к своим потребностям или запустить определенный контент.
Работа с проигрывателем Windows Media Player
Windows XP содержит программу для воспроизведения мультимедийных файлов. С помощью этой программы Windows Media player Очень легко просматривать видео файлы в любом формате. Кроме того, просмотра Через него легко слушать фильмы, аудиофайлы и музыку. Работать с этим приложением несложно, основные команды описаны ниже.
Запуск Media player в Windows XP
Чтобы запустить программу, вызовите программу Windows Media Player. В подменю «Развлекательная программа» на экране отображается окно приложения. На левом краю окна расположен ряд кнопок для переключения функций проигрывателя. В средней части находится экран, на котором воспроизводятся видеофайлы, а при прослушивании музыки отображается ряд графических изображений. Список воспроизведения отображается в правой части окна. Чтобы открыть файл для воспроизведения, откройте пункт меню Файл, вызовите команду Открыть, на экране появится стандартный диалог открытия файла, выберите любой из них видео После открытия файла программа автоматически начинает воспроизведение. Для управления процессом воспроизведения используйте кнопки управления в нижней части программы.

Проигрыватель Windows Media player Список всех скинов для окна отображается в средней части окна, а их внешний вид — в правой. Выберите одну из обложек и дважды щелкните по ней левой кнопкой мыши. Чтобы вернуться к предыдущему виду окна, нажмите кнопку в центре панели в правом нижнем углу экрана. Далее из появившегося меню вызовите команду возврата в полноэкранный режим, откройте любой аудиофайл и нажмите кнопку воспроизведения. Чтобы изменить его, нажмите кнопку в нижней части экрана и выберите одну из фраз.
Как настроить Windows Media Player

Многие считают, что Windows Media Player постепенно теряет популярность, но это не совсем так. В последнее время плеер получил столько обновлений и дополнений, что вы можете полностью настроить его по своему вкусу. При воспроизведении различных типов файлов можно менять скин плеера и устанавливать различные дополнения. Хотя проигрыватель всегда был главным компонентом операционной системы Windows, по-настоящему крутой вещью Windows Media стала с годами. Последняя версия 12 включает в себя множество интересных функций, которые, несомненно, заинтересуют вас. Об этих и других особенностях мы поговорим в этой статье.
Обновления игроков
Если у вас все еще установлена старая версия плеера, мы настоятельно рекомендуем вам обновить ее. Windows Media полностью бесплатна и всегда доступна для загрузки с официального сайта Microsoft.
Автоматический режим: Откройте Windows Media Player, нажмите клавишу Alt, перейдите в меню Справка и выберите пункт Проверить наличие обновлений.
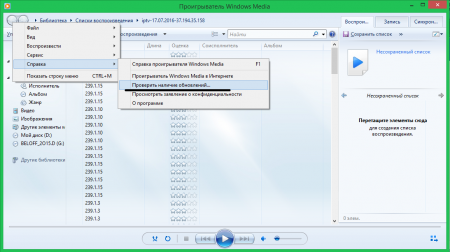
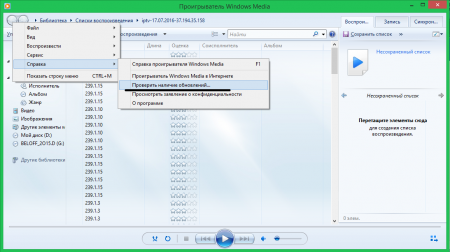
Если вы не можете каждый раз проверять наличие обновлений вручную, вы можете активировать «автоматическую проверку». Для этого выполните следующие действия:
Откройте Windows Media Player, нажмите клавишу Alt, разверните и откройте меню Инструменты. настройки .
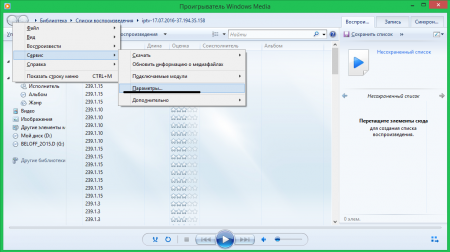
На вкладке «Проигрыватель» укажите, как часто проигрыватель проверяет обновления.
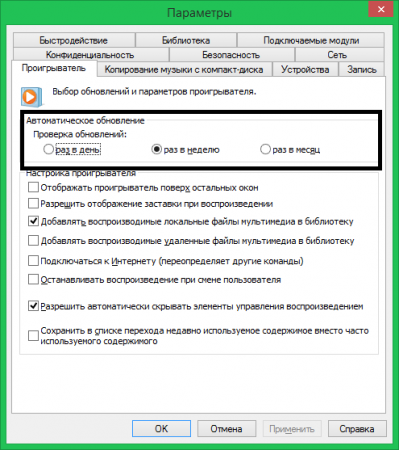
Первый старт
Когда вы запускаете Windows Media Player в первый раз, требуется несколько минут для установки основного проигрывателя настройки Игроки. Он состоит из нескольких этапов: Этап 1
Появится мастер установки Windows Media Player, который попросит вас выбрать параметры, которые будут использоваться на первом этапе: рекомендуемые или пользовательские. Если вы выберете рекомендуемый вариант, плеер будет настроен автоматически все настройки Без твоего вмешательства. В этом случае пропустите этот раздел и продолжите со следующего.
Если вы хотите настроить плеер самостоятельно, выберите опцию » User настройки » и нажмите на кнопку «Далее».
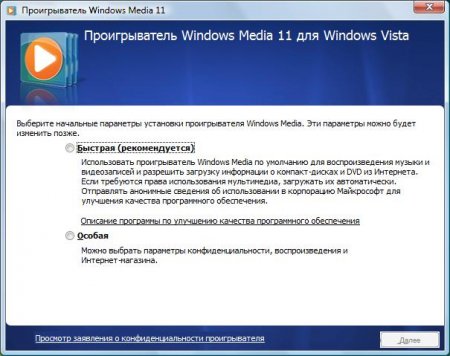
Первым откроется диалоговое окно «Параметры конфиденциальности». Установите флажки напротив тех точек, которые вы действительно хотите использовать, и нажмите кнопку «Далее».
Примечание: Мы рекомендуем взять все флаги, кроме четырех, на «Журнале».
На этом этапе WMP спрашивает, хотите ли вы добавить ярлык на рабочий стол и окно быстрого запуска, и предлагает использовать их по умолчанию. Определите, что необходимо настройки и нажмите «Далее».
Затем свяжите проигрыватель с расширением файла. Тот, который вы хотите воспроизвести по умолчанию. Можно выбрать все типы файлов, если вы используете только Windows Media.
На последнем этапе игроку предлагается создать интернет-магазин, чтобы получить доступ к платному контенту. Выберите пункт «Не настраивать интернет-магазин» и нажмите на кнопку «Готово».
Всегда будьте анонимны в Интернете
Во время установки Windows Media Player генерирует уникальный идентификатор для вашего компьютера. Этот идентификатор используется во многих местах, включая некоторые веб-ресурсы. Благодаря им Windows Media Player может самостоятельно запрашивать информацию о запланированном и официальном совместном использовании медиафайлов. Хотя разработчики утверждают, что Player не передает личную информацию, иногда бывают случаи, когда они могут отследить, как вы выглядите. Если вы не хотите, чтобы информация об использовании плеера случайно просачивалась в сеть, отключите эту функцию. Для этого:
Нажмите клавишу ALT, откройте меню «Сервис» и выберите «Параметры».
Перейдите на вкладку «Конфиденциальность» и снимите флажок напротив пункта «Отправлять уникальный код…»।.
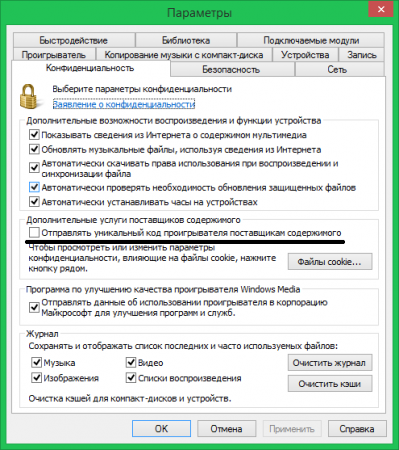
Обновление кодека
После установки более новой версии Windows Media Player вам также потребуется установить дополнительные кодеки для поддержки определенных типов файлов. Кодек — это не что иное, как дополнительная надстройка для Windows Media Player, которая может распознавать и воспроизводить множество форматов файлов. Мы рекомендуем установить пакет кодеков K-Lite Kodek. Одного этого достаточно, чтобы обеспечить поддержку практически всех аудио- и видеоформатов. Вы можете загрузить его с официального сайта разработчика.
Стоит включить опцию автоматической загрузки кодеков, зайдя в параметры плеера и отметив пункт «Автоматически загружать кодек» на вкладке «Плеер».
Добавление обложек и визуальных изображений в плеер
Обложки и визуальные образы делают плеер более приятным в использовании и позволяют настроить внешний вид по своему вкусу. Единственная проблема заключается в том, что их невозможно загрузить с официального сайта Microsoft, поэтому поиск обложек и визуальных образов приходится вести в Интернете.
Пакеты визуализации обычно представляют собой установочный файл. Поэтому их установка заключается в простом запуске программы установки, которая автоматически накапливает нужный образ с плеером в папке.
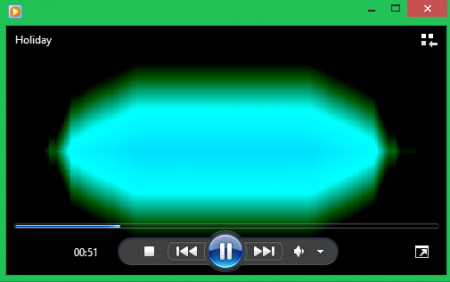
Скины игроков . Существуют специальные файлы с расширением WMZ. Чтобы установить обложку, достаточно дважды щелкнуть по файлу, после чего плеер автоматически замораживается и активирует выбранный вами скин.
Какие настройки нужно сделать после установки плеера Media Player Classic Home Cinema?
Изначально плеер хорошо настроен, для комфортного использования необходимо изменить лишь некоторые параметры. Давайте рассмотрим этот вопрос подробнее.
Запустите Media Player Classic Home Cinema. 2. 2. перейдите в раздел «Вид – Настройки». 3. В настройках Откройте раздел «Проигрыватель», отметьте пункт сохранить настройки в INI-файл. Это поможет быстро настроить программу в будущем при восстановлении плеера путем копирования INI-файла в каталог Media Player Classic Home Cinema.
Нажмите кнопку Видео в разделе Формат, чтобы связать программу с видеофайлами. Программа автоматически помечается все видео Формат флага. Если вы хотите использовать плеер для прослушивания музыки, нажмите Аудио. 5.
5. перейдите к разделу «Заключение». В элементе DirectShow видео Выберите Advanced Video Renderer (пользовательский рендерер) – он позволяет использовать все возможности плеера, мы меняем интерполяцию на бикубическую (именно поэтому на слабых компьютерах) видео Может «замедлиться» при повторном возникновении проблем).
6. для владельцев стереоакустики желательно распределить звук по двум ее каналам. Для этого в разделе Audio Switcher установите флажок Enable Custom Channel Distribution и в самом низу установите флажок Distribute sound from multichannel to two speakers — очень помогает при нынешнем изобилии фильмов в интернете, в основном с многоканальным звуком.
Настройка Media Player в Windows 10
Надеюсь, вы знаете, что Windows Media Player уже установлен в новой Windows 10. Однако настройки по умолчанию не всегда оптимальны для пользователя. Поэтому существует несколько основных способов оптимизации этого программного продукта от Microsoft. Я предлагаю вам ознакомиться со всеми нюансами редактирования параметров проигрывателя. И моя сегодняшняя статья на эту тему поможет вам в этом: «Настройка окна. media player в Windows 10».
Изменение общей настройки
Для осуществления быстрого перехода в режим управления параметрами встроенного проигрывателя необходимо воспользоваться командой главного меню Сервис/Параметры. После активации этого пункта меню на мониторе можно увидеть нечто подобное:

После перед вами откроется окно, которое можно увидеть на рисунке выше:
- Перейдите в раздел «Игроки».
- Под надписью «Проверить наличие обновлений» установите флажок напротив наиболее подходящего варианта из трех.
- Найдите пункт «Загружать кодеки автоматически» и установите флажок рядом с ним.
Описание некоторых функций
- Пункт «Запустить проигрыватель через узел медиагида» активен — это означает, что при каждом запуске проигрывателя автоматически открывается раздел «Медиагид». Если этот компонент настроек неактивен, то при запуске программы запускается раздел «Воспроизведение».
- Активируется опция «Показывать в режиме оболочки под Windows» — в этом случае окно программы, работающей в режиме оболочки, отображается только на переднем плане.
- Пункт меню «Разрешить заставку во время работы» активирован — при каждом воспроизведении фильма или музыки на экране отображается анимированная заставка. Какая заставка будет отображаться на экране, зависит от настроек.
- Добавить музыкальные файлы в библиотеку во время воспроизведения » функция — если этот режим активирован, вся музыка, уже воспроизведенная на компьютере, будет сохранена и добавлена в мультимедийную библиотеку.
- Флажок» Показывать информацию о носителях, полученную из Интернета» — определяет, должна ли программа автоматически получать носители для воспроизводимых дисков.
Операции для установки формата имени
В этой программе доступна функция установки названия воспроизводимой мелодии, номера дорожки, имени исполнителя и т.д. Вы также можете легко выбрать тип разделителя между ними. И для реализации настройки Для получения таких параметров необходимо перейти на вкладку «Параметры имени файла». В этом окне вы можете выбрать, какие параметры и метки вам нужны. видеть В каждой музыкальной композиции. В таком пункте, как «Формат файла», в вашем распоряжении полный список всех форматов названий музыки (названия, кстати, можно скопировать с компакт-диска).

Пункт меню «Качество копирования музыки» поможет вам выбрать альтернативный коэффициент сжатия при копировании всех желаемых музыкальных композиций в формат. Win media с диска на ваш ПК.
Оптимизация эффективности программы
Чтобы изменить настройки дисплея в настройках Windows Media Player имеет соответствующий компонент. После открытия окна, показанного на рисунке, используйте вкладку Скорость соединения. Здесь вы можете указать фактическую скорость вашего интернет-соединения или установить параметр «Определить скорость соединения». Если вы выбрали «Скорость соединения… Если вы установите флажок рядом с пунктом «активировать…», перед вами появится выпадающий список. Это позволяет установить скорость модема в килобитах в секунду.

Следующий пункт в этом окне — «Сетевая буферизация». При этом выбирается оптимальный метод буферизации. Если выбрать «Буферизация по умолчанию», компьютер будет использовать настройки сетевой буферизации по умолчанию. «To Buffer… «Максимально возможное значение — 60 секунд.
Положение дисплея » Ускорение видео «, я рекомендую установить значение «полный». С помощью встроенного проигрывателя Microsoft пользователи могут использовать множество дополнительных настроек программы. Это можно сделать, перейдя на вкладку «Дополнительно». Открыв вкладку, вы можете легко изменить параметры настройки цифрового звука. видео Или правильно настройте функцию смешивания.
Если все мои пожелания учтены, приложение Windows Media Player работает быстро и не дает сбоев.
Медиатека и её настройка
Перейдите в область меню «Медиатека». Если флажок» Добавить купленную музыку в мою библиотеку» активирован, все музыкальные файлы, загруженные из Всемирной паутины, автоматически сохраняются в библиотеке. По умолчанию этот параметр всегда отмечен. У этого плеера есть еще одна очень полезная функция для воспроизведения мультимедийных файлов. При использовании функции «Удаление элементов с компьютера при удалении из медиатеки» все данные воспроизведения, ранее удаленные из библиотеки программ, также будут автоматически удалены с вашего устройства.

Правильная настройка зрительных образов
Надеюсь, вы все знаете, что проигрыватель по умолчанию может использовать визуальные образы при воспроизведении музыки. Для выполнения операций по изменению визуальных образов необходимо использовать элемент «Plug-In Module». Открыв эту вкладку, вы увидите список категорий в левой части окна. Выберите надпись «визуальный образ» из всех предложенных категорий.
Чтобы добавить визуальное изображение, просто нажмите левой кнопкой мыши на надпись: «Добавить» (которая находится в нижней части окна). После этого нужно указать путь к соответствующему визуальному изображению и нажать OK.
Для удаления одной из орбит — операции практически одинаковые. Просто выберите соответствующую позицию и поместите указатель мыши на кнопку «Delete».
Автоматическое открытие файлов по умолчанию
Эта программа обладает достаточным количеством полезных функций. в настройках приложения, вы можете легко установить мультимедийные файлы, которые по умолчанию открываются программой Microsoft Media Player. Для выполнения настроек необходимо найти подпункт «Тип файла» на вкладке «Параметры». В открывшемся окне вам доступен большой список различных типов файлов. Вы также увидите подробное описание под каждым типом файлов (в нижней части окна). Используйте вкладку «Выбрать все», чтобы выбрать все типы файлов сразу. Если вам нужно выбрать только несколько пунктов из меню заливки, просто поставьте галочку рядом и сохраните сделанные изменения (кнопка OK).
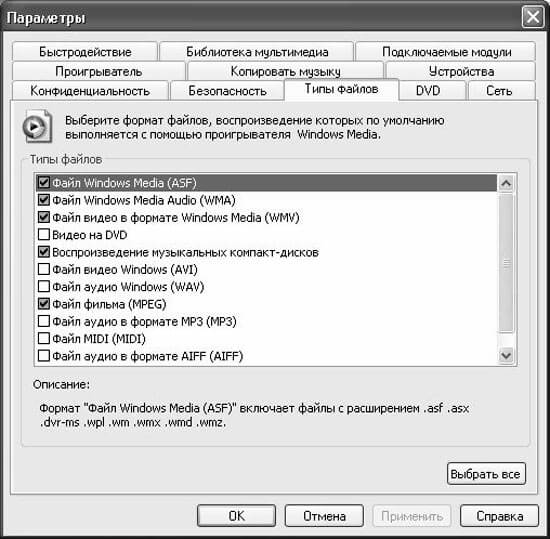
Все это необходимо для оптимизации работы настройки Созданный проигрыватель завершается. Надеюсь, они очень помогут вам в использовании программы Windows Media Player. Теперь, наконец, я подготовил для вас очень интересную информацию, а именно:
Альтернативные варианты
Исходя из собственного опыта, можно с уверенностью сказать, что у многих людей были проблемы с воспроизведением определенных файлов через Windows Media Player. Единственное, что было распространенной причиной таких ошибок — отсутствие чего-то необходимого для успешной работы программы кодека. Следует также отметить, что медиаплеер может успешно воспроизводить очень небольшое количество форматов. А поскольку технологий с каждым днем становится все больше и больше, этот круг уменьшается еще больше. Поэтому существуют альтернативные способы замены встроенного плеера:
- Kmplayer
- VLC Media Player
- игрок GOM
Все три варианта можно загрузить абсолютно бесплатно с их официальных сайтов.
На этом я хотел бы завершить сегодняшнюю статью. Не забывайте подписываться на обновления моего блога и делиться новыми материалами с друзьями в своих социальных сетях. Увидимся раньше.
П&#модель: x440; о&#модель: x438; г&#модель: x440; ы&#модель: x432; а&#модель: x442; ель Windows Media
Чтобы продолжать получать обновления системы безопасности от Microsoft, мы рекомендуем перейти на Windows 10.
Загрузка проигрывателя Windows Media Player
Загрузите Windows Media Player для вашей версии Windows или узнайте, как воспроизводить файлы Windows Media на компьютере Mac. Подробности можно найти здесь.
Ссылка
Получите сертификат и инструкции для вашей версии Windows Media Player. Изучите основные задачи и устраните неполадки.
Если Windows Media Player перестает работать должным образом после обновления с помощью Центра обновления Windows, вы можете быть уверены, что проблема вызвана обновлением с помощью Восстановления системы. Для этого:
Нажмите кнопку Пуск, затем введите восстановление системы.
Выберите создание точки восстановления, а затем выберите восстановление активов в поле Система.
Следуйте инструкциям по выбору точки восстановления перед серией обновлений, которые, по-видимому, привели к возникновению проблемы. Затем выполните восстановление системы. (Это может занять некоторое время).
После восстановления предыдущей конфигурации системы проверьте правильность работы Windows Media Player.
Используйте расширенные возможности видео Например, 4K, вы можете попробовать приложение Кино и ТВ (Microsoft). Чтобы бесплатно загрузить приложения из Microsoft Store, перейдите в раздел «Фильмы и ТВ» и выберите «Загрузить».
Персонализация
Настройте Windows Media Player с помощью легко устанавливаемых скинов, визуализаций и плагинов для нового внешнего вида и дополнительных возможностей. Больше.
Настройка мультимедийного проигрывателя Windows Media
Windows Media Player входит в состав операционной системы Windows. Windows 7 поставляется с проигрывателем Windows Media Player 12.0. В этом разделе мы описываем, как его настройка , поскольку многие пользователи, хотя и знают, как воспроизводить на нем мультимедийные файлы, не знают, как правильно работать. настройка Программа — а ведь от этого во многом зависит комфорт ее эксплуатации.
Чтобы перейти в режим настройки Запустите Параметры Windows Media, Инструменты? опция, которая находится в главном меню программы. Откроется меню, показанное на рис. 2.26.
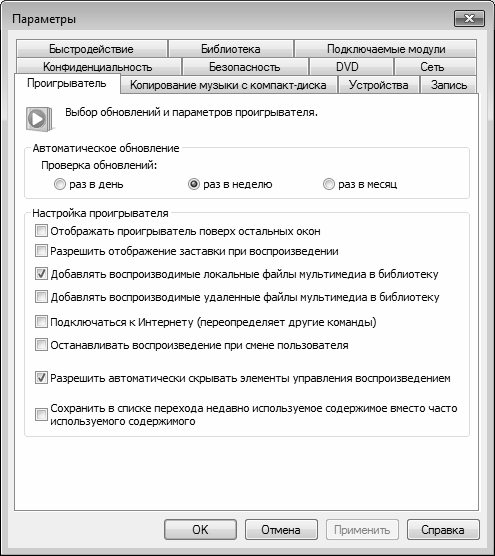
Рис. 2.26. Настройки проигрывателя, вкладка «Параметры
Как видно на рисунке, Windows настройки Windows Media состоит из нескольких вкладок. Эти вкладки содержат однотипные параметры, схожие по назначению и функциональности. Далее мы рассмотрим среди них те, которые наиболее востребованы большинством пользователей.
При открытии окна настройки По умолчанию отображается содержимое вкладки Проигрыватель (см. рис. 2.26. На этой вкладке с помощью переключателя Проверять наличие обновлений выберите частоту автоматического поиска обновлений для проигрывателя в Интернете. По умолчанию переключатель установлен на один раз в неделю, но при желании вы можете установить его на один раз в день или один раз в месяц.
Панель «Настройки проигрывателя» содержит общие настройки. Если установлен флажок Показывать проигрыватель поверх других окон и одновременно открыто несколько окон различных приложений, окно Windows Media отображается на переднем плане поверх всех остальных окон. Это полезно, когда в фоновом режиме работают другие программы.
Одной из функций Windows Media является использование визуализации. В этом случае визуальное изображение представляет собой картинку, которая движется в такт воспроизводимому аудиофайлу. Кстати, команда главного меню — Сервис ? Скачать ? Визуальные образы. Однако вы также можете настроить его таким образом, чтобы во время воспроизведения аудиофайла на экране не появлялось визуальное изображение, а работала экранная заставка, которая запускается автоматически, когда пользователь не проявляет активности в течение определенного времени. Чтобы активировать этот режим, установите флажок Разрешить экран приветствия во время воспроизведения.
В программе реализована возможность добавления автоматически воспроизводимых файлов в библиотеку для дальнейшего использования. Чтобы автоматически добавлять файлы в библиотеку на компьютере во время воспроизведения, установите флажок Добавить воспроизводимые локальные медиафайлы в библиотеку, а чтобы добавить в библиотеку файлы, воспроизводимые из Интернета, установите флажок Добавить воспроизводимые удаленные медиафайлы в библиотеку.
Если на вкладке Проигрыватель установлен флажок Разрешить автоматическое скрытие элементов управления воспроизведением, элементы управления воспроизведением (перемотка, регулировка громкости, пауза и т.д.) автоматически скрываются во время воспроизведения мультимедийных файлов при отсутствии активности пользователя. Наличие этой опции связано с тем, что эти элементы иногда мешают отображению в окне плеера при воспроизведении видеофайлов. Элементы управления вновь появятся на экране при первой активации (проще говоря, чтобы вернуть их на экран, просто переместите мышь).
Windows Media Player может копировать аудиофайлы с компакт-дисков на жесткий диск компьютера и преобразовывать их в другой формат в процессе копирования. На вкладке CD есть опции, настроенные для копирования музыки, содержимое которых показано на рис. 2.27.
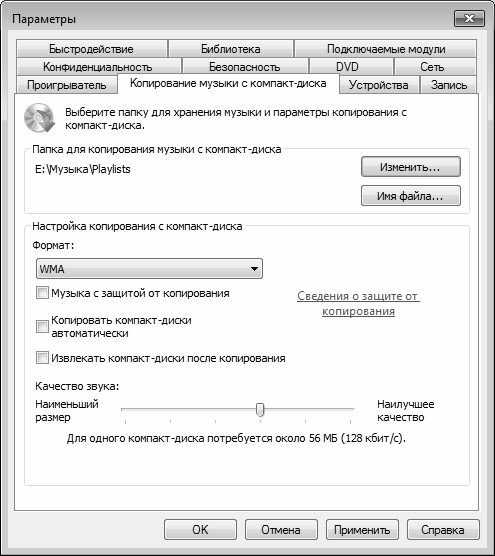
Рис. 2.27. Настройка для копирования аудиофайлов с жесткого диска
На панели настроек укажите папку для копирования музыки с компакт-диска и укажите каталог на локальном жестком диске, в который будут скопированы музыкальные файлы. По умолчанию для этого используется папка C: User Username Music, но вы можете выбрать другой каталог. Для этого нажмите на кнопку Изменить справа, выберите нужную директорию щелчком мыши в следующем окне и нажмите на кнопку OK.
С помощью параметра Имя файла можно создать шаблон, на основе которого скопированные файлы будут названы по умолчанию. При нажатии кнопки появляется название, показанное на рис. 2.28.

Рис. 2.28. Создание шаблона имени файла
В этом окне необходимо установить флажки, чтобы информация была включена в имя файла. По умолчанию для этой цели предлагается использовать номер трека и название музыкального произведения. Используйте кнопки вверх и вниз, чтобы изменить порядок элементов названия. В поле Разделитель выберите из выпадающего списка разделитель между именованными элементами.
В нижней части окна в поле предварительного просмотра. просмотр Показывает пример того, как будет выглядеть имя музыкального файла с текущим именем. настройках . Выполненные настройки Имена вступают в силу после нажатия кнопки OK в этом окне.
В поле Формат (см. рис. 2.27) выберите из выпадающего списка формат, в который вы хотите скопировать файлы. Вы можете выбрать один из приведенных ниже вариантов.
* WMA. Этот формат является одним из самых распространенных, и предлагается использовать его по умолчанию.
* WMA pro. Этот формат также очень популярен. Он имеет широкий спектр применения — от высококачественного многоканального звука для систем объемного звучания до эффективного сжатия звука с низким битрейтом для портативных устройств. Обратите внимание, что этот формат совместим не со всеми устройствами.
* WMA (переменный битрейт). Этот формат позволяет уменьшить размер результирующего файла, но копирование носителя занимает больше времени.
* WMA без потери данных. При использовании этого формата вы получаете наилучшее качество звука, но размер файла увеличивается.
* MP3. Этот формат старше, чем WMA, и совместим с большинством мультимедийных устройств.
* WAV (lossless). Использование этого формата приводит к значительному увеличению размера файла (файлы не сжимаются).
Обратите внимание, что заполненные настройки Формат применяется к файлам, которые будут копироваться в будущем. Другими словами, Windows Media Tools не может изменить формат файлов, которые уже были скопированы с жесткого диска. Если вы не можете определить, какой формат вам больше подходит, вы можете сохранить файлы в разных форматах и с разными настройками качества, а затем прослушать получившуюся запись.
Настройка качества звука предназначена для для настройки Соотношение качества звука и степени сжатия файлов при копировании. Перетащите ползунок в положение, обеспечивающее наилучший баланс между качеством звука и размером файла. Если вам трудно определить, какое значение этого параметра следует использовать, вы можете сохранить звуковую дорожку в разных форматах и с разной скоростью, а затем прослушать полученную запись.
Комментарий
Если в поле Формат выбран формат без потерь (например, WMA без потерь или WAV без потерь), вы не сможете изменить качество воспроизведения с помощью ползунка.
Если установлен флажок Rip CD automatically, копирование аудиофайлов на локальный диск начнется автоматически, как только диск будет вставлен в привод. Если установлен флажок Извлечь CD после копирования, привод автоматически откроется для извлечения или замены диска после завершения копирования. Эти две опции полезны, когда нужно скопировать файлы с нескольких дисков.
На вкладке Библиотека, содержимое которой показано на рис. 2.29, настраиваются некоторые параметры для использования библиотеки.
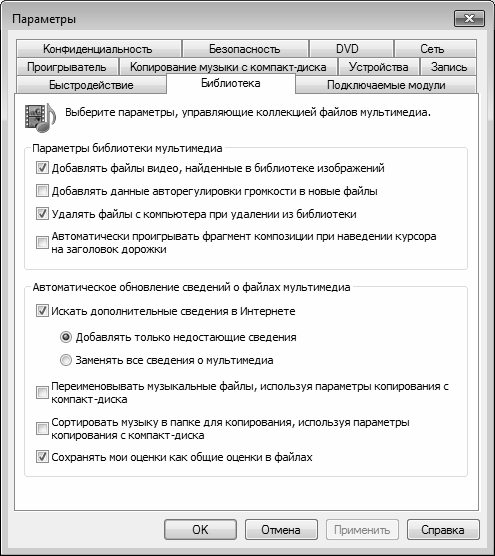
Рейс. 2.29. Настройки проигрывателя, вкладка Библиотека
Помните, что Библиотека — это элемент проигрывателя Windows Media, который позволяет пользователю взаимодействовать с медиафайлами, хранящимися на компьютере. Библиотека позволяет быстро и легко находить и воспроизводить медиафайлы и выбирать содержимое для записи на CD или синхронизации с портативного устройства.
Если в настройках Когда файл удаляется из библиотеки, он также автоматически удаляется с локального жесткого диска. Если этот флажок снят, то удаленный из библиотеки файл сохраняется на локальном жестком диске. По умолчанию эта опция включена.
Функции программы позволяют автоматически воспроизводить фрагмент записи при наведении указателя мыши на заголовок соответствующего мультимедийного файла (трека). Чтобы использовать эту функцию, установите флажок Автоматически воспроизводить композицию на вкладке Библиотека при наведении курсора мыши на заголовок трека.
Все параметры изменяются настройки игроки, независимо от того, на какой вкладке они выполняются, вступают в силу только после нажатия кнопки OK или Применить. Кнопка «Отмена» позволяет выйти из режима. настройки Без сохранения изменений. Все эти кнопки доступны на всех вкладках этого окна.
Данный текст представляет собой ознакомительный отрывок.
Продолжение в литературе
Читайте также
Проигрыватель Windows Media
Windows Media Player Выход новой версии Windows знаменует собой появление новой версии Windows Media Player. В Windows Vista используется Windows Media Player версии 11 (Рисунок 8.7). Это универсальный плеер для воспроизведения аудио и
Windows Media Player 11
Проигрыватель Windows Media 11 В этом разделе мы рассмотрим самый популярный проигрыватель Windows Media, который позволяет превратить ваш компьютер в настоящий центр развлечений Проигрыватель Windows Media позволяет слушать звук
Windows Media Centre
Windows Media Center еще говорили об инструментах Windows Vista, предназначенных для работы с определенным типом мультимедийного контента В этом разделе вы узнаете о программе Windows Media Center, которая позволяет работать не только с изображениями, музыкой и видео ,
Проигрыватель Windows Media
Проигрыватель Windows Media Проигрыватель Windows Media предназначен для воспроизведения мультимедийных файлов: видео Некоторые настройки плеера доступны через эту вкладку. * Рассмотрим некоторые из них Установка Windows Media Operating Player может изменить его покрытие
Добавление Windows Media Center в меню Automator в Windows 7
Добавление Windows Media Center в меню Automator в Windows 7 в Windows 7. как не найти такой пункт и в настройках Параметры для автоматического обеда в панели управления
Windows Media Player и Windows Media Center
Windows Media Player и Windows Media Center После знакомства с компьютером с картинками для нас, новичков, требования к ним настолько высоки, что у них есть музыка и фильмы, но больше, но более фрагментированные! Неудивительно, что некогда скромный «универсальный проигрыватель»,
Подключение и настройка Мультимедийное оборудование
Подключение и настройка Мультимедийное оборудование Итак, мы купили наушники, микрофон и веб-камеру — это наше мультимедийное оборудование, подключенное к компьютеру следующим образом 😕 Наушники должны быть подключены к зеленому разъему звуковой карты
Проигрыватель Windows Media
Windows Media Player изменяет заголовок на Windows Media Player, чтобы изменить заголовок в Windows Media Player или создать раздел GOODW_W_W со строковым параметром заголовка
Управление Windows Media 10
Управление Windows Media 10 Если у вас другая версия проигрывателя, то после установки Windows Media 10. все настройки Предыдущая версия будет автоматически перенесена на новую после того, как вы нажмете кнопку Библиотека на панели задач. Все списки становятся доступными,
6.2। Музыка и кино 11 из проигрывателя Windows Media 11.
6.2। Музыка и фильмы из Windows Media 11 Проигрыватель для любого современного компьютера … Ну, почти каждый современный компьютер оснащен звуковой картой, а это значит, что на нем в принципе можно слушать музыку, что еще для этого нужно? * Колонки или наушники, которые можно подключить.
Проигрыватель Windows Media
Для воспроизведения мультимедийного файла может быть достаточно проигрывателя Windows Media Player для Windows Media, встроенного в Windows. и настройки , так как он уже установлен вместе с операционной системой; — -.
Windows Media Centre
Оболочка Windows Media Center Windows Media Center ( ❶ . можно предотвратить доступ к файлу Для этого необходимо указать параметр Bodybuid_buid тип 1. Достаточно, если параметр BODYBUY_BUY_BUY находится в ветви регистра, в которой указан текст
Музыка и кино 11 из проигрывателя Windows Media 11
Музыка и кино от Windows Media 11 Проигрыватель от Windows Media 11 Любой современный компьютер оснащен звуковой картой, поэтому в принципе на нем можно слушать музыку. Что еще необходимо для этого? * Колонки или наушники, которые можно подключить к звуковой карте. * Музыкальные файлы. * Программа,
Устранение проблемы с проигрывателем Windows Media Player во время работы
Решение проблем Когда Windows Media Player не воспроизводится, звук тихий или искаженный, воспроизведите композицию и выполните следующие действия? Проверьте состояние кнопок регулировки громкости и выключения питания на панели управления
Обложка проигрывателя Windows Media
Обложка проигрывателя Windows Media кажется, что рано или поздно вам надоест одно и то же окно проигрывателя. В этом случае внешний вид можно изменить легким движением мыши, нажав на кнопку. На панели задач и в открытом