Настройка IP адреса вручную : как и где установить и прописать
Добро пожаловать к нам. Сегодня мы поговорим о руководствах настройке IP адреса । Обычно эта функция скрыта в карбонах конфигурации сети. Давайте сначала разберемся, что нужно делать и в каких случаях это помогает решить те или иные проблемы.
Сразу же провайдер предоставил всем пользователям статический IP-адрес. Действительно, клиент должен подключаться по кабелю прописать : IP, маска, шлюз и DNS-сервер. Теперь пользователю очень сложно получить статику бесплатно.
Если у вас дома есть маршрутизатор, который раздает WLAN с интернетом для локальных устройств, вы также можете сделать следующее прописать Конфигурация сети вручную । Иногда помогает подключение к маршрутизатору при отключенной функции DHCP, которая распространяется автономно эти настройки Для всех подключенных устройств.
Как вручную прописать параметры IP адреса В Windows 7, XP и 10? Если вы подключены к маршрутизатору, сначала необходимо выяснить следующее его адрес , а уже потом лезть в настройки । Об этом я также напишу ниже. Если соединение идет напрямую от провайдера к компьютеру, то настройки От компании указывается в договоре. Но это нужно делать, если тип соединения – » static ay Pi.».
Обнаружение IP-маршрутизатора
Комментарий. Если вы подключены к Интернету через маршрутизатор, перейдите к следующей главе.

В нашем случае интернет-центр действует как шлюз между нашей локальной сетью и сетью провайдера. Стандарт адрес Можно посмотреть на этикетку под корпусом, но там написано «aipi», что не всегда пишут. На новых моделях написано DNS адрес । Очень часто использую здесь эти адреса : 192.168.1.1 или 192.168.0.1. Просто попробуйте изменить его, если после этого вас попросят ввести логин и пароль, это ваш вариант.

Также можно узнать адрес Шлюз через командную строку. В нем пишем команду IPConfig и смотрим на строку «main gateway». Теперь, когда мы признали адрес Переходим к настройке сетевого подключения.
Настройка в Windows
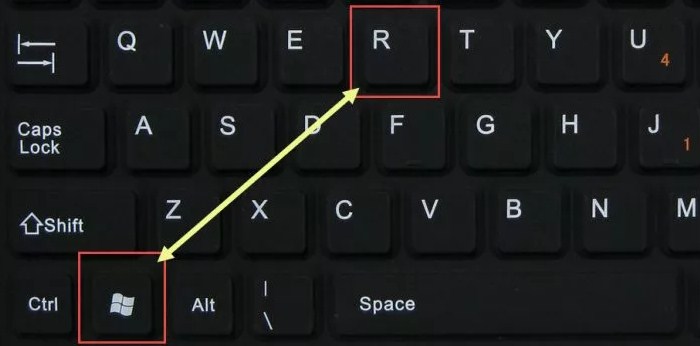
- Найдите на клавиатуре две клавиши «R» и «Win» (она может иметь значок окна и находится рядом с левой клавишей «Alt»). Нажмите на них.
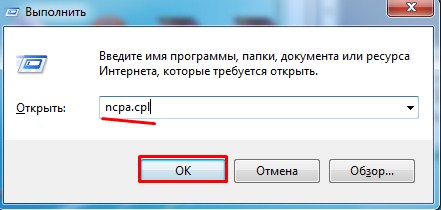
- В левом нижнем углу окна появится магическое окно заклинания. Напишите орфографию, как на рисунке выше, и нажмите на кнопку подтверждения.
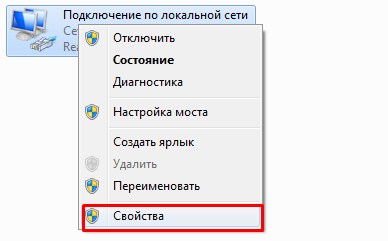
- Теперь вы должны увидеть окна всех сетевых интерфейсов на вашем компьютере или ноутбуке. Обычно на компьютере есть только один проводной, а на ноутбуке — один беспроводной. Теперь очень внимательно – необходимо выбрать, какое именно соединение вы используете для подключения к сети. Если вы подключены через WLAN, выберите беспроводное подключение по кабелю, если по кабелю – то проводное. Щелкните правой кнопкой мыши и выберите пункт «Свойства».
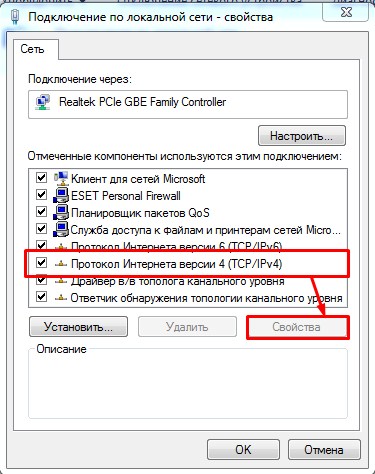
- Теперь ты за окном настройки Это и есть связь. Мы заинтересованы в настройки Четвертая версия протокола IPv4. Просто выберите этот элемент и снова переключитесь на «Свойства».
- Одним из стандартов в Windows является автоматическое получение DNS-серверов и конфигурация сети. Но вот мы пришли установить настройки вручную । Установите поля ниже и введите необходимые значения:
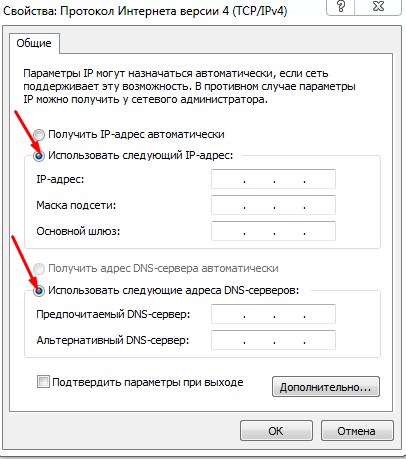
Комментарий. Если вы подключены по кабелю от провайдера, скорректируйте цену на контрактной основе. Все данные должны быть введены там установки статического IP- адреса .
Как настроить постоянный IP адрес
Что думает большинство из тех, кто пользуется компьютером, планшетом или смартфоном? IP адрес Это ваше устройство. Вы просто подключены к сети, и тонкости сетевых настроек вас не волнуют. Те из вас, кому необходимо, чтобы к вашему компьютеру подключались другие люди, должны настроить его так, чтобы IP адрес не изменялся.
Например, у вас есть компьютер, файлы с которого нужно стримить через Интернет, сетевой принтер или вы хотите получить доступ к удаленному рабочему столу своего домашнего компьютера, и у вас достаточно для того, чтобы все это было необходимо IP адрес Компьютер, к которому осуществляется подключение, не изменился.
Это можно сделать двумя способами IP адрес Постоянный компьютер — это статическая конфигурация на компьютере, или более удобный вариант — конфигурирование резервирования IP адреса на DHCP сервере.
Зарезервировать IP адрес на DHCP сервере
Самый удобный и рекомендуемый метод стабилизации компьютера IP адрес на сервере DHCP имеется резервирование. DHCP, если перевести дословно, это протокол динамической конфигурации сетевых узлов, протокол динамической конфигурации хоста, в соответствии с которым все сетевые устройства могут делать и получать запросы настройки сети без привлечения пользователя к этому процессу. Даже если вы не знали, что такое DHCP, вы наверняка сталкивались с ним — все домашние маршрутизаторы имеют настроенный DHCP-сервер. Когда вы подключаетесь к точке доступа WLAN, ваш смартфон или ноутбук использует параметры сети, полученные именно от сервера DHCP, который обычно является маршрутизатором.
Учитывая, что в любом случае вы уже подключены к сети через DHCP, имеет смысл настроить абстракцию на DHCP seria, суть которой заключается в заполнении таблицы соответствия MAC адресов и IP адресов । При каждом подключении сетевого устройства с. MAC адресом В таблице соответствия для чего. прописан IP адрес , этот конкретный IP адрес । Для других сетевых устройств это. адрес Он будет недоступен (со стороны DHCP-сервера).
Описание протокола DHCP, таблица соответствия может содержать гораздо больше информации, чем просто IP адреса компьютеров, но в контексте данной статьи будет рассмотрена специальная статья о сохранении статики IP адреса .
Несмотря на то, что интерфейсы администрирования различаются между маршрутизаторами разных производителей, э настройки Он остается неизменным:
Подключитесь к веб-интерфейсу настройки ваш маршрутизатор. Если вы не помните, что у него адрес , посмотрите информацию о сетевом подключении, шлюзе по умолчанию. Это можно сделать из командной строки, выполнив команду IPConfig.
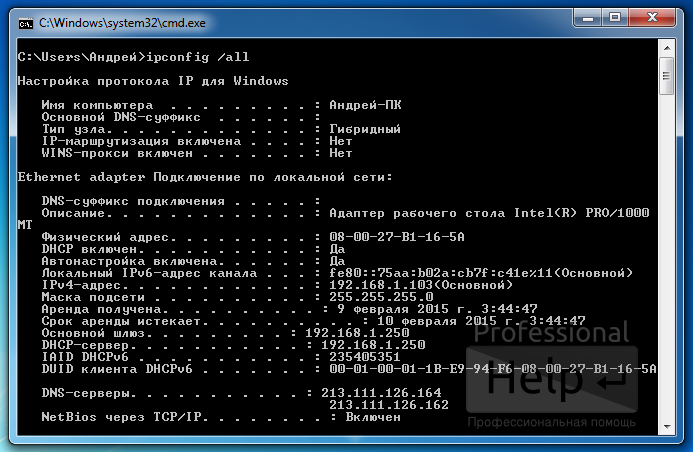
Вы также можете узнать эту информацию из Центра управления сетью и Total Access:
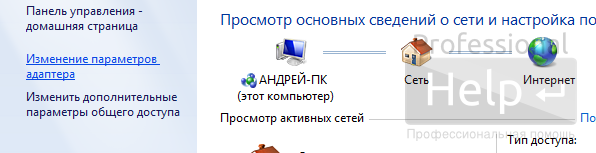

Теперь откройте в браузере адрес Введите маршрутизатор, логин и пароль. Если вы не меняли заводской пароль, попробуйте комбинацию логин/пароль: admin / admin или посмотрите в руководстве пользователя.
Найдите пункт меню, который ведет к настройкам DHCP-сервер. В маршрутизаторе Linksys этот пункт находится в разделе Основные настройки.
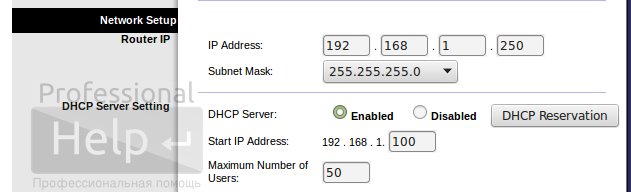
Как показано на рисунке выше, для подключения резервирования необходимо нажать кнопку DHCP Reserve N, после чего откроется окно, настройки резервации:
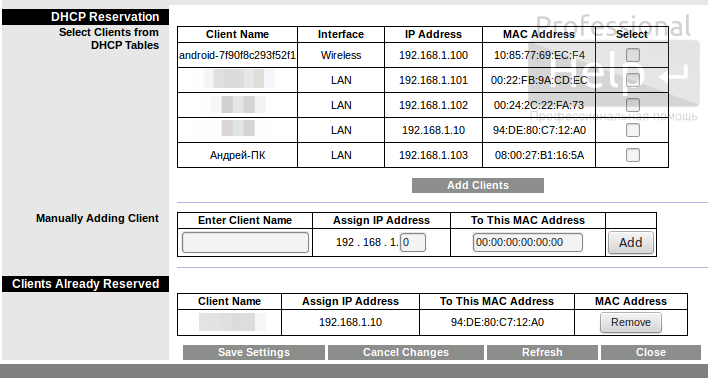
Здесь отображается список устройств, уже подключенных к маршрутизатору. Каждое устройство, для которого установлен флажок добавляется в список резервов после нажатия кнопки Добавить клиента. Если в списке нет ни одного устройства, внизу есть поле, в которое можно ввести информацию вручную .
Если ваше устройство не входит в число устройств, известных маршрутизатору, вам необходимо определить MAC адрес Ваш компьютер. Это делается так же, как мы узнали о шлюзе по умолчанию, т.е. после выполнения команды IPConfig или через Центр управления сетью и Total Access. Физически это называется адрес :

После добавления все зарезервированные устройства будут перечислены в разделе Client Alade reserved.
Вот и все. После подключения устройства и сохранения изменений, IP адрес Ваше устройство будет назначено, и вы можете быть уверены, что ваш компьютер или другое устройство всегда будет доступно.
Статический IP адрес
В качестве альтернативы, если у вас старый маршрутизатор и вы не можете забронировать номер. IP адресов или вы не используете DHCP, вы можете создать статический адрес. IP адрес В самой операционной системе.
Откройте Центр управления сетями и общим доступом — Настроить параметры адаптера — Щелкните правой кнопкой мыши адаптер, который необходимо настроить, и выберите в контекстном меню пункт Свойства.
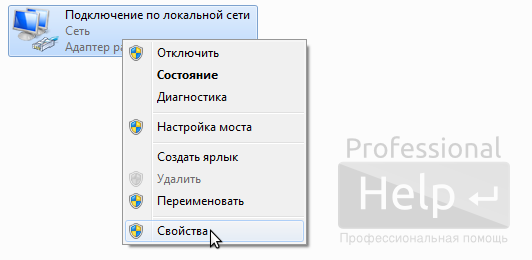
Выберите протокол IPv4 и нажмите кнопку Свойства:
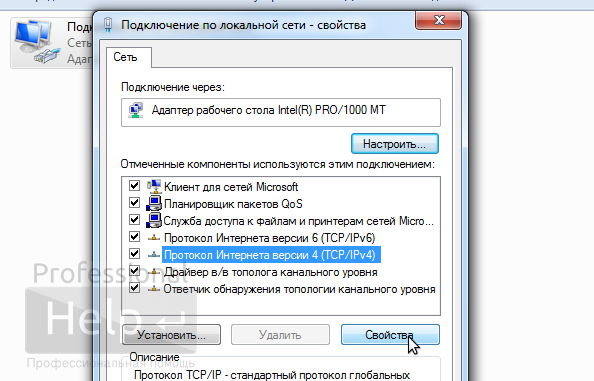
В открывшемся окне установите переключатель в положение «Использовать следующий IP-. адрес «:
Как задать статический IP сетевому адаптеру в Windows
Статический IP — это адрес , который всегда выдается одному и тому же устройству по сети. Важно понимать, что статический IP является адрес Не требуется конфигурация вручную . Он также может быть выдан автоматически (резервирование DHCP). Однако в этой статье мы объясним, как именно задать статический IP-адрес. адрес вручную .
В этих случаях может потребоваться назначение IP вручную
1. в локальной сети нет сервера DHCP.
В настоящее время это состояние встречается крайне редко. Сейчас почти в каждом доме и офисе есть либо маршрутизатор, либо модем, либо точка доступа. Все эти устройства имеют встроенный DHCP-сервер и настраивают IP-адрес. адреса вручную не приходится.
Однако, если ваша локальная сеть состоит из компьютеров, подключенных через коммутатор, или если у вас есть два компьютера, подключенных напрямую к коммутационному кабелю, то для установки между ними необходимы соединения. вручную задать IP- адреса и маску подсети.
2. конфигурация оборудования.
Некоторые устройства не настроены на вывод IP по умолчанию адресов . Ярким примером этого являются — некоторые модели репитеров, в которых функция репитера включена по умолчанию. Данное устройство имеет статический IP адресом который указан в руководстве или на нижней части корпуса. Для настройки Такие устройства необходимо подключить к сетевому адаптеру компьютера с помощью коммутационного кабеля. и вручную Установите IP сетевого адаптера компьютера из того же диапазона.
В целом, этот вариант является частным случаем первого варианта. Наконец, подключив устройство к сети, вы создаете единую локальную сеть, состоящую из компьютера и сетевого устройства.
Как указать статический IP в Windows 7, Windows 8.1 и Windows 10?
1 Щелкните правой кнопкой мыши значок сети на панели задач.
2 Выберите Центр управления сетями и общим доступом:

3 найдите нужное сетевое подключение и нажмите на ссылку с названием сетевого интерфейса:
4 в окне состояния — < имя интерфейса> нажмите кнопку Свойства:
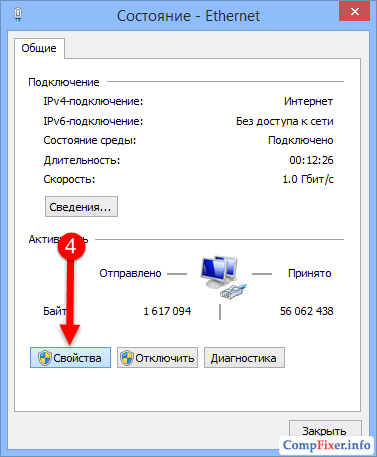
5 Выберите в списке Протокол Интернета версии 4.
6 нажмите на кнопку Свойства
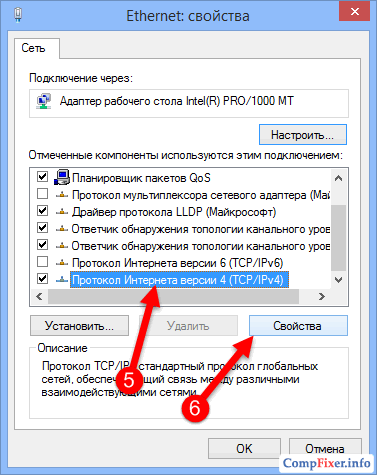
7 настройте верхний переключатель на использование следующего IP-адреса. адрес .
8 введите необходимые параметры сети: IP- адрес , маска подсети, шлюз по умолчанию и DNS-сервер.
9 нажмите OK, чтобы сохранить настройки:
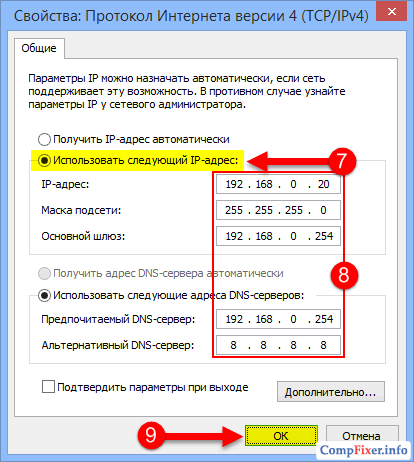
10 нажмите Закрыть, чтобы применить настройки сетевого адаптера:
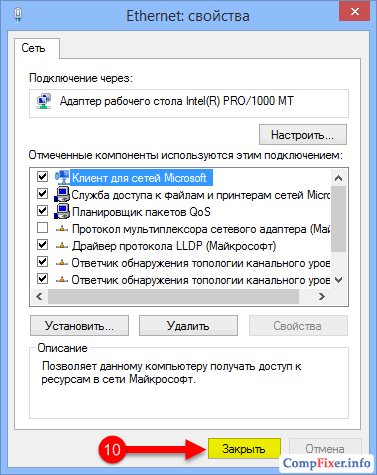
После нажатия кнопки Закрыть указанные параметры применяются. Вы можете увидеть сообщение и#171;Идентификация».
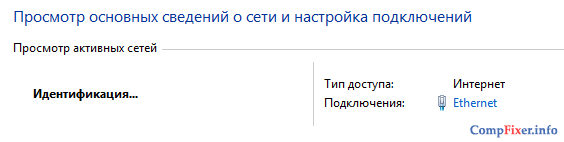
11, если слова и#171;Идентификация» исчезнет, нажмите Закрыть в окне состояния:
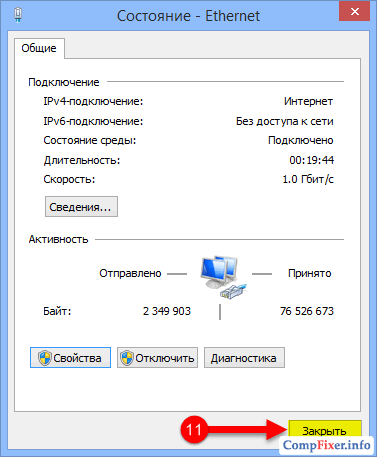
Как отменить вручную указанный IP- адрес
Удалить настройки Чтобы статический IP и сетевые карты получали параметры автоматически, переведите переключатель в следующие положения:
Как сделать постоянным IP- адрес для компьютера в настройках роутера
Доброго времени суток!
Наверное, многим людям, использующим локальную домашнюю сеть, иногда требуется узнать IP-адрес. адрес компьютера (например, проброс портов, для возможности сетевой игры, настройки любая программа и т.д.).
Все будет хорошо, но не спрашивайте подробностей. настройки В роутере — тогда каждый раз при подключении компьютера (ноутбука, телефона и т.д.). устройства) к нему-IP-. адрес Изменится. Поэтому вы должны часто узнавать и менять IP-адрес. настройки (Согласитесь, это не очень практично, даже если вы просто играете.)।
Чтобы исправить это, создайте больше IP-. адрес Constant (или как его еще называют), необходимо выполнить несколько простых настроек. Ниже я постараюсь привести их к пошаговому варианту (для простоты освоения, насколько это возможно).
Установите статический IP-. адреса на роутере
ШАГ 1: узнаем MAC- адрес Сетевой адаптер на компьютере
Каждый сетевой адаптер (приблизительно: это устройство, которое позволяет ПК / ноутбуку / телефону получить доступ к сети) имеет свой уникальный идентификационный номер. Это обычная строка текста, состоящая из букв и цифр.
Поэтому наша задача — найти Mac-. адрес Сетевой адаптер, который ваш компьютер/ноутбук использует для подключения к маршрутизатору и получения доступа к сети. Я рассмотрю несколько самых простых способов сделать это.
Метод 1
Нажмите комбинацию клавиш Win + R (должно появиться окно «Power») и нажмите NCPA. Введите команду CPL. Должно появиться окно со всеми сетевыми адаптерами.

NCPA. CPL — показать все сетевые подключения
В моем случае их два: «Ethernet» (в настоящее время не активен, ищите значок на скриншоте ниже) и «беспроводная сеть» (это адаптер WLAN).
Вам нужно найти Мак… адрес Сетевой адаптер, работающий в сети (обратите внимание, что пассивные адаптеры отмечены красным крестом). Для этого просто щелкните правой кнопкой мыши на адаптере и выберите в контекстном меню вкладку «Условие».
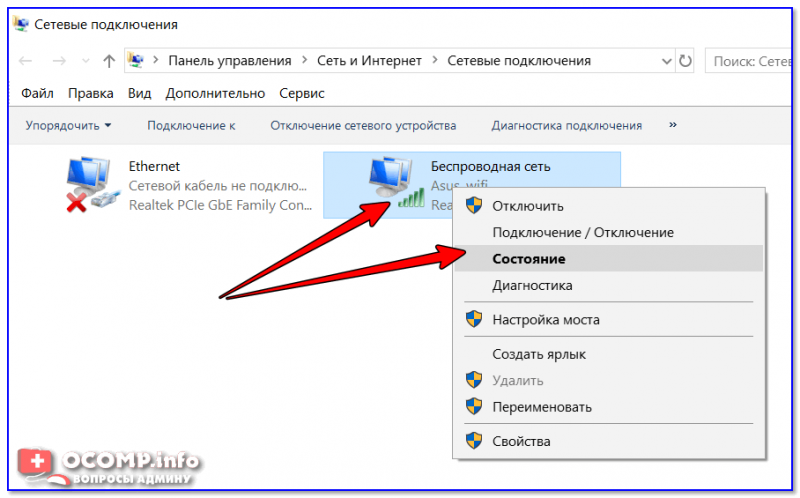
Состояние беспроводной сети
Затем откройте вкладку «Информация». См. прокрутку вниз.
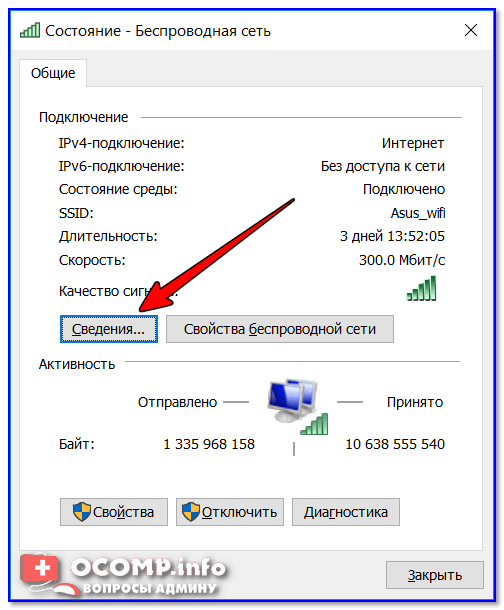
В графе «Физический адрес «И Мак… адрес (В Windows просто используется другая аббревиатура).
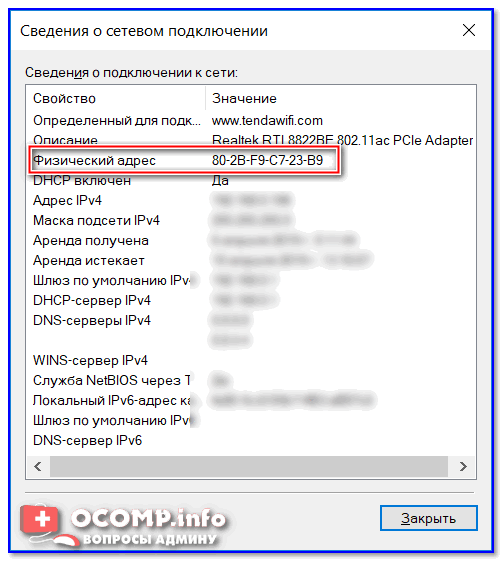
Помогите.
MAC- адрес : Что это такое и где его определить https: //ocomp. info/mac-adres-gde-kak-klonirovat. html
Метод 2
Вы можете узнать практически всю краткую информацию о компьютере/ноутбуке с помощью специального. Utlit। Specsy (от создателей утилиты Ccleaner; ссылка приведена под скриншотом) очень удобна и наглядна.
Достаточно открыть раздел Сеть и вкладку Список адаптеров: все сетевые адаптеры и их Mac-. адреса (Обратите внимание на строку «Имя подключения» — эта подсказка поможет сориентироваться, если у вас несколько адаптеров).
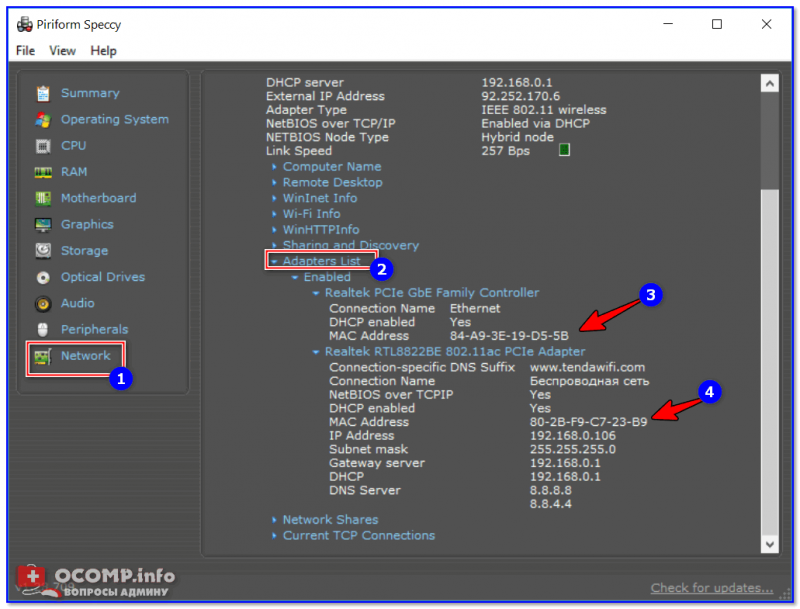
Specsy — отображение вкладки Network (Сеть).
Помогите.
Утилиты для просмотра функций компьютера — https: / /ocomp. info/harakteristiki-kompyutera. html#__aida_speccy
ШАГ 2: вход в настройки роутера
Чтобы войти в настройки Маршрутизатор — просто введите его IP-адрес адрес В адресной строке браузера. Обычно эта информация отображается на самом маршрутизаторе (просто посмотрите на все наклейки на нем).
Наклейка на роутере — адрес И пароль для доступа
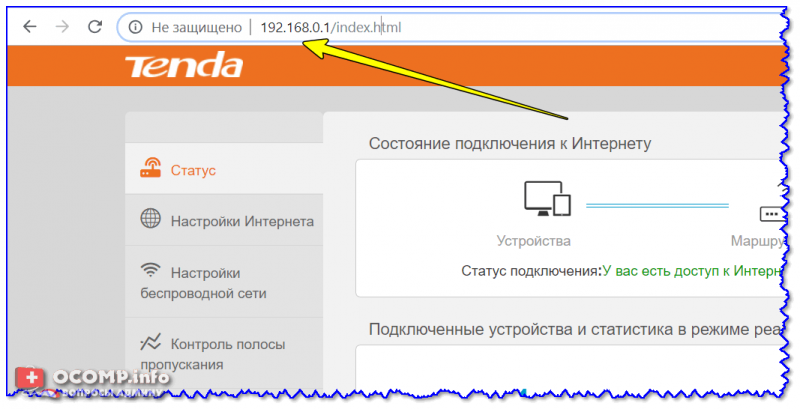
Ввод IP-адреса в адресной строке Chrome
Кстати, узнать IP- адрес Маршрутизатор также может использовать командную строку. Достаточно воспользоваться командой IPConfig / all (пример ниже).
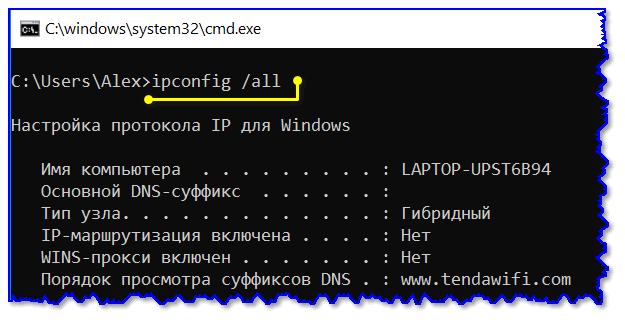
IPConfig — выясняем IP маршрутизатора
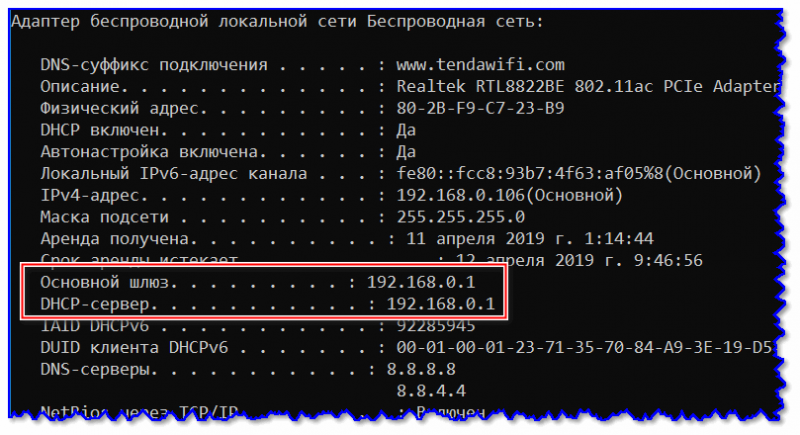
Шаг 3: несколько слов о выборе IP
Конечно, выбирайте любой IP-. адрес (например, с цифрой). Технически, IP- адрес Должны быть включены в пул адресов DHCP. На практике все выглядит просто, я покажу ✌ ниже.
И так, в настройках Вы можете увидеть все устройства, которые подключены к маршрутизатору в данный момент времени. Обычно эта информация находится в разделах «Сеть», «Статус», «Контроль браузеров полосы» и т.д. и т.п. (см. рисунок ниже).
Например, IP- адрес Мой компьютер в настоящее время 192.168.0.106 (это можно исправить, то есть сделать его стабильным).
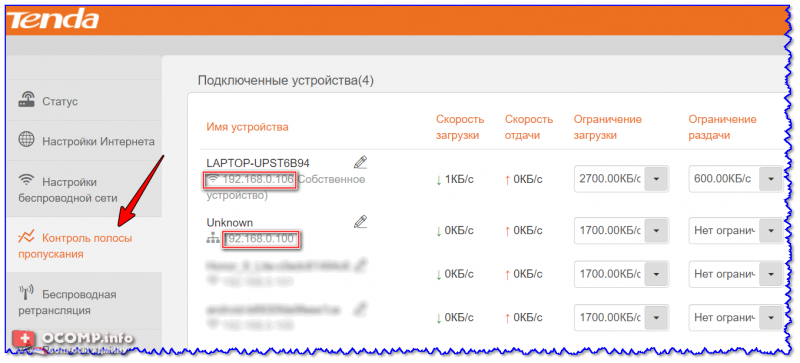
Просмотр подключенных устройств с маршрутизатора (TENDA)
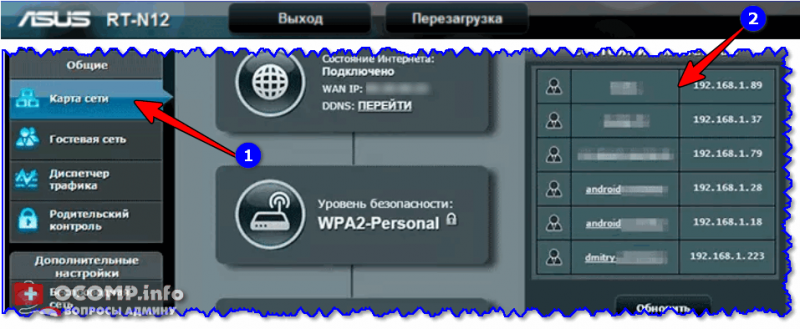
Вкладка Маршрутизатор ASUS Сетевая карта
ШАГ 4: настройка Маршрутизатор (статический IP- адрес )
Теперь остается только зарезервировать выбранный IP-. адрес для MAC- адреса Ваш сетевой адаптер (т.е. как только устройство с определенным Mac-. адресом — Ему будет присвоен установленный IP).
Сделать это можно в настройках DHCP (локальная вычислительная сеть). Я покажу на примере нескольких маршрутизаторов.
Tend
В разделе «Дополнительно» необходимо ввести IP-. адрес (см. шаг 3) , MAC- адрес (См. шаг 1) и сделайте пометки (может произойти все, что угодно). Затем нажмите на значок «Плюс» — линия будет добавлена (см. рисунок ниже, она выделена красным цветом).
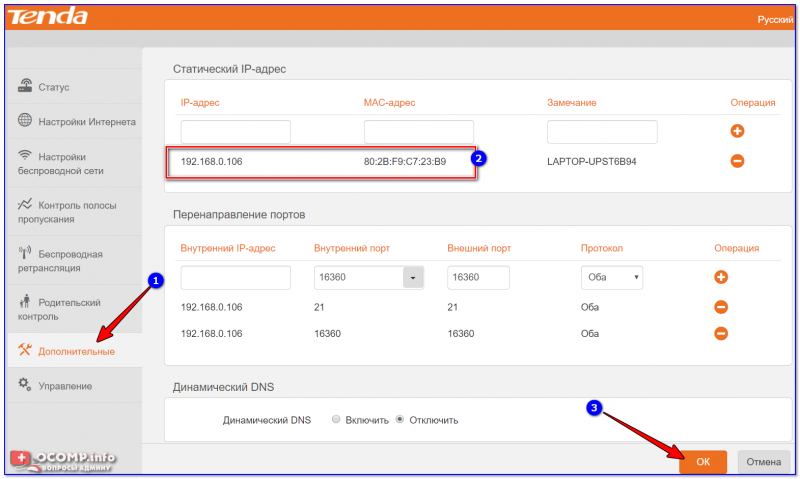
Tenda router-extra настройки / Кликабельно
Asus
Сначала нужно открыть раздел «Локальная сеть» и перейти на вкладку «DHCP-сервер». Далее в нижней части окна найдите подраздел «Список назначений». вручную IP- адресов Обход DHCP» и введите необходимые значения (IP , MAC). адрес — см. шаг 1, 3) .
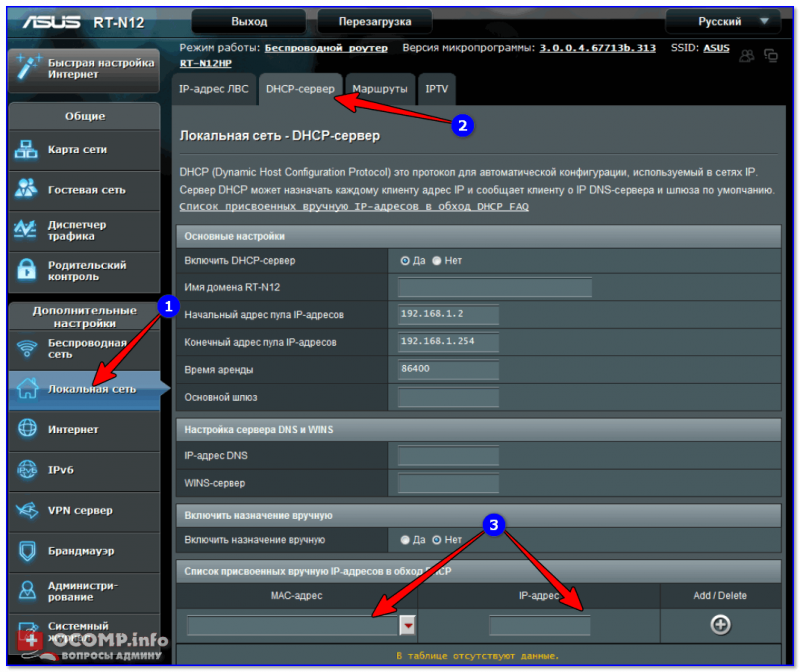
Настройки маршрутизатора ASUS / кликабельно
T. П.- Связь
Вам необходимо открыть раздел «DHCP / Резервирование адресов» (в русской прошивке — «DHCP / Резервирование. адресов «) и указать Mac и IP адрес . В принципе, все делается аналогично вышеописанным вариантам.
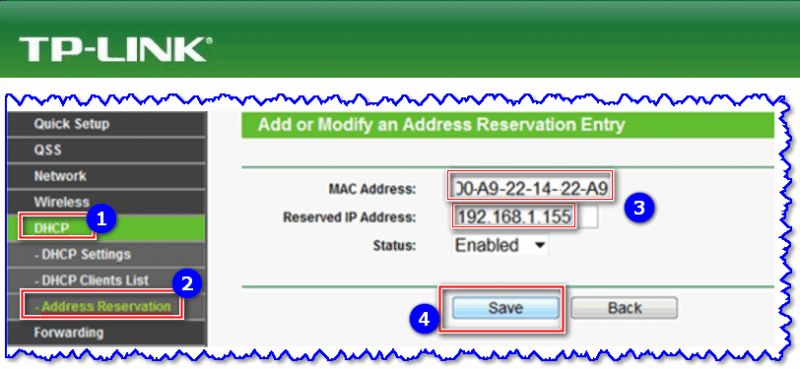
TP-Link (английская прошивка) — Резервирование IP адреса по MAC- адресу
Помогите.
Как пробросить порты на роутере (открываем порты для игр, Skype, uTorrent и других приложений) — https://ocomp. info/kak-probrosit-portyi-na-routere. html
Как установить статический IP- адрес в Windows
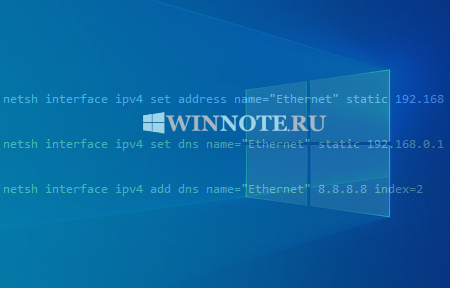
В этой статье вы узнаете, какие шаги вы можете предпринять установить статический IP- адрес На устройстве под управлением Windows 7, Windows 8.1, Windows 10.
В операционной системе Windows настройка статического IP- адреса Во многих сценариях может потребоваться компьютер, например, если вы хотите обмениваться файлами или принтерами через локальную сеть, или при настройке Порт переадресации.
Если статический IP- адрес Службы, предоставляемые компьютером для других устройств или конфигураций переадресации портов, могут перестать работать. Это связано с тем, что подключенные устройства по умолчанию используют динамические IP-адреса. адреса назначается сервером DHCP (обычно маршрутизатором), который может измениться при перезагрузке компьютера.
Операционная система Windows позволяет установить статический IP- адрес Используя различные методы, и далее в этой статье вы узнаете как установить статический IP- адрес (IPv4 версии 4) на устройстве Windows, когда оно предоставляет услуги по сети или при настройке Порт переадресации.
Как установить статический IP- адрес Использование командной строки
Чтобы установить статический IP- адрес Вы можете использовать командную строку.
Сначала необходимо посмотреть на сетевое подключение и IP адреса Для этого запустите командную строку от имени администратора и выполните следующую команду:
netsh interface ipv4 show config
В появившемся списке найдите имя сетевого подключения.
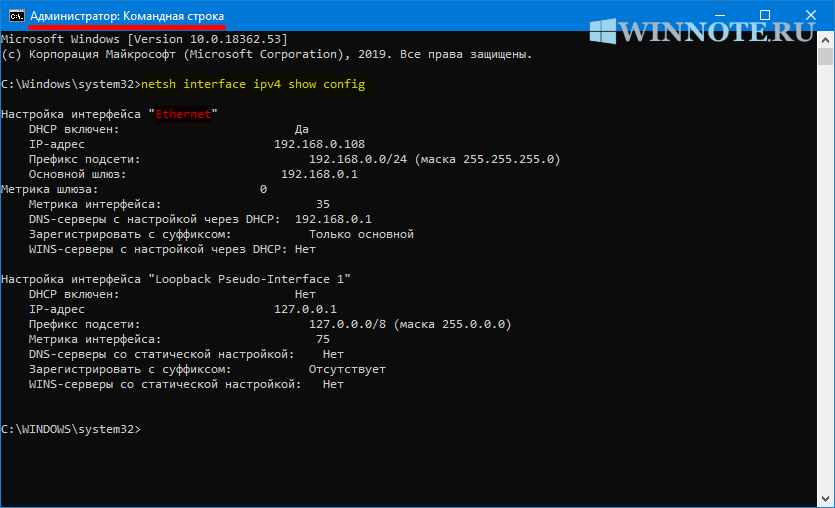
Чтобы установить статический IP- адрес , выполните следующую команду:
netsh interface ipv4 set address name = «Ethernet» stable 192.168.0.200 255.255.255.0 192.168.0.1
где Ethernet — имя сетевого подключения; 192.168.0.200 — новый IP-адрес. адрес ; 255.255.255.0 маска подсети; 192.168.0.1 — шлюз по умолчанию.
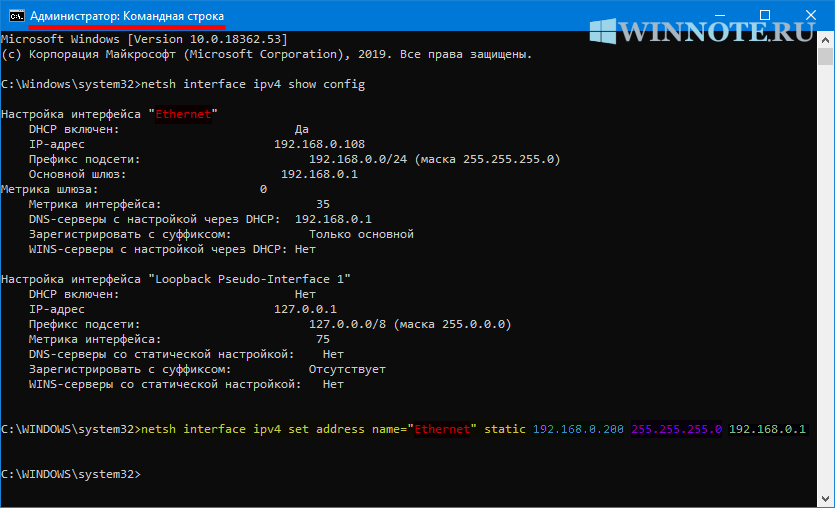
Теперь установим Предпочитаемый (основной) DNS-сервер, выполните команду:
netsh interface ipv4 Установите DNS-имя = «Ethernet» стабильный 192.168.0.1.
И также установим Дополнительный (вторичный) DNS-сервер с помощью следующей команды:
netsh interface add ipv4 DNS name = «Ethernet» 8.8.8.8 index = 2
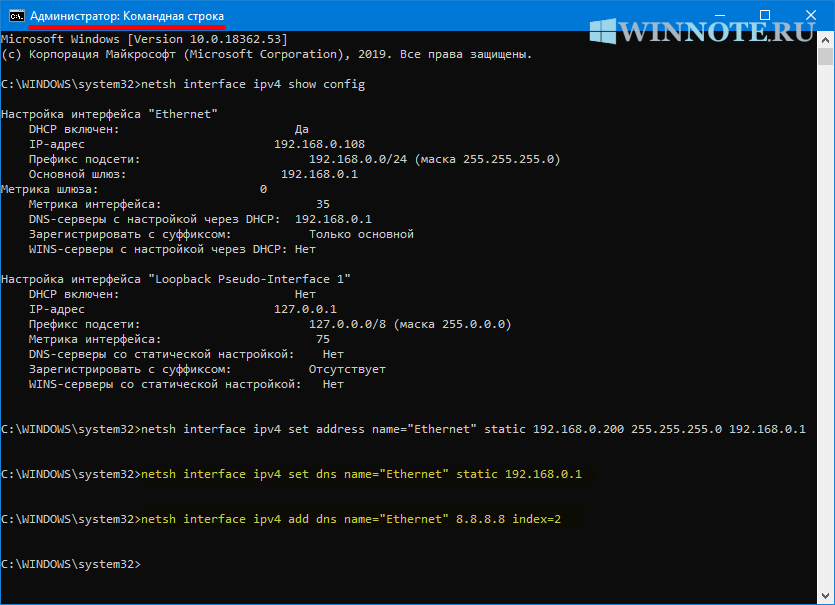
Как установить статический IP- адрес Использование Windows PowerShell
Также установить статический IP- адрес Можно использовать консоль Windows PowerShell.
Для этого откройте консоль Windows PowerShell от имени администратора и выполните следующую команду:
Среди результатов найдите нужный сетевой интерфейс и извлеките значение параметра interfacealias, в данном примере Ethernet.
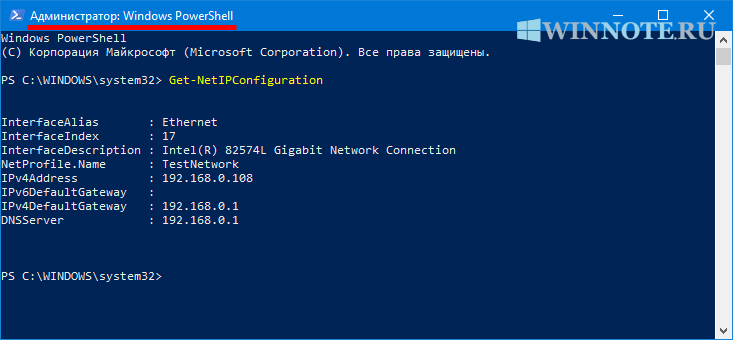
Установите статический IP-адрес адрес следующей командой:
New-Netip address interfacealias «Ethernet» — IP-адрес 192.168.0.200-prefix length 2 4-default path 192.168.0.1
В приведенной выше команде измените значение параметра interfacealias на соответствующее вашему сетевому адаптеру.
Преобразование IP-адреса в IP-. адрес , который вы хотите присвоить своему аппарату.
Изменяйте префикс (маску пик) на правильный номер бита только при необходимости, обычно в домашней сети этот параметр равен 24.
Также измените путь по умолчанию на адрес Блокировка сети по умолчанию.
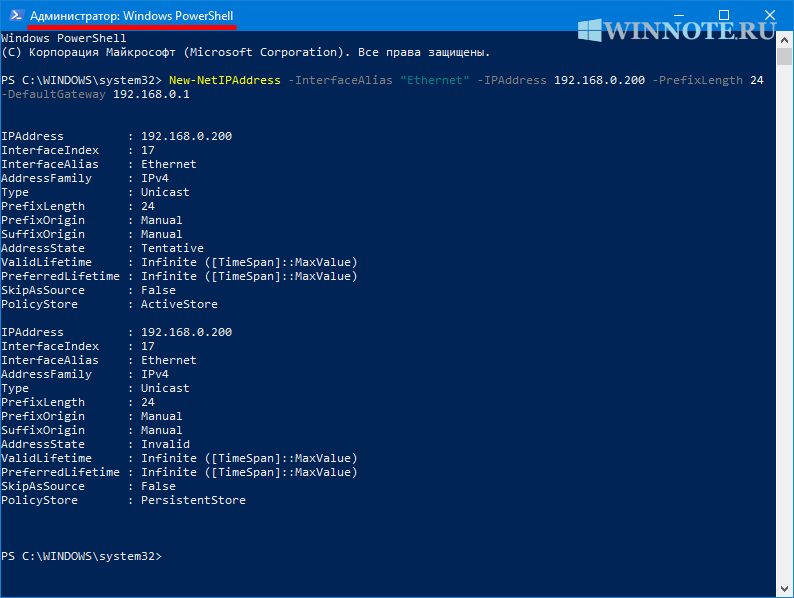
Используйте следующую команду установите адреса DNS-серверов:
SE T-DNSCLIENTSERVARADRAS S-INTERFACE ALIAS «ETHERNET» -SERVER ADDRESSES 192.168.0.1, 8.8.8.8
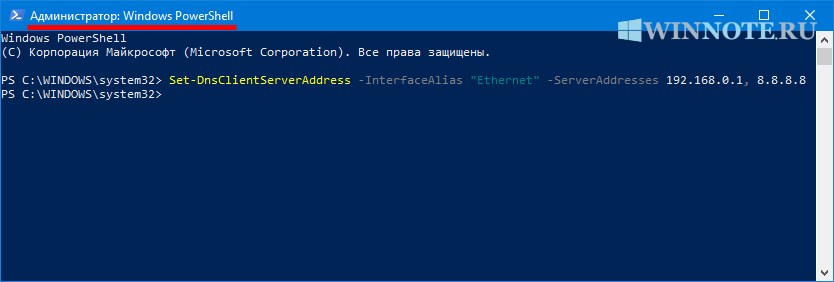
Как установить статический IP- адрес Использование свойств сетевого подключения
Этот метод предполагает использование графического интерфейса сетевого подключения и применим к операционным системам Windows 7, Windows 8.1 и Windows 10.
Чтобы установить статический IP- адрес Нажмите комбинацию клавиш + r, откройте окно, (скопируйте и вставьте) NCPA таким образом. Введите CPL и нажмите клавишу ввода ↵.
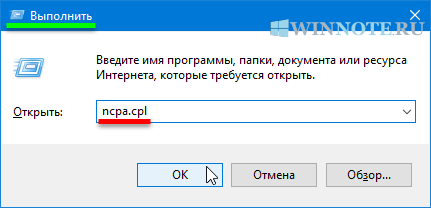
В окне «Сетевые подключения» выберите нужный сетевой адаптер и нажмите на него правой кнопкой мыши.
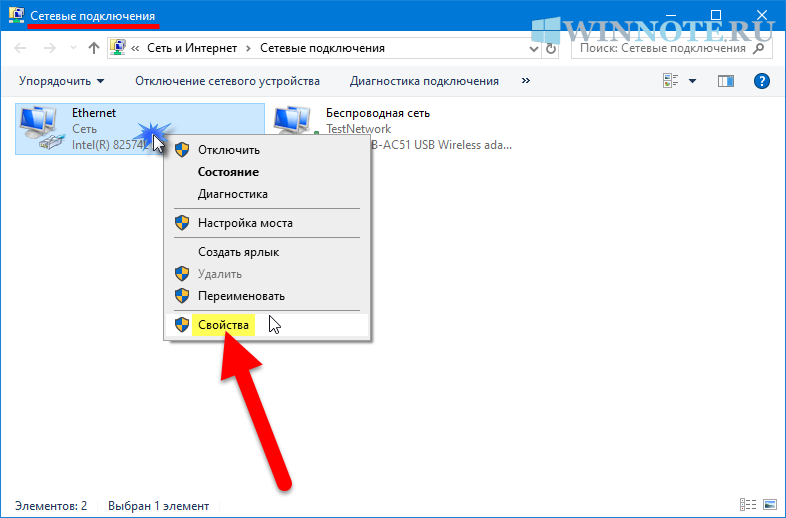
В следующем окне выберите компонент IP Version 4 (TCP / IPv4) и нажмите на кнопку Properties (Свойства).
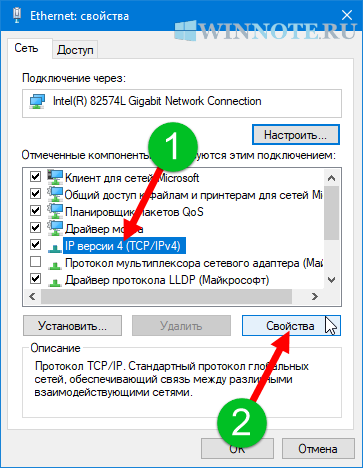
В открывшемся окне установите Изменить положение Используйте следующий IP-. адрес , затем введите IP- адрес , маска подсети (обычно в домашней сети маска подсети равна 255.255.255.0) и адрес Главный шлюз (он) адрес обычно является IP- адресом маршрутизатора).
Также используйте следующее в разделе адреса DNS-серверов: , установите Предпочитаемый DNS-сервер, обычно IP-. адресом Ваш маршрутизатор или IP-адрес. адресом Сервер предоставляет полномочия DNS. Если применимо, установите Альтернативный DNS-сервер.
После внесения всех изменений нажмите кнопку OK и закройте оставшиеся окна.
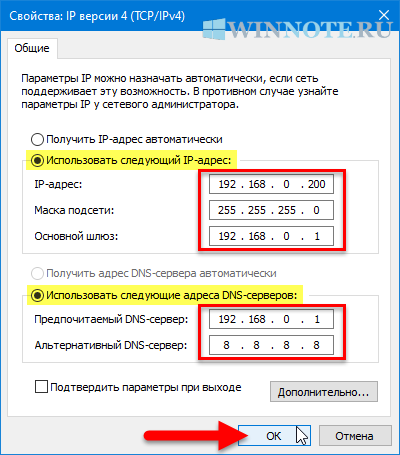
Как установить статический IP- адрес Использование «Параметров
Этот метод применим только в операционной системе Windows 10.
В Windows 10 можно изменить параметры IP-. адреса Использование приложения «Параметры» для беспроводных и проводных адаптеров.
Назначение статического IP-адреса адреса для Wi-Fi адаптера
Чтобы назначить статическую IP-конфигурацию адреса Для адаптеров WLAN: открыть: открыть:
В правой части окна выберите текущее подключение WLAN.
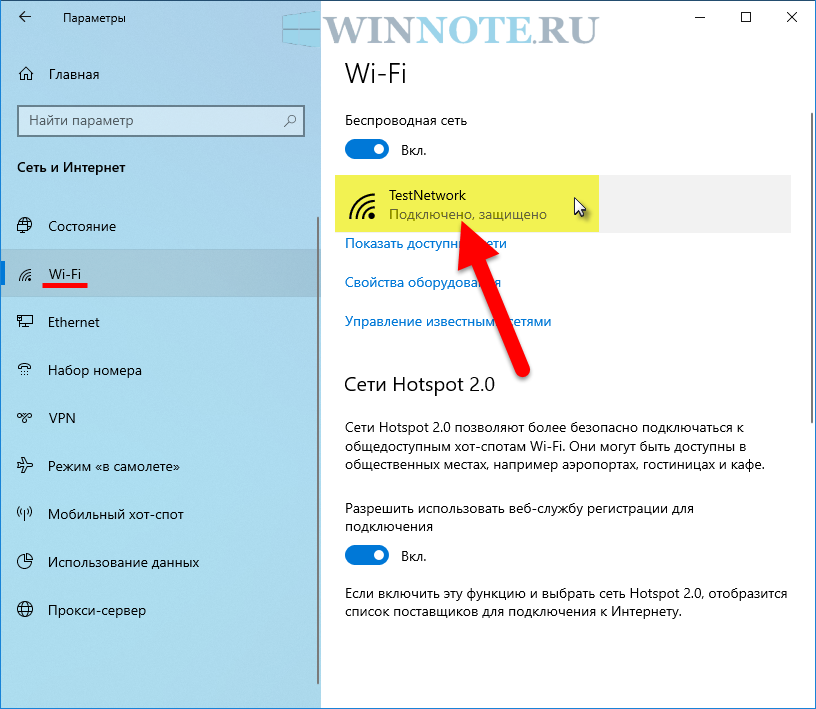
Затем нажмите кнопку Изменить в разделе «Параметры IP».
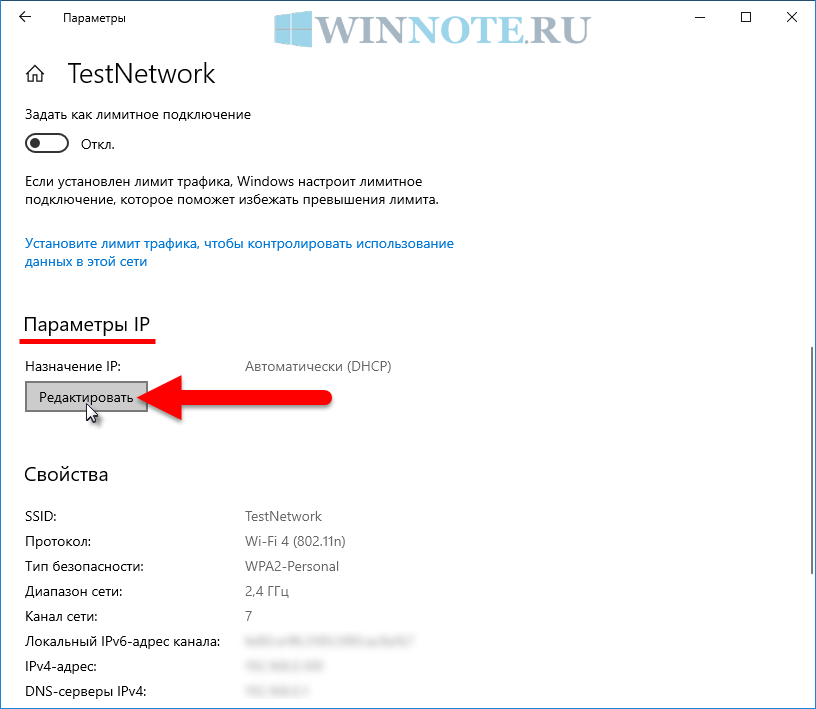
В окне «Изменение параметров IP» в стартовом меню выберите запись Manual.
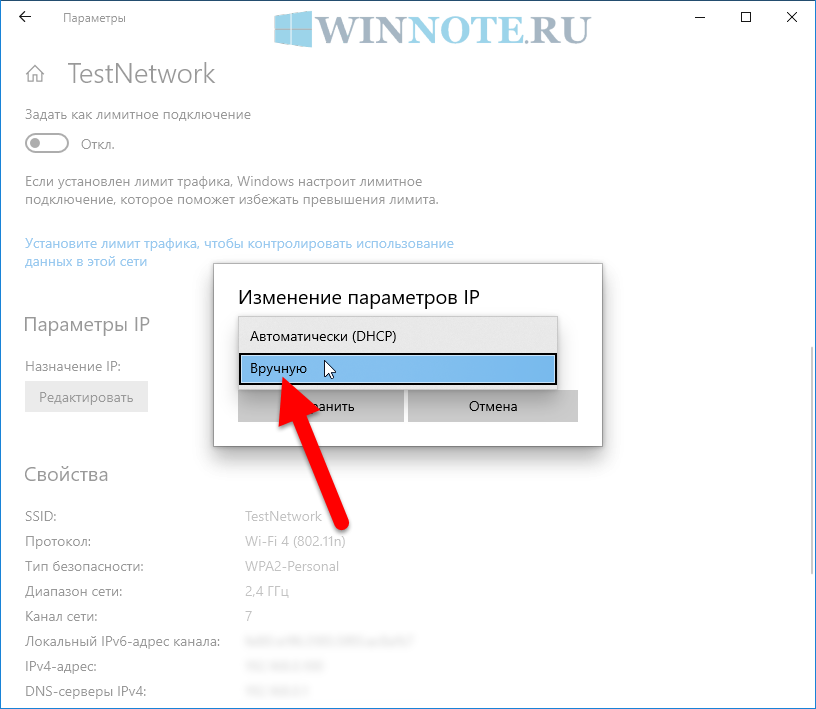
Затем установите Переключитесь на позицию IPv4.
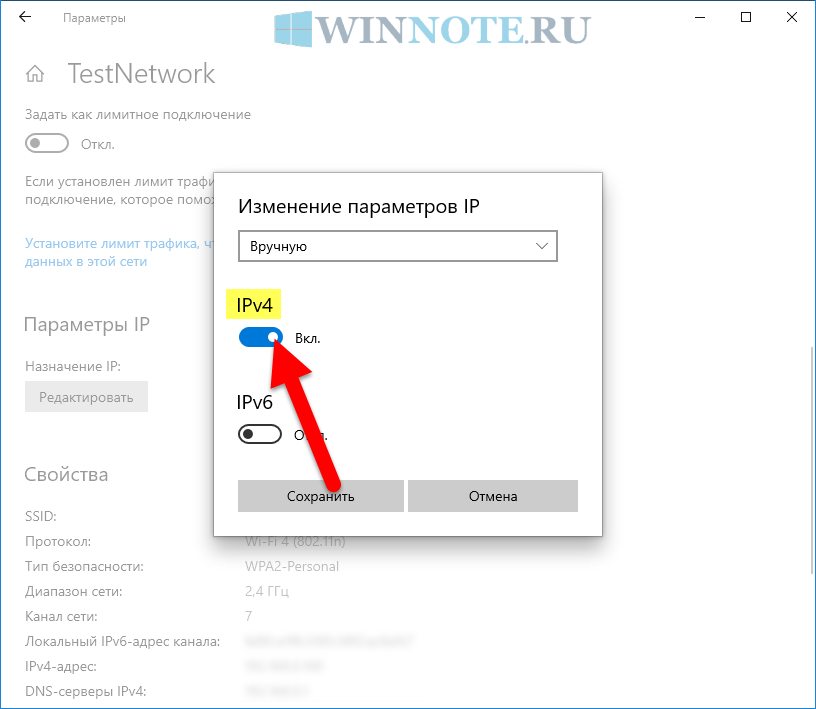
Теперь введите статический IP адрес .
Введите длину префикса подсети (маски подсети). Если маска подсети равна 255.255.255.0, длина префикса подсети в батах равна 24.
Введите адрес шлюза по умолчанию.
Введите предпочтительный DNS-сервер.
Введите дополнительный DNS-сервер.
Нажмите кнопку Сохранить.
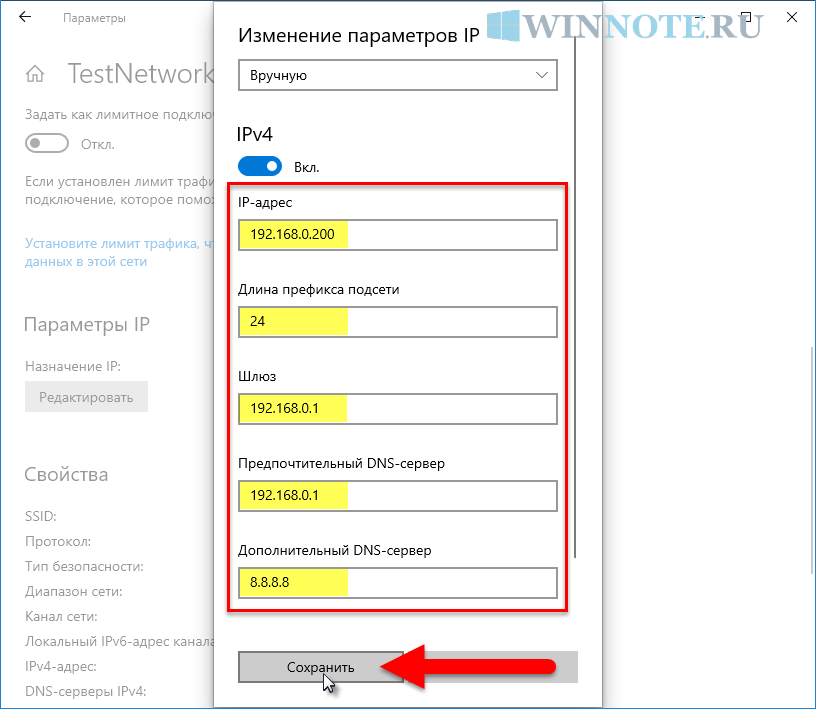
Назначение статического IP-адреса адреса К адаптеру Ethernet
Возможность изменения параметров сетевого протокола для адаптера Ethernet доступна в Windows 10 версии 1903 и более поздних версиях.
Чтобы назначить статическую IP-конфигурацию адреса Для адаптеров WLAN: открыть: открыть:
В правой части окна выберите текущее подключение Ethernet.
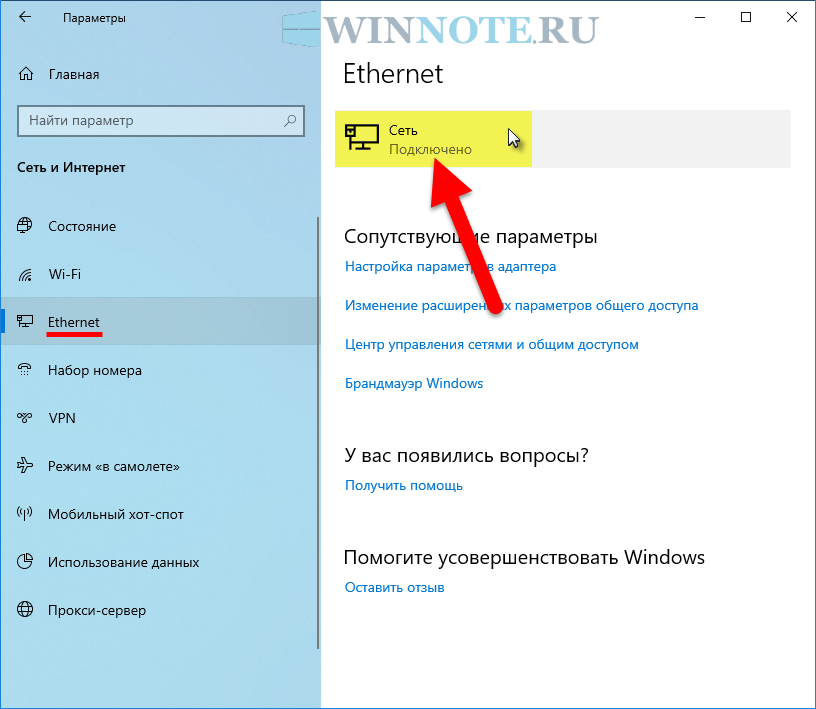
Затем нажмите кнопку Изменить в разделе «Параметры IP».
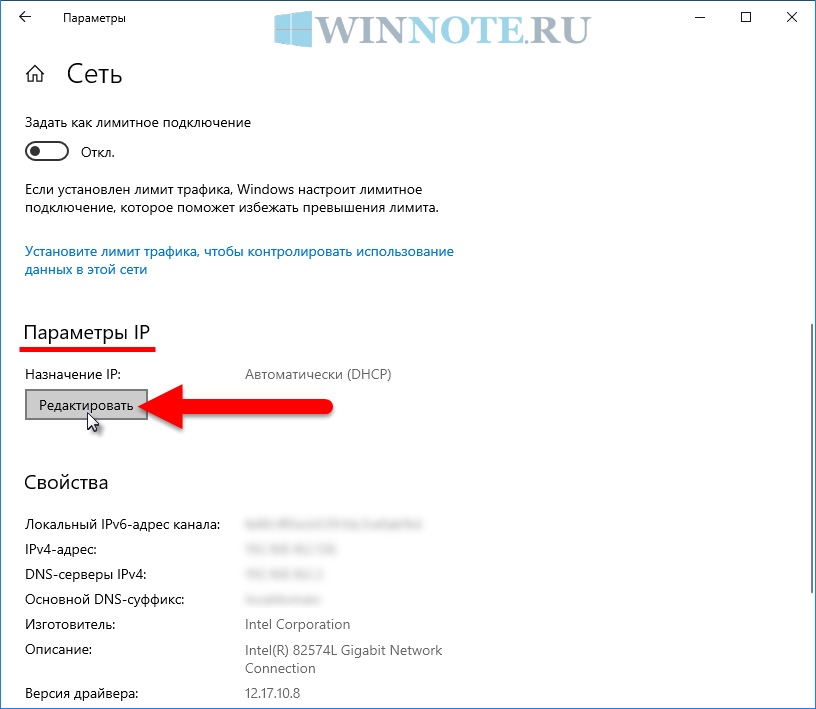
В окне «Изменение параметров IP» в стартовом меню выберите запись Manual.
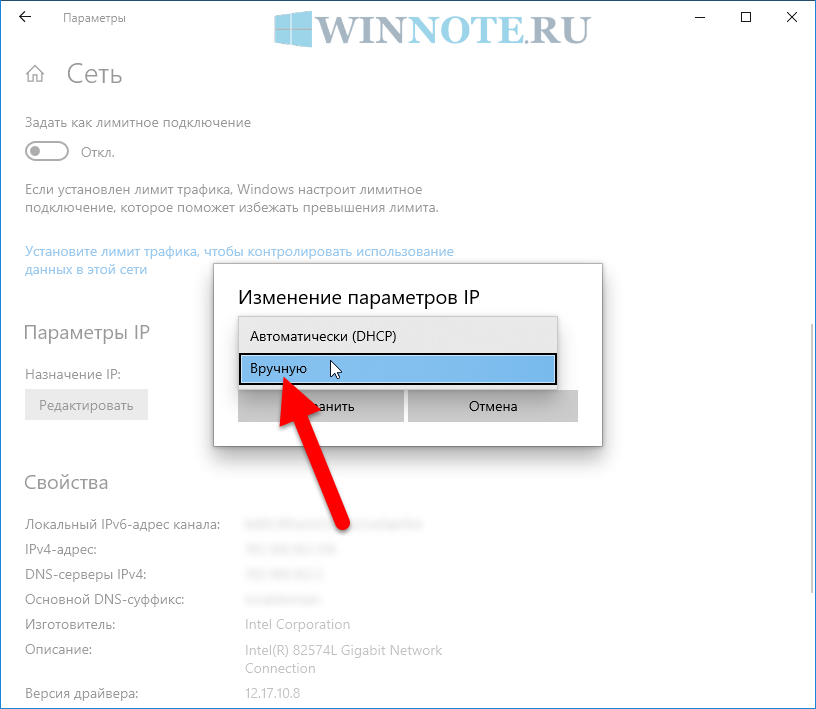
Затем установите Переключитесь на позицию IPv4.
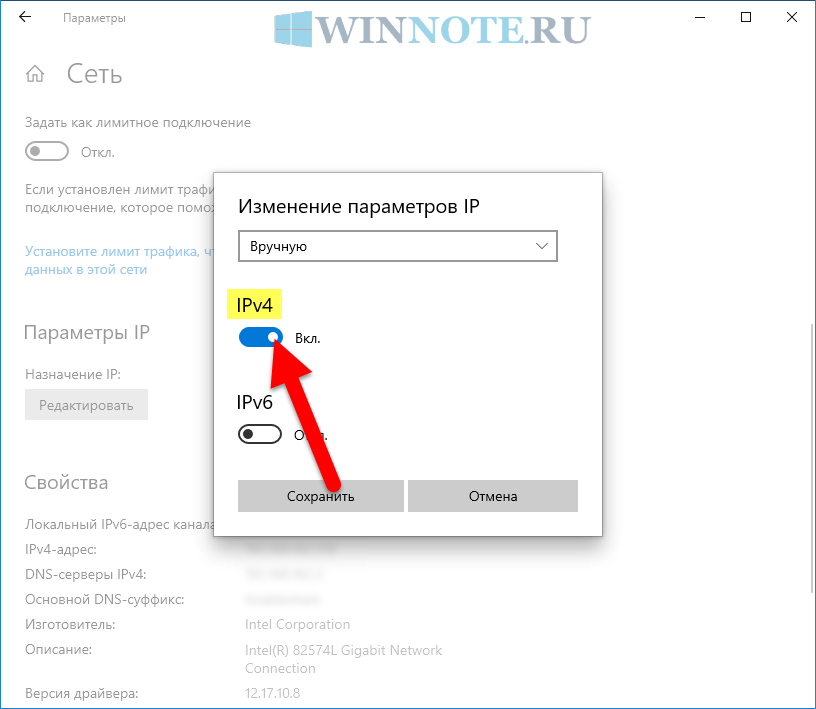
Теперь введите статический IP адрес .
Введите длину префикса подсети (маски подсети). Если маска подсети равна 255.255.255.0, длина префикса подсети в батах равна 24.
Введите адрес шлюза по умолчанию.
Введите предпочтительный DNS-сервер.
Введите дополнительный DNS-сервер.
Нажмите кнопку Сохранить.
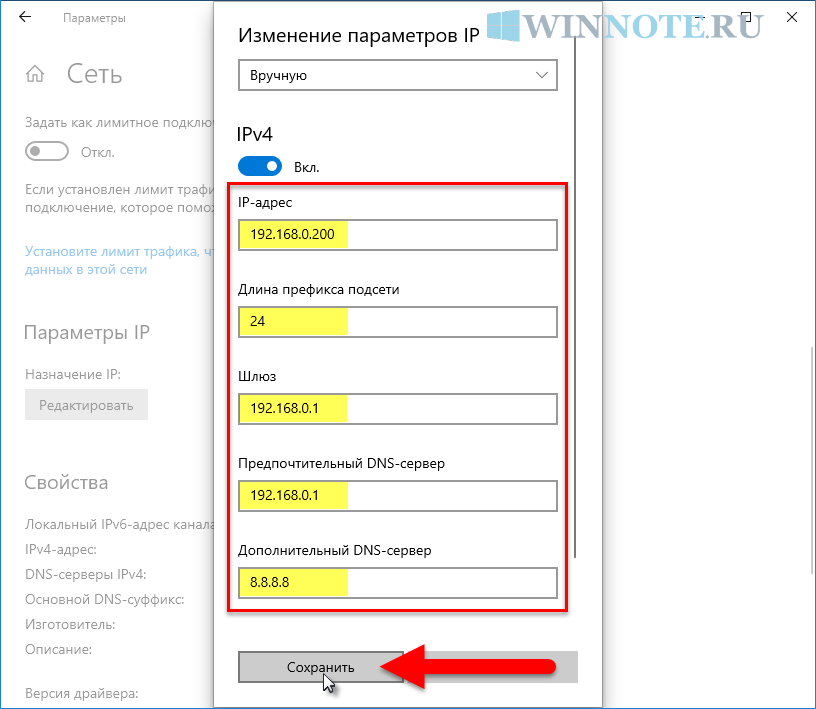
С помощью вышеперечисленных функций вы можете установить статический IP- адрес На устройстве под управлением Windows 7, Windows 8.1, Windows 10.
Настройка получения IP и DNS адреса автоматически и вручную
 В подавляющем большинстве случаев ошибки, блокирующие доступ в Интернет, так или иначе связаны с настройками IP и DNS. Самое интересное, что при любом виде подключения — Wi-Fi или Интернет — все сетевые кабели известны. В случае, если в этих настройках даны неподходящие значения или метод их установки Он не был выбран, реализация подключения к Всемирной паутине невозможна.
В подавляющем большинстве случаев ошибки, блокирующие доступ в Интернет, так или иначе связаны с настройками IP и DNS. Самое интересное, что при любом виде подключения — Wi-Fi или Интернет — все сетевые кабели известны. В случае, если в этих настройках даны неподходящие значения или метод их установки Он не был выбран, реализация подключения к Всемирной паутине невозможна.
Настройка параметров для получения автоматического IP и DNS адреса
Рассмотрим различные варианты проверки этих параметров и, кроме того, способы включения автоматического приема IP адреса И некоторые другие параметры В принципе, подобная информация уже приводилась в предыдущих публикациях, но в данном случае будет целесообразно сделать более подробный обзор Эта информация очень полезна для многих пользователей, особенно для тех, кто впервые знакомится с настройками сети Наконец, мы изучим настройку Для всех известных операционных систем: Windows XP, 7, 8, 10
Ошибка при подключении к WLAN или сети с неверно указанными IP и DNS
Как правило, подключение к Интернету осуществляется двумя способами — по локальной сети или беспроводным В том случае, если беспроводной доступ в Интернет недоступен из-за отсутствия WLAN-адаптера или роутера, единственным вариантом является подключение по локальной сети В принципе, этот момент не имеет принципиально важного значения для работы, нужно только знать, что IP и DNS должны быть установлены (или же установлен опция с их автоматическим назначением по умолчанию).
Наиболее вероятным вариантом является уже возникновение проблем был прописан Неправильный IP изначально на компьютере для данного подключения возможно, что он остался от предыдущего провайдера, или для вас есть свободный установка Другие параметры Фактически, мы имеем подключение к Интернету с использованием неправильного статического IP через WLAN, гарантируя нежелательный результат По этой причине для маршрутизатора WLAN все эти параметры являются неправильными, и он будет пытаться всеми своими »« силами дать то, что необходимо Этого, однако, не произойдет, поскольку маршрутизатор не в состоянии в настройках Возможность получения сети адресов По умолчанию (логично предположить, что компьютер не имеет опыта настройки роутера).
Аналогично не удается подключиться к «Всемирной паутине» Причем эта проблема возникает не только при Wi-Fi подключении, но и часто при попытке подключиться к сети с помощью традиционного проводного подключения по тем же причинам В этом случае большинству удастся настройка Параметры опции автоматической настройки, как уже упоминалось выше.
Случаи настройки сеть в соответствии с заданными статическими параметрами
Однако бывают и другие ситуации, например, когда маршрутизатор или провайдер вашей сети не может выдавать данные IP автоматически и их необходимо вводить вручную, а при подключении к Интернету компьютер запрограммирован на получение параметров в автоматическом режиме На самом деле он ждет, что провайдер предоставит данные IP и DNS для подключения, но это ожидание не увенчается успехом, из-за чего и возникают трудности с подключением к сети Решением проблемы в этом случае является указание параметров, необходимых для подключения к сети в ручном режиме Эту информацию можно получить у выбранного провайдера
Частые ошибки при настройке сетевых параметров
В отличие от типа установленной операционной системы и критериев подключения к сети, принято различать разные варианты наиболее распространенных ошибок. Часто ошибка может возникать «без доступа к Интернету». «В Windows 8 появляется сообщение «ограничено», т.е. — Интернет недоступен (хотя есть вероятность, что возникают другие ошибки подключения
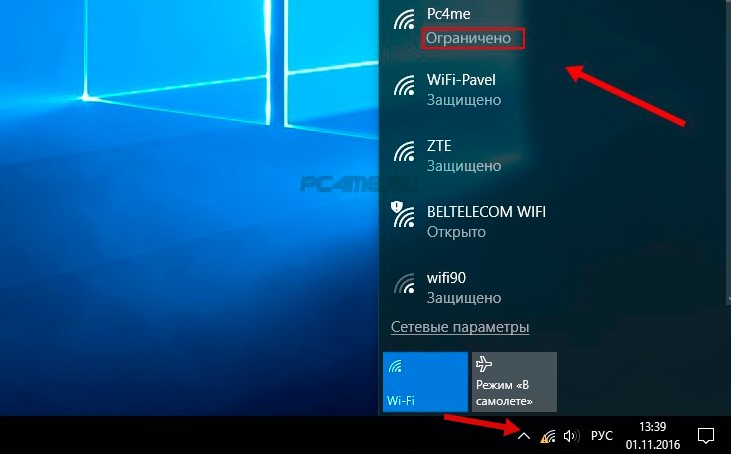
Может оказаться, что ПК бесконечно получает одни и те же адрес IP, что также приводит к ошибкам и делает невозможным подключение к сети.
Кроме того, в случае, если DNS адрес неправильно указана, ошибка 105 возникает при посещении некоторых веб-сайтов. Решение этой проблемы аналогично: установка Автоматическое обнаружение сетей адресов . Или вам придется указать статический адрес .
Microsoft Windows XP/7/8/10 . Включить автоматическое определение IP и DNS
Теперь пришло время ознакомиться с процессом. настройки IP и DNS адресов . Давайте начнем обучение с привычной операционной системы Windows 10.
- Сначала нужно щелкнуть правой кнопкой мыши на значке сети в области уведомлений системы. После этого необходимо перейти в» Панель управления сетью».
- Затем откройте вкладку «Изменить настройки адаптера». Затем вы увидите раздел, содержащий все установленные сетевые адаптеры, к которым у вас есть доступ. Здесь мы выбираем соответствующий способ подключения — это подключение к Интернету через локальную сеть. Щелкните правой кнопкой мыши на значке «Ethernet» и выберите в предложенном меню пункт «Свойства».
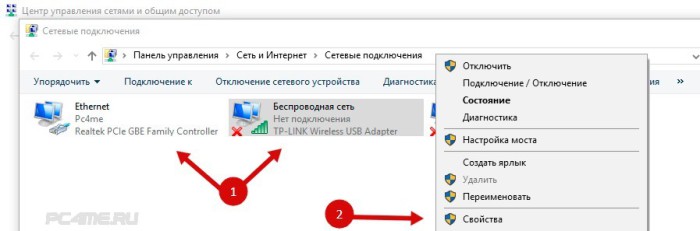
- Ищем строку в поле протокола со следующей надписью — «Internet Protocol Version 4 (TCP / IPv4)» — Выделяем этот элемент и нажимаем внизу кнопку «Свойства». Далее появится меню, с помощью которого можно настроить автоматическое обнаружение адреса IP-адрес и DNS. Кроме того, это реально все прописать будет и вручную Укажите. Исправляем все необходимые изменения, нажав на вкладку «ОК».
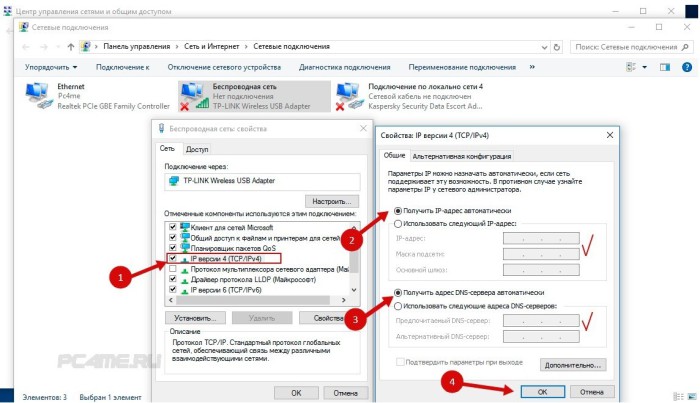
После перезагрузки мы подключаемся к сети.
Инструкции по автоматическому приему IP адреса И DNS в Windows 7, 8
Для Windows 8 / 8.1 все делается точно так, как показано на схеме выше.
- Нажимаем на значок сети в панели уведомлений, переходим в «Панель управления сетью» и выбираем «Изменить настройки адаптеров». После выбора подходящего варианта подключения перейдите в «Свойства», нажав на используемый адаптер.
- Нажимаем на кнопку Свойства в строке (TCP / IPv4), устанавливаем необходимые параметры для IP и DNS или переводим их в режим установки Упущение. Сохранить.
Доступ к сети после перезагрузки
Настройка автоматического получения IP и DNS в Windows XP
Настройка на этой операционной системе также выполняется аналогичным образом.
- Через меню «Пуск» откроется «Панель управления», в которой нужно выбрать «Сеть и подключение к Интернету».
- Из всех доступных подключений выберите нужное и щелкните его правой кнопкой мыши. В предложенном меню выберите вкладку «Свойства».
- Аналогично предыдущим инструкциям, выберите «Протокол Интернета (TCP / IP)» и перейдите на вкладку «Свойства» в нижней части. После этого делаем все так же, как указано в двух вышеприведенных методах. Мы восстанавливаем данные.
- Перезапустите и проверьте подключение к Всемирной паутине. Согласитесь, в этом нет ничего сложного!
Microsoft Windows XP/7/8/10 . Активировать IP и DNS вручную
В свойствах настройки Интернет «IP Version 4» (Инструкция по открытию раздела, описанного выше) Установите данные в соответствии с рисунком: IP- адрес А шлюз по умолчанию выбирается в зависимости от настроек роутера или провайдера — 192.168.0(1).1 (но может отличаться), где последняя цифра (……… 1) должны быть разными от адреса маршрутизатора (………2-255)।