Настройка iCloud на iPhone, iPad и iPod touch
Выясните и установите правильный для доступа к iCloud настройки .
Для оптимальной работы iCloud устройство должно соответствовать минимальным системным требованиям.
Используйте последнюю версию IOS и iPadOS.
Убедитесь, что на устройстве установлена последняя версия IOS или iPadOS. Перейдите в раздел «Настройки» & gt; «Основные» & gt; «Обновление ПО». Проверьте, доступно ли обновление.
Доступ к iCloud
Перейдите в раздел «Настройки» и введите устройство с идентификатором Apple ID. После ввода служба iCloud автоматически включится.
Настройки iCloud Предпочтения
Перейдите в раздел «Настройки», нажмите [Ваше имя] и выберите iCloud. Например, выберите «Фото», «Контакты», «Календарь» и третье — приложение от разработчиков Perti, которое вы хотите использовать с iCloud.
Настройте iCloud на других устройствах для синхронизации содержимого.
Дополнительная информация
Информация о продуктах, произведенных компанией Apple или размещенная на независимых веб-сайтах, не контролируется, не тестируется, не одобряется и не принимается компанией Apple. Компания Apple не несет ответственности за выбор, функциональность или использование веб-сайтов или продуктов третьих лиц. Компания Apple также не несет ответственности за точность или надежность любой информации, размещенной на веб-сайтах третьих лиц. Свяжитесь с поставщиком для получения дополнительной информации.
Глава 32: Настройки
Приложение «Настройки» можно использовать для настройки iPod touch, установки параметров приложений, добавления учетных записей и других действий. настройки . Информацию о настройке Найдите соответствующий раздел среди созданных программ. Например, Информация о настройках См. Safari Глава 15, Safari.
Мощность самолета
Режим Aeroplane разделяет беспроводные функции, чтобы минимизировать потенциальное влияние на работу самолета и других электронных устройств.
Включите режим аэроплана. Выберите «Настройки» и включите режим самолета.
Когда включен режим самолета, значок отображается в строке статистики в верхней части экрана. Исходящие сигналы Wi-Fi и Bluetooth блокируются на iPod touch. В этом режиме невозможно использовать программы и функции, которые зависят от наличия этих сигналов, например, подключение к Интернету. Если позволяют правила авиакомпании и действующее законодательство, можно использовать iPod touch и приложения, не требующие таких сигналов. Если сеть Wi-Fi и правила авиакомпании доступны и действующее законодательство разрешает использование, вы можете выбрать «Настройки» и включить Wi-Fi. Вы также можете «Включить Bluetooth» в меню «Настройки»> «Bluetooth».
Подключение к сети Wi-Fi
Настройки Wi-Fi определяют, будет ли iPod Touch Wi-Fi использовать iPod touch для подключения к Интернету. Когда iPod touch подключен к сети Wi-Fi, значок Wi-Fi в строке состояния в верхней части экрана показывает уровень сигнала. Чем больше полос, тем сильнее сигнал сети. После ручного подключения к сети Wi-Fi iPod Touch автоматически подключается к рабочему диапазону этой сети. Если в радиусе действия уже используется несколько сетей, iPod touch подключается к последней используемой сети.
Также можно использовать iPod touch для настройки Новая базовая станция Airport обеспечивает Wi-Fi дома или на работе. См. раздел Настройка базовой станции аэропорта.
Активация или отключение WLAN. Выберите «Настройки» & gt; «WLAN». Доступны следующие функции.
- Настройте iPod touch на запрос о подключении к новой сети. Активируйте или деактивируйте опцию «Подтвердить подключение». Если опция Подтвердить подключение отключена и вы не можете получить доступ к ранее используемой сети, вам придется вручную создать сетевое подключение для подключения к Интернету.
- Удалите сеть из списка ранее посещенных сетей, чтобы iPod Touch не подключался к ней автоматически. Нажмите Далее, чтобы перейти к сети, к которой вы были подключены ранее. Затем нажмите на «Забыть эту сеть».
- Подключитесь к частной сети Wi-Fi. Нажмите на «Другое» в списке имен сетей и введите имя закрытой сети. Чтобы подключиться к частной сети, необходимо знать ее имя, пароль и тип безопасности.
- Нажмите Далее, чтобы настроить параметры Сеть для подключения к сетям Wi-Fi. Вы можете настроить HTTP-прокси, определить статические сетевые настройки, включить Bootp и обновить настройки, предоставленные DHCP-сервером.
Настройка базовой станции аэропорта
Базовая станция AirPort обеспечивает беспроводное подключение к сети дома, школы или малого предприятия. Вы можете использовать iPod touch для настройки новой базовой станции AirPort Express, AirPort Extreme или Time Capsule.
Использование мастера настройки Аэропорт. Выберите Настройки >WLAN. В разделе Настройка базовой станции AirPort щелкните название базовой станции, которую вы хотите настроить. Затем следуйте инструкциям на экране. Если базовая станция, которую вы хотите настроить, отсутствует в списке, сначала убедитесь, что она подключена, находится в зоне действия и не настроена. Вы можете настраивать только новые базовые станции или базовые станции, которые были сброшены. Некоторые старые базовые станции AirPort не могут быть настроены с помощью устройства iOS. Дополнительные инструкции по настройке Для базовой станции см. документацию.
Управление сетью аэропортов. Если iPod Touch подключен к базовой станции AirPort, нажмите рядом с именем сети. Если вы еще не сделали этого, загрузите утилиту AirPort из App Store.
Ваша организация может использовать виртуальную частную сеть (VPN) для безопасной передачи конфиденциальной информации через публичные сети. Например, вам может понадобиться настроить VPN для доступа к рабочей электронной почте. Этот параметр отображается, если на iPod touch настроена VPN. Параметр используется для включения и отключения VPN. См. VPN.
Bluetooth
iPod touch может подключаться по беспроводной связи к устройствам Bluetooth, таким как гарнитуры, наушники и автомобильные комплекты громкой связи, для прослушивания музыки и звонков без использования рук. Также можно подключить беспроводную клавиатуру Apple через Bluetooth. Поиск беспроводной клавиатуры Apple.
Включите или выключите Bluetooth. Выберите Настройки > Bluetooth.
Подключение к устройству Bluetooth. Нажмите на устройство в списке устройств и следуйте инструкциям на экране для его сопряжения. Дополнительную информацию о сопряжении устройств Bluetooth см. в документации, прилагаемой к устройству.
Не беспокоить и уведомления
Push-уведомления появляются в Центре уведомлений и позволяют узнать об обновлении информации, даже если связанное с ними приложение не запущено. Уведомления зависят от приложения и могут включать текстовые и звуковые уведомления, а также «стикеры» с цифрами на значке приложения на главном экране.
Отключение всех уведомлений Выберите Настройки и включите функцию Не беспокоить ④ Когда эта функция включена, а сенсор заблокирован, все звуковые уведомления отключаются, но будильники продолжают звонить В разделе Настройки можно настроить параметры функции Не беспокоить, описанные ниже.
- Автоматическая активация режима «Не беспокоить» Отметьте опцию «По расписанию» и установите период времени, когда вам не нужно беспокоиться об этом iPod Touch автоматически активирует режим «Не беспокоить» каждый день в это время.
- Разрешить отдельные вызовы FaceTime во время работы функции «Не беспокоить» Если функция «Не беспокоить» включена, вызовы FaceTime не будут получать звуковые уведомления Чтобы разрешить вызовы от определенных пользователей, нажмите Разрешить вызовы Вы можете разрешить вызовы от пользователей из других групп, определенных в списке Избранное или Контакты Подробнее о списке Избранное см. главу 27, Контакты
- Помните о разрешениях Включите опцию обратного вызова Если один и тот же абонент (идентифицированный вашим FaceTime ID) позвонит вам дважды в течение трех минут, iPod Touch зазвонит.
Включить или отключить уведомления приложения Выберите Настройки&❶;» Уведомления». Нажмите элемент в списке и включите или отключите уведомления для этого элемента Приложения, уведомления которых отключены, не будут отображаться в списке Центра уведомлений.
Настройка отображения уведомлений Выберите Настройки&❶;» Уведомления». Доступны следующие действия
- Изменение количества уведомлений Выберите элемент из списка в Центре действий Нажмите «Показать», чтобы установить количество уведомлений данного типа, отображаемых в Центре уведомлений.
- Изменить стили оповещений Выберите элемент из списка «В центре действий» Выберите стиль оповещения; если выбрать «Нет», все оповещения будут отключены, а баннерные уведомления будут продолжать отображаться на экране центра уведомлений
- Изменение порядка уведомлений Нажмите Изменить Перетащите уведомления в том порядке, в котором вы хотите отключить уведомление, не перетаскивайте их в список Центра уведомлений
- Отображение значков с цифрами в приложениях с уведомлениями Выберите элемент в списке «В центре действий» и включите параметр «Значок на значке».
- Скрыть напоминания приложений, когда iPod Touch заблокирован Выберите приложение из списка Центра уведомлений и снимите флажок Включить блокировку экрана.
Например, в приложении «Сообщения» можно включить предварительный просмотр сообщения в уведомление или показывать только ④ уведомлений от людей из приложения «Контакты».
Удаление сообщений Facebook и твитов из Центра уведомлений Эти опции экспорта появятся только в том случае, если вы настроили учетную запись Facebook или Twitter Чтобы удалить эти кнопки, перейдите в Настройки &bodybuy; «Уведомления» &bodybuy; » Виджеты и#8220;Экспорт”»
Основные настройки
В настройках В разделе Общие можно настроить имя сети, общий доступ к файлам, параметры безопасности и многое другое. настройки . Здесь также можно найти информацию о iPod touch и выполнить различные сбросы настроек. настройки .
Об этом устройстве
Просмотр информации об iPod touch Выберите Настройки&⑦; «Основные»&④; об этом устройстве В этом разделе содержится информация:
- О доступном объеме хранения данных;
- Порядковый номер;
- Версия IOS;
- Сетевой адрес;
- Юридическая, лицензионная и нормативная информация. Чтобы скопировать серийный номер и другие идентификаторы, нажмите и удерживайте идентификатор до появления функции «Копировать».
Переименуйте машину. Выберите «Настройки» & gt; «Основные» & gt; «Об этом устройстве» и нажмите на «Имя». Имена устройств используются в iTunes и iCloud.
Для улучшения продуктов и услуг Apple iPod touch отправляет анонимную диагностическую информацию и данные об использовании устройства. Эта информация не идентифицирует вас лично, но может включать сведения о вашем местонахождении.
Просмотр и отключение диагностической информации. Выберите» Настройки » & gt;» Основные » & gt;» Об этом устройстве » & gt;» Диагностика и использование».
Отдельные ограничения и реклама. Выберите «Настройки» & gt; «Основные» & gt; «Реклама». Включите параметр «минимум». Отслеживание проблем. «, чтобы предотвратить доступ программы к рекламным данным вашего iPod touch. Для получения дополнительной информации нажмите на «Подробнее».
Обновление программного обеспечения
Обновление программного обеспечения позволяет загружать и устанавливать обновления iOS, выпускаемые компанией Apple.
Обновление до последней версии iOS. Выберите «Настройки» & gt; «Основные» & gt; «Обновление ПО».
Если доступна новая версия iOS, загрузите и установите обновление, следуя инструкциям на экране.
Статистика
См. информацию о том, как использовать. Выберите «Настройки» & gt; «Основные» & gt; «Статистика». Вы можете:
- Просмотр и удаление резервной копии iCloud, отключение резервной копии альбома «Фотография» и приобретение дополнительного хранилища;
- Найдите объем дискового пространства, используемого каждой программой;
- Узнайте время, прошедшее с момента последней зарядки iPod touch.
Включите Siri. Выберите «Настройки» & gt; «Основные» & gt; «Siri».
Информацию о работе с программой SIRI и изменении ее параметров см. в разделе Настройки SIRI Настройки параметров.
Виртуальные частные сети (VPN), используемые в организациях, позволяют безопасно передавать конфиденциальную информацию через публичные сети. Например, для доступа к рабочей электронной почте может потребоваться настройка сети VPN. Информация о существенных настройках Обратитесь к своему сетевому администратору для настройки VPN в вашей сети. После того как отдельные параметры VPN настроены, вы можете:
- Включите или отключите VPN. Выберите «Настройки» & gt; «VPN».
- Переключение между VPN. Выберите «Настройки» & gt; «Основные» & gt; «VPN» и выберите Конфигурация.
Синхронизация iTunes через WLAN
Если оба устройства подключены к одной сети Wi-Fi, iPod touch можно синхронизировать с приложением iTunes на компьютере.
Начните синхронизацию iTunes через Wi-Fi. Чтобы впервые настроить синхронизацию по сети Wi-Fi, подключите iPod touch к компьютеру, с которым вы хотите синхронизироваться. Инструкции см. в разделе Синхронизация с iTunes.
После настройки Синхронизация по Wi-Fi iPod touch автоматически синхронизируется с iTunes один раз в день:
- iPod touch подключен к источнику питания;
- iPod touch и компьютер подключены к одной сети Wi-Fi;
- На компьютере запускается программа iTunes.
Прожектор
Настройка Search Spotlight позволяет указать тип содержимого, в котором выполняется поиск, и изменить метод отображения результатов.
Рабочий тип содержимого, в котором выполняется поиск. Выберите «Настройки» & gt; «Основные» & gt; «Поиск в Spotlight» и выберите элемент для поиска. Вы также можете изменить порядок разделов результата поиска.
Автоматический блокиратор
Блокировка iPod touch отключает дисплей для продления срока службы батареи и предотвращения случайного включения.
Установите время, в течение которого iPod touch будет заблокирован. Выберите Настройки> «основные»> «Автоблокировка» и выберите время.
Защита паролем
По умолчанию для разблокировки iPod touch не требуется вводить пароль.
Установите пароль. Выберите Настройки > Основные > Защита паролем и установите 4-значный пароль. Для повышения безопасности отключите опцию простого пароля и используйте длинные пароли.
Если вы забыли пароль, необходимо переустановить программное обеспечение iPod Touch. См. Обновление и переустановка программного обеспечения iPod Touch.
Разрешить доступ, когда iPod Touch заблокирован. Выберите Настройки > Основные > Защита паролем. Следующие функции можно использовать без разблокировки iPod touch:
- Siri (см. раздел Настройка предпочтений Siri).
- Функция Passbook (см. главу 13, Passbook).
Удаление данных после десяти неудачных попыток ввода пароля. Выберите Настройки> «Основные»> «Защита паролем» и нажмите на «Удалить данные». После десяти неудачных попыток ввода пароля, ваш настройки будет сброшен, а вся информация и мультимедийное содержимое будут удалены путем удаления ключа шифрования данных, зашифрованных с помощью 256-битного алгоритма шифрования AES.
Ограничения доступа
Вы можете блокировать определенные программы и приобретенный контент. Например, родители могут блокировать отображение непристойной музыки в плейлистах или запретить установку программ.
Установите ограничения. Выберите Настройки > » Основные»> Ограничения, затем нажмите Включить ограничения. Вам будет предложено установить пароль ограничения, который необходим для изменения сделанных вами настроек. Этот пароль отличается от пароля, используемого для разблокировки iPod touch.
Важно! Если вы забыли код ограничения, необходимо переустановить программное обеспечение iPod touch. См. Обновление и переустановка программного обеспечения iPod touch.
Вы можете установить ограничения для следующих приложений:
- Сафари;
- Камеры (и приложения, использующие камеры);
- Face Time;
- iTunes Store;
- iBookstore;
- Сири.
Вы также можете ограничить действия, описанные ниже.
- Установите приложения. Магазин приложений отключается, а соответствующий значок удаляется с главного экрана. Установка приложений на iPod touch становится невозможной.
- Удалите приложения. iPod touch делает невозможным удаление приложений. Не отображается на значке приложения при настройке главного экрана.
- Нецензурная лексика. Siri пытается заменить произносимые вами ругательства звездочками и звуковыми сигналами.
- Функция «Конфиденциальность». Может быть заблокирован настройки Политика конфиденциальности для служб определения местоположения, контактов, календаря, напоминаний, фотографий, совместного использования Bluetooth, Twitter и Facebook.
- Функции бухгалтера. Текущий блок настройки Просмотр электронной почты, адресов и календарей. Вы не можете добавлять, удалять или редактировать учетные записи. Вы также не можете изменить настройки iCloud.
- Программа «Найди моих друзей». Текущий блок настройки Программа «Найди моих друзей». Эта функция доступна, если установлена функция Find My Friends.
- Функция ограничения громкости. Текущий блок настройки уровня громкости.
- Функция покупки в приложении. Если функция покупки внутри приложения отключена, вы не сможете приобрести дополнительное содержимое или функции для приложений, приобретенных в App Store.
- Функция запроса пароля. Для покупок в приложениях через некоторое время потребуется Apple ID.
- Ограничения по содержанию. Нажмите на «Рейтинг для», а затем выберите страну из списка. Спросите об ограничениях на музыку, подкасты, книги, фильмы, телешоу и программы. Контент, не соответствующий выбранному рейтингу, не будет отображаться на iPod touch.
- Многие игроки. Если параметр «Играть в игры с другими» отключен, вы не сможете одновременно отправлять запросы на автоматический подбор соперников, отправлять и получать приглашения присоединиться к играм и добавлять друзей в Game Center.
- Добавить друзей. Если функция «Добавить друзей» отключена, вы не сможете получать или отправлять запросы на добавление друзей в Игровой центр. Если параметр «Играть с другими» включен, вы можете продолжить игру с существующими друзьями.
Дата и время
Эти настройки Вы контролируете время, отображаемое на строке в верхней части экрана, а также на мировых часах и календаре.
Установите формат отображения времени на iPod touch: 24 часа или 12 часов. Выберите «Настройки» & gt; «Основные» & gt; Активируйте или отделите параметры «Дата и время» и «24-часовой формат». (Настройка «24-часовой формат» доступна не во всех регионах).
Автоматическое обновление даты и времени на iPod touch. Выберите «Настройки» & gt; «Основные» & gt; Включите или отключите параметры «Дата и время» и «Автоматически». Если iPod touch настроен на автоматическое обновление времени, правильное время устанавливается на основе подключения к Интернету в сети Wi-Fi. В некоторых случаях iPod Touch не может автоматически установить местное время.
Установите дату и время вручную. Выберите «Настройки» & gt; «Основные» & gt; «Дата и время» и выключите параметр «Автоматически». Нажмите на «Часовой пояс» и установите часовой пояс. Нажмите на «Дата и время», а затем нажмите на «Продлить дату и время».
Клавиатура
Вы можете включить клавиатуру для набора текста на разных языках и одновременно включать и выключать различные функции набора текста, например, проверку орфографии. Подробную информацию об использовании клавиатуры см. в разделе Набор текста. Подробную информацию об использовании международных клавиатур см. в Приложении A, Международные клавиатуры.
Язык и текст
Выберите «Настройки» & gt; «Основные» & gt; «Язык и текст» & gt; и настройте Следующие параметры:
- iPod touch Язык;
- Формат календаря;
- Язык голосового управления;
- Используемая клавиатура;
- Формат даты; время; и номер телефона.
Универсальный доступ
Выберите «Настройки» & gt; «Основные» & gt; «Универсальный доступ» и выберите необходимые функции. См. главу 31 «Универсальный доступ».
Профиль
Данная настройка Отображается, если на iPod touch был создан один или несколько профилей пользователей. Нажмите на «Профили», чтобы отобразить информацию об установленных профилях.
Сброс
Вы можете пропустить словарь клавиатуры, Сеть настройки , настройки Предупреждение перед использованием главного экрана и служб геолокации. Вы также можете удалить все содержимое и настройки .
Сброс настроек iPod touch. Выберите «Настройки» & gt; «Основные» & gt; «Сброс» и выберите нужный параметр.
- Удалить контент и настройки . Ваша информация и настройки Удаление. iPod touch можно использовать только в том случае, если он был перенастроен.
- Сбросить все настройки . Все Ваши настройки будут сброшены.
- Сбросить настройки Сеть Сброс настроек сети удаляет список используемых настроек сети и VPN, не установленных с помощью профиля конфигурации Wi-Fi выключается и включается снова, вызывая отключение от всех сетей, к которым вы были подключены Содержит настройки Wi-Fi и «Подтвердите подключение». Чтобы удалить установленные настройки VPN с помощью профиля конфигурации, выберите «Настройки» и GT; «Основные»&❶; «Профиль», затем выберите профиль и нажмите «Удалить»». Это приведет к удалению других настроек и учетных записей, связанных с профилем
- Сброс словаря клавиатуры Добавление слов в словарь клавиатуры осуществляется путем отклонения указанных слов на ❶ касания при наборе текста Сброс словаря клавиатуры удаляет все введенные вами слова
- Сбросить настройки «Главный экран». «Встроенные программы возвращаются в расположение по умолчанию на главном экране».
- Сброс предупреждения о геопозиции Сброс предупреждения о геолокационных услугах и настройки конфиденциальности.
Звук
iPod touch можно настроить на воспроизведение звукового сигнала при получении нового сообщения, электронной почты, твита, поста в Facebook или напоминания Можно также настроить сигнал, напоминающий о встрече при отправке электронной почты, нажатии кнопок или блокировке iPod touch
Изменение параметров звука Выберите» Настройки » и » Звуки.»»Вы можете:
- Настройте громкость уведомлений;
- Настройка звука уведомлений и других звуков;
- Включение щелчков клавиатуры и звука при блокировке iPod touch
Блеск и обои
Яркость экрана влияет на срок службы батареи Уменьшите яркость экрана, чтобы увеличить время работы iPod touch на зарядке.
Настройте яркость экрана Выберите «Настройки» &❶; «Яркость и обои» и перетащите бегунок Когда параметр «Автояркость» включен (для iPod touch 4-го поколения и новее), iPod touch регулирует яркость экрана в зависимости от текущего освещения с помощью встроенного внешнего датчика освещенности.
В настройках «Обои» можно выбрать картинку или фотографию, которая будет использоваться в качестве обоев для экрана блокировки или главного экрана, см. раздел Изменение обоев
Конфиденциальность
Настройки конфиденциальности позволяют просматривать и контролировать доступ к приложениям и системным службам для служб геолокации, контактов, календаря, напоминаний и фотографий
Службы геолокации позволяют приложениям, которые полагаются на службы геолокации, таким как Напоминания, Карты, Камеры, собирать и использовать данные о вашем местоположении Ваше приблизительное местоположение определяется с помощью информации, полученной из локальной сети Wi-Fi (если включена функция Wi-Fi) Данные о местоположении собираются ④ в форме, которая не идентифицирует вас лично Когда приложение использует службы геолокации, значок в строке меню будет выглядеть следующим образом
Включение и отключение служб геолокации Выберите «Настройки» &⑦; «Конфиденциальность» &④; » Геолокация.» «Вы можете включить и отключить ее для всех или отдельных программ и служб.» Когда службы геолокации отключены, при следующей попытке использования программы или службы отображается запрос на их включение Включение и отключение служб геолокации для системных служб Некоторые системные службы, такие как. Службы геолокации❶, использование служб геолокации Чтобы просмотреть их состояние, включить или выключить их и отобразить значок в строке меню, когда эти службы используют данные по вашему местоположению, выберите «Настройки» и gt; «Конфиденциальность»&⑦; «Геолокация»&⑦; «Системные службы».»
Прервать доступ к конфиденциальной информации. Выберите «Настройки»& gt; » Конфиденциальность. «Этот раздел сообщает вам, какие программы сделали запрос, и дает вам доступ к следующей информации:
- Контакт;
- Альманах;
- Напоминание;
- Изображение;
- Доступ по Bluetooth;
- Twitter;
- Facebook.
Вы можете запретить программе доступ к любой категории информации. Ознакомьтесь с ситуациями и политикой в разделе «Конфиденциальность» для каждой сторонней программы, чтобы понять, как она использует запрашиваемые данные.
Добавление учетной записи электронной почты на устройство iPhone, iPad или iPod touch
Существует два способа настройки учетной записи электронной почты на устройстве iOS с помощью приложения Email: автоматически и вручную. Выясните, какой метод вам больше подходит.
Автоматическая настройка Учетная запись электронной почты Учетная запись
Если вы пользуетесь почтовыми службами, такими как iCloud, Google или Yahoo, почта Mail может автоматически настроить учетную запись после ввода адреса электронной почты и пароля. Чтобы использовать эту функцию:
- Перейдите в раздел «Настройки» > «Почта», а затем нажмите на «Учетные записи».
- Нажмите на «Новая учетная запись» и выберите почтовую службу.
- Введите адрес электронной почты и пароль.
- Нажмите кнопку «Далее» и дождитесь, пока приложение не закончит проверку «Сообщений».
- Выберите информацию в почтовом аккаунте, например, Контакты или Календарь.
- Нажмите кнопку «Сохранить».
Если нужной вам услуги нет в списке, нажмите «второй», чтобы добавить учетную запись вручную.
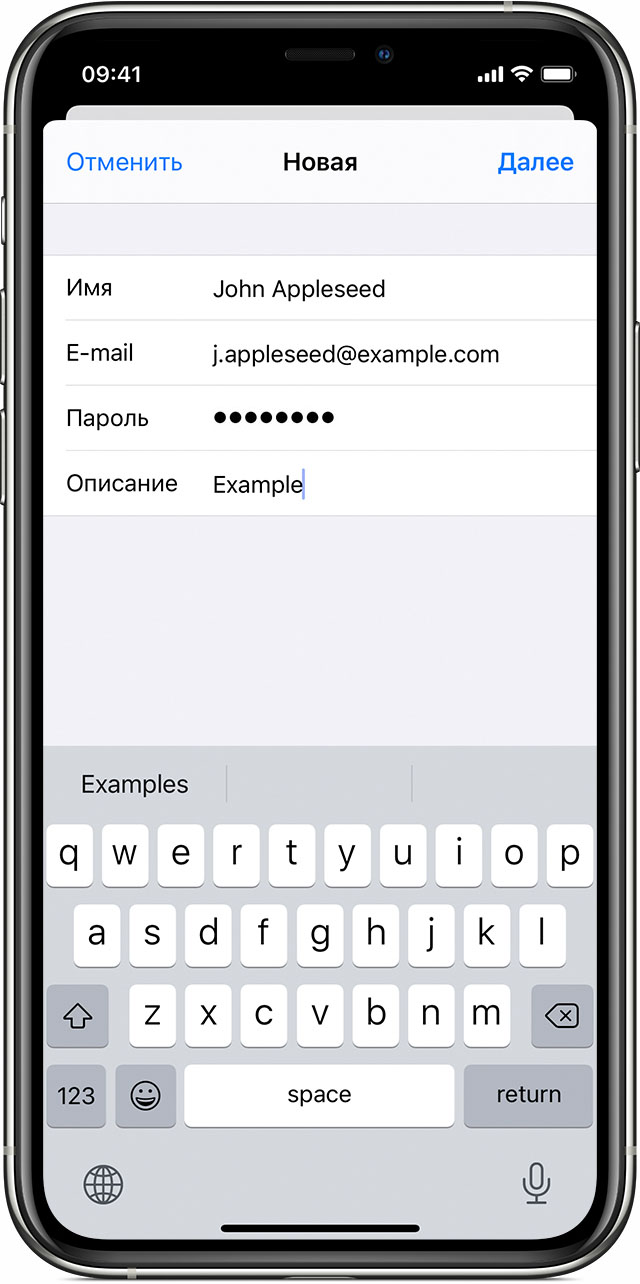
Настройка учетной записи электронной почты вручную
Чтобы настроить учетную запись электронной почты вручную, вам понадобятся настройки Используется для вашей учетной записи. Если применимо настройки Неизвестно, попробуйте найти его или свяжитесь с представителями почтовой службы. Затем выполните следующие действия.
- Перейдите в раздел «Настройки» > «Почта», а затем нажмите на «Учетные записи».
- Нажмите на «Новый счет», «Другое» и «Новый счет».
- Введите свое имя, адрес электронной почты, пароль и данные учетной записи.
- Нажмите кнопку «Далее». Пост «Пост» постарается найти то, что необходимо настройки отправить по электронной почте и заполнить настройку счет. При необходимости настройки электронные письма найдены, нажмите кнопку «Готово» для завершения процесса. настройку учетной записи.
Настроена ли ваша учетная запись электронной почты? Узнайте больше об использовании «Почты» на iPhone, iPad или iPod touch.
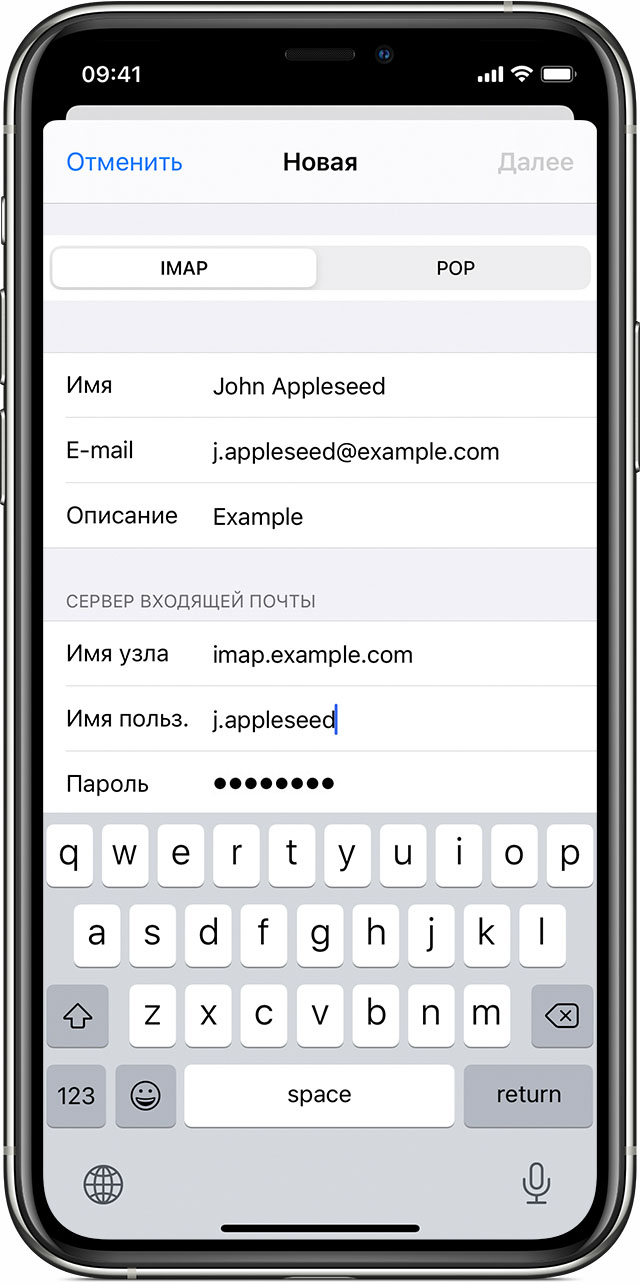
Ручной ввод параметров регистрации
Если пост » post » не может быть найден. настройки электронной почты, необходимо будет ввести его вручную. Нажмите кнопку «Далее» и выполните следующие действия.
- Выберите тип новой учетной записи — IMAP или POP. Если вы не уверены, какой тип выбрать, обратитесь к представителям почтовой службы.
- Заполните поля «Входящая почта» и «Сервер исходящей почты». Затем нажмите на кнопку «Далее». Если эти данные неизвестны, постарайтесь их найти.
- Если введенные настройки Правильно, нажмите кнопку «Сохранить» для завершения. Если настройки Если e-mail указан неверно, рекомендуется его изменить.
При настройке или сохранении учетной записи электронной почты. настройки Все равно свяжитесь с почтовым представителем.
Другие функции приложения «Почта
- Узнайте, как удалять сообщения электронной почты на iPhone, iPad или iPod touch. В приложении «Почта» на iPhone, iPad или iPod touch.
Информация о продуктах, произведенных компанией Apple или размещенная на независимых веб-сайтах, не контролируется, не тестируется, не одобряется и не принимается компанией Apple. Компания Apple не несет ответственности за выбор, функциональность или использование веб-сайтов или продуктов третьих лиц. Компания Apple также не несет ответственности за точность или надежность любой информации, размещенной на веб-сайтах третьих лиц. Свяжитесь с поставщиком для получения дополнительной информации.
Первый запуск и настройка Apple iPod touch
До новогодних праздников оставалось еще несколько дней, и, наверное, Дед Мороз уже готовил подарки, как будто в новогоднюю ночь под елкой появится волшебство. В подарочных коробках с красной лентой иногда лежат инструменты Apple. Если вы хорошо себя вели в течение года, вы можете получить в подарок Apple iPhone, плеер iPod или планшетный компьютер iPad. Чтобы ваша сказка проснулась утром 1-го дня, далее написано руководство по включению нового iPhone, Ipzer или iPad и правильной настройке устройства для дальнейшей работы.

Вы можете ознакомиться с начальными настройками, которые необходимо выполнить при первом запуске нового устройства. Однако если у вас возникли трудности, давайте читать дальше.
Начальные настройки Для подготовки материала мы запустили первый iPod touch 5-го поколения и написали его пример на его примере:
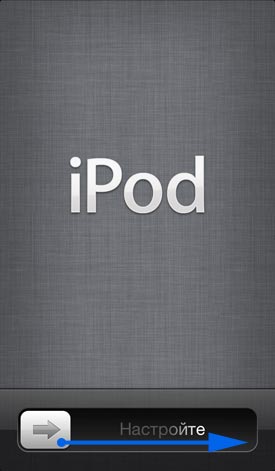
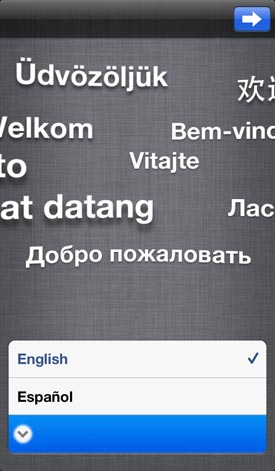 1. Вынув iPod touch из коробки, слегка нажмите и удерживайте верхний выключатель питания. На дисплее появляется яблоко — устройство заряжается. На сером фоне появляется ярлык iPod, под которым можно настроить слайд с ярлыком, мигающим на разных языках. Поэтому нажмите на кнопку со стрелкой, чтобы отобразить список всех доступных языков. 2.
1. Вынув iPod touch из коробки, слегка нажмите и удерживайте верхний выключатель питания. На дисплее появляется яблоко — устройство заряжается. На сером фоне появляется ярлык iPod, под которым можно настроить слайд с ярлыком, мигающим на разных языках. Поэтому нажмите на кнопку со стрелкой, чтобы отобразить список всех доступных языков. 2.
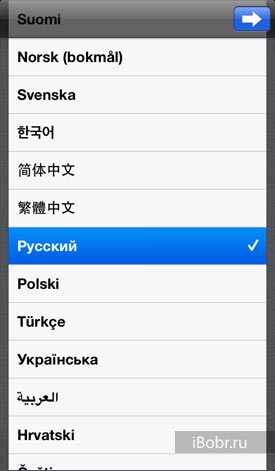
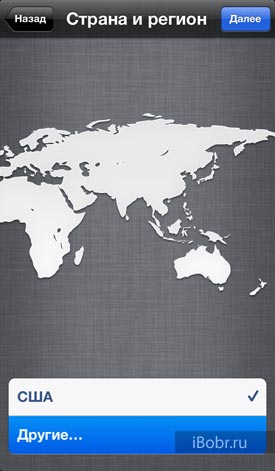 2. выберите язык, мы выбрали русский и нажмите на синюю стрелку в верхней части экрана. Настройка языка применяется очень быстро, и появляется следующий экран настроек, где мы можем выбрать страну и регион, по умолчанию это США, но мы нажимаем другую кнопку …
2. выберите язык, мы выбрали русский и нажмите на синюю стрелку в верхней части экрана. Настройка языка применяется очень быстро, и появляется следующий экран настроек, где мы можем выбрать страну и регион, по умолчанию это США, но мы нажимаем другую кнопку …
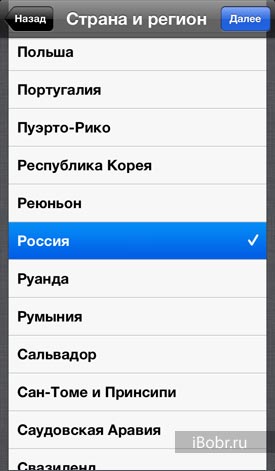
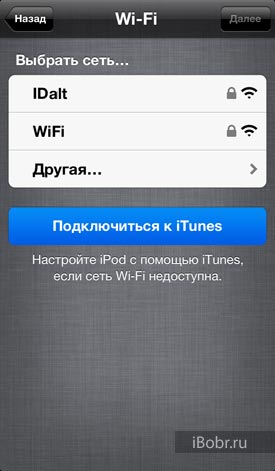 3. опустите список и выберите – Россия, затем нажмите кнопку продолжить. На следующем экране настроек вы можете настроить iPod с помощью программы iTunes. Однако если у вас есть недорогая беспроводная сеть Wi-Fi, вы можете продолжать использовать настройку Плеер без iTunes, в самом устройстве. Поскольку не у всех есть Wi-Fi, мы завершим настройку Путем подключения к приложению iTunes, которое должно быть установлено на вашем компьютере.
3. опустите список и выберите – Россия, затем нажмите кнопку продолжить. На следующем экране настроек вы можете настроить iPod с помощью программы iTunes. Однако если у вас есть недорогая беспроводная сеть Wi-Fi, вы можете продолжать использовать настройку Плеер без iTunes, в самом устройстве. Поскольку не у всех есть Wi-Fi, мы завершим настройку Путем подключения к приложению iTunes, которое должно быть установлено на вашем компьютере.
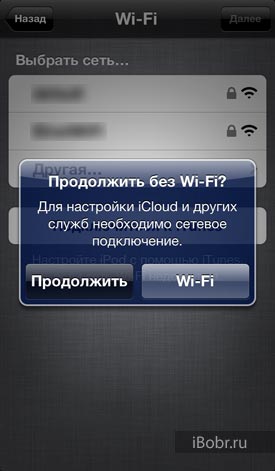
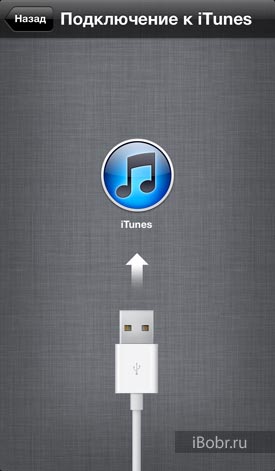 4. На экране плеера нажмите кнопку Подключиться к iTunes. На экране появится уведомление об этом. для настройки iCloud и другие службы Необходимо сетевое подключение, то есть ваш компьютер должен быть подключен к Интернету. Если компьютер имеет доступ к сети, нажмите кнопку для продолжения. Отобразится значок iTunes и кабель, который необходимо подключить. 5.
4. На экране плеера нажмите кнопку Подключиться к iTunes. На экране появится уведомление об этом. для настройки iCloud и другие службы Необходимо сетевое подключение, то есть ваш компьютер должен быть подключен к Интернету. Если компьютер имеет доступ к сети, нажмите кнопку для продолжения. Отобразится значок iTunes и кабель, который необходимо подключить. 5.

Запустите на компьютере программу iTunes, если ее еще нет, скачайте и установите ее. Подключите iPod touch к USB-порту компьютера с помощью кабеля, входящего в комплект. iPod появится в устройствах iTunes и продолжит работу. настройку , нажмите кнопку Далее.
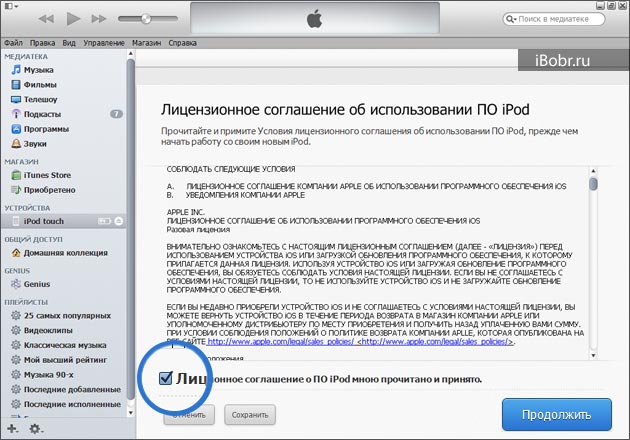
Знакомимся с лицензионным соглашением, ставим галочку в графе & laquo;Лицензионное соглашение iPod я прочитал и принимаю& raquo; и нажимаем кнопку продолжить.
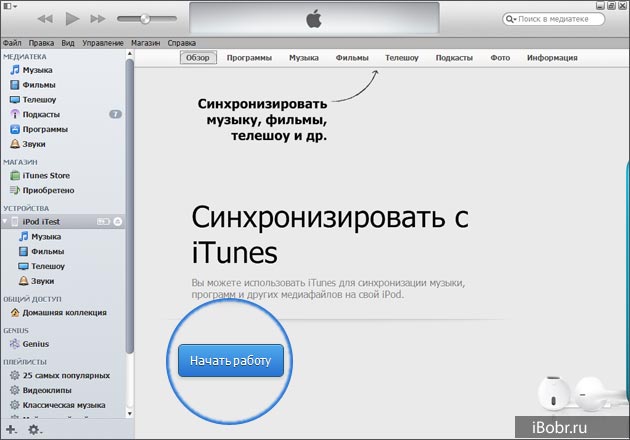
Затем мы нажимаем кнопку для начала работы, и iPod готов к синхронизации содержимого, т.е. содержимого iPod. Теперь вы можете написать в плеер все, что захотите, и вам помогут – Руководство для начинающих. Но сначала мы завершим настройку Пройдя параграфы 6 и 7.
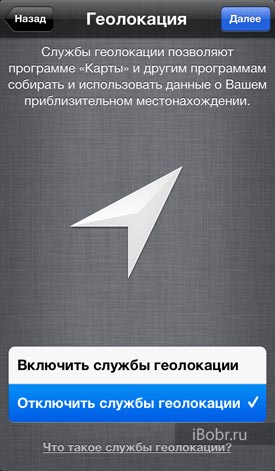
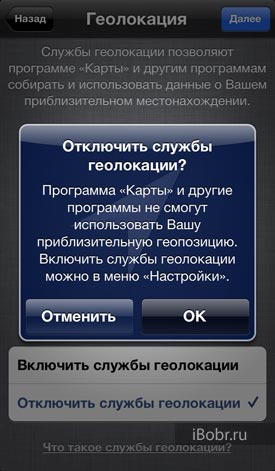 6. Теперь берем iPod touch и продолжаем подготовку к началу работы, плеер объясняет, что такое геолокация и предлагает ее включить. Мы по-прежнему оставляем отдельную геолокацию и нажимаем кнопку «Вперед», потому что. эту настройку Может быть применена позже. Подтвердите выключение кнопкой OK.
6. Теперь берем iPod touch и продолжаем подготовку к началу работы, плеер объясняет, что такое геолокация и предлагает ее включить. Мы по-прежнему оставляем отдельную геолокацию и нажимаем кнопку «Вперед», потому что. эту настройку Может быть применена позже. Подтвердите выключение кнопкой OK.
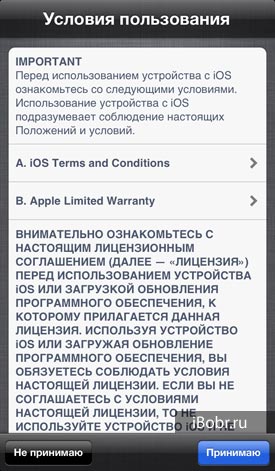
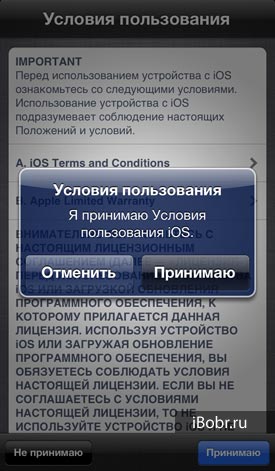 Мы знакомимся с условиями использования устройства и дважды нажимаем на кнопку I take.
Мы знакомимся с условиями использования устройства и дважды нажимаем на кнопку I take.
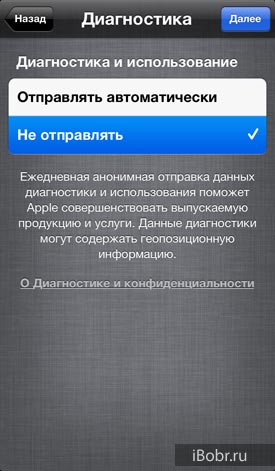
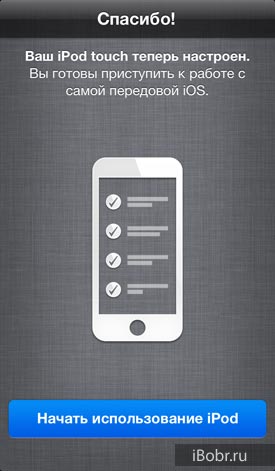 7. после этого, диагностическая область с нами согласиться на ежедневную анонимную отправку данных диагностики и использования Apple, выберите – не отправлять дальше и нажмите.
7. после этого, диагностическая область с нами согласиться на ежедневную анонимную отправку данных диагностики и использования Apple, выберите – не отправлять дальше и нажмите.
Ну вот, все iPod touch настроен и готов к работе. Игрок поблагодарил нас и предложил работать с самой современной операционной системой iOS. Нажмите на кнопку – Начать использование iPod, и перед нами появится рабочий экран с иконками.
Это первая запись и настройка iPod Touch завершена. Инструкции могут быть применены к iPhone и первому запуску планшета iPad. Для изучения устройства рекомендуется зарегистрировать Apple ID без карты и установить игры или приложения.
Все, что мы сделали сегодня, называется активацией iPod touch. С момента первой активации действует гарантия Apple. Во время активации требуется подключение к Интернету для отправки первой загрузки устройства на серверы Apple.
Как настроить управление iPod Shuffle без использования iTunes
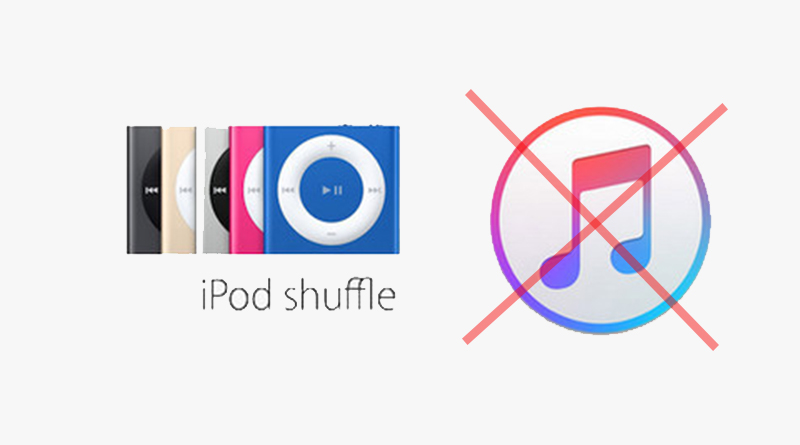
Еще одна проблема при использовании iTunes для управления перемешиванием — привязка к одному компьютеру. Если вы «привязали» свой домашний Mac, а затем нашли файл, который хотите прослушать, например, на работе, помните, что вам не повезло. Вам придется взять этот файл домой, импортировать его в iTunes и качать его снова только во время микширования. Это тревожный путь, особенно если вы отчаянно хотите послушать только что найденный подкаст, например, по дороге домой.
К счастью, вы можете изменить текущее положение дел. Благодаря программе Мартина Филдера, написанной на языке Python и названной iPod Shuffle database Builder, вы можете использовать iPod shuffle как любой обычный MP3-плеер. В качестве дополнительного бонуса вы можете использовать iTunes, если захотите.
Перед началом
Как уже упоминалось ранее в этом разделе, главная задача для любого описанного здесь рецепта — включить режим жесткого диска. На любом iPod можно просто включить режим жесткого диска и больше ни о чем не думать, но в случае с shuffle нужно выбрать, какое пространство выделить для использования в качестве жесткого диска, а какое — отключить для iTunes. Для реализации этого рецепта мы идем к «золотой середине» (рис. 7.14), хотя при желании вы можете выделить все доступное на Shuffle пространство данных. Это можно сделать, если вы просто хотите полностью отказаться от iTunes для работы с iPod Shuffle Database Builder.
Рис. 7.14। Настройка пространства, выделенного для хранения данных в Shuffle.
Построитель базы данных iPod Shuffle
Хотя у некоторых пользователей Mac есть идея использовать терминал, iPod Shuffle Database Builder точно доказывает, что весь процесс не должен быть сложным и запутанным только потому, что программа вызывает терминал и написана на Python. Загрузите нужную программу после подготовки устройства shuffle к реализации рассмотренного примера. Перейдите по адресу http://shuffle-db. sourceforge. net / и rebuild_db-1.0-rc1. загрузите ZIP-файл. Обратите внимание, что при выпуске обновления номер версии меняется.
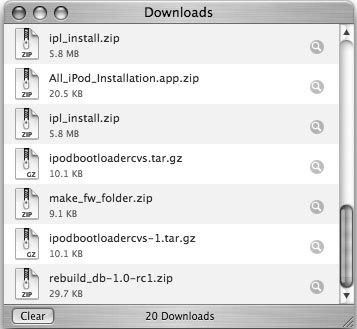
Рис. 7.15। Вот наш только что загруженный файл.
Если вы используете версию Mac OS X до Leopard и ваш рабочий стол (или папка загрузки) сильно загроможден, у вас могут возникнуть проблемы с распознаванием небольших файлов, которые загружаются очень быстро. Обычно результат загрузки выглядит как совершенно несовместимый сжатый файл. Не тратьте время на поиски файла. Просто откройте окно загрузки (выберите команду Окно в меню Safari → Загрузить) и щелкните мышью на значке увеличительного стекла. Вы можете легко найти загруженный файл в новом окне (рис. 7.15)।.
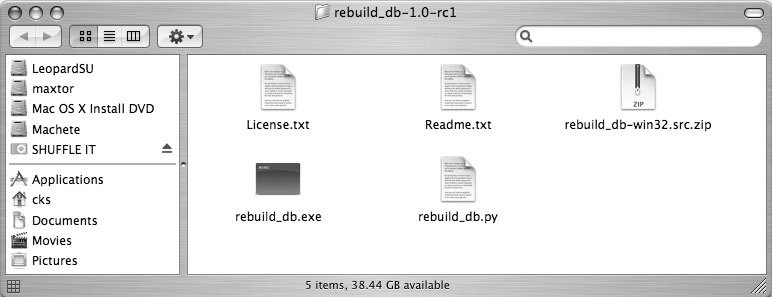
Рис. 7.16। Папка содержит много файлов, но нам нужен только один.
После завершения загрузки файла необходимо . найти ZIP-файл и дважды щелкнуть по нему. Раскройте полученную папку, и внутри вы увидите несколько разных файлов (рис. 7.16)। Нужный нам файл называется Rebuild_db. py. Перетащите этот файл в корневой каталог вашего shuffle (убедитесь, что файл попал в корень, а не в произвольную папку). После безопасного копирования используйте терминал rebuild_db. py, чтобы открыть файл.
Будьте внимательны: обычный двойной щелчок по файлу открывает его в окне TextEdit (как и предусмотрено по умолчанию). Поэтому убедитесь, что файл открыт в терминале. Как только программа Rebuild_db. py завершит реорганизацию базы данных, в окне терминала появится соответствующая запись (рис. 7.17).
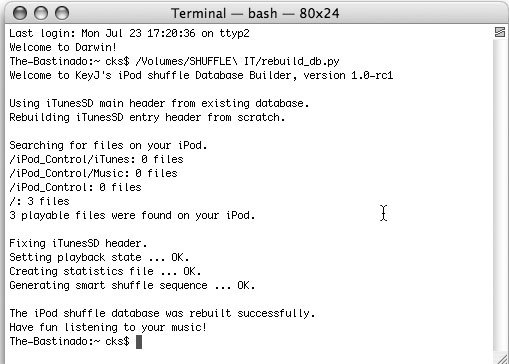
Рейс. 7.17। Все готово!
В этом рецепте нам нужно открыть файл с помощью программы, которая по умолчанию не предназначена для открытия файлов этих типов. Вы всегда можете перейти в строку меню и вручную выбрать программу для открытия нужного вам файла, но есть более быстрый способ. Просто перетащите значок файла, который вы хотите открыть, на значок программы, с помощью которой вы хотите его открыть. Это особенно удобно, если программа, о которой идет речь, находится в зоне Dock. Mac OS X откроет этот файл именно этим приложением. При некоторых комбинациях файлов и приложений, используемых для их открытия, это может привести к путанице (например, при открытии файлов Word с помощью TextEdit), но в большинстве случаев такой подход работает хорошо.
В примере, показанном на рис. 7.17, я использовал только три музыкальных файла, просто потому что хотел убедиться, что все работает, как задумано. Однако вы можете добавить любое количество файлов — столько, сколько может быть размещено в данном месте хранения. Если вы сохранили часть места на Shuffle для iTunes, то rebuild_db. py находит файлы, уже находящиеся на iPod, и добавляет их в базу данных.
Теперь, когда вся тяжелая работа уже сделана, вы можете применить свой shuffle для выполнения задач, которые раньше были невозможны. Когда вы не работаете на своем основном компьютере, вы можете теперь добавлять любые MP3-файлы на устройство, Rebuild_db. py (как описано ранее) и сразу же прослушивать новые файлы. Когда вы вернетесь домой, вы все равно сможете слушать музыку с помощью iTunes. Rebuild_db. py вы запускаете, и все эти файлы добавляются в базу данных и доступны для прослушивания.
Если вы используете компьютер с Windows вне дома и хотите добавлять файлы через этот компьютер, на iPod Shuffle есть Windows — Rebuild_db. было бы неплохо перетащить EXE-файл. После добавления файлов с компьютера Windows дважды щелкните EXE-файл, и база данных будет перестроена.
Исполняемый файл Windows (. файл. exe) — это программа, предназначенная для компьютеров Windows, а файл с расширением . py — это командный сценарий, который может работать на Macintosh.
На этот раз случайный список воспроизведения не создается, а все файлы воспроизводятся в алфавитном порядке. Если вы хотите слушать подкасты по дороге домой, лучше всего поместить их в папку под названием AA — так вы избежите долгой прокрутки списка в поисках нужного файла.
Вот и все: теперь вы создали универсальный плеер из iPod, в который можно добавлять аудиофайлы с любого компьютера и снять ограничения iTunes!
Apple iPod Touch форум посвященный плееру
Как настроить точку доступа WLAN с ноутбука. Ответ.
Настройки WLAN для iPod touch и iPhone
В этой статье объясняется, как использовать ноутбук со встроенным модулем WLAN в качестве точки доступа к Интернету WLAN. Это необходимо для пользователей iPod touch и iPhone, поскольку взлом этих устройств требует установки некоторых приложений через WLAN.
Все, что описано ниже, было проделано не один раз под операционной системой Windows XP. Однако я думаю, что под Vista все будет так же.
Во-первых, я настоятельно советую на некоторое время настройки Отключите защиту компьютера, так как гораздо проще сначала все настроить, заставить работать, а затем добавить исключения, чем потом запускать и смотреть, почему не работает или отправляется на IP-адрес.
Ведро со льдом, связанное с путем волны к одному: управление ячейками -> сетевые соединения -> беспроводное сетевое соединение -> связанное с задачей -> альтернатива замены i -> беспроводной сети> кода для меня, чтобы продвинуться. Затем заполните вкладки «Связи» и «Подключения»». 1. «Имя сети» — любое имя сети (на латинском языке), которое будет отображаться при поиске 2. Установите флажок «Подключаться, даже если сеть не транслируется», чтобы каждый раз, когда вы хотите подключиться, вы не работали на ноутбуке и не нажимали соответствующую кнопку 3. Пропустите раздел «Безопасность», мы вернемся к нему чуть позже 4. Установите флажок «Это прямое соединение компьютера с компьютером…»- Это необходимо для того, чтобы компьютер действовал как точка доступа и не пытался получить доступ к Интернету через эту сеть». 5. вернуться к безопасности «set authentication «to» open»- честно говоря, я и сам не понимаю, что это такое 6. убрать галочку «The key is automatically provided», потому что » The key is automatically provided». Мы хотим присвоить себе удобоваримый ключ? 7. выберите Шифрование возможно только для соединений компьютер-компьютер: с моей точки зрения, нет смысла указывать 5-значный ключ, поэтому вводим и подтверждаем 11-значный ключ Обратите внимание, что для успешной работы брандмауэр Windows 8 должен быть отключен На вкладке «Подключения» установите один флажок «Подключаться, когда сеть в зоне действия» — также для автоматического подключения 10. нажмите «ОК» везде и пропустите «беспроводное подключение».»
После этого нужно вернуться к сетевому подключению Здесь выбираем подключение, через которое ноутбук выходит в интернет Правой кнопкой мыши -&❶; Свойства -&❶; Дополнительно -&❶; ставим галочку «Разрешить другим пользователям сети использовать интернет-соединение этого компьютера». Если есть колонка выбора: выберите «Беспроводные сетевые подключения «.» ОК». Теперь пришло время поднять ваше устройство (iPod touch или iPhone настройки -&❶; включите WLAN -&❶; Ждем, пока ваше устройство найдет сеть Выберите ее, введите пароль и нажмите «Join «.» Перейдите к расширенным свойствам подключения Все должно быть как на скриншоте (IP адреса могут иметь другие номера и т.д.) Если нет, подождите немного
Все, наш iPhone или iPod Touch, подключено к Интернету через WLAN
Эпилог foof, кажется, что ясно написанная статья не полная и нуждается в редактировании, я буду ждать вашего комментария
Как настроить iMessage?
У ⑦ появился новый сервис, позволяющий отправлять текстовые сообщения, фотографии и видео по всему миру бесплатно! И надо сказать, ❶ реализована с присущей ей элегантностью Теперь мы подробно разберем, как она работает и как ее настраивать
Это проверить в iMessage на iPhone, iPad, iPod Touch части системы технологии ключ к MacBook, iMac через iOS 5 в C, который запускает все прошивки о работе хай! Всем нам необходимо то или иное подключение к Интернету — WiFi, 3G, LTE, Edge.
1. активировать Заходим в «Настройки» на нашем устройстве; — «Сообщения» и активируем ⑦ ④ Чтобы все заработало, у вас должен быть ⑦, с которого можно войти в систему (④ как создать, читайте в наших предыдущих обзорах) Теперь вам нужно войти в поле «получить». — Здесь вы вводите номер мобильного телефона, адрес электронной почты (он же Apple ID), и все готово. — Поздравляю!
Теперь вы можете отправлять бесплатные сообщения на современные устройства! Настройки & laquo;Прочитать отчет& raquo; и & laquo;Отправить как SMS& raquo; рекомендуется включить — вы сможете видеть, пришло ли ваше сообщение, прочитано ли оно, а если вы или абонент не подключены к интернету, сообщение будет отправлено автоматически, как традиционное SMS.
2. как пользоваться Imessage? Очень просто! Возможно, это самый честный ответ, мы открываем & laquo;сообщение& raquo; и пишем SMS выбранному абоненту, как будто мы хотим только отправить SMS. Если у клиента есть устройство Apple, поддерживающее iMessage, и он находится в Интернете, кнопка & laquo;отправить» выделяется синим цветом, а сообщение отправляется абсолютно бесплатно! Вот такое маленькое волшебство от Apple. Вы также можете отправить фотографию или короткое видео — просто нажмите значок камеры слева от набираемого текста. Простота и элегантность.
3. как это работает? При создании нового сообщения и добавлении получателя Imessage автоматически проверяет, есть ли подключение к Интернету, привязан ли Apple ID к данному номеру, и в этом случае отправляет Imessage, а не SMS/MMS. Если сообщения Imessage выделены синим цветом, когда они зеленые, какой тип сообщения отправляет ваше устройство, чтобы отличить их по цвету. iMessage всегда имеет приоритет.
4. Чтобы отправить iMessage с компьютера MacBook или iMac, выполните следующие действия. В версии Mac OS, начиная с 10.8, Apple ввела приложение & laquo;Сообщение& raquo; в стандартный набор приложений. Опять все более чем просто — запускаем программу, находим в списке контактов абонента, которому хотим отправить сообщение в imessage и пишем текст, нажимаем отправить. Чтобы подключиться к Интернету, нам достаточно сделать это еще раз.
5. тонкости использования iMessage. Конечно, использование этой услуги имеет свои тонкости. Иногда сообщения iMessage могут приходить не с номера телефона, а непосредственно с Apple ID, если вместо имени отправителя отображается его электронный адрес. Причина здесь обычно в том, что абонент не указал номер своего телефона во вкладке & laquo;Получено на& raquo;, он указал только электронную почту. Это необходимо только для того, чтобы присвоить электронное письмо соответствующему контакту в вашей телефонной книге. В будущем устройство будет понимать, кто написал вам сообщение Imessage, и правильно идентифицировать абонента.
Вот и все! Всегда приятно использовать современные технологии и экономить деньги! Еще раз спасибо Apple!
Если у вас все еще есть проблемы в настройке вашего устройства, специалисты нашего сервисного центра будут рады помочь вам разобраться!