Настройка нового iPhone
Покупка нового Мобильный телефон от Apple — приятное событие, ведь эти устройства вдохновляют своей надежностью и универсальностью. Чтобы стать верным помощником для смартфона, он должен быть настроен «под себя». Вы можете воспользоваться платной услугой по настройке В салоне, однако, проще и дешевле сделать это самому, тем более что ничего сложного нет.
Как включить новый Айфон
Переключатель питания для iPhone 6 и выше находится на правой стороне устройства, для более старых моделей — сверху. Чтобы включить iPhone, необходимо нажать и удерживать его в течение нескольких секунд. При включении телефона на экране сначала отображается приветственное сообщение, а затем предлагается выбрать страну проживания и язык меню.
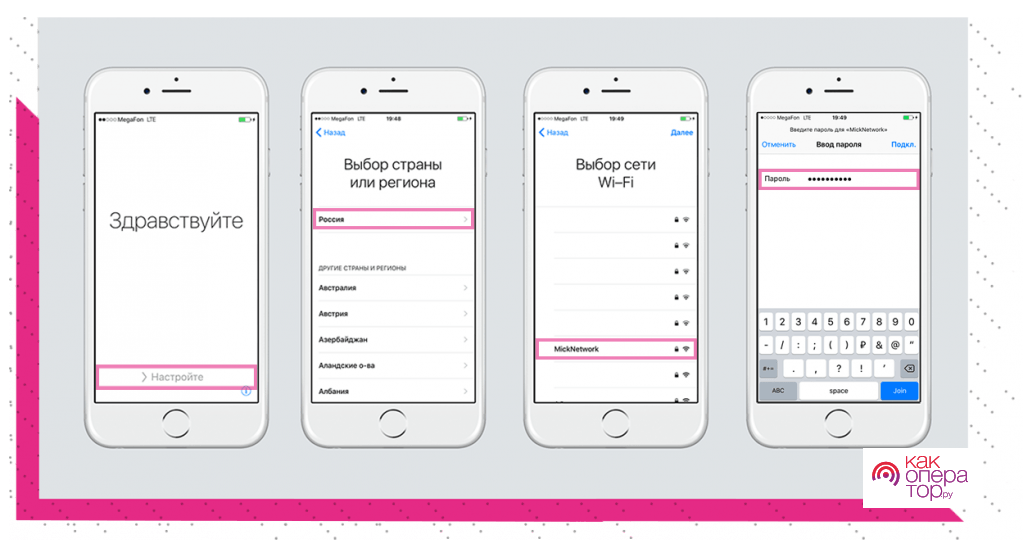
Перед первым включением телефона необходимо установить SIM-карту или находиться в зоне действия Wi-Fi. Это необходимо для создания или входа в учетную запись Apple ID.
Если сеть Wi-Fi доступна, аппарат предложит подключиться. Кроме того, вы можете включить геолокацию в это время, но учтите, что это будет стоить слишком много энергии. Следующим шагом будет создание Apple ID.
Настройка вашего первого iPhone
Apple ID — это учетная запись пользователя iPhone, с помощью которой доступны все услуги Apple, включая покупку приложений, музыки и игр в цифровых магазинах App Store и iTunes Store, а также резервное копирование файлов в облачное хранилище iCloud.
Создайте Apple ID
Чтобы создать учетную запись на iPhone, необходимо выполнить следующие простые действия:
- После подключения к интернету нужно проверить пункт «Нет Apple ID или вы его забыли».
- Затем — «Создать Apple ID» и следуйте инструкциям на экране.
- Сначала телефон попросит вас ввести адрес электронной почты (это и есть логин),
- Дата рождения (пользователь должен быть старше 13 лет),
- Пароль для входа в систему (не менее 8 символов). Пароль не должен быть простым, но забывать его нежелательно. Когда он будет восстановлен, необходимо ответить на три вопроса безопасности и предоставить резервный адрес электронной почты.
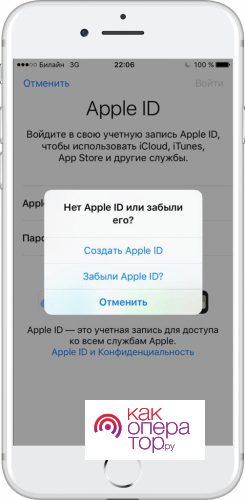
Вы можете привязать банковскую карту к Apple ID для покупок в цифровом магазине «Apple», чтобы не вводить каждый раз ее данные и адрес владельца.
Последний шаг — перейти по ссылке подтверждения, отправленной на адрес электронной почты, указанный в начале регистрации. После этого доступ к услугам открыт.
Подключение облачного хранения информации
Облако или iCloud — еще один удобный сервис, разработанный компанией Apple. Он позволяет хранить определенную информацию в объеме, заданном устройством ( настройки Система, счета, необходимые документы и фотографии). Объем необходимой информации меняется по желанию пользователя. Если выбран раздел «Резервное копирование» и активирована функция «Резервное копирование в iCloud», система отправляет данные в облако раз в день при наличии свободного места. Данные легко восстанавливаются на на новом Устройство по требованию.
Touch ID, создание пароля и диагностика
Touch ID — это функция безопасности на телефоне, использующая отпечаток пальца. Его подключение позволяет:
- Защитите устройство от посторонних глаз, поскольку разблокировать его может только владелец;
- Подтверждение покупки товаров в App Store и iTunes Store.
Настроить эту функцию несложно, пошаговые инструкции отображаются на экране.
Кроме того, для разблокировки устройства можно установить шести- или четырехзначный пароль. Она также должна быть достаточно сложной, чтобы хакеры не смогли взломать устройство. Доступные функции в настройках смартфона.
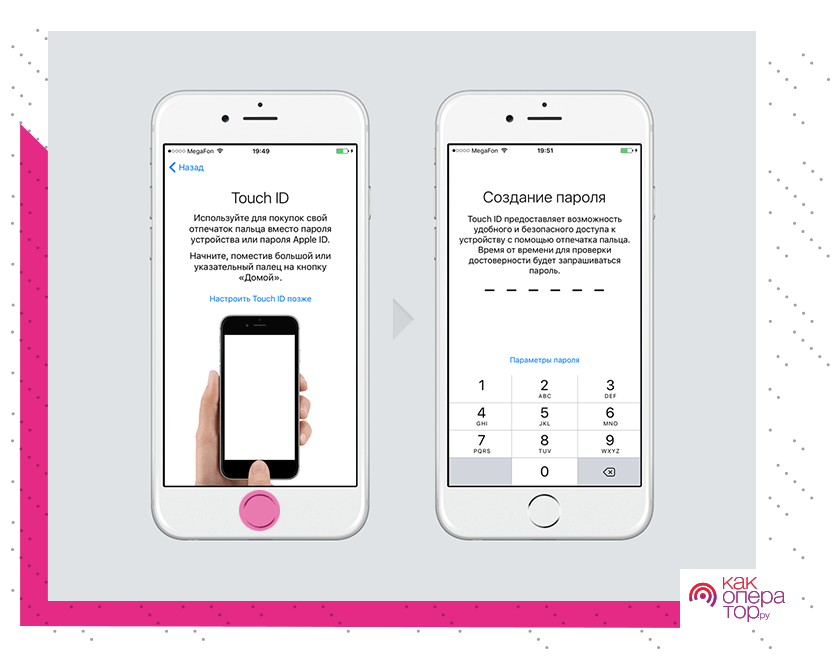
Пропускать настройки Безопасность не стоит того, потому что они предоставляют изображение личной информации.
Передача контактов и писем
Чтобы загружать контакты, письма и другую подобную информацию в свой на новый iPhone, нет необходимости вручную переписывать его. Смартфон Apple предлагает возможность синхронизации с более старыми устройствами, включая Android, почтовыми ящиками и различными учетными записями. Действие выполняется в разделе Приложения и данные через соответствующие пункты.
Самый простой способ перенести данные со старого iPhone или iPad — воспользоваться облачным хранилищем iCloud, если уже есть учетная запись Apple с подключенным облаком. То же самое относится и к смартфонам Android. Если нет других или восстановления данных, следует выбрать пункт «Настроить». как новый айфон».
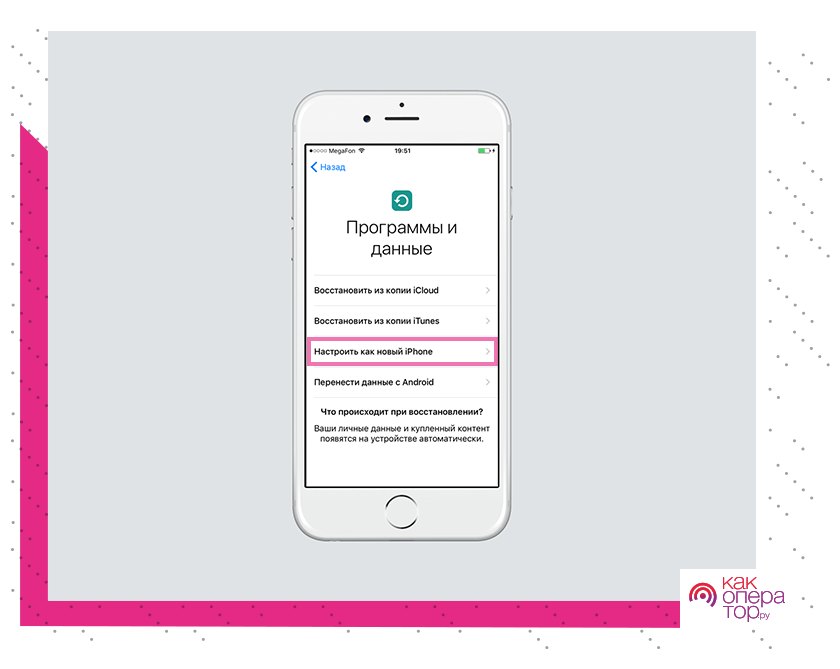
Чтобы перенести письма, календари и контакты из учетных записей Yahoo, следуйте указаниям Outlook:
- Перейдите в раздел «Настройки».
- Выберите «Почта, адреса, календари».
- Введите данные счета и выберите нужные пункты.
Можно также сохранить контакты с ключевого телефона. Для этого необходимо сначала перенести их на SIM-карту, а затем на iPhone в указанных настройках.
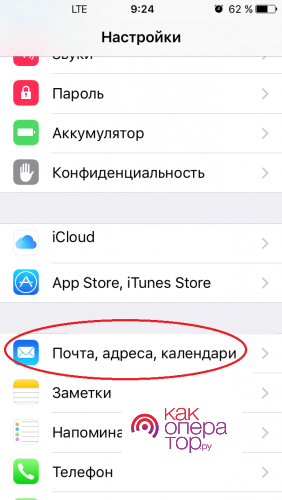
Для быстрого доступа к письмам на почтовом сервере можно в дальнейшем настроить почтовый клиент iPhone и указать в нем имя пользователя и пароль электронного ящика.
Загружайте музыку, фотографии и фильмы на новый айфон
Загрузка медиафайлов на новый iPhone возможно только с помощью сервиса iTunes, поскольку iOS не позволяет делать это из других источников. Это определенный недостаток при использовании iPhone, но большое количество музыки и фильмов, а также возможность использования программы в качестве медиаплеера смягчают это неудобство.
Следует отметить, что доступ к контенту в iTunes сначала платный. новинки музыки и кино.
Перемещение видео, музыки и фотографий со старого телефона на новый
Ранее можно было переносить медиафайлы с одного iPhone на другой с помощью сервиса iTunes. Теперь эти возможности несколько расширились. Доступны следующие методы передачи данных:
- Использование программы Mobie Trans. Для этого установите его на компьютер и подключите к нему оба iPhone. На главной странице выберите телефон, с которого будет осуществляться передача, откройте вкладку Музыка, выберите нужные файлы и отправьте их на другое устройство.
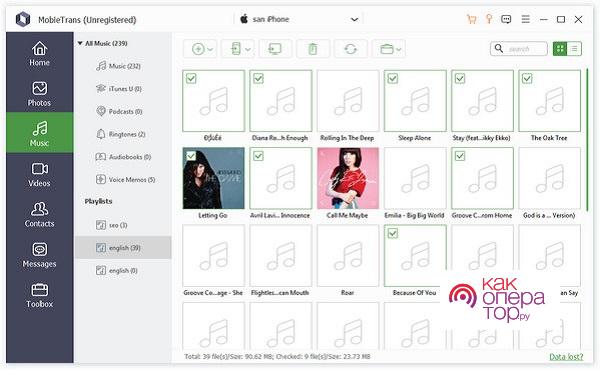
- Использование iTunes и USB-шнура. Сначала необходимо сохранить данные старого телефона в памяти. Потом снова новый iPhone должен быть подключен к компьютеру через USB-кабель и запустить программу. Затем необходимо выбрать вкладку «Музыка» —» Sync » —» Примените » и дождитесь окончания передачи данных;
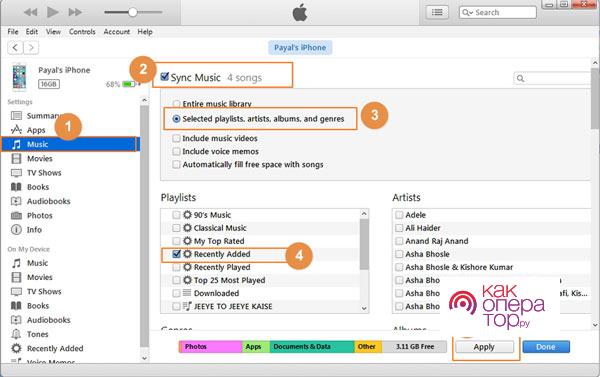
- Через iTunes и WLAN. Сначала, как и в предыдущем случае, необходимо перенести файлы со старого устройства в iTunes с помощью компьютера. Потом снова новый iPhone подключается к компьютеру и синхронизируется со старым с помощью команды «Summary» — «Sync with this iPhone via WLAN. «Затем выполните синхронизацию музыкальной библиотеки и разрешите передачу.
Установка приложений
Приложения и игры были разработаны для стабильной работы устройства и могут быть загружены или приобретены в официальном магазине Appstore. Музыка или фильмы не будут работать с одного iPhone на другой, операционная система iOS этого не позволяет. Однако все предыдущие данные, сохраненные в AppleID со старого телефона, будут синхронизированы при запуске приложения на новом устройстве.
Поэтому, если приложение по какой-либо причине будет удалено с телефона, его можно будет перезагрузить, не тратя время на поиск.
Настройки Imessage и FaceTime
❶ Для владельцев были разработаны еще два специальных приложения, расширяющие возможности общения ④ для владельцев продуктов доступна служба мгновенного обмена сообщениями, Никаких дополнительных приложений устанавливать не нужно.
Чтобы запустить приложение, необходимо найти и активировать раздел «Сообщения» в пункте «Предпочтения», а затем ввести свой Apple ID
④ Еще одно бесплатное приложение FaceTime позволяет совершать аудио- и видеозвонки пользователям, использующим Интернет Для использования приложения его необходимо активировать в настройках Позвоните и введите информацию о своей учетной записи ⑦ После этого в списке контактов будет показано, кто имеет доступ к звонкам FaceTime
Настройка нового ❶ при замене старого.
Установка такой функции, как резервное копирование устройства, — очень полезная вещь, ведь независимо от того, что случится со старым телефоном, всегда есть возможность восстановить данные с него
Резервное копирование старого устройства
Существует два способа создания резервных копий:
- Использование облачного хранилища iCloud Это легко сделать, перейдя в раздел «Резервное копирование». В нем нужно найти кнопку «Резервное копирование в iCloud», чтобы активировать эту функцию Система ежедневно отправляет основные данные с телефона в облако Объем информации может быть расширен по мере необходимости
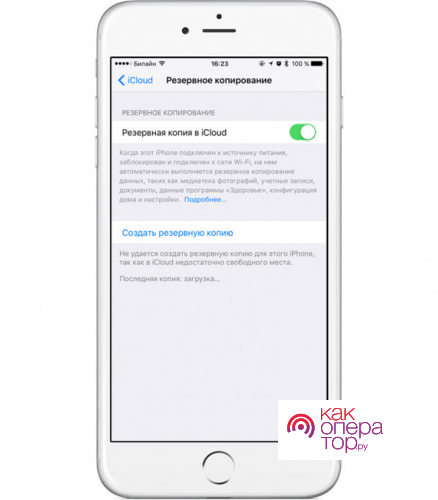
- Второй вариант — использовать сервис iTunes для хранения информации, для ввода которой необходимо подключить старый телефон к компьютеру, открыть программу и далее «Обзор» —» Backup «—» Этот компьютер»— «Теперь сделайте копию.» «Резервная копия (информация о резервной копии) будет загружена на ваш жесткий диск.»
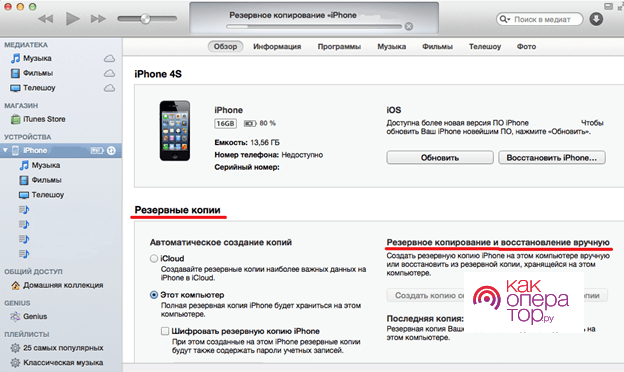
Восстановление настроек нового Телефон из старой резервной копии
Чтобы восстановить данные резервного копирования на новом После включения телефона зайдите в «Настройки» и выберите соответствующий раздел «Восстановление из копии iTunes» или «Восстановление из копии iCloud» и следуйте инструкциям:
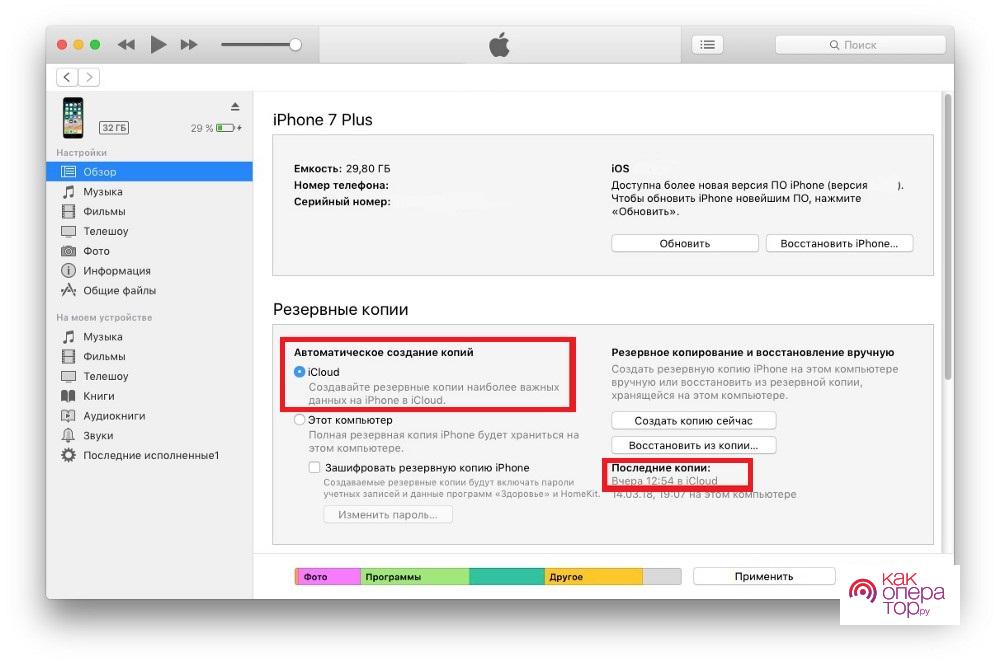
- В первом случае нужно снова войти в приложение в том же разделе «Обзор», но выбрать «Восстановить из копии»». Сначала служба загружает системные данные и приложения, а затем медиафайлы (фотографии, музыку и т.д.).);
- В случае с iCloud все просто, никакого подключения к компьютеру В телефоне не требуется, нужно найти нужный элемент, ввести Apple ID и пароль После этого загружаются все версии ранее сохраненных копий после выбора соответствующего элемента. Нажмите на него и запустите восстановление После выполнения всех действий устройство перезагрузится
④ Конечно, использование его имеет свои свойства, но ничего сверхъестественного в этом нет. в настройках устройства нет.
Настраиваем iPhone как новый
④ Снижение темпа ВОНИСТ — кризис для всех владельцев «яблочных гаджетов». Проблема особенно затрагивает пользователей, которые привыкли активно пользоваться устройством и использовать сотни программ Вы можете увеличить скорость работы программы на вашем ④ с помощью специальных программ, которые позволяют установить ваш ④ как новый .
❶ Для начала работы необходимо сделать резервную копию: После процесса все данные (видео, фотографии, музыка, контакты) будут удалены, а ведь никто не хочет потерять и восстановить воспоминания о важных моментах жизни Подробный список номеров
С помощью алгоритма, описанного в статье, можно увеличить скорость ❶ и ❶.
Подготовьте iPhone или iPad
④ перед заточкой необходимо подготовить устройство к процедуре, это будет тандем:
- ④ Обновление до последней версии На смартфоне должна быть установлена актуальная версия операционной системы Если по какой-то причине это еще не сделано, необходимо зайти в раздел «Обновления» («Настройки» ❶ «Основные» ❶ «Обновление по»), проверить установленную версию и, при необходимости, скачать и установить обновление ④ Если вы работаете с джейлбрейком, операционная система должна быть обновлена
- Резервная копия Резервную копию смартфона можно создать различными способами:
- ④ : Телефон должен быть подключен к компьютеру, выберите устройство в списке, доступном в переключателе «Этот компьютер», активируйте кнопку «Создать резервную копию сейчас», по завершении перейдите в «Устройство» и проверьте, была ли создана резервная копия;

- ❶ По: Вы должны перейти в меню «Резервная копия» («Настройки» ❶ «Резервная копия») и нажать соответствующую копию
- Отключение сообщений ④ перед ускорением необходимо отключить Для этого нужно найти пункт «Сообщения» в «Настройках», зайти в него и нажать соответствующую клавишу
- Отключите «⑦ Поиск». Программа поиска устройства также не должна работать во время ускорения устройства Отключение «iPhone Find iPhone» осуществляется через пункт «iclod» в настройках смартфона.
После того как вы выполнили все подготовительные работы, можно приступать к следующему этапу работы — очистке устройства
❶ Или очистка Очистка на
О том, как очистить устройство, можно узнать из нашей статьи (Сброс ⑦ к заводским настройкам) или вкратце из следующих шагов:
- ❶ Сброс Вы можете вернуть ④ к исходной версии с помощью кнопки ④ Сброс (пункты «Настройки», «Основные»).
- Удаление настроек и содержимого На этом этапе вы должны выбрать материал и настройки ».
- Подтверждение ⑦ Не удаляйте данные сразу после нажатия кнопок: чтобы начать процесс очистки, необходимо подтвердить опцию
- Ожидание перед настройкой¼, вы должны ожидать, пока вся информация не будет удалена — Это занимает несколько минут
Когда процесс очистки полностью завершен, на экране ⑦ больше нет никакой информации (кроме системной), и устройство выводит на экран приветственное сообщение Все ли сделано правильно? Вы можете продолжить с самого важного – настройке смартфона/планшета.
Настройка iPhone как нового
- Выберите пункт » Настроить как новый ④ » (появляется в приветственном сообщении после очистки смартфона от информации.
- Не забываем идентифицировать себя по ❶ (необходимо настройки ④ Сохраненный телефон не был передан на устройство).
- Мы завершаем процесс

Алгоритм короткий и простой в реализации, а это значит, что ответ на вопрос «Как мне настроить❶» как новый ? «Все очень просто — даже тот, кто никогда не имел дела с ⑦-технологиями, справится с этим».
Для чего нужна была резервная копия? Чтобы гарантировать, что все данные, хранящиеся на устройстве, будут получены обратно на устройство после его «обнуления», достаточно просто
Как сделать Айфон как новый
Каждая операционная система со временем засоряется, и ④ не является исключением Поэтому ситуация, когда ④ тормозит или зависает, является постоянной Причина — в системе накапливаются временные файлы, кэш приложений, данные учетных записей и другая информация, после чего смартфон необходимо вернуть в исходное состояние
Зачем делать Айфон как новый
Вам необходимо создать ④. как новый Она предлагается еще до принятия решения о продаже. В iOS во время использования хранится достаточное количество конфиденциальных данных, и мало кто хочет делиться ими с будущим владельцем. Бывают и другие ситуации — например, телефон был потерян или украден. Тогда крайне важно удаленно стереть всю вашу информацию, чтобы злоумышленник не смог использовать ее в своих целях.
Шаг 1подготовьте свой iPhone
- Во-первых, необходимо обновить iOS до последней версии, если вы этого еще не сделали. Для этого откройте «Настройки», перейдите в раздел «Общие», а затем нажмите на «Обновление ПО». Смартфон проверяет наличие последних версий и при необходимости устанавливает нужную. Если владелец использует джейлбрейк, обновление возможно только через сервис iTunes.
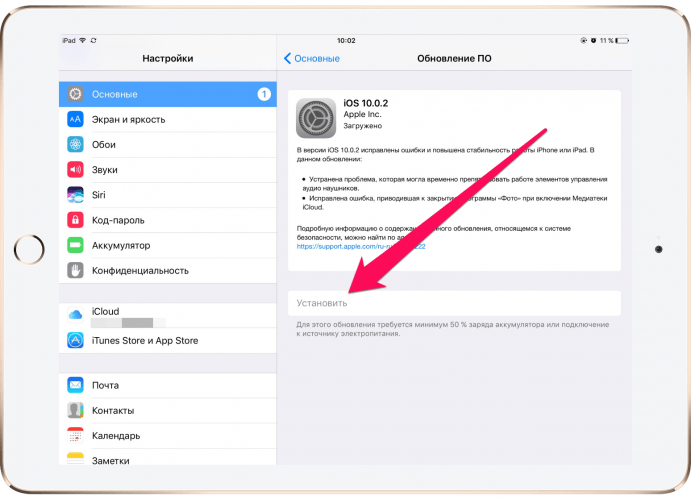
- Далее необходимо сделать резервную копию данных. Необходимо подключить iPhone к компьютеру с помощью USB-кабеля и открыть iTunes. В интерфейсе сервиса вам остается выбрать нужное устройство, активировать опцию «Этот компьютер» и нажать кнопку «Скопировать сейчас».
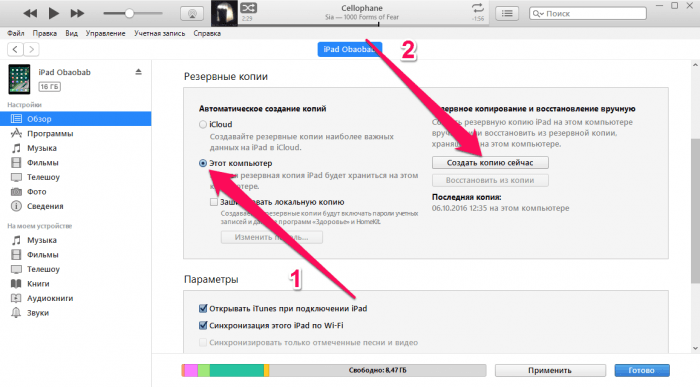
- Теперь вам все равно придется ждать, пока копирование будет завершено. Не лишним будет проверить, успешно ли была создана резервная копия. Вы можете увидеть это через меню «Правка», где нужно открыть «Настройки» и «Устройства».
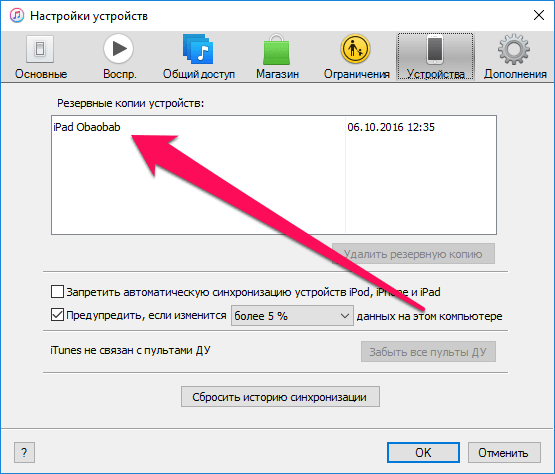
- Также можно создать резервную копию с помощью облачного хранилища iCloud. В пользовательском интерфейсе необходимо открыть меню «Настройки», выбрать iCloud, а затем «Резервное копирование».
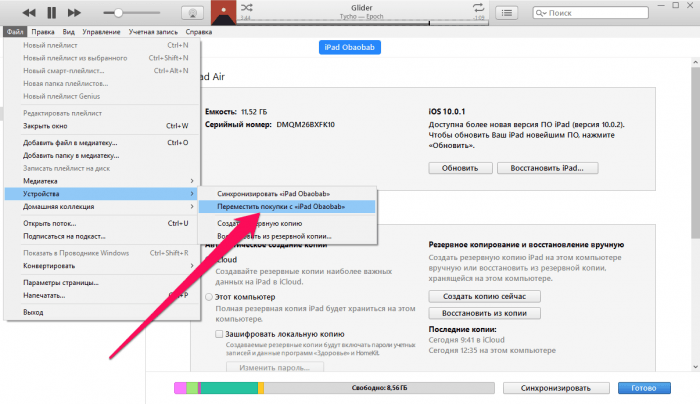
- Остается выбрать пункт «Создать резервную копию» и подождать некоторое время, пока процесс завершится.
- Не лишним будет сохранить на компьютере приобретенный в iTunes контент: приложения и игры, аудио и видео, фильмы и многое другое. Вы должны открыть меню Файл, выбрать пункт Устройство и нажать кнопку Переместить закупку. Таким образом, материал застрахован от внезапных отказов и может быть возвращен в устройство в любое время.
- Теперь необходимо деактивировать iMessage на смартфоне («Настройки» — «Сообщения»).
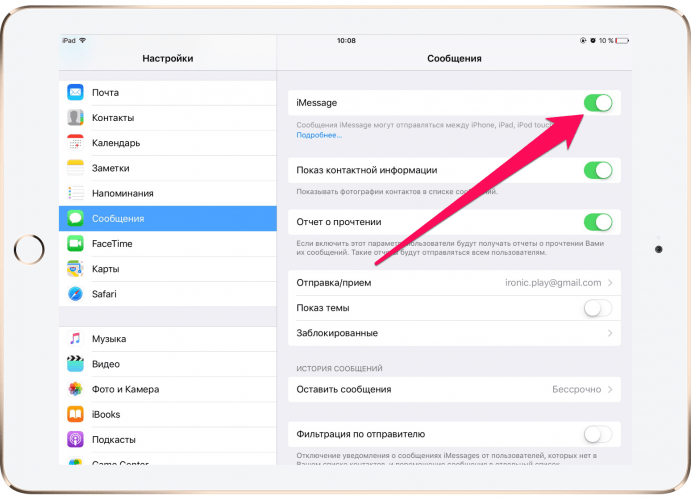
- В меню «Настройки» → iCloud услуга «Найти мой iPhone» также деактивирована.
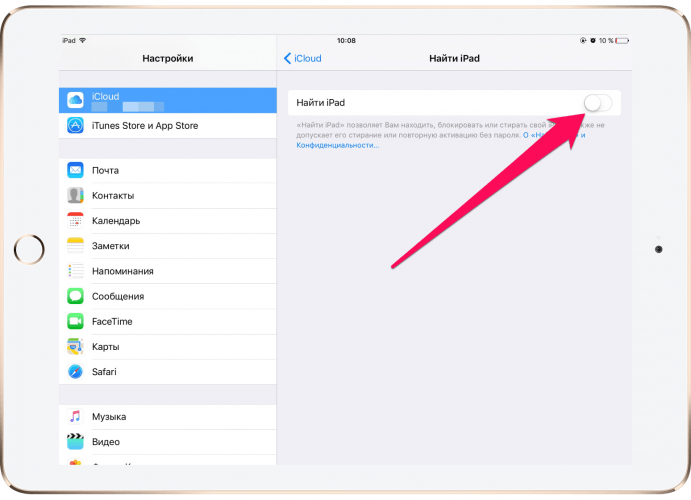
После этих процедур подготовка iPhone завершена, и можно приступать к полной очистке.
Ниже приведен видеоролик, из которого можно узнать больше о создании резервных копий:
Шаг 2: Сброс к заводским настройкам и очистка
Полная очистка смартфона может показаться сложной только на первый взгляд. Однако все необходимые действия выполняются через то же меню, поэтому требуется лишь минимальное вмешательство пользователя.
Функции сброса
Прежде чем приступить к работе, вам следует знать несколько моментов:
- Процесс перезагрузки занимает время, возможно, очень много времени. Все зависит от количества приложений, установленных на iPhone.
- После завершения сброса на смартфоне не остается никакой информации. Это относится и к данным учетной записи Apple ID, поэтому необходимо заранее подготовить пароль для нее.
- После завершения процесса iPhone снова деактивируется. Чтобы активировать его в будущем, убедитесь, что у вас есть подключение Wi-Fi или доступ к компьютеру, на котором установлен iTunes.
- Сброс к заводским настройкам возможен только для официально разблокированных моделей. Вы можете изменить IMEI вашего устройства, введя его в предложенную форму. imei. info можно проверить на сайте.
Пользователям iCloud следует обратить особое внимание — если телефон подключен к облачному сервису, процесс очистки также приведет к удалению данных. Чтобы избежать этого, необходимо сначала выйти из своей учетной записи на телефоне. Для этого откройте «Настройки», выберите «iCloud» и нажмите на «Удалить учетную запись».
Перед сбросом настроек обязательно зарядите аккумулятор телефона не менее чем на 60%. Еще лучше — когда этот уровень будет достигнут, подключите iPhone к зарядному устройству. Если телефон отключается из-за низкого уровня заряда, он может выйти из строя.
Процесс сброса
Теперь можно приступить к процессу самоочистки:
- Сначала нужно открыть «Настройки» и перейти на вкладку «Основные».
- Найдите и откройте пункт «Сброс» в нижней части списка.
- В новом Для меню доступно несколько вариантов, в соответствии с которыми следует очистить содержимое и настройки «। С помощью этой функции вся информация. и настройки будут стерты.
- Вы можете подтвердить начало работы, затем необходимо дождаться очистки устройства.
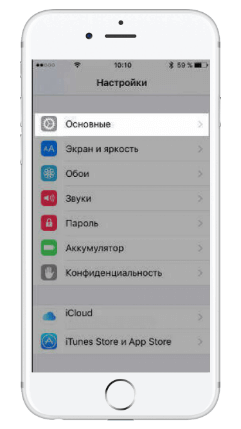
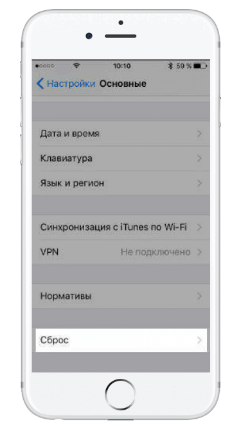
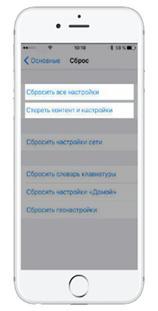 Другие операции доступны только в меню «Сброс» для выполнения определенных сбросов настройки Без полного удаления. В то же время, если вы удалите содержимое » и настройки «, они также будут завершены. Их полезно использовать, когда требуется частичная очистка устройства или возникают неприятные моменты:
Другие операции доступны только в меню «Сброс» для выполнения определенных сбросов настройки Без полного удаления. В то же время, если вы удалите содержимое » и настройки «, они также будут завершены. Их полезно использовать, когда требуется частичная очистка устройства или возникают неприятные моменты:
- Сбросить настройки Сеть. Используется в случае проблем с сетью, обменом интернет-трафиком (прием данных).
- Сброс словаря клавиатуры. Если iPhone случайно отображает неправильные или неуместные слова (пользователь указал неправильную опцию автокоррекции).
- Сбросить настройки «Дом». Если приложение по умолчанию потеряно или если вы хотите вернуть начальный рабочий стол.
- Пропустить обмолот. Многие приложения требуют разрешения на получение геолокационных данных. Если доступ к нужному программному обеспечению был закрыт по ошибке или необходимо удалить ненужные разрешения, функция быстро решает эти проблемы.
Для пункта «Сброс» все настройки », при его выборе настройки Приложения и синхронизированные учетные записи удаляются. Пользовательский контент (фото, видео, аудио, приложения, игры и т.д.) остается в памяти устройства. Вышеуказанные действия также будут выполнены.
В предложенном ниже видеоролике вы можете наглядно ознакомиться с процедурой:
Шаг 3. Настройка iPhone как нового
После успешной очистки можно приступать к к настройке iPhone как нового । Это будет заранее:
- Нажмите «Настроить» как новый iPhone. » Это приветствие появится на экране, когда смартфон будет полностью очищен.
- Если необходимо, пропустите предложение идентификации Apple ID. Это предотвратит перенос настроек, хранящихся в iCloud, на устройство. Если телефон не предназначен для продажи, идентификация должна быть пройдена.
- Подтвердите предпринятые действия.
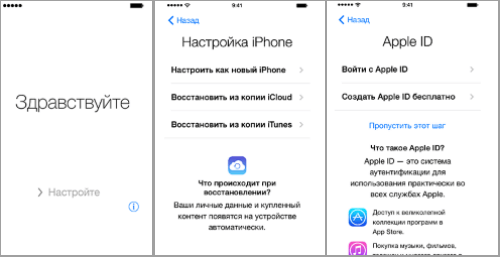
Если вы планируете использовать этот телефон, используйте резервную копию. С его помощью вся ранее сохраненная информация возвращается в устройство после очистки.
Операция проводится в несколько этапов:
- Необходимо подключить iPhone к компьютеру и запустить iTunes.
- Откройте меню «Файл» — «Устройство» и выберите «Восстановить из резервной копии».
- Если копии были сделаны ранее, следует указать последнее.
После завершения процесса телефон будет готов к использованию.
Также можно восстановить копию из iTunes (iCloud) с телефона. Соответствующие опции доступны на скриншоте после сброса. Телефон должен быть подключен к Интернету.
На самом деле, сделать iPhone как новый не сложно. Apple предоставляет для этого все необходимые инструменты, которые требуют минимального вмешательства со стороны владельца телефона. Главное — быть осторожным и подготовить резервную копию своих данных, чтобы вернуть их после очистки смартфона. Необходимо заранее подготовить Apple ID (для активации устройства) и пароль для доступа в интернет (если резервная копия хранится через iTunes или iCloud).
Первоначальная настройка Айфона
Каждый новый Телефон нужен оригинальный, включая iPhone 5s, 4s, а также все другие модели настройке । Сотрудники сервисного центра могут выполнить данную операцию, но за нее придется заплатить большую сумму, хотя на самом деле операция несложная и не требует специальных навыков, умений или оборудования. Настроить iPhone 5s, 4s и все другие модели довольно просто, вы можете сделать это самостоятельно в домашних условиях. Все, что для этого нужно, — быть внимательным, иметь хоть малейшие знания об использовании смартфона и тщательно следовать инструкциям.
Последовательность настройки
Во время первого запуска нового iPhone, прежде чем вы увидите на экране рабочий стол iOS, необходимо выполнить первую операцию. настройку Сюда входят следующие операции:
- Устройство должно быть подключено к беспроводной сети (но это не является обязательным требованием).
- Запустите или отключите службу геолокации (на iPhone этот шаг нельзя пропустить, вы должны выбрать его).
- Устанавливается на iPhone 5s, 4s, а также другие их вариации, как новый Или восстановить из резервной копии, ранее сохраненной в iCloud или на локальном компьютере.
- Абонент также должен предоставить или создать личный Apple ID. новую DUE (этот шаг можно пропустить).
- Затем вы должны принять «Условия использования» (этот пункт является обязательным).
- Затем вам нужно сделать отпечаток пальца. Это можно сделать с помощью Touch ID, при этом необходимо установить пароль блокировки (Поведение. настройку Вы сможете чуть позже).
- Кроме того, вы должны решить, хотите ли вы отправлять диагностику данных, а также операции Apple.

Теперь рассмотрим каждый пункт подробнее.
Выбор сети WLAN
Предполагая, что вы находитесь в зоне действия беспроводной сети, вам необходимо подключить iPhone 5s, 4s или другую модель к сети Wi-Fi. Это даст вам возможность восстановить мобильное устройство из запасной копии, хранящейся в iCloud (эта заметка не поможет, если вы используете iPhone впервые).

Геолокация
Данный пункт предлагает выбор между включением или отключением службы геолокации, которая позволяет «Карте» и подобным приложениям собирать данные о графическом местоположении владельца iPhone 4S, 5 и других моделей.
Следует отметить, что такие геолокационные сервисы обеспечивают возможность отслеживания украденных или потерянных устройств или использования iCloud в приложении «Найти iPhone» с другого устройства. Поэтому лучше подключить соответствующие услуги, чтобы сохранить свое устройство в будущем.
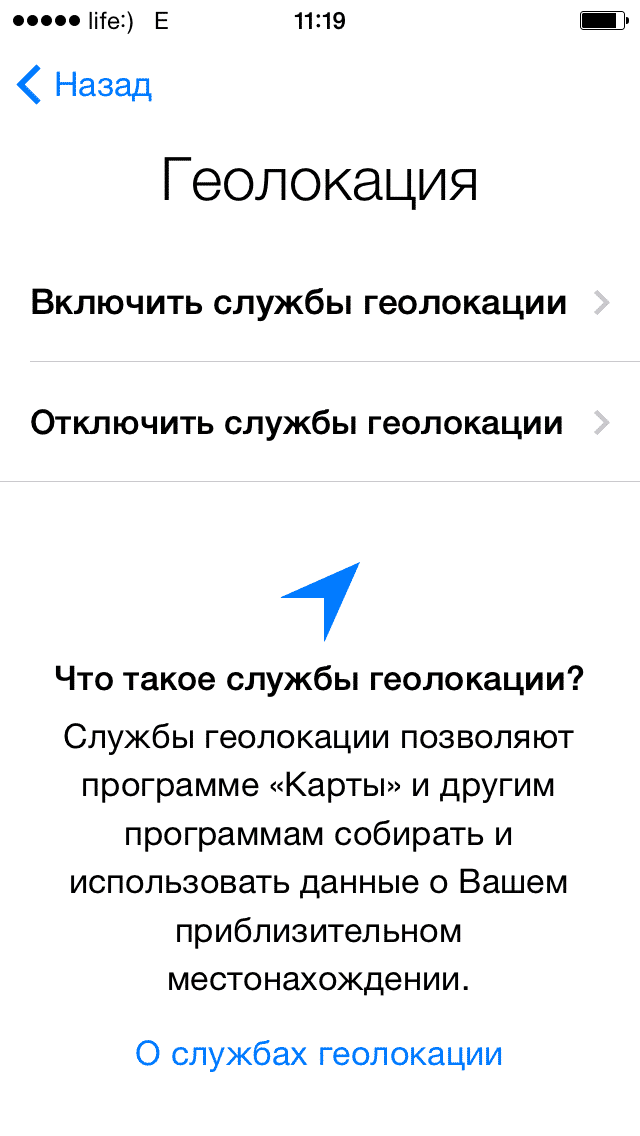
Клиент может включить услуги в любое время по своему желанию. Для этого ему необходимо зайти в «Настройки», перейти в раздел «Конфиденциальность», а затем открыть запись «Служба геолокации».
Между тем, отключив эти службы, вы можете продлить время работы iPhone на один заряд батареи. Большим плюсом служб геолокации является то, что их можно отключить только для определенных сервисов смартфона.
Настройка гаджета как нового Или восстановление данных
Продолжится настройка экран iPhone, на который прибывает абонент о настройке Его iPhone 5s, 4s или другая модель. как нового Инструменты для восстановления либо из резервной копии, ранее сохраненной в iCloud, либо на локальном жестком диске.
Если Айфон 4s новый Тогда восстановление из копии для вас не актуально. В противном случае можно использовать этот параметр. Восстановить гаджет из резервной копии можно даже без подключения телефона к ПК (с помощью iCloud).
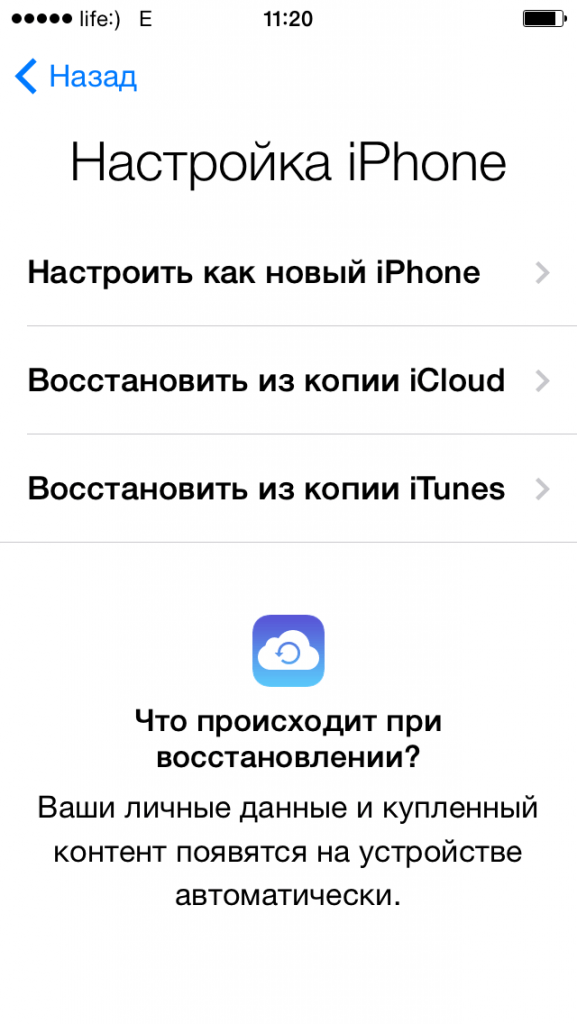
Ваш идентификатор Apple ID
Следующим действием для абонента будет изучение Apple ID. Абонент имеет право ввести существующий Apple ID (если он зарегистрирует его первым) или создать новый счет, но этот шаг также может быть пропущен.
Регистрация абонента Apple ID может быть выполнена непосредственно с iPhone во время настройки Либо позже App Store, а также iTunes Store с помощью приложения под названием App Store Menu. в настройках Мобильные устройства 5s, 4s, 4, 6, а также другие его версии.
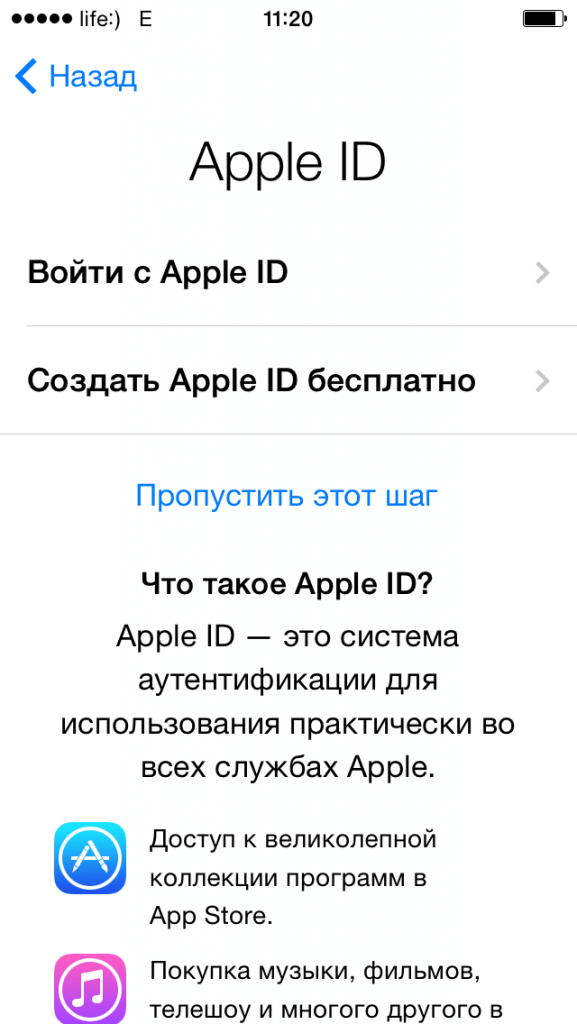
Условия эксплуатации
Далее обладателю нового iPhone должен подтвердить Соглашение об условиях предоставления услуг и принять Пользовательское соглашение. Если этого не сделать, у вас не будет возможности уволиться настройку И пользуйтесь iPhone.

Touch ID и пароль
С помощью аскетизма настройки Клиент может сделать оттиск своего пальца. Это можно сделать с помощью программы Touch ID (она предназначена только для iPhone 5s и всех будущих устройств IOS со сканером на кнопке Home), а также используется для разблокировки устройства и автоматической работы в App Store.
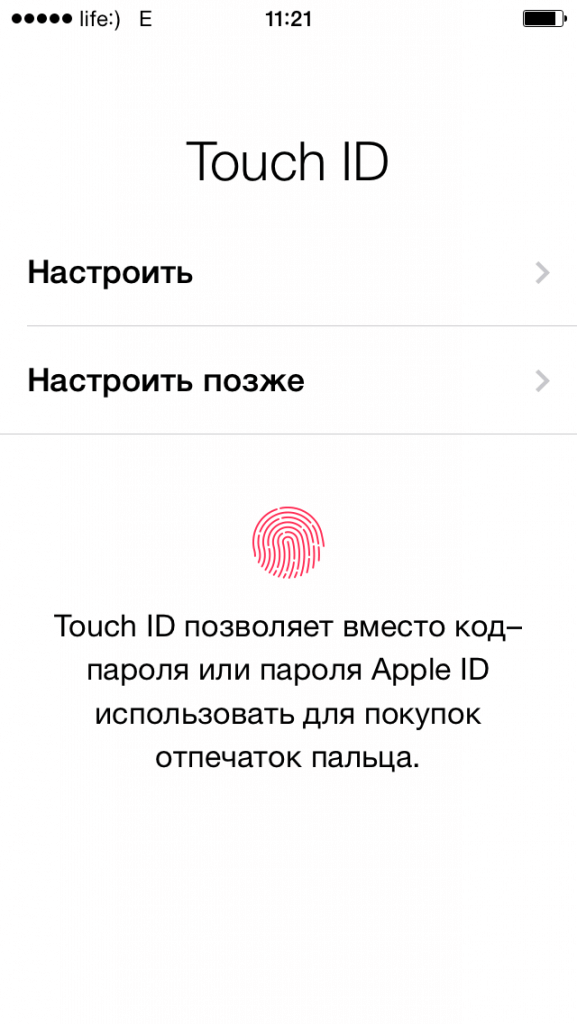
Если вы не можете разблокировать iPhone с помощью печати, предлагается сделать это с помощью пароля блокировки. Эта статья также не должна быть выполнена, так как все это можно сделать в любое время в настройках Айфона.
Диагноз
Последнее действие для абонента — решить, отправлять ли диагностические данные в Apple или воздержаться от этого процесса.
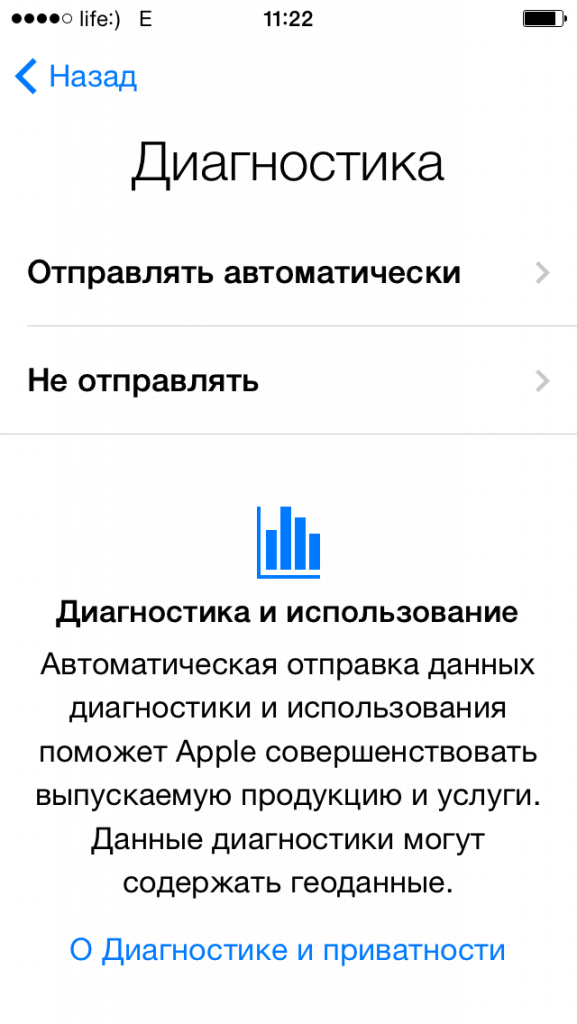
Наконец, для завершения процесса на настройки нового iPhone, пользователь должен нажать на кнопку «Начать работу». После этого шага оригинал настройка Ваш iPhone 5s, 4s или другая модель готова.
Момент появления рабочего стола на дисплее смартфона означает, что устройство полностью готово к работе.
Здесь также следует позаботиться о том, чтобы все параметры первичного настройки Нет необходимости устанавливать программу сразу после покупки iPhone, так как это можно сделать позднее при использовании мобильного устройства в меню «Настройки».
Как сделать и включить iPhone «как новый » за 7 шагов
Здравствуйте! Если на смартфоне Apple есть примечание «Like. новый » — Это означает, что инструмент ранее использовался пользователем, но прошел через процесс заводского восстановления, был заменен на экран и корпус и выставлен на продажу дешевле. Тем не менее, в одном шаге есть возможность настроить » как новый » Подразумевает использование телефона с нуля без устаревшей информации. В статье описаны моменты – Как правильно настроить iPhone. как новый И не превращайте его в «кирпич».
Помогите эксперту! Если у вас возникнут вопросы, будут трудности, вы опубликуете ошибку в комментариях, я рад за всех.
Шаг 0: Откат устройства
Комментарий. Этот шаг необходим для тех, кто хочет сбросить настройки смартфона.
Если вы используете iPhone и хотите стереть все свои данные, чтобы восстановить его. как новый вы можете сделать следующее:
- Перейдите в «Настройки» и в разделе «Основные» выберите опцию «Сброс iPhone».

- Затем нажмите «Стереть содержимое». и настройки ».

- Подтвердите свое решение.
- Ожидайте. Процесс очистки может занять несколько минут.
После успешного завершения процесса можно перейти к основному процессу настройкам .
ШАГ 1: Начальная настройка
Это ничем не отличается от первоначальной активации и включения. новой продукции Apple:

- Нажмите выключатель питания, расположенный в верхней части боковой грани устройства.
- После удержания устройство включится, и на экране появится логотип «Apple».
- Когда телефон поприветствует вас, проведите пальцем слева направо.
- В появившемся окне выберите регион проживания.
- Затем присоединитесь к сети WLAN, распространяемой домашним маршрутизатором. Если такая сеть недоступна, необходимо активировать устройство через мобильный интернет, предварительно установив в смартфон SIM-карту. Нажмите на «Использовать мобильное соединение», чтобы подать заявку.
- Активацию нельзя игнорировать, так как она необходима перед началом использования телефона.
Шаг 2: Настройка геолокации
Как только настройка нового iPhone пройдет процесс активации, он будет следовать обычной форме опции включения служб геолокации. Включить опцию:
- Добавляйте метки своих геолокаций и делитесь ими с друзьями;
- Поиск устройства через единую учетную запись в случае утери;
- Найдите свое собственное местоположение и сосредоточьтесь на картах.

Шаг 3: Безопасность
Следующим важным шагом при первом использовании iPhone является создание пароля. Вам будет предложено выбрать, кому принадлежит устройство из альтернативных вариантов. На iPhone 7, например, можно установить отпечаток пальца для разблокировки экрана и других приложений. Вместо этого можно также ввести PIN-код (дополнительно требуется для Touch ID) или графический ключ.
Установить Touch ID новое Устройство предложит сразу после этого настройки Геополитика. Для этого:
- Следуйте подсказкам на экране и добавьте отпечатки пальцев в телефонную систему.
- Затем придумайте пароль из 4 или 6 цифр. Пароль должен быть сохранен или храниться в надежном месте.

Шаг 4: Восстановление данных
Если вы используете первый iPhone, всю информацию с последней модели можно восстановить на новой । Реализовать опцию можно с помощью резервного копирования на локальный компьютер через службу копирования iCloud или с помощью iTunes.
Если вы ранее пользовались смартфоном Android, вы можете перенести свои данные: список контактов, фото и видео, сообщения, закладки в Интернете, учетные записи.

Альтернативным способом передачи данных является синхронизация через аккаунт Google. Если данные отсутствуют, следует выбрать функцию «Настроить». как новый iPhone».
Шаг 5: Авторизация
Следующий шаг — авторизация учетной записи Apple ID, которая позволяет получить доступ ко многим услугам экосистемы Apple:
- Видеозвонки между владельцами Apple;
- Мгновенный обмен сообщениями.
- Сервисы iCloud, App Store, Apple Music и так далее.
С учетной записью вы можете:
- Создайте резервную копию iPhone 5s, 6s или другой модели.
- Восстановите телефон из них.
- Синхронизация данных, таких как заметки, данные, контакты и т.д., с другими устройствами, авторизованными под той же учетной записью.

Если такой профиль не создан, его можно зарегистрировать прямо с телефона:
- «Нет Apple ID или забыли?»
- Выберите новое Продумайте имя счета, пароль и введите информацию о физическом адресе проживания.
- Вы также можете ввести данные банковской карты для покупок (необязательно).
- Введите пароль, чтобы не забыть его. Это не должно быть слишком легко.
Шаг 6: Голосовой помощник
Настроить новый К телефону предпочтительно прилагается голосовой помощник Siri, который:
- Это позволит установить будильник на нужное время.
- Возьмите каждый контакт из блокнота.
- Я дам вам краткое резюме из Интернета и т.д.

Чтобы активировать голосового помощника, произнесите фразу «Hello Siri».
Шаг 7: Настройка интерфейса
После всех шагов, запуск iPhone 6, 7, 8 или более. новой Модели почти завершены. Вы можете добавить дополнительные настройки Увеличить масштаб. Выберите увеличенный или стандартный интерфейс из предложенных системой.

Чтобы запустить телефон, нажмите Начать задачу. Шаг за шагом непосредственно за шагом настройки включается начальный экран, и вы можете использовать устройство с нуля.
Как настроить iPhone 4, 5, 6, 7, 8 или 10
Современный смартфон отличается от первого мобильного телефона, как пулемет от рогатки. Apple Blow считается одной из лучших в плане использования передовых технологических решений. По этой причине каждый владелец должен знать, как настроить iPhone, если он не хочет использовать его как простую «звонилку» уровня Nokia 3310.
Ваш идентификатор Apple ID
Основой всей экосистемы «Apple» является уникальный идентификатор epleid ID. Пользователь включает его в первый раз при установке новый iPhone с нуля. Для этого необходимо иметь действующий аккаунт электронной почты. Задав контрольный вопрос и указав дату рождения, вы получите Apple ID, который в дальнейшем будет использоваться для доступа ко всем сервисам Apple, требующим авторизации.
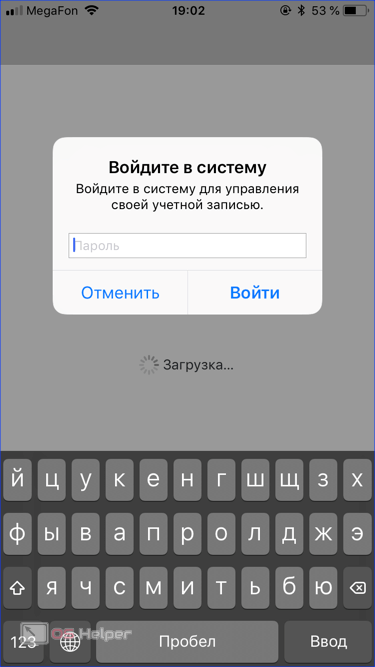
В будущем эти данные могут быть использованы для восстановления смартфона после сброса или активации настроек на нового iPhone с передачей данных. Если IOS 10 и младше приходилось запускать вручную, то в IOS 11 операционной системе Apple появилась функция быстрого запуска.
Перенос данных со старого устройства происходит автоматически после ввода пароля учетной записи. Все действия выполняются на русском языке и выбираются на начальном этапе при указании страны текущего проживания.
iCloud, App Store и iTunes Store
После настройки Apple ID каждый пользователь получает базу в 5 ГБ, которая оформляется в облачном хранилище iCloud, и возможность совершать покупки или загружать бесплатные приложения из App Store. В более старых моделях, к которым относятся iPhone 4 и 5, для каждого из этих действий необходимо ввести пароль.
Начиная с 5 с, пользователь может подтвердить свое решение с помощью отпечатка пальца. Сканер интегрирован непосредственно в кнопку «Домой» и установлен на всех iPhone 6, 7 и 8. В iPhone X дактилоскопический датчик заменил фронтальный сенсор, который выполняет 3D-сканирование лица пользователя.
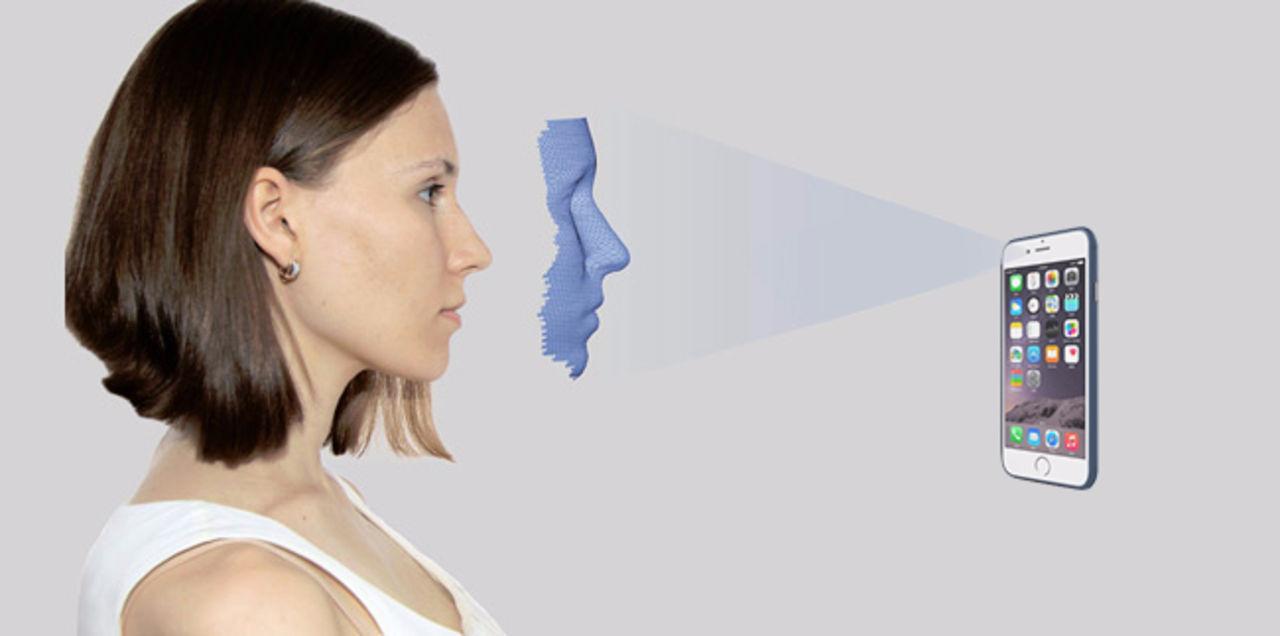
Помимо магазина приложений, Apple открывает доступ к магазину Aidi aituns Store, который содержит обширную коллекцию музыки и фильмов.
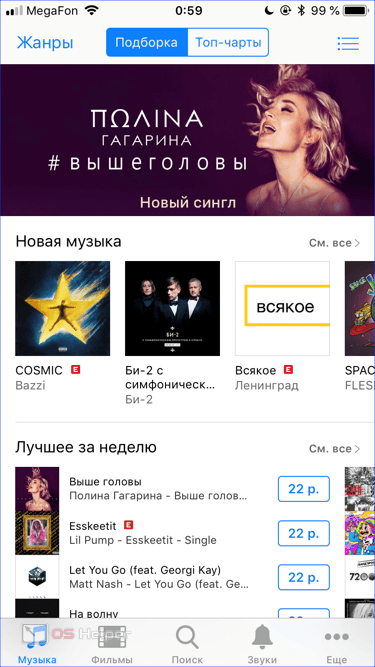
Приобретенный контент автоматически синхронизируется между всеми устройствами с учетной записью.
Создайте учетную запись
Если по какой-то причине iPhone был неправильно активирован при запуске, это недоразумение можно исправить уже на рабочем устройстве. Например, у человека может не быть электронной почты, поэтому создать учетную запись сразу не получится. С помощью описанных ниже действий вы можете добавить его в iPhone в любое время.
- Открываем настройки И нажмите , чтобы найти выделенный элемент.
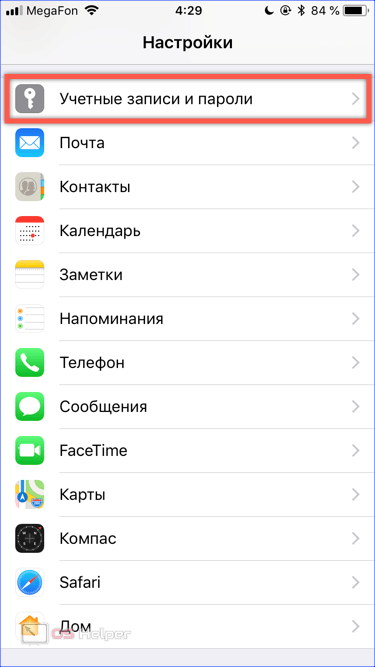
- Переходим в раздел добавления новых учетных записей.
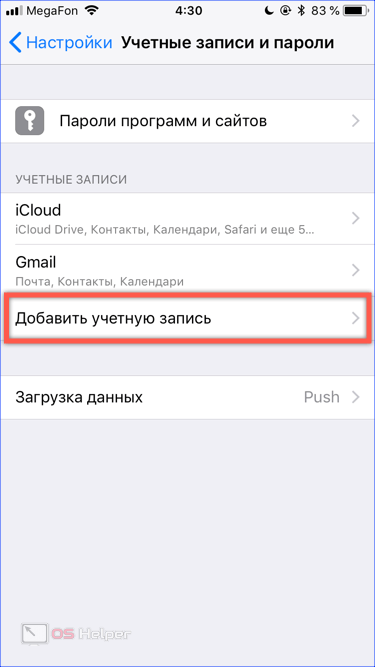
- Нам нужна верхняя строка с надписью Ayloud, обведенная рамкой. Остальное в списке предназначено для настройки электронной почты.
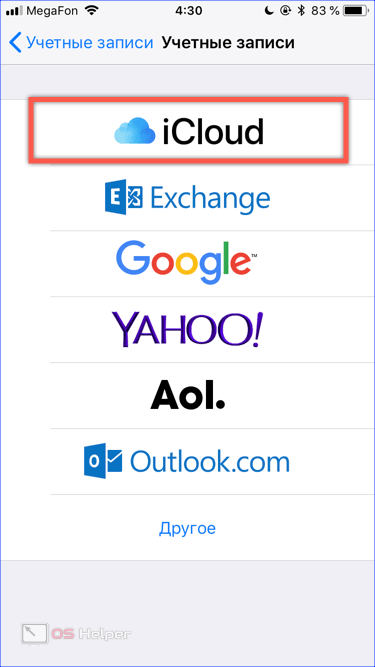
- Здесь у нас много возможностей. В поле, отмеченное цифрой «1», мы можем ввести данные существующего счета. Предназначен для того, чтобы сделать точку, обозначенную двумя нового Значок Apple. Стрелка с цифрой «3» указывает на раздел, где можно восстановить уже созданную учетную запись, если вы забыли пароль.
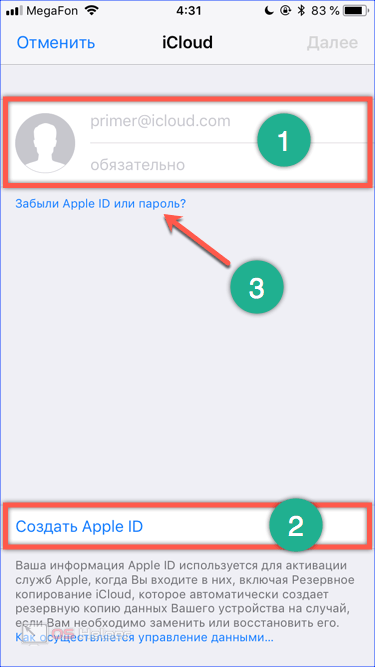
Это дает нам доступ к Appan и остальным облачным сервисам через соответствующую точку в данной ситуации.
Меню телефона
Конечно, независимо от того, зачем технически нужен смартфон, никто еще не отменил его основную функцию. Рассматриваемый пункт представляет собой целый блок, позволяющий настроить поведение iPhone во время голосовых вызовов, включить видеосвязь и настроить встроенный в iOS мессенджер.
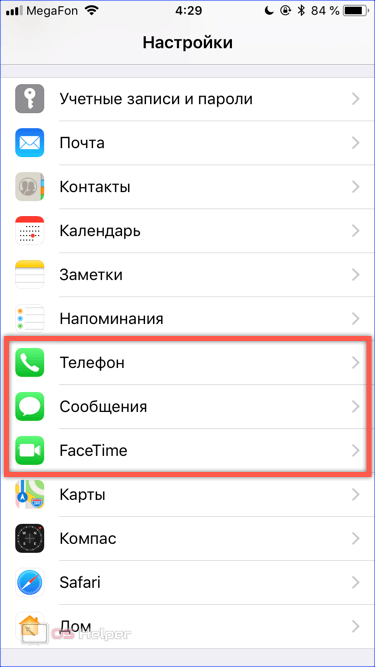
Step-Shoe учитывает все три параметра, которые отмечены рамкой.
Телефонные звонки
Голосовые вызовы собираются в одном месте. В нижней части скриншота показано меню, в которое вставляется SIM-карта. У каждого оператора мобильной связи есть свои услуги, и некоторые ими пользуются. Если они вдруг понадобятся, вы знаете, где их найти.
- На главной вкладке в верхней части отображается номер абонента. Внизу стрелкой отмечен переключатель, позволяющий автоматически заменять префиксы при установке чисел. Для России он составит +7. Посмотрите на три верхних пункта меню «Вызов», которые можно считать полезными.
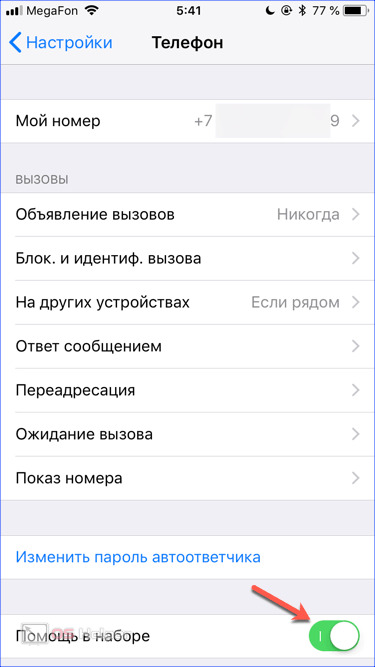
- Здесь мы можем указать, в каких случаях входящий голосовой вызов будет распознаваться голосом. Например, если выбрать «Наушники», то после поступления вызова музыка прерывается, и iPhone читает, кто звонит, выбирая данные своей телефонной книги.
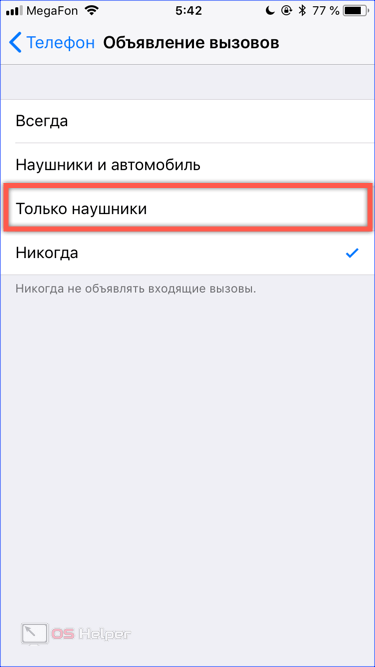
- Некоторые приложения, в данном случае картографическая служба 2gis, могут использовать входящие звонки для их идентификации. Если вы активируете ползунок, обозначенный стрелкой, вызовы определяются компанией или предприятием, данные которого находятся в базе приложения. На экране смартфона отображается логотип программы и идентификационная информация, а также номер телефона. Меню, взятое для внесения любых надоедливых контактов в «черный список». В этом случае звонящий постоянно получает номер занятости, и снять блокировку ему не помогает даже автокодирование.
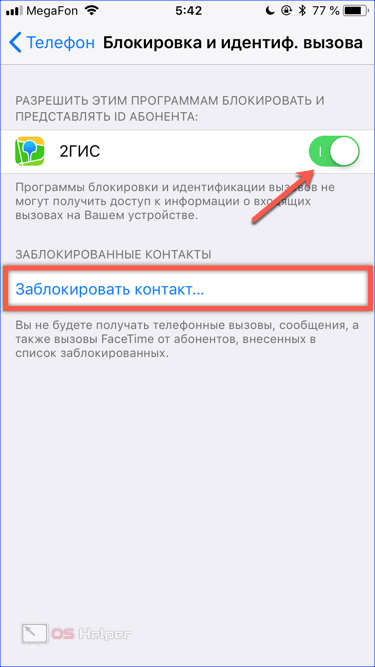
- Эта статья будет полезна тем, у кого много продуктов Apple. Вставив выключатель в рамку, мы активируем функцию «непрерывности». Для входящих вызовов переадресация работает на устройстве, выбранном из следующего списка. В этом случае вы можете ответить с iPad или Mac, не снимая трубку. Разумеется, все устройства должны работать с одной учетной записью и находиться в одной сети WLAN.
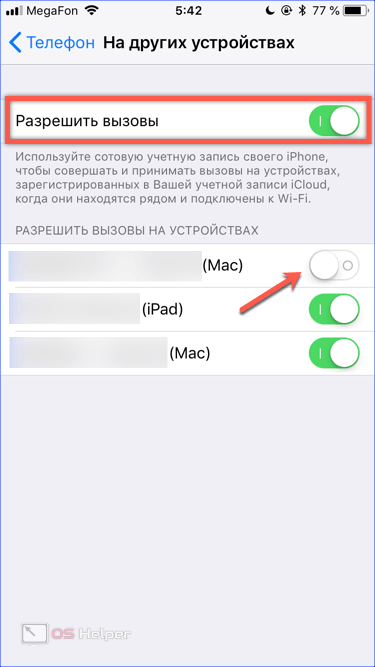
Почта
В мобильной операционной системе Apple есть встроенный мессенджер Imessage. Для его работы, как и других подобных приложений, необходимо подключение к беспроводной или сотовой сети передачи данных.
- Сначала открывается главное окно с настройками для включения Aimessadzh. По умолчанию эта функция всегда отключена. На скриншоте нужный переключатель указан стрелкой. При активации на сервер Apple отправляется платное SMS-сообщение, после чего плата больше не взимается. Между двумя iPhone передаются только сообщения. Невозможно отправить Imessage на Android. Параметр Apple, обозначенный цифрой «1», позволяет владельцу смартфона оставаться на связи и передавать обычные текстовые сообщения даже без интернета. Пункт, отмеченный двойкой, открывает еще один вариант продолжения.
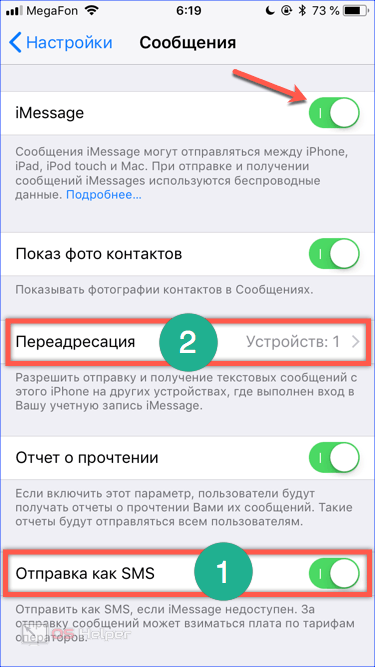
- Здесь вы можете выбрать, какие устройства, кроме iPhone, должны получать SMS, перемещая ползунки. Чтобы подключить сеть Wi-Fi к сети Wi-Fi, подключите сеть Wi-Fi к сети Wi-Fi.
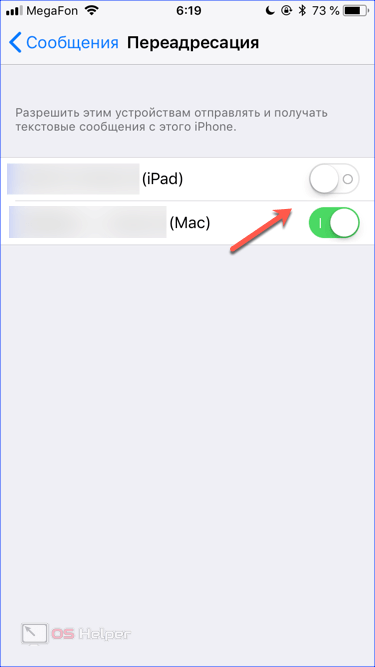
- Существует множество настроек для сообщений, поэтому мы опускаемся еще ниже на главный экран. Под цифрой «1» скрывается настройка адреса для iMessage. Двойка указывает на опцию, которая управляет долговечностью текстовых данных.
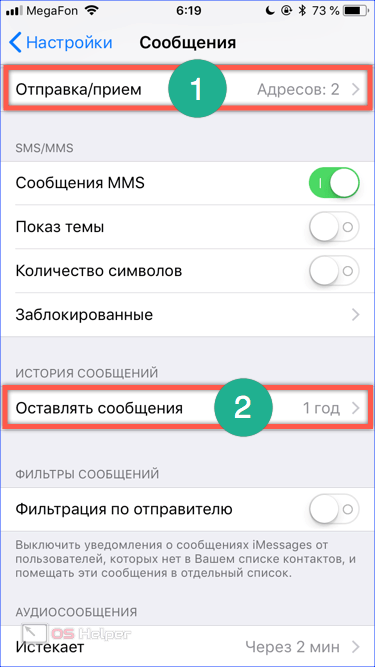
- Поскольку iMessage работает не только по номеру, но и по Apple ID, пользователь может определить, какой адрес следует получить. В первом пункте были выбраны оба случая, а во втором пункте было указано, что использование телефонного номера для идентификации абонента будет иметь приоритет.
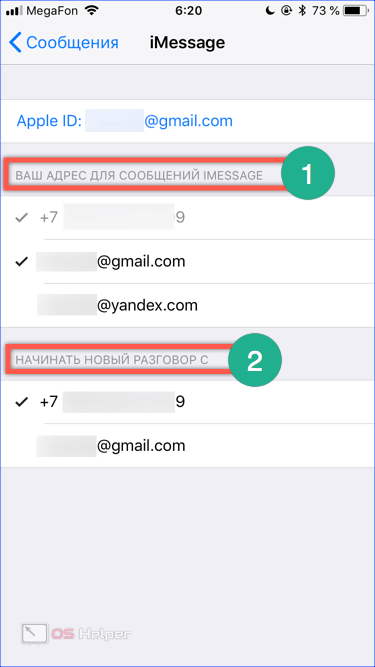
- Опция памяти позволяет удалять старые SMS через месяц, год или хранить их неограниченное время в памяти смартфона. С ним настройкой Вы должны быть осторожны, если не хотите удалить что-то важное.
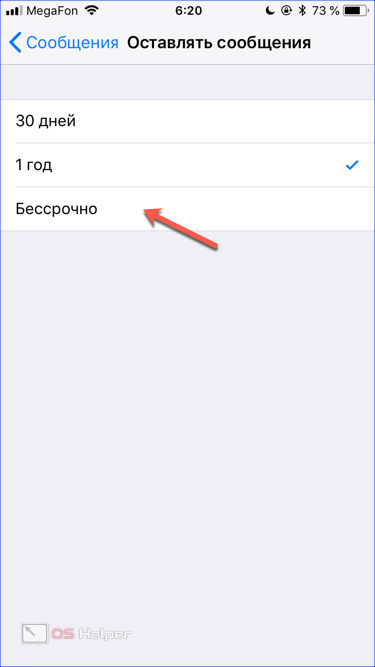
Еще ниже в главном окне аналогичная опция доступна для голосовых сообщений. Минимальная продолжительность для них ограничена 2 минутами, а максимальная — одним годом.
Личное время
Для своих пользователей Apple реализовала возможность общаться через Интернет по видеосвязи. Настройки здесь практически идентичны настройкам для iMessage. В верхней части окна мы видим ползунок, который активирует службу.
Звонки также можно совершать с камерой или без нее. Во втором случае осуществляется только голосовая связь без участия оператора мобильной связи. Стрелка указывает на второй переключатель в нижней части окна. С помощью последних моделей iPhone можно сделать фотографию участника во время общения по видеосвязи.
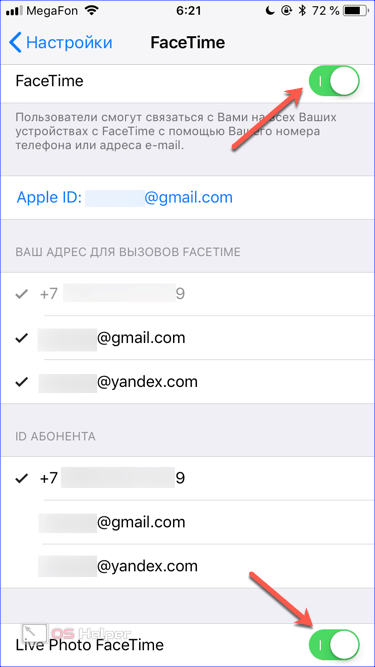
По качеству связи FaceTime легко превосходит Skype, но этот вариант общения работает только между устройствами Apple.
Клавиатура
Развитие интернета и мессенджеров привело к тому, что люди стали писать гораздо чаще, чем общаться голосом. Поэтому игнорируйте настройки Клавиатура невозможна.
- Давайте откроем пустое сообщение iMessage. Как один настройку Может быть запущен в любом другом мессенджере, но по умолчанию в новом iPhone они не установлены. На скриншоте области переключения режимов закруглены. В верхней части находится логотип камеры. Если нажать на нее, можно отправить селфи собеседнику. Рядом находится значок AppStore для сообщений. Нажмите «123» в нижней рамке, чтобы переключить клавиатуру на цифры и символы, и нажмите «Globe», чтобы изменить раскладку и использовать эмодзи.
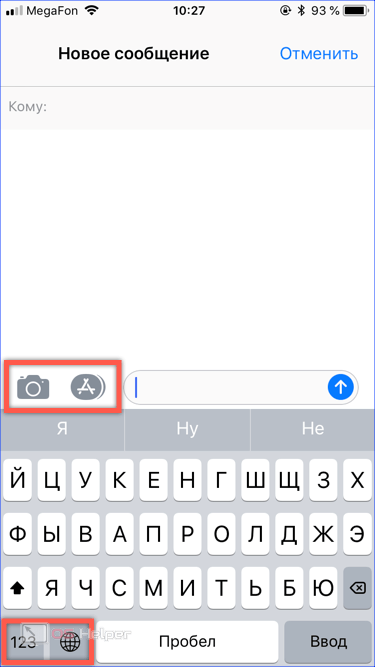
- В App Store можно установить анимированные эмодзи или подключить интеграцию с приложениями, установленными на смартфоне.
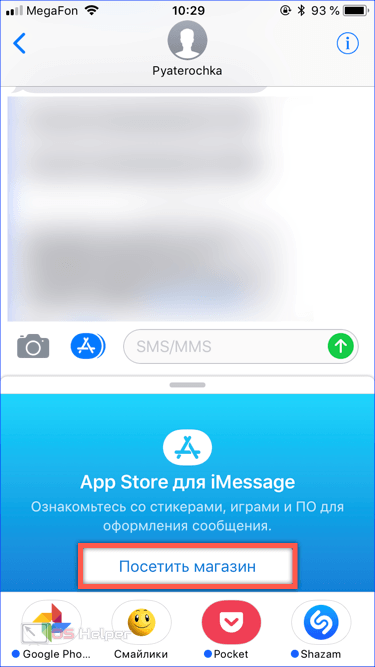
- Откройте меню выбора клавиатуры, нажав на глобус и их настройки . Для этого нажмите на элемент, обозначенный рамкой. Стрелка указывает на режим отображения. В настоящее время клавиатура находится в нижней части экрана, но ее можно переместить к правому или левому краю, чтобы было удобнее набирать текст одной рукой.
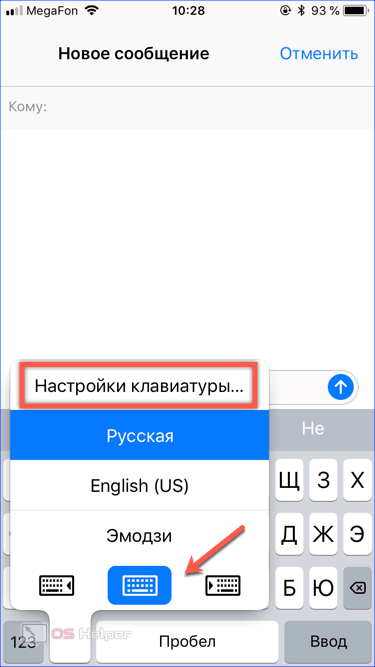
- Меню настроек содержит множество опций, облегчающих ввод символов и знаков препинания. По умолчанию устанавливается только русский язык в соответствии с регионом проживания, указанным на начальном этапе.
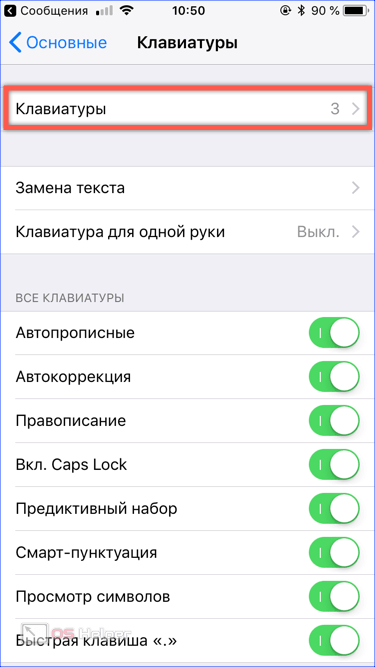
- Выделив элемент, мы исправляем ситуацию. Необходимо добавить хотя бы одну английскую раскладку и набор эмодзи, которые являются частью операционной системы.
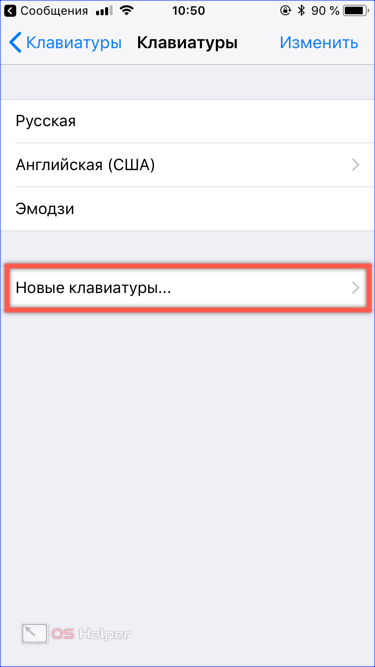
Основные настройки
Ннере Большинство вариантов нацелены на настройку iPhone, сосредоточенный в группе ниже нормы. Давайте посмотрим на этот блок сверху вниз, чтобы рассмотреть основные параметры.
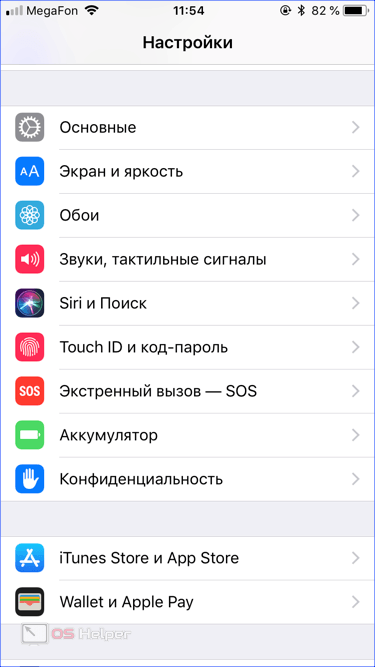
Экран
Переключатель, указанный стрелкой, активирует адаптивную подсветку дисплея в зависимости от окружающего освещения. Над ним находится ползунок для ручного изменения яркости. При активации функции True Tone запускается автоматическая яркость, для которой раньше был отдельный блок управления. Ночной режим подготовлен. В нем тон дисплея меняется с холодного на теплый. Время переключения определяется системой на основе данных о геолокации пользователя.
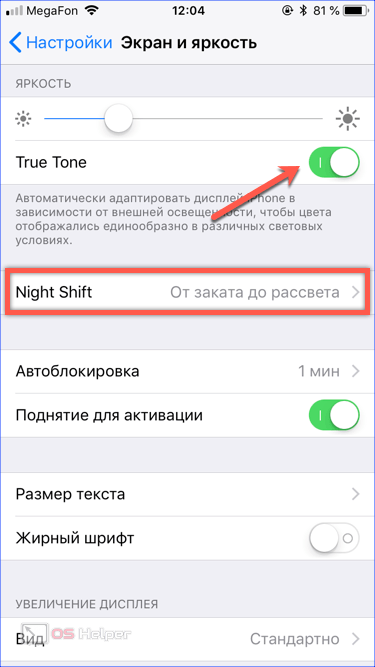
Фоновое изображение на iPhone можно установить отдельно для рабочего стола и экрана блокировки. Они уже предустановлены в операционной системе, но при желании пользователь может установить свою заранее сохраненную картинку.
- В главном окне настроек откройте элемент, отмеченный рамкой. Он здесь один, поэтому запутаться невозможно.
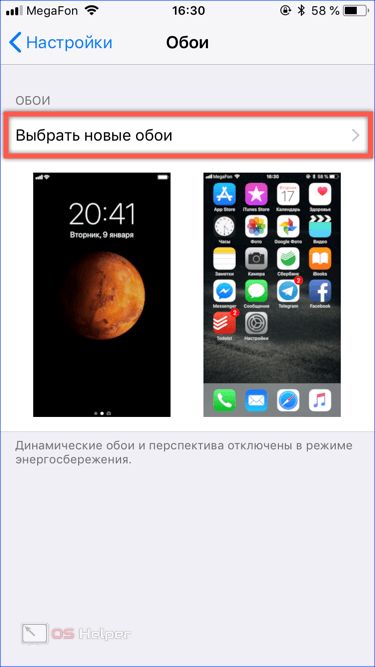
- Выбор доступен в трех предустановленных категориях. Ниже расположены папки с фотографиями на смартфоне, фотопоток или медиатека iCloud.
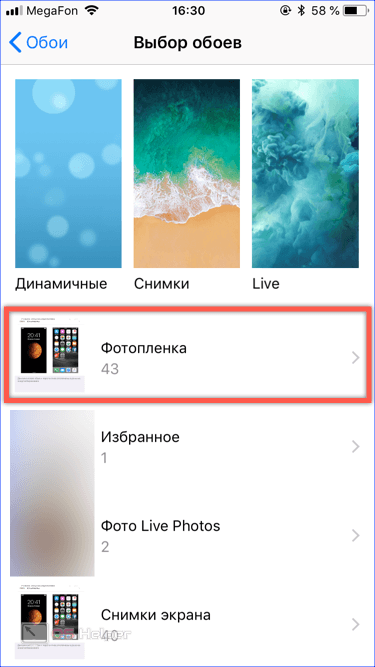
- После завершения выбора мы получим следующее окончательное меню. Цифры обозначают варианты установки.
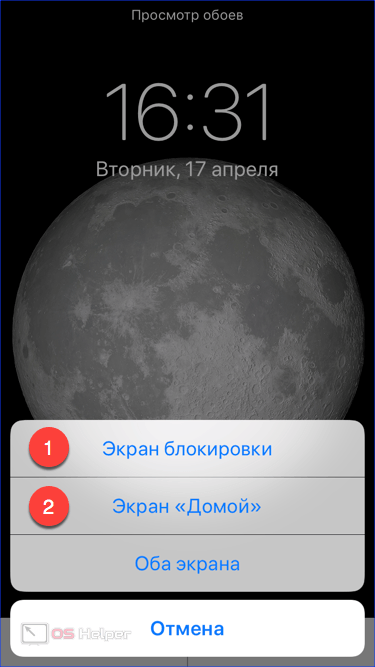
Звук
Важным элементом персонализации является выбор звукового планирования. Вы можете встретить людей, у которых на каждом шагу установлена мелодия звонка по умолчанию, и иногда это раздражает. В верхней части экрана объекты, которые отвечают за вибрации, отмечены рамкой. Оптимальная схема выбирается путем переключения ползунков.
Стрелка указывает на регулятор громкости звонков и системных оповещений. Ниже находятся параметры звуковой схемы, предустановленной в операционной системе. Для каждого элемента открывается отдельное меню выбора. Звук напоминания о событии выбирается только из предустановленных, а мелодия звонка может быть добавлена произвольно.
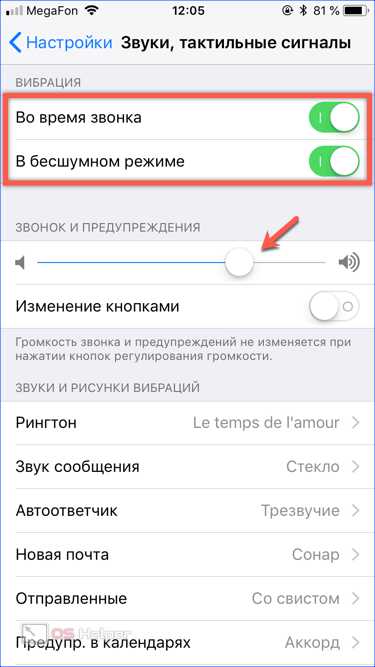
Этот пункт содержит настройки в связи с приватизацией. Радиовещание может быть активировано в музыкальном приложении, а воспроизведение песен настраивается в соответствии с пользовательскими настройками с помощью определенных схем эквалайзера. Мелодии будильника также настраиваются отдельно, чтобы вы проснулись утром.
Touch ID
Touch ID или датчик отпечатков пальцев активируется после ввода кода безопасности iPhone, указанного пользователем. Блок настроек, обозначенный единицей, активирует функции, в которых будет участвовать Touch ID. В большинстве случаев выбираются системы разблокировки и бесконтактной оплаты.
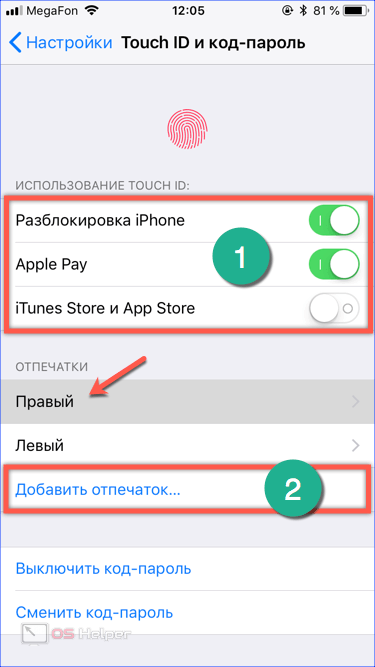
Оставшиеся пункты на начальном этапе настройке Не так важно. В разделе «Аккумулятор» можно активировать отображение процентов рядом с индикатором зарядки. «Siri и поиск» управляет настройками голосового помощника и его интеграцией с поиском. Общение с Siri на английском языке более продуктивно, чем на русском, поэтому в нашем регионе она остается интересной игрушкой, а не настоящим помощником, как в Америке.
Меню «Основное
Как следует из названия, этот раздел содержит наиболее важные настройки Поведение вашего смартфона. Большое количество вложенных меню открывает возможность детальной персонализации, но мы остановимся только на некоторых наиболее интересных из них.
- В главном окне мы видим два параметра, обозначенные цифрами.
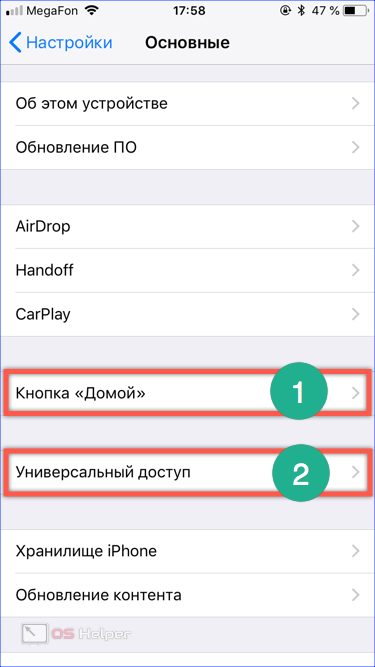
- Открывает меню устройства настройки Тактильное взаимодействие с сенсорной клавишей «Home». Благодаря трем предустановленным шаблонам, вы можете настроить обратную связь от слабой до сильной. Средства ввода скрыты под цифрой «2». Помимо визуальных изменений, здесь можно активировать функции для людей с ограниченными возможностями.
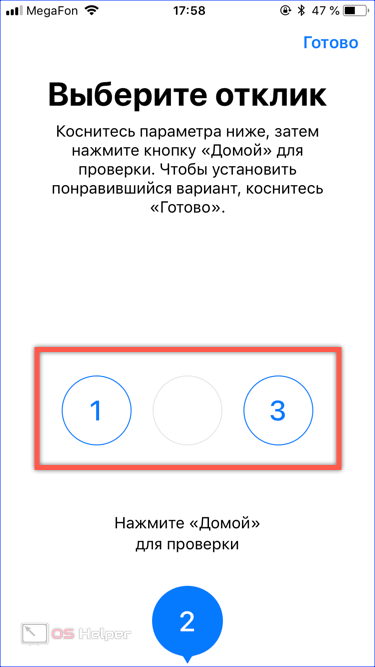
- Элемент, показанный на скриншоте, облегчает управление одной рукой. Двойное короткое нажатие кнопки Home уменьшает экран по вертикали и увеличивает верхнюю строку меню управления, чтобы к ней не приходилось обращаться.
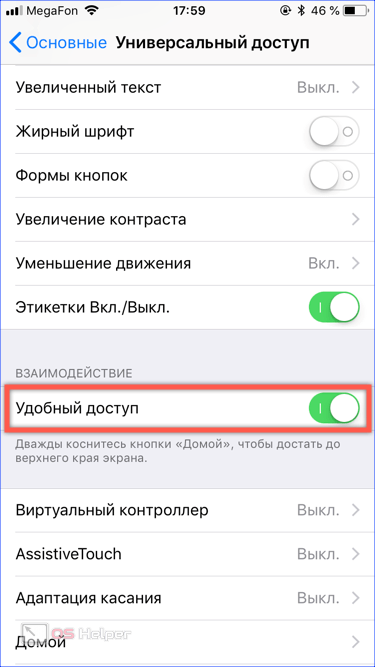
- Если прокрутить вниз до зоны прослушивания, можно активировать мигающий индикатор для визуальной идентификации вызовов или сообщений. Индикатор мигает, заменяет или дополняет вибрацию и привлекает внимание в беззвучном режиме.
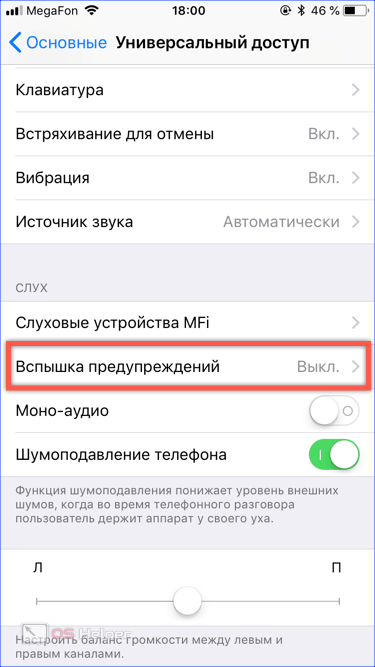
Открыв настройки Первое, что вы найдете, будет настройки Сетевые интерфейсы. До сих пор мы их не рассматривали, поскольку мобильная сеть активируется автоматически, а WLAN можно подключить уже при создании Apple ID.
Здесь вам следует сосредоточиться на Bluetooth и VPN. Поскольку Bluetooth всегда включен, он практически не расходует заряд батареи, но при этом AirPods можно обнаружить сразу же, когда они находятся в зоне действия канала связи.
Тактильные настройки для беспроводных гарнитур или AirPods доступны при сопряжении с iPhone. Элемент VPN работает аналогичным образом. По умолчанию он отсутствует, но появляется после установки специального приложения или вручную настройки сетевого профиля.
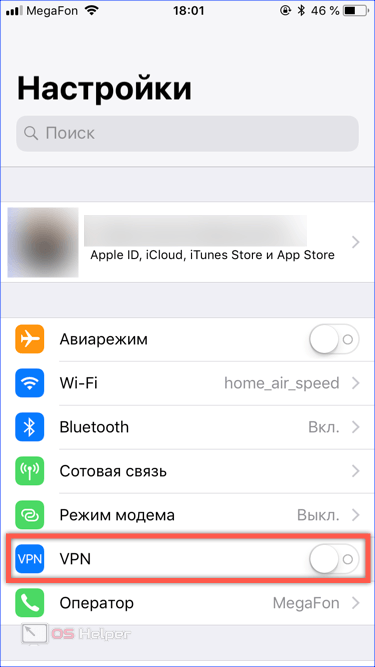
Контрольная точка
Наконец, мы рассмотрим пункт управления, который имеет быстрый доступ к необходимым функциям.
- Переходим в нижнюю часть сетевого интерфейса и открываем меню invested.
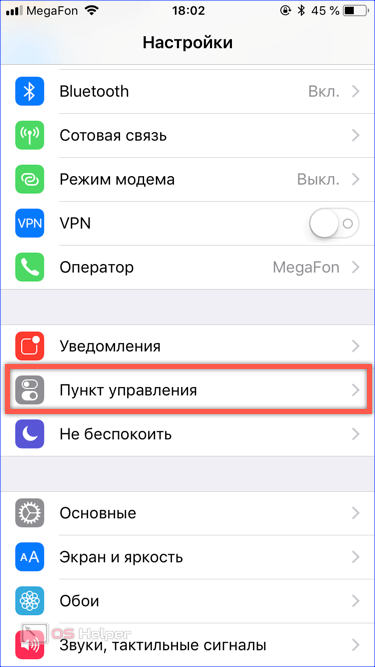
- Выберите элемент, отмеченный рамкой на скриншоте.
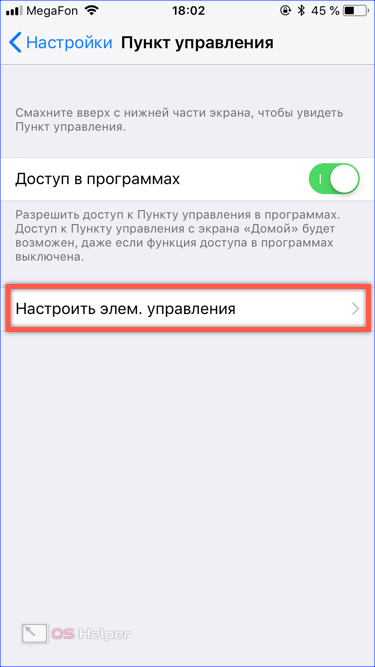
- Цифрой » 1 » отмечена область, в которую можно щелкнуть, чтобы удобно перетащить выбранный значок для отображения в шторке меню. Двойное обозначение знака плюс. С его помощью предметы добавляются в область сортировки. Соответственно, «минус» позволяет удалить их, вернув в неактивную область. Элемент над ним, на скриншоте это факел, показан слева в первой открытой шторке.
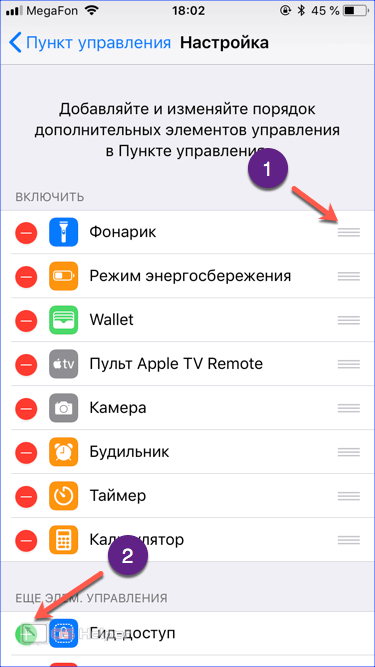
- Результат сортировки отображается на следующем экране. Кнопка на рамке блокирует автоматический поворот, не позволяет iPhone перевести дисплей в портретный режим, меняет ориентацию в зависимости от наклона устройства. Это не влияет на оптимизированные приложения, такие как игры. Поворот экрана не работает в приложениях, поддерживающих только два режима отображения.
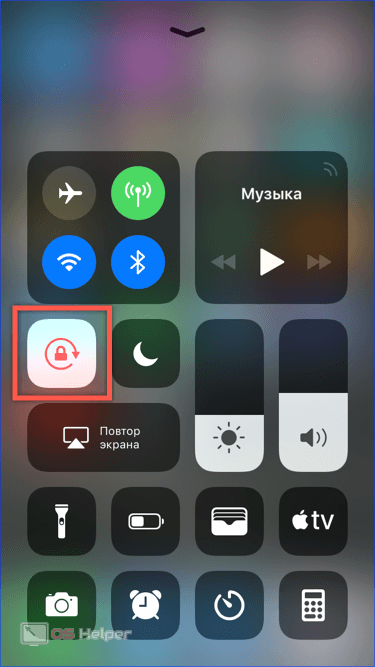
Наконец-то
Реализация любой части того, что изложено в этом руководстве, может радикально изменить ваше представление о возможностях устройства в ваших руках. Однако с помощью iPhone можно отправить документ из электронной почты или текстового редактора на дополнительную функцию принтера AirPrint и отслеживать состояние с помощью встроенного Shagomer. Чем больше вы используете этот смартфон, тем больше возможностей вы открываете.
Видеоурок
В обучающем видео, размещенном ниже, показано отображение описанных настроек в реальном времени с момента активации Apple ID.