Настройка автоматического подключения к интернету в Windows 7

Настраиваем автоматическое подключение к интернету в Виндовс 7
Есть три способа решить эту задачу: Создание задачи в «планировщике задач», установка ярлыка в автомате или манипуляции с системным реестром. Начнем с самого простого варианта.
Способ 1: «Планировщик задач
Инструмент «Планировщик задач» не знаком обычному пользователю, но это мощный инструмент для автоматизации различных операций, включая и подключения к интернету .
- Откройте «Пуск» и напечатайте слово planner в строке поиска. Затем нажмите на найденный результат.
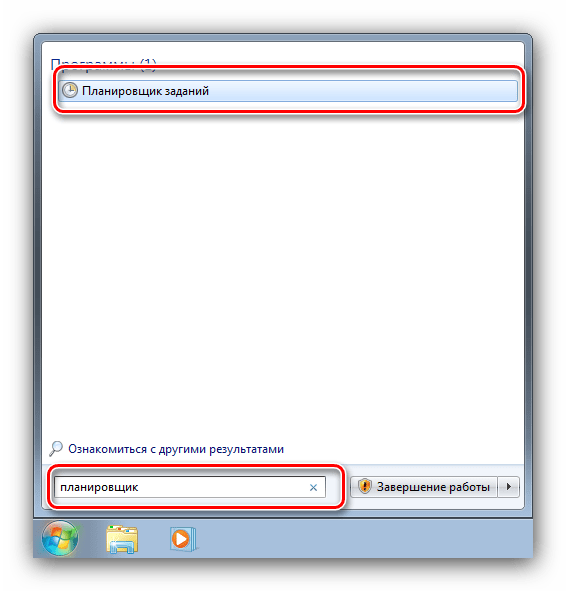
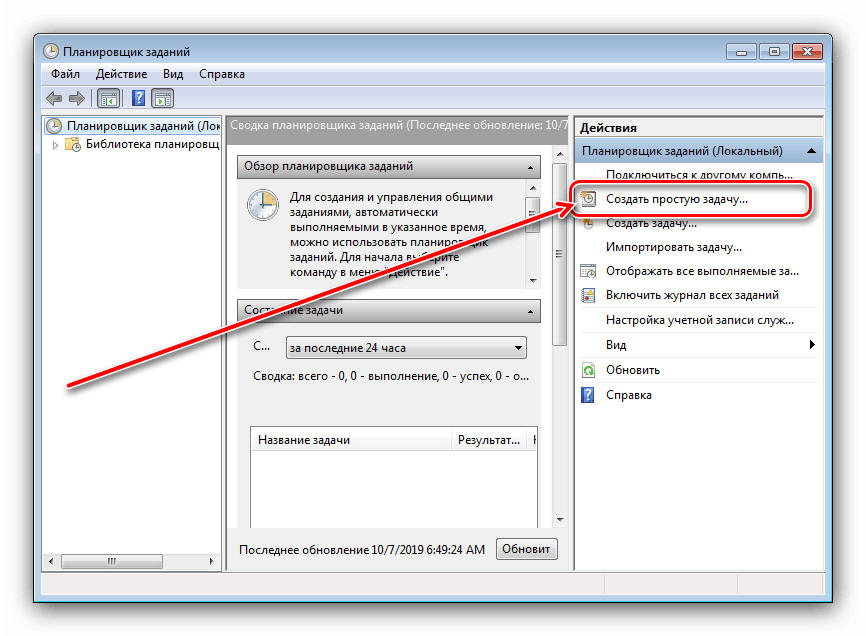
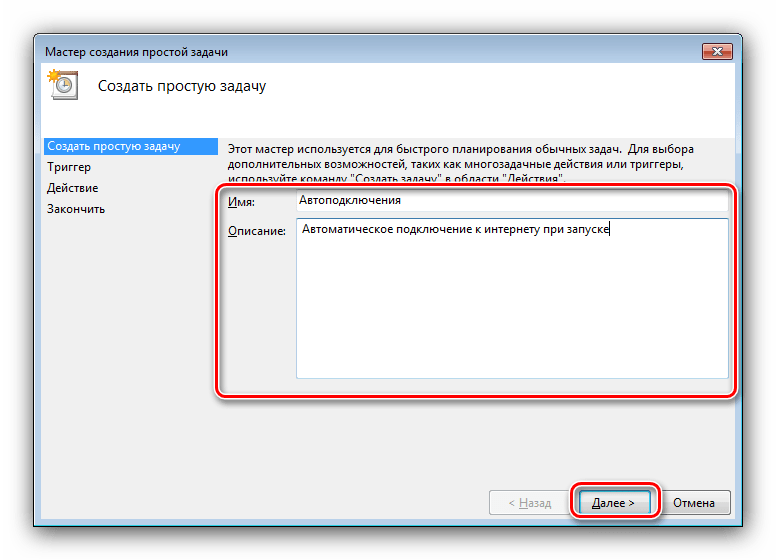
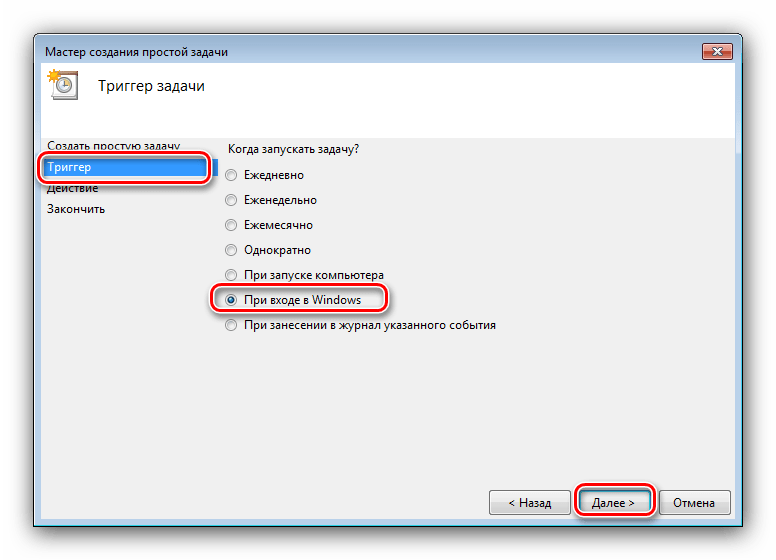
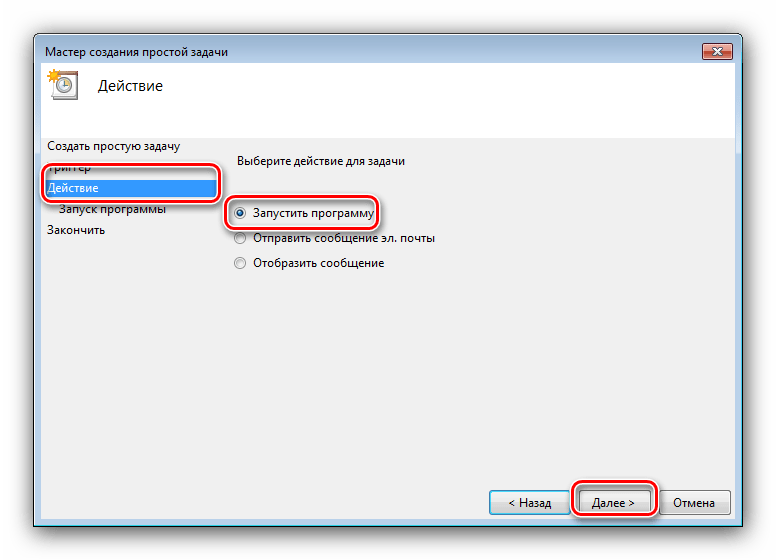
Далее необходимо ввести путь к исполняемому файлу.
Для Windows 7 x32-C: \ Windows \ System32 \ rasdial. exe.
Для Windows 7 x64-c: \ windows \ syswow64 \ rasdial. exe.
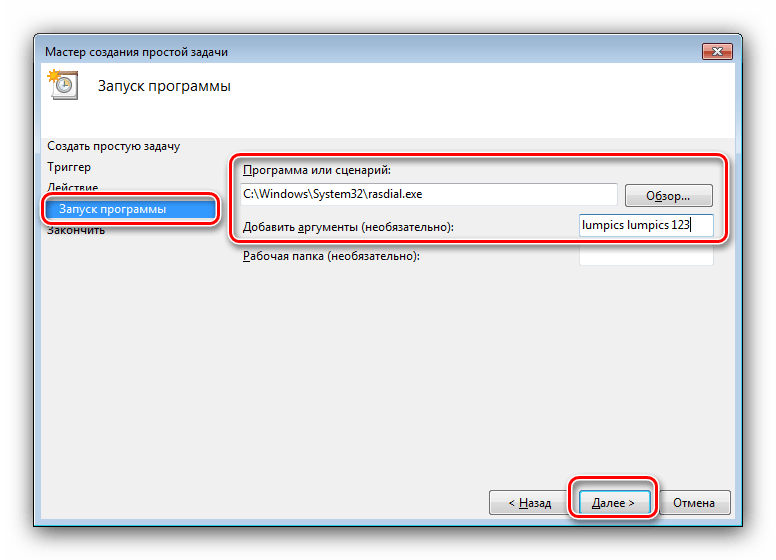
В поле «Добавить аргументы» введите имя пользователя и пароль соединения по следующей схеме:
Если в учетных данных есть различия, логин или пароль следует заключить в перевернутые запятые. Пример:
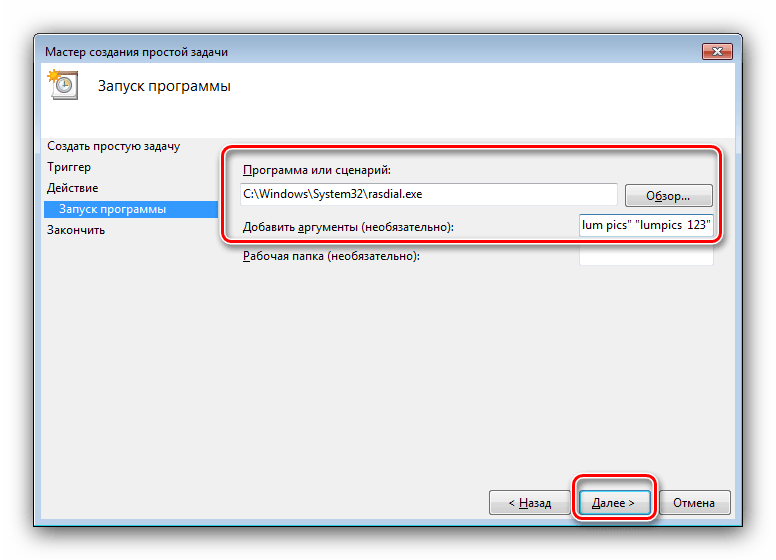
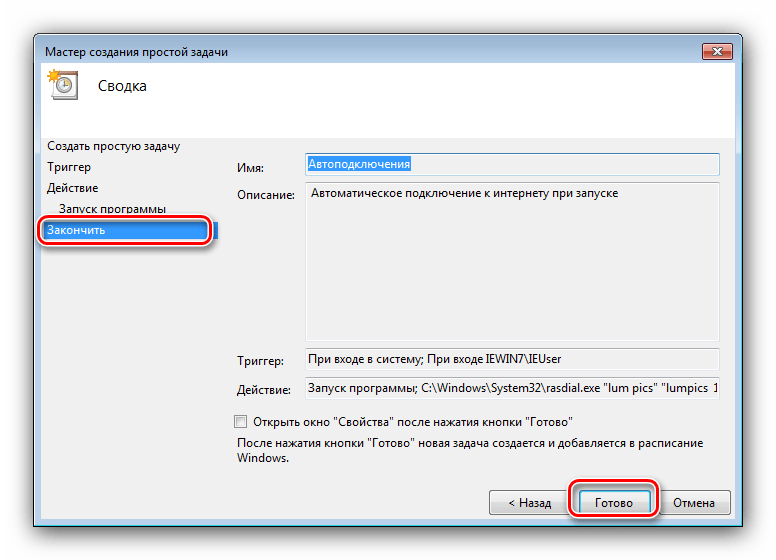
Способ 2: Добавление ярлыка для автоматической загрузки.
К опции «Планировщик заданий» добавляется ярлык подключения Во время автоматической загрузки. Это делается в соответствии со следующим алгоритмом:
- Вызовите «Панель управления» любым способом — например, через «Пуск».
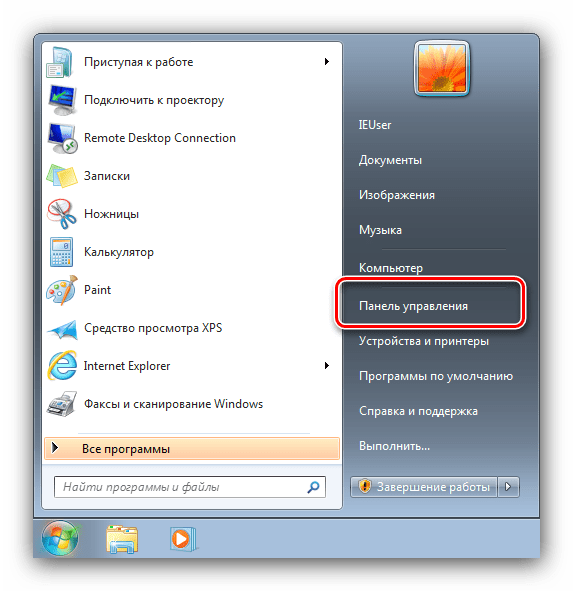
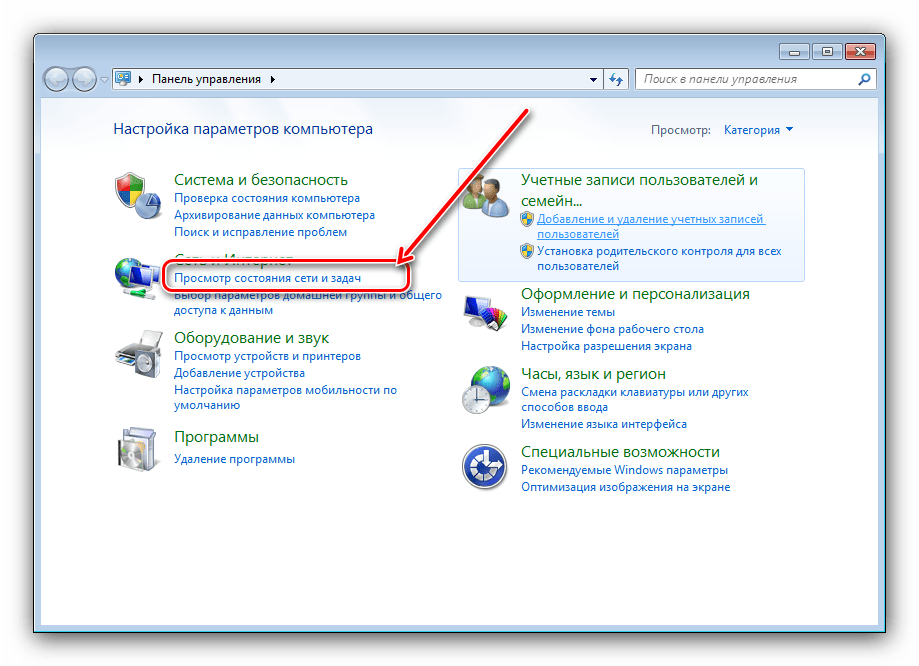
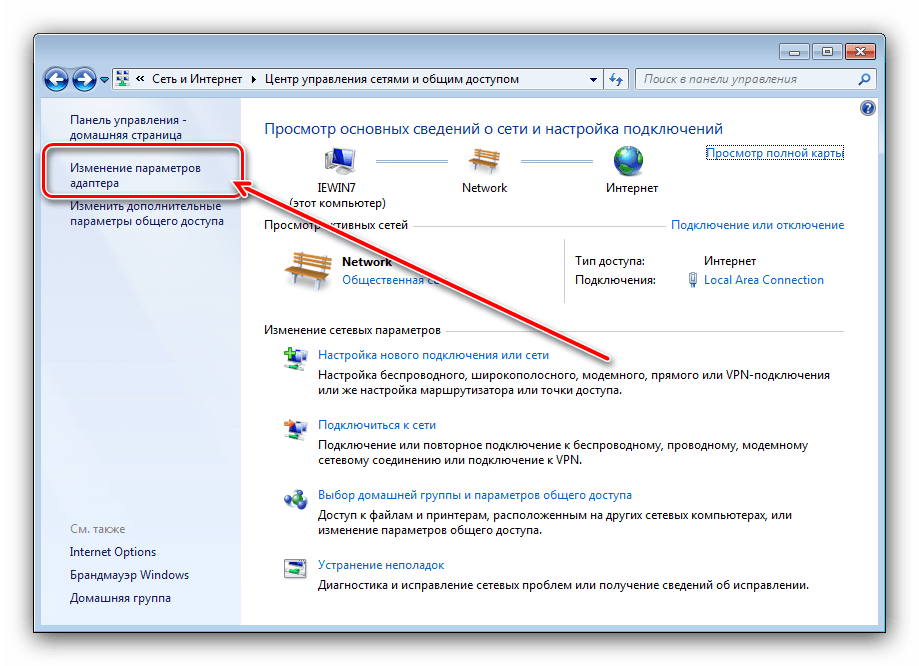
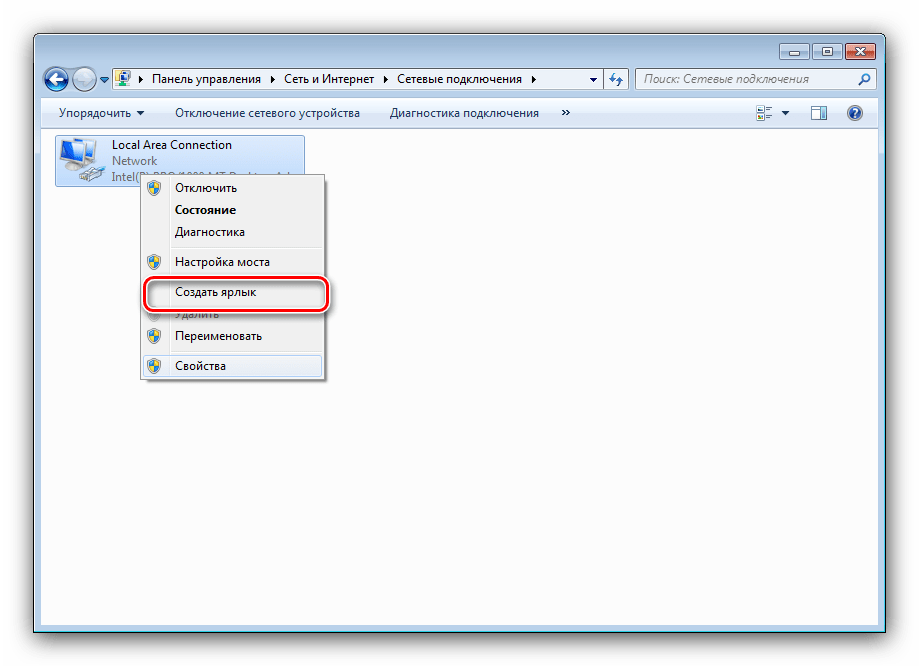
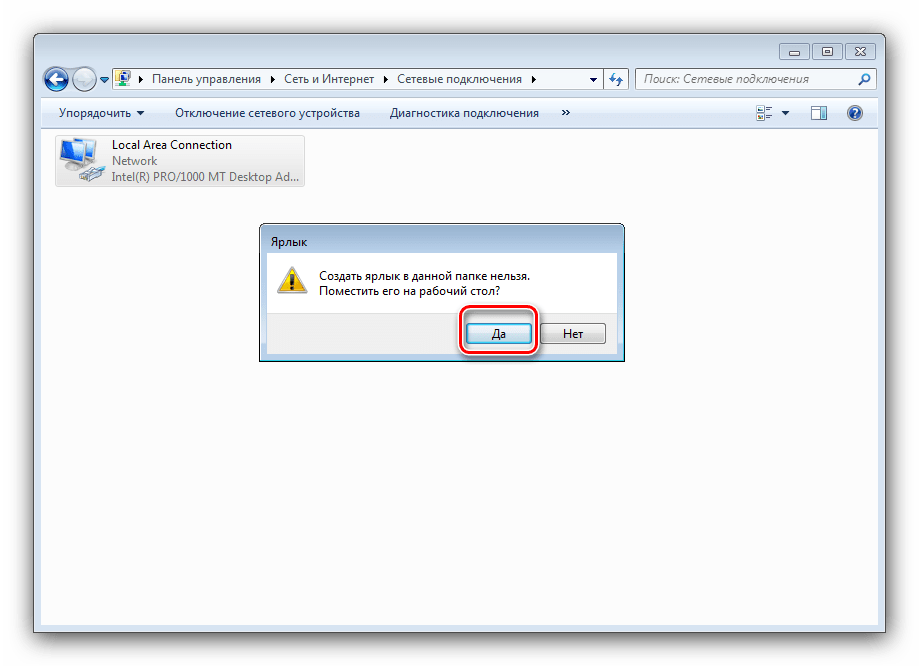
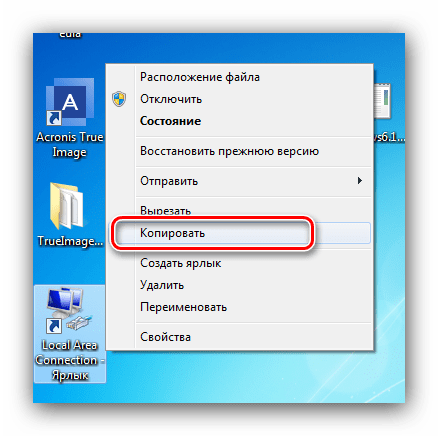
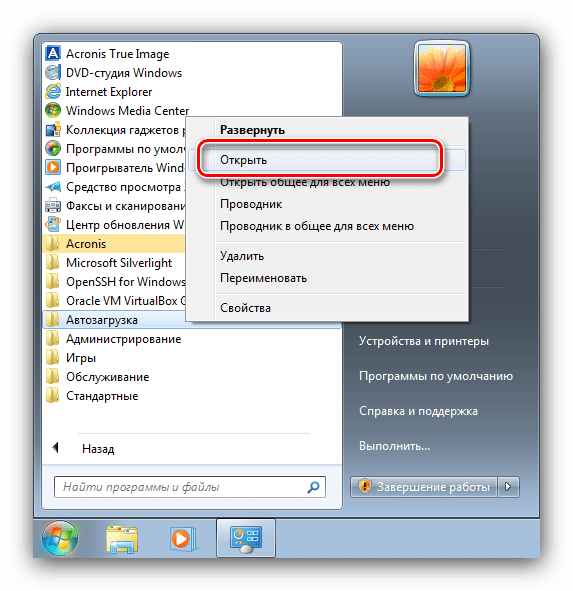
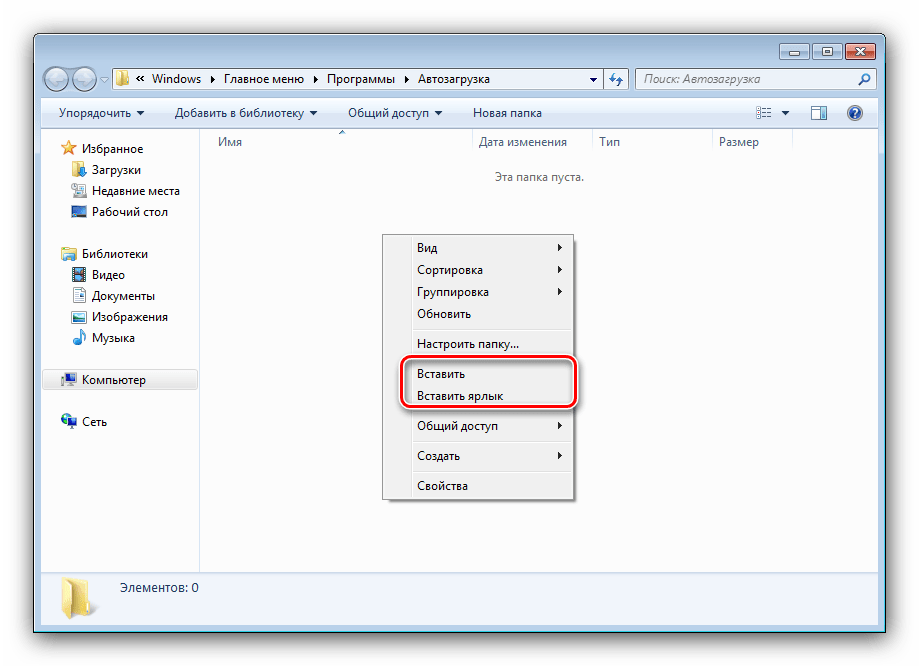
Способ 3: «Регистрация редактора
Третий метод, решающий рассматриваемую проблему, — редактирование системного реестра.
- Запустите «Редактор реестра», введя, например, команду RegEdit в окне «Производительность».
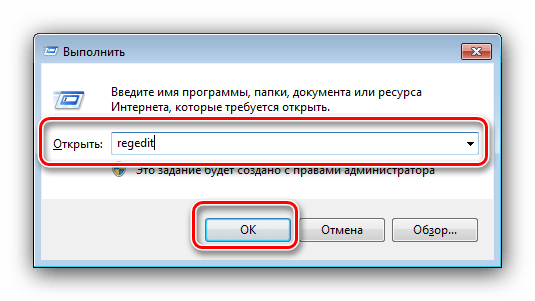
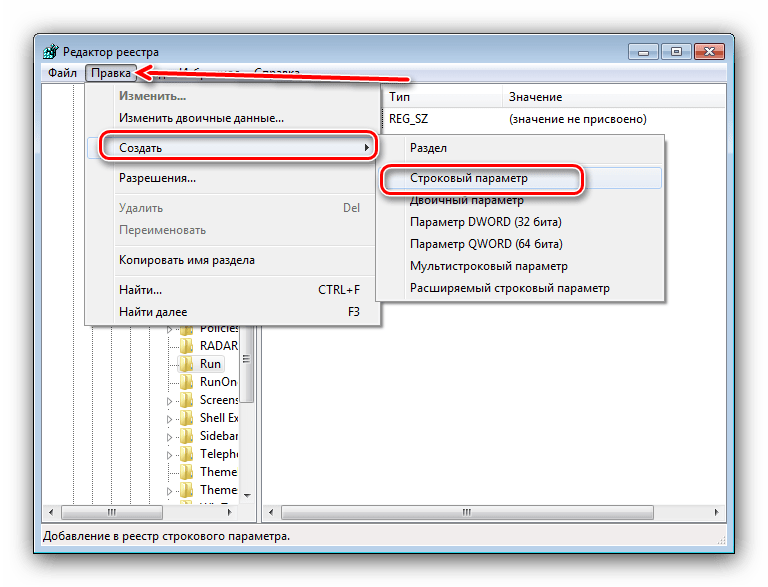
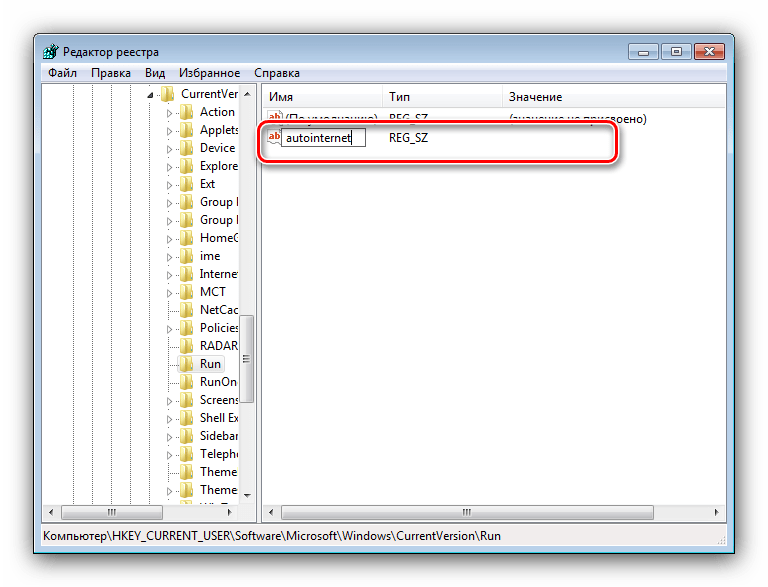
Затем щелкните по нему левой кнопкой мыши. Откроется окно редактирования. В поле «Цена» должно быть введено слово «цена»:
C: \ окно \ System32 \ rasdial. exe-name.
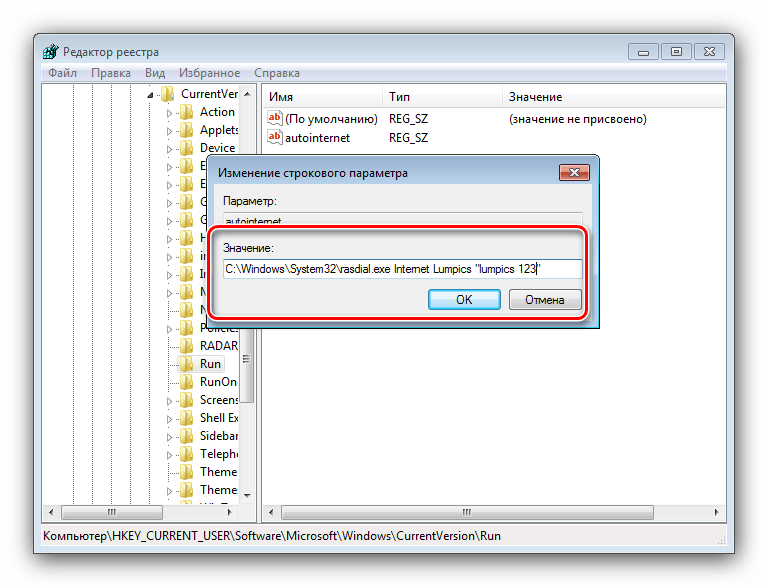
Заключение
В заключение мы рассмотрим способы, с помощью которых можно настроить автоматическое подключение к интернету । Как видите, процесс довольно прост и не требует от пользователя специальных навыков.
Мы рады, что смогли помочь вам решить проблему.
Помимо этой статьи, на сайте содержится еще 11987 инструкций. Сайт Lumpics. ru (Ctrl + D) и мы обязательно сделаем работу за вас.
Создавайте авторов, делитесь статьями в социальных сетях.
Опишите, что у вас не получилось. Наши специалисты постараются ответить как можно скорее.
Как включить автоматическое подключение к интернету Windows 7
Почти каждый пользователь рано или поздно задается вопросом о том, как принять участие в проекте. автоматическое подключение к интернету Windows 7.
Данное руководство призвано ответить на всевозможные вопросы по этой теме. Мы надеемся, что это будет полезно для вас.
Все действия, примеры и скриншоты в этом материале относятся к Windows 7, так как она является самой популярной на сегодняшний день. Однако большинство операций применимо к Windows8 и 10 с учетом незначительных изменений.
Зачем запускать интернет автоматически
Эта настройка Предпочитает процесс использования PCS. Не тратится драгоценное время на дополнительные задачи. Кроме того, бывают ситуации, когда человек может оставить важные сообщения или письма по досадной причине — забыв про интернет При включении компьютера.

Конечно, установка маршрутизатора решает все эти проблемы. Преимущества такого решения еще и в том, что после этого к одной сети подключаются не только настольные устройства, но и другие мобильные устройства. Все логины, пароли и другая информация заносятся в память маршрутизатора. В этом случае даже при смене ПК обычно ничего менять не приходится.
Варианты действий
Существует несколько вариантов установки. Тем не менее, седьмая и более поздние версии операционной системы имеют множество настроек, позволяющих адаптировать их под самые популярные требования.
На каком пути остановиться, каждый человек решает сам. Пользователь исходит из своих требований и возможностей. Кроме того, многое зависит от версии обновления и установленного программного обеспечения. Эти факторы также могут повлиять на выбор варианта. Но каждый метод подходит именно вам.
Видео: Настройка автоматического подключения
Используем Сетевые подключения
Перед началом всех действий проверьте, написано ли ваше имя латинскими буквами. В любом случае, использование кириллицы во всех сетевых настройках нежелательно. Лучше сразу все исправить и изменить название, чем потом гадать, почему что-то не делается так, как должно.
Откройте «Центр управления сетями и общим доступом» для проверки. Далее- » Изменение параметров адаптера. «Чтобы переименовать нужное соединение, нажмите на него дважды, но с некоторой задержкой.
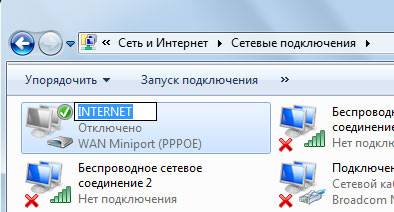
Все действия говорят о том, что вы уже установили рабочее соединение.
Если еще нет, то следующие действия будут полезны:
. Файл с расширением Bat
Она довольно легко и быстро настраивается с помощью специального bat-файла, который помещается в «автозагрузку» и выполняет все функции по автоматическому соединению.
Для этого:
Напишите имя вашего файла любыми латинскими буквами без пробелов и укажите расширение . change to bat. Вам нужен » internet_autostart. должно быть найдено что-то вроде «bat».
Если вы не можете изменить расширение, выполните следующие действия:
Обратите внимание, что при поиске этой папки вручную некоторые названия могут быть переведены на русский язык и, соответственно, выглядеть несколько иначе.
Здесь вам нужно будет переложить тесто. Обязательно перезагрузитесь и проверьте работоспособность этого метода. Если что-то не работает, просто удалите файл и попробуйте другой вариант. Дело в том, что она работает не на всех компьютерах.
Центр управления сетью
Если использовать только» Центр управления сетью», можно получить тот же результат, но с оговоркой. В этом случае компьютер задействован только в момент запроса приложения. Но, как показывает практика, она вполне устраивает обычного пользователя.
Поэтому переходим к разделу «Изменение параметров адаптера» и открываем свойства нашего соединения. В» Параметры числа «мы просто ставим галочку -«. Запросите имя, пароль, сертификат и т.д.», а остальное удалите.
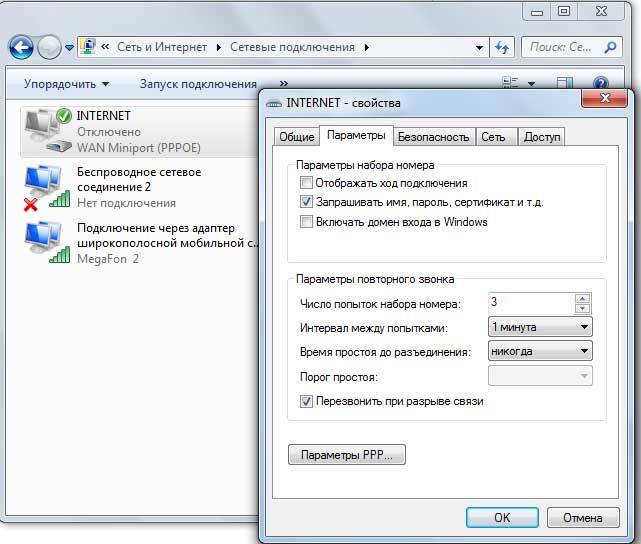
Тогда желательно внести следующие изменения:
Через некоторое время после перезапуска выскочит окно с предложением выбрать правильное действие. Установите здесь флажок, чтобы установить соединение. автоматически «। И проблема должна быть решена. Если вам нужны более сложные методы, читайте дальше.
Настройка автоматического подключения к интернету Windows 7 с планировщиком задач
Прежде чем создать проблему в планировщике:
После этого можно переходить к следующему этапу — открываем «Планировщик задач».
Вы можете сделать это двумя способами:
Обратите внимание, что пути к нужным файлам могут отличаться для вас. Все зависит от операционной системы, в которой вы сейчас установлены. Но принцип в своем большинстве один и тот же.
По сути, это. Попробуйте перезагрузить компьютер. Если вы все сделали правильно, компьютер будет работать подключаться автоматически .
Автомол с редактором регистров
В качестве альтернативы вы можете установить автоматическое подключение к интернету Windows 7 через реестр.
Начало работы:
Мы надеемся, что в этой статье вы нашли информацию, которую искали. На самом деле, здесь нет ничего сложного, даже новичок легко разберется.
Не упускайте ни одного момента, внимательно читайте все замечания и комментарии, и результат вашей работы будет радовать вас долгое время без ошибок и сбоев.
Настраиваем автоматическое подключение к интернету Windows 7 при старте
Сегодня компьютер без подключения к интернету Это стало анахронизмом. Выходите из «Всемирной паутины» при выполнении различных типов задач. Поэтому возможность для пользователя имеет первостепенное значение подключаться Для этого уже в начале работы системы. Реализация осуществляется по-разному. В этой статье мы рассмотрим методы автоматического подключения к интернету При включении Windows 7.
Зачем запускать интернет автоматически
На первый взгляд, такой вопрос кажется странным. Но если разобраться глубже, то становится ясно, что связь между ними — это к интернету Сразу после включения компьютера это просто необходимо. Главное в реализации этого действия — умение быстро работать с сетью. Вон, автоматическое Включите соединение с» Web «:
- Получение точного времени, соответствующего часовому поясу пользователя;
- Получение и установка обновлений и необходимых компонентов для системы и многих необходимых программ;
- Обеспечьте корректную работу приложений, которые запускаются одновременно с системой и требуют доступа. к интернету .
У каждого пользователя обязательно найдется свое дополнение к этому списку. Поэтому его можно продолжать в течение длительного времени. Кто-то хочет немедленно получить пакет новых сообщений из сети, а кому-то нужно быстро получить доступ к своим документам в облачном хранилище. Определенно: автоматический вход в интернет Более продуктивная и комфортная работа на компьютере.
Автоподключение интернета
Общие технологии интернет — подключения PPPOE требует авторизации пользователя при подключении к провайдеру. Использование маршрутизатора делает этот процесс незаметным. После настройки соединение устанавливается без участия пользователя. С прямым подключении Операция должна быть выполнена самостоятельно. Вы можете обойти эту операцию, установив для этой операции режим автоматического копирования Windows интернета .
Настройка подключения
Высокоскоростные подключения То, что относится к PPPOE, делается в Windows через Центр управления сетью. В разных версиях они имеют незначительные различия в дизайне интерфейса, но порядок. настройки Я не внесла никаких изменений.
Универсальный маршрут
Этот метод подходит для всех версий Windows. Вызываем диалоговое окно «Выполнить» и вводим команду, показанную на скриншоте.
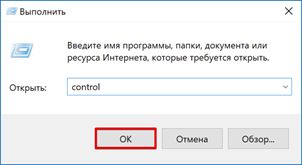
Запускается классическая панель управления. Находим и открываем Панель управления сетью.
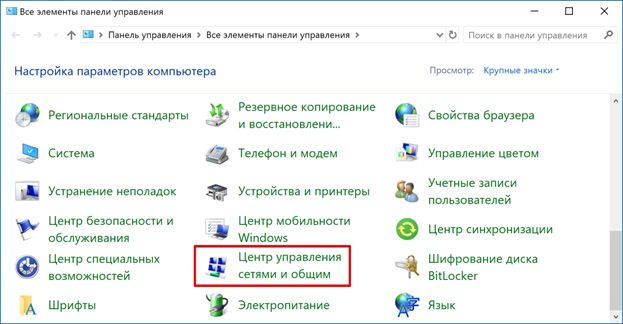
Запускается классическая панель управления. Находим и открываем Панель управления сетью.
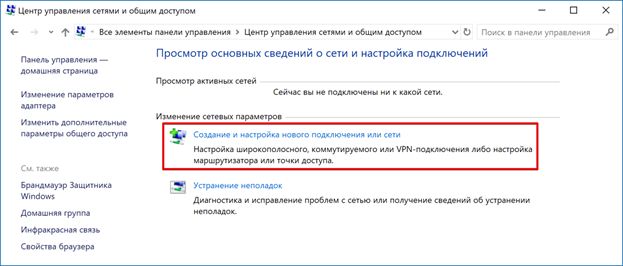
Откроется меню открытия подключения । Выберите верхний элемент и нажмите кнопку Next, чтобы продолжить.
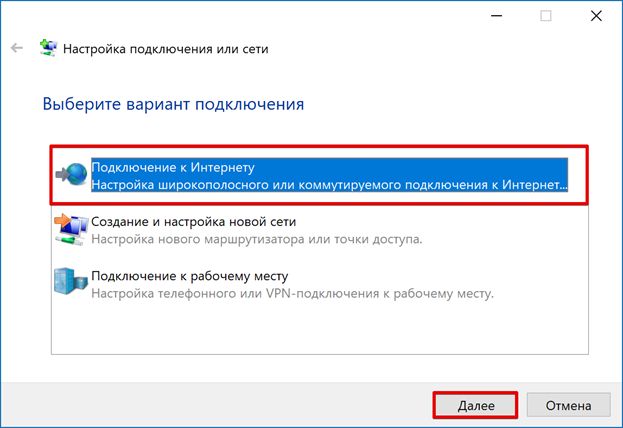
В следующем окне сразу предлагается настроить желаемый тип соединения. Если поставить галочку в точке, отмеченной стрелкой, откроются все доступные опции.
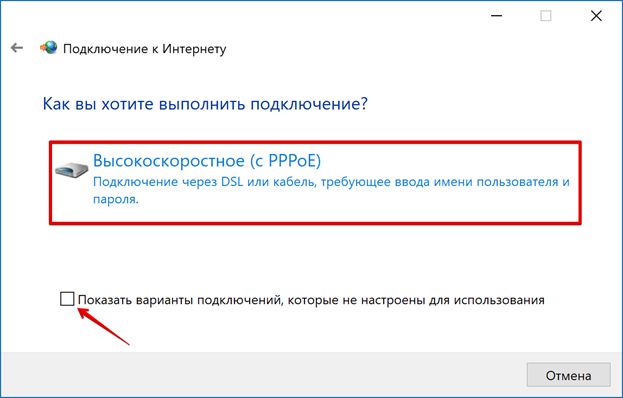
Параметры заполнения самый важный шаг в создании нового подключения । Введите имя и пароль, полученные от провайдера. Поставьте галочку в зоне защиты. Мы установили краткое название для связи Latinica. В будущем это будет полезно, когда мы будем настраивать автоматическое подключение к интернету । В пятом пункте мы устанавливаем коробку так, как нам нравится. Если пользователь на ПК один, это не требуется. Если вы собираетесь создать отдельные профили для себя, жены и детей, это необходимо. Завершаем работу, нажав на кнопку «Подключить».
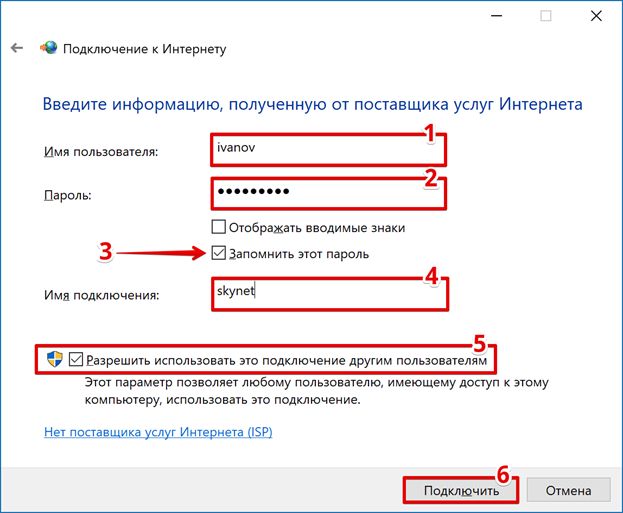
С помощью введенных параметров поставщик системы устанавливает соединение с сервером.
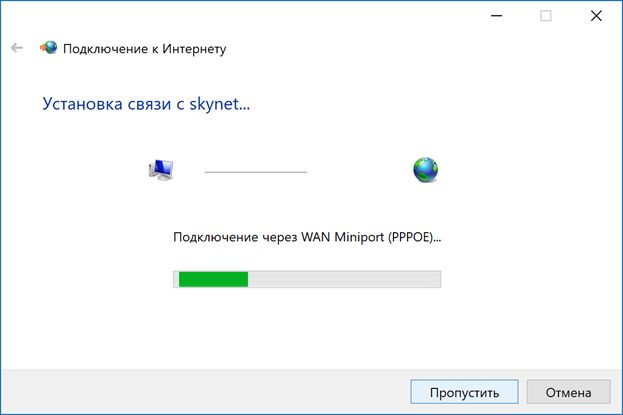
Соединение прервано, вы можете выйти в интернет .
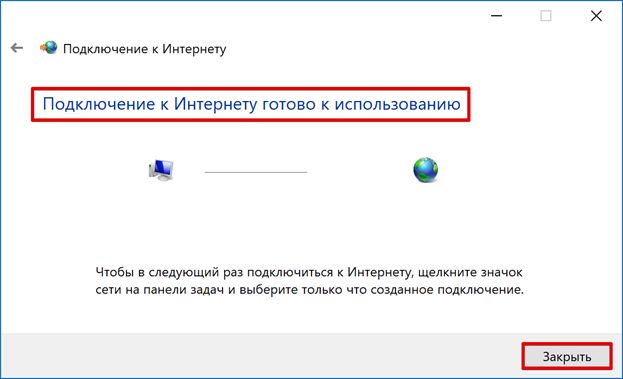
При следующем включении ПК соединение можно активировать с помощью системной попытки.
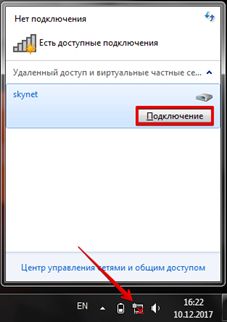
В Windows 10 этот процесс занимает больше времени. Необходимо вызвать меню уведомлений. Hlte подключение к сети.
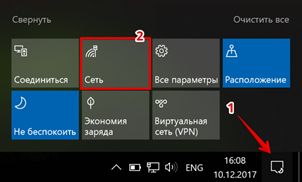
В расширенном меню откройте созданное PPPOE-соединение.
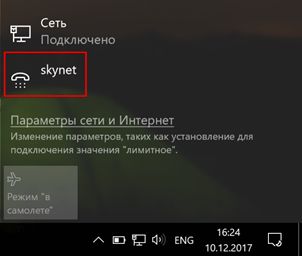
Активировать подключение В области параметров системы.
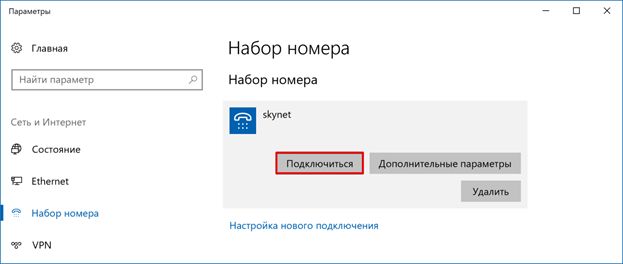
В Windows 10 главный недостаток этого типа подключения проявляется во всей красе. Интернет не подключается автоматически Количество функций, необходимых для включения соединений.
Автоматизация
Как видите, пользователи более новых версий операционной системы являются самыми непрактичными. В качестве примера рассмотрим автоматическое отображение интернета в Windows 10.
Автоматическая загрузка
Самый простой способ — использовать пакетный файл BAT, который управляет командным интерпретатором ОС. Для его создания нам понадобится текстовый редактор Notepad, который входит в состав всех версий Windows. Откройте новый документ и скопируйте в него следующие строки:
Для 64-битных версий замените «system32» на «SysWOW64». Во второй строке мы вводим данные используемых соединений и разделяем их пробелами:
В результате должен получиться текст, показанный на следующем снимке экрана.
Откройте меню «Файл» и выберите отмеченную запись.

Сохраняем файл с расширением BAT на рабочем столе, чтобы он был под рукой.
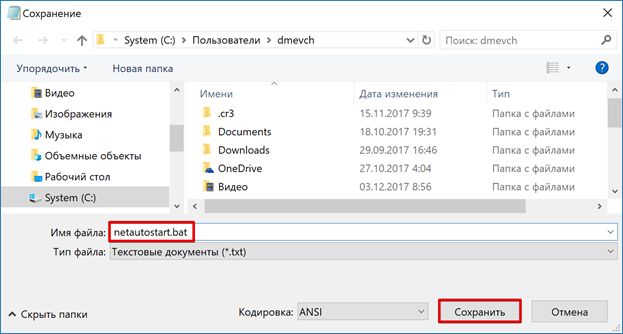
Откройте папку запуска системы, скопировав следующий путь в меню «Выполнить»:
Мы перемещаем созданный BAT-файл с рабочего стола в открытую папку. Система запросит у вас разрешение на выполнение этой операции.
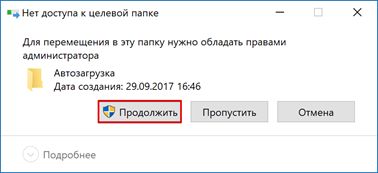
Созданный пакетный файл обрабатывается путем его выполнения во время запуска операционной системы. автоматическое подключение PPPOE.
Диспетчер задач
Системный планировщик Windows позволяет создать правило для обработки повторяющихся событий в системе. Мы используем это для реализации автоматическое включение интернета при запуске ПК.
Активируем планировщик командой, введенной в диалоговом окне Run.
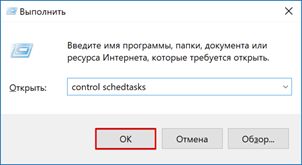
В следующем окне выберите мастер создания простых задач и следуйте инструкциям.
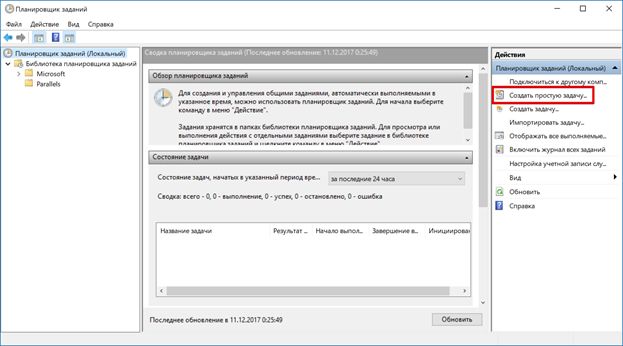
По желанию задайте имя процесса для заполнения деталей.
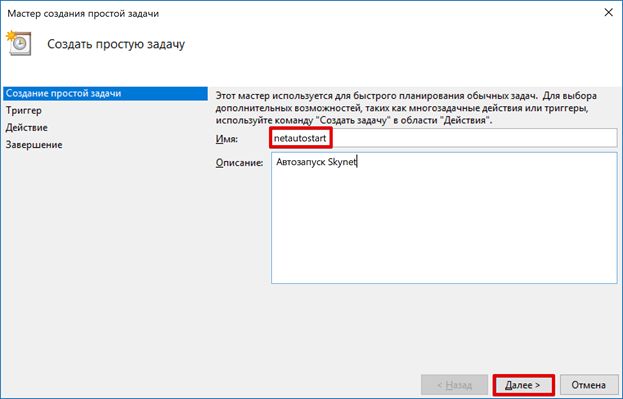
Выберите запуск при включении компьютера.
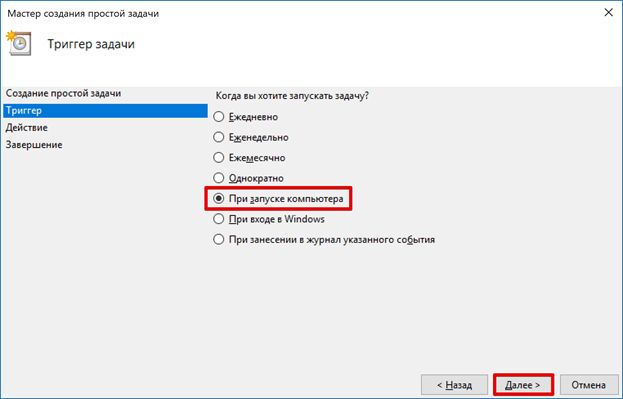
Как действие, мы отмечаем начало программы.
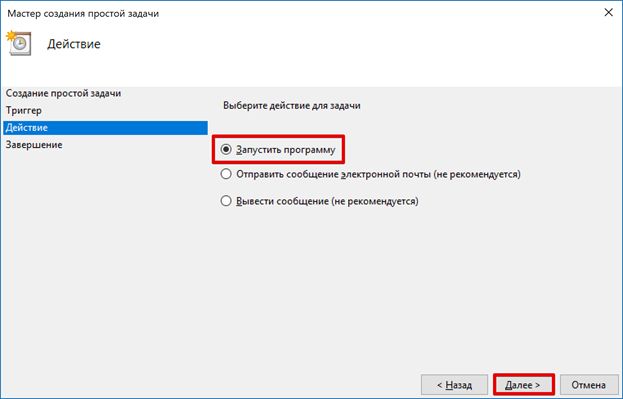
С помощью кнопки, отмеченной стрелкой, выберите «rasdial. выберите файл «exe». Каталог места хранения задается при создании файла BAT вместе с номером бита операционной системы. В поле Аргумент введите имя, имя пользователя и пароль соединения, разделенные пробелом.
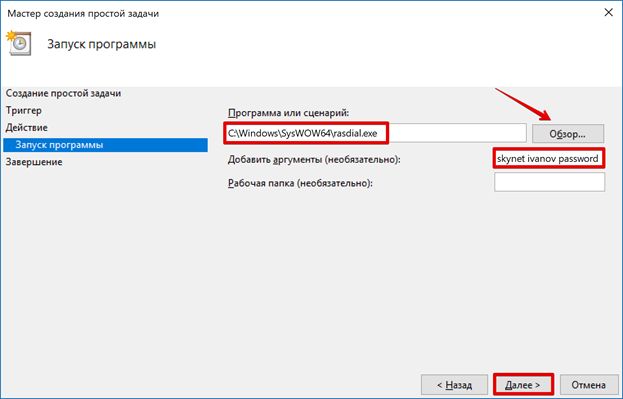
Мы смотрим сводку. На этом этапе можно вернуться к изменению заданных параметров. Завершаем работу, нажав на кнопку «Готово».
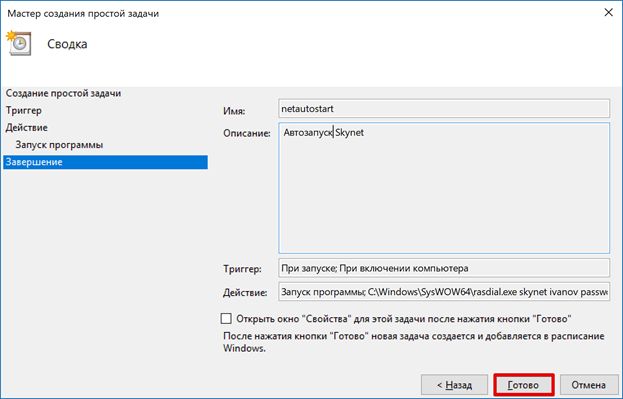
В приведенной выше конфигурации — высокоскоростной автозапуск. подключения Выполняется для текущего пользователя. Вы можете настроить расширенные параметры задачи, открыв библиотеку планировщика.
Создайте дополнительную услугу
Используя интерфейс командной строки, вы можете создать собственную службу, которая будет запускаться вместе с системой при загрузке PCS. Запустите оболочку CMD с привилегиями администратора и введите:
SC Create Skynet start = auto binpath = «rasdial Skynet Ivanov password» DisplayName = «Skynet» depend = lanmanworkstation OBJ = «NT authority \ local service».
Откройте консоль служб после получения уведомления об успешном создании новой службы.
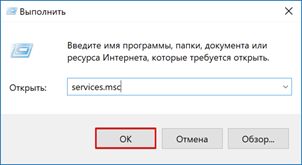
Мы ищем службу, созданную с указанным именем. Вызываем контекстное меню для ручного редактирования параметров.
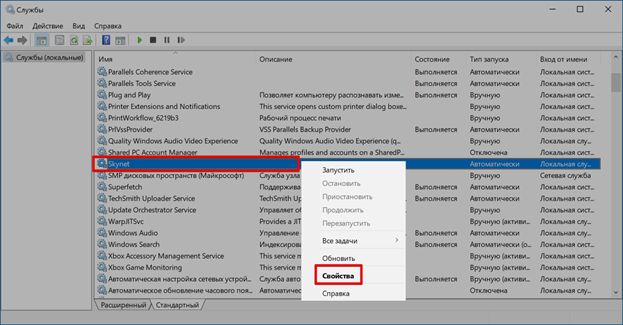
На первой вкладке измените тип запуска, как показано на скриншоте, и активируйте службу.
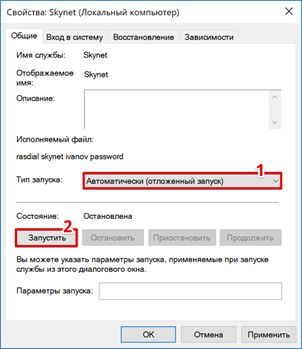
На вкладке «Восстановление» изменяем параметры действий в случае сбоя и переводим его в режим перезапуска. Примените изменения и закройте окно настроек, нажав на кнопку «OK».
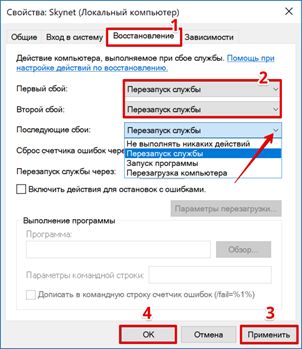
Если созданная служба больше не нужна, ее можно удалить с помощью команды «sc delete Skynet».
Пользователи Windows 10, использующие PowerShell по умолчанию, должны также использовать Command Prompt, чтобы избежать проблем с синтаксисом команд.
Зарегистрированный издатель
Прямые изменения в системном реестре также могут дать желаемый эффект. Чтобы настроить автоматическое подключение к интернету Вы должны сами создать дополнительный ключ. Откройте редактор реестра с помощью команды, показанной на скриншоте.
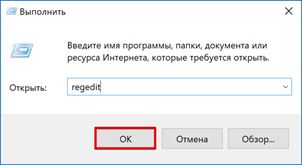
Чтобы созданный ключ работал для каждого пользователя ПК, откроем ветку HKLM и пройдем по указанному пути до раздела «Run». Вызовите контекстное меню, откройте его и выберите создание строкового параметра. Мы назвали его «Скайнет».
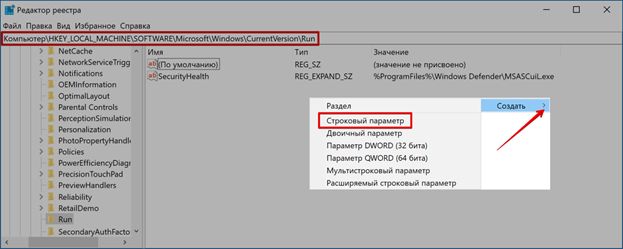
Откройте ключ для редактирования. Введите имя соединения, имя пользователя и пароль в поле «Значение». Вводите данные сплошной линией без пробелов.
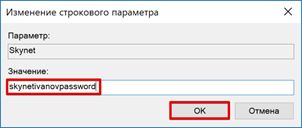
В результате ключ должен иметь следующий вид.
Созданные параметры действительны после перезагрузки компьютера. Заходим в аккаунт и заявляем о наличии функционирующей сети.
Наконец-то
Выбрав соответствующий метод, вы можете реализовать автономный интернета Windows 7 и выше, полагаясь на программы сторонних производителей.
Настройки автоматического подключения к интернету Windows 7 и 10
Автоматическое подключение Подключение к сети сегодня Windows 7 — 10. Это актуальная проблема для пользователей VR. Ведь после включения компьютера человек обычно сразу же идет в сеть, чтобы проверить электронную почту или сообщения на форумах. । Если в «семерке». настройка подключения к интернету Это было сделано просто, то в x64, как в «десятке», не каждый сможет добавить подключение компьютера к сети, не каждый из-за необычных параметров настройки и способов конфигурирования. Поэтому мы ознакомимся с методами активации подключения Для глобальных сетей на Windows 10 и 7, которые являются самыми популярными операционными системами. Кстати, описанные методы подходят и для «восьмерки», но мы не будем углубляться в это ввиду ее малой популярности.
Автоматическое подключение к сети через семь
Настройка существующих подключения Это может занять даже больше времени, чем установка нового, поскольку сначала мы удаляем существующее сетевое подключение. Это также делается для Windows 10 и 7.
- В «Панели управления» мы вызываем «Центр управления сетью».
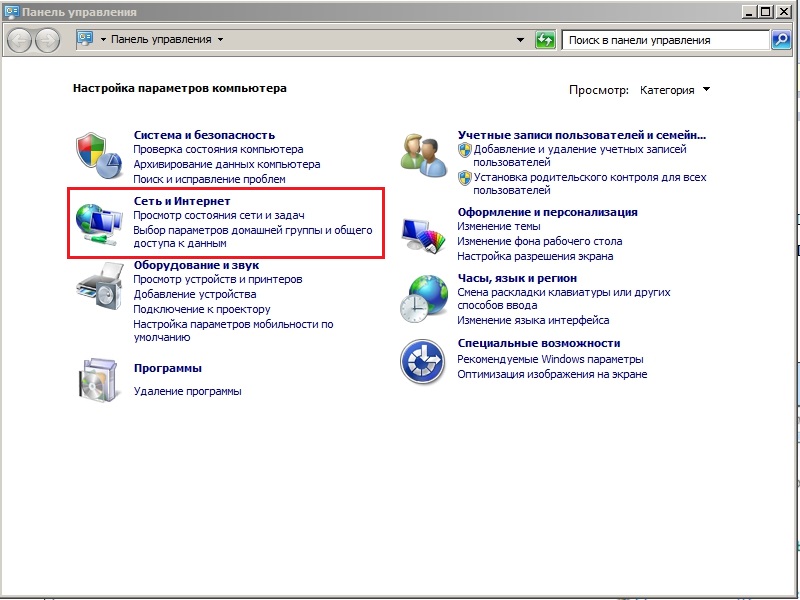
Доступ к параметрам сети можно также получить через контекстное меню значка сетевого подключения в чае.
- Переходим к «параметрам адаптера» через окно меню в правой рамке и закрываем соединение. с интернетом и удаляем его.
- Возвращаемся в «Центр управления сетью» и создаем новый подключение к интернету .
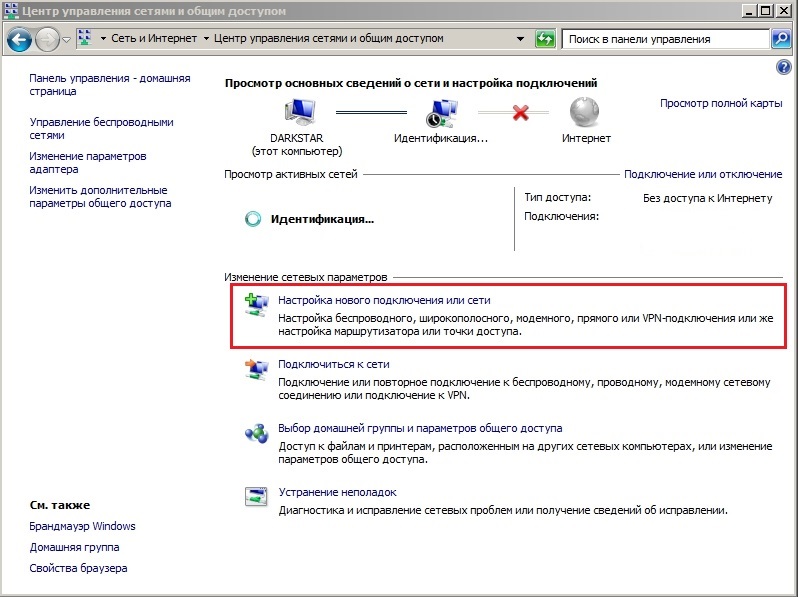
- Выберите вариант подключения.
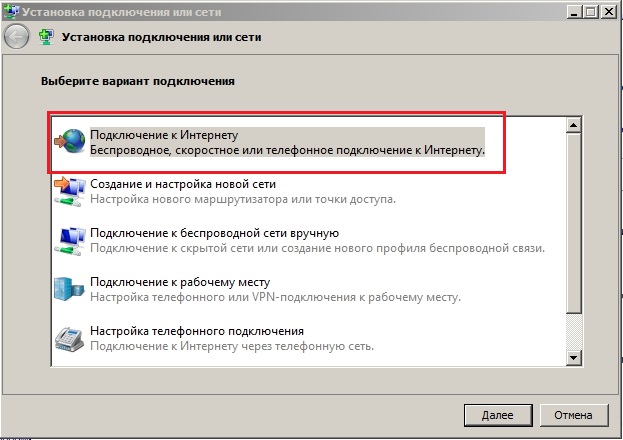
- Укажите свой тип подключения .
- Введите имя пользователя и пароль, полученные от провайдера, и совершите звонок подключение .
Обычно пользователь запоминает эти данные или находит их в заключенном договоре с компанией, предоставляющей услугу доступа к интернету .
В случае использования компьютера более чем одним человеком под разными учетными записями, мы разрешаем себе использовать подключение другие пользователи. Таким образом, исчезнет настройка Сетевое подключение на каждой учетной записи.
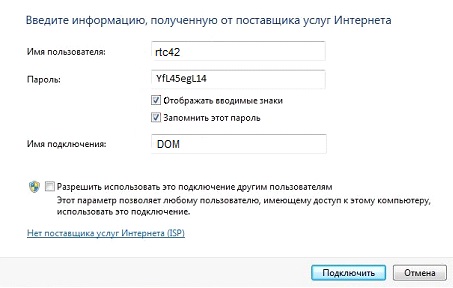
- Закройте окно.
- Переходим к разделу «Изменение параметров сетевого адаптера», где в разделе настройка создается соединение.
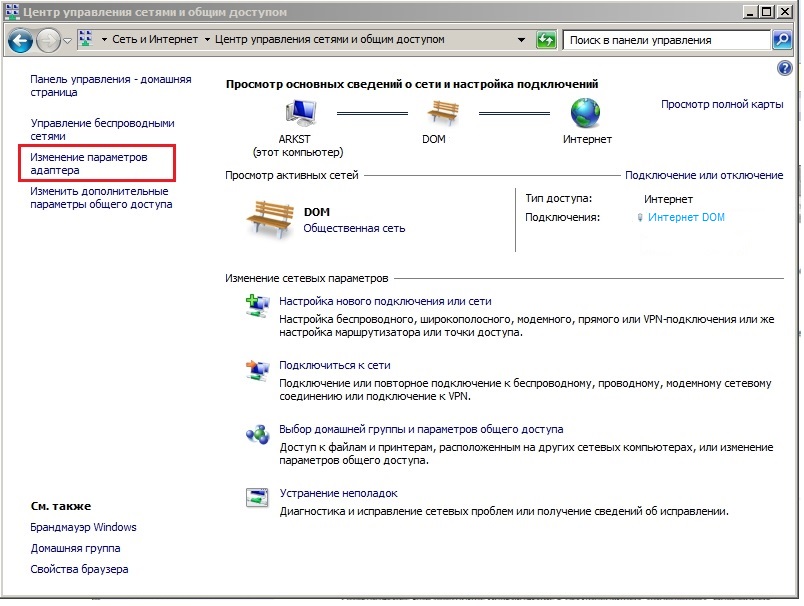
- Вызываем «Свойства» только что созданной активной сети и снова нажимаем на «Свойства».
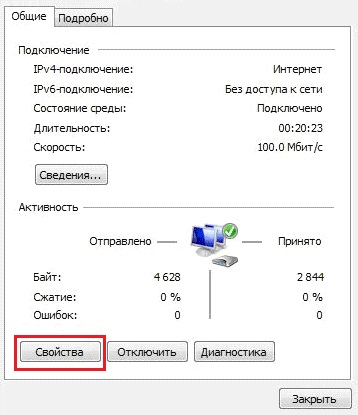
- На вкладке «Параметры» отмечаем «Запросить пароль»… «И нажимаем «ОК».
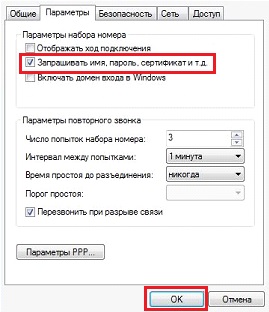
- Мы закрываем все окна, соглашаемся что настройки Будет использоваться после перезапуска.
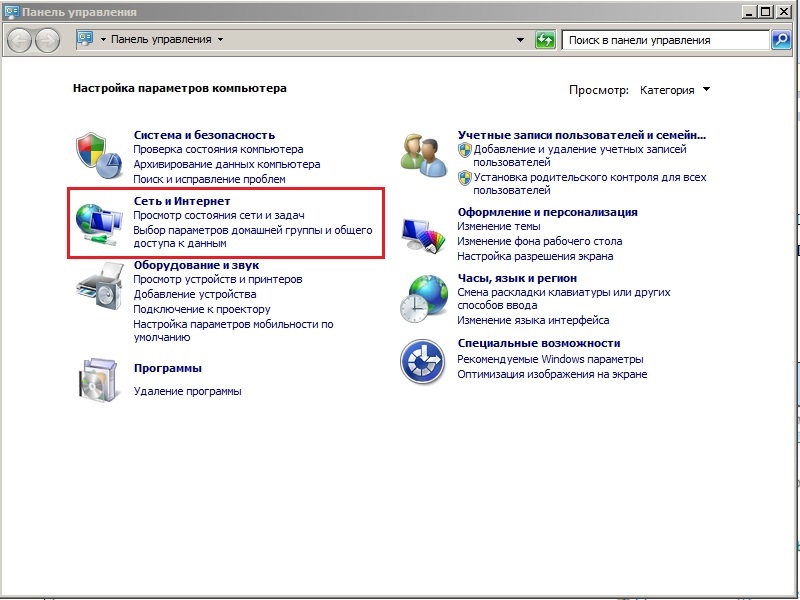
На самом деле, мы сейчас активируем автоматическое Подключение после запуска Windows 7.
- Мы вызываем «Свойства браузера» в параметрах сети.
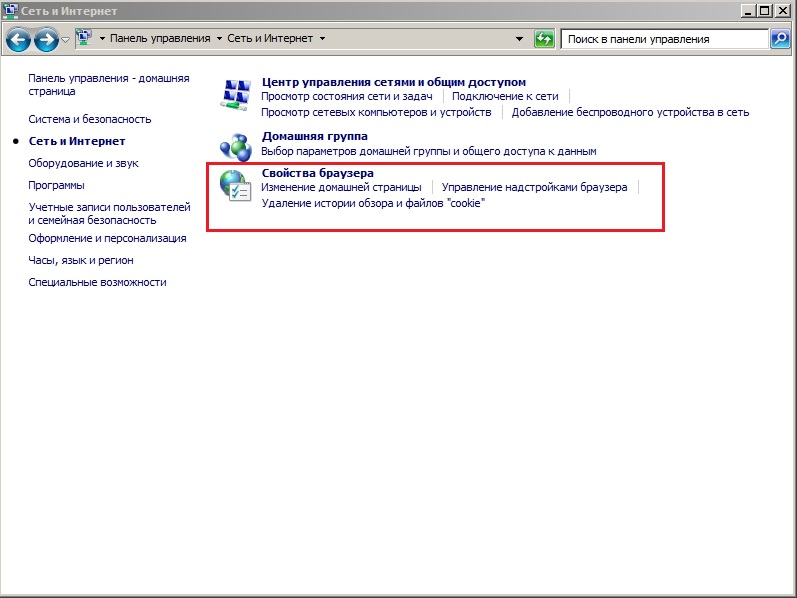
- На вкладке «Подключение» переводим переключатель в положение, как на скриншоте, чтобы созданный подключение Он использовался по умолчанию.
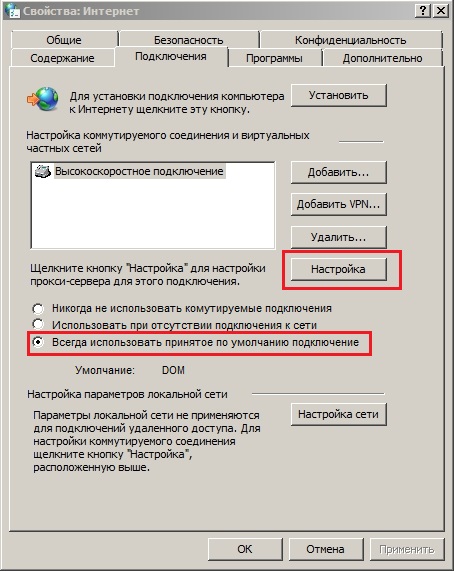
- В том же окне нажмите на «Настройки» и отметьте опцию «Автоматическое определение параметров».
- Используем изменения и перезагружаем компьютер.
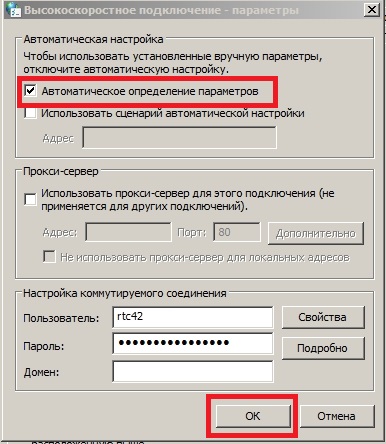
- Если все инструкции выполнены правильно, появляется следующее окно, в котором мы ставим флажок рядом с единственной опцией и нажимаем кнопку «Connect».

Автоматическое подключение к глобальной сети в десятке лучших
Автоматическое подключение к интернету В «Десятке лучших» также осуществляется альтернативный метод, за исключением подключения сети сетей. подключения В каталоге «Автомобиль».
- Открываем строку поиска Windows 10 и вводим RegEdit, чтобы запустить редактор системного реестра.
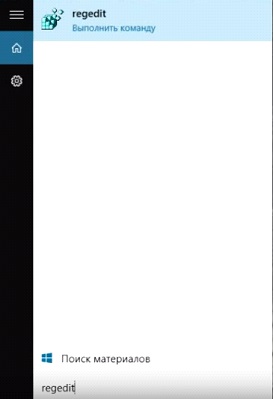
Кроме того, «Исполнение», запущенное с помощью WIN + R, помогает назвать ту же команду.
- Мы вычеркиваем ветви реестра в следующем порядке:
Если автоматически соединяться с интернетом Он требуется только для текущего пользователя, вместо HKLM мы передаем предложенный путь в разделе HKCU.
- Открываем ветку «Выполнить», которая содержит ключи с путями и названиями большинства запущенных приложений, которые были запущены с Windows 10.
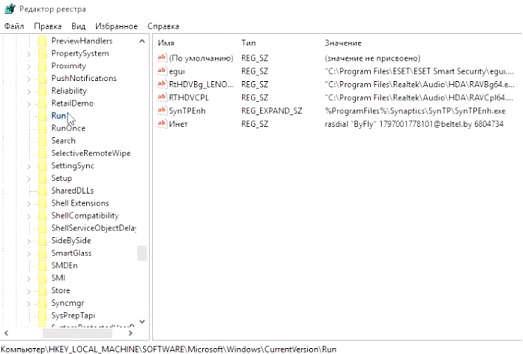
- Создайте строковый параметр, освободив контекстное меню от клавиш окна.
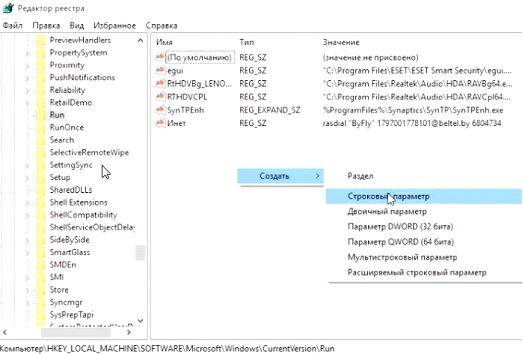
- Дважды щелкаем по новому объекту вкладки Windows 10 и задаем любое имя в первой строке P «Parameter».
- В качестве «значения» мы вводим следующие команды: rasdial «имя» логин пароль.
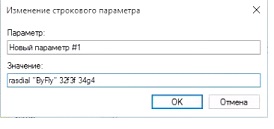
Команда должна выглядеть следующим образом: rasdial «byfly» 32f3f 34g4 — имя соединения обязательно заключается в двойные кавычки.
Вы всегда можете узнать имя соединения в сети подключениях .
- Нажмите «OK», чтобы применить изменения.
- Закройте приложение и перезапустите Windows 10, чтобы проверить производительность. к интернету .
При запуске винта 10 во время установки соединения появится небольшое окно, которое самопроизвольно исчезнет через несколько секунд воздействия.
Настройка автоматического подключения к интернету на Windows 7 и Windows 10

Ручное подключение к сети на каждом входе системы утомительно и быстро надоедает. Поэтому пользователю важно знать, что все версии windows имеют методы, с помощью которых Ie может настроить компьютер он автоматически подключался к интернету .
Зачем включать автоматическое соединение
Единственная причина, по которой вы должны включить автоматическое соединение с интернетом — ускорить процесс перехода к работе с сетью. Возможно, что некоторые из используемых вами программ запускаются при включении компьютера и требуется подключение с интернетом Продолжить работу. Автоматическое обслуживание позволяет им получить доступ к сети немедленно и не ждать, пока его активируют вручную.
Обратите внимание, если ваш трафик ограничен, то автоматическое подключение это может оказать негативное влияние на потребление. Например, когда вы включаете компьютер, соединение устанавливается, и некоторые программы загружают необходимые компоненты, не нуждаясь в них.
Активация автоматического подключения
Существует несколько способов заставить систему установить соединение автоматически При каждом запуске. Следующие инструкции подходят как для пользователей Windows 7, так и для пользователей Windows 10. Некоторые шаги могут отличаться, но все варианты показаны.
Использование планировщика задач
- Разверните планировщик задач. Вы можете найти его с помощью панели системы поиска.
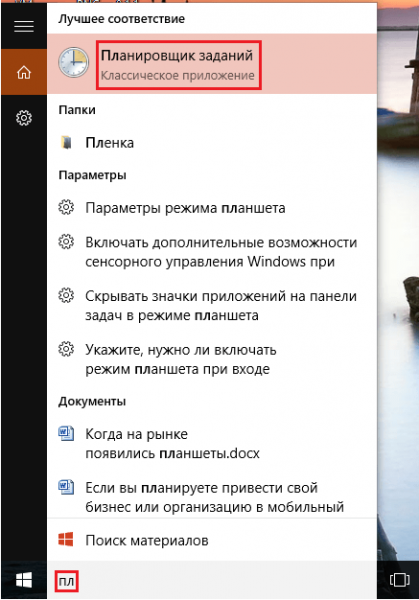
Находим и открываем планировщик задач, чтобы запустить процесс активации
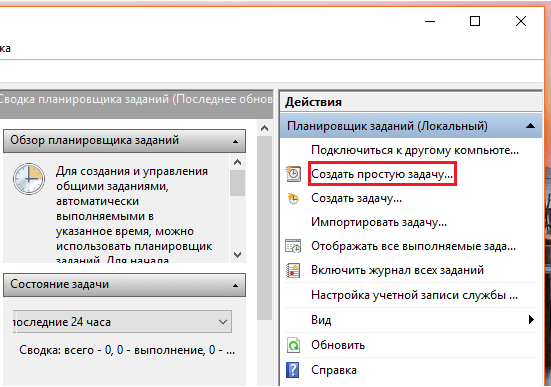
Создайте простую задачу » для запуска процесса с тем же именем … Нажмите на кнопку «
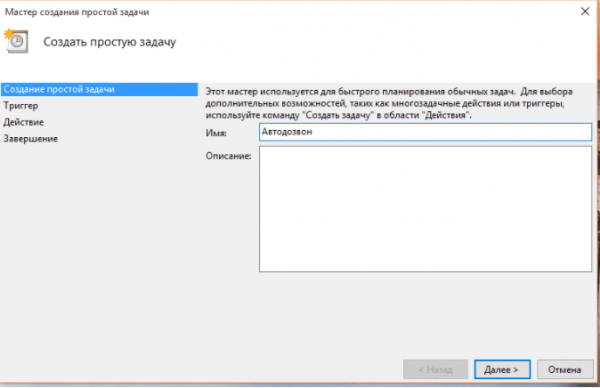
Определяем название задачи (лучше, если оно описывает действие, выполняемое этой задачей).
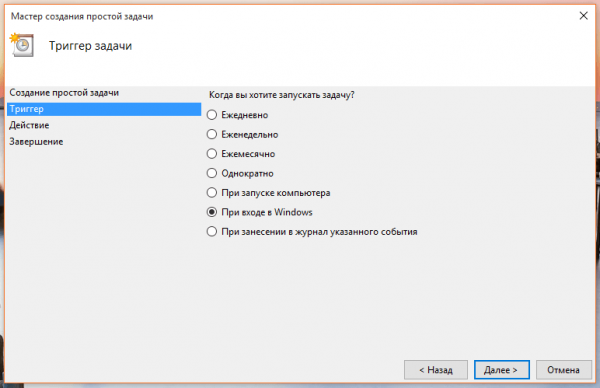
Мы указываем, что задача будет выполняться при запуске Windows, и отмечаем соответствующий пункт
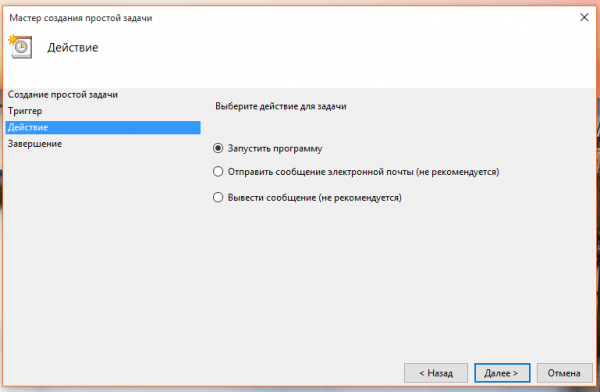
Мы указываем, что задача запускает программу, выбирая элемент с тем же именем
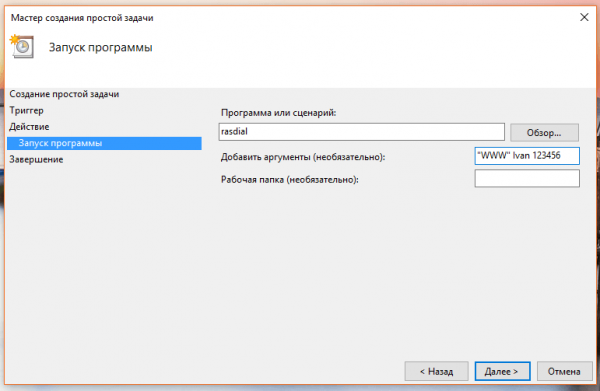
В поле script пишем строку Rasdial, а в аргументах указываем имя сети, логин и пароль
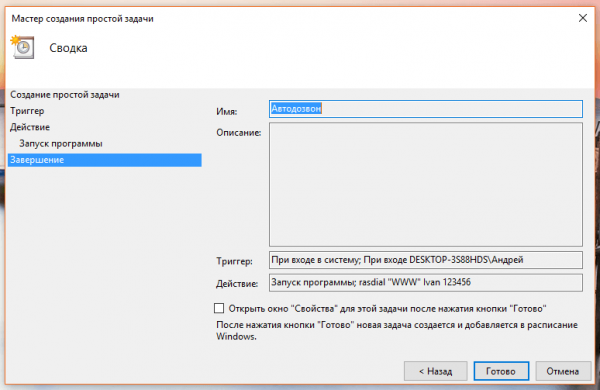
Проверяем правильность данных и завершаем создание задания
Создайте файл BAT
Создайте обычный текстовый документ в любой папке и напишите в нем следующие строки:
- CD %SystemRoot %\ System32;
- Start Rasdial * name_ dosnow * * name of_polizer * * password.
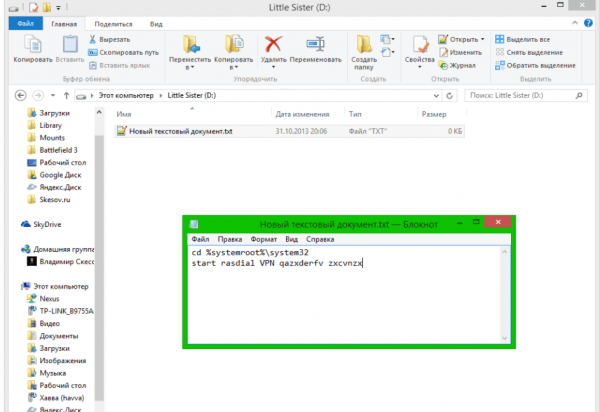
Создайте текстовый файл и введите команду для преобразования его в файл BAT.
Введите имя сети, логин и пароль без кавычек, но с пробелами.
Измените имя полученного файла на «Network_AutoStart», но в то же время он должен завершиться. То есть, вы должны изменить формат файла с txt на bat. Затем скопируйте его в последнюю подоперацию процесса запуска и действуйте следующим образом:
- C: \ Данные программы;
- Microsoft;
- Окна;
- Меню «Пуск»;
- программа;
- Включить.
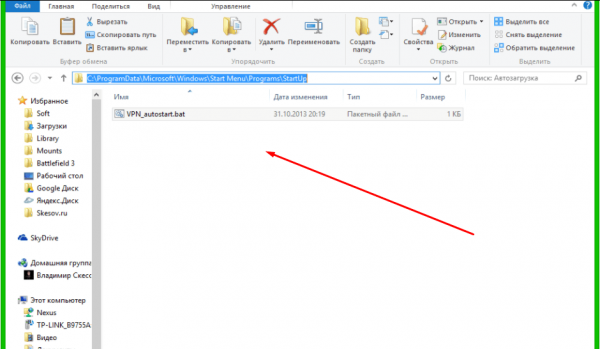
Переместите bat-файл в папку Autostart с командой для активации. автоматическое подключение
Изменения в реестре
- Нажмите одновременно клавиши win и R, чтобы развернуть окно «Выполнить», и введите regedit.
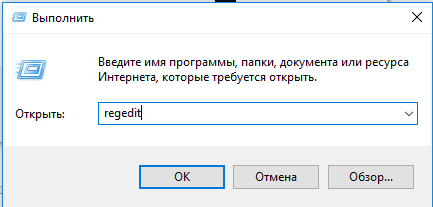
В столбце «Открыть» введите команду regedit
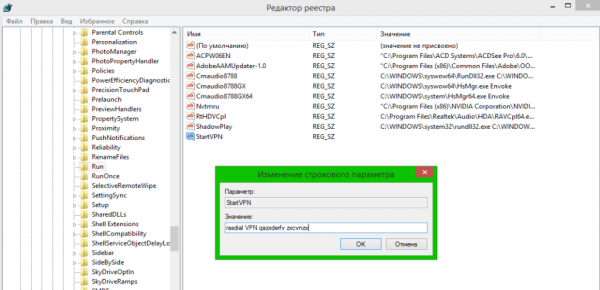
Создайте строковый параметр со значением в форме: resdial» имя сети » пароль для входа в систему
Видео: Окно 7, 10 . Автоматическая активация соединения
Начало обслуживания
- С помощью Поиска системы найдите командную строку, щелкните ее правой кнопкой мыши, чтобы открыть контекстное меню, и выберите Запуск от имени администратора.
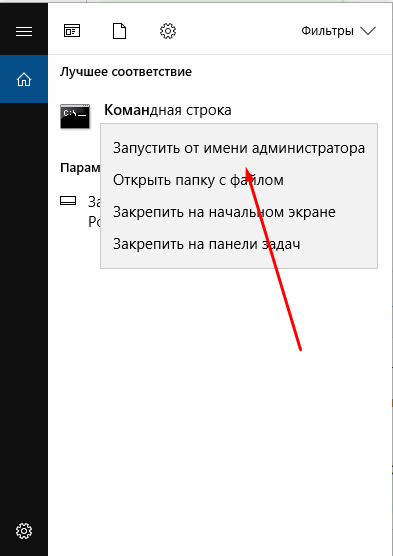
Откройте командную строку с привилегиями администратора, щелкнув правой кнопкой мыши контекстное меню.
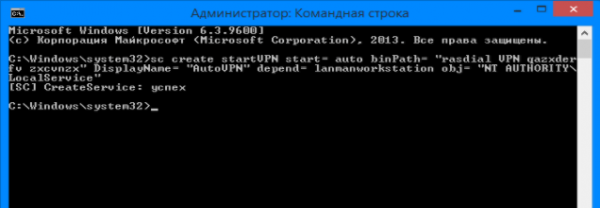
Run SC create startvpn start = auto binpath = «rasdial * имя подключения * * имя пользователя * * пароль *» DisplayName = «startvpn» depend = lanmanworkstation OBJ = «NT authority \ local service».
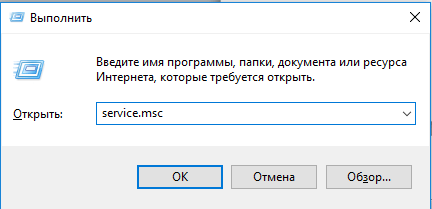
Чтобы открыть список служб, выполните команду MSC
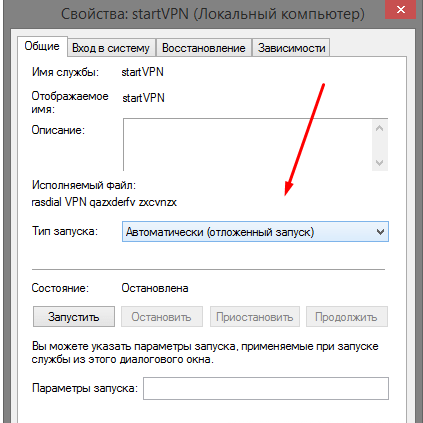
В столбце «тип начала» выберите значение «автоматический».
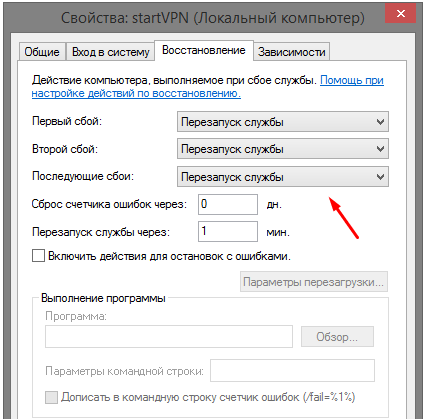
Укажите, что необходимо перезапустить службу в случае ошибки
Создайте защищенную паролем сеть и используйте папку запуска
Если вы пользуетесь подключением PPPoE, L2TP или другие, которые требуют ввода пароля при каждой попытке. подключения Тогда вы можете использовать следующий метод:
- В панели управления выберите «Сеть подключения » (Windows 7) или «Обзор сети подключений » (Windows 10).
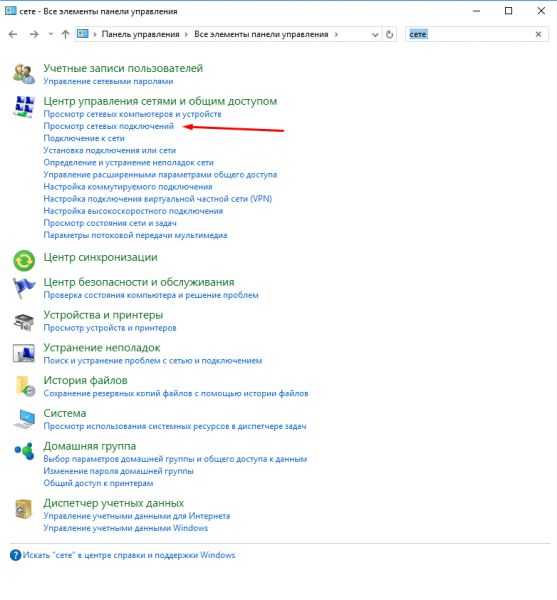
В элементах панели управления находим и открываем раздел «Просмотр сети». подключений »
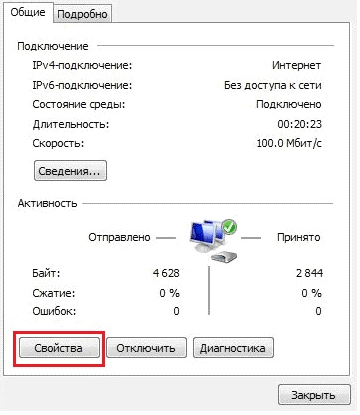
Открываем свойства подключения И нажмите на кнопку «Свойства».
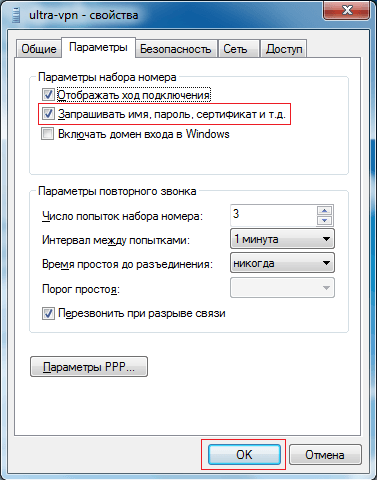
Снимаем галочку с функции» Запросить имя, пароль, сертификат и т.д.». И нажмите OK для подтверждения изменений.
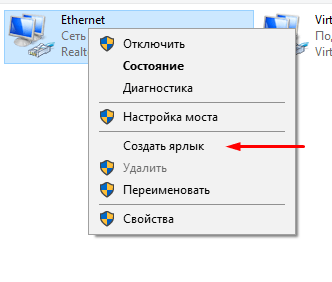
Создайте ярлык для нужного подключения Через контекстное меню сети
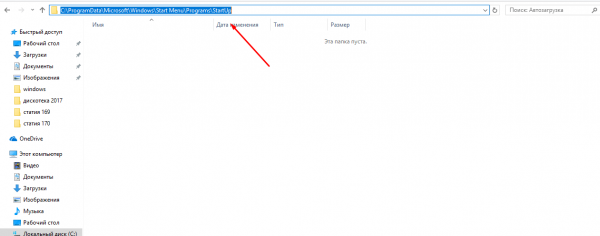
Поместим созданный ярлык в папку запуска
Папка Autostart находится в одном из следующих путей (в зависимости от установленной операционной системы):
- C: \ProgramData\Microsoft\Windows\Start Menu \Programs \Start — Windows 10.
- C: \Users\your_name\AppData\Roaming\Microsoft\Windows\Start menu \ Programs \ Start — Windows 7.
Готово, этикетка отвечает за подключение к интернету И поскольку он был перемещен в папку Startup, эта запущенная задача будет выполняться, как только пользователь войдет в систему.
Что делать, если защищенная паролем сеть не работает
Если после выполнения описанных выше действий вы обнаружите, что сеть не работает, т.е. подключение к интернету отсутствует, вы должны повторить настройку :
- Открыв Панель управления, перейдите в Центр управления сетями и общим доступом.
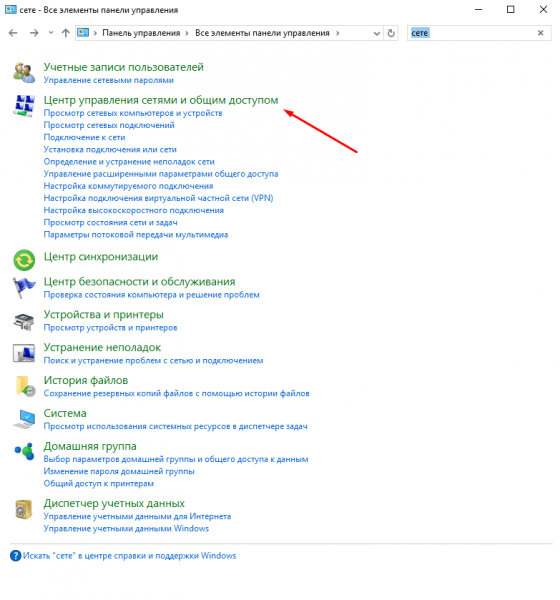
Открытие центра управления сетями и общим доступом
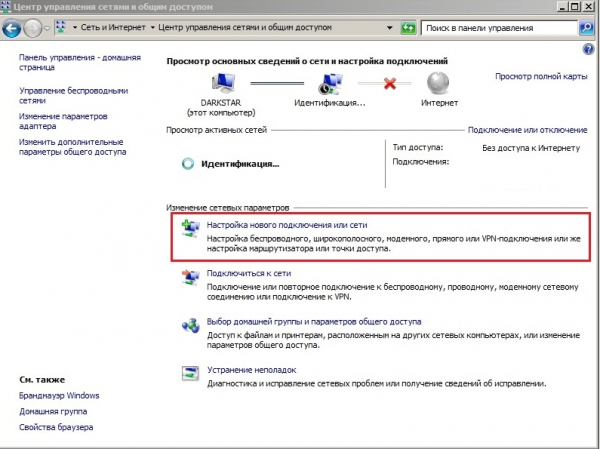
Нажмите на кнопку «Установить новый подключения или сети»
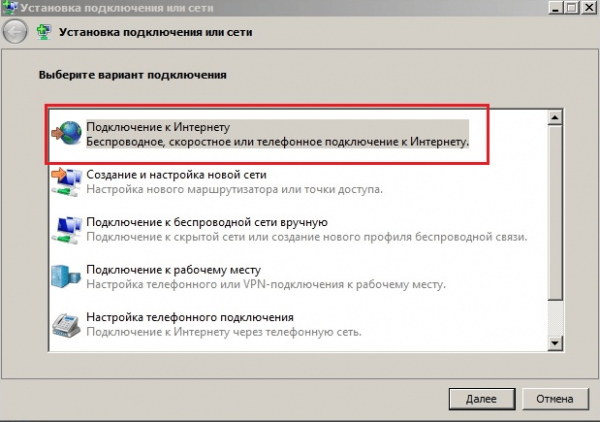
Давайте приступим к созданию подключения по интернету или подключения к рабочему месту
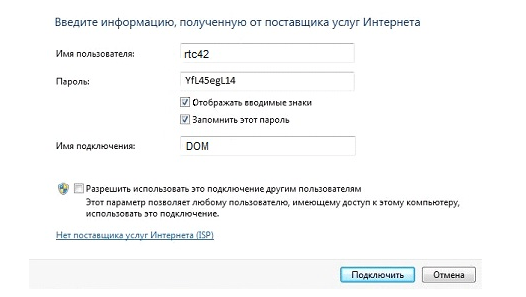
Введите имя сети, имя пользователя и пароль
Заставить компьютер подключаться Вы можете получить доступ к сети самостоятельно несколькими способами: через bat-файл, реестр, управление сетью, создание службы или задачи. Единственное, что для этого требуется, — знать имя подключения , плюс логин и пароль от учетной записи, позволяющей войти в сеть.
Как настроить автоматическое подключение к интернету Windows 7

Сегодня ни один современный пользователь не может обойтись без качественного подключения к интернету . Некоторые пользователи не очень хорошо знакомы с конфигурацией компьютера.
Автоматическое подключение интернета При запуске Windows 7
По этой причине сегодня мы подробно расскажем о том, как автоматическое подключение к интернету в WIndows 7.
Метод 1 — Планировщик задач
1. воспользуйтесь строкой поиска, расположенной в меню Пуск. Введите слово «Планировщик» в соответствующее поле и нажмите Enter.
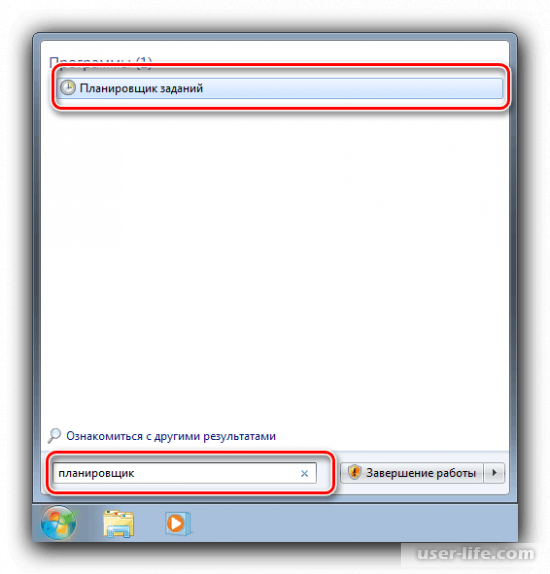
2. в появившемся меню выберите «Создать простую задачу», расположенную справа от меню.
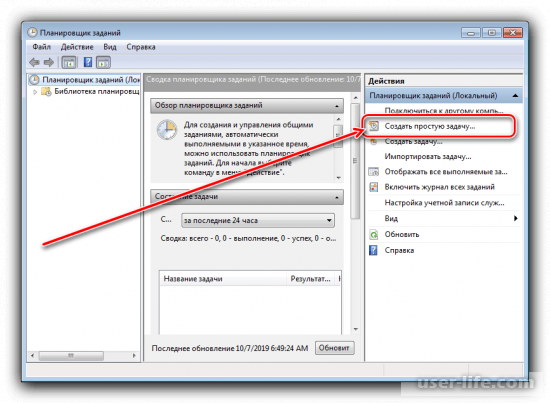
3. в этом окне необходимо ввести название и описание процесса, чтобы в дальнейшем было легче ориентироваться.
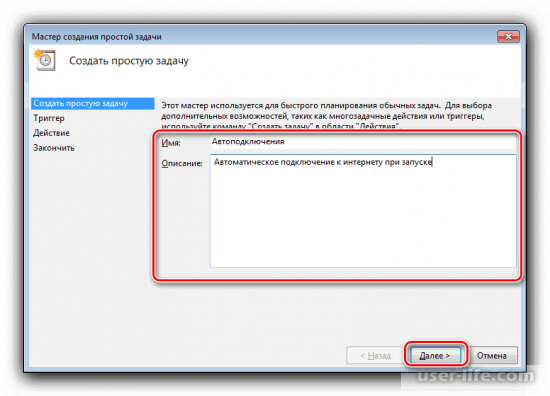
4. перейдите в раздел «Триггер» и активируйте пункт «При входе в Windows».
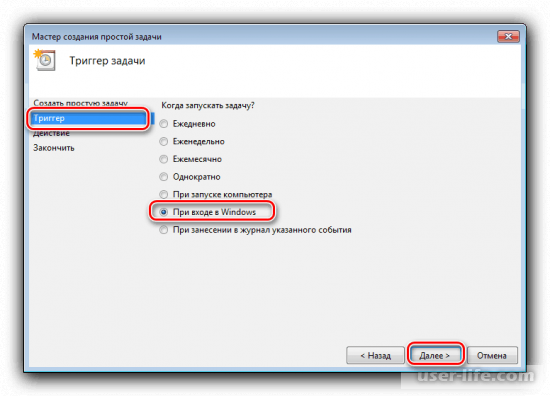
5. Далее необходимо указать соответствующее действие, а именно «Запустить программу».
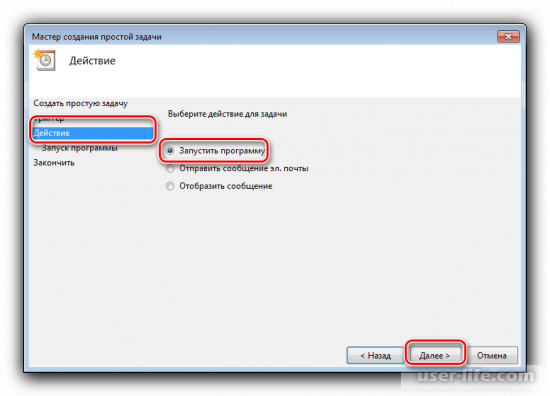
В разделе «Запуск программы» необходимо указать путь к исполняемому файлу
Для Windows 7 bodybid32 — Bodybid: Bodybid32bid. exe
Для Windows 7 bodybid64 — Bodybid: Bodybid64. exe
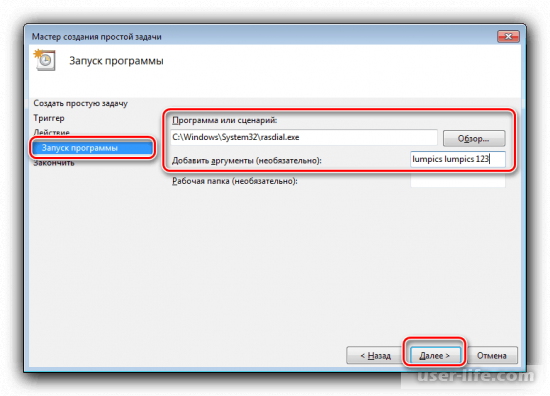
Поле » ❶ » отвечает за логин и пароль подключения Данные вводятся следующим образом:
* Пароль для входа в систему
6. после завершения настроек нажмите кнопку» Готово».
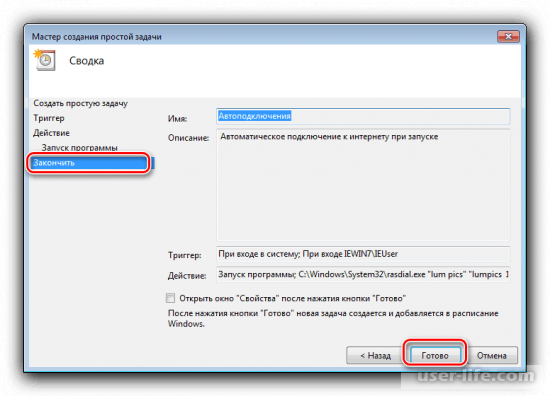
После того как вы выполните вышеуказанные инструкции, ваш компьютер будет автоматически подключаться к интернету Каждый раз при запуске Windows, но этот метод не всегда работает, в противном случае воспользуйтесь дальнейшими инструкциями
Способ 2 — Добавление ярлыка для автоматической загрузки
1. перейдите в «Панель управления» через меню «Пуск».»
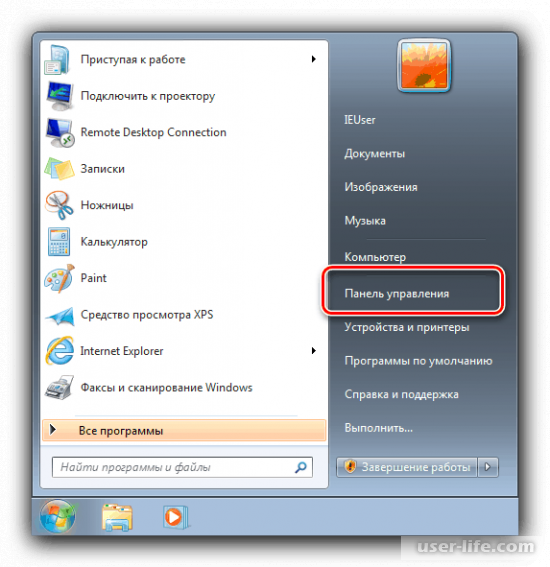
2. блок » Поисковая сеть и интернет «, затем нажмите на «Просмотр статуса и характеристик».
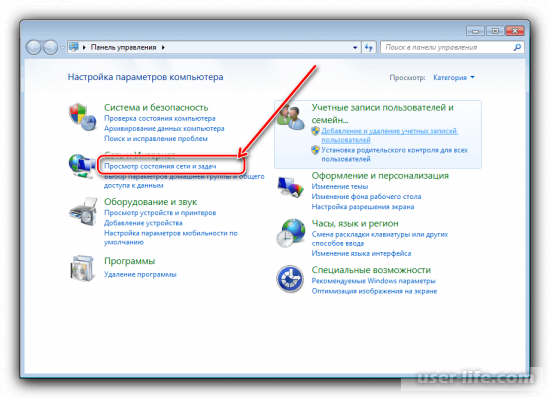
3. перейдите в раздел «Изменение параметров адаптера», ссылка на который находится в левой части окна.
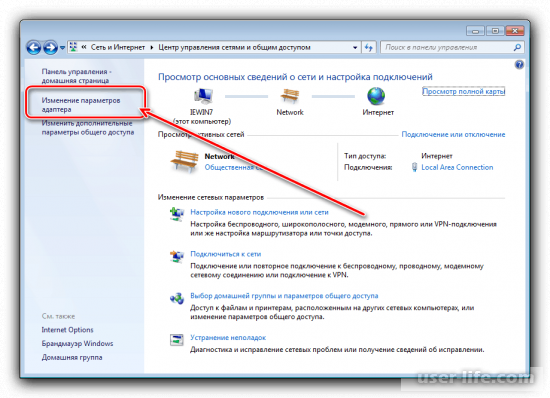
4. в появившемся списке подключенных Адаптеры находят тот, через который подключение к интернету Затем щелкните на нем правой кнопкой мыши и выберите «Создать ярлык».».
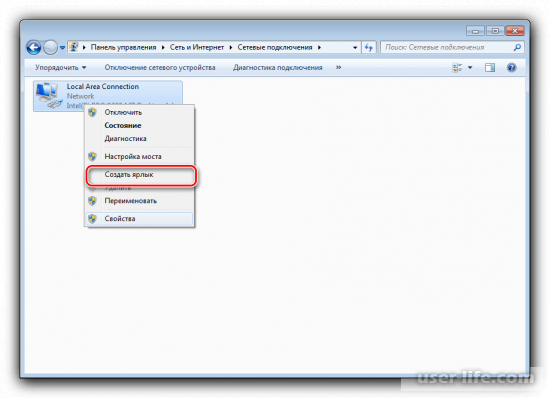
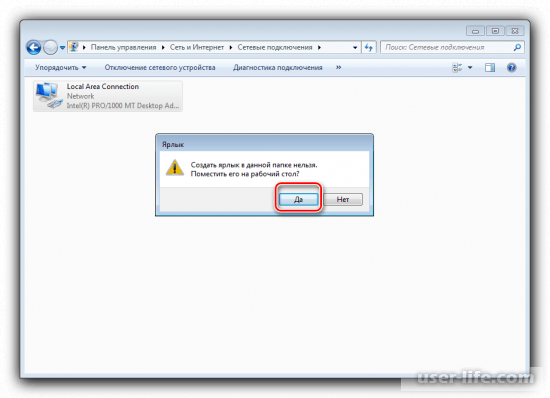
5. перейдите на рабочий стол и найдите ярлык вашего адаптера, выберите его и скопируйте через контекстное меню или комбинацию клавиш ❶ + ❶.
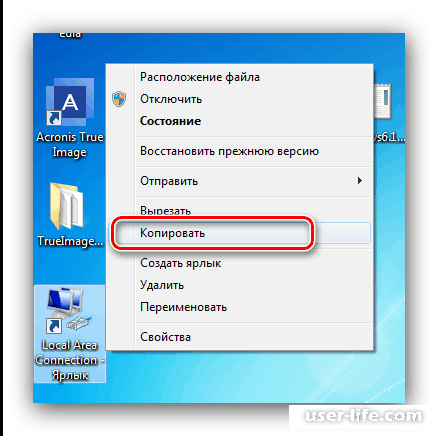
6. откройте меню «Пуск» и найдите каталог «Автомобиль» — щелкните на нем правой кнопкой мыши и выберите «Открыть».
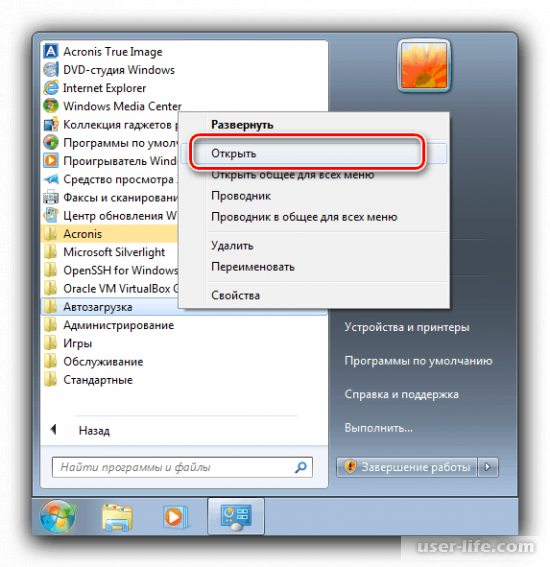
7. вставьте скопированный ранее ярлык в появившееся окно.
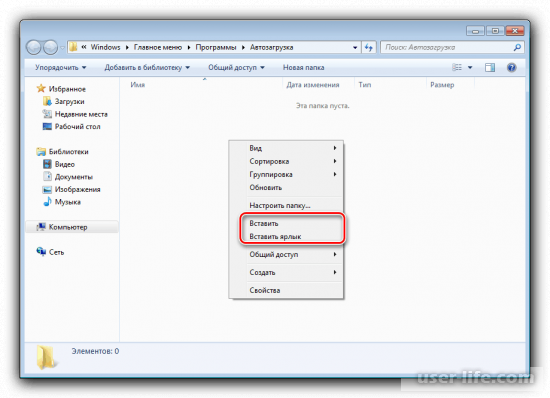
После перезагрузки компьютера изменения будут применены
Метод 3 — Редактор реестра
1. используйте комбинацию клавиш Win + R, чтобы вызвать окно «Выполнить» ④ введите команду, чтобы открыть редактор реестра
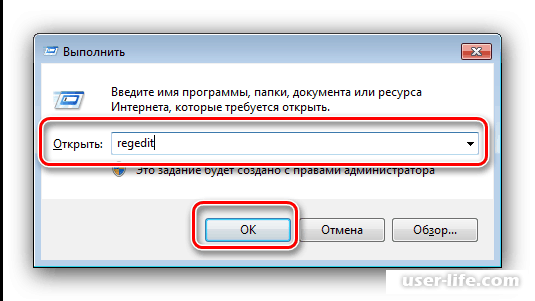
2. пройдите следующий путь:
HKEY_CURRENT_USERSOFTWAROSOFTWINDOVSCURENERNERSONIONRUN
Далее перейдите в меню «Правка» — «Создать» — «Строковый параметр».».
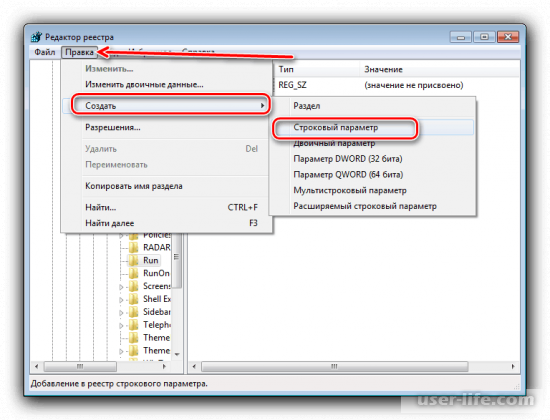
3. параметру можно задать любое имя, которое вам нравится
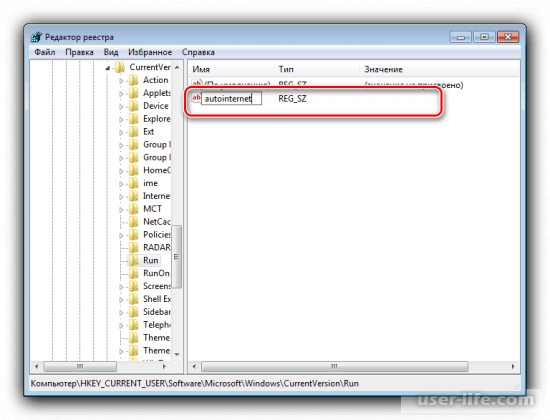
Щелкните левой кнопкой мыши по новым параметрам, чтобы дважды открыть окно редактирования, и введите следующую метку в поле «Значение»:
C: WindowsSystem32Rasdial.❶_details login Password.
В качестве логина и пароля используются учетные записи, полученные от провайдера Нажмите OK после ввода информации.
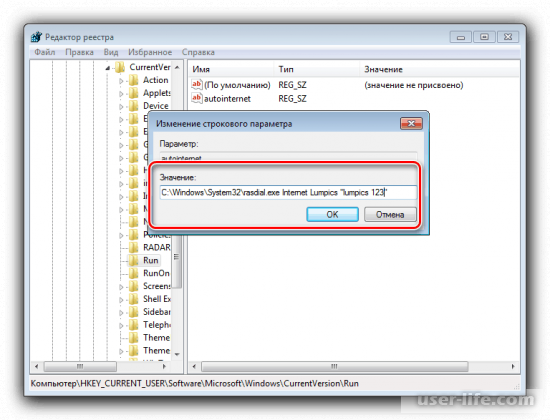
Затем вы можете закрыть редактор регистрации
Используя описанные выше методы, вы можете легко оптимизировать автоматическое подключение к интернету Windows 7 Все процессы были постепенно демонтированы Мы надеемся, что наша статья помогла вам