Настроим экран нашего ноутбука
Качественно настроенный монитор ноутбука — Это не только важный момент в работе ноутбука, Но и для вашего здоровья и комфорта на работе. Когда монитор настроен Неправильно, это может быть чревато головными болями, усталостью глаз и апатией к работе. Так давайте узнаем, как настроить и протестировать экран вашего ноутбука. Также в этой статье мы можем откалибровать монитор и самостоятельно проверить настроить С помощью программ.

Как правильно настроить монитор ноутбука
Давайте начнем настройку нашего Монитор с изменением разрешения экрана. Абсолютно везде для этого экрана Щелкните правой кнопкой мыши и выберите & из появившегося контекстного меню.#171;Персонализация», затем « изменить изображение и звук на компьютере открывается окно с».
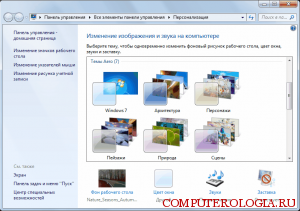
В появившемся окне перейдите в раздел &.#171;Экран», и мы видим открытое окно « Читабельность с экрана» где мы должны выбрать размер шрифта, наиболее подходящий для глаз.
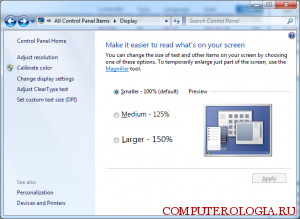
Дальше заходим в настройку параметров экрана, Где мы увидим окно для настойки экрана. Нажмите на стрелку рядом с кнопкой «.#171;Разрешение», а теперь переместите ползунок в нужное положение. Следующее в настройке экрана Мы можем выбрать тему для оформления. Теперь нам нужно сохранить результаты настроек И для этого мы нажимаем «ОК» и «ДА». И все окна будут закрыты, а необходимые нам настройки Будет сохранен. Если переделка компьютера вызывает неудобства — не забывайте об этом, что настройки экрана Вы можете переодеваться сколько угодно раз, главное — чтобы было удобно.
Для проверки точности настроек монитора
Если производительность вашего монитора превышает базовую производительность настроек, Вышеперечисленное все еще не устраивает вас, значит — его работу нужно проверить. Все мониторы с матрицей IPS очень практичны настраиваYatsy и в домашних условиях без помощи профессиональных аппаратных калибраторов.
Итак, давайте начнем с проверки монитора на наличие оттенков серого. Таким образом, это будут контрастность, яркость и гамма. Чтобы проверить это, перейдите сюда и загрузите специальные обои. Кстати, загрузите обои, соответствующие вашему разрешению. экрана. После загрузки откройте изображение и установите его в качестве фона рабочего стола (временно — затем удалите его), затем отобразите его с нормального расстояния и следуйте дальнейшим инструкциям на сайте.

На самом деле, меня больше интересовал второй тест. Теперь я расскажу вам. Если вы хорошо справляетесь с настроен Монитор, то на этой картинке вы загрузите, также с соответствующими измерениями:
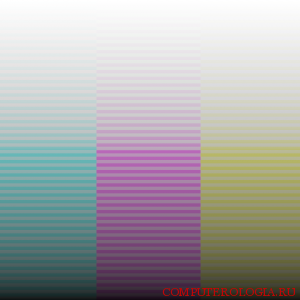
… Вы не увидите трех цветных полос вообще, но с расстояния около 60 см вы должны увидеть на экране Абсолютно не однородный и полосатый градиент серого цвета! И если вы по-прежнему видите полосы, вам необходимо откалибровать монитор. Мы сделаем это позже. А теперь небольшой тест: На этой фотографии (сохраните и увеличьте) вы также должны выглядеть серыми экран, и тут тоже:
На этой фотографии (сохраните и увеличьте) вы также должны выглядеть серыми экран, и тут тоже: 
Вас, наверное, раздражало, когда вы видели разные круги, буквы и полоски? Теперь вы точно сможете к настройкам вашего экрана Используйте калибровку. В идеале вы должны использовать программу Lutcurve, которая стоит около 25 долларов США, но есть бесплатная, очень похожая программа CLTest и хорошее пошаговое руководство к ней.
Программа для настройки монитора ноутбука
После того как все возможные и невозможные действия с монитором выполнены, а видимых результатов не получено, остается — проверенный метод. настройка Мониторинг. А именно — калибровка монитора. ноутбука. После долгих поисков программы, которая действительно хорошо калибрует, я остановился на lutkurve. Давайте рассмотрим один из нескольких способов его использования. Итак, что мы должны иметь:
- Измените всевозможные настройки Nvidia на« по умолчанию »;
- Нужно дать программе «Freeze» время не менять угол вашего монитора. Но результаты действительно оправдают себя, главное — — терпение.
Итак, в первом окне выберите значение для &.#171;Gamma», равный 1,8 (как назвали калибровку создатели программы. на ноутбуках).
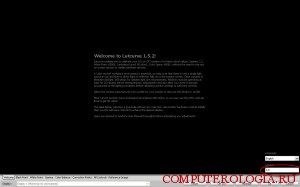
Во втором окне нам нужно с помощью функциональных клавиш, которые практически на всех ноутбуках — это правая или левая FN + клавиша со стрелкой, изменить яркость так, чтобы первый квадрат слева на фоне черного был как можно менее заметен и значительно больше остальных. Релаксация настройки Пока не трогайте его — он нам больше не понадобится.
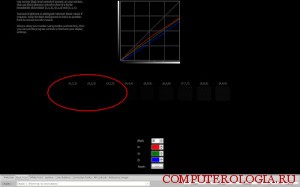
Продолжайте. Следующее окно называется «White Point«, и все происходит в обратном порядке. Мы должны уменьшать значение белого до тех пор, пока на белом фоне не будет виден крайний правый квадрат. Значение там колеблется в пределах 20 или даже немного ниже.
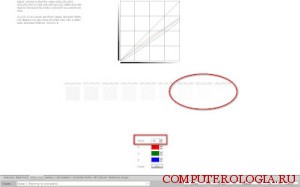
В следующем окне наша задача — сделать центр каждого столбца как можно более серым. Для этого мы постепенно изменяем значения R, G и B так, чтобы при нажатии на стрелку они стали немного темнее фона#171;вниз» а если наоборот, то стрелка и#171;вверх» Кстати говоря, мне было удобнее делать это со слегка суженными глазами —- тогда нюансы видны лучше.
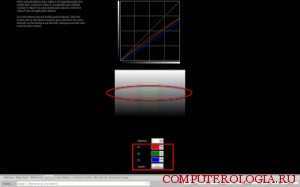
Я советую вам пропустить пятое окно, потому что все. эти настройки Мы сделаем это немедленно в седьмом окне. Теперь перейдем к шестому окну, которое называется «Точка коррекции», на этом этапе Мы будем более подробно останавливаться, потому что это было не просто, Кстати говоря, если не только вы, но и ваш компьютер устал и начал тормозить, Читайте здесь, как с этим справиться.
Сначала мы должны выбрать значение и#171;Value» абсолютно для каждой точки, так что квадраты из правой колонки полностью сливаются с фоном.
Далее нам нужно выбрать значения для всех классов в левой колонке так, чтобы они максимально сливались с серым цветом.
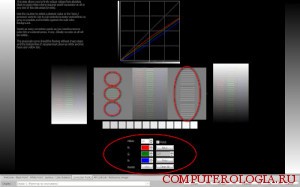
Будьте терпеливы Только после всех этих манипуляций стало ясно, что в конечном итоге центральные точки графика являются самыми важными, так как именно по ним мы должны ориентироваться. И более того — мы должны проводить такие акции для всех наших 255 (!) пунктов, и только тогда станет ясно, в каких областях нам пришлось приложить больше усилий, а в каких — больше или меньше.
Теперь с чистой совестью идем в следующее окно «Все управления« и берем параметры и#171;White» и уменьшайте его значения до тех пор, пока они не сольются с серым цветом наши Правильный квадрат. Затем, в том же порядке, мы корректируем все значения RGB, которые находятся под ним#171;White». Следом сразу настраиваЯ ем в одной душе и «Black», а также RGB везде с левого угла графика.
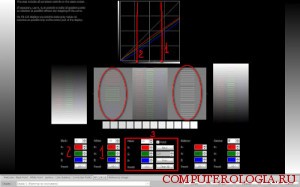
И теперь нам приходится прокручивать до этих точек и корректировать неправильную кривую в некоторых местах. Мы выбираем точки, которые находятся на некотором расстоянии друг от друга, чтобы все было хорошо.
Теперь, в следующем окне, мы можем расслабиться и оценить результаты нашей тщательной работы. Ведь отличие от исходного образа будет заметно даже при нюдовом образе! Действительно, в настройках экрана, И даже при самостоятельной калибровке, ничего сложного, нужны настойчивость и терпение. И результат не заставил себя ждать!
Настройка экрана ноутбука
Правильно настроенный экран Монитор — ключ к успешной и продуктивной работе с ноутбуком. Оптимальная настройка Монитор начинается с установки первичных компонентов.
Конфигурация частоты обновления экрана
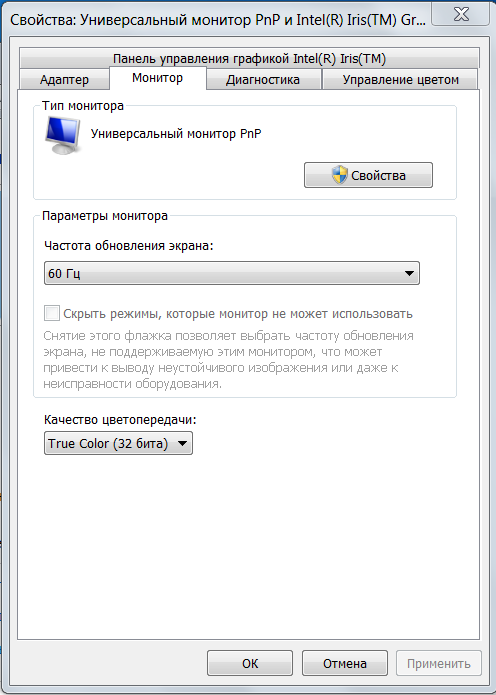
Щелкните правой кнопкой мыши в любом месте монитора. В разделе Свойства откройте Параметры → Дополнительно → Частота обновления экрана». Выберите Maximum из отображаемых значений. Важно: Частоты ниже 70 Гц вредны для глаз, так как вызывают мерцание изображения.
Настройка яркости экрана ноутбука
Для настройки яркости на ноутбуке Вы должны найти функциональную клавишу с изображением солнца. За это отвечают клавиши F5 и F6 в верхнем ряду клавиатуры. Чтобы установить комфортную яркость, удерживайте клавишу Fn одновременно с клавишами F5 (для уменьшения яркости) или F6 (для увеличения яркости).
Яркость также можно регулировать с панели управления. Найдите раздел «Оборудование и звук», выберите «Параметры питания» и установите ползунок на нужный уровень.
Как настроить контраст
В Windows 7 есть «Мастер», который позволяет настроить яркость и контрастность монитора. Панель управления → «Дисплей»→. Калибровка цвета. Затем следуйте инструкциям.
Чтобы изменить разрешение монитора
Жидкокристаллические матрицы часто разрабатываются для работы с определенным разрешением монитора. Точное число указано в вашем » паспорте ноутбуку. Вы можете нарушить это значение, но это может привести к ошибкам изображения.
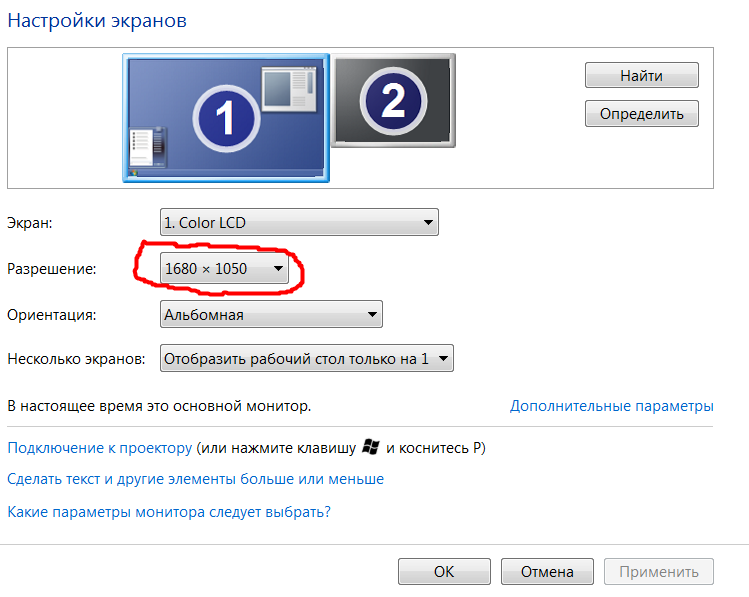
Итак, вы решили изменить разрешение вашего монитора. Для этого щелкните правой кнопкой мыши в любом месте рабочего стола. В видимом на экране Выберите «Персонализация» в меню. Затем в появившемся диалоговом окне перейдите по ссылке на экране и выберите подходящий вам размер шрифта, перемещая курсор в нужное место.
Следующим шагом будет установка параметров экрана. Перейдите по ссылке в левом верхнем углу. В следующем окне укажите разрешение, соответствующее вашим техническим характеристикам. ноутбука.
После выполнения всех шагов сохраните настройки. Разрешение экрана Окна меняются автоматически после закрытия.
Если выбранные параметры по-прежнему неудобны, следует проверить работоспособность устройства.
Тестирование экрана ноутбука в домашних условиях
Благодаря современному производству мониторов, тестирование прибора можно проводить в домашних условиях. Процесс должен начинаться с проверки нанесения серого оттенка. При тестировании необходимо сосредоточиться на яркости, контрастности и цветовом пространстве.
Далее скачать на ноутбук Установите специальные обои и картинку в качестве заставки рабочего стола. Держите нормальную дистанцию от экрана И внимательно посмотрите на монитор. Вы должны видеть градиент одного цвета, а не разноцветные полосы.
Если на экране Вам необходимо откалибровать все полосы, которые еще видны. Используйте программу Atris Lutcurve. Запустите файл и щелкните на строке «Гамма».

Цветовое пространство дисплея не должно превышать 1,8. Далее убедитесь, что квадрат слева не отличается от черного фона. Для этого измените уровень яркости. Отображение ”Точка белого” следует уменьшить на 20, а ”настроить все регуляторы” так, чтобы квадраты приобрели серый оттенок.
Вы можете сразу же увидеть результаты теста. Единственным недостатком этой программы является стоимость. Однако существует несколько аналогов, например, проверенный Cltest.
Если домашнее тестирование не решит вашу проблему, пора обратиться за профессиональной помощью.
Помните, что это только основы. настройки Мониторинг. Существуют различные программы для людей, которым нужны определенные параметры. экрана.
Настройка разрешения экрана
После установки драйверов на ноутбук Или домашний компьютер рекомендуется для проверки и настроить разрешение экрана.
В основном, жидкокристаллическая матрица предназначена для работы с одним разрешением — тем, которое указано в технических характеристиках. ноутбука.
Вы можете установить большее или меньшее значение, при этом качество изображения будет во много раз хуже, чем при «проходном» значении.
В принципе, настройка разрешения экрана монитора на ноутбуке — Это дело вкуса. И на вкус, и на цвет. Как вы знаете, партнеров нет.
Правда, существуют общепринятые и проверенные пропорции, которые были неоднократно проверены и соблюдены многими.
Изменить разрешение экрана монитора
Для настройки разрешения экрана Действуйте следующим образом.
1. Щелкните правой кнопкой мыши в любом месте рабочего стола. ноутбука.
2. выполните команду Персонализация в появившемся контекстном меню. Изменение внешнего вида и звука открывается в окне компьютера.
Персонализация внешнего вида и звуковых эффектов
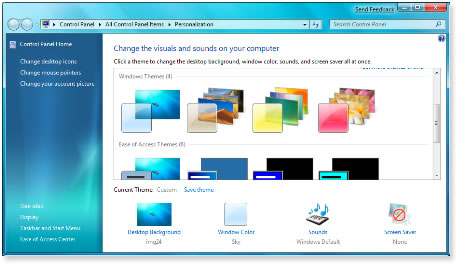
3. перейдите по ссылке на экране в этом окне. Откроется диалоговое окно «Читабельность с экрана.
Выберите подходящий вам размер шрифта, установив переключатель в нужное положение.
Выбор размера элементов текста и изображений на экране :
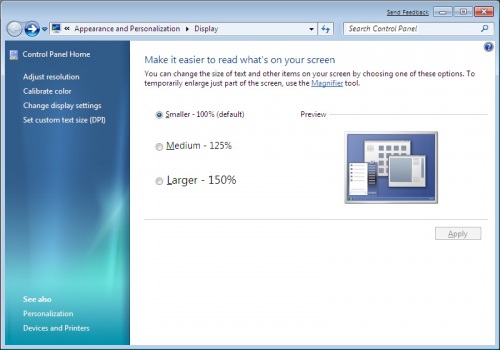
4. нажмите на ссылку Настройки экрана. Отобразится окно настроек. экрана.
Нажмите на стрелку рядом с Разрешение, чтобы открыть этот список, и переместите ползунок, чтобы выбрать разрешение, соответствующее значению паспорта экрана вашего ноутбука.
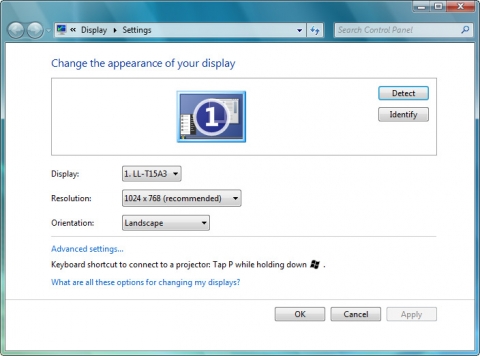
Вот как выглядит настройка экрана монитора ноутбука — Выбор тем
5. нажмите кнопку OK. Вы будете мотивированы экономить настроек – нажмите кнопку Да.
Все. Окна закрыты и растворены экрана изменится .
Если позже вам что-то не понравится или не понравится размер, вы всегда можете снова изменить разрешение экрана Следите за второй настройкой.
Секреты и тонкости работы на компьютере
Поделитесь этой страницей со своими друзьями или добавьте ее в закладки, если захотите посетить ее позже. (Разрешение на изменение экрана Настройка разрешения экрана ноутбука )
Совет 1: Как настроить монитор ноутбука
Верно настроеннМонитор — это не только главный аспект вашей производительности ноутбука, но и вас, ваше здоровье и самочувствие в течение рабочего дня. Неправильно настройка Монитор приводит к переутомлению, головным болям, ухудшению зрения. Вот почему так важно уметь позитивно выбирать настройки И параметры вашего монитора, чтобы работа удовлетворяла вас и не оставляла в тупике.

Инструкция
1. сначала проверьте, какой режим является вашим вас настроена частота обновления экрана. Для этого щелкните правой кнопкой мыши в любом месте рабочего стола и выберите Свойства. В появившемся окне откройте вкладки «Параметры» и «Дополнительно». Вы увидите окно настройки Монитор и выражение «Частота обновления экрана». Посмотрите, какие варианты доступны в раскрывающемся списке. Вы должны выбрать самый высокий (например, 85 Гц). По умолчанию ноутбук будет отображать только ту частоту обновления, которую он поддерживает, поэтому сразу выберите самое высокое значение. Частота менее 70 Гц будет влиять на ваше зрение и самочувствие, вызывая чрезмерное мерцание изображения. на экране.
2. другой основной аспект настройки экрана Есть контрастность и яркость. Если обычный компьютер имеет кнопки для регулировки этих параметров непосредственно перед монитором, то на экране ноутбука они пропали. На клавиатуре найдите ноутбука Функциональная клавиша вызова-Fn, а также клавиши с дополнительными символами яркости. Чаще всего на них изображены солнца и стрелки, указывающие на увеличение или уменьшение яркости. Удерживая клавишу Fn, нажимайте клавиши яркости, увеличивайте и уменьшайте их, пока результат не будет выглядеть приятно и хорошо работать. Не рекомендуется выбирать слишком низкую яркость — это вызовет зрительное напряжение и будет способствовать неправильному отображению цвета. Если ваш монитор в порядке, и ноутбук Работает отлично, идеальным вариантом была бы стопроцентная яркость.
Совет 2: Как настроить дисплей
Если вы проводите много времени сидя у экрана Монитор, в ваших силах сделать задачу более комфортной и безвредной. Позитив настроеннДисплей монитора обладает наилучшей цветопередачей, меньше утомляет глаза, а также позволяет получать более качественные отпечатки на принтере. Многие пользователи ПК, к сожалению, смотрят на монитор, не делая с ним ничего другого. Оказывается. настраиваем дисплей.
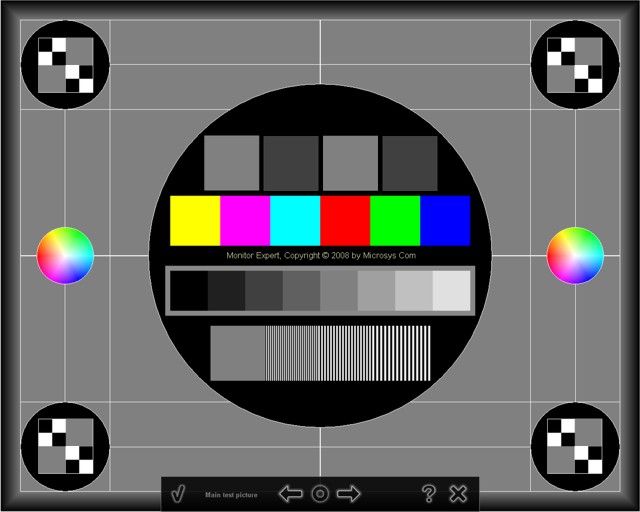
Инструкция
1. цветовая температура. Что это такое? Дело в том, что яркость белого цвета дисплея монитора на самом деле не является чисто белой. Он может быть разным, начиная с голубовато-белого оттенка и заканчивая красно-белым. Определенная температура, выбранная пользователем, должна соответствовать точке этого спектра, особенно эффектной для глаз.
2. возможно, что ваш монитор с цветовой температурой 9300 К дойдет до счетчика, а затем до вашего дома. На дисплее такого монитора белый цвет будет отображаться синим. Однако многие люди предпочитают теплые тона (6500 К). Итак, в меню настроек Каждый современный монитор предлагает два варианта цветовой температуры — 6500 К и 9300 К. Кроме того, у пользователя есть возможность управлять настройкаMi руководство, добавляя или уменьшая тот или иной цвет.
3. яркость и контрастность. С настройкой яркости все понятно: чем выше яркость, тем ярче изображение, и наоборот. Если установить параметр яркости на более низкое значение, серый цвет будет приближаться к черному. Если значение яркости установлено слишком высоким, черный цвет на мониторе также станет серым.
4. если на компьютере есть таблица с градациями серого, выведите ее на экран монитора. Если таблицы нет, ее необходимо загрузить из Интернета. Затем уменьшите яркость, пока последняя пара темных теней не станет черной. Теперь увеличивайте яркость свечения до тех пор, пока рядом с черной областью не появится 1 оттенок серого. Например вы настроите Дисплей монитора имеет оптимальную яркость.
5. Теперь перейдите к цветовому профилю. Алый цвет, получаемый при печати на принтере, может сильно отличаться от красного цвета, воспроизводимого вашей видеокартой или передаваемого сканером. Чтобы помочь вам скоординировать цветопередачу, обеспечиваемую различными графическими инструментами, система Windows предоставляет цветовые профили ICC в качестве универсального языка управления цветом.
6. Каждому устройству требуется свой специфический спектр. Чтобы проверить, все ли профили, необходимые системе, доступны одновременно настроить Нажмите правую кнопку на рабочем столе. Позже, когда «Свойства» будут выбраны, перейдите на вкладку «Настройки», а затем на кнопку «Дополнительно». Выберите закладку» Управление цветом » – Отображается информация обо всех цветовых профилях, которые есть в системе.
Комментарий. Как настроить Мониторинг. Эта статья подготовлена для тех, у кого есть монитор ELT. Это такой «пухлый» монитор, похожий на телевизор. Если у вас LCD, «плоский» монитор, вам не нужно читать эту статью. Для ЖК-мониторов достаточно настроить Блеск, сам компьютер настраивать не надобно.
Полезный совет Монитор не следует устанавливать вблизи окон, на него не должен падать даже ясный свет на экран Мониторинг, в лице пользователя. В течение дня обычное освещение может резко меняться, и глаза все больше адаптируются к этим изменениям, чего не может сделать монитор компьютера. Прежде чем приступить к калибровке монитора, его необходимо включить и поработать с ним не менее 20 минут. По мере работы монитор нагревается и отображает светящееся изображение, где он настроен.
Совет 3: Как настроить экран ноутбука
Вы купили ноутбук Еще недавно, и все, вроде бы, работало нормально, но ваши глаза начали испытывать дискомфорт, Тогда попробуйте отрегулировать яркость и частоту монитора, но ноутбук Не реагирует на соответствующие функциональные клавиши, и в настройках экрана «Поля управления» доступны только для параметров разрешения и типа цветовой схемы Допустимо, чтобы хук был по умолчанию для вас ноутбуке Устанавливается с определенным видеоадаптером

Вам нужно
- Доступ в Интернет;
- – драйвер видеоадаптера
Инструкция
1. чтобы проверить, установлен ли на компьютере драйвер «родного» видеоадаптера, выберите «Мой компьютер» -&⑦; «Свойства» -&⑦; «Диспетчер устройств» и раскройте список «видеоадаптеры».» Если отображается список «конкретные видеоадаптеры PNP», драйверы для вашего устройства не установлены
2. чтобы установить правильное программное обеспечение, нажмите правую кнопку мыши на устройстве по умолчанию, выберите «Свойства», в следующем окне переключитесь на вкладку «Драйверы» и выберите «Обновить» … Нажмите на кнопку «.» Обратите внимание: компьютер должен быть подключен к Интернету В следующем окне выберите «Механический поиск обновленных драйверов «.».
3. позже, как система обнаружит и установит нужное программное обеспечение, перезагрузите компьютер, чтобы метаморфозы были применены позже, установка драйверов должна отображаться в диспетчере по имени, говорит Intel (R) HD Graphics Теперь у вас есть доступ ко всем опциям для этого монитора настройки.
4. проверьте работу функциональных кнопок регулировки яркости Обычно микроfl3 увеличивает яркость, а микроfl2 уменьшает Могут быть и другие функциональные кнопки, обозначенные соответствующим значком от настроек ⑦ Должна быть нажата независимо или одновременно с клавишей ⑦.
5. яркость монитора ноутбука Также допускается его настройка через «Панель управления».»». Для этого зайдите в «Пуск» -&⑦; «Панель управления» -&⑦; «Экран», выберите в меню слева пункт «Настройка яркости» и сразу же установите нужный уровень яркости с поддержкой ползунка в нижней части окна Вы можете настроить индивидуальные параметры монитора в соответствии с планом энергосбережения, а также установить индивидуальные параметры настройки энергосбережения.
6. Помимо того, настроить Теперь монитор можно использовать с рабочего стола Для этого щелкните правой кнопкой мыши на рабочем столе и выберите «Графические возможности» … Выберите » (для адаптера Intel (R) HD)». Откроется «Панель управления Intel (R) Media», в которой вы можете выбрать один из 3 допустимых режимов по своему усмотрению настройки: «Палочка», где разрешается заменить оригинал настройки, «Расширенный», где все допустимые настройки для вашего монитора или «Режим настройки», Готов к частой настройке параметров». В каждом из этих режимов можно откалибровать исходное расположение монитора: Разрешение, глубина цвета, частота обновления.
Комментарий. Названия пунктов меню приведены для Windows 7, в других операционных системах они могут отличаться
Как настроить экран монитора ноутбука и компьютера
Многие пользователи даже не верят, что необходимо правильно настроить изображение на экране Компьютеры не означают их от настройки Монитор напрямую зависит от его возможностей Дисплей взаимодействует с видеокартой И какой бы высокой и дорогой она ни была, видеокарта играет большую роль Поэтому важно, чтобы ее возможности также были на высоком уровне Именно в этом случае настройки Мониторы, выставленные по умолчанию, не влияют на представление
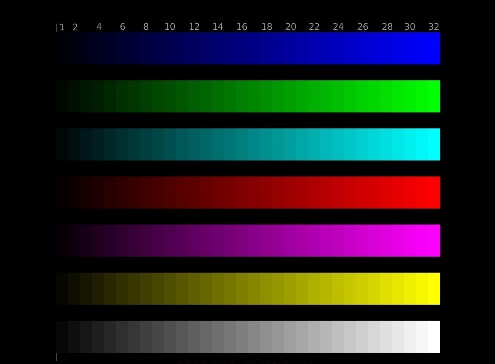
Заказ на рубли

С чего начинается настройка монитора компьютера?
Необходимо разместить компьютерный стол так, чтобы дневной свет падал на него равномерно. Вы можете разместить его перед окном, но не на боку, так как в этом случае неизбежны «засветы» и блики. Чтение информации крайне непрактично. Кроме того, глаз, который находится ближе к окну при работе за компьютером, ослепляется сильнее, чем другой. Это приводит к дефекту зрения только в одном глазу. Это приведет к развитию амблиопии. Чтобы определить, является ли изображение на дисплее качественным или нет, необходимо загрузить специальное изображение из Интернета. Цвет на ней настроены Рассмотрение всех перцептивных особенностей цветовой шкалы человеческого глаза. Если все цифры видны, монитор высокого качества. и настроен Правильно. Если не все цифры видны, то экран некачественный, либо его настройки не верны.
Чтобы определить, является ли изображение на дисплее качественным или нет, необходимо загрузить специальное изображение из Интернета. Цвет на ней настроены Рассмотрение всех перцептивных особенностей цветовой шкалы человеческого глаза. Если все цифры видны, монитор высокого качества. и настроен Правильно. Если не все цифры видны, то экран некачественный, либо его настройки не верны. 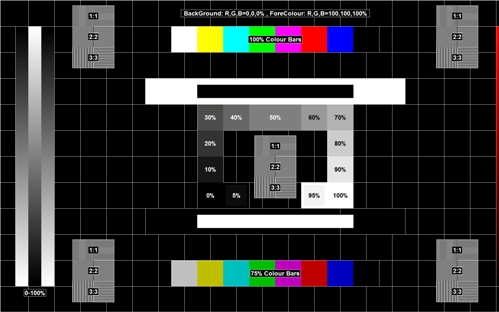 Если попытаться все настройки, А на мониторе по-прежнему не отображаются цифры из списка, следовательно, он некачественный. Все должно измениться к лучшему. Если это невозможно, необходимо изображение. настроить Учитывая его визуальные характеристики. Другими словами, необходимо настроить настройки, при котором даже длительная работа за компьютером не утомляет глаза.
Если попытаться все настройки, А на мониторе по-прежнему не отображаются цифры из списка, следовательно, он некачественный. Все должно измениться к лучшему. Если это невозможно, необходимо изображение. настроить Учитывая его визуальные характеристики. Другими словами, необходимо настроить настройки, при котором даже длительная работа за компьютером не утомляет глаза.
Настройка параметров экрана
Это было бы идеально. В противном случае экран необходимо настроить Для разрешения, которое может предложить видеокарта. В этом случае не всегда удается избежать нарушения пропорций изображения. Для отладки разрешений необходимо перейти в Панель управления. И выберите вкладку «Отображение». Чтобы открыть контекстное меню, можно щелкнуть правой кнопкой мыши по пустому месту на рабочем столе. В меню появится вкладка «Разрешение». экрана». Щелкнув левой кнопкой мыши, вы попадаете в меню настройки Разрешение экрана. Вот сколько как настроить изображение на мониторе компьютера.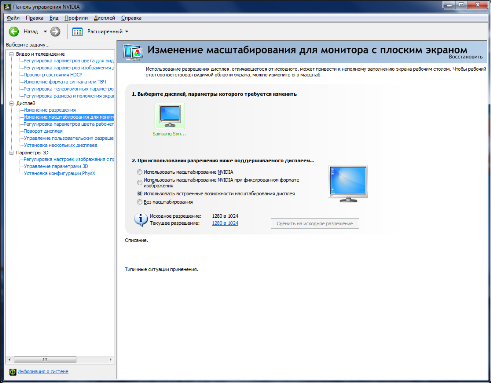 Разрешение экрана Для комфортной работы она должна быть максимальной. Если это вас не устраивает, значение можно изменить. При уменьшении разрешения пиксели становятся крупнее. По мере увеличения разрешения они уменьшаются. Для получения более четкого изображения необходимо увеличить разрешение.
Разрешение экрана Для комфортной работы она должна быть максимальной. Если это вас не устраивает, значение можно изменить. При уменьшении разрешения пиксели становятся крупнее. По мере увеличения разрешения они уменьшаются. Для получения более четкого изображения необходимо увеличить разрешение.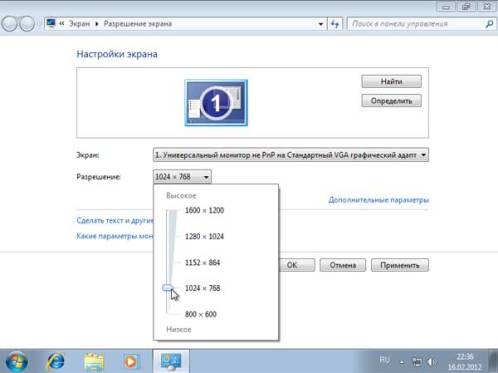 Жидкие кристаллы не слишком сильно зависят от разрешения монитора. Размер пикселя изменяется при изменении разрешения экрана Минимум. Необходимо выбрать такое разрешение, при котором элемент жидкокристаллической матрицы соответствует размеру пикселя. Это легко определить — изображение не будет размытым. И по краям пикселей не будет широких линий.
Жидкие кристаллы не слишком сильно зависят от разрешения монитора. Размер пикселя изменяется при изменении разрешения экрана Минимум. Необходимо выбрать такое разрешение, при котором элемент жидкокристаллической матрицы соответствует размеру пикселя. Это легко определить — изображение не будет размытым. И по краям пикселей не будет широких линий.
Коррекция глубины цвета
Научитесь делать это правильно настроить Монитору не составит труда правильно отобразить глубину цвета. На многих мониторах, особенно дорогих, эта функция выполняется без использования стороннего программного обеспечения. Глубина цвета — это показатель, определяющий, сколько цветов может отобразить каждый пиксель.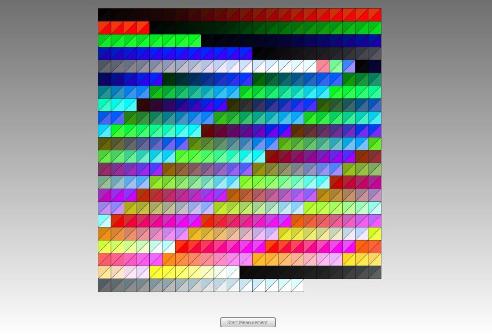 Чем выше значение, тем лучше качество изображения. Так, в операционной системе через стандартные службы настройки Monitor, вы можете выбрать битовую глубину со значениями 16 и 32 бита. 16-битное значение соответствует 65 000 отображаемых цветов. 32-битная битовая глубина обеспечивает возможность отображения 16 миллионов цветов. Операционные системы поддерживают все варианты, поэтому рекомендуется установить битовую глубину в 32 бита. Изображение будет более сочным и качественным. Цвета отображаются в естественных тонах.
Чем выше значение, тем лучше качество изображения. Так, в операционной системе через стандартные службы настройки Monitor, вы можете выбрать битовую глубину со значениями 16 и 32 бита. 16-битное значение соответствует 65 000 отображаемых цветов. 32-битная битовая глубина обеспечивает возможность отображения 16 миллионов цветов. Операционные системы поддерживают все варианты, поэтому рекомендуется установить битовую глубину в 32 бита. Изображение будет более сочным и качественным. Цвета отображаются в естественных тонах.
Частота обновления
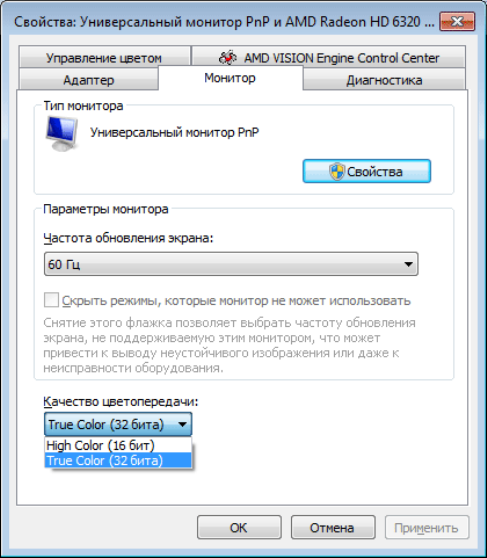
Этот фактор не влияет на большинство современных мониторов. Однако работа ранних моделей, выполненных с использованием катодно-лучевой трубки, напрямую связана с частотой обновления монитора. При воздействии в настройкаX для минимальных значений системы, то глаз замечает дрожание изображения, выводимого на дисплей. На таком мониторе глаза во много раз сильнее. Большинство производителей отказались от выпуска таких экспонатов. Минимальное значение обновления составляет 60 Гц. Оптимальный-75 Гц. Самый удобный-85 Гц. Однако не все мониторы поддерживают последний показатель. Работа ЖК-дисплеев не зависит от значений частоты обновления, поэтому наиболее частым и оптимальным считается показатель 75 Гц.
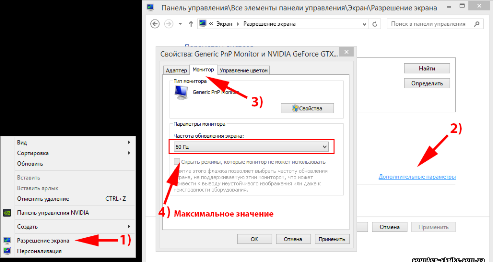
Сами производители не рекомендуют выставлять максимальное значение. Качество изображения снижается, а края отображаемых объектов (например, букв) выглядят размытыми и не в фокусе.
Особенности настройки Яркость и контрастность на ноутбуке
В обычных ПК настройка Контрастность и яркость не требуют стороннего программного обеспечения Pitti. Клавиша на корпусе монитора установлена на все параметры. В ноутбуках Специальные ключи не находятся в корпусе изделия. Одна из причин этого заключается не в экономии места, а в том, что оптимальное изображение выбирается производителем. Там лучше настроено взаимодействие между видеокартой и монитором. Но в некоторых случаях настройка монитора и его яркости необходимо, если изображение вызывает зрительные помехи. В этом случае регулировка на ноутбуке Это невозможно с помощью ключей. Они просто не являются таковыми. Чтобы отрегулировать яркость монитора на ноутбуке Необходимо использовать комбинацию клавиш «FN» и «F4″,» F5 «. Таким образом, яркость будет уменьшаться или увеличиваться.
Но в некоторых случаях настройка монитора и его яркости необходимо, если изображение вызывает зрительные помехи. В этом случае регулировка на ноутбуке Это невозможно с помощью ключей. Они просто не являются таковыми. Чтобы отрегулировать яркость монитора на ноутбуке Необходимо использовать комбинацию клавиш «FN» и «F4″,» F5 «. Таким образом, яркость будет уменьшаться или увеличиваться.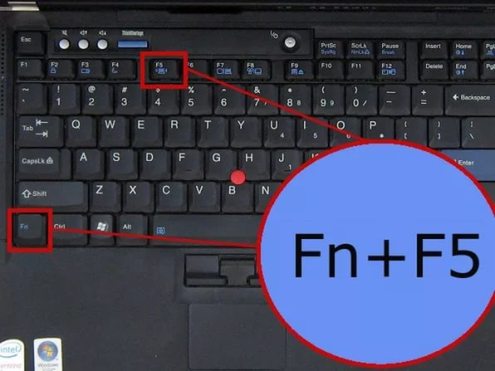 Ключи могут быть разными, но они обязательно будут характеризовать соответствующий знак как Солнце. Для настройки Напротив, необходимо нажать правую кнопку мыши на рабочем столе в области свободного места от ярлыка и ввести запись «Графические характеристики». Начинается применение самой видеокарты. Это открывает множество возможностей, с помощью которых можно изменять цветовой спектр, яркость каждого цвета и другие параметры.
Ключи могут быть разными, но они обязательно будут характеризовать соответствующий знак как Солнце. Для настройки Напротив, необходимо нажать правую кнопку мыши на рабочем столе в области свободного места от ярлыка и ввести запись «Графические характеристики». Начинается применение самой видеокарты. Это открывает множество возможностей, с помощью которых можно изменять цветовой спектр, яркость каждого цвета и другие параметры.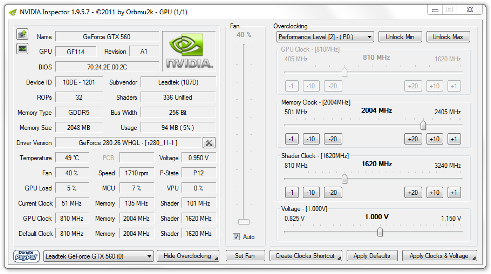 На этом вопрос как настроить экран монитора ноутбука И компьютер исчезает сам по себе. Это указывает на необходимость вмешательства в стандартные установки дисплея. Первый симптом — желтоватый оттенок белого цвета. Стандартная программа печати помогает правильно установить белый цвет монитора. Необходимо запустить его и поднести к монитору белый лист. Это примерно следующее настроить цвета на мониторе так, чтобы они напоминали естественный цвет белой бумаги.
На этом вопрос как настроить экран монитора ноутбука И компьютер исчезает сам по себе. Это указывает на необходимость вмешательства в стандартные установки дисплея. Первый симптом — желтоватый оттенок белого цвета. Стандартная программа печати помогает правильно установить белый цвет монитора. Необходимо запустить его и поднести к монитору белый лист. Это примерно следующее настроить цвета на мониторе так, чтобы они напоминали естественный цвет белой бумаги. Через несколько десятков минут глаза начинают закрываться из-за сухости. Это указывает на высокую яркость дисплея. Когда, смотри вверх от экрана, Истинные цвета не могут быть восприняты пользователем в спокойном состоянии, тогда яркость, безусловно, должна быть увеличена. В общем, вы можете настроить яркость, сравнивая изображение на дисплее с яркостью окружающей обстановки.
Через несколько десятков минут глаза начинают закрываться из-за сухости. Это указывает на высокую яркость дисплея. Когда, смотри вверх от экрана, Истинные цвета не могут быть восприняты пользователем в спокойном состоянии, тогда яркость, безусловно, должна быть увеличена. В общем, вы можете настроить яркость, сравнивая изображение на дисплее с яркостью окружающей обстановки.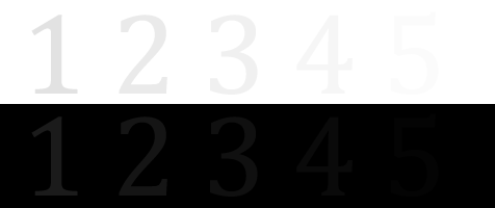 Если через 15-20 минут у пользователя начинают болеть глаза, это говорит о высокой контрастности. экрана. Низкая контрастность смещает яркость вперед. Изображение на дисплее очень «яркое» и приобретает неестественно яркие цвета.
Если через 15-20 минут у пользователя начинают болеть глаза, это говорит о высокой контрастности. экрана. Низкая контрастность смещает яркость вперед. Изображение на дисплее очень «яркое» и приобретает неестественно яркие цвета.
Как настроить экран ноутбука

Функциональный за ноутбуком Его глаза не причиняли дискомфорта и беспокойства своему владельцу, настройки экрана Должны всегда отображаться правильно. Как настроить экранные настройки Этот предмет «расскажет сам за себя».
Как настроить частоту обновления экрана ноутбука
Обновление дисплея называется значением, которое указывает на скорость обновления дисплея на экран изображений в единицу времени. Персонализация ноутбука, Если в нем стоит «по умолчанию», будет установлена более низкая частота, что часто негативно сказывается на представлении пользователя. Рекомендуется изменить частоту обновлений:
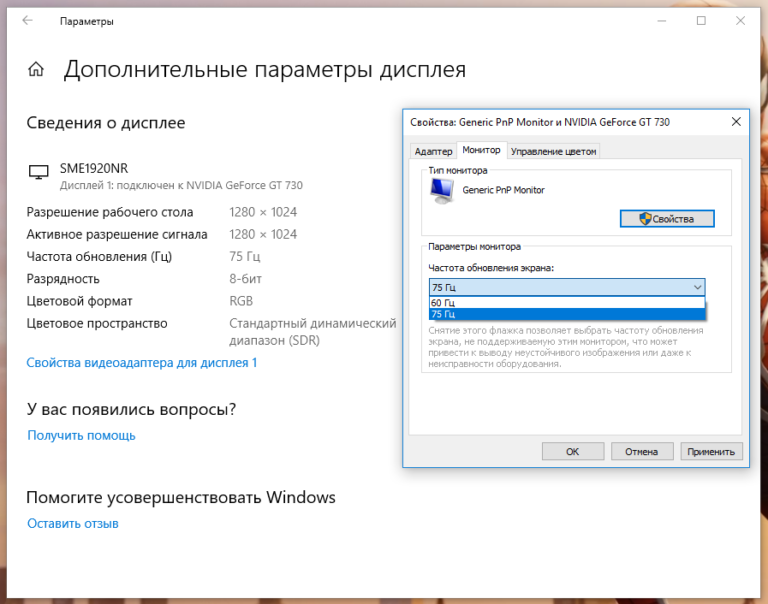
- Включить ноутбук И щелкните правой кнопкой по свободному месту на рабочем столе.
- Выберите «Свойства» (или » Параметры экрана», Зависит от текущей операционной системы).
- Перейдите к пункту «Дополнительно» или аналогичному пункту.
- Найдите строку «Частота обновления». экрана».
- Выберите максимальное значение частоты.
Важно. Многие эксперты утверждают, что частота обновления ниже 70 сердец негативно влияет на зрение пользователя и вызывает неудобства при работе из-за мерцающего изображения.
Настройка яркости экрана
Параметр яркости экрана — Один из самых важных для ноутбуков, нетбуков, планшетных компьютеров и других мобильных технологий, благодаря которому можно не только сделать изображение более приятным для глаз, но и немного сэкономить на потреблении энергии. ноутбука, Работа с аккумуляторами. Для регулировки яркости дисплея существует несколько способов.
Во-первых, вы можете настроить яркость через то же окно параметров, где настраивасуществует частота обновления. Во-вторых (и этот способ более быстрый), вы можете уменьшить или добавить яркость с помощью специальных клавиш на клавиатуре устройства.
Справка. Большинство производителей «привязывают» параметр яркости к функциональным клавишам F5 и F6. Чтобы изменить яркость, необходимо одновременно нажать эти кнопки как &.#171;Fn»
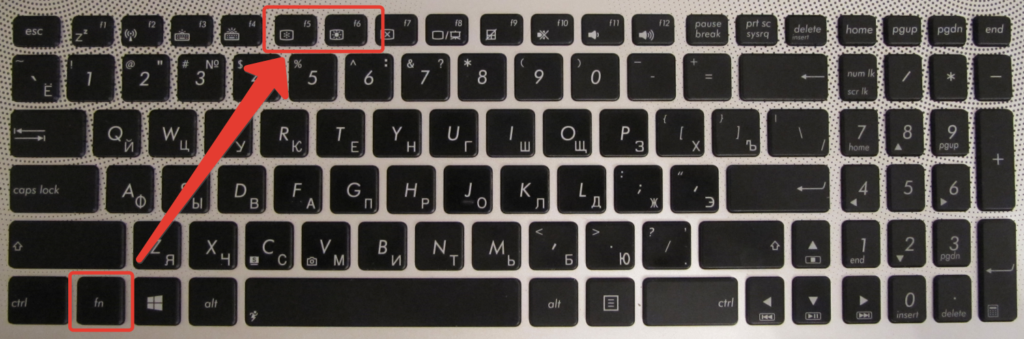
Клавиши, отвечающие за изменение яркости, обычно обозначены изображениями солнца в прямоугольнике. В некоторых системах параметр яркости также можно настроить в разделе «Оборудование и звук» на вкладке «Источник питания». Уменьшение яркости не только делает «ночную работу» более комфортной за ноутбуком, но и значительно экономит электроэнергию, особенно если устройство постоянно работает в режиме низкой яркости.
Важно! Вопреки распространенному мнению, параметр яркости, который не отображается чрезмерно, является основной причиной негативного воздействия на зрение пользователя. однако длительная работа с ярким изображением может вызвать дискомфорт. Поэтому специалисты рекомендуют для офисной работы устанавливать низкие параметры яркости, а для видеоигр и фильмов — высокие. Чтобы не ухудшить зрение, достаточно ограничить время работы монитора и выполнять специальные упражнения для глаз.
Как настроить контрастность экрана
Чтобы понять, на что влияет параметр контрастности, необходимо обратиться к определению этого термина. При полном определении контрастность — это максимальное соотношение яркости изображения. Для Windows 7 это регулируется следующим образом:
- Необходимо открыть панель управления.
- Выберите «Экран».
- Нажмите на «Калибровка цветов».
- В появившемся окне следуйте отображаемым инструкциям и настройте параметр контрастности.
Более контрастное изображение позволит визуально увеличить детали, но оно может слегка резать глаза.
Изменяем разрешение экрана на ноутбуке
Современный ноутбуков Они работают в соответствии со «стандартным» показателем одобрения, установленным производителем. Если разрешение по тем или иным причинам было «сбито», то правильные параметры можно посмотреть в техническом паспорте устройства. Заметно, что изменение разрешения экрана с рекомендованными производителем параметрами может негативно сказаться на общем качестве изображения (например, боковое или вертикальное).
Итак, чтобы изменить авторизацию монитора, вам нужно:
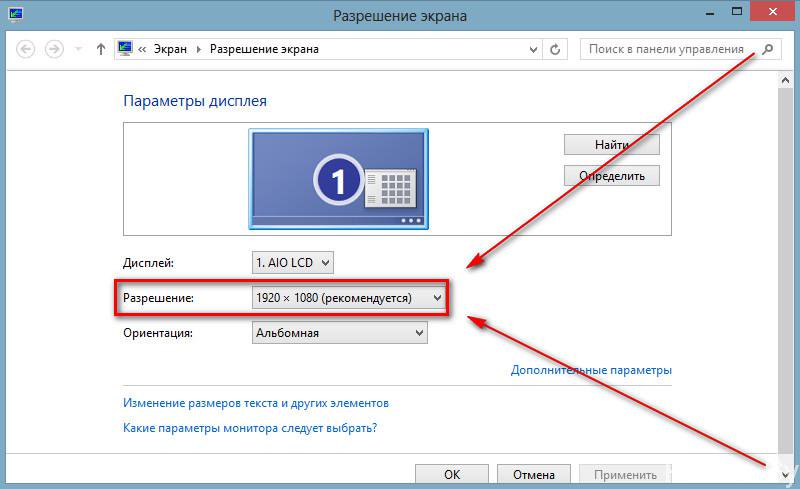
- Перейдите в раздел «Параметры» или «Персонализация» и щелкните правой кнопкой мыши на свободном месте на рабочем столе.
- Нажмите на «Экран» или аналогичную вкладку.
- Выберите нужное разрешение из появившегося списка.
- Приложение изменено настройки.
Если все предыдущие настройки Сохранили, параметры изменились, но чувство дискомфорта при работе не покидает пользователя, ему стоит попробовать протестировать так называемый. экрана. Этот тест можно провести и дома, для этого потребуется специальное фоновое изображение рабочего стола и программное обеспечение (например, Atris lutkurve).
После испытания экрана И если вы убедитесь, что все параметры оптимизированы для пользователя, вы можете продолжать работу за ноутбуком, Больше никаких проблем с выводом на экран изображение и зрительный дискомфорт.