Как подключить Samsung Smart TV к сети интернет по Wi-Fi

Я долго колебался и не понимал, нужно ли писать, как подключить телевизор Samsung Smart TV к Интернету через WLAN, и будет ли такой материал полезен читателю. На самом деле, ничего сложного в этом нет, но я не хотел тратить рационально, без прибыли и отдачи. По совпадению, я наткнулся на похожий вопрос в одном из веб-сервисов FAQ (вопрос-ответ), где около двух недель назад один из участников спросил, как подключить Smart TV к Интернету, но так и не получил ответа. Это был поворотный момент, я понял, что люди ищут ответ на этот вопрос, и решил написать этот пост.
Для начала можно подключить телевизор к Интернету через WLAN-маршрутизатор или через прямое соединение. То есть просто подключите кабель от провайдера к порту Ethernet телевизора. Однако прямое подключение есть далеко не у всех возможных провайдеров и, на мой взгляд, гораздо удобнее с роутером, так как таким образом можно управлять домашней сетью.
С помощью маршрутизатора WLAN телевизор можно подключить к Интернету как через кабель LAN (витая пара), так и через сеть WLAN. В этой статье мы рассмотрим подключение телевизора Samsung Smart TV через беспроводную сеть Wi-Fi, и я уже упоминал, как подключить телевизор к Интернету через LAN-кабель.
Если вы подключаете Smart TV к Интернету через кабель LAN, я рекомендую приобрести коммутационный кабель UTP-5e или оставить сам кабель LAN. Если у вас в хозяйстве нет кримперов (разъемов RJ-45 и крючков для сжатия витой пары), найдите тестовую схему и способ сделать коммутационный кабель без специальных инструментов.
Что нужно знать перед подключением телевизора к WLAN.
Если вы не знаете всех тонкостей технологии Wi-Fi, я рекомендую прочитать эту статью. Забегая вперед, скажу, что если в беспроводной сети наблюдается слабый сигнал WLAN, продиагностируйте его с помощью программы Insider (руководство пользователя) и переключитесь на менее загруженный канал. Кстати, если ваш телевизор не имеет встроенного адаптера WLAN, вы можете приобрести внешний адаптер WLAN и подключиться через него. Обратите внимание, что Wi-Fi USB должен быть совместим с вашей моделью телевизора.
Подключение через WLAN очень удобно, так как нет кабелей под ногами, но если вы выберете этот тип подключения, то неудобства при воспроизведении онлайн-видео на Smart TV могут проявляться в виде замираний и торможений. Но по большей части это зависит не только от беспроводной технологии, но и от скорости интернет-соединения. Конечно, ceteris paribus, скорость и стабильность сигнала лучше в витой паре. Но технологии не стоят на месте, и стандарты беспроводной связи постоянно набирают обороты. Однако в этом случае цифровые устройства также должны быть преобразованы в те, которые поддерживают эти стандарты.
Как я уже говорил, комфортный просмотр онлайн-видео без перерывов зависит от многих условий. Например, скорость вашего тарифного плана, скорость маршрутизатора в беспроводном канале, качество беспроводного сигнала и так далее. В целом, качество передачи данных в Wi-Fi также зависит от характеристик антенны, влияния помех и наличия препятствий. Поэтому если вы хотите получить стабильное соединение в радиоканале WLAN и комфортно смотреть онлайн-видео, все это следует принять во внимание.
Подключение к Интернету через WLAN.
Предполагается, что у вас уже есть домашняя сеть, а для тех, кто не знает, как подключить оборудование маршрутизатора или настроить WLAN-маршрутизатор в блогах есть публикации. Сначала проверьте настройки подключения к Интернету на телевизоре Smart TV. Для этого введите и#171;Меню» — и#171;Сеть» — « статус сети » и нажмите кнопку « настройки IP». Параметры IP и DNS должны быть получены в «автоматическом режиме». Вы также должны убедиться, что протокол динамической конфигурации сетевого устройства (DHCP) включен в ваш маршрутизатор.
Важно. Телевизор, подключенный к маршрутизатору через кабель, начнет подключение через кабель. Если кабель не подключен, смарт-телевизор автоматически начнет настройку через беспроводное соединение Wi-Fi.
После настройки сети Wi-Fi можно настроить подключение к Интернету на телевизоре. В качестве примера я показываю, как настроить телевизор Samsung UE40S 6570www (модели Samsung 2012 и 2013 годов читайте здесь). Думаю, вы можете использовать этот принцип для настройки интернет-соединения на любой другой модели Samsung. Значит, рядом с магазином.

Нажмите кнопку#171;Меню» на пульте дистанционного управления и в появившемся навигационном окне выберите раздел и.#171;Сеть» । В списке необходимо выбрать « Настройки сети ».
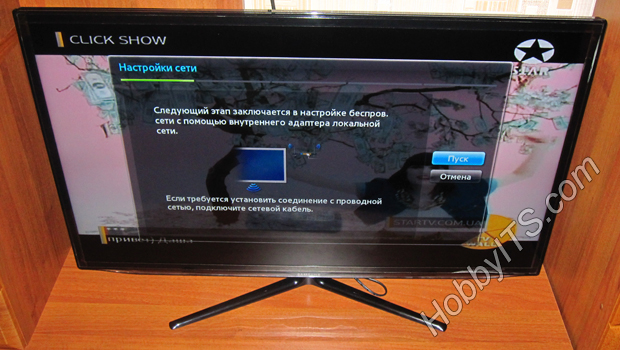
Первым шагом является настройка беспроводной сети с помощью внутреннего адаптера локальной сети. Прежде чем нажать «#171;Пуск» Для поиска маршрутизатора Wi-Fi убедитесь, что он включен, настроен и имеет доступ в Интернет.

Wi-Fi — это поиск и составление списка маршрутизаторов в сети.

Второй шаг — отображение результатов поиска маршрутизатора. Соседние сети Wi-Fi могут быть включены в полученный список, для этого необходимо выбрать свой маршрутизатор и нажать кнопку &.#171;Далее» ।
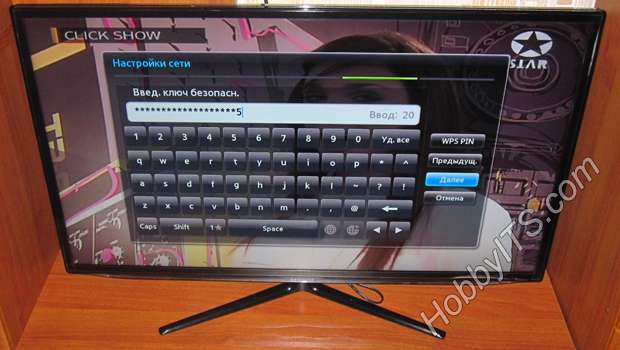
На третьем шаге необходимо ввести ключ безопасности. Введите ключ, который вы задали для защиты беспроводной сети во время настройки маршрутизатора. Пароль такой же, как установлен на вашем маршрутизаторе, и не должен быть меньше восьми символов.

Беспроводное соединение проверяется и устанавливается.

Если все было сделано правильно и сеть WLAN работает хорошо, беспроводное соединение будет установлено.
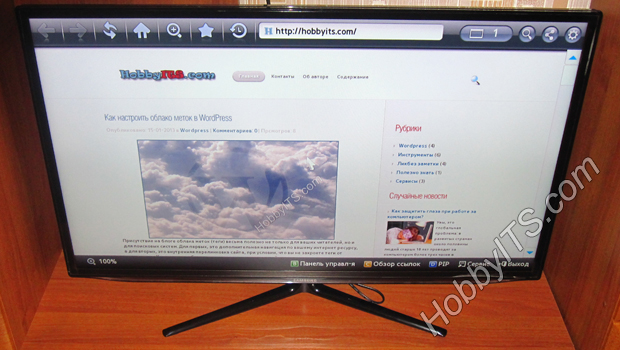
Теперь вы можете вызвать встроенный веб-браузер, поскольку доступ в Интернет для Smart TV открыт. Однако если беспроводное соединение с маршрутизатором Wi-Fi установить не удалось, а пароль для доступа был введен правильно, измените настройки.
Телевизор не подключается к маршрутизатору Wi-Fi.
Вполне вероятно, что в вашей домашней сети возникли проблемы с протоколом DHCP, и вы получаете сообщение о невозможности установить подключение к беспроводной сети.
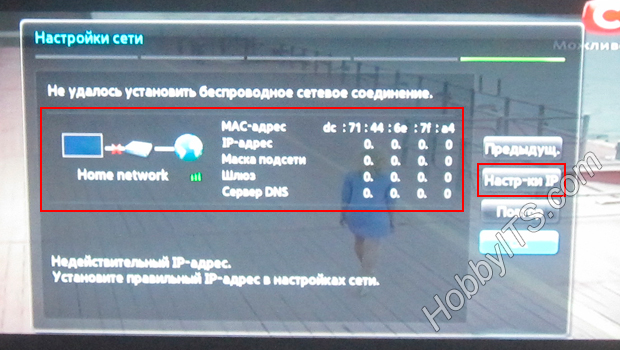
В области управления WLAN-маршрутизатора отключите функцию DHCP-сервера и перейдите в раздел « Настройки IP » на телевизоре. Здесь нужно ввести параметры с «получить автоматически » при «в ручную » Теперь нужно ввести ручные настройки сетевого подключения в соответствии с параметрами вашего роутера.

Например, если адрес шлюза на маршрутизаторе 192.168.1.1, в настройках сетевого подключения необходимо ввести следующие значения:
IP-адрес: 192.168.1.103 (возможно 192.168.1.104; 192.168.1.105 и т.д.) Маска подсети: 255.255.255.0 Слюз: 192.168.1.1 DNS сервера: 8.8.8.168.1.1).
В DNS-сервере можно прописать публичный сервер от Google 8.8.8.8; 8.8.4.4 или параметры шлюза 192.168.1.1. Теперь попробуйте снова подключиться к Интернету. После этого необходимо установить соединение.

Очень часто маршрутизатор WLAN находит телевизор в ручном режиме и выходит в Интернет. Теперь необходимо устранить проблемы в работе DHCP, чтобы все устройства (ноутбуки, планшеты) автоматически получали доступ в Интернет. Например, вы можете зарезервировать IP-адрес для каждого устройства в маршрутизаторе с MAC-адресом. Таким образом можно избежать конфликтов в DHCP, и все устройства получат одинаковый IP-адрес для каждого соединения.
Если проблема с подключением телевизора к беспроводной сети Wi-Fi роутера не была решена или вы не столкнулись с проблемами во время работы, примените на практике методы, описанные в этой статье.
Если вас интересует, как работает технология 3D в телевизоре, вы можете найти информативную статью на эту тему на нашем сайте. Вот и все.
Если вы получили сообщение об ошибке, выделите текст и нажмите Ctrl + Enter.
Как подключить телевизор Samsung Smart TV к интернету через Wi-Fi?
 Здравствуйте.
Здравствуйте.
За последние несколько лет технологии развивались так быстро, что то, что вчера казалось сказкой, сегодня стало реальностью! Я говорю, исходя из того, что уже сегодня, не имея компьютера, можно просматривать интернет-страницы, смотреть видео на YouTube и делать другие вещи в интернете с помощью телевизора!
Но, конечно, для этого он должен быть подключен к Интернету. В этой статье хотелось бы обратить внимание на популярный в последнее время телевизор Samsung Smart TV и рассмотреть возможность установки Smart TV + Wi-Fi (кстати, такая услуга в магазине не самая дешевая). Шаг за шагом от самых распространенных конкретных проблем.
1. что нужно сделать перед установкой телевизора?
В этой статье, как уже упоминалось несколькими строками выше, я специально рассмотрю проблему подключения Wi-Fi TV. Вообще, конечно, можно подключить телевизор к маршрутизатору кабелем, но в этом случае нужно тянуть кабель, дополнительные кабели под ногами и, если вы захотите передвинуть телевизор, плюс еще грудь.
Многие считают, что WLAN не всегда может обеспечить стабильное соединение, иногда соединение разрывается и т.д. На самом деле, это больше зависит от вашего маршрутизатора. Если роутер хороший и связь не падает при нагрузке (кстати, рвут связь при больших нагрузках, в основном, роутеры со слабым процессором) + у вас хороший и быстрый интернет (в больших городах сейчас с этим вроде бы проблем нет) — то связь между вами именно такая, какая вам нужна и ничего не тормозит. Кстати, о выборе маршрутизатора — отдельная статья.
Прежде чем приступить непосредственно к настройкам телевизора, необходимо выполнить следующие действия.
1) Прежде всего, вы заметите, что ваша модель телевизора оснащена встроенным адаптером WLAN. Для подключения к Интернету необходимо приобрести адаптер WLAN, подключаемый через USB.
Внимание. Для каждой модели телевизора они свои, поэтому будьте внимательны при покупке.

адаптер для подключения через WLAN.
2) вторым важным шагом будет — установка маршрутизатора (https://pcpro100.info/category/routryi /). Если на ваших устройствах (например, телефоне, планшете или ноутбуке), которые также подключены к маршрутизатору через WLAN, есть интернет, все в порядке. Вообще, настройка маршрутизатора для доступа в Интернет — это большая и обширная тема, тем более что она не укладывается в рамки одного поста. Здесь я даю ссылки на настройки только распространенных моделей: ASUS, D-LINK, TP-LINK, TRENDNET, ZYXEL, NETGEAR.
2. настройка телевизора Samsung Smart TV для подключения к Интернету через Wi-Fi
Обычно, когда вы запускаете телевизор в первый раз, он предлагает автоматическую настройку. Скорее всего, вы надолго запомнили этот шаг, потому что первый телевизор в магазине был, скорее всего, или даже в некотором роде поклонение …
Кстати, если к телевизору не подключен кабель (витая пара), например, к тому же маршрутизатору, то при настройке сети беспроводные соединения ищутся по умолчанию.
Давайте рассмотрим непосредственно сам процесс настройки шаг за шагом.
1) Сначала зайдите в настройки и перейдите на вкладку Network, которая нас больше всего интересует — «Network Settings». Кстати, на пульте дистанционного управления есть специальная кнопка «Настройки» (или предпочтения).
2) Кстати, справа есть уведомление, что на этой вкладке настраиваются сетевые подключения и используются различные интернет-сервисы.
3) Далее появится «темный» экран с предложением начать голосование. Нажмите кнопку запуска.
4) на этом шаге телевизор просит нас указать, какой тип соединения использовать: Кабель WLAN или беспроводное соединение. В нашем случае выберите WLAN и нажмите кнопку «Далее».
5) 10-15 секунд поиска всех беспроводных сетей, среди которых вы должны найти свою. Обратите внимание, кстати, что диапазон поиска составляет 2,4 Гц, а имя сети (SSID) — то, которое вы задали в настройках маршрутизатора.
6) конечно, одновременно существует несколько сетей Wi-Fi, потому что в городах, обычно в некоторых кварталах, также установлены и включены роутеры. Здесь необходимо выбрать беспроводную сеть. Если ваша беспроводная сеть защищена паролем, необходимо ввести его.
В большинстве случаев после этого подключение к Интернету будет установлено автоматически.
Далее необходимо перейти в «Меню — & gt; & gt; & gt; Поддержка — & gt; & gt; & gt; Smart Hub». Smart Hub Телевизор Samsung Smart TV оснащен специальной функцией, которая позволяет получить доступ к различным источникам информации в Интернете. Вы можете просматривать онлайн-страницы или видеоролики на YouTube.
3. Что делать, если телевизор не подключается к Интернету?
В общем, причин, по которым телевизор не может подключиться к Интернету, может быть много. Чаще всего, конечно, это происходит из-за неправильных настроек маршрутизатора. Если другие устройства, кроме телевизора, также не могут получить доступ к Интернету (например, ноутбук), вам определенно нужно копать в сторону маршрутизатора. Если другие устройства работают, а телевизор — нет, попробуйте рассмотреть некоторые из следующих причин.
1) сначала попробуйте настроить телевизор при подключении к беспроводной сети и задать настройки вручную, а не автоматически. Сначала зайдите в настройки маршрутизатора и отключите DHCP (Dynamic Host Configuration Protocol — протокол динамической конфигурации хоста — возможность установки динамических узлов на некоторое время).
Затем нужно зайти в сетевые настройки телевизора, присвоить ему IP-адрес и указать шлюз (IP-шлюзом обычно является адрес, по которому вы вводили настройки роутера — 192.168.1 (кроме роутеров Trendnet, у которых IP-адрес по умолчанию 192.168). 10.1))।
Например, мы задаем следующие параметры: IP-адрес: 192.168.1.102 (Здесь можно указать любой локальный IP-адрес, например 192.168.1.103 или 192.168.1.105. Кстати, этот адрес чаще всего имеют маршрутизаторы Trendnet. Чтобы указать следующий тип -192.168.10.102 10202). Маска подсети: 255.255.255.0 Шлюз: 192.168.1.1 (Trendnet -192.168.10.1) Сервер DNS: 192.168.1.1
Обычно после ручного запуска настроек телевизор присоединяется к беспроводной сети и получает доступ в Интернет.
2) во-вторых, если вы вручную назначили определенный IP-адрес, я рекомендую повторно войти в настройки маршрутизатора и ввести адрес телевизора и других устройств в настройки Mac, чтобы каждое устройство было назначено каждому устройству. Он должен быть выдан с постоянного IP-адреса. Информация об установке различных типов маршрутизаторов — здесь.
3) иногда помогает простая перезагрузка маршрутизатора и телевизора. Отключите их на минуту или две, затем снова включите и повторите процесс настройки.
4) если вы продолжаете играть в «Twitch» при просмотре интернет-видео, например, видео с YouTube: Видео останавливается, загружается, что, скорее всего, не хватает скорости. Этому есть несколько причин: Либо маршрутизатор слабый и снижает скорость (можно заменить на более мощный), либо интернет-канал загружается с другого устройства (ноутбук, компьютер и т.д.), возможно, стоит перейти на более скоростные тарифы вашего интернет-провайдера.
5) если маршрутизатор и телевизор находятся в разных комнатах, например, за тремя бетонными стенами, качество соединения может быть низким, из-за чего скорость падает или соединение регулярно прерывается. Если да, попробуйте использовать маршрутизатор и расположить телевизоры близко друг к другу.
6) если на телевизоре и маршрутизаторе есть кнопки WPS, можно попробовать подключить устройства в автоматическом режиме. Для этого нажмите и удерживайте кнопку на одном устройстве в течение 10-15 секунд. А с другой стороны. В большинстве случаев устройства подключаются быстро и автоматически.
Подключение и настройка приставки Smart TV
В последние годы телевизор серьезно «освоил» и расширил свой потенциал, предложив пользователям множество дополнительных функций, помимо основной. Однако, учитывая высокую стоимость моделей, поддерживающих технологию «умных» телевизоров, не все будут совершать покупки у такого продавца. Часто дешевле получить интеллектуальные функции, купив смарт-установку, а не существующий телевизор. Таким образом, вы можете недорого прокачать свое устройство, не имеющее таких разрешений, и превратить его в домашний мультимедийный центр.

Как работает Smart Console, а также как подключить ее к телевизору, настроить и рассмотреть.
Как работает интеллектуальная настройка для телевизора
Сначала мы объясним, что такое медиаплеер и зачем он нужен. Приставка Smart TV предлагает телевидение в цифровом качестве и множество других интересных возможностей. Зачем это нужно, если у вас есть старый ТВ-приемник, который не подлежит замене в ближайшем будущем, и поэтому понятно. Но зачем это устройство, если уже есть современная модель телевизора, уже поддерживающая функцию Smart TV, тогда вопрос более актуален. Smart TV не только выполняет основную функцию — предоставление телепередач в современных высококачественных форматах HDTV, Full HD и 4K, но и предлагает пользователю гораздо больше.
Медиаплееры обеспечивают доступ в интернет, поддерживают приложения и сервисы, имеют собственную операционную систему, процессор, оперативную и встроенную память. Они похожи на компьютеры, запертые только для совместной работы с телевизором. В зависимости от мощности устройства и его возможностей, вы можете смотреть неограниченное количество фильмов, сериалов и другого контента из сети, записывать информацию в память, выполнять прямые передачи, играть в компьютерные игры, включая ресурсы, сотрудничать, работать вместе и многое другое. Различные приложения и даже общение в социальных сетях или мессенджерах (социальное телевидение). Таким образом, приставка smart TV заменяет сразу несколько устройств и может использоваться как домашний кинотеатр, средство для работы с колонками, игровая приставка, а также интернет-ресурсы. Возможности приемника напрямую зависят от аппаратной начинки и функциональности.
Давайте теперь поговорим о том, как работает Smart TV. Медиаплеер декодирует цифровой сигнал и выводит изображение на экран телевизора. Настройки и функции программ выполняются именно на приставке, а телевизионный приемник, аналогичный компьютерному монитору, служит только для подачи изображения. В этом случае устройство может быть подключено не только к телевизору, но и к ПК или ноутбуку. Интеллектуальные приставки характеризуются как системными и аппаратными возможностями, так и принципом работы. Креативный дизайн медиаплеера также может быть разным. Это миниатюрные ТВ-стики или ТВ-боксы, которые отличаются не только внешним видом, но и функциональностью:
- Мини-приставка в виде донга (в стиле телевизора) — она напоминает обычную миниатюрную, USB-флешку, представляет собой устройство с портом USB или HDMI. Такая приставка поддерживает технологию подключения смартфона к телевизионному приемнику (Mirast, DLNA или AirPlay) и передает контент с мобильного устройства на экран. Процесс осуществляется через программу или путем дублирования экрана.


Чтобы подключить Smart Setage к телевизору
Для функционирования медиаплеера необходимо обеспечить подключение к телевизору, причем не только организовать связь между ними, но и обеспечить доступ к сети через проводное или беспроводное соединение. Несмотря на большое количество моделей, разобраться, как подключить смарт-приставку к телевизору, пользователю тоже не составит труда, процесс не представляет собой ничего сложного.
Как правило, устройство подключается к ТВ-приемнику через HDMI, соединение присутствует в арсенале современных моделей, иногда конвертер HDM-AV комплектуется медиаплеером, если происходит подключение к старому телевизору. Коаксиальный кабель, подключенный к порту HDMI, имеет высокую пропускную способность и может передавать высококачественный цифровой сигнал, который невозможно получить, если видеосигнал передается по витой паре. Этот факт необходимо учитывать заранее перед покупкой приемника.
Устройство обеспечивается адаптером, подключаемым к розетке, или может работать от самого телевизора, если приставка Smart TV подключена к нему через USB.
Процедура подключения приставки Smart TV к телевизору выглядит следующим образом:
- Мы включаем оба комплекта. Не только закрывайте, но и вытаскивайте вилки из розеток. Если приставка питается не от сети, а от телевизионного приемника, просто выключите его.
- Существует всего несколько способов подключения медиаплеера к телевизору. Все зависит от варианта, воспринимаемого дизайном. Или возьмите кабель HDMI и подключите один конец к разъему ресивера, а другой — к телевизору, или через USB (разъем 2.0 или 3.0) к USB-шейнеру. В случае с телевизором мы подключаем его к разъему телевизора, как флэш-накопитель.

Подключение телевизора к телевизору
Чтобы настроить Smart Setage для просмотра телевизора, выполните следующие действия.
После подключения необходимо войти в настройки телевизора и активировать вывод изображения через HDMI на экране. В меню можно ввести текущую дату и время, установить текущий часовой пояс (отметим пункт «Использовать сеть») и выбрать разрешение и частоту обновления экрана на вкладке «Экран». Остальные параметры настроены по умолчанию, как в операционной системе для других устройств. С операционной системой Android и большинством этих медиаплееров, с которыми легко работать в этом отношении, действия по настройке не сильно отличаются от работы со смартфоном. Для взаимодействия с устройством предусмотрен пульт дистанционного управления, но для настройки лучше использовать компьютерную мышь.
Установка интеллектуальных настроек предполагает подключение к сети, тем более что есть модели, которые не поддерживают автономную работу приложений. Доступ в Интернет может быть организован через беспроводную сеть Wi-Fi через Wi-Fi маршрутизатор или через подключение к Ethernet через LAN-кабель и LAN-порт, если это возможно по конструкции устройства. Мы рассмотрим, как настроить Smart-Setting в обоих случаях.
Через беспроводную локальную сеть
Для разных моделей медиаплееров действия могут немного отличаться, но принцип один и тот же:
- Мы переходим в меню приставки, например, через соответствующую кнопку («Menu») на панели управления.
- В меню ищем раздел, который отвечает за настройку сети и включает беспроводные подключения. Вы можете активировать сеть, установив тумблер в положение Power (Питание) или выбрав беспроводное соединение с помощью кнопок на пульте дистанционного управления.
- Когда отобразятся доступные сети Wi-Fi, выберите нужные, например, перемещая кнопки вверх-вниз и «влево-вправо», и нажмите кнопку Подключение.
- Теперь осталось только ввести пароль от сети (процесс очень увлекательный при использовании пульта дистанционного управления, поэтому, если есть возможность, лучше использовать мышь), а затем нажать кнопку подключения.
Через Ethernet
Многие модели устройств поддерживают сеть напрямую, этот вариант более выгоден, так как он более стабилен по сравнению с беспроводными соединениями. Приставку можно подключить к маршрутизатору в локальной сети с помощью кабеля RJ-45.
Чтобы завершить процесс подключения через Ethernet, мы выполняем следующее:
- Соединяем приставку и маршрутизатор кабелем LAN.

Основные настройки созданы, Интернет подключен, и теперь вам остается установить приложения, игры и т.д., если есть такая необходимость, или насладиться просмотром контента.
Действия, которые необходимо предпринять в случае возникновения проблем с работой медиаплеера
Если в процессе возникнут какие-либо проблемы и устройство не захочет подключаться к сети, зависнет, заблокируется, перезагрузится и т.д., его можно будет сбросить к заводским настройкам. В результате этого процесса пользовательские файлы будут удалены из памяти, но предустановленные приложения и другие данные, имеющиеся на смарт-наборе по умолчанию, останутся. Android- Существует два варианта разгрузки ящиков, первый включает в себя следующие действия:
- Заходим в настройки Media Player, где находим раздел «Восстановление и сброс». Некоторые модели допускают возврат до перезагрузки, благодаря чему будут сохранены приложения, пароли и т.д.
- Нажимаем «Сброс настроек», отмечаем, нужно ли форматировать карту памяти или нет, и нажимаем «Сброс данных». Устройство выключается и перезапускается через некоторое время.
Второй вариант используется, если доступ к меню настроек приставки отсутствует:
- Необходимо найти кнопку «Reset» или «Restore» на корпусе устройства (при отсутствии таковой кнопка Av спрятана на выходе и нажимается спичкой).
- Нажмите и удерживайте кнопку, затем отсоедините кабель питания от медиаплеера и продолжайте удерживать кнопку сброса. Через несколько секунд снова подключаем питание.
- Экран должен перезагрузиться в мгновение ока, после чего отпускаем кнопку сброса.
- В меню загрузки выберите Сброс данных к заводским настройкам и нажмите OK.
- Теперь нажимаем на Да — удалить все данные пользователя и соглашаемся с тем, что произойдет при удалении информации пользователя.
- Через несколько секунд появится главное меню, в котором выбираем пункт Перезагрузить систему сейчас.
- Через несколько минут система перезагружается.
Эти действия эффективны в случае системных ошибок подразделения. После выгрузки к заводским настройкам необходимо снова установить префикс Smart TV.
Как настроить Интернет на телевизоре Samsung Smart TV через кабель
Существует два способа подключения телевизора к Интернету: через WLAN и через LAN-кабель. В этой статье мы расскажем вам о возможных способах кабельного подключения, преимущество которого заключается в том, что он гарантирует отличную скорость передачи данных и надежное соединение с сетью. Беспроводное соединение имеет свои особенности, но это уже другая тема для разговора, которая подробно описана в предыдущей статье & laquo;Как подключить интернет через WLAN& raquo; на телевизоре Samsung Smart TV.
И теперь мы снова возвращаемся к нашей теме, а именно ко второму методу подключения. Помните: чтобы избежать перебоев и проблем со скоростью соединения во время этого соединения, т.е. во время загрузки страниц и работы различных программ, необходима относительно высокая скорость вашего Интернета, иначе возникновение проблем неизбежно. Если вам трудно установить это соединение, вы всегда можете обратиться к компетентным специалистам в сервисный центр Samsung.
Шаг-B руководства по подключению кабеля Инструкции
Существует два способа такого подключения: прямое подключение и через маршрутизатор. Первый способ невозможен, если запрашиваются логин и пароль. Второй способ возможен при любом типе подключения к Интернету. Сначала необходимо проверить настройки маршрутизатора и уровень сигнала соединения. Поэтому, если скорость вашего интернета слишком высока, мы продолжаем сам процесс подключения.
- При прямом подключении мы подключаем кабель LAN непосредственно к телевизору. Если вы используете маршрутизатор, соединяем маршрутизатор (Router) и телевизор этим кабелем и вставляем кабель в соответствующий LAN-порт обоих устройств. Второй кабель от провайдера подключается к порту WLAN на маршрутизаторе (роутере).
- Затем перейдите в «Меню» на телевизоре Samsung Smart TV и нажмите на раздел «Сеть». В появившемся окне выберите «Настройки сети», укажите тип сетевого кабеля и нажмите кнопку Подключить. Телевизор начнет устанавливать подключение к Интернету.
- Чтобы завершить этот процесс, нажмите «Connect» и подтвердите нажатием «OK».
- Если соединение не установлено, измените функцию DCNP на маршрутизаторе (Router). Затем измените автоматические настройки на ручные. Для этого зайдите в «Меню» в подразделе «Состояние сети» в раздел «Сеть» и выберите строку «Настройки IP». В этой строке установите параметры, как показано на следующем рисунке.
Если все правильно, соединение должно быть установлено. Удачи и успешного выполнения этого задания!
Вы можете задать вопросы мастерам нашего сервисного центра, позвонив по форме обратной связи или написав свой вопрос.
Ваше сообщение отправлено.
Спасибо за ваш отзыв.
Автор:
Вам также может быть интересно
Ремонт телевизора Samsung за 1 день
Закажите ремонт в нашем сервисном центре и получите рабочий инструмент в тот же день с гарантией до 1 года
Узнайте точное время и стоимость ремонта, спасибо, не нужно
Комментарии (0)
Добавить комментарий
Оставьте свой вопрос через форму обратной связи, и мастер перезвонит вам и ответит, не прибегая к услугам сервиса.
Как подключить телевизор к интернету по Wi-Fi через роутер
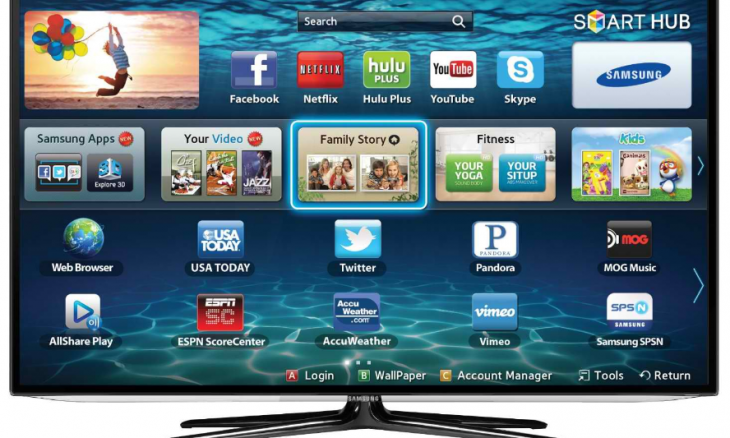
Как настроить Wi-Fi интернет на телевизоре и подключить телевизор к интернету через кабель.
Сумасшедший технологический прорыв 21 века не оставил продвинутым пользователям электронных устройств времени на то, чтобы следить за постоянно обновляющимися функциями компьютеров и интернет-устройств.
Что уж говорить о старшем поколении, для которого отсутствие пошаговой инструкции к новому телевизору в бумажном виде равносильно катастрофе. Особенно когда есть#171;умный» Телевизор или Smart TV. Это телевизоры, которые могут подключаться к Интернету (через Wi-Fi или кабель) и на которые можно устанавливать всевозможные полезные приложения.
Сегодня даже ребенок может самостоятельно распознать любую умную систему, но лучше сделать ее полезной, чтобы использовать все ее возможности с максимальной эффективностью. Итак, вот как быстро подключить ваш новый телевизор, Smart TV к домашней сети и Интернету через Wi-Fi роутер.
- Телевизоры с одной из операционных систем: webOS, Tizen OS или Android. webOS установлена на телевизорах LG Smart TV, Tizen разработан для последних моделей Samsung, Android используют Sony, Philips и многие другие производители;
- 192.168.1 или 192.168.0.1, подключенный к высокоскоростному Интернету через WLAN-маршрутизатор;
- ④NETwork patch cable — для кабельного подключения к телевизору;
- Для старых моделей телевизоров без встроенной WLAN предусмотрен совместимый адаптер WLAN Для совместимости адаптера с вашей моделью телевизора обратитесь к инструкции, в которой обычно указано: «Адаптер WLAN для LG Series 4» ;;
- Дистанционное управление
Важно: Чтобы смотреть фильмы и телепередачи онлайн в хорошем качестве, необходимо обеспечить стабильное и высокодифференцированное интернет-соединение Если маршрутизатор WLAN расположен на значительном расстоянии от телевизора (на втором этаже дома, на чердаке и т.д.), то имеет смысл приобрести длинный коммутационный кабель UTP Кабельное соединение требует больше времени и усилий, но обеспечивает гарантированное качество изображения на экране
Подключение и настройка Интернета на телевизоре
Убедитесь, что маршрутизатор WLAN включен (зеленый свет мигает, когда вы хотите подключить его с помощью кабеля, соедините порт LAN маршрутизатора и коммутационный кабель соответствующего телевизионного подключения
Если телевизор не имеет встроенной WLAN, подключите адаптер к порту USB WLAN, возьмите пульт Д/У и вызовите настройки Интернета на самом телевизоре.
Важно: Все операционные системы работают по одному принципу Независимо от того, какая операционная система установлена на вашем смарте, необходимо зайти в «Настройки» и найти раздел «Сеть».»
- Выберите в меню «Настройки сети» и нажмите «Пуск».». Операционная система выполнит поиск возможных вариантов подключения;
- На экране появится новое меню, в котором можно выбрать тип подключения: «Кабель», «Беспроводное», «WPS»;
- После выбора «Кабель» остается только дождаться подключения и завершить настройки ④ Подключение доступно только на устройствах, поддерживающих эту функцию — Если ваш телевизор и роутер их числа, выберите его в меню и нажмите на соответствующую кнопку на роутере — Соединение устанавливается автоматически Для беспроводного подключения на экране отображается список доступных сетей WLAN;
- Выберите нужную сеть и нажмите «Далее», «OK» или «Подключить» (в зависимости от операционной системы);
- Если сеть защищена паролем, введите его во всплывающем окне;
- Нажмите «Готово» или » OK » и выйдите из настроек;
- Проверьте, как работает соединение — например, откройте видео на ④.
Важно: Подключив дома к Интернету смарт-телевизор, имеющий функцию DLNA, вы можете не только смотреть фильмы онлайн, но и воспроизводить записи с компьютеров, планшетов и ноутбуков, подключенных к той же сети — используйте все доступные функции вашего телевизора!
Распространенные проблемы с подключением к Интернету телевизоров (LG, Samsung, Toshiba, Panasonic и т.д.).
Сбои в работе Smart TV возникают по разным причинам и сопровождаются всевозможными информационными сигналами, которые выглядят очень похоже в разных операционных системах В большинстве случаев проблема звучит как «нет подключения к сети» или «сеть недоступна».» Что делать?
Практика показывает, что зачастую восстановить интернет-соединение можно обычной перезагрузкой роутера — достаточно отключить его от сети на минуту-две Проверьте контакт при кабельном подключении (лампочка должна загореться Если проблема не исчезла, следует обратиться к провайдеру
ДебатыОтменить ответ
Дебаты
После проводного подключения телевизора к маршрутизатору, подключение к шлюзу и Интернету подтверждено! Затем появится значок магазина приложений Обновление — загрузите новое программное обеспечение в меню настроек! И это все! Где я могу получить обновления для телевизора
Как подключить Samsung Smart TV к сети интернет
В последнее время возникает много вопросов о том, как подключить телевизор Samsung Smart TV к Интернету с помощью LAN-кабеля и как настроить сеть на телевизоре. Поэтому убедитесь, что он правильно настроен для вас и имеет доступ к Всемирной паутине. Подключение устройств по витой паре может вызвать такие неудобства, как провода под ногами, но оно также облегчает просмотр фильмов и телепередач.
Подключение телевизора к маршрутизатору Wi-Fi через кабель LAN вместо беспроводного соединения в некоторых случаях помогает избежать прерываний и зависаний при просмотре фильмов через приложения Samsung Apps и при потоковой передаче видеофайлов с компьютера на телевизор.
Чтобы удобно транслировать онлайн-видео или медиаконтент с компьютера на телевизор через маршрутизатор, необходимо высокоскоростное подключение к Интернету и качественные активные сетевые устройства. Кроме того, такой способ подключения может дать положительный результат и облегчить дискомфорт, поскольку скорость передачи данных в сетевом кабеле LAN выше, чем в радиоканале WLAN.
Можно долго говорить о преимуществах того или иного соединения, но это тема для другой статьи. Этот материал является своего рода продолжением или дополнением к статье о настройке беспроводного Wi-Fi соединения на телевизоре Samsung Smart TV.
Подключение телевизора Samsung Smart TV.
Если телевизор подключен к маршрутизатору через сетевой кабель, телевизор автоматически запустит настройку сети через кабель LAN в два этапа. Если подключение беспроводное, Smart TV начинает настройку сети через радиоканал WLAN в пять шагов.

Подключаться мы будем через сетевой кабель LAN, а где почитать про беспроводное подключение я уже написал выше.
Вот как настраивается телевизор Samsung Smart TV.
Итак, подключите маршрутизатор к телевизору кабелем через порт Ethernet и перейдите в меню Smart TV “Сеть”и “откройте Настройки сети”.
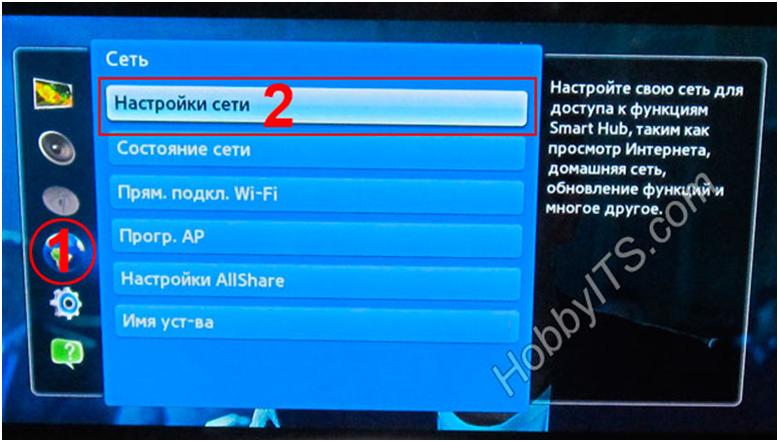
После входа в настройки сети появится сообщение о том, что сетевой кабель подключен. Нажмите кнопку#8220;Пуск” кнопка для настройки параметров проводной сети.

После успешного подключения к сети и подключения к сети нажмите &.#8220;Ок”. Теперь на вашем телевизоре Samsung Smart TV открыт доступ в Интернет. Однако если соединение и связь не устанавливаются, не спешите обращаться к интернет-провайдеру, а нажмите кнопку “IP Settings”.

В настройках IP попробуйте изменить значения DNS (Domain Name System – Система доменных имен). Вместо“автоматически получить” установите“вручную ввести” и введите публичный DNS-адрес Google 8.8.8.8. Или 8.8.4.4. Затем попробуйте снова установить сетевое соединение, нажав на кнопку ”.#8220;Повтор”.

Если соединение не восстанавливается, но маршрутизатор работает нормально и есть доступ к Интернету на других устройствах, велика вероятность, что проблема в самом телевизоре.
Войдите в настройки маршрутизатора (Router) и временно отключите опцию DHCP (Dynamic Host Configuration Protocol – протокол динамической конфигурации хоста) и измените сетевые настройки на телевизоре. Для этого откройте меню и перейдите в раздел Вкладка и#8220;Сеть”,“Открыть статус сети” и нажмите на кнопку“Настройки IP”.
Здесь необходимо установить сетевые настройки в соответствии с параметрами вашего маршрутизатора (роутера). Например, если адрес шлюза маршрутизатора по умолчанию 192.168.1.1, укажите следующие параметры в настройках Smart TV:
IP-адрес: 192.168.1.2 Маска подсети: 255.255.255.0 Шлюз: 192.168.1.1
Во многих случаях телевизор с такими параметрами находит маршрутизатор и получает доступ в Интернет не только через проводное LAN-соединение, но и через беспроводное Wi-Fi соединение.

Как видите, подключить Интернет к телевизору Samsung несложно, но иногда приходится экспериментировать и играть с настройками. Надеюсь, эта статья поможет вам без проблем подключить телевизор Samsung Smart TV к Интернету. Если вам есть что добавить к этому материалу, пожалуйста, оставьте свои суждения, отзывы и предложения в комментариях к этой статье.
Вот и все. Надеюсь, вы нашли статью полезной и информативной. До встречи на страницах блога. До свидания.