Как подключить и настроить Вай-Фай на компьютере
В настоящее время трудно найти учреждение, корпоративный офис или даже квартиру в современном доме, в которой не было бы персонального и планшетного компьютера. компьютеры , смартфоны, ноутбуки и телевизоры. Почти все устройства имеют техническую возможность работать с глобальной сетью, пока люди работают, обсуждают дела, обучаются и проводят свободное время за различными развлечениями.

Однако все это приводит к тому, что сетевой протокол соединяет «точку доступа» с «клиентом» и обменивается данными с Интернетом, а у обычных людей появляется «Wi-Fi». Однако для эффективного использования этой современной технологии необходимо знание процедур настройки WI-FI. В этой статье пользователь найдет подробные инструкции как подключить и выполнить настройку WiFi на компьютере .
Вай фай-приемники компьютеров
Большинство современных устройств уже оснащены модулями WLAN от производителя на заводе. Вы можете просматривать их «онлайн», буквально сразу покупать и доставать из упаковки. Поэтому проблемы возникают в основном с владельцами персонала компьютеров । Это устраняется простой покупкой и последующей установкой. и настройкой Специальный адаптер для обеспечения приема сигнала VAI FIE.

Ниже приводится пошаговое руководство по внедрению. настройки Беспроводная сеть в компьютере.
Однако сначала рекомендуется проверить наличие всех необходимых «утюгов» в устройствах пользователя, иначе очевидно, что начинать дальнейшие действия не имеет смысла.
Модули Wi-Fi представлены в следующих 2 вариантах в зависимости от способа установки:
- Устанавливается во внешние порты компьютера ;
- ПК, установленный в системном блоке.
Первый вариант является наиболее популярным среди пользователей, так как существенно отличается по установке и работе. Смешивание с компьютером Он устанавливается через любой порт USB или с помощью кабеля USB.
Второй вариант требует установки на материнскую плату системного блока, т.е. при отсутствии необходимых возможностей лучше приобрести внешнюю версию устройства, работающую через внешнее подключение.

Последующие действия по настройке Приемники Wi-Fi аналогичны.
Установка программного обеспечения
Все беспроводные адаптеры выпускаются с компакт-дисками. Драйверы и утилиты записаны на компакт-дисках для обеспечения правильной работы модулей. Процесс установки программного обеспечения, предоставляемого производителем, оптимизирован и интуитивно понятен для всех категорий пользователей. Следуйте пошаговым подсказкам, читайте содержимое всплывающего окна и нажимайте указанные кнопки, например, «Далее» и «OK».
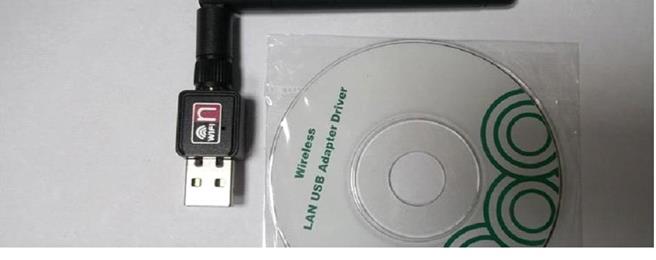
Некоторые модули WLAN быстро распознаются современными ПК и работают должным образом без установки программного обеспечения, поставляемого вместе с адаптером. Однако настоятельно рекомендуется устанавливать оригинальные драйверы, так как универсальное программное обеспечение не может обеспечить полноценную работу в сети.
Процедура настройки в ПК с Виндовс XP
Чтобы настроить Необходимо выполнить следующую последовательность действий:
- Войдите в «»Сетевое соседство»» через кнопку «Начать»;
- Далее в перечне подключений Найдите значок «Беспроводное сетевое подключение» и вызовите контекстное меню;
- Нажмите на строку «Свойства» ;
- В появившемся окне откройте вкладку «Общие»;
- Нажмите на «TCP / IP Протокол Интернета» ;
- Затем нажмите на кнопку «Свойства».
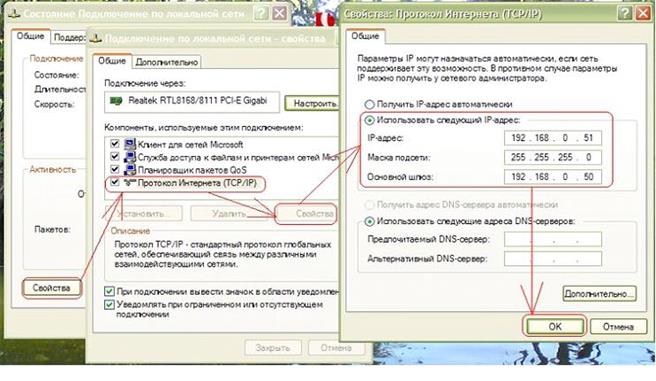
Если Интернет запрашивает работу со статическим IP и DNS, необходимо установить отметку «Принять следующий IP» в отображаемом меню. При автоматическом получении адресов необходимо внести изменения.
Если вы отметили независимую спецификацию адреса, в этом разделе необходимо ввести следующие параметры:
- Узнайте IP у интернет-провайдера и введите его в первое поле;
- Введите «255.255.255.0» в поле маски;
- В третьем параметре «Gateway» необходимо ввести адрес маршрутизатора (он указан в документации устройства), например, «192.168.1.1» или » 192.168.0.1″;
- Далее установите ползунок в строке «Использовать следующие адреса DNS» в положение «Вкл.» и введите данные в основной и резервный пункты DNS (эти данные вы должны узнать у своего интернет-провайдера);
- Затем перейдите на вкладку «Беспроводные сети»;
- Активируйте флажок» Использовать Windows». для настройки »;
- Нажмите кнопку » беспроводная сеть»;
- В появившемся списке введите подключение маршрутизатора пользователя и нажмите кнопку «Подключить».
- Введите имя и пароль. Готово, теперь все работает!
Процедура настройки в ПК с Виндовс 7
Чтобы настроить Есть два варианта:
- Установите вручную;
- В автоматическом режиме.
Если необходимо, настроить Вручную, то вам необходимо выполнить следующую последовательность действий:
- Нажмите на значок «Сеть» на панели задач;
- Затем в «Центре управления сетями и общим доступом» ;
- Затем нажмите «Установить новый». подключение или сеть»;
- Установите флажок «Подключить беспроводное соединение вручную» и нажмите кнопку » Далее;
- В появившемся окне введите имя сети, остальные параметры изменить нельзя. В строке «Ключ безопасности» необходимо выбрать код доступа к сети;
- Установите флажок «Запустить это соединение в автоматическом режиме» ;
- OK».
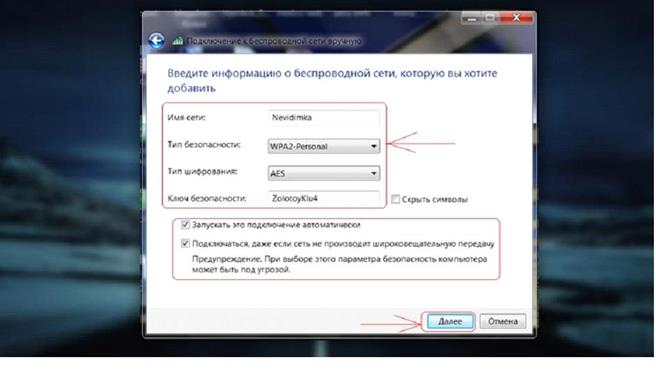
Если необходимо настроить В автоматическом режиме необходимо выполнить следующую последовательность действий:
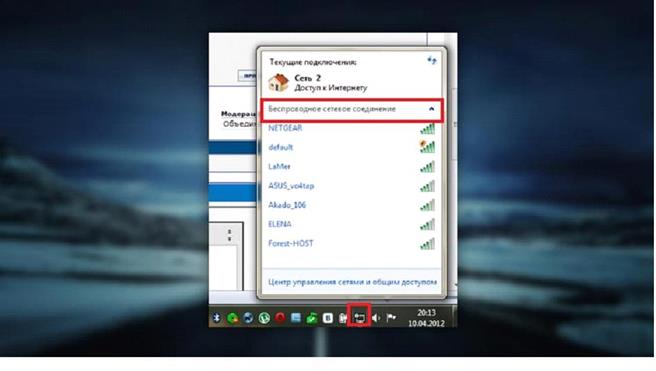
- Нажмите на значок «Беспроводное сетевое подключение» на панели задач;
- В открывшемся списке нажмите на на подключении Пользовательский маршрутизатор;
- Затем введите имя и код доступа и нажмите «Enter».
Как настроить в Виндовс 8?
Чтобы настроить Необходимо выполнить следующую последовательность действий:
Как настроить Wi-Fi: универсальная инструкция для чайников
Здравствуйте, дорогие читатели! Сегодня у меня есть универсальная статья на общую тему, которая есть на кончиках пальцев у каждого чайника, как настроить WI-FI. И это в самом прямом смысле этого слова! Это можно сказать о человеке любого уровня, от покупок до успешных сборищ на ВКонтакте и танках — и все это в одиночку, без участия сторонних специалистов. Нужна ли она вам? Тогда читайте мое пошаговое руководство ниже.
Внимание. Если у вас что-то не работает, напишите об этом в комментариях, и мы вместе разберемся с этим. И помните, что лучший способ настройки вашего маршрутизатора — ввести его конкретную модель в форму поиска на нашем сайте. Обязательно найдите инструкции только для вашего маршрутизатора!
Краткий план действий
Я кратко опишу следующие шаги в этой статье. Он большой, поэтому, если вы уже что-то делали, вы можете пропустить нужные разделы. Поэтому вам следует приобрести полнофункциональный WLAN-маршрутизатор, который раздаст интернет всем, кому только можно.
Если вы используете ADSL-модем или модем 3G / 4G, возможны незначительные отклонения от данной статьи. Но в целом, весь процесс одинаков для всех.
Примерные действия по настройке любого вай-фая :
- Установка и подключение роутера.
- Войдите в административную зону.
- Настройте Wi-Fi, Интернет и измените пароль (последние 2 – необязательно).
Вот и все. Примите меры прямо сейчас.
Алгоритм настройки Универсальный для любого производителя — TP-Link, D-Link, Zyxel Keenetic и т.д. Более того, ваш провайдер абсолютно не важен — подойдет и «Ростелеком», и «Киевстар». Однако все же лучше найти инструкцию для вашего модема у нас — чтобы не было сомнений.
Видеоинструкции
Для тех, кто не хочет читать, предлагаю видеоролик по настройкам WI-FI. Убедитесь, что все везде одинаково. что настроить Правильно — это 5 минут.
TP Link
D-Link
Zyxel keenetic
Установка и подключение – Шаг 1
Скорее всего, вы уже все подключили Ну, потому что статья все равно переходит к следующей теме. Но одна из наиболее распространенных причин проблем — это при настройке – неправильное подключение . Я просто говорю здесь с уверенностью. все подключено правильно:
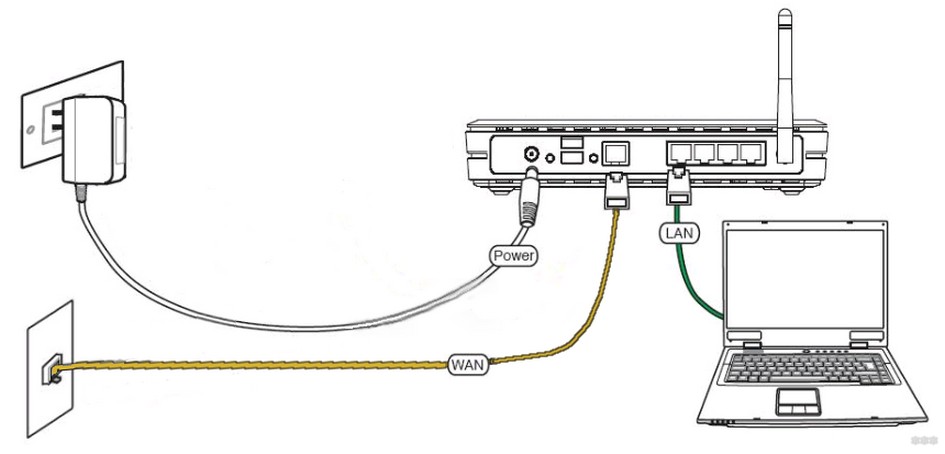
Рассматривайте это напоминание как контрольный список, и если все в порядке, продолжайте:
- Питание подключено маршрутизатор включен (иногда приходится включать кнопкой), некоторые индикаторы (если они есть) мигают.
- В порту Ван (разные, обычно, но не всегда, синие). подключен Проводник. Если вы раздаете интернет через USB-модем, он должен быть воткнут в USB-порт маршрутизатора. Если что, ваш маршрутизатор в первую очередь мобильный — просто следуйте приведенным инструкциям или найдите статью на эту тему на нашем сайте.
- В любой порт LAN (обычно их несколько и они желтого цвета). – компьютер Или ноутбук. Вы можете сразу же подключиться к маршрутизатору по воздуху, но лично я рекомендую сначала настройку Пропустите проволоку через себя. Однако если вы выбрали Wi-Fi и он работает, вы либо уже подключены к нему, либо просто найдите точку доступа с названием, похожим на модель вашего маршрутизатора, и подключите ее (обычно пароль отсутствует или отображается под маршрутизатором).
Настроить wifi через wifi реально (даже с телефона), но некоторые модели маршрутизаторов, к сожалению, изначально не создают сеть wifi, к которой вы можете подключиться. Иногда провод является единственным возможным решением. Когда маршрутизатор сразу создает сеть – настройка не отличается ничем от настройки через кабель.
Следовательно, маршрутизатор должен быть подключен к сети, работать, подключение Для провайдера это подключение С помощью устройства настройки ( компьютер , ноутбук, планшет, смартфон). Я не стал здесь писать про установку в доме и прочие извращения типа расчета уровня сигнала, в конце концов, это не статья.
Вход в панель настроек – Шаг 2
Повторять одно и то же тысячу раз нелегко, но я все равно попробую. На каждом маршрутизаторе внутри установлен «сайт», который позволяет делать следующее. настройку Сам маршрутизатор. К этому сайту нужен доступ. Этот «веб-конфигуратор» есть на каждом современном устройстве, поэтому мы рассмотрим его в этом разделе.
Настройки открываются через обычный браузер, через который вы выходите в Интернет. Однако вы должны ввести адрес в адресной строке подключения К панели. После этого вам будет предложено ввести логин и пароль. Где я могу получить эти данные?
Производитель обычно записывает данные для авторизации в вашем личном кабинете на наклейке на маршрутизаторе. Что-то в этом роде:

Обратите внимание — вот адрес подключения «192.168.0.1»। логин-администратор, пароль-администратор. Вы можете слегка варьировать эти значения. Другой распространенный случай — 192.168.1.1.
Как мы уже видели, мы водим машину. В результате они должны получить форму авторизации, где мы вводим имя пользователя и пароль, а затем попадаем в нас настройки Где мы получаем помехи от нашего Wi-Fi.
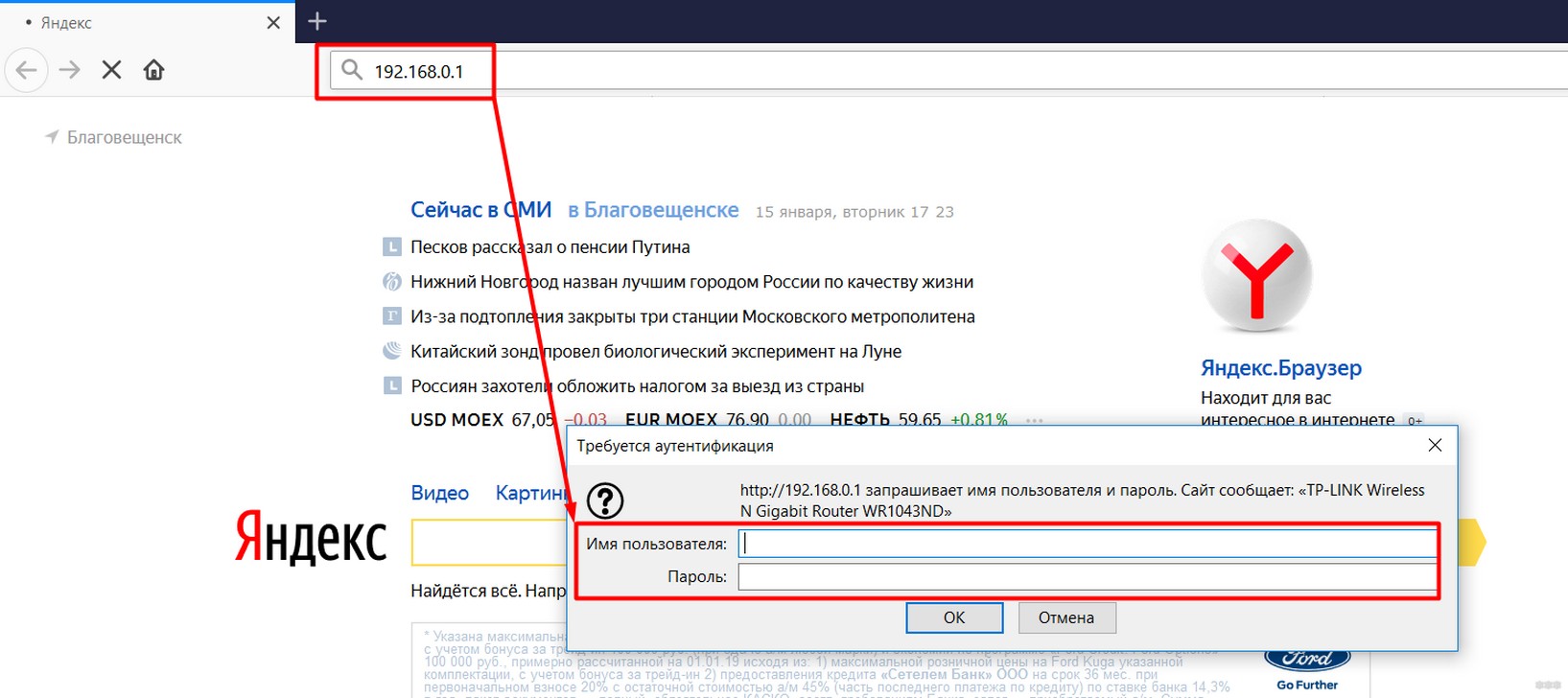
Если вы не можете найти, попробуйте воспользоваться этими ссылками:
По словам одного из них, нужная вам панель откроется в 99% случаев. Простой логин — admin, пароль admin или пустой.
Настройки — шаг 3
Сейчас достаточно времени, чтобы сделать соответствующие настройки । Конечно, я покажу здесь и примеры конкретных моделей, но вы должны понимать, что руководство лучше найти по настройке Это ваш Wi-Fi-роутер, так как они могут быть разными.
Но что хорошо — каждый настройка Не так сложно, но сам алгоритм практически одинаков для каждой модели. Тем более в наше время, когда все прошивки уже работают с русским языком. Поэтому вы всегда можете посмотреть вниз и попытаться применить это к себе. В любом случае, хуже не будет, а если станет — ниже будут приведены инструкции, как начать все сначала.
Мастер подключения
Обычно сразу после нажатия кнопки в настройки Вы откроете мастер подключения । Но его можно запустить и вручную — он есть на каждом маршрутизаторе в доме. Имя элемента выглядит примерно так. настройка «। В этом разделе вы сыграете на всех основных настройкам :
- Интернет
- WLAN
- Изменить пароль
Если на каком-либо уровне возникают сомнения или вопросы, прочитайте следующие разделы. Конечно, каждый раздел настроек Вы также можете зарегистрироваться вручную через соответствующие элементы, но это уже другая история.
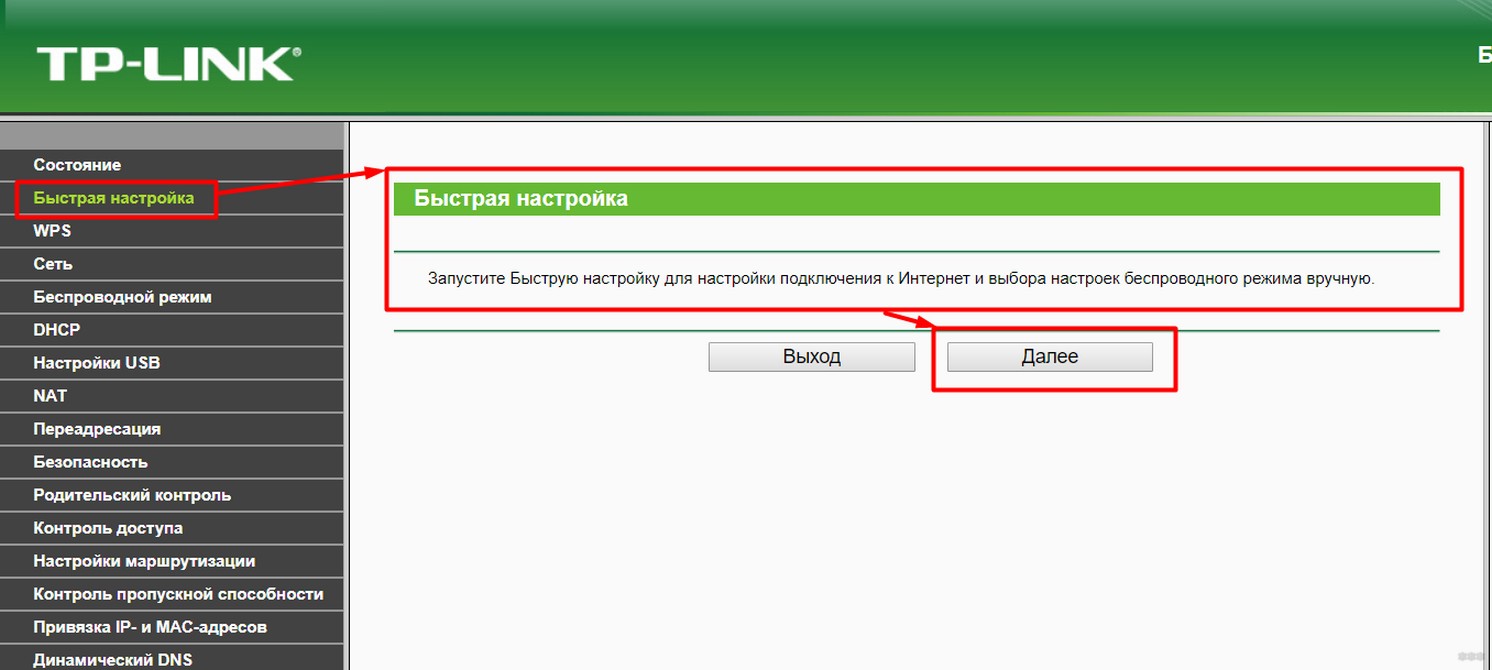
Интернет
Главное, что может пригодиться, это при настройке интернет:
- Логин и пароль провайдера из договора.
- Тип подключения — PPPoE (если требуется логин и пароль). Мы также не затрагиваем PPTP и L2TP.
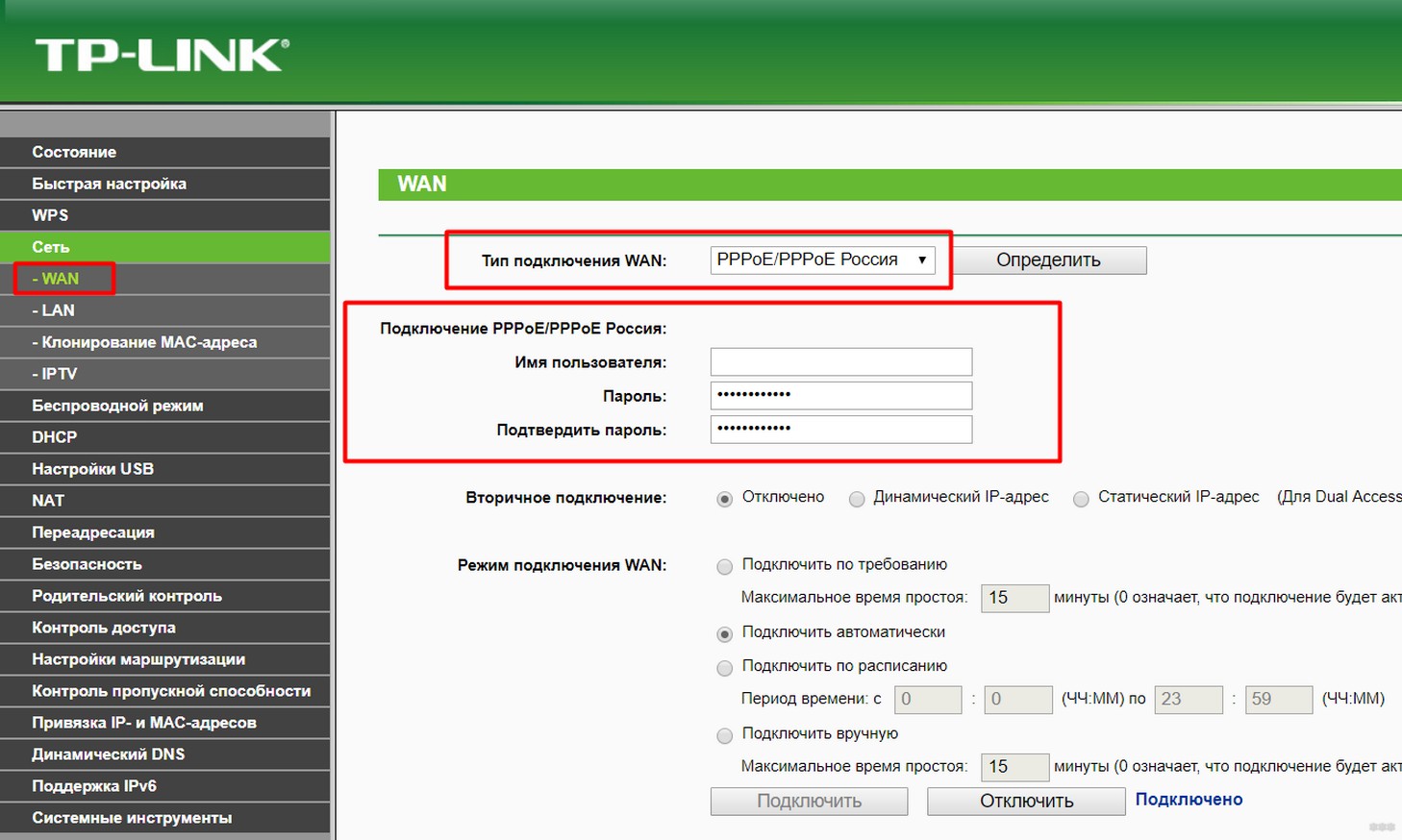
Все остальное можно оставить как есть. Если бы только данные были пригодны для авторизации у провайдера. Если что-то не так, вы можете смело звонить своему провайдеру в этот момент и задавать даже самые глупые вопросы.
Основная тема статьи — грамотное распространение WLAN. И вот мы подошли к этому моменту. Настройки WLAN, на которые следует обратить внимание:
- Имя беспроводной сети (SSID) — имя сети, отображаемое при сканировании для всех. Мы делаем это удобным для вас.
- Безопасность — WPA / WPA2 — без выбора, просто так.
- PSK-пароль из 8 символов.
- Chanel — почему-то многие люди заостряют на этом внимание, но в обычных среднестатистических домашних условиях достаточно оставить его в машине — он будет работать нормально.
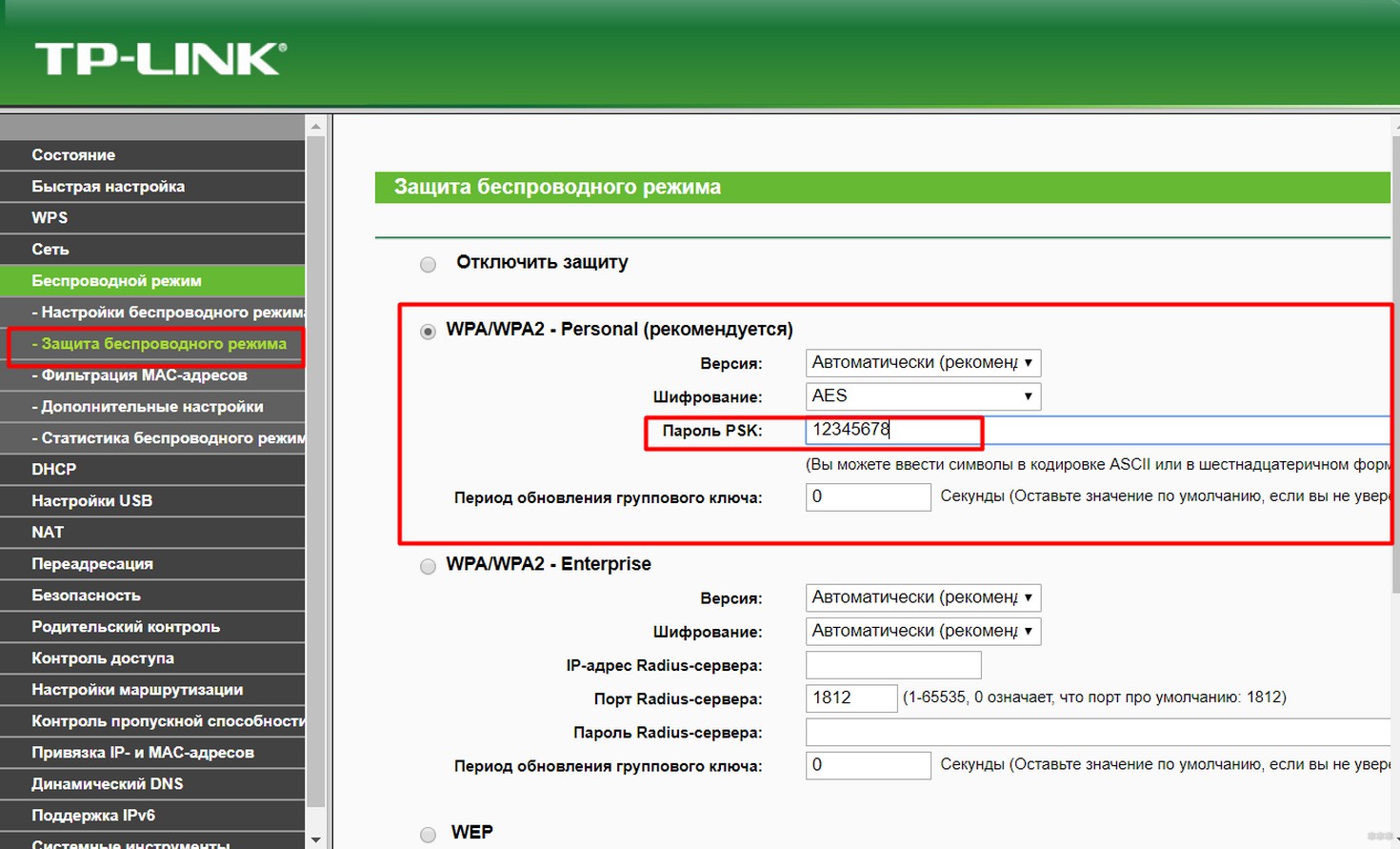
Страница с названием сети в меню находится вверху.
Все остальное не так важно — оно будет прекрасно работать и без этого. Это тот минимум знаний, который будет работать долгие годы. Если вам нужно что-то подробное и интересное, комментарии всегда работают. Если да, дайте мне знать.
Возможные проблемы
Если что-то не работает для вас, то не может быть так много проблем.
Сетевые настройки
Основной проблемой является в подключении . Обычно решается перезагрузкой маршрутизатора. и компьютера , а также установка параметров для получения IP-адреса в автоматическом режиме. Для тех, кто не знает, я покажу вам шаг за шагом.
- Щелкаем правой кнопкой мыши на нашем подключении — выбираем «Центр управления сетями и общим доступом» (Windows 7) или «Параметры сети и Интернета» (Windows 10). Теперь у меня есть «десять», и я покажу это на примере. На «семерке» все очень похоже, только названия могут немного отличаться:
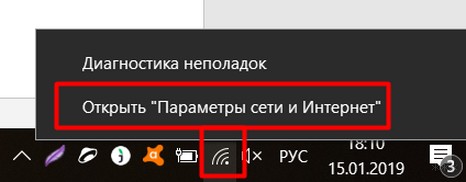
- «Настроить параметры адаптера» (ранее – Изменить параметры адаптера):
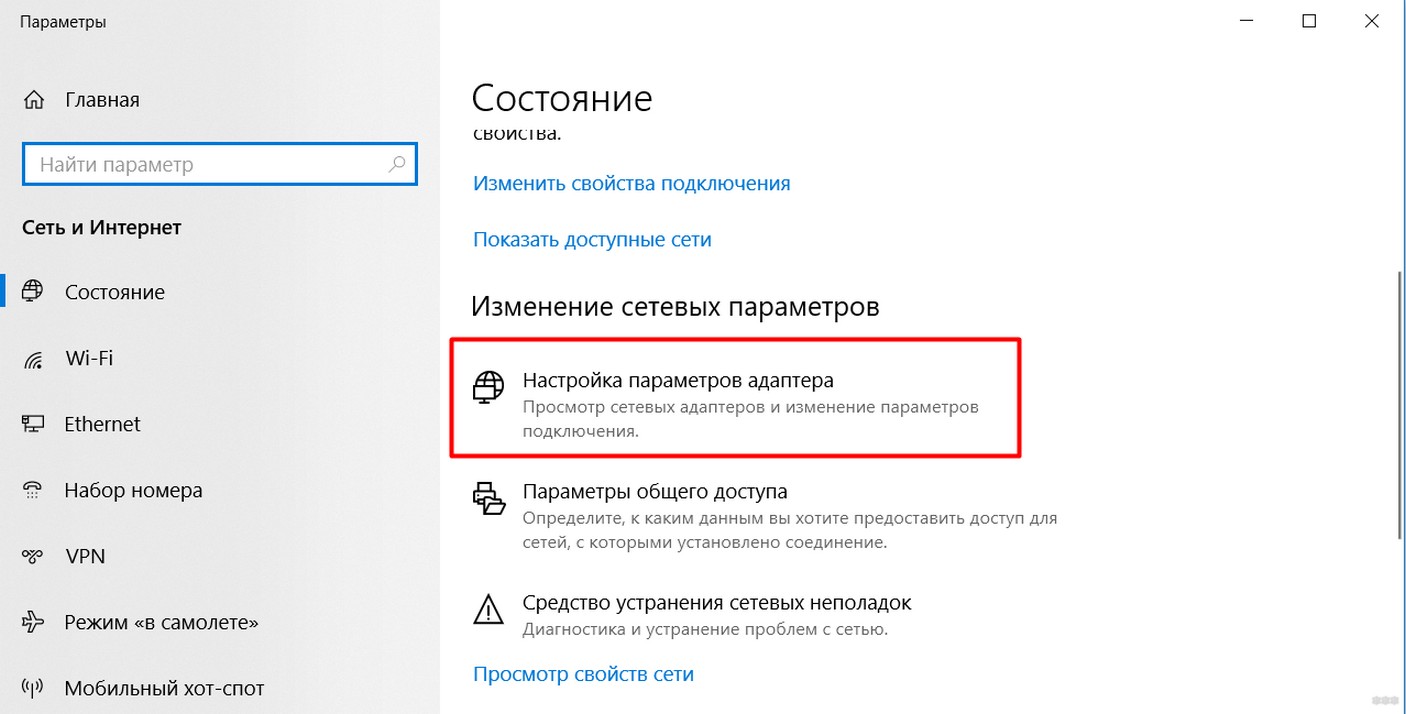
- Находим наш сетевой адаптер WLAN, правой кнопкой мыши нажимаем «Свойства». А потом, как на картинке:
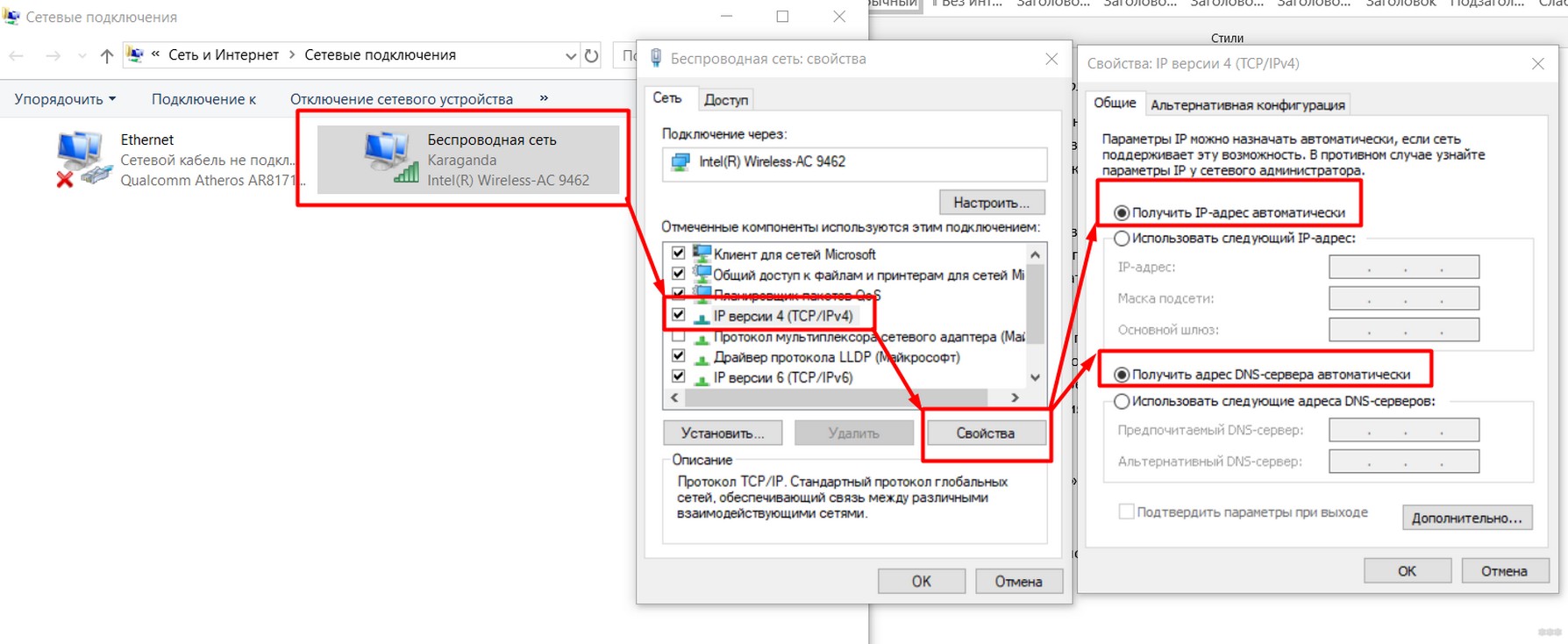
- Не забывайте сохранять настройки А в идеале перезагрузите и ПК, и маршрутизатор.
Реконфигурация
Если что-то вдруг пойдет не так, маршрутизатор всегда можно перенастроить. Возможные способы:
Как настроить вай фай видео

С помощью маршрутизатора WLAN вы можете объединить беспроводные устройства в одну сеть и подключить вас в Интернете. Как быстро начать раздачу Wi-Fi интернета на телефон, телевизор или ноутбук?
Алгоритм подключения Это не сильно отличается от моделей известных производителей. Подумать об этом настройку Переконфигурируйте недавно приобретенный маршрутизатор и уже подключенный.
Схема настройки нового роутера
В коробке с новым Wi-Fi роутером вы найдете:
- .
- Диск для настройки .
- Электропитание.
- Ethenet-кабель для настройки и подключения Интернета.
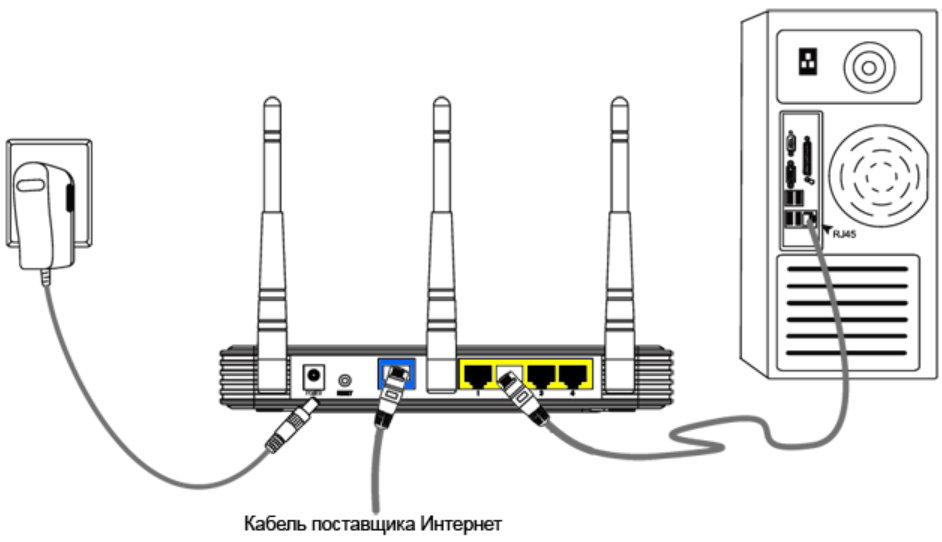

Как настроить WLAN на ноутбуке?
- Подключите Wi-Fi роутер — инструкция. Через браузер. Адрес для входа по умолчанию: http://192.168.1.1 или http://192.168.0.1 (логин и пароль — admin admin).
- Настройте параметры Интернета подключения , имя и пароль сети Wi-Fi.
- Сохранить настройки И перезагрузите маршрутизатор.
- Подключитесь к настроенному Wi-Fi.
Особенности настройки б/у роутера
Что я имею в виду под используемыми инструментами? Все, кроме нового. Перед выступлением настройку Вам понадобится уже подключенный WLAN-маршрутизатор:
- Проверьте, работает он или нет.
- Сбросить настройки , нажав кнопку «Reset».
- Обновление микропрограммы в меню настроек роутера.
Остальные манипуляции похожи на рисунок выше.
Как настроить Интернет через маршрутизатор WLAN
Маршрутизатор WLAN подключается к Интернету в соответствии с настройками вашего провайдера. Провайдер облегчает задачу клиента, если он заводит в квартиру или дом Ethernet-кабель с настроенным интернет-соединением. В этом случае действия пользователя минимальны. Все, что необходимо, это подключить кабель для маршрутизатора WLAN.
При наличии ADSL- подключения Телефонная линия, вам может понадобиться настройка . Обычно это устанавливается технической поддержкой провайдера по телефону горячей линии. Вариант подключения Вы также можете узнать об этом на официальном сайте компании, предоставляющей доступ в Интернет.
Настройка маршрутизатора TP-Link
Для входа в настройки WLAN-маршрутизатор TP-Link, который вам необходим:
- Открыть адрес в браузере (Chrome , Firefox или Яндекс) http://192.168.0.1 или http://tplinklogin. net .
- Введите пароль в окне входа — admin и login-admin.
- Настройте параметры, сохраните и перезапустите маршрутизатор.
Основные настройки Производить.
- Установите или измените имя сети WLAN.
- Создайте или измените пароль WLAN.
- Создать Интернет- подключение .
Для этого « беспроводной режим» и создайте сеть. На вкладке Конец#171;Безопасность» Введите пароль, который вы хотите установить.
Включить вай фай на компьютере , настройка подключения вай фай
Сегодня трудно представить себе современный дом или, тем более, офис, не оснащенный соответствующей оргтехникой: компьютеры ноутбуки, планшеты, мобильные телефоны. А где есть все эти инструменты, там, конечно, должен быть и Интернет. Она прочно вошла в нашу жизнь и заняла в ней одно из самых видных мест. В Интернете мы читаем, работаем, развлекаемся, отдыхаем, общаемся. Поэтому удобный доступ во Всемирную паутину для вас и ваших близких — это проблема, которую рано или поздно приходится решать каждому. К счастью, теперь у нас есть надежный помощник, который позволяет реализовать наиболее эффективное и простое решение этой проблемы без дополнительных интеллектуальных и финансовых затрат. Мы говорим о технологии Wi-Fi.

Но чтобы пользоваться «воздушным» интернетом, нужно знать, где найти Wi-Fi и как его включить на компьютере . Мы постарались ответить на эти вопросы в данной статье.
Что такое Wi-Fi?
Беспроводные интернет-технологии стали частью нашей повседневной жизни. Обычно мы воспринимаем Wi-Fi как удобный, надежный и быстрый доступ в Интернет, с которым мы сталкиваемся дома, на работе, в общественных местах – аэропортах, кафе, торговых центрах.
Ответить на вопрос «Что такое Wi-Fi? «Проще всего так: это сетевой протокол, по которому осуществляется связь между «точками доступа»; и «клиентами» или «точками доступа» и несколькими «клиентами», пакетный обмен данными по локальной сети или через Всемирную паутину.

В настоящее время аббревиатура Wi-Fi не имеет смысла и официально никак не расшифровывается, однако при создании этого протокола разработчики «дали ему имя»; по аналогии с Hi-Fi (High Fidelity). Оно означало «wireless Fidelity» — беспроводная точность.
Преимущества использования
Конечно, «воздух» интернета — несовершенная технология. Сразу же можно привести несколько примеров того, какие трудности могут возникнуть при его использовании. Одно из самых известных – так называемые «шумные» соединения. В диапазоне, используемом этим протоколом, излучают многие бытовые приборы (например, микроволновые печи), функционируют альтернативные устройства подключений (например, Bluetooth). Помехи также могут создавать стены и потолки. Все это негативно сказывается на скорости и качестве доступа.
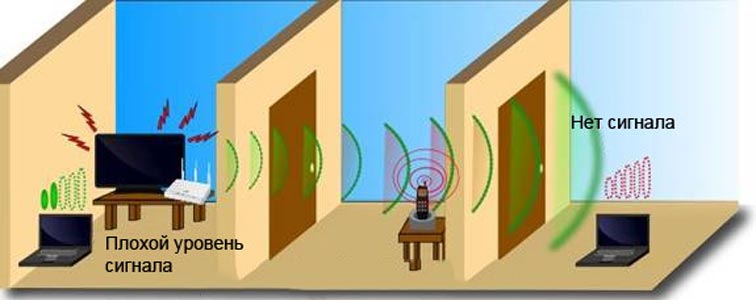
В то же время использование его дома и в офисе имеет не меньше положительных сторон. Вот некоторые из наиболее очевидных:
- Низкая стоимость беспроводных сетей и установка нескольких точек доступа, обеспечивающих стабильное покрытие по всей территории. В то же время нет кабелей, удлинителей и адаптеров, которые постоянно путаются и загромождают пространство. «Воздух» подключение Незаменим в помещениях, имеющих историческое значение, а также в помещениях с мешающими архитектурными особенностями;
Что такое модули WiFi для компьютера ?
Все популярные устройства теперь поставляются с адаптерами в стандартной комплектации. Они могут быть подключать «Нестандартно» для интернета, но как быть тем, у кого есть курятник. компьютер ? Ответ на этот вопрос очевиден – вам необходимо приобрести и установить дополнительный WLAN-приемник, подключить и настроить его.
Узнайте больше о том, как настроить WLAN на компьютере Подробнее об этом мы поговорим ниже. Теперь мы предлагаем разобраться, какие существуют типы ресиверов, какими отличиями, особенностями и преимуществами они обладают.
 Адаптеры воздушных беспроводных локальных сетей
Адаптеры воздушных беспроводных локальных сетей
Существует два типа «воздушных» адаптеров: внешний и внутренний. Внешний — самый распространенный и простой в использовании. Внешний приемник похож на миниатюрный USB-накопитель (флэш-накопитель). Он подключается к переднему или заднему порту USB. компьютера напрямую или через кабель USB.
 Внутренний адаптер WLAN
Внутренний адаптер WLAN
Внутренний адаптер немного больше, и для его установки необходимо открыть корпус. компьютера . Поэтому покупайте внутренний ресивер только в том случае, если вы уверены, что сможете самостоятельно разобраться, как установить его на материнскую плату. При установке внутреннего модуля необходимо сначала отсоединить от него антенну, вставить ее в соответствующий разъем на материнской плате (чаще всего для этого используется интерфейс PCI) и установить антенну на место.
Дальнейшие манипуляции по установке и включению WLAN-адаптера не отличаются и не зависят от модификации и способа подключения к компьютеру .
Как установить драйверы?
Каждый WLAN-приемник поставляется производителем с дискетой, содержащей драйверы, необходимые для полноценной работы устройства. Помимо драйверов для конкретного устройства, диск может содержать драйверы для других моделей адаптеров. Поэтому во время установки нужно быть внимательным, чтобы не пропустить выбор устройства, для которого будут установлены драйверы.

Остальная часть процесса установки драйверов стандартизирована, а интуитивно понятный пользовательский интерфейс включает подробные подсказки мастера установки нового оборудования. Внимательно прочитайте сообщения, появляющиеся на экране, и нажмите соответствующие кнопки «Далее, ОК». И вы закончили».
Большинство адаптеров автоматически распознаются современными компьютерами и работают без установки драйверов с прилагаемых компакт-дисков. Достаточно подключить устройство для нужного подключения и подождите несколько секунд. Обычно после этого в «трее» появляется сообщение о том, что новое оборудование было найдено, идентифицировано, установлено и готово к использованию. Однако универсальные драйверы не могут полностью заменить специализированное программное обеспечение. Поэтому мы советуем не пренебрегать установкой драйверов, даже если на первый взгляд все работает идеально.
Диск с драйверами для вашей модели Wi-Fi приемника может также содержать специальную утилиту разработчика для упрощения процесса. настройки Доступ в Интернет. Вы также можете использовать эту утилиту для дальнейшего контроля вашего интернет-соединения и мониторинга скорости и объема передачи данных.
Как настроить вайфай в WIN XP?
В данном руководстве мы предполагаем, что ваша домашняя «точка доступа» и ваше оборудование для раздачи Интернета. уже настроены .
Итак, смесь для установки «воздух». на компьютере , на котором установлена ОС Win XP, необходимо выполнить следующие действия:
Если использование определенных IP- и DNS-адресов важно для вашего провайдера, выберите радиокнопку «Использовать следующие IP-адреса» в следующем окне. Если эти параметры настроены в автоматическом режиме, ничего не трогайте.
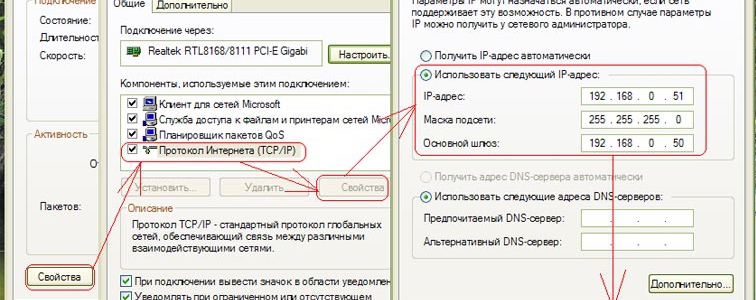 Ручная настройка айпи
Ручная настройка айпи
При ручной настройке IP, вы должны заполнить следующие поля:
- IP-адрес: 192.168.0.2 (необходимо уточнить этот параметр у провайдера, значение может отличаться);
- Маска подсети: 255.255.255.0;
- В строке «Основной шлюз» необходимо ввести адрес вашего маршрутизатора или модема, обычно 192.168.0.1 или 192.168.1.1. Чтобы избежать ошибок, лучше изучить документацию к вашему устройству;
- Активируйте переключатель» Использовать следующие адреса DNS-серверов » и заполните оба поля: Первичный и вторичный DNS-серверы. Для получения информации об используемом провайдером DNS-сервере посетите официальный сайт телекоммуникационной компании или обратитесь в службу технической поддержки;
- Выберите вкладку «Беспроводные сети» в верхней части, не закрывая это окно. и установите флажок» Использовать Windows». для настройки Сеть". Затем нажмите на кнопку «Беспроводная сеть». Здесь вы увидите список всех доступных соединений. Выберите то подключение , которое настроено На вашем доноре и нажмите на кнопку «Подключить». Чтобы теперь подключиться к Интернету, необходимо ввести известное имя пользователя и пароль.
Как настроить вайфай в WIN7?
Настройка «воздушного» соединения в ОС Win7 может быть выполнена двумя способами: автоматически и вручную. Второй вариант может быть полезен, если сеть, к которой вы хотите подключиться, скрыта в общем списке по соображениям безопасности, но вы знаете имя и пароль для подключения к сети компьютер . Давайте рассмотрим оба метода шаг за шагом.
Установка WLAN на ОС Win7 в автоматическом режиме
Когда ОС загрузится, в правом нижнем углу экрана появится значок беспроводного сетевого подключения. Нажмите на него. Это откроет для вас список доступных для «воздуха» ; подключений . Вы должны выбрать из списка тот, который является настроено На модеме или маршрутизаторе.
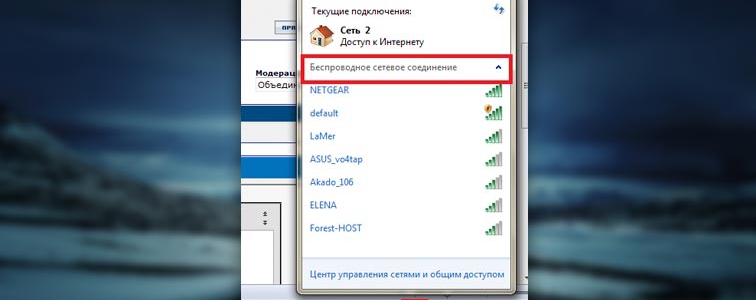 Установка WLAN в автоматическом режиме в Windows 7
Установка WLAN в автоматическом режиме в Windows 7
Затем дважды щелкните по нужному соединению. Если он защищен паролем, то при первом подключении вы должны ввести его. Скорее всего, для следующего подключения вам не придется снова вводить пароль.
Ручная установка WLAN под ОС Win7
Для настройки Подключение Выберите «Вручную» «Сеть» на панели задач, а затем «Центр управления сетями и общим доступом». Нажмите «Создать новый». подключения Или сеть. На следующем шаге выбираем параметр «Подключить беспроводную сеть вручную» и нажимаем кнопку «Далее».
В следующем диалоговом окне заполните все соответствующие поля: Введите имя сети, тип шифрования и уровень безопасности. В большинстве случаев можно оставить параметры по умолчанию – использовать AES и WPA2. В поле «Ключ безопасности» необходимо ввести пароль от подключения . Для большей безопасности активируйте флажок «Скрыть значок», чтобы пароль нельзя было прочитать через плечо.
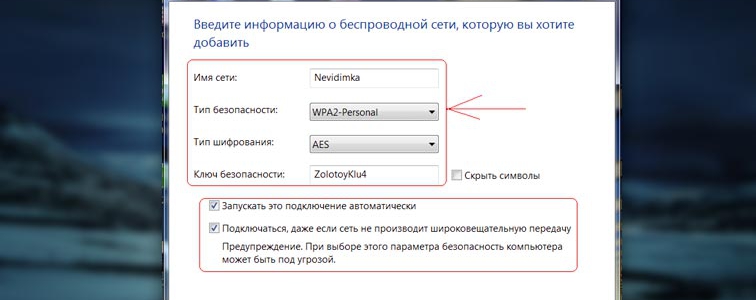 Установка WLAN вручную в Windows 7
Установка WLAN вручную в Windows 7
Последний штрих – Если вы хотите использовать это соединение в качестве основного в будущем, активируйте флажок «Начать это подключение Автоматическая". Затем нажмите кнопку OK.
Установка устройств в Windows 8
Чтобы подключить Беспроводное подключение в Win8, сделайте следующее:
- Щелкните на значке WLAN в дереве системы на панели задач или вызовите заклинание настроек через панель Charms (аналогично нажатию комбинации Win + i). В правой части экрана отображается панель управления WLAN;
- Вы увидите полный список доступных беспроводных сетей для подключения . Выберите тот, который настроена и нажмите кнопку «Подключить»;
- Следующий шаг – проверка состояния подключения Перейдите к сети. Система проверит требования выбранной сети и предложит вам ввести необходимые данные;
- После проверки требований к сети система предложит вам ввести пароль. Введите известный вам ключ безопасности и нажмите кнопку «Далее»;
- Если пароль введен правильно, появится сообщение» Connection established», что означает – подключение к Интернету установлено.
Как выключить аппарат?
Чтобы отключить WLAN или отредактировать ранее введенные данные, выберите значок беспроводной сети на панели задач (актуально для Win7 и Win8) и в выпадающем списке всех доступных подключений Выберите ранее настроенный. Отключите, используйте кнопку «Отключить», а – щелкните правой кнопкой мыши и выберите «Свойства». На вкладке «Подключение» и "Безопасность" вы можете либо отключить устройство, либо внести изменения в пароль, тип шифрования или уровень безопасности.
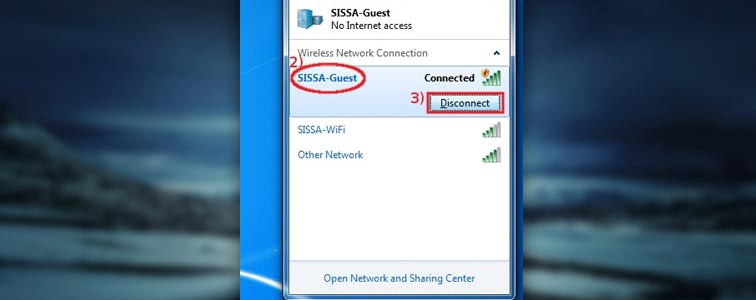 Отключение вай фай на компьютере
Отключение вай фай на компьютере
Как настроить вай-фай и сам роутер в различных версиях Windows?
Wi-Fi — популярное слово, которое сегодня можно услышать отовсюду. Фактически, это бренд, объединяющий несколько стандартов беспроводной связи. Большинство интернет-провайдеров предлагают платные услуги подключения вай-фай У вас дома, и они также арендуют маршрутизатор, который позволит вам в полной мере использовать преимущества беспроводных сетей.
Но что, если мы пойдем в другом направлении? А именно, купить вай-фай маршрутизаторы в магазине, независимо его подключить и настроить ? Это не так сложно, как может показаться на первый взгляд. Но маршрутизатор будет полностью принадлежать вам, и вы будете знать это. как настроить вай-фай на компьютере И научитесь «чинить» интернет самостоятельно. По крайней мере, если это действительно возможно.

Преимущества и недостатки WLAN в домашних условиях
На самом деле, в использовании беспроводной домашней сети нет никаких очевидных недостатков: чистое удобство. Сегодня мы все чаще пользуемся интернетом с мобильных устройств: Смартфоны и планшеты.
Использование Wi-Fi дома дает вам следующие преимущества:
- Экономия на мобильном интернете;
- Доступ к сети с любого электронного устройства, подключающегося к Wi-Fi;
- Отсутствие проводов, протянутых через комнаты;
- Возможность пользоваться Интернетом, лежа на диване;
- Также создайте локальную домашнюю сеть для более удобного обмена файлами между компьютерами и мобильными устройствами и многие другие возможности.

Наиболее ценными, конечно, являются пункты 3 и 4: Wi-Fi — самый удобный способ выхода в Интернет в домашних условиях. Еще предстоит выяснить как настроить вай-фай роутер на компьютере И некоторые другие моменты.
Как настроить маршрутизатор самостоятельно?
Маршрутизатор WLAN, известный в народе просто как маршрутизатор, — это устройство, которое «раздает» Интернет. В продаже имеется множество моделей от разных производителей, которые отличаются не только внешним видом, но и возможностями. Недорогие устройства от D-Link и TP-Link или Zyxel подходят для домашнего использования. Чтобы заставить маршрутизатор работать, выполните три простых шага:

- Подключите устройство к сети;
- Подключите интернет-кабель, ведущий в дом, к порту, выделенному другим цветом на задней панели маршрутизатора (обычно он подписан как Internet);
- подключить роутер к компьютеру или ноутбуку для настройки , Через прилагаемый кабель (можно использовать другой разъем).
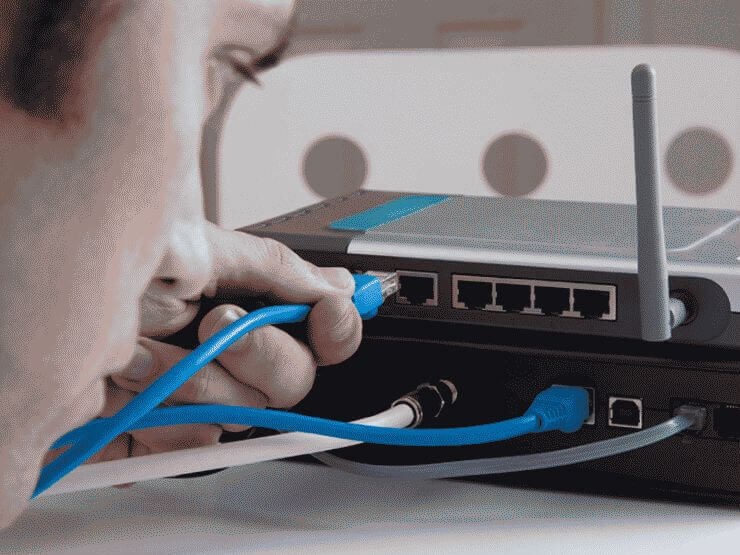
Важно понимать разницу между как настроить вай-фай на компьютере Принятие сигнала и то, для чего нужен маршрутизатор. подключен Прямого кабеля нет (он и не нужен, но если в доме есть стационарный ПК, то настройку из него проще сделать). Рассмотрите первый и второй варианты.

Как настроить вай фай на Windows?
Очень часто описанные выше шаги. вай-фай Я заработал, потому что маршрутизатор автоматически получает IP-адрес. Если это не так, значит, ваш интернет-провайдер использует что-то специфическое. настройки И без звонка в службу технической поддержки, которая шаг за шагом расскажет, что делать, не обойтись. Если все работает автоматически (в 99% случаев так и происходит), все, что вам нужно сделать, это зайти в панель администратора маршрутизатора, чтобы установить некоторые настройки Безопасность. Для этого откройте веб-браузер и введите в адресной строке цифры: 192.168.1.1 (подходит для большинства моделей) или 192.168.0.1. Возможны и другие варианты, они описаны в инструкции к вашей модели маршрутизатора.
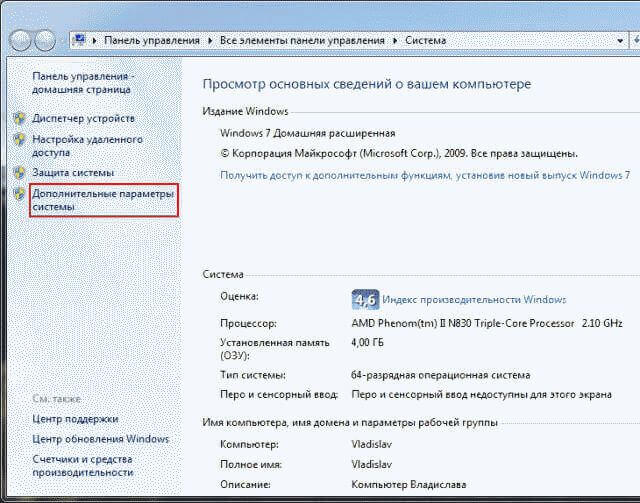
В идеале, панель администратора должна быть загружена для ввода логина и пароля администратора (значения по умолчанию для всех маршрутизаторов с заводскими настройками). В панели администратора вы должны установить пароль администратора и сам вай-фай . Интерфейс настроек У всех производителей они разные, поэтому используйте инструкции из комплекта. Обычно все проходит гладко. Вы можете сделать это прямо здесь настроить И имя вашей сети, чтобы не запутаться в первый раз. подключении । Вы уже можете войти в панель администратора и напрямую подключиться к мобильному устройству или ноутбуку к вай-фай и с тем же успехом настроить безопасность сети.
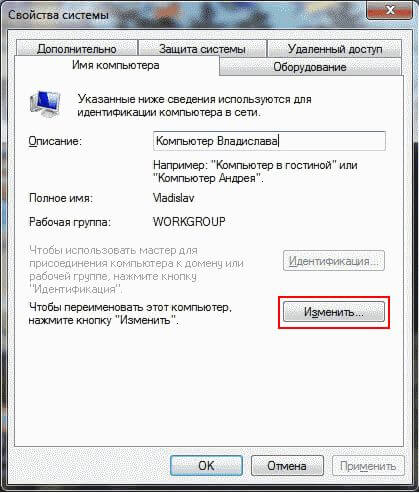
Настройка вай-фай в Windows XP
Сегодня вопрос как настроить вай-фай на компьютере У Windows есть четкий ответ: существует слишком много версий операционной системы и слишком много версий вообще. настройки Они немного отличаются. Windows XP теряет популярность, но многие пользователи предпочитают старую бесплатную.
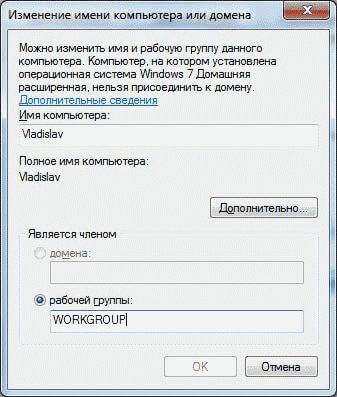
Любимый «Expliment» правильно видит сеть Wi-Fi, отображаемую роутером, но только если он установлен вай-фай драйверов, которые вы можете найти на официальном сайте производителя вашего ноутбука. Если это компьютер с вай-фай адаптера, драйверы можно загрузить с официального сайта производителя.
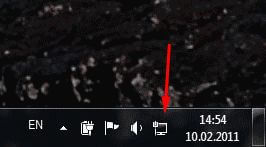
Если он уже установлен, значок «беспроводная сеть» должен находиться в левом нижнем углу панели управления. Достаточно нажать на него правой кнопкой мыши и выбрать «Показать доступные беспроводные сети». В открывшемся окне вы увидите список всех доступных сетей Wi-Fi, включая вашу. Выберите его и нажмите на кнопку «Подключить». Если пароль уже установлен, откроется окно ввода пароля. Остается только представить его, подтвердить и ждать. Подключение может занять некоторое время. Вы можете просмотреть список беспроводных сетей » Мой компьютер — Панель управления Сеть подключения ».
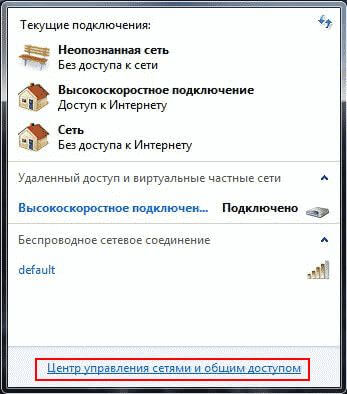
Настройка вай-фай в Windows 7
В Windows 7 та же настройка Это выглядит еще проще. Убедитесь, что драйвер вай-фай Адаптер установлен и ваш компьютер Или ноутбук следит за беспроводной сетью. Для этого щелкните левой кнопкой мыши на значке «Сеть» в TRIA (в левом нижнем углу). Если все работает, вы увидите надпись » доступны подключения «, и ваша собственная сеть из них. Далее все происходит так же, как и в XP.
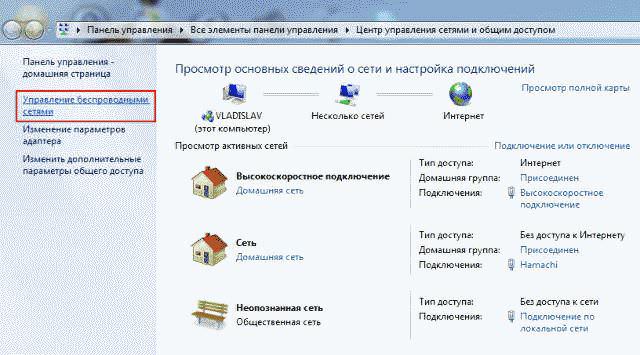
Настройка вай-фай в Windows 10
В последней версии Windows 7 есть такой же значок сети. Щелкните по нему левой кнопкой мыши, и перед вами откроется полное окно с доступными беспроводными сетями. Если сетей нет, нажмите на ярлык Показать доступные подключения. Кроме того, все сделано так же, как и в Windows 7 — интуитивно и понятно.
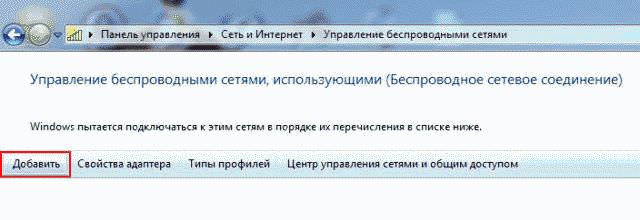
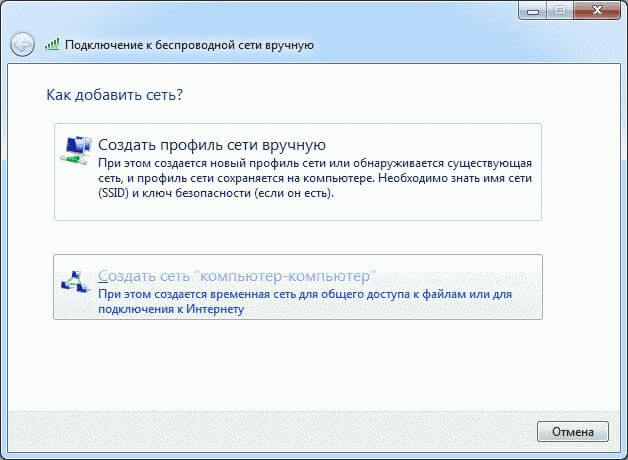
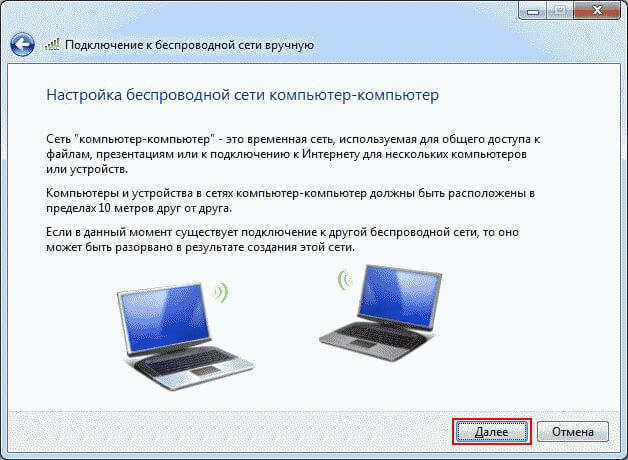
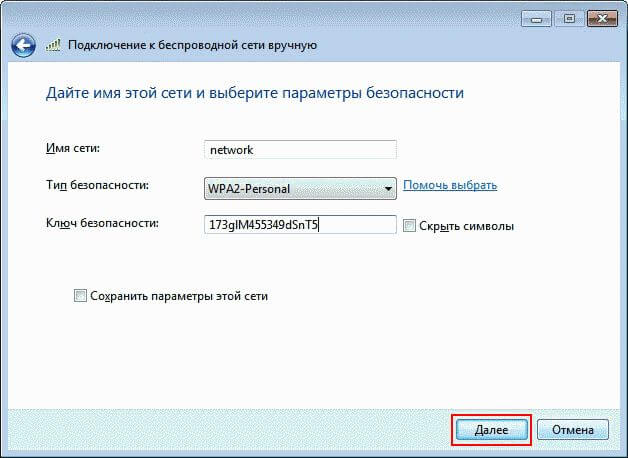
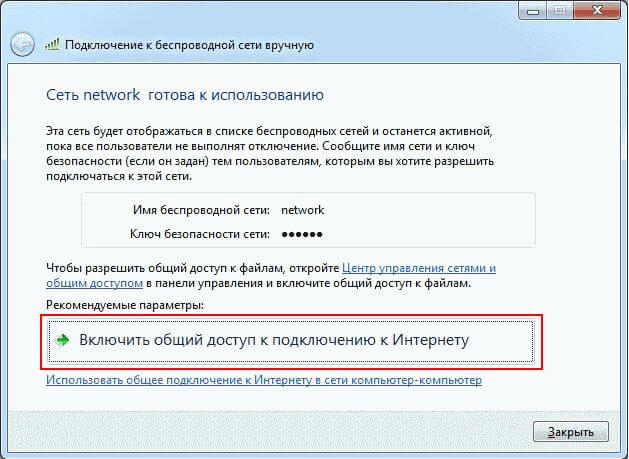

Настройка вай-фай : видео
Если на момент подключения У вас есть доступ в Интернет, то нет ничего проще, чем реализовать его. всю настройку С некоторыми видеороликами. Введите термин в поисковую систему как настроить вай-вай на компьютере Video, и вы получите множество результатов для каждой операционной системы и даже для конкретных моделей маршрутизаторов. Успешный настройки И удобный серфинг!
Как настроить вай-фай (Wi-Fi) на телефоне? Пошаговая инструкция 2019
Многие современные модели смартфонов и планшетов не нуждаются в дополнительных настройки । Почти все готово к использованию, нужно только синхронизировать данные: Номера, музыка, фотографии и т.д.
Для подключения В Интернете обычно используется мобильное или WLAN-соединение
В последнем случае достаточно найти нужный и ввести пароль Единственным исключением является открытая сеть После этого пользователь может получить полный доступ к интернету
Однако настройки Они могут быть утеряны или просто еще не установлены по умолчанию Соответственно, вы должны отредактировать свойства, чтобы все работало

Подготовительные меры

Не всегда нужно сваливать все на неработающий модуль WLAN или просто на ошибку параметров
Сначала проверьте, работает ли WLAN, к которой вы хотите подключиться, и дополнительно попробуйте установить другое соединение
Если смартфон не подключается, хотя на другом устройстве все в порядке, следует попробовать настроить вай-фай самостоятельно.
Если это неактивный маршрутизатор, необходимо проверить конфигурацию через смартфон. Посмотрите на это более подробно
Параметры на мобильном устройстве
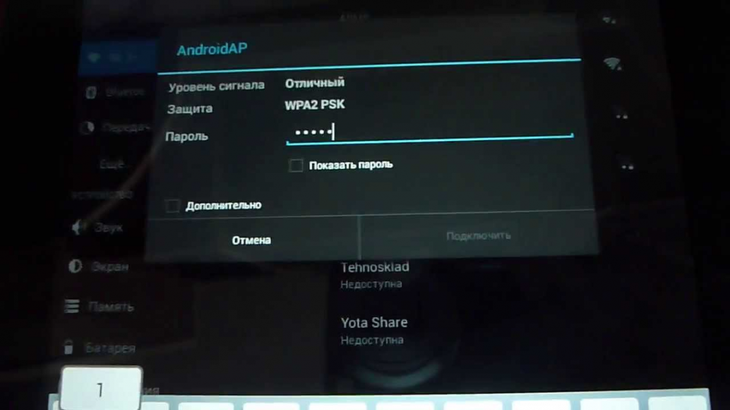
Пример ввода пароля
Сначала включите маршрутизатор и WLAN на смартфоне Это можно сделать либо через параметры, либо через поле меню (оно отображается при перетягивании верхнего края экрана вниз
Нажмите и коснитесь изображения в виде четырех волн В настройках Достаточно провести пальцем по краю «Включить»».
Далее, ваше устройство обычно ищет в людных местах доступную сеть в радиусе действия 10. Может потребоваться больше, чем некоторые, что у вас есть пароль после его введения, все должно получиться
Дополнительная настройка Если необходимы параметры подключение Скрыты в параметрах маршрутизатора или отделены DHCP
Сеть скрыта
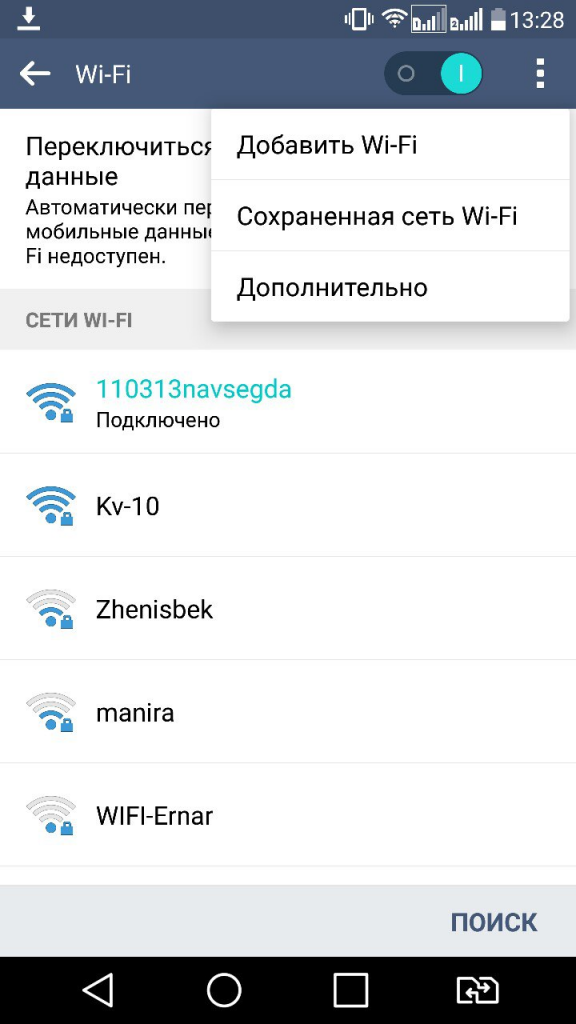
В этом случае вы должны прийти в настройки Придерживайтесь зоны WLAN и полного списка доступных для подключения сеть до конца После нажмите на панель «Добавить сеть».
Подключение, необходимое для подключения:
- Введите имя;
- Укажите тип защиты;
- сохраните подключение .
Если вы не уверены в типе защиты, лучше удвоить его В противном случае подключение невозможно Этот параметр должен совпадать на всех устройствах
Большинство современных смартфонов, WEP, WPA / WPA2-PSK, 802.1 x, EAP, WAPI-PSK, WAPI сертификат статус, тип безопасности отсек, почему он поддерживает это.
Это специальный сетевой протокол, благодаря которому пользователи могут подключать сторонние устройства Они автоматически получают всю необходимую информацию для работы в сети TCP/IP
④ Если отключено, ваше устройство не сможет получать данные из сети или вы даже не сможете выйти в Интернет
Это должен быть протокол настроен Если отключен сам маршрутизатор, есть два варианта: Либо включите его, либо работайте без него.
Во втором случае зайдите в настройки, перейдите в раздел WLAN и найдите пункт Advanced (Дополнительно). настройки .
У вас есть следующие параметры:
- Прокси-сервер;
- IP-адрес;
- Изменить пароль
- Статический IP
Это последний параметр, необходимый для повторного подключения. подключения । Включите его и запишите сети, к которым вы подключаетесь:
- ④ADDRESSE — адрес вашей машины Обычно он находится в диапазоне 192.168.0.100 — 192.168.0.199 Однако могут быть доступны и другие варианты в зависимости от конфигурации маршрутизатора
- Шлюз является основным маршрутом для связи с другими шлюзами ④ Входящее использование определяет возможность доступа в Интернет В большинстве случаев это можно узнать, изучив информацию на нижней части маршрутизатора или связавшись с провайдером;
- Маска сети — это маленькая маска Также необходимо для подключения । В основном это касается формата 255.255.255.0 Более точно вы можете убедиться сами в настройках на компьютере । При открытии информации о сети в одном из полей должна отображаться маска.
- DNS 1, DNS 2 — DNS — это специальная служба, которая соединяет вас с определенным ресурсом. То есть, вы вводите адрес сайта, а DNS-сервер обрабатывает его и определяет, какой IP у этого ресурса. Это позволяет вам перемещаться с места на место. Существует также первичный и вторичный DNS. При настройке подключения Вы можете использовать публичные серверы от Google: 8.8.8.8. и 8.8.4.4.
Если вы знаете информацию, которая вам не нужна, вы можете проверить ее на компьютере । Для этого перейдите к Свойствам подключения. Вы также можете позвонить своему оператору или заключить договор с провайдером, на нем могут быть указаны эти параметры.
После заполнения полей поместите слой и снова соедините его. В большинстве случаев все начнет работать. Иначе или проверьте работу модуля WLAN или маршрутизатора.
Настроить вай-фай через телефон
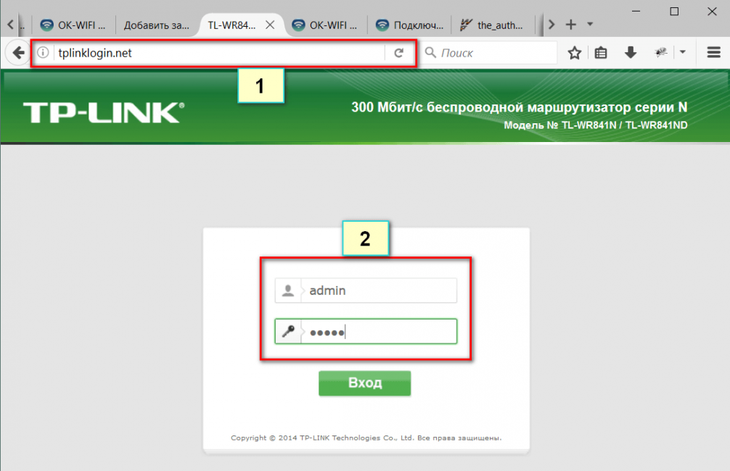
Разбираться с конфигурацией на маршрутизаторе необходимо не только при возникновении неисправностей.
Только этот метод подходит для многих пользователей настройки Маршрутизатор из-за отсутствия ноутбука или обычного компьютера । Для этого просто запустите браузер на смартфоне.
Неважно, какой марки ваш телефон. Настроить Wi-Fi можно как с iPhone, так и с Android Girl.
Кроме того, откройте инструкцию к вашему маршрутизатору. Если его нет в наличии, загрузите его из мобильного интернета.
Также перед настройкой Убедитесь, что у вас есть правильный подключили провод, а также маршрутизатор, включенный в сеть.
После активации сети Wi-Fi на вашем устройстве перейдите к списку доступных сетей подключений .
Подключение смартфона к маршрутизатору
Список должен содержать маршрутизатор с названием производителя и кодовым номером продукта. Подключитесь к этому устройству. Обычно это без пароля, но если сеть запрашивает его, сбросьте роутер Factory настройкам .
Вы можете сбросить настройки маршрутизатора, нажав и удерживая кнопку сброса (на некоторых моделях красного цвета) в течение 30 секунд. Затем выключите устройство из сети и снова включите его.
Зайдя в браузер на смартфоне и написав в строке 192.168.0.1 или 192.168.1.1, введите имя пользователя и пароль.
Для маршрутизаторов, которые не построены, эти параметры являются параметрами администратора. Позже настройте WAN подключение । Не забудьте сохранить эти параметры.
Затем проверьте доступ в Интернет. Сразу же введите новое имя и придумайте пароль для маршрутизатора. Необходимо убедиться, что само устройство работает. Попробуйте посетить какой-нибудь сайт Wi-Fi.
Крест с производительностью соединения к настройке Безопасность Wi-Fi. Для этого пользователю необходимо:
- Подумайте о названии сети;
- Введите пароль.
Введите его и сохраните изменения.
Если телефон не хочет подключаться, перейдите к настройкам раздела WLAN. Там вы также нажмете на свое имя подключения и выберите «Забыть». Затем просто перерисуйте пароль.
Изменить пароль
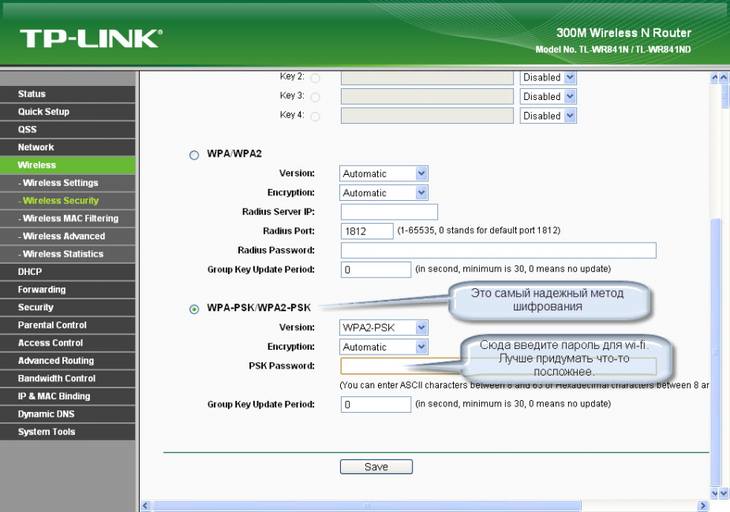
Кроме обычной настройки , вы можете изменить пароль существующего интернет-соединения через смартфон. Этот процесс также осуществляется через браузер. Для предыдущего способа также войдите в конфигурацию маршрутизатора и перейдите на страницу авторизации.
Далее перейдите в раздел «Режим безопасности» и определитесь с типом защиты — вам нужен WPA / WPA2. Затем введите пароль для сетевого ключа. Вы можете придумать все, что угодно. Однако с латынью.
Ошибки при подключении
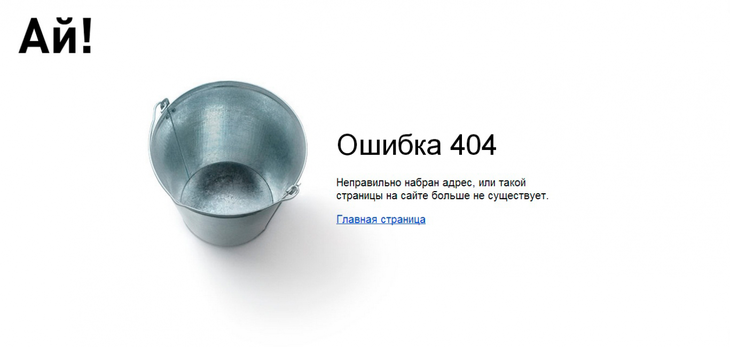
На самом деле, подключиться к Wi-Fi через телефон гораздо проще. Его настройка также не занимает много времени, если вы знаете необходимые параметры.
В некоторых случаях, однако, возникают проблемы. Рассмотрим наиболее распространенные из них.
1. сеть пропадает или сигнал слишком слабый. Не стоит устанавливать сеть на больших расстояниях. Например, если маршрутизатор находится на кухне, не ходите в комнату. Знак ухудшается, если «на пути» много стен и посторонних предметов.
2. ключ представлен в искаженном виде. Попробуйте переключиться на сеть с помощью другого устройства. В крайнем случае, сбросьте настройки Снова настройте маршрутизатор и параметры конфигурации.
3. При подключении Используйте WEP-шифрование, чтобы убедиться, что данные на смартфоне и в конфигурации маршрутизатора введены правильно. При несовпадении пользователь не сможет получить доступ в Интернет.
4. Может возникнуть временная ошибка. Отключите маршрутизатор от сети и выключите смартфон. Не прикасайтесь к устройствам в течение одной минуты. Включите сначала маршрутизатор, а затем телефон. 5.
5. попробуйте посетить и другие ресурсы. Определенный сайт может не работать.
Проблемы с беспроводной локальной сетью
Если вы даже не можете получить доступ к сайту авторизации. при настройке Роутер, возможно, находится в самом смартфоне.
Сначала необходимо выяснить причину проблемы. Это можно сделать с помощью дополнительного программного обеспечения. Например, Wi-Fi Fixer. Достаточно загрузить и запустить его.
Программа независимо анализирует беспроводные подключения । Затем перезагрузите телефон и попробуйте подключиться снова.
Кроме того, в крайних случаях стоит оставить телефон в заводских условиях настройкам । Это особенно актуально для тех, кто столкнулся с этой проблемой после обновления прошивки.
Обязательно установите на устройство антивирусную программу и проверьте смартфон. Возможно, неполадки возникли из-за воздействия вредоносного программного обеспечения.
Если у вас есть доступ к ноутбуку или компьютеру, проверьте следующее настройки Маршрутизатор. Если телефон просто не может подключиться к сети, настройку маршрутизатора можно пропустить.
Если смартфон не подключается, проблема заключается в модуле WLAN. В этом случае устройство следует направить на диагностику в сервисный центр.
Заключение
Настроить вай-фай По телефону это требует как времени, так и информации. В частности, пользователь должен собрать о себе необходимые данные подключения , чтобы настроить роутер.
Смартфон — это универсальное устройство. Хотя изменение всех конфигураций не всегда возможно, это не относится к маршрутизаторам.
Как можно проверить производительность на телефоне подключения , И установите параметры конфигурации с нуля.
В последнем случае необходимо перейти на страницу авторизации маршрутизатора, войти в систему и установить необходимые параметры в полях.
Вам придется ввести некоторые данные вручную, но все они будут доступны пользователю. Для этого вы можете связаться с провайдером или получить договор о подключении .
Если вам необходимо подключиться к Интернету через беспроводную сеть на телефоне, в большинстве случаев достаточно знать пароль.
При возникновении проблем необходимо посетить зону WLAN и проверить информацию о сети. Изменение IP-адреса с динамического на статический также может быть полезным.
Если ваша сеть скрыта, необходимо перейти в тот же раздел и выбрать «Добавить сеть». Затем пользователь должен ввести данные о подключении । Тогда сохраните его.
В целом, процесс настройки Это может занять немного больше времени, но в большинстве случаев результат положительный — вы сможете безопасно выходить в Интернет.
