Как настроить вай фай на Андроиде
В настоящее время мобильные устройства под управлением операционной системы Android широко представлены на рынке. У пользователей есть устройства с разными версиями ОС Android. Мобильные устройства также отличаются друг от друга. У кого-то есть смартфон определенной марки, у другого — планшетный компьютер. Сегодня мы поговорим о том, как настроить WLAN на Android. Независимо от версии операционной системы, общий принцип подключения и настройки остается неизменным. Многих новичков интересует, какие шаги необходимо предпринять для подключения и настройки WLAN.
Это легко сделать с помощью пошагового описания и фотографий в этой статье. Владельцы мобильных устройств имеют возможность изменить некоторые настройки гаджета для подключений, которые были сохранены в предыдущий период использования. Пользователь может удалить определенные сети или подключиться к новым источникам беспроводного сигнала.
Зачем нужно настраивать WLAN на Android
Использование WLAN в мобильном интернете имеет множество преимуществ. Во-первых, это высокая скорость и неограниченный трафик. Мобильные сети находятся в постоянном развитии. Но их уровень пока не дотягивает до Wi-Fi. Во-вторых, это касается высокого энергопотребления при использовании LTE, 4G или 3G. Устройство Android нуждается в постоянной зарядке. Повышенный разряд батареи. Wi-Fi значительно экономит заряд батареи.
Кроме того, Wi-Fi намного дешевле мобильного интернета. Например, при скачивании торрентов или игре в тяжелые игры кошелек пользователя значительно опустошается при использовании интернета. Можно играть на двух устройствах одновременно. Еще один плюс — автоматическое обновление различных приложений. Например, приложение Market, при условии, что Android правильно настроен.
Еще одно интересное применение Wi-Fi — это возможность использовать устройство дома в качестве джойстика или пульта дистанционного управления для Smart TV (умного телевидения). Если вы установите маршрутизатор дома, вы сможете использовать несколько устройств одновременно. Еще один важный момент — отсутствие кабелей и проводов в доме.
Сегодня многие учреждения предлагают возможность использования. Для привлечения клиентов устанавливается точка доступа: Отели, торговые центры, кафе, развлекательные заведения. Устройство, распределяющее WLAN, учитывает трафик данных. Поэтому пользователям предоставляется бесплатный интернет. После ввода пароля можно пользоваться Wi-Fi. Оно выдается администрацией учреждения. Иногда интернет становится доступным без ввода пароля. Далее рассмотрим вопрос о том, как настроить Wi-Fi на Android в базовой версии.
Основные настройки
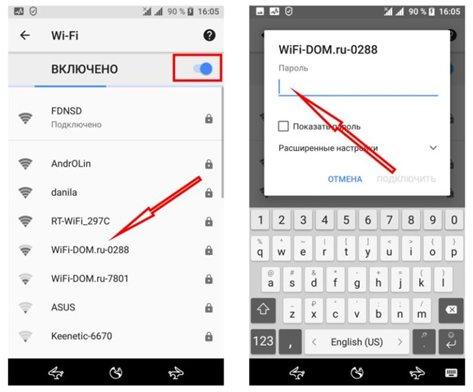
Для доступа в Интернет пользователю достаточно нажать несколько кнопок на экране смартфона. Сначала нужно открыть Wi-Fi в меню «Сеть и Интернет». Затем включите Wi-Fi, передвинув ползунок. Затем выберите нужную сеть и введите пароль. Это одноразовое действие, так как устройство запоминает его автоматически.
Когда соединение установлено, отображается надпись об активированном состоянии. Сеть автоматически сохраняется на устройстве и всегда подключена в зоне доступа.
Перед подключением к сети необходимо отключить режим «Airplane mode». Если этот параметр активирован, все беспроводные сети автоматически деактивируются.
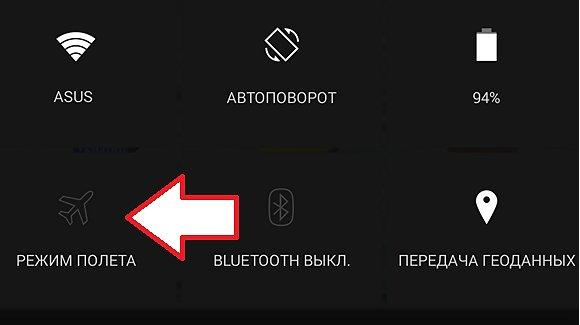
Если у нужной сети нет имени, его можно добавить к соответствующему значку со знаком плюс, как показано на следующем рисунке. После открытия раздела введите имя сети. Для более старых операционных систем (Android 6.0 и старше) необходимо сначала нажать кнопку «Дополнительно», а затем «Добавить сеть».
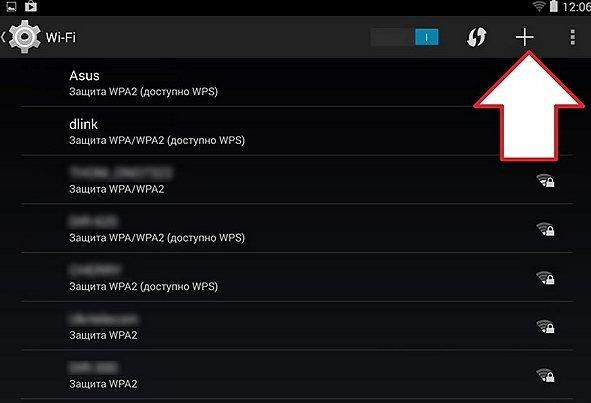
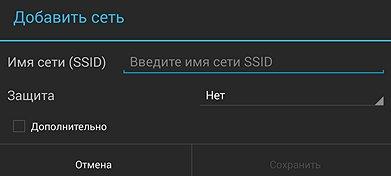
Если вы не хотите или не нуждаетесь в сохранении соединения в автоматическом режиме, вы можете удалить сеть. Чтобы удалить, откройте приложение «Настройки». Затем активируйте соединение, выберите сеть и удалите ее. В старых версиях нажимается кнопка «Дополнительно», а затем «Сохранено».
Иногда возникают 2 основные проблемы — нет подключения из-за настроек DHCP и нет нужной сети в списке. Чтобы решить эту проблему, необходимо настроить WLAN вручную. Для этого прокрутите список всех сетей, нажмите кнопку «+ Добавить сеть» до конца, введите имя и нажмите кнопку Дополнительные настройки.
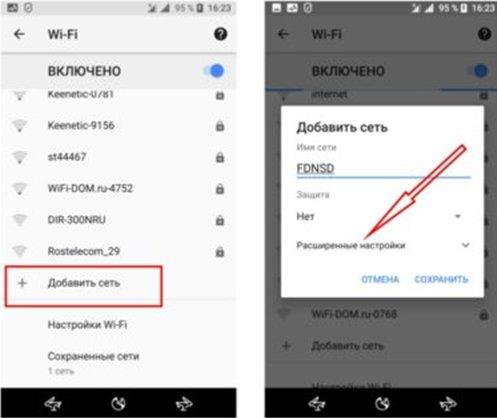
Если на маршрутизаторе нет функции DHCP или она не настроена. В пункте «Пользователь» необходимо ввести шлюз, адрес DNS-сервера и IP-адрес.
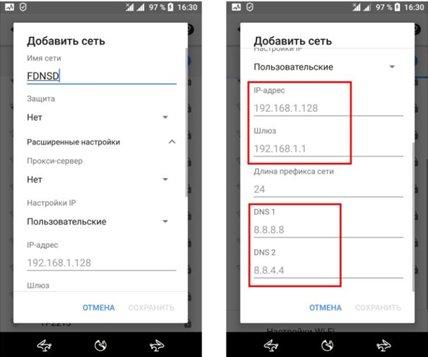
Если на маршрутизаторе настроен DHCP, оставьте значение DHCP в настройках IP.
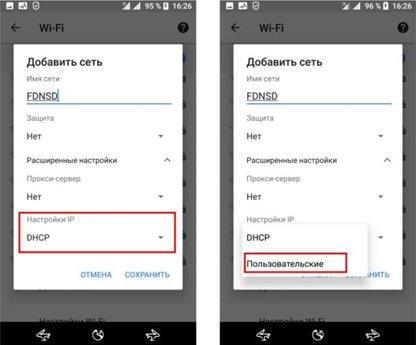
Дополнительные настройки
Чтобы подключить Wi-Fi на смартфоне или планшете через прокси-сервер, необходимо выполнить несколько последовательных действий. Сначала необходимо перейти в пункт «Настройки» и включить Wi-Fi. Затем выберите имя, щелкните по нему и нажмите на него, удерживая в течение нескольких секунд.
Затем нажмите на статус «Изменить». Нажмите на нижнюю стрелку рядом с дополнительными параметрами. В пункте «Прокси» нажмите стрелку вниз. Далее действия «вручную», нажмите на запись «Авторизация прокси-сервера». При необходимости настройте прокси и нажмите кнопку «Сохранить».
Чтобы изменить расширенные параметры, необходимо выполнить следующие действия. Активируйте WLAN в приложении» Настройки». Откройте «Дополнительные настройки» в дополнительном пункте. В этом приложении для защиты WLAN можно ввести свой идентификационный номер (опция ввода PIN-кода WPS). Для расширения диапазона рабочих частот добавлена опция «Диапазон сигналов». Подключение к другим устройствам осуществляется непосредственно через Wi-Fi Direct. Мобильное устройство в спящем режиме может обрабатывать сигнал после установки опции WLAN в спящий режим.
Подключение к беспроводной локальной сети для iPhone

Настройка WLAN на телефоне Android и iPhone мало чем отличается. Для подключения на устройстве Apple откройте меню настроек и выберите WLAN.
Подключение вай-фай на телефонах и смартфонах
Важно! Перед настройкой телефона сначала убедитесь, что вы находитесь в зоне действия беспроводного подключения Wi-Fi. Вы можете использовать WLAN дома или подключить iPhone к бесплатным сетям, например, в кафе или торговых центрах.
- Переходим на главный экран и заходим в меню «Настройки».
- Мы ищем строку «Wi-Fi» и включаем опции.
- Затем автоматически запускается поиск доступных WLAN.
- Выберите имя и подключитесь.
Этот метод подходит для подключения к незащищенным маршрутизаторам, например, в общественных местах.
Если вы подключаетесь к защищенной WLAN, последовательность действий немного отличается:
- Откройте меню» Настройки».
- Мы ищем строку «Wi-Fi» и включаем опции.
- После автоматического поиска WLAN выберите нужную точку доступа.
- Введите пароль и нажмите на кнопку «Подключиться».
Если телефон не может подключиться к WLAN таким образом, введите неправильный пароль. Обратитесь к администратору Wi-Fi, чтобы найти правильный вариант.
Не забывайте! Чтобы подключить телефон к защищенной сети WLAN, необходимо знать пароль. Рядом с таким подключением отображается символ «замок».
Также бывают ситуации, когда необходимо подключить телефон к скрытой точке доступа, которая не отображается в общем списке. Чтобы подключить смартфон, необходимо знать точное название Wi-Fi:
- Откройте меню» Настройки».
- Мы ищем строку «Wi-Fi» и включаем опции.
- Нажмите на «Другое» и введите точное название.
- Нажмите кнопку «Безопасность».
- Затем необходимо выбрать тип защиты, как показано в примере ниже.
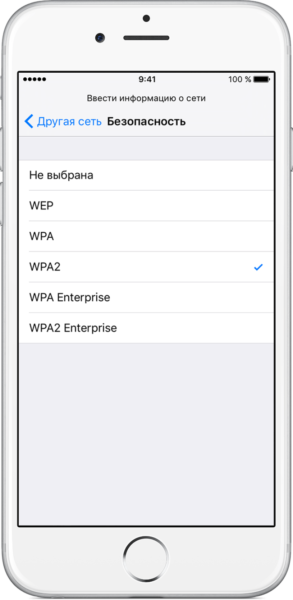
- Возвращаемся к пункту «Другие сети» и вводим пароль.
- Нажмите кнопку «Подключиться».
Наиболее распространенные проблемы при попытке подключить телефон iOS к WLAN.
Очень часто кажется, что они все сделали правильно и следовали инструкциям, но подключить телефон с операционной системой iOS к WLAN все равно не удается. Не отчаивайтесь и не думайте, что поговорка «технология в руках обезьяны — кусок железа» — это про вас. Скорее всего, это не техническая ошибка.
Если вы не можете подключить телефон к WLAN, выполните следующие действия:
- Проверьте подключение маршрутизатора. Также убедитесь, что вы находитесь в пределах досягаемости.
- Убедитесь, что на смартфоне включен Wi-Fi. Перейдите в «Настройки», а затем в «Wi-Fi». Если рядом с нужным вам именем стоит синяя галочка, это означает, что соединение установлено на телефоне и проблемы в маршрутизаторе.
- Если вы хотите подключить телефон к WLAN дома, проверьте, правильно ли подключены кабели и правильно ли настроен маршрутизатор.
- Перезагрузите телефон IOS и настройте его снова.
- Перезапустите маршрутизатор и настройте его снова.
Если ничего не помогает, попробуйте следующее:
- Если вы пытаетесь подключить свой смартфон в общественном месте, обратитесь к сотруднику заведения и попросите его настроить Wi-Fi.
- Проверьте подключение на других устройствах, например, ноутбуках, или спросите у других, работает ли у них интернет. Если нет соединения и на других устройствах, проблема в интернет-провайдере. Обратитесь к своему поставщику услуг Интернета.
- Попробуйте подключиться к другому месту или другой сети WLAN. Если попытки не увенчались успехом, обратитесь в сервисный центр для проверки iPhone.
- Обновите версию прошивки маршрутизатора и проверьте, есть ли ваш смартфон в списке поддерживаемых устройств.
Чтобы подключить Android к беспроводной локальной сети
Многие считают, что настройка iPhone — непростая задача. С этим утверждением некоторые могут поспорить. Но что касается Android, многие считают, что это простые в использовании смартфоны, в которых может разобраться даже ребенок. Однако в реальности при попытке настроить WLAN могут возникнуть некоторые трудности.
В целом, популярность Android растет с каждым днем. Наверное, сейчас нет такого человека, который бы не имел в своем арсенале бытовых устройств смартфон или планшет с операционной системой Android. Даже самые маленькие дети сейчас активно используют эти устройства вместо привычных игрушек, кукол, машинок и т.д. Но даже немногие знают, как правильно настроить WLAN.
Стоит подключить смартфон один раз, и в дальнейшем смартфон будет автоматически подключаться к WLAN. Однако нередко встречаются ситуации, когда приходится настраивать Android вручную.
Для наглядной иллюстрации мы используем смартфон LG G5. 1 с версией операционной системы Android 4. Вне зависимости от модели, однако, Android-смартфоны практически идентичны.
Прежде чем приступить к настройке Android, необходимо установить WLAN, включив адаптер. Адаптер включается двумя способами:
- Через панель инструментов.
- Через параметры устройства.
Первый способ очень практичен: проводим пальцем (сверху вниз) по экрану и смотрим на панель инструментов, как на рисунке:
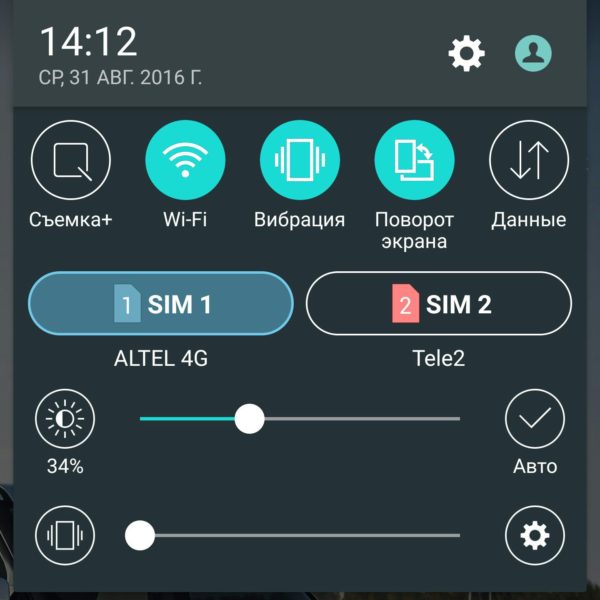
Мы ищем кнопку WLAN с подходящим символом. Нажмите на него и тем самым активируйте модель WLAN.
После этого система начнет поиск доступных беспроводных сетей, и на экране появится следующий список:
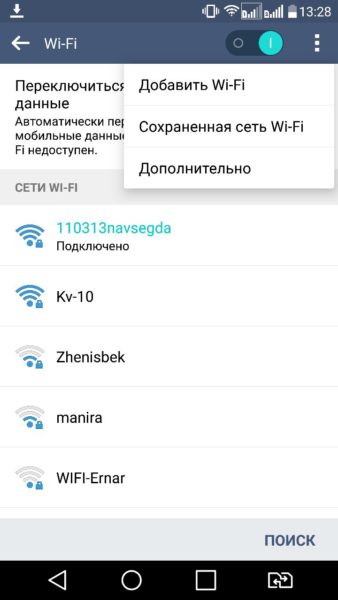
Выберите правильный и подключитесь. Если он защищен паролем, выполняем комбинацию подсказок и нажимаем «Подключиться». Весь процесс происходит автоматически и не займет много времени.
Другой вопрос, скрыта ли функция подключения или DHCP в параметрах маршрутизатора. Если это так, вам придется настроить Android вручную.
Чтобы настроить WLAN вручную, когда подключение к маршрутизатору скрыто.
В качестве первого метода нам нужно сначала повернуть адаптер. Однако перечисленные выше методы для этого не подходят. Изменяем стратегию: сначала заходим в «Настройки». Но тогда мы действуем в зависимости от версии телефона. Находим пункт «Wi-Fi» и открываем для него меню. Включите адаптер. Если у вас более ранняя модель, найдите пункт «беспроводная сеть» и выберите «Настройки Wi-Fi». Мы переводим адаптер в нужное положение.
Далее мы продолжаем ручной поиск доступных соединений: Вам будет предложен список точек доступа, которые будут найдены автоматически. Если вы подключаетесь к скрытой сети, нажмите «Добавить WLAN:
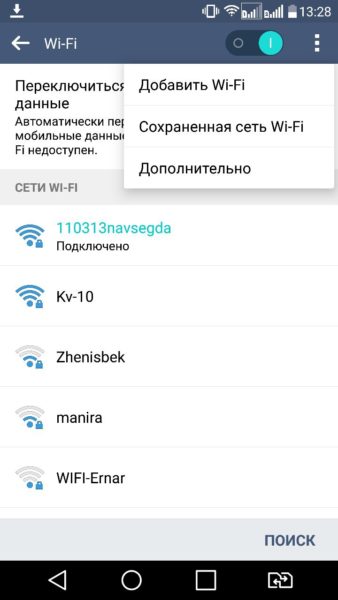
Введите точное имя скрытой точки доступа (SSID) и перейдите к обеспечению безопасности, как показано на рисунке ниже:
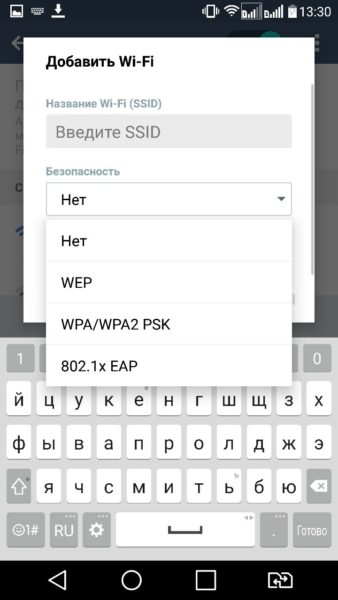
После этого мы поддерживаем изменения.
Важно! Предлагаемое имя должно совпадать с именем, заданным в маршрутизаторе.
Чтобы настроить WLAN на Android вручную, когда функция DHCP деактивирована
Установите флажок для добавления нового подключения маршрутизатора, имеющего функцию DHCP, в строке «Подключение дополнительных параметров». Далее можно самостоятельно ввести IP-адрес, прокси-сервер и другую информацию. Чтобы ввести IP-адрес и другие данные, выберите значение «статический» в параметре IP. Заполняем появившиеся строки данными о маршрутизаторе и запускаем «Сохранить» или «OK».
Как видите, никаких специальных знаний или навыков не требуется, процесс прост и понятен. Если вы будете следовать инструкциям и все сделаете правильно, вы сможете настроить Android или iPhone за несколько минут. Мы надеемся, что эта статья помогла вам.
Как подключить и настроить Wi-Fi на Android смартфоне: полная инструкция
Здравствуйте! Сегодня мы поговорим о – Как подключить и настроить WLAN на смартфоне. Иногда случается так, что при подключении к беспроводному lol возникают ошибки или мобильный телефон вообще отказывается от соединения. О том, как решить эти проблемы, мы поговорим чуть позже, а сейчас попробуем просто «избавиться» от них для домашних или других беспроводных сетей.
Помогите! Если возникли какие-то трудности, ошибки или непредвиденные ситуации – пишите обо всем этом в комментариях, и я постараюсь вам помочь.
Чтобы подключить и активировать WLAN
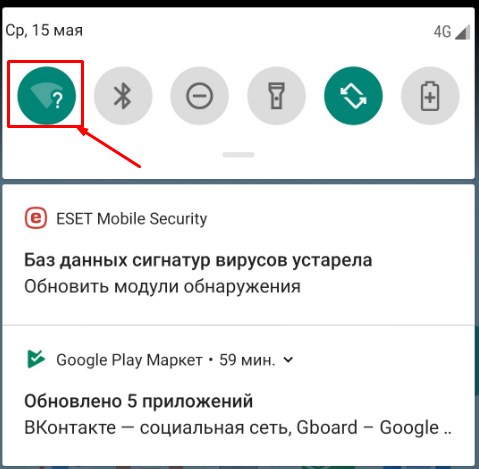
- Для подключения откройте верхнее меню и нажмите на значок wifi. Если вы находитесь в месте, где есть беспроводная сеть, к которой вы уже подключены, вы должны автоматически присоединиться к ней, так как телефон уже подключен с паролем всех Wi-Fi соединений.
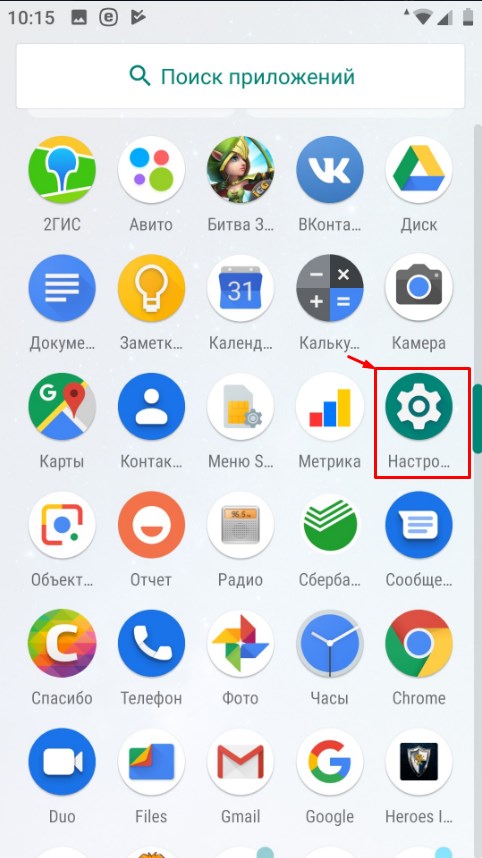
- Если контакт не происходит, женщину необходимо выбрать вручную, также необходимо знать пароль от этой сети. Заходим в Настройки – нажимаем на значок шестеренки;
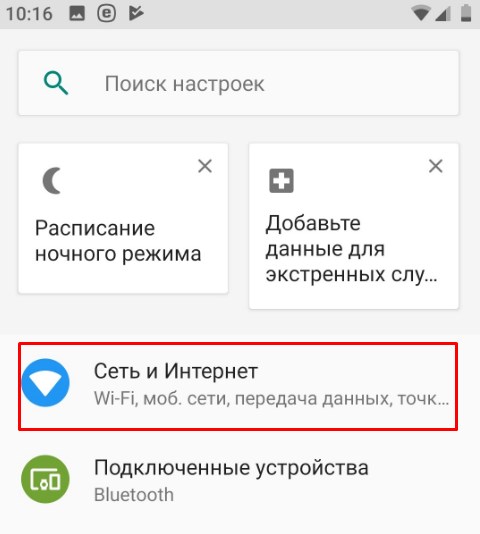
- Переходим в раздел «Сеть и Интернет»;
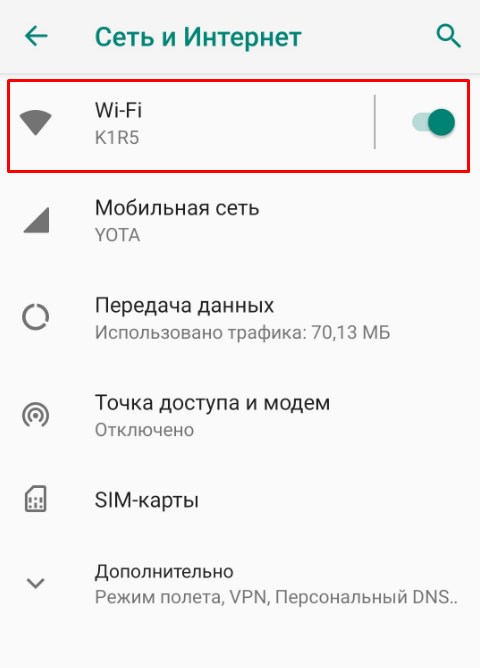
- Если соединение установлено, вы увидите название Wi-Fi и надпись «подключено». Если вы подключаетесь к неизвестной сети, нажмите на бегунок Wi-Fi, если он все еще выключен, а затем нажмите на ярлык беспроводного подключения.
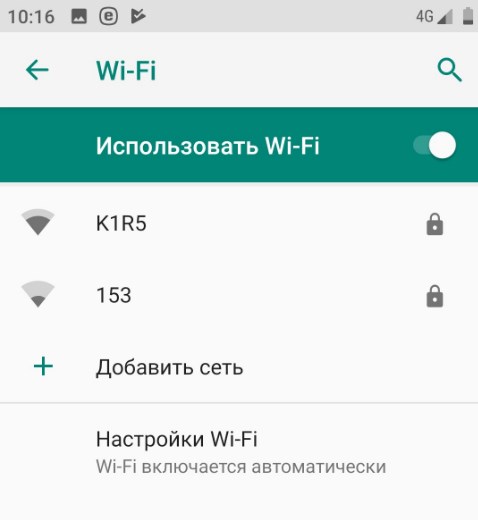
- Теперь вы увидите список всех ближайших Wi-Fi. Выберите справа и нажмите на него;
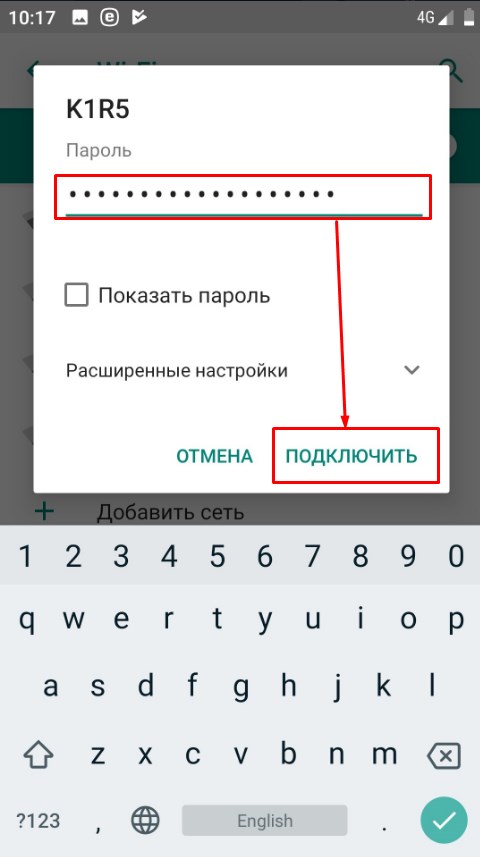
- Теперь вводим пароль и нажимаем кнопку» Подключиться». Если у вас есть сомнения по поводу ключа, вы можете нажать на поле «Показать пароль», чтобы вы могли его увидеть.
Комментарий. Если устройство не хочет подключаться и пишет, что ключ не подходит, скорее всего, вы ввели неправильный пароль. Если вы его забыли, рекомендую прочитать эту статью.
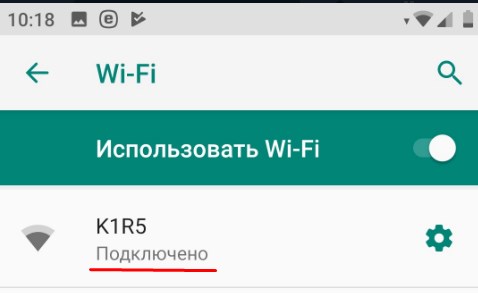
- Теперь вам нужно увидеть соединенную надпись.
Персонализация
Настройки на Android или iOS выполняются вручную с помощью IP-адреса устройства, шлюза и адреса DNS. Эти настройки часто помогают при проблемах с подключением к Интернету или маршрутизатору. Основная настройка Интернета и сети WLAN производится на маршрутизаторе. Для этого на нашем портале собраны все подробные инструкции, в зависимости от модели и компании, выпустившей ваш интернет-центр. Далее я расскажу, как настроить WLAN на смартфоне с операционной системой Android.
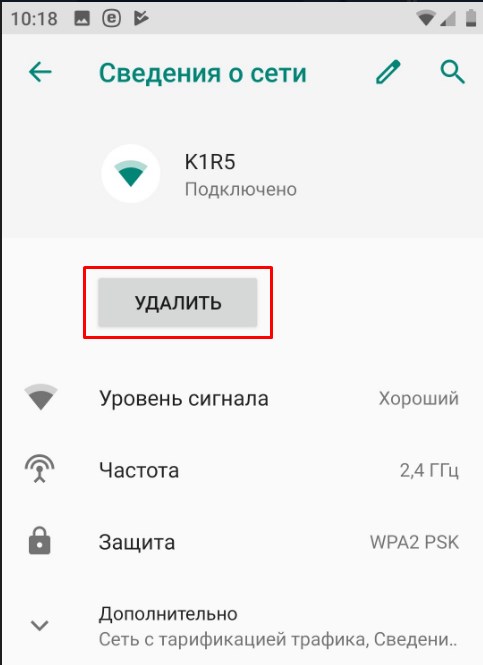
- Если вы уже подключены к сети, нажмите на «Подключение», а затем на «Удалить». Вот как вы его закроете;
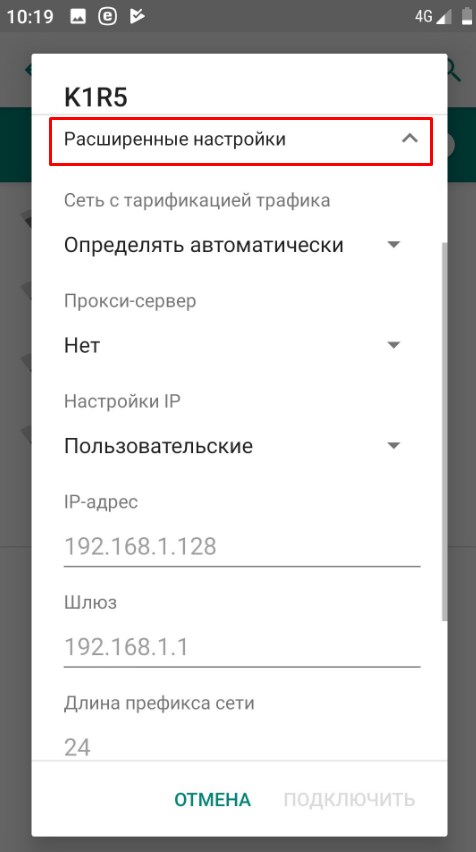
- Аналогично, введите пароль при подключении, но не нажимайте кнопку «Подключиться». Нажмите кнопку» Расширенные настройки» чуть ниже. В разделе «Настройки IP» выберите «Пользователь». Теперь откроется меню, в котором нужно вручную ввести IP-адрес телефона. IP-адрес вашего маршрутизатора — это IP-адрес вашего маршрутизатора. Адрес обычно находится под корпусом на этикетке. Если его нет, значит, вы заходите с ноутбука или компьютера, который уже подключен к этому интернет-центру. Откройте командную строку и введите команду IPConfig. Линия — это основной вход и необходимая нам информация. Чаще всего это либо 192.168.1.1, либо 192.168.0.1.
- Теперь вам нужно ввести первые три цифры вашего шлюза и вы можете выбрать любой диапазон 10 – 254, я выбрал 128. В строке шлюзов мы просто вводим то же значение, которое нашли на компьютере.
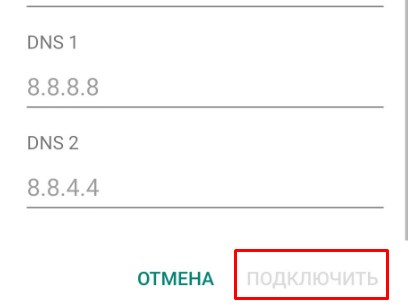
- Теперь мы разворачиваемся в самом низу. Необходимо ввести адрес DNS. Введите значение, указанное на рисунке выше, и нажмите кнопку» Подключить». Если кнопка недоступна для нажатия, скорее всего, вы не ввели пароль, прокрутите и проверьте.
После этого некоторые проблемы с подключением должны быть решены. Если после этого вы все еще не можете подключиться, проверьте правильность пароля. Если вы забыли его, следует зайти в настройки маршрутизатора – Найти или сменить ключ на новый.
Как правильно настроить Wi-Fi на телефоне с Андроид
![]() Матуенко Анатолий
Матуенко Анатолий
Устройства Android становятся все более популярными. В наше время почти у каждого есть смартфон или планшет на Android. Несмотря на такую популярность и распространенность, многие пользователи не знают, как настроить WLAN на Android.
Конечно, подключение к такой сети происходит автоматически, и в большинстве случаев ничего не требуется. Хотя это случается редко, все же бывают ситуации, когда для подключения к маршрутизатору требуется ручной ввод некоторых параметров соединения.
Подключение WLAN на Android: видео
Чтобы войти в настройки WLAN на Android
Прежде чем приступать к изменению конфигурации подключения, необходимо разобрать установку Wi-Fi на Android. Для этого просто поверните адаптер. Вы можете сделать это двумя способами:
- В выпадающем меню на панели инструментов.
- В параметрах устройства.
Первый вариант — быстрый и простой. Для этого просто проведите пальцем от верхней части экрана к нижней. В меню, которое появится в верхней части, вы увидите панель инструментов. Найдите кнопку, отмеченную соответствующим символом. Обычно эта кнопка является первой на всех устройствах Android. При нажатии на нее активируется модуль WLAN.
После этого система автоматически начнет поиск доступных соединений и выдаст вам список. Ваша задача — выбрать нужную сеть по имени и установить соединение. Если он защищен паролем, введите его и нажмите & laquo;подключить». Это процесс настройки связи WLAN на Android. Все происходит автоматически. Однако иногда бывают случаи, когда требуются ручные настройки сети. Например, если соединение скрыто в параметрах маршрутизатора или функция DHCP отключена.
Настройка WLAN на Android: Видео
Чтобы открыть ручные настройки WLAN на Android
Как настроить WLAN вручную на телефоне с Android? Для этого необходимо сначала активировать беспроводной модуль. Однако описанный выше метод нам не подойдет. Поэтому необходимо зайти в меню и найти ярлык & laquo;Настройки& raquo;, который представляет собой шестеренку.
Откройте его. Другие действия могут отличаться в зависимости от версии Android. Для новых моделей самым первым пунктом будет WiFi. Здесь его можно активировать или ввести настройки. Поскольку нас интересует последнее, давайте введем параметры.
Для старых версий операционной системы сначала & laquo;беспроводные сети& raquo;, затем выберите & laquo;настроить WLAN& raquo; Для активации адаптера поставьте галочку в соответствующей строке.
После включения модуля система выполняет поиск доступных соединений и предоставляет вам список точек доступа. Если вы хотите подключиться к скрытой сети, перейдите в конец списка и нажмите кнопку & laquo;Сеть& raquo-;
Сначала нам нужно указать имя точки доступа (или имя сети). Затем необходимо указать тип защиты. При этом помните, что он должен совпадать с тем, который указан в параметрах маршрутизатора. После этого просто сохраните настройки. Если функция DHCP отключена на маршрутизаторе, добавьте поле в строку & laquo;дополнительные параметры& raquo- при добавлении нового соединения;
Здесь вы можете вручную указать прокси-сервер, IP-адрес и другие данные. Для ручного указания IP-адреса, DNS-сервера и основного шлюза в строке & laquo;IP»- параметров; & laquo;Статический»- заполните отображаемые строки в соответствии с точками доступа точки доступа и сохраните изменения. Как видите, ручные настройки WLAN на устройствах под управлением Android-This — это простая задача. Главное, чтобы все данные соответствовали конфигурации маршрутизатора.
На некоторых смартфонах нажмите на меню & laquo;, чтобы открыть ручное управление в настройках WLAN. В появившемся окне выберите & laquo;также& raquo;, после чего откроется ручная настройка беспроводного соединения.
Почему Android не подключается к Wi-Fi: Видео

У меня большой опыт в настройке и подключении систем контроля доступа (СКД) и систем учета рабочего времени Я также устанавливал сервера, компьютеры, рабочие места Я работаю инженером в компании «Технология».
Настройка Wi-Fi подключения на телефоне и планшете

После покупки смартфона у пользователей возникает обоснованное желание выйти с мобильного устройства в Интернет через беспроводное сетевое соединение Однако не всегда удается реализовать это желание с первого раза Чтобы преодолеть проблемы с подключением к Интернету, необходимо знать, как настроить WLAN на телефоне
Все описанные ниже действия одинаково подходят для телефонов и планшетов на базе операционной системы Android
Включая WLAN
Перед началом настройки WLAN на телефоне необходимо включить адаптер Это можно сделать с экрана виджета или из стандартного системного меню (планшет на виджете) Чтобы включить адаптер, просто нажмите на соответствующий значок:
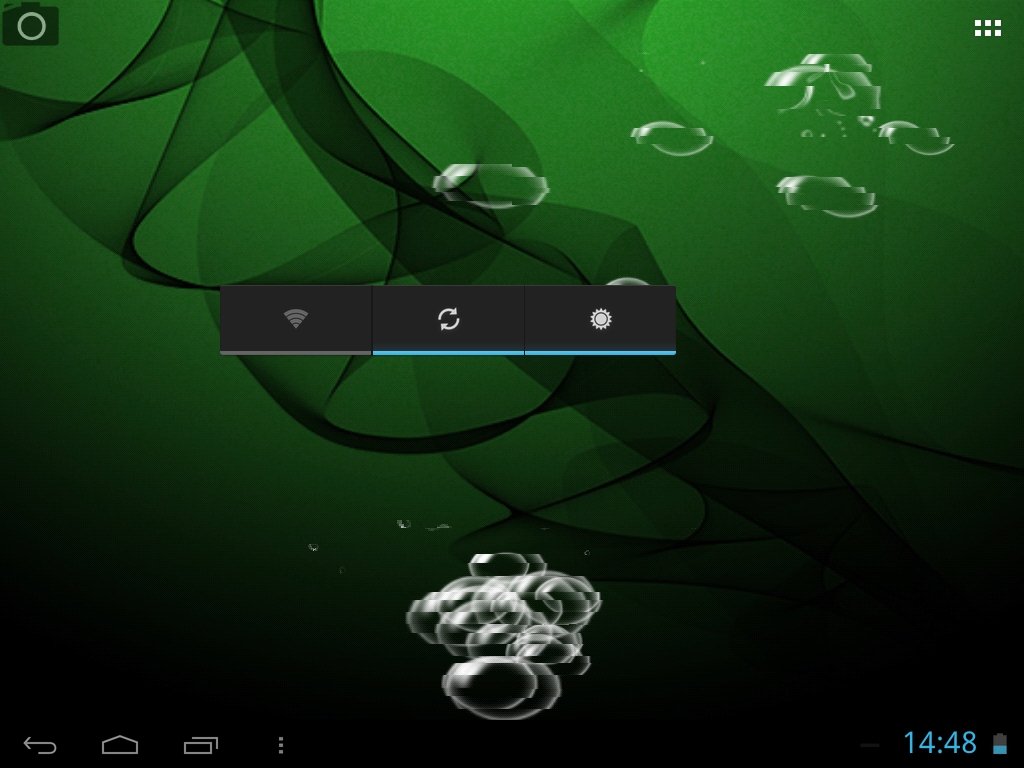
Если на экране не отображается виджет, воспользуйтесь меню мобильного устройства:
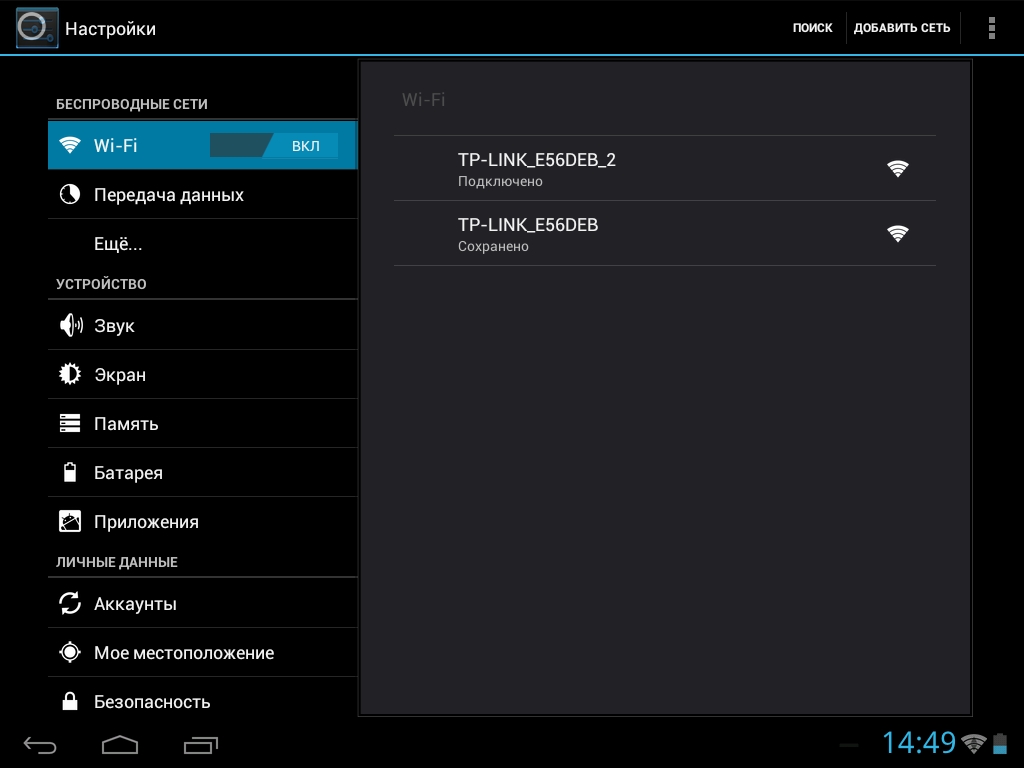
- Откройте «Настройки».
- В поле «Беспроводная сеть» найдите раздел «Wi-Fi» и переместите ползунки в положение «BCL».
Адаптер включен — устройство автоматически начинает поиск доступных точек WLAN.
Обратите внимание: при использовании WLAN батарея всегда заряжена, быстрее, чем при выключенном адаптере.
Если вы не отключите WLAN, ваш телефон также будет «перехватывать» все доступные беспроводные сети и выдавать уведомления о возможности подключения к ним по мере вашего передвижения по городу
Настройки подключения
Сразу после включения адаптера вы должны увидеть список всех доступных точек на вашем телефоне Вам нужно будет выбрать свою сеть и ввести пароль, если необходимо (если вы установили его при настройке роутера, то обычно больше ничего не требуется для настройки интернета на Android, но бывают случаи, когда не получается подключиться в автоматическом режиме — в этом случае необходимо настроить соединение
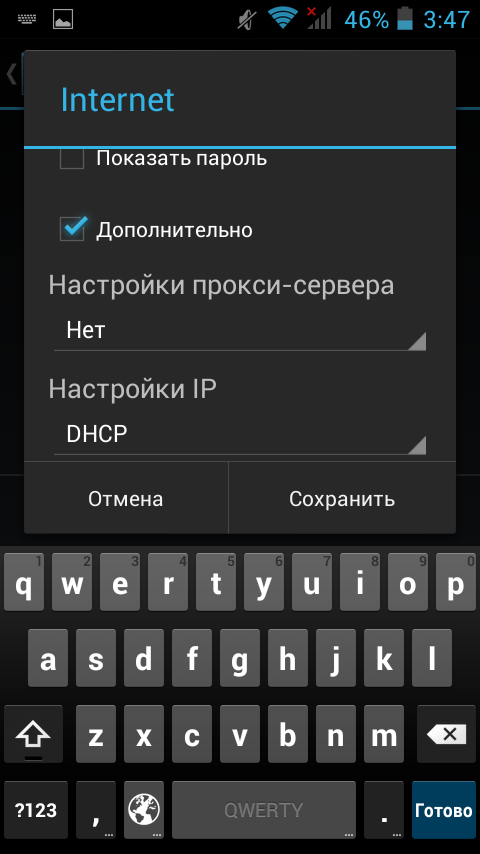
- Нажмите на соединение, которое вы хотите настроить, и удерживайте палец, пока на нем не появится небольшое меню. Выберите пункт» Изменить сеть».
- Появится небольшое окно с основной информацией о беспроводном соединении Опустите экран немного ниже и выделите пункт » Extra». Внизу находятся два раздела — «Настройки прокси-сервера» и «Настройки IP».»
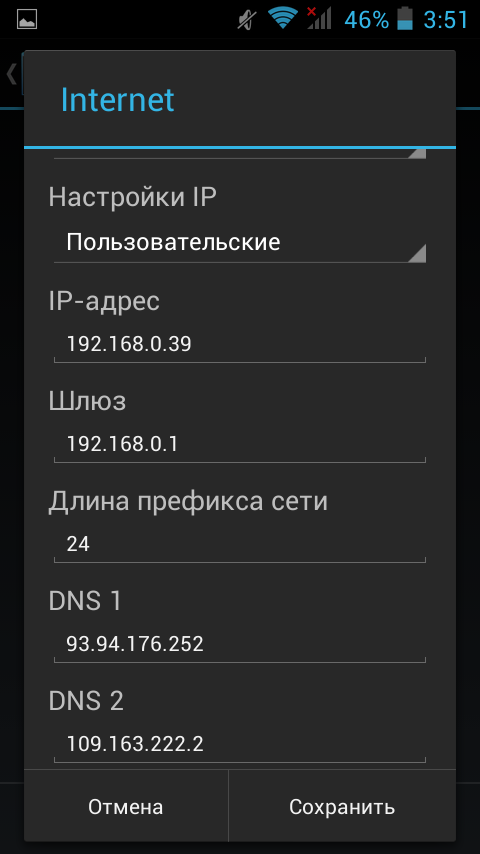
Сначала обратите внимание на второй раздел Если в маршрутизаторе, раздающем WLAN, не включена функция автоматического определения параметров сети (DHCP), необходимо выбрать значение «Пользователь» в разделе «Настройки IP» и вручную ввести все необходимые данные (IP-адрес), шлюз, DNS.
Если вы пытаетесь подключиться к персональной точке доступа, необходимые параметры можно узнать у администратора сети или у провайдера после сохранения конфигурации. Попробуйте снова подключить планшет к Интернету
Убедитесь, что значок WLAN в строке состояния горит синим, а не голубым цветом Чем больше точек отмечено синим цветом, тем сильнее сигнал и стабильнее подключение к Интернету
Как настроить Вай Фай на Андроид
Беспроводные сети позволяют нам мгновенно подключаться к Интернету и пользоваться различными сервисами и социальными сетями, смотреть онлайн-видео, отправлять контент друзьям и выполнять тысячи других задач. Однако, как правило, у неопытных пользователей Android часто возникают проблемы с подключением к WLAN, особенно если они раньше не подключались к этой точке доступа. Поэтому в этом материале мы рассмотрели все способы установки Wi-Fi на Android, а также описали все возможные проблемы и их решения.
Что такое Wi-Fi
Wi-Fi — это стандарт беспроводной связи, который позволяет подключаться к любому устройству на расстоянии до 300 метров, в зависимости от типа сети и последовательно подключенных устройств. Самый популярный тип связи для передачи данных через Интернет. Очевидно, что 3G и 4G будут на первом месте, поскольку для них не требуется точка доступа.

Для подключения к Wi-Fi необходима точка доступа (приемник), обеспечивающая доступ в Интернет. Вы подключаетесь к точке доступа, которая является связующим звеном между вами и глобальной сетью.
Настройка Wi-Fi на Android
Принцип установки Wi-Fi в операционной системе Android практически одинаков для большинства версий, поэтому данные инструкции являются универсальными для всех пользователей. Существует два типа настройки: автоматическая и ручная.
Автоматическая настройка Wi-Fi
В этом случае пользователю нужно только найти точку доступа и подключиться к ней. При необходимости введите пароль для подключения и начала доступа в Интернет. Вы можете сделать это несколькими способами:
Через «Настройки»
- Зайдите в «Настройки» на вашем устройстве и перейдите в раздел «Беспроводные сети и сети». В некоторых версиях Android, например, сразу присутствует элемент WLAN, как в нашем случае, поскольку в качестве примера мы рассматриваем смартфон Xiaomi Mi 8 Lite;
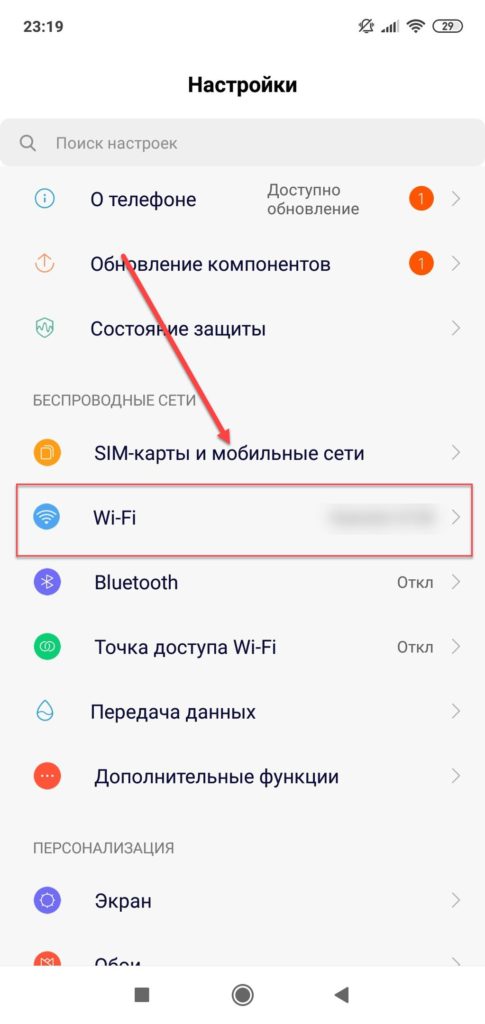
- Установите ползунок в разделе «Активировать WLAN» в положение «Вкл», чтобы он был активирован;
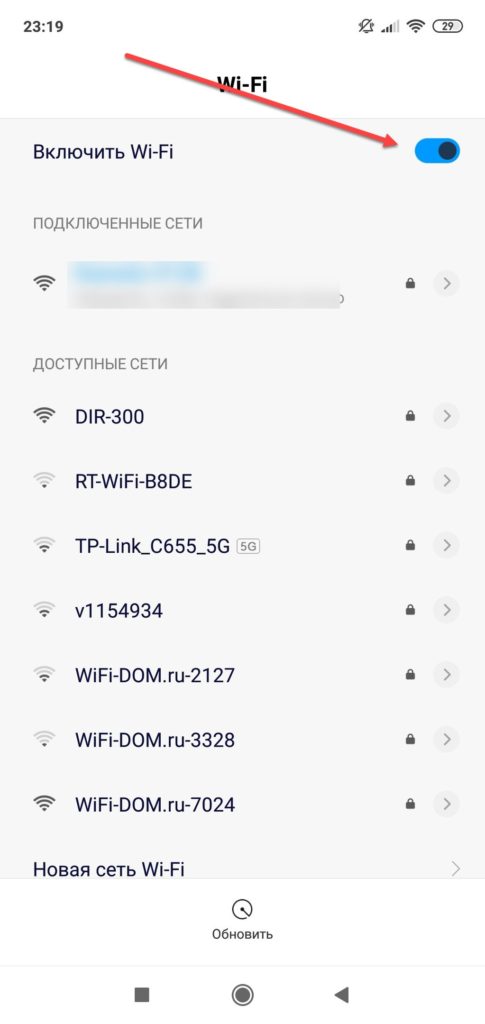
- Подождите, пока устройство обнаружит все доступные точки доступа в определенном радиусе;
- 30 секунд поиск завершится, и в поле «Доступные сети» вы увидите все точки доступа, к которым можно подключиться;
- Выберите нужную опцию и нажмите на нее. Если система требует ввести пароль, введите его. Эту информацию можно уточнить у владельца маршрутизатора;
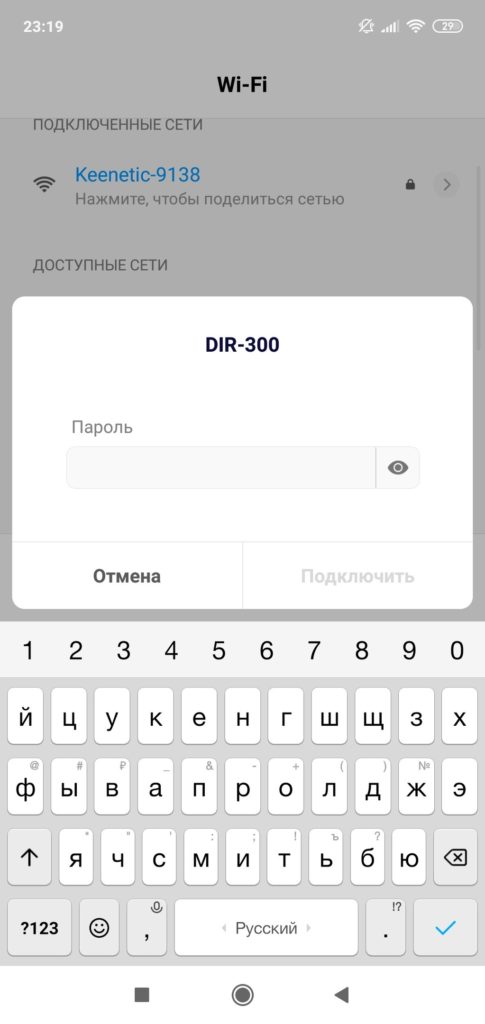
- После ввода пароля система подключится к этому Wi-Fi, и вы сможете выйти в Интернет и пользоваться всеми услугами и социальными сетями.
Внимание. Не всегда необходимо вводить пароль. Все зависит от владельца WLAN. Если в настройках маршрутизатора он указал, что подключение невозможно без пароля, каждый должен ввести его. Но во многих общественных местах точки доступа предоставляются бесплатно, и вам не нужно вводить пароль. Единственной проблемой является возможное отображение рекламы, но она обычно отображается всего несколько раз при подключении.
Через «Панель управления
Не обязательно сразу же заходить в настройки смартфона и искать WLAN в пункте. В операционной системе Android есть «Панель управления», через которую можно быстро управлять наиболее распространенными действиями, включая беспроводные сети:
- Проведите пальцем вниз на своем устройстве, чтобы перейти к «Панели управления» ;
- Вы увидите список различных значков. Вам нужно найти значок WLAN и активировать его;
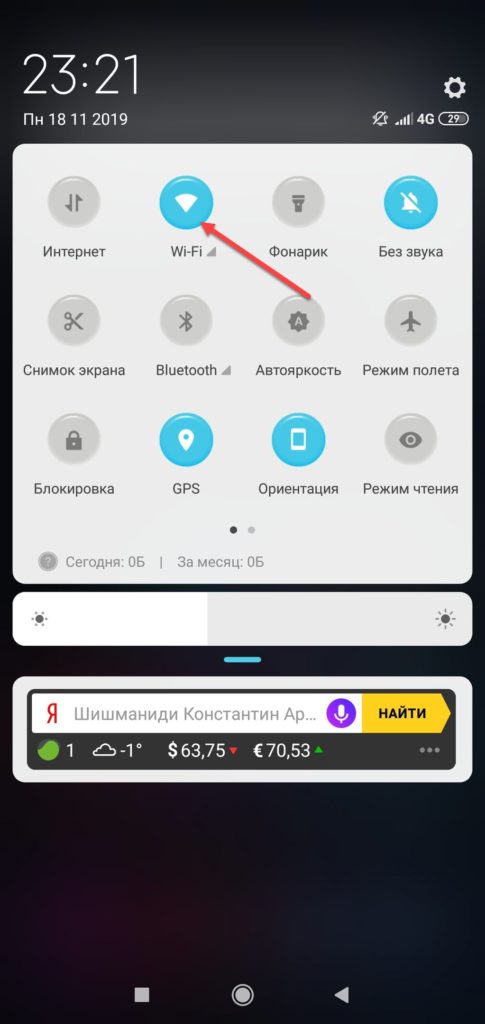
- После включения беспроводной сети устройство автоматически обнаруживает все доступные точки Wi-Fi в радиусе доступности. Если есть Wi-Fi, к которому вы уже подключены и указали пароль, аппарат автоматически подключится к нему;
- Если беспроводная сеть активна, но подключение отсутствует, необходимо просмотреть список доступных точек. Для этого нажмите и удерживайте значок WLAN в течение нескольких секунд, и вы попадете в меню с полным списком сетей;
- Также, как и в предыдущем пункте, выберите нужную точку WLAN, при необходимости введите пароль и подключитесь. После этого вы можете использовать любое приложение для Интернета.
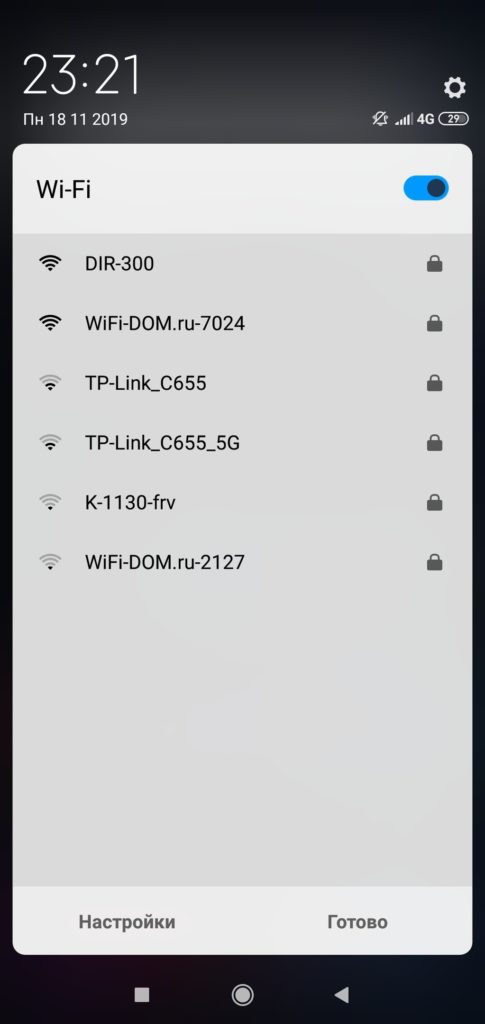
Через «Информационный
Если вы ранее подключались через WLAN и конкретная точка доступа была сохранена, вы можете просто активировать беспроводное соединение, и система будет автоматически подключаться к этой сети повторно, при условии, что вы находитесь в зоне действия. В операционной системе Android все соединения защищены, поэтому подключение происходит автоматически, но если владелец сменил пароль, появляется уведомление с предложением ввести его снова.
Вы также можете зайти в «Панель управления» или перейти в раздел беспроводных сетей и посмотреть, какие из них подключены, а какие нет. Если при активации Wi-Fi появляется значок подключения, Wi-Fi в настоящее время подключен к сети. Благодаря этой индикации вы всегда сможете увидеть текущее соединение на экране своего смартфона.
Подключение через WPS
WPS Wi-Fi имеет другую технологию, которая позволяет подключаться к маршрутизатору без необходимости вводить пароль. Большинство современных смартфонов в настоящее время поддерживают эту функцию, только этот метод не считается надежным с точки зрения безопасности. В основном он используется для быстрого соединения между двумя устройствами, когда необходимо быстро подключиться к точке доступа и выйти в Интернет. В любом случае, это будет полезно и для вас, поэтому мы описали пошаговое руководство для Android:
- Важно, чтобы эта опция была включена на маршрутизаторе. Если WPS отключен, подключение с помощью этой технологии невозможно. Вы можете проверить и настроить его в настройках самого маршрутизатора;
- Зайдите в «Настройки» вашего смартфона и перейдите на вкладку «Беспроводное соединение» и найдите там WLAN;
- Затем активируйте беспроводное соединение и опустите его, пока не найдете пункт «Дополнительные настройки»;
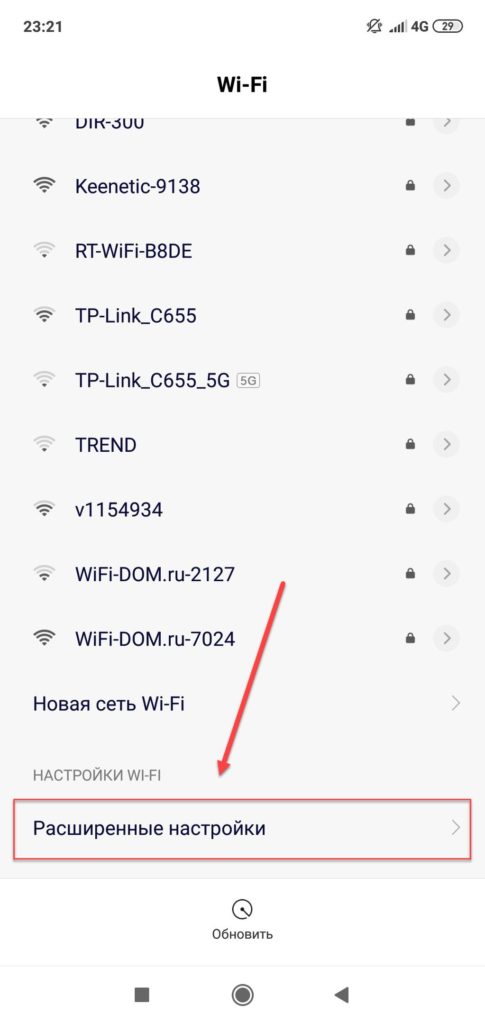
- Здесь нужно найти пункт подключения» WPS » и затем нажать на кнопку WPS на маршрутизаторе для подключения;
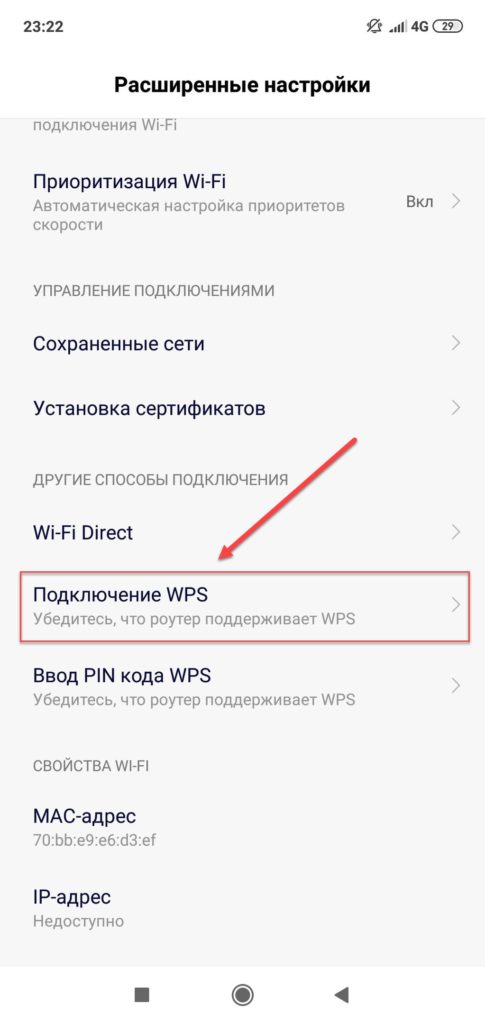
- Когда технология будет активирована на маршрутизаторе и соединение будет установлено, на смартфоне появится надпись «Нет ошибок». После этого Android будет подключен к данной точке доступа, и вы сможете подключиться к Интернету.
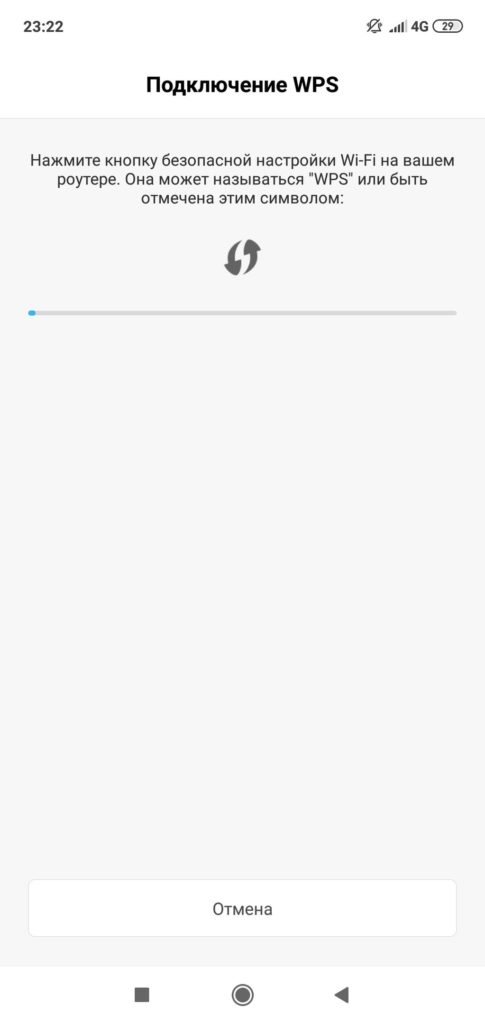
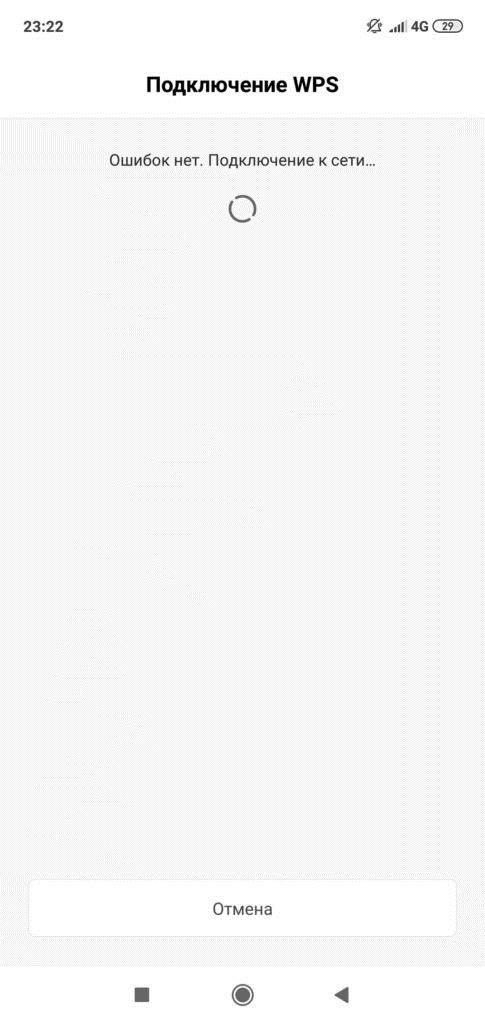
Внимание. Большинство маршрутизаторов имеют специальную кнопку, где находится WPS-соединение. Внимательно прочитайте инструкции к сетевому устройству, чтобы понять, как использовать эту опцию.
Ручная настройка и огонь
Иногда автоматическое соединение между устройством и WLAN отсутствует, поэтому приходится прибегать к ручным настройкам, требующим от пользователя ввода некоторых данных. Если вы уверены, что точка доступа работает, это правильно, но в то же время нет автоматического подключения, попробуйте сделать это вручную.
- Также зайдите в «Настройки» вашего смартфона, нажмите на пункт «Беспроводные сети», а затем перейдите к WLAN;
- Просматривайте список доступных сетей, пока не найдете вкладку «Добавить новую сеть» (в разных версиях Android этот пункт может немного отличаться);
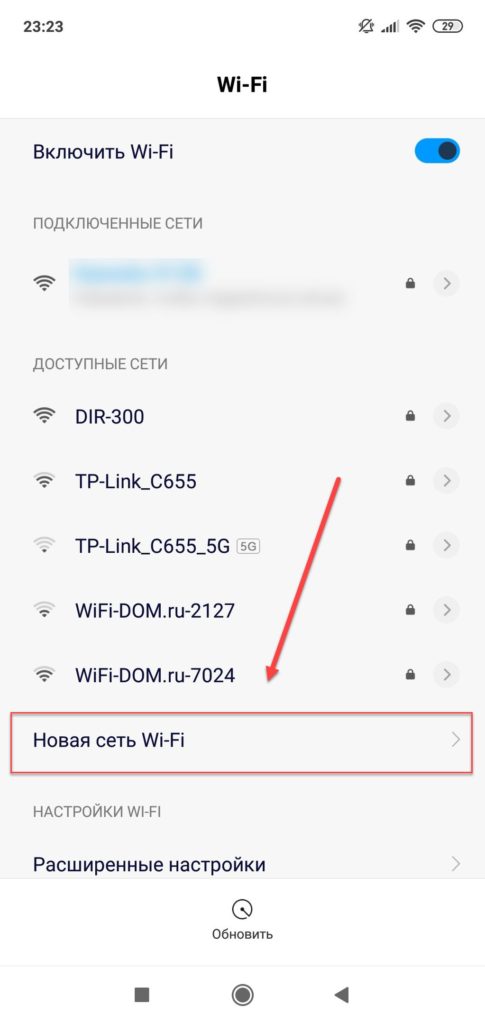
- Здесь необходимо указать SSID точки доступа, а также выбрать, какой тип защиты она имеет. Если для подключения не требуется пароль, оставьте пункт «без защиты». Если это все еще так, необходимо выбрать тип;
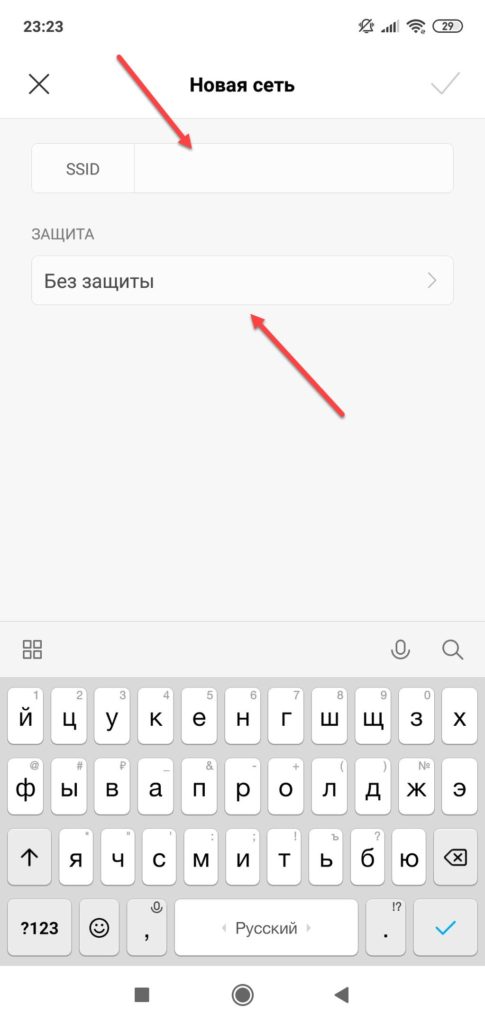
- SSID, который можно увидеть в настройках маршрутизатора. На большинстве моделей это написано на задней панели устройства. Для тех, кто не знает, SSID — это, по сути, название точки доступа. Поэтому, если вы знаете имя, вы можете ввести его по памяти, но все должно быть точно так, как указано в настройках маршрутизатора;
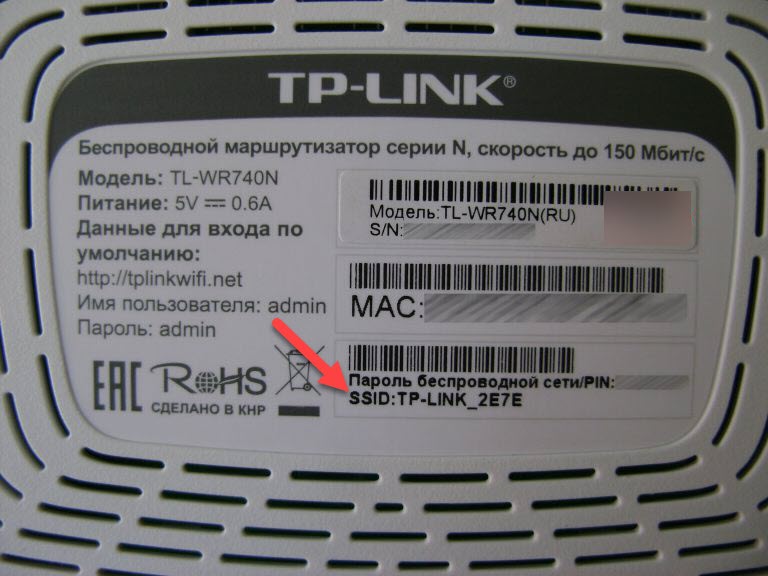
- Если все данные введены правильно, вы будете подключены к этой сети сразу после сохранения информации.
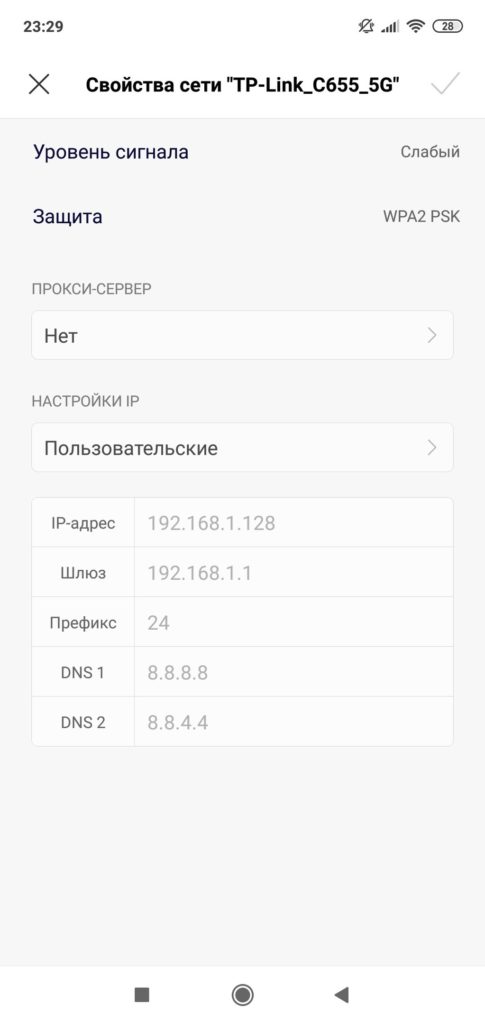
Внимание. Для каждой сети Wi-Fi в настройках Android также есть пункт «Расширенные настройки», где можно указать IP-адреса, прокси-серверы и многое другое. В большинстве случаев это не нужно для обычного пользователя, который просто хочет подключиться к WI-FI, но вы должны знать, что в некоторых случаях необходима дополнительная информация.
Чтобы перейти на эту вкладку, просто выберите любой элемент, нажмите на него и удерживайте нажатой кнопку мыши.
Проблемы и способы их решения
При подключении и настройке WLAN могут возникнуть различные проблемы, большинство из которых решаются путем выполнения нескольких задач. Мы перечислили наиболее распространенные из них:
- Слабый сигнал. Если в вашей системе сигнал слабый (нет полосы или только одна полоса), вы находитесь далеко от приемника. Мы рекомендуем вам подойти поближе к маршрутизатору. Различные барьеры также подвержены воздействию знаков, например, стены в многоквартирных домах;
- Проблемы с вводом пароля. Подключение невозможно без ввода пароля, если он установлен для конкретной точки доступа. Учитывая регистр (строчные и прописные буквы, специальные системы), необходимо ввести. Также не забывайте, что вы можете смешивать раскладку клавиатуры;
- Неправильно выбран тип шифрования. Если вы подключаетесь к Wi-Fi вручную и уверены, что все данные введены правильно, проверьте, правильно ли указан тип шифрования;
- Идентификация в общественном месте. При подключении к открытым сетям в общественных местах требуется идентификация пользователя, например, по электронной почте или номеру мобильного телефона. Иногда сообщение приходит не сразу, поэтому приходится повторять попытки до тех пор, пока они не увенчаются успехом. Без идентификации соединение обычно невозможно.
Как видите, существует множество вариантов настройки и работы с WLAN на смартфонах с Android, а с помощью специальных утилит можно в несколько кликов настроить каждое соединение, сканировать сети и получать информацию о зашифрованных точках.