Как подключить «Mail.ru для бизнеса »
«Mail.ru для бизнеса & raquo; & mdash; бесплатная корпоративная почта для доменов. Платформа mail. ru была разработана. Настройки электронной почты mail. ru Только домены reg. ru, зарегистрированные в США.
Если у вас есть домен (например, domain. ru (), подключите Для него & laquo;mail. ru для бизнеса & raquo; и создать почтовый ящик на основе этого домена (типа name1@domain. ru , name2@domain. ru и т.д.). Обычная электронная почта mail. ru (введите имя@mail. ru все возможности) доступна вам.
Вы можете заказать услугу & laquo;расширенная техническая поддержка хостинга& raquo;, которая включает помощь в настройке почты.
Попробуйте рабочее пространство Google бесплатно
Если вам нужна не только почта, но и инфраструктура для бизнеса обратите внимание на Google Workspace — универсальное пространство для совместной работы команд. Почта и все службы Google для бизнеса Бесплатно в течение 30 дней.
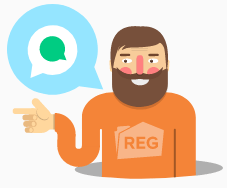
Если вы хотите подключить Почта & laquo;mail. ru для бизнеса »:
- Закажите бесплатную услугу.
- Для вашего домена mail. ru готов.
Первый уровень. Заказать услугу & laquo;mail. ru для бизнеса »
Подключите почту к существующему домену или зарегистрируйте новый домен и подключите Отправить письмо. Выберите домен и нажмите Я принимаю условия соглашения с оператором. Двигайтесь вперед
Нажмите Далее, чтобы подтвердить заказ на обслуживание:
Вы автоматически получите почту сайта. ru, на которую будете перенаправлены. Автоматизируйте в системе.
- Если у вас есть mail. ru, если учетная запись не существует, создайте ее.
- Если у вас mail. ru если пароль от аккаунта забыт, восстановите его, нажав на ссылку.
Готово, вы заказали услугу. Mail. ru после входа в аккаунт, вы должны reg. ru они будут перенаправлены на страницу управления сервисом по адресу
Шаг 2. Настройки почты mail. ru для домена
Mail. ru алгоритм настройки электронной почты зависит от того, были ли написаны DNS-серверы для вашего домена:
- ns1. reg. ru и ns2. reg. ru,
- ns1. hosting. reg. ru и ns2. hosting. reg. ru,
- Другие DNS-серверы.
Зайдите в панель управления хостингом и выполните удаление существующего почтового домена в соответствии с приведенными ниже инструкциями, в зависимости от хостинг-панели.
Важно. Удаление локального почтового домена приведет к удалению всех почтовых учетных записей на хостинге. Поэтому перед удалением загрузите всю почту с сервера на локальный компьютер. Это можно сделать через почтовый клиент, следуя инструкциям: Настройка почтового клиента в соответствии с протоколом POP3.
Комментарий. Если внешний вид вашей панели управления отличается от указанного в руководстве, НАЖМИТЕ на & laquo;старый интерфейс пользователя& raquo ; в левом нижнем углу;
Перейдите в раздел & laquo;Почтовый домен& raquo; и выберите почтовый домен, который необходимо удалить. Нажмите кнопку Удалить:
Готово, вы удалили существующий почтовый домен.
& laquo;перейти к почте& raquo; & mdash; & laquo;маршрутизация почты& raquo;; На открывшейся странице выберите домен для вы подключаете работа & laquo;mail. ru для бизнеса & raquo; । Поставьте галочку напротив пункта & laquo;Удаленный почтовый обменник& raquo; и нажмите Изменить:
Готово, вы удалили существующий почтовый домен.
Комментарий. Если внешний вид вашей панели управления отличается от указаний в руководстве, перейдите в раздел & laquo;Сайты и домены& raquo; и измените вид в правом верхнем углу на & laquo;Активный& raquo;.
Перейдите на вкладку & laquo;Пост& raquo;, затем нажмите на настройки поста. Нажмите на домен, для вы подключаете работа & laquo;mail. ru для бизнеса На открывшейся странице отключите флажок «Активировать почтовую службу для этого домена» и нажмите кнопку Применить:
Готово, вы удалили существующий почтовый домен.
Следующий шаг — в зависимости от DNS сервера вашего домена настройки почты Mail. ru.
ns1. reg. ru и ns2. reg. ru . Настройки почты для
Если DNS-сервер ns1. reg. ru и ns2. reg. ru свободны, если зарегистрированы для домена бизнес -Mail. ru mail from настраивается автоматически. Создание услуги занимает несколько часов.
Важно! Не забудьте удалить существующий почтовый домен в соответствии с инструкциями выше.
Готово, после обновления доменной зоны, настройки корпоративной почты «mail. ru. для бизнеса " она будет завершена. Почта будет работать через день.
ns1. hosting. reg. ru и ns2. hosting. reg. ru . Настройка почты для
Если DNS-сервером является ns1. hosting. reg. ru и ns2. hosting. reg. ru, если вы зарегистрированы для домена, зайдите в панель управления хостингом и следуйте дальнейшим инструкциям на панели.
Важно: Не забудьте удалить существующий почтовый домен в соответствии с инструкциями выше.
Комментарий. Если внешний вид вашей панели управления отличается от указанного в руководстве, НАЖМИТЕ на & laquo;старый интерфейс пользователя& raquo ; в левом нижнем углу;
Перейдите в раздел «main» — «domain name», нажмите на нужный домен и откройте запись:
Записи CNN с записями A, AAAA и почтовыми поддоменами, все записи MX и записи TXT, такие как v = spf1… . Чтобы выделить сразу несколько строк, удерживая клавишу Ctrl, щелкните левой кнопкой мыши по нужным строкам. Нажмите кнопку Удалить.
Примечание: Удалите все вышеперечисленные записи ресурсов, а не только те, что показаны на скриншоте!
На этой же странице (в разделе « «Главная» «Доменное имя» нажмите на нужный домен и откройте запись) добавьте запись ресурса. Нажмите кнопку Создать:
На открывшейся странице добавьте запись MX. Запись:
- Имя — Ваше доменное имя, например, faq-reg. ru . (с точкой в конце) или символ @,
- Тип: MX (почтовый сервер),
- домен — EMX. Почта. Ru . (С точкой в конце),
- Приоритет — десять.
OK.
Добавьте запись CNAME. Вступление:
- Имя & mdash; взносы,
- Тип — CNN (каноническое название),
- Домен & mdash; biz. mail. ru . (с точкой в конце).
OK.
Добавьте запись в формате TXT. Вступление:
- Имя — ваше доменное имя, например, faq-reg. ru . (с точкой в конце),
- Введите — TXT (ввод текста),
- Значение — V = spf1 ip4: 123.123.123.123 A содержится в mx हैं: _spf. hosting. reg. ru содержится в हैं: _spf. mail. ru
OK.
Mail. ru добавьте уникальную запись TXT для проверки домена.
Чтобы найти его, зайдите в свой личный кабинет. Откройте служебную страницу » Mail. ru для бизнеса Для домена». Нажмите на «Заказать для домена». В шторке справа скопируйте запись TXT типа mailrou-domain: Tbgvvxv4rqtla41 & hellip; :
- Имя — ваше доменное имя, например, faq-reg. ru . (с точкой в конце),
- Введите — TXT (ввод текста),
- Значение — домен mailrou как запись TXT: Tbgvvxv4rqtla41… .
OK.
Готово, после обновления доменной зоны почта настроена «Mail. ru. для бизнеса " она будет завершена. Почта будет работать через день.
Перейдите в раздел «Домены». Нажмите на Редактор зон. В строке нужного домена нажмите Управление:
На открывшейся странице отправьте поддомены с записями A, AAAA и CNAME, все записи MX, записи TXT и записи TXT типа v= spf1… .
Примечание: Удалите все вышеперечисленные записи ресурсов, а не только те, что показаны на скриншоте!
Добавьте заметки о ресурсах. Для этого нажмите кнопку Добавить запись:
Добавьте запись MX. Запись:
- Имя — ваше доменное имя, например, faq-reg. ru . (с точкой в конце),
- Тип & mdash; MX,
- Важность-десять,
- Получатель & mdash; Emx. mail. ru (без точки в конце).
Нажмите Добавить запись.
Добавьте запись в формате TXT. Вступление:
- Имя — ваше доменное имя, например, faq-reg. ru . (с точкой в конце),
- Enter & mdash; TXT,
- Запись & mdash; v = spf1 ip4: 123.123.123.123 a mx содержит: _spf. hosting. reg. ru содержит: _spf. mail. ru включает.
Нажмите Добавить запись.
Mail. ru добавьте уникальную запись TXT для проверки домена.
Чтобы найти его, зайдите в личный кабинет reg. ru . откройте страницу сервиса & laquo;Почта. ru». для бизнеса Для домена». Нажмите на «Заказать для домена». В шторке справа скопируйте запись TXT типа mailrou-domain: Tbgvvxv4rqtla41 & hellip; :
- Имя — ваше доменное имя, например, faq-reg. ru . (с точкой в конце),
- Тип & mdash; TXT,
- Txt Тип записи MAILRU DOMAIN: TBGVVXV4RQTLA41
Нажмите Добавить запись.
Готово, после обновления доменной зоны почта настроена «Mail. ru. для бизнеса " она будет завершена. Почта будет работать через день.
Комментарий. Если внешний вид вашей панели управления отличается от указаний в руководстве, перейдите в раздел & laquo;Сайты и домены& raquo; и измените вид в правом верхнем углу на & laquo;Активный& raquo;.
Перейдите в раздел & laquo;Сайты и домены& raquo;, выберите нужный домен и нажмите кнопку Настройки и DNS на вкладке & laquo;Хостинг и DNS& raquo;:
На открывшейся странице выберите почтовый поддомен, все MX-записи, а также AAAAA — RECORDS и CNAM-записи с TX-записями типа V = SPF1 & hellip;. Нажмите кнопку Удалить.
Внимание: Удалите все записи ресурсов, упомянутые выше, а не только те, что указаны на скриншоте!
Добавьте заметки о ресурсах. Для этого нажмите кнопку Добавить запись:
Добавьте запись MX. Запись:
- Тип записи-MX,
- Почтовый сервер & mdash; Emx. mail. ru,
- Введите приоритет почтового сервера — десять.
OK:
Добавьте запись CNAME. Вступление:
- Тип записи & mdash; Cname,
- доменное имя & mdash; почта,
- Домен & mdash; biz. mail. ru .
OK:
Добавьте запись в формате TXT. Вступление:
- Текст типа записи;
- TXT-запись & mdash ; v = spf1 ip4: 123.123.123.123 a mx содержит: _spf. hosting. reg. ru содержит: _spf. mail. ru включает
OK:
Mail. ru добавьте уникальную запись TXT для проверки домена.
Чтобы найти его, зайдите в свой личный кабинет. Откройте служебную страницу » Mail. ru для бизнеса Для домена». Нажмите на «Заказать для домена». В шторке справа скопируйте запись TXT типа mailrou-domain: Tbgvvxv4rqtla41 & hellip; :
- Тип записи & mdash; TXT,
- TXT запись & mdash; TXT RECORD TYPE MAILRU-DOMAIN: TBGVVXV4RQTLA41 & HELLIP;.
OK:
Готово, после обновления доменной зоны почта настроена «Mail. ru. для бизнеса " она будет завершена. Почта будет работать через день.
Настройки почты для других DNS-серверов
Если к домену записаны другие DNS-серверы, обратитесь к своему DNS-провайдеру, чтобы добавить все необходимые записи.
Важно: Не забудьте удалить существующий почтовый домен в соответствии с инструкциями выше.
Удалить & laquo;mail. ru для бизнеса »
Чтобы удалить услугу:
Нажмите на название сервиса & laquo;mail. ru для бизнеса »:
Вкладка & laquo;Управление услугами& raquo; Нажмите на удаление услуги:
Как настроить почту сервиса mail.ru на iPhone?
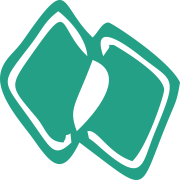
Почтовый сервис Mail. ru является одним из самых популярных среди многих пользователей, и поклонники продукции Apple не являются исключением. На устройствах Apple (iPhone, iPad, iPod) по умолчанию установлен Gmail, и если мы хотим использовать другие почтовые сервисы, они должны быть установлены на самом iPhone. В статье мы подробно опишем, как установить и настроить Mail Ru Mail на iPhone. Мы рассмотрим два способа — официально mail. ru через приложение и через стандартную почту iPhone.
Оглавление
Для каких устройств подходит эта статья?
Mail. ru возможность настроить почту — это доступная опция, которая может быть включена на всех моделях iPhone. Таким образом, механизм действия, описанный в этой статье, подходит для следующих моделей iPhone:
- iPhone 5S
- iPhone 6 и 6 Plus
- iPhone 7 и 7 Plus
- iPhone 8 и 8 Plus
- iPhone X, XS, XR, XS Max и др.
- iPhone 11 / 11pro / 11pro Max для iPhone
- iPhone 12 / 12pro / 12pro Max для iPhone
Официальная установка mail. ru через приложение
Первый и довольно простой способ установить Mail Ru Mail на iPhone — воспользоваться официальным приложением. Для этого:
- Заходим в AppStore. «mail. ru» и загрузить приложение.
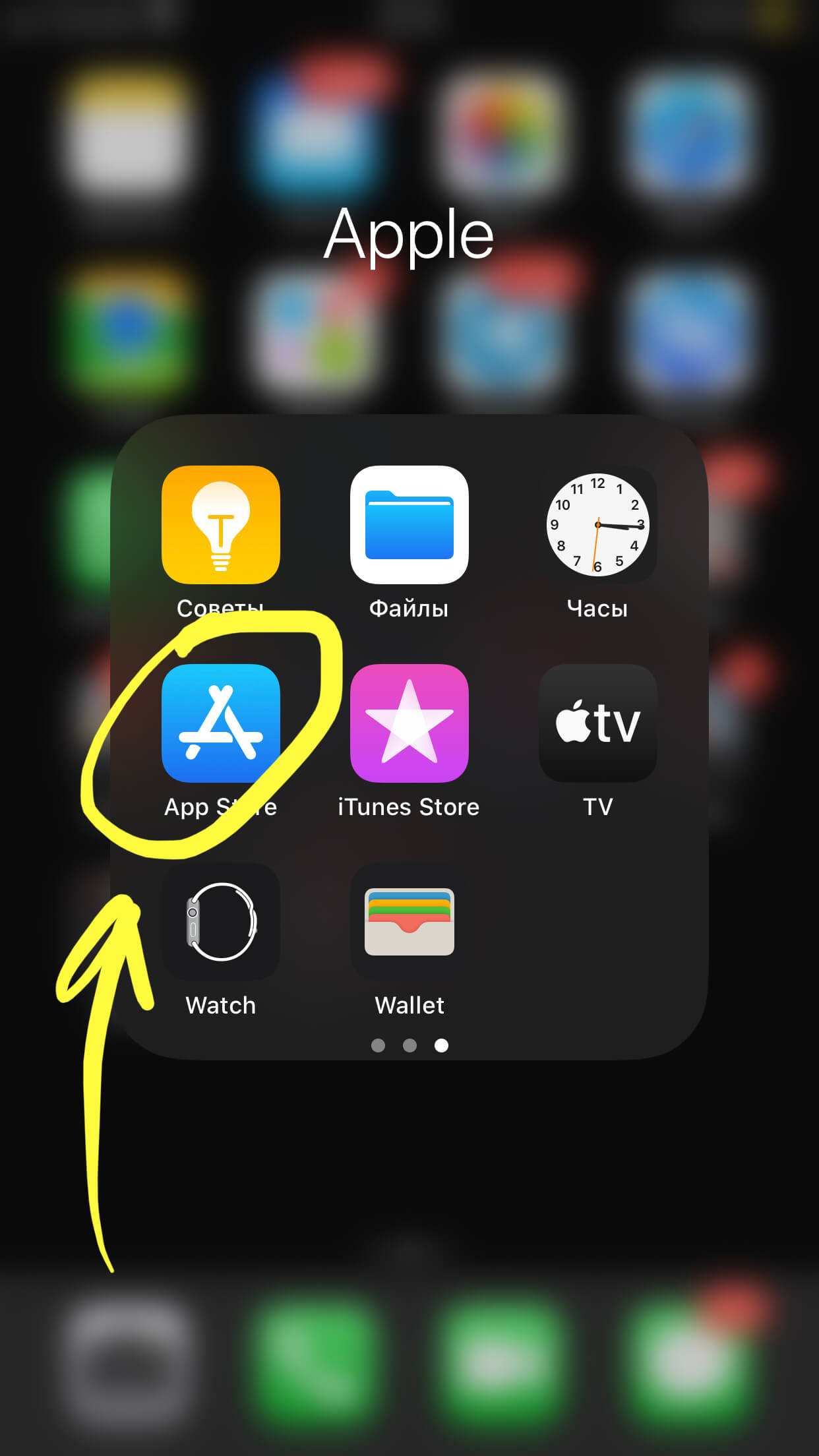
Рисунок 1. Официальная почта. ru откройте AppStore, чтобы загрузить приложение.
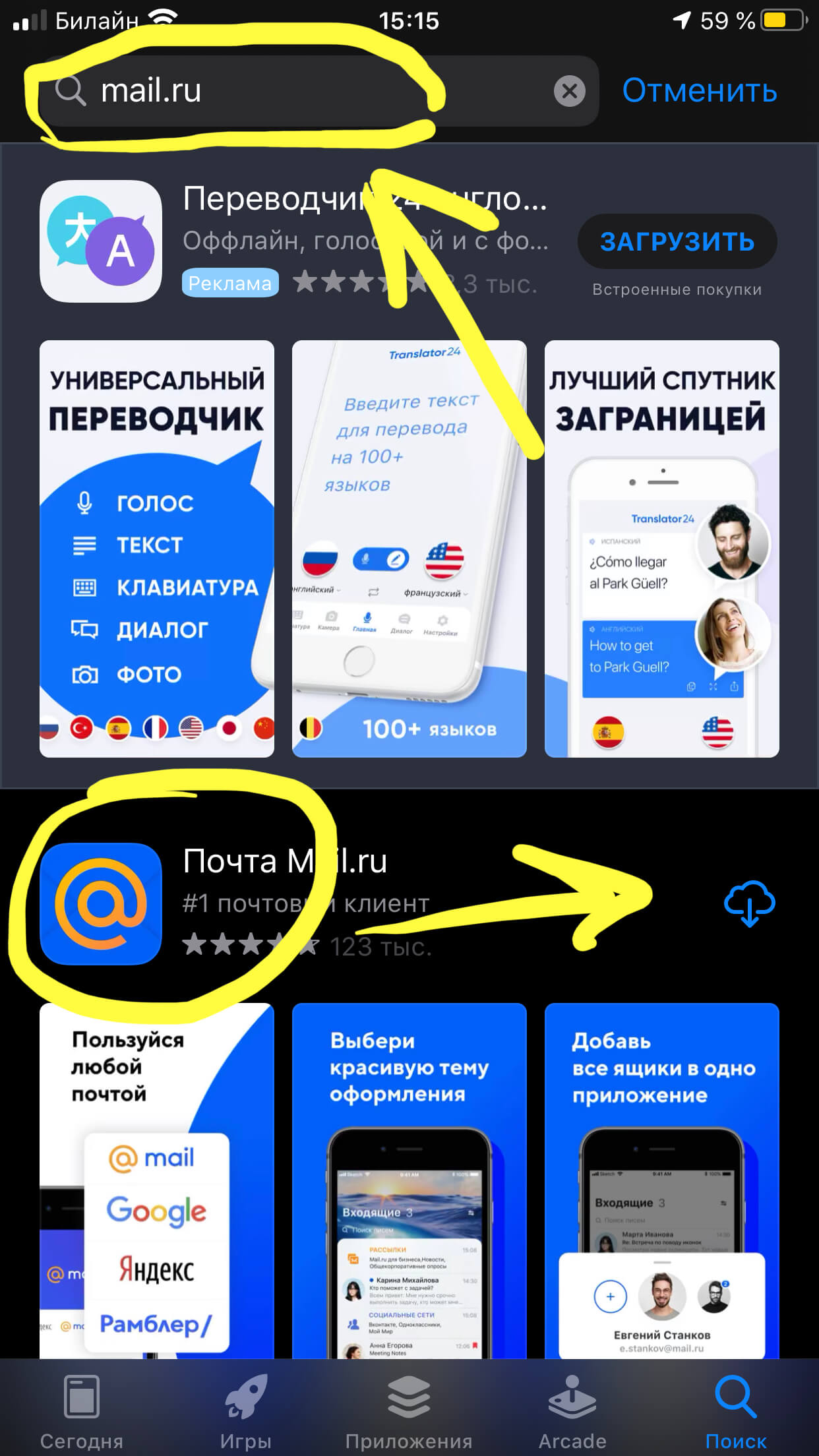
Рисунок 2. Набираем в строке поиска «mail. ru » и скачиваем приложение на iPhone.
- После открытия приложения введите свои данные из логина и пароля электронной почты и войдите в свой аккаунт. Или при необходимости создайте учетную запись, следуя простым инструкциям. Готово! Теперь вы можете легко использовать mail. ru можете использовать mail. ru.
Настройка через стандартную почту iPhone ( подключение Pop и IMAP со всеми настройками)
На iPhone mail. ru другой способ настроить почту — использовать приложение, установленное на iPhone по умолчанию — Mail. При этом mail. ru может быть автоматически добавлен и настроен на определенный протокол — imap, но сначала необходимо ввести некоторые данные вручную.
- Откройте Настройки, прокрутите вниз до пункта Пароли и учетные записи, откройте его.
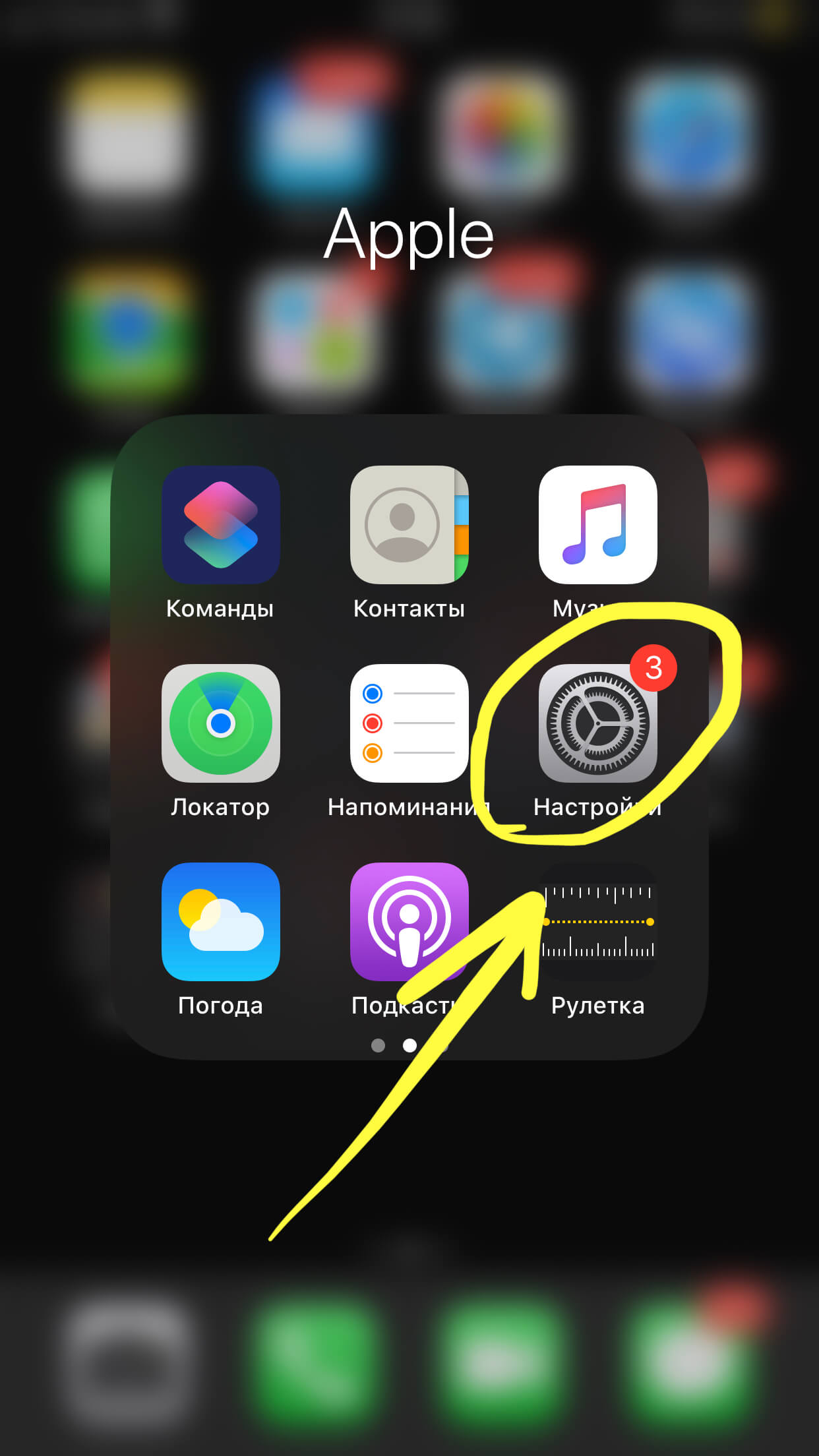
Рисунок 3. Через почтовое приложение откройте настройки mail. ru для настройки электронной почты.
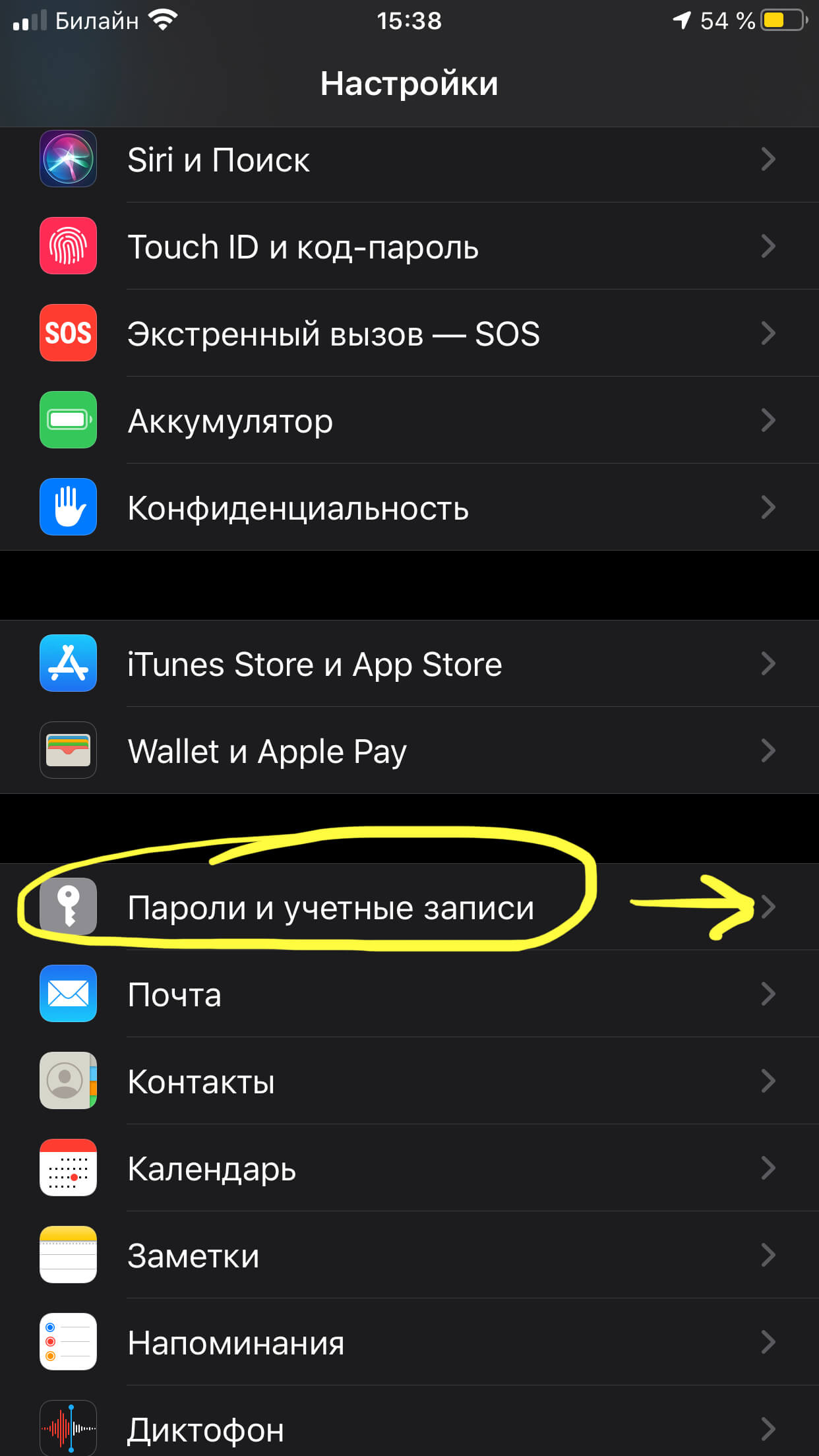
Рисунок 4. Выберите пункт «Пароли и учетные записи» и перейдите к настройке электронной почты.
- Мы владеем почтой. ru нажмите кнопку «Новая учетная запись» для создания электронной почты.
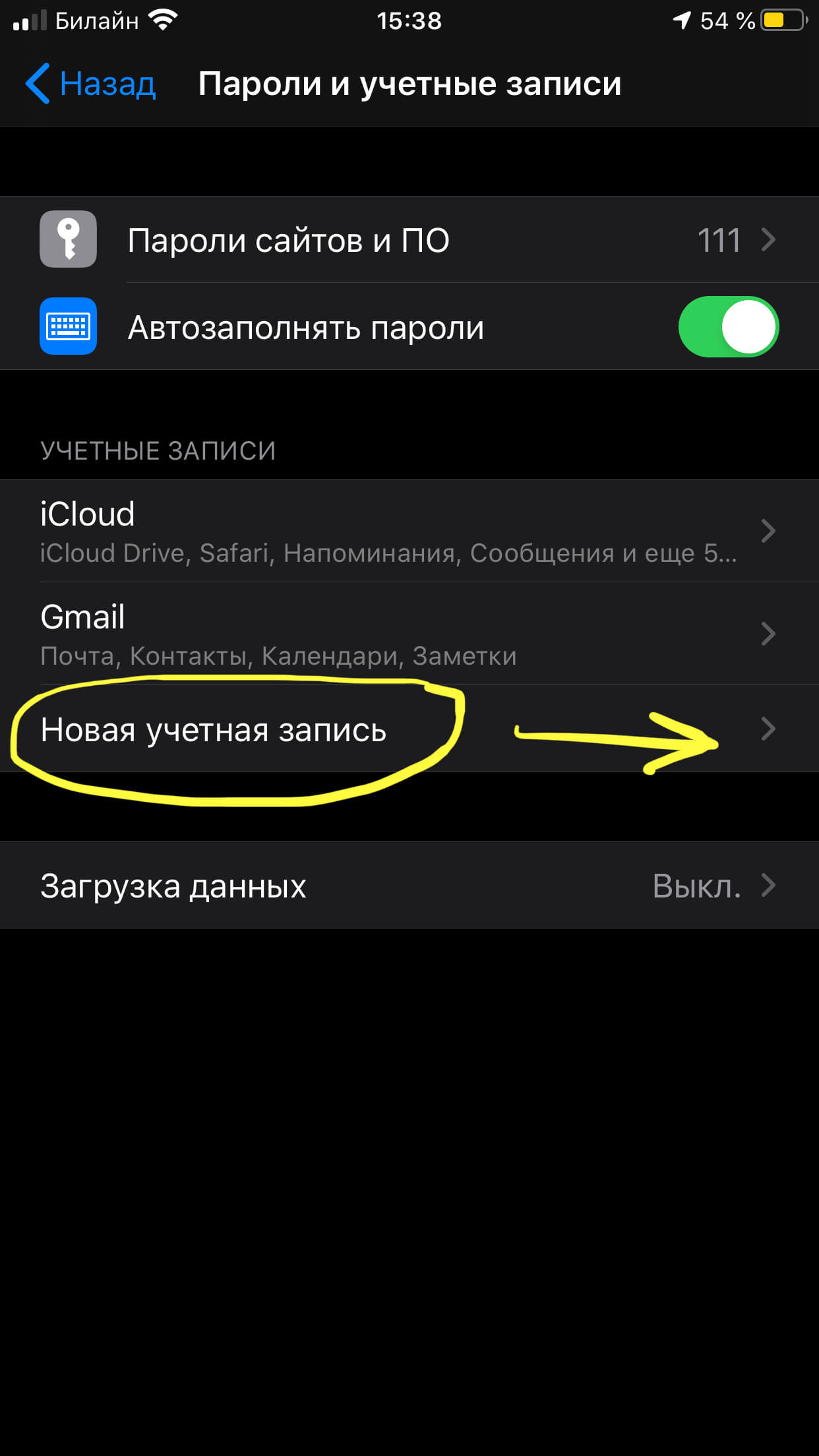
Рисунок 5. собственная почта. ru для создания учетной записи, нажмите на соответствующую кнопку.
- Из предложенных вариантов выберите «Другое», а затем «Новый счет».
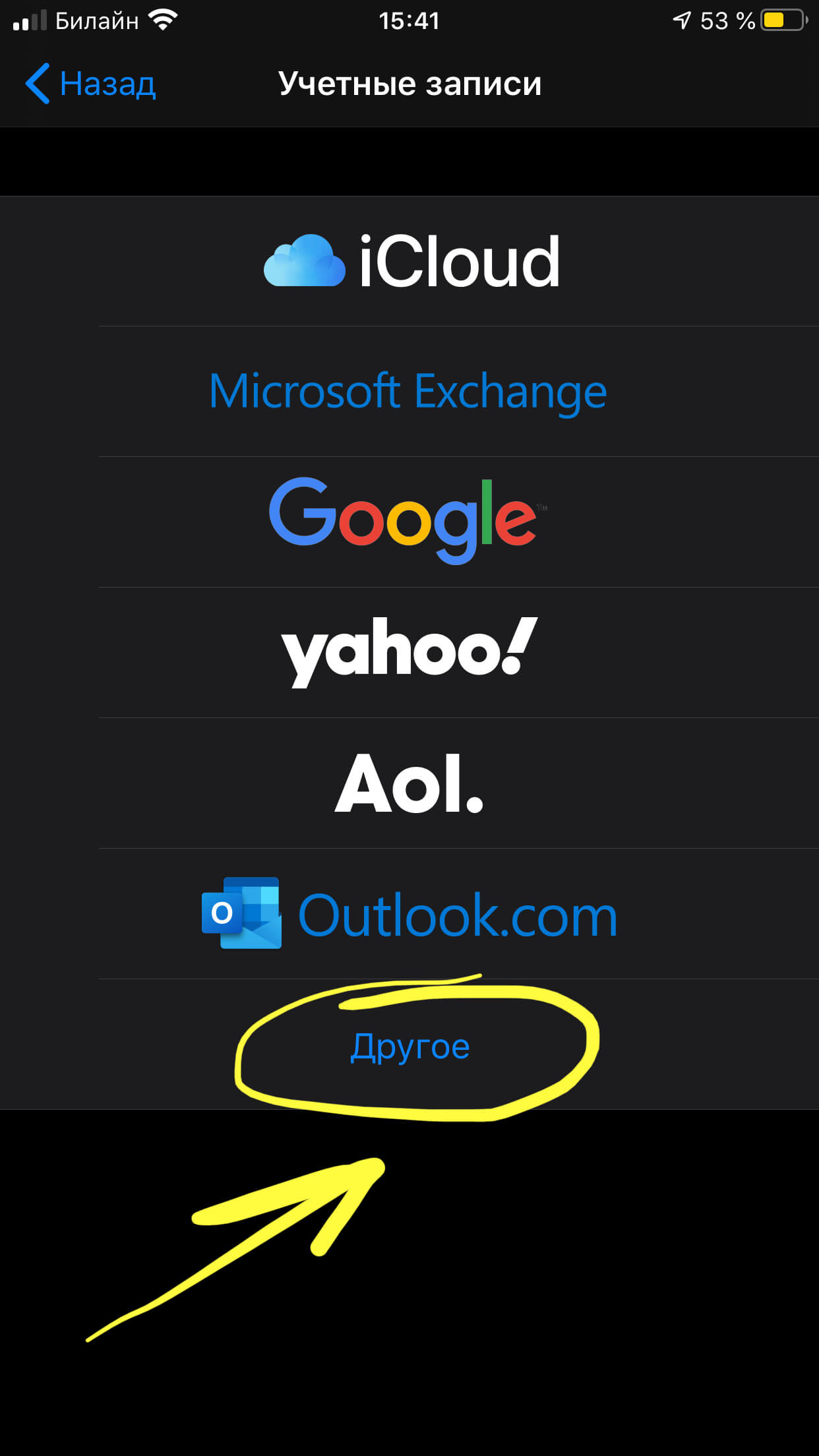
Рисунок 6. mail. ru выберите «Другое», чтобы создать учетную запись.
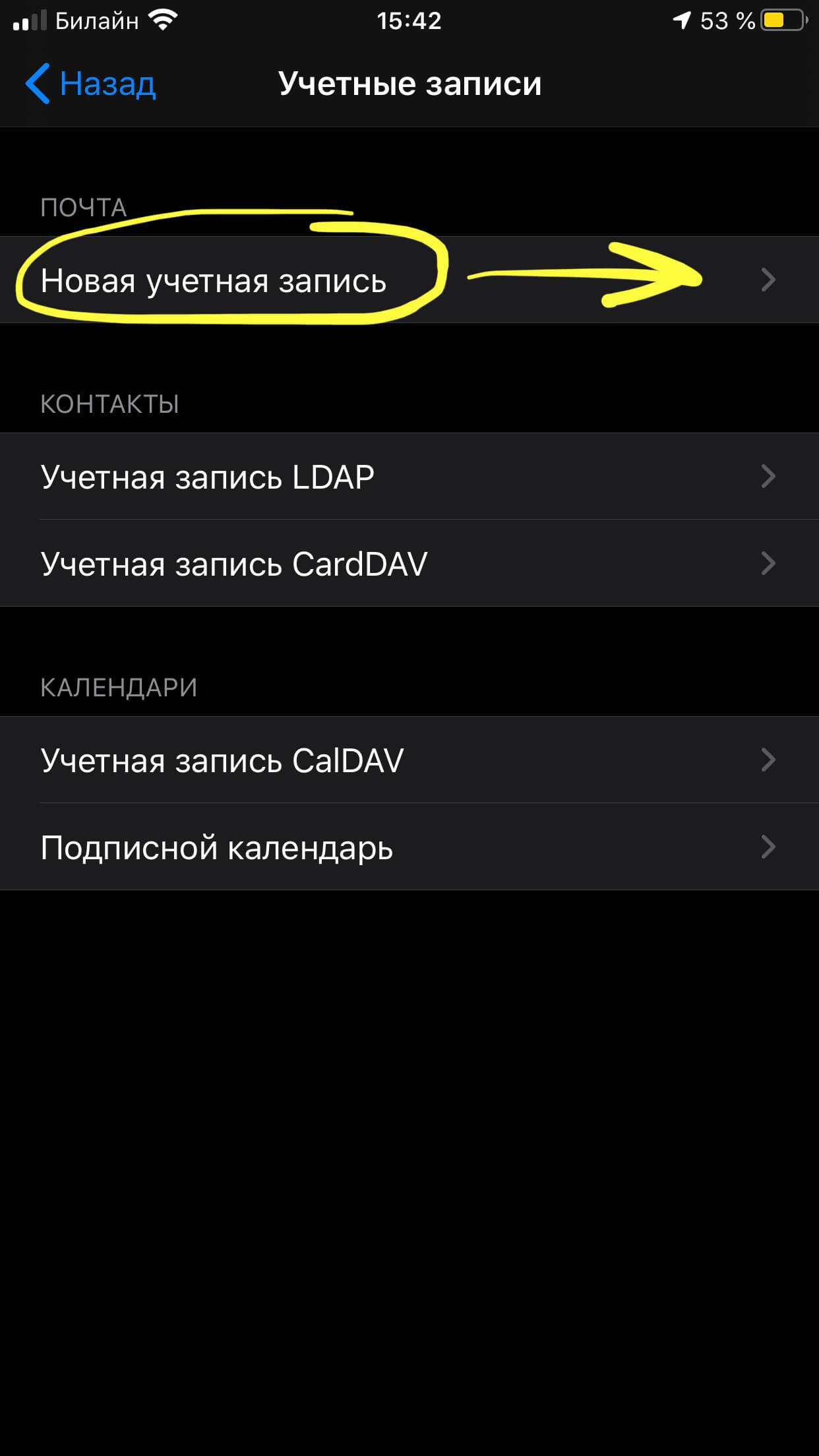
Рисунок 7. В появившемся окне снова нажмите «Новая учетная запись».
- В открывшемся меню выберите свое имя и данные mail. ru write by e-mail адрес электронной почты и пароль. Нажимаем кнопку «Далее».
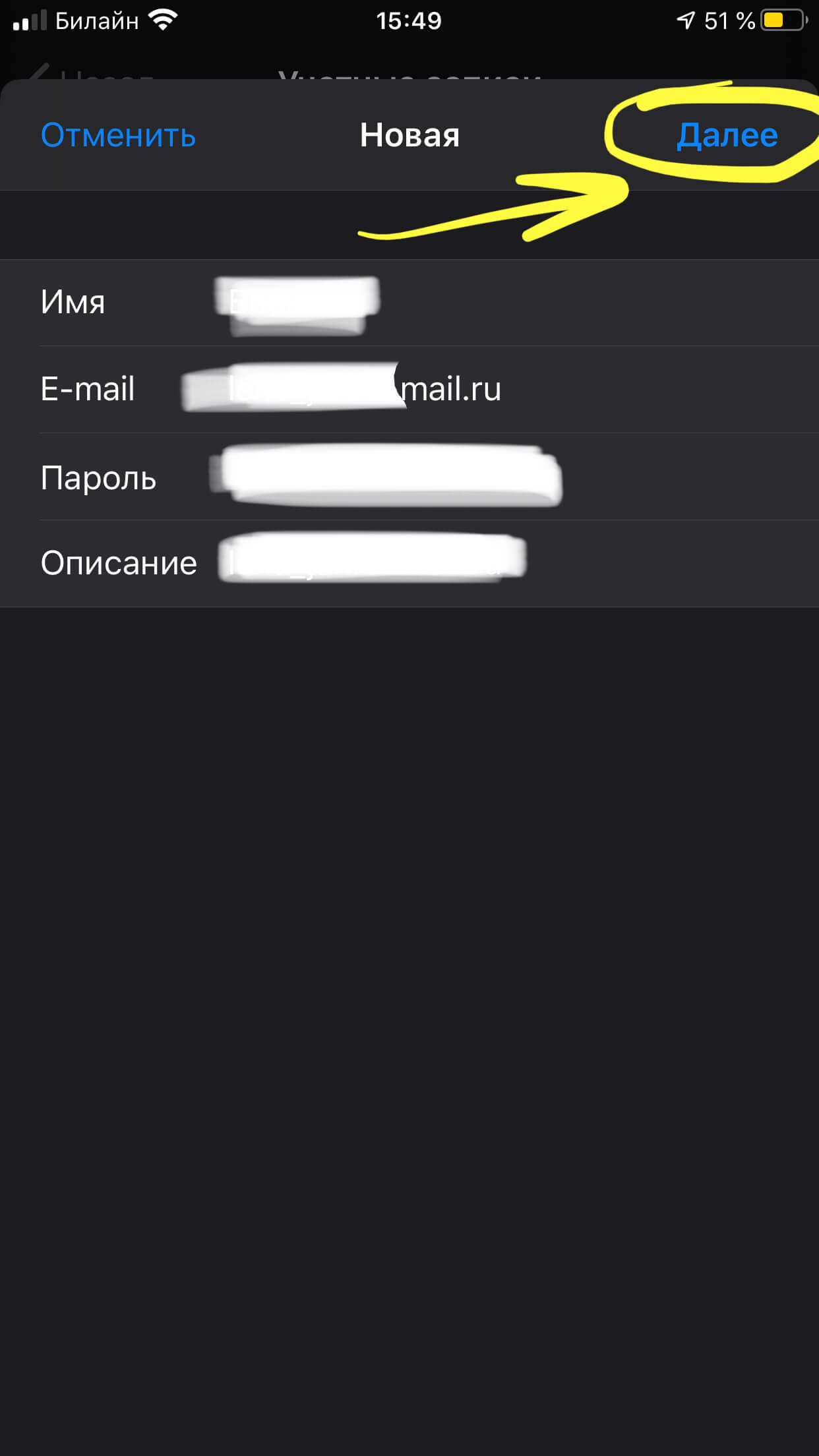
Рисунок 8. собственная почта. ru введите свои данные для активации учетной записи.
- Если пароль и логин совпадают, то после нажатия кнопки «Далее» система поставит галочку напротив всех пунктов. Это означает, что все данные корректны и могут быть легко доступны через обычное почтовое приложение mail. ru остается лишь немного указать учетную запись, которая будет использоваться.
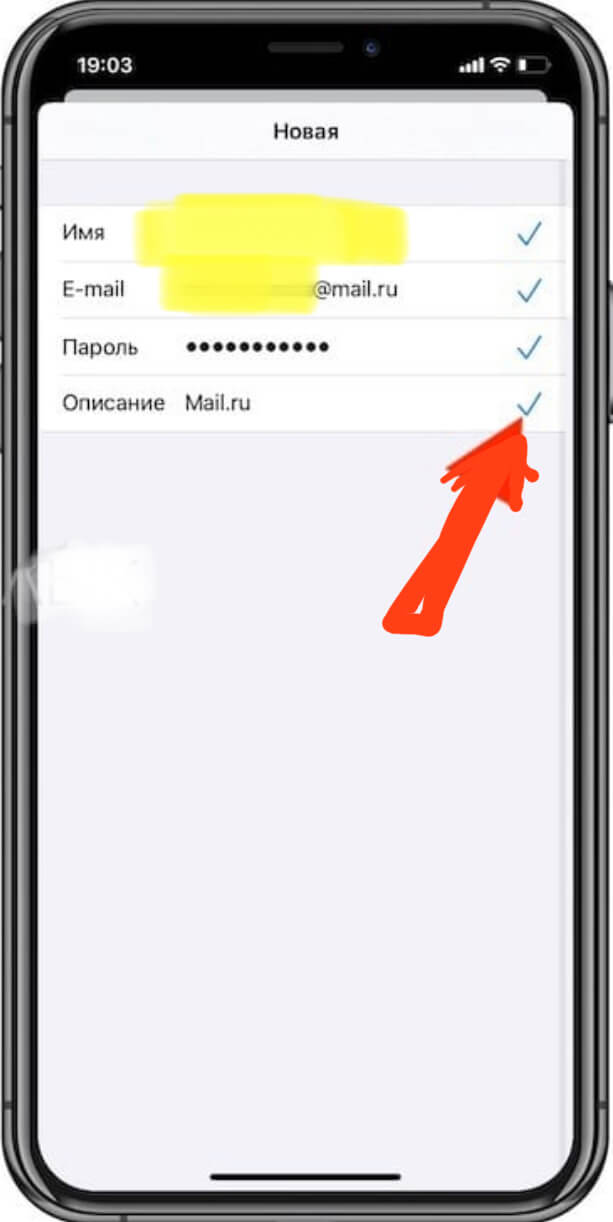
Рисунок 9. Система быстро проверяет данные и отмечает все элементы, если они верны.
- В следующем открывшемся окне нам нужно выбрать mail. ru, какие разделы службы нам нужно отобразить на iPhone (например, «Почта» и «Заметки»; или только «Почта»). Переводим тумблеры напротив в активное положение. Затем нажмите кнопку «Сохранить».
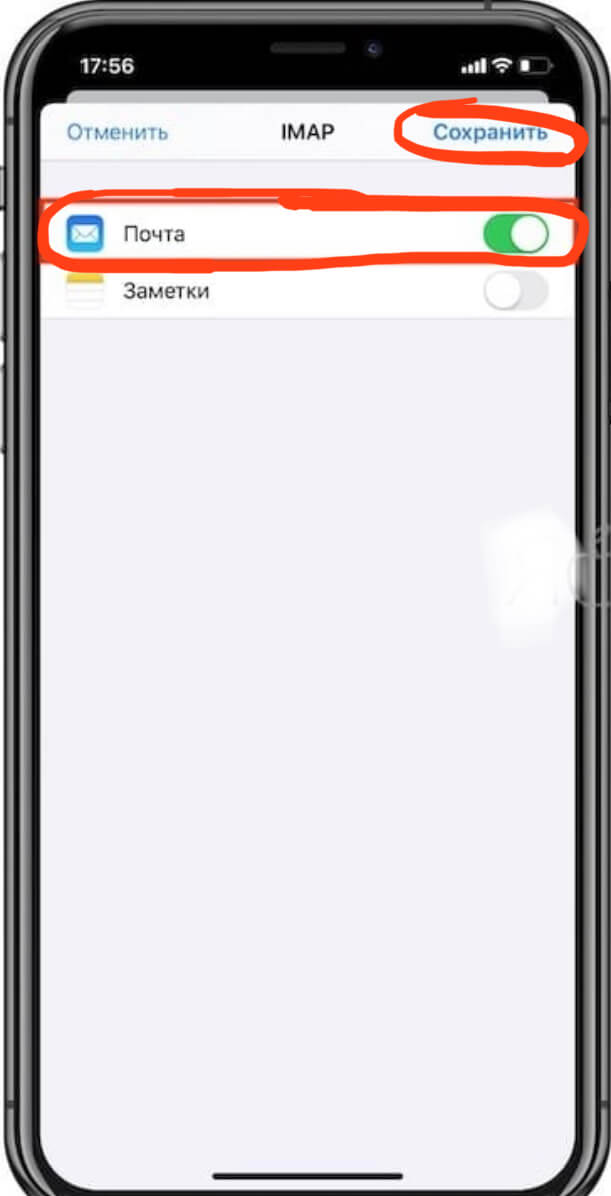
Рисунок 10. Активируйте механизм, который отображает опцию Mail на iPhone, и сохраните выбор.
Как настроить уведомления в почте майл ру
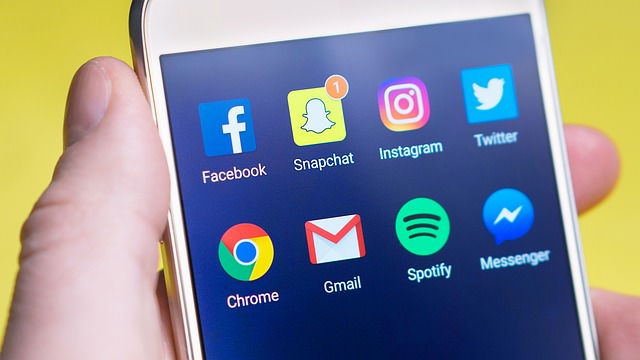 Почта Почта
Почта Почта
Здравствуйте! Сегодня я покажу вам, как настроить уведомления в Mi Ru mail. Вы можете получать уведомления о получении новых писем. Mail. ru перейдите на свою почту. В верхней части страницы перейдите в меню на вкладку Еще. В следующем окне перейдите на вкладку Настройки.
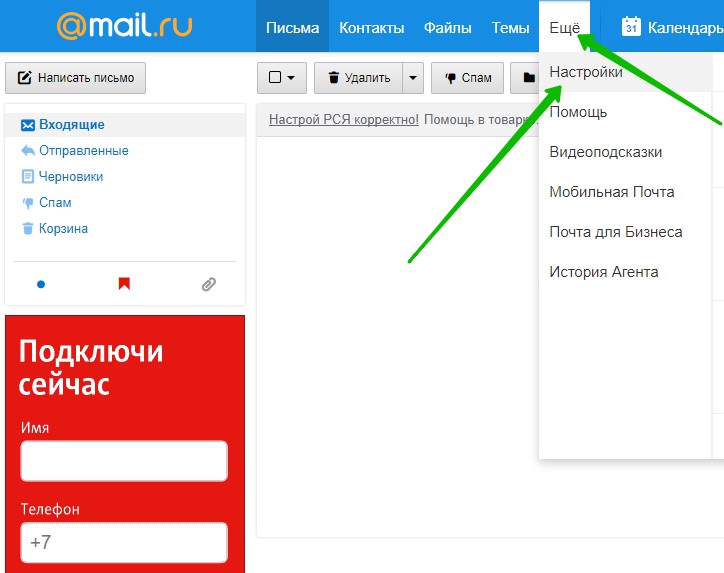
Далее в настройках в левой части страницы переключитесь на вкладку уведомлений.
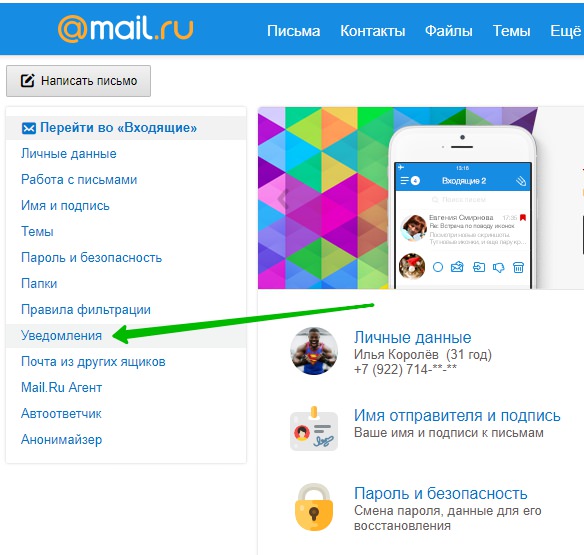
Далее у вас есть страница Уведомления. Здесь вы можете настроить уведомления.
– Вы можете включить или отключить уведомления в браузере.
– Уведомления на вкладке. Вы можете создавать только папки входящих сообщений. Вы можете активировать звуковое уведомление.
– SMS-уведомления. Вы можете просмотреть список поддерживаемых операторов. Вы можете сменить телефон.
– Уведомлять о письмах в определенных папках.
– Вы можете настроить расписание рассылки уведомлений.
– Вы можете указать время получения уведомлений.
– Вы можете включать уведомления из других проектов.
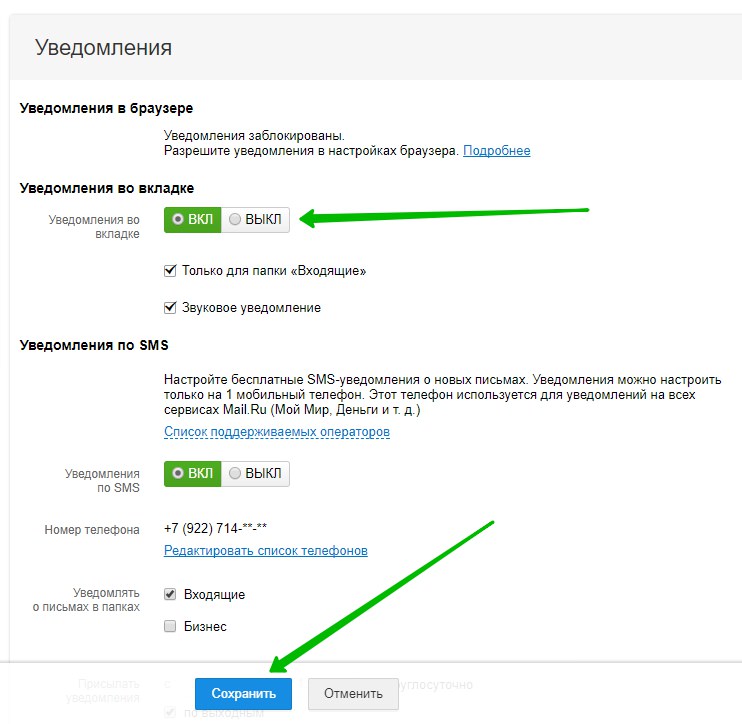
Все готово! После сохранения настроек вы будете получать уведомления от Mile Ru о новых письмах!
Как настроить почту Mail.ru на iPhone через стандартное приложение Почта
Использование электронной почты через стандартное приложение iPhone также удобно для использования SMS. Вы не пропустите важное письмо и сможете сразу же ответить на него. К сожалению, приложение пока не может отправить фотографию. Кроме того, нет необходимости устанавливать дополнительные приложения. Однако для того, чтобы все работало, вам придется разобраться с настройками.
Так как самый популярный почтовый клиент наших пользователей mail. ru как правильно настроить. Для других почтовых серверов принцип тот же. Если есть вопросы по другим почтовым ящикам, спрашивайте, мы будем рады помочь вам с настройками.
Итак, давайте возьмем наш iPhone и научим его читать и отвечать на наши письма.
1. откройте настройки и выберите «Почта, адрес, календарь».
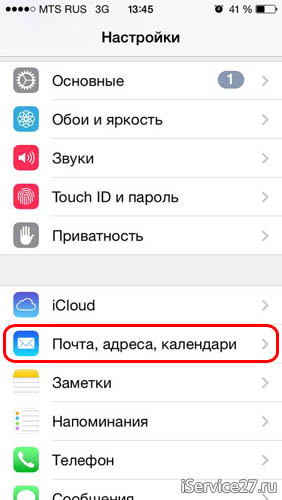
2. нажмите на кнопку «Добавить учетную запись».
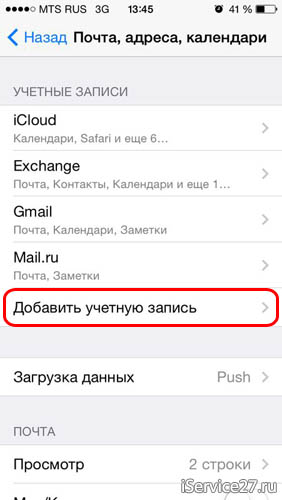
3. Далее выберите пункт «Другое». Да, для почты Apple. ru не имеет прав.
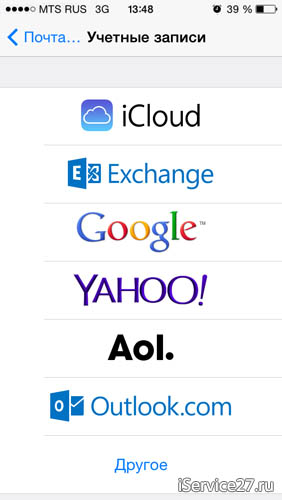
4. не стесняйтесь нажать на «Новый счет».
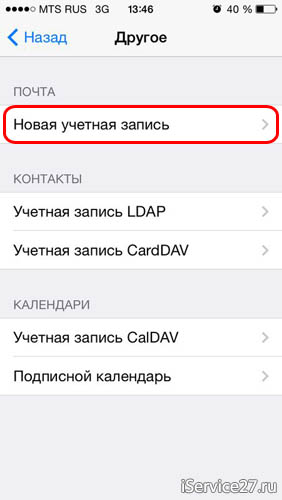
5. в появившемся окне оцениваем все поля.
Имя — это имя, которое будет отображаться во всех сообщениях в поле «От:».
Email — ваш email, на каком сайте mail. ru зарегистрирован. Мы полностью @mail. ru сделаем вас с
Пароль-пароль из вашей электронной почты
Детали — детали аккаунта, почты. ru make up.
И нажмите «Далее» — Начнется автоматическая настройка почтового ящика
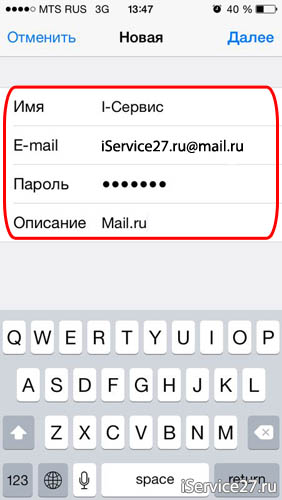
6. в появившемся окне нажмите «Сохранить».
7. Теоретически, все должно настраиваться автоматически. Закройте настройки и перейдите в почтовое приложение. Убедитесь, что все сообщения из вашего почтового ящика отображаются, и попробуйте отправить письмо кому-нибудь на проверку. Если все прошло успешно, Почта успешно настроена на вашем iPhone.
Если нет, вам нужно залезть глубже и проверить настройки почты:
1. заходим в «Настройки» — «Почта, адреса, календари» — наша созданная почта.
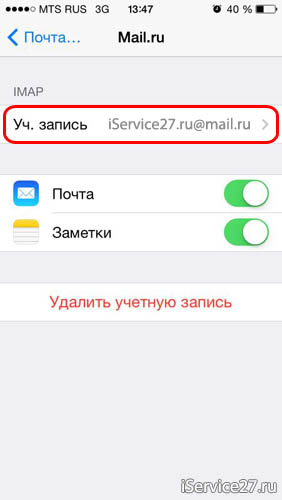
2. выберите SMTP в разделе «Исходящая почта».
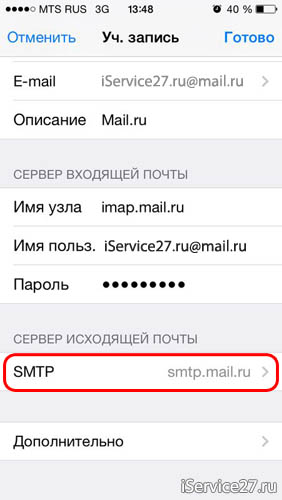
3. если вы уже ввели почтовый клиент mail. ru, если почтовый ящик настроен, выберите smtp в разделе «Primary Server». нажмите на Mail (Если нет подходящих почтовых ящиков, нажмите на «Not Configured» и укажите SMTP в колонке «Node Name» . mail. ru , нажмите на «Save» и нажмите smtp еще раз. Почта)।
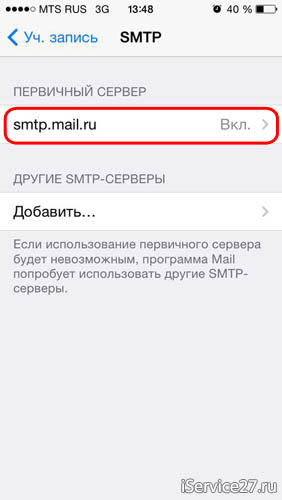
4. убедитесь, что переключатель » Use SSL» установлен в положение VCL, а порт сервера равен 465. Как вы можете видеть на картинке, у меня все работает и с портом 587 :-).
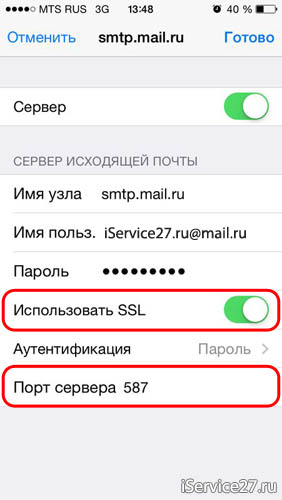
5. нажмите «Готово», «Назад» и выберите вкладку «Дополнительно».
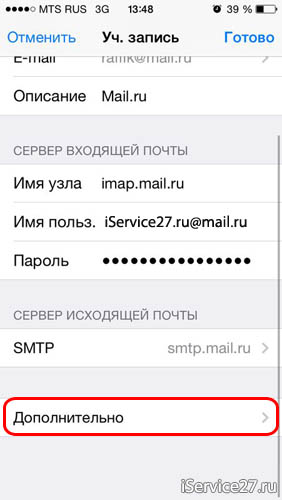
6. убедитесь, что в разделе «Входящие настройки» переключатель «Использовать SSL» установлен в положение On, а порт сервера установлен на 993.
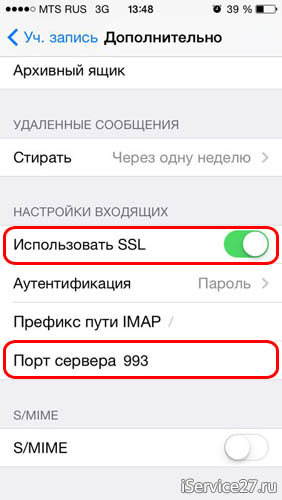
Все, теперь почта точно будет работать.
А теперь самое лучшее, чтобы вы могли подключить Все электронные письма, которые у вас есть. И все они будут находиться в стандартном приложении. Под этим скрывается очень простое переключение в самом почтовом приложении.
Не отставайте от своего телефона, идите в ногу со временем.
Присоединяйтесь к нам в VK, Instagram, Одноклассниках и Twitter, чтобы быть в курсе последних новостей из мира Apple и нашей компании.
Как Настроить Почту в Mac Mail
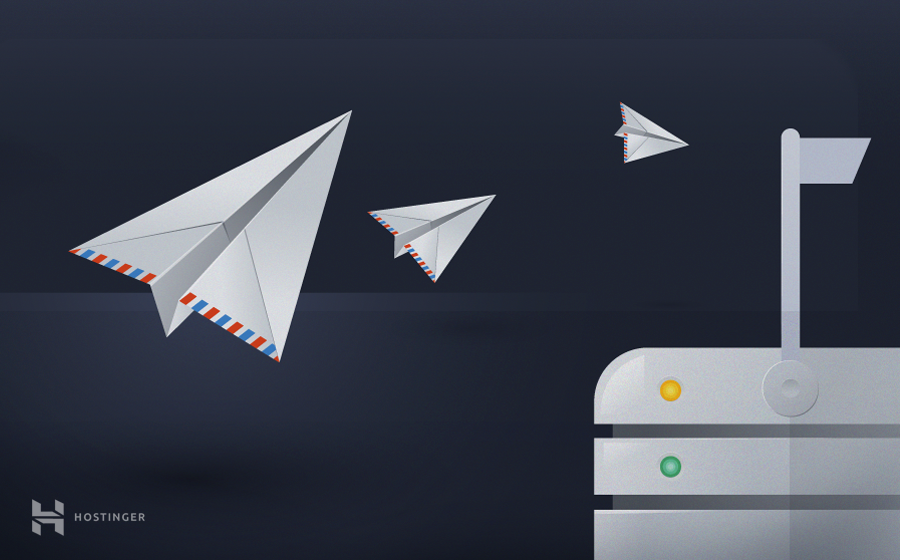
Mac Mail или Apple Mail — это почтовый клиент по умолчанию для macOS. Она предустановлена на всех устройствах macOS начиная с версии 10.0.0.
Это руководство расскажет вам, как настроить электронную почту в Mac Mail.
Для тех, кому нужна электронная почта для своего домена, выберите доступный и многофункциональный тарифный план хостинга электронной почты от Hostinger.
Сбор необходимой информации
Перед настройкой почты в Mac Mail вам необходимо получить учетные данные SMTP, POP3 или IMAP и пароль электронной почты. Следующие шаги покажут вам, где найти необходимую информацию в панели управления Hostinger.
Комментарий. Эти инструкции применимы к устройствам под управлением macOS 10.0 и выше. Однако процедура установки почтовых клиентов в более старых версиях мало чем отличается от процедуры, описанной в этой статье. Если вы хотите узнать, как настроить учетную запись электронной почты на устройстве iOS, следуйте этим инструкциям.
В следующем примере мы покажем вам, где найти данные электронной почты как в hPanel Hostinger, так и в панели управления cPanel.
Важно: Если ваше доменное имя уже указывает на Hostinger, вам не нужно выполнять следующие шаги. Busse mobileconfig. mail. hostinger. com/ios введите свои учетные данные электронной почты. Вы hPanel — & gt; соответствие. Затем загрузите. И загрузите файл конфигурации. Следуйте инструкциям на вашем устройстве, и все остальное будет сделано за вас.
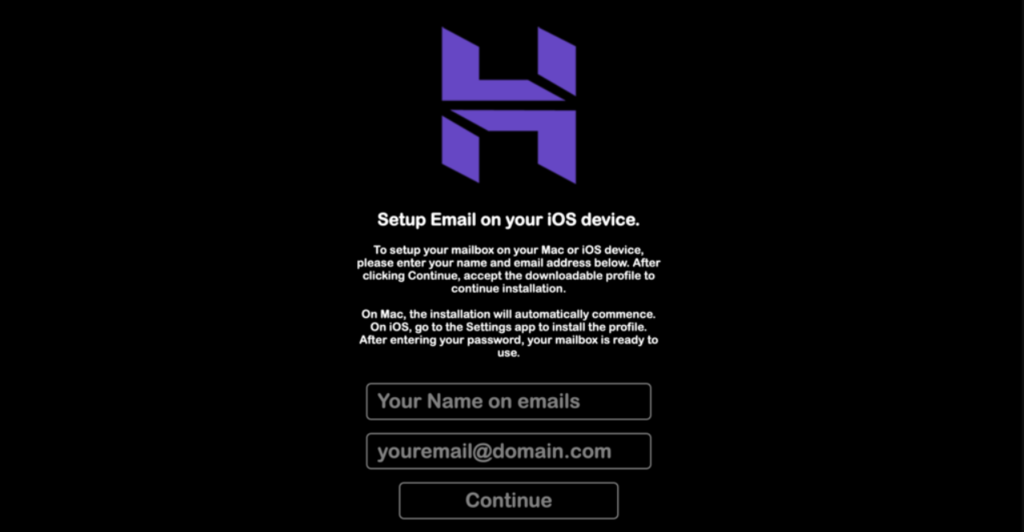
Панель управления Hostinger hPanel
- Войдите в панель управления Hostinger и найдите раздел «Учетная запись электронной почты».
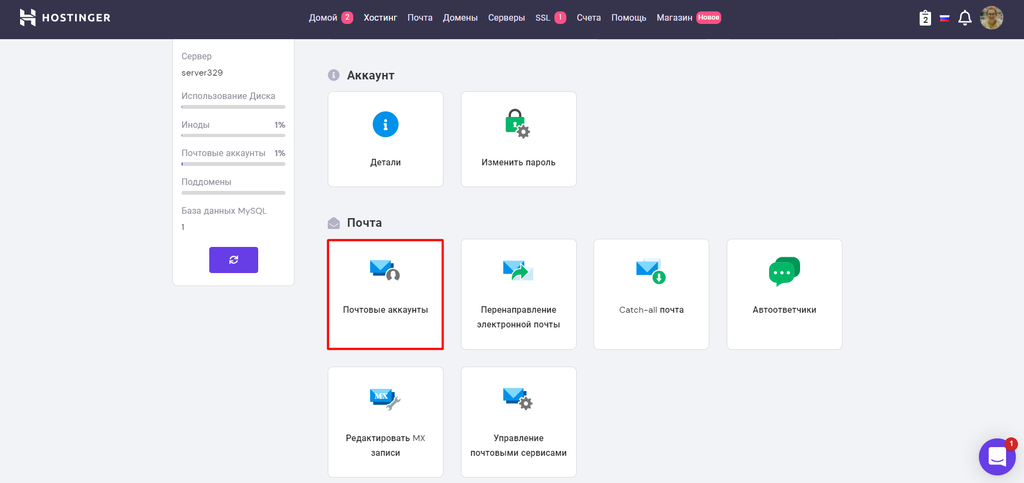
- Здесь вы найдете необходимую информацию о вашей учетной записи электронной почты. Запишите его или сохраните в другом месте. Он понадобится нам на следующем этапе.
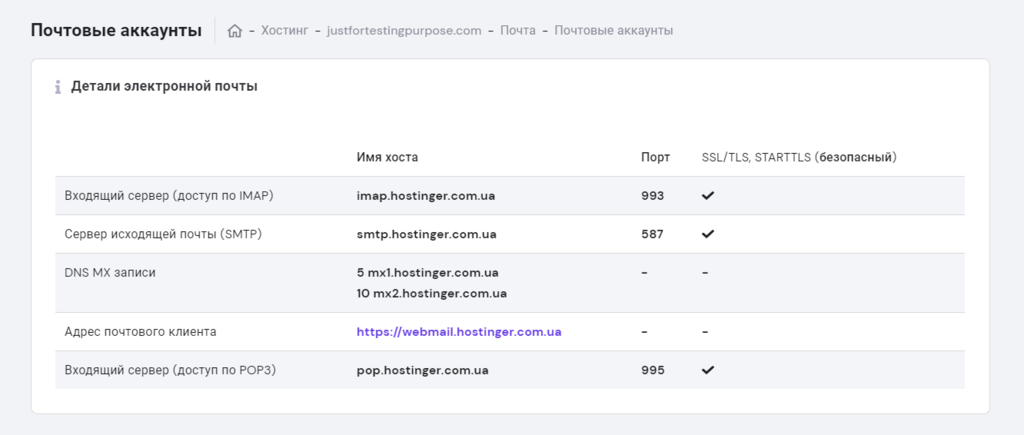
Совет: Если вы не можете вспомнить пароль своей учетной записи, сбросьте его, нажав кнопку Изменить пароль на той же странице, или создайте новый адрес электронной почты.
cPanel
Если вы используете хостинг на базе cPanel, выполните следующие шаги для получения информации о вашей учетной записи:
- войдите в cPanel, прокрутите страницу вниз и найдите значок учетных записей электронной почты в разделе электронной почты.
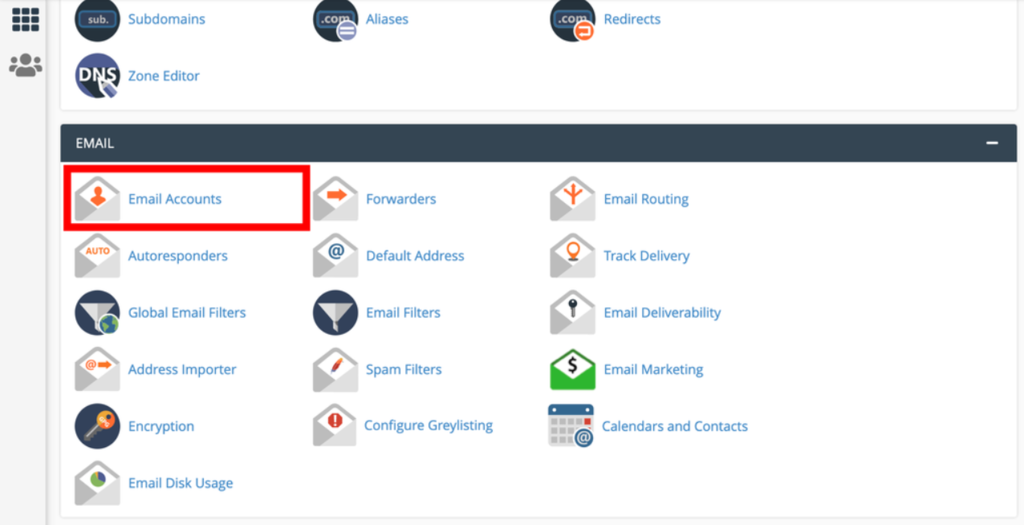
- Нажмите кнопку Подключить устройство рядом с учетной записью электронной почты, которую вы хотите настроить в AP Mail.
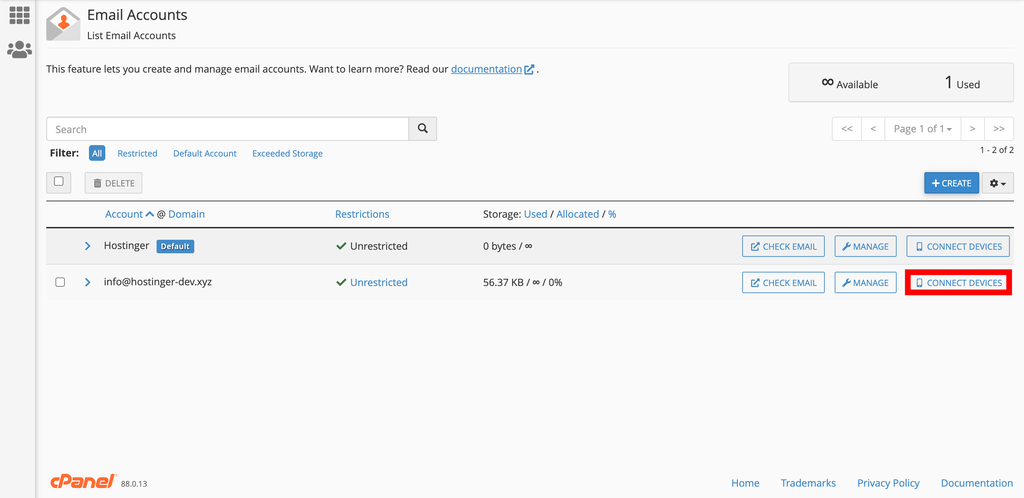
- Вы увидите информацию о своем счете в новом окне.
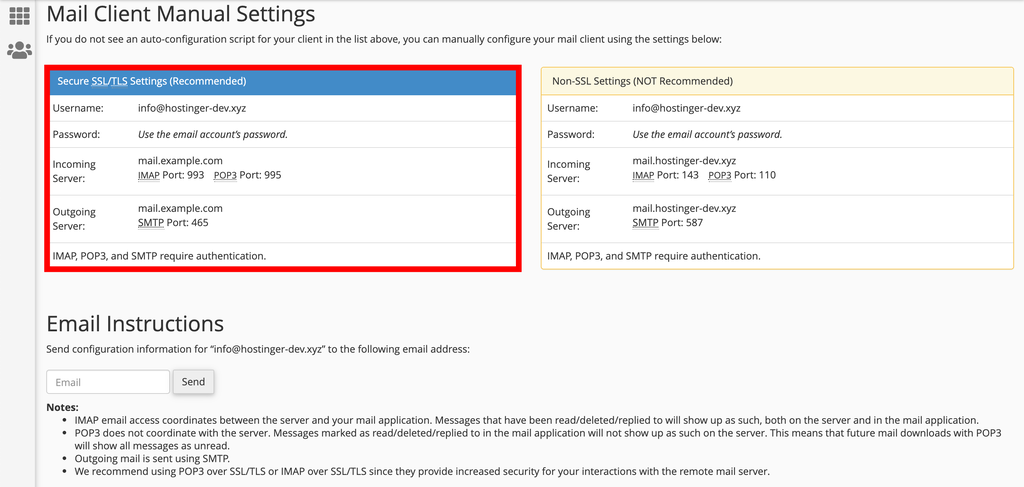
- Скопируйте информацию в текстовый редактор на своем компьютере или оставьте страницу открытой, так как она понадобится нам на следующем этапе. Вы также можете отправить данные по почте, указав свой адрес электронной почты в разделе «Инструкции по электронной почте».
Чтобы настроить Почту и добавить учетную запись Apple Mail
Получив всю необходимую информацию для настройки электронной почты, начните с настройки почтового клиента Mac Mail:
- Откройте приложение Mac Mail. Нажмите Почта и выберите Добавить учетную запись.
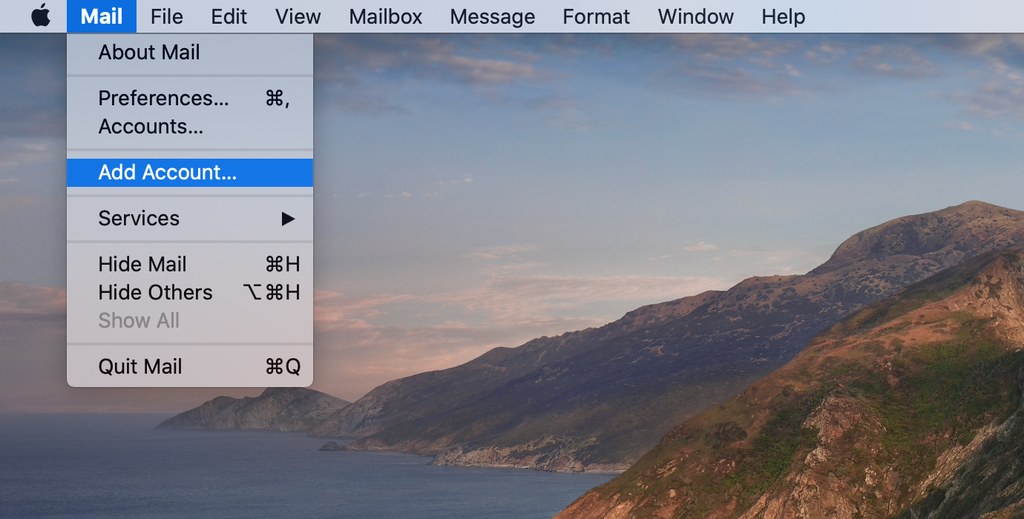
- Выберите другую учетную запись электронной почты в новом всплывающем окне. Затем нажмите кнопку Далее.
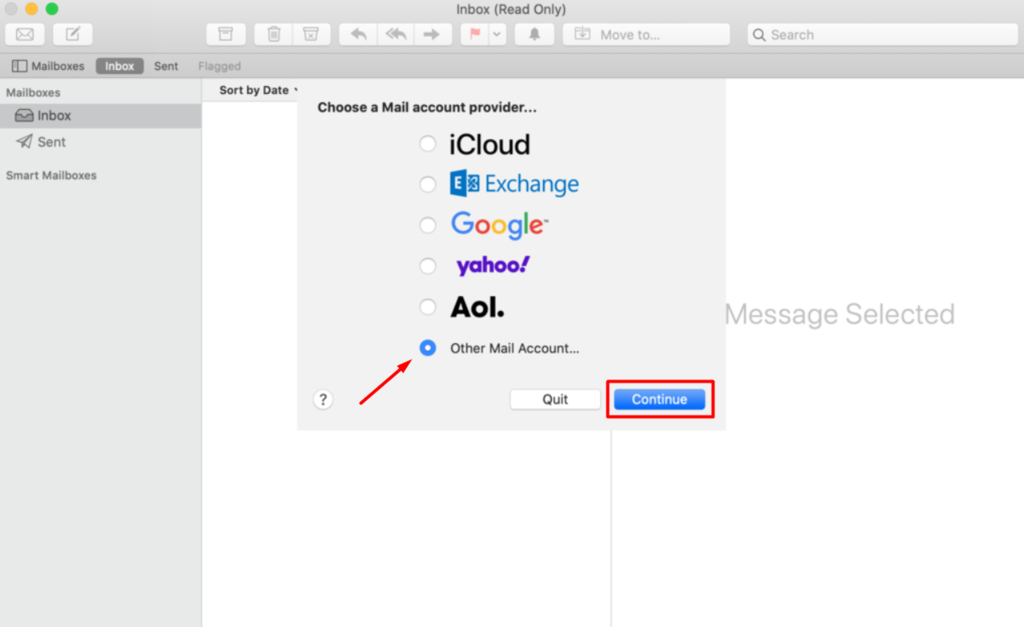
- Введите данные учетной записи электронной почты. Нажмите кнопку для входа. Приложение попытается войти в систему, но выдаст сообщение «Unable to verify account name or password. «Это нормально, Apple Mail не может связаться с почтовым поддоменом и предложит вам вручную ввести данные почтового сервера. Здесь представлено небольшое руководство по ручному вводу:
- Адрес электронной почты. Здесь необходимо ввести адрес электронной почты.
- Имя пользователя. Имя пользователя, которое вы используете для входа на сервер. Вы можете оставить это значение пустым, так как почтовый клиент будет пытаться получить его автоматически.
- Пароль. Пароль для входа в учетную запись электронной почты.
- Тип счета. Вы можете выбрать тип учетной записи IMAP или POP. Однако лучше отдать предпочтение IMAP, поскольку этот протокол более безопасен и, как вы знаете, имеет лучшую производительность.
- Введите почтовый сервер. Hostinger imap. hostinger. com, поскольку адрес почтового сервера должен быть введен пользователями хостинга Hostinger.
- Миграция сервера. Адрес электронной почты (SMTP). Это также относится к серверам исходящей почты, smtp пользователей hostinger. hostinger. com укажет на это.
- Когда вы закончите, нажмите кнопку ввода.
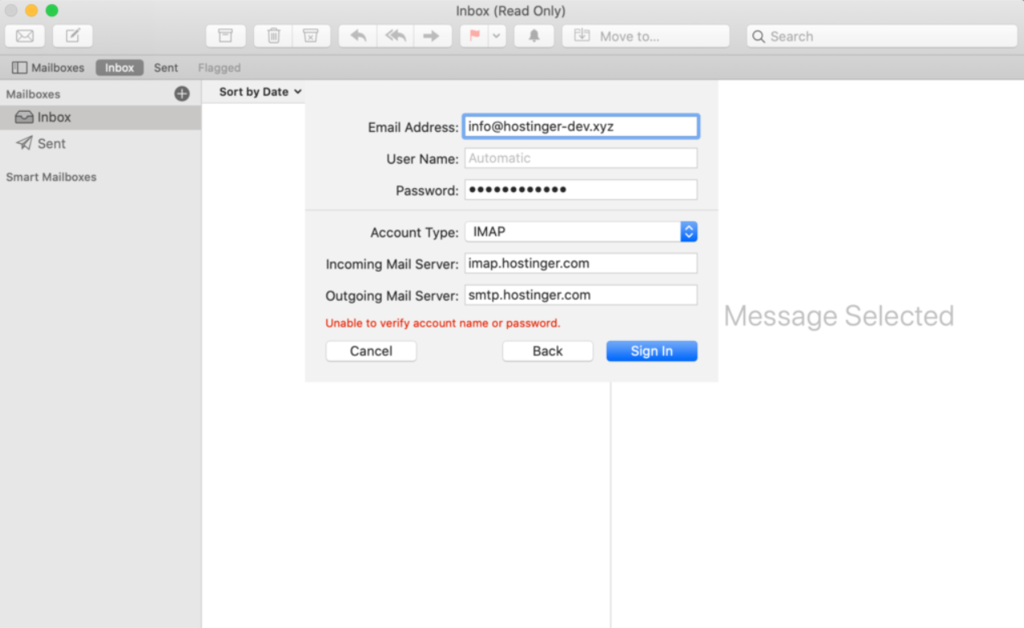
- Если введенная вами информация верна, процесс входа должен пройти успешно, и Mac Mail предложит вам выбрать приложение, которое будет работать с вашей учетной записью. Выберите подходящее вам приложение и нажмите кнопку Готово.
Вот и все, вы успешно настроили Mail и добавили новую учетную запись в почтовый клиент Mac Mail!
Заключение
В этом руководстве вы узнали, как правильно настроить Mail на Mac Mail и добавить новую учетную запись. Теперь, когда вы знаете, где найти данные вашей учетной записи электронной почты, вам нужно настроить Mail вручную.
Если у вас остались вопросы, не стесняйтесь оставлять комментарии ниже.
Елена имеет профессиональное техническое образование в области информационных технологий и опыт программирования на разных языках для различных платформ и систем. Она посвятила более 10 лет веб-сфере и работала с различными КМ, такими как Drupal, Joomla, Magento и, конечно же, с самой популярной на данный момент системой управления контентом — WordPress. Ее статьи всегда технически выверены и точны, будь то обзор WordPress или инструкции по настройке VPS-сервера.
Настройка почты Mail ru в Outlook

Здравствуйте! На сегодняшний день одним из самых популярных электронных почтовых ящиков, конечно же, является «mail. ru». Конечно, сама почта очень удобна и интуитивно понятна каждому, но гораздо удобнее работать с утилитой от Microsoft под названием Outlook.
Единственная проблема заключается в том, что обычный пользователь вряд ли сможет его синхронизировать. Поэтому мы подробно опишем этот процесс и проанализируем все мельчайшие детали. Загрузите последнюю версию программы «Microsoft Outlook
Почтовый ящик для работы с настройками Outlook «mail. ru».
1) сначала, конечно, нужно запустить саму утилиту и перейти в раздел Настройки синхронизированных почтовых ящиков. Для этого необходимо вызвать меню «Файл», оттуда перейти в раздел «Информация» и в завершении «Настройки учетных записей» перейти в раздел «Настройки».
2) после этого нужно нажать на кнопку «Settings bads Settings» в открывшемся меню, чтобы снова перейти в соответствующее меню.
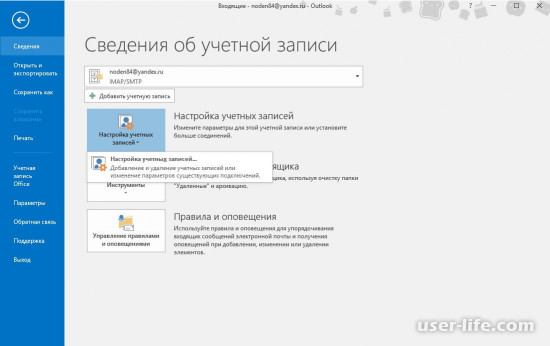
3) Далее необходимо нажать на кнопку «Создать», после чего мы попадем в раздел, где нужно ввести все необходимые данные.
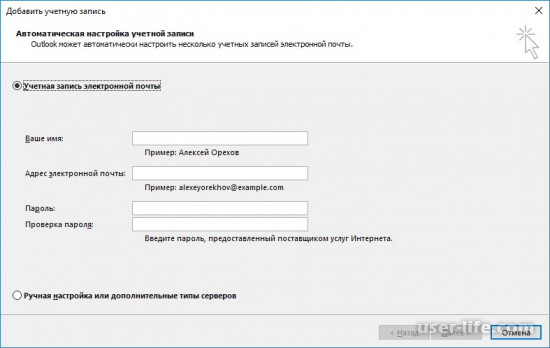
4) как видно на скриншоте выше, у пользователя есть выбор — автоматическая настройка счета или ручная.
Часто программа настраивает все правильно автоматически, но давайте рассмотрим каждый из них более подробно
Настройка счета в автоматическом режиме
Чтобы настроить этот метод конфигурации, вам не нужно ничего менять в разделе, в котором мы сейчас находимся, вам просто нужно правильно ввести все необходимые данные
Важно помнить, что вы должны ввести полный адрес вашего почтового ящика, иначе утилита может работать некорректно.
Итак, после ввода всех необходимых данных нужно нажать на кнопку «Далее», и утилита автоматически начнет настройку аккаунта
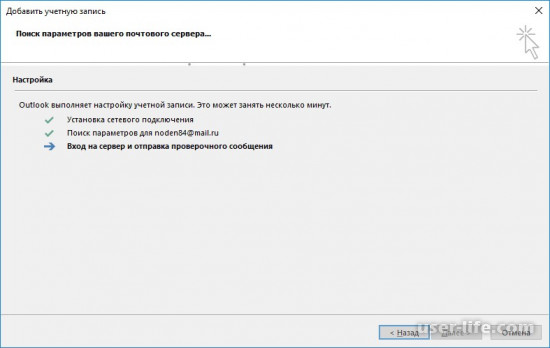
После того как утилита завершит настройку параметров вашей учетной записи, вам останется только нажать кнопку «Готово» в появившемся уведомлении и начать пользоваться услугой!
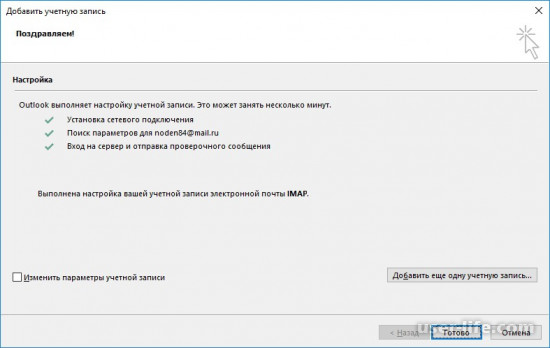
Настройка учетной записи вручную Наверняка пользователи, уже имеющие учетную запись с отдельным адресом электронной почты в утилите Outlook, сталкиваются с тем, что программа просто не понимает, чего вы от нее ждете В этом случае вам будет удобнее указать все параметры своей учетной записи самостоятельно Для этого поступаем следующим образом::
1) во-первых, в меню, где мы закончили после нажатия на кнопку «Создать», необходимо активировать параметр «ручная настройка или дополнительные типы серверов».» После активации этой опции нажмите на кнопку «Далее».
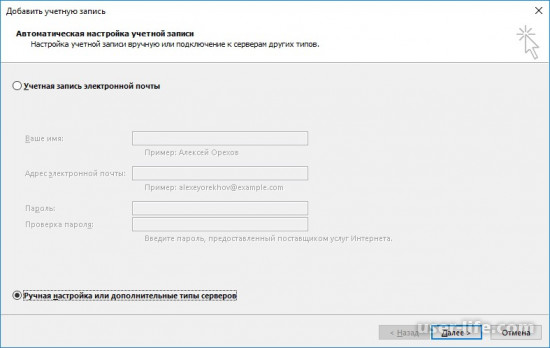
2) Поскольку Mail. ru Электронная почта ❶ поддерживает как ❶ протокол, так и протокол Bodyb3. В этом разделе нам не нужно делать никаких настроек и просто нажмите кнопку «Далее».
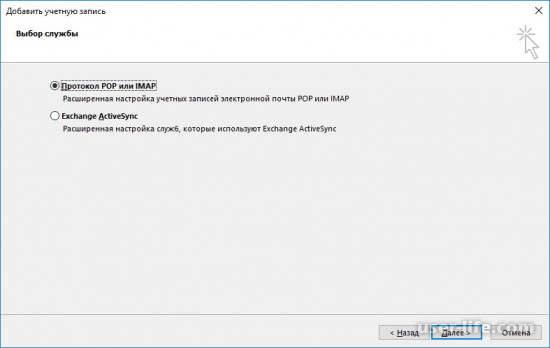
3)на скриншоте ниже показано окно со следующим шагом по настройке счета Каждый из этих пунктов является обязательным Мы расскажем вам, что и как вводить дальше
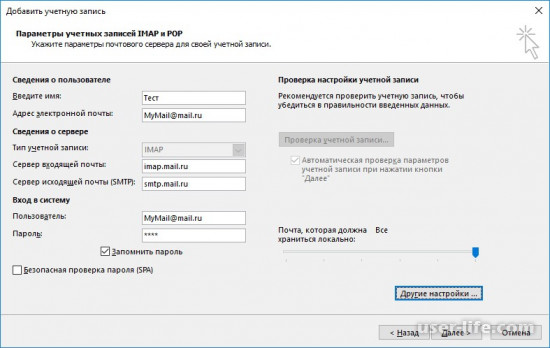
Итак, в разделе «Информация о пользователе» вам нужно будет ввести свое имя и полный адрес электронной почты.
С разделом «Информация о сервере» все становится немного сложнее
Для типа счета вы можете указать любой протокол, наиболее удобный для вас ❶ И GUTW3 Оба будут работать правильно
Если я выбрал » ❶ » в качестве протокола электронной почты в CA e, вы найдете «imap. mail. ru должен указать» (без кавычек) в колонке «Входящий почтовый эрвер»». Если вы выбрали «pop», в этом разделе необходимо » selectpop. mail. ru необходимо указать» (без кавычек)».
Важно! Сервер, с которого отправляются сообщения, не нужно менять ни для одного протокола
В блоке «Вход» вам нужно ввести только имя пользователя и пароль от вашего почтового ящика
4) Итак, теперь мы немного погрузимся в расширенные настройки, для этого перейдите в раздел «Другие настройки …». Затем в открывшемся меню «Настройки интернет-почты» нужно перейти на вкладку «Дополнительно»».
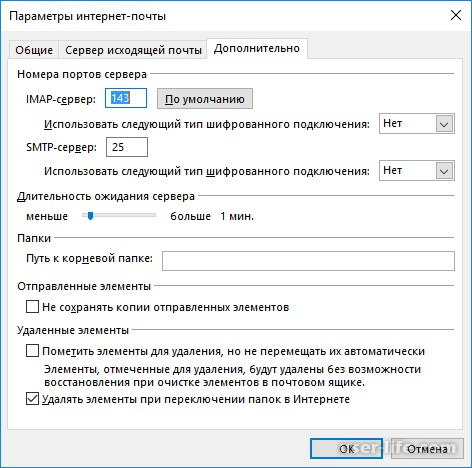
Для начала вы должны указать здесь порт для отправки и получения электронных сообщений Они отличаются для разных типов протоколов Для протокола BODYB, например, этот номер порта равен 993, а для протокола Bodyb3 — 995
Поскольку сервер, с которого отправляются сообщения, один и тот же для обоих протоколов, они также имеют одинаковый номер порта — номер 465
5) дело за малым — нужно нажать на кнопку «OK», чтобы сохранить сделанные настройки, и нажать на кнопку «Next», расположенную в меню «Add Account».
Вот и все, после того как вы предоставите всю эту информацию, утилита Outlook попытается подключение В соответствии с параметрами, которые вы указали ранее, если подключение Успешно, вы увидите соответствующее сообщение на экране В противном случае появится то же сообщение, только результаты будут обратными
Как настроить Outlook для почты mail.ru?
Почтовый ящик mailname@mail. ru , listname@list. ru , bkname@bk. ru , или inboxname@inbox. ru ④ Для работы в Outlook необходимо создать учетную запись.
Если у вас уже есть учетная запись и вы хотите изменить ее конфигурацию для использования с почтовым ящиком, выберите ее (вкладка Почта) и нажмите кнопку Свойства. Следуйте инструкциям для создания новой учетной записи
Настройка учетной записи
1. после запуска Outlook выберите Сервис (Tools), затем Учетные записи (Services или Accounts):
Outlook Express и Outlook ❶ 8 информация верна Мы надеемся, что пользователям старых версий Outlook будет легче найти в нем подходящие поля.
2. чтобы создать новую учетную запись, добавьте &❶; mail (&❶; Add Mail) Запустится мастер подключения к Интернету, который проведет вас через все необходимые записи:
Если вы запускаете④ впервые, мастер запустится автоматически при запуске программы.
3. на первом шаге введите свое полное имя или имя учетной записи и нажмите кнопку Next / Далее:
Далее через знак » @ » и доменное имя (mailname@mail. ru , listname@list. ru , bkname@bk. ru , или inboxname@inbox. ru ) введите полное имя почтового ящика, включая:
4. на следующей странице выберите тип сервера входящей почты — BODYB3 и введите имена входящей и исходящей почты:
Сервер входящей почты (POP3-сервер): < pop>< dot >< domain>, Jahan domain modes mailbox is why domain of hai (качество в некоторых частях mailname@mail. ru — pop. mail. ru , listname@list. ru — pop. list. ru , bkname@bk. ru — pop. bk. ru , inboxname@inbox. ru — pop. inbox. ru ) time.
Сервер исходящей почты (SMTP-сервер): < / smtp>< dot>< domain>, Jahan domain modes mailbox is why domain of hai (качество в некоторых частях mailname@mail. ru — smtp. mail. ru , listname@list. ru — smtp. list. ru , bkname@bk. ru — smtp. bk. ru , inboxname@inbox. ru — smtp. inbox. ru ) time. Исходящая почта (входящий сервер), что ключ сервера с прикосновением Ma принадлежит вам, находится у провайдера, какой SMTP-сервер указан в лаунчере налога в течение последнего (от вас к предоставленным клиентам, пользующимся услугой), Ma является X является мужем налога в течение последнего):
5. укажите в качестве имени пользователя имя почтового ящика без символа «@» и доменное имя (для почтовых ящиков) mailname@mail. r u-❶, listname@list. r u-❶, bkname@bk. r u-⑦, ④ @ inbox. — Ru имя входящего сообщения)
В поле «Пароль» выберите почтовый ящик mailname@mail. ru , listname@list. ru , bkname@bk. ru , или inboxname@inbox. ru введите пароль для опции «Запомнить пароль», чтобы ваша почтовая программа запомнила пароль для вашего почтового ящика и не спрашивала его каждый раз, когда вы пытаетесь загрузить письма Мы не рекомендуем устанавливать эту опцию, если вы не единственный пользователь компьютера.
Опция «Connect over a secure connection» (безопасная аутентификация пароля — spa) не должна быть включена. 6:
6. На следующем этапе на странице подключения выберите способ доступа к Интернету Нажмите OK — Настройка учетной записи в Outlook завершена.
Чтобы отправить электронное сообщение, необходимо установить ④АВТОРИЗАЦИЯ
Обратите внимание: указанные настройки сервера mail. ru ❶ (smtp. mail. ru , smtp. inbox. ru , smtp. bk. ru , smtp. list. ru — — — — — — — — — Если в качестве сервера для исходящих писем указан ⑦-сервер вашего провайдера, проверьте настройки ④-автоматизации в службе поддержки пользователей вашего провайдера.
1. войдите в список учетных записей (меню Сервис -&❶; Учетные записи или Сервис -&❶; Интернет-учетные записи). 2. выберите в списке учетных записей:
2. в списке учетных записей (Интернет-учетные записи) выберите запись и откройте ее свойства (Свойства:
3. на странице Настройки сервера установите флажок » Сервер» (мой сервер требует аутентификации) и откройте Настройки (Настройки:
4. выберите настройки сервера для отправки электронной почты — использовать логин … В поле Имя учетной записи введите полное имя почтового ящика, который содержит значение