Сайт с нуля
Создание сайта. Реклама на сайте. Доходы на сайте.
Как настроить звук с компьютера на телевизор
Подключение звука с компьютера непосредственно к телевизору значительно расширяет его функции и улучшает качество звучания музыки и фильмов. Соответственно, многих пользователей сегодня интересует вопрос о том, как настроить звук с компьютера на телевизор. Существует несколько способов сделать это. Все они имеют свои преимущества и недостатки. Поэтому необходимо учитывать технические индикаторы для цифровых устройств.
Основные типы разъемных соединений
Прежде чем настраивать звук с компьютера на телевизор, необходимо убедиться в наличии одного из необходимых соединений. Наиболее распространенными типами разъемных соединений сегодня являются: DVI; HDMI; Wi — Fi; VGA; RCA — кабель, а также RJ45. Почти все современные цифровые технологии оснащены одним из этих типов разъемов.
Чтобы настроить звук через соединение HDMI
Аудиовыход через разъем HDMI является наиболее распространенным, поскольку он вызывает меньше проблем и сбоев, а качество звука остается достаточно хорошим. Такой кабель может входить в комплект для цифровых устройств, а может продаваться отдельно.
Вам не придется покупать слишком дорогие аккорды, потому что при их изготовлении используются те же самые специальные материалы, независимо от стоимости, и они не меняют качество звучания.
Сначала необходимо отключить оба цифровых устройства от источника питания, а затем соединить их кабелем. Этот способ подключения не требует специальной настройки — достаточно определить телевизор как источник звука с HDMI-выходом.
При подключении устройств могут возникнуть некоторые проблемы. Поэтому, если звук не воспроизводится, необходимо выбрать телевизор с компьютерным устройством в качестве источника звука. А именно, после щелчка правой кнопкой мыши на значке звука в области функций слева внизу, нажмите на строку меню «Устройства воспроизведения». Из предложенного списка необходимо указать собственное устройство, щелкнуть на нем правой кнопкой мыши и поставить галочку напротив строки меню «Использовать по умолчанию».
Важно помнить, что цифровые продукты должны быть связаны между собой во время настройки. Если компьютерное устройство никак не распознает телевизор при подключении кабеля HDMI, необходимо перезагрузить его и повторить все шаги настройки заново.
Также необходимо убедиться, что видеокарта поддерживает воспроизведение звука через выход HDMI. Как правило, все существующие продукты оснащены аналогичной функцией. Однако некоторые из них имеют специальную перемычку для соединения, чтобы объединить разъем «SPDIF out» на материнской плате с разъемом «SPDIF in» на видеокарте.
Проблему можно решить, переустановив или обновив драйвер видеокарты.
Подключение звука с компьютера к телевизору с помощью кабеля DVI
Второй наиболее распространенный метод, когда подключение через выход HDMI невозможно. Предметы такого типа делятся на три варианта: аналоговые, цифровые и комбинированные. Но с передачей звука через это соединение не все так просто, как с предыдущим вариантом, поскольку все зависит от используемой в компьютере видеокарты, — не все они способны поддерживать воспроизведение звука через выход DVI.
Если на телевизор передается не только звук, но и видеосигнал, необходимо использовать кабель DVI-HDMI или объединить устройства с помощью адаптера DVI-D-HDMI, а затем кабеля HDMI — HDMI. Такая сложная система подключения оправдана тем, что видеосигнал не всегда проходит через кабель DVI.
Недостатком этого метода по сравнению с предыдущим вариантом также считается сложная процедура установки. Сначала необходимо выбрать подключение DVI в качестве источника сигнала в меню телевизора. Кроме того, телевизор и компьютер должны быть подключены друг к другу.
Подключение через кабель VGA
Это довольно длинный метод, который проигрывает первым двум по простоте подключения и качеству воспроизведения. Поэтому его часто используют в устаревшем оборудовании, где нет возможности соединиться с остальными кабелями.
Какие проблемные вопросы могут возникнуть при подключении? Часто выход VGA уже занят монитором компьютера, так как для подключения другого устройства необходимо приобрести специальный адаптер, а затем кабель, позволяющий воспроизводить звук.
Выход VGA не используется для передачи звука, а служит лишь дополнительным компонентом, к которому необходимо подключить специальный кабель. Этот вариант считается не только дорогим по сравнению с другими методами, но и более сложным и менее качественным.
Подключение через RJ45
При подключении этим способом используется специальный сетевой кабель, который продается под названием «витая пара». В этом случае телевизор должен поддерживать такую технологию передачи информации, как DLNA.
После простого подключения к Wi-Fi схеме, необходимо установить» Home Media — Server» после выполнения соответствующих настроек. Для воспроизведения видео и звука необходимо открыть и запустить домашний медиасервер на вычислительном устройстве. Затем укажите Ethernet на телевизоре в качестве источника, воспроизводящего звук, затем откройте лидер и сделайте выбор нужного вам файла.
Как установить звук на компьютере
Большинство компьютеров хотя бы раз создают ситуацию, когда звук полностью исчезает. Часто это происходит после переустановки операционной системы, пока пользователь не установит звуковой драйвер. В некоторых случаях эта проблема может иметь другие причины. Проблемы со звуком обычно делятся на две большие категории — аппаратные и программные. Программное обеспечение почти всегда можно решить самостоятельно. Аппаратные неисправности обычно связаны с выходом из строя компонентов компьютера. Обычно требуется как минимум один ремонт, а чаще — замена неисправной детали.

Что необходимо проверить в первую очередь
Это может показаться нормальным и очевидным, но если компьютер работал нормально, со звуком все было в порядке, а потом он вдруг пропал, необходимо сначала проверить, не торчит ли штекер динамика из разъема звуковой карты. Кроме того, кабель может быть поврежден домашними животными — кошками или собаками. Если у вас есть домашнее животное, — есть ли следы укусов? Также следует проверить работоспособность самих динамиков. Убедитесь, что на них горит индикатор питания или что громкость не уменьшена до минимального уровня с помощью регулятора громкости. При необходимости можно подключить другие акустические устройства или обычные наушники. Динамик можно легко протестировать на другом устройстве, подключив его к ноутбуку или компьютеру. Если эти методы не помогают, вам придется принимать другие меры.
Настройки звука в BIOS
Во-первых, необходимо проверить состояние звукового чипа в BIOS компьютера. Чтобы попасть туда, необходимо нажать клавишу Del или F2 до загрузки операционной системы.
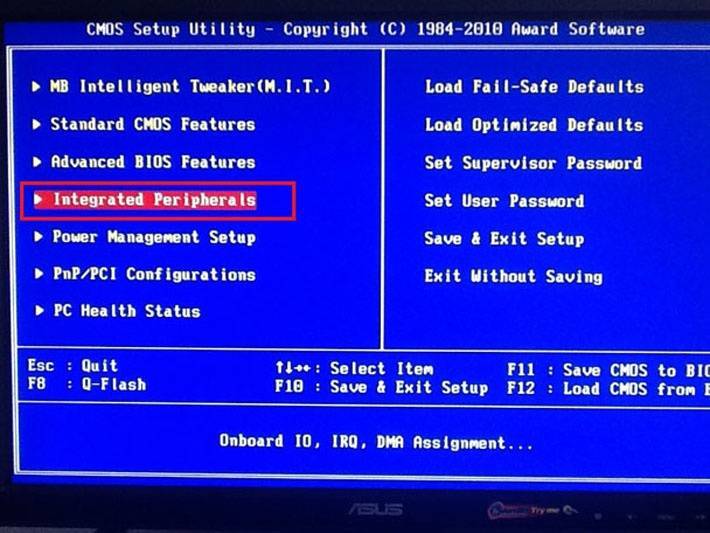
В зависимости от материнской платы доступ к нужной вкладке может быть разным. Это обычно называют интегрированными периферийными устройствами. Следует проверить, находится ли значок отключения рядом со звуковым чипом компьютера. Если да, вы должны включить его, изменив значение на auto или enabled.
Проверка звука в операционной системе
Найдите значок громкости. Он расположен в правом нижнем углу рядом с дисплеем голосовой раскладки. Если значок обрезан красным цветом, скорее всего, звук просто отключен. «Unmute » (значок динамика).
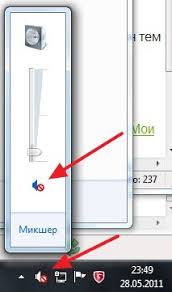
Если причина отсутствия звука была в этом, все должно работать. Если нет, мы продолжаем поиски.
Основными причинами пропадания звука на компьютере являются:
- Звуковой драйвер не установлен.
- Системная ошибка или конфликт программного обеспечения.
- Последствия действия вируса.
Давайте проверим эти пункты один за другим.
Проверьте звуковой драйвер
«Откройте диспетчер устройств». Это можно сделать через контекстное меню, щелкнув правой кнопкой мыши «Мой компьютер» или «Панель управления» и выбрав вкладку и.#171;Система». Отобразится список всего установленного оборудования. Внимательно проверьте список на наличие желтого восклицательного знака. Если перед ним стоят какие-то элементы, это означает, что драйвер для этого устройства не установлен. В этом случае данный компонент не будет работать.

Поэтому пользователь должен установить или обновить драйверы. Если была произведена полная переустановка операционной системы, следует выполнить те же действия. Здесь также необходимо установить драйверы устройств после завершения восстановления. Сначала необходимо установить драйверы с материнской платы. Если пользователь не использует отдельную звуковую карту, звук должен появиться в системе после этого процесса, если все было сделано правильно. Драйверы можно найти на дисках на материнской плате компьютера или на сайтах разработчиков. Обычно в качестве звуковых чипов используются различные типы микросхем:
- Realtek;
- C медиа;
- Soundmax
Они маркируются как ALC, CMI и Adi соответственно, за которыми следует — номер версии чипа. Эта информация наносится непосредственно на сам чип.

На заметку! Для получения подробной информации о компонентах, установленных на компьютерах, можно использовать специальные утилиты. Например, удобная утилита AIDA64 или ее более старая версия — Everest. Установив его, вы сможете получить данные о звуковом чипе и других компонентах.
Используя эту информацию, вы можете найти драйвер для звука на сайтах разработчиков чипов или скачать его с ресурса производителя материнской платы.
Если в системе используется отдельная звуковая карта, необходимо установить драйверы для этого устройства. После переустановки операционной системы необходимо сначала поставить драйверы с материнской платы, а затем установить программное обеспечение для периферийных устройств.
Пропало видео — звук на компьютере. Что делать?
Сбой операционной системы
Если драйвер установлен, но звук по-прежнему не слышен, необходимо проверить работу операционной системы. Для начала можно попытаться восстановить состояние операционной системы в последней сохраненной точке. Это можно сделать из вкладки «Восстановление системы» пункта «Сервисное меню».#171;Пуск» Бывает, что этот процесс не может даже восстановить рабочее состояние звуковых устройств. В этом случае может помочь полная переустановка Windows.
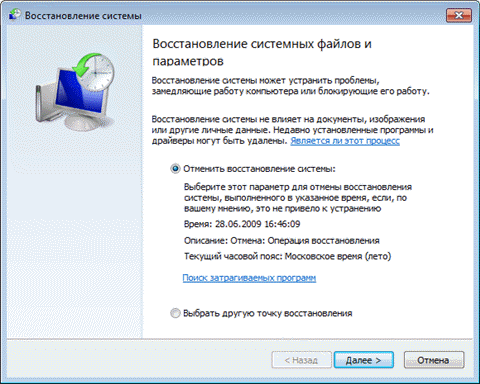
Последствия вируса
Другая распространенная причина исчезновения звука — результат работы вредных программ. Прежде всего, хочу напомнить, что использование антивирусных программ крайне желательно для всех компьютеров с доступом в Интернет. Однако даже самая надежная антивирусная программа не может гарантировать 100% безопасность системы. Необходимо регулярно проверять компьютер. Чтобы проверить систему на наличие вирусов, необходимо завершить сканирование жестких дисков ПК. Для этого можно использовать бесплатные утилиты, не требующие установки, такие как Cureit или Kasperky free.
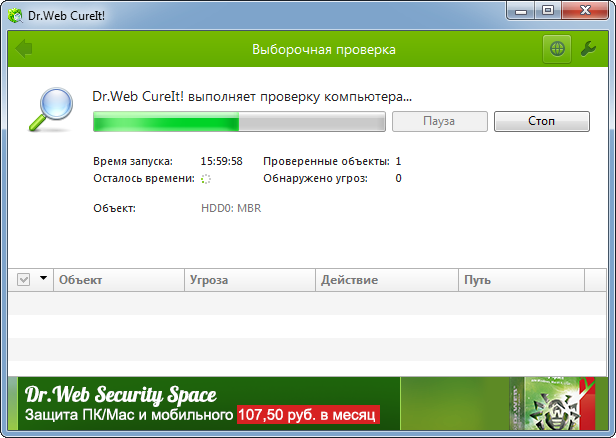
Аппаратные проблемы со звуком
Если все версии проверены и исключены, можно предположить, что проблема со звуком находится в аппаратной части. Замена звукового чипа на материнской плате — процедура довольно дорогостоящая. Есть еще один экономичный способ — покупка отдельной звуковой карты. Он может быть установлен в слоты PCI или PCI-EXPRESS.

После установки драйверов необходимо подключить колонки к выходу этой карты. Еще одним преимуществом такого решения является использование отдельного процессора — ЦАП для обработки и, следовательно, высокое качество звука на выходе. В дешевой акустике это может быть незаметно, но хорошие колонки могут показать значительную разницу.
В большинстве случаев проблемы со звуком на компьютерах быстро решаются. Если следовать описанным методам, обычно удается восстановить полную работоспособность устройства без каких-либо проблем.
Как настроить звук в программе Skype?
Как настроить звук в программе Skype? После установки программы для видеозвонков Skype необходимо настроить звук и видео. Хотя в этом нет необходимости, иногда микрофон не работает или камера находится в темном месте и дает темное изображение. В общем, рекомендую прочитать эту статью с настройками для общего ознакомления или посмотреть видео, прикрепленное к этой статье.

Как настроить звук в Skype? Инструкция.
Мы запускаем Skype и вводим свои регистрационные данные в соответствующее поле. Как зарегистрироваться в Skype (Скайп) можно узнать в статье & quot;Регистрация & quot; Skype& quot;;
Как настроить звук в Skype Видеогид:
Чтобы попасть в окно настроек программы Skype (Скайп), заходим в пункт меню & quot; Инструменты& quot; и выбираем подпункт & quot; Настройки& quot;. Здесь нас интересует пункт & quot; Настройки звука& quot; Здесь мы устанавливаем громкость микрофона и динамиков.
Вы также можете делегировать эту задачу в автоматическом режиме. Обратите внимание на масштаб микрофона. Если вы издаете звук и эта шкала реагирует, вам повезло, и настройки вашего микрофона по умолчанию правильные. Однако бывает, что микрофон не работает. Затем перейдем к системным настройкам для записи звука.
Для этого зайдите в "Панель управления", пункт "Звук", вкладка "Запись". Здесь мы выбираем наш микрофон и переходим к его свойствам. В свойствах нас интересует вкладка Уровни. На этой вкладке есть только две настройки — Громкость и Усиление микрофона.
Мы настраиваем их так, чтобы во время разговора визуально менялся размер нашего микрофона. Вы можете увидеть это на скриншоте ниже.
Теперь вернемся в Skype (Скайп) и проверим работу микрофона. Звук должен появиться, т.е. микрофон реагирует на тон шкалы. Теперь перейдите в раздел "Настройки видео" на вкладке "Свойства потока". Здесь вы можете задать основные настройки для видео, поступающего с веб-камеры.
Для получения дополнительной информации о настройках Skype смотрите видео, прикрепленное к этой статье. Если у вас есть вопросы, вы можете задать их в комментариях или отправить через форму на странице контактов.
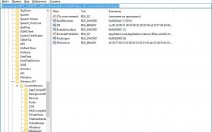
Как восстановить реестр Windows 10?
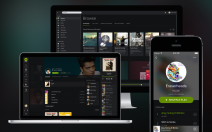
Spotify снова борется против разделения семейных тарифных планов

Microsoft хочет добавить на клавиатуру специальную клавишу Office

Как восстановить удаленные файлы Windows? — Программа restorer2000 pro

Как отключить экран блокировки в Windows 10

Как ускорить работу Windows 10
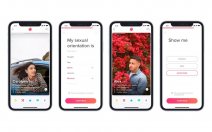
Tinder теперь позволяет людям выбирать свою сексуальность

Отсутствие подключения к WLAN в Windows — решение
Наш сайт — это портал бесплатного программного обеспечения, где пользователи могут скачать бесплатные программы для любых нужд.
Как правильно настроить звук
Мы все часто используем наши компьютеры для развлечений. Просмотр фильмов, сериалов или игр на ноутбуке в выходные или после работы — обычная практика. Но для всего этого необходим звук. Если вы не знаете, как настроить звук на своем компьютере, эта статья для вас.

Любое приложение или игра всегда сопровождается звуковыми эффектами
Первое, что вам нужно сделать, это убедиться, что звук включен или громкость достаточна, чтобы его услышать. Справа в нижнем углу экрана на панели задач вы найдете значок с изображением динамика. Если щелкнуть по нему левой кнопкой мыши, появится шкала, показывающая уровень звука. Перемещая его вверх или вниз (влево или вправо в новых системах), вы можете сделать его быстрее или тише.
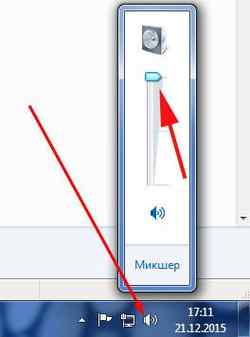
Если вы используете дополнительные аудиоустройства — колонки — проверьте правильность их физического подключения к компьютеру. Может оказаться, что все правильно подключено к соответствующему порту, но устройство не воспроизводит звук. Проблема может заключаться в том, что это устройство не выбрано в настройках звука на ПК. Чтобы исправить это досадное недоразумение, нажмите на значок с тем же символом, что и у динамика, и в появившемся меню выберите «Устройства воспроизведения». Если в этом списке отображается несколько устройств, попробуйте назначить для разведения другое. Выбрав права в списке, нажмите «Свойства». В открывшемся окне на вкладке «Общие» установите опцию «Использовать это устройство (VKL)» в пункте «Применение устройства». Можно настроить объем колонки «Уровень», перейдя на следующую вкладку. Чтобы проверить звук, перейдите на вкладку «Инструменты». Там вы найдете кнопку «Проверить», где вы сможете прослушать звук с выбранного устройства. После того как вы все настроили в системе, может оказаться, что регулятор громкости минимально установлен на аудиоустройствах.

Следующий нюанс в настройке звука на ПК — это, конечно же, драйверы, очень часто именно в них кроется проблема. Без правильно установленных драйверов аппаратное обеспечение компьютера не будет функционировать должным образом. Чтобы выяснить, так ли это, откройте «Панель управления» и нажмите на «Оборудование и звук» и «Диспетчер устройств». После этого откроется окно со списком почти всего оборудования на вашем PCS. В этом списке вы должны найти «Звуковые, игровые и видеоустройства».
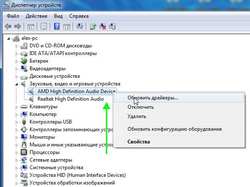
Если такой пункт есть и рядом с ним стоит восклицательный знак, это означает, что драйвер отсутствует или работает неправильно. Все, что необходимо сделать, это установить соответствующий драйвер. Вы можете загрузить его с сайта производителя вашего ноутбука. Если вы используете стационарный ПК, вам необходимо найти модель звуковой карты. Облегчить работу можно с помощью специального программного обеспечения, которое само находит все необходимые драйверы, одной из таких утилит является Everest. Переустановка также может устранить проблему, если вы сначала установите драйверы. Может оказаться, что простое обновление устраняет все проблемы.

Если этот пункт полностью отсутствует, это может означать, что у вас либо компьютер без звуковой карты (что, конечно, маловероятно), либо компьютер не распознает звуковую карту или неисправен. Здесь необходимо проверить карту на работоспособность и, если она не работает, заменить ее на другую. Есть и другая возможность: попробуйте включить устройство через BIOS. Более подробную информацию об этом методе можно найти ниже.
Другой вариант — если вся система вроде бы должна работать, но по какой-то причине при просмотре видео звук отсутствует. Это все в кодеке. Установка проигрывателей для аудио и видео, например, VLC Media Player, KMP, загрузите K-Lite Codec Pack, может решить эту проблему. Однако не забудьте указать нужное приложение в свойствах видеофайла, с которым оно запущено.
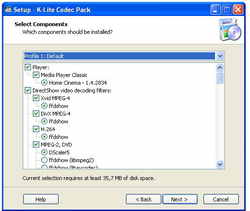
Теперь приступим к выполнению вышеуказанных настроек в BIOS. В общем, это случается крайне редко, поскольку звуковая карта активирована по умолчанию. Однако все может случиться. Чтобы попасть в BIOS, необходимо нажать определенную клавишу или ее комбинацию при включении ПКП. Обычно это F2 или Delete, но есть и другие варианты. Все зависит от марки производителя ноутбука. Вы можете найти эту информацию в Интернете. После входа в BIOS необходимо найти запись «Integrated peripherals» или аналогичную, так как названия могут отличаться в зависимости от версии. В открывшемся списке выберите нужное аудиоустройство и проверьте, активировано ли оно. Рядом вы можете изменить «деактивировано» (выключено) на «активировано» (включено) или «автоматически» (автоматически). Лучше установить «активированный».

Настроить звук на компьютере можно не только с помощью встроенных инструментов. При установке драйверов часто устанавливается специальное программное обеспечение для управления параметрами звука. Одной из таких программ является Realtek HD. Вы можете найти его на панели задач или ввести название в поиске. В окне этой утилиты вы увидите всю информацию о подключенных аудиоустройствах и их параметры, которые можно изменить.

Следующей возможной причиной недостатка звука являются вирусы. В современном мире существует так много различных антивирусных программ, что невозможно не рассмотреть этот вариант, когда на компьютере что-то не работает. Обязательно установите качественное и, прежде всего, лицензионное антивирусное программное обеспечение и ждите обновлений. На рынке существует достаточно мощных бесплатных антивирусных программ, поэтому установка пиратского программного обеспечения не является необходимостью, если вы не хотите тратить на него деньги.
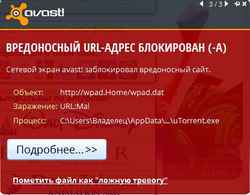
Если ни один из вышеперечисленных советов не помог, возможно, звуковая карта вашего PCS неисправна и ее следует заменить или отправить ноутбук на «чистку», где она будет полностью очищена от пыли.
Как видите, установка звука на ПК имеет множество нюансов и проблем. Решить любую из них несложно и не занимает много времени, важно лишь найти правильный способ. Напишите в комментариях свое мнение о том, помогла ли вам статья, и о своем опыте в похожих ситуациях.

Типы микрофонов Дорогие читатели, прежде чем мы протестируем микрофон.

Мы не можем обойтись без звука даже с портативным компьютером: возможности
Дорогие друзья, сегодня мы узнаем, что делать, когда пропадает голос на компьютере. Сразу же
Регулировка звука на компьютере (Windows 7). Регулировка громкости на компьютере
Приходилось ли вам сталкиваться с ситуацией, когда после перезагрузки машины звук на компьютере внезапно пропадал? И теперь вы понимаете, что не можете посмотреть видео или послушать любимые аудиотреки, поиграть в интересную аркадную игру или спеть караоке с друзьями. Получается, что ваш ноутбук, ПК, планшет или другое устройство превратились в обычную пишущую машинку и средство для входа в социальные сети, но уже не производят впечатления, которые может создать акустика. И поэтому она должна быть настроена. Однако, учитывая разнообразие доступных технологий и различных операционных систем, многие пользователи не могут решить проблему настройки звука.
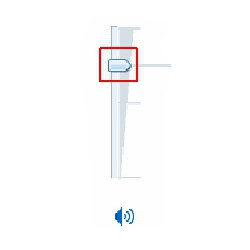
Проблема потери звука на различных компьютерных устройствах
Представьте себе ситуацию: Вы всю жизнь работали за ноутбуком, в который встроены динамики, и вдруг вам захотелось приобрести стационарный компьютер, к которому необходимо подключить несколько дополнительных устройств, таких как оптическая мышь, USB-клавиатура и, конечно же, акустическая система. У вас никогда не было проблем с подключением кабелей или установкой драйверов, но по какой-то причине на устройстве нет звука. И неясно, в чем именно заключается проблема. Это может быть либо неработающая звуковая карта, либо обычная скрутка кабеля, либо неправильная установка драйверов в операционной системе. Существует множество проблем, без решения которых вы не сможете воспроизвести звук. Поэтому важно выяснить, как настроен звук на компьютере с Windows 7.
Возможные причины проблемы
Поскольку каждый инструмент характеризуется своей структурой, мы проанализируем возможные причины исчезновения звука на примере каждого из них. Возьмите самое простое компьютерное устройство – ноутбук.
- Первое, что необходимо проверить, это – громкость динамиков. Звук можно отключить, нажав комбинацию клавиш клавиатуры.
- Если это не так, необходимо проверить правильность установки драйверов на ноутбуке или просто перезагрузить операционную систему.
- Если у вас нет звука на компьютере, есть вероятность, что контакты пропали из-за чистки и невнимательного сбора ноутбука.
- И самый серьезный случай — это проблема с отказом звуковой карты. В этом случае маловероятно, что вам удастся быстро настроить звук. Нужно отнести ноутбук в ремонт или заказать новую звуковую карту.
Однако, чтобы не проверять все возможные проблемы со звуком, в каждой операционной системе существует специальная программа, работающая с устранением компьютерных ошибок.
Проверка звуковой карты
Чтобы разобраться с & laquo;Настройкой звука в Windows 7& raquo;, сначала необходимо определить основную проблему. Для проверки звуковой карты достаточно зайти в & laquo-Пуск»-, выполнить поиск & laquo;Панель управления& raquo;, затем в раздел & laquo-Система и безопасность& raquo; и нажать на Диспетчер устройств.
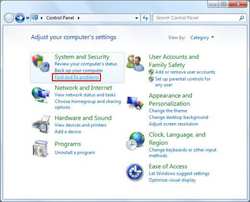
В открывшемся окне можно диагностировать работу любого устройства компьютера, включая звуковую карту. Если она включена в список звуковых, видео и игровых устройств, звуковая карта правильно установлена на вашем компьютере. В противном случае вы должны активировать его. Встроенный звуковой процессор встроен в ноутбук, поэтому необходимая запись может быть второй в списке диспетчеров устройств. Если со звуковой картой возникли проблемы, рядом с ярлыком появится желтый знак вопроса. Щелкнув по его названию и & laquo;Выбрав свойства& raquo;, можно проанализировать основную проблему и переустановить настоящие драйверы на звуковую карту. Эта программа настройки звука помогает быстро решить проблему диагностики звуковой карты.
Проверьте подключенный кабель
Перед переустановкой программного обеспечения на вычислительном устройстве убедитесь, что все кабели правильно подключены к соответствующим портам.
- Микрофон и наушники. Если вы используете стереонаушники с микрофоном, убедитесь, что они правильно подключены к вашему вычислительному устройству. Возможно, именно поэтому голос не работает для вас. Настройка звука на компьютере с Windows 7 не требуется, если вы переставите кабель в указанный порт. Обычно производители PCS маркируют разъем разными цветами: розовый — для микрофона, зеленый – звуковой выход для колонок, стереонаушников. Чтобы избежать путаницы, рядом с каждым входом есть символ наушников или микрофона.
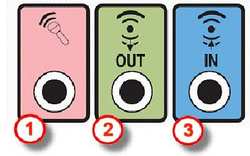
- При использовании кабеля HDMI обратите внимание, что не все видеокарты HDMI поддерживают звук. Возможно, вам потребуется установить аудиоустройство HDMI по умолчанию. Следуйте этому пути, чтобы проверить, поддерживает ли видеокарта звук: «Пуск» — « панель управления» — и#171;Звук». На вкладке Воспроизведение можно увидеть устройство HDMI, выделив его. Нажмите «Установить по умолчанию». и нажмите «OK».
- Если вы используете аудиоустройство USB и на вашем компьютере нет звука, вам нужно перезагрузить его или отключить и снова подключить к порту USB. Иногда необходимо подождать, пока компьютер правильно настроит драйвер USB.
- Анимированное звуковое устройство. Большинство PCS имеют несколько входов для аудиоустройств, некоторые из них расположены на передней панели системного блока, другие – позади. Бывает, что одно из соединений не работает. В этом случае необходимо проверить оба соединения и только после этого делать выводы и решать проблему потери звука.

- Возможно, поврежден кабель. Эту проблему можно решить, подключив к компьютеру другое стереоустройство или наушники и проверив, работает ли оно. В такой же ситуации компьютер может издавать только тихий звук.
Проверка громкости на аудиовыходе машины и подключение его к источнику питания
Если к компьютерному устройству подключены динамики, убедитесь, что они подключены, а выключатель питания находится в правильном положении. Обычно устройства вывода звука имеют индикатор, который показывает, подключено ли устройство к источнику питания или нет. Также возможно, что вы случайно установили регулятор громкости на минимальный уровень. В этом случае начните с переустановки программного обеспечения, проверьте правильность подключения кабеля и не понимаете, почему пропал звук на компьютере, а решение проблемы довольно простое.
Использование средства устранения неисправностей звука
Некоторые пользователи не знают, что существует программа, которая может решить проблемы компьютерного устройства. Это мастер поиска и устранения неисправностей. Если вы задаетесь вопросом, как включить звук на машине, сначала необходимо диагностировать проблему, чтобы выяснить, где именно она находится. Это поможет не только определить причину потери звука, но и автоматически устранить ее. Программа настройки звука – отличная помощь в решении поставленной задачи.

Скачать звуковой драйвер для Windows 7
Если вы уверены, что проблема – в программном обеспечении, то следует удалить звуковой драйвер и программы для его настройки, Желательно не забыть почистить реестр компьютера. Затем загрузите и установите с официального сайта программу для ноутбука или сайта Windows 7, которая подходит для вашего типа драйвера. Такая настройка звука на компьютере с Windows 7 должна устанавливать звук после нажатия кнопки перезагрузки.
Установка звуковых драйверов после восстановления системы
Для распознавания звуковой карты для Windows требуются совместимые и правильно функционирующие драйверы. Что это такое? Это набор программ, которые могут воспроизводить аудио. Автоматическая установка звуковых драйверов: по умолчанию компьютер самостоятельно устанавливает необходимые параметры. Компании разрабатывают и совершенствуют новые версии драйверов, что позволяет выбрать наиболее подходящий вариант для вашей операционной системы и компьютерного устройства.
Обновление драйверов
Многие люди не понимают, почему необходимо устанавливать новые версии драйверов. Случается, что из-за вирусного программного обеспечения, перебоев в электропитании и других проблем, программное обеспечение компьютерного устройства может быть повреждено. Затем пользователь озадачен включением звука, потому что поврежденная программа больше не может выполнять свои функции. В таких случаях его необходимо обновить и переустановить из системы драйверов, совместимой с его типом.
Советы по устранению проблем, связанных с потерей звука
Не спешите падать духом, если на вашем вычислительном устройстве раздается звук. Конечно, это может быть неисправность кабеля в месте сгиба или неисправность акустических колонок, но, как показывает многолетний опыт, пользователи, которые боятся повредить или испортить ПК, не могут устранить небольшую проблему. Настройка звука на компьютерах с Windows 7 занимает немного времени, если вы найдете правильный подход. Не бойтесь использовать программу для устранения звука, это поможет определить суть проблемы. И тогда вы уже будете знать, в каком направлении продолжать ликвидацию.
После установки драйверов можно экспериментировать со звуковыми эффектами. Если вы нажмете на значок динамика на панели быстрого запуска, вы увидите не только настройки громкости, но и надпись и многое другое#171;Микшер»
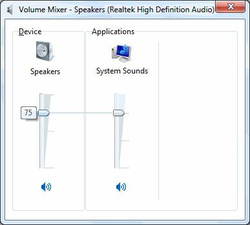
Благодаря ей громкость определенной программы, которая уже запущена на вашем устройстве, устанавливается отдельно. После нажатия на знак динамика открывается окно с дополнительными настройками звука. Там можно воспроизводить звуковые эффекты уровня звука, частоты, разряжения и объемного звука.
Настройки звука на компьютере с Windows 7
Как и любое другое устройство, современный компьютер нуждается в настройке, и одной из таких настроек является настройка звука на компьютере с Windows 7. Все выпускаемые сегодня компьютеры и ноутбуки имеют встроенное аудиоустройство. Это устройство называется звуковой картой. Обычно обычному пользователю достаточно качества звука и диапазона настроек встроенной звуковой карты. Melomania может отдельно приобрести отдельную звуковую карту с расширенными настройками. Давайте рассмотрим, как настроить звук на компьютере с Windows 7 для обоих случаев.
Настройки звука по умолчанию на компьютере
При установке операционной системы звук на компьютере с Windows 7 настраивается автоматически. Если этого не происходит, нужно «Диспетчер задач» и проверить, все ли устройства включены и установлены ли драйверы для всех из них. Если рядом с устройством стоит восклицательный знак, драйверы не установлены — их необходимо загрузить с сайта производителя и установить. Если рядом с устройством стоит красный крест, это означает, что оно отключено. Вы можете активировать его, щелкнув правой кнопкой мыши на устройстве и выбрав&.#171;Включить»
Признаком того, что со звуком на компьютере все в порядке, является наличие значка динамика в правом нижнем углу экрана.
Чтобы настроить звук на компьютере с Windows 7, нажмите &.#171;Пуск», «Панель управления» и найдите и.#171;Звук». Дальнейшие настройки выполняются здесь.
Давайте рассмотрим, как настроить колонки на компьютере с Windows 7.#171;Звук» на и табл.#171;Воспроизведение» нажмите кнопку#171;Настроить». Здесь вы можете проверить их звучание, просто нажав на динамики на картинке.
После того, как вы убедились, что все работает, нажмите и#171;Далее» В следующем окне установите флажок для настройки полнодиапазонных и объемных динамиков (если они есть). Снова «Далее» и «Готово». Настройка динамика на компьютере с Windows 7 завершена.
Давайте посмотрим, как настроить звуковые эффекты на компьютере. В том же окне и#171;Звук» на и табл.#171;Воспроизведение» выберите и нажмите на динамик и#171;Свойства»
В новом окне на вкладке «Общие» вы можете видеть, какие соединения » уровень » вы можете выбрать громкость динамика и микрофона &« дополнительные функции &» вы можете активировать или деактивировать различные звуковые эффекты.
Сохраните настройки, нажав кнопку OK.
Читайте здесь, чтобы узнать, как настроить микрофон на компьютере с Windows 7. Инструкции по настройке наушников на компьютере с ОС Windows можно найти здесь.
Настройка звука на ноутбуке с Windows 7
Давайте посмотрим, как настроить звук на ноутбуке с Windows 7. В отличие от компьютеров, ноутбуки имеют встроенные динамики для воспроизведения звука. Давайте ответим на вопрос, как настроить колонки на ноутбуке с Windows 7. Мы следуем аналогичной схеме: через «Пуск», « панель управления» и &.#171;Звук». В открывшемся окне делаем те же настройки, что и при настройке звука на компьютере с Windows 7.
В ноутбуках есть интересная функциональная клавиша FN. Посмотрите внимательно на клавиатуру ноутбука и вы заметите, что некоторые клавиши имеют разные символы. Нас интересуют символы с изображением говорящего.
Нажмите клавишу Fn и клавишу с перечеркнутым динамиком, чтобы отключить звук. Используйте динамик и клавиши со стрелками для увеличения или уменьшения громкости.
Как видите, настройка колонок на ноутбуке с Windows 7 не представляет собой ничего сложного.
Программные настройки звука на компьютере
Настроить звук на компьютере можно не только с помощью стандартных инструментов. Производители звуковых карт обычно поставляют утилиты для более точной настройки своих устройств. Рассмотрим утилиту от компании Realtek.
Manager Realtek HD – это программа для установки звука на компьютер с Windows 7.
В поиске Windows введите Realtek HD Dispatcher. Программа открывается. Здесь все настройки собраны в одном месте. На главной странице вы можете настроить динамики или наушники. Здесь также отображаются типы соединений и подключенных устройств. Отрегулируйте громкость, перемещая ползунок, а также настройте баланс динамиков. Выберите конфигурацию колонок из открывшегося списка и прослушайте результат. Перейдите на вкладку « Звуковые эффекты »; Здесь выберите окружение и в пункте и#171;Эквалайзер» тип воспроизводимой музыки. Сохраните настройки, нажав кнопку OK. В этой же программе можно настроить микрофон.
Использование этой или подобной утилиты упрощает настройки звука на компьютере.
Заключение
Компьютер и ноутбук по своей структуре – устройства схожи, только те же электронные компоненты в ноутбуке находятся в более компактном корпусе. По этой причине нет никакой разницы в настройке динамиков на компьютере с Windows 7 или настройке звука на ноутбуке с Windows 7 и ndash; ноутбуке. Все происходит по одной и той же схеме через статью#171;Звук» « панель управления »;
Программы для настройки звука на компьютерах с Windows 7 по-прежнему имеют преимущество перед стандартной Windows, поскольку все содержащиеся в них настройки собраны в одном месте. Стандартная настройка занимает больше времени, так как приходится искать нужную настройку.
Современные интегрированные звуковые чипы позволяют добиться очень хорошего звучания музыки на компьютере даже при использовании стандартных настроек. Максимум, который вы будете использовать в повседневной жизни — это увеличение или уменьшение объема. Однако если вы любитель музыки, лучше выбрать профессиональную звуковую карту и программы, позволяющие максимально настроить звук на компьютере с Windows 7.
Для наглядности вы можете посмотреть видеоролик о настройке звука на компьютере с Windows 7.
Нет звука на ютубе. Куда он пропал и что делать?
Рано или поздно многие пользователи сталкиваются с такой проблемой, что при просмотре видео на YouTube по какой-то причине отсутствует звук. Сначала звук был, но потом зашел в браузер как обычно, включил видео и звук пропал… Что делать — непонятно.
Проверьте звук в системе
Сначала проверим настройки звука в системе. Иногда эти настройки самопроизвольно сбиваются, в результате чего звук пропадает не только на YouTube, но и при прослушивании аудиофайлов в любом проигрывателе.
Щелкните правой кнопкой мыши на значке динамика в правом нижнем углу экрана и выберите опцию «Открыть микшер громкости»:
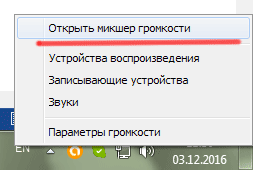
Убедитесь, что каждый из ползунков поднят и значки динамики под ним не красные. Это особенно актуально для ползунка громкости браузера:
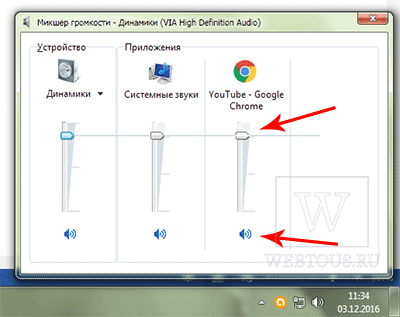
YouTube.com воспроизводит любое видео на YouTube. Если зеленая полоса эквалайзера прыгает вверх-вниз под ползунком, но звука по-прежнему нет, скорее всего, неисправна либо аудиокарта, либо колонка. Проверьте, не выпали ли участки колонок из разъема, не включены ли они в сеть, не отошел ли кабель и т.д. Теперь, если вы не видите зеленой полосы, переходим к следующему этапу.
Проверьте настройки проигрывателя YouTube
Теперь проверьте, включен ли звук в проигрывателе Jutub. Дело в том, что пользователи часто случайно нажимают кнопку громкости рядом с кнопкой «Pause / Play» 🙂

Если на кнопке громкости есть крестик, звук отключен. Нажмите на Not еще раз или вручную передвиньте ползунок рядом с ним вправо и посмотрите видео.
Если вы по-прежнему не слышите звук, ситуация усложняется, но все же есть способы решить проблему!
Смотрим на настройки аудиодрайвера
Если ваша аудиокарта работает с драйверами Realtek HD (а многие материнские платы работают именно так), настройки драйвера могут быть еще одной причиной отсутствия звука на YouTube. Чтобы добраться до них, заходим в» Панель управления «—». Оборудование и звук»— » Realtek HD Dispatcher».
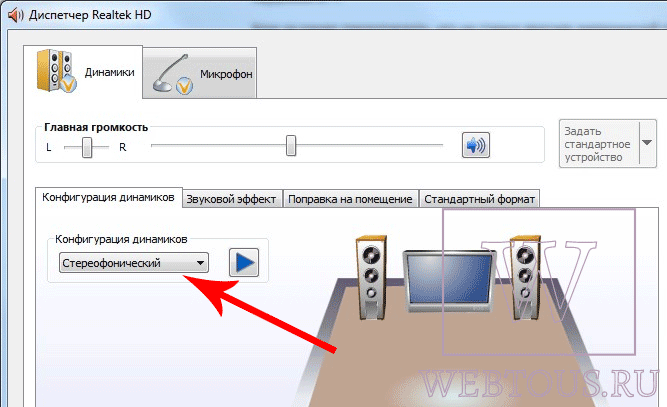
Если вы используете аудиосистему 5.1, то в разделе « Проверьте с дополнительными колонками » и.#171;Центральный» Если это не помогает — перейдите в режим «стереофонический».
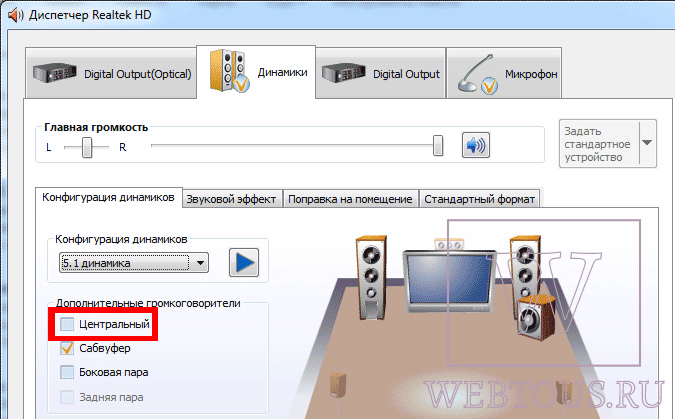
Проблема может быть в браузере
Если Adobe Flash Player работает некорректно, часто могут возникать проблемы с воспроизведением видео в браузере. Проверьте, установлен ли он вообще. Перейдите на эту страницу adobe.com, нажмите там кнопку « Проверить сейчас », и вы сразу же увидите результаты:
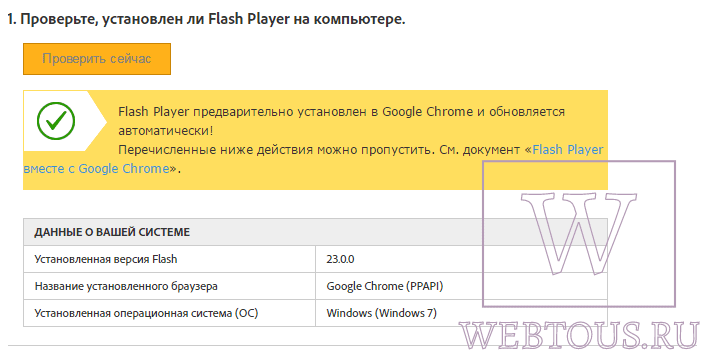
Даже если Flash Player установлен, установите его снова. Ссылки на загрузку и соответствующие инструкции находятся на этой же странице.
Что делать, если на YouTube по-прежнему нет звука? У нас есть несколько более эффективных вариантов, которые помогли многим пользователям решить эту проблему.
Другие полезные советы (на выбор пользователя):
Отключите плагин YouTube HTML5 Player Plugin.
Вы можете попробовать отключить HTML5, так как он не работает в ускорении видео, а Flash Player активен в ускорении. В этом поможет расширение (плагин) для Google Chrome под названием YouTube HTML5 Player. Видеоинструкции:
Если это помогло — отлично! Если нет, вы всегда можете удалить плагин.
Редактирование реестра
Этот метод помог многим людям, особенно тем, кто использует Internet Explorer для просмотра видео на YouTube.
Осторожно. Перед тем как зайти в реестр, сделайте его резервную копию!
- Запустите редактор реестра (WIN + R)
- Вызовите окно RegEdit и нажмите на клавишу Enter
- Перейдите в HKEY_LOCAL_MACHINE \ Software \ Microsoft \ Windows NT \ CURRENTVERSION \ DRIVERS32
- Найдите параметр Wavemappper. Его значение MSACM32.DRV должно быть
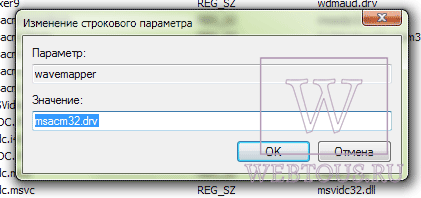
Если такой параметр не существует, его необходимо создать. Для этого:
- В правой панели (со списком параметров) нажмите правую кнопку мыши и выберите «Создать» — «Строковый параметр».
- Присвойте ему имя Wavemapper
- Дважды щелкните по нему и выберите MSACM32 в качестве значения в открывшемся окне.Запись DRV
- Закройте редактор реестра
Как проверить и создать параметр Wavemappper, понятно в этом видео:
Ну, если не помогает, то пока не разочаровывает!
- Откройте блокнот и скопируйте следующий код (начиная с Word Windows и до конца).
- Сохраните файл и запомните его.
- Дважды щелкните по отсутствующему файлу, чтобы внести изменения в реестр или импортировать его:
Редактор реестра Windows 5.00
Отключение плагинов в браузере
Этот метод решения проблемы отсутствия звука на YouTube был добавлен в статью после ее публикации. Спасибо всем, кто писал комментарии и делился наблюдениями! Если верить отзывам, указанная проблема обычно вызвана конфликтом расширений, установленных в браузере. Восстановить звук можно путем выключения.
Поэтому мы работаем так: закрываем расширение, перезапускаем браузер, проверяем звук. Если он не появился — отсоедините второй, проверьте снова. И продолжайте делать это до тех пор, пока не найдете источник конфликта.
Судя по комментариям читателей, проблема в основном вызвана:
- VK Music Saver и аналоги
- AdBlock и аналоги
- Сенсорная VPN
- Нажмите и очистите
Друзья, надеюсь, что хотя бы один из перечисленных в статье способов помог вам, и вы наслаждаетесь звуком при просмотре видео на сайте YouTube 🙂 Делитесь своими комментариями, задавайте вопросы и, конечно же, рекомендуйте эту статью своим друзьям ниже по тексту статьи).