Как настроить звук на Windows 7 с помощью драйвера
Одна из основных проблем, которую приходится решать большинству владельцев PCS, — это звуки: & laquo;Как настроить звук в Windows 7? & raquo;; Если раньше единственным источником звука была системная акустика, то сейчас производители предлагают хорошие многоканальные решения.

Начало
Аудиоадаптер или звуковая карта отвечает за вывод и обработку звука в любом компьютере. Физически это может быть отдельная от Textolit плата, на которой размещены микросхемы и элементы обвязки. Для подключения к системной плате предусмотрена гребенка скользящих контактов. Такое решение называется дискретным и часто позволяет добиться приемлемого качества звука.
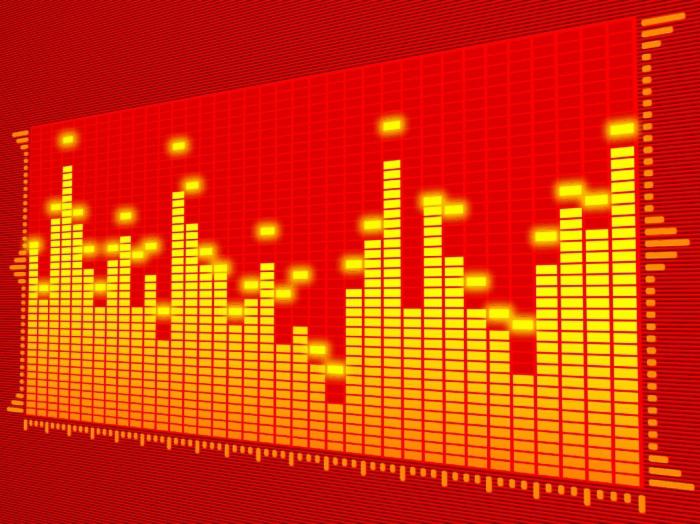
Для воспроизведения звукового потока на плату необходимо установить специальную управляющую программу – драйвер. Пользователи, интересующиеся настройкой звука в Windows 7, должны знать, что иногда банальная замена драйвера на новую версию (они регулярно обновляются разработчиками) позволяет улучшить звучание. Кроме того, иногда в пользовательский интерфейс добавляются новые настройки программного обеспечения.
Вывод: установленный драйвер должен быть одной из последних версий, а не всем, что предлагает операционная система.
Улучшение производительности
В панели управления есть раздел & laquo;Звук& raquo;. Здесь можно указать устройство, которое по умолчанию используется системой для вывода информации. Это особенно актуально для компьютеров с большим количеством звуковых решений.

Если теперь указать на основное устройство, активируются & laquo;свойства& raquo; и & laquo;настроить& raquo;, в настройках нужно указать желаемый режим работы – стерео или многоканальный. Кстати, с помощью настроек Windows можно – более удобно размещать элементы на экране. чтобы видеть, на что настраивается.
Здесь, на вкладке Enhancements, вы найдете все фантастические (!) Should stop. Разве что можно оставить компенсацию тонов и эквализацию (для любителей высоких или низких частот).
Вкладка & laquo;Дополнительно& raquo; Здесь можно указать формат вывода. Отмечается, что если на дисплее отображается что-то отличное от & laquo;16 бит, 44 кГц& raquo;, эквалайзер неактивен после каждого перезапуска. Для всех остальных случаев рекомендуется выбрать & laquo;24 бит, 96 кГц& raquo;;
Как настроить звук на компьютере с Windows 7 или 10
После покупки нового компьютера или переустановки Windows 7 или Windows 10 у многих пользователей возникают проблемы со звуком. Обычно звук не работает вообще или работает, но не работает микрофон. В таких ситуациях возникает вопрос, как настроить звук на компьютере с Windows 7 или Windows 10.
Шаг № 1. Найдите и установите драйверы для звуковой карты.
Настройки звука На компьютере с Windows 7 или Windows 10 необходимо начать с установки драйверов для звуковой карты. Поскольку в большинстве случаев звук не будет работать без драйверов. Даже если в Windows 7 или Windows 10 были установлены соответствующие драйверы и заработал звук, у вас нет панели управления звуковой картой без установки драйверов от производителя. И без них вам не удалось достичь всех настроек.
Драйверы лучше всего загружать с официального сайта производителя. Поскольку драйверы, идущие на жесткий диск, часто устаревают и могут содержать ошибки, которые уже исправлены в версиях, распространяемых через Интернет.
Если у вас настольный компьютер со встроенной звуковой картой, драйверы следует искать на сайте производителя материнской платы. Найдите страницу вашей материнской платы на сайте производителя и перейдите в раздел «Драйверы». Там вы можете загрузить все драйверы для вашей материнской платы. Среди прочего, будут и аудиодрайверы.
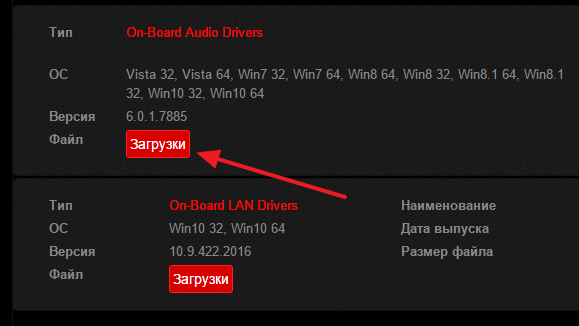
Если у вас ноутбук, драйверы для звуковых карт нужно искать на сайте производителя ноутбука. Аналогично, мы заходим на сайт ноутбука, переходим в раздел драйверов и загружаем последнюю версию. Если у вас дискретная звуковая карта (отдельная карта, подключенная через PCI, или внешнее устройство, подключенное через USB), драйверы следует запрашивать на официальном сайте производителя этой карты.
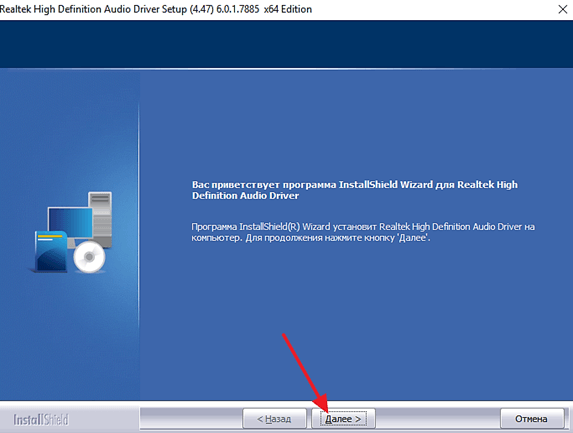
Установка драйвера звуковой карты не представляет собой ничего сложного. Драйверы устанавливаются с помощью программы установки как обычная программа. После установки перезагрузите компьютер, чтобы применить изменения.
Шаг № 2. Настройка звука с помощью инструментов, встроенных в Windows.
После установки драйверов и перезагрузки компьютера вы должны услышать звук. Если необходимо внести изменения в настройки звука на компьютере, это можно сделать с помощью инструментов, встроенных в Windows 7 и Windows 10.
Чтобы получить доступ к этим настройкам, откройте Панель управления Windows и перейдите в раздел Инструменты и звук — Звук.
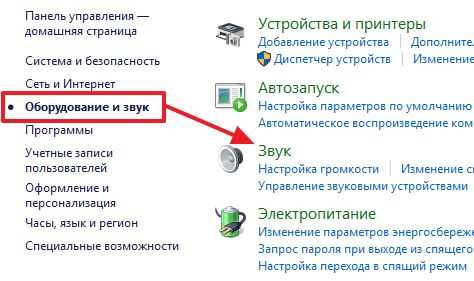
Затем перед вами появится небольшое окно. Здесь, на вкладке «Воспроизведение», сосредоточены настройки, относящиеся к воспроизведению аудио. Здесь, например, можно выбрать, какие именно динамики будут использоваться при воспроизведении. Эта настройка полезна, если у вас несколько звуковых карт (например, встроенная и дискретная) или если вы подключаете телевизор HDMI к компьютеру и хотите использовать динамики телевизора.
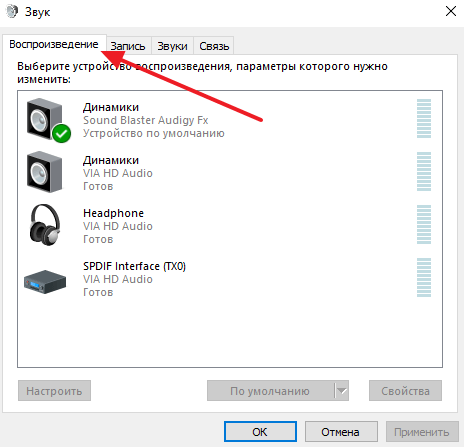
Вторая вкладка называется «Запись». Настройки для записи звука доступны здесь. Здесь вы можете выбрать, например, какой микрофон должен быть включен, а какой выключен. А если выбрать «Свойства» микрофона, то можно получить доступ к настройкам входа. Подробнее об этом вы можете прочитать в нашей статье «Как настроить микрофон».
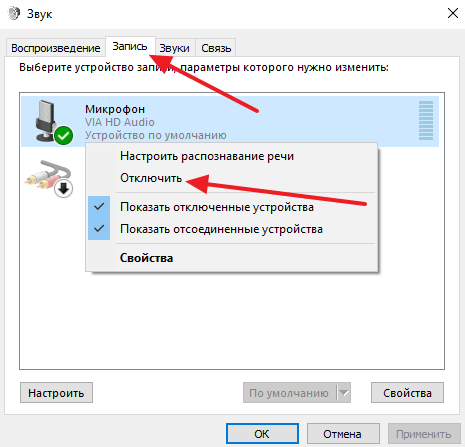
Остальные вкладки не так интересны. Там же можно найти настройки звука для систем Windows, а также настройки звука, если вы используете компьютер для телефонных звонков.
Шаг №3. Настройка звука на компьютере через панель управления карты управления.
Большинство производителей звуковых карт устанавливают вместе с драйверами специальную панель управления для управления настройками. Обычно эта панель управления находится в окне «Управление Windows» в разделе «Инструменты и звук».
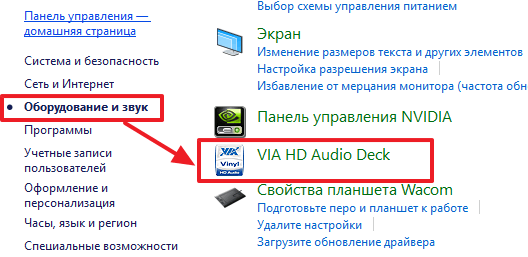
В зависимости от производителя эта панель может выглядеть по-разному. Например, на следующем снимке экрана вы можете увидеть, как выглядит панель управления встроенной звуковой картой от via.
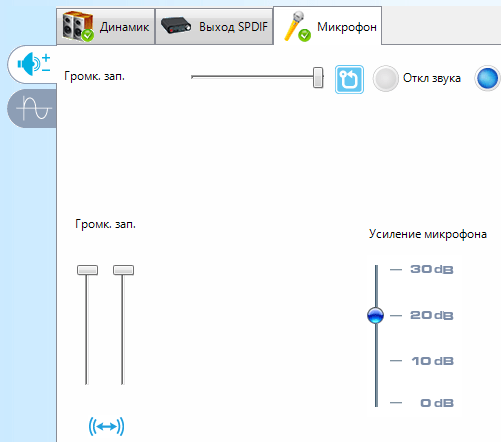
А вот так выглядит панель управления дискретной звуковой картой Creative Sound Blaster audigi FX.
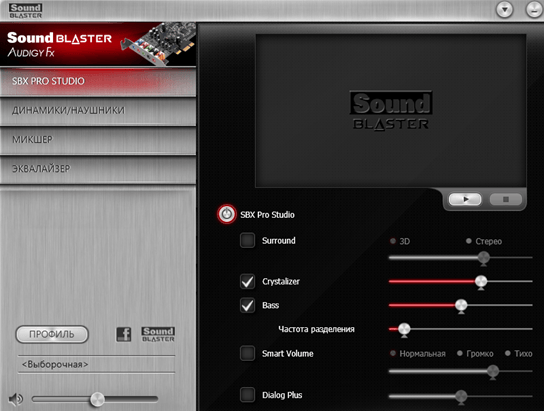
Настройки, доступные в панели управления звуковой картой, обычно дублируют настройки, доступные в окне «Звук», описанном выше. Однако, если звуковая карта имеет уникальные функции (например, функции для улучшения качества звука), доступ к настройкам этих функций возможен только через панель управления звуковой карты.
Настройка звука на компьютере (Windows 7)
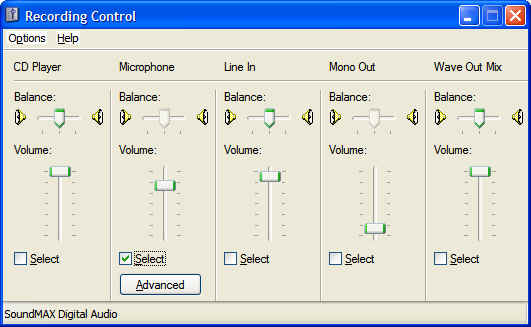
Наверняка у вас бывали ситуации, когда после перезагрузки компьютера звук исчезал быстрее. Эта проблема лишает вас возможности полноценно использовать устройство: Невозможно слушать любимые песни, смотреть видео или играть в онлайн-игры.
В общем, ваш ноутбук или ПК превратился в печатающую машину. Для восстановления производительности системы необходимо изменить лишь некоторые настройки. Если принять во внимание все существующие различные типы электронных устройств и операционных систем, можно дать несколько более или менее общих советов по настройке звука. Настройки звука для Windows 7
Допустим, вы работаете не на ноутбуке, а на стационарном компьютере, к которому подключено множество дополнительных устройств, например, клавиатура, мышь и, конечно, акустическая система. Но внезапно шум исчез. Вы проверили все подключения и настройки установленных драйверов. Все вроде бы в порядке, но звука по-прежнему нет. Как мне справиться с этой проблемой?
Подобная проблема может иметь множество причин: от простого перегибания провода до неработающей звуковой карты или неправильной установки драйверов. Не выяснив причину проблемы, вы не сможете восстановить звук. Важно выяснить, как настроен звук в Windows 7. Возможные причины
Каждое устройство имеет свою уникальную структуру и технические характеристики. На примере каждого из них мы проанализируем наиболее вероятные причины исчезновения звука.
Первое устройство, которое мы рассмотрим, — это ноутбук. Во-первых, необходимо проверить настройки громкости динамиков. Возможно, звук прерывался при нажатии комбинации клавиш на клавиатуре.
Если на стационарном компьютере нет звука, необходимо сначала проверить правильность установки драйверов. Если с драйверами все в порядке, можно попробовать перезагрузить операционную систему. Неисправность звуковой карты также может быть возможной причиной исчезновения звука. В этом случае маловероятно, что проблема будет устранена быстро. Скорее всего, компьютер придется отправить в ремонт или приобрести новую звуковую карту.
Чтобы не проверять все возможные варианты причин исчезновения звука, в каждой операционной системе существуют специальные программы, направленные на устранение неисправностей.
Проверка звуковой карты
Чтобы проверить звуковую карту компьютера, необходимо зайти в меню «Пуск» «Панель управления». Далее необходимо найти раздел «Система и безопасность» и выбрать Диспетчер устройств. В открывшемся окне можно диагностировать все устройства, подключенные к ПК. Аналогичным образом можно проверить звуковую карту. Если вы нашли его в списке звуковых и видеоустройств, он установлен правильно. Если в списке устройств нет звуковой карты, ее необходимо активировать. Для ноутбуков эта система организована несколько иначе. Имеется встроенный звуковой процессор, поэтому вы можете не найти нужный элемент в списке диспетчера устройств.
При наличии проблем с работой звуковой карты рядом с ярлыком устройства отображается желтый знак вопроса. Вы должны щелкнуть правой кнопкой мыши на выбранном устройстве,» выбрать Свойства » и проанализировать проблему. В некоторых случаях достаточно просто установить новый драйвер. Так вы сможете быстро решить проблему исчезающих шумов.
Проверьте соединения устройства
Прежде чем искать нужные драйверы звуковой карты и устанавливать их на ПК, убедитесь, что все кабели динамиков правильно подключены. Если вы используете стереонаушники с микрофоном, проверьте, правильно ли они подключены. Возможно, будет достаточно подключить аудиокабель к нужному порту. Производители ПК маркируют аудиовходы и выходы разными цветами. Розовый выход предназначен для подключения микрофонов, а зеленый — для наушников или колонок. Рядом с входом также находится символ, обозначающий микрофон или наушники.
Если вы используете кабель HDMI на своем ПК, будьте готовы к тому, что не все видеокарты поддерживают звук в этом формате. Существует, что вам нужно установить аудиоустройство HDMI по умолчанию. Чтобы проверить, поддерживает ли видеокарта звук, необходимо зайти в меню «Пуск», выбрать пункт «Панель управления» и вкладку «Звук». Далее необходимо выбрать устройство HDMI, нажать на надпись «Установить по умолчанию» и подтвердить выбранное действие.
Если вы используете USB-устройства и звук на вашем компьютере пропал, вы можете попробовать перезагрузить компьютер, отключив аудиоустройство от сети и подключив его к порту USB. В некоторых случаях нужно просто подождать некоторое время, пока компьютер автоматически настроит драйвер USB.
Мультипликационное оборудование
Большинство современных PCS имеют несколько входов для подключения аудиооборудования. Некоторые из них могут находиться на передней панели системного блока, а некоторые — на задней. Возможно, одно из используемых вами соединений просто неисправно. Затем необходимо проверить работоспособность обоих входов. Возможно, также поврежден соединительный кабель. Просто подключите наушники или другое аудиооборудование к компьютеру и проверьте, работает ли оно.
Проверка громкости аудиовыхода
Что делать, если звук на компьютере включается, но очень тихий?
Если динамики подключены к компьютеру для воспроизведения звука, убедитесь, что они включены и подключены к источнику питания. Обычно акустические системы оснащены индикатором, который показывает, подключено ли устройство к сети. Существует также вероятность того, что вы случайно уменьшили регулятор громкости устройства. Поэтому не стоит сразу искать драйверы, разбирать колонки и искать повреждения в соединительном кабеле. Возможно, в вашем случае проблема исчезновения звуков стала намного проще.
Использование специальных программ для устранения проблем, связанных со звуком Многие пользователи даже не подозревают, что существует специальная программа, с помощью которой можно легко решить все проблемы, связанные с работой того или иного устройства — мастер устранения неполадок.
Если звук на вашем компьютере пропал, и вы не можете понять, что стало причиной этого, сначала необходимо диагностировать проблему. Диагностика звукового оборудования поможет вам определить проблему. С помощью специальных программ можно не только найти причину исчезновения звука на компьютере, но и устранить ее автоматически.
Отличным помощником в решении этой проблемы может стать программа для настройки звука.
Звуковые драйверы для операционной системы Windows 7
Если вы по-прежнему уверены, что проблемы со звуком напрямую связаны с используемым программным обеспечением, необходимо удалить драйверы и программы, позволяющие настраивать звук. Вы также можете очистить реестр. Вы можете найти подходящие драйверы на официальном сайте производителя или на сайте Windows 7. После установки и перезапуска драйверов проблема с исчезновением звука должна быть решена.
Установка драйвера после восстановления
Чтобы распознать звуковую карту для Windows, необходимо использовать соответствующие драйверы. Что такое драйвер звуковой карты? Это специальное программное обеспечение, которое позволяет аудиоустройству воспроизводить звук. Установлен звуковой драйвер в автоматическом режиме. Стандартный ПК задает настройки всех необходимых параметров. Компании-разработчики постоянно выпускают новые, улучшенные версии драйверов, поэтому проблем с поиском подходящего варианта быть не должно.
Обновление драйверов
Многие пользователи не понимают, с чем связана установка новых версий драйверов. Иногда сбои в работе ПК и деятельность вредоносных программ могут привести к повреждению программного обеспечения. И пользователь не знает, как восстановить звук. Это требует регулярного обновления и переустановки драйверов.
Рекомендации по устранению проблем, связанных с исчезновением звука
Если на вашем компьютере пропал звук, не отчаивайтесь преждевременно. Проблема может быть связана с технической неисправностью самих динамиков или обрывом кабеля. Часто пользователи боятся повредить или испортить компьютер, не могут устранить даже малейшие неполадки. При правильном подходе настройка звука не займет много времени. Для устранения проблем лучше использовать специальную программу. С помощью такого программного обеспечения можно определить, с чем может быть связана проблема. Тогда вы уже знаете, что делать, чтобы решить эту проблему.
Переустановка драйвера также позволяет экспериментировать с эффектами. Для этого резко вставьте динамик в стартовое поле. Вы увидите ползунок для регулировки громкости и надпись «Mixer». Нажав на нее, вы получите доступ к дополнительным настройкам звука. Вы можете попробовать установить различные уровни тембра, разрядности и частоты и поиграть со звуковыми эффектами.
Запись опубликована 29/06/2015 автором catrinus 11 в рубрике видеокарты. Сделайте меня, поделитесь ссылкой с друзьями в социальных сетях:
Настройка звука на компьютере (Windows 7). Программа для настройки звука на компьютере
Современные компьютеры и ноутбуки сегодня — это не только компьютерные программные центры, но и очень мощные мультимедийные комбинации. На одном из первых мест стоит возможность воспроизведения аудио. Но не все пользователи разбираются в тонкостях настройки устройства воспроизведения для получения чистого звука на выходе. Дело в том, что автоматическая настройка звука на компьютере (возьмем за основу Windows 7) производится самой системой сразу после установки операционной системы. Настройки по умолчанию, хотя их можно использовать как некие средние параметры, подходящие для большинства пользователей, вы найдете множество дополнительных интересных возможностей даже в инструментарии операционной системы, не говоря уже о стороннем программном обеспечении.
Настройка звука на компьютере (Windows 7): обзор
Некоторые пользователи ошибочно полагают, что приоритетные настройки — это настройки воспроизведения, которые влияют на качество звука динамика. Ни в коем случае! Это также включает воспроизведение через наушники и запись голоса через микрофон.

Само собой разумеется, что качество звука зависит в первую очередь от установленного оборудования. Сравните обычные компьютерные колонки с профессиональными или полупрофессиональными студийными мониторами, дешевые микрофоны и наушники с аналогами от известных производителей. Ведь ничего из вышеперечисленного не работает без специальной звуковой карты, которая, в свою очередь, также во многом определяет качество звука. Но разница между теми же устройствами Realtek, установленными на материнских платах (даже с поддержкой High Definition Audio) и даже профессиональными картами старших поколений (Teratech, например) просто огромна.
Но оставим «железные» инструменты и посмотрим, как настроен звук на компьютере в целом (Windows 7).
Заранее проверьте подключение и драйверы устройств
Первым шагом является проверка правильности подключения всех аудиоразъемов. Обычно все выходы и входы маркируются разными цветами. В то же время на звуковой карте (если она не интегрирована) может быть еще несколько специальных соединений, с которыми качество воспроизведения намного выше.
На следующем этапе, при настройке звука на компьютере (Windows 7), необходимо проверить установленные драйверы. Обычно система устанавливает их сама, но для нестандартных звуковых чипов может потребоваться использовать оригинальные драйверы, хранящиеся на установочном диске, или загрузить их из Интернета с сайтов производителей устройств.

Проверить состояние драйвера звуковой карты можно в «Диспетчере устройств», доступ к которому можно получить из «Панели управления», Элемента управления через меню RMB на значке компьютера, или запустив devmgmt.введя команду MSC. Для комфорта. Если с драйвером возникли проблемы, карта будет помечена восклицательным знаком перед желтым треугольником. В этом случае необходимо обновить или переустановить драйвер, чтобы найти наиболее подходящие идентификаторы разработчика и VEN в разделе Hardware ID.
Настройка компьютерного звука (Windows 7) Realtek HD Audio
Но мы считаем, что с драйверами все в порядке и устройство работает нормально. Рассмотрим в качестве примера интегрированные чипы Realtek.
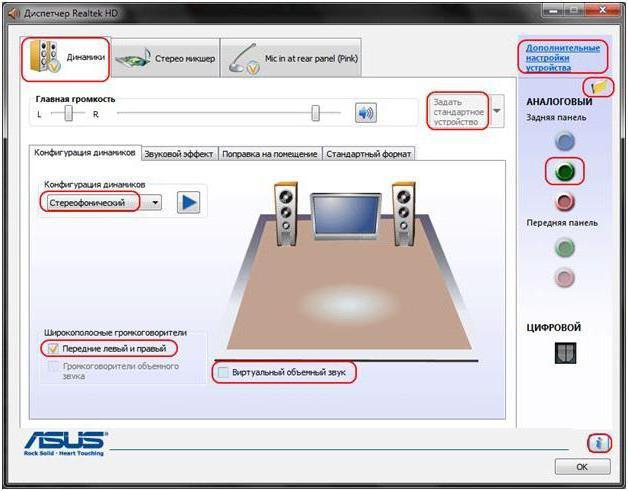
Для них программа для настройки звука устанавливается на компьютер вместе с драйверами и убивается так & bodybuid; bodybuid & bodybuid; Но сначала можно обратиться к собственным системным средствам и открыть параметры устройства через раздел Звук в Панели управления & bodybuid; или через значок ПКМ на панели задач с выбором ряда устройств воспроизведения.
Выбрав соответствующее устройство из списка, следует воспользоваться кнопкой Properties В новом окне задается несколько параметров, но в данном случае нас интересует вкладка Additional Features Среди параметров можно задать увеличение низких частот, микроклимат, усиление эквализации и т.д…;
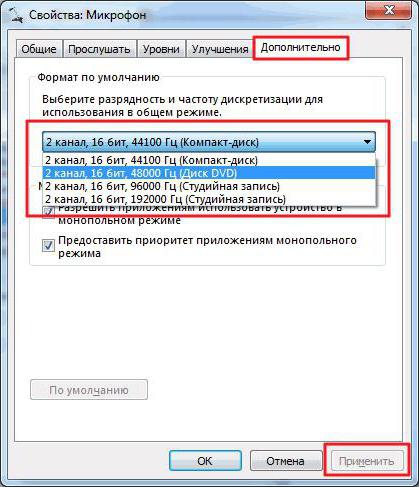
Но на что почти никто не обращает внимания, так это на параметры частоты и глубины дискретизации В настройках по умолчанию они соответствуют 44100 Гц и 16 битам В такой ситуации довольно сложно получить качественный звук, когда аудиомашина записывается с высокими характеристиками
Если карта для проведения эксперимента поддерживает такие опции, установите сэмплирование с глубиной 24 бита на 96 000 Гц при воспроизведении аудиофайлов, разница будет сразу заметна
С помощью встроенного диспетчера для настройки звука на компьютере можно выбрать оптимальную конфигурацию колонок, настроить виртуальный объемный звук, использовать цифровые или аналоговые входы и выходы, задать параметры микрофона или воспроизведение через наушники и т.д. Уровень громкости для микрофона Он не должен превышать максимального значения, иначе пик будет проходить через динамики (появится внешний свист или шум
Настройки звука для наушников не влияют на работу компьютера (Windows 7), так как обычно при их использовании основная аудиосистема отключается, хотя основные настройки остаются прежними, но при использовании усиления басов в наушниках может возникнуть блокировка, хотя это не было свойственно колонке Это связано с тем, что в устройствах используются динамики с разными характеристиками низких частот, поэтому не рекомендуется устанавливать слишком высокий уровень басов
Проверьте конфигурацию, чтобы узнать, нет ли проблем со звуком
Как настроить звук на компьютере (Windows 7), мы немного разобрались, но что делать, если звук плохой или вообще пропадает?
Во-первых, вы можете воспользоваться кнопкой Settings в настройках устройства воспроизведения и полностью протестировать аудиосистему, если это не поможет. Используйте средства для устранения проблем. В большинстве случаев, однако, проблемы могут быть связаны в основном с драйверами
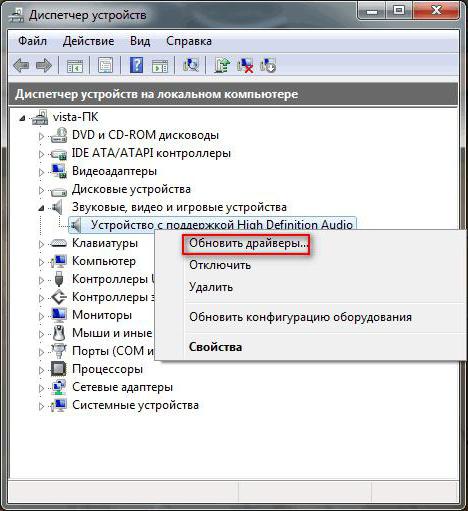
Проверять, обновлять, переустанавливать, использовать или применять автоматические утилиты для обновления, такие как Driver Booster Такие программы заходят непосредственно на ресурсы производителей и разработчиков, скачивают наиболее подходящее программное обеспечение и устанавливают его в систему без явного участия пользователя
Дополнительные программы и движущие силы для улучшения звука
Само собой разумеется, что для улучшения качества звука и более гибкого управления настройками можно использовать специальные программы Одной из самых распространенных можно назвать Soundmax Однако это даже не программа, а специальный универсальный драйвер, который заменяет стандартный и имеет свой собственный центр настроек

Для увеличения громкости можно порекомендовать программы Listening, Sound Booster, SRS Audio Sandbox, Audio Amplifier и им подобные. Такие приложения имеют довольно интересные настройки, которые могут радикально изменить звучание.
Эпилог вместо
Остается добавить, что о конфигурации звука можно говорить гораздо дольше, но здесь даны только, так сказать, основы. Однако если вы хотите добиться наилучшего качества воспроизведения и записи, лучше поэкспериментировать с параметрами и настройками и сочетать различные функции, эффекты и режимы звуковой карты.
Если вы используете различные программы голосового общения, например, Skype, настройку микрофона или качество воспроизведения через колонки можно выполнить независимо от системы.
Всё о настройке звука на компьютере
Мы все часто используем наши компьютеры для развлечений. Посмотреть фильм, сериал или поиграть в игру на ноутбуке — обычное дело в выходные дни или после работы. Но все это нуждается в звуке. Если вы не знаете, как настроить звук на своем компьютере, эта статья для вас.

Любое приложение или игра всегда сопровождается звуковыми эффектами
Первое, что вам нужно сделать, это убедиться, что звук включен или громкость достаточно громкая, чтобы услышать его. Справа в нижнем углу экрана на панели задач вы найдете пиктограмму, изображающую громкоговоритель. Нажав на нее левой кнопкой мыши, можно увидеть шкалу, на которой отображается уровень звука. Если вы переместите его вверх или вниз (влево или вправо для новых систем), вы можете сделать его громче или тише.
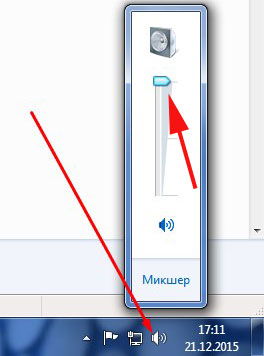
Если вы используете дополнительные аудиоустройства — колонки — проверьте правильность их физического подключения к компьютеру. Может оказаться, что все правильно подключено к соответствующему порту, но устройство не воспроизводит звук. Проблема может заключаться в том, что это устройство не выбрано в настройках звука на ПК. Чтобы исправить это досадное недоразумение, нажмите на значок с тем же символом, что и у динамика, и в появившемся меню выберите «Устройства воспроизведения». Если в этом списке отображается несколько устройств, попробуйте назначить для разведения другое. Выбрав права в списке, нажмите «Свойства». В открывшемся окне на вкладке «Общие» установите опцию «Использовать это устройство (VKL)» в пункте «Применение устройства». Можно настроить объем колонки «Уровень», перейдя на следующую вкладку. Чтобы проверить звук, перейдите на вкладку «Инструменты». Там вы найдете кнопку «Проверить», где вы сможете прослушать звук с выбранного устройства. После того как вы все настроили в системе, может оказаться, что регулятор громкости минимально установлен на аудиоустройствах.

Следующий нюанс в настройке звука на ПК — это, конечно же, драйверы, очень часто именно в них кроется проблема. Без правильно установленных драйверов аппаратное обеспечение компьютера не будет функционировать должным образом. Чтобы выяснить, так ли это, откройте «Панель управления» и нажмите на «Оборудование и звук» и «Диспетчер устройств». После этого откроется окно со списком почти всего оборудования на вашем PCS. В этом списке вы должны найти «Звуковые, игровые и видеоустройства».
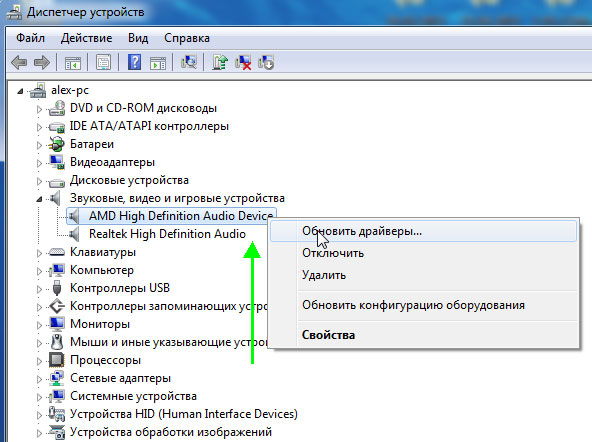
Если такой объект присутствует и рядом с ним стоит восклицательный знак, это означает, что драйвер отсутствует или работает неправильно. Вам просто нужно установить соответствующие драйверы. Вы можете загрузить его с веб-сайта производителя вашего ноутбука. Если вы используете настольный ПК, вам необходимо найти модель звуковой карты. Облегчить задачу вам может специальное программное обеспечение, которое само найдет все необходимые драйверы, одной из таких утилит является Everest. Если ранее были установлены драйверы, переустановка также может устранить проблему. Возможно, простое обновление устранит все проблемы.

Если этот пункт полностью отсутствует, это может означать, что у вас либо компьютер без звуковой карты (что, конечно, маловероятно), либо компьютер не распознает звуковую карту или неисправен. В этом случае необходимо проверить карту на возникновение ошибок и, если она не работает, заменить ее на другую. Есть и другая возможность: попробуйте включить устройство через BIOS. Подробнее об этом методе ниже.
Другой вариант — если все системные звуки работают как положено, но по какой-то причине при просмотре видео звук отсутствует. Все дело в кодеках. Эту проблему можно решить, установив проигрыватели для аудио и видео, например, VLC Media Player, KMP, скачайте K-Lite Codec Packs. Однако не забудьте указать в свойствах видеофайла желаемое приложение для его воспроизведения.
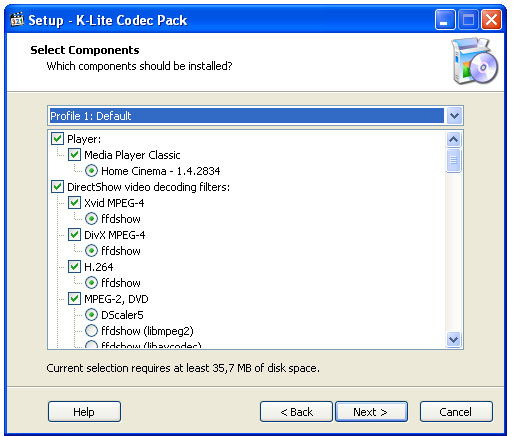
Теперь приступим к выполнению вышеуказанных настроек в BIOS. Как правило, это случается крайне редко, поскольку звуковая карта включена по умолчанию. Однако все может случиться. Чтобы попасть в BIOS, необходимо нажать определенную клавишу или ее комбинацию при включении ПКП. Обычно это F2 или Delete, но есть и другие варианты. Все зависит от марки производителя ноутбука. Вы можете найти эту информацию в Интернете. После входа в BIOS необходимо найти запись «Integrated peripherals» или аналогичную, так как названия могут отличаться в зависимости от версии. В открывшемся списке выберите нужное аудиоустройство и проверьте, активировано ли оно. Рядом вы можете изменить «деактивировано» (выключено) на «активировано» (включено) или «автоматически» (автоматически). Лучше установить «активированный».
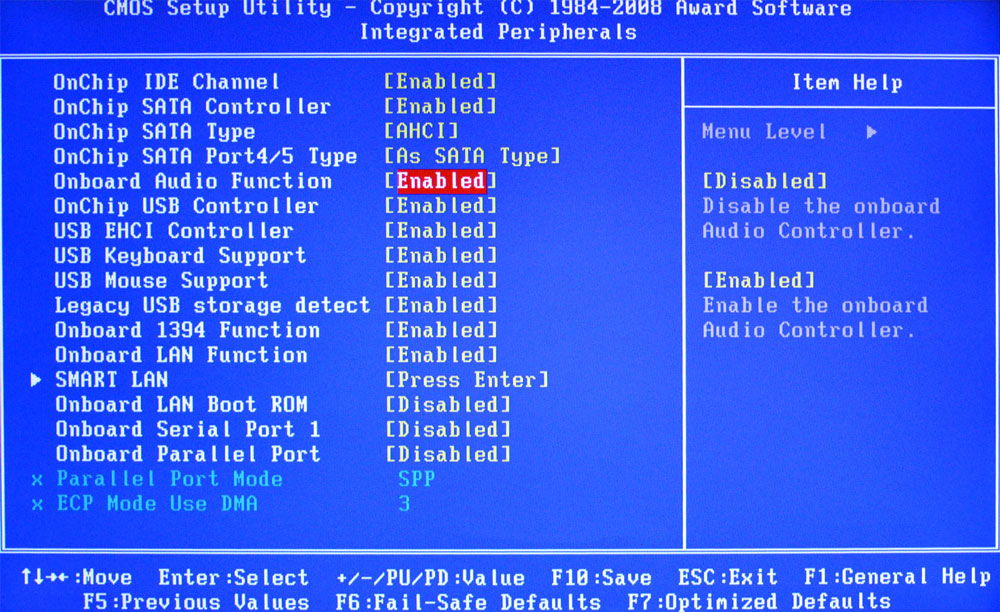
Настроить звук на компьютере можно не только с помощью встроенных инструментов. При установке драйверов часто устанавливается специальное программное обеспечение для управления параметрами звука. Одной из таких программ является Realtek HD. Вы можете найти его на панели задач или ввести название в поиске. В окне этой утилиты вы увидите всю информацию о подключенных аудиоустройствах и их параметры, которые можно изменить.
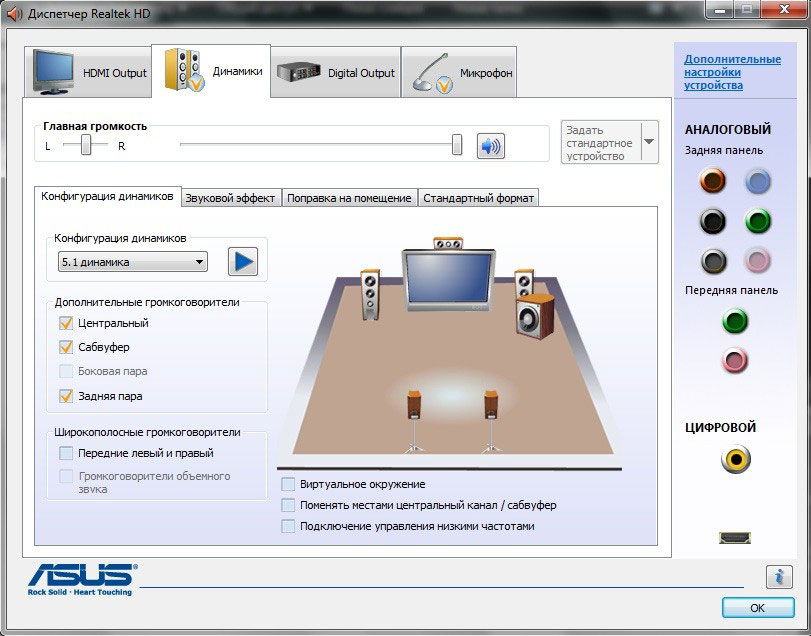
Следующей возможной причиной недостатка звука являются вирусы. В современном мире существует так много различных антивирусных программ, что невозможно не рассмотреть этот вариант, когда на компьютере что-то не работает. Обязательно установите качественное и, прежде всего, лицензионное антивирусное программное обеспечение и ждите обновлений. На рынке существует достаточно мощных бесплатных антивирусных программ, поэтому установка пиратского программного обеспечения не является необходимостью, если вы не хотите тратить на него деньги.
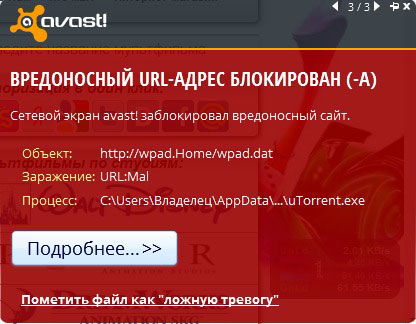
Если ни один из следующих советов не помог, возможно, звуковая карта вашего PCS неисправна и ее следует заменить или отправить на «чистку» ноутбука, где она хорошо очищается от пыли. Он также может помочь устранить неисправность вашего компьютера
Как вы можете убедиться, существует множество нюансов в настройке звука на ПК, а также проблем, возникающих при этом Решение любой из них не представляет собой ничего сложного и не занимает много времени. Важно лишь найти действительно подходящий метод Напишите в комментариях свое мнение о том, помогла ли вам статья с точки зрения вашего опыта в подобных ситуациях
Как настроить звуковую карту на windows 7
Звуковая карта — это устройство в сборке ПК, отвечающее за воспроизведение звука Без нее любой компьютер, стационарный или портативный, остается беззвучным, но тишина устройства не всегда свидетельствует об отсутствии звуковой карты Иногда причина в том, что карта сбилась в настройках и ее нужно исправить Желательно вернуться к настройкам звуковой карты, когда звук есть, но он неправильный и вашему слуху это не нравится
Настроить звуковую карту можно в основном через встроенный в систему звуковой диспетчер, если на эту карту установлены драйвера, чтобы открыть окно диспетчера, найдите на панели инструментов рядом с часами значок в виде цветного динамика и щелкните по нему У кого-то стартовая панель находится в верхней части монитора, у кого-то ниже, а у кого-то сбоку, но звуковой диспетчер всегда находится в зоне мониторинга одновременно. Не путайте его с белым значком динамика, который ведет из самой Windows в меню регулировки громкости
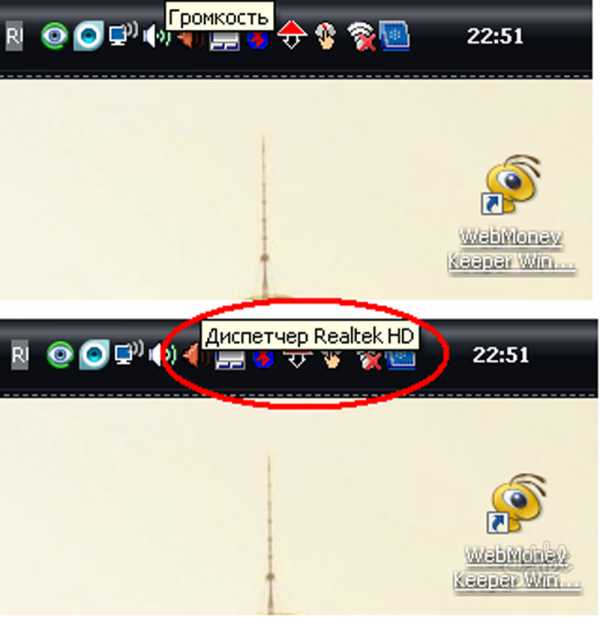
В открывшемся окне вы можете настроить каждый параметр в соответствии со своими потребностями и предпочтениями, например, установить по своему вкусу звуковой эффект, имитирующий акустику различных типов музыки, от священника до джаза, или цвет, характерный для различных звуковых условий — пустой комнаты, каменной пещеры, концертного зала Вы можете экспериментировать с эффектами караоке и настраивать звук по своему вкусу с помощью эквалайзера

На вкладке «Микшер» находятся ползунки для установки желаемой громкости динамиков и элементы записи, позволяющие полностью отключить звуки или усилить звук микрофона
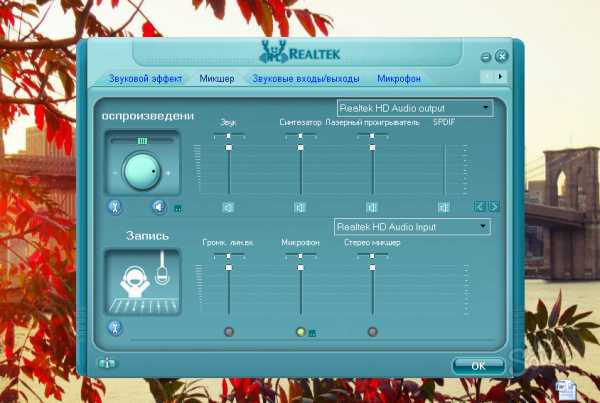
В разделах «Звуковые входы и выходы» и «Микрофон» настройка выполняется более подробно, и в то же время показана необходимая информация для участия аудиоустройства на вашем компьютере

Звуковые диспетчеры разных компаний могут немного отличаться по пользовательскому интерфейсу, но на примере одного из них можно легко разобраться в остальной работе Однако могут возникнуть ситуации, когда вы не можете найти такой диспетчер и вам необходимо произвести настройку В этом случае меню настроек звуковой карты можно вызвать из Панели управления Если у вас Windows XP, активируйте кнопку Пуск, перейдите в Панель управления, а затем в раздел «Звуки и аудиоустройства». В Windows 7 и 8 этот раздел называется просто «Звук».
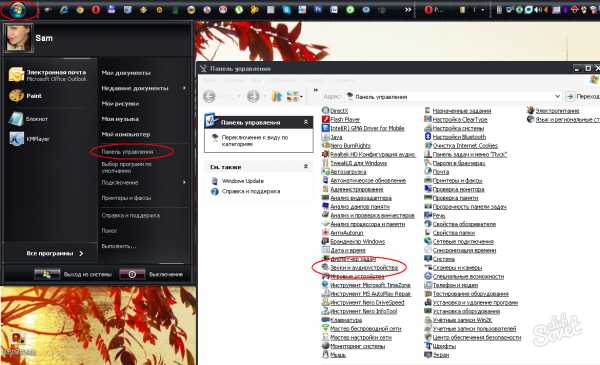
Мы сталкиваемся с меню управления компьютером, здесь есть несколько больше опций, чем в Диспетчере звука, но в целом их функциональность одинакова на вкладках «Громкость» и «Аудио». Вы можете настроить тип вашего динамика и установить желаемую громкость В меню «Звук» вы настраиваете звук операции, выполняемой системой Windows
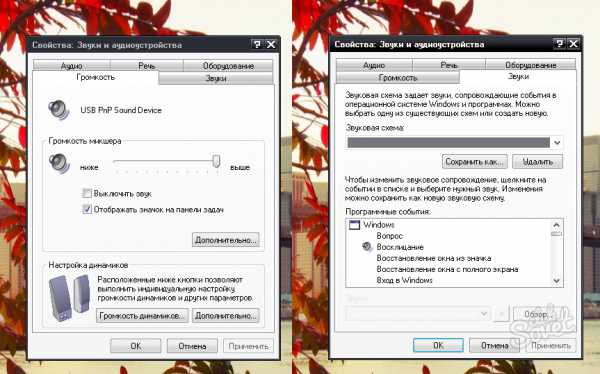
Независимо от этого, стоит проверить в разделе «Речь». Здесь всевозможные сбои в настройках чаще всего проявляются, когда вы записываете звук или разговоры через Skype или подобные коммуникационные программы, нажав на кнопку «Check» в разделе «Запись речи». Вы обращаетесь за помощью к мастеру по проверке аудиоустройств.
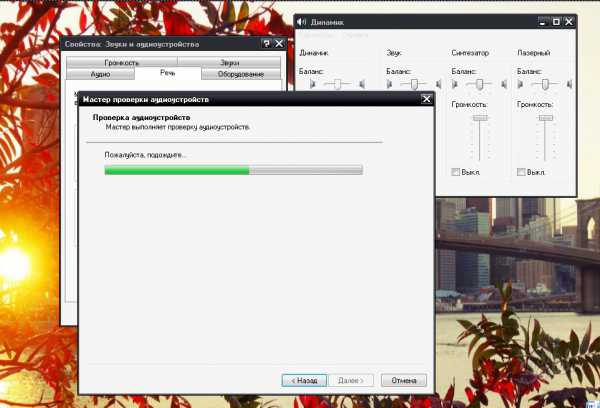
Он будет следить за вашим микрофоном и поможет улучшить его работу или найти проблему, вам просто нужно следовать всем действиям, которые он вам подскажет.
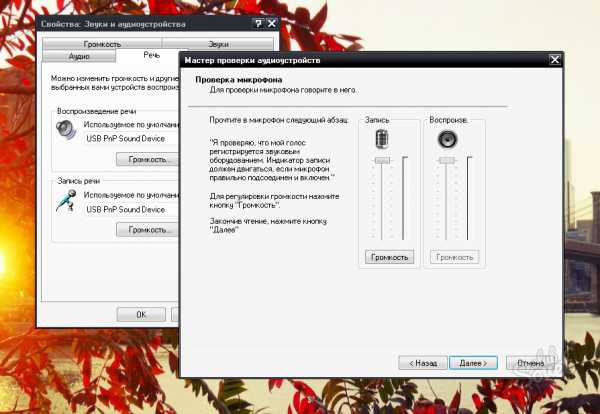
В этом руководстве ④ Система настройки звуковой карты на операционной системе считалась свободно распространяемой в современных последующих сборках системы, Windows 7 и Windows 8. Доступ к панели управления менеджера звука может немного отличаться, но, руководствуясь логикой и знаниями, полученными здесь, вы сможете легко настроить звуковую карту на любой операционной системе
Установка и настройка creative X-Fi ❶ @ Windows 7/8/10.
Примечание: Информация в этой статье относится к звуковой карте Creative ❶ — ❶ с интерфейсом ❶ (а также таким, как❶, Fatality и др.) и операционной системой ⑦ 10. Использование акустики 2.0, подключенной к аналоговому выходу звуковой карты Если вы используете другие интерфейсы / устройства / драйверы / программы, кроме указанных в этой статье, настройка может не дать желаемого результата
Авторское право (C) 2015, Александр фон Гумбольдт
Полное или частичное копирование текста допускается только с письменного разрешения автора.
1 Введение
Так что сегодня я наконец-то готов поделиться бесценными знаниями, в шутку, конечно, хотя и признаю: Чтобы вникнуть во все написанное здесь, у меня было много времени (информации набежало немного за два года) Теперь, чтобы упростить жизнь остальным пользователям (т.е. вам), в этой статье я подробно опишу, что я узнал, и сделаю это так
Примечание: Поскольку я не хочу повторяться, а также для того, чтобы вы не пропустили ничего важного, я очень советую вам прочитать эту статью от начала до конца
Первое, что я хочу сказать, это то, что звуковая карта стоила своих денег, учитывая ее возможности (о которых многие не знают). 100 долларов США — это очень разумная цена. Более того, другие производители аналогов этой карты (по мультимедийным возможностям) просто не делают этого
2. подготовка к установке
Это означает, что мы имеем, как говорится, «из коробки». «На самом деле это звуковая карта, пачка руководств и других обрывков бумаги, а также два диска: один для Windows XP, другой для Windows Vista». «Что делать пользователям Windows 7 и 8?» — спросите вы». «Возьмите эти два диска и аккуратно положите их в корзину», — отвечаю я». Ну, по крайней мере, положите его обратно в коробку с обрезками бумаги и бросьте в шкаф только потому, что ему нужно что-то с этого диска». Конечно, вы можете сохранить программное обеспечение с этих дисков, но дело в том, что драйвер, например, должен быть установлен на❶, а программное обеспечение для Windows Vista должно выполнять несколько трюков одновременно (например, режим совместимости и т.д.). И не факт, что все это в итоге работает хорошо на регулярной основе, более того, с жесткого диска устанавливается много ненужного мусора
Поэтому мы пойдем другим путем, загрузив последние версии программ, уже заточеных под новую ОС — спасибо Даниэлю Каваками
3. установка драйверов и утилит
Итак, как все должно выглядеть в первую очередь:
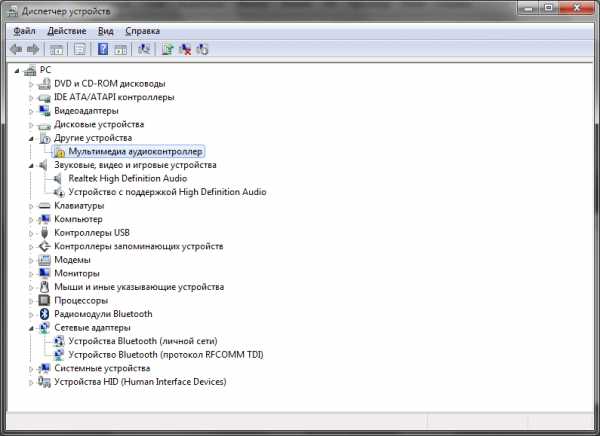
Более того, в папке Пуск->В программе (и установке / удалении программ) не должно быть ничего творческого. Если у вас его нет, мы начнем с установки/удаления и очистки программ. После того, как мы удалили все программное обеспечение Creative, мы распаковываем пакет поддержки, переходим в submatcher \ audio \ drivers \ sbxf и выбираем Setup.start the EXE file. Выберите все, как показано на скриншоте, и нажмите OK:
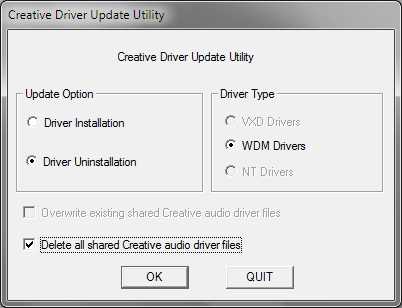
Нажмите OK после перезагрузки. Также рекомендуется удалить папку creative из файлов программы и вообще из системы — там, где вы ее найдете. Также было бы неплохо почистить реестр (да, все очень серьезно).
Чтобы избавиться от творческого ПО и получить устройство без драйвера в Диспетчере, мы перезагружаем его (на всякий случай).
Теперь перейдем непосредственно к установке. Рекомендуется установить следующие компоненты из пакета X-Fi Support Pack:
- Аудиодрайверы — текущие версии драйверов звуковой карты;
- Панель управления аудио — предоставляет основные функции для настройки звуковой карты;
- Console Starter Centre для управления функциями звуковой карты;
- Speaker Setup Console (THX) — утилита для калибровки 3D-эффектов относительно источников звука в соответствии с положением слушателя;
- Volume Window — это удобная утилита, которая запускается автоматически и позволяет регулировать громкость напрямую и запускать другие утилиты оттуда;
- Alchemy — это утилита, которая восстанавливает аппаратные эффекты среды в Windows Vista+.
Мы положительно реагируем на предложение перезагрузки.
Если все прошло успешно, при запуске операционной системы вы увидите на панели задач серебристый значок с регулятором громкости, а вверху — ряд творческих программ:
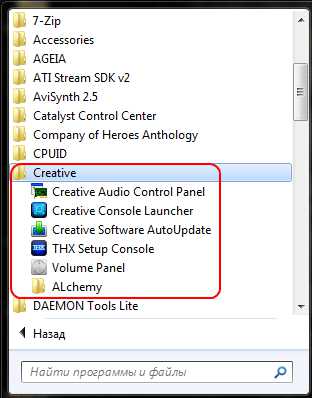
Конечно, при запуске система уже должна издавать некоторые звуки (если они включены).
4. настройка окна смесителя
Как я уже говорил, компания Microsoft значительно усложнила звуковую подсистему в Windows Vista. При этом не только расширилась функциональность, но и появились некоторые «подводные камни».
Давайте попробуем обойти эти подводные камни.
Перейдите в Панель управления windows->Оборудование и звук->Звук. Отобразится окно, подобное этому:

Используя контекстное меню, отключите SPDIF (так как в некоторых случаях это устройство может вызвать переключение частоты поддержки звуковой карты, что нежелательно) и сделайте наше устройство таким же (если оно не такое же) с колонками creative SB X-Fi. Затем дважды щелкните по устройству. Теперь проверьте, что вкладки на вкладках соответствуют скриншоту:
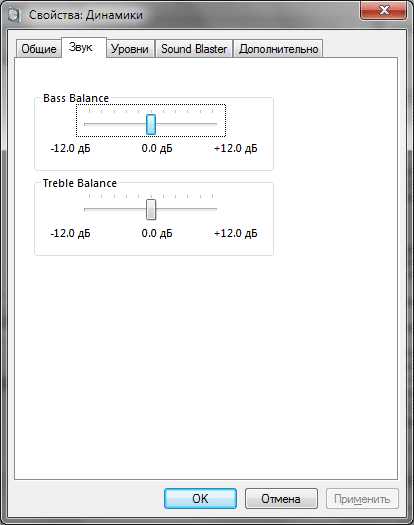
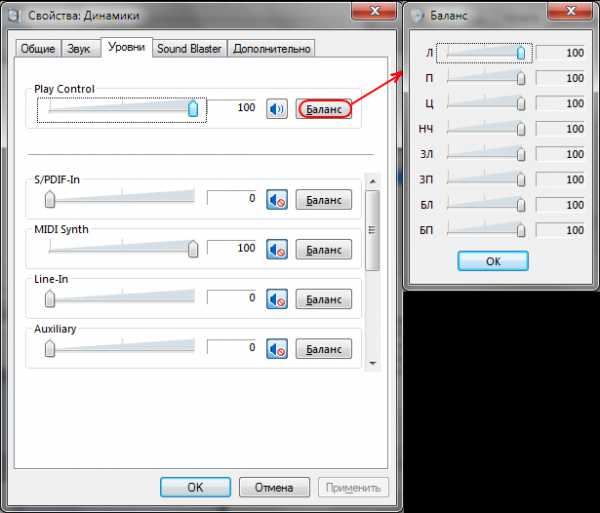
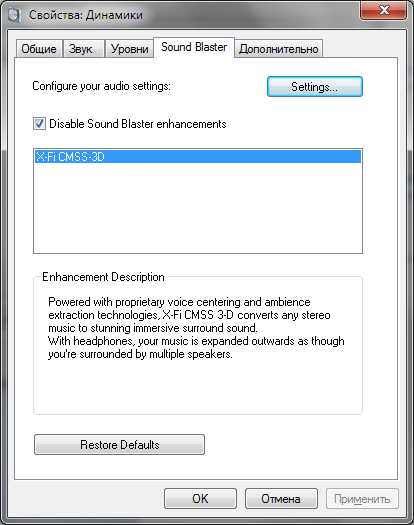

5. режим звуковой карты
Чтобы максимально использовать ресурсы DSP X-Fi для различных типов задач, существует три режима:
- Режим создания аудио предназначен для создания аудио и, в нашем случае, его воспроизведения. Поскольку это единственный режим, который обеспечивает точный вывод звука без лишних изменений.
- Развлекательный режим — режим в основном используется для воспроизведения многоканального звука (включая дорожки для видеофильмов) с нагрузкой различных эффектов, каналов и т.д.
- Режим игры — название режима говорит само за себя. Только здесь вы получаете доступ к последним творческим разработкам в области 3D-звука для непревзойденного эффекта внешнего вида в современных играх.
Переключение режима удобно осуществляется через контекстное меню регулятора громкости:
Пусковая установка консоли отображается в TRIA двойным щелчком на значке поля громкости.
5.1 Режим создания аудио и воспроизведение музыки
И так, закрыть все блестящее:
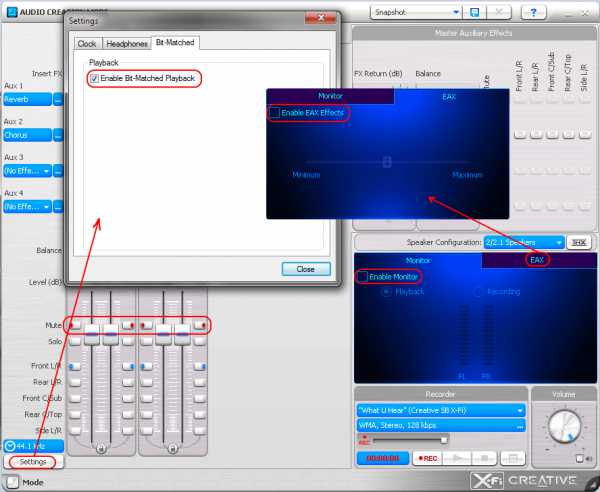
Теперь ④2000 несколько слов об установке плеера Из-за ненадежности других интерфейсов (они действительно иногда не справляются), рекомендуется воспроизводить звук через дисплей К счастью, эта карта имеет полностью функциональный драйвер 2. 0 драйвер Все, что вам нужно сделать, это установить плагин BODYBUY_BUY (вы можете скачать bodybuy2000 + со страницы плагина), добавить устройство bodybuy в настройки плагина и выбрать его в настройках вывода Повернуть для маркировки каналов (полезно для многоканальных систем
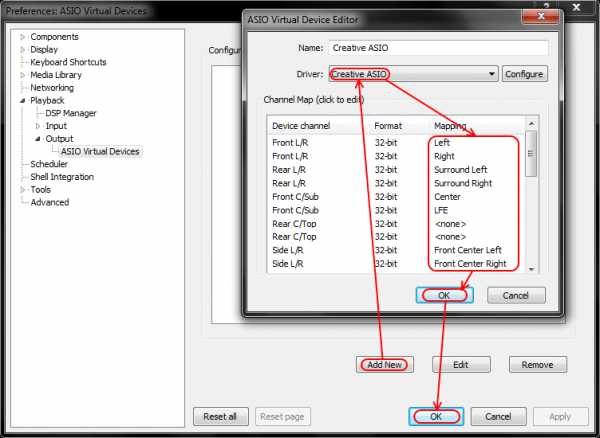
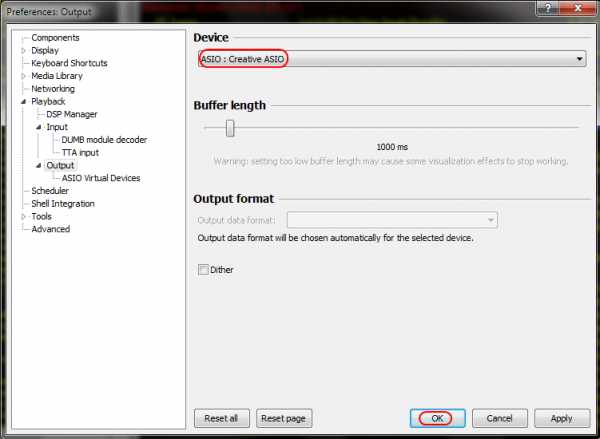
Теперь вы можете наслаждаться чистым звуком, не испорченным всевозможными «импровизациями» и прочей ерундой
Еще одна приятная мелочь — драйвер ASIO автоматически переключает вспомогательную частоту звуковой карты в соответствии с частотой дискретизации воспроизводимого звука Если, например, вы сначала проигрывали трек с частотой 44 1 бодибайт, а затем запустили трек с частотой 96 бодибайт, будет включена вспомогательная частота, что сопровождается характерным звуком, который некоторым не нравится, но эта функция является существенным преимуществом, ведь только если частота контента и вспомогательная частота карты являются битым воспроизведением Более того, теперь вам, скорее всего, не придется беспокоиться, что это не одно и то же
Но здесь нужно сделать замечание — иногда встречаются треки с частотой семализации, отличной от ④ поддерживаемых драйвером (напомню: это 44.1, 48, 88.2 и 96. В таких случаях можно добавить ⑦-цепь (которую можно скачать на той же странице плагина Bodybuy2000 +) Она напоминает все частоты, которых нет в списке поддерживаемых (мы указываем их в тех же настройках для данной частоты) — для уменьшения потери качества, на всякий случай указываем 96:
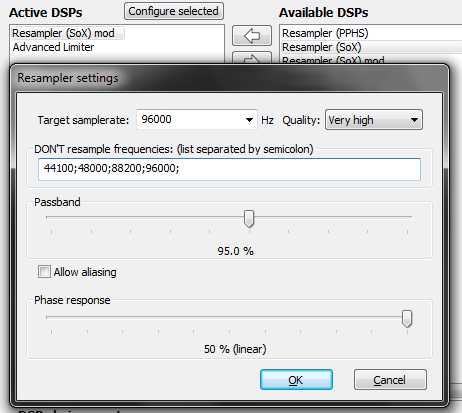
5.2 развлекательный режим — просмотр фильмов
В этом режиме мы открываем некоторые интересные возможности сигнального процессора X-Fi
Вы хотели бы насладиться 5.1 звуком любимого фильма, но у вас нет многоканальной акустики? Нет проблем! Ведь у человека всего два уха, а это значит, что с помощью двух излучателей звука можно воссоздать абсолютно любой виртуальный источник в любом месте вокруг слушателя, сделав его неотличимым от реального!
Используя специальные алгоритмы обработки, чип X-Fi преобразует многоканальный звук в формат 2.0 для акустики или наушников (обратите внимание, что алгоритмы создания эффектов окружения в наушниках и колонках сильно различаются
Теперь — как мы используем эти возможности? Сначала запустим консольную программу запуска:
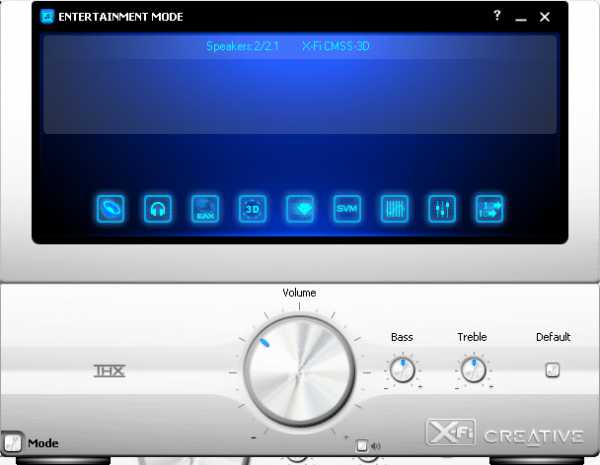
Рассмотрите один за другим основные разделы.
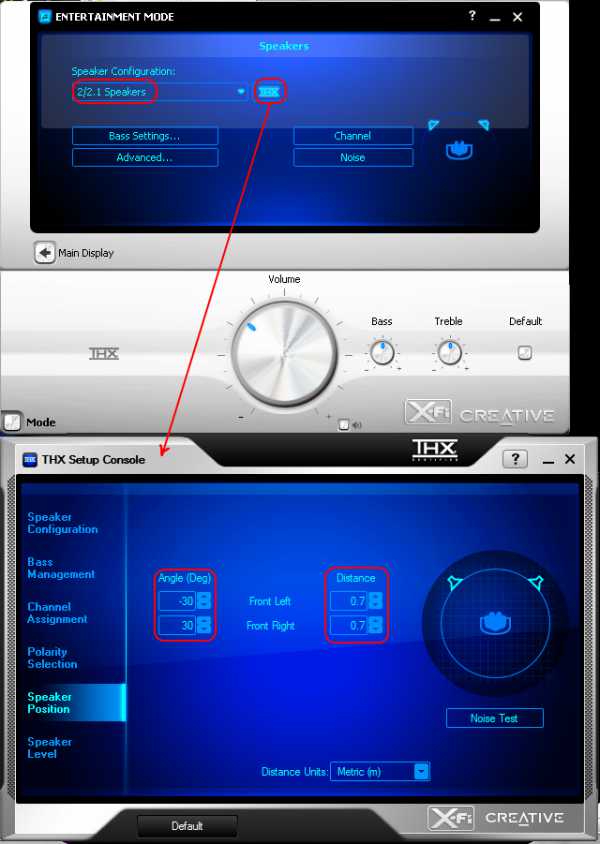
В этом разделе вам нужно выбрать конфигурацию вашей акустической системы или наушников ④ Нажатие кнопки открывает окно калибровки акустической системы Нас интересует вкладка Speaker Position Дело в том, что при использовании двухканальной акустической системы (а именно такая акустика есть у большинства пользователей) положение слушателя относительно излучателей звука всегда сильно смещено (даже хуже, иногда он нестабилен, но здесь ничего не поделаешь Для того чтобы алгоритмы могли генерировать эффекты окружающей среды, им нужны правильные данные о состоянии слушателя В этом случае необходимо указать расстояние до каждого излучателя звука и угол поворота относительно центральной оси Если это непонятно, поясняю: Это означает, что угол между двумя линиями:
- Линия, соединяющая слушателя с точкой непосредственно перед его лицом.
- Линия между его головой и излучателем звука
Угол отсчитывается по часовой стрелке (если смотреть сверху), значение параметра может принимать отрицательные значения.
Так что если вы хотите получить 3D-эффект, возьмите в руки линейку и измерьте 😉
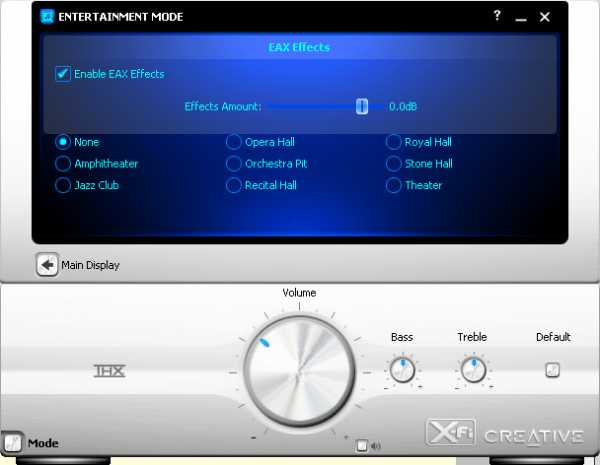
На этой вкладке вы можете активировать влияние окружающей среды — амфитеатра, концертного зала и т.д. Если флажок Enable EAX effect (Включить эффект EAX) не установлен, он ни на что не влияет. Однако на всякий случай оставьте эту опцию отмеченной.
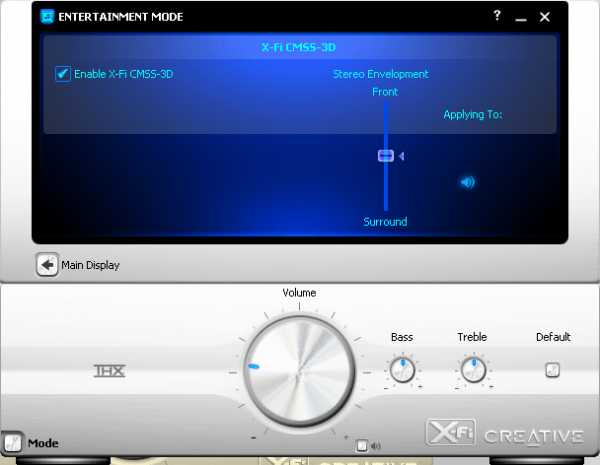
Эта опция отвечает за включение X-Fi CMSS 3D, алгоритма для повышения точности эффектов окружающей среды и позиционирования виртуальных источников. Эта функция полезна при воспроизведении многоканального звука на акустике 2.0 или наушниках, или наоборот — для так называемого upmixing — разделения звука на несколько каналов (например, воспроизведение стереозаписей на системах 5.1). Если включить его при воспроизведении стереоконтента через наушники, толку от него мало — разве что создается определенный эффект виртуальных источников звука непосредственно перед слушателем, что, например, для моих ушей звучит не очень приятно. Но в любом случае, выбор за вами.
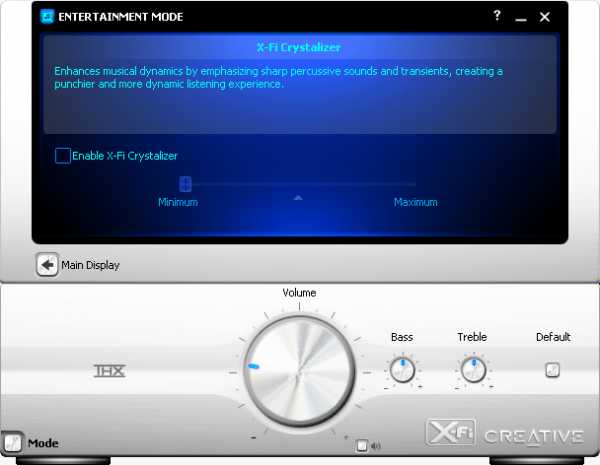
Знаменитый (благодаря красноречивым маркетологам креативщикам) кристаллизатор X-Fi — иногда он может добавить выразительности звучанию, но в то же время неизбежно приводит к значительному количеству искажений. Определенно не рекомендуется для любителей «честного звука». На слух, однако, он выглядит очень интересно, когда ползунок уменьшен до минимума — искажения в этом случае едва заметны, но эффект довольно хороший.
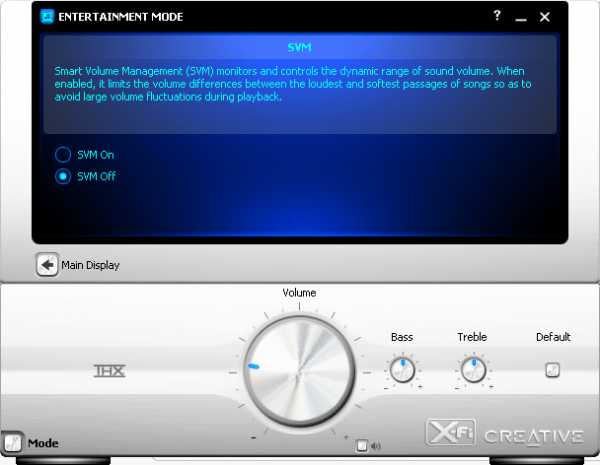
Интеллектуальное управление громкостью — в некоторой степени — тот же продвинутый лимитер в foobar2000, но с большим предварительным буфером. Поскольку выходной сигнал DSP, по сути, преобразуется в формат с фиксированной точкой, необходимо позаботиться о предотвращении клиппирования, что и было сделано креативными программистами. Столкнувшись с превышением допустимой громкости во фрагменте аудиопотока, SVM переоценивает его громкость. Главный недостаток — происходит сжатие (баланс громкости между аудиофрагментами существенно меняется). Однако сжатие динамического диапазона является второй целью SVM. Например, если вы хотите посмотреть фильм ночью на небольшой громкости (чтобы не мешал нондо), но при уменьшении громкости не слышно тихих звуков — здесь поможет компрессор. Это увеличивает громкость холодных частей и выводит их на один уровень с остальными — и вы можете отрегулировать общую громкость до желаемого уровня.
Однако, если в этом нет необходимости, я бы посоветовал вам включить эффекты (и играть, включая многоканальный звук) — не устанавливайте громкость (мастер-громкость) на максимум, а примерно на 50% — обычно этого достаточно, чтобы избежать искажений.
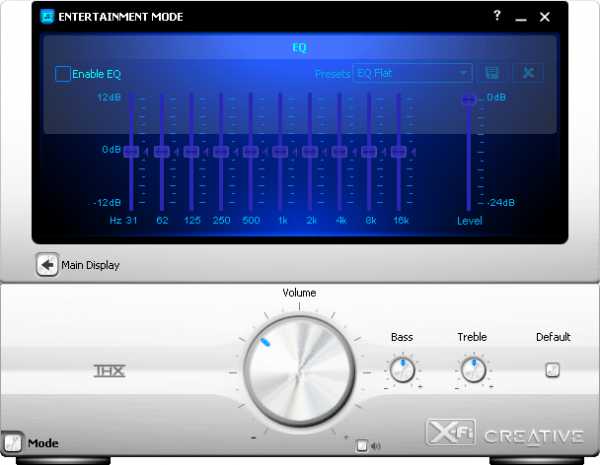
Здесь мы видим традиционный 10-полосный эквалайзер с дополнительным регулятором уровня. Выключите его, если в нем нет необходимости.
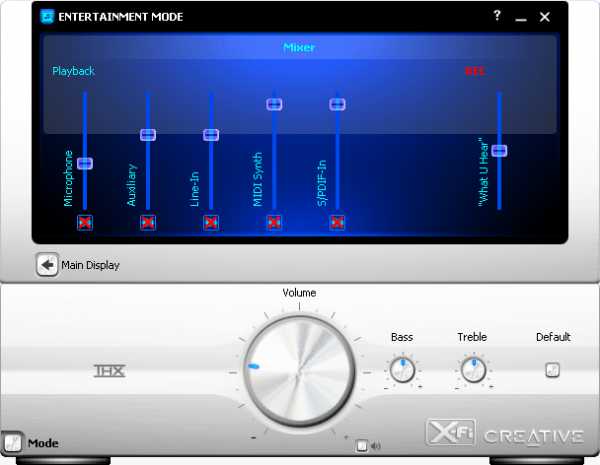
А это микшер звуковой карты. Здесь вы можете активировать воспроизведение линейного входа, микрофона и т.д. Ненужные источники отключаются (поскольку, например, линейные входы и микрофоны могут создавать шум).r
Со звуковой картой — и все. Для игрока также есть некоторые нюансы. Первое — проигрыватель должен отображать звук «как». Это означает, что все софт-микшеры должны быть отключены, чтобы, например, при использовании дорожек 5.1 все 6 каналов передавались непосредственно на звуковую карту. Для просмотра фильмов я могу порекомендовать плеер MPC Homicinema и аудио/видео фильтр ffdsho (входит в пакет кодеков Sam). Я также хотел бы подробно написать о том, как их настроить, но это будет в другой статье позже. Ниже я приведу основные моменты настройки вывода звука (плеер и фильтры ffdshow), а там — надеюсь, вы разберетесь:
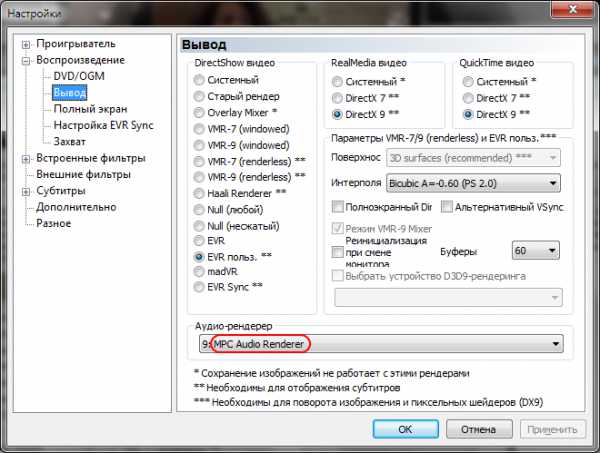
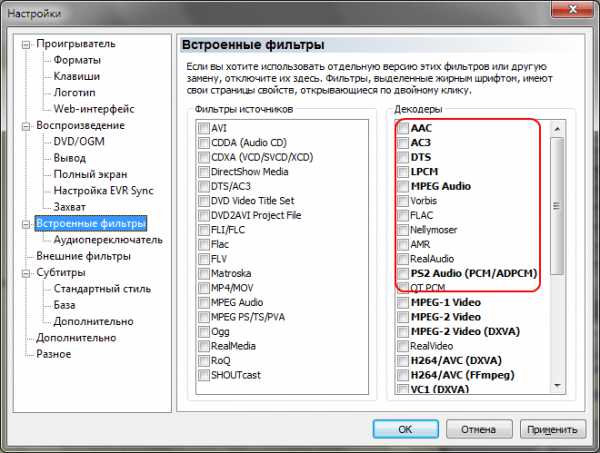
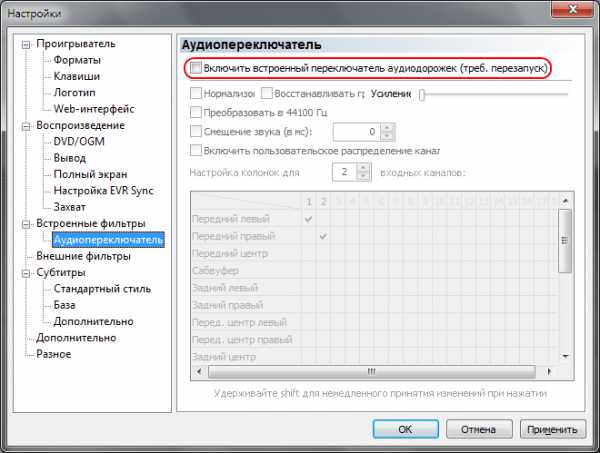
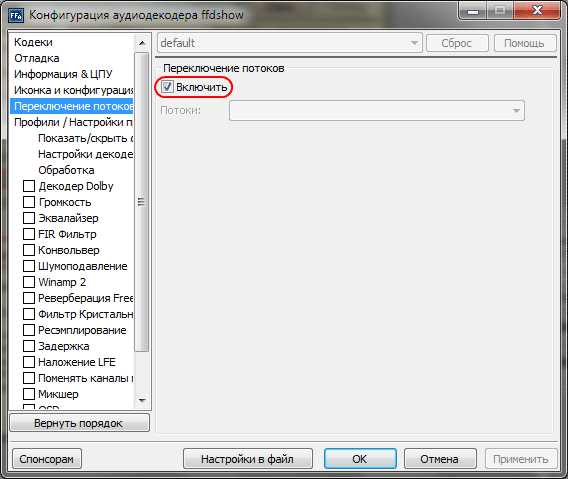
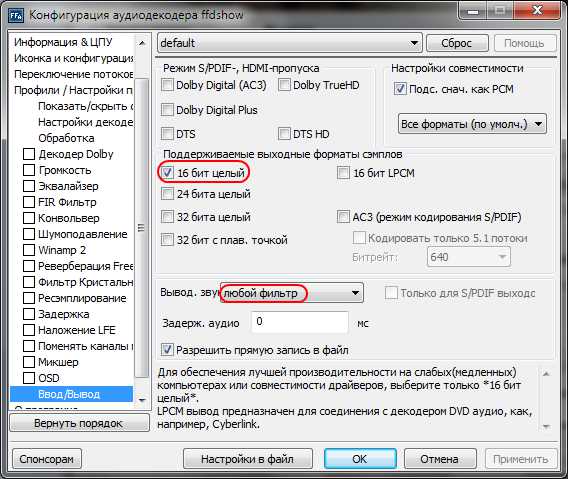
5.3 игровой режим — громкий звук в игре.
Без сомнения, Creative является лидером в области трехкнопочного звука для игр. Именно программисты Creative создали серию расширений для DirectSound3D под названием eax. Об этой технике можно прочитать на сайте eax, а также в статье Вопросы и ответы в Википедии.
Являясь более поздней актуальной версией EAX-5.0, наша карта поддерживает все версии до пятой включительно.
И вот мы начинаем установку. Некоторые разделы настроек совпадают с настройками развлекательного режима, поэтому мы не будем рассматривать их снова.
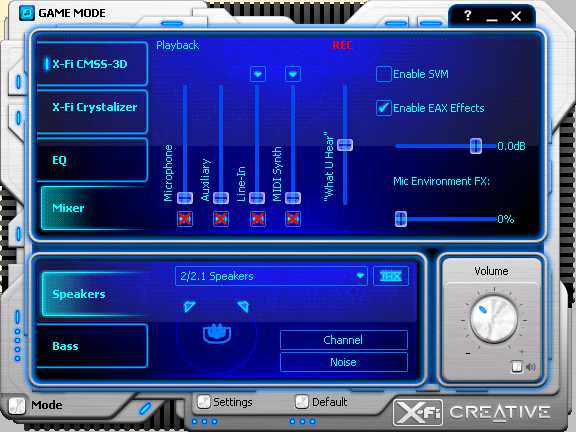
На этой вкладке находятся основные настройки — конфигурация колонок (которые должны быть установлены в соответствии с фактической конфигурацией вашего А/С), включение/настройка SVM, ex (только окружение — реверберация и т.д.)). Mic Environment FX — это новая функция, которая позволяет влиять на звук микрофона в зависимости от окружения в трехмерной игре.
Кроме того, в этом режиме чрезвычайно важна калибровка положения динамика (THX). И советую обратить внимание на основную громкость — чтобы избежать искажений, этот регулятор рекомендует установить его в положение между 35 и 40%.

Особый интерес в этом режиме представляют настройки X-Fi CMSs 3D. При включении (что настоятельно рекомендуется для значительного улучшения 3D-эффекта в играх) доступны два новых усовершенствования к тем, которые включены в eax 5.0:
- Эффект MACROFX значительно повышает реалистичность источников звука в непосредственной близости от уха.
- Эффект фильтра высоких частот значительно улучшает положение источников на вертикальной оси (выше/ниже слушателя).
Значение параметра on означает принудительное включение эффекта для всех источников звука (для которых предназначен эффект). Нажав на кнопку Тест, вы можете начать короткое исследование влияния окружающей среды.
Теперь мы закончили с настройкой звуковой карты. Настройки программного обеспечения были сохранены. Как я уже писал, программы в Windows 7, к сожалению, не имеют прямого доступа к аппаратным ресурсам звуковой карты через API DirectSound 3D API. Единственным API для доступа к аппаратному 3D-звуку был openl. Поэтому, не раздумывая, Creative отправился использовать утилиту Alchemy для преобразования звонков с DirectSound / ex в openl. Теперь я расскажу вам о его настройках.
Итак, если вы выполнили все инструкции из начала статьи, вы уже должны быть Creative Alchemy 1.43.06 Beta. Я не зря выбрал именно эту версию, потому что непонятная последняя актуальная версия откровенно не выполняет своих функций — понятно, что eax программируется с его использованием, а эффекты макроса и фильтры высоты не работают.
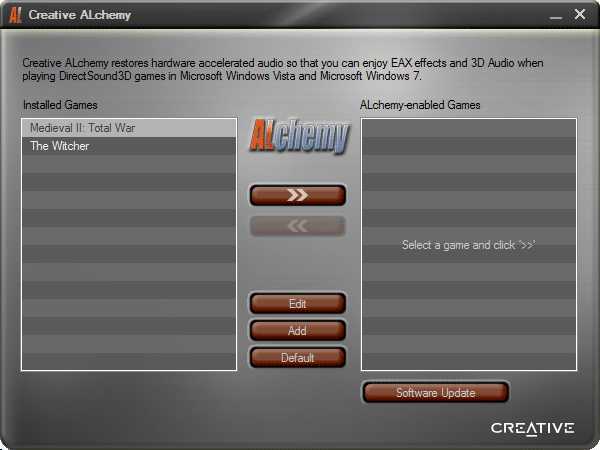
И вот слева мы видим список установленных игр, которые были определены автоматически. После того, как игра будет перенесена в нужный список, мы автоматически добавим функцию алхимии.
Игру также можно добавить вручную. Давайте воспользуемся этой возможностью. Установите программу Rightmark 3dsousd и используйте тест точности позиционирования Rightmark 3dsouse (RightMark3Dsound.Добавьте адрес папки с исполняемым файлом (exe):
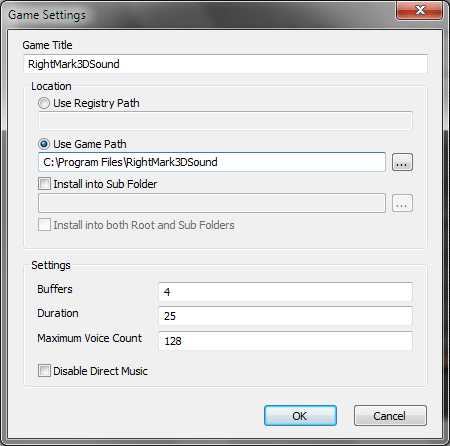
Переместите добавленную программу в нужный список. Теперь можно запустить программу.
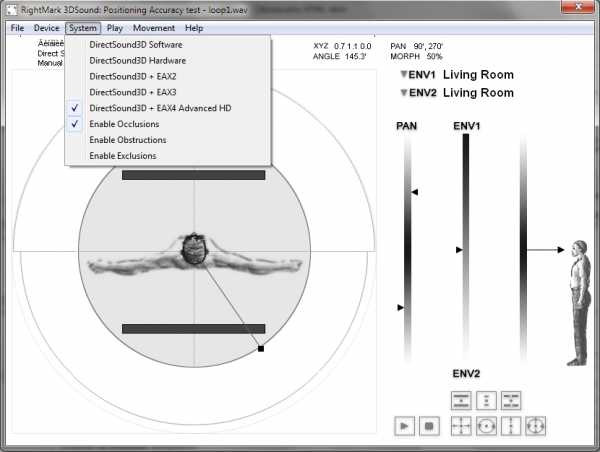
На снимке экрана показано, как воссоздается источник звука за препятствием справа от слушателя.
Эта программа — отличная возможность опробовать технологии MakRofx и фильтра высоких частот. Чтобы отключить эти эффекты, сначала попробуйте переместить источник звука в программе ближе к уху слушателя, затем перемещайте его вниз и вверх по вертикальной оси. Вы почувствуете разницу!
И не стыдитесь того, что программа не включает EAX 5.0 — большинство эффектов в этой версии автоматически применяются ко всем источникам звука, независимо от версии Eax, поддерживаемой программой/игрой.
По такому же принципу устанавливаются и игры — главное, подключить к Alchemy адрес папки с исполняемым файлом игры. Если игра имеет правильные настройки, они должны включать поддержку eax. Если такой возможности нет, остается выбор: включить в игру многоканальный звук. В то же время, его заменит звуковая карта в стерео, и вы получите отличное позиционирование звуков.
Если вы хотите полностью ощутить все эффекты EAX 5.0, я бы хотел сыграть в игру S.T.A.L.K.E.R.: могу посоветовать репутацию PRIPYAT. Эта игра использует звуковой движок OpenAL, который дает прямой доступ ко всем ex-эффектам (необходимо использовать Alchemy) — вам просто нужно включить поддержку Eax в настройках игры и выбрать аудиоустройство SB X-Fi.
6. PostScript
Вот и все, что я хотел рассказать вам об установке X-Fi Xtremegamer. Надеюсь, информация в этой статье была вам полезна, и теперь вы сможете раскрыть весь потенциал своей звуковой карты. Приятного прослушивания!
[Обсудить на форуме]
Antidroid: лучшее для Android. На сайте antiD вы можете скачать лучшее программное обеспечение (игры, приложения) для смартфонов с операционной системой Android. Здесь вы также можете прочитать интересные новости и обзоры.
Дополнение стереоматериала для многоканальной акустики с помощью Creative X-Fi
X-Fi: Руководство по настройкам — подробное описание всех настроек карты
Творческая алхимия: руководство и часто задаваемые вопросы
Установка встроенной или дискретной звуковой карты
 Первоначальная установка собранной аудиокарты происходит после установки операционной системы. Прежде всего, настройки звуковой карты предполагают установку посредника между системой и драйвером аудиокарты. Она и программа ее локальной установки входят в состав компьютера.
Первоначальная установка собранной аудиокарты происходит после установки операционной системы. Прежде всего, настройки звуковой карты предполагают установку посредника между системой и драйвером аудиокарты. Она и программа ее локальной установки входят в состав компьютера.
Первоначальная установка
Если аудиокарта интегрирована в материнскую плату, программа установки и драйверы находятся на жестком диске, подключенном к этой плате. Если звуковая карта внешняя, у нее есть собственный жесткий диск.
В обоих случаях процесс установки прост и рассчитан на обычного пользователя компьютера. Необходимо лишь следовать рекомендациям пошаговой инструкции. По окончании диалога компьютер перезагрузится. При загрузке операционная система идентифицирует новое устройство, ищет установленный драйвер и подключает карту. Пользователь получает сообщение об установке готовых к использованию устройств. В правом нижнем углу экрана появляется белый миниатюрный динамик, с помощью которого можно регулировать громкость.
Иногда процесс установки проходит не так гладко, как описано. Поставляемый жесткий диск может содержать устаревшие или неподходящие драйверы для новой операционной системы. Как настроить звуковую карту в таких случаях? Текущий драйвер необходимо загрузить с сайта производителя аудиокарты. Его тип можно установить в «Диспетчере устройств». Чтобы получить к нему доступ, необходимо открыть меню «Пуск» и перейти к «Панели управления».
Настройка параметров аудиокарты
Как настроить звуковую карту после установки драйвера? Для этого перейдите в раздел «Звук» панели управления Windows 7. Окно имеет 4 вкладки.
- Воспроизведение.
- Документы.
- Звук.
- Соединение.
Воспроизведение
Здесь вы можете настроить параметры воспроизведения аудиосистемы. Для этого выберите используемое устройство и нажмите кнопку «Настроить» или «Свойства».
В первом случае в появившемся окне можно выбрать соответствующую конфигурацию для расположения динамиков и проверить ее правильность.
Если вы нажмете на кнопку «Свойства», появится новое окно с четырьмя подразделами:
- Вкладка «Общие» содержит данные о подключении и цвете гнезда выходного разъема звуковой карты;
- Для их балансировки используется вкладка «Уровни»;
- Вкладка «Улучшения» позволяет выбрать несколько аудиоэффектов;
- Список «Дополнительно» используется для выбора глубины легкого звука и частоты дискретизации.
Запись
Чтобы настроить параметры записи в окне «Звук», необходимо перейти в раздел «Запись» и в раздел Настройки. После выделения соответствующего устройства и нажатия на кнопку «Свойства» отображаются 5 вкладок окна свойств:
- «Нормальный»;
- «Слушать»;
- «Уровень»;
- «Усовершенствование»;
- «Экстра».
Одноименная вкладка свойств оборудования воспроизведения содержит ту же информацию, что и для устройства записи.
С помощью новой услуги Listen можно подключиться к разъему микрофона для прослушивания воспроизводящих устройств.
Звук
Здесь можно выбрать звуковое сопровождение событий, происходящих во время работы. Вы также можете выбрать предустановленные аудиосхемы, которые уже имеют звук, назначенный на эти события.
Отношения
Последняя вкладка окна позволяет выбрать опции для отключения звуков при использовании компьютера для телефонных звонков.
Заключение
Как видно из вышеизложенного, установка звуковых карт не представляет особой сложности и может быть выполнена пользователями компьютеров с базовыми знаниями. Дополнительные настройки используются для профессиональных требований к качеству звука. Иногда требовательные владельцы компьютеров заменяют для этой цели встроенную аудиокарту внешней звуковой картой. В таких случаях встроенный звук должен быть отключен в BIOS, чтобы избежать аппаратных конфликтов.
Настройка интегрированной или внешней аудиокарты начинается с установки драйверов. Затем выбираются и настраиваются устройства воспроизведения и записи, подбираются нужные параметры и звуковые схемы.
Настройки звука в Windows 7
В этой статье рассматриваются настройки звука, которые должен знать каждый пользователь. Обычно пользователи ограничены только одной настройкой, уменьшением и увеличением громкости.
Рассмотрим такую ситуацию: вы играете в любимую игру и слушаете музыку, как сделать звуки в игре тише и не мешать прослушиванию музыки, а музыку обострить (или наоборот). Конечно, вы можете регулировать громкость в играх и медиаплеерах, но это не всегда практично.
Volume Mix очень прост в использовании: установите курсор на панели задач и щелкните правой кнопкой мыши на значке динамика. В открывшемся меню выберите «Open Volume Mixer». Теперь вы можете регулировать общую громкость, а также громкость для каждого приложения отдельно.

Настройки звука
Щелкните правой кнопкой мыши на символе громкоговорителя и выберите запись «Playback Device», выберите «Dynamics» и нажмите на кнопку Configure. Здесь вы можете выбрать одну из четырех конфигураций (в зависимости от установленной звуковой системы):
3) объемный звук 5.1.
4) объемный звук 7.1.
Вы также можете проверить динамики здесь, небольшая мелодия исходит из каждого динамика отдельно. Нажав на кнопку Next, вы можете указать, какие колонки у вас есть, а каких нет.
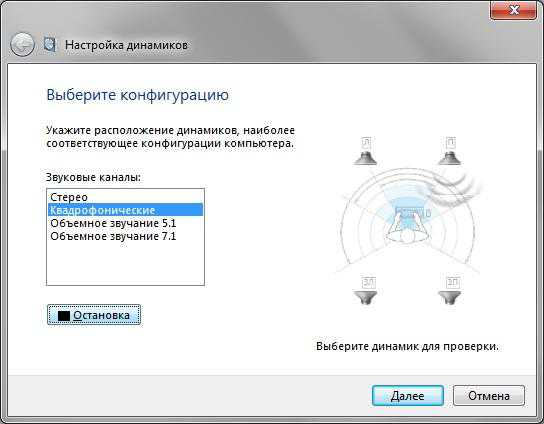
Перейдите на вкладку Звуки, здесь вы можете выбрать звуковой шаблон или создать свой собственный.
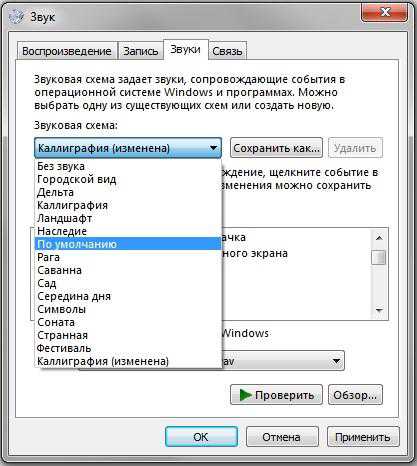
Понравилась ли вам эта статья? Поделитесь с друзьями!
Правильная настройка звука на компьютере с Windows
Компьютеры сегодня используются во многих аспектах нашей повседневной жизни. У каждого человека есть свои предпочтения при использовании компьютера. Кто-то использует компьютер для работы с документами, кто-то — для игр на компьютере, а кто-то — в качестве мультимедийного центра для просмотра фильмов и прослушивания музыки. Но даже человек, который использует компьютер для печати документов, не должен слушать музыку с компакт-дисков или из Интернета. Что уж говорить о тех, кто играет в игры, смотрит фильмы и вдобавок к этому слушает музыку. Чтобы наслаждаться звуком, необходима правильная настройка звука на компьютере.
Вкратце, как создается звук на компьютере?
Упрощенная схема выглядит следующим образом. Цифровой носитель отправляется на материнскую плату для обработки, где он обрабатывается звуковым чипом и программной системой. Затем он преобразуется в аналоговый формат и поступает на ваши наушники или колонки. Входящая информация обрабатывается отдельной звуковой картой или чипом, встроенным в материнскую плату. На сегодняшний день, если вы не являетесь меломаном, не существует принципиальной разницы, отличающей звучание CD и MP3. Обычная аудиосистема не даст заметной разницы. Есть некоторые преимущества перед персональными аудиокартами, например, Creative Maps имеет технологию EAX, которая улучшает качество звука и дает пользователям некоторые дополнительные эффекты.
Звуковая карта Creative Sound Blaster audigi platinum X
Но встроенные аудиочипы также могут выводить 7.1-канальный звук на соответствующие динамики, если они у вас есть. Если нет, вы можете слушать звук через обычные наушники, как у меня, например. Большинство файлов, воспроизводимых на компьютере, имеют стереоформат.
Первичные настройки звука выполняются сразу после установки операционной системы, например, при загрузке флэш-накопителей. В большинстве случаев операционная система, особенно Windows 7, определяет установленную в компьютере звуковую карту, хоть отдельную, хоть встроенную в материнскую плату, и заранее устанавливает необходимые драйверы, встроенные в операционную систему. Это. Это, конечно, относится ко всем устройствам на компьютере, если ваша звуковая карта просто не выводится, т.е. у нее нет драйверов в Windows.
Просмотрите установленное оборудование в диспетчере устройств через панель управления. Если нет устройств с восклицательными знаками, все в порядке. Если что-то не в порядке, вы сразу же узнаете это по отсутствующему или искаженному звуку.
Если звук отсутствует или плохой, сначала установите драйверы, которые поставляются со звуковой картой или материнской платой. Во-первых, вам может потребоваться удалить имеющиеся в системе драйверы через диспетчер устройств.
Дополнительные настройки звука можно выполнить в разделе «Звук» на панели управления.
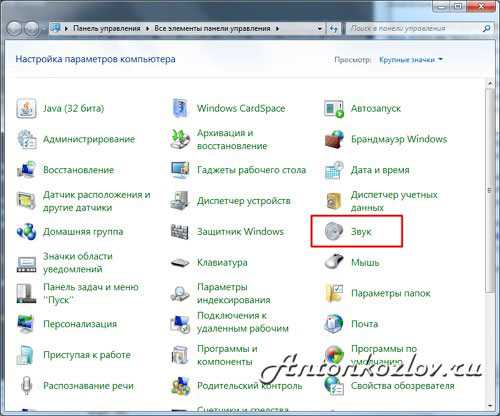
Заголовок «Звук» в панели управления
Здесь вы можете выбрать одну из доступных звуковых схем, которая воспроизводит определенную мелодию для конкретного события в операционной системе. Здесь же можно отрегулировать громкость. Если имеется несколько устройств воспроизведения или микрофонов, можно сразу настроить устройство, через которое воспроизводится и записывается звук.
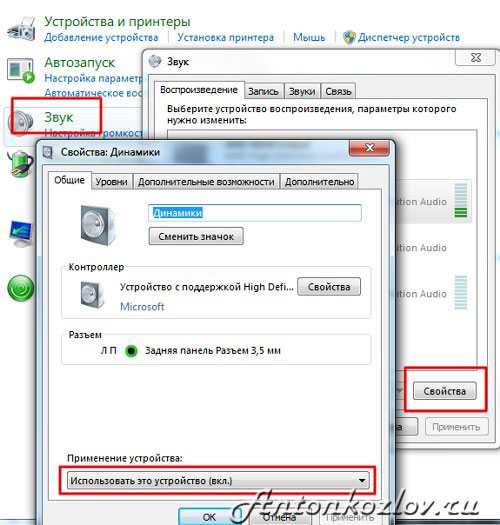
Настройка устройств воспроизведения и записи на компьютере
Если приведенные здесь советы вам не помогли и у вас проблемы со звуком, вам может помочь пошаговое руководство — «Почему нет звука на компьютере — пошаговое восстановление звука на компьютере».
Я буду очень признателен, если вы поделитесь этой статьей со своими друзьями в социальных сетях и блогах. Это будет здорово помочь моему блогу развиваться:
Хотели бы вы получать обновления блога? Подпишитесь на рассылку и введите свои данные: Имя и электронная почта
См. также
Все права защищены (C) htfi. Копирование информации разрешается при условии, что будут даны активные ссылки на источники.