Как настроить визуальные закладки в Mozilla Firefox
Mozilla — очень практичный браузер для многих и заменяет его в Opera или Yandex. Брюзги не хотят этого. Но у него есть и минус: нет визуальных Вкладка. Обычно они есть во всех браузерах, но настройка визуальных закладок В Mozilla это делается отдельно.
Сегодня я дам вам подробные инструкции о том, как создать панель визуальных закладок В Mozilla. Это можно сделать с помощью различных дополнений к браузеру: Яндекс.Бар, быстрый набор, быстрый набор и быстрый набор suestron.
Загрузка из браузера
- В правом верхнем углу нажимаем на специальный значок. Откроется окно, в котором нужно нажать кнопку «Добавить».
- Затем следует выбрать закладку «Извлечь дополнения» и в правом верхнем углу в окошке получаем слово «Закладки».
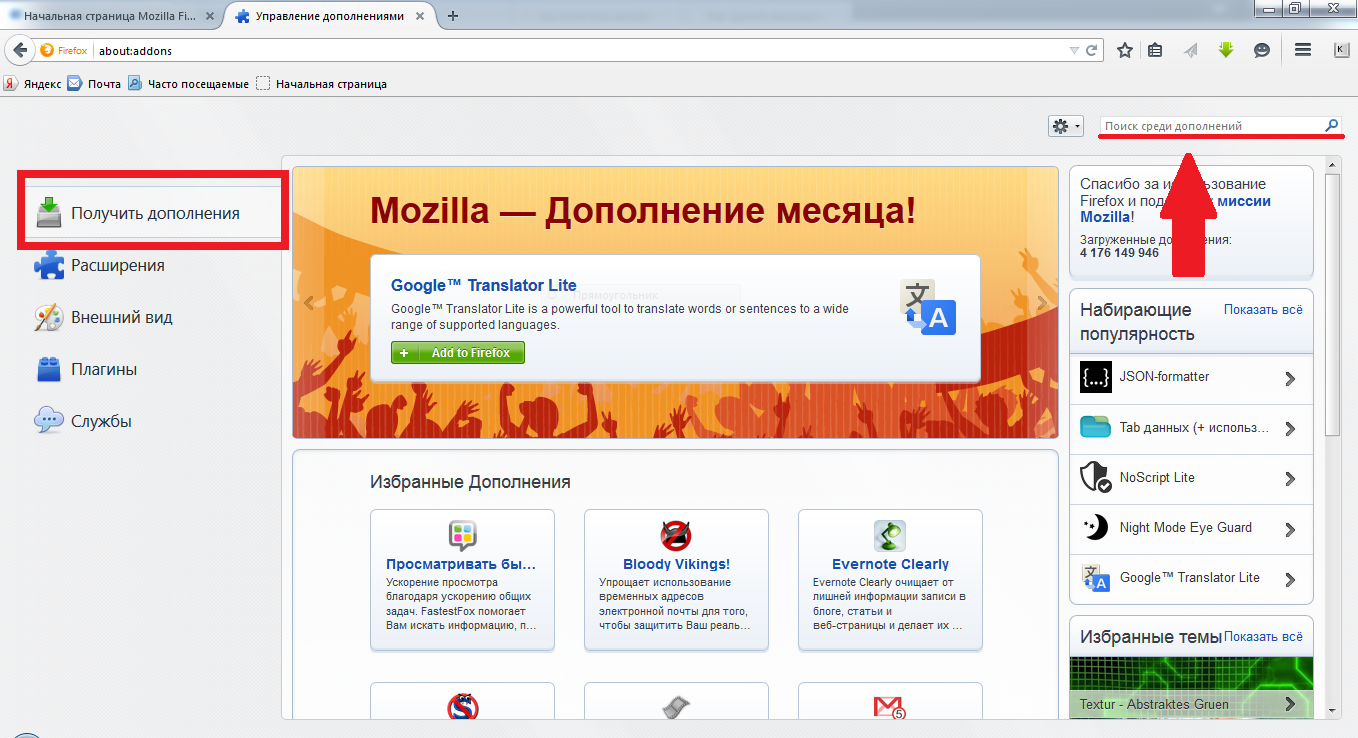
- На открывшейся странице будет показан список программ и их описание. Вам нужно выбрать то, что вам нравится, и нажать на кнопку «Установить».
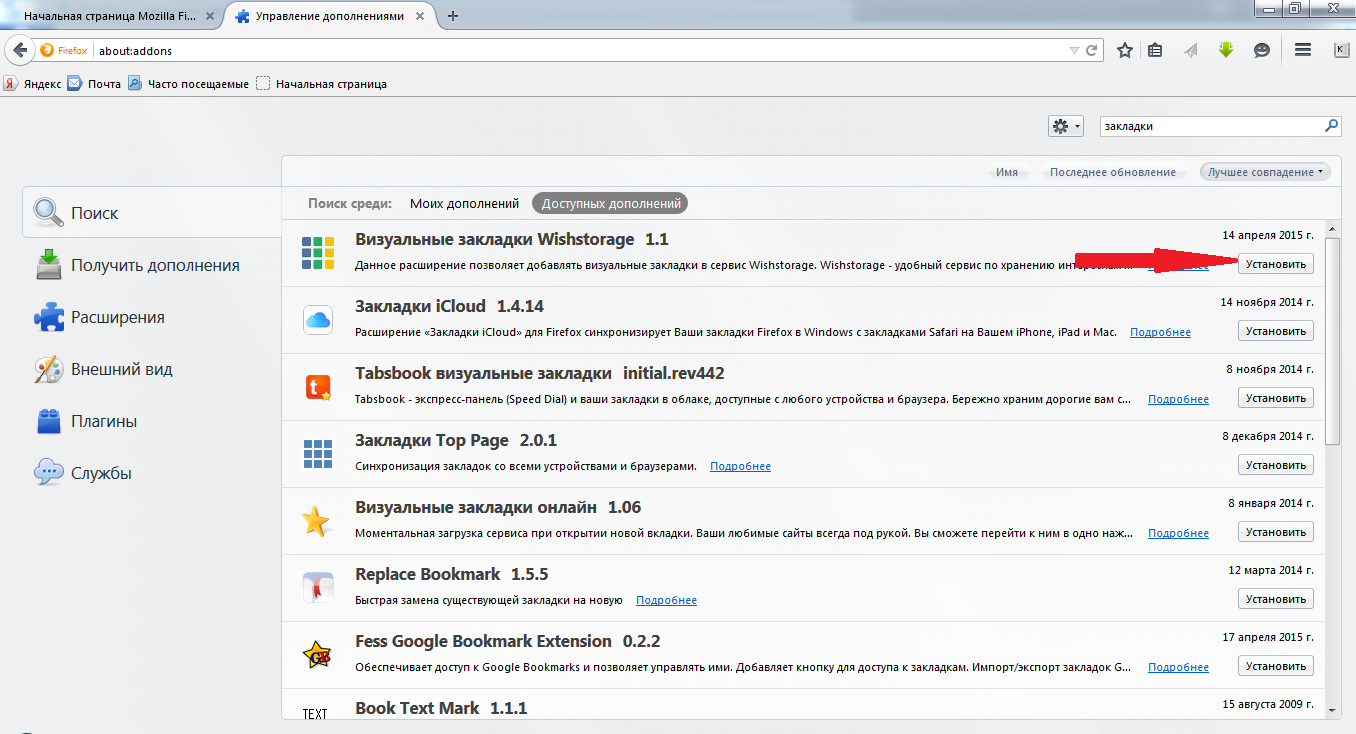
- После загрузки в окне браузера появится значок.
Как настроить визуальные закладки в Mozilla
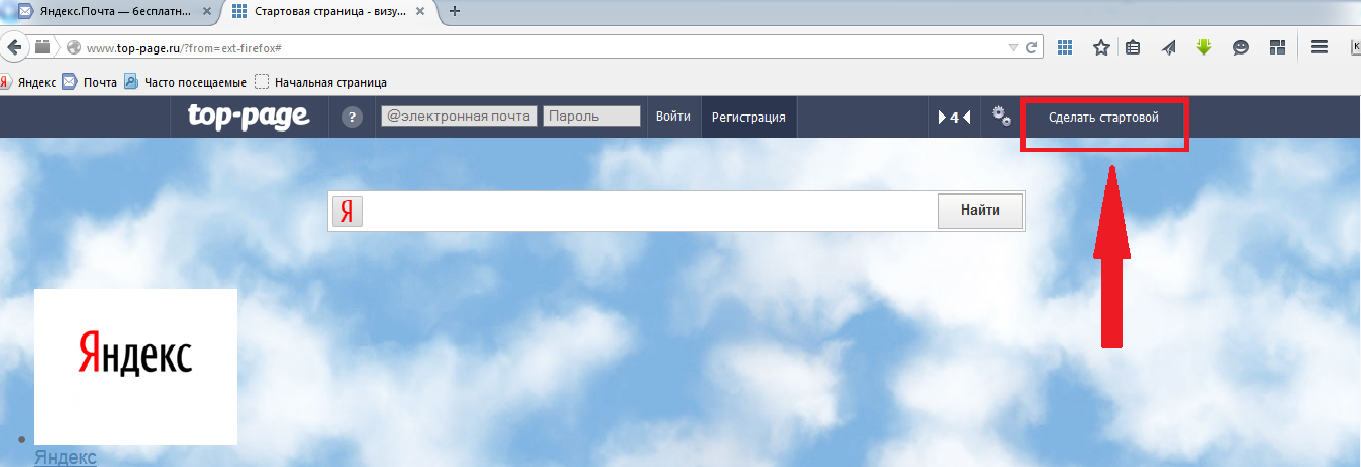
Страницу с визуальными Закладки Firefox могут быть размещены как начальные. Для этого нажмите на символ «Пуск» правой кнопкой мыши.
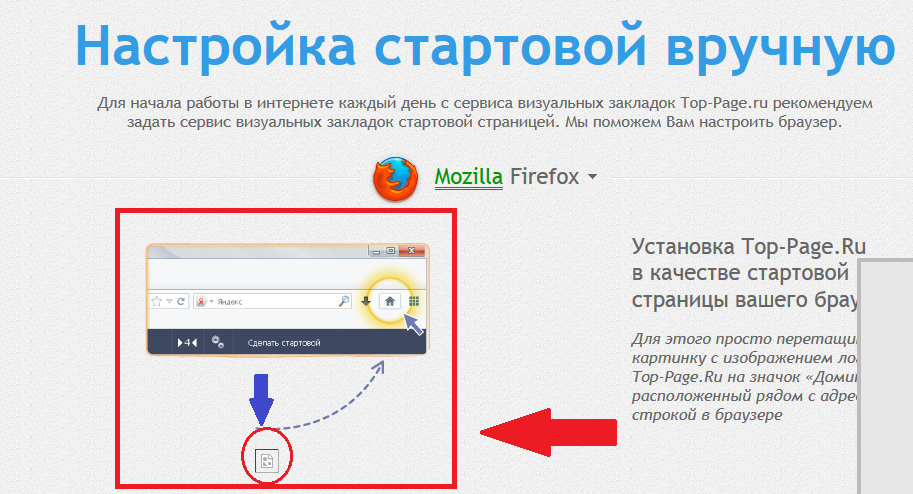
В следующем окне предлагается выбрать: настроить Руководство или зарегистрировавшись в службе. Выберите «Ручные настройки». В следующем окне перетащите изображение с логотипом службы на значок стартовой страницы.
Быстрый набор номера установки
Еще одним сервисом по настройке визуальных закладок Firefox — это быстрый набор. Мы переходим по этой ссылке: и<#171;https://www. mozilla .org/ru/ firefox /desktop/customize/&#>187;
Отобразится окно, подобное этому: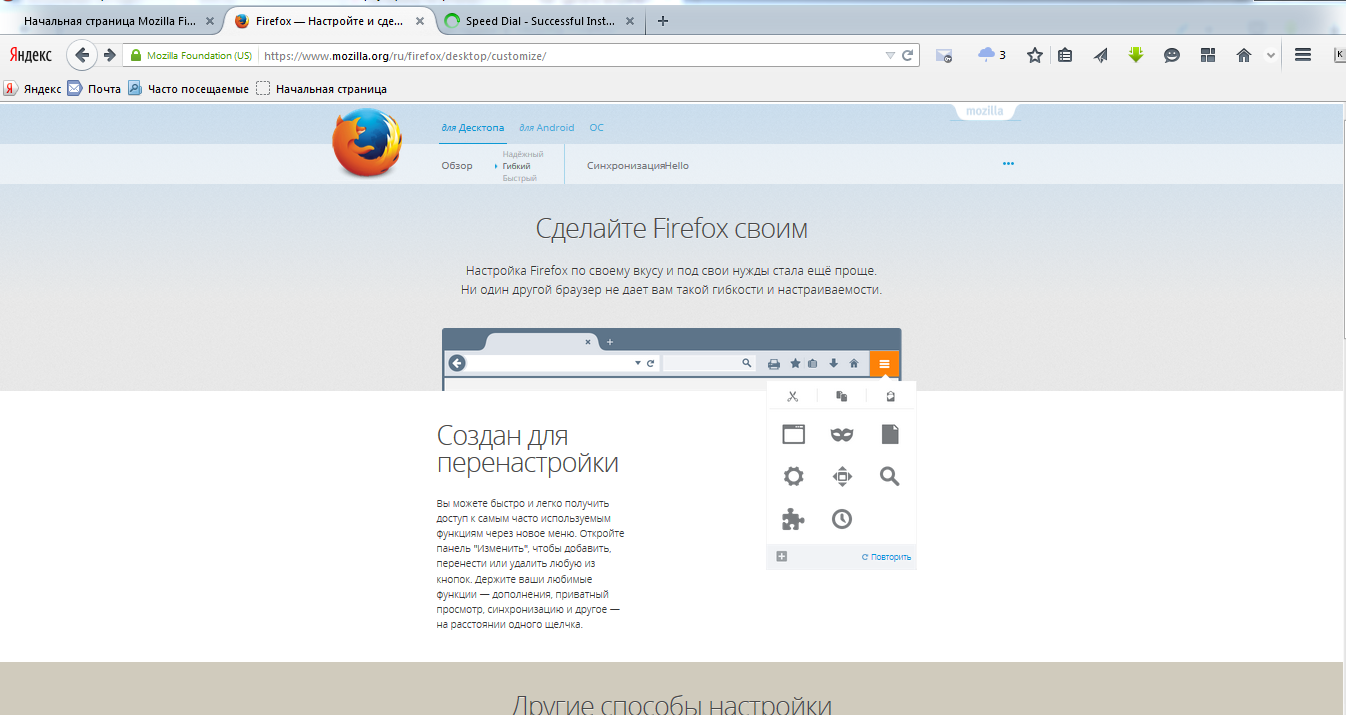 Прокрутите колесиком мыши и найдите надпись «другие пути». настройки «। Сначала нажмите на кнопку «Дополнения», а затем на ссылку «Вот некоторые из наших любимых».
Прокрутите колесиком мыши и найдите надпись «другие пути». настройки «। Сначала нажмите на кнопку «Дополнения», а затем на ссылку «Вот некоторые из наших любимых».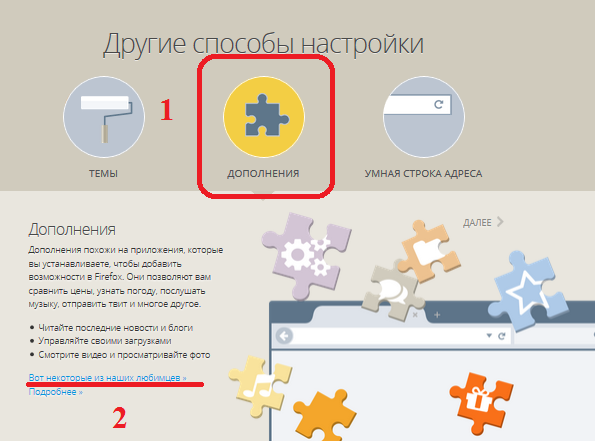
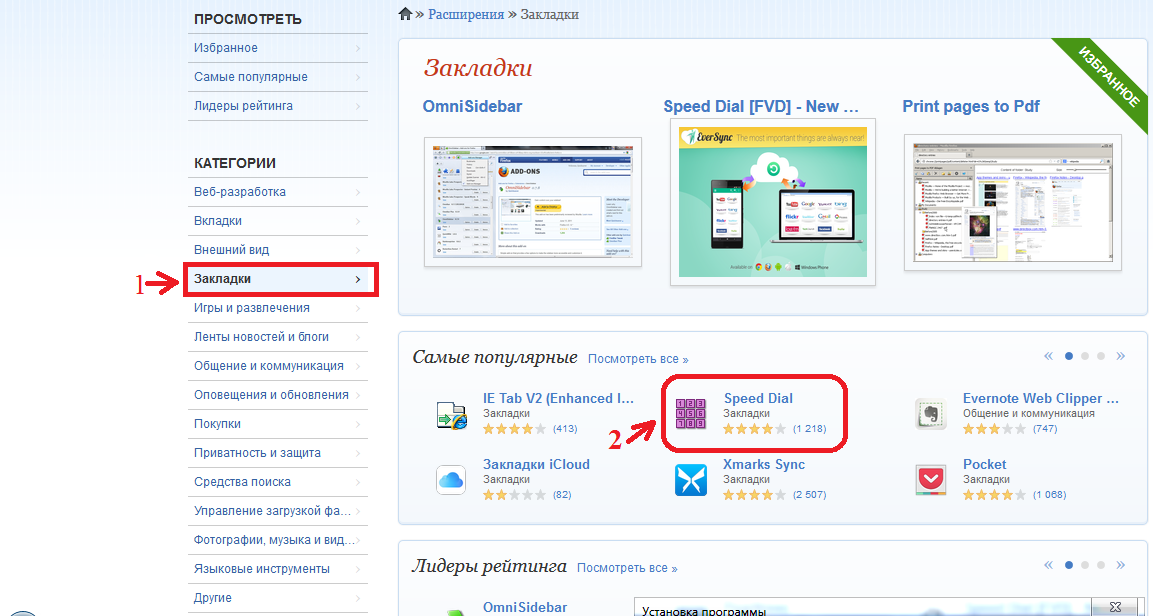
Здесь вам предложат несколько услуг на выбор, но нам нужен быстрый набор. Хлте.
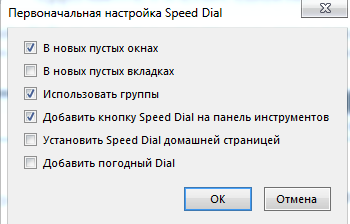
Отобразится окно» Установить программу «» Установить «» и» Перезапустить «». В настройках Установите необходимые галочки и нажмите кнопку «OK».
Добавление новых вкладок
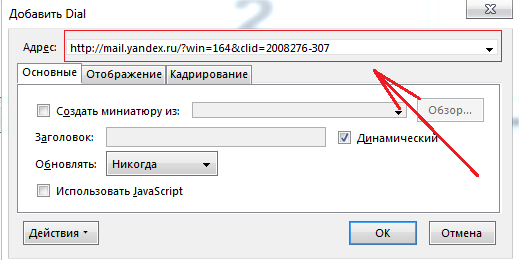
Чтобы включить Firefox визуальные закладки : Щелкните правой кнопкой мыши на любом номере и введите адрес нужного сайта во всплывающем окне.
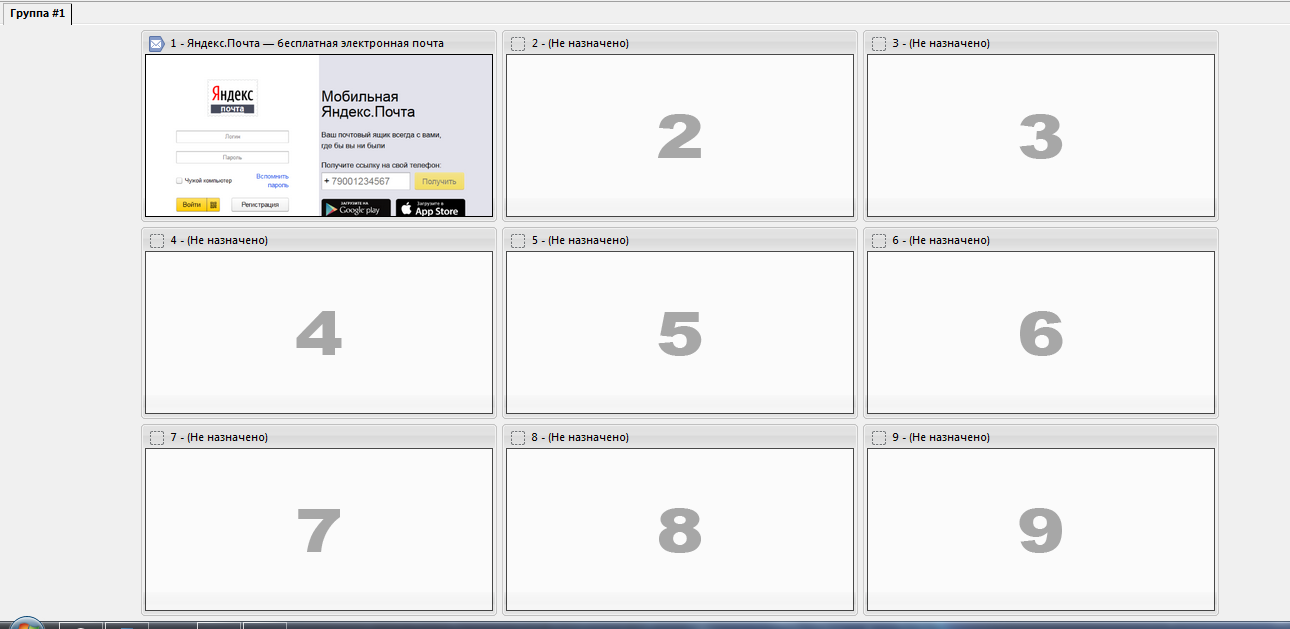
Все. Новая закладка готова.
Теперь вы можете использовать дополнительные функции браузера Mozilla Firefox в виде визуальных вкладок.
Визуальные закладки Для Mozilla Firefox: Сохранить, Установить, настроить
Существует большое количество браузеров, поэтому каждый из них отвечает всем требованиям человека как личности. Кого-то привлекает простота, а кого-то — высокая скорость. Давайте поговорим об одном из них или его особенностях, например. как визуальные закладки Для Mozilla Firefox. Этот браузер имеет множество преимуществ, которые также будут рассмотрены.
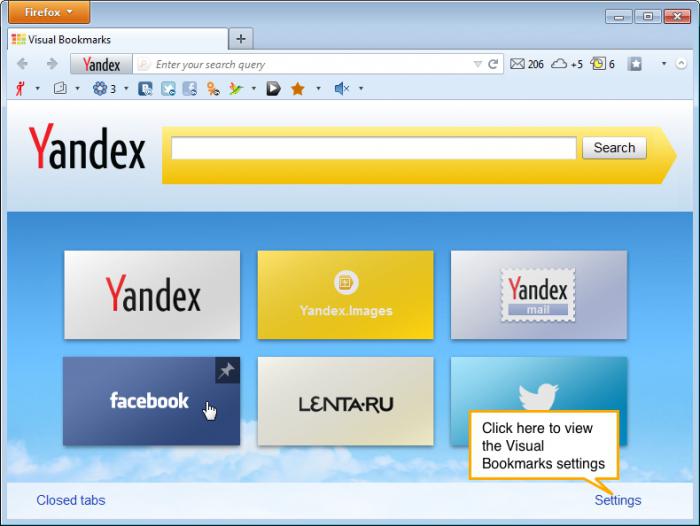
Визуальные закладки для Mozilla Firefox
Прежде чем перейти непосредственно к этой теме, давайте выясним, что это такое и зачем они нужны. Следует отметить, что существуют браузеры, которые не используют визуальные закладки В то же время многие пользователи пользуются популярностью, но сейчас ее нет. Во-первых, такая работа направлена на отдых. Поэтому вполне можно обойтись и без него. Но все мы уже давно привыкли к тому, что пользоваться Интернетом очень просто, а закладки — Это просто помощь. После запуска браузера вы увидите главное окно с несколькими стартовыми страницами. На самом деле, это наш визуальные закладки । Они позволяют сразу перейти на нужный нам сайт. Все делается одним щелчком мыши, что очень удобно. Рекомендуется вести учет веб-сайтов, которые вы посещаете каждый день. Для одних это может быть социальная сеть, для других — новостные порталы и так далее. Но все здесь не так просто, как может показаться на первый взгляд. Это потому, что что визуальные закладки Mozilla Firefox требует установки, настройки И т.д. события.
Общие мелочи
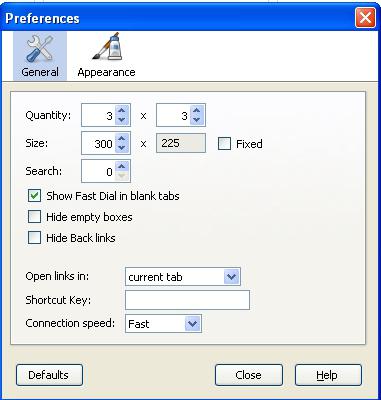
Если по какой-то причине вы не можете что-то сделать, т.е. несколько покинуть ситуацию. Поэтому рекомендуется установить браузер последней версии, его также можно обновить. Когда внезапно исчезла визуальные закладки Для Mozilla Firefox, вполне возможно, что все не так плохо, и он вышел из строя настройки । Я хотел бы обратить ваше внимание на то, что все можно настроить под себя. Например, установите 3 закладки , 5 или более. Все зависит исключительно от ваших предпочтений. Окна могут иметь разные размеры, они могут меняться местами, быть подписаны по-своему и многое другое. Если вам нужно, то закладки вы можете удалить его полностью. Это так же просто, как вставить. Хорошо, теперь узнайте, как установить визуальные закладки Для Mozilla Firefox, настроить вас, и, если необходимо, удалить его для себя. Для этого нам понадобится компьютер, желательно с подключением к Интернету, и немного внимания.
Установка визуальных закладок
Не стоит повторяться, в отличие от большинства других браузеров, Mozilla имеет ряд базовых функций. Одним из них является отсутствие встроенного визуальных закладок । Чтобы использовать их, необходимо установить соответствующее расширение. Стоит отметить, что такая надстройка автоматически становится вашей домашней страницей. Вы можете изменить количество окон напрямую в настройках । Как видите, его очень легко настроить. визуальные закладки Для Mozilla Firefox. & laquo;Яндекс.Поиск& raquo; можно оставить по умолчанию, что очень удобно. Без лишних операций вы можете искать нужную информацию. Для прямых дополнений он может быть установлен непосредственно из браузера. Для этого нужно перейти на вкладку & laquo;Приложения& raquo; и оттуда скачать & laquo;Элементы Яндекса& raquo ;. Если вы часто пользуетесь другой поисковой системой, например Google, можно ввести следующее. визуальные закладки Выделите & laquo;Яндекс.Бара& raquo;, тем самым вы сохраните место на рабочей странице. В принципе, визуальные закладки Для Mozilla Firefox установка очень проста и не занимает много времени.
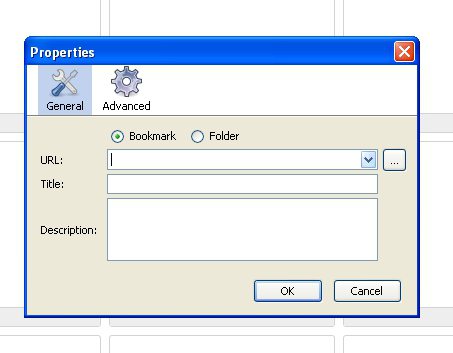
Немного о настройке
Во-первых, давайте уберем элементы & laquo;Яндекс»- с главной страницы. Это сделано для того, чтобы было больше пространства и работать было намного удобнее. Для этого мы & laquo;Настройки& raquo;, а затем строим & laquo;Яндекс.Бар& raquo; и убираем галочку наоборот. Теперь пойдем прямо к настройке Расширения сервера. В левом нижнем углу экрана браузера находится соответствующее меню. Здесь вы можете добавить новое фоновое изображение. Его можно загрузить как с вашего компьютера, так и из Интернета. Сначала вы можете установить 48 закладок । Кроме того, можно выбрать объем как по горизонтали, так и по вертикали. Если вы добавили несколько закладок , то вам сразу же предложат их отредактировать. Ничего сложного. Вам необходимо ввести адрес сайта, а также имя, а именно ваше имя. визуальные закладки Для Mozilla Firefox. Как настроить С этим мы разобрались, а теперь давайте перейдем к более интересным моментам.
Общая полезная информация
Как уже говорилось выше, визуальные закладки Mozilla Firefox имеет довольно гибкие настройки. Можно, если редактирование удобно. То есть, измените адрес сайта. Для этого в правом верхнем углу закладки Нажмите на карандаш, который открывает нужное окно. Сосредоточьтесь на что визуальные закладки & laquo;Яндекс» Вы можете обновить Mozilla Firefox. Это делается для того, чтобы сохранить именно ту страницу, которая вам нужна. Например, целесообразно указывать не главную страницу, а часть сайта и т.д. имя закладкам Это позволит вам находить их правильно на порядок быстрее. Это особенно актуально в случаях, когда вы используете большое количество окон. В последнее время были внесены небольшие изменения, и теперь последняя версия браузера сделала закладки Однако их актуальность невысока, что объясняется низким уровнем настроек । А теперь немного о типичных проблемах.
Что делать, когда вы в отъезде визуальные закладки Для Mozilla Firefox?
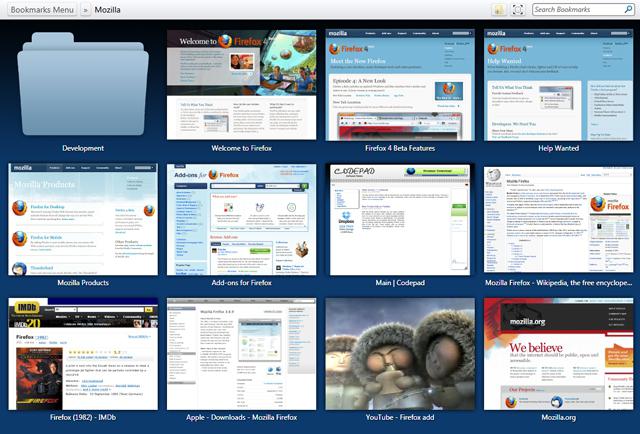
Как показывает практика, с такой проблемой сталкивается практически каждый 3 пользователь. Причины могут быть самыми разными. Начиная с нестабильной работы операционной системы и заканчивая ошибками непосредственно в Mozilla. Та же проблема может возникнуть после обновления более поздней версии. Факт, что иногда новые для установки закладки Мало, хотелось бы, чтобы они были раньше, с правильным адресом и т.д. К счастью, весь процесс не занимает много времени. Первое, что мы должны сделать, это & laquo;инструменты& raquo;, затем & laquo;в меню настройки& raquo;, далее выбрать & laquo;расширения& raquo;, а затем & laquo;дополнения& raquo; Перед вами появится окно с визуальными Закладки, теперь нас интересует меню & laquo;Настройки», куда мы и переходим. Выберите статью & laquo;Яндекс» и перезагрузите. визуальные закладки । После этого нужно перезапустить браузер — и вы увидите, что все сходится.
Удаление визуальных закладок
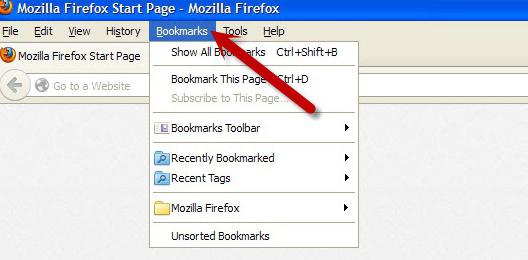
Если вы сами пришли к выводу, что это расширение лишнее и только мешает, и вы уже установили его, не отчаивайтесь, вы всегда можете избавиться от него. Снять его так же просто, как и установить. Для этого используйте комбинации клавиш Ctrl + Shift + A. Нажмите комбинацию … Это приведет к появлению нужного вам окна. Вы также можете зайти в меню & laquo;Настройки& raquo;, а затем & laquo;Расширения& raquo;, открыв соответствующий раздел, вы увидите, что все расширения находятся в этом месте. Соответственно, напротив каждого из расширителей имеется несколько кнопок. Один из них закрыт, другой удален. Если вам нужно закрыть только конкретное расширение, вы можете легко это сделать. Поэтому нажмите на & laquo;удалить& raquo; и дождитесь окончания процесса. Если вы передумали в последний момент, вы можете записать все действия. Теперь давайте поговорим о том, какие проблемы возникают у пользователей и как их нужно решать.
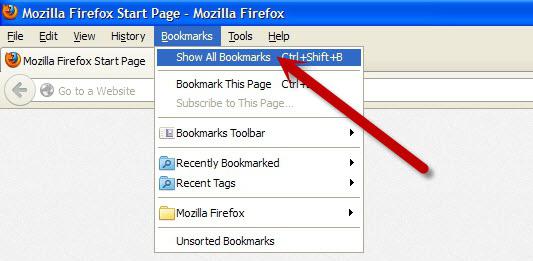
Конкретные проблемы и их решения
Конечно, у каждого браузера есть свои недостатки, у Mozilla Firefox они есть, где закладки ( визуальные ) Также есть много ошибок. Например, у расширений есть функция, которую необходимо регулярно обновлять. Большинство пользователей считают это крайне неудобным. Но этот минус решается довольно просто. Для этого перейдите в раздел & laquo;Настройки& raquo; и запретите автоматическое обновление установленных расширений. Многих также интересует, есть ли недавно закрытые или посещенные страницы, а именно, закладки । Чтобы найти их, найдите & laquo;закладку& raquo; в правом верхнем углу и выберите там & laquo;недавно закрытые& raquo;, и проблема будет решена. Расширение быстрого набора чрезвычайно практично и популярно, что действительно & laquo;яндекс. есть аналог Бара& raquo-. Более функционально.
Некоторые важные моменты
Хотелось бы отметить, что вкладки & laquo;Дополнения» имеют большое количество аналогичных расширений. Это вариант визуальных закладок Очень большой, вам просто нужно решить, в основном, вам нужен средний пользователь, если у вас есть, то визуальные закладки От Yandex до Mozilla Firefox вам подходит Кроме того, мы уже рассматривали этот вопрос их настройкой Однако не рекомендуется устанавливать в браузер много сторонних приложений, так как это может напрямую повлиять на скорость и удобство работы Также здесь стоит упомянуть о том, что можно сделать настроить Необходимое количество окон, около 12, можно считать оптимальным, но если вам этого недостаточно, вы можете установить более сотни окон с помощью шорткода
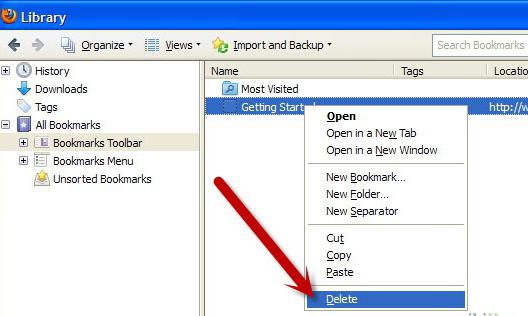
Заключение
Итак, мы разобрались во всех тонкостях и нюансах этой темы, теперь вы знаете, как изложить закладки ④ , И можно сказать, что он чрезвычайно прост Основная цель этого дополнения — сделать работу на компьютере более удобной и приятной, а также обеспечить скорость Конечно, вы всегда можете удалить расширение и использовать обычные закладки Вы можете найти их, зайдя в «Настройки», меню «Закладки».» Не стоит паниковать, если все ранее сохраненные веб-сайты исчезли Следуйте инструкциям по их восстановлению, описанным выше Это, пожалуй, самое большее, что можно сказать о них визуальные закладки Для Mozilla Firefox установка такого расширения — это, прежде всего, удобство и комфорт при использовании браузера
Настройка закладок в FireFox
Как и все браузеры, Firefox может добавлять веб-сайты в закладки , иными словами в «Фавориты». Это очень нужная функция, так как часто бывает, что интересный сайт нужно где-то сохранить, и здесь на помощь приходит система закладок .
Сохраняя сайт в закладках Фактически, вы можете использовать его в будущем для отображения списка добавленных сайтов. в закладки , нужно нажать на кнопку « Показать закладки «. Эта кнопка расположена в правом верхнем углу
В появившемся контекстном меню « Показать панель. закладок « после чего на вкладке появляется окно с вашими закладками, в котором отображаются добавленные вами закладки. закладки .
В целом, есть несколько моментов, над которыми вы можете поработать с закладами В Firefox Например, « display. все закладки «, вы открываете окно редактирования для всех закладок .
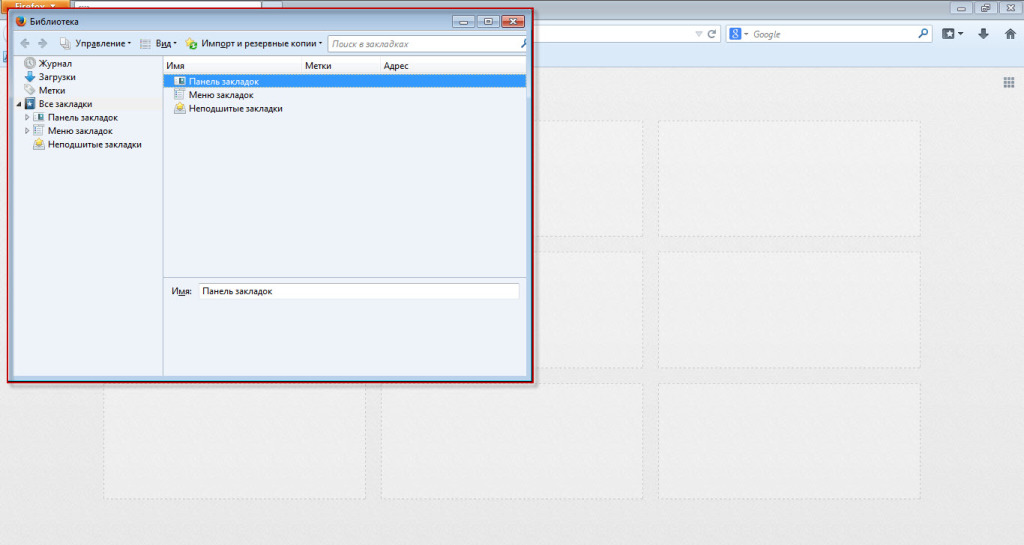
Здесь вы можете создавать, удалять и изменять все, что захотите. закладки . В целом, эту панель управления можно также назвать терминалом закладок в браузере Firefox, закладки Можно использовать в качестве стартовой страницы Firefox для установки закладку В качестве домашней страницы Firefox необходимо нажать на кнопку
Эта кнопка расположена в левом верхнем углу
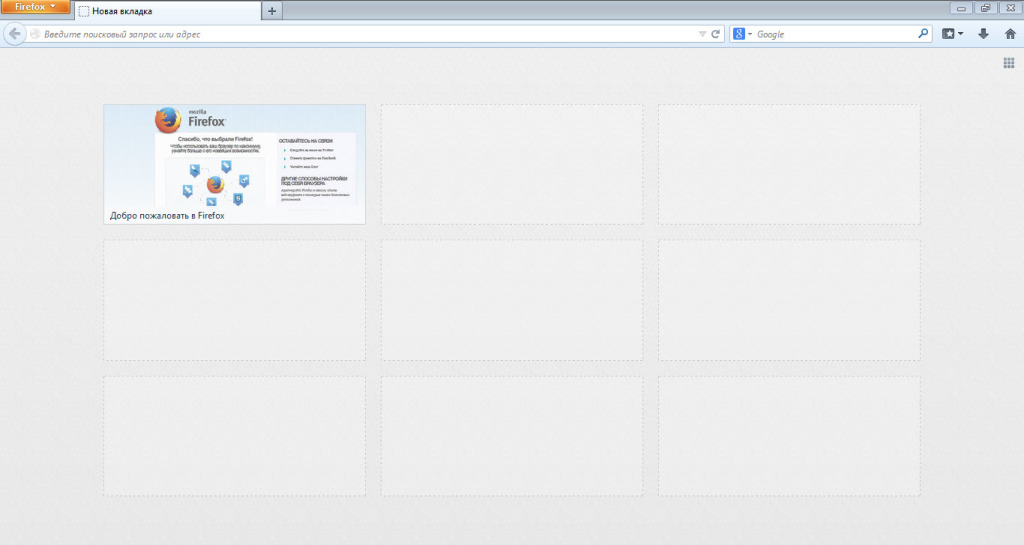
В появившемся контекстном меню выберите опцию &<#171; Настройки &#>171;, затем перейдите на вкладку настроек &<#171; Основные &#>171;.
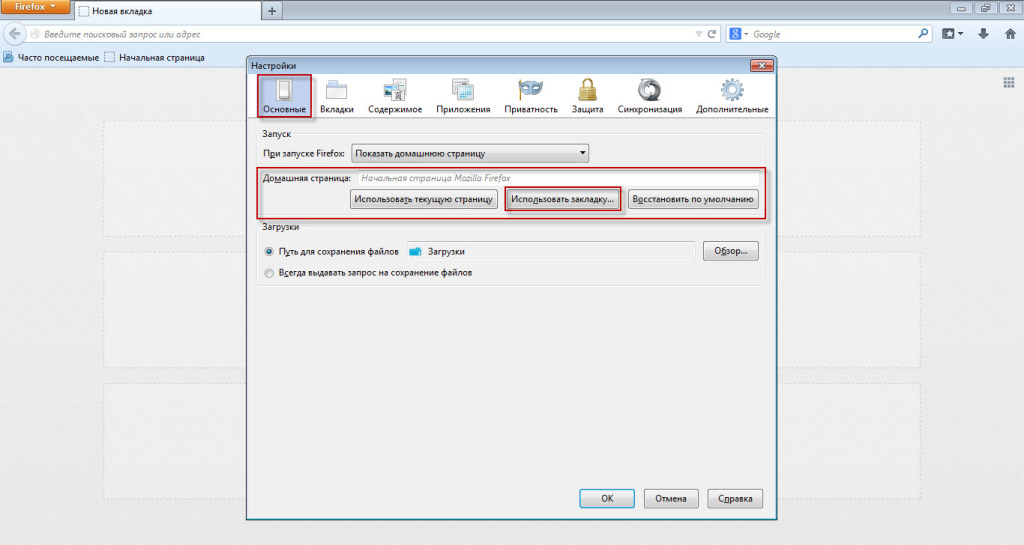
Как мы видим, в разделе настроек « домашняя страница «, можно установить следующее закладку В качестве домашней страницы браузера Firefox
Возможно, теперь вы сможете полностью управлять и настраивать все под себя закладки Браузер Firefox
Урок №57 Настроить визуальные закладки в браузере Mozilla Firefox — Добавить , изменить
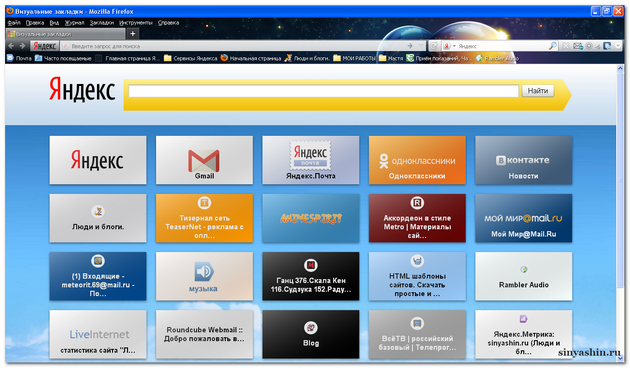
Уважаемые читатели Вы, вероятно, помните, что браузер Mozilla Firefox был обновлен. и визуальные закладки Сталь в другом стиле После такой ситуации многие пользователи потеряли вкус к новому образу визуальных закладок Яндекс, который интегрирован в браузер Mozilla Firefox в новой версии, не волнуйтесь! Сегодня я решил рассказать всем. как настроить визуальные закладки Обновление браузера Mozilla Firefox в новом стиле
- Как изменить фон в визуальные закладки в новом стиле?
- Чтобы добавить ссылку или страницу по своему выбору в закладки ?
- Как удалить из закладки сайт ?
- Чтобы увеличить или уменьшить сумму закладок ?
В его блоге вы найдете несколько уроков о Mozilla Firefox braruser. На полях блога есть специальное поле «Поиск слова / фразы», введите слово или фразу в поле, а затем нажмите на кнопку «Поиск» справа. Или рядом находится поиск Яндекса, он находится на оранжевом фоне. А если кнопка не работает, можно нажать на клавиатуру ввода. Итак, напоминаю, что я покажу вам, как изменить фон/изображение в тексте. в визуальные закладки Но для вставки любимого изображения нужно заранее подготовить его.
Как добавить ссылку на блог/сайт в закладки Без каких-либо проблем. Конечно, в браузере Mozilla Firefox визуальные закладки Стал работать по-другому, что также удалило адрес блога/сайта. из закладки Не так просто. Не волнуйтесь! Я вам все покажу. Да, после установки браузера Mozilla Firefox он полностью обнажен. «Скачать Урок 54 по установке браузера Mozilla Firefox с поиском предметов от Яндекса — Яндекс. «Теперь перейдем к уроку.
Чтобы увеличить / уменьшить громкость визуальные закладки ?
- 1. запустите браузер Mozilla Firefox и нажмите на кнопку «Настройки» в правом нижнем углу. Затем страница переходит в верхнюю часть настройки В строке «Номер закладок » нажмите на маленькую стрелку, где нужно выбрать из списка нужную сумму для отображения в визуальных закладках .
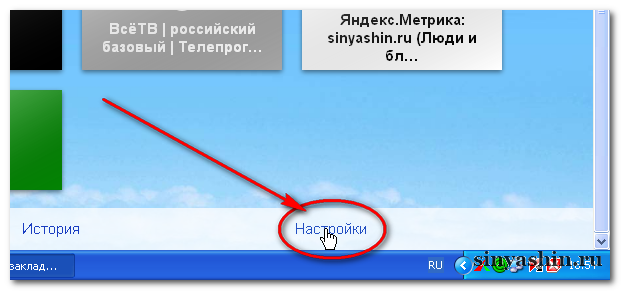
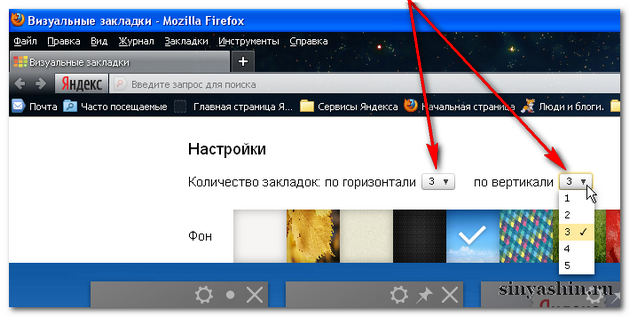
- 2. и здесь вы внимательно рассмотрите эти дополнительные опции. Не задавая лишних вопросов, конечно, поставьте галочку в чекбоксе в строке «Показывать строку поиска», иначе без нее будет гораздо хуже. В следующей строке «Дисплейная доска закладок «, решайте сами. Я лично удалил, а также в панели.
Хотели бы вы принять участие в улучшении сервиса Яндекс? Я смело ставлю галочку, потому что наш друг Яндекс щедр и мы ему поможем. Ниже приведена очень важная ссылка «Создание представлений». закладки Домашняя страница. «Не ошибаюсь, клик. Почему? Когда вы запустите браузер Mozilla Firefox, вы сразу увидите прекрасный сон. Затем после изменения настроек Нажмите на кнопку Сохранить.
Чтобы изменить фон / изображение в визуальных закладках ?
- 3. если вам не нравится фон / изображение позади или вы даже хотите оставить приятный сон, нет проблем. Теперь я изменю фон другой фотографии и посмотрю, что получится. И вы нарисовали картину, в противном случае фон должен быть в визуальных закладках . Там же в настройках В строке «Won» есть специальная кнопка «Download», нажмите на нее.
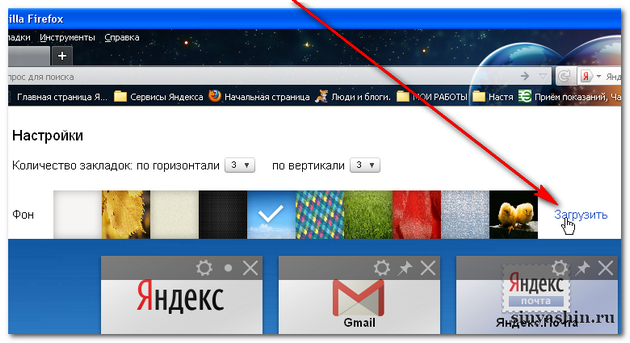
- 4. Появится окно с папками. Откройте папку, в которой хранится любимая фотография или фотографии. Вы выбрали нужную фотографию? Затем щелкните на нем один раз левой кнопкой мыши и нажмите кнопку «Открыть».
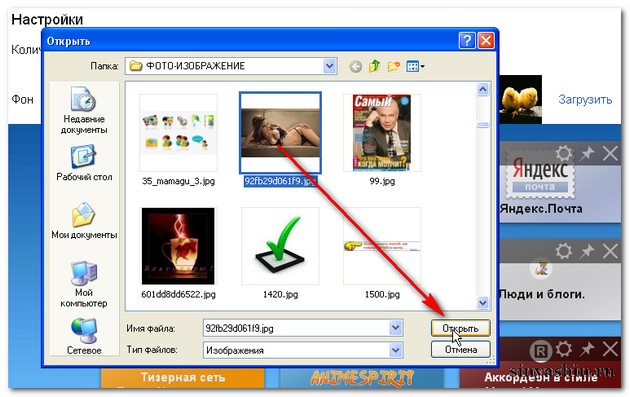
- 5. После этого нужно убедиться, что на загруженном изображении установлен флажок ? Если нет, нажмите на него. Затем обязательно, после внесения изменений настроек После этого необходимо нажать кнопку «Сохранить». И мы видим, что мы сделали. Нравится ли вам это?
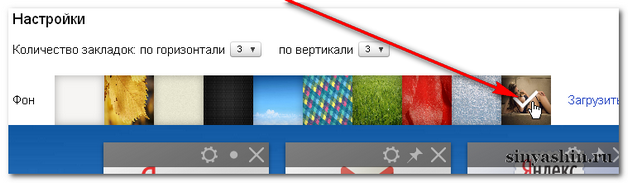
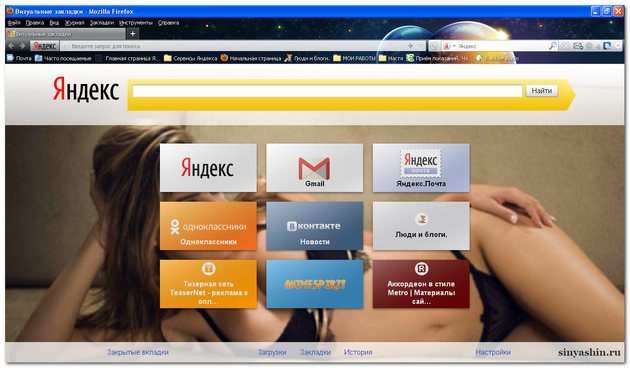
Добавляйте или удаляйте ссылки на блог/сайт. в визуальные закладки ?
- 6 Хорошо, хорошо. Как я уже говорил выше, это новый стиль, чтобы удалить старый. закладки Это не так просто, если у вас уже есть несколько ссылок. Дело в том, что после удаления этого места автоматически вставляются ссылки на другой сайт, что очень неудобно. Не волнуйтесь. Я покажу вам небольшой трюк, как удалить старые ссылки на блог/сайт. из закладки без капризов.
Сначала вам нужно скопировать страницу вашего любимого сайта. В адресной строке выберите адрес блога/сайта, щелкните правой кнопкой мыши и выберите из списка «Копировать» и нажмите кнопку .
Подведите курсор, щелкните правой кнопкой мыши и выберите «Вставить» из списка. Поэтому мы удалили старую ссылку и вставили в это место новую. Следующий. В нижней части поля переименуйте страницу сайта. Называйте, как хотите.
На данный момент все кончено. Я закончу урок на сегодня. Практикуйтесь, и вы добьетесь успеха. Задайте вопрос в форме «Добавить комментарий» ниже. До скорой встречи!
Как настроить закладки в Firefox?
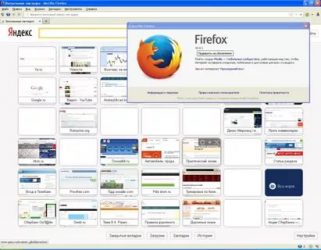
Вкладки в браузере Mozilla Firefox — это волшебная функция интернет-обозревателя, которая позволяет ускорить работу, сохраняя рабочее пространство в окне программы.
Сегодня я хочу рассказать вам, что делать с вкладками в Mozilla Firefox. Вы узнаете, как группировать и сортировать их, изменять размер и цвет, корректировать и клонировать, как применять предварительный просмотр во всплывающем окне при наведении указателя мыши на вкладку, а также как автоматически обновлять вкладки через определенное время …
Я люблю браузер Mozilla Firefox за его «гибкость» и очень болезненно перешел на Google Chrome всего год назад из-за непревзойденной скорости последнего.
Но жизнь идет, все меняется, и, пропив несколько полезных витаминов для мозга, в свою двадцать четвертую версию производители вкатили движок Mozilla Firefox, чтобы обозреватель догнал темп работы «Корпорации добра». Как бы то ни было. визуально Я не отличаю их работу.
Кстати, где-то в сети прочитал, что браузер Mozilla Firefox 26 вообще будет бомбой! Разработчики грозились поразить весь мир скоростью работы своего руководителя и его мастерством. Кажется, что версия 24 — это только цветочки. Ладно, подождем и посмотрим, но сейчас я буду держать за них кулаки.
Я не консервативен и легко принимаю все новое и лучшее, поэтому я вернул Mozilla Firefox статус браузера по умолчанию. Ура!
Этот шаг был абсолютно безболезненным, потому что я недавно научился поддерживать и синхронизировать все свои визуальные закладки Между различными браузерами.
Что-то я наткнулся не в ту степь, статья о вкладках браузера Mozilla Firefox?
Поэтому мы будем улучшать и настраивать вкладки с помощью дополнений, это естественно. Но сейчас я покажу вам встроенную в браузер функцию группировки вкладок.
Слишком долго герой статьи осваивал вкладку группы, но не все пользователи знают о ней и о том, как использовать эту возможность при работе в Observer. Но все очень просто и удобно …
Откройте десяток вкладок. Открыт? Теперь нажмите на кнопку в правом верхнем углу …
Есть ли у вас такая кнопка? Затем щелкните правой кнопкой мыши в любом месте панели инструментов и поставьте галочку в настройки …
Найдите и перетащите его (удерживая левую кнопку мыши) на панель инструментов …
Не забудьте нажать на кнопку «Готово».
После нажатия этой кнопки вы встретитесь в окне вкладки Группы. У вас есть группа, которую для удобства можно растянуть в правом нижнем углу.
Теперь перетащите любую вкладку из этой группы на пустое место справа или снизу и отпустите левую кнопку мыши. У вас есть вторая группа вкладок.
Вы можете перетащить в эту новую группу столько вкладок, сколько вам нужно, например, по темам открытых сайтов.
Вы можете задавать названия для групп — просто нажмите на верхнюю строку в группе и введите свое название. Вы также можете изменять размеры групп и удобно перетаскивать их в окно.
В каждой группе справа отображаются ваши фиксированные вкладки — очень удобно.
А если вы создаете несколько групп и скучаете по месту в окне, просто максимально уменьшите группу, и вкладок в ней станет куча.
Если нажать на квадрат со стрелкой под группой, появится всплывающее окно с широким типом группы …
Более подробную информацию о группах вкладок можно найти на официальном сайте этого браузера.
Уверяю вас, как только вы привыкнете использовать группы вкладок, вы будете очень удивлены, как вы раньше обходились без них.
Группы вкладок являются встроенной функцией браузера и никак не влияют на скорость работы браузера
Остальные действия по оптимизации вкладок Mozilla Firefox мы выполним с помощью дополнений
После установки всех описанных ниже дополнений я не заметил никакого замедления работы браузера
Дополнения для настройки вкладок Mozilla Firefox.
Как вы уже поняли, статья была написана несколько лет назад, до того, как у производителей браузеров возникла идея отключить практически все практичные и полезные дополнения, что привело к резкому снижению интереса пользователей к браузеру
Просто чтобы отдать дань уважения известным и уникальным дополнениям, которые были «убиты» авторами, я оставляю следующую информацию без изменений
Наиболее важным дополнением является оптимизация tabs…..
Таб Микс Плюс
Представьте себе — его установили более миллиона пользователей! Я не могу перечислить и показать все возможности Tab Mix Plus в этой статье Настройки этого замечательного дополнения полностью на русском языке, логичны и просты
Я покажу вам те моменты, которые важны, но не сразу очевидны …
Лично мне не очень нравилось, когда при закрытии последней вкладки закрывался весь браузер Теперь это не проблема — при закрытии последней вкладки можно указать действие, например, открыть пустую вкладку или домашнюю страницу
Если у вас открыто несколько вкладок, вы можете расположить их в несколько рядов или прокрутить их в один ряд с помощью колесика мыши Здесь также можно изменить положение панели вкладок и кнопки добавления новой вкладки
Здесь вы можете изменить размер вкладок, активировать их выравнивание и отображать значки на вкладках
Здесь мы определяем структуру контекстного меню вкладки, например, можно удалить неиспользуемые функции и активировать те, которые вам нужны
Пояснение к каждому элементу отображается при наведении курсора мыши на элемент…..
Я думаю, что лучше всего было бы заморозить вкладки, а не просто блокировать их, вы никогда не закроете их случайно, и все ссылки будут открываться в новой вкладке — спасибо автору дополнения!
Я включил функцию автоматического обновления вкладки через определенный период времени Это очень полезная функция, например, для вкладок со статистикой или электронной почтой. Если теперь щелкнуть правой кнопкой мыши на вкладке, появится элемент «Обновить все вкладки»… «Выбрать …».
… И, кстати, мы получаем автоматическое обновление вкладок, для этого раньше было отдельное дополнение
Для любителей сочетаний клавиш есть отдельная статья для настройки горячих клавиш.
Также в дополнении Tab Mix Plus есть очень мощный и хороший менеджер сессий.
Кстати, проявив немного сообразительности и потратив 10-15 минут, вы можете навсегда оптимизировать свою работу с Mozilla Firefox Tabs настроек можно их сохранить…
Стандартные вкладки в Mozilla Firefox очень скучные, одноцветные и сливающиеся, что немаловажно визуального Восприятие информации, я уже писал вам, давайте раскрасим ее всеми цветами радуги
⑦ Если вы используете дополнение, мы получим не только больше информативности, но и положительный заряд при работе в браузере
Первоначально цвет вкладки назначается случайным образом, но вы можете легко присвоить ее цвет определенному сайту и быстро и бессознательно «привязать» ее к группе вкладок …
Просто нажмите на «Добавить домен», введите адрес сайта в левую строку и нажмите на правую кнопку с цветом, чтобы выбрать любимый оттенок Код цвета автоматически вставляется в центральную строку Теперь все страницы определенного сайта имеют цвет, указанный вами лично
Вы можете назначить генерацию цвета по доменам (адресам) сайтов, и все страницы домена имеют свой цвет, который выбирает само дополнение.
Область применения вкладок
Вкладка Добавление активирует отображение миниатюры сайта во всплывающем окне при наведении курсора на вкладку Область действия. Такие колокольчики и свистки изначально были старыми и дружелюбными операми. При большом количестве открытых вкладок он также очень практичен и информативен.
Буду уже загибать, а то статья получилась длинная и вы можете устать от нее, а когда уйдете, то уже не вернетесь на эту страницу.
Визуальные закладки Для Mozilla Firefox: различные браузеры
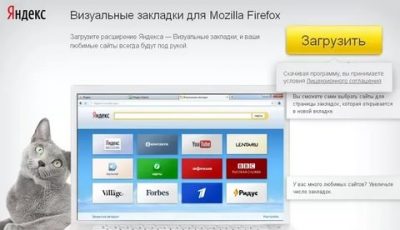
Визуальные закладки Для Mozilla Firefox, удобного инструмента, который упрощает процесс управления веб-браузером и делает доступ к любимым веб-сайтам более удобным. Он позволяет быстро переключаться на любимые ресурсы без необходимости искать их в меню проводника. Рассмотрим ниже, какие функции предлагает панель, где и как ее установить визуальные закладки Mozilla, что нужно сделать, чтобы включить и отключить его. Давайте отдельно поговорим о функциях настройки И установка в качестве главной страницы.
Что такое визуальные закладки в Mozilla Firefox
Разработчики браузера предложили удобный инструмент, позволяющий удобно перемещаться между любимыми сайтами в Интернете. Это о визуальных закладках Для FAERFOX — специальное дополнение, позволяющее переключаться на самые популярные сайты. Он может быть создан по умолчанию в Web Conductor двух типов (его необходимо активировать) или установлен в качестве дополнительных расширений.
Что вам нужно
Обычно, когда вы впервые открываете домашнюю страницу Mozilla Firefox, на ней отображается какой-либо сайт поисковой системы или пустая страница. Чтобы перейти на интересующий ресурс, необходимо нарисовать адрес в строке URL или отобразить сайт из меню. Этот вариант не очень практичен, так как требует от пользователя выполнения множества задач и затрат времени.
Если вы используете стандартные или другие нагрузки визуальные закладки Для Mozilla Firefox можно упростить использование веб-лидера. После включения приложения нужные страницы отображаются в виде визуальных образов, имеющих форму прямоугольника. Чтобы перейти на интересующий сайт, достаточно нажать на ячейку. В будущем количество ячеек и их заполнение в Mozilla Firefox можно будет изменить по вашему желанию.
Где и как скачать визуальные закладки в Мозилла Фаерфокс
Разработчики браузера Mozilla предоставили интегрированный инструмент визуального отображения закладок । Однако из-за отсутствия тем для оформления, неформального внешнего вида и ограниченного количества, он редко устраивает пользователей настроек । Чтобы решить проблему, вы можете загрузить визуальные закладки Mozilla Firefox с официального сайта приложения. и настроить Таким образом, веб-проводник «сам за себя».
Пользователям доступны два способа:
- Выберите подходящую панель, загрузите ее на ПК и установите в forfox.
- Скачать визуальные закладки Для патчей через интерфейс Web Conductor и каталог дополнений, встроенный супервизор.
Второй вариант более удобен, поэтому мы остановимся на нем подробнее. Перед установкой визуальные закладки В Mozilla Firefox выберите тип дополнения. Сегодня наиболее популярны следующие варианты:
- Speeddial — один из самых удобных и функциональных плагинов. С его помощью вы можете легко настроить визуальные закладки , изменить количество блоков и положение панелей. Доступна функция одной из вкладок и положение дополнительных элементов. Плагин можно загрузить с официального сайта или из созданного магазина приложений Mozilla Firefox. После установки он не требует переустановки на ПК и сразу готов к работе. Дополнительные функции — сбор информации о посещаемых веб-сайтах и создание собственной базы данных с выводом данных в виде графиков.
- Визуальные закладки От Яндекса — удобный инструмент, позволяющий получить доступ к любимым страницам в виде небольших плиток. Он позволяет изменять расположение ячеек, получать доступ к веб-лицу и истории предупреждений, контролировать использование дополнений и даже просматривать собственное местоположение.
- Визуальные закладки Для Mozilla Firefox online — удобное приложение от provitech. Сервис позволяет получать доступ к данным обо всех ресурсах, читать и изменять ячейки, получать уведомления и хранить неограниченное количество информации. Избранные страницы доступны из любой точки мира. Имеется доступ к плагинам папок, расширениям сервиса, темам оформления и другим опциям. Предусмотрена функция синхронизации сохраненных веб-страниц и многое другое.
Вы можете использовать Mozilla Firefox — tasbook, pulse, atavi. com и можете выбрать другие плагины, разработанные для других. Все они имеют одинаковую функциональность, но отличаются дизайном и настройками.
Теперь давайте подробно рассмотрим, как добавить Firefox визуальные закладки । Выполните следующие действия:
- Войдите в веб-проводник.
- Нажмите на три горизонтальные полоски в правом верхнем углу (меню).
- Перейдите в раздел «Дополнения».
- Перейдите на вкладку «Детали».
- Выполните фразу вида в правом верхнем углу строки поиска. закладки .
- Нажмите на Вход.
- Выберите подходящий вариант и нажмите на кнопку» Добавить в Ferfox».
Заранее ознакомьтесь с характеристиками каждого дополнения, а затем сделайте окончательный выбор. Список лучших плагинов для Mozilla Firefox описан выше. Программа будет установлена автоматически и будет доступна для работы после завершения установки. В некоторых случаях может потребоваться перезагрузка веб-браузера или самого ПК.
Как включить визуальные закладки в Мозилла
Для удобства включите Mozilla Firefox визуальные закладки И вместе с этим расширить возможности веб-мастера. Если вы еще не установили никаких дополнительных плагинов и хотите использовать стандартное приложение, выполните следующие действия:
- Войдите в веб-браузер.
- Нажмите на кнопку меню (три горизонтальные полоски).
- Введите элемент персонализации.
- Нажмите кнопку панели инструментов под экраном.
- Нажмите на кнопку панели инструментов закладок .
Теперь вы знаете, как это сделать в маджиле. визуальные закладки Стандартные методы. Если вы решили использовать другой плагин, загрузите и установите его в соответствии с приведенными выше инструкциями. После установки и перезапуска Mozilla дополнение готово к использованию.
Как настроить визуальные закладки в Фаерфокс
Не менее важный вопрос для пользователей Web Conductor. — настройка визуальных закладок В Firefox. Список опций зависит от того, какой плагин вы используете — встроенный или загруженный из магазина приложений. Для простоты рассмотрим каждый вариант.
Панель по умолчанию
Если вы создали визуальные закладки Mozilla, количество доступных настроек Здесь она ограничена. В правой части панели вы найдете три точки. При нажатии на них отображаются три точки — удаление секции, включение секции или управление секцией. Когда вы переходите к последней точке, браузер отправляет оригинал настройкам — Настройте главную страницу, выберите содержание и т.д.
Что касается самих вкладок в панели управления, то с ними можно выполнить следующие действия:
- Переключайтесь между постами и освобождайте место для другой ссылки.
- Добавляйте новые сайты.
- Сохранить в кармане.
- Открыть в новом или частном окне.
- Скрыть и удалить из истории.
Многие люди спрашивают, как сохранить страницу в в визуальные закладки Firefox. Для этого наберите нужный вам ресурс и добавьте его в избранное. Он сразу же появится в центральной части домашней страницы веб-браузера Mozilla.
Дополнительные плагины
Теперь рассмотрим, как настроить визуальные закладки Если вы установили стороннее приложение для Mozilla Firefox, например, от Яндекса, после отображения плитки в средней части экрана нажмите на кнопку Настройки в правом нижнем углу Появится окно, в котором вы можете настроить следующие пункты:
- Количество доступных ссылок варьируется от 1 до 25.
- Просмотр логотипов и заголовков, скриншотов сайта, логотипов и скриншотов. *
- Фон Здесь вы можете загрузить свою фотографию и менять ее ежедневно
- Дополнительные опции — показывать строку поиска, ленту Zen, определение местоположения и т.д.
Чтобы добавить новый сайт в ячейку доступа Mozilla-DeepL, просто нажмите на соответствующую кнопку внизу справа При желании вы можете самостоятельно редактировать плитки Для этого укажите любой раздел и нажмите на кнопку с изображением шестеренки Затем вы можете изменить описание и внести другие изменения
Как отключить визуальные закладки в Мозилла
Если вам надоел этот инструмент, узнайте, как деактивировать Firefox визуальные закладки .
Для этого выполните следующие действия:
- Войдите в веб-браузер
- Нажмите на кнопку меню (три горизонтальные полоски) в правом верхнем углу
- Войдите в зону персонализации
- Нажмите на кнопку панели инструментов в нижней части экрана
- Деактивировать панель управления закладок .
Если вы ранее установили дополнительный плагин, его следует удалить, например, для приложения от Яндекс. Действуйте следующим образом:
- Найдите красно-оранжевый значок в правом верхнем углу.
- Щелкните по нему правой кнопкой мыши
- Выберите опцию Удалить расширение
После этого в Mozilla Firefox Web Explorer доступен только стандартный плагин
Как сделать визуальные закладки Стартовая страница Mozilla
Решение этой проблемы зависит от того, какое приложение вы используете — стандартное или установленное из Интернета Сначала давайте посмотрим, как это работает визуальные закладки Домашняя страница в Мазиле алгоритм действий следующий:
- Войдите в Explorer
- Нажмите на кнопку меню (три горизонтальные полоски) в правом верхнем углу
- Перейдите в раздел Персонализация
- Нажмите кнопку панели инструментов под экраном.
- Активируйте кнопку панели закладок .
Перейти к нему в настройки И область запуска и убедитесь, что Firefox по умолчанию установлен на «Начальная страница» в разделе «Начальная страница и новое окно».
Если вы установили дополнительный плагин, включите сохранение отображения на главной странице его настроек .
Результаты поиска
Теперь вы знаете, как поливать визуальные закладки В Mozilla Firefox на Windows 10 и других версиях операционной системы есть два варианта на выбор: Используйте встроенную версию или установите один из дополнительных плагинов. Второй вариант лучше с точки зрения того, что вы можете сделать и настроек . Если вам не нужны новые «фишки» в Mozilla Firefox, активируйте и используйте интегрированную версию.
⑦ Управление закладками в
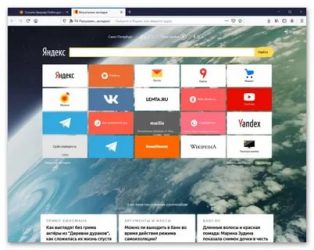
Как и в любом другом браузере ④darin, вы можете сохранять, то есть создавать страницы. закладки . Панель закладок Поэтому если вы хотите всегда иметь перед глазами список сайтов, которые вы часто просматриваете, сначала включите панель управления Кстати, где Firefox хранит данные о сохраненных сайтах? Мы также рассмотрим этот вопрос
Где хранится информация о сохраненных веб-сайтах?
Где хранятся закладки В Mozilla Firefox? Такие данные находятся в папке профиля, которую можно открыть в проводнике Windows на системном диске
Например, чтобы передвигаться закладки Откройте Firefox в том же браузере Firefox, но на другом компьютере, просто скопируйте эту папку на другой носитель и замените ее папкой на другом ПК
Панель сохраненных сайтов по умолчанию скрыта в этом браузере Чтобы отобразить ее на экране, нужно сделать следующее: 1. Перейти в меню браузера через» полосатый» значок». В нижней части маленького окна есть кнопка «Редактировать», на которую мы нажимаем
2. в меню внизу снова есть кнопка «Показать / Скрыть панель». Выберите пункт » Панель закладок ».
3. закройте вкладку Настройки. Как снять панель? Все очень просто — снимите флажок с элемента и он исчезнет.
Закладки в Firefox расположены под навигационной панелью браузера. Разумеется, это не позволит полностью разместить все сохраненные страницы. Для получения полного списка нажмите на значок закладок в правой верхней области браузера и перейдите к пункту «Вид». все закладки ».
Сохраненные сайты могут также находиться в ячейках Экспресс-панели для Firefox, которые отображаются на домашней странице браузера. Если веб-сайтов слишком много, рекомендуется рассортировать их по папкам для более быстрого и удобного поиска страниц. Затем их можно переносить из одной папки в другую, регулярно копируя их.
Как сохранить сайт?
Что делать, если вы хотите сохранить сайт? 1. нажмите на звезду на панели управления. Появится окно, в котором необходимо выбрать «Панель». 2. закладок ».
2. нажмите на кнопку «Готово».
Также можно сохранить в разделе «Другое». закладки ».
Как перенести закладки Из Firefox? Например, в другом браузере? Эта функция называется экспортом по отношению к Firefox. Давайте рассмотрим, как экспортировать сохраненные веб-сайты в другой браузер.
1. в меню откройте раздел «Вид». 2. все закладки ».
2. перейдите в блок «Импорт и сохранение» и нажмите на запись «Экспорт закладок в HTML-файл».
3. пишем название для будущего документа. Мы выбираем его местоположение. Нажмите на кнопку Сохранить.
Если вам дорог ваш список сохраненных сайтов, рекомендуется перенести копию отдельно на флэш-накопитель.
Подробные инструкции по переводу закладки От Opera к Firefox, см. эту статью. Если вы используете Firefox на другом устройстве и хотите перенести все списки сайтов, воспользуйтесь функцией Синхронизировать закладок . Это гораздо удобнее, чем создавать резервную копию.
Удаление
Как можно удалить закладки ? Все зависит от того, хотите ли вы удалить из списка конкретный сайт или несколько сайтов сразу.
Для установки при открытии Firefox визуальные закладки
Метод номер 1
- Чтобы удалить сайт, сначала откройте его.
- Нажмите на звезду на панели управления. Откроется небольшое окно редактирования.
- Нажмите на кнопку «Удалить».
Метод номер 2
- Перейдите к окну библиотеки.
- Найдите нужную папку. Откройте его, чтобы просмотреть содержимое. Он расположен в правой части окна.
- Выберите нежелательные веб-сайты. Нажмите Del на клавиатуре. Будут удалены только те, которые вы выбрали.
Восстановление
Как восстановить случайно удаленную страницу? Если вы не закрыли браузер после этого случайного удаления, вам поможет следующий метод.
- Нажмите на опцию «Показать» в меню. все закладки ».
- В следующем окне нажмите на раздел «Управление» в верхней части. Нажмите кнопку «Отмена» или удерживайте комбинацию Ctrl + Z.
Восстановить закладки В Mozilla вы можете выбирать из резервных копий, которые браузер регулярно создает сам.
- Снова откройте окно библиотеки. Нажмите на раздел «Импорт и резервное копирование».
- Нажмите на запись «Восстановить резервную копию из » и выберите нужный вариант резервного копирования. Каждый экземпляр подписан с указанием даты его создания. OK.
Важно отметить, что при таком восстановлении будут удалены недавно добавленные сайты, т.е. созданные после этой даты резервного копирования.
Внесенные вами изменения в закладки Может пропасть после перезапуска браузера. Как мне решить эту проблему? Во-первых, отключите дополнения, которые имеют доступ к к закладкам .
Файл может быть доступен только для чтения. r
- Откройте папку своего профиля. Перейдите к сертификату (подпись вопроса в меню) и выберите раздел «Информация об устранении неполадок». Нажмите кнопку» Открыть папку».
- Закройте браузер с помощью кнопки «Выход» в меню.
- Нажмите правую кнопку мыши, соответствующую файлу SQLite. Перейдите в окно «Свойства».
- Блок «normal» не должен находиться рядом с блоком «read-only».
Сайты по-прежнему не добавляются и не сохраняются после повторного обращения к наблюдателю? В этом случае вам необходимо заново открыть для себя сайты.
- Мы находим папку профиля таким же образом, как описано выше. Также выйдите из браузера.
- Файл.
- Кроме того, программа Firefox создает новые места. Сам файл SQLite. Закладки Firefox остаются, но история просмотров исчезает.
Расширение управления
Если у вас список закладок На помощь вам придут менеджеры закладок. Его можно загрузить в официальных дополнениях Firefox по следующей ссылке: https: // Addons. mozilla .org/RU/ firefox / addon/online-bookmark-manager-start/? SRC = Поиск. Загрузка и установка не занимает много времени. После этого необходимо перезапустить браузер.
Этот менеджер закладок Позволяет добавлять вещи в неограниченный список веб-сайтов, который вы храните уже долгое время. Если их действительно много, копирование и удаление ненужных может быть очень утомительным. Расширение позволит решить проблему управления проблемами.
Закладки в Firefox позволяют выполнять множество задач. Вы можете сохранять списки для отдельных файлов, переносить их в другие браузеры, распределять по папкам и многое другое. Вы имеете право оформить персональный заказ. Менеджер также может помочь вам закладок .
Показать вкладки для браузера Mozilla Firefox
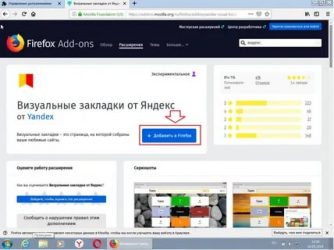
Веб-браузер Mozilla Firefox имеет специальную панель управления закладок для которого пользователи могут сохранять ссылки на веб-сайты, которые они посещают чаще всего. Однако если вкладок накопится слишком много, они перестанут помещаться на панели управления, и пользоваться ими будет не очень удобно. Для решения таких проблем существует множество визуальные закладки наблюдателей для Mozilla Firefox. В этой статье объясняется, как установить панель. визуальных закладок И основы работы с ним: сохранение новых элементов, настройка интерфейс и так далее.
Установка расширений для визуальных вкладок
К сожалению, разработчики Mozilla Firefox не внедрили в свою программу визуальные закладки как в Яндексе или Опере. Однако пользователи могут установить специальные расширения для добавления этой функции. Поскольку Mozilla Firefox очень популярен, для него выпускается множество различных плагинов.
Чтобы ознакомиться с ассортиментом приложений и установить нужное, пользователи могут воспользоваться стандартным каталогом плагинов для FAERFOX. Для этого необходимо выполнить следующее:
- Запустите веб-браузер.
- Вызовите меню доступа к DeepL с помощью специальной кнопки на панели инструментов (справа от адресной строки).
- Здесь необходимо выбрать раздел «Дополнения»).
- Теперь вам нужно перейти на вкладку «Расширения».
- В строке поиска в правом верхнем углу страницы каталога введите » Просмотр». закладки » или «визуальные закладки». Англоязычная версия предлагает больше возможностей для выбора, включая русскую локализацию.
- Вы увидите список различных полезных расширений. Чтобы узнать больше о товаре, нужно нажать на гиперссылку «Подробнее».
- Нажмите на кнопку «Установить», чтобы подключить аддон к Mozilla f
Сразу же после установки новое приложение готово к работе.
Визуальные закладки от Yandex
Одним из самых популярных разработчиков расширений для браузеров является Яндекс. Она выпустила целый ряд приложений для браузеров — Yandex Elements. У этого продукта есть собственный веб-сайт, поэтому вам не придется тратить время на его поиск в каталоге.
На главной странице ресурса https://element. yandex. ru / перейти по ссылке. Здесь вы можете сохранить и установить полный набор всех элементов. Он содержит:
- «Интеллектуальная линия»
- Яндекс советник для интернет-магазинов.
- Плагин для работы с облачным хранилищем.
- Защита от фишинга и вирусов.
- Музыкальный проигрыватель.
- Виджет погоды.
- Быстрый доступ к интерактивным картам Яндекс.
- Почтовый клиент.
- Переводчик.
- И, конечно же, Экспресс-панели. для закладок .
Если вам не нужны все эти приложения, нажмите на ссылку «Что включено» внизу экрана. В выпадающем списке выберите «Visual. закладки «. Нажмите на желтую кнопку «Установить» в самом низу открывшейся страницы.
В открывшемся всплывающем окне необходимо нажать на «Разрешить» («Zulassen»), чтобы начать установку. После этого все необходимое будет загружено на ваш компьютер, и вы сможете приступить к работе.
Сохранение избранных страниц с помощью сервиса Яндекс
Сразу после установки вам будет доступна Экспресс-панель. Каждый раз, когда вы открываете новую вкладку (вместо пустой страницы), это будет отображаться. По умолчанию этот интерфейс состоит из поисковой строки от Яндекса и поля с 12 ячейками, в которых выбранные сайты размещаются в виде плиток.
Каждая плитка является гиперссылкой и при нажатии переводит вас на нужный сайт. Также имеются кнопки для быстрого доступа к истории загрузок, нормальной закладкам И недавно посещенные веб-сайты.
Самая важная часть работы — сохранение ваших любимых веб-сайтов. Для этого необходимо нажать на прозрачную кнопку » + Добавить» закладку » в самом низу экрана. Откроется специальный интерфейс добавления. Здесь пользователи могут добавить новую вкладку из списка популярных или недавно посещенных ресурсов или просто ввести адрес нужного сайта.
Если вы хотите удалить элемент (например, ссылку по умолчанию), наведите на него указатель мыши. Через секунду в углу плитки появятся значки для управления: Pin, настройки , Удалить. Нажмите на значок в виде крестика, чтобы удалить нежелательный сайт с панели.
Установка экспресс-панелей
Интерфейс закладок От Яндекса очень гибкий и позволяет настроить множество параметров для удобства пользователей. Чтобы открыть меню конфигурации, необходимо нажать на кнопку «Настройки» внизу экрана:
- Количество закладок — Вы можете настроить размер сетки для ваших любимых сайтов с помощью ползунка. Максимум-25 штук.
- Фон — Выберите фоновое изображение из стандартных или установите свое собственное с помощью кнопки «UPLOAD».
- Кнопка «Дополнительные опции» обеспечивает доступ ко многим другим параметрам настройкам .
- Вид закладок — Пользователи могут задать внешний вид плиток: фотография с логотипом или скриншот сайта.
- Показывать строку поиска — добавляет или убирает строку поиска над списком сайтов.
- Отображать панель закладок — Возможность дополнительного отображения содержимого стандартной панели управления Mozilla Firefox.
- Участвовать в улучшении сервиса — Отправлять анонимную статистику разработчику. Это не влияет на работу приложения.
- Показать релевантные предложения — Рекламируйте другие продукты Яндекса на этой странице.
- Установить в качестве домашней страницы — панель управления Express открывается автоматически при запуске веб-браузера.
Благодаря всем этим возможностям пользователи могут легко настроить применение в соответствии с их потребностями.
Была ли эта статья полезной? Поддержка — поделиться в социальных сетях: 4,87