Как настроить mozilla
Печать Как настроить Mozilla Thunderbird?
Перед настройкой Необходимо убедиться, что интернет подключен, а также в меню & laquo;Настройки& raquo; почтового ящика на вкладке Почтовая программа необходимо, чтобы стоял флаг на пункте & laquo;Я хочу использовать почтовый ящик с почтовым клиентом& raquo;;
Автоматическая настройка
- Вызовите меню & laquo;Файл& raquo; (в правом верхнем углу);
- & laquo-Ключ выбора; создать& raquo ;;
- Перейдите на вкладку & laquo;Существующая учетная запись электронной почты& raquo ;;
При первом запуске программы она автоматически предложит создать новую учетную запись.
- Имя;
- Адрес электронной почты (например, primer@rambler.ru . в каких других доменах RAMBLER / MAIL & MDASH; @Lenta.ru , @ro.ru и т.д.);
- Пароль & mdash; и нажмите кнопку & laquo;продолжить& raquo ;;
Если данные бухгалтерского учета были введены правильно, программа выполняет баланс настройки автоматически.
Если по какой-то причине программа не выполняется автоматически настройку Если вам необходимо изменить параметры, клиент может настроить вручную.
Ручная настройка
- Отображаемое имя сервера, если вы хотите использовать протокол IMAP, imap.rambler.ru (RAMBER /MAIL для других доменов & MDASH; @Lenta.ru , @ro.ru и т.д.);
- в настройках Защита должна быть включена путем выбора & laquo;ssl / tls& raquo- для безопасного соединения;;
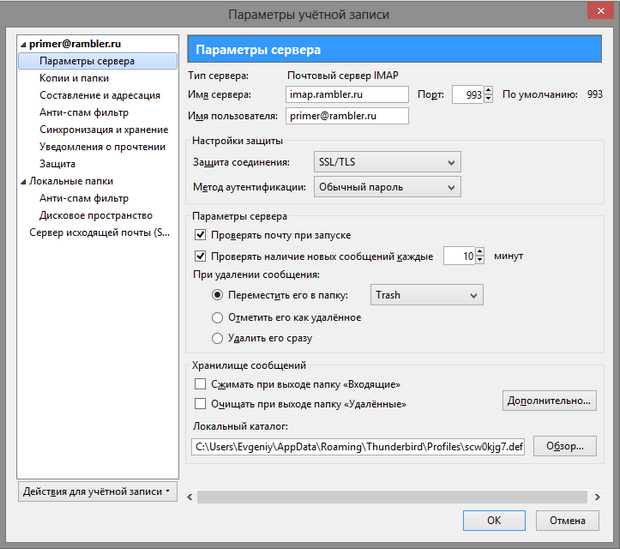
- Отображаемое имя сервера должно быть smtp.rambler.ru (для других доменных / почтовых & mdash; @lenta.ru , @ro.ru и т.д.);
- в настройках Включите безопасное соединение, выбрав защиту & laquo;ssl/tls», и нажмите & laquo;OK& raquo;.
Если настроить Сбой почтового клиента, подробный учебный материал и справочную информацию можно найти в специальном разделе & laquo;Помощь& raquo; на сайте разработчика программы.
Установка и настройка почтового клиента Mozilla Thunderbird
Современные почтовые клиенты, которыми пользуется практическое большинство деловых людей, старающихся не тратить время впустую, экономят драгоценное время на проверке почтовых ящиков. Несмотря на кажущуюся простоту, не все пользователи Thunderbird знают, как изменить пароль, настроить Используйте учетную запись, Авто-Овал. В следующей статье мы шаг за шагом рассмотрим все действия, необходимые для установки действия. и настройки.

Работа в почтовом клиенте мало чем отличается от работы в интернет-браузере
Установка на компьютер почтового клиента Thunderbird
Чтобы не страдать потом от удаления множества дополнительных рекламных сайтов и вирусных приложений, пользователь должен сначала скачать пакетный установщик программы с официального сайта разработчика. Перед загрузкой программы установки пользователь должен выбрать именно ту версию программы, которая является для него оптимальной. Дело в том, что на сайте многие сборки были созданы непосредственно для конкретной операционной системы и языка. Пользователь может указать в настройках, например, русский язык и окно операционной системы, после чего сайт автоматически предоставит для загрузки наиболее подходящий пакет.
Следует отметить, что тем, кто ранее пользовался приложением Thunderbird, рекомендуется удалить старую версию с компьютера перед установкой новой.
*.После запуска скачанного файла с расширением EXE необходимо выбрать или установить стандартный пакет из предложенного списка (флажок находится рядом с пунктом «normal»). Измените путь к папке, если способ, предложенный приложением, почему-то не устраивает потенциального пользователя. При обычной установке программа находится в папке «C: \ Программы \».mozilla thunderbird\».
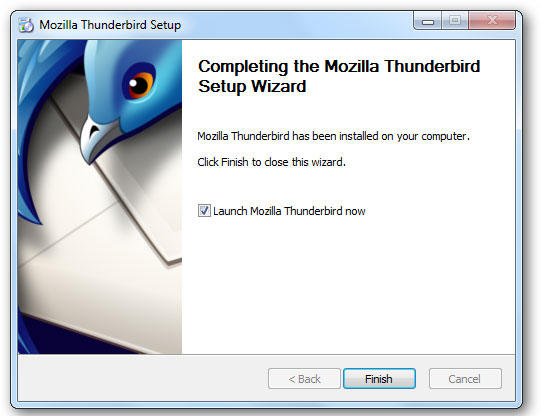
После секундного ожидания программа будет установлена, и после ее запуска вы можете продолжать действовать.
Настройка почтового клиента
При первом запуске приложения на экране должно появиться окно для интеграции в операционную систему. По умолчанию пользователю предлагается использовать Thunderbird, программа отображает не только новые входящие письма, но и сообщения. Среди прочих преимуществ, специфическое применение позволяет настроить Поиск в операционной системе, чтобы почтовый посредник мог легко и быстро найти нужное сообщение. Окно с предложениями о том, как использовать Thunderbird по умолчанию, может регулярно раздражать владельца ПК. Чтобы забыть об этом, вы можете отключить определенный флаг при запуске.
Следующие шаги верны настроить Счет. В случае, если у пользователя есть личная электронная почта, нет необходимости создавать новый почтовый ящик. Поэтому в предложенном меню выберите раздел «Использовать мою существующую электронную почту».
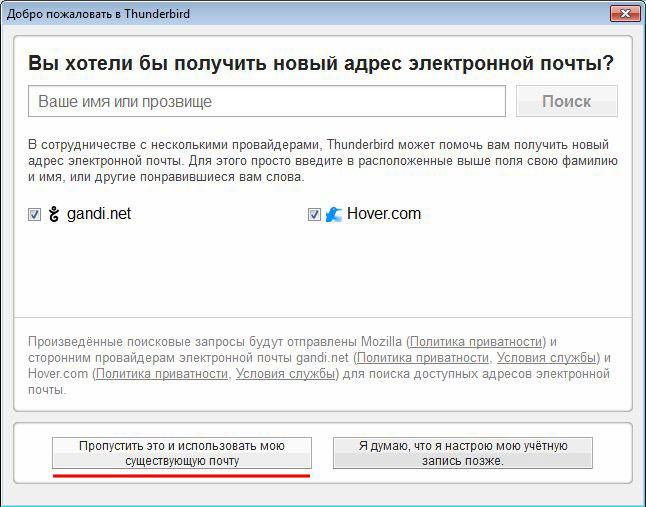
Далее появятся все данные, необходимые для ввода электронной почты, и вы можете ввести любое имя, но пароль и адрес электронной почты сервисов (Google, Yandex, mail.ru ).
Настройка учетной записи в Thunderbird довольно проста и занимает всего несколько минут. Поэтому пользователь должен выбрать между двумя почтовыми серверами, которые отвечают за прием электронной почты IMAP и POP3. Выбор должен быть основан на доступе к сети: Если прием интернет-сигнала стабилен, лучше предпочесть первый пункт, в противном случае — второй.
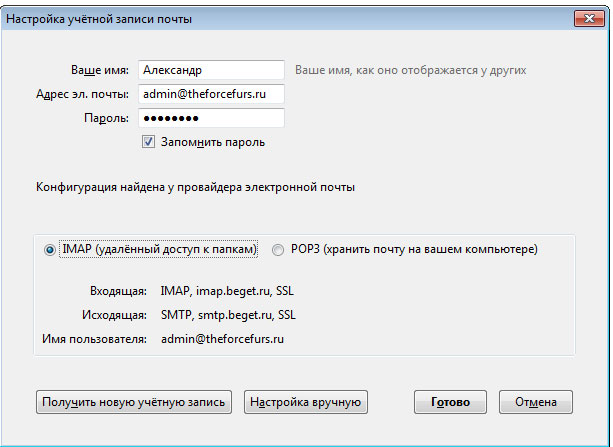
Во время обычной автоматической установки вы можете нажать кнопку «Готово» или воспользоваться вручную настройкой. Недостающую информацию можно найти на официальном сайте, предоставляющем пользователям услуги электронной почты.
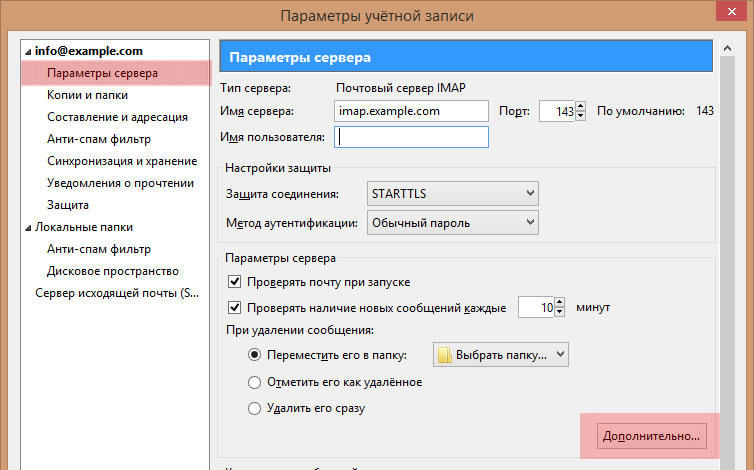
С помощью Thunderbird можно, в частности, объединить данные нескольких почтовых ящиков командой «Создать новую учетную запись» и повторить описанные ранее манипуляции.
Специфические настройки Thunderbird
Почтовый клиент удобен и многофункционален, пользователь может легко настроить Thunderbird в соответствии с вашими личными предпочтениями, для чего необходимо выбрать пункт «Показать настройки учетной записи». В этой категории вы можете определить частоту проверки входящих сообщений и способ их сохранения. Пользователи могут настроить Сделайте форму более удобной с помощью личных подписей и автоматических ответов.
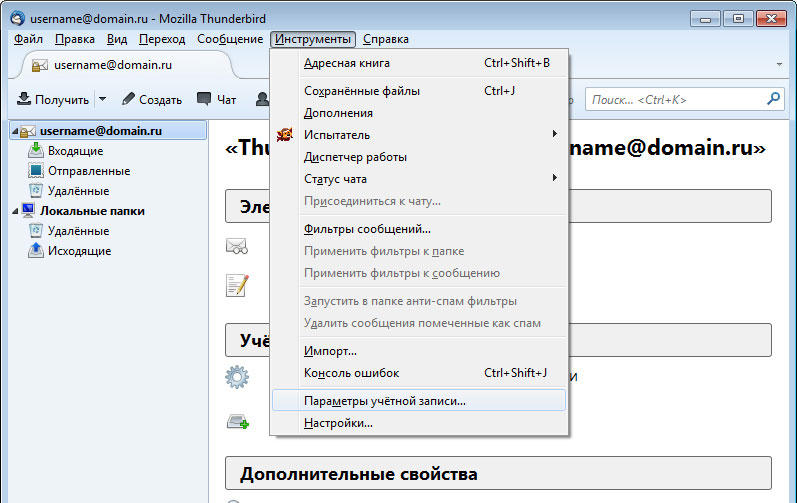
Thunderbird имеет высококачественный антиспам-фильтр, который работает в приложении без дополнительных подключений. Наряду с обычными сообщениями от различных рекламных кампаний, программа иногда может «скрывать» от пользователя нужную корреспонденцию из-за своего несовершенства. Поэтому пользователь должен регулярно проверять раздел «Спам», чтобы убедиться, что там нет ничего принципиально необходимого.
Изменение пароля
Чтобы изменить пароль в Mozilla Thunderbird, необходимо перейти в категорию «Инструменты» в главном меню приложения и выбрать пункт «Настройки», среди прочих. В диалоговом окне, появившемся на экране ПК, перейдите в подкатегорию «Безопасность» и выберите пункт «Пароль» из выпадающего списка, чтобы отобразить все сохраненные значения, хранящиеся в памяти машины.
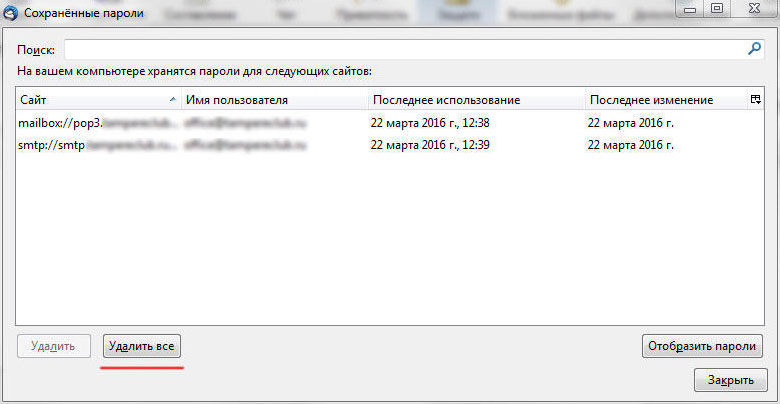
Чтобы изменить пароль в Thunderbird, пользователь должен сначала удалить все ранее сохраненные пароли. После закрытия и загрузки приложения в открывшемся диалоговом окне вводится новый пароль, который затем сохраняется в общей памяти всех паролей.
После создания первого письма пользователь должен повторно ввести тот же пароль, что позволит ему войти на SMTP-сервер Кстати, не забудьте установить флажок рядом с командой «Запомнить пароль».»

Автоматический ответ
Часто у пользователя Thunderbird огромный коллектив сотрудников и деловых партнеров, которым физически невозможно позвонить с уведомлением об очередном празднике Кроме всего прочего, в Mozilla Thunderbird есть функция, позволяющая следующее. настроить автоответ.
Чтобы отправить все письма для получения автоматического ответа, Вы должны сначала написать новое сообщение, Тема должна объяснить, почему человек получает это сообщение, Например, «Я … от…. дней; по … «Я еду в отпуск. В открывшемся списке выберите раздел «Шаблоны», а в категории «Инструменты» — подраздел «Фильтры сообщений» — нажмите на команду «Создать» и напишите название новых фильтров Напротив раздела «Все сообщения» должна стоять галочка, а в команде «Выполнять определенные действия» нужно указать «Отвечать по шаблону».
После проведения всех манипуляций всем клиентам и сотрудникам организации будет отправлен автоматический ответ, если в ходе процедуры вы не забудете указать определенный тип шаблона
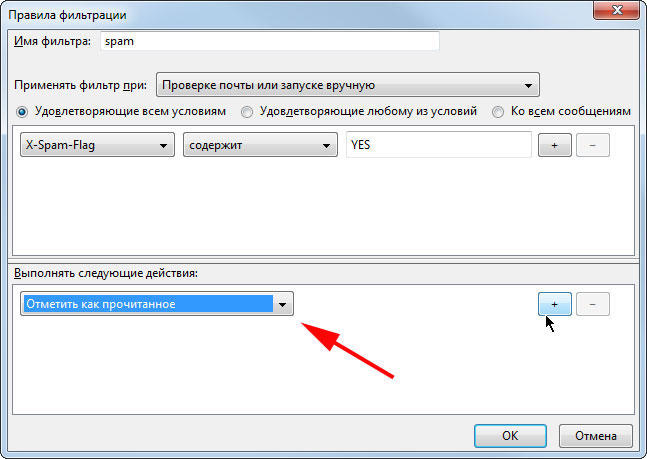
Заключение
Thunderbird — это мощный почтовый клиент, который позволяет пользователям настраивать свою электронную почту так, как им удобно. Пользователь может легко изменить пароль, создать или удалить учетную запись и воспользоваться автоматическим ответом.
Как настроить Mozilla Firefox?
Если вы только что установили ④ в первый раз, это не повредит вам настроить Браузер для наиболее удобной работы Рассмотрите что-то важное настройки В качестве пошагового руководства
Шаг 1. найдите себя настройки. Для этого используйте большую оранжевую кнопку Firefox в левом верхнем углу браузера
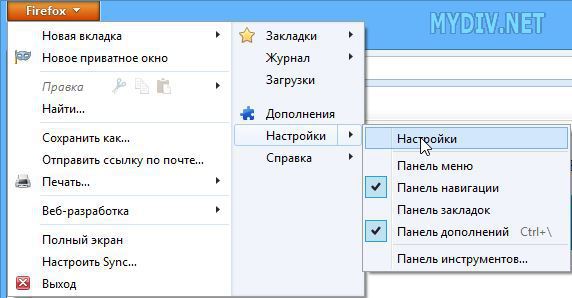
Шаг 2 На главной вкладке настройки Действия браузера при открытии Здесь было бы неплохо попросить Firefox открыть последнюю посещенную вкладку Это, конечно, дело вкуса, но обычно очень удобно
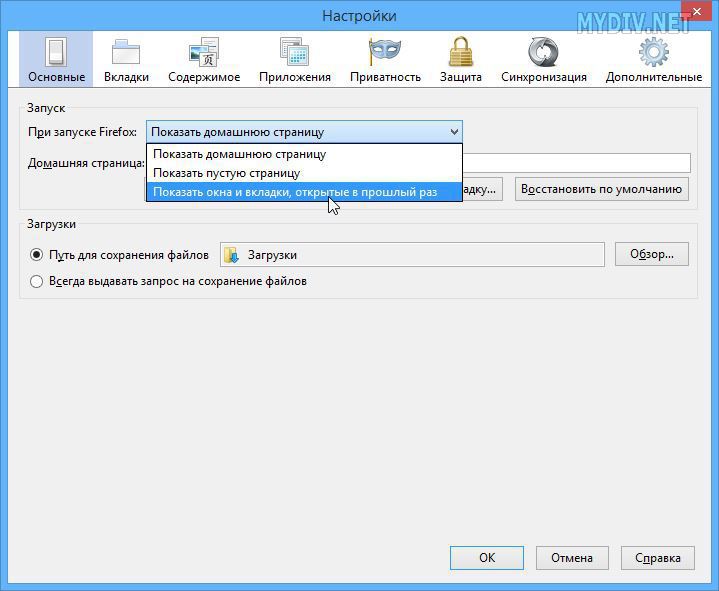
Шаг 3. К важным настройкам мы также отнесли настройки Конфиденциальность На этой же вкладке вы можете настроить Сохранить историю Достаточно указать, следует ли ее сохранять или нет
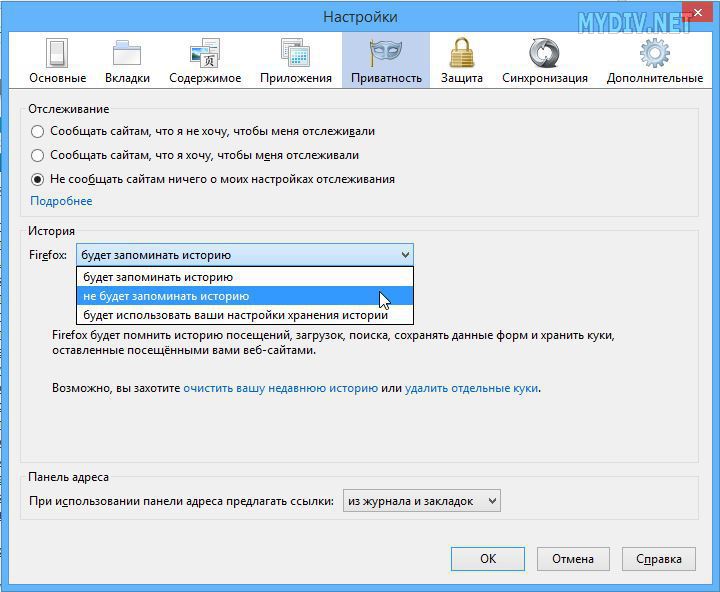
Шаг 4: Синхронизация Будет лучше, если вы работаете с Firefox на разных компьютерах или используете этот браузер, например, на смартфонах настроить {{data. renderelement ()}} Например, если вы добавите новую закладку на своем рабочем месте в офисе, вы увидите ее и дома
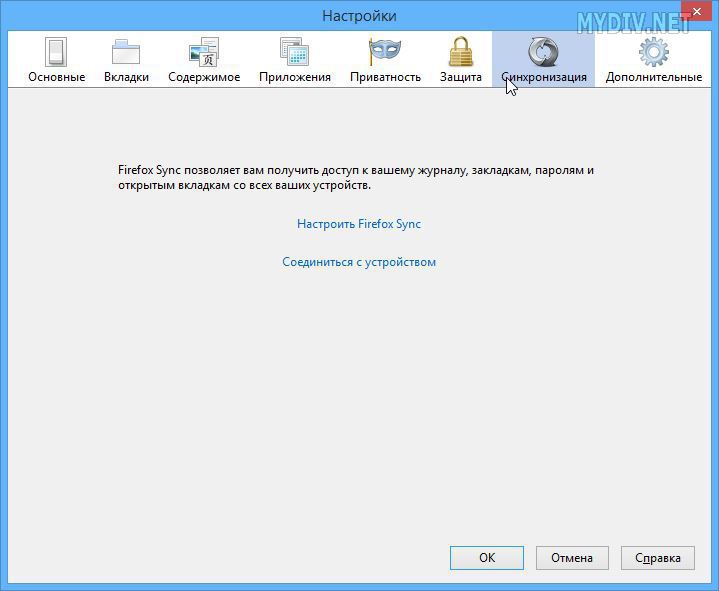
Шаг 5. На вкладке «Дополнительно» и подвкладке «Обновления» вы можете отключить обновления Обновления в целом полезны, но иногда приносят функции, которые вам совсем не нужны, если вы настроили Иногда лучше полностью отключить обновления, если браузер и так работает «как часы». Что касается безопасности, то на этот аспект больше влияет наличие хорошей, постоянно обновляемой антивирусной программы
Установка и настройка браузера Mozilla Firefox

Многие пользователи выбирают Mozilla Firefox в качестве основного браузера, однако не все используют все возможности и расширения этого браузера, которых так много, что можно было бы создать целую энциклопедию из их описания Конечно, мы не будем рассматривать все возможности Firefox, но давайте посмотрим как настроить Mazilu, чтобы страницы загружались быстрее и не нарушалась безопасность компьютера
Общая информация

Браузер Mozilla Firefox впервые появился на компьютерах пользователей более десяти лет назад — в 2004 г. Тогда балом правил немыслимый Internet Explorer, с которым было трудно конкурировать. Гораздо позже появился еще один опасный конкурент — Google Chrome. И если Internet Explorer сегодня вряд ли можно назвать популярным браузером, то Chrome и Mozilla Firefox практически идентичны, заманивая пользователей удобством интерфейса и функциональностью.
Почему стоит установить Mazila?
Существует бесчисленное множество причин, по которым Firefox является одним из самых популярных браузеров. Однако мы постараемся отметить только объективные показатели:
- Безопасность — Браузер не позволяет открывать вредоносные веб-сайты и предупреждает о возможной угрозе.
- Простая архитектура — Разработчикам и пользователям удобно устанавливать различные дополнения.
- Антиреклама и антифишинг — всплывающие окна не появляются автоматически, а ваши пароли остаются неизвестными третьим лицам.
- Комплексное управление закладками — Вы можете создавать папки и группы, присваивать теги и т.д.
- Встроенная проверка орфографии — Если вы случайно допустили ошибку в комментарии, Mazilla поможет вам найти и исправить ее.
Это лишь самые распространенные моменты, которые сразу бросаются в глаза. при настройке Конечно, браузер Firefox имеет и свои недостатки — например, чрезмерное потребление ресурсов. Однако это вполне объяснимо, если представить, сколько процессов приходится обрабатывать веб-браузеру.
Установка
Прежде чем настраивать Firefox, необходимо установить его.
Загружайте установочный файл браузера только с официального сайта. Таким образом, вы можете быть уверены, что загружаете последнюю версию программы, без вирусов, со всеми обновлениями и без сюрпризов.
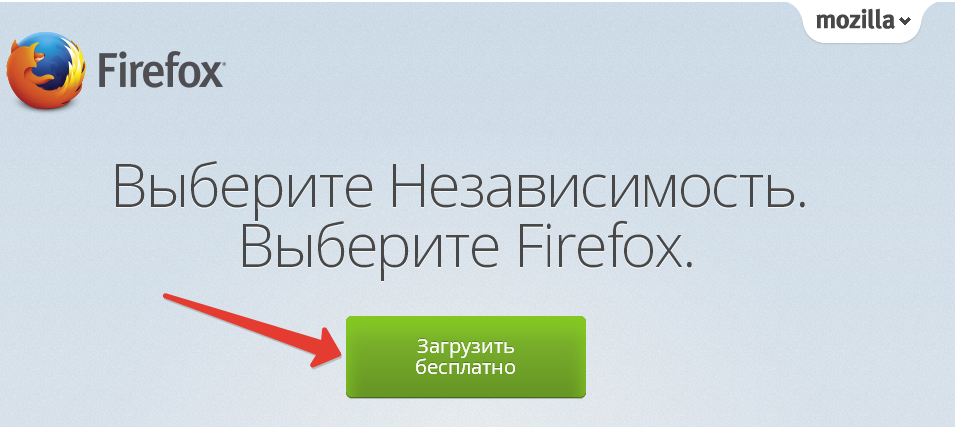
Перейдите на официальный сайт Mozilla Firefox и нажмите на зеленую кнопку «Скачать бесплатно».
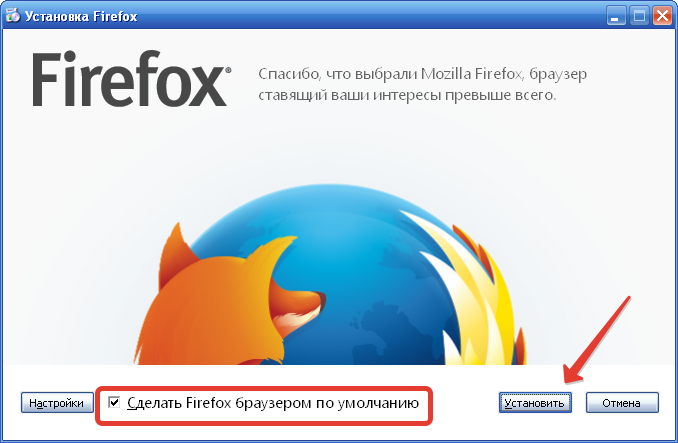
Запустите загруженный установочный пакет и нажмите на кнопку» Установить». Здесь вы можете сразу сделать Mazila браузером по умолчанию. Вам не нужно указывать никаких других параметров — мастер установки начнет копирование файлов. Дождитесь окончания установки и запустите браузер — теперь вы можете начать использовать к настройке Его рабочие параметры.
Установка
При первом запуске браузера появится окно с объяснением некоторых важных функций программы. Настоятельно рекомендуется изучить предоставленную информацию — на начальном этапе этого достаточно для безопасного ведения переговоров с Мазилой.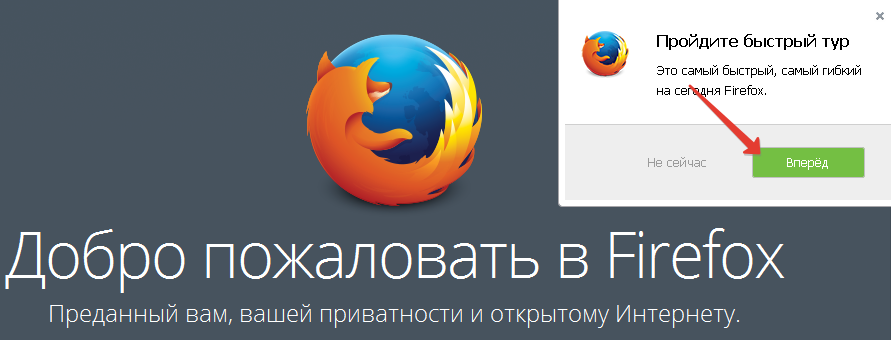 Сначала сделайте видимыми панель меню и панель закладок. Эти элементы помогут вам быстро разобраться, как работать с браузером.
Сначала сделайте видимыми панель меню и панель закладок. Эти элементы помогут вам быстро разобраться, как работать с браузером.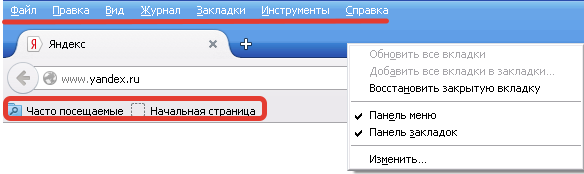 Теперь обратите внимание на меню управления, которое открывается нажатием на кнопку в виде трех горизонтальных полос в правом верхнем углу. Начнем с раздела «Настройки».
Теперь обратите внимание на меню управления, которое открывается нажатием на кнопку в виде трех горизонтальных полос в правом верхнем углу. Начнем с раздела «Настройки».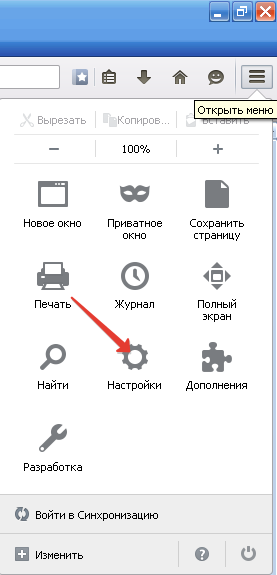
Самое важное
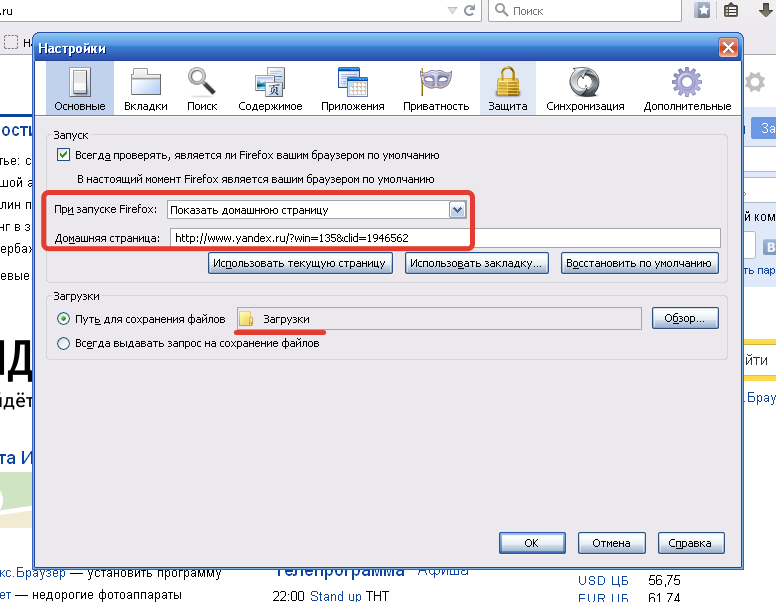
Здесь вы можете указать, что загружается при запуске браузера — домашняя страница, пустая страница или вкладки, которые были закрыты после окончания последнего сеанса. Рекомендуется выбрать начало «Домашней страницы» и ввести ее URL в следующей строке.
Вы можете нажать на кнопку «Восстановить настройки по умолчанию», чтобы при включении программы отображалась приветственная страница Mazilla.
Если вам нужно удалить goinf Ru и другие подобные угонщики, проверьте, какой URL-адрес используется в качестве адреса домашней страницы.
В поле «Загрузить» можно указать путь, по которому сохраняются файлы, загруженные через Mozilla Firefox. Если вы хотите каждый раз самостоятельно выбирать, куда отправлять файл, установите флажок «Всегда запрашивать».
Вкладка
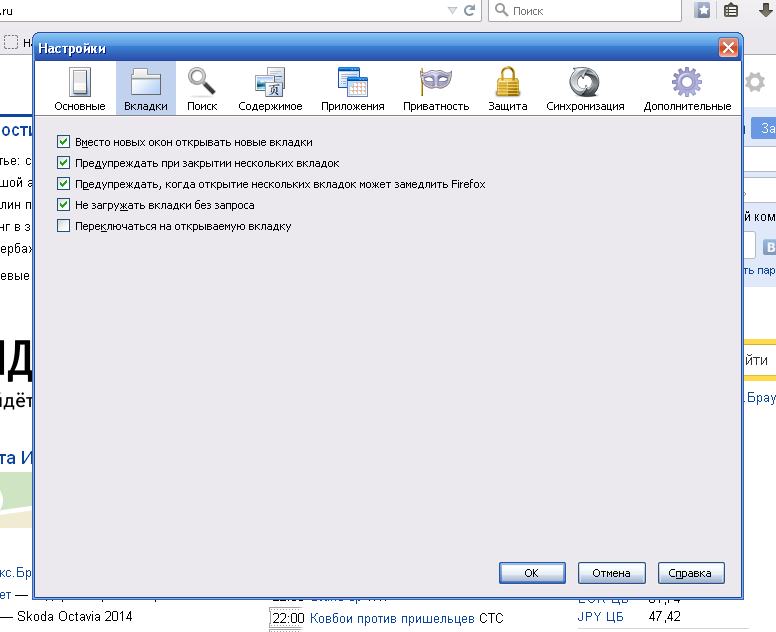
Выход рекомендуется здесь все настройки По умолчанию, так как существующая конфигурация наиболее удобна.
Предупреждение о закрытии нескольких вкладок предотвращает случайное завершение работы браузера. Сначала вы должны подтвердить свое намерение закрыть Firefox.
Запрет загрузки вкладок без запроса является одним из инструментов безопасности вашей системы — различные рекламные страницы не будут открываться, если вы сами этого не захотите.
Поиск
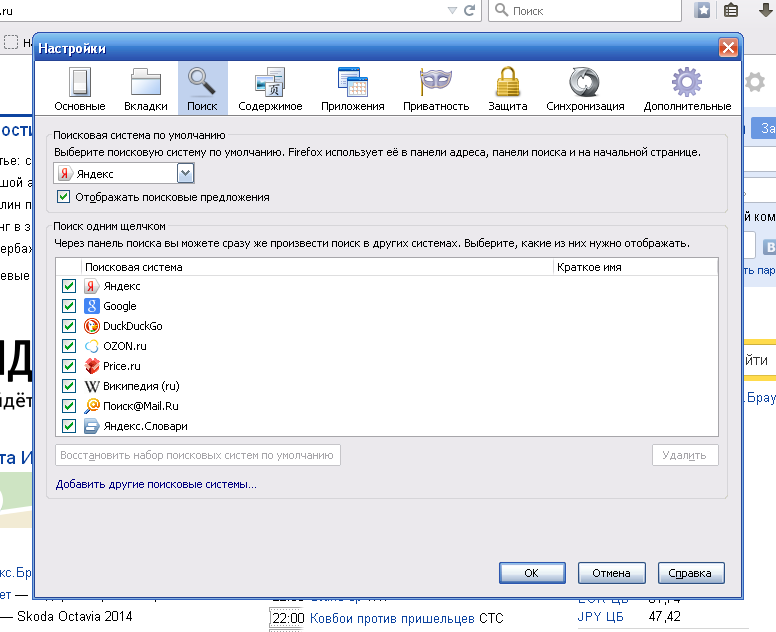
На этой вкладке можно выбрать поисковую систему, которая будет использоваться по умолчанию. В поле «Поиск одним щелчком» можно ввести краткое название для каждой поисковой системы. Однако этой функцией пользуются лишь немногие, так как проще зайти в поисковые системы и уже оттуда искать нужную информацию.
Тема
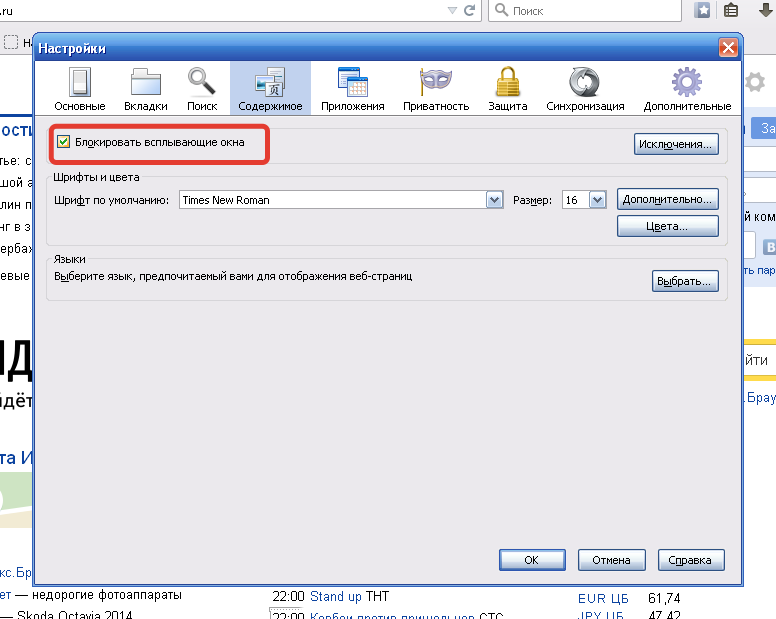
Убедитесь, что у вас есть «Блокировать всплывающие окна». Это защищает вас от назойливой рекламы и часто блокирует всю страницу.
Здесь же можно настроить Выберите тип шрифта и его размер, а также предпочтительный язык.
Приложения
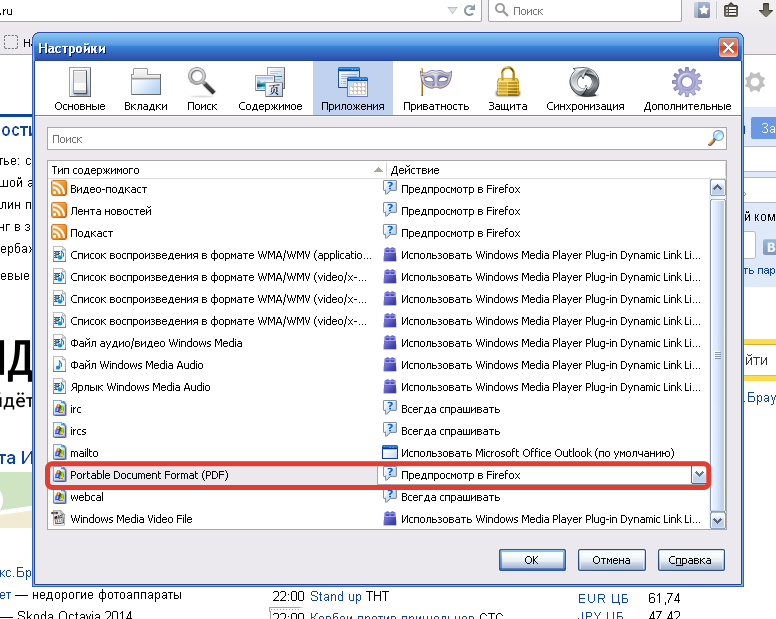
Вкладка Вложение позволяет установить параметры запуска определенных типов файлов с помощью браузера Firefox. Например, файлы PDF можно запускать в мезиле без загрузки Adobe Reader. Для этого достаточно установить подходящий параметр напротив содержимого и нажать OK.
Конфиденциальность
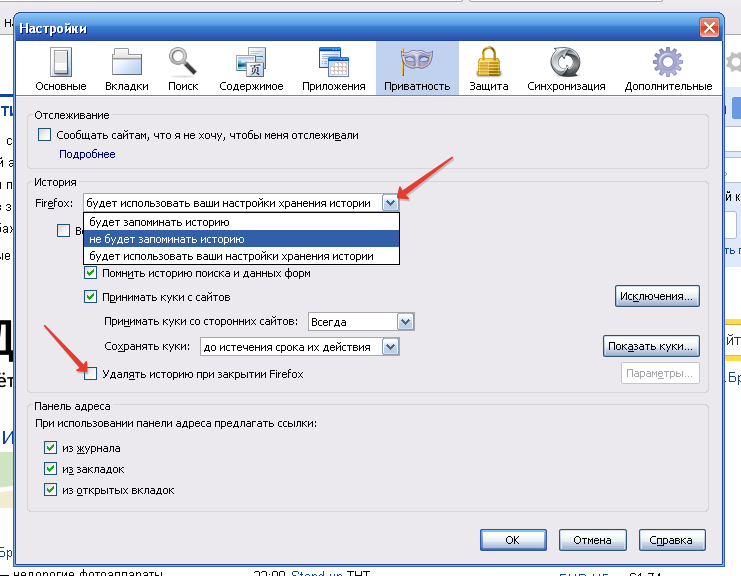
Если вы не хотите, чтобы ваша интернет-активность была известна третьим лицам, поработайте на вкладке «Конфиденциальность», ограничьте отслеживание и откажитесь от разрешения браузеру запоминать вашу историю.
Как вариант, вы можете установить свой собственный настройки Работать с журналом посещений: например, указать, что программа всегда работает в приватном режиме, или удалять историю в mozill при закрытии браузера.
Защита
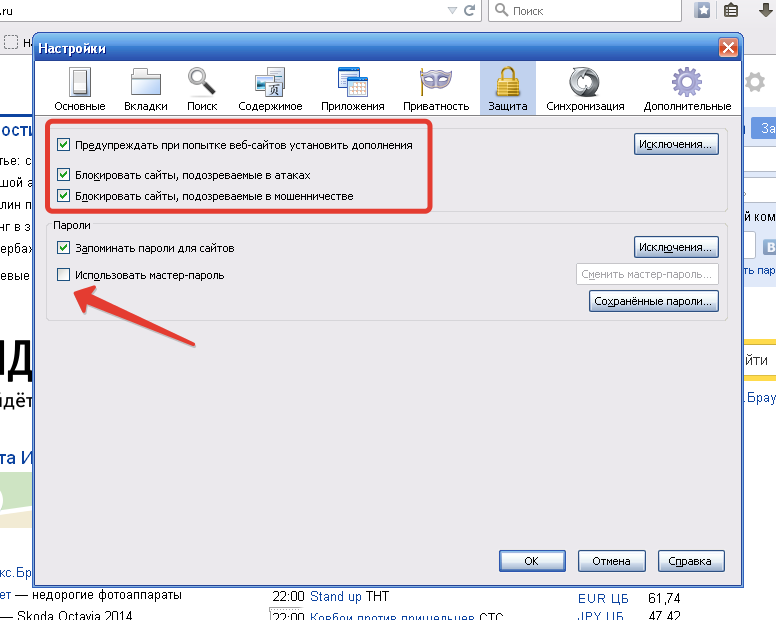
Один из самых полезных разделов настроек. Убедитесь, что вы устанавливаете сайты, подозреваемые в мошенничестве или атаках на компьютер пользователя. Также отметьте пункт «Предупреждение при попытке установки дополнений» — это защитит вас от различных вредоносных приложений.
Если вы разрешили браузеру запоминать ваш пароль для сайта, активируйте функцию «Использовать мастер-пароль».
Если вы используете его, то для получения доступа к личной информации вам нужно будет вводить ключ безопасности один раз за сеанс. Проще говоря, не зная мастер-пароля, другие пользователи не смогут посетить ваши страницы в социальной сети, даже если идентификационные данные для входа в нее хранятся там в памяти Firefox.
Идентификация
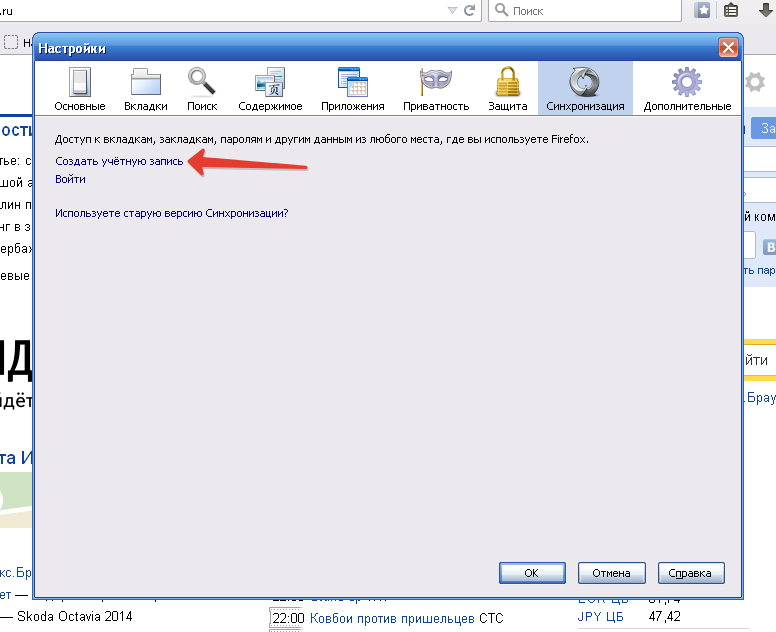
Функция синхронизации позволяет хранить все закладки и пароли. Даже если потребуется восстановить систему путем форматирования жестких дисков с помощью Firefox, можно вернуть все синхронизированные данные и не искать нужные сайты.
Дополнительно
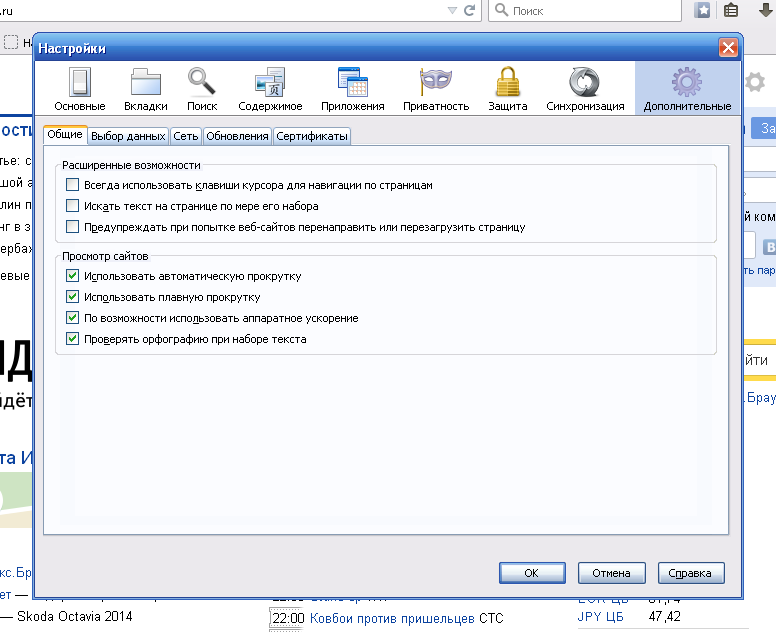
В разделе «дополнительные настройки» вы найдете пять дополнительных вкладок. Здесь не нужно ничего менять — проверка установлена по умолчанию, обновления устанавливаются автоматически через фоновую службу и т.д.
Другие пункты меню управления
Кроме настроек, В меню управления браузером есть множество очень полезных разделов. Эта функция впервые заметна в «Приватном окне», которое открывает вкладку, содержимое которой не записывается в процессе просмотра. Если вам нужно поработать с этой историей идей, удалив или полностью очистив запись, вы можете воспользоваться разделом «Журнал».
Если вам нужно поработать с этой историей идей, удалив или полностью очистив запись, вы можете воспользоваться разделом «Журнал».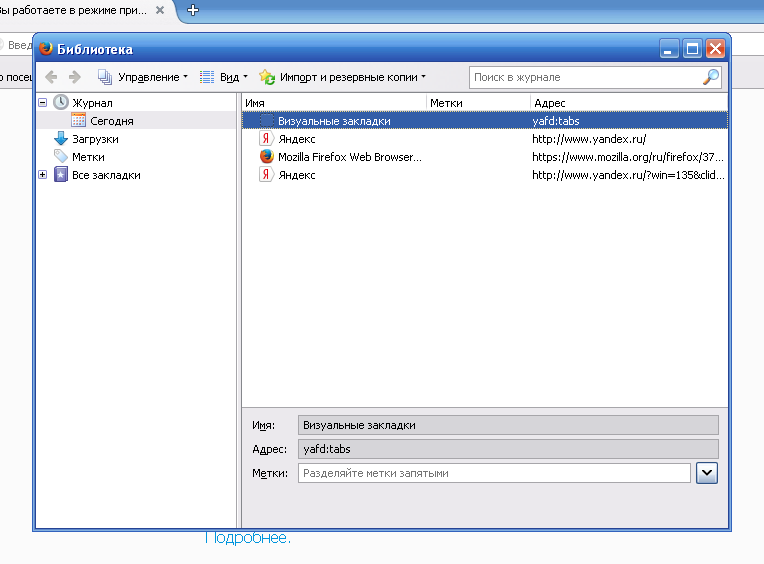 Вы также можете использовать меню администрирования, чтобы открыть новую страницу, просмотреть и распечатать необходимую информацию.
Вы также можете использовать меню администрирования, чтобы открыть новую страницу, просмотреть и распечатать необходимую информацию.
Расширения
Разнообразие расширений — одно из главных преимуществ этого браузера. Они выполняют различные типы функций и позволяют настроить Практически все — от скорости загрузки страницы до внешнего вида браузера.
Чтобы добавить расширение, откройте меню управления браузером и нажмите на кнопку «Дополнения».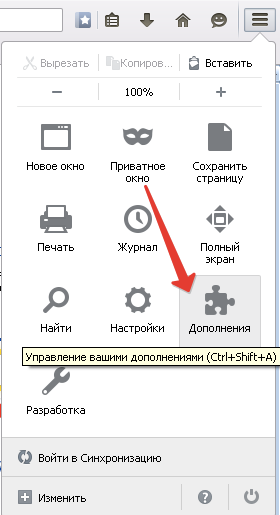 Первой вкладкой в появившемся окне является раздел «Получить дополнения». Здесь вы можете найти новые расширения и темы и добавить их в браузер, нажав на кнопку «Добавить в Firefox».
Первой вкладкой в появившемся окне является раздел «Получить дополнения». Здесь вы можете найти новые расширения и темы и добавить их в браузер, нажав на кнопку «Добавить в Firefox».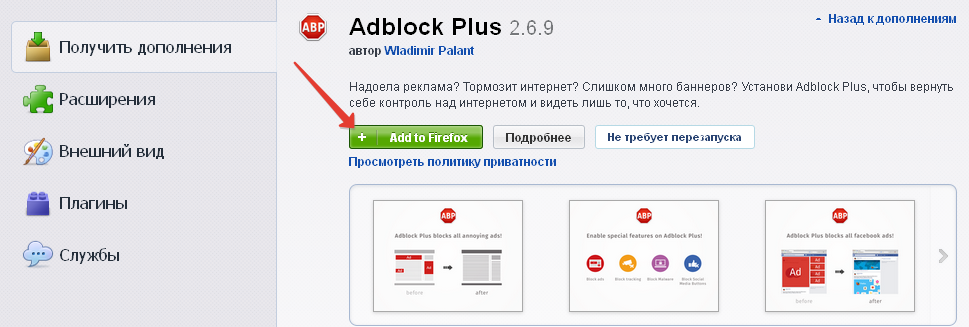 К счастью, большинство дополнений имеют описание на русском языке, поэтому вы можете быстро найти то, что вам нужно.
К счастью, большинство дополнений имеют описание на русском языке, поэтому вы можете быстро найти то, что вам нужно.
Единственное, что можно порекомендовать, это установить Adblock для удаления рекламы в браузере.
На вкладке «Расширения» можно посмотреть, какие дополнения были добавлены, и при необходимости отключить или удалить их.
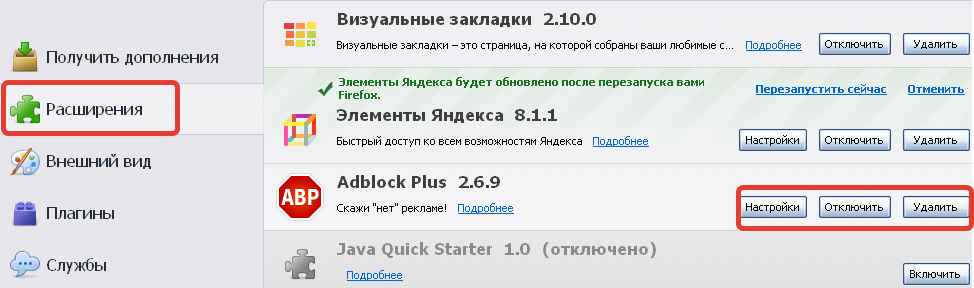
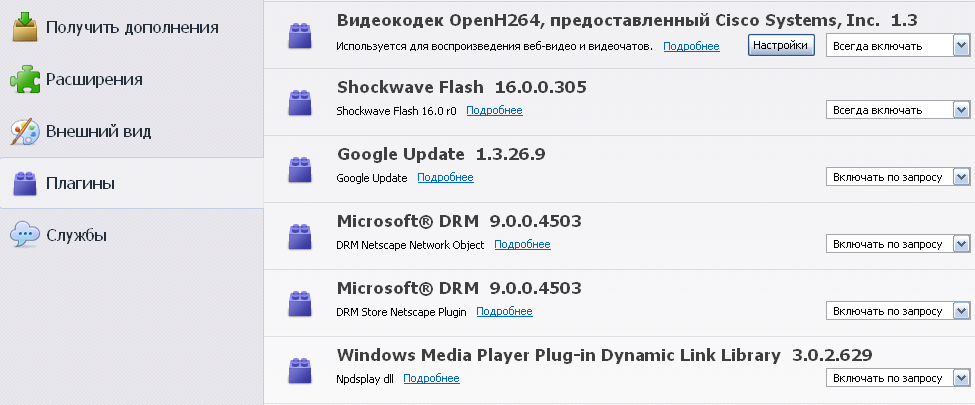
Раздел «Внешний вид» необходим для того, чтобы вы могли переключаться между добавленными темами. Во вкладке «Плагины» можно увидеть список установленного дополнительного программного обеспечения, которое позволяет загружать анимацию, воспроизводить аудио и видео и выполнять другие действия с браузером. С помощью расширений и тем можно создать уникальный браузер, который станет «быстрее» для ваших запросов. Однако не стоит перегружать браузер: он и так потребляет много ресурсов. Чем больше приложений вы добавите, тем медленнее он будет запускаться.
Как настроить mozilla
Скачать Firefox
| История | Возможности | Персонализация | Секрет | Ускорение |
| Firefox |
| История |
| Возможности |
| Персонализация |
| Секрет |
| Ускорение |
Mozilla Firefox скачать бесплатно
Настройки и плагины браузера Mozilla Firefox
Загрузите бесплатный Firefox
Здесь вы можете совершенно бесплатно скачать актуальную, то есть последнюю версию интернет-браузера Mozilla Firefox.
Настройки и плагины браузера Mozilla Firefox
Расширениями считаются небольшие программы, которые устанавливаются самим браузером и добавляют ему новые функции. Расширяемость является отличительной чертой Mozilla Firefox, что делает его основой программного обеспечения для веб-серфинга. Время показало, что комбинации «все в одном» на сегодняшнем рынке программного обеспечения на основе веб-технологий нецелесообразны. Кто помнит знаменитый коммуникатор Netscape в 90-х годах? Как далеко продвинулась Opera за 10 лет своего существования? На рынке доминируют простые, независимые решения, которые благодаря своей простоте предлагают пользователям доступность, дружелюбие и лаконичность.
Первый этап
Когда вы находите расширение во время веб-серфинга, вы нажимаете на ссылку, которая указывает на загрузку или установку. Браузер автоматически распознает тип файла и предложит вам немедленно установить его.
Если расширение находится на жестком диске, выберите меню Файл и пункт Открыть файл, выберите все файлы в строке Тип файла и выберите модуль, который вы хотите установить сейчас. Вы также можете использовать любой файловый менеджер, который может выполнять перетаскивание.
Чтобы удалить расширение, просто откройте Менеджер расширений в меню Инструменты, выберите нужное расширение, нажмите кнопку Удалить и перезапустите браузер.
В нескольких публикациях 2005 года была предпринята попытка разместить расширение в функциональном выравнивании. Время показало, что в данном случае ненужные условности только навредили «тренингу». Давайте не будем ломать голову, пытаясь упорядочить воображаемое, а просто посмотрим на самые популярные расширения, переведенные на русский язык в алфавитном порядке. Все расширения, описанные в этой статье, работают в Mozilla Firefox 1.5.
От А до Я «
Ad Blocker Plus 0.5.10
Реклама — это машина прогресса, но ее полезность в глазах обычного пользователя иногда ставится под сомнение. Те, кто получает эстетическое удовольствие от путешествий по миру, никогда не закрывают графику и получают стопроцентную загрузку всей страницы, чтобы не только получить информацию, но и в полной мере насладиться дизайном сайта.
Другой крайностью является общая экономия трафика, когда пользователь полностью отключает графику. Скорость работы сети значительно увеличивается, но многие сайты выглядят как букеты слипшихся роз, а работа становится вялой.
Как вариант, можно заставить Mozilla Firefox загружать изображения только с оригинального сайта, при этом вся «левая» графика отсекается.
Расширение ABBLOCK — это попытка найти компромисс в политике загрузки изображений. Пользователь сам решает, какую графику можно загружать, а какую нет.
Принцип его работы довольно прост. Как настроек Расширения вводятся с помощью некоторых настроек. Если параметр найден в адресе (ссылке). из настроек, Загрузка информации с этого сайта запрещена.
Как настроить Блокировщик рекламы? Это можно сделать вручную или использовать готовые фильтры. Загрузите несколько страниц. Найдите в нем элементы рекламного характера. В контекстном меню появилось новое изображение Adblock. Если вы выберете его, изображение исчезнет со страницы и никогда не будет загружено в будущем. Однако вручную удалять рекламу каждый раз на новой странице утомительно и не совсем благодарно. Гораздо эффективнее не писать полные адреса, а только ключевые слова, которые можно найти в рекламе. Например, слово «баннер» часто встречается в адресе, с которого загружаются баннеры. Запишите это слово в качестве фильтра, и изображения с таким словом не будут загружаться в адрес.
Вы можете пойти дальше в плане конфигурации. Расширение поддерживает импорт фильтров из текстовых файлов. Выберите меню Инструменты и соответствующий пункт Adblock. Теперь выберите Свойство. В следующем окне выберите меню Настройки AdBlock и Импорт фильтров. Теперь укажите текстовый файл с массивом объявлений для показа, и фильтры будут отображены в настройках расширения.
Автоматическое копирование 0.5.4
Те, кто хотя бы работал в Linux, знают, что копирование текста в буфер обмена происходит автоматически сразу после выделения его мышью. Вставка текста из буфера обмена осуществляется нажатием средней кнопки мыши.
Точно такие же возможности предлагает нам расширение автоматического копирования, более того, самые популярные операции можно повесить с помощью буфера обмена на специальные горячие клавиши.
BBCODE 0.4.1.2
Для обозначения сообщений на форумах чаще всего используется язык BBCode. Его теги имеют синтаксис [tag] [/tag], в отличие от стандартного HTML & lt; tag & gt; & lt;/tag & gt; Расширение BBCODE позволяет быстро вводить теги BBCODE и помещать их в контекстное меню браузера.
Стоит отметить, что большинство форумов имеют встроенные кнопки для ввода тегов, но проблемы совместимости иногда не позволяют в полной мере использовать идеи веб-дизайнера в таких случаях. ④Добавление — это простой и элегантный способ.
Кнопка меню закладок 0.2.3
Работа с закладками для всех браузеров реализована примерно одинаково через пункт главного меню, но кто сказал, что это самый удобный способ? Создатели расширения кнопки меню закладок решили заменить устоявшиеся принципы и по-другому организовать работу с закладками
После установки расширения вы больше не увидите привычного слова «Закладка» в главном меню, но увидите новый значок на панели инструментов
Если щелкнуть левой кнопкой мыши по новому значку, откроется обычное всплывающее меню Если щелкнуть средней кнопкой мыши, откроются закладки в области страниц браузера Правая кнопка мыши открывает менеджер закладок
Как видите, любую операцию с закладкой можно выполнить одним щелчком мыши.Остается заметить, что ваша мышь содержит как минимум три кнопки?
Редактирование файлов конфигурации 1.5.7
Настройка Mozilla Firefox может быть выполнена путем редактирования текстовых файлов, но обычного пользователя такая перспектива пугает, что вполне логично — метод Unix настройки Я никогда не был легкомысленным
Edit configuration files позволяет открывать и редактировать файлы конфигурации в несколько кликов, не задумываясь о том, где они находятся.Стоит запомнить «имена» героев:❶.css, usercontent.css, settings.js, user.❶ , а также:
Вы можете подключить любой внешний текстовый редактор для редактирования Полного описания. настроек Вы можете найти резервную копию на веб-сайтеmozilla.ru.
❶ Sidebar 3.1
Старый тип пакета Mozilla всегда отличался мощной боковой панелью с обширными функциями и настройкамИ Mozilla Firefox и настройки Это расширение не только восстанавливает справедливость, но и добавляет новые уникальные функции в боковую панель браузера
Во-первых, вы можете создать свой собственный сайт-панель в виде контента www.sidebar.ru очень удобно пользоваться сайтом со «страницы».» Содержимое панели может быть перегружено в любое время, а боковые панели можно превратить в отдельное независимое окно одним щелчком мыши Таким же образом можно затем вернуть это окно на свое место — в область боковой панели В настройках Вы можете выбрать горячие клавиши для навигации по панелям, разрешить использование панелей сторонних производителей и загрузить внешний файл, содержащий информацию о том, как настроить панели
BlitzBlock 1.3.3a1
❶ Предназначенное для тех, у кого, как уже говорилось, Macromedia Flash DREAD ассоциируется с медленной загрузкой страниц и пустой тратой трафика, а не со сладким восторгом от красивой анимации, это расширение блокирует загрузку всех Flash-роликов с веб-страниц, оставляя вместо них пустую рамку с кнопкой При нажатии на эту кнопку можно увидеть эти Flash-часы Кроме того, можно указать страницы, с которых все же стоит загружать Flash-ролики
Flashgot 0.5.9.98
Расширение добавляет элемент интеграции браузера с внешними менеджерами загрузок
Основные команды флэшгот
Загрузите ссылку с помощью flashgot (нажмите на контекстное меню или ❶ + Bodyb1 или&❶;❶&❶; + Link) Загрузите ссылку под указателем мыши через стандартный менеджер загрузок.
Загрузите подборку с помощью FlashGot. Перехватывает ссылки в выделенном тексте или изображениях и пытается преобразовать обычный текст в ссылки. Команда выполняет несколько «разумную» замену и меняет «hxxp: //» на «http: //».
Загрузите все с помощью FlashGot (контекстное меню или Ctrl + F3). Перехватывает все ссылки, найденные на текущей странице, и отправляет их в менеджер загрузки по умолчанию, который предоставляет удобный интерфейс для фильтрации и выбора файлов, загруженных группой.
Расширение
Flashgot также перехватывает диалог открытия файла в Mozilla Firefox и дает вам возможность переопределить встроенный менеджер загрузки непосредственно перед его запуском. Если вы хотите, чтобы файлы этого типа всегда обрабатывались flashgot, установите флажок Автоматически запускать для всех этих файлов под диалоговым окном.
Flashgot правильно отправляет URL источника ссылки, обнаруженный Mozilla Firefox, во внешний менеджер загрузок, что необходимо для многих сайтов, которые строго отслеживают адреса пользователей, загружающих файлы.
В Mozilla Firefox также сохраняются куки текущей сессии, чтобы избежать проблем с веб-сайтами, требующими постоянного отслеживания учетных записей.
Flashgot поддерживает следующие внешние менеджеры загрузки:
Windows: Flashgate, Free Download Manager, Fresh Download, getwrite, Hiddownload, Internet Download Accelerator, Leechgate 2002 (2004), Bulk Downloader, Net Transport, Reigate Deluxe, Reigate Junior (Pro), Star Downloader, Donner, Truedownloader, Download Master, мы получим последнюю версию.
Linux: Aria, lure, downloader 4X, KDE KGET.
Forecastfox 0.8.2.4
Если у вас установлен Mozilla Firefox, вам не нужно включать телевизор или подписываться на списки рассылки, чтобы узнать погоду. Forecastfox показывает погоду вашего города, расположенную в строке состояния. Расширение предлагает список услуг, сравнимый по гибкости и полноте с всемирными веб-сервисами, которые предсказывают момент появления солнца между облаками. В этом случае расширение является прямым конкурентом вашей кошки и предоставляет мгновенные прогнозы погоды.
IE Tab 1.0.6.4
Некоторые веб-сайты не работают должным образом в Mozilla Firefox. Этот печальный факт на первый взгляд не должен слишком беспокоить, ведь с помощью расширения IE Tab вы можете быстро переключаться между движками браузера. За рендеринг отвечает не Gecko, а Trident, движок, используемый в Internet Explorer. С помощью этого расширения вы можете просматривать 100% страниц в Интернете, не забывая о проблеме совместимости.
ImgLikeOpera 0.6.5
Когда речь идет о правилах загрузки изображений, первое, на что вам стоит обратить внимание, — это элегантное расширение ImgLikeOpera.
Когда-то давно браузер Opera обладал уникальной особенностью, которая была очень важна на медленных телефонных каналах или линиях ADSL, хоть и быстрых, но с трафиком по цене золота на самом высоком уровне. Скорее всего, Opera могла загружать изображения только из своего внутреннего кэша, не имея для них доступа к Всемирной паутине. Мы можем включить отображение изображений на многих любимых ресурсах, скачать с них всю графику и потом, уже с ограничениями, постоянно посещать эти сайты, чтобы любоваться графическими красотами. А сторонние сайты, которые не посещаются регулярно, отображаются с малым количеством графики или вообще без нее.
Те же возможности для пользователей Mozilla Firefox и даже больше предлагает расширение ImgLikeOpera. Он также имеет хорошие детали его настройках Есть подробное описание работы и ответы на часто задаваемые вопросы.
Это позволяет расширению работать в четырех графических режимах отображения:
- Не загружайте изображения вообще;
- Загружать только кэшированную графику;
- Загружайте только с оригинального сайта;
- Загрузите все изображения одно за другим.
В настройках Расширения могут задавать общую политику загрузки изображений по умолчанию, а также для каждого отдельного сайта настроить Режим работы по умолчанию.
Жесты мыши 1.0.3
Давным-давно, в далекой-далекой галактике, жесты мыши бушевали. Только Opera поддерживала эту функцию. Но вскоре после создания браузера Mozilla Firefox группа бунтарей под названием Optimoz team создала расширение под названием Mouse Gestures, которое могло нарушить монополию Opera.
Жесты мыши позволяют управлять несколькими действиями браузера с помощью мыши. Чаще всего жест мыши выполняется следующим образом: Нажмите любую кнопку мыши и переместите мышь в определенном направлении. Затем отпустите кнопку. Получается, что вы создаете буквы и узоры в рабочем окне браузера. Кроме того, существует ряд жестов, основанных на поочередном нажатии отдельных кнопок мыши.
Настройки расширений сосредоточены в одном окне и распределены по нескольким вкладкам.
Общий
Выберите кнопки мыши для жестов: левая, правая или центральная.
При желании выберите кнопку, которая будет нажиматься дополнительно для выполнения жестов мыши.
Укажите несколько маленьких для каждой кнопки настроек.
Измените схемы жестов. Каждое направление движения мыши пронумеровано. Вы можете изменить существующие жесты или создать новые, вручную введя комбинацию цифр и распознав действия дирижера после нажатия клавиши идентификации.
Дополнительные опции
Укажите минимальный размер жеста. По умолчанию он составляет 15 пикселей.
Измените время прерывания жеста, если скорость в 1000 миллисекунд без мыши кажется вам мгновением или вечностью.
Включите жесты, использующие две кнопки мыши или колесико.
Настройте чувствительность жестов к отклонениям от правильного направления. Настоящие снайперы всегда выбирают минимальное значение!
Включите отображение следа от жестов мыши. Также новый настройки.
Настройте дорожку жестов с помощью следующих опций: Ширина, цвет, расстояние между точками, непрозрачность и длина. Однако если у вас медленный компьютер, то при включении трассировки система будет работать медленнее, так как для отображения трассировки требуется много ресурсов процессора.
Другое
Отсюда можно перейти на домашнюю страницу расширения, прочитать FAQ по жестам и вернуться к все настройки Для начальных значений.
Firefox 0.3 . Начать
Если вы часто устанавливаете расширения или темы, то наверняка уже проклинаете разработчиков Mozilla Firefox за то, что до сих пор не реализован запуск новых модулей без перезапуска браузера. Restart добавляет на панель инструментов Firefox кнопку, при нажатии на которую браузер быстро перезапускается.
Scrapbook 0.18.0
Проблема сохранения веб-страниц на локальном жестком диске занимает далеко не последнее место в списке настроек активного путешественника по виртуальным просторам Интернета. Со временем многие страницы превращаются в большую кучу, на которой становится все труднее найти полезную информацию. Scrapbook позволяет сохранять веб-страницы на локальном диске в виде веб-альбомов, представленных в виде древовидной структуры.
После установки альбома в контекстном меню Mozilla Firefox появляются два новых пункта: Capture и Capture. Первый сохраняет страницу в корневом каталоге альбома (или используется в последнем каталоге), второй позволяет фильтровать имя страницы, папку, а также определенные типы файлов.
Выберите пункт Webalbum в меню или нажмите Alt + K. Эта команда открывает панель страниц, где хранятся ваши веб-страницы. Перемещение страниц в альбоме осуществляется стандартным перетаскиванием.
Правая кнопка мыши загружается с полным контролем над структурой страницы. Вы можете создавать новые папки, добавлять комментарии к страницам, а также создавать свойства для каждой страницы. В свойствах можно переименовать страницу, создать значки и комментарии.
Откройте любую страницу из альбома. В поле статуса отображалась синяя кнопка редактирования. Если вы нажмете на нее, то перейдете в режим редактирования страницы. Эта мощная, но интуитивно понятная задача используется для удаления лишних элементов со страниц и добавления ваших комментариев к элементам. Выделите любую область на странице, нажав кнопку с красным прямоугольником, а затем нажмите ластик, чтобы удалить ее. Справа от кнопки стирания будет нарисован диск. Нажмите на него, после чего откроется страница обновления. Выход из режима редактирования На правом краю имеется черный крест.
Кнопка остановки-перезагрузки 0.2
Кнопка Stop-Ro-Reload объединяет кнопку Stop и кнопку обновления. Функции кнопок меняются в зависимости от положения страницы. Аналогичное решение используется в браузерах Safari и Swarm.
Настройки браузера вкладок 1.2.8.5
Вкладки — сладкая приманка для разработчиков расширений, потому что вы всегда можете придумать велосипед в этой области, и он будет пользоваться спросом. Настройки браузера вкладок добавляет дополнительный значок вкладки в окно по умолчанию настроек Браузер благодаря инструменту меню через его настройки.
Ссылка
Выбор ссылки по умолчанию для загрузки:
- В новой вкладке;
- В новом окне;
- На текущей вкладке.
Пользовательский интерфейс
- Скрыть окно панели вкладок с открытой вкладкой;
- Разместите панель вкладок в нижней части экрана (требуется перезагрузка);
- Показать кнопку для создания новой вкладки в панели вкладок (требуется перезагрузка);
- Заблокируйте вкладку «Пункт меню» (требуется перезагрузка).
Настройка дисплея
Затем нам предлагается сделать выбор:
- Домашняя страница;
- URL-адрес из поля адреса;
- Поиск результатов.
- В активном режиме;
- На заднем плане.
Вместе с этим
Здесь вы можете записать некоторые дополнительные опции, которые стали доступны нам в этой детализации:
- Вкладки загрузки в верхней части открытых вкладок;
- Загрузите URL из буфера обмена средней кнопки;
- Предупреждение при закрытии окна, если открыто несколько вкладок.
Вкладка Фокус
Нет, речь идет не о том, что вкладки могут выполнять удивительные трюки. В данном случае мы рассмотрим активную и фоновую вкладки. В этот раздел можно включить следующее:
- Загрузка окон, вызванная вкладками в фоновом режиме;
- Загрузите ссылку с помощью средней кнопки на новой вкладке;
- Загрузка закладки со средней кнопкой на заднем плане;
- Переключение на новую вкладку при открытии ссылки;
- Загрузка новых вкладок за текущими;
- Создание вкладок с активной простым запуском указателя мыши на ней.
Tab Mix Plus 0.2.5.2
За прошедшие годы было написано множество различных расширений для работы с вкладками.
TabMix — это попытка достичь максимума, заплатив за него минимальную цену. Расширение имеет очень обширные функции, но его нельзя отнести к серьезным расширениям — оно очень компактно.
Настройки расширения представляют собой окно с несколькими вкладками.
Общий
Выберите для открытия окон, созданных ссылками:
- В новой вкладке;
- В новом окне;
- На текущей вкладке.
Что делать со всплывающими окнами JavaScript:
- Делайте все по умолчанию;
- Открывайте только те, которые изменяют размер окна в новом окне;
- Открывайте все в новом окне.
Открытие ссылок из внешних приложений:
- В новом окне;
- В новой вкладке;
- На текущей вкладке.
Выберите, что открыть в новой вкладке:
- Закладка;
- Поле адреса;
- Поле поиска.
Выбор места открытия ссылок с атрибутом target:
- Упущение;
- В новой вкладке;
- В новом окне;
- Активируйте режим Browser-One-S.
Anl
Управление вкладками включает в себя несколько настроек. Вы можете активировать открытые вкладки в зависимости от журнала и простые ссылки на закладки. Далее можно выбрать, на какую вкладку переключаться при выключении текущей вкладки. Дополнительно настройки Есть также несколько пунктов. Вы можете размещать новые вкладки после текущей вкладки, а не в конце, как это делается по умолчанию. Мы выбираем, должно ли отображаться предупреждение при закрытии нескольких вкладок или стартовая страница должна открываться в новой вкладке.
Кроме того, можно настроить Параметры кэширования лайнеров и правила сохранения сеансов.
Мнение
Здесь скрываются настройки Панель вкладок. Вы можете скрыть панель вкладок, если открыта только одна вкладка, убрать с панели кнопку закрытия и переместить ленту в нижнюю часть рабочей области браузера.
Установите параметры вкладок. Выберите, показывать ли на вкладке индикатор загрузки страницы, выберите размеры вкладки и решите, показывать ли на вкладке кнопку закрытия. Или, может быть, это происходит только тогда, когда на вкладку наводится внушительный указатель мыши?
Вкладки могут быть расположены как кирпичики в несколько рядов или в один ряд колесиками мыши.
Пользователи, свято чтящие размер и форму, могут задать строгие параметры форматирования вкладок, вплоть до того, что ничто не сможет изменить их длину и ширину.
Разрешить перетаскивание вкладок на панели управления с помощью мыши. Это очень удобно, когда вы читаете многостраничные обсуждения на форумах. Чтобы не запутаться в обилии страниц, их иногда приходится закрывать, как колоду карт.
Активируйте вкладку Указатель мыши. Даже если ваша мышь внезапно отвергает все для кнопки, вы все равно можете использовать вкладки, чтобы продолжить работу с ней настройкой, Если только вы не купите нового послушного грызуна.
Большинство дополнительных операций с вкладками можно выполнить, нажав правую кнопку мыши в окне вкладок или на нужной веб-странице. Укажите, какие пункты меню вы хотите видеть, а какие нет.
User Agent Switch 0.6.7
И по сей день существуют сайты, которые проверяют, какой браузер вы используете. И если сайту не понравится ваш браузер, ваше пребывание в нем может оказаться под вопросом. User Agent Switcher 0.6.7 позволяет Mozilla Firefox притворяться другим браузером — например, Opera или другим. Иногда этот чит может служить единственным пропуском на неосторожный сайт.
Работа в автономном режиме 1.0
До сих пор многие пользователи работали в Интернете через обычные коммутируемые соединения. Работа в автономном режиме 1.0 добавляет значок сетевого подключения в поле статуса. Вы можете принудительно активировать и деактивировать браузер через сеть.
XSMS 0.0.5.16
Отправка SMS-сообщений — дело увлекательное и порой важное ④ERM Позволяет отправлять SMS-сообщения из боковой панели браузера Расширение поддерживает большое количество российских мобильных операторов, а также многих зарубежных операторов Сообщения автоматически переводятся в транслит Вы можете набирать ценные реплики на русском языке, не теряя возможности отправить 160 сигналов в одном SMS ④Если есть ноутбук, не нужно набирать номер телефона перед отправкой сообщения Достаточно один раз поднести телефон получателя к ноутбуку