Как настроить видеокарту своими силами
Вы когда-нибудь спрашивали себя как настроить видеокарту Не довольствоваться бескомпромиссным «пока работает», а максимально использовать этот компонент компьютерной системы? Независимо от ответа, эта статья – для вас.

Итак, видеокарта – это один из компонентов компьютера, который преобразует определенные внутренние потоки данных в сигналы, управляющие электронными схемами монитора. Другими словами, монитор отображает именно то, что передает на него видеоадаптер. Современный видеокарты Получили собственные высокопроизводительные процессоры, научились рассчитывать физику в играх, но их главное предназначение осталось прежним – создавать и отображать изображение. Как и любое другое техническое решение, видеоадаптер позволяет настроить некоторые его свойства. Ничего не нужно паять и скручивать в компьютере (хотя это возможно) – достаточно внести изменения в программу управления драйвером.

Эти продукты уже вышли на рынок и представлены несколькими основными «игроками» — компаниями Nvidia, AMD (ATI) и Intel. Другие решения – нишевые, поэтому используются в ограниченных масштабах. Ati видеокарта Всегда отличалась поддержкой более перспективных технологий (чего только стоит решение, позволяющее шейдеру выполнять четыре операции одновременно за цикл, но при правильной оптимизации). Кроме того, после истории с выбрасыванием чипов Nvidia из-за нарушений BGA-пайки, многие владельцы компьютеров при покупке стали отдавать предпочтение продукции AMD. Узнать как настроить видеокарту ATI, вы сможете улучшить качество отображаемого изображения и повысить производительность в трехмерных приложениях. Если целью является снижение шума вентилятора охлаждения или уменьшение энергопотребления, это также возможно.

Затем необходимо щелкнуть правой кнопкой мыши на пустой области рабочего стола и перейти на панель управления Catalyst или Nvidia. Пункт «Настройки 3D» отвечает за отображение в трехмерных программах. Вы можете использовать ползунки для выбора предустановок настройки . Но те, кто знает. как настроить видеокарту , чаще выбирайте ручной режим. Вы можете прочитать подсказку, установив курсор на любой элемент. Здесь сложно что-либо рекомендовать, поскольку неизвестно, какие цели преследует пользователь. Повышение производительности или улучшение качества. Например, если важна скорость, отключите вертикальную синхронизацию. Включите тройную буферизацию; Все возможные оптимизации должны быть включены; Установите все сглаживание в положение «выключено».
Другие пункты меню позволяют настроить цветовые каналы как для рабочего стола, так и для приложений, работающих с видеопотоками. Кстати, выбор обработки с помощью видеокарты , а не проигрыватель, можно снизить нагрузку на центральный процессор при воспроизведении видео.
Как правильно настроить видеокарту nvidia
Сегодня мы хотели бы рассказать вам как настроить видеокарту Nvidia для WoT. Многие геймеры предпочитают продукцию Nvidia, но не все об этом знают. как настроить видеокарту Nvidia для WoT. Следуйте нашим советам, чтобы добиться наилучших результатов в игре. В этой статье мы поговорим конкретно о картах GeForce. Для владельцев Radeon мы подготовим отдельную статью.

Как мы знаем, реакция и скорость очень важны в World of Tanks, и поэтому нам нужен отличный и стабильный fps (частота кадров). Если у вас дорогой монстр вроде Radeon 7990 или Geforce GTX 780, вам не нужны наши советы, потому что ваше оборудование очень производительное и легко справляется с максимальными настройками игры, всем остальным лучше делать простые манипуляции по настройке своей видеокарты । После всего этого вы не только увеличите FPS в World of Tanks, но и повысите общую производительность вашей «видяхи». И поэтому, чтобы настроить видеокарту Для WOT NVIDIA выполните следующие действия: На рабочем столе в любой области экрана нажмите правую кнопку, а затем в появившемся меню — панель управления NVIDIA.
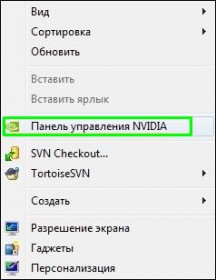
Перейдите на вкладку параметров «3D» и нажмите «Настройки». настроек Изображения с дисплеем», здесь нужно выбрать пункт «Настройки в соответствии с 3D-приложением», а затем нажать кнопку «Применить».
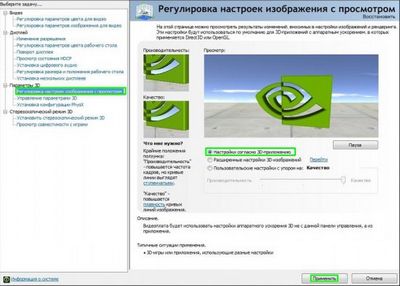
После всего этого переходим на появившуюся нижнюю вкладку «Параметры 3D» и вносим следующие изменения: — Колонки. Процессор CUDA — все; — анизотропная фильтрация — управление из приложения; — тройная буферизация — отключить; — фильтрация текстур (анизотропная оптимизация при выборке) — отключить; — фильтрация текстур (отрицательное отклонение от UD) — привязать; — Фильтрация текстур (качество) — мощность; — Фильтрация текстур (трилнерная оптимизация) — выключить; — Фильтрация текстур (анизотропная оптимизация путем фильтрации) — выключить; — Ускорение нескольких мониторов — один дисплей; — Vert. Синхроимпульсная адаптивная; — Центральный процессор PHYSX; — Сглаживающая проекция — выключить;
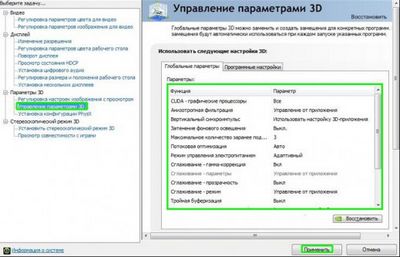
После выполнения манипуляций нажмите кнопку «Применить», чтобы все изменения были применены. E следует принимать во внимание, так как Ie может не иметь смысла или могут появиться другие — нормальные — модели. видеокарт Существуют различные функции. Такой тонкий настройка видеокарт NVIDIA для WOT может дать вам 40-процентный прирост производительности. Это очень хороший результат, учитывая, что нам нужен каждый кадр. Эти настройки Они позволяют вашему видеоадаптеру работать максимально продуктивно — FPS в World of Tanks улучшится. Мы надеемся, что наши советы помогли вам лучше настроить вашу видеокарту От NVIDIA для комфортной игры в WOT.
По материалам сайта: wot-force. ru @ ega
Передача графики в формате 4K на экраны HD.
2. анизотропная фильтрация
Анизотропная фильтрация имеет коэффициент.
Чем он выше, тем четче и естественнее выглядят текстуры.
3. вертикальная синхронизация — импульс
Синхронизация вывода изображения с частотой развертки монитора.
4. предварительная виртуализация персонала для виртуальной реальности
Функции для очков виртуальной реальности.
5. светлый оттенок оленя
Затенение фонового света делает пейзаж более реалистичным.
6. кэширование шейдеров
Снижает использование процессора, сохраняет скомпилированные шейдеры в дисковом кэше.
7. максимальное количество бывших сотрудников
Это ограничивает количество рабочих, которых может подготовить CPU, прежде чем их перебьют GPU.
8. оптимизация потока
Позволяет контролировать объем, используемый приложениями GPU.
9. режим управления мощностью
Для того чтобы дать небольшую нагрузку на GPU игр и программ, драйвер не переводит видеокарту В режиме отображения 3D.
Это поведение можно изменить.
Метод сглаживания NVIDIA.
11. сглаживание гамма-коррекции
Включает гамма-коррекцию пикселей при сглаживании.
12. сглаживание прозрачности
усовершенствованная технология сглаживания для уменьшения эффектов;#xAB;лесенки» прозрачная текстура по краям.
13. режим сглаживания
Включите полноэкранное сглаживание (FSAA). Сглаживание используется для уменьшения эффекта &;#xAB;ступенчатости»
14. тройная буферизация
Включение тройной буферизации повышает производительность
при использовании вертикальных смывов.
15. многодисплейное / смешанное ускорение GPU — сохраняется по умолчанию.
Настройка определяет дополнительные параметры OpenGL при использовании нескольких видеокарт несколько дисплеев.
16. фильтрация текстур — оптимизация анизотропных образцов.
Ограничивает количество используемых анизотропных образцов.
В зависимости от размера текселя.
17. фильтрация текстуры — качество
С помощью этой опции вы можете установить приоритет видеокарты .
18. отключить фильтрацию текстур — отрицательный ud
Увеличивает контрастность неподвижного изображения, но &;#xAB;шума».
19. texture-filtering-triplet-optimisation
Включение этого параметра может повлиять на качество драйвера.
Трилинейная фильтрация для повышения производительности.
Да, я пробовал dsr в DotA, глюк).
Этот опыт закончился. Снова не настройка видеокарты Напротив, отключение dsr на дисплее увеличивает fps.
Из статьи: Наконец, я хотел бы отметить, когда эта техника активируется видеокарта Начинает просчитывать изображение в разрешении 4K с последствиями в виде резкого падения FPS, поэтому мы не рекомендуем включать эту технологию в очень требовательных играх.
Расширить отделение 4
Настройка видеокарты На видеодисплее. Это лишь описание функций видео. Не спите.
Расширить отделение 3
Но в моем случае это не сработает. видеокарта 960 GTX 4 ГБ видеопамяти.
У кого-то тот же 960 и 2 ГБ, а в некоторых играх ситуация уже радикально отличается.
Опять же, не понятно, что вы хотите показать, просто удалить все графики до 0?
Тогда пусть первый пункт будет разрешением: Если вы установите 1024 x 768 full в окне или на старом мониторе, вы получите наибольший прирост производительности.
И все же, без поправки на конкретную игру, я не думаю, что такое видео имеет смысл.
Например, несколько месяцев назад я столкнулся с оптимизацией Fallout 4 для запуска на компьютерах, которые не стоят даже минимальной зарплаты.
И, на мой взгляд, у вас есть сферический конь в вакууме.
Но если вы сами сняли видео, делайте выводы и двигайтесь дальше. Не обвиняйте тех, кто ничего не делает.
Расширить отделение 2
Нет времени терять? Вы бы сделали такой запрос в google со своим gtx960? А люди со слабыми ПК и ноутбуками будут гуглить. Конечно, погода не сильно изменится для 960, но что если (как я несколько лет назад) взять, например, 9500gt? У меня есть такой набор настроек очень помог.
Удлинить ветку 1
Недавно 460gtx, погуглил.
Это позволит некоторым новым играм получить стабильные 60 fps с минимальными потерями качества. А также понять, насколько хорошо настроить графику.
Вы наверное не поняли, что я хочу помочь другим, нужно было написать какое видео у вас есть и какое ваше настройки помогли.
Измеряя FPS до и после, возможно, они смогут кому-то помочь, хорошо.
Настройка драйвера видеокарты "nVidia"
Обещание качества изображения на компьютере — видеокарта . Но для получения максимальной производительности и решения проблем с «торможением» графический адаптер должен быть в игре настроить .
Для настройки драйвера видеокарты Сделайте следующее:
Шаг 1: Щелкните правой кнопкой мыши на пустом месте на рабочем столе (или перейдите в «Панель управления») и выберите «Панель управления Nvidia» из открывшегося списка.
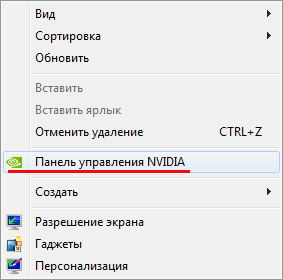
Шаг 2: В списке настроек Слева в области & quot; 3D& quot; выберите & quot; Настройки. настроек Изображения с видом & quot;;
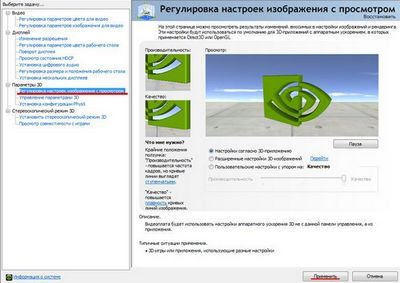
Для правильной работы приложений выберите настройки в соответствии с 3D-приложением & quot;. Затем & quot; применить & quot;
Шаг 3: В списке настроек Выберите левый & quot; 3d & quot ;;
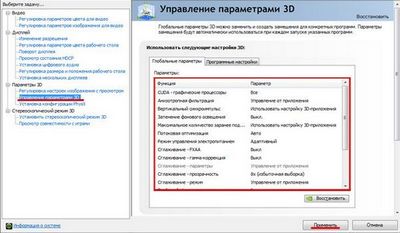
- & quot; графический процессор cuda & quot; — все
- & quot; анизотропная фильтрация& quot; — управление приложениями
- & quot; вертикальный синхроимпульс& quot; — с настройку 3D-приложения
- & quot; затенение фонового света & quot; — выключено
- & quot; максимальное количество бывших сотрудников& quot; — необходимо выбрать элемент, отмеченный символом NVIDIA
- & quot; оптимизация потоков & quot; — автоматическая
- & quot; режим отключения & quot; — адаптивный
- Разглаживающая гамма-волна — закрытие
- Параметры сглаживания — Управление приложениями
- & quot; smoothing-transparency & quot; — oversampling (по умолчанию & quot; off & quot;, выше скорость, но ниже качество).
- Режим сглаживания — Управление приложениями
- тройная буферизация — закрыто
- Ускорение нескольких дисплеев / смешанный GP & quot; — Режимы отображения для нескольких дисплеев
- Фильтрация текстур — анизотропная оптимизация путем дискретизации — выкл.
- Фильтрация текстур — качество & quot; — качество
- Фильтрация текстур — отрицательное отклонение от ud & quot; — позволяет
- & quot; Фильтрация текстур — оптимизация трилнеров & quot; — выкл.
Шаг 4: Перейдите в раздел & quot; программное обеспечение настройки & quot; и выберите из списка программ для настройки Приложение Adobe Flash, если такой элемент существует. Затем укажите для всех настроек В следующем списке нажмите на программу & quot;Использовать глобальные параметры& quot; и & quot;Применить& quot;.
Шаг 5: После настройки драйвера видеокарты Рекомендуется & quot; nvidia & quot; Запуск компьютера.
Ноя 02 Как правильно настроить видеокарту

Современные видеокарты У вас есть автоматические опции настройки । Однако бывают случаи, когда пользователь ПК хочет настроить некоторые параметры непосредственно для себя, а не использовать значения по умолчанию. Давайте поговорим о настройках Которые можно изменить вручную в видеокартах любых моделей.
Тема
- Как настроить видеокарту Ati
- Как настроить видеокарту Radeon
- Как настроить видеокарту Nvidia
Каковы наши потребности
2. видеокарта вашей модели;
3. драйверы (загруженные с жесткого диска или из Интернета);
4. операционная система Windows (предпочтительно 7, Vista или XP).
Инструкция
1. Видео настройки । Набор параметров для лучшего отображения видео можно найти здесь.
По умолчанию все настройки «Используются настройку Видеоплеер. » Переключитесь в «Режим использования» настройку Driver», вы можете использовать ползунки и редактировать изображение по своему вкусу.
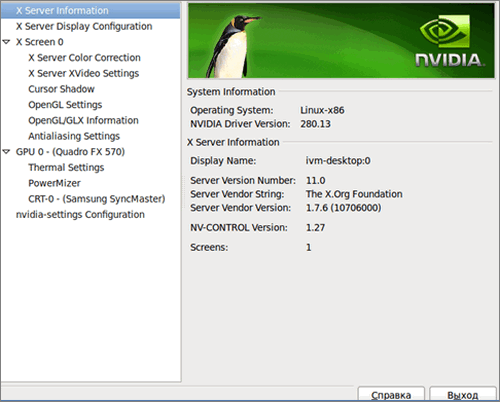
2. производительность. В этом меню вы можете редактировать настройки Ваше выступление. Здесь вы можете: изменить разрешение экрана и частоту обновления монитора, настроить параметры цвета, размер и положение рабочего стола, повернуть дисплей в нужном направлении, задать параметры для работы с несколькими дисплеями. Все предметы имеют стандарты настройки Или возможное использование настроек специальные приложения. Но все можно «подкрутить» вручную.
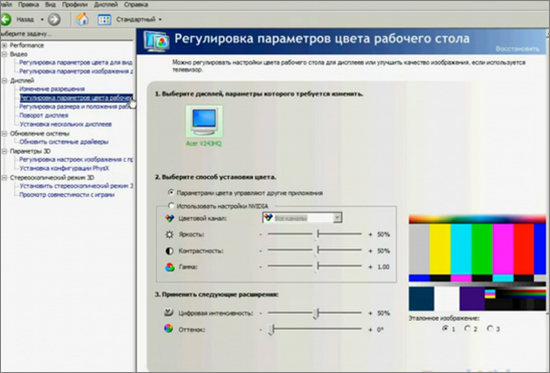
3. обновите системные драйверы. В этом пункте можно установить частоту автоматического обновления драйверов или ручной проверки наличия последней версии. Более подробная информация о драйверах, их установке и настройке для видеокарт Nvidia можно найти здесь, а для видеокарты Radeon – здесь .
4. настройки 3D. В этой группе вы можете настроить Параметры 3D изображений. Можно ли установить режим «использовать настройки Приложения». Выберите » advanced настройки «, вы можете задать свои параметры и создать личные профили. В «пользовательских настойках» вы можете настроить отображение видеокарты Сосредоточьтесь на качестве или производительности. Вы также можете узнать, как настроить параметры 3D. в видеокарте Ati .
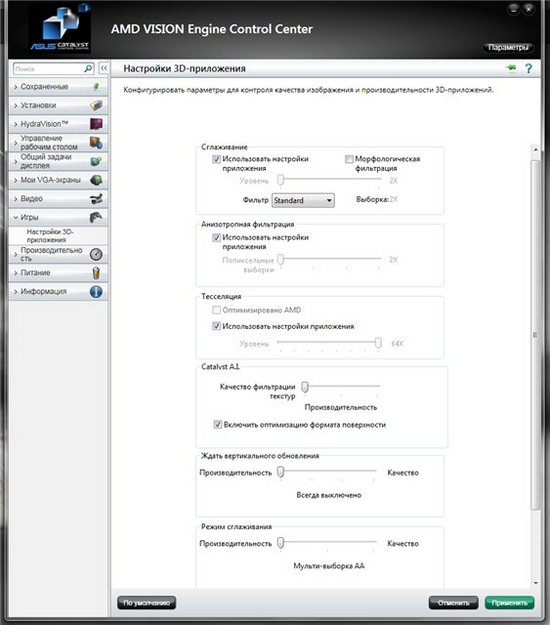
После нажатия на кнопку «Применить» все изменения будут применены.
Это заметно
Лучше не изменять значения параметров, не зная, произойдет ли это. Нет. все настройки Вы можете положиться на стандарт.
Как настроить видеокарту на оптимальную производительность
В настоящее время требования производителей видеоигр постоянно растут, и видеоадаптеры являются главным фактором в этом вопросе. Технологии, встроенные в видеочипы, позволяют мне рационально использовать ресурсы карты и делать тонкие настройка параметры, которые помогут повысить их производительность. Ценовые категории на видеокарты Она огромна — новые эпизоды появляются примерно раз в полгода, и не каждый может угнаться за модой. В этой статье я постараюсь помочь вам сделать это правильно настроить твою видеокарту Для использования в различных областях.
Покупка дорогой видеокарты Это не всегда так, когда ресурсов компьютера не хватает для комфортной игры. Этому может быть несколько причин: Другие компоненты компьютера открываются не полностью видеокарты । По этой причине перед последующими обновлениями настоятельно рекомендуется видеокарты Трезво оцените, достаточно ли процессора, который вы используете сейчас, для полной загрузки будущего видеоадаптера?
Игровые системы можно условно разделить на четыре категории, которым можно придать достаточно сбалансированную специфическую конфигурацию, характерную для современных видеоигр.
Низшая ценовая категория предназначена для пользователей, которые нечасто проводят небольшие обновления, поскольку основной этический процессор устаревает и видеокарт । Часто пользователи этой категории играют в современные игры на низком разрешении и используют слабые настройки Видеографика и готовы меняться видеокарт раз в два года.
Средняя ценовая категория — это пользователи, которые стараются быть в курсе последних новинок, но есть любимые карточки средней ценовой категории. Эти пользователи готовы менять видеоадаптеры раз в год.
Высокая ценовая категория — геймеры, которые хотят комфортно наслаждаться графикой новейших игр, готовы купить видеокарт зачастую стоимостью
400 долларов США один раз в шесть месяцев.
Высшая ценовая категория — это самые сложные игровые системы, использующие последние современные технологии от производителей, такие как SLI и CrossFire.
Такой диапазон не привязывает вас строго к конкретному видеоадаптеру, а лишь помогает правильно проанализировать функции вашего PCS. Правильный выбор видеоадаптера обусловлен главным образом тем, что для современных видеокарт Необходим мощный процессор. Например, это непонятно для одноядерного AMD Athlon 64 в куче видеокарту NVIDIA GEFORCE 8600 или 8800 серии, поскольку их производительность противоречит возможностям этого процессора. Tweaker видеокарт
Большинство заядлых геймеров знакомы с такими программами, как Riva Tuner, ATI Tools и ATI Tray Tool. Набор функций этих программ огромен, и описать все их возможности не представляется возможным. Поэтому в нашем случае мы сконцентрируемся на наиболее важных параметрах.
Не устаревшее ускорение видеокарт Это едва ли не самый эффективный способ увеличить количество голов в игровых приложениях, но в этом случае нужно быть осторожным, потому что при длительном игровом процессе крутое быстрое видео карты не справится с азартом фишки. В этом случае приходится полностью или частично отказаться от ускорения, и на помощь приходят настройка Драйвер видеоадаптера. Самый простой способ настройки Свойства графики в 3D-приложениях, параметр качества графики в главном окне панели управления, как часто кажется.
Если вы выбрали разные положения слайдера, установите соответствующие им настройки что позволяет легко манипулировать производительностью видеокарты .
С помощью стандартной панели управления драйверами вы можете не только изменять настройки графику в целом, но очень тонко настраивает большое количество параметров, которые часто помогают увеличить FPS (количество кадров в секунду) в играх.
С помощью этой панели управления вы можете, помимо прочего, не только глобально изменять настройки графики, но и установить некоторые параметры отдельно для каждого видеоприложения, использующего 3D-графику.
Интересно, что настроить Качество графики можно настроить индивидуально практически для каждой существующей на сегодняшний день игры. Ваш список с каждой новой версией драйверов будет пополняться свежими новинками, и вам останется только выбрать оптимальный вариант настройки И сразу же наслаждайтесь расслабляющей игрой.
Пользователям, которые хотят выжать максимальное количество FPS (часто со слабыми картами), пригодятся настройки изображения с четырьмя вариантами. Настройки графики
Технологии, используемые разработчиками игр, часто превосходят возможности видеоадаптеров. Примеров тому множество — вспомним хотя бы недавно вышедший хит Crisis, который на данный момент имеет самую продвинутую графическую начинку. Легко играть в эту игру в полной мере настройках Ваша графическая система должна иметь не менее двух высококачественных видеоадаптеров и быстрый 4-ядерный процессор Intel Core 2 Quad.
Чтобы понять, за что отвечает тот или иной параметр в панели водителя и программах-твикерах, необходимо вспомнить некоторые базовые понятия трехмерной графики. Эти технологии активно используются как в старых, так и в современных 3D-играх.
Билинейная фильтрация — это процесс, связанный с наложением текстур на 3D-объект. Текстура — это плоское изображение. Когда он отображается в 3D, необходимо определить, какой цвет будет иметь та или иная точка его трехмерной проекции. Для этого вычисляются координаты точки на текстуре, округляются до ближайшего целого числа и берется соответствующий цвет. Однако при таком методе получаются характерные классы, поэтому многие знакомы со старыми играми. На самом деле, в жизни цветовые тона немного меняются в зависимости от положения точки в пространстве. Чтобы избежать интенсивных цветовых переходов, применяется билинейная фильтрация, при которой из текстуры выбирается несколько соседних пикселей и вычисляется некий средний цвет. Квадраты исчезают, но текстура становится размытой. Билинейная фильтрация также может вызвать эффект мерцающих пикселей из-за округления в одном или другом направлении. Это особенно заметно при ходьбе.
Mip-mapping — это способ улучшить качество изображения и снизить вычислительные затраты путем создания и хранения нескольких версий одной и той же текстуры в разных разрешениях (одна такая версия называется MIP mapping layer). Дело в том, что точка в трехмерном пространстве при удалении становится меньше двухмерной точки (пикселя текстуры). С помощью mip-mapping можно выбрать готовую точку подходящего размера из различных вариантов текстуры. С одной стороны, нагрузка на GPU снижается, с другой стороны, увеличивается потребность в пропускной способности шины памяти, хранящей текстуры.
Если в качестве аналогии снова обратиться к старым 3D-играм, то можно вспомнить, как изображение превращалось в месиво отвратительных квадратов, когда рядом с экраном пробегал монстр — сейчас, к счастью, мы пережили подобные кошмары. Когда вы приближаетесь к объекту, его текстура заменяется аналогичной, но с более высоким разрешением, а при удалении, наоборот, более низкого качества (зачем тратить ресурсы компьютера?).
Трилинейная фильтрация — это следующий шаг для улучшения качества графики и оптимизации вычислений. Этот метод сочетает билинейную фильтрацию и mip-mapping: сначала берется среднее значение для пикселей двух соседних mip-mapped слоев, а затем уже третье среднее между результатами, полученными для каждого слоя. Таким образом, можно уменьшить как площадь (джаггери), так и эффект размытия.
Анизотропная фильтрация используется, когда текстуры применяются к поверхностям, сильно наклоненным к плоскости экрана. При билинейной и трилинейной фильтрации в качестве среднего значения берутся пиксели, окружающие точку с нужными координатами, но при сильном наклоне поверхности округленная область, определяющая, какие пиксели являются средними, вызывает искажения — ведь проекция окружности выглядит как эллипс в 3D, поэтому с учетом трехмерности при выборе зоны, где пиксели являются средними, должен быть рассчитан эллипс. Среднее значение оттенка определяется только для пикселей, попадающих в этот овал, с учетом степени отображения MIP. Таким образом, можно устранить алиасинг в текстурах, сохранив четкость изображения. Конечно, вычисление средней площади овала на основе отклонения поверхности, на которую нанесена текстура, требует сложных вычислений, и до недавнего времени анизотропная фильтрация была присуща в основном верхнему концу видеокартам .
Сглаживание (антиалиасинг) — это удаление знакомых всем ступенек на краях и стыках поверхностей, а также на краях резких цветовых переходов. Монитор представляет собой прямоугольную матрицу элементов, поэтому естественно, что наклонная линия на нем выглядит постепенной. Вы можете устранить это, обманув свое зрение и добавив в каждый пиксель что-то другое яркого цвета. К сожалению, это создает эффект размытых краев. Единственный способ предотвратить это — отображать сцену в высоком разрешении, но при этом мы снова сталкиваемся с повышенными требованиями к производительности видеокарты. В этом отношении существует два метода сглаживания: суперсэмплинг и мультисэмплинг.
Суперсэмплинг — самый простой, но и требует больше всего ресурсов. Дело в том, что этот метод рендерит весь вид в буфере с высоким разрешением, а затем обрабатывает и сжимает его. Суперсэмплинг также имеет две опции: ориентированный растровый суперсэмплинг — растр ориентируется как обычно, и повернутый растровый суперсэмплинг, который смешивает растры и усредняет их из нескольких вариантов. Rgss подходит для почти вертикальных и горизонтальных линий.
Мультисэмплинг — это более экономичный способ достижения хороших результатов. Экономия достигается за счет того, что сглаживание выполняется только по краям поверхностей, а не по всему виду. Однако за все приходится платить, и текстура с прозрачностью становится гладкой без нее. Он очень заметен на таких объектах, как ограждения из цепей, колючая проволока и т.д.
Это самые важные технологии, которые могут быть активированы и улучшены, чтобы оказать прямое влияние на FPS в играх. Изменение может привести к резкому снижению этого значения. Как этого избежать, мы расскажем далее. Установка драйверов
Чтобы сравнить результаты, полученные в Optimum настроек драйверов видеокарт Были взяты две недавно вышедшие игры: Crysis и Unreal Tournament 3. Этот выбор основан на том, что в них полностью отражены последние достижения в области компьютерной графики, и на их примере мы можем показать различия в некоторых моментах, на которые влияет сделанное нами настройки .
Первым шагом в настройке Драйверам необходимо изменить настройку качества изображения. Если вы потратите время на изучение различных методов, вы можете проверить, каким будет значение FPS, если вы установите этот параметр в значение balanced. Предположим, что в протестированных играх режим производительности помог улучшить результаты в обоих случаях по сравнению со сбалансированным режимом.
Следующий шаг — точная настройка значений в окне программы. настроек Панель управления NVIDIA. Их изменение может как увеличить, так и уменьшить количество кадров. Часто изменение е-параметров значительно влияет на качество изображения, что недопустимо, так как правильные настройка Отвратительность означает не повышение производительности в ущерб качеству, а золотую середину между производительностью и внешним видом.
Чтобы изменить качество графики, откройте стандартную панель управления NVIDIA (щелкните правой кнопкой мыши на рабочем столе и выберите название из списка) и выберите Adjust Picture Settings with Preview. В этом окне используйте элемент, который подчеркивает мои предпочтения, и перетащите ползунок в сторону Display (Отображение).
Изменения в программном обеспечении настроек Настройка 3D находится в панели управления Manage Control Panel. Затем перейдите на вкладку «Настройки программы» и выберите игру или приложение, которое вы хотите использовать. Все настройки Находится в нижнем окне с указанной настройкой. Здесь нужно изменить параметры по необходимости. Рекомендуем обратить внимание на фильтрацию текстур — качественные элементы — именно во время тестирования она помогла увеличить производительность больше всего. На вкладке рекомендуется использовать утилиту RivaTuner (рекомендуется использовать последнюю версию программы — на момент написания статьи 2.06). настроек DirectDraw и Direct3D устанавливают качество Intelisample на высокую производительность.
Процессор-Intel Core2Quad Q6600 Оперативная память-Critical BallistiX 2×1 GB PC6400 Графическая карта-XFX 8800GTX 540 MB Материнская плата-Asus P5N32E-Sli Plus Монитор-Mitsubishi Diamondpoint NX77LCD Драйвер-Forceware 169.06 WHQL
Для сравнения производительности все тесты проводились на одном и том же компьютере. настройках Графика высокого уровня и 4-кратная анизотропная фильтрация включены. Для изменения качества графики использовалась стандартная панель управления NVIDIA.
Как видно на скриншоте, невооруженным глазом очень трудно заметить серьезные различия в графике, и действительно, только когда фрагмент скриншота имеет размер 100 х 100 пикселей (примерно 1/12 всего экрана), на поверхности плавают пять (!) полос (500%) этих различий.
Учитывая минимальную разницу в конечном результате, увеличение на 8 кадров (около 15% от исходного количества) — это очень хороший результат.
Следующим шагом в нашем алгоритме является изменение параметра фильтрации текстуры на вкладке Software. настроек драйверов.
Изменив этот параметр, удалось воспроизвести дополнительно 3 кадра в секунду, что соответствует предыдущему настройкой График позволил увеличить конечное количество кадров на 11 fp s (увеличение примерно на 20%). Дальнейшее изменение других параметров не давало такого значительного прироста, как описанные выше методы, и часто значительно ухудшало качество конечного изображения.
Используя приведенные выше инструкции, мы запустили достаточно большое количество кадров в секунду. Теперь давайте посмотрим, как отражаются данные настройки На дисплее очередная новинка в разработке игр-Unreal Tournament 3.
Unreal Tournament 3
Для тестирования Unreal Tournament 3 параметры игры были установлены на максимум настройки Диаграмма. В этом режиме можно четко определить прирост производительности при изменении определенных параметров.
На первый взгляд, скриншоты не отличаются, но есть разница в производительности из-за изменения параметров настройки Графика в драйверах ForceWare достигала 5 кадров в секунду! Только при большом увеличении разница в изображении становится более заметной.
Как видите, различия есть, и при таком увеличении они более чем заметны. Однако на реальном изображении в игре этот эффект заметить очень сложно, и именно поэтому мы рассматриваем этот трюк как один из лучших способов увеличить итоговую производительность в играх. Другие изменения настроек FPS не увеличился. Заключение
Используя описанные выше методы, вы сможете увеличить производительность вашего видеоадаптера в современных играх, не прибегая к другим средствам. Конечно, нельзя утверждать, что эта технология принесет небывалый рост всем существующим на данный момент играм, но на примере двух недавних хитов можно увидеть, что шансы на успех высоки. Каждая игра имеет свои требования настройки Поэтому не бойтесь экспериментировать, вооружившись базовыми знаниями из этой статьи.
Пошаговая инструкция по установке и настройке видеокарты компьютера
Часто даже опытные владельцы ПК выбрасывают деньги на ветер, оплачивая услуги мастеров и сервисных центров. Это происходит из-за элементарного невежества. От 500 до 1000 рублей платят те, кто не знает, как установить и настроить видеокарту Дома за компьютером. Но после простой инструкции большинство задач, за которые мы регулярно платим, можно выполнить самостоятельно. А на сэкономленные деньги вы сможете модернизировать свой ПК в будущем.

В этой статье мы покажем вам, как установить и настроить графический адаптер
Как установить видеокарту
Шаг 1: Просканируйте компьютер на наличие старых драйверов видеокарты и удалите их.
Если вы не удалите старую программу, могут возникнуть конфликты драйверов. Поэтому перед установкой видеокарту Нужно избавиться от старого настроек . Снятие должно быть выполнено, даже если вы устанавливаете аналогичную деталь. Чтобы избежать проблем совместимости с новой частью, необходимо также удалить все драйверы Windows (Виндовс) для отображения графики.
Удаление драйверов легко выполнить вручную. Для этого:
- Откройте диспетчер устройств (откройте меню Пуск (Start) и введите в строке поиска «Device Manager»);
- В диспетчере устройств перейдите в раздел «Адаптеры дисплея»;
- Выберите текущий адаптер и щелкните правой кнопкой мыши;
- Нажмите кнопку «Удалить» ;
- Следуйте инструкциям на экране;
- Выключите компьютер;
- Отсоедините шнур питания от розетки.
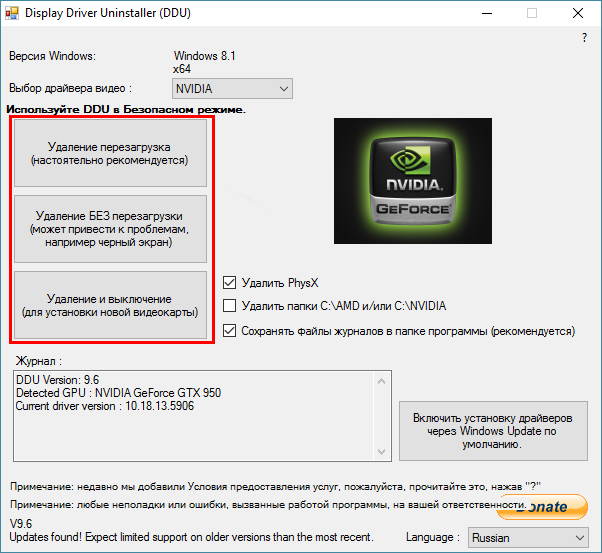
Если приложение установлено в системе настроек Видеоадаптер — Вы можете использовать его для удаления драйверов.
Шаг 2. Обеспечьте заземление. r
Кто-то может посчитать этот шаг необязательным, но лучше не пропускать его в качестве запасного варианта Если вы работаете с чувствительными деталями ПК, заземление необходимо, чтобы случайные электрические разряды не разрушили все «железо».» Для заземления подходит специальный антистатический браслет, прикрепленный к металлическим элементам корпуса ПК Если у вас нет браслета, подойдет обычная домашняя батарейка или водопроводный кран Просто возьмите батарейку или кран одной рукой, чтобы найти подходящее заземление
Шаг 3. Найти старую видеокарту и удалите.
Перед подключением нового видеокарту , необходимо снять имеющийся поворот корпуса ПК и осмотреть материнскую плату, В одном из слотов у нее есть деталь, которую необходимо Для видеокарты ❶ — ⑦or использование слота.

Осторожно отвергните выделенное устройство, аккуратно перемещая его видеокарту из слота
Осторожно, используя отвертку (не используйте ножи и другие острые предметы, вы можете повредить микросхемы и детали), ослабьте винты, которые крепят видеокарту И аккуратно извлеките легким движением Обратите внимание, что карта может быть закреплена небольшой петлей в области ④-слота Поэтому перед извлечением детали петлю необходимо ослабить.
Очистите компьютер от скопившейся пыли и мусора Это можно сделать с помощью сжатого воздуха или пылесоса После этого можно выполнить подключение видеокарту .

При замене видеокарты При необходимости очистите корпус системного блока от пыли
Шаг 4 Установите новый видеокарту .
Извлекая видеоплату из упаковки, не касайтесь чипа и контактов руками или посторонними предметами Аккуратно и ровно вставьте деталь в слот Нажмите на нее Убедитесь, что плата вошла в слот ровно и ничто ей не мешает Теперь закрепите плату винтами
Найдите на своей видеокарте Сидячие соединения, они расположены на задней стороне. видеокарты । Далее необходимо подключить 1-2 разъема к источникам питания (6-контактный кабель, если его нет, видеокарта Он не будет работать должным образом
После установки видеокарты Для этого закройте системный блок ПК и закрепите корпус винтами для подключения дисплея
Настройка видеокарты
Шаг 1. Включите компьютер
Настройка видеокарты Вам не потребуется много времени, чтобы охватить новое подразделение — операционную I настроит дисплей под видеокарту । Вы должны согласиться только с теми изменениями, которые выбирает система
Шаг 2. Установите драйверы
Если диск продавался вместе с платой видеоадаптера, просто вставьте его в компьютер для установки драйверов и следуйте инструкциям В противном случае загрузите драйвер из Интернета Лучший вариант — найти настройки На сайте производителя видеоадаптера
После загрузки запустите процесс установки Программа будет установлена автоматически, перезагрузите компьютер
Шаг 3. Проверка правильности настройки .
Чтобы проверить, что ваш настройки любимая компьютерная игра идеальна, запустите ее и включите на максимум всю графику настройки । Попробуйте поиграть, если таковой имеется настройка видеокарты При правильном выполнении результат будет очевиден
Если игра не работает должным образом, это не значит, что плата очень часто некачественная или неправильно настроена, игры конфликтуют с видеокартами и это не зависит от производителя детали, если вы столкнулись с такой ситуацией, просто протестируйте ее настройки Используйте другую видеоигру И помните, что не все зависит от скорости видеоадаптера, процессора, жесткого диска и памяти, не малую роль играют
Вот и все, теперь вы знаете, как подключить видеокарту Заполните все необходимые для компьютера настройки И при этом экономить кровавые деньги. Не платите за то, что вы можете сделать сами. Лучше прочитайте много других полезных советов на нашем сайте и начните экономить.
Как правильно настроить видеокарту
Как настроить видеокарту Nvidia? Как настроить драйверы видеокарты Nvidia?
Нет производительности видеокарты Вы можете вносить изменения не только в аппаратное, но и в программное обеспечение. В первом случае мы говорим о ее распространении, но это может быть плохо и для самой карты. Поэтому изменение программного обеспечения как настройка видеокарты NVIDIA — лучший выбор. Это позволяет «безболезненно» Увеличение для чипа его производительности. Но прежде как настроить видеокарту Nvidia, вам определенно нужно изучить ее модель.

Определите графическую модель
Определите модель, используемую в системе видеокарты Вы можете сделать это несколькими способами. Самый простой из них:
- Щелкните правой кнопкой мыши на рабочем столе, выберите самую низкую точку « разрешение экрана »
- Нажмите на « дополнительные параметры»;
- Информация отображается в появившемся окне о видеокарте . Вкладка «Адаптер» Отображение названия модели.
Кроме того, программа AIDA64 точно определяет модель. Он распространяется через Интернет за плату, но есть и бесплатная версия с урезанными функциями. Бесплатная версия очень хороша для нас. Загрузите его с официального сайта и установите. Пуск, и во вкладке « Графический процессор » отобразится модель вашей карты.

Установка правильного драйвера
Перед тем как настроить видеокарту NVIDIA, необходимо установить соответствующий драйвер. Мы узнали модель нашей графики и теперь можем скачать для нее нужный драйвер. Обязательно загрузите его с официального сайта. Где, выберите сегмент и#171;Поддержка», вам нужно нажать «Драйверы» там нужно указать « тип продукта » (в нашем случае Geforce), операционную систему, а также серию и семейство. Мы знаем все по именам видеокарты , который только что был определен.
Скачайте драйвер и установите его — В этом нет ничего сложного. По крайней мере, если неправильный или устаревший драйвер уже преобладал, новое программное обеспечение уже может увеличить производительность вашей графики.
Как настроить драйверы видеокарты Nvidia?
Программа автоматически устанавливается при установке нового драйвера настройки । Там мы можем изменить параметры, выбрать режим работы. видеокарты В играх, при просмотре видео и т.д. настроить видеокарту NVIDIA, эта программа определенно поможет.

Обычно Центр управления NVIDIA открывается с рабочего стола. Нажмите правую кнопку на рабочем столе и выберите « Панель управления Nvidia » Там нам нужно выбрать « Управление параметрами 3D »; В этом разделе есть клавиши настройки видеокарты NVIDIA, такие как фильтрация текстур, буферы, синхронизация и т.д.
Анизотропная настройка
Самый первый параметр называется « анизотропная оптимизация», и с его активацией четкость 3D-объектов увеличивается. Чем выше значение фильтра, тем четче объекты в 3D-приложении (игре). Однако для этого требуется немного больше графических ресурсов. Обычно этот параметр настраивается в самой игре, но вы можете отключить его в настройках видеокарты и тогда она будет игнорироваться в играх.
Заметно, что фильтрация текстур, хотя и влияет на производительность, но незначительно. Другие параметры влияют больше.
Фильтрация и оптимизация
Трилинейная оптимизация — эта опция должна быть установлена на значение и#171;Выкл» его функция выключения позволяет водителю снизить качество трилениловой фильтрации и положительно влияет на улучшение производительности. Эта фильтрация является более корректной билинейной версией. Однако разделение этой опции влияет на визуальную составляющую игр или других 3D-приложений.

Также обратите внимание на опцию « анизотропная фильтрация». У него настройку : 2x, 4x, 8x, 16x। Чем выше значение, тем более естественно выглядит текстура в игре. Но, как уже понятно, более высокое значение означает большие ресурсы графики.
Тройная буферизация — одна из разновидностей двойной буферизации. С помощью этой техники можно избежать или, по крайней мере, уменьшить количество графических артефактов. Стоит установить значение этого параметра на —.#171;Выкл» для некоторого увеличения производительности.
В опции « Фильтрация текстур» становятся доступными выбор и.#171;Качество» и «Производительность». Hlte «Производительность» — это снизит качество фильтрации текстур, но увеличит скорость обработки.

Это самые основные настройки Это позволяет достичь высокой скорости обработки данных. видеокартой . Есть и несовершеннолетние:
- Вертикальная синхронизация — Выберите значение и.#171;Адаптивный».
- PhysX — ЦЕНТРАЛЬНЫЙ ПРОЦЕССОР.
- Управление питанием — Выберите режим для максимальной производительности.
- Сглаживание — выключено.
- Оптимизация потоков — включена.
После того как настроить производительность видеокарты Nvidia была успешной, все изменения должны быть сохранены. Мы сразу же замечаем, что в разных моделях. видеокарт эти настройки Могут называться или выглядеть немного иначе, а количество вариантов для выбора может быть больше или меньше. Однако в целом идея заключается в том, чтобы отключить вышеперечисленные методы.
Заключение
Да, качество изображения в играх значительно снизится, но чем-то придется пожертвовать. Пользователи, которые знают как настроить видеокарту Nvidia GeForce, никогда не сокращайте все варианты вместе. Также нельзя сразу отключать все вышеперечисленные опции. Попробуйте их по очереди и посмотрите, насколько увеличится FPS в игре, когда &.#171;фризы» и «тормоза». Если после отключения двух или трех параметров вы сможете добиться нормальной работы игры без зависания, не отключайте остальные параметры в ущерб графике.
Теперь вы знаете правильный путь настроить видеокарту Nvidia, и вы можете сделать это самостоятельно.
Настройка NVIDIA для максимальной игровой производительности

В руководстве подробно описан процесс управления настройками видеокарты Nvidia. Мы также покажем вам, как настроить параметры NVIDIA 3D для некоторых игр. До производства. настройку Вам необходимо установить драйверы для Nvidia.
Персонализация видеокарты NVIDIA для игр.
После установки драйверов мы продолжаем к настройке .
Щелкните правой кнопкой мыши на рабочем столе, чтобы вызвать всплывающее меню. В котором мы выбираем элемент: Панель управления NVIDIA.
Затем переходим в Панель управления. Перейдите в раздел: Параметры 3D
В появившемся окне выберите первый элемент: Настройки настроек Изображение для предварительного просмотра
Далее выберите: Настройки в соответствии с 3D-приложением
Нажмите на: Примените (как показано на изображении ниже).
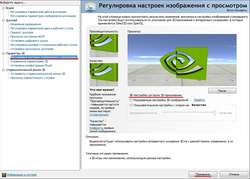
Теперь начинается самое интересное.
Настройка параметров NVIDIA 3D для игр
Перейдите в раздел: Управление настройками 3D
 Затем мы начинаем к настройке Опции в правом окне.
Затем мы начинаем к настройке Опции в правом окне.
Для правильной работы приложения необходимо установить следующие параметры:
- Графический процессор CUDA: все
- Анизотропная фильтрация: выключено
- V-Sync (вертикальная синхронизация): Выключить
- Вертикальная раковина: использование настройку 3D-приложения
- Затенение подсветки «: выключить
- Максимальное количество предварительно отрендеренных кадров: необходимо выбрать пункт, отмеченный значком NVIDIA
- Оптимизация потоковой передачи: автоматическая
- Режим управления питанием: адаптивный
- Гамма-коррекция сглаживания: выключить
- Параметры сглаживания: выключить
- Прозрачность сглаживания: выключить
- Режим сглаживания: выключить
- Тройная буферизация: отключить
- Ускорение нескольких дисплеев / смешанный GP: несколько режимов отображения.
- Фильтрация текстур — анизотропная оптимизация по выборке: выключить
- Фильтрация текстур — качество»: наивысшая производительность
- Фильтрация текстур — отрицательное отклонение от UD: включить
- Фильтрация текстур — оптимизация трилнери»: включить
- Анизотропная фильтрация. Напрямую влияет на качество текстур в играх. Поэтому рекомендуется удаление.
- Включить масштабируемые текстуры: отключить
- Ограничения по улучшению: закрыть
В зависимости от версии драйверов и видеокарты , Некоторые параметры не могут быть в настройках .
После всех перемен настроек , нажмите на App. INFO настройки 100% результат не гарантирован, но в 90% они могут увеличить FPS на 30%.
Для тех, кому лень читать, мы представляем видеоролик по настройке параметров NVIDIA
Смотреть соответствующие новости
Стоит ли сейчас заниматься майнингом криптовалюты?
Sony PlayStation 4 pro: PS4 Pro rostest или Eurotest — Что выбрать? Разница между rostest и evrotest.
Обзор Sony PlayStation 4 Pro и стоит ли ее покупать? Преимущества и недостатки разрешений 4K.
ASUS ROG GR8S новая консоль Asus.
Паровоз Falcon Northwest Tiki
32 комментария
Я сделал все, как учили, но после нажатия кнопки и…#171;применить» появляется сообщение « доступ запрещен»
Требуется видеокарта geforce
Открыть от имени администратора.
Сделал все как написал, но после нажатия на 2PIND » появляется уведомление » Доступ запрещен « не знаю что делать дальше.
Открыть программу от имени администратора
Сделал все как написано, все используется после нажатия, но после перезапуска панели управления Nvidia — Все параметры возвращаются к предыдущим, т.е. Такие же как и до изменения. Что происходит и почему они снова одинаковые? Секрет?!
После нажатия кнопки «Перезагрузить компьютер» необходимо было применить следующее.
И еще хочу добавить к предыдущему, что в другом видео говорится, что установка Geforce Experience необходима, а здесь — Нет, но у меня глюков хватает, поэтому решил не устанавливать. Но я по-прежнему не могу изменить параметры. Может быть, кто-то знает, что делать?
Зачем нужны адаптивное питание и многопользовательский режим.
Согласен на 100%
Прочитав эту строчку, он тут же залез в комментарии, чтобы посмотреть, не заметит ли кто.
Существует также такой момент, как кэширование шейдеров. Это помогает в некоторых играх. Например, я не был маленьким человечком в игре fps, никаким человечком ’ раем.
Ребята, у меня проблема с видеокартой nvidia geforce 820m. настройки Положить после нажатия кнопки применить к чему?
Лично я никогда не сталкивался с подобной проблемой.
Вы — осел, зачем показывать много мониторов, если у большинства пользователей 1 монитор. А режим питания является адаптивным. Вы хотя бы понимаете вопрос? Вы просите максимум настроить Я думаю, ты просто ничего не думаешь.
Что касается умножения мощности, я согласен, но если блок питания адаптивный, он будет переходить в режим максимальной мощности во время игры и режим памяти во время работы. Если вы хотите выйти на максимальную мощность, но только так. видеокарту спалите.
Цитата «если вы хотите стать максимально мощным, но только так. видеокарту спалите.»
Пользуюсь уже 5 лет. Я еще не обжегся …;
Я также использовал эту функцию, и все в порядке. Повесить от видеокарт , Что-то разогнанное с завода, например, любит посыпать Zotac прямо на заводе, и, придя домой, можно перегреть чип на карте, а потом зажарить карту в духовке. Говоря об опыте, наша задача — предупредить неопытных пользователей, чтобы впоследствии они не несли ответственность за свои косяки.
Ну, kak nomogo
Я настроил хуй и FPS на глубину 10-12.
FPS в игре 200 Я делаю это настройки Он идет на 60.
Удалить вертикальную синхронизацию
Автор Ламонтинская долина для свалки
Мдаааааа, хуже настройки я еще не видел
Спасибо, отличная статья, очень ценю ее.
Мы рады, что они могут помочь!
Ребят подскажите до 15 метров FPS в игре то был 50-80 норм, я делал манипуляции по настройкам драйвера, бесполезно ставил программу AIDA 64, все отображает нормально нормально.
Спасибо, помогли танки, иначе играть было невозможно, ноутбук от Asus …
У меня видеокарта GTX 560 и у меня такая ошибка, я не могу зайти в панель управления NVIDIA у кого такая же проблема?
Обновить или загрузить драйвер самостоятельно видеокарту
Оптимальные настройки видеокарты Nvidia для игр
По умолчанию все программное обеспечение для видеокарт NVIDIA поставляется с настройками, которые применяют максимальное качество изображения и все эффекты, поддерживаемые этим GPU. Такие параметры дают нам реалистичное и красивое изображение, но в то же время снижают общую производительность. Для игр, где реакция и скорость не важны, например. настройки Это будет довольно хорошо, но для сетевых сражений в динамичных сценах высокий кадр важнее, чем красивые пейзажи.
Для целей данной статьи мы попытаемся настроить видеокарту Таким образом NVIDIA позволяет увеличить максимальный FPS при небольшой потере качества.
Настройка видеокарты Nvidia
Вы можете настроить графический драйвер NVIDIA двумя способами: вручную или автоматически. Руководство настройка Она подразумевает тонкую настройку параметров и автоматически избавляет от необходимости «брать» нас в водители и экономит время.
Способ 1: ручная настройка
Для ручной настройки параметров видеокарты Мы будем использовать программное обеспечение, установленное вместе с драйвером. Программа называется просто: «Панель управления NVIDIA». Вы можете получить доступ к панели с рабочего стола, щелкнув на этом ПКМ и выбрав нужный пункт из контекстного меню.
- Сначала находим пункт «Настройки настроек Просмотр изображений с. «
Здесь переключаемся на настройку Нажмите на кнопки «В соответствии с 3D-приложением» и «Применить». С помощью этого действия мы интегрируем возможность контролировать качество и производительность используемой программы. видеокарту В определенное время.
На вкладке глобальных параметров мы видим длинный список настроек । Об этом мы поговорим более подробно.
- « анизотропная фильтрация » Это позволяет улучшить качество прорисовки текстуры при различных искажениях или под большим углом к поверхностям зрителя. Поскольку нас не интересует «красота», АФ отделен (закрыт). Это делается путем выбора соответствующего значения в выпадающем списке напротив параметра в правой колонке.
Если игра отсутствует, нажмите на кнопку «Добавить» и найдите соответствующий исполняемый файл на жестком диске, например, » WorldFanks. exe»। Игрушка добавляется в список, для этого устанавливаем все настройки В позиции «Использовать глобальные параметры». Не забудьте нажать на кнопку «Применить».
По наблюдениям, при таком подходе можно повысить производительность на 30% в некоторых играх.
Способ 2: автоматический настройка
Автоматическую настройку видеокарты Это можно сделать в корпоративном ПО Nvidia для игр, которое также поставляется с текущими драйверами. Это программное обеспечение называется NVIDIA GEFORCE Experience. Этот метод доступен только при использовании лицензионных игр. Функция не работает для» Пиратов» и» Репака».
- Вы можете запускать программы из системных деревьев Windows, щелкнув на значке ПКМ и выбрав соответствующий пункт из меню.
После выполнения этих действий в NVIDIA Geforce Experience мы сообщаем, что видеодивер максимально оптимизирован настройки Подходит для определенного вида спорта.
Это были два варианта настройки параметров видеокарты Nvidia для игр. Совет: Старайтесь использовать лицензионные игры, чтобы обезопасить себя от ручной настройки Video Spy, так как можно ошибиться, получив желаемый результат.
Помогла ли вам эта статья?
Другие статьи на эту тему:
Поделитесь статьей в социальных сетях:
Благодарим вас за помощь в запуске игры Infinity Warfare. Все получилось отлично, игра запустилась. Большое спасибо.
Спасибо за статью. Все очень доступно. Но мне не нужно ускоряться. Мне очень нравится качество. Но в интернете все только для того, чтобы те разошлись и адаптировались к игре. Но я не играю. Я использую различные 3D-приложения, графические и видеоредакторы. Я занимаюсь обработкой видео и моя главная цель — качество изображения и рендеринга. Мне нравится наслаждаться цветом. Но почему движение в 3D-приложениях — то прерывистое. Это особенно верно для планетарных или других крупных движений и вращений.
Вращающиеся объекты. Однако, на мой взгляд, у меня не самый слабый видеокарта — Nvidia G force 1060. Сможете ли вы найти время.
И позвольте мне ответить на несколько вопросов. Как можно настроить качество, а именно избавиться от подергивания при просмотре больших изображений.
Поворот объектов и удаление ступенек по их краям. 2 — (для этого переходим на вкладку «Программа». настройки » и выберите нужное приложение из выпадающего списка (1). ) Все это применяется ко всем программам, которые были добавлены в программу программного обеспечения
настроек (у меня их более 20) или мне нужно сначала выбрать конкретную программу из этого списка, а затем запустить ее? Итак — если большинство программ из этого списка начинаются. видеокарта Он не отвечает и не отключается, а только потребляет ресурсы процессора, иногда на 100%. Или вы должны добавить в этот список программ только игровые приложения. Во всем интернете я не смог найти ответы на подобные вопросы. Действительно ли это необходимо мне в целом мире? Спасибо, я буду благодарен.

Аноним: 26 января в 16: 26
Олег: 26 января в 16:08
Мне нужно вырезать (извлечь) фрагмент внутри видео. Начало и конец видео …
Андрей: 26 января в 15:40
Вы *. zip может также, кроме шуб, загружать …
Андрей: 26 января в 15: 37
Как прошить Android устройство через TWRP 1) Да, та же прошивка, но все выдают одну и ту же ошибку.
2) Теперь я очистил через TWRP…..
Андрей: 26 января в 15: 24 часа.
У меня версия с 3G, поэтому прошивка от Pro версии (C GPS) не подходит.
Андрей: 26 января в 15: 21
Как прошить Android устройство через TWRP 1) Да, та же и та же прошивка, но каждая выдает одну и ту же ошибку.
2) Я удалил TWRP, T.
Игорь К.:26 января в 2: 59 pm
Прошивка Android-устройства через TWRP обычно понятна благодаря подробному описанию проблемы.
1. вы пытаетесь установить его через TWRP….
Копирование материалов сайта разрешено только при наличии активной прямой ссылки на источник.