Как настроить Облако Mail.Ru
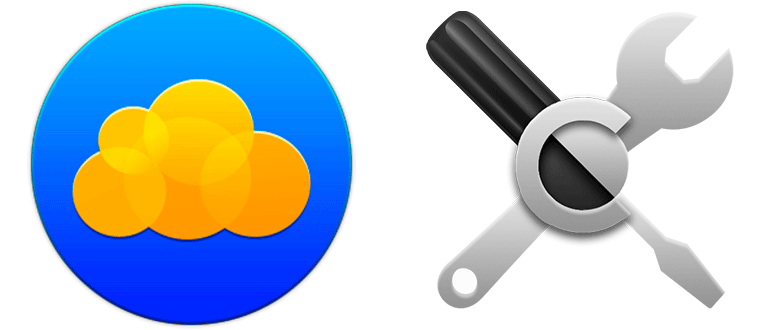
Настройка облака Почта. Ru необходимо по нескольким причинам. Одним из основных является выбор папки с расположением основных файлов, необходимых для синхронизации информации с сервером облачных ресурсов. В результате запуск правильных функций программы приводит к стабильной работе пользователя.
Настройки и индивидуальные опции зарезервированы. Они относятся к получению и предоставлению прав на подключение к открытым ресурсам и документам, размещенным владельцем системы.
Настройка облака
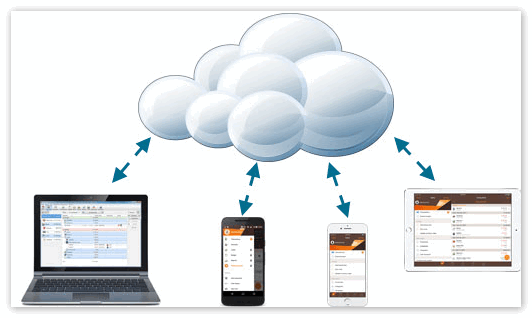
Почта. Ru установить облако несложно. Все системные опции для пользователей сведены к минимуму. Это означает, что для стабильной работы необходимо установить только 2 параметра:
- Синхронизация данных;
- Варианты входа в систему.
Первый параметр касается входа в ресурс, расположенный на компьютере клиента. В этом случае необходимо отметить нужное место локального хранения или папку, из которой автоматически загружаются архивы.
Второй вариант касается предоставления прав на подключение. Удаленное расположение Архиватора не только позволяет людям mail. ru, но и создает свои открытки с публичной связью. В результате определенные группы людей могут быть авторизованы для использования облачных данных. Они добавляются в список владельцем системы
Метод 1: через программу
Первая группа действий выполняется на клиентском компьютере. Для этого он должен выполнить следующее:
- Перейти в раздел « настройки ».
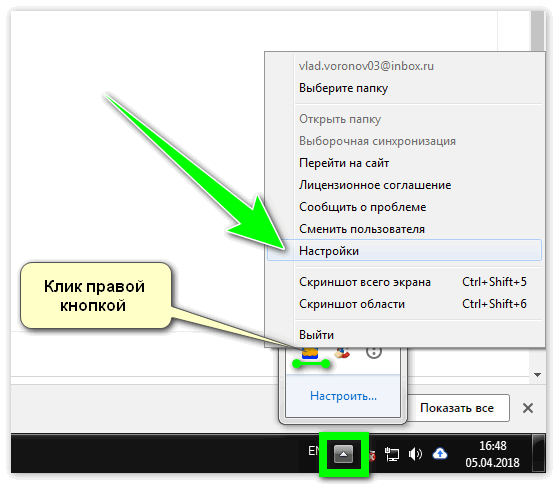
- Выберите вкладку «Основные».
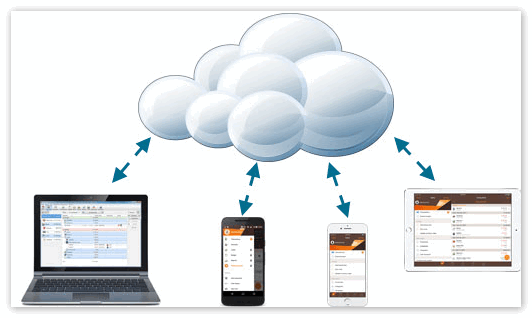
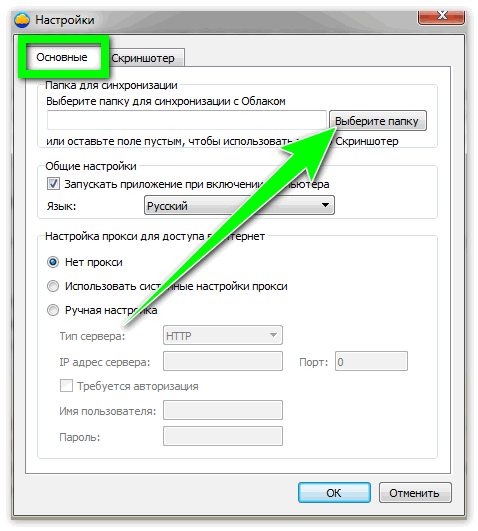
- Установите рабочую программу для выполнения программы синхронизации данных.
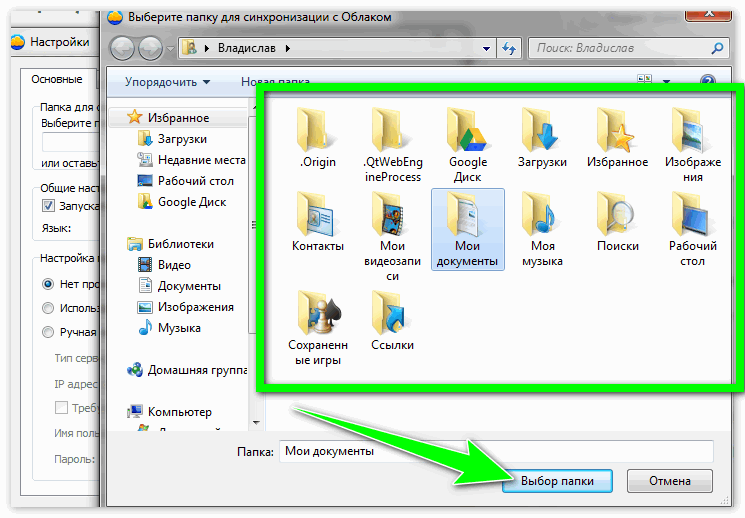
Важно. Почта. Ru Cloud может дополнительно работать через прокси-серверы. Для этого владелец системы должен сам ввести сетевой адрес. Это необходимо для того, чтобы программа могла добавлять и загружать архив через уже установленный шлюз
Метод 2: на месте
Облачная почта. Ru, открыв его, пользователи могут получить доступ к настройкам, связанным с подключением гостей к облачным папкам. Разрешения с правом просмотра или редактирования документов настраиваются следующим образом:
- На главной странице ресурса Cloud нажмите кнопку . « настроить доступ ».
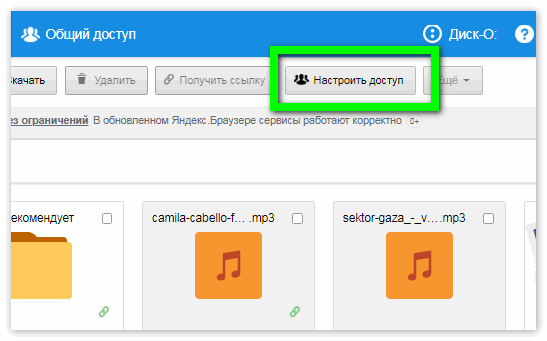
- Выберите нужную папку в следующем окне.
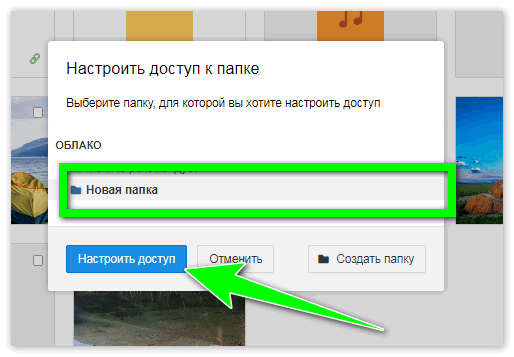
- Определите пользователей и установите тип разрешения файла.
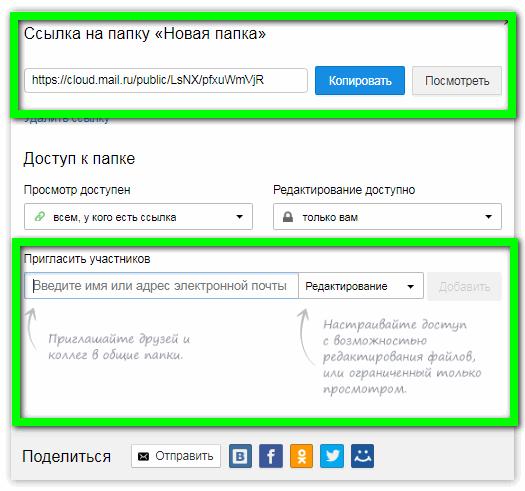
Сохранение установленных настроек дает право на просмотр и редактирование выбранных файлов. Важно учитывать, что владелец ресурса имеет право полностью открыть файлы. После этого архив открыт для всех по внешним ссылкам.
При каждом из рассмотренных способов можно вносить коррективы в облако Mile Ru через браузер и на сайте с помощью официальной программы. Обратите внимание, что настройки могут быть разными.
В первом случае все принятые меры относятся к хранению облачных данных и получению прав доступа к файлам в них.
Как настроить облако
Автозагрузка — это простой способ хранения фотографий и освобождения места на телефоне. Если включена функция автоматической загрузки, фотографии и видео автоматически загружаются в облако.
Чтобы настроить автозагрузку:
- Перейдите в меню →» Настройки » → «Автозагрузка».
Установите радиокнопку «Старт» и «Загружать видео автоматически» в активное положение.
- Переключатель отключен — фото и видео загружаются по Wi-Fi, 3G и 4G.
- Включить — фото и видео загружаются только на Wi-Fi
Загрузка файлов в фоновом режиме
Фоновая загрузка означает, что вам не нужно держать приложение установленным, пока все файлы загружаются в облако. Пока файлы загружаются, вы можете продолжать работать в Интернете, общаться с друзьями и использовать другие приложения.
Чтобы включить фоновую загрузку:
- Зайдите в телефон & laquo;Настройки& raquo; & rarr; & laquo;Основные& raquo; & rarr; & laquo;Обновление содержимого& raquo ;;
- Установите переключатель в активное положение в соответствии с облаком.
Для загрузки фона вам понадобятся:
- Не удаляйте приложение из списка задач;
- На самом устройстве имеется достаточно свободного места и остаточный уровень заряда батареи;
- Поддерживайте стабильное интернет-соединение Wi-Fi для экономии трафика.
Во время фоновой загрузки файлов на значке приложения отображается количество оставшихся загрузок (а также приглашения в общие папки).
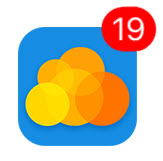
PIN-код или Touch ID
Вы можете установить дополнительную защиту в вашем облачном приложении — если ваше устройство поддерживает такую возможность, доступ к нему осуществляется после ввода PIN-кода или отпечатка пальца.
Чтобы активировать PIN-код:
- → Перейдите в меню; & laquo;Настройки& raquo; → & laquo;Почтовый индекс& raquo ;;
- Выберите пункт & laquo;Установить PIN-код& raquo; и задайте код.
- Установите & laquo;Touch ID& raquo; в активное состояние для ввода отпечатка пальца и отображения времени блокировки.
Если вы забыли PIN-код, запишите ввод на кассету. В следующем окне нажмите & laquo;Выйти& raquo ;. PIN-код больше не работает, и для доступа к приложению необходимо ввести имя пользователя и пароль от почтового ящика.
Настройка iCloud на iPhone, iPad и iPod touch
Выясните и установите правильный для доступа к iCloud настройки .
Для оптимальной работы iCloud устройство должно соответствовать минимальным системным требованиям.
Используйте последнюю версию IOS и iPadOS.
Убедитесь, что на устройстве установлена последняя версия IOS или iPadOS. Перейдите в раздел «Настройки» & gt; «Основные» & gt; «Обновление ПО». Проверьте, доступно ли обновление.
Доступ к iCloud
Перейдите в раздел «Настройки» и введите устройство с идентификатором Apple ID. После ввода служба iCloud автоматически включится.
Настройки iCloud Предпочтения
Перейдите в раздел «Настройки», нажмите [Ваше имя] и выберите iCloud. Например, выберите «Фото», «Контакты», «Календарь» и третье — приложение от разработчиков Perti, которое вы хотите использовать с iCloud.
Настройте iCloud на других устройствах для синхронизации содержимого.
Дополнительная информация
Информация о продуктах, произведенных компанией Apple или размещенная на независимых веб-сайтах, не контролируется, не тестируется, не одобряется и не принимается компанией Apple. Компания Apple не несет ответственности за выбор, функциональность или использование веб-сайтов или продуктов третьих лиц. Компания Apple также не несет ответственности за точность или надежность любой информации, размещенной на веб-сайтах третьих лиц. Свяжитесь с поставщиком для получения дополнительной информации.
Облако mail.ru — как скачать и как пользоваться

Облачные услуги — это новая тенденция в интернет-технологиях. Облаком называют удаленный ресурс, который можно использовать для хранения, создания и передачи файлов. В этой статье мы рассмотрим облако Mail. ru от. Итак, что такое облачное хранилище и как с ним работать, читайте в статье.
Что такое облако mail.ru
Mile. ru Облако — это сервис, в котором можно хранить данные и управлять ими. Mail. ru пользователь может сохранять, проверять, скачивать и передавать файлы другому пользователю. Все действия происходят в Интернете. Одним из преимуществ этой услуги является то, что она бесплатная и недорогая. То есть любой пользователь может получить такое дополнительное пространство для хранения документов в Интернете.
На самом деле это жесткий диск, тот самый, который установлен в вашем компьютере или ноутбуке. Типичный момент — использование облака на разных устройствах, главное, чтобы был доступ в Интернет. С помощью сервиса пользователь может отправить ссылку на материал своему другу или партнеру и загрузить видео, ролики и документы.
Мы кратко объясним, зачем нужна эта услуга:
- Для хранения файлов, папок.
- Для работы с документами и файлами на любом гаджете. Главное — это доступ в Интернет.
- Для быстрой передачи файлов между пользователями.

Вы можете загрузить любой файл в облако и загрузить его с любого устройства. Вы можете скачать все, что угодно: Книги, документы, видео, фотографии.
Вы можете настроить доступ к документам. Вы можете установить режим, в котором вы можете только просматривать файлы, вы можете установить публичный доступ к определенному контенту, т.е. такие файлы могут видеть пользователи Интернета, а другие пользователи могут их скачивать. Когда доступ открыт, формируется ссылка, которая может быть передана пользователю для просмотра или скачивания файла.
Mail. ru, чтобы вы использовали облако с
Мы выяснили, что такое облако, теперь разберемся с процессом работы в этом сервисе. Чтобы начать работу в сервисе, необходимо выполнить следующие действия:
- Зайдите на сайт: https://cloud. mail. ru.
- Там будет форма для входа. Здесь вы можете ввести логин и пароль mail. ru. Если у вас нет электронной почты для этой услуги, вам необходимо ее завести. Для этого нажмите кнопку» Регистрация», введите имя пользователя и пароль. Только после этого вы сможете поступить на службу.
- После ввода логина и пароля на экране появится форма для ввода. Внизу находится кнопка «Продолжить», нажмите на нее.
- Вам будет предложено ознакомиться с лицензионным соглашением. Обязательно прочтите его, поскольку там содержится важная информация об использовании вашего контента, который будет храниться в облаке. После этого необходимо проверить контрольный пункт перед соглашением.
- Нажмите кнопку» Начать работу». На начальном этапе предоставьте 8 Гб памяти для хранения файлов.
Теперь вы можете использовать виртуальный жесткий диск. Чтобы загрузить с компьютера более 2 ГБ, необходимо установить на компьютер облачный жесткий диск. Его можно установить на Windows, iOS, а также на компьютеры под управлением Android.
Давайте узнаем, как установить облако на компьютер:
- Давайте перейдем в облако. Слева находится синяя форма «Установить облако на смартфон». Здесь вы можете выбрать любое устройство для установки из всех предложенных. Мы думаем о компьютере.
- Теперь нажмите на «Вложение для ПК».
- Появится форма, в которой нужно выбрать операционную систему.
После загрузки необходимо открыть файл и произвести. настройку :
- Нажмите на кнопку «Пуск».
- Выберите язык программы. В нашем случае русский, нажмите на кнопку «OK».
- Запустится мастер установки. нажмите «Далее».
- Теперь необходимо выбрать папку, в которой будут находиться файлы программы. Выберите «Проверить», щелкните на нужной папке и нажмите «Далее».
- Мы согласны создать ярлык на рабочем столе. Нажимаем кнопку «Далее».
- Затем нажмите кнопку» Установить».
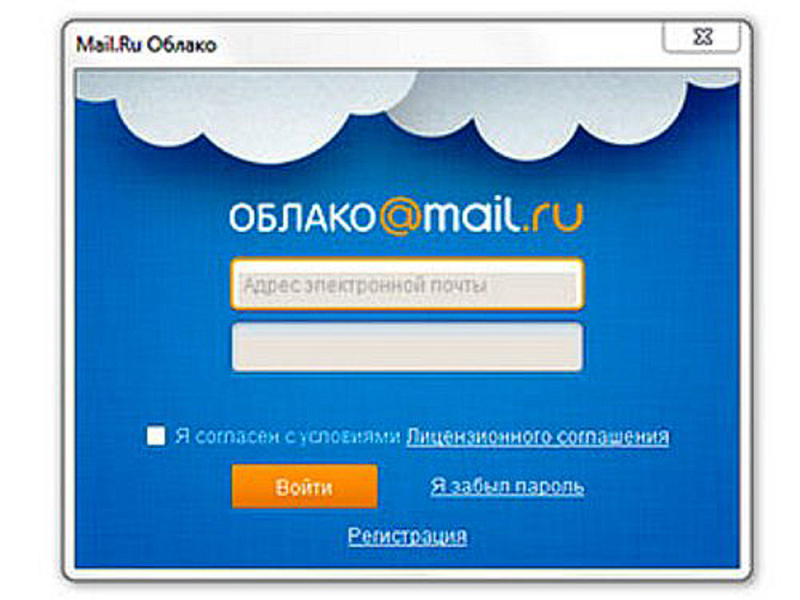
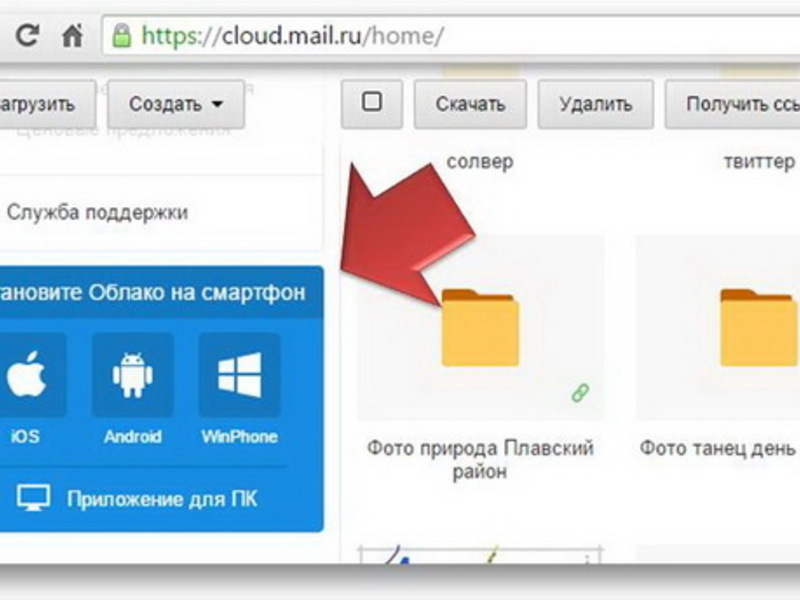
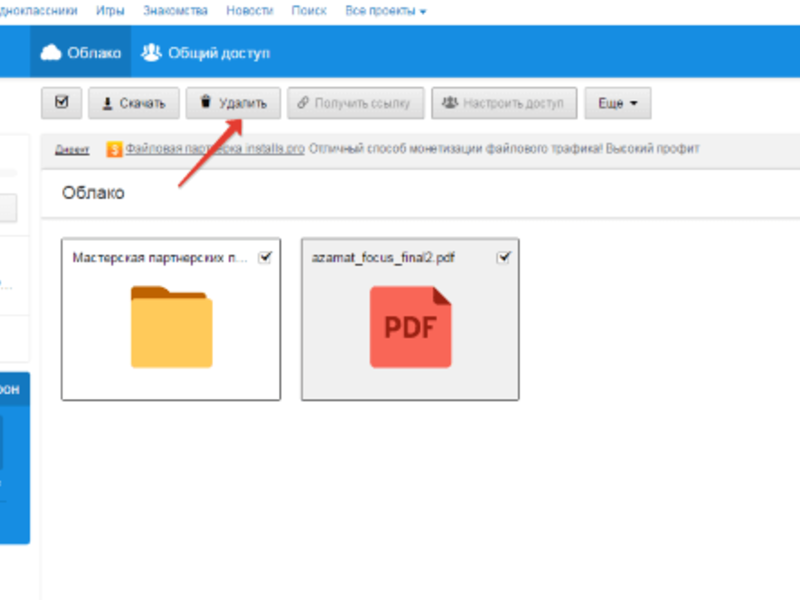
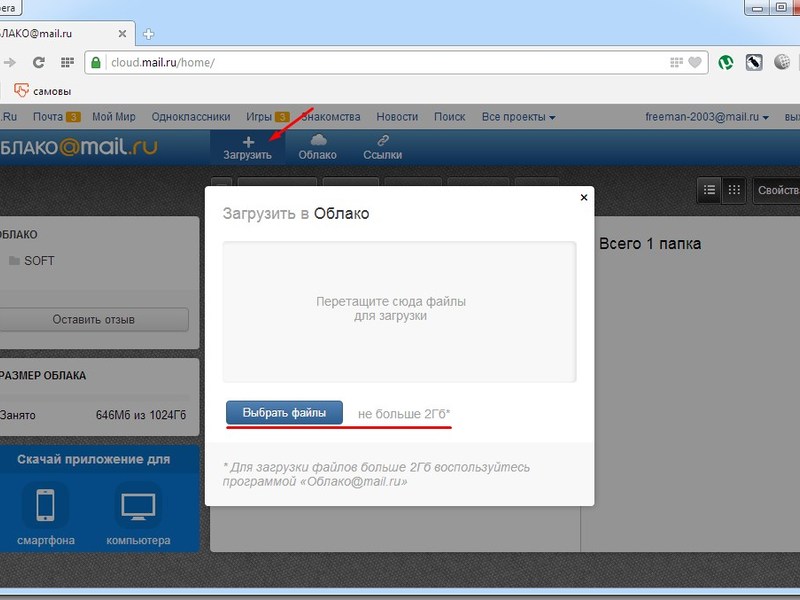
Мастер после установки настройки Информирует вас об успешном завершении процесса установки. Вам остается только нажать на кнопку «Готово». После этого вы можете открыть Cloud с компьютера.
Чтобы загружать и скачивать документы из службы Mail Ru
Я научился пользоваться облаком. Теперь необходимо рассмотреть вопрос о загрузке содержимого в облако. Попробуйте сначала перенести туда только один документ. Вы можете передавать файлы через облако по Интернету или использовать жесткий диск, установленный на вашем компьютере. Если вы хотите передать документы в облако, установленное на вашем компьютере:
- Выберите нужный документ.
- Нажмите на кнопку «Копировать».
- Перейдите на загруженный жесткий диск. Нажмите на кнопку «Вставить».
Нельзя подражать, точнее, делать это слишком быстро. Мы вставляем нужный файл и перемещаем его в облако. Вам больше ничего не нужно делать, документ будет скопирован.
Теперь проанализируем вариант загрузки файла с компьютера в облако, которое не установлено на компьютере:
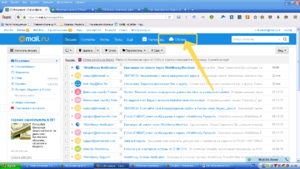
- Давайте перейдем к обслуживанию.
- В левом углу есть кнопка «Загрузить», нажмите на нее.
- Появится окно. Вы можете перетащить нужный файл или воспользоваться кнопкой «Выбрать файл».
- Теперь необходимо выбрать файл, который будет загружен на жесткий диск. Дважды щелкните по файлу.
- Будет произведена загрузка. После завершения внизу появится уведомление о том, что файл загружен.
- Чтобы загрузить видео и фотографии из облака, необходимо выполнить следующие действия:
- Созданные вами папки будут отображаться слева. Перейдите в место, где хранятся видеозаписи.
- Установите флажок напротив видео или документа, который вы хотите загрузить.
- Теперь кнопка «Загрузить» в верхней области активна, нажмите на нее.
Видео будет загружено на ваш компьютер.
Если вам нужно передать видео или документы другому пользователю, необходимо выполнить следующие действия:
- Выберите Видео, Документ.
- Нажмите на кнопку «Получить ссылку» в верхней части.
- Откроется окно со ссылкой. Его можно скопировать и отправить, можно сразу же послать по электронной почте или поделиться ссылкой в социальной сети.
- После этого видео становится общедоступным. Если вы хотите удалить его, вам также нужно выбрать видео, нажать на «Retrieve link» и выбрать «Remove link».
Файлы удаляются так же легко, как и загружаются. Вы должны выбрать файл, который хотите удалить, и нажать кнопку «Удалить». Не забудьте также очистить корзину, поскольку все удаленные файлы попадают туда.
Скачать облако Синхронизируйте mail. ru на своем компьютере и с компьютером бесплатно.
Загрузить Cloud Mail Ru на свой компьютер довольно просто. Но он настроить синхронизации необходимо выполнить несколько действий. Мы рассмотрим их ниже.
- Мы Mail. ru заходим в Mail, нажимаем на значок в форме. облака .
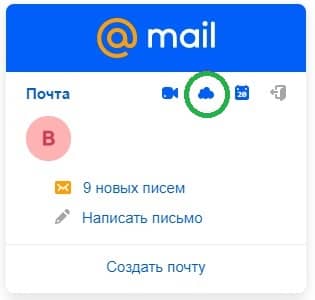
- Находим пункт « Cloud for Windows » и нажимаем.
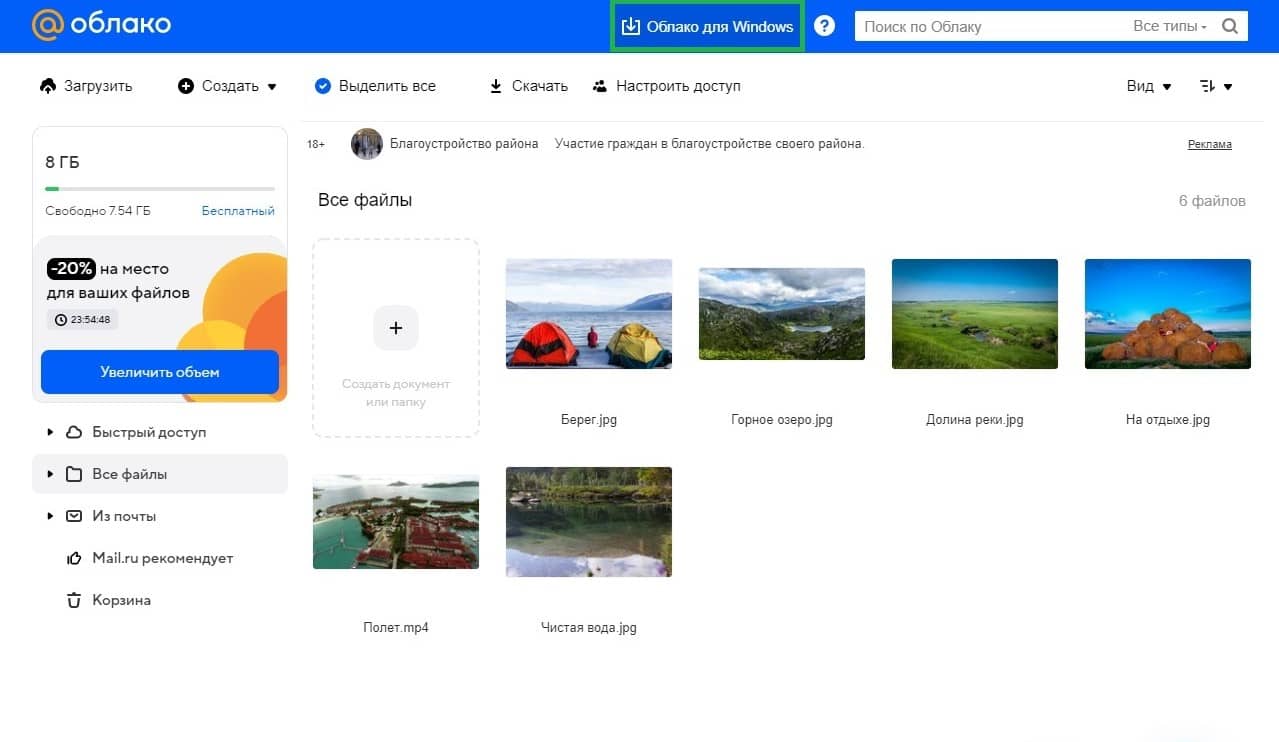
- « появляется окно. Скачать Cloud для ПК «, нажмите « Скачать для Windows «.
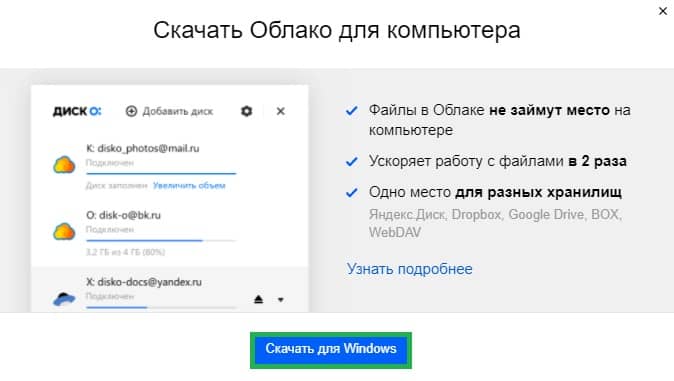
- Файл загружается на ваш компьютер.
- Когда файл будет загружен, откройте его и начните установку « «.
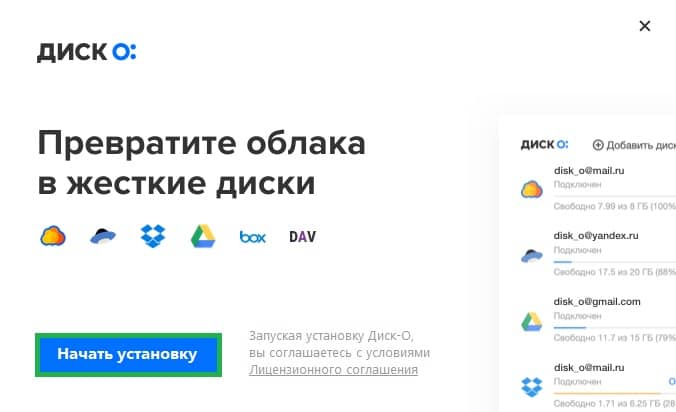
- Установка займет некоторое время. Дождитесь завершения установки.
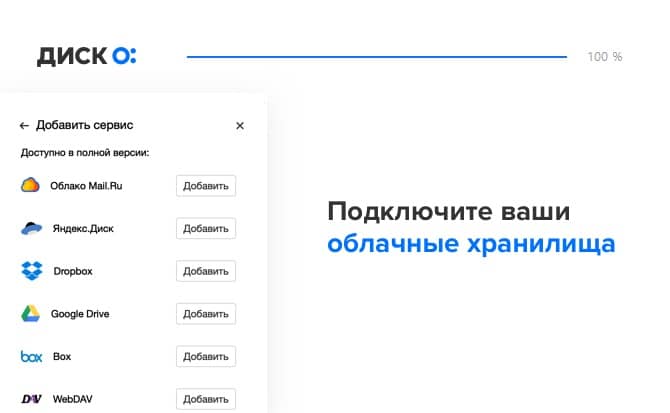
Далее мы рассмотрим как настроить синхронизацию облака mail.ru с ПК.
- Запустите значок рабочего стола, который появится после установки.
- Появится окно, нажмите на него и<#171; Подключить &#>171;.
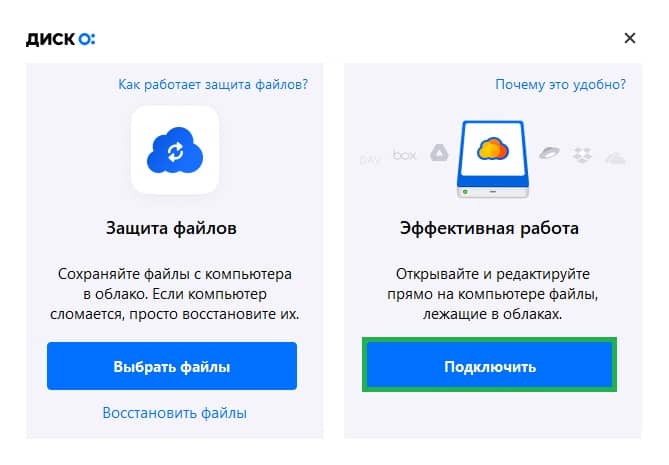
- Далее найдите пункт « Cloud Mail. ru » и нажмите кнопку и.<#171; Добавить &#>171;.
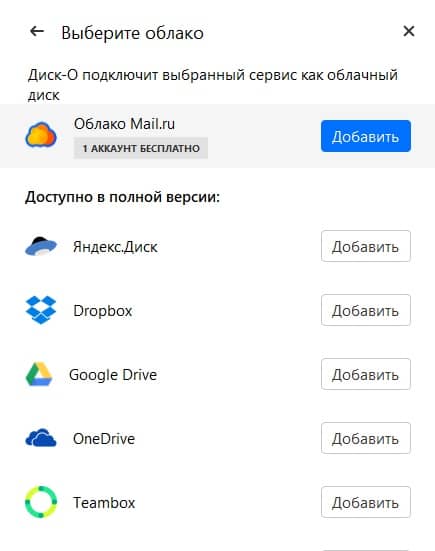
- Появится окно для ввода имен пользователей и паролей. Вы можете ввести его здесь или « Mail. ru « символы с.
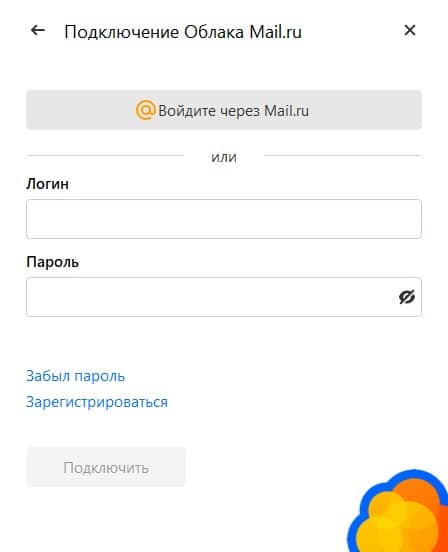
- В браузере откроется новое окно, в котором вы должны предоставить доступ, нажмите и<#171; Разрешить &#>171;.
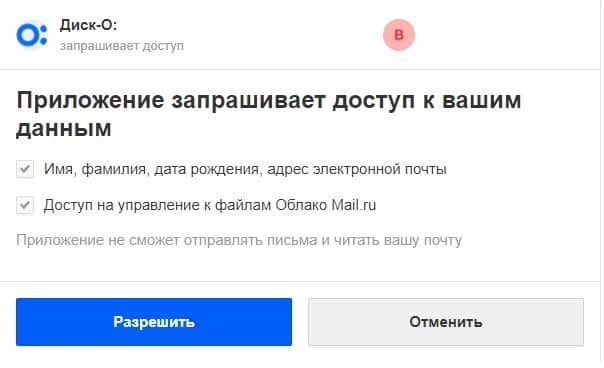
Поздравляю! Вы сделали это! Теперь у вас есть отдельный жесткий диск, на котором вы можете просматривать информацию, загружать, редактировать и удалять файлы. Все эти действия являются и в облаке .
Как пользоваться облаком ? Инструкция для новичков
В последнее время быстро развиваются не только компьютеры, но и мобильные технологии. В связи с этим остро встал вопрос о безопасном хранении относительно больших объемов информации. И для этого многие IT-компании предлагают пользователям любых видов устройств воспользоваться так называемыми облачными сервисами. Как использовать облаком И рассматриваются услуги, входящие в базовый набор разработчика.
Что такое облачное хранилище?
Сначала определим, что это за услуга. Грубо говоря, это файловое хранилище в виде выгруженного хранилища на удаленном сервере компании, предоставляющей такие услуги.

Виртуальный флеш-накопитель — это виртуальный флеш-накопитель, виртуальный флеш-накопитель, виртуальный флеш-накопитель, виртуальный флеш-накопитель, виртуальный флеш-накопитель, виртуальный флеш-накопитель, виртуальный флеш-накопитель, виртуальный флеш-накопитель. Однако если USB-устройство необходимо постоянно носить с собой для доступа к загруженной информации, то для такой услуги (например, облако Mail. ru b. соответствующий сервис Google), к нему можно получить доступ с компьютера и мобильного устройства. Он находится в самом облаке файлы синхронизируются, и вы можете просматривать их, только введя регистрационные данные (хотя в некоторых случаях это не обязательно).
Как использовать облаком написано достаточно много. Давайте теперь рассмотрим некоторые основные моменты, заодно разберем простейшие принципы его использования и подробно объясним ситуацию.
Самые популярные услуги
Разумеется, для того чтобы воспользоваться такими хранилищами, необходимо сначала определиться с поставщиком услуг, то есть выбрать для себя наиболее подходящую услугу по хранению информации.

Сегодня вы можете найти множество подобных услуг. Наиболее популярными являются следующие:
- Dropbox.
- Небесный диск.
- Cloud mail. ru .
- «Яндекс. Жесткий диск»।
- Диск Google (Google drive).
- Apple iCloud и iCloud drive.
- OneDrive и так далее.
Прежде чем вы поймете, как его использовать облаком При каждом типе следует отметить, что эти услуги несколько отличаются друг от друга. Дело в том, что получить доступ к хранилищу можно с компьютерного терминала, в то время как другие предлагают синхронизировать компьютеры и мобильные устройства. Иногда требуется специальное приложение, которое играет роль своеобразного проводника, иногда достаточно только интернет-браузера.
То же самое касается свободного места для хранения своих файлов и оплаты дополнительных сумм на удаленном сервере. В любом случае, большинство услуг схожи.
На чем следует сосредоточиться перед началом работы?
Теперь мы рассмотрим некоторые важные моменты, без которых не может быть и речи об использовании облачных услуг.
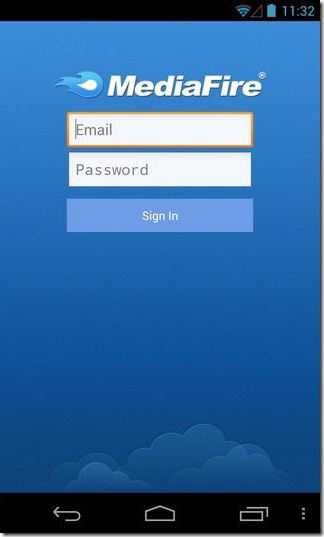
Самое первое и самое важное – ранняя регистрация, причем в некоторых случаях не имеет значения, делается ли она через интернет с помощью обычного браузера или специального компьютерного или мобильного приложения. Весь процесс занимает несколько минут.
Преимущественно, мобильные устройства с установленными на них операционными системами отличаются от стационарных систем. Дело в том, что при первом включении AppStore или Google Play (Play Market) для доступа к некоторым расширенным функциям или магазинам система сначала предлагает создать учетную запись (зарегистрированный адрес электронной почты и пароль). На смартфоне или планшете уже есть предустановленное приложение для работы с облачными сервисами. Для простоты можно установить их стационарные аналоги на компьютер или ноутбук (хотя доступ возможен и через браузер).
Выделенное место для хранения
Еще один важный момент – объем дискового пространства, который пользователь изначально получает в бесплатной версии. Обычно объемы для различных услуг составляют от 5 до 50 ГБ. Если этого недостаточно, вам придется увеличить объем хранилища и заплатить за это определенную сумму, включая расходы на приобретение большего объема и обслуживание в течение определенного периода использования, но это еще может случиться. Изолят.
Основные принципы
О том, как использовать облаком В самом широком смысле все здесь довольно просто. После регистрации пользователю остается только добавить в хранилище папки и файлы, контакты и многое другое.

При этом в разделе настроек Он может добавить друзей, которые вместе с ним загружают файлы на сервер или редактируют их (самый простой пример — – Dropbox). Часто новые пользователи могут использовать свои собственные пароли для входа в систему.
Но вот что интересно. При установке специальной программы на компьютер, доступ к файлам. в облаке Это гораздо быстрее, чем запуск того же интернет-браузера. То же самое можно сказать и о синхронизации. Достаточно поместить файлы в папку приложения, и синхронизация будет выполнена немедленно для всех пользователей, имеющих права доступа к сервису. Рассмотрим самые популярные репозитории.
Облако मेल. Ru
Поэтому, как упоминалось выше, сначала необходимо создать поле электронной почты, после ввода которого облачный сервис будет отображаться в верхней части вкладки «Проект». Это то, что облако «Майлз». Как его использовать? Очень просто.
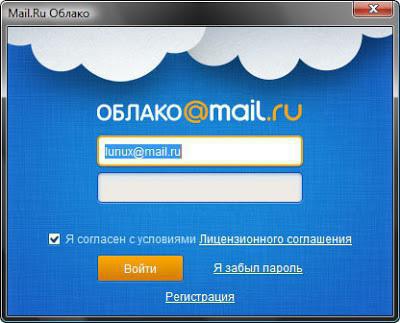
Первоначально предлагается 25 ГБ дискового пространства. Загрузка файлов осуществляется с помощью соответствующей кнопки, которую можно использовать для добавления нескольких объектов одновременно. Ограничение распространяется только на размер загружаемого файла — он не должен превышать 2 ГБ. Перед началом загрузки можно воспользоваться дополнительными функциями, например, создать новую папку, после чего можно легко перемещать и удалять файлы. Обратите внимание: здесь нет «Корзины», как в том же сервисе Яндекса, поэтому восстановление удаленной информации невозможно.
Функция создания, просмотра или редактирования файлов может быть очень полезной. Допустим, у нас есть документ Word (или мы создали его в хранилище). Измените его напрямую в облаке Это может быть просто, когда пользователь запускает редактор на компьютере. По окончании работы мы сохраняем изменения, затем синхронизация происходит снова.
Вы можете использовать процесс загрузки непосредственно для скачивания, но если вы хотите поделиться файлом с другом, у которого нет доступа к сервису, вы можете просто сгенерировать ссылку (для этого есть специальная кнопка) и отправить ее по электронной почте.
«Яндекс» — облако : как пользоваться?
С сервисом Яндекса в принципе все почти идентично. Набор функций, как правило, не сильно отличается.
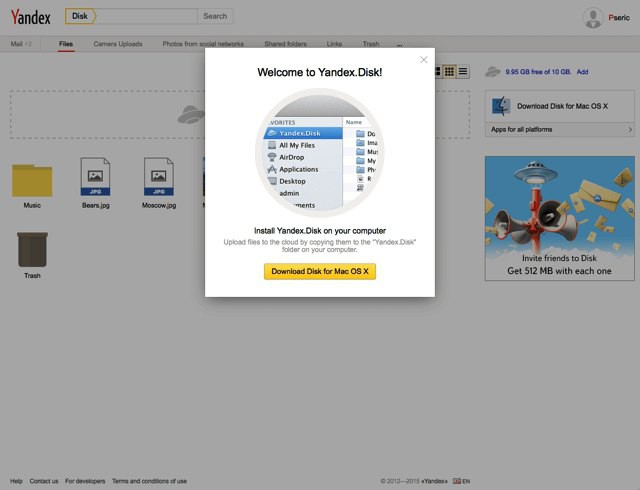
Однако разработчики этого сервиса посчитали, что пользователь может непреднамеренно удалить файлы в значительной степени. Здесь используются так называемые «корзины», в которые сохраняется информация при ее удалении. Он работает как обычный компьютерный сервис. Средства восстановления данных не применяются, если они уже были удалены из корзины. Тем не менее, эта функция очень полезна.
Хранилище Google Drive
Теперь перейдем к другому мощному сервису под названием » Google» -. облако . Как использовать Google Диск? Принципиальных отличий от других услуг нет. Однако здесь вы можете получить доступ к нему как с мобильного устройства (встроенный сервис), так и через утилиту, установленную на компьютере (не говоря уже о входе в систему через интернет-браузер). С телефоном или планшетом все просто, давайте посмотрим на компьютерную утилиту.
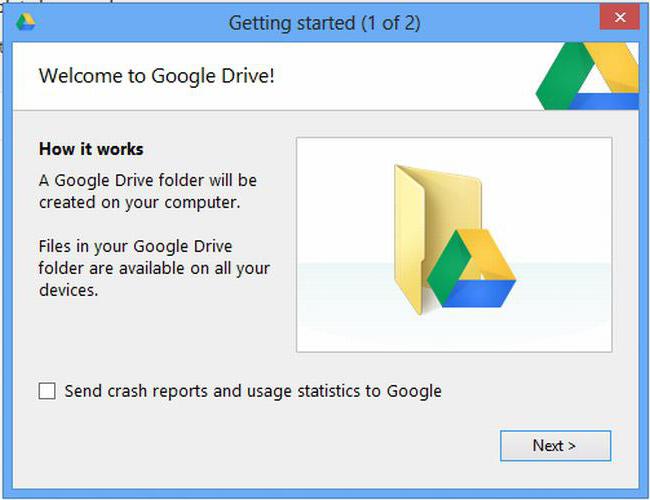
Мы предполагаем, что учетная запись уже создана. После активации пользователь получает 5 ГБ дискового пространства. Увеличение объема на 25 Гб стоит около 2,5 USD. Устанавливаем приложение на компьютер, после чего на рабочем столе появляется служебная папка (она также появляется в Проводнике).
Как уже понятно, достаточно поместить файлы в этот каталог, и синхронизация произойдет. Во время работы программа «висит» в виде иконки на панели задач. Щелчок правой кнопкой мыши вызывает дополнительное меню, в котором можно отобразить тома, доступные для загрузки файлов, создать отдельные из них настройки , увеличить объем памяти, выключить и т.д.
Здесь особенно выделяется один момент. Как выяснилось, скопируйте файлы в папку программы на компьютере, а затем загрузите их из облака Гораздо быстрее, чем подключать гаджет к компьютеру на мобильном устройстве, а затем копировать с помощью Windows.
Службы iCloud и iCloud Drive
Наконец, давайте посмотрим, как его использовать. облаком Яблоки. Существует два сервиса (iCloud и iCloud Drive), которые поставляются предустановленными на iPhone или iPad в зависимости от версии операционной системы, установленной на устройстве. Для корректной работы следует учитывать, что мобильный гаджет должен соответствовать указанным техническим требованиям: iOS 8 на самом устройстве. Компьютер iCloud для расширения Windows с Windows 7 и выше или компьютерный терминал с Mac OS X 10.10 или OS X Yosemite.
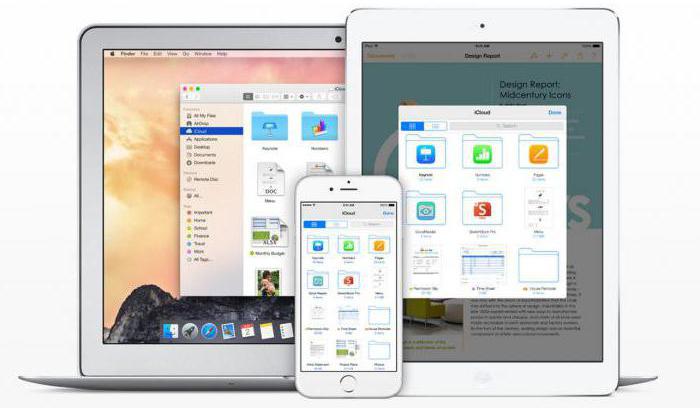
После вызова службы в ней сначала отображаются папки, созданные по умолчанию. Их количество может варьироваться в зависимости от от настроек компьютер и клиенты на мобильных устройствах. Как использовать облаком На iPhone? В принципе, ничего сверхъестественного в этом нет. Достаточно запустить приложение на гаджете (установить ползунок запуска в положение On) и войти в систему под своей учетной записью. Во-вторых, если ввод будет осуществляться с компьютера. Здесь вам необходимо воспользоваться меню настроек Выберите саму программу и уже имеющуюся запись.
Но есть и недостатки. Например, документы MS Office можно открыть для редактирования только после того, как система преобразует их в формат iWork. При передаче файлов возникают некоторые трудности. Та же «Почта». Ru в отличие от сервиса, который предлагает сгенерировать ссылку на файл, здесь файл можно отправить только по электронной почте, в виде сообщения или через сервис AirDrop. В некоторых случаях это не так, вы можете перейти на боковую панель и поделиться сообщением через iCloud уже там. Не очень удобно.
Еще один минус – довольно низкая скорость синхронизации (ее распознают все). И еще один неудобный момент. Если вы перейдете с iCloud на iCloud Drive без обновления всех устройств до требуемой конфигурации, данные в старом облаке Будет просто недоступен, поэтому будьте бдительны.
Заключение
Это вкратце о том, как использовать облачное приложение. Или сопутствующие услуги. Конечно, здесь рассматриваются все возможности таких услуг, но только общие принципы работы (основы), так сказать. Даже с такими минимальными знаниями любой вновь зарегистрированный пользователь может выполнить основные операции за 5-10 минут.
Облако Mail.ru — как пользоваться. Полная инструкция
Здравствуйте, друзья! Сегодня я решил написать для вас подробную статью о таком популярном облачном хранилище, как облако In: Mail Ru. Mail Ru Cloud очень помогает нам, когда на компьютере не хватает места для хранения, и мы не можем хранить так много файлов. Если у вас такая же ситуация, я рекомендую вам прочитать эту статью до конца, и вы узнаете много разных трюков о том, как хранить свои файлы в облачном хранилище и как легко передавать их по ссылке через интернет. И многое другое, что полезно каждому интернет-предпринимателю и не только.

Что такое облако mail ru
Давайте рассмотрим, что такое облачное хранилище.
Облачное хранилище — это технология, которая позволяет хранить данные не на одном компьютере, а на нескольких других серверах. То есть, регистрируясь в облаке mail ru У нас есть ACCESS к большому виртуальному эрверу, который может включать сотни компьютеров, находящихся в разных частях света.
В настоящее время существует множество различных типов облачных хранилищ. Например, Яндекс Диск, Dropbox, Google Drive, One Drive, Mail. ru, а для пользователей техники Apple существует сервис iCloud.
Преимущества облака mail ru
Mail Ru Cloud, как и любое другое облачное хранилище, имеет множество преимуществ:
- Передача больших файлов, которые могут не поместиться в электронную почту.
- Доступ к файлам с любого компьютера с подключением к Интернету и из любой точки мира
- Можно работать с облаком Mail Ru с любого устройства: Компьютер, планшет, телефон
- Все данные резервируются, что означает, что вероятность потери данных в случае выхода устройства из строя очень мала.
- Дополнительное место для хранения файлов, чтобы не нагружать память компьютера
- Очень удобно делиться своими файлами с другими людьми, просто давая им ссылку на скачивание.
Как я использую облако mail ru
Я пользуюсь Mail Ru Cloud уже очень давно. Там я храню некоторые свои документы, файлы, фотографии, даже некоторые обучающие видеокурсы, а также видеоинструкции о том, как зарабатывать деньги с помощью моих видеокурсов и партнерских программ, которые я даю своим коллегам и ученикам.
Вообще, я считаю, что облако Mail Ru — это очень простой и удобный сервис, который идеально подходит для пользователя любого неопытного интернета. Насколько я помню, более 24 миллионов человек до сих пор пользуются этим облачным хранилищем, поэтому я считаю, что это достойная услуга.
Для регистрации в облаке mail ru
Для использования облаком Mail Ru, сайт для вас https://mail. ru Вам необходимо зарегистрировать свой e-mail по адресу
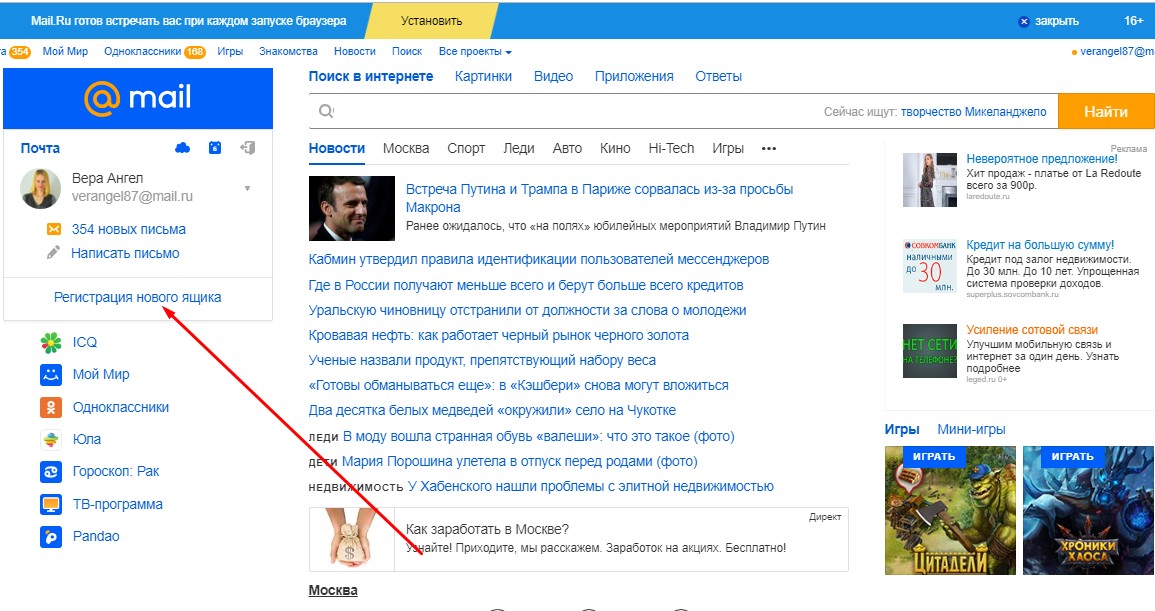
Теперь заполните регистрационную форму и нажмите кнопку «Регистрация»:
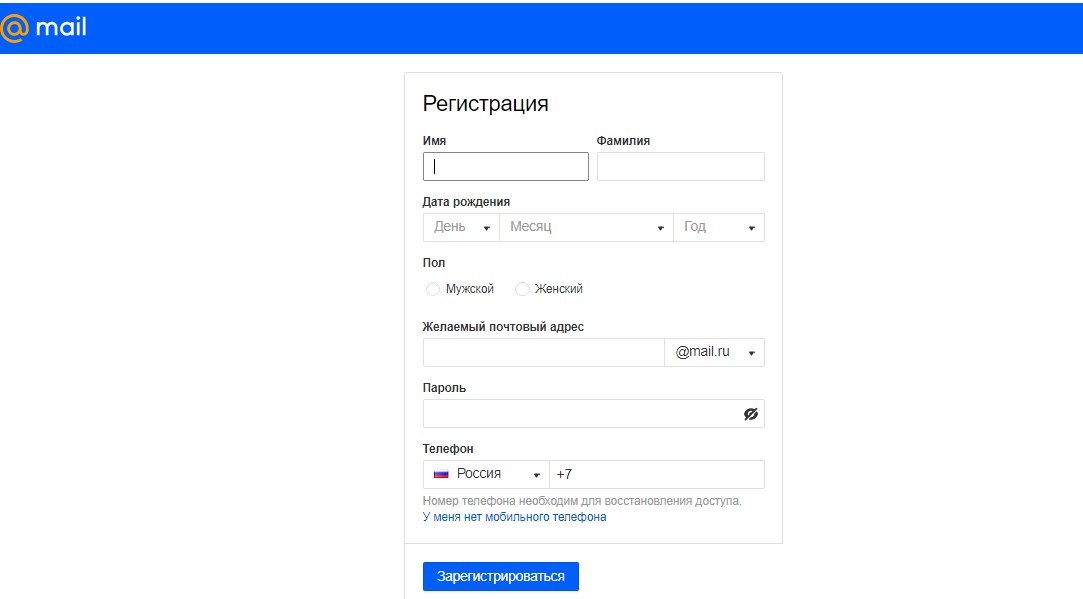
Итак, у вас есть зарегистрированная почта-ru-mail и учетная запись, где вы можете работать с облачным хранилищем и, конечно, пользоваться электронной почтой.
После перехода к своей электронной почте, в верхней части находится вкладка «Облако», нажав на которую, вы попадете в свое облачное хранилище:
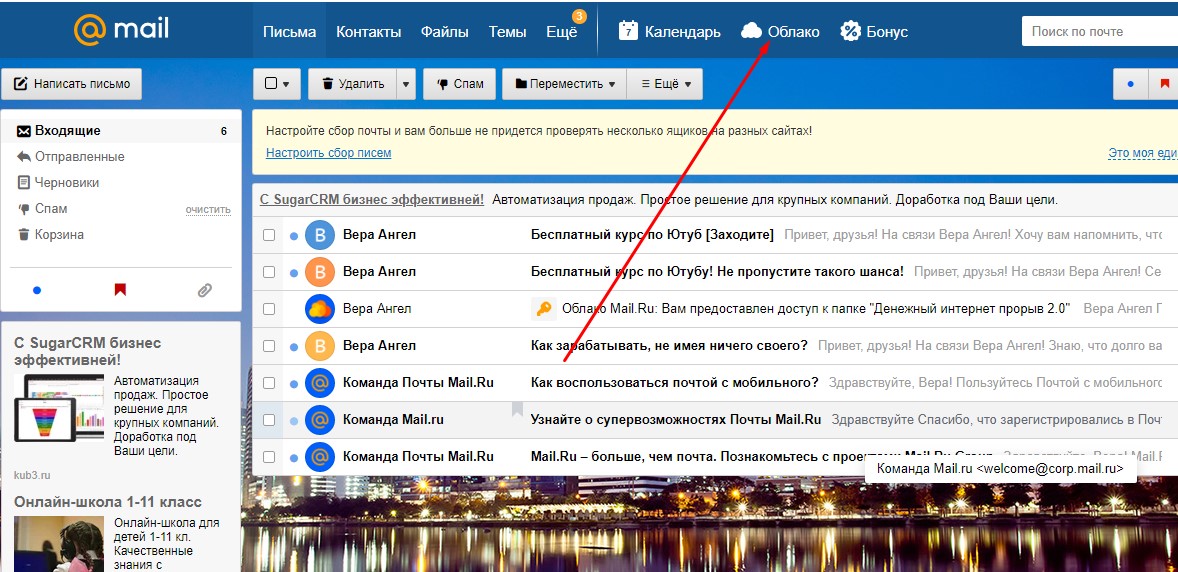
В облако Вы также можете нажать на «Все проекты» и «Облако» на главной странице:
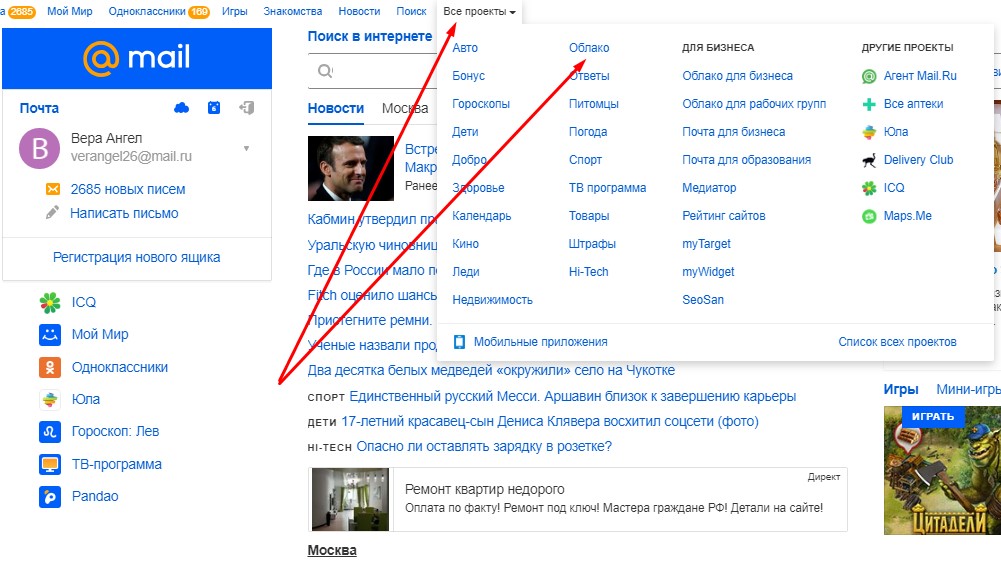
Для тех, кому лень или неудобно читать статьи в текстовом формате, вы можете посмотреть видеоинструкцию по его использованию ниже облака mail ru:
А для тех, кто хочет продолжить чтение статьи, я продолжаю подробно объяснять, как его использовать облаком mail ru.
Зайдя в облако Mail Ru, вы увидите несколько фотографий, которые находятся в облачном хранилище. Если они вам не нужны, вы можете удалить их, чтобы освободить место в облаке । Чтобы удалить их, нужно выделить нужные фотографии и нажать кнопку удаления вверху (см. ниже):
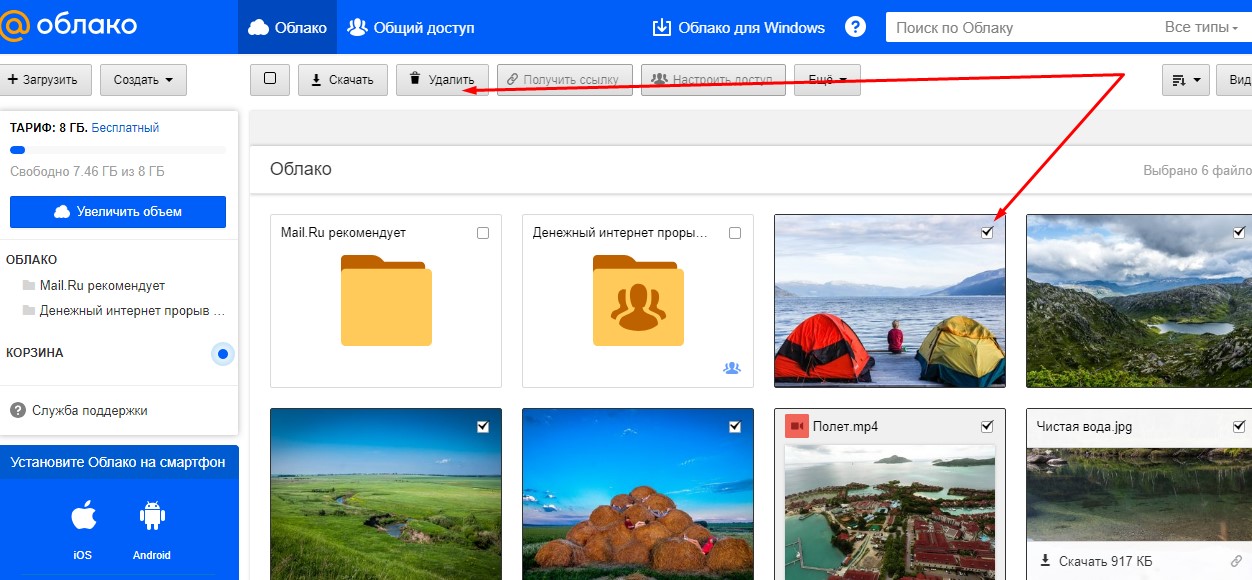
Удалить файл или фотографию можно и другими способами: Пометьте файл галочкой, щелкните по нему правой кнопкой мыши и нажмите кнопку «Удалить» (см. ниже):
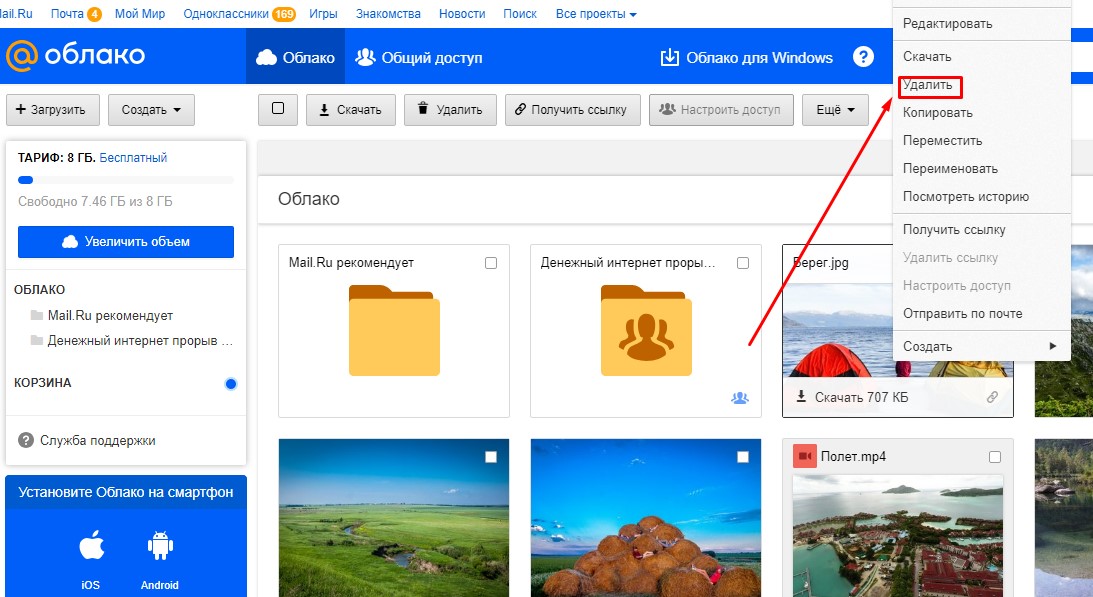
После того как вы нажмете на кнопку &.<#171; Удалить &#>171;, открывается окно с предупреждением о том, что удаленные файлы в корзине будут удалены через 14 дней:
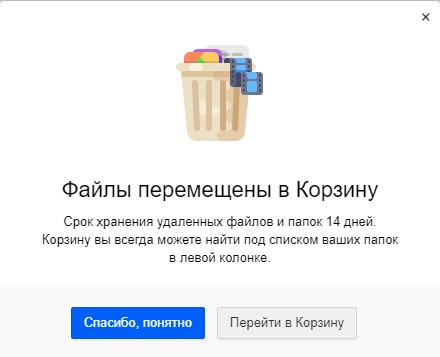
Внешний вид облака mail ru
В облаке Mail Ru, вы можете легко изменить внешний вид файлов и папок по своему усмотрению. Для этого нажмите кнопку «Вид» в верхней части и выберите нужное вам расположение файлов: список или плитка:
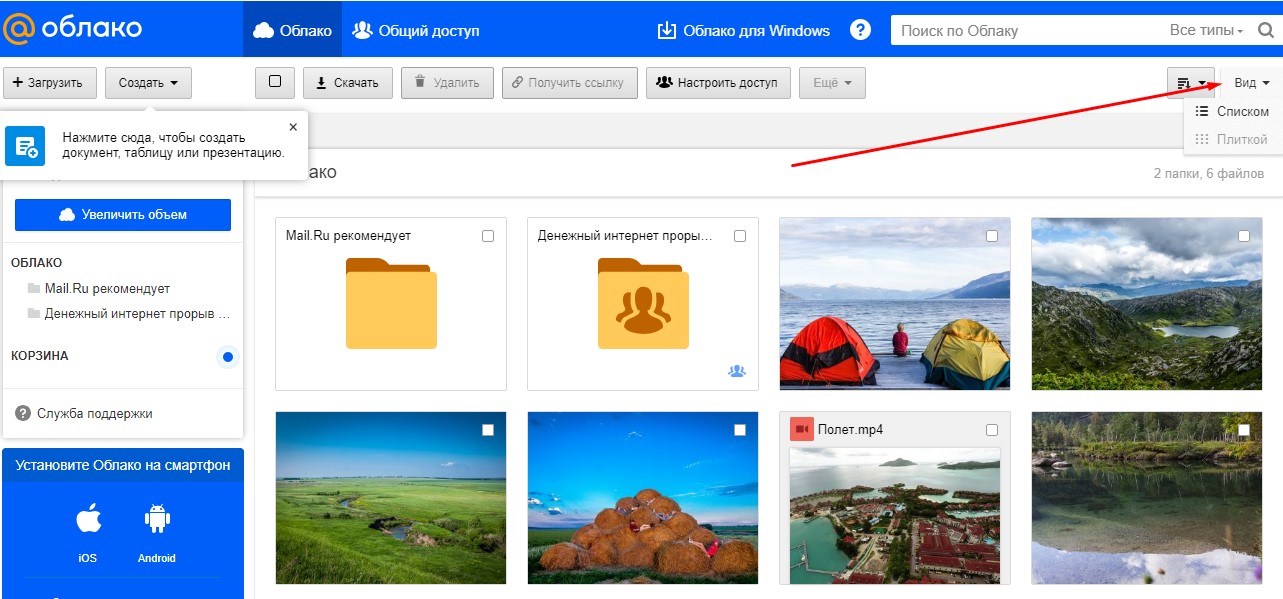
Вы также можете упорядочить и отсортировать файлы или папки. в облаке Так как вам удобнее нажать кнопку в том же правом углу:
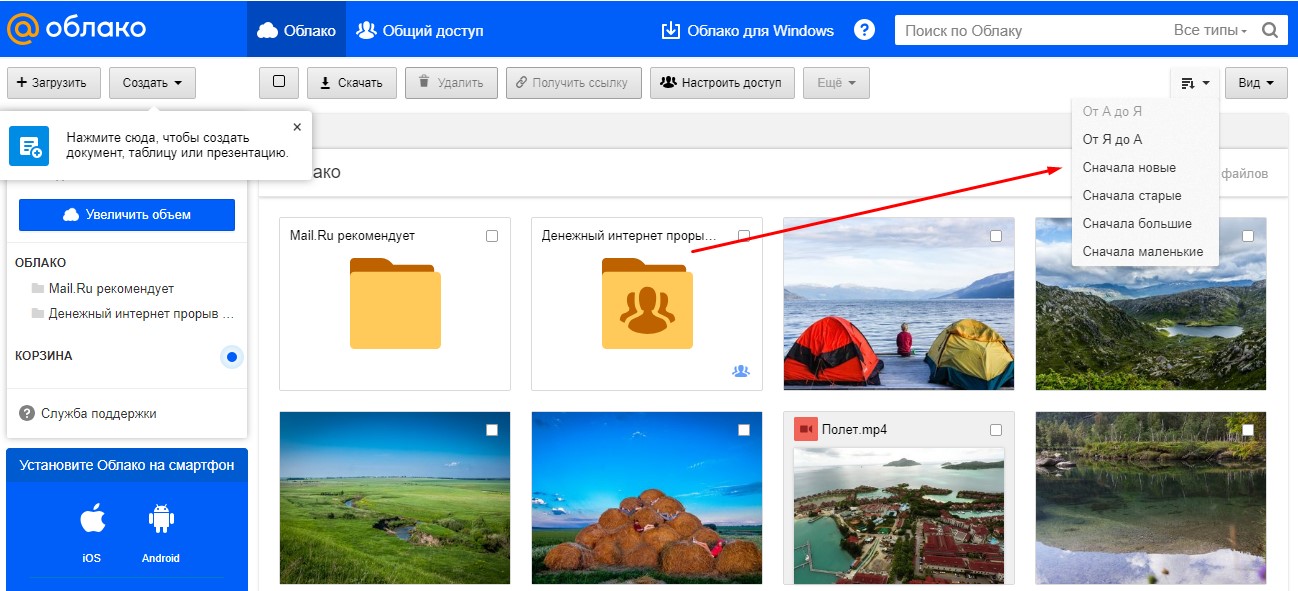
Как увеличить память в облаке mail ru
Сразу после регистрации в облаке Mail Ru предлагает вам 8 Гб памяти. То есть по умолчанию у вас бесплатный тарифный план. В Mail Ru Cloud есть несколько тарифов от 8 ГБ до 4 ТБ. Это означает, что если вам недостаточно 8 ГБ, вы можете увеличить объем хранилища до 69 ГБ всего за 64 рубля в месяц.
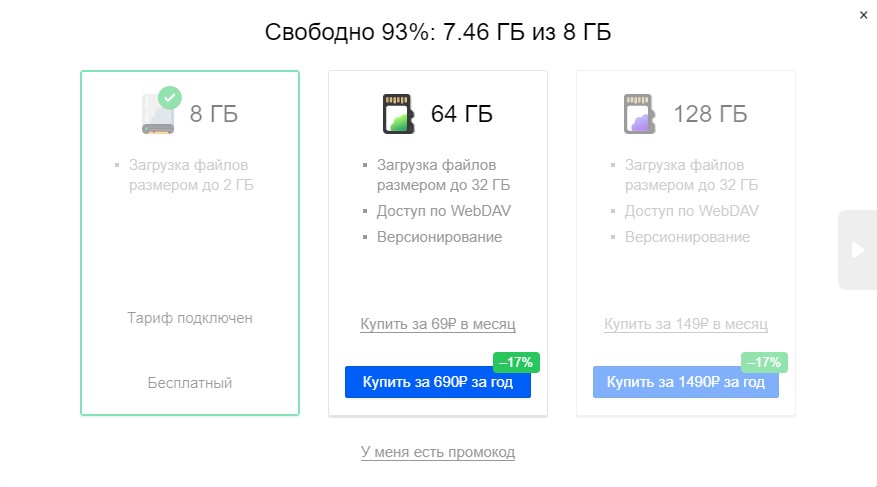
Чтобы увеличить объем своего облачного хранилища. в облаке Mail Ru, нажмите на синюю кнопку слева « увеличить объем » и выберите нужный вам тариф:
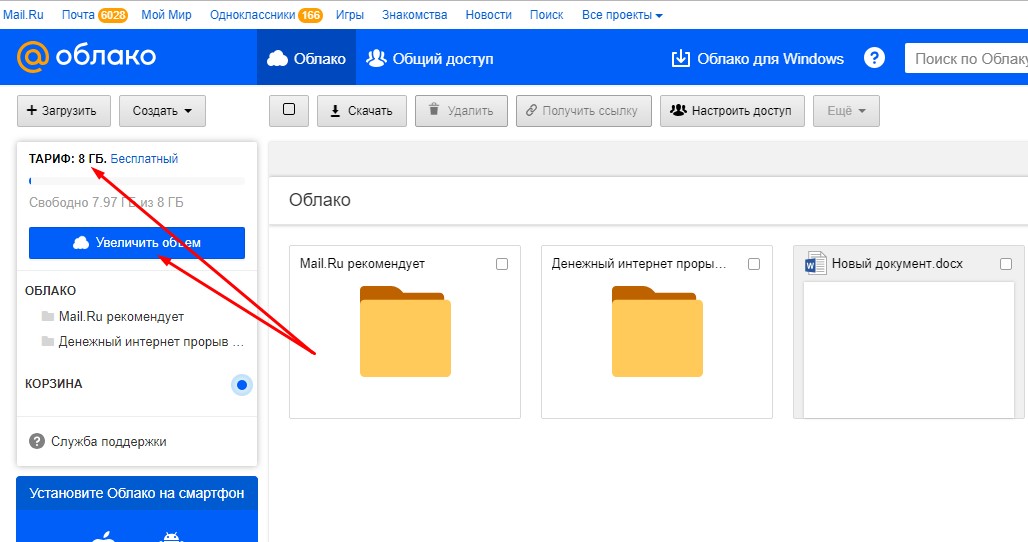
Как загружать файлы в облако mail ru
Итак, мы перешли к самому главному — загрузке файлов на облако In: Mail Ru. Чтобы загрузить файл, нажмите на кнопку «Загрузить» вверху:
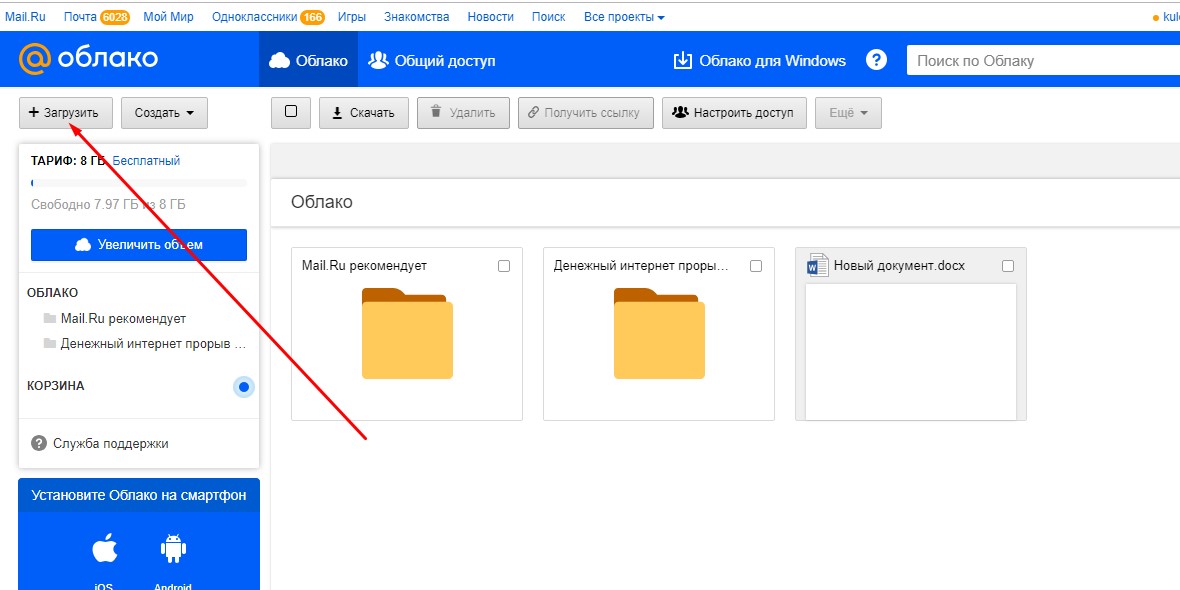
Теперь нажмите на кнопку «Выбрать файлы» или просто перетащите файлы в окно, и файлы появятся в вашем облаке mail ru.
Не забывайте, что в бесплатном плане вы можете загружать файлы объемом до 2 ГБ.
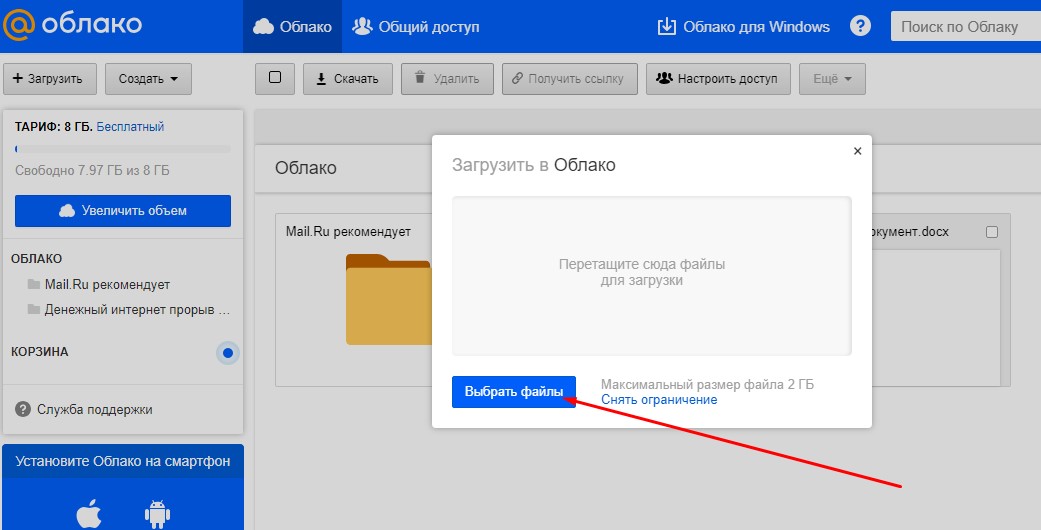
Чтобы создать документ в облаке mail ru
В облаке Mail Ru Вы также можете создавать документы, папки, электронные таблицы и презентации. Чтобы создать их, нужно нажать на кнопку «Создать» в верхней части и выбрать нужный вариант.
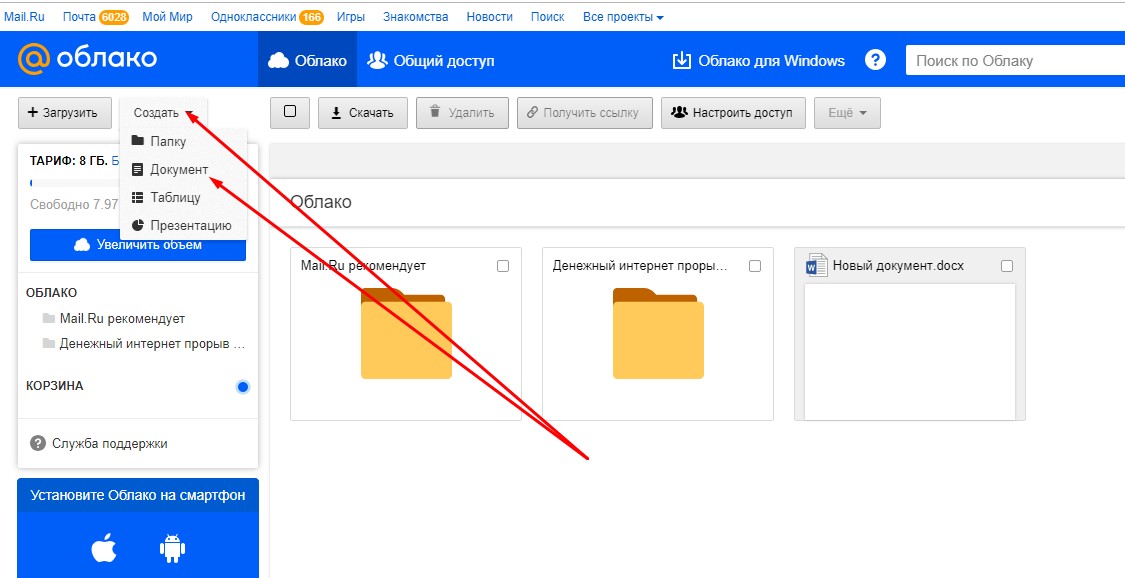
Выбрав документ, вы сразу же откроете лист Word, на котором можно создать свой собственный документ. После создания документа сохранять его не нужно, так как он будет сохранен автоматически:
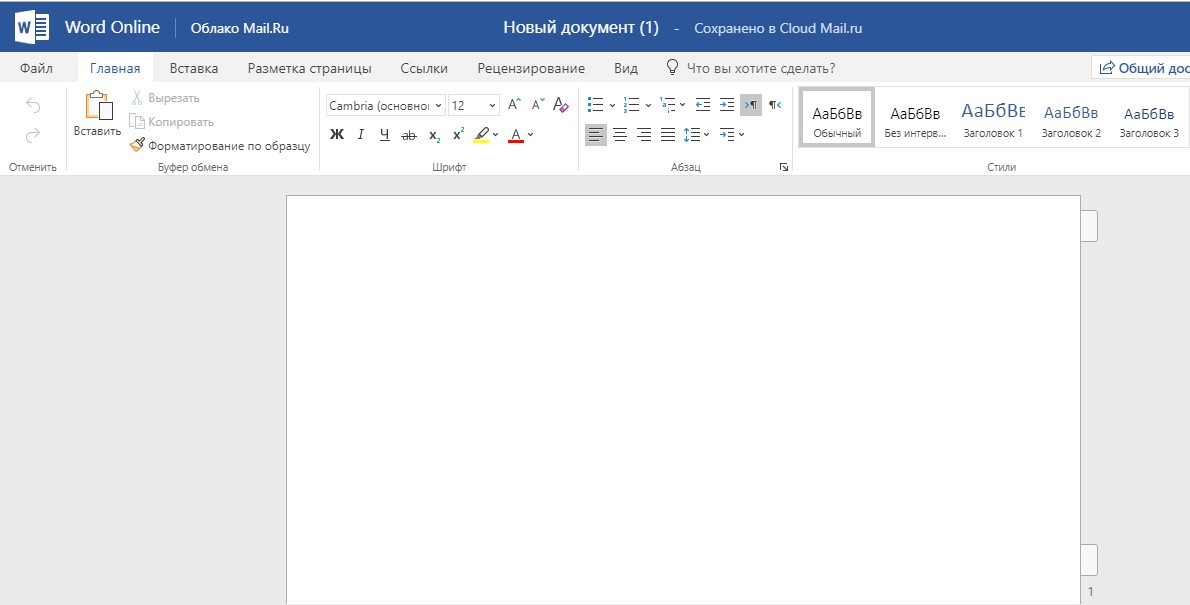
Вы также можете добавить папку, чтобы ваши файлы не были разбросаны по разным местам по облаку И все они, как обычно, уложились в свои папки, так что везде был порядок. Чтобы открыть папку, нужно щелкнуть по ней 2 раза, и она откроется с вашими файлами. Чуть ниже я объясню, как создать папку.
Любой файл в вашем облаке Вы можете редактировать Mail Ru, нажав правую кнопку мыши и выбрав нужную опцию: Удаление, переименование, копирование, загрузка, извлечение ссылки и т.д. Для этого выберите нужный файл, поставьте рядом с ним галочки, щелкните правой кнопкой мыши и выберите нужный вариант:
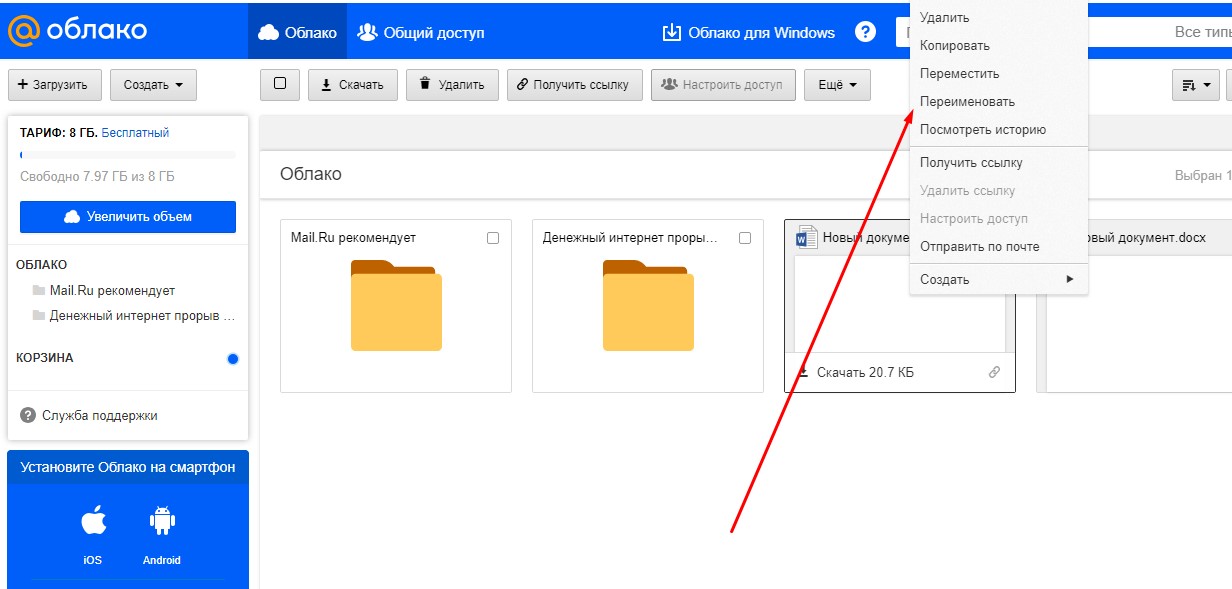
Чтобы создать ссылку для передачи файлов в облаке mail ru
Чтобы дать человеку ссылку на скачивание вашего файла, вы должны сначала поместить файл в свой облако Mail Ru, отметьте его галочкой, нажмите правую кнопку и выберите «Получить ссылку» или нажмите кнопку & #187 вверху «
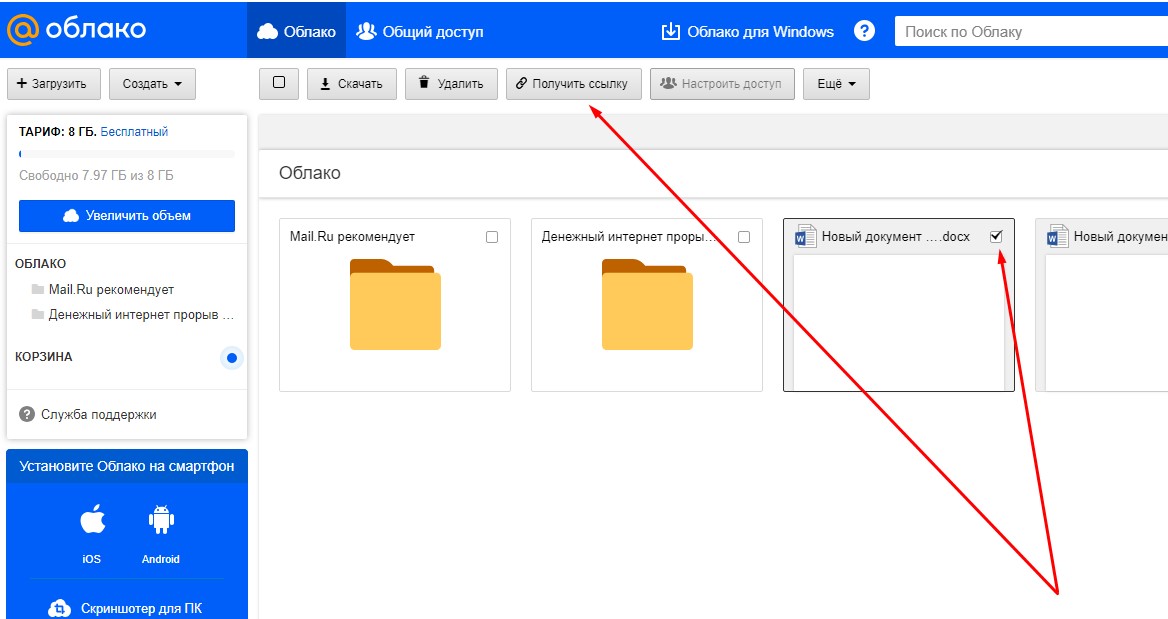
Теперь у вас появилось окно с вашей готовой ссылкой, где нужно нажать на кнопку «Копировать», и вы уже можете поделиться ею с другими:
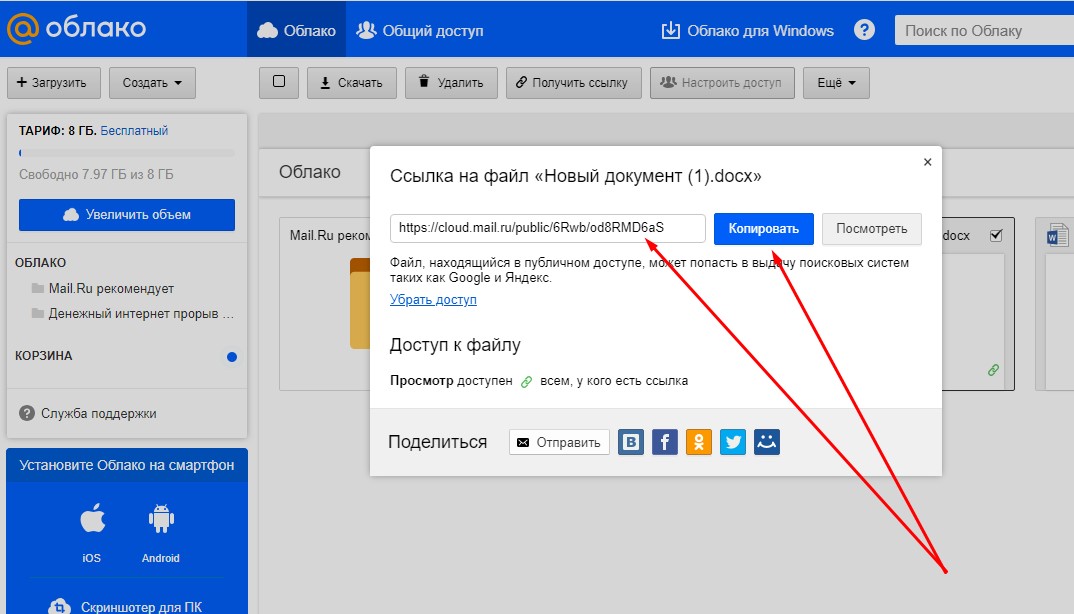
Вы можете дать эту ссылку другим людям для загрузки необходимых файлов. Человек, которому вы назначили ссылку, увидит файл именно там, где он должен нажать на кнопку «Загрузить», чтобы скачать его на компьютер. Он также может просмотреть этот файл, не скачивая его, прямо на этой странице:
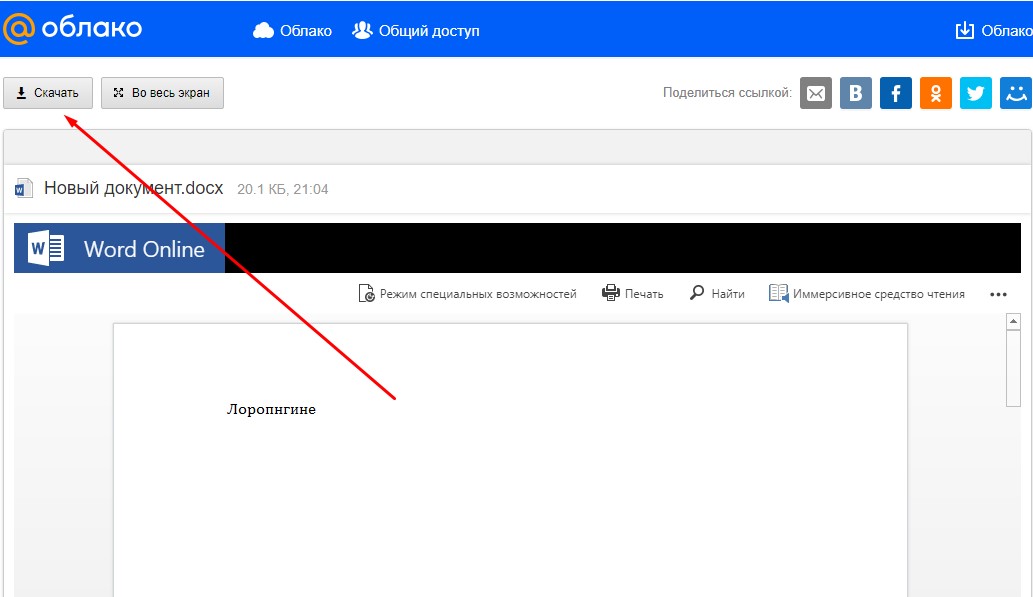
Если вы хотите удалить ссылку и создать ее так, чтобы она больше не работала, просто поместите этот файл снова с галочкой, щелкните правой кнопкой мыши и выберите «Удалить ссылку». С этого момента ваша ссылка больше не будет работать, и никто не сможет увидеть этот файл:
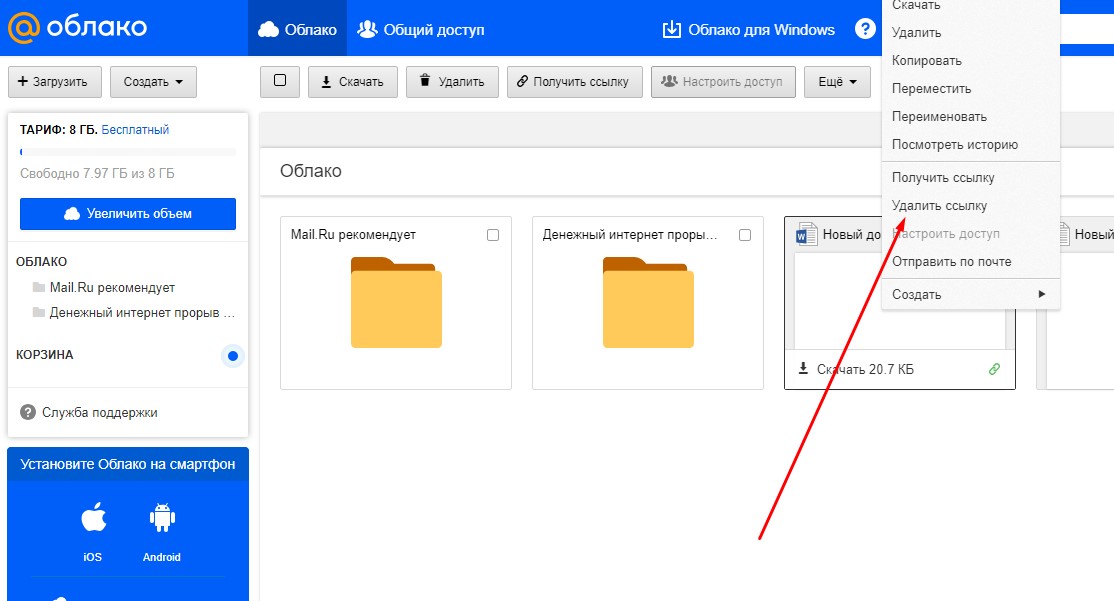
Как настроить Доступ к вашим файлам в облаке mail ru
Сверху можно перейти на вкладку «Общий доступ», где содержатся все ваши файлы, которыми вы поделились с людьми:
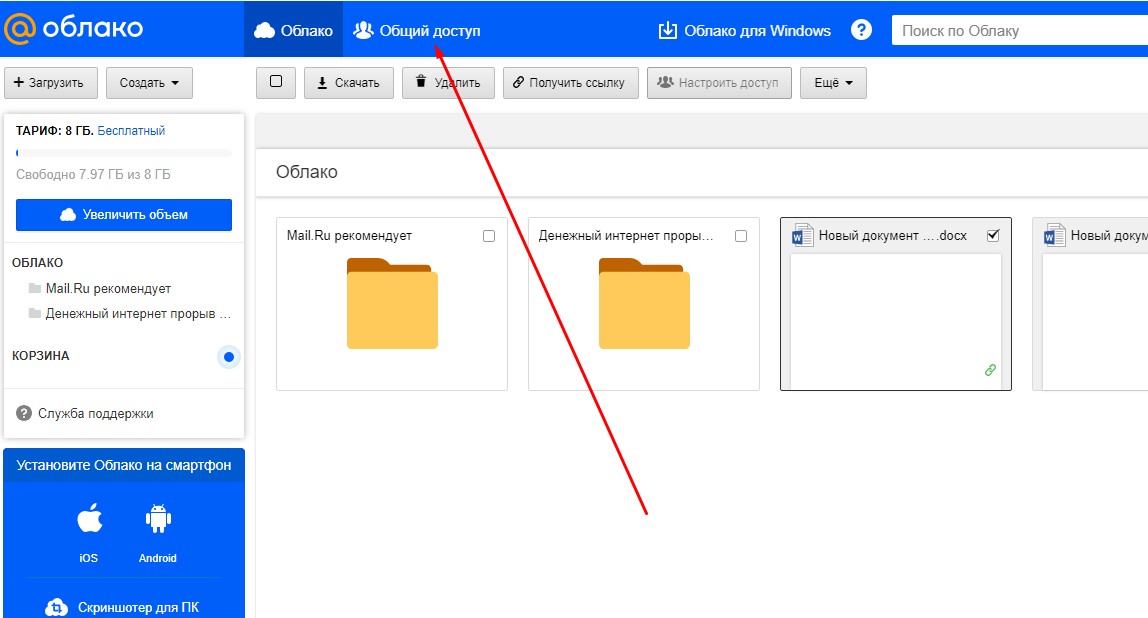
В этом разделе вы можете настроить Предоставьте доступ к своим файлам другим участникам, чтобы они также могли просматривать, редактировать или добавлять новые файлы к вашим файлам. На настроить Access, вам нужно создать папку для хранения нужных вам файлов.
Чтобы создать папку, нажмите на кнопку «Создать» и выберите «Папка»:
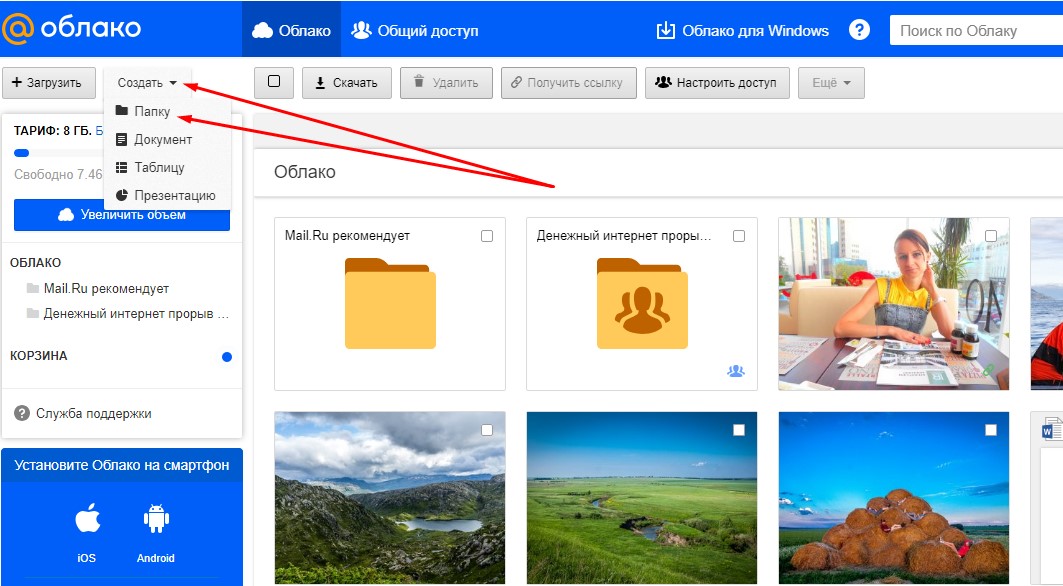
Теперь назовите папку так, как требуется в окне, и нажмите кнопку «Создать»:
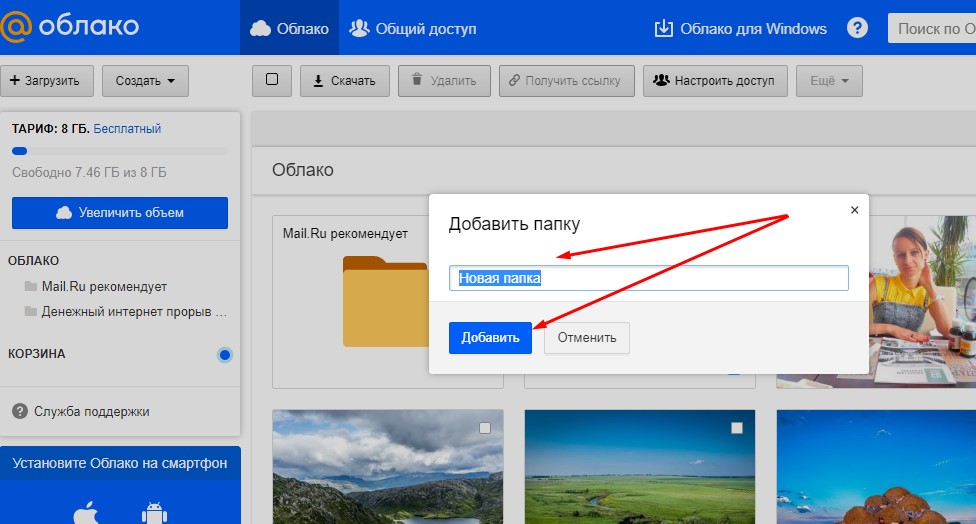
Теперь ваша папка готова и находится в вашем облачном хранилище. Чтобы переместить файлы в созданную папку, отметьте их, щелкните правой кнопкой мыши и выберите «Переместить».
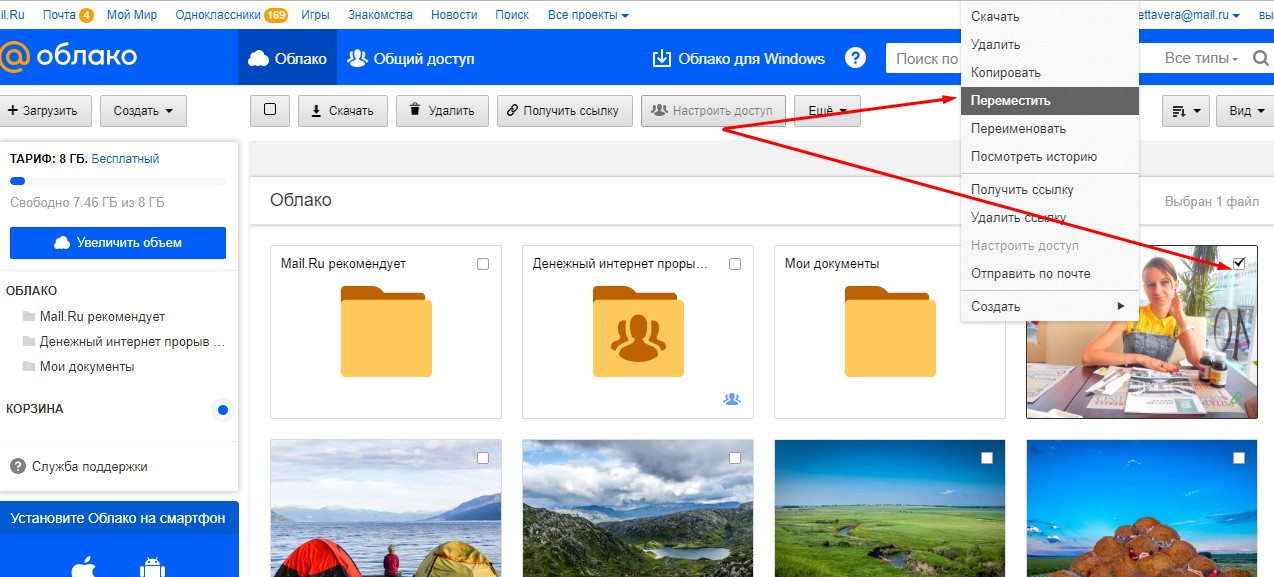
После нажатия на кнопку «Переместить» перед вами появится окно, в котором выберите папку, в которую вы хотите переместить файл, и нажмите на кнопку «Переместить»:
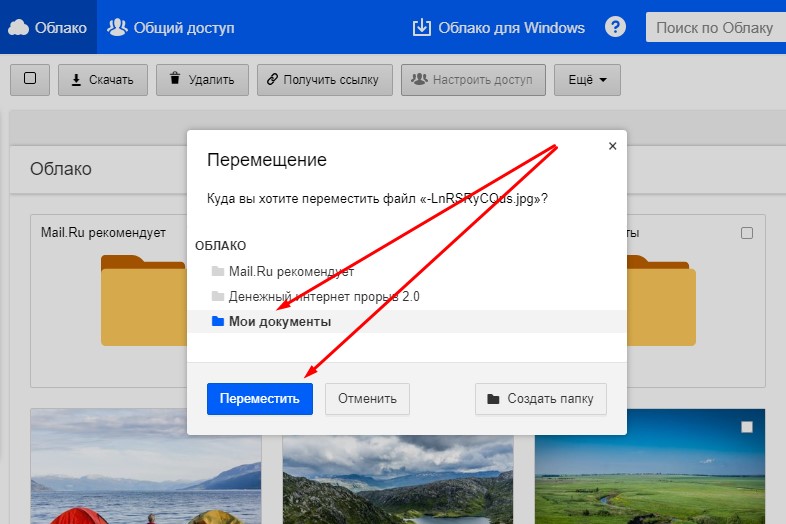
После того как ваша папка отобразится на вкладке «Общий доступ», выберите ее, поставив галочку и нажав на кнопку «Настроить доступ» в верхней части:
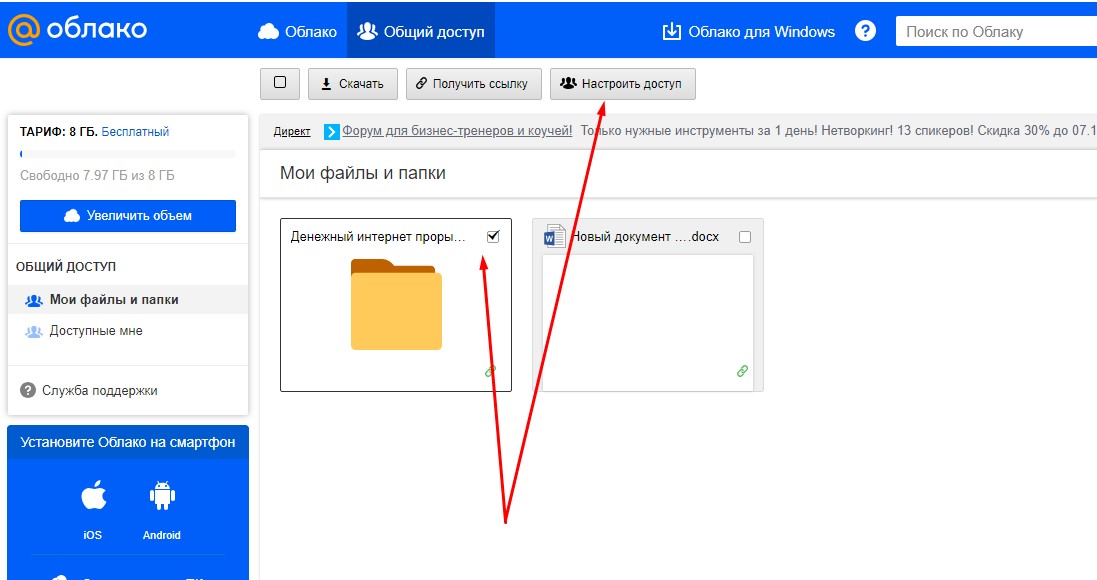
В открывшемся окне измените настройки «Доступно отдельным участникам» и в пустом поле напишите адрес ящика гида, к которому вы предоставляете доступ, и нажмите кнопку «Добавить»:
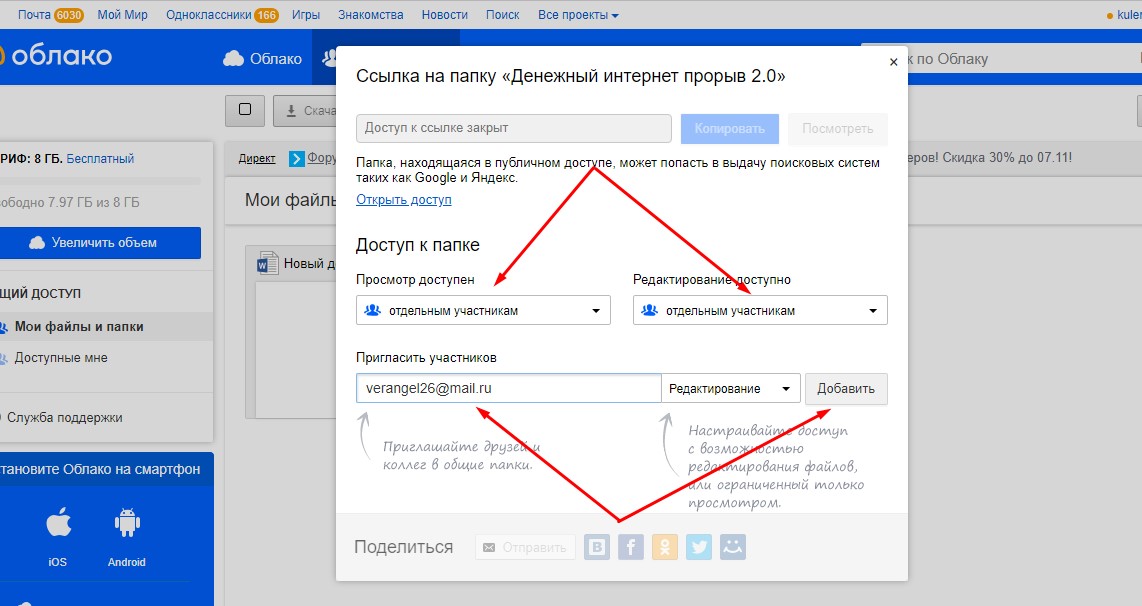
Сразу же после этого человеку, к которому вы обратились, будет отправлено письмо. Человек, получивший приглашение, должен нажать на кнопку «Принять», и он автоматически попадет в него облако Mail получает доступ к Ru и папкам:
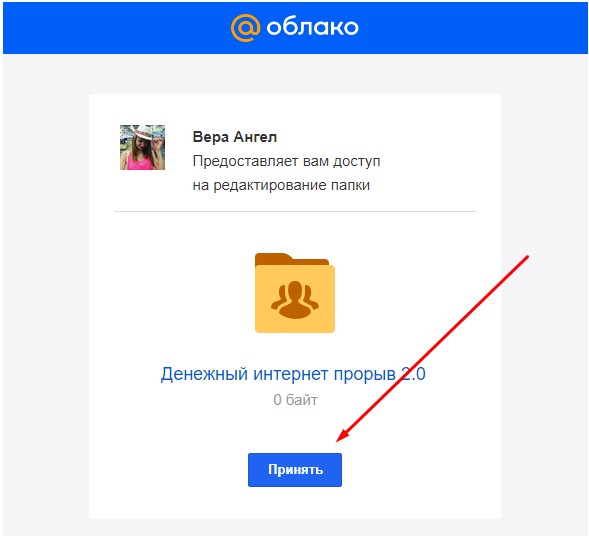
Мобильное приложение Cloud Mail Ru
Сервис Mail Ru на сайте дает возможность скачать мобильное приложение, установив облако Ru на вашем смартфоне. Если вам удобнее использовать облаком На смартфонах можно скачать это приложение и пользоваться файлами из облачного хранилища Mail Ru в любом месте, а не только дома на компьютере:
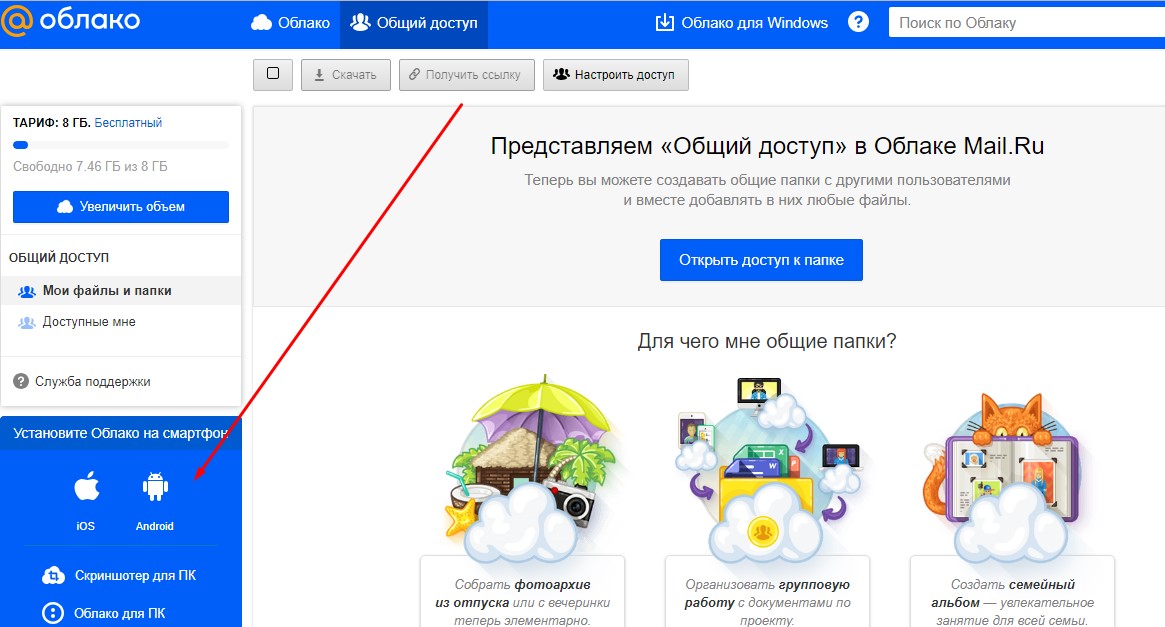
Если у вас есть вопросы по облаку Mail Ru, вы можете найти & кнопки<#171; Помощь &#>187; вниз к странице облака Mail Ru, нажмите на него, и там вы найдете ответ на каждый вопрос, как в виде текстового контента, так и в видеоформате:
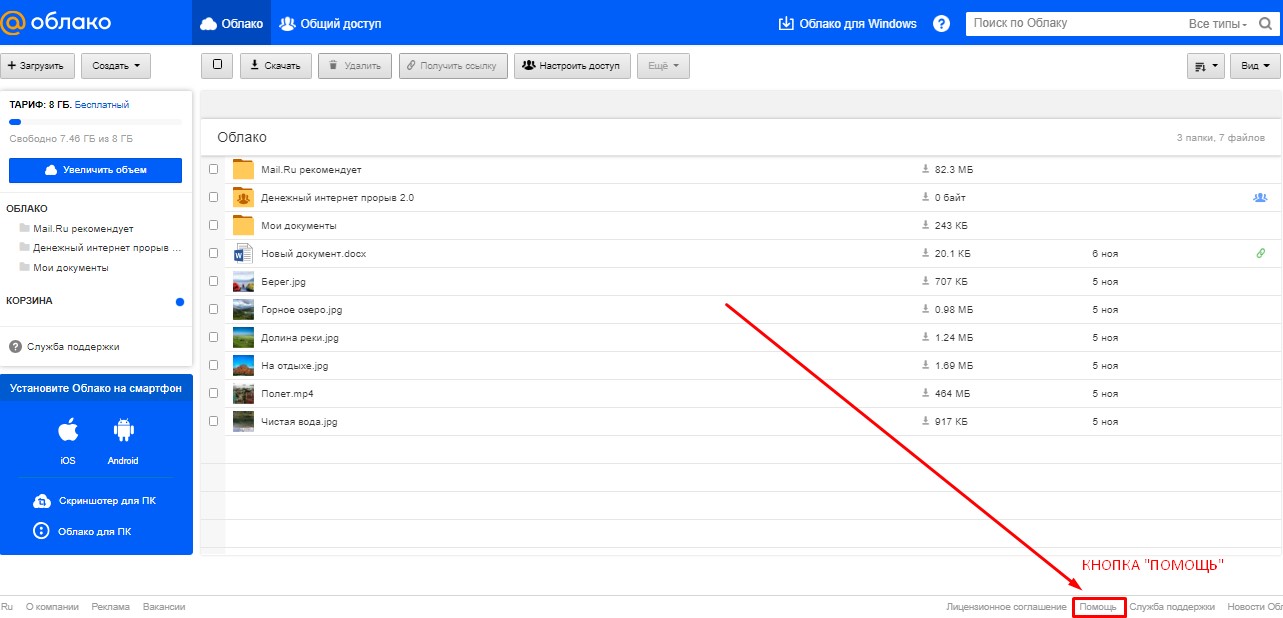
Это страница, на которой вы найдете информацию в текстовом формате по облаку mail ru:
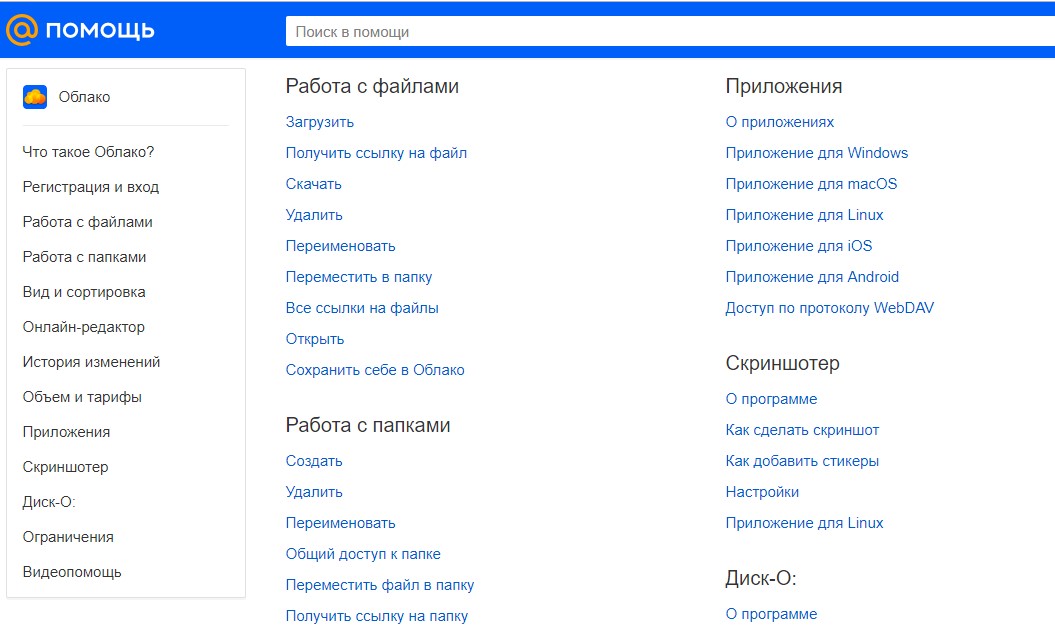
Прокрутите немного вниз, и вы увидите видеоуроки в работе с облаком mail ru:
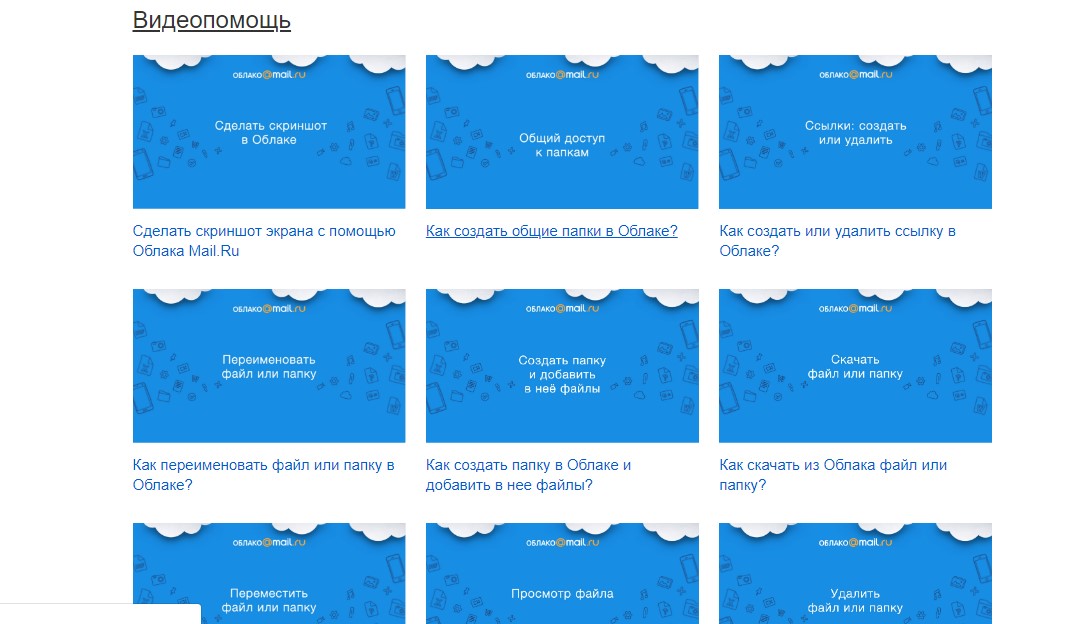
На этом я закончу свою статью. Надеюсь, вы нашли его полезным и понятным. Если вам понравилась моя статья, пожалуйста, поделитесь ею в социальных сетях (под статьей), чтобы она была полезна и другим людям.
Все это, позвольте мне поклониться. Обязательно подпишитесь на новости моего блога, чтобы не пропустить новые полезные статьи на моем блоге.
Не забудьте скачать бесплатный бонус в формате PDF «5 удаленных бизнесов будущего», где я рассказываю об удаленных бизнесах, которые будут очень актуальны в нашем будущем и принесут наибольший доход.
Спасибо за внимание!
Желаю вам удачи и до встречи в моих следующих статьях!
С любовью, Вера Ангел
Поделитесь статьей с друзьями в социальных сетях
Если статья была для вас полезной, поделитесь ею с друзьями в социальных сетях!
Храним файлы в облаке । Инструкции по установке и настройке Google Диск
Здравствуйте, уважаемые посетители! Если вы посетили эту страницу, то, скорее всего, вас интересует вопрос о сохранении файлов в облаке । Сейчас я напишу и, как это уже принято на этой странице, покажу в картинках, как установить и настроить Диск Google. Но, думаю, не будет лишним написать несколько слов об облачном хранилище, о том, зачем оно нужно, и немного рассказать о Google One Drive, также известном как Google Диск.
Проще говоря, облачное хранилище — это услуга, которая предоставляет вам фиксированное пространство в Интернете для хранения ваших файлов. Одной из таких служб является Google Диск. Они, Яндекс. и Диск появились на рынке практически одновременно и начали предлагать свои услуги. Существует множество других подобных сервисов, среди которых стоит выделить Dropbox, возможно, о нем будет отдельная статья.
Почему я должен написать диск о Google сегодня? Как вы уже наверное догадались, я сам сейчас ей пользуюсь, и только вчера переустановил систему и мне нужно установить эту программу на компьютер, буду делать скриншоты :).
Преимущество таких сервисов, особенно Google Drive, в том, что вы получаете его сами и можете#8220;флешку” Интернет, где можно хранить информацию и, что самое главное, иметь к ней доступ из любого места, где есть Интернет и возможность посетить сайт сервиса. Для доступа к нему вам нужно знать только имя пользователя и пароль. Конечно, Google создал приложения для компьютеров, планшетов и смартфонов на разных платформах. И все это ради удобства использования сервиса Google Drive.
Сразу после регистрации вы получаете 5 ГБ бесплатно для хранения файлов. За 2,5 доллара США вы можете увеличить объем до 25 ГБ, и это не часовня.
Думаю, этим принципом пользуется каждый :), давайте перейдем к делу.
Чтобы использовать Google, необходимо создать учетную запись Google.
Конечно, вам необходимо зарегистрироваться в Google, чтобы получить логин и пароль. Информацию о том, как создать аккаунт в Google, можно найти в статье Как создать электронную почту (e-mail)? На примере Google Mail. Если вы уже пользуетесь хотя бы одним из сервисов Google, например, Gmail, для входа в Google вы можете использовать уже имеющиеся у вас логин и пароль.
Чтобы подписаться на Google Drive или узнать о его возможностях более подробно, перейдите по ссылке https: // Drive. Google. com / start. Нажмите “кнопку справа; перейти на Google Диск”.
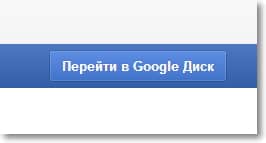
Если вы уже авторизованы, отобразится веб-версия службы Google Drive. Если нет, то отображается страница, на которой мы нажимаем кнопку &.#8220;Зарегистрироваться” и мы проходим процедуру регистрации.
После регистрации войдите на сайт под своими данными.
Как установить Google Диск на компьютер?
Итак, мы подошли к самой важной части этой статьи, теперь мы собираемся установить программу, которая работает без проблем с Google Drive.

Выберите версию для компьютера и нажмите кнопку и.#8220;Загрузить”;
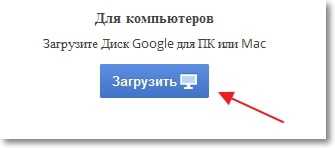
Появится окно, в котором просто нажимаем “принять и установить условия”.
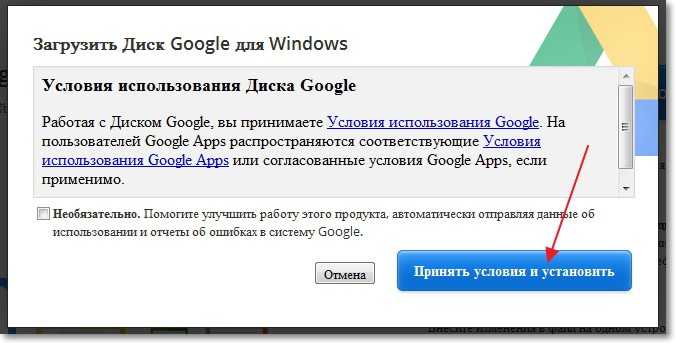
Сразу же появляется сообщение о том, что Google Drive загружен. Затем выполняется установка.
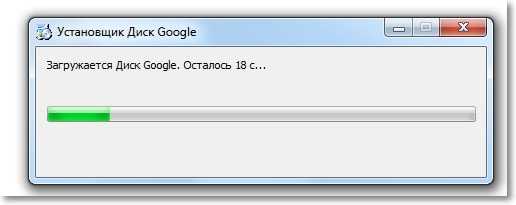
Когда установка будет завершена, нажмите кнопку и.#8220;Закрыть” ।
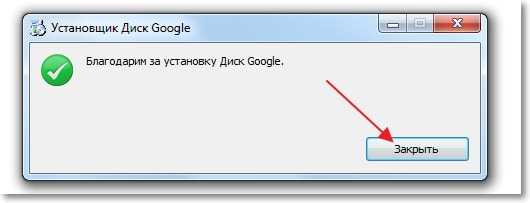
Все, установка завершена. Программа запустится сама, нажмите на кнопку &.#8220;Войти” । Введите свой адрес электронной почты и пароль, нажмите еще раз и.#8220;Войти” ।
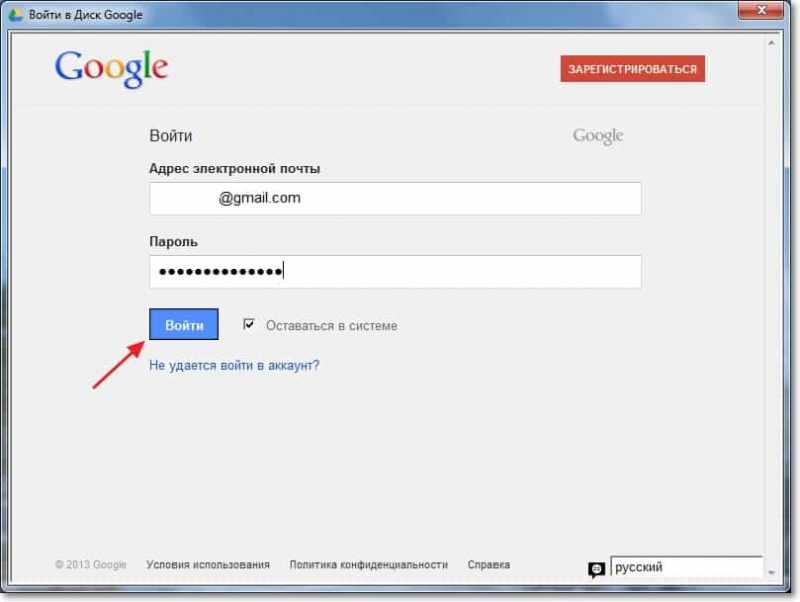
Появится окно, в котором нажимаем и.#8220;Вперед” ।
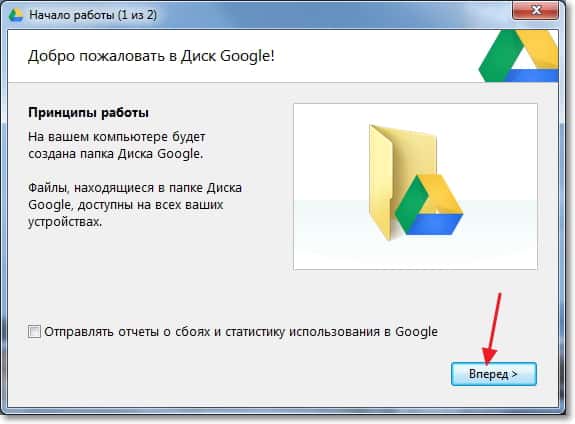
В следующем окне программа сообщает, что все файлы, уже находящиеся в Google Диске, будут синхронизированы со специально созданной папкой на вашем компьютере. Для дополнительного настроек Нажмите “ расширенный настройки ”, Но ничего интересного вы там не увидите, вы можете изменить размещение этой папки и указать, чтобы Google Drive запускался при включении компьютера, все. Нажмите клавишу#8220;Синхронизировать” ।
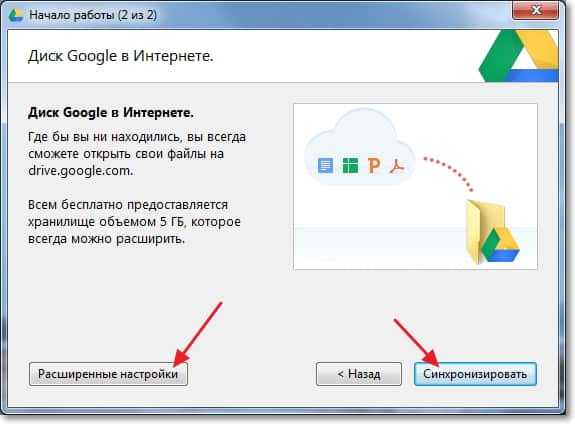
Действительно, и все такое.
Как пользоваться Google на компьютере?
Папка Google Drive появится на рабочем столе, а также появится в Проводнике. Когда вы перемещаете файлы в эту папку, они автоматически загружаются в облако И вы можете получить к ним доступ с любого устройства. Если вы добавите файлы с другого устройства, например планшета, они автоматически появятся в этой папке.
Например, если мне нужно перекинуть фотографии с телефона на компьютер, я выгружаю их на Google Drive, затем перехожу в папку Google на компьютере и копирую их оттуда. Это даже быстрее, чем подключение телефона по кабелю.
Также на панели задач (в попытке) появляется значок программы, нажав на который правой кнопкой, можно увидеть, что у вас еще есть свободное место на Google Диске, также можно поставить галочку к настройкам программы.
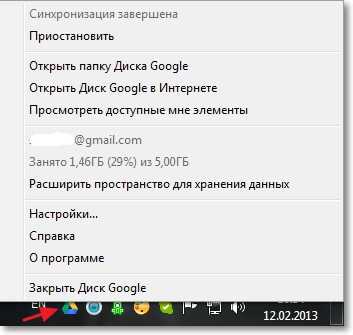
Вот и все, мы установили и настроили Программа, позволяющая комфортно работать с облачным хранилищем Google Cloud Storage. Такие программы также доступны для мобильных платформ в магазинах приложений, таких как Google Play, App Store и т.д. Ну, кажется, все. Пусть у вас все получится!