Как настроить навигатор ( компас ) NOKIA 5230
Nokia 5230
Уверен, что каждый из вас сталкивался с подобной ситуацией: “ вы едите в незнакомый, низко расположенный город, знаете точный адрес. И вот вы едите, едите, едите и тут понимаете, что вы потеряны. Город пустынный, никто не спросит, но тут выясняется, что эта улица слишком коротка для какой-то обиды. И не знают, что делать. ” для таких случаев я советую вам играть безопасно и настроить Nokia на вашем мобильном 5230 навигатор .
Инструкция
Что вам нужно:
- Телефон Nokia 5230
- Этернет
1 шаг
Если вы купили новый телефон, в нем должна быть предустановленная программа OVI Maps. Также в коробке с телефоном должна быть инструкция по его установке, запуску, запуску, но она может и не понадобиться, так как там все довольно просто.
2 этапа
Если по какой-то причине вас не устраивает программа OVI Maps, вы можете загрузить любую другую, которую поддерживает ваш телефон. Я советую Навигатору для 5230 Вы можете скачать его здесь http://n5230-5228. ru/gps/21-navigator-dlya-. 5230 . HTML। Программа полностью на русском языке, что делает ее понятной и удобной. Он имеет множество функций и режимов. Вот некоторые из них: режим карты, режим поиска, отмеченные объекты, дороги, пробки, локатор. С помощью локатора вы можете даже найти друзей, которые им пользуются навигатор । Еще одно преимущество этой программы — высокое качество фотографий со спутника.
3 шага
Существует множество других приложений Nokia 5230 Они различаются по стоимости (есть и бесплатные), дизайну, качеству карт, но в целом все они одинаковы.
Инструкция и руководство для Nokia 5230 на русском
Объявление Nokia Corporation объявила о расширении.
Корпорация Nokia заявляет, что продукт RM-588 соответствует основному продукту
требования и другие соответствующие положения Директивы Совета
Европейский 1999/5 / EC. Копию Декларации о соответствии можно скачать из Интернета-.
5230 (RM-588) В соответствии с Законом РФ «О защите прав потребителей» (ст. 2.5), термин
Срок службы изделия составляет 3 года с даты изготовления, при условии, что изделие
Работает в соответствии с техническими стандартами и инструкциями
инструкции по эксплуатации. © 2010 Nokia Deutschland GMBH. Все права защищены.
Nokia, NOKIA connecting people, Nokia Care и Ovi являются торговыми марками или зарегистрированными торговыми марками Nokia Corporation.
товарные знаки корпорации Nokia. Nokia Melody — это звуковой логотип корпорации Nokia.
Названия других продуктов или компаний, упомянутых в настоящем документе, могут быть торговыми марками или торговыми названиями
названия их соответствующих владельцев. Воспроизведение, передача, распространение или хранение в любой форме данного документа или
любой его части запрещено без предварительного письменного согласия корпорации Nokia.
Nokia проводит постоянную политику развития. Уходит из корпорации Nokia
Право на внесение изменений и усовершенствований в продукты, описанные в данном документе.
Данный продукт содержит лицензию на программное обеспечение от Symbian software limited © 1998-2010. Symbian и
Symbian OS являются торговыми марками компании Symbian Limited.
Java и все торговые марки, основанные на Java, являются торговыми марками или зарегистрированными торговыми марками компании Sun Microsystems, Inc.
Части программного обеспечения Nokia Maps © 1996-2010 — проект Freetype. Все права защищены. Данный продукт лицензирован на основании лицензии на пакет патентов PEG-4 Visual (i).
Некоммерческие цели, связанные с информацией, закодированной в соответствии со стандартом MPEG-4
визуализации потребителями, занимающимися личной и благотворительной деятельностью, и (ii) в отношении
Видеоинформация в формате MPEG-4, предоставленная поставщиком видеопродукции
На основании лицензии не выдается лицензия или разрешение на любое другое использование
Распространять дополнительную информацию, включая информацию
Распространять дополнительную информацию, включая информацию об использовании в рекламе,
Официальное и коммерческое использование, доступно от MPEG LA, LLC http://www. mpegla. com см.
Ни при каких обстоятельствах ни один лицензиат не должен принимать на себя никаких
потерю данных или прибыли, а также ответственность за любые особые, случайные,
Содержание данного документа предоставляется" «как есть»" за исключением требований.
Применимое законодательство, никаких других гарантий, выраженных или подразумеваемых,
Включая (но не ограничиваясь) подразумеваемые гарантии товарного состояния и пригодности для конкретной цели.
Цель не влияет на точность, надежность или содержание данного документа.
Nokia оставляет за собой право пересматривать или изменять содержание
документы в любое время без уведомления Анализ программного обеспечения в устройствах в разрешенном течении запрещен
ограничения, содержащиеся в данном руководстве пользователя,
Заявления, гарантии и ограничения ответственности Nokia в отношении ущерба и ответственности также подразумевают ограничения в отношении
Заявления, гарантии, возмещение убытков и ответственность лицензиатов Nokia
Доступность некоторых продуктов, приложений и услуг может различаться в зависимости от региона.
Для получения подробной информации и наличия языковых версий данного устройства обращайтесь к дилеру Nokia
Компоненты, технологии и/или программное обеспечение могут быть подвержены
Экспортное законодательство США и других стран Запрещается незаконное использование
Табуированные требования FCC / промышленности Канады
Данное устройство может создавать помехи для радио- и телевизионного оборудования (например.
Если вы используете телефон рядом с приемным оборудованием). Если такой
помехи не могут быть устранены, необходимо выключить телефон в соответствии с правилами
Обратитесь в местный сервисный центр за дополнительной информацией Данное устройство
Соответствует части 15 правил FCC Эксплуатация данного устройства зависит от следующих двух факторов
Условия: 1. Данный инструмент не должен создавать вредных помех2. Этот инструмент просто необходим
Принимайте любые помехи, в том числе нежелательные.
Неисправности устройства ❶ Изменения, не рекомендованные компанией May.
Приводить к лишению пользователя права на эксплуатацию устройства.
Горячая линия Nokia Телефон: 8 800 700 2222 Факс: +7 (495) 795-05-03 125009, Москва, Тверская улица, 7,

Некоторые возможности и функции зависят от SIM-карты
Некоторые возможности и функции зависят от SIM-карты и/или сети и услуги MMs. Может быть
Также на совместимость устройств и поддержку различных форматов контента для использования
За дополнительную плату некоторые службы могут запрограммировать ваше устройство закладками и ссылками на сторонние веб-сайты.
также настроить заходить через устройство на сторонние веб-сайты, не связанные с компанией④; и
Компания Nokia не делает никаких заявлений и не дает никаких гарантий
Об этих страницах. При просмотре этих сайтов важно соблюдать меры предосторожности (в
Сброс до заводских настроек (Hard reset) Телефон Nokia 5230
Существует несколько причин, по которым вам может понадобиться выполнить полный сброс к заводским настройкам настроек Смартфон (жесткий сброс) Nokia 5230 । Обычно эта процедура делается для восстановления производительности системы, пострадавшей от вирусов, удаления системных файлов, обновления «неповоротливой» прошивки и многого другого. Однако вы должны знать о последствиях этого действия и иметь возможность сделать резервные копии системы и файлов. Об этом мы подробно поговорим ниже.
Как создать резервную копию?
Внимание. Сброс удаляет все данные на телефонах Nokia. 5230 । Если вы не сохранили резервную копию контактов, фотографий, видео, документов и всего остального, необходимо сделать это, иначе вся личная информация на устройстве будет потеряна.
Следуйте приведенным ниже рекомендациям, чтобы избежать потери данных.
- Передавайте фотографии, документы и видео на компьютер через кабель USB. Вы также можете использовать Google Фото для резервных снимков, а жесткий диск Google Cloud подойдет для документов и папок, но вы можете «уронить» количество файлов на нем. Чтобы увеличить объем памяти, необходимо заплатить.
- Активируйте синхронизацию с облаком, чтобы не потерять контакты и приложения в настройках । Следуйте по PATH «Система» — «Дополнительно» — «Резервное копирование». Активируйте функцию резервного копирования в аккаунте Google.
После этого можно выполнить жесткий сброс настроек Nokia. 5230 .
Чтобы выполнить полный сброс данных на телефоне Nokia, выполните следующие действия. 5230 из меню настроек ?
Осторожно. Android предложит вам ввести логин и пароль учетной записи из-за FRP (Factory Reset Protection, т.е. защита от сброса), установленной для процесса жесткого сброса. Поэтому если вы планируете продать смартфон, вам необходимо выйти из аккаунта Google («Настройки» — «Аккаунты» — «Google» — «Удаление аккаунта»), чтобы уволить человека, который может заставить ваш телефон активировать на нем свой профиль.
Учитывая широкий ассортимент телефонов Android и сложность описания процесса выгрузки. настроек Для одной конкретной модели мы показываем руководство на примере трех принципиально разных устройств и прошивок:
- Mi A1 на чистом Android, который также используется в Nokia, Motorola, OnePlus (у него немного измененная система) и во всех устройствах, выпущенных в рамках программы Android One;
- Galaxy S7, который работает под управлением Samsung Experience. Напомним, что корейская компания является крупнейшим в мире производителем смартфонов, поэтому вполне логично показать эту оболочку;
- Redmi Note 5 на Miui. Продукция этой компании пользуется большим спросом в СНГ, поэтому мы не могли обойти ее стороной.
Проще всего выполнить жесткий сброс через специальное меню в параметрах системы. Еще раз отметим, что расположение и название точек может незначительно отличаться в зависимости от используемого телефона. Главное — найти основную категорию Восстановление и сброс.
Xiaomi Mi A1 (чистый Android 8.1 Oreo).
- Щелкните значок Настройки в меню приложения или запустите его с помощью значка в шторке уведомлений.
- Подождите и перейдите к разделу «Система».
- Нажмите на кнопку «Сброс».
- Выберите «Стереть все данные» («Сброс к заводским настройкам. настройкам »).
- Подтвердите свое намерение, нажав нижнюю кнопку.
- Введите PIN-код устройства и нажмите «Далее».
- Выберите «Стереть все».
Устройство перезагрузится, и вам придется пройти начальную процедуру снова настройку Как будто это новый телефон.
Samsung Galaxy S7 (Samsung Experience)
- Перейдите в настройки Удобный для вас способ.
- Нажмите на «Общие» в нижней части настройки ».
- Выберите «Сброс» («Архивировать и сбросить»).
- Перейдите к пункту» Сброс данных».
- Нажмите на синюю кнопку Выгрузить.
- Введите PIN-код устройства и нажмите «Далее».
- Климат «удалить все» («Remove device»).
Телефон перезагрузится. Будет оставаться настроить Это, как и после покупки.
Redmi Note 5 (прошивка MIUI).
- Открыть» Настройки».
- Перейдите в окно «Дополнительные параметры».
- Климат «Резервное копирование и сброс».
- Выберите «Сброс настроек ».
- Чтобы полностью удалить все приложения и файлы, отметьте пункт «Очистить внутреннюю память».
- Остается нажать на кнопку «Отбросить настройки » и введите пароль, если необходимо.
Внимание. Как видите, главное — найти раздел «Сброс». Чтобы не «блуждать» по всем параметрам при поиске нужного меню, проще ввести запрос «Сброс» в окне поиска на главной странице. Выберите нужное меню из предложенного списка и сразу же заходите в него. А затем сделайте все в соответствии с инструкциями.
Как сделать жесткий сброс настроек Nokia 5230 через Recovery?
Этот метод является эффективным, если в телефоне произошел сбой, который не позволяет ему заряжаться. В таких случаях требуется режим восстановления, через который необходимо выполнить жесткий сброс настроек.
- Если ваш телефон включен, выключите его.
- Установите выключатель питания и уменьшите громкость (если ничего не происходит, см. нашу отдельную статью о том, как вызвать восстановление).
- Вместо привычной загрузки вы увидите меню, навигация по которому осуществляется с помощью кнопок регулировки громкости (перемещение курсора) и кнопки включения/выключения (выбор).
- Перейдите в категорию Удаление данных / Сброс к заводским настройкам и нажмите на нее с кнопкой включения/выключения.
- Отметьте «Да», чтобы подтвердить сброс.
После завершения выгрузки устройство перезагрузится, и на экране появится стандартный экран приветствия и настройки । Опять же, названия меню могут немного отличаться в зависимости от модели.
Как настроить мобильный интернет на телефоне Nokia
1. Не все мобильные телефоны Nokia поддерживают такие опции, как WAP или GPRS. Поэтому, покупая подключенное устройство, спросите консультанта о функциях и встроенных опциях телефона.
2. интернет-услуги предоставляются вам оператором, абонентом которого вы являетесь. Поэтому следует уточнить параметры настроек в сотовой компании.
3. когда вы активируете SIM-карту, телефон должен поступить на ваш мобильный телефон настройки В качестве служебного сообщения. Достаточно сохранить его и сделать по умолчанию. Для этого перейдите в меню телефона. Перед вами появится несколько вкладок, каждая из которых имеет свои опции и назначение.
4. Для настройки Выберите вкладку Параметры Интернета. Открыв его, вы увидите небольшой список различных функций. Нажмите на параметр «Телефон», а затем на «Конфигурация» — «Настроить индивидуальную конфигурацию». 5.
5. затем создайте точку доступа. Введите имя — оно зависит от сотового оператора. Например, если вы являетесь абонентом ОАО «МегаФон», введите название пункта Internet.
6. Впишите имя настройки ; Оно должно соответствовать названию компании. Например, абоненты ОАО «МегаФон» должны установить интернет-имя «МегаФон». Например, введите адрес домашней страницы http://www. megafonpro. ru .
7. Помимо этих настроек Обратитесь к оператору мобильной связи или воспользуйтесь системой самообслуживания на официальном сайте оператора мобильной связи.
8. на некоторых моделях Nokia отсутствует параметр «Конфигурация», но такой же — параметр VLAN. Согласно его настроить , перейдите в меню телефона, выберите параметры — «Связь» — «Параметры» — «Пункты назначения». Перед вами откроется список настроек Интернет. Добавьте новую точку, выбрав параметр «Точка доступа». Следующий пункт — Internet » — содержит все возможные подключения. Вы также можете выбрать настроить Wap, выберите третью точку сверху.
Инструкция Nokia 5230
Серия 60 платформа секретный экран Экран 3.2 «, разрешение 360×640 Камера 2MP память microSD (Transflash) Поддержка Bluetooth, 3G, GPS Вес: 115г
Содержание инструкций Nokia 5230 :
Инструкции по технике безопасности. 9 об устройстве. 10 сетевых услуг. 11 1. поиск полезной информации. Система покупки 12 устройств. 12 поддержка. 12 обновлений в сети. 13 обновить программное обеспечение с помощью компьютера. 14 настроек. 14 код доступа. 15 ультрафиолетовых лучей. Джемминг. Раб. AKK. 16 свободной памяти. 17
2. начало работы. Установка 18 SIM-карт. Установка 18 батарей. 19 установка карт памяти. 20 зарядка аккумулятора. 21 кнопок и компонентов. 23 включение устройства. 25 кнопок блокировки и сенсорный экран. 25 главный экран. Доступ к 25 меню. 26 действий на сенсорном экране. 27 мультимедийные кнопки. 29 изменение сигнала вызова. 29 Поддержка Nokia. Тридцать
3. устройство. 30 настройка телефона. 30 копирование контактов или фотографий со старого устройства. 31 показатель эффективности. 31 контактная панель. 33 положение антенны. 33 автономный режим. 34 соединения. 35 регулировка громкости. 35 параметры датчика и поворот дисплея. 36 дистанционное запирание. 36 Мини-харнеутер. 37 крепление щеточной ленты. 38 Извлечение SIM-карты. 38 Извлечение карты памяти. 39
4. выполнение вызова. 39 использование сенсорного экрана во время вызова. 39 вызов. 40 во время вызова. 40 ответ на вызов. 41 прием или отклонение вызовов. 41 тело. конференция. Быстрый набор из 42 телефонных номеров. 43 реанимация. Называние. 43 предложение чисел в один голос. 44 передача видео. 44 журнал. 48
5. ввод текста. 50 виртуальных клавиатур. 51 Внесение рукописи. 52 Ввод текста с помощью виртуальной клавиатуры. 53 Настройки сенсорного входа. 55 6. контакт. 56 сохранение и изменение имени и номера. 56 панель инструментов контактов. Работайте с 57 именами и числами. 57 номеров и адресов по умолчанию. 58 мелодий, картинки и текст вызова для контактов. Копия 58 контактов. 59 Обслуживание SIM-карты. 59
7. сообщение. 61 главный экран приложения для обмена сообщениями. 61 запись и передача. 62 Папка входящих сообщений. 64 настройки электронной почты. 65 услуг электронной почты. 65 почтовый ящик. 66 обмен электронной почтой. 69 просмотр сообщения на SIM-карте. 70 сообщение B. стр. 70 сервисная команда. 71 настройки почты. 71 8. настройки устройства. 74 изменения во внешнем виде устройства. 74 режимы. 75
9. музыка. 75 музыкальный проигрыватель. 75 музыкальный OV. 80 Nokia Podcasting. 81 Радио. 83
10. камера. 84 включение камеры. 84 фотосъемка. 84 видеозапись. 90 11. галерея. Просмотр и оптимизация 92 файлов. Просмотрите 92 фотографии и видеоклипы. Заказ 93 изображений и видеоклипов. 94 12. обмен в Интернете. 94 обмен в Интернете. 94 подписка на услуги. 95 бухгалтерия. 95 создание публикаций. 96 файлов публикаций из галереи. 96
13. в: видеоцентр Nokia. Просмотр и загрузка 96 видеоклипов. 97 видео на канале. 98 мои видео. 99 передача видео с ПК. 100 параметров видеоцентра. 100
14. Интернет. 101 в Интернете Браузер. См. страницу 101 в Интернете. Добавьте проводки 10r1. 102 подписка на веб-новости. 102 15. отслеживание местоположения (GPS). 103 через GPS. 103 GP со вспомогательными данными (a-GPS). 103 правильное позиционирование устройства. 104 совета по установлению GPS-соединения. 105 запрос на определение места назначения. 106 достопримечательностей. 106 GPS-данные. 107 настройки позиционирования. 107
16. карты. 108 Обзор приложения «Карта». 108 Просмотр местоположений и карт. 109 тип карты. 110 изменение внешнего вида карты. 111 загрузка и обновление карт. 111 о способах определения местоположения. 112 обнаружить местоположение. 113 просмотр информации о местоположении. сохранение 113 мест и маршрутов. просмотр и оптимизация 114 мест и маршрутов. 115 передать место поставки друзьям. 116 обмен местами положения об обмене. 116 синхронизация набранного номера. 117 Получение голосовых инструкций. 118 добраться до конечной точки. 118 навигационные экраны. 119 получение информации о дорожном движении и безопасности. 120 маршрут до пункта назначения. 120 планирование маршрута. 121
17. Связь Nokia 5230 । 123 соединения в режиме передачи данных и точки доступа. 123 параметры сети. 123 точки доступа. 124 сюжета. Прокл। Же. Информация. 127 синхронизация. 127 Каналы связи Bluetooth. 128 USB. 134 подключения к компьютеру. 134 админ. настройки । 135 18. поиск. 136 о поиске. 136 начать поиск. 136 19. доступ к услуге «Магазин ОВИ» 137 20. другие приложения. 137 часов. 137 календарь. 139 файловый менеджер. 139 менеджер приложений. 141 настоящий игрок. 144 диктофон. 146 делать записи. 147 подсчетов. 147 конвертер. 147 словарей. 147 21. настройка. 148 настройки телефона. 148 настройки вызовов. 157
22. Поиск и устранение неисправностей. 160
23. охрана окружающей среды. 163 экономии энергии. 163 населенный пункт. 163 информация о продукте и информация о безопасности. 164 алфавитный указатель. 175
Руководство по эксплуатации / Руководство Nokia 5230 Язык: русский Страница: 181 Формат: PDF Размер: 2.5 MB
Как настроить Интернет на ключевом телефоне nokia
Иногда по каким-то причинам вам необходимо срочно подключиться к Интернету, а под рукой остаются только телефоны или смартфоны марки Nokia! Программа выполнит эту задачу на 5+. В этом руководстве мы постараемся как можно понятнее объяснить последовательность выполняемых действий. Все, что мы будем делать, будет сопровождаться скриншотами.
Тарифы для смартфонов должны предусматривать возможность подключения модема.
Например, планшет, не имеющий собственного мобильного модема, может быть оснащен беспроводным доступом в Интернет. Даже нетбук или ноутбук может быть подключен к сети таким образом, при условии, что тариф, используемый в смартфоне, также может назвать эту функцию привязки.
Прежде всего, доступ к интернету на смартфоне должен работать
Таким образом, настройка Активация мобильной точки доступа работает одинаково на всех устройствах. Существуют различия в количестве мобильных телефонов, планшетов и ноутбуков, которые могут быть привязаны к интернету. Если этого больше не делается, то сначала необходимо настроить Мобильный онлайн-доступ. На некоторых телефонах она работает — в зависимости от производителя — автоматически, на других — на.
Внимание. Если у вас неисправен кабель / Bluetooth / IR-DA для подключения смартфона / телефона к компьютеру, вероятно плохое соединение или даже обрыв.
1) настроить телефон/смартфон Nokia:
Настройки MMS Nokia S40 3-е издание.
Соответствующие учебнику, они должны подходить и для других моделей этой платформы.
Установка пароля для доступа к сети
Установите пароль для входа в сеть на странице «Изменить пароль». Этот сертификат также можно перенести в телефон с помощью карты памяти. Затем откройте главное меню, из которого можно перейти в меню «Управление», выбрав «Открыть». Найдите здесь сохраненный сертификат и откройте его. Вы можете сохранить данные сертификата как предварительную настройку.
Начните с главного экрана и активируйте главное меню, выбрав «Меню». Выберите здесь значок панели управления и откройте ее с помощью опции «Открыть». Перейдите в подменю «Настройки», которое открывается опцией «Открыть». Здесь выберите строку подключения и откройте ее с помощью опции «Открыть».
Сначала необходимо убедиться, что услуга доступа в Интернет подключена к оператору. Оператор предоставляет:
1. идти по адресу:
Левая программная клавиша функция-add-access-point.
Появляется меню настройки Точка доступа. Пишите все. Обычно это имя оператора, чья точка доступа используется, так как это удобнее.
Чтобы выбрать линию точки доступа для добавления новой точки. Выберите следующий. Если вы хотите проверять пункты автоматически, ответьте «Да». Дождитесь окончания поиска. После этого на экране телефона отобразятся доступные сети доступа. Выберите Интернет в качестве пункта назначения и продолжите выбор.
Это новая горячая точка. Вы получите уведомление через устройство. Выберите линию Интернета и откройте ее с помощью опции «Открыть». Теперь вы увидите все точки доступа, доступные для выхода в Интернет. Убедитесь, что на вашем устройстве есть та же информация, что и на фотографиях.
Следующий пункт — настройки точки доступа.
В пункте Data Channel Packet Data выберите (это GPRS).
Переходим в раздел Channel setup-T/D packet data (это сама точка доступа), здесь пишем следующее:
- internet. mts. ru (для абонентов МТС),
- internet. beeline. ru (beeliner),
- интернет. мк (мегафон центральный),
- интернет. nw (мегафон северо-запад),
- И так далее, в зависимости от вашего региона.
Те, кто использует более одного оператора, могут сразу использовать настроить множество точек доступа, чтобы при смене SIM-карты не переключаться настройки Но просто поменяйте точки доступа.
Это было так :
- Меняем SIM-ку, включаем устройство, переходим по адресу: Настройки меню — Конфигурация
- Мы предпочли т / Д. Давайте установим
- Далее перейдите к параметрам конфигурации по умолчанию — Выберите пользовательскую конфигурацию.
- Выбор по умолчанию (все приложения) — Установите да.
Убедитесь, что у вас есть несколько точек доступа для разных операторов!
Меню — Настройки — Конфигурация — персональные настройки конфигурации левая софт-клавиша задача — добавить новый-Интернет. Имя учетной записи — мы пишем домашнюю страницу произвольно — произвольно вы можете вообще оставить имя пользователя и пароль пустыми Использовать предпочтительную точку доступа — установить да.
Настройки Интернета для смартфонов Symbian OS 6.1-8.1
Все аналогично смартфонам Symbian OS 9.1 / 9.2 (подробнее см. ниже).
Настройки Интернета для смартфонов Symbian OS 9.1 /9.2
Сначала необходимо убедиться, что эта услуга подключена к оператору. Операторы предлагают два способа доступа к интернет-ресурсам:
- GPRS wap
- GPRS доступ в Интернет
Интернет дешевле, чем Wap, поэтому мы будем настраивать его. При первой настройке, а затем после нее. настройки Вам необходимо снова зарегистрировать SIM-карту в сети: Вам нужно выключить телефон, а затем включить его.
1. идти по адресу:
Меню Дополнительно — Настройки — Подключение — Точка доступа Функция левой софт-клавиши — Новая точка доступа со стандартной опцией.
Появляется меню настройки точки доступа:
- Название соединения — напишите что-нибудь. Обычно это имя оператора, чья точка доступа используется, так как это удобнее.
- Канал данных — выбор пакетных данных (это GPRS).
- Имя точки доступа — Запишите саму точку доступа:
Элементы — имя пользователя, запрос пароля, пароль — остаются неизменными.
В элементе — Аутентификация — выберите Общие. Домашняя страница не требуется.
Те, кто использует более одного оператора, могут сразу использовать настроить множество точек доступа, чтобы при смене SIM-карты не переключаться настройки Вместо этого просто выберите точку доступа используемого оператора.
2. мы идем по адресу:
Меню Дополнительно — Настройки — Соединения — Элемент пакетной передачи данных Пакетное соединение — Экономия заряда батареи, — выберите при необходимости. Элемент точки доступа — указанная здесь точка доступа используется для доступа к телефону через компьютер в качестве модема к Интернету. Все те же: — internet. mts. ru (для абонентов МТС), — internet. beeline. ru (билайн), — internet. mc (мегафон центр), — internet. nw (мегафон северо-запад), — и далее в зависимости от региона.
Он может отличаться от точки доступа, указанной в разделе 1, или может вообще не вводиться, если телефон не используется в качестве модема.
3. мы идем по адресу:
Меню Дополнительно — Настройки — Соединение — Передача данных — Время соединения — Неограниченное. Вам не нужно посещать другие разделы.
Итак, мы настроили Перейдите в раздел Nokia Phone / Smartphone, а затем PC.
2) Установка и настройка PC Suite
Загрузите и установите его на свой компьютер.
Заранее подготовим средства связи между ПК и телефоном (кабель / Bluetooth / IR-da). После установки Nokia PC Suite установите драйверы. Когда PC Suite обнаружит и идентифицирует телефон, можно перейти к следующему шагу к настройкам Подключение к Интернету.
1. в PC Suite находим пункт Подключение PCS к Интернету через телефон.
2. мы заходим и сразу же нажимаем на Настройки
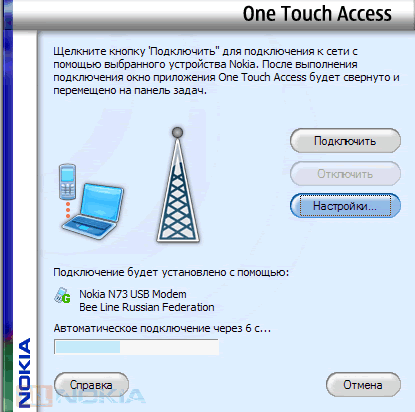
3. выбираем модем. В описанном случае был только USB-модем Nokia N73.
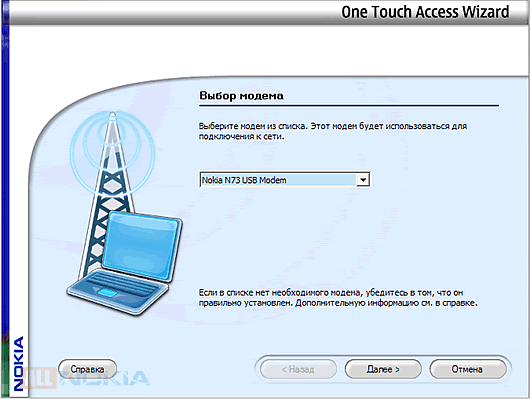
4. выберите из огромного списка операторов того, кто вам нужен.
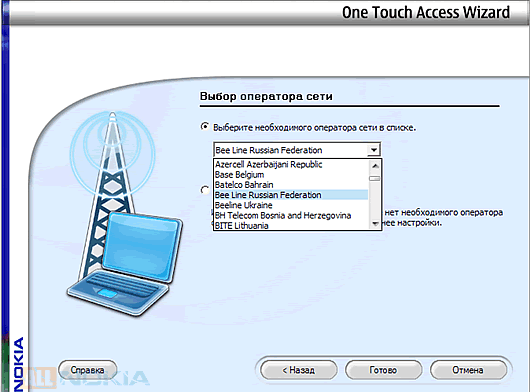
5. нажмите на кнопку Connect, подождите несколько секунд, и вы подключены к Интернету!
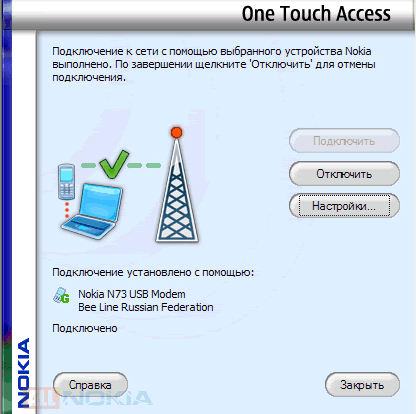
6. чтобы отключить подключение к Интернету, нажмите Закрыть.
Коновалов Иван Подключение PCS к Интернету с помощью телефона Nokia / смартфона
Подключение мобильного Интернета на телефонах Nokia ничем не отличается от активации такого настроек на любом другом телефоне. Главное в этом деле — это предоставленный оператором связи номер, через который абоненты могут делать заказы. А модель телефона определяется автоматически, об этом не нужно думать.
Инструкция
В «Билайн», например, можно включить два разных типа интернет-соединений. Один из них — через GPRS-соединение. Для подключения необходимо набрать USSD-запрос *110 * 181 # и нажать кнопку вызова. Второй тип соединения может быть осуществлен с помощью специальной команды *110 *111#.
Абоненты компании «Мегафон» (независимо от марки их мобильного телефона) могут размещать автоматические заказы настроек Вам необходимо перейти на главную страницу официального сайта оператора. Далее выберите вкладку «Телефон» и нажмите на нее. Вы увидите колонку «Настройки Интернета, GPRS и WAP». После этого останется только заполнить короткую форму запроса.
Настройка подключения к Интернету доступна через SMS-сообщения. В тексте необходимо указать цифру 1 и номер, на который нужно отправить такое SMS, — 5049. Для этого вы всегда можете получить больше и настройки MMS, а также WAP. Вместо одной единицы вам нужно число 2 или 3. Должно произойти. Не забывайте о существовании бесплатных номеров, таких как 05190 и 05049.
Порядок автоматический настроек Интернет доступен всем абонентам & laquo;мегафона» также по номеру абонентской службы 0500 (это для звонков с мобильных телефонов) или по номеру 502-5500 (для звонков с городских телефонов). Кроме того, вам всегда готовы помочь внутренние и корпоративные офисы оператора.
Пользователи сети & laquo;мтс» Чтобы подключить Интернет на своем мобильном телефоне, достаточно набрать короткий номер 0876 (позвонить на него можно бесплатно). Вы также можете использовать другой номер — 1234, для отправки SMS-сообщений (не указывайте ничего в тексте, SMS должно быть & laquo;пустым»). Автоматический прием настроек Она будет доступна через официальный сайт компании. Для этого достаточно перейти в соответствующий раздел и заполнить специальное поле.
Получение доступа к Интернету — проблема, с которой сталкиваются многие пользователи. Это особенно актуально для тех, кто владеет смартфонами & laquo;Nokia»- на операционной системе Windows Phone. Причина — разница между пользовательским интерфейсом и опциями, с которыми все знакомы. Справиться с настройками не так сложно, как кажется на первый взгляд. Достаточно следовать простым советам, как настроить Интернет на & laquo;Nokia» ;;
Порядок настройки Интернета
Сначала необходимо выяснить, как пошагово просмотреть соединение. Не так много шагов, которые необходимо выполнить:
- Начните с активации передачи трафика на мобильном телефоне. Чтобы сделать это, войдите в в настройки , выберите & laquo;Сеть и беспроводные коммуникации& raquo;, перейдите к & laquo;Мобильная связь и SIM-карты& raquo;, установите переключатель в активное положение.
- Настройте APN точки доступа. Откройте меню снова, и в нем появится запись. настроек । Кроме того, все так же, как и на первом этапе. Только в разделе & laquo;Параметры SIM-карты& raquo; добавьте точку доступа.
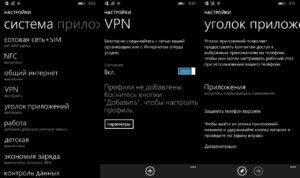
Наконец, вы должны заполнить четыре поля с некоторой информацией настроить Новая точка доступа. Первые два пункта являются обязательными, вы должны выбрать оператора мобильной связи. Затем данные вводятся в другие колонки. Имя соединения — это поле, в котором стоит ввести название компании, но владельцы телефонов могут выбрать любой подходящий вариант.
Свойства точки доступа
Пример с использованием оператора MTS:
- Пароль сетевого МТС;
- Имя пользователя — МТС;
- Имя точки доступа — Интернет. Мтс। Ру.
Важно. Для всех изменений функций рекомендуется перезагрузить гаджет. Сначала выключите его, затем включите. После этого все должно работать.

Комментарий. Каждый оператор имеет свои функции, в соответствии с которыми настройки Что касается Интернета, то они автоматически пересылаются владельцам телефона. Поэтому стоит разобраться, как подключить интернет на телефоне & laquo;Nokia» в том или ином случае.
- Мтс। Достаточно позвонить по номеру 0876 или отправить SMS на номер 1234 с пустым текстовым полем. Другой доступный вариант — зайти на официальную страницу мобильного оператора в сети. Вы должны перейти на вкладки & laquo;Частный клиент& raquo; — & laquo;Помощь& raquo; — & laquo;Настройки& raquo ;; Последний шаг — сделать автоматические заказы настройки За тот или иной телефон, например, & laquo;Люмия» ;, процедура не оплачивается дополнительно.
- лучший вариант — позвонить в Центр технической поддержки по телефону 0674, запрос по * 111 # Оператор предлагает официальную программу для Windows Phone с таким же названием Она имеет автоматические функции. настройку Необходимые функции Для подключения Интернета&⑦; Nokia&④; В этом случае все узнают.
- & ❶; мегафон&❶;; здесь нужно звонить на номер 0500, только запрос с номера 1 на номер 5049 может быть отправлен
- & bodybuy; bodybuy2 & bodybuy ;; вот основной номер для связи 679 После набора номера необходимо дождаться, пока владелец устройства отправит необходимые параметры в случае Nokia 216 настройки Интернет обычно остается прежним, многие пользователи имеют проблемы с этой моделью с настройкой Сети.
Настройки Интернета &❶; Nokia &❶; серия &❶; Lumia & ❶ ;
Телефоны Episode&⑦; Lumia&④; Они работают на одной операционной системе, но могут иметь некоторые отличия в меню По этой причине возникают некоторые проблемы при выборе подходящего настроек .
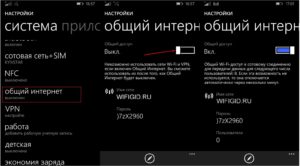
Для телефонов с двумя SIM-картами
Настройка включает в себя следующие действия:
- Активировать передачу данных на&⑦; Nokia&④;; необходимо сходу. в настройки , перейдите к пункту мобильной сети, а затем к SIM-карте и передаче данных Ползунок необходимо переместить в оставшееся положение, чтобы выбрать SIM-карту, наиболее удобную для работы в сети в данный момент Вы можете выбрать как первый, так и второй вариант
- Организация точек доступа онлайн Опять же, вам нужно открыть настройки , Перейдите к пункту с SIM-картой, затем к настройкам Первая или вторая SIM-карта Стоит выбрать ту, у которой правильно активирована передача данных, и вставить точку доступа В указанных полях. Принесите необходимую информацию, когда все будет готово. Телефон по-прежнему необходимо перезагрузить
Важно. Данная инструкция является универсальной и поэтому подходит также для труднопонимаемых&⑦; Nokia&④; 3310. Как настроить Затем интернет становится интуитивно простым
Гораздо проще настроить Интернет, если у владельца есть устройство с одной SIM-картой. Достаточно выполнить следующий алгоритм:
- Зайти в настройки .
- Перейти к настройкам профиля.
- Добавить новый
Необходимо заполнить несколько полей и сохранить изменения Перезагрузите смартфон и в этом случае обратитесь к обязательным действиям.
Благодаря этим инструкциям легко организовать доступ в Интернет для любого устройства
Комментарий. Вы можете посмотреть различные обучающие видеоролики, если с первого раза разобраться в этом сложно. Они помогут, если & bodybuzz; Nokia & bodybuzz2 не подключается к Интернету
Как настроить Телефон через интернет, & laquo; полная версия& raquo; pro & laquo; Android& raquo;
Большинство современных смартфонов попадают в цель с первого выстрела настройки Для интернета в автоматическом режиме, но из каждого правила есть исключения Примером может служить случай, когда телефон привезен из-за границы

Комментарий. Меню перехода MA со стандартного на хай: & laquo;настройки& raquo; — & laquo;беспроводная сеть& raquo; — & laquo;мобильная связь& raquo ;;
Если пользователь по ошибке деактивирует автоматическое определение, он может легко его активировать. настроек Он может включить его без проблем Для этого выполняется ряд простых действий:
- Переход на должность & ❶; оператора связи & ❶ ;;
- Выбор раздела&⑦; автоматически&⑦;; или оператор выбирается из предложенного списка из нескольких пунктов Это правило может работать и для &⑦; Nokia&④; с 4G.
Другой вариант — позвонить в справочную службу мобильного оператора и запросить автоматическую отправку на него настройки । Тот же результат возникает, когда определенная комбинация цифр отправляется уменьшенному числу операторов. Информацию можно легко найти на официальном сайте провайдера
Комментарий. Если ничего из вышеперечисленного не помогает, можно попробовать исправить точки доступа вручную.
В соответствующем пункте меню необходимо найти раздел & laquo;Новые точки доступа& raquo; и ввести имя сети, пользователя и пароль. У каждого оператора она своя, примеры были озвучены выше.
Настройки Интернета на ключевом телефоне
Существует несколько доступных вариантов для настроить Сеть на таких телефонах:
- Перейти в настройки Затем включите отображение сети LAN. Если сеть присутствует, пользователь заметит значок в виде четырех последовательных квадратов. Однако для получения информации о параметрах сети можно использовать и другие методы, см. раздел Имена.
- Другое решение — перейти к меню с диспетчером соединений. Клавишный телефон также поддерживает его. В этом разделе вы должны найти раздел WLAN, где можно просмотреть сеть, найти ее название, определить мощность и защиту сигнала, а также скорость.
- Иногда приложения сами спрашивают, какую сеть использовать, когда видят подходящее соединение. Здесь также один элемент выпадает при поиске сетей WLAN. Если выбрать эту часть меню, пользователю будут показаны доступные соединения с текущими свойствами. Точка доступа отображается всегда.
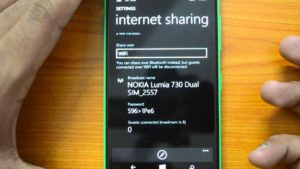
Если сеть используется часто, нет смысла определять ее вручную. В этом нет необходимости. Вы можете подключить WLAN как обычную точку доступа. В этом случае необходимо заполнить несколько полей:
- Имя соединения;
- Используемые каналы передачи данных;
- Состояние сети;
- Сетевой режим;
- Режим безопасности;
- Параметры обороны;
- Главные страницы;
- Режим WPA;
- Общий ключ;
- Кодирование. У каждой компании есть своя система, Microsoft не является исключением.
Комментарий. Вы можете изменить выбранные каналы, на которых работает сеть. Все зависит от поддержки функциональности.
Настройка точки доступа на телефоне & laquo;Люмия»
Интернет-соединение Wi-Fi поддерживается на всех телефонах серии Lumia. Но иногда он нужен и другим гаджетам, которые находятся рядом с телефоном. В этом случае гаджеты можно использовать в качестве точек доступа. Главное — включить Wi-Fi на устройстве и установить соответствующие параметры. Процедура для пользователей выглядит следующим образом:
- & laquo;Переход на нормальный интернет& raquo; ;
- Запись точки доступа Wi-Fi. Через индикатор & laquo;Общий доступ& raquo; нужно провести пальцем влево. После этого функция активируется.
- Задать определённые настройки । Сначала перейдите к пункту с настройками. Имя для планируемой общей точки доступа вводится в поле & laquo;Имя подключения& raquo;. Затем определите пароль, который другие пользователи и устройства будут использовать для открытия доступа к соединению. Минимальное количество символов — 8. На последнем шаге необходимо нажать кнопку подтверждения.
- С другого устройства попробуйте подключиться к сети. Он также должен активировать функцию Wi-Fi. Пользователь открывает список соединений, которые теперь ему доступны. Они должны выбрать новую точку доступа, роль которой в настоящее время играют телефоны Nokia Lumia. Для подключения достаточно следовать инструкциям на экране: Введите пароль, подключитесь.
- Последним шагом является нажатие кнопки & laquo;Выход& raquo; для возврата к исходному экрану. После этого подключение к Интернету через другой гаджет не составит труда.
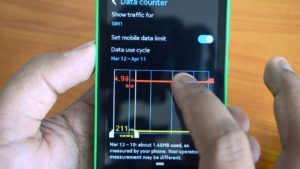
Интернет выключен & laquo;Nokia»
Существует несколько способов отключить опцию Интернета, когда она больше не нужна:
- через настройки На мобильном телефоне;
- Через USSD-код;
- Отключение с помощью звонка оператору;
- Отключение с помощью мастера Интернета.
У каждого оператора есть свои инструкции для тех, кто ищет подходящее решение:
- В случае с «beeline» большинство USSD-команд начинаются с * 11 * #. После сетки идут определенные цифры — 60, 70, 80, 90. Пользователь выбирает свой вариант в зависимости от того, к какому тарифу он подключен в данный момент.
- Наиболее актуальным для абонентов Tele2 является использование интернет-мастера. Он my. tele2. ru доступен по адресу
. Звонок 611 — это также способ отключить все интересные действия, а не только интернет. Вы также можете обратиться непосредственно в офис. - Если вы хотите отказаться от интернет-услуг на Android, владелец смартфона может просто отключить точку доступа. Для этого достаточно изменить один из параметров в полях для заполнения или просто удалить существующую информацию.

Настройка MMS и SMS
«Network Setup» — официальное приложение разработчика. Его легко найти, скачать и установить в магазине на самом смартфоне. Настройки MMS с новой SIM-карты устанавливаются в приложении, если оно уже было установлено и загружено.
Важно! Для завершения процесса первое сообщение должно быть отправлено с телефона в соответствующем формате. После этого смартфон сам сможет получать такую информацию, такое требование устанавливают все операторы.
Если при отправке сообщений возникают ошибки, используемые файлы могут быть слишком большими и не удобными для использования некоторых дополнительных функций. Поэтому рекомендуется редактировать саму фотографию настроить фотоаппарат, чтобы делать более качественные снимки. В качестве альтернативы попробуйте отправить несколько секунд видео низкого качества.
Отсутствие баланса — одна из самых распространенных причин возникновения ошибок при передаче сообщений по сети. Ну, это одна из альтернатив Nokia 5.1 с плохим интернетом. Другими распространенными проблемами являются плохое качество связи, перегруженный сотовый сайт у самого оператора. В этом случае интернет также может работать с перебоями.
Комментарий. Настройка Интернета на телефоне Nokia не должна вызвать серьезных проблем с операционной системой Windows. Не требуется никаких сложных действий, просто используйте стандартные настройки .
Остальные шаги остаются интуитивно понятными для пользователей с любым уровнем опыта. Доступ к сети обычно активируется сразу после перезагрузки смартфона. Тогда у владельца есть множество вариантов, связанных с этой функцией. В случае возникновения проблем проще связаться с самим оператором для уточнения информации.
В этой статье вы узнаете Как настроить интернет на Nokia 5230 ? . Самые подробные инструкции и ответы на ваши вопросы сайт botvet. ru . Жду тебя на
Для многих настройка Интернета на телефоне кажется утомительной работой, ведь поначалу не всегда удается найти нужную вещь. настройки И применяем его, а иногда бросаем все в «черный ящик». Но вам не обязательно бросать начатое при первой же ошибке, просто прочитайте наши инструкции, и все станет ясно:
1. вызовите меню
2. нажмите на опции
3. Далее войдите в настройки Общение (Нажмите Общение)
4. нажмите на «Пункт назначения
5. нажмите на «Интернет
Далее выберите «Задача» и «Новая точка доступа» из списка. 7.
7. телефон автоматически предложит вам найти точку доступа, на что вы ответите «Да».
8. если есть доступные точки доступа, отображается список с возможностью выбора нужной. 9.
9. введите имя пакета (например, Интернет Мегафон) и нажмите & quot; OK & quot;
Включение и настройка Интернета на телефонах Nokia
Доступ в Интернет — это проблема, с которой сталкиваются многие пользователи. Это особенно актуально для тех, кто владеет смартфонами Nokia с операционной системой Windows Phone. Причина — разница между пользовательским интерфейсом и опциями, с которыми все знакомы. Справиться с настройками не так сложно, как кажется на первый взгляд. Достаточно следовать простым советам, как настроить Интернет на Nokia.
Порядок настройки Интернета
Сначала необходимо выяснить, как пошагово просмотреть соединение. Не так много шагов, которые необходимо выполнить:
- Начните с активации передачи трафика на мобильном телефоне. Чтобы сделать это, войдите в в настройки , выберите пункт «Сеть и WLAN» и перейдите к разделу «Мобильная связь и SIM-карты». Установите переключатель в активное положение.
- Настройте APN точки доступа. Откройте меню снова, и в нем появится запись. настроек । Кроме того, все так же, как и на первом этапе. Добавьте точку доступа только в разделе «Параметры SIM-карты».
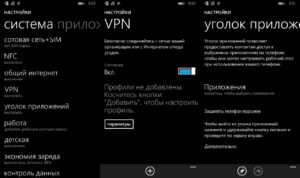
Наконец, вы должны заполнить четыре поля с некоторой информацией настроить Новая точка доступа. Первые два пункта являются обязательными, вы должны выбрать оператора мобильной связи. Затем данные вводятся в другие колонки. Имя соединения — это поле, в котором стоит ввести название компании, но владельцы телефонов могут выбрать любой подходящий вариант.
Свойства точки доступа
Пример с использованием оператора MTS:
- Пароль сетевого МТС;
- Имя пользователя — МТС;
- Имя точки доступа — Интернет. Мтс। Ру.
Важно. Для всех изменений функций рекомендуется перезагрузить гаджет. Сначала выключите его, затем включите. После этого все должно работать.

Комментарий. Каждый оператор имеет свои функции, в соответствии с которыми настройки Что касается Интернета, то они автоматически пересылаются владельцам телефона. Поэтому следует заранее выяснить, как подключиться к Интернету на телефоне Nokia в том или ином случае.
- Мтс। Достаточно позвонить по номеру 0876 или отправить SMS на номер 1234 с пустым текстовым полем. Другой доступный вариант — зайти на официальную страницу мобильного оператора в сети. Необходимо перейти на вкладку «Частные клиенты» — «Помощь» — «Настройки». Последний шаг — размещение автоматических заказов настройки Для того или иного телефона, например, Lumia. Процедура не оплачивается дополнительно.
- Как вороны летают. Лучший вариант — позвонить в Центр технической поддержки по телефону 0674, запрос по номеру *111#. Оператор предлагает официальную программу для Windows Phone с таким же названием. Это облегчает автоматическое настройку необходимые функции. Как подключить интернет на Nokia в этом случае, узнает каждый.
- «Мегафон». Здесь вам нужно позвонить по номеру 0500. Вы можете отправить запрос с цифрой 1 только на номер 5049.
- «Tele2». Основной номер для связи здесь — 679. После набора номера необходимо дождаться, пока владелец устройства отправит необходимые параметры. В случае с Nokia 216 настройки Интернет обычно остается прежним, многие пользователи имеют проблемы с этой моделью с настройкой Сети.
Настройки Интернета на телефонах Nokia серии «Lumia
Телефоны серии Lumia работают под управлением одной операционной системы, но меню может иметь некоторые отличия. По этой причине при выборе подходящего варианта возникают некоторые проблемы настроек .
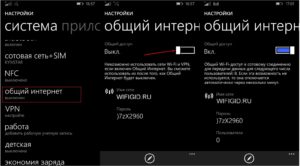
Для телефонов с двумя SIM-картами
Настройка включает в себя следующие действия:
- Активируйте передачу данных на Nokia. Должен идти в настройки , перейдите к пункту мобильной сети, а затем к SIM-карте и передаче данных Ползунок необходимо переместить в оставшееся положение, чтобы выбрать SIM-карту, наиболее удобную для работы в сети в данный момент Вы можете выбрать как первый, так и второй вариант
- Организация точек доступа онлайн Опять же, вам нужно открыть настройки , Перейдите к пункту с SIM-картой, затем к настройкам Первая или вторая SIM-карта Стоит выбрать ту, у которой правильно активирована передача данных, и вставить точку доступа В указанных полях. Принесите необходимую информацию, когда все будет готово. Телефон по-прежнему необходимо перезагрузить
Важно! Эти инструкции являются универсальными и поэтому подходят также для Nokia 3310, которые трудно понять. Как настроить Затем интернет становится интуитивно простым
Гораздо проще настроить Интернет, если у владельца есть устройство с одной SIM-картой. Достаточно выполнить следующий алгоритм:
- Зайти в настройки .
- Перейти к настройкам профиля.
- Добавить новый
Необходимо заполнить несколько полей и сохранить изменения Перезагрузите смартфон и в этом случае обратитесь к обязательным действиям.
Благодаря этим инструкциям легко организовать доступ в Интернет для любого устройства
Комментарий. Вы можете посмотреть различные обучающие видео, если с первого раза трудно разобраться. Они помогают, если Интернет не подключается к Nokia N2.
Как настроить Интернет на мобильном телефоне «Nokia» на Android
Большинство современных смартфонов попадают в цель с первого выстрела настройки Для интернета в автоматическом режиме, но из каждого правила есть исключения Примером может служить случай, когда телефон привезен из-за границы

Комментарий. По умолчанию переход в меню выглядит так:» Настройки» — «беспроводные сети» — «мобильная связь».
Если пользователь по ошибке деактивирует автоматическое определение, он может легко его активировать. настроек Он может включить его без проблем Для этого выполняется ряд простых действий:
- Перейдите к параграфу «Операторы связи».
- Выберите раздел » Выбрать автоматически. «Или оператор выбирается из предложенного списка из нескольких пунктов. Такое правило может распространяться и на телефоны Nokia с 4G.
Другой вариант — позвонить в справочную службу мобильного оператора и запросить автоматическую отправку на него настройки । Тот же результат возникает, когда определенная комбинация цифр отправляется уменьшенному числу операторов. Информацию можно легко найти на официальном сайте провайдера
Комментарий. Если ничего из вышеперечисленного не помогает, можно попробовать исправить точки доступа вручную.
В соответствующем пункте меню необходимо найти раздел «Новые точки доступа» и ввести имя сети, пользователя и пароль. У каждого оператора он свой, примеры были озвучены выше.
Настройки Интернета на ключевом телефоне
Существует несколько доступных вариантов для настроить Сеть на таких телефонах:
- Перейти в настройки Затем включите отображение сети LAN. Если сеть присутствует, пользователь заметит значок в виде четырех последовательных квадратов. Однако для получения информации о параметрах сети можно использовать и другие методы, см. раздел Имена.
- Другое решение — перейти к меню с диспетчером соединений. Клавишный телефон также поддерживает его. В этом разделе вы должны найти раздел WLAN, где можно просмотреть сеть, найти ее название, определить мощность и защиту сигнала, а также скорость.
- Иногда приложения сами спрашивают, какую сеть использовать, когда видят подходящее соединение. Здесь также один элемент выпадает при поиске сетей WLAN. Если выбрать эту часть меню, пользователю будут показаны доступные соединения с текущими свойствами. Точка доступа отображается всегда.
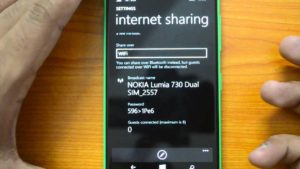
Если сеть используется часто, нет смысла определять ее вручную. В этом нет необходимости. Вы можете подключить WLAN как обычную точку доступа. В этом случае необходимо заполнить несколько полей:
- Имя соединения;
- Используемые каналы передачи данных;
- Состояние сети;
- Сетевой режим;
- Режим безопасности;
- Параметры обороны;
- Главные страницы;
- Режим WPA;
- Общий ключ;
- Кодирование. У каждой компании есть своя система, Microsoft не является исключением.
Комментарий. Вы можете изменить выбранные каналы, на которых работает сеть. Все зависит от поддержки функциональности.
Настройка точки доступа на телефоне «Lumia».
Интернет-соединение Wi-Fi поддерживается на всех телефонах серии Lumia. Но иногда он нужен и другим гаджетам, которые находятся рядом с телефоном. В этом случае гаджеты можно использовать в качестве точек доступа. Главное — включить Wi-Fi на устройстве и установить соответствующие параметры. Процедура для пользователей выглядит следующим образом:
- Переход к точке «нормальный интернет».
- Запись точки доступа Wi-Fi Нужно провести пальцем влево, в соответствии с отображением» нормальный доступ». Затем функция активируется
- Задать определённые настройки । Сначала перейдите к пункту с настройками В поле «Имя подключения» вводится имя планируемой общей точки доступа». Далее определите пароль, который другие пользователи и устройства будут использовать для открытия доступа к соединению Минимальное количество символов — 8 На последнем этапе необходимо нажать кнопку подтверждения
- С другого устройства попробуйте подключиться к сети. Он также должен активировать функцию Wi-Fi. Пользователь открывает список соединений, которые теперь ему доступны. Они должны выбрать новую точку доступа, роль которой в настоящее время играют телефоны Nokia Lumia. Для подключения достаточно следовать инструкциям на экране: Введите пароль, подключитесь.
- Последний шаг — нажать кнопку «Выход», чтобы вернуться к исходному экрану После этого подключение к Интернету через другой гаджет не составит никакого труда
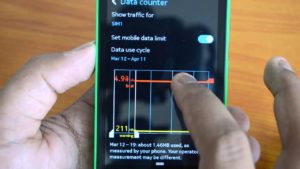
Отключение Интернета для Nokia
Существует несколько способов отключить опцию Интернета, когда она больше не нужна:
- через настройки На мобильном телефоне;
- Через USSD-код;
- Отключение с помощью звонка оператору;
- Отключение с помощью мастера Интернета.
У каждого оператора есть свои инструкции для тех, кто ищет подходящее решение:
- В случае с «Билайн» большинство USSD-команд начинаются с комбинации символов *11 * # После решетки идут некоторые цифры — 60, 70, 80, 90. Пользователь выбирает свой вариант в зависимости от того, какой тариф подключен в данный момент
- Наиболее актуально для абонентов использование интернет-мастера «АНТИБИО2». Сайт my. tele2. ru доступен по адресу
Звонок на номер 611 также является одним из способов отключения всех интересующих функций, а не только Интернета Вы также можете обратиться непосредственно в офис компании - Если вы хотите пропустить интернет-услуги на Android, владелец смартфона может просто отключить для этого точку доступа, просто изменить один из критериев в заполненном поле или просто удалить имеющуюся информацию

Настройка MMS и SMS
«Настройки сети» — официальное приложение от разработчика Его легко установить, скачать и установить в самом магазине на смартфон Настройки MMS с новой SIM-карты устанавливаются в программе, если они уже были установлены и загружены
Важно! Для завершения процесса первое сообщение должно быть отправлено с телефона в соответствующем формате. После этого смартфон сам сможет получать такую информацию, такое требование устанавливают все операторы.
Если при отправке сообщений возникают ошибки, используемые файлы могут быть слишком большими и не удобными для использования некоторых дополнительных функций. Поэтому рекомендуется редактировать саму фотографию настроить фотоаппарат, чтобы делать более качественные снимки. В качестве альтернативы попробуйте отправить несколько секунд видео низкого качества.
Отсутствие кредита на счете является распространенной причиной возникновения ошибок при отправке сообщений и использовании сети. Ну, этот Nokia 5.1 — один из вариантов, почему в бедном интернете. Другие распространенные проблемы — плохое качество связи, перегруженная мобильная станция у оператора. В этом случае интернет может работать с перебоями.
Комментарий. Настройки Интернета на телефонах Nokia с операционной системой Windows не должны вызывать серьезных проблем. Никаких сложных действий не требуется, достаточно использовать стандартные настройки .
Остальные шаги остаются интуитивно понятными для пользователей с любым уровнем опыта. Доступ к сети обычно активируется сразу после перезагрузки смартфона. Тогда у владельца есть множество вариантов, связанных с этой функцией. В случае возникновения проблем проще связаться с самим оператором для уточнения информации.