Как настроить локальную сеть: пошаговая инструкция
Если раньше локальные Сеть рассматривалась как такое средство соединения компьютеров, используемых исключительно в малых и больших офисах или предприятиях, а затем с современным развитием сетевых технологий для построения собственных сеть В два счета можно и дома. Кроме того, при этом учитывается как настроить локальную сеть В двух вариантах, которые можно назвать самыми простыми и не требующими специальных знаний при создании и настройке. В качестве основы мы будем использовать системы Windows, поскольку они являются наиболее распространенными.
Как настроить локальную сеть От компьютера к компьютеру: выбор или изменение рабочей группы
Итак, с чего начать? Во-первых, необходимо понимать, что все компьютеры, подключаемые к будущим сетям, должны находиться в одной рабочей группе, иначе они не будут распознаны при подключении. По умолчанию Windows в основном использует два типа имен: MSHOME или WORKGROUP, хотя сами имена компьютеров могут быть изменены по желанию.
Чтобы настроить локальную сеть Между компьютерами сначала необходимо установить одинаковое имя рабочей группы на всех стационарных терминалах и ноутбуках. Базовый доступ к настройкам Вы можете перейти в раздел «Система» из «Панели управления», где выбран раздел «Система и безопасность». Однако, как показывает практика, проще всего использовать консоль Run, в которой вводится аббревиатура sysdm.cpl (для Windows меняется с седьмого на десятое).
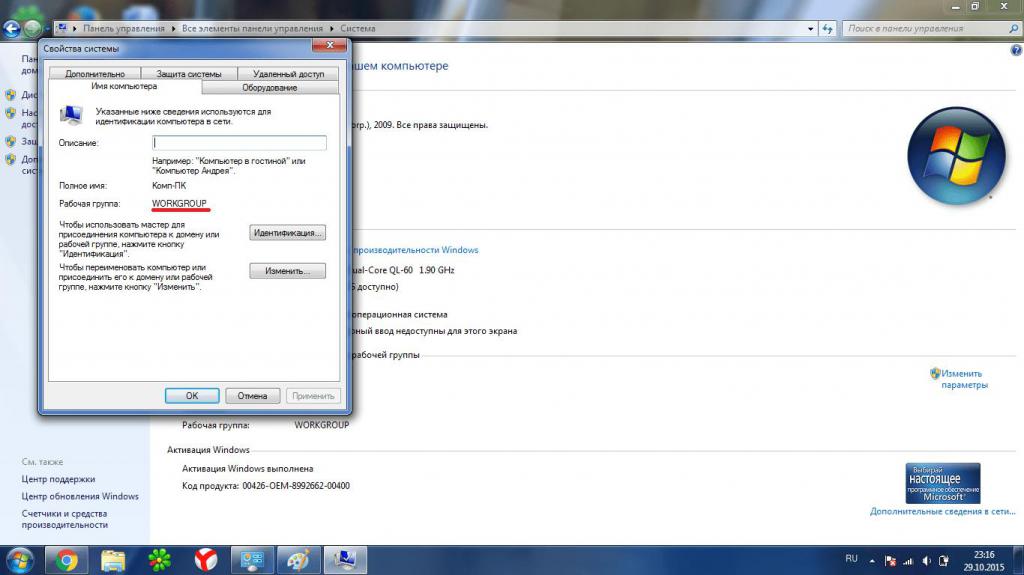
В появившемся окне нас интересует поле Имя компьютера. Введите любое имя, затем нажмите кнопку Изменить существующую группу по умолчанию и введите имя, отличное от имени по умолчанию для новой группы. В обоих случаях используйте только латинский алфавит. Такие действия должны быть выполнены на всех терминалах (чтобы имя группы было одинаковым), после чего все они должны быть перезапущены.
Настройки протокола IPv4
Для того чтобы настроить локальную сеть В 7-й версии системы и выше необходимо проверить следующее настройки Протокол IPv4. Для этого перейдите в раздел «Сеть и общий доступ» в «Панели управления», измените свойства сетевого адаптера и используйте сами свойства настройки Указанный протокол.
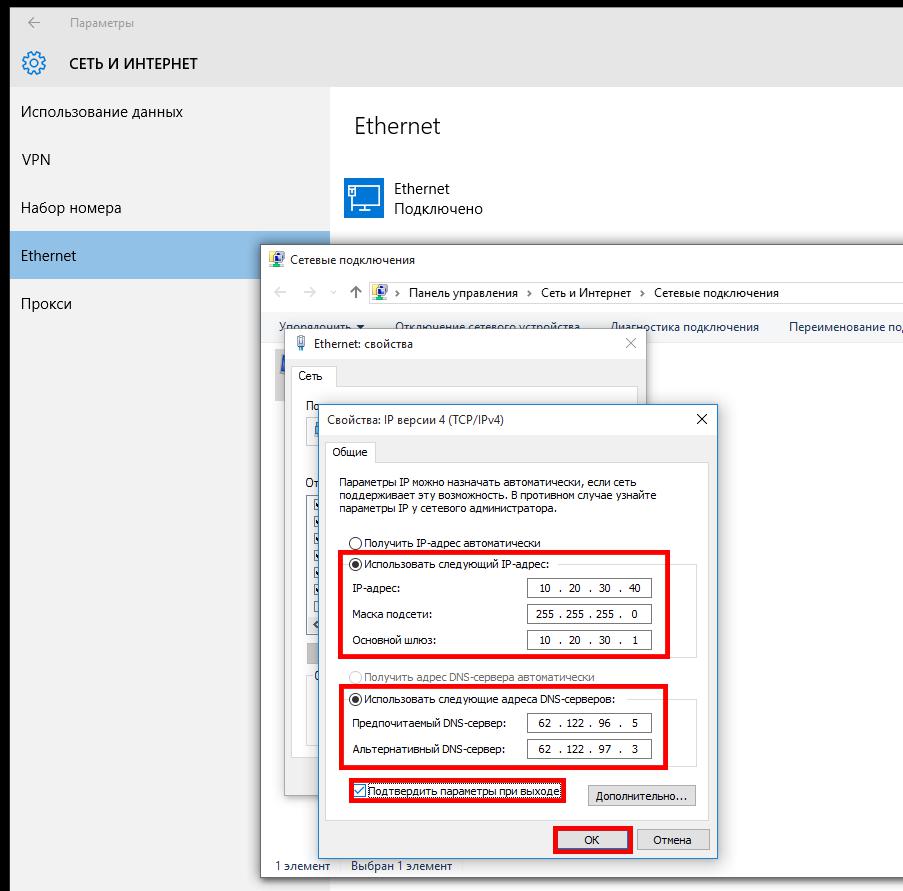
Обычно все параметры, которые присутствуют, настроены на автоматическое извлечение. Однако в нашем случае лучше установить статические адреса, которые должны отличаться друг от друга на конечное значение на всех подключенных компьютерах. Например, если одному терминалу присвоен внутренний адрес, начинающийся с 192.168, за которым следуют 0 и 5, другой терминал может использовать семь в качестве последнего значения. И так для всех компьютеров (значения могут быть от 1 до 255). Получение адресов DNS-серверов можно оставить в автоматическом режиме, но отключить использование прокси-серверов в расширенных настройках для локальных Адреса, если эта опция включена.
Настройка видимости компьютеров в сети
Теперь решение вопроса о как настроить локальную сеть, Это предполагает выполнение действий, которые делают компьютер видимым в сети, чтобы вы могли обмениваться файлами и папками, смотреть фильмы или играть в игры по сети.
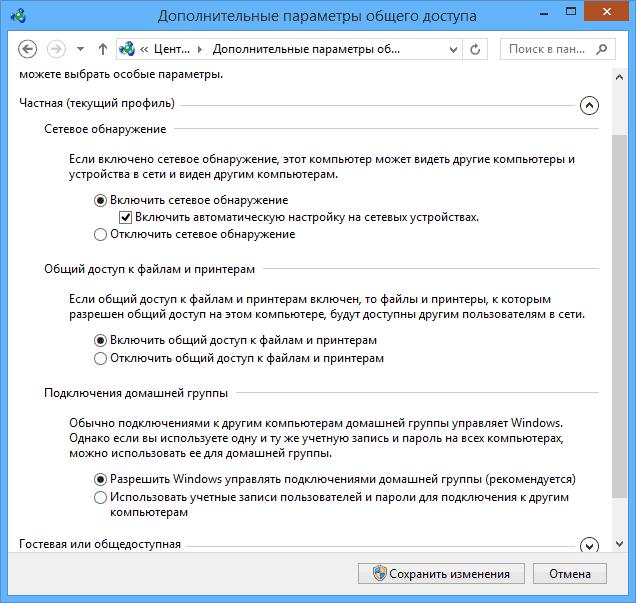
Для этого в той же области управления сетью выбираются дополнительные опции доступа и создаются точки обнаружения сети для всех терминалов с автоматической активацией линии. настройки На сетевых устройствах.
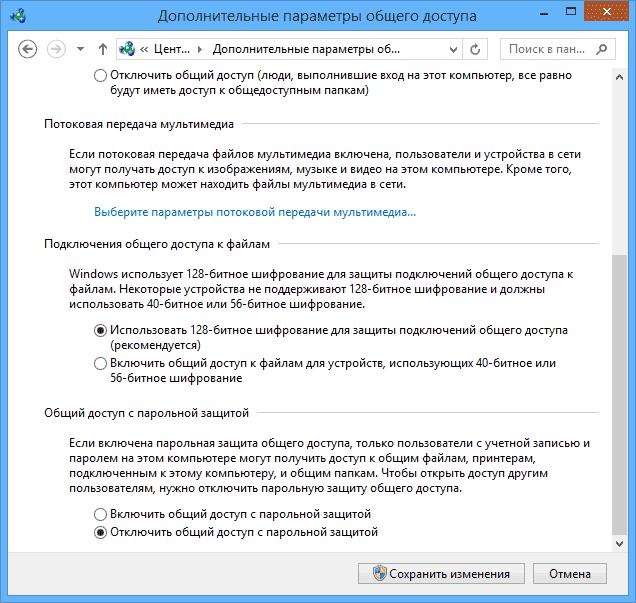
Затем перейдите к дополнительным параметрам, выберите & laquo;все сети& raquo; и отключите общий доступ к паролю.
Открыть общий доступ к каталогам
Как видим, настроить локальную сеть Довольно просто под Windows 7 или выше. Однако это еще не все. Теперь, наконец, необходимо убедиться, что общие папки видны на терминалах, где хранятся файлы, к которым можно предоставить общий доступ.
Выберите нужную папку, зайдите в свойства через ПКМ, переключитесь на вкладку Доступ и нажмите кнопку Дополнительно настройки. Теперь выберите строку разрешений для доступа сверху и отметьте необходимые разрешения. Сохраните изменения, перейдите на вкладку Безопасность, нажмите кнопку Изменить, и в новом окне – добавит.
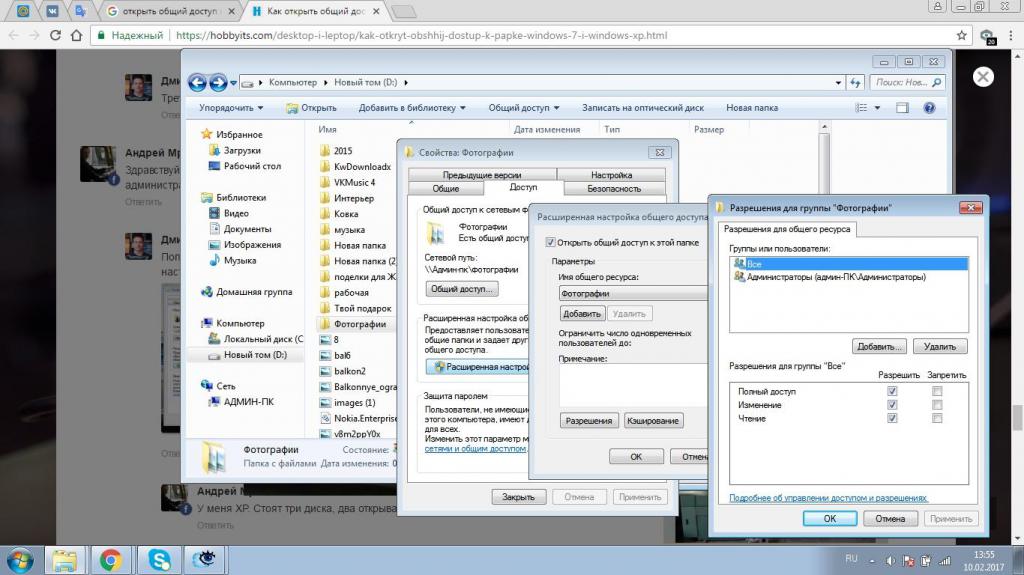
Укажите имя компьютера или группы (в основном & laquo;все& raquo;) и установите флаги разрешений, которые будут использоваться в окончательной версии. Снова сохраните изменения, после чего отобразится & laquo;проводник» выбранного каталога и его содержимое. На этом настройку Можно считать завершенным.
Как настроить локальную сеть О маршрутизаторе: проверка подключенных устройств
Теперь несколько слов о настройки локальной Сеть с маршрутизатором. Прежде всего, необходимо проверить, есть ли связь между беспроводными каналами, подключенными к маршрутизатору.
Как настроить локальную сеть? В этом случае маршрутизатор нам нужен только для определения адресов подключенных устройств, а его основные параметры трогать нельзя. Сначала вызовите веб-интерфейс маршрутизатора через любой браузер и введите в адресной строке 192.168.0.1 или 1.1. Перейдите к разделам DHCP и DHCP Clent List. В списке отображаются все подключенные компьютеры с их IP-адресами. Запишите адрес терминала, который необходимо проверить.
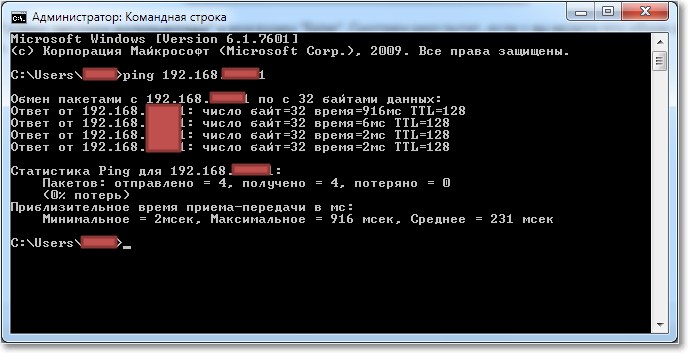
Введите команду ping, а затем нужный адрес. Когда обмен пакетами начнется, вы можете продолжить.
Создание домашней группы
Как и в предыдущей версии настройки Проверьте сеть, рабочую группу и измените их при необходимости. Теперь в разделе «Управление сетью» мы выбираем сеть, В которой существует ситуация гомогруппы. Если у вас есть аудитория сеть, смените ее тип.
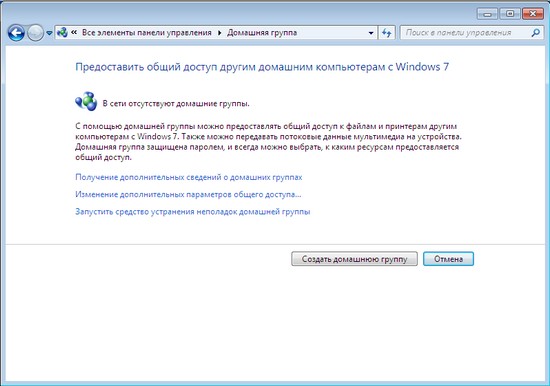
После этого нажмите кнопку Создать готовое справа и в новом окне & laquo;Мастер& raquo; используйте кнопку Создать домашнюю группу.
Выбор объектов для общей доступности
Теперь решите проблему, как настроить локальную сеть, Это подразумевает выбор объектов, для которых должен быть открыт общий доступ. В появившемся окне настроек Они распределены по категориям (фотографии, музыка, видео, принтеры и т.д.).
Отметьте галочкой то, что нужно, и нажмите на кнопку & laquo;Готово»-, она нужна после перехода в следующее окно. настроить Обычный доступ к выбранным папкам, но мы не будем рассматривать эту проблему, так как данная процедура полностью аналогична описанной выше.
Дополнительные советы
Наконец, несколько слов о дополнительных мерах, которые могут помочь вам в некоторых случаях решить многие проблемы и устранить возникающие проблемы. Если настройки Протоколы IPv4 установлены правильно, однако между терминалами нет соединения, и в то же время получение адреса DNS установлено в автоматическом режиме. Попробуйте использовать для них бесплатные комбинации Google, содержащие вариации восьмерки и четверки (например, для основного сервера – четыре восьмерки, для варианта – две восьмерки и две четверки).
Если провайдер не поддерживает сервис протокола IPv6 из-за отсутствия DHCP-сервера шестой версии, то в некоторых случаях его использование следует отключить, отключив соответствующую строку в параметрах сетевого адаптера.
Может возникнуть проблема с беспроводными соединениями на базе маршрутизатора: Проверка пинга через командную консоль не работает. Как правило, за это отвечают антивирусные программы (по крайней мере, программные продукты ESET могут осуществлять такое прослушивание). Поэтому перед выполнением пинга временно отключите установленную антивирусную программу.
Заключение
На самом деле, это все. как настроить локальную сеть. Кажется, что ни в первом, ни во втором случае не должно возникнуть никаких трудностей. Но какой вариант вы предпочтете? Очевидно, что создать сеть на основе беспроводного соединения очень просто. Однако единственная проблема заключается в том, что маршрутизатор поддерживает ограниченное количество одновременных подключений, а при создании сети, как описано в первом варианте, таких условностей нет.
Настройка локальной сети через Wi-Fi роутер и подключение к ней устройств

О создании локальной В сети рано или поздно оказывается каждый пользователь, имеющий доступ к нескольким компьютерам. Если вы все еще думаете, что это что-то сложное и ненужное, вы ошибаетесь: если вы знаете, как настроить локальную сеть Подключение двух или более компьютеров через маршрутизатор WLAN очень просто.
Вы должны решить это заранее: Если два или более компьютера получают доступ к Интернету через маршрутизатор, то фактически сеть уже существует между ними. Вам нужно лишь немного настроить Router ASUS RT G32 или другой, который вы используете, и укажите параметры. локальной сети.
Что вы должны иметь:
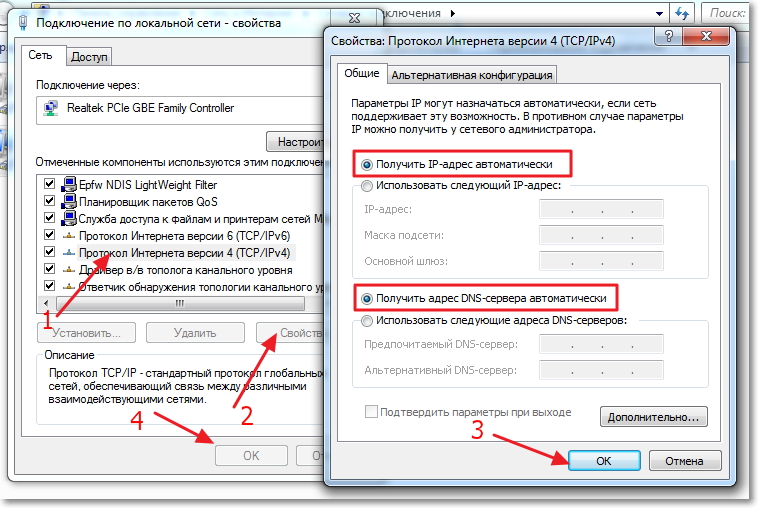
- Маршрутизатор, подключенный к Интернету, который автоматически распределяет IP и DNS.
- Первый компьютер подключен к маршрутизатору через интерфейс LAN с помощью кабеля.
- Второй компьютер, использующий беспроводную сеть для доступа в Интернет. сеть, Распространяется маршрутизатором.
Проверьте
Прежде чем приступить к созданию «локального», рекомендуется протестировать соединение путем пинга с одного компьютера на другой.
Если при настройке Возникли проблемы с сетевым подключением, убедитесь, что антивирус и брандмауэр запущены. Часто в их настройках Существует запрет на нормальный доступ — его необходимо снять.

Откройте браузер на компьютере и введите адрес веб-интерфейса маршрутизатора (его можно увидеть на наклейке под корпусом маршрутизатора).
Перейдите на вкладку «DHCP», чтобы увидеть адреса устройств, подключенных к маршрутизатору. Выберите IP-адрес второго компьютера, чтобы вы могли обмениваться с ним пакетами данных при тестировании соединения.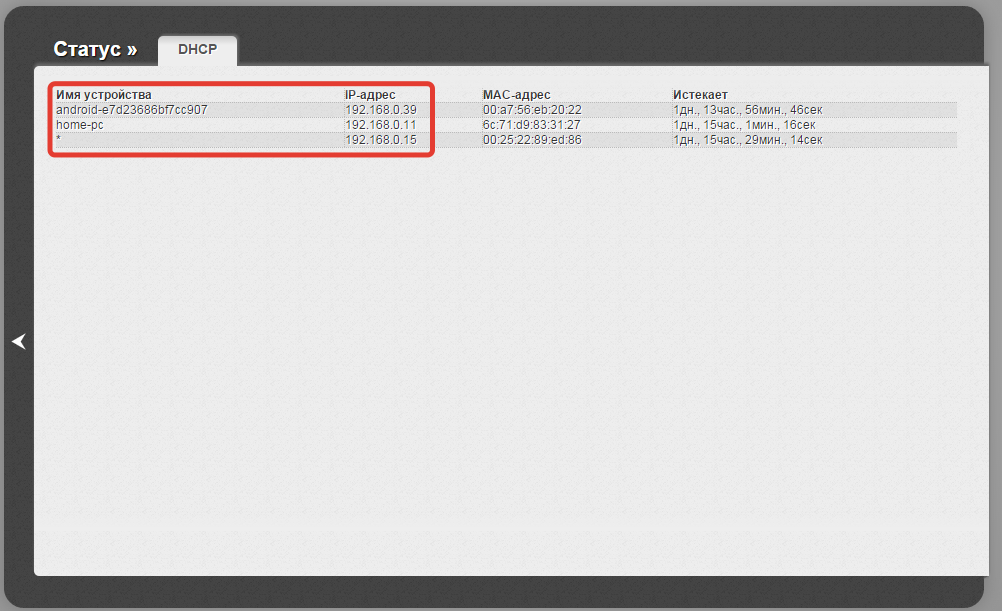 Запустите командную строку и введите команду, подобную следующей: «Ping IP-адрес другого компьютера». В окне должна отображаться статистика передачи данных.
Запустите командную строку и введите команду, подобную следующей: «Ping IP-адрес другого компьютера». В окне должна отображаться статистика передачи данных.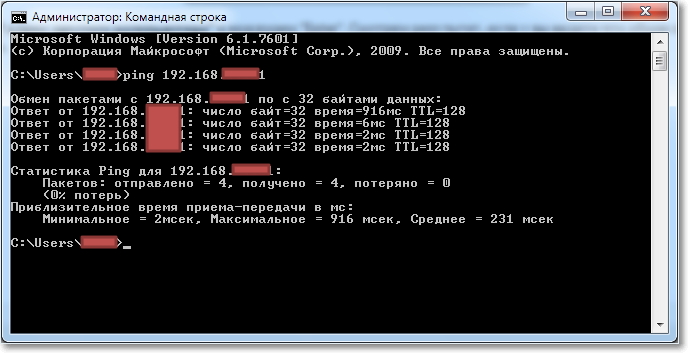
Установка
Первым шагом является присвоение имени каждому компьютеру (если оно не существует) или изменение его на какое-либо английское, а также определение имени рабочей группы.
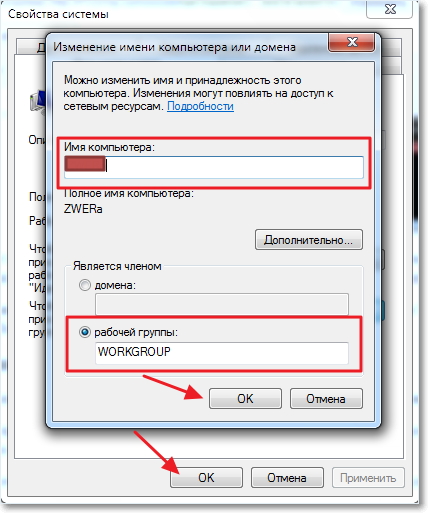
- Щелкните правой кнопкой мыши на значке «Мой компьютер» и выберите «Свойства».
- Перейдите на вкладку «Дополнительно» настройки» и разверните запись «Имя компьютера».
- Нажмите на кнопку «Изменить» и введите любое имя, написав его латинскими буквами.
- В поле «Является членом» выберите элемент «Рабочая группа» и укажите его название (можно оставить значение по умолчанию «Рабочая группа»).
Повторите этот процесс на другом компьютере и перезагрузите оба устройства, чтобы измененная конфигурация вступила в силу.
Помните: компьютеры должны иметь разные имена, но они работают только в рабочей группе!
Теперь вы должны сделать свой собственный сеть. Для этого:
- Перейдите через «Панель управления» в раздел «Сеть и Интернет», а затем в «Панель управления»… «Развернуть элемент».
- Посмотрите, к какой сети подключен ваш компьютер Рекомендуется «Домашняя», поэтому, если у вас указана, например, «Общественная», измените ее, нажав на кнопку на сеть И выберите правильный вариант
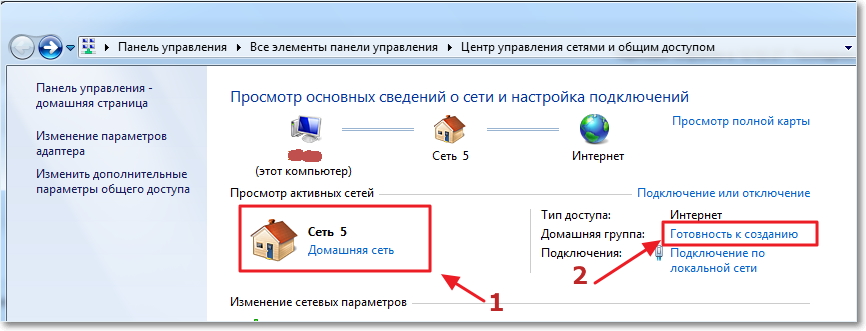
- В поле справа от строки «Домашняя группа» нажмите на ссылку «Готов к созданию».
- В появившемся окне нажмите кнопку «Создать группу»».
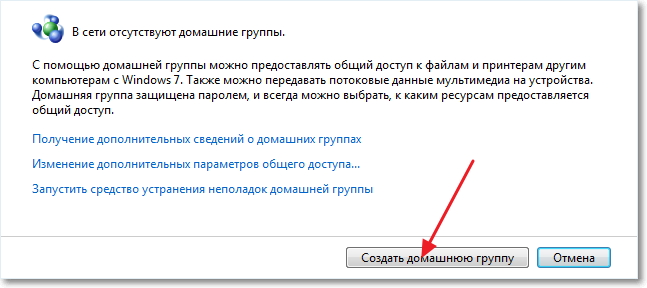
- Выберите элементы, которые вы хотите опубликовать в домашней группе, и нажмите Далее.
- На экране появится пароль для использования при подключении новых устройств в сеть.
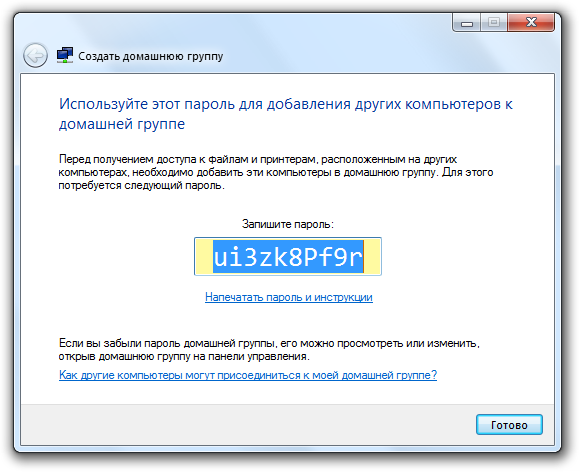
- Вы не можете распечатать его: Вы можете увидеть пароль, если он вам понадобится в настройках.
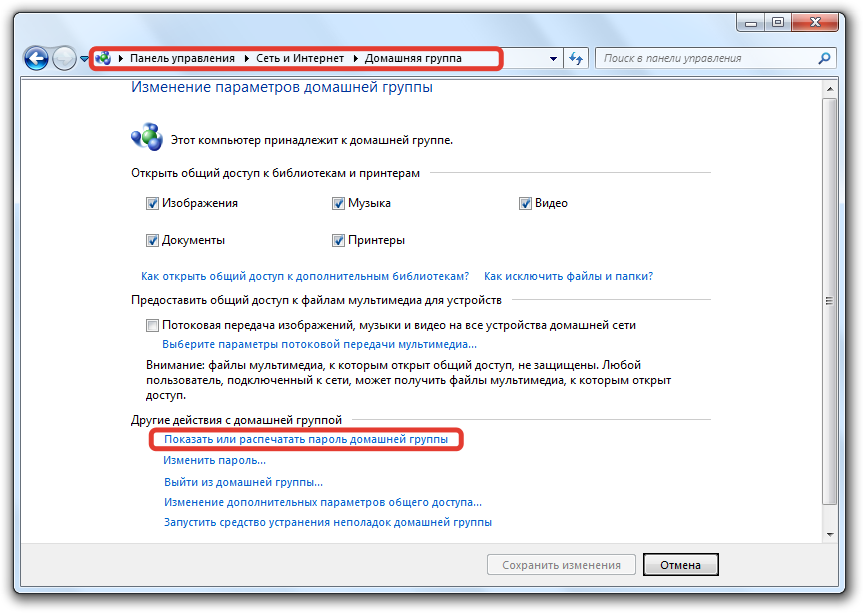
Если вам не нужна защита сети, отключите пароль:
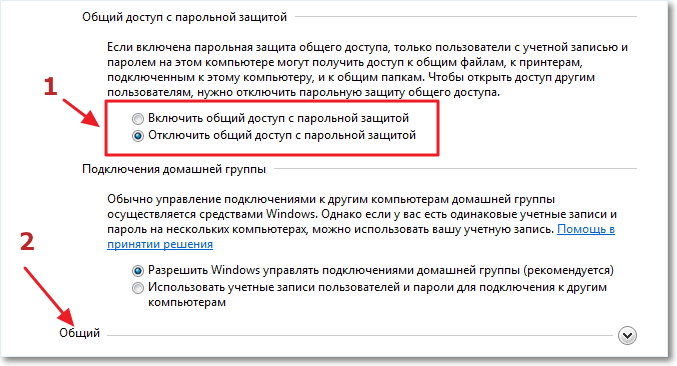
- В подразделе «Домашняя группа» выберите «Изменить дополнительные настройки».
- Прокрутите вниз до пункта «Общий доступ под защитой пароля» и установите значение «Отключить».
- Прокрутите страницу еще ниже и откройте вкладку «Общие».
- Снова найдите пункт «Безопасный доступ» и установите для него значение «Отключить»».
После произведенной настройки При следующем запуске вам нужно будет перезагрузить оба компьютера и проверить, что компьютеры видят друг друга:
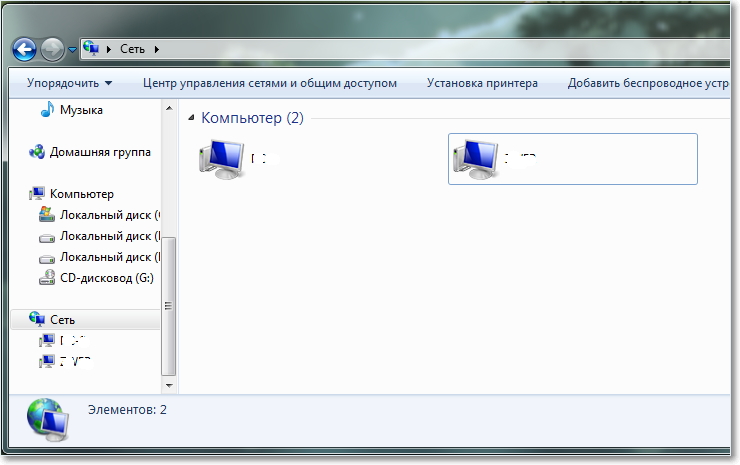
- Откройте «Мой компьютер».
- Выберите «Сеть» в меню слева.
- Убедитесь, что все подключенные устройства отображаются в окне Проводника к локальной сети машины.
Создайте общую папку
После настройки локальной Сеть, вам нужно предоставить общий доступ к нужным папкам, чтобы их содержимое было доступно с любого участвующего компьютера
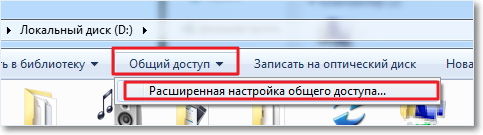
Откройте папку, которой вы хотите поделиться, и нажмите кнопку Поделиться в выпадающем меню вверху. Просто нажмите на пункт «Дополнительно». настройка».
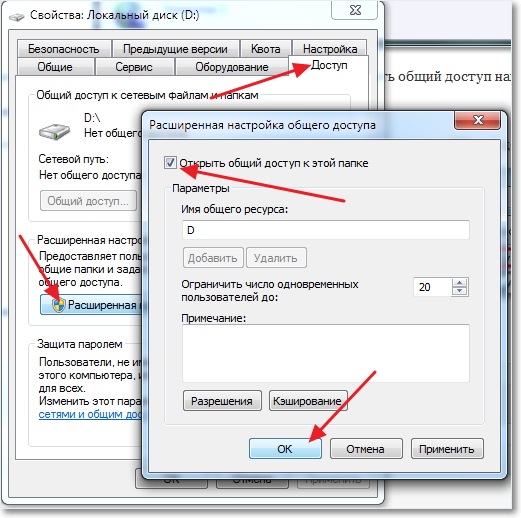
Откроются свойства папки, где вы сразу же попадете на вкладку «Доступ» и щелкните на пункте Дополнительно настройка»И установите флажок напротив «Поделиться». Не забудьте нажать OK, чтобы сохранить новую конфигурацию каталога.
Кстати, помимо создания общей папки, вы можете подключить сетевой диск для расширения возможностей хранения данных. Сделать это можно через «Мой компьютер», где на верхней странице есть соответствующая кнопка
Подключение других устройств
Создав локальную сеть, Вы можете подключать не только ноутбук к ноутбуку, но и к другим устройствам, в частности, возможен обмен данными с планшетами и смартфонами с операционной системой Android
⑦ Чтобы подключить устройство к к локальной Network, ④INSTALL Explorer файловый менеджер на нем.
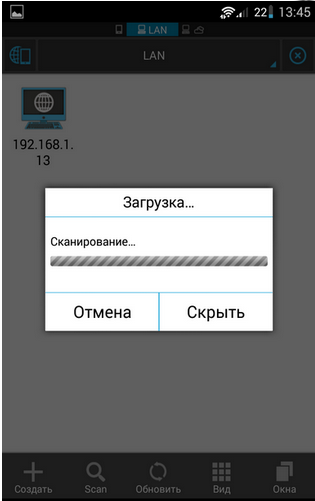
- Включите WLAN на смартфоне или планшете и подключитесь к маршрутизатору
- ❶ Запустите проводник и откройте меню управления.
- Перейдите на вкладку» LAN» и нажмите на кнопку» Сканировать».
В результатах поиска вы увидите все подключенные компьютеры к локальной Сеть Теперь вы можете обмениваться данными с этими участниками локальной сети с вашего мобильного устройства, получать доступ к общим папкам и даже устанавливать игры для Android с вашего компьютера
Как настроить локальную сеть Через маршрутизатор WLAN? Расширенный инструкция на примере TP-Link TL-WR841N
Здравствуйте, когда я недавно отвечал на комментарий в блоге, я обещал написать статью об этом как настроить локальную сеть О WLAN роутерах И так как я установил GOODWIDGET-lifestyle841 GOODWIDGET, я собираюсь написать инструкцию На примере этого маршрутизатора Хотя в настройке локальной Сеть между компьютерами, роутером практически не настраивается, поэтому даже если у вас есть отдельный WLAN роутер, статья будет вам полезна

Локальная сеть, Полезная вещь. Вы можете обмениваться файлами, играть в игры, тем более что… что настроить сеть Через маршрутизатор, не слишком сложно. Если два или более компьютера подключены к Интернету через маршрутизатор, то сеть Между ними уже есть связь. И неважно, как они подключены: как через сетевой кабель, WLAN или кабель, так и через беспроводную сеть. Давайте начнем процесс настройки. Я напишу, что у нас есть и что нужно настроить. Иду.
Настройка локальной Сеть через маршрутизатор WLAN
Что у нас есть:
- WLAN-маршрутизатор TP-Link TL-WR841N подключен к Интернету. Автоматически распределяет IP и DNS.
- Компьютер № 1. операционная система Windows 7. Подключен к роутеру через сетевой кабель, интернет работает.
- Компьютер №2. операционная система Windows 7. подключается к маршрутизатору через беспроводную сеть Wi-Fi, интернет работает.
Цель:
Настроить локальную сеть Между двумя (возможно, более) компьютерами. Предоставление общего доступа к определенной папке, или локальному Получите возможность совместного использования файлов на жестком диске.
Работает:
Перед началом к настройке сеть на компьютере, я решил провести ping с одного компьютера на другой, чтобы понять, есть ли между ними связь. Подробнее о пинге читайте здесь. Если вы также хотите сделать это, вам нужно войти в систему с компьютера в настройки маршрутизатор и посмотрите, какой IP-адрес маршрутизатор назначил другому компьютеру в сети. Недавно я написал статью о том, как узнать, кто подключен к вашему маршрутизатору.
Теперь я быстро напишу, как это сделать. Набираем в браузере 192.168.1.1 (192.168.0.1) и переходим по адресу в настройки Маршрутизатор. Перейдите на вкладку и#8220;DHCP”and“ list of DHCP subscribers ”, мы видим устройства, подключенные к маршрутизатору. Мы смотрим на IP-адрес, назначенный второму компьютеру, к которому мы хотим подключиться. настроить локальную сеть.
Теперь мы сделаем это пингом. Нажмите и#8220;Пуск” и напишите cmd в строке поиска, запустите утилиту в результатах поиска и<#8220; cmd.exe &#>8220;.
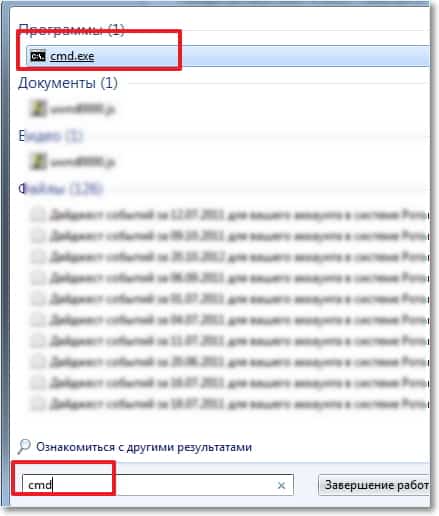
Появится окно, в котором мы пингуем “ IP-адрес другого компьютера” и нажимаем и#8220;Enter” . Мы видим результат, если вы видите, что обмен пакетами происходит, то все в порядке, сеть Между компьютерами.

Я думаю, что сделаю еще один пинг с ноутбука, подключенного через Wi-Fi, и вижу, что никакие пакеты не передаются. И если пинг не удался. и сеть Не работает. А потом началось, долгое время я переходил на сторону. настройки, Пока я не понял, что ESET Smart Protection устанавливается на ноутбуки и компьютеры, да! Проверяется идеально сеть.
Если в процессе настройки, Или работа, подключение к сети, то первым шагом будет проверка и отключение антивирусных программ и брандмауэров. Я также рекомендую отключить брандмауэр Windows.
Я открываю антивирусную программу, перехожу на вкладку и…#8220;Настройки” и#8220;Сеть”,“изменить режим безопасности компьютерной сети”и“разрешить общий доступ”. Пресса и#8220;Ок” , я повторяю пинг, все работает. Уменьшилось в два раза, идем дальше.
Настраиваем локальную сеть
Теперь вам нужно проверить на каждом компьютере, к какой рабочей группе они подключены, и дать им имя. Если имя уже задано, лучше заменить его, написав слово английскими буквами.
Щелкните правой кнопкой мыши на “Мой компьютер”. И выбрать и#8220;Свойства” . Следующий “ дополнительный настройки”И перейдите на вкладку “Имя компьютера”. Нажмите кнопку#8220;Изменить” . При необходимости введите новое имя и группу.
Я зарегистрировал группу и#8220;WORKGROUP” , я оставил его.
После внесения настроек нажимаем “Ок” и перезагрузите компьютер.
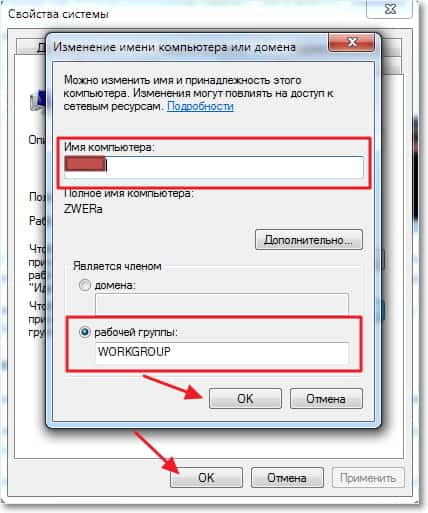
Напоминаю, что все действия мы выполняем на обоих компьютерах.
Продолжаем настройку, заходим в “Пуск”,“ Панель управления ”,“ Центр управления сетями и общим доступом ”.
Узнайте, к какой сети принадлежит ваша сеть сеть, Мне это нужно “ дома сеть” Если вы, например, “публичный сеть”, затем нажмите на него и выберите “ Главная. сеть”.
Теперь нажимаем на правую сторону “ Make Ready”.
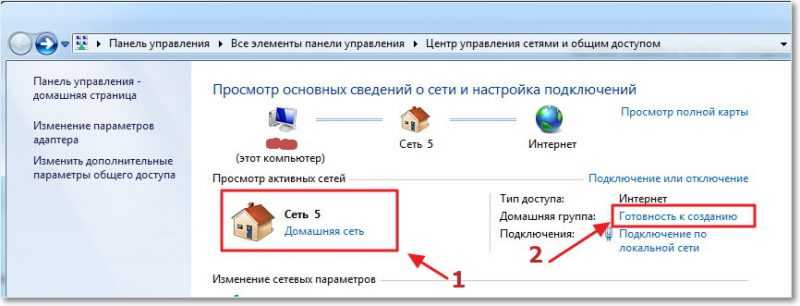
Нажмите “ Создать домашнюю группу”.
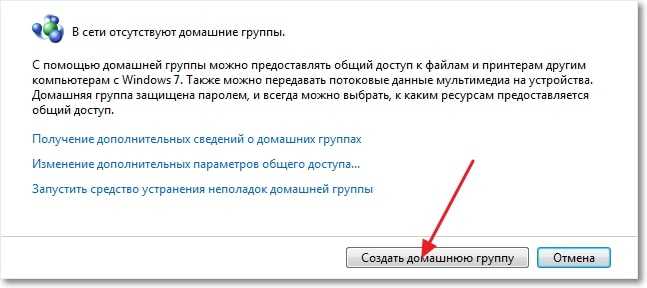
Выберите элементы, из которых вы хотите открыть Composite Access, и нажмите кнопку и.#8220;Далее” ।
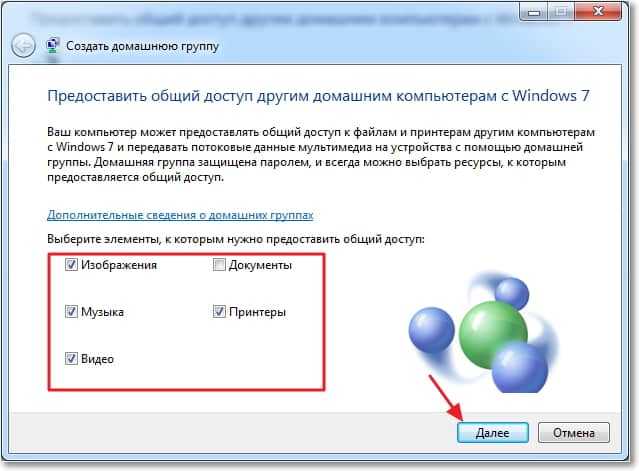
Появится окно с паролем, просто нажмите и.#8220;Готово” । В появившемся окне нажмите “Изменить дополнительные общие параметры доступа”.
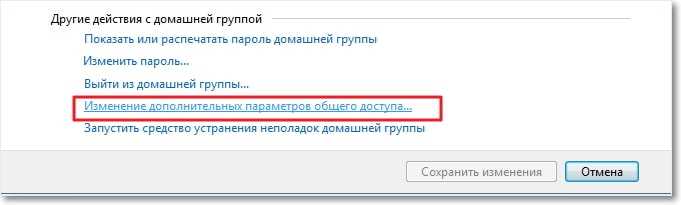
Мы по-прежнему должны закрывать запрос пароля при доступе к нашему компьютеру локальной Сеть. Прокручиваем страницу, находим пункт “Общий доступ с защитой паролем”, выбираем “Отключить общий доступ с защитой паролем”. Затем мы открываем вкладку и#8220;Общий” Ищем такой же предмет и закрываем защиту. Не забудьте нажать “сохранить изменения”.
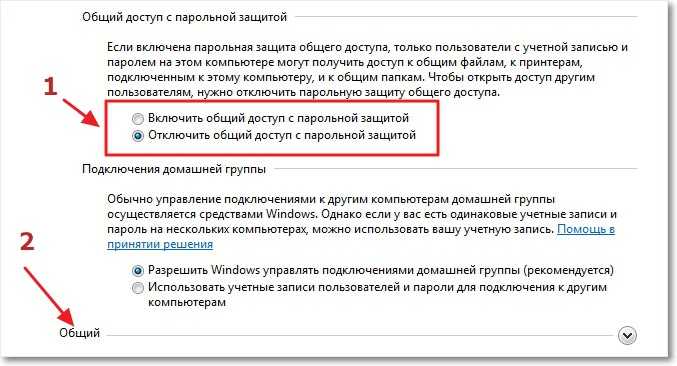
Все, на этом настройки Сети исчерпаны. Перезагрузите оба компьютера или сколько бы их у вас ни было. Потом мне почему-то показалось, что домашнюю группу нельзя установить, все бы работало, ну да ладно.
Давайте посмотрим, видят ли наши компьютеры друг друга. Заходим в “Рабочее место” и слева нажимаем и.#8220;Сеть” । У меня все работает, отображается мой компьютер и ноутбук, который подключен к WLAN роутеру. Так что на ноутбуке. же сеть работает.
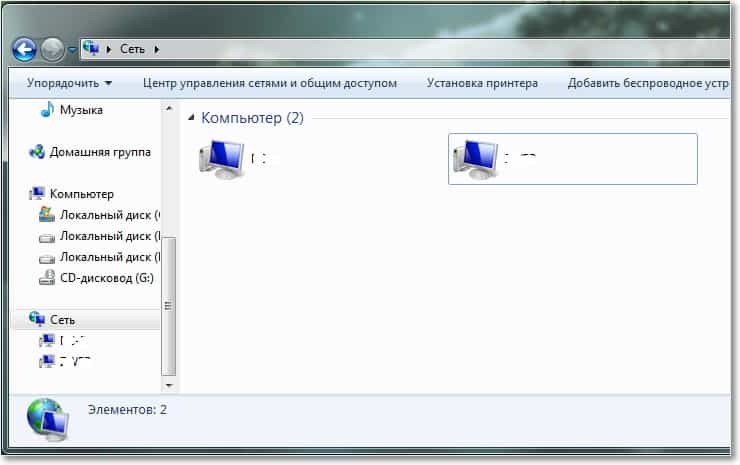
Когда мы заходим на компьютер в сети, мы получаем доступ только к общей папке. Чтобы открыть общий доступ, например, ко всему жесткому диску и#8220;D”, тогда вы должны сделать что-то другое. настройки.
Если на вашем компьютере установлены разные операционные системы, например, Windows XP и Windows 7, и при настройке Возникли проблемы в сети, тогда прочитайте эту статью.
Открыть композитный доступ к папкам в локальной сети
Зайдите в папку, или на локальный На жестком диске нужно открыть Composite Access и нажать кнопку вверху “ Total Access ” , “ расширенный. настройка общего доступа…” ।
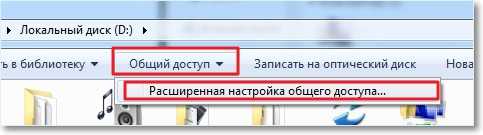
Откроется окно, в котором вы нажмете “ расширенный настройка” । Установите галочку возле “Открыть общий доступ к этой папке” и нажмите и#8220;Ок” । Если вы хотите, вы все еще можете установить общее имя ресурса.
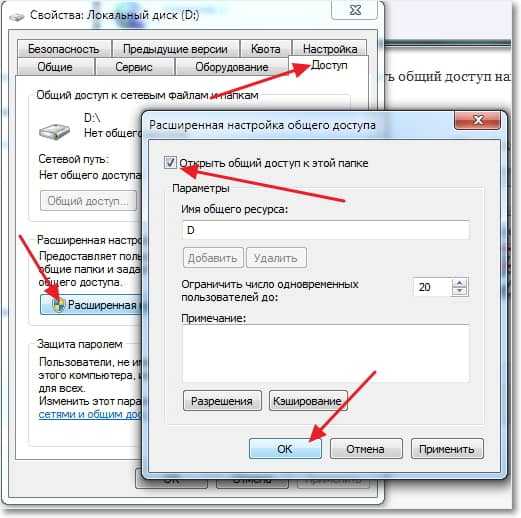
Теперь все устройства, подключенные к сети, могут иметь общий доступ к этой папке.
Что мы сделали. Мы настроили локальную сеть Через WLAN-маршрутизатор TP-Link TL-WR841N. Один компьютер подключен к сети через сетевой кабель, другой — через WLAN. Теоретически, у вас может быть больше компьютеров, и они могут быть подключены разными способами.
Не забудьте установить хороший пароль в вашей WLAN сеть, Подробнее читайте здесь.
Для подключения смартфона (планшета) Android к локальной Wi-Fi сети?
Я уже думал закончить эту статью, но решил подключить свой HTC One V к вновь созданной сети. Для чего-то подобного советую установить программу “it Conductor“;, действительно, классная программа. Запускаем его и переходим на вкладку “ local. сеть” (телефон должен быть подключен к Wi-Fi), нажмите и.#8220;Поиск” ।
У меня есть смартфон, на котором два моих компьютера. в локальной Сети, к которым можно подключиться и перейти к папкам с открытым доступом. Я запустил фильм с компьютера на телефон, технология WoW :).
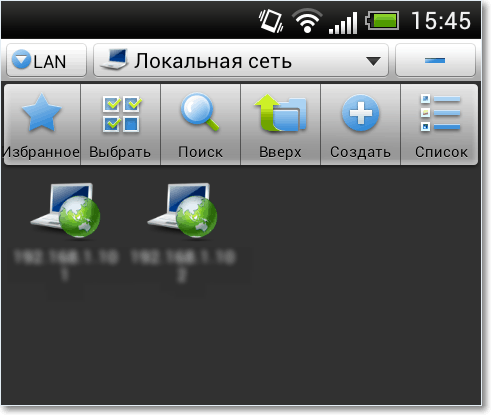
Теперь действительно все, ну и время прошло в этой статье :), надеюсь она окажется полезной. По какой-то причине я уверен, что по поводу этой статьи возникнет много вопросов, спрашивайте, пытайтесь узнать. Удачи!
Понравилась ли вам статья? Оцените это:
Мы консультируем по вопросам

Здравствуйте, дорогие друзья. Поэтому в наше время безлимитный интернет никого не удивит.

Вы забыли пароль от своей беспроводной локальной сети? Узнайте забытый пароль самостоятельно.

Здравствуйте, друзья. И снова я буду писать о беспроводных сетях wi-fi и.
Хотелось бы узнать, может поможет keenetic Lite 3, в интернете все нормально, но компьютер не видит не локальные Диск? Что может быть важным.
Здравствуйте! Возможно ли подключиться к к локальной сети также SmartTV (не Android)? Спасибо.
На одном компе настроил Homegroup, на другой стороне я пытаюсь подключиться, ошибка homegroup не найдена в сети. Компьютеры отвечают и там, и там. Брандмауэры отключены в Explorer в папках. сеть Нанесите визит. Что может произойти?
Это происходит, когда протокол IPv6 не включен на другом компьютере. Сегодня я пошел тем же путем.
В обновлении 1803 Microsoft удалила домашнюю группу (пока я нигде не нашел вариантов, как это сделать сейчас локальную сеть
Здравствуйте, есть сеть, но она видит только общие папки. Хотя обычный доступ к нужной папке зарегистрирован. Access записывает контакты администратора сети для подключения.
У меня компьютер с Windows 10
Здравствуйте, я подключил интернет, но у меня нет интернета на компьютере, что мне делать.
Большое спасибо! Отличная статья, очень полезная!
Спасибо, все чисто. Отличная статья! Я все устроил.
есть маршрутизатор tp-link wr842nd с прошивкой DD-wrt. Интернет по кабелю через порт WAN. Три компьютера, подключенные по кабелю через этот маршрутизатор, не видят друг друга в сети. в локальной Сеть. Ноутбук, подключенный через WLAN, видит все компьютеры в сети, и все видят его. Как правило, WLAN локальная сеть Работает, но кабель не работает. Какой тип настройки Что требуется на маршрутизаторе для полноценной работы? (Настройки на маршрутизаторе по умолчанию)
Более удобное и простое подключение стационарных компьютеров. в локальную сеть Выполните переключение (переключение). Вот как я это сделал. Вместо коммутаторов можно использовать маршрутизаторы WLAN. Однако количество портов ограничено. Сначала нужно проверить, что все компьютеры находятся в одной рабочей группе. Его необходимо проверить на всех подключаемых компьютерах. в локальную сеть. Делаем так: нажимаем комбинацию клавиш Win + R и выбираем sysdm в появившемся окне.Вводим команду cpl. OK. В отличие от рабочей группы, она записывается как WORKGROUP. Вы можете оставить его. Главное, чтобы рабочие группы на других компьютерах также были рабочими группами. Вторым шагом является преобразование настроек общего доступа. Эти настройки Сделайте то же самое на всех компьютерах в сети. Щелкните правой кнопкой мыши значок Подключение к Интернету на панели уведомлений и откройте Центр управления сетями и общим доступом. В новом окне выберите Изменить расширенные параметры общего доступа. Будет два профиля. Дома или на работе и нормально. Мы изменим тот, рядом с которым написан текущий профиль. Вы можете ввести это настройки Для обоих профилей. Сначала установите переключатель в положение Включить обнаружение сети. Также включите общий доступ к файлам и принтерам и общий доступ к папкам. После выполнения этих действий рекомендуется перезагрузить компьютер. Это действительно все настройки, локальная сеть Уже должно работать. Чтобы проверить это, нужно зайти в Проводник (Мой компьютер) на одном из компьютеров и открыть вкладку Сеть слева.
Спасибо, все настроила Очень быстро. Остается подключить телефон)
Здравствуйте, помогите мне решить эту проблему. Window 7. Я захожу в Центр управления сетями и общим доступом – Изменение параметров общего доступа и нажимаю Включить общий доступ к файлам и принтерам, но после этого снова захожу и ставлю галочку, чтобы отключить общий доступ. Заранее спасибо.
1. возможно, вы не являетесь администратором и пытаетесь внести изменения настройки? 2. мешает контроль учетных записей пользователей (UAC), попробуйте временно отключить его. В Windows 10 это происходит, но неясно, не сразу, хотя это препятствует некоторым неподписанным программам или мешает действиям по изменению настроек, Возможно, что-то подобное происходит с обновлениями в Windows 7, кажется, что ничто другое не должно препятствовать сохранению этих задач.
Спасибо Евгений за ответ. Я проверил все, как вы написали. 1. 2.В системе под администратором Контроль учетных записей пользователей (UAC) отключен (ползунок установлен в положение никогда не уведомлять), все обновления установлены. Впервые столкнулся с этим.
Если один ПК не пингуется с другим в сети, он использует расширенные настройки общего доступа (Панель управления > > Сеть и Интернет. Network and Sharing Centre). В них уже везде предусмотрен совместный доступ к файлам и принтерам. Это для Win 7.
Я быстро установил его, но долгое время не мог понять почему. сеть Доступ к жесткому диску только один. Перелопатил все что мог, оказалось, что в свойствах жесткого диска нужно добавить “группы и пользователей” в безопасную область и#8220;Все” и предоставить полный доступ.
Спасибо за статью, она мне помогла, хотя я просто не могла разобраться)))
Все прошло хорошо. Маршрутизатор TP-LINK TL-WR841ND + точка доступа TL-WA801ND. Мой основной настольный ПК (операционная система Win 10 Pro (RT)), ноутбук Asus (операционная система Win 7 home) и настольный ПК (операционная система Win XP SP3). Общий диск E (музыка, фильмы и т.д.) на моем основном ПК, все настроил И все они нашли друг друга. Теперь вы можете слушать свою домашнюю коллекцию с компьютера во время работы в гараже. Единственное, что ограничил количество пользователей до 3, хотя пароль сложный, но никогда не знаешь. Теперь план состоит в том, чтобы дождаться, когда они наконец-то получат GPON, перенести свой сервер с работы и принести его домой. сеть.
Что ж, здесь очень хорошо, если все происходит так, как вы хотите, без трудностей и недопонимания всех функций, тем более что все логично и удобно и должно быть довольно просто. ))
И да, когда дело доходит до дела. При входе в компьютер (систему) выбирается один из пользователей. То есть, либо администратор, либо я. Администратор, конечно, избалован.
Привет. Скажи. У нас есть компания и много компьютеров, подключенных в сеть С общественным доступом в Интернет. Чтобы не быть привязанным к компьютеру с интернетом, я хотел бы подключить WLAN-маршрутизатор к стационарному компьютеру, чтобы иметь доступ к интернету, например, с планшета. Пожалуйста, скажите мне, что вам нужно настроить На маршрутизаторе или компьютере. PS Маршрутизатор TP-Link TL-WR841N Компьютер Win7 . С
Обновление: Брандмауэр на ноутбуке включен, после его отключения пинги с ПК на ноутбук передаются с потерей 0%. Пытаюсь войти в систему на ноутбуке: Сеть Соседство / все сеть/ Сеть Microsoft Windows / mshome (на обоих компьютерах). Пишет “ возможно, у вас недостаточно прав, список серверов этого сетевого ресурса недоступен”. На этапе перехода к сети Microsoft Windows и далее она думает долго (curl).
Обновление: Брандмауэр на ноутбуке включен, после его отключения пинги с ПК на ноутбук передаются с потерей 0%. Пытаюсь войти в систему на ноутбуке: Сеть Соседство / все сеть/ Сеть Microsoft Windows / mshome (на обоих компьютерах). Пишет “ возможно, у вас недостаточно прав, список серверов этого сетевого ресурса недоступен”. На этапе перехода к сети Microsoft Windows и далее она думает долго (curl).
Имеется ПК с Windows XP и ноутбук с Windows 7. Оба подключены к Интернету через маршрутизатор: ПК через кабель и ноутбук через WLAN. Сеть не встроена ни в один из них. Защита от вирусов, брандмауэры и т.д. Закрыто. Я пробовал пинговать: Он пингуется только с ноутбука на ПК (потери 0%). Наоборот, пишет, что “Превышен интервал ожидания запроса”, потери 75-100%. Первый сеть Установил между этими устройствами – работает отлично. Пожалуйста, подскажите, в чем еще может быть проблема? Заранее спасибо!
У меня есть интернет и IPTV от «Ростелекома». Главная страница сетьHuawei Echolife HG 8245H, компьютер (Win7), ноутбук (Win10), DEXP F49B8100K. Компьютер подключен к маршрутизатору через кабель, а ноутбук и телевизор — через WLAN. Интернет на телевизоре работает, скорость хорошая, но он не отображается в сети, и другие устройства не отображаются. На ноутбуке я “запустил Home Media Server” и отключил антивирусную программу. На Android TV-TV я захожу в DLNA-туст, там нет никаких устройств. Я просмотрел весь интернет, но не смог найти ответ на свой вопрос. Может быть, что-то в настройках Телевизор или маршрутизатор? Как подключить телевизор к домашней группе? Установил приложение ES на телевизор, проводник и там же на вкладке LAN ноутбук и компьютер. Папки видео и фото видны, но не открываются. Периодически телевизор включается, но потом не включается. в настройках Я ничего не меняю. Что случилось? Возможно, в прошивке телевизора или в настройках резак? Антивирус и брандмауэр отключены.
Святой человек написал статью! 4 часа искал проблему, оказывается все дело в антивирусе … спасибо большое!
Привет! Скажи как настроить Интернет на ПК, если в квартире есть роутер, а ноутбук работает через wifi. Мне также нужен компьютер настроить Таким же образом, без подключения кабелей к маршрутизатору через wifi. Надеюсь, я понятно объяснил. Большое спасибо.
Также подключитесь к Светлане, Панель управления / Сеть и Интернет / Сетевое подключение или значок сети и подключение практически в правом нижнем углу, конечно, если у вас Windows. Существует также связь: Творение и настройка Новое подключение или сеть – Поиск доступных сетей, Поиск маршрутизатора по идентификатору, Введите ключ, если. сеть Клистер и вуаля! Поэтому они обычно организуют это. У меня получилось – два компьютера объединены в сеть Wi-Fi, Другой подключен к порту роутера (отдельным этажом выше, объединены сеть И Интернет, поначалу только без маршрутизатора. сеть Полностью сетевая среда с передачей / отображением файлов с доступом к ПК и в дополнение – Интернет дешевле, потому что они разделяют оплату на месяц и ваш ПК, конечно, имеет WLAN платы? ��.
Здравствуйте!!! Ситуация следующая. Когда система Windows 7 была переставлена, Wi-Fi, похоже, упал, но это мои предположения, потому что сейчас Wi-Fi не работает. Маршрутизатор TP-LINK модели TL-WR740N подключен кабелем к моему стационарному компьютеру с системой Windows 7. Этот компьютер находится в гараже. В доме есть еще один стационарный компьютер (частный сектор) с системой XP. До переустановки Windows 7 сеть WLAN работала нормально. Но с чего начать. Вход в маршрутизатор хороший! Я набираю 129.168.1.1. Открывается страница и сразу же запрашивает имя пользователя и пароль. Я ввожу admin / admin говорит, что неверный пароль или логин и не пускает роутер на сайт. Вот и все. Тупик. То, что он не написал в графе, не пускало его внутрь, и даже цифры и слова не помогали. Он ушел. Если бы можно было войти в маршрутизатор, то, конечно, все вопросы решались бы сразу и без проблем, но как это работает? Теперь такая маленькая деталь. Мой сын подарил мне телефон, а там есть Wi-Fi. Я включаю его, и он подключается к моей линии Wi-Fi. Отсюда вывод: мой wifi работает, ну и что. Затем я пошел к соседу и взял у него ноутбук. Я включил его и обнаружил, что ноутбук видит мой Wi-Fi. Я решил подключиться. При подключении меня сразу же попросили ввести пароль, который я не помню и не знаю. Аллер. Еще один тупик. Выход. Я зашел в дом и включил XP. Этот компьютер также обнаруживает мой Wi-Fi и, похоже, подключен к нему, но я не могу открыть браузер. Я пробовал разные браузеры … Нет, они не открываются. Затем я решил найти пароль WLAN на XP от моего маршрутизатора. Скопировал пароль, который нашел в этом месте, и решил вставить его в ноутбук. Нет. Этот пароль не принимается, и соединение не устанавливается. Короче говоря, есть несколько возможностей, но они не приживаются. Еще один тупик. Когда варианты заканчиваются, вам нужен врач. Надеюсь, вы сможете помочь мне в том, от чего отталкиваться. Большое спасибо вам. Искренне Ваш, Виктор!
Вы можете перезагрузить маршрутизатор самостоятельно. На маршрутизаторе есть кнопка, если удерживать ее в течение 7-8 секунд, то все настроек Возврат маршрутизатора к заводским настройкам, включая пароль.
Как настроить локальную сеть между двумя компьютерами с Windows 7 и XP
Как подключить два компьютера друг к другу с помощью сетевого кабеля с разъемом RJ-45? В конкретном случае этот вопрос может звучать следующим образом: как настроить локальную сеть Между ноутбуком и настольным компьютером?

Причины объединения компьютеров в сеть Она может быть самой разной — необходимость доступа к файлам и папкам с одного ПК на другой, желание совместить ноутбук и старую канцелярию или просто для онлайн-игр. Рассмотрите условия для различных операционных систем. В этом случае нам понадобятся сетевые карты, установленные в обоих компьютерах (подавляющее большинство устройств имеют их по умолчанию), и сетевой кабель с разъемом RJ — 45 на концах.
Как настроить локальную сеть RJ — 45 между двумя компьютерами с Windows XP через сетевой кабель
Убедитесь, что вы вошли в Windows с правами администратора, что на компьютере есть сетевые карты и что они подключены через кабель. Если все в порядке, перейдите к настройке сетевой карты.
- Откройте Пуск > Панель управления & gt; Сетевые подключения.
- Находим Подключение по локальной Щелкните правой кнопкой мыши, чтобы открыть Сеть и Свойства.
- Выберите интернет-протокол TCP/IP из списка и снова откройте Свойства.
- В следующем окне выберите опцию Использовать следующий IP-адрес и введите следующие данные локальный Адрес нашего компьютера — 192.168.1.1 (последнее число может быть от 0 до 255). Маска подсети равна 255.255.255.0.
Выполняем ту же процедуру на другом компьютере и вводим IP-адрес, например, 192.168.1.2. Затем необходимо убедиться, что устройства находятся в одной рабочей группе.
- На рабочем столе щелкните правой кнопкой мыши по ярлыку Мой компьютер и выберите пункт Свойства (комбинация клавиш win + break или win + pace
- В окне системы выбираем Свойства системы и изменяем вкладку Имя компьютера Компьютер должен иметь одну и ту же рабочую группу, например, рабочие группы, но разные имена в сети
- Сохраняем изменения и перезагружаем компьютер
Проверьте, что соединение между двумя компьютерами установлено с помощью команды ping Открываем командную строку: start & ❶; display&❶; ❶ и нажимаем Вводим команду ping 192.168.1.2 (здесь мы вводим IP второго компьютера, если пакеты были переданы успешно, сеть настроена.
Настройка локальной Сеть между двумя ПК с Windows 7
Если вы работаете с Windows 7 на двух компьютерах, необходимо сразу же указать ту же рабочую группу, что и в случае с XP
- На рабочем столе щелкните правой кнопкой мыши по ярлыку Мой компьютер и выберите пункт Свойства (комбинация клавиш win + break или win + pace
- В окне системы выбираем Свойства системы и изменяем вкладку Имя компьютера Компьютер должен иметь одну и ту же рабочую группу, например, рабочие группы, но разные имена в сети
- Сохраняем изменения и перезагружаем компьютер
После этого операционная система сама должна создать и идентифицировать все установки сеть, Если это не так, необходимо выполнить несколько дополнительных действий Открываем Пуск&⑦; Панель управления&⑦; Сеть и Интернет&⑦; Центр управления сетями&⑦; Изменение параметров адаптера и в настройках Мы устанавливаем IP-адрес компьютера такой же, как и предыдущий инструкции для Win XP.
Настройка сети между компьютерами с Windows 7 и Windows XP.
Выше мы рассмотрели настройку сеть между компьютерами с одной и той же операционной системой, и что, если необходимо, подключить, например, ноутбук с Windows 7 к стационарному ПК с Windows XP? Сначала мы выполняем уже известные нам задания: Мы задаем одинаковые рабочие группы и указываем имена компьютеров (обязательно с латинскими символами и без пробелов.
Чтобы открыть доступ к файлам и папкам одной ПЦС для другой, необходимо щелкнуть правой кнопкой мыши на нужной папке (или на логическом диске) и выбрать пункт Общий доступ в разделе Конкретные пользователи, открываем доступ
Чтобы войти в Win XP на Win 7, вы должны принять учетную запись пользователя «семь».». Если учетная запись не имеет пароля, вы должны установить его
Также может потребоваться выполнить следующие действия: Полный доступ к сети сети и перейти к дополнительным параметрам общего доступа, где необходимо установить «правильное» значение. настроек.
Как настроить локальную сеть через Wi-Fi роутер
 Интернет и интернет
Интернет и интернет
WLAN-маршрутизатор и многие современные гаджеты, такие как ноутбуки, планшеты, смартфоны и т.д. Рано или поздно возникает вопрос — как настроить локальную сеть Используете ли вы маршрутизатор WLAN, чтобы объединить все перечисленные устройства в один сеть. Что дает настройка домашней сети? Вы можете использовать его для обмена подключенными файлами, просмотра фильмов и прослушивания любимых треков, например, на смартфоне, хранящемся на другом устройстве, как не крути, но эта функциональность привносит дополнительный комфорт и удобство в жизнь каждого пользователя, использующего свое любимое устройство Об, как настроить домашнюю сеть Маршрутизатор WLAN через Windows Далее
Объединение двух или более компьютеров в один сеть
Как настроить локальную сеть О, маршрутизатор WLAN, объединяющий два или более компьютеров и других персональных устройств в один сеть, Мы рассмотрим пример маршрутизатора 300, который когда-то был предоставлен поставщиком
Вся настройка локальной Создание сети с помощью маршрутизаторов WLAN проходит в четыре основных этапа:
- Установка ротора
- Проверка принадлежности подключенных устройств к одной рабочей группе
- Создание и настройка домашней группы
- Открытие полного доступа к папкам и файлам
Установка ротора
Во-первых, для того чтобы все устройства, подключенные к шкафчику, были видны и доступны друг другу, необходимо создать небольшой настройку Router Это включает в себя включение протокола DHCP (динамический протокол). настройки Узел Он отвечает за динамическое распределение IP-адресов между всеми устройствами, подключенными к блокиратору Это позволяет избежать конфликтов при подключении устройств с одинаковыми IP-адресами
Для этого откройте любой браузер и напишите в адресной строке IP-адрес роутера Он состоит из комбинации цифр и обычно имеет вид-192.168.1.1 Если адрес не совпадает, то можно посмотреть, кто это на вашем роутере в случае роутера или в инструкции по его применению.
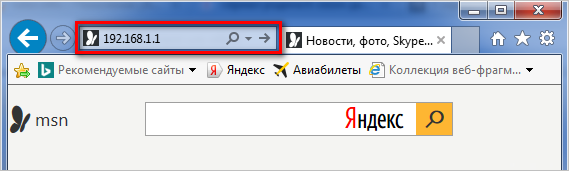
Далее введите имя пользователя и пароль, чтобы вызвать окно администрирования Эта комбинация также является комбинацией по умолчанию в большинстве случаев, что означает, что слово будет введено в поле логина и поле пароля Администратор
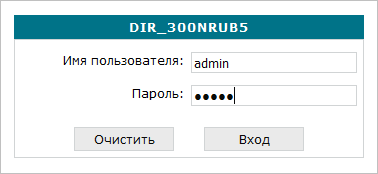
Далее откройте вкладку «Подключения» и выберите тип «LAN». Далее установите «Авторизация» на вкладке «DHCP Server» и сохраните. настройки.
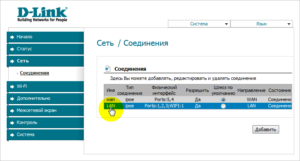 Откройте вкладку «Подключения» и выберите тип подключения «LAN».
Откройте вкладку «Подключения» и выберите тип подключения «LAN».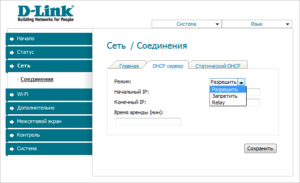 На вкладке «DHCP Server» установите «Authorisation» и сохраните. настройки
На вкладке «DHCP Server» установите «Authorisation» и сохраните. настройки
Обратите внимание: если активирована функция динамического распределения IP-адресов, все устройства подключены. к локальной сети, должны быть настроены Для получения динамических IP-адресов В противном случае могут возникнуть трудности при подключении устройств со статическим IP-адресом к локальной сети.
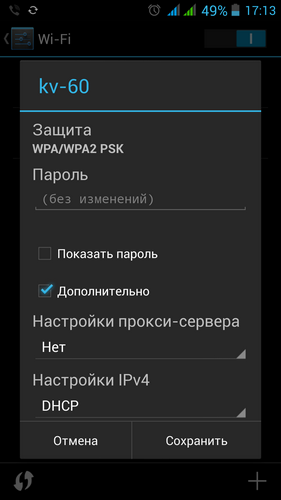
Указание рабочей группы
Перед строительством дома сеть Проверьте через маршрутизатор WLAN, принадлежат ли все подключенные устройства к рабочей группе Для этого нажмите комбинацию клавиш Windows + Tempo / Pause и посмотрите, какая группа написана Обычно по умолчанию отображается «рабочая группа».» Если компьютеры принадлежат к разным группам, мы исправим эту ситуацию Название группы можно оставить по умолчанию или изменить на другое Это делается просто, нажмите на кнопку «Изменить» и переименуйте ее в соответствующей колонке Вся описанная процедура одинакова как в Windows 7, так и в Windows 8 и Windows 10
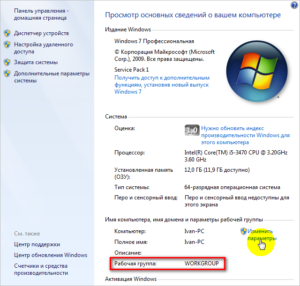 Чтобы узнать имя рабочей группы в компьютере, выполните следующие действия.
Чтобы узнать имя рабочей группы в компьютере, выполните следующие действия.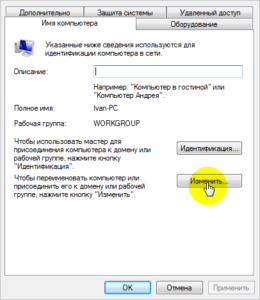 Изменить рабочую группу на ПК
Изменить рабочую группу на ПК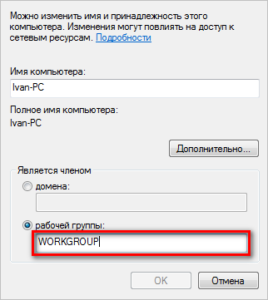 Измените имя рабочей группы на PC
Измените имя рабочей группы на PC
Создание домашней группы
Для того чтобы компьютеры могли совместно использовать различные типы контента, они также должны быть объединены в дом сеть. Для этого необходимо зайти в Центр управления сетью и получить полный доступ Это делается нажатием правой кнопки мыши, соответствующей соответствующему значку в области уведомлений, как показано на следующем снимке экрана
Затем нажмите на «Домашняя группа» и создайте ее
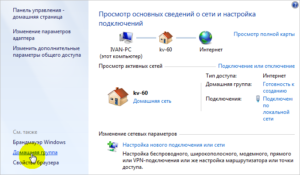 Процедура открытия секций настроек Windows
Процедура открытия секций настроек Windows 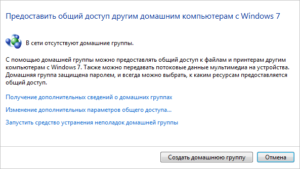 Предоставление общего доступа к другим компьютерам Windows
Предоставление общего доступа к другим компьютерам Windows
Следующим этапом является определение элементов, к которым будет предоставлен общий доступ
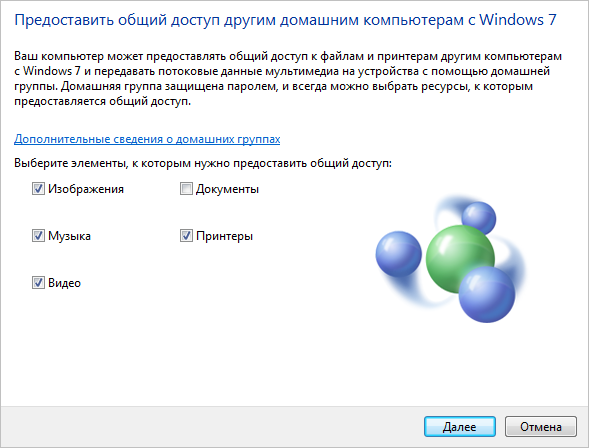
Выбор элементов для общего доступа к домашней группе
При нажатии кнопки продолжить откроется окно с предлагаемым паролем для хранения Чтобы общий доступ к файлам и папкам в пределах созданной домашней сети не вызывал раздражения, необходимо отключить соответствующую функцию Это делается в разделе «Общий доступ с защитой паролем». Для этого снова открываем раздел «Домашняя группа» и выбираем пункт «Изменить дополнительные общие параметры доступа». И в открывшемся списке мы находим интересующий вас пункт настроек.
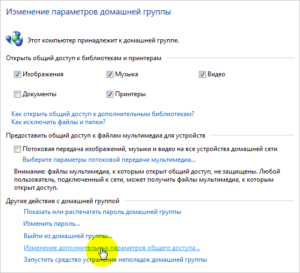 Создание домашней группы
Создание домашней группы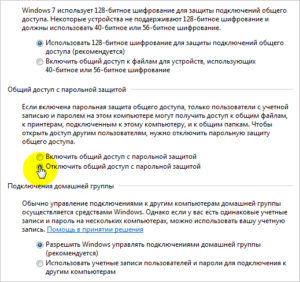 Разделение полного доступа и защиты паролем в домашней группе
Разделение полного доступа и защиты паролем в домашней группе
Открытие полного доступа к папкам и файлам
Итак, мы подошли к самой интересной части процесса. настройки Домашняя сеть предоставляется через маршрутизатор настройка Он построен на компьютере или компьютерах, если их несколько, откуда он должен видеть, слышать или создавать локальной сети.
Откройте нужные разделы компьютера и выберите папку, к которой хотите открыть доступ. Для этого нажмите на нем правую кнопку мыши и в появившемся контекстном меню выберите «Свойства», а затем «Общий доступ». Далее мы устанавливаем тип разрешения для всех пользователей «Чтение и запись» или «Только чтение».
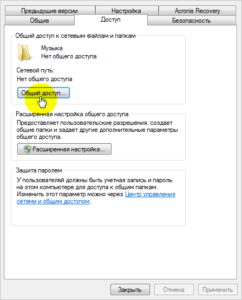 Открытие полного доступа к файлам в локальной сети
Открытие полного доступа к файлам в локальной сети 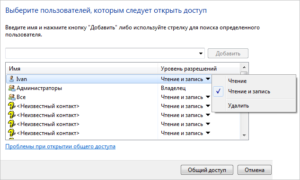 Создание полного доступа в локальной сети
Создание полного доступа в локальной сети
Затем мы подтверждаем выбранный настройки Нажав на кнопку «Total Access».
Совет: Сохраните тип доступа «Чтение» для всех устройств. Это защитит вас от потери важной информации. Вносить изменения или полностью удалять файлы лучше непосредственно на компьютере, где открыт доступ к папке.
На этом процесс настройки локальной Сеть может быть вызвана для выхода. Если все сделано правильно, просмотр и обмен содержимым между отдельными устройствами не должен вызывать никаких проблем.
Обратите внимание: некоторые антивирусные программы, особенно те, которые включают встроенный брандмауэр, могут блокировать подключение устройств к папкам с полным доступом. Если папки и файлы с открытым доступом не видны, но вы уверены, что что сеть настроена Верно, тогда попробуйте отключить антивирус на некоторое время.
Мы открываем доступ для устройств Android к локальной сети через Wi-Fi
Выполнив все описанные выше процедуры, мы выяснили, как установить сетевое взаимодействие между устройствами под управлением Windows. Но как насчет мобильных устройств под управлением операционной системы Android? Здесь получается отображение контента с планшета или смартфона. по локальной Сеть не является проблемой. Необходимо лишь установить на них специальное программное обеспечение, которое может выполнять сетевые функции.
Речь идет о ES проводнике File Manager. Загрузите и установите программу с помощью Play Market. Затем запустите его и откройте меню программы.
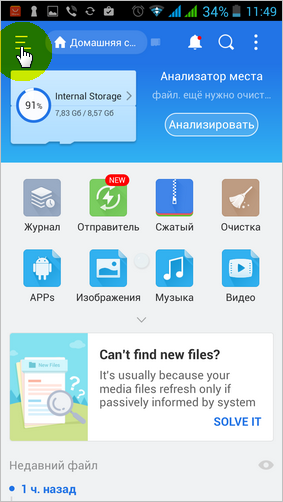
В соответствующем разделе выберите «Сеть» «LAN». После нажмите кнопку «Сканировать».
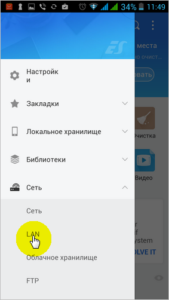 Вход в локальную сеть Программа ES со смартфона в проводнике
Вход в локальную сеть Программа ES со смартфона в проводнике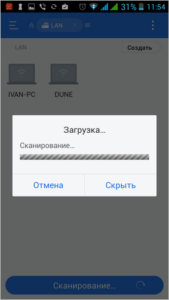 Сканирование сети со смартфона в проводнике программы ES.
Сканирование сети со смартфона в проводнике программы ES.
Если все вышеперечисленные операции были выполнены правильно, смартфон должен найти папку, которая была открыта на в локальной Сеть. В нашем случае смартфон получил 2 подключенных устройства — компьютер и Dune Media Player.
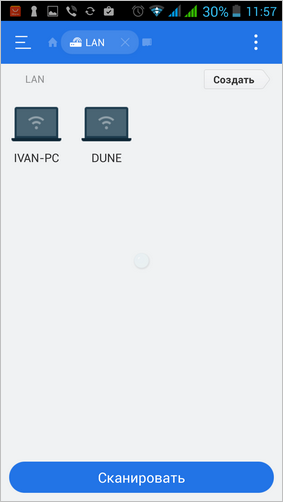
Обратите внимание: для свободного перемещения на найденное устройство достаточно закрыть обычный доступ парольной защитой, которая выполняется на третьем шаге при создании root-группы.
Поскольку мы открыли общий доступ к папке с музыкой на компьютере, выбираем ярлык PC и проверяем нашу сетевую папку.