Как настроить камеру в скайпе
Рассказывает об этом как настроить веб камеру в скайпе , простым и понятным языком. Благодаря камере А в Skype вы можете общаться со своими друзьями, и они будут видеть вас в режиме реального времени!
Если у вас нет Skype – установите его прямо сейчас. Как это сделать, написано здесь. О том, как зарегистрироваться, можно прочитать здесь. Напоминаем вам, что вы можете пользоваться этой программой бесплатно.
Вероятно, у вас уже есть камера С кем вы хотите установить связь к скайпу । Убедитесь, что устройство подключено к компьютеру. В веб-ноутбуке камеру Обычно нет необходимости встраивать его и включать дополнительно.
Нажмите и#8220;Инструменты” । Затем снова “Настройки” ।
Выберите “ Настройки видео ”. Если вы видите картинку – значит, вы все сделали и у вас получилось настроить веб камеру । Если я читаю текст там, где он написан, то примерно с эри. скайп не видит камеру – читайте ниже.
Полезно знать. Пометьте статью и#8220;Никому” под словами “ show me when you call me ” – если вы не хотите, чтобы веб-камера работала при каждом звонке. Если вы это сделаете, вас будут видеть только по вашей просьбе, а не при каждом звонке. Поверьте, это очень полезно.
И что делать, если камера в скайпе Не работает? Наши многочисленные рекомендации помогут вам решить эту проблему.
Во-первых: проверьте веб-… камера Подключен к компьютеру.
Второй: проверьте, что камера Он больше нигде не используется – только одна программа –- может использовать его одновременно; Это довольно распространенная причина, когда. скайп не видит камеру .
В-третьих, веб-камерам нужны драйверы. Теперь мы не будем работать со скайп И с вашего рабочего стола – нажмите кнопку.#8220;Пуск” (слева внизу), затем “ Панель управления ” – и#8220;Система” – и#8220;Оборудование” – “ Диспетчер устройств ”; Ищите веб там. камеру (См. рисунок ниже, кстати, этот вариант работает нормально). камера )। Если вы видите противоположную линию с паутиной. камерой Желтый восклицательный знак – Значит, вам нужно установить драйверы. Если драйверы установлены (нет желтого восклицательного знака), но камера в скайпе Не работает – переустановите их. Для этого щелкните правой кнопкой мыши на по камере Затем в новом окне выберите «Обновить драйвер» и следуйте инструкциям. После этого пройдите наши шаги еще раз.
Полезно знать. Помните, что веб-камера имеет собственные драйверы для каждой модели, которые обычно находятся на подключенном к ней жестком диске.
Как настроить камеру на телефоне
Многие современные смартфоны, работающие за счет операционной системы Android, поставляются с несколькими опциями. Существует множество приложений для этой самой популярной в мире операционной системы. Их целью является на настройку камеры На устройствах. Таким образом, можно получить красивые фотографии, яркие видеоролики. Это будет важно и как настроить камеру По телефону для проведения видеоконференции. по скайпу .
У смартфона много возможностей. Все они описаны в прилагаемых к ним инструкциях. Иногда завод настройки Не в состоянии удовлетворить требования владельца устройства. Их можно изменить самостоятельно, перейдя в приложение «Камера».
В контексте представленной статьи мы предлагаем рассмотреть этот процесс в деталях настройки камеры Чтобы фотография вызывала только положительные эмоции.
Установка для съемки
Перейдите в приложение, отмеченное специальным значком. Hlte настройки Определенный режим. Существует несколько вариантов. Речь пойдет об авто, бесконечном и макро. Если это первый случай, то он подходит для создания уникальных работников, когда у вас нет времени на изменение параметров вручную. Есть также опция бесконечности, которая позволяет научиться фотографировать объекты на больших расстояниях. Но для фотографирования объектов как можно ближе стоит выбрать макросъемку.
Тип фотографии следует выбирать в зависимости от места проведения фотосъемки. Это может быть заснеженная равнина, пляж, пейзаж и т.д. возможно, что в это время суток, например, вы выбираете, когда будет сделан снимок — днем или ночью.
Размер фотографий указан в пикселях. Стандартный размер — 640 x 480, поэтому вы можете делать фотографии отличного качества. Она представлена компанией VGA. Для сохранения требуется определить качество изображения для данного размера файла. Также выбирается цветовой эффект. Может быть сепия, негативизм, монохромный режим и т.д.
Не менее важен параметр экспозиции. За его счет можно определить количество световых лучей, проходящих через линзу. Если увеличить экспозицию на объективе, будет падать больше света. Изображение становится ярким и светлым.
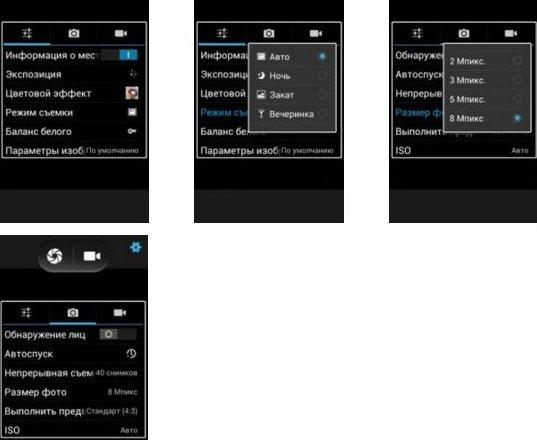
Для улучшения качества изображения имеется опция «баланс белого». За свой счет можно отрегулировать цвет в зависимости от варианта освещения. Это может быть лампа накаливания или дневной свет, солнечная или пасмурная погода, естественное освещение. Имеется также автоматическая настройка светового баланса.
Можно также установить опцию записи места, где была сделана фотография. Для этого используется GPS. Однако вполне вероятно, что вы захотите удалить эту функцию.
Существует также возможность настройки Режим вспышки. Если вы не знаете, в какой момент ее нужно использовать, стоит установить режим «Авто», и тогда устройство включит функцию, когда это будет необходимо.
Также важно отметить опцию стабилизации изображения. Эта опция влияет не только на изображение, если телефон смещается во время съемки из-за неровного дыхания или дрожащих рук.
При цифровом масштабировании можно увеличить масштаб от 1 до 2x.
Обратите внимание, что все опции настраиваются отдельно. Возможно отслеживание результатов на дисплее. Для выхода из раздела работает кнопка «Назад».
Настройка режима видео
Режим видео включает все категории настроек То, что было указано выше. Существуют также дополнительные действия, которые позволяют настроить обе камеры । Мы говорим о главном и фронтальном. Вы также можете установить продолжительность видеозаписи и выбрать освещение, настроить цветовые эффекты.
Не исключением является возможность настройки разрешения видео и его качества. Он может быть длинным, коротким. Также есть возможность размещения видео или отправки MMS для YouTube.
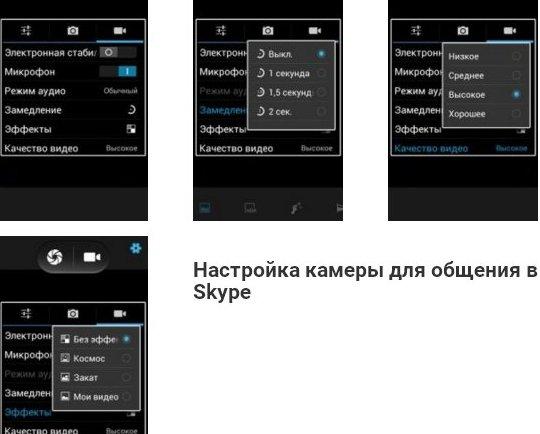
Настройка камеры для Skype
Настроить камеру Общение в программе Skype не будет сложным. Для этого необходимо войти в раздел «Дополнительно». настройки Установите коробку на элемент» видеозапись» и «принудительный вызов». Настройки касаются передней и главной страницы камер । После этого стоит перезагрузить устройство и решить, что камере Так вам будет удобнее общаться с собеседниками. Как правило, в этом случае больше подходит Frontal.
Устранение проблем с камерой
Во время использования смартфона качество камеры Со временем состояние может ухудшиться. Это происходит по ряду причин. Например, загрязнение датчика, засорение кэша или механическое повреждение модуля могут оказывать влияние, которое отвечает за это за настройки И победить вирус. Улучшение качества устройства возможно несколькими способами.
При обновлении автоматической прошивки наиболее важным является настройки । Все это приводит к неправильному применению приложений. Выполните следующие действия для устранения проблемы:
- Переходите в настройки гаджета;
- Перейдите в раздел «Резервное копирование»;
- Включите опцию «Сброс заводских настроек». настройкам ».
Проблема наличия вирусов может быть решена путем очистки системы и установки антивирусных программ. Чтобы очистить кэш модуля, перейдите в настройки и выберите раздел «Приложения». В меню появится подраздел камеры. Там нужно активировать опцию Очистить кэш.

Установка и загрузка приложения в качестве альтернативы стандартному камере , HD или DSLR камера, Shotcontrol и т.д. Протирая линзы перед использованием, вы можете исключить риск появления точек или микропятен на изображениях. Также старайтесь не использовать зум. Фотографии можно корректировать с помощью графического редактора. При цифровом «увеличении» вероятность необратимого ухудшения резко возрастает.
Ручная настройка камеры В современном смартфоне
Фактически, каждая фотография — это сочетание тени и света. Чем больше света освещает матрицу, тем ярче изображение. Когда света не так много, информация со временем теряется. Такое изображение становится переэкспонированным. В то же время любой редактор может исправить очень темные фотографии. Если снимок переэкспонирован, коррекция невозможна.
Комбинация световых экспертов называется экспозицией изображения. Вы. Если на снимке нет слишком темных или слишком светлых моментов, его можно назвать полностью экспонированным. Также помните, что общая экспозиция, т.е. количество света на снимке, состоит из 3 основных компонентов. Это диафрагма, выдержка и ISO. Для некоторых пользователей эта информация может показаться вводящей в заблуждение. Мы обеспечиваем лучшее понимание каждого компонента.
Изюминка экспозиционного кадра: настройка ISO
Этот параметр отвечает за чувствительность матрицы камеры смартфон, подверженный воздействию света. Шум на фотографии связан с этим. Чем выше значение ISO, тем ярче изображение и тем больше шума производит матрица. Этот параметр обычно измеряется в единицах. В камерах Смартфон, он обозначается 100-1600 и выше. В условиях отличного освещения предпочтительнее прикрутить ISO в минимальное положение. Также стоит уменьшить этот параметр в ситуации, когда требуется высокая детализация изображения.
Экспозиция — воздействие света на матрицу камеры
Этот параметр обычно измеряется в долях секунды. Например, это 1/60, 1/500 и т.д. Эти выдержки являются низкими. Они. Потому что мы разделили 1 секунду на заданное время и выбрали только 1 часть, которая невелика. При съемке на смартфон, если использовать быструю выдержку, все объекты замирают в камере . Этот вариант идеально подходит для съемки ключевых спортивных моментов, запечатления капель дождя или подброшенного в воздух мяча. Изображение прыгающего человека также получится очень эффектно. Однако помните, что чем быстрее выдержка, тем больше света необходимо для получения качественного изображения. По этой причине стоит увеличить 2 других параметра. Кроме того, имеется естественное освещение, которого должно быть более чем достаточно. Быстрые выдержки лучше всего подходят для солнечного дня или если вы работаете в студии.
Однако обратите внимание, что выдержка может измеряться в секундах. Например, камеры Смартфон может быть настройки 4, 15, 30 секунд. Такая длинная выдержка используется для съемки неактивных объектов в условиях низкой освещенности. Ночью можно фотографировать звезды, пейзажи и даже водные поверхности. При длинной выдержке стоит уменьшить значения ISO и диафрагмы. Помните, что если вы будете держать смартфон с длинной выдержкой, вы не сможете сделать снимок хорошего качества. Изображение будет размытым и довольно сильным.
Сразу отметим, что многие фотографы используют эффект смазывания в своих целях, чтобы подчеркнуть скорость движения на снимке. Однако для обычного персонала все же стоит использовать портативный штатив. Вы. Вы можете сделать небольшой, но очень полезный вывод: Если задача состоит в том, чтобы убрать летучий процесс, лучше минимизировать смартфон. Насколько он мал, зависит от естественного освещения.
Лучше выбирать смартфоны со стабильной стабилизацией, в этом случае изображение будет максимально четким.
Установка мембраны
Исходя из этой концепции, стоит понять размер отверстия, через которое падает свет. Он находится в матрице. Мера этой величины обозначается буквой «F». Чем выше параметр, тем меньше он установлен. Вы. Вы можете получить отверстие. В средних показателях обычных смартфонов значение здесь варьируется между 1,9 и 2,2. Обратите внимание, что при настройке диафрагмы на фотоаппараты затвор увеличивается или уменьшается в размерах камеры , то со смартфонами изменение формы диафрагмы происходит на программном уровне.
Чем меньше диафрагма, тем больше нужно настраивать другие параметры камеры । А когда смартфон выкладывается на полную мощность, можно понизить ISO, если выносливость низкая. На глубину резкости влияет открытие диафрагмы.
Съемка в формате Raw на современном смартфоне
Сначала вам следует выяснить, что это за формат. RAW позволяет извлекать информацию в ее первоначальном виде. Вы. На выходе вы получаете нетронутые изображения, которые можно редактировать, как положено, в специальных видовых программах. Поэтому важные фотографии лучше всего делать именно в нем. Они позволяют исправить неправильные параметры, отображаемые во время съемки. Конечно, такие рамки занимают больше места и поэтому важны только для персонала. Увеличение памяти возможно с помощью карты памяти. Выбор и покупка карты памяти для смартфона. Это можно сделать в любом салоне, где продаются современные мобильные устройства.
Важно отметить, что для получения действительно качественных фотографий важен не только аппарат, но и руки, мастерство человека, делающего снимок. Поэтому, если возможности приобрести устройство с крутыми характеристиками нет. камеры Затем вы можете научиться настраивать вручную. Мобильное устройство порадует вас хорошими фотографиями.
Совет экспертов
Существенным будет тот факт, что некоторые владельцы жалуются на то, что применение схемы, используемой по умолчанию, не позволяет получить надлежащие результаты съемки. Тогда не ждите, загрузите что-нибудь другое. Google Камера сегодня очень популярна. Обратите внимание, что результат действительно приятный. Фотографии будут очень красивыми. Они заслуживают лучшего внимания по качеству. Однако учтите, что этот метод предназначен для опытных пользователей. Для обычных пользователей отметим, что вам даже не придется пытаться сфотографировать его. Дело в том, что вам приходится выполнять множество манипуляций. Ряд ошибок приведет к тому, что смартфон вообще превратится в кирпич. Но если вы включили все, результат может вас удивить.
А вот список приложений для камеры Не ограничено. Одна из них — открытая камера, с помощью которой можно получать высококачественные снимки.
Хочу также отметить, что не стоит стесняться использовать программы для редактирования изображений, чтобы исправить недостатки фотографий, которые уже есть в вашем арсенале. Для платформы Android рекомендуется посетить Play Market. Там вы можете скачать хорошие утилиты. Вы можете использовать их все на своем же настройки , что и у камеры Телефон, но применить их к готовой фотографии. Даже час не может быть потрачен на редактирование фотографий и эксперименты с фильтрами. Самые популярные приложения — VSCOcam, Snapseed, Adobe Photoshop Express и Pixlr Express. Все они бесплатны и просты в использовании.
Мы рекомендуем делать фотографии одного и того же объекта, но с разных ракурсов. Корректировки настройки камеры Используйте телефоны, редакторы, и вскоре вы сможете удивить своих друзей и близких чудесными фотографиями, сделанными с помощью обычного смартфона.
В свою очередь, мы надеемся, что наша статья будет полезной для вас. Поделитесь в комментариях ниже, как это было. вы настроили Откройте секреты своего смартфона, идеальное фото!
Как настроить IP- камеру : инструкции, полезные советы
IP- камера Это цифровая видеокамера, которая может передавать данные по интернет-протоколу по сети. Это удобный инструмент, но чтобы получить полноценный доступ ко всем опциям, вам необходимы определенные настройки .

IP- камера (на улице или внутри) также может быть описана как камера И компьютер, объединенный в одно устройство. Основные компоненты этого устройства включают объектив, датчик изображения, один или несколько процессоров и память. Процессор используется для обработки изображений, сжатия видео и анализа сетевых функций. Память используется для хранения микропрограмм (компьютерных программ) и локальной записи видео. Поэтому нет необходимости создавать IP-соединение. камеры Для обеспечения бесперебойной работы компьютера.
Как и компьютеры, сети камера Он имеет свой собственный IP-адрес, подключается непосредственно к сети и может иметь доступное соединение в любом месте. IP камера , который немного дороже, сам обеспечивает функции веб-сервера, FTP (File Transfer Protocol) и электронной почты, а также включает множество других сетей и других IP-протоколов. Это отличается от веб камеры , который работает только при подключении к персональному компьютеру (ПК) через порт USB или IEEE 1394. Однако программное обеспечение должно быть установлено на ПК.

Беспроводная IP- камера Современные модели могут быть настроена Просмотр живого и/или записанного или постоянно запланированного, событийного или широковещательного видео по сети по запросу авторизованных пользователей. Записанные изображения могут быть получены с использованием различных сетевых протоколов, таких как Motion JPEG, MPEG-4 или H.264, и переданы как видео или загружены как отдельные изображения JPEG с помощью FTP, электронной почты или HTTP (Hypertext Transfer Protocol).
Помимо видеозаписи, сеть камеры Некоторые производители предлагают функции управления событиями и «умные» функции, такие как видеодетектор движения, аудиодетектор, активное оповещение о несанкционированном проникновении и автоматическое отслеживание. Большинство устройств также имеют разъемы E / A, которые позволяют подключать внешние устройства, такие как датчики и реле, а также вести запись по IP. камеры Может быть расширен. Другие особенности могут включать аудиовозможности и встроенную поддержку POE (Power over Ethernet). Многие гаджеты также поддерживают расширенные функции безопасности и управления сетью. Современная IP камера На открытом воздухе можно получать изображения с высоким разрешением даже в условиях плохой видимости

Особенности подключения
Некоторые IP- камеры Требуется дополнительное записывающее устройство, в то время как другие могут записывать свои видео прямо ④ (сетевое хранилище) или на ПК, который является настроен Чтобы функционировать как сервер, некоторые из них даже имеют встроенные слоты для карт памяти micro SD и могут хранить контент непосредственно на этом физическом носителе. Они также могут иметь встроенные серверы, поэтому иногда вы можете получить доступ к записям удаленно Как настроить IP- камеру Правильно. Как я должен синхронизироваться с Интернетом?
С чего мне следует начать?
Если вы создаете свой собственный сервер, то программа для ④-. камер Вы можете подключить несколько устройств визуализации, чтобы получить лучшее представление о том, что происходит в контролируемой зоне.

Какие альтернативные приспособления можно использовать?
Вместо использования классического IP камеру Вы можете использовать простую «веб-камеру» и подключить ее через ④ к компьютеру с соответствующим программным обеспечением для записи Это устройство обычно дешевле, чем IP камера (который стоит на порядок дороже), хотя он может не иметь некоторых важных функций (например, ночного видения для записи происходящего в полной темноте
Еще одно отличие заключается в том, что «веб-камера» должна быть подключена непосредственно к компьютеру через USB, в то время как IP камера Может находиться в совершенно другом месте и синхронизироваться через WLAN
Сначала вам нужно выбрать какое-либо программное обеспечение для веб-мониторинга камерой . Такое приложение используется для захвата и записи видео, попадающего в объектив. Вы должны помнить, что программа предназначена для IP-. камер (которыми могут управлять и обычные сети) платежи могут быть произведены, но вы все равно можете немного сэкономить
Если вы настройку По крайней мере, если вы хотите записывать события в течение всего дня, вам нужно, чтобы компьютер работал круглосуточно.
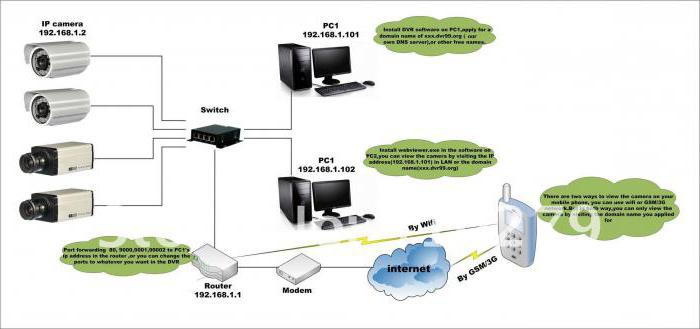
Смартфон как записывающее устройство
Если у вас есть старый неиспользуемый ⑦ телефон, вы можете включить его в камеру Наконец, для обеспечения сетевой безопасности существует такой гаджет, как этот камеру , WLAN, а также встроенные компьютерные функции — все это должно записывать, хранить и снимать видео.
Сетевые или IP- камеры Локальные области, в свою очередь, предназначены для функционирования в сети ( ❶ ) и в Интернете в локальной сети и управляются внутри компьютерной сети, к которой они подключены При дополнительной настройке этой локальной сети у вас есть возможность разрешить камерам Мониторинг не только локально, но и удаленно, а также через Интернет Как настроить IP- камеру в LAN?
Местный доступ
Прежде чем вы сможете настроить камеру Чтобы иметь возможность работать в Интернете, рекомендуется сначала активировать все необходимые опции для локального доступа Инструкции по предварительному использованию можно найти в технической документации, поставляемой с вашим устройством его настройке . После того как камера будет настроена Для локального доступа можно запустить конфигурацию для удаленного доступа через Интернет

Удаленный доступ
Перед тем как настроить IP- камеру Чтобы включить запись с удаленного места в локальной сети, рекомендуется проверить свойства администратора сети, чтобы убедиться, что у вас есть соответствующие разрешения. В противном случае вы не сможете получить доступ к пульту дистанционного управления. к камере .
Для того чтобы настроить камеру Для работы в Интернете вам необходимо настроить Служба переадресации портов Она позволяет получить доступ к камере Из удаленного местоположения путем перенаправления сетевого порта, используемого Интернетом. Эти порты обычно перенаправляются на ваш сетевой маршрутизатор для переадресации используемых портов камерой .
Получение IP-адреса
Для того чтобы IP- камера Данные, передаваемые через Интернет, должны быть отправлены правильно, используя настроить Сетевой протокол. Чтобы получить доступ к сетевому маршрутизатору для настройки перенаправление портов, вам понадобится IP-адрес маршрутизатора, в котором вы камера соединенные. Вы можете получить эту информацию, обратившись к администратору сети или открыв командную строку в Windows и набрав Ipconfig / all. Чтобы открыть окно командной строки, необходимо нажать кнопку «Пуск», а затем «Выполнить».
После выполнения любого из вышеперечисленных действий вы получите IP-адрес маршрутизатора. Чтобы получить доступ к маршрутизатору, вам необходимо для настройки Передовой порт. В качестве шлюза по умолчанию будет отображаться IP-адрес сетевого маршрутизатора.

Доступ к сетевому маршрутизатору
Теперь необходимо перейти к навигации, введя IP-адрес маршрутизатора, доступный в веб-браузере. Затем необходимо перейти в раздел конфигурации, где настраивается перенаправление портов.
Вы должны ввести локальный IP-адрес камеры , а также его конкретное имя, связанное с конкретным портом для переадресации. Обычно по умолчанию используется порт 80. Однако рекомендуется обратиться за дополнительной информацией к производителю вашей машины. настройки . Например, Wireless IP камера Включение всех опций с расширенными настройками может потребовать больше данных.
Для некоторых устройств необходимо рутировать более одного порта, чтобы использовать все функциональные возможности гаджета. У вас также есть возможность выбрать используемый протокол. Обычные варианты — UDP или TCP. Ваш маршрутизатор может иметь дополнительные опции. В большинстве случаев необходимо выбрать вариант протокола «оба одновременно». Это позволит привязать UDP и TCP к проброшенным портам. Когда вы введете все пользовательские параметры, нажмите кнопку «Применить», чтобы сохранить свой выбор. настройки .
После того как настройки Маршрутизаторы сохранены в конфигурации, вы должны увидеть эту информацию, отображаемую в списке. Могут быть и другие записи, настроенные по умолчанию (показаны в том же списке). Параметры подключенного устройства находятся в нижней части устройства под заголовком Сетевая IP-камера.
Доступ к сети через Интернет
Теперь, когда вы настроили Разрешите переадресацию портов на сетевом маршрутизаторе камере Доступ через Интернет, вы можете начать настройку доступа для управления им. Рекомендуется сначала попытаться получить доступ к нему из удаленного местоположения, а не из локальной сети. Желательно подтвердить эту переадресацию портов настроено правильно.
Как настроить IP- камеру окончательно?
Если вы находитесь в удаленном месте, для доступа к нему необходимо ввести публичный IP-адрес, предоставленный поставщиком услуг Интернета (ISP). к камере . Если вы не знаете, обратитесь в службу технической поддержки вашего интернет-провайдера или в онлайн-сервисы, с помощью которых вы можете узнать подробности вашего интернет-соединения. Вы не сможете получить доступ к к камере Использование частного IP-адреса, поскольку он не может быть отображен в Интернете (он доступен только в пределах локальной сети, к которой подключено устройство). Помимо ввода общедоступного IP-адреса, иногда необходимо ввести порт в адресной строке. В большинстве случаев порт 80 автоматически перенаправляется, поэтому эту строку можно не заполнять при попытке доступа к камере । Тем не менее, есть случаи, когда IP-. камера Порт 80 не используется. В этом случае необходимо ввести полный IP-адрес, затем двоеточие и номер порта, используемого в соединении.
Быстрый способ установки веб камеры
Добрый день, дорогие друзья! В связи с этим Федор Лычков. Сегодня я хотел бы поговорить как настроить веб камеру О компьютере и как им пользоваться?
Я думаю, что многие пользователи в настоящее время используют камеры Для видеозвонков, как личных, так и профессиональных.
И все они используют два типа камер :
- Встроенные & mdash; Сразу же в ноутбуках они находятся на внешней верхней части.
- Внешние — их можно приобрести отдельно и установить на компьютер.
Как подключить внешнюю сеть камеру ?
- Сначала нам нужно исправить камеры На мониторе со специальным захватом. Если у камеры Имеются подставки или ножки, достаточные для того, чтобы разместить его в подходящем месте на рабочем столе.
- Затем мы подключаем камеру В комплекте с ноутбуком идет USB-шейнер. Иногда приходится подключаться камеру Подключите к электросети через розетку.
- Для работы камеры Также требуется установка драйверов. Они часто находятся на жестком диске, который поставляется вместе с веб камерой । Дискета должна быть вставлена в дисковод, и программа откроется автоматически. Если этого не происходит, необходимо открыть программу через проводник и найти установочный файл setup. Если диск не был забракован, вы можете найти драйверы в Интернете, введя модель и производителя устройства.
- После установки драйвера система предложит вам перезагрузить компьютер. Мы не стесняемся и соглашаемся возобновить его.
Как начать работу с камерой на Windows 7?
Вы уже установили драйвер, но чтобы он работал. с камерой он должен быть активирован. Какие шаги необходимо предпринять?
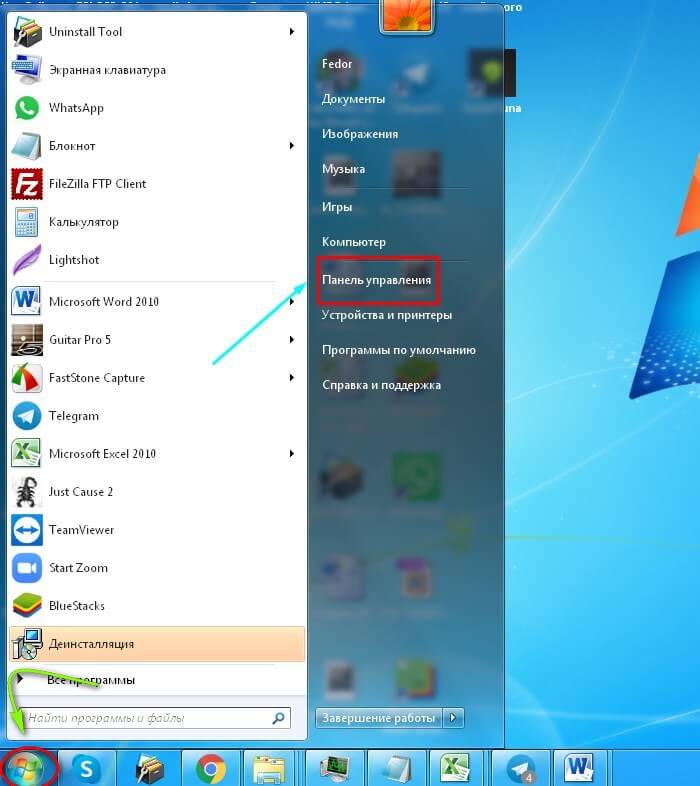
- Как показано на фото, заходим в «Панель управления».
- Щелкните по пункту «Система и безопасность».
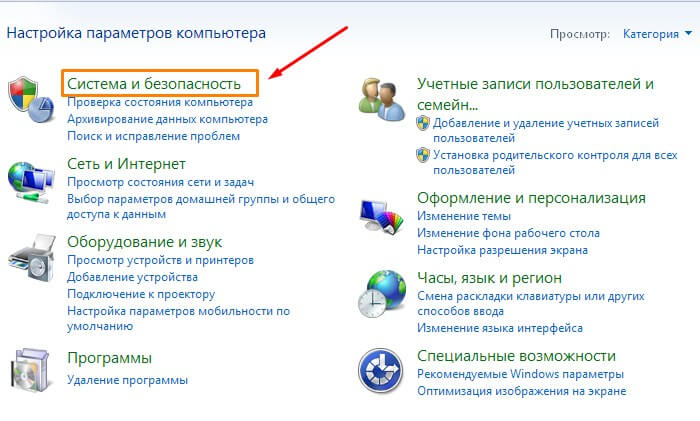
- В этом разделе мы ищем пункт «Диспетчер устройств» и открываем его.
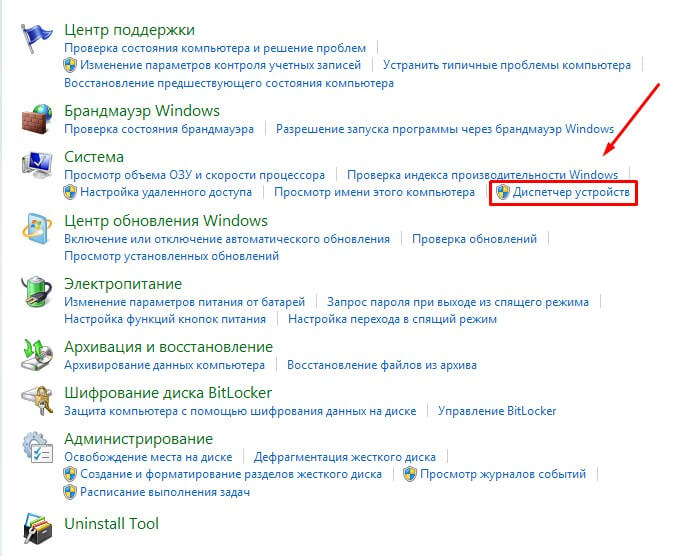
- Переходим в раздел «Звуковые, видео и игровые устройства».
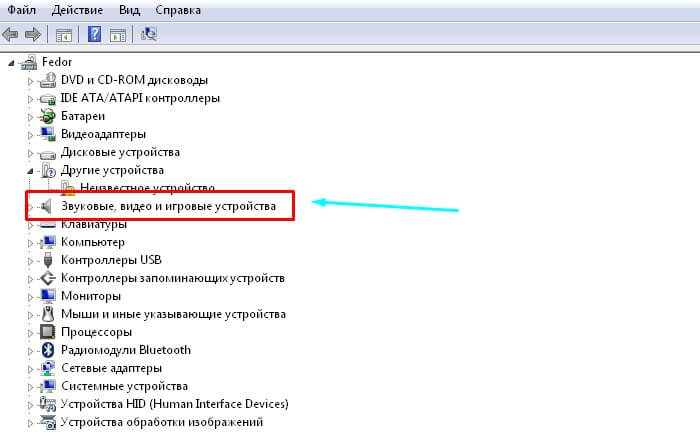
- В открывшемся окне выберите имя камеры , который вы установили, и щелкните правой кнопкой мыши. Далее вам будет предложено несколько действий на выбор, из которых вы должны выбрать одно — «Использовать».
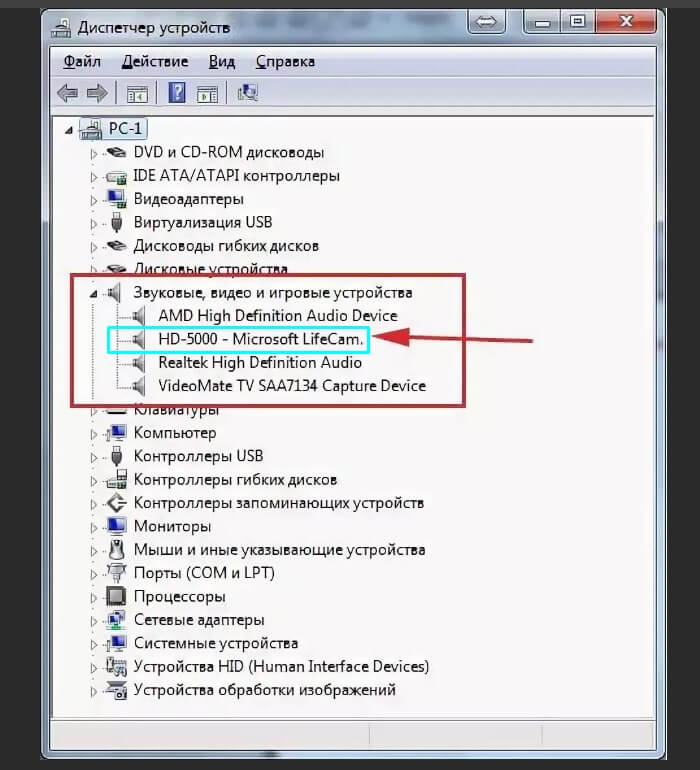
- После выполнения этого действия система может попросить вас перезагрузить компьютер. Опять же, не стесняйтесь, но и не стесняйтесь нажимать «Да».
Включение встроенного камеры на ноутбуке
Так как камера Уже установленное на вашем устройстве, мошенничество исключено. Иногда его нужно просто включить, нажав определенные клавиши. Наиболее распространенные комбинации клавиш для активации камеры на Windows 7:
- Это Fn + «Камера».
- FN + V.
- FN + F11।
Настройка веб камеры На компьютере через Skype
- Skype — одна из самых популярных видеосвязей. Для настройки камеры Заходим в программу Sky и открываем раздел «Дополнительно». Затем нажмите на пункт «Настройки».
- Затем перейдите к настройкам видео.
- В появившемся окне вы увидите свою фотографию. Для получения более подробной информации настройки камеры Нажмите на «Настройки камеры » под изображением.
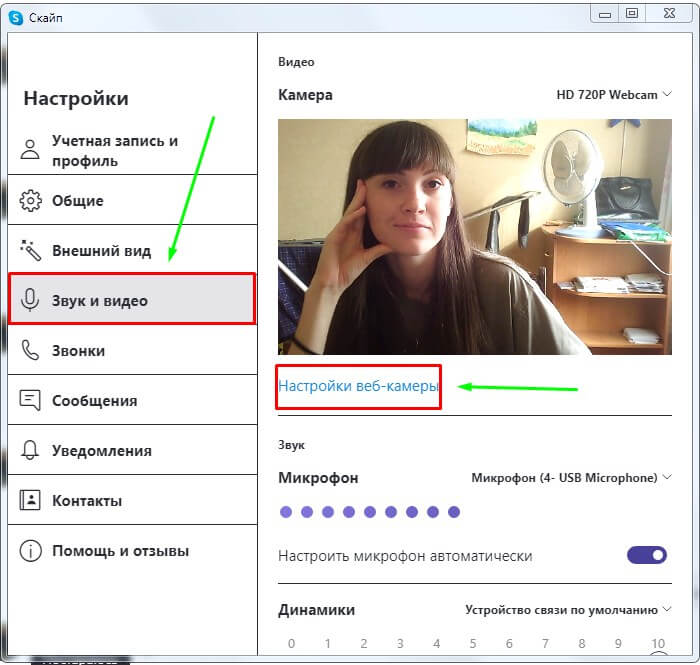
- В следующем окне вы можете настроить яркость, насыщенность, контраст, тени, четкость, цветовое пространство, баланс белого, съемку против света, усиление и цветное изображение вашей фотографии. в камере । Чтобы сохранить сделанные изменения, нажмите кнопку OK или принять.
- Чтобы ввести все измененные параметры, необходимо нажать кнопку Сохранить.
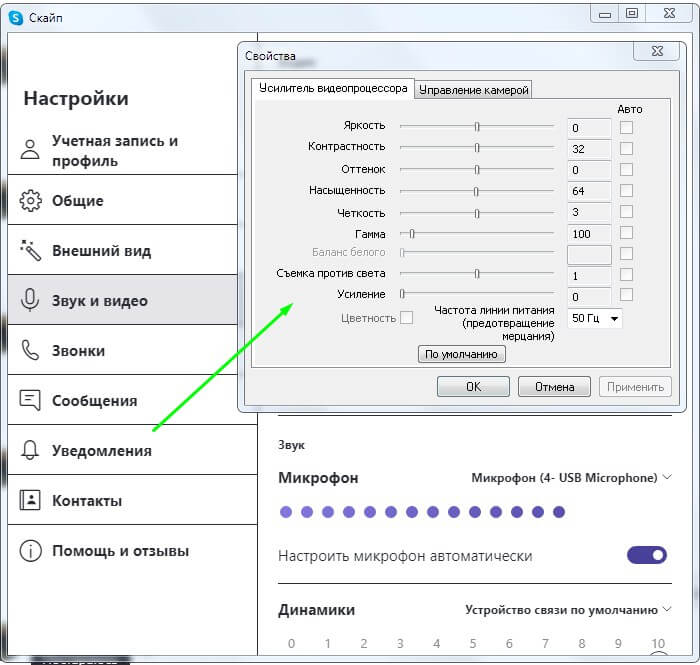
После всех манипуляций с камерой Вы можете наслаждаться видеозвонками и оставаться на связи даже с самыми дальними родственниками!
Приложения для веб- камеры
Далее я представлю вам список программ для камеры । Наконец, Skype не ограничивается работой с этим инструментом. Если кому-то интересно, можно поэкспериментировать.
- В: Webcamax. С помощью этой программы вы можете добавлять изображения, видео и различные эффекты к вашим камеру И отправляйте другим.
- Livecam Bbw। С помощью этой программы вы можете получать мгновенные снимки с помощью Интернета. камеры .
- Многие. С его помощью можно редактировать изображение и звук с прямой передачей на YouTube, Facebook и общением в Skype.
- Movavi Video Suite. Не просто пишите видео с помощью web-. камеры Но это также поможет вам отредактировать его.
- Средство просмотра IP-камер. Функция — программа для создания наблюдений за IP и USB устройствами.
Заключение
Моя дорогая, я надеюсь, что статья как настроить веб камеру Был очень полезен для работы на компьютере. Если в этом случае возникнут какие-либо недоразумения, пишите комментарии. Я буду очень рад помочь вам. Я также рекомендую вам ознакомиться с фотографией веб камеры ноутбука.
Как настроить веб- камеру самостоятельно?
Все больше людей используют ПК не только для игр и развлечений, но и для общения. В этом отношении вопрос как настроить веб- камеру , очень актуально. Ведь вся коммуникация организована именно через это устройство. Плохо разбирающиеся пользователи и новички впадают в панику при упоминании этой операции и вызывают специалиста для ее выполнения. В этом случае выплачивается достаточно фиксированная сумма. И все не так сложно, и настроить веб- камеру вы можете делать это независимо друг от друга.

Аппаратный компонент
Условно web- камеры Они делятся на унитарные и внешние. В первом случае устройство включено в ПК по умолчанию. Такая версия нашла свое применение на ноутбуках и нетбуках. В этом случае камера располагается над экраном, точно посередине кадра. Второе исполнение предназначено для чисто стационарных системных блоков, хотя в случае выхода из строя или недостаточного качества встроенные можно заменить внешними и использовать только их. В этом случае камера Подключение к компьютеру через порт USB. Это может быть передняя или задняя часть PCS. Поэтому на первом этапе как настроить веб– камеру На этом дисплее он подключен к системному блоку. Для этого просто вставьте штекер в системное гнездо. И неважно, где он находится – вперед или назад. Здесь уже необходимо отталкиваться от комфортного состояния работы. Хотя практика показывает, что крепление на спине является наиболее рациональным.
Что необходимо?
Перед тем как настроить веб- камеру Вам нужно заранее подготовить все необходимое. Это драйверы на материнской плате и на устройстве ввода. Первая должна находиться на компакт-диске, который поставляется с ПК. Если нет в наличии, можно скачать с официального сайта производителя и сохранить на жестком диске. Аналогичным образом найдите необходимое программное обеспечение для устройства ввода. Также обязательно иметь эти инструкции перед глазами.

Установка драйверов
Самым важным этапом является как настроить веб– камеру — Это установка драйверов. Если такое устройство ввода не совсем новое, необходимое автоматически устанавливается по желанию. В то же время в правом углу монитора отображается соответствующее сообщение. Но если у вас новый сайт… камера , необходимо выполнить эту процедуру вручную. Следуйте указаниям мастера и сразу же полностью установите драйверы материнской платы. Важно убедиться, что интерфейс USB работает. Затем таким же образом устанавливаем драйверы на само устройство.
Регулировка
Большинство программных продуктов имеют самые широкие функции конфигурирования таких устройств. Например, тот же Skype в этом отношении не является исключением. На его примере мы рассмотрим эту операцию. После запуска программы заходим в меню & laquo;Дополнительно \ Настройки \ Настройки Видео& raquo; Справа мы должны увидеть наше зеркальное отражение. А под ним находится кнопка & laquo; настроить web- камеру & raquo; После нажатия на него откроется окно. На нем есть две закладки (усилитель видеопроцессора и веб-администрация). камерой ) Все параметры имеются для того, чтобы вы могли легко настроить такое устройство ввода. Каждое значение подбирается экспериментально, пока не будет достигнут желаемый результат.

Заключение
Этот алгоритм помогает понять как настроить встроенную веб- камеру И внешне. Любой пользователь может выполнить эту задачу независимо от уровня подготовки. Достаточно следовать инструкциям — и у вас обязательно все получится.
Как настроить камеру в Скайпе для улучшения качества видео
Не все пользователи знают как настроить камеру По скайпу. По этой причине во время общения могут возникать различные проблемы: от замирания изображения до полного прекращения работы. веб камеры । Если возникшая проблема не связана с качеством подключения к Интернету, следует проверить правильность работы устройства.
Как настроить камеру Используете ли вы Skype для настольных компьютеров?
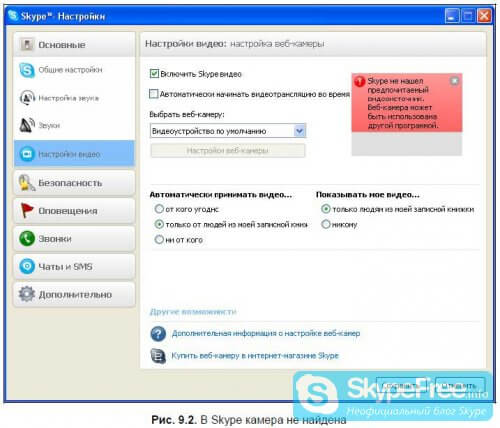
Прежде чем приступить к устранению неполадок, необходимо сначала убедиться, что помещение, в котором вы находитесь, хорошо освещено, поскольку недостаточная видимость может означать, что необходимое количество света не ограничено.
При использовании веб камеры , При подключении к ПК через порт USB качество видеосвязи может ухудшиться из-за других подключенных устройств. Если порт перегружен, приложение может сообщить об этом в Интернете. камеру Он использует другое приложение, даже если это не так. Отключите другие устройства или подключите» Веб-камеру » к другому порту. Если подключение осуществляется через USB-концентратор, попробуйте подключить камеру Непосредственно на компьютере.
Настройка камеры В Skype это делается в несколько этапов:
- Откройте пункт «Дополнительно» и выберите «Настройки видео».
- Если в открывшемся окне вы видите свою фотографию, значит, весь процесс прошел автоматически и вам не нужно выполнять никаких дополнительных действий.
- Если устройство подключено правильно и не используется другими приложениями, возможной причиной проблемы является отсутствие драйверов. Для проверки необходимо нажать на «Пуск» и выбрать «Панель управления / Система / Устройства / Диспетчер устройств». В появившемся списке найдите название вашего веб-сайта камеры । Если рядом с ним стоит желтый восклицательный знак, это означает, что водитель. веб камеры Не установлено. Если знак отсутствует, а видео по-прежнему не воспроизводится, переустановите драйверы, нажав правой кнопкой мыши на «Обновить».
Как настроить камеру на ноутбуке
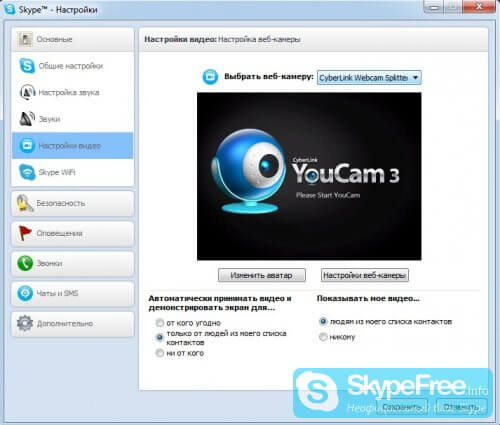
Обычно устройства уже созданы по такой технологии, поэтому в специальных установках. или настроек Они для них не нужны. Все, что требуется, — это правильная установка операционной системы и подключение ноутбука к Интернету, где приложение самостоятельно найдет соответствующее программное обеспечение. Пожалуйста, обратите внимание, что несанкционированные камера Его нельзя включить, для активации необходимо запустить соответствующее приложение.
Руководство по настройке веб- камеры
Чаще всего видеокамера работает на ноутбуке « из коробки» и предустановлена в системе. Просто зайдите в « Панель управления », подраздел « Сканер. и камеры » и запускать встроенные программы Windows для работы. с камерой Дважды щелкните на устройстве. Появится графический интерфейс для изменения настроек А также фото с веб-камеры. Но бывает, что приходится полностью вынимать его из кормушки и#171;чистый» ПК, будь то настольный компьютер или ноутбук, в дополнение к драйверам, поскольку вы не найдете их в комплекте с ПК. Затем прочитайте эти инструкции.

Инструкция как настроить веб камеру
- Сначала установите программу AIDA64 (или Everest). Это облегчит поиск необходимых драйверов камеры и другое оборудование. Вы также можете использовать Windows, чтобы узнать параметры, заданные Windows. Для этого перейдите в раздел Подразделы и#171;Администрирование» Панели управления. Меню « Управление компьютером »; в иерархии « Диспетчер устройств », « Неизвестные устройства » Перейдите к и с помощью правой кнопки мыши.#171;Свойства», затем на Tab ».#171;Сведения» Выберите код экземпляра устройства из выпадающего меню и скопируйте его в буфер обмена комбинации клавиш и#171;Ctrl» + и#171;C»
- Если вы решите установить программу кодовой базы, такую как AIDA64 или «Everest», необходимо найти пункт меню « Windows »; Найти нужную видеокамеру и идентификатор th (VID), а также Dev (PID) в списке (подпункт « неизвестные устройства ») или сразу написать производителю устройства. Если программе удалось определить продавца, необходимо перейти на официальный сайт этой компании и скачать соответствующий драйвер, распаковать его в удобный каталог и просто запустить установку. В противном случае продолжайте читать инструкции.
- Бренды общего назначения камер :
- Ven_064e — Суйин, Соединенные Штаты Америки
- Ven_04f2 — swipe
- Ven_5986 (или ven_0402) — Бизон
- VEN_046D — LOGITECH
- Если у вас нет ни одного из вышеперечисленных вариантов, используйте для определения устройства и загрузки драйверов один из онлайн-сервисов — например, Devid. Вы также можете воспользоваться программой «Неизвестное оборудование».
- Не забывайте скачивать фирменные рабочие программы в Интернете-. камерой С сайта производителя вашего ПК (Acer Crystal Eye, UCAM, lifeframe). С помощью таких программ вы можете изменить настройки , применять различные эффекты и, конечно же, фотографировать.
- Скорее всего, они настроить Skype. Для этого перейдите в Меню и#171;Инструменты», последующие подпункты «Настройки» вас интересует подменю « Настройки видео »; в « окне; Включить видео Skype »; должен стоять флажок. После включения камеры Вы увидите изображение в правом верхнем углу с камеры । В меню Папка « Настройки. веб камеры » можно настроить следующие параметры: Яркость, Оттенок, Контраст, Гамма, Четкость, Насыщенность. Если наблюдается мерцание, его можно подавить, изменив частоту линии электропередачи в том же окне.
Похожие товары:
5 комментариев & bdquo; Менеджмент. по настройке веб- камеры ”
Я не очень хорошо справляюсь с компьютерами. Но камеру Я хочу быть там. Установка была выполнена в соответствии с его инструкциями по заданию программы «Эверест». Установка прошла легко и без проблем. Я не знаю, как я справилась без тебя.
У меня также были трудности с настройкой веб камеры । Но когда у меня возникли такие проблемы, я не ожидал, что обращусь к Интернету, чтобы найти такую информацию. Применяется методом проб и ошибок, что заняло много времени …..
Теперь вы можете все настроить .
С моей веб-камерой всегда происходила катастрофа. Пока не случилось ни одного. настроить Первый раз. Обычно такие инструкции помогают. Но даже при их наличии существуют обстоятельства непреодолимой силы, и вам придется искать дополнительную информацию
Мне очень стыдно за веб-камеру, раньше она у меня не работала, но недавно я ее купила и была ее настроить । Эта инструкция помогла. Это хорошо, я сразу понял, что и как делать.